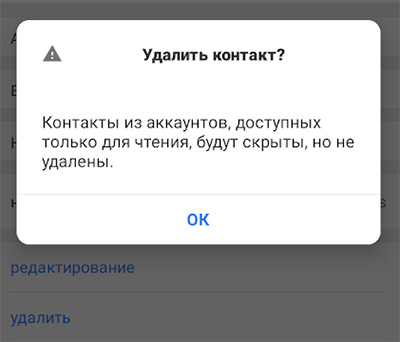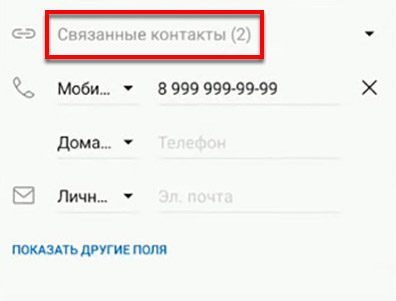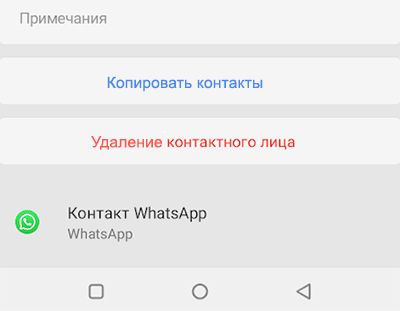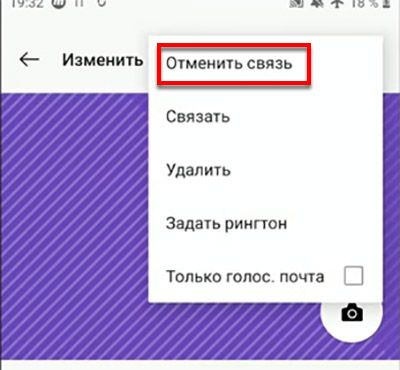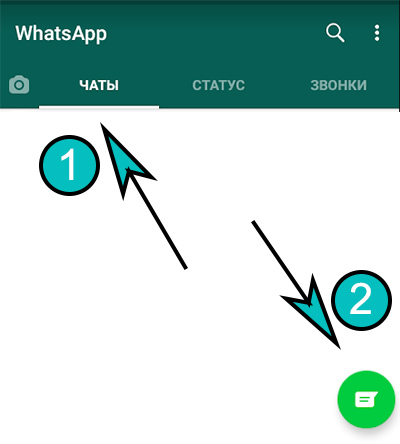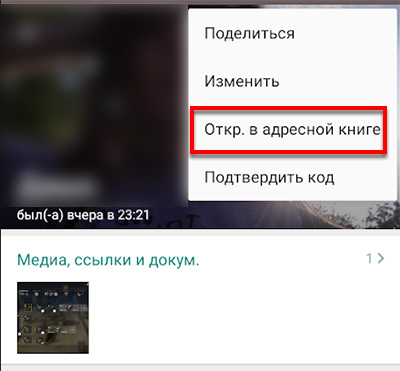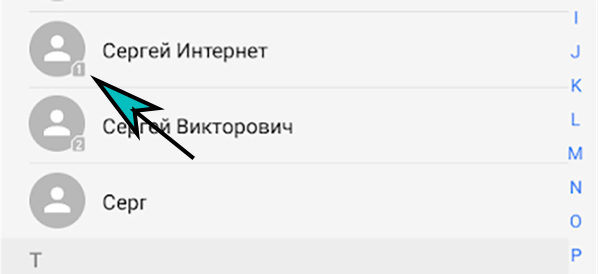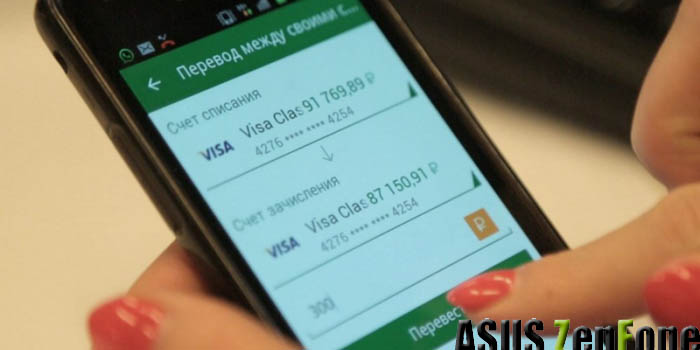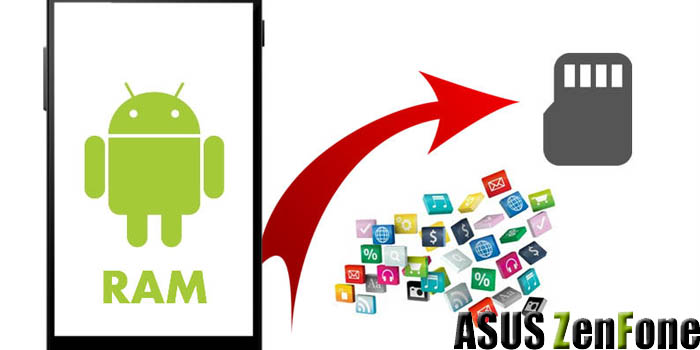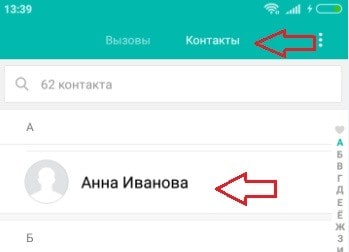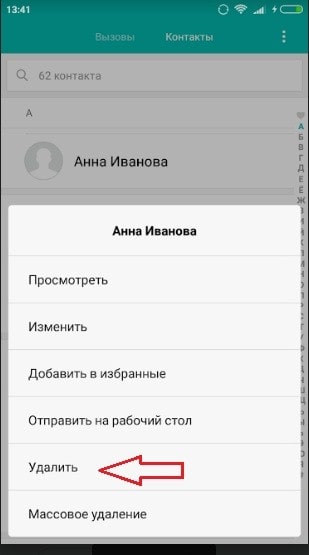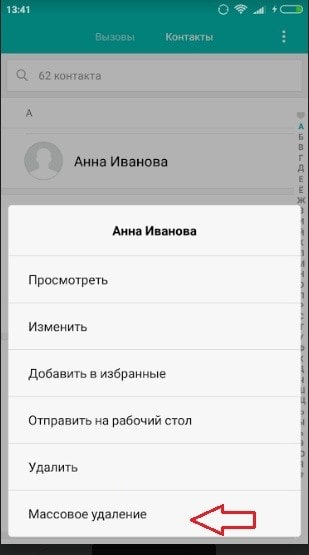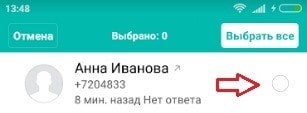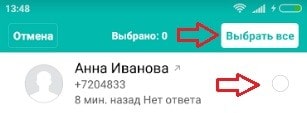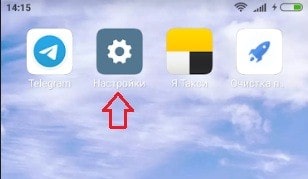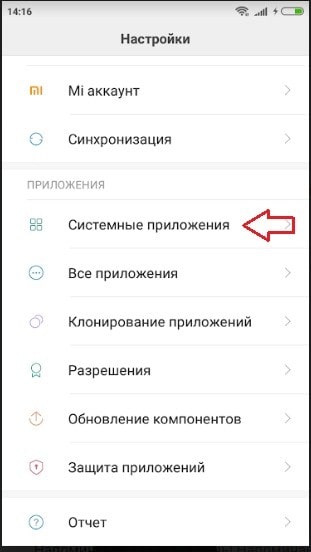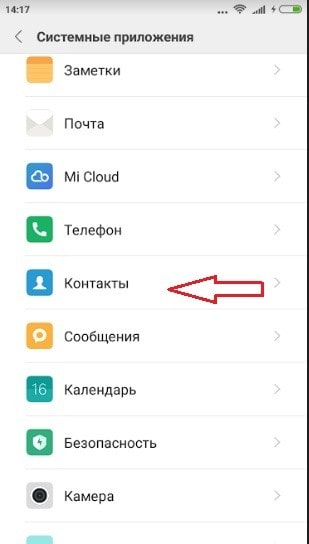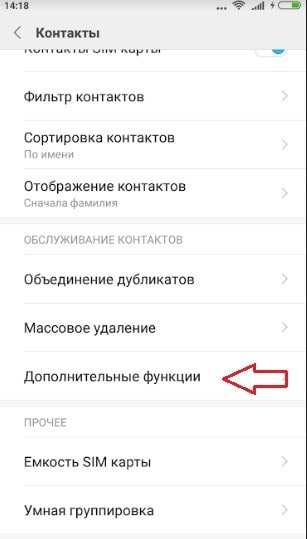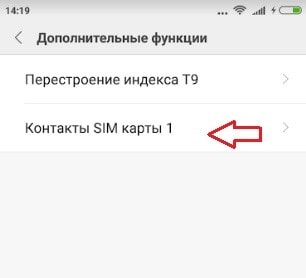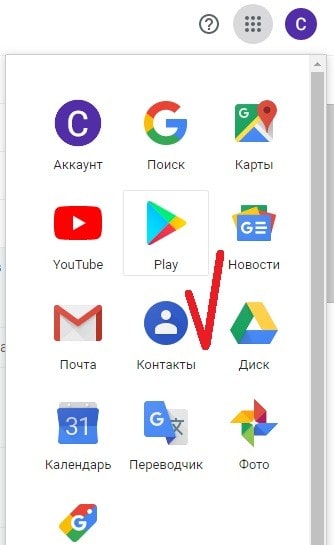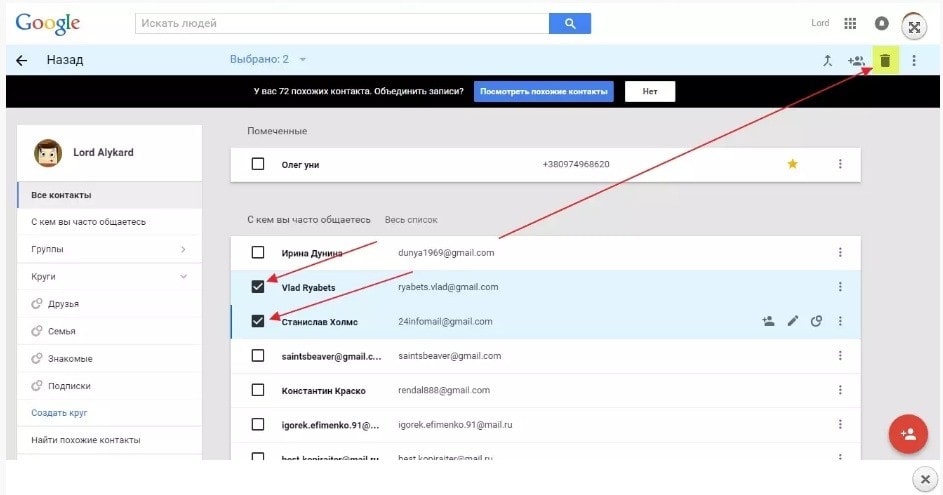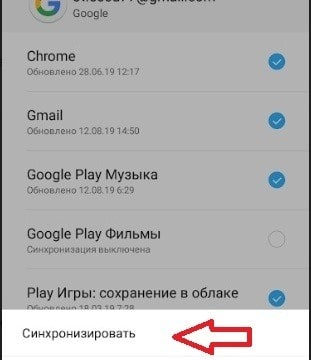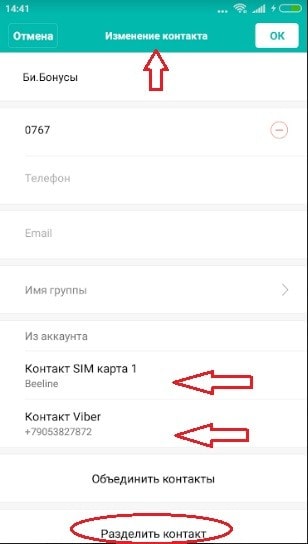Это довольно частая проблема при взаимодействии телефона и карты памяти, флешки еще можно зачастую восстановить с использованием ком.строки или различных утилит для форматирования, делается это зачастую сбросом или перепрошивкой контроллера USB, но у карт памяти такого контроллера нет и если она перешла в режим «Только чтение», то восстановить ее работоспособность в 99% случаев не удастся никаким образом, у меня уже много таких карт памяти накопилось, проблема заключается в критическом повреждении файловой системы, например если при записи данных на нее, резко пропадает питание, это бывает при плохом аккумуляторе например, ну или если пытаться что-то скачивать при заряде батареи 1-2%.
Записываемый файл должен быть закрыт корректно, но из-за проблем с питанием или же если например программа загрузки вылетит с ошибкой, файл повреждается, попутно повреждая и файловую систему, поэтому хоть и не хотите приобретать новую карту памяти, видимо придется это сделать.
Насколько я успел заметить, чаще всего это происходит с некачественными флешками, другие в этом случае можно отформатировать и пользоваться ими дальше, но когда атрибут меняется на Read-only, то его не удастся снять, программам для работы с флешкой как раз и нужно кое-что изменить в ФС, но атрибут не дает этого сделать.
В телефонной книге Android часто появляются дубли имён. Их становится настолько много, что это мешает поиску нужного человека. Прочитайте, как избавиться от контактов только для чтения в своём телефоне.
Что значит «контакты только для чтения»
Вы уже пытались удалить копии имён телефонной книги, но из этого ничего не вышло. На экране появляется уведомление, что такие контакты будут скрыты, но не удалены. Если нажать на кнопку Ок, то снова ничего не произойдёт.
Контакты для чтения появляются в тот момент, когда вы добавляете в WhatsApp, Telegram, Viber, Skype и прочие мессенджеры друзей из телефонной книги. И прописываются в этом списке навсегда.
Вот такая особенность работы вашего смартфона и приложения Телефон. Если попытаться заменить его на другое приложение для звонков – ничего не изменится. В списке контактов по-прежнему будут появляться копии контактов.
Сейчас читают: Как записать бывшего в телефоне.
Как удалить дубли в телефонной книге на Android
Из-за большого количества моделей смартфонов, разных версий операционной системы, написать универсальную инструкцию становится делом сложным. Но я постараюсь рассказать, что делать и как бороться с повторяющимися контактами.
- Открываем телефонную книгу и выбираем копию.
- В окне найдите кнопку Редактировать или иконку, символизирующую редактирование (например, карандаш).
- Найдите пункт Связанные контакты.
- В выпадающем списке можно увидеть, в каком ещё приложении вы создавали этот контакт. Эта информация может быть в окне редактирования без дополнительных переходов.
Контакт из Ватсап - Тапните на кнопку меню вверху в виде трёх точек. И нажмите Отменить связь.
Появится предложение – Разделить контакты. Подтвердите разделение.
- Возвращаемся в телефонную книгу и удаляем копию имени.
Эту процедуру нужно проделать для каждого контакта. При помощи способа вы сможете избавиться от повторяющихся имён в телефоне. Дублей в книге может стать больше. Но теперь они поддаются удалению. На экране вы увидите то же сообщение, но теперь кнопка Скрыть очистит контакт из книги.
Что делать, если нет кнопки Связанные контакты
В некоторые приложениях Телефон не отображается кнопка для разделения контактов. В этом случае нет возможности безопасно удалить копию. Можно попытаться стереть имя пользователя в мессенджере. Воспользуйтесь предыдущей инструкцией, чтобы определить, к какому из установленных на телефоне приложений принадлежит повторяющееся имя.
Контакт только для чтения может быть удалён и в телефоне. Поэтому его нужно предварительно добавить в Google Контакты. На примере Ватсап удалить контакт можно следующим образом:
- На главном экране выберите вкладку Чаты.
- Нажмите на кнопку внизу Новый чат.
- Выберите нужный контакт в списке или найдите через поиск.
- Нажмите на имя контакта вверху чата.
- Выберите кнопку меню (три точки) и нажмите Открыть чат в адресной книге.
- Найдите кнопку Удалить.
Скорее всего вас перенесёт в телефонную книгу. Но теперь появится возможность удалить контакт, не затрагивая оригинал. При этом он пропадёт в WhatsApp, но останется в контактах.
Как узнать, контакт сохранён на телефоне или SIM-карте
Телефонные номера, которые вы сами добавили в книгу, на современных смартфонах маркируются цифрой 1 или 2. Зная название SIM-карты и номер её слота, можно определить, на какой из них хранится контакт. Некоторые приложения отображают иконку телефона, что говорит о сохранении его в системной памяти.
Если возле имени не отображаются отличительные знаки, выберите контакт. Нажмите на кнопку меню и выберите пункт Редактировать. В этом разделе должно быть указано, в каком месте он сохранён.
При выборе контакта только для чтения, вместо расположения контакта может отображаться приложение, которое его создало. Это зависит от модели телефона.
Что это за режим?
Дорогие друзья, сегодня мы с вами поговорим о том, как сделать флешку только для чтения и убрать этот режим. Но прежде всего мы, естественно, немного почерпнём теоретических знаний, которые помогут ответить на другой вопрос: для чего нужна подобная функция? Дело в том, что многие пользователи зачастую попадают в неловкие ситуации, когда им надо, например, снять режим «только для чтения». И они судорожно пытаются найти ответ на этот вопрос, но не обращают внимание на то, что им такие возможности могут пригодиться.
Из этого обзора вы точно будете знать, как снять режим «только для чтения» с флешки
Действительно, мы периодически не замечаем, что некоторые внезапные проблемы имеют некоторые особенности. Подумайте: раз такой режим существует, то наверняка у него есть предназначение, ведь люди пользуются bv иногда. Отсюда назревает вопрос самому себе: может ли он пригодиться? Вот чтобы точно ответить на него, нужно узнать об этой функции, немного подумать, а потом уже решить. Поэтому мы с вами начинаем с некоторой теоретической части.
Итак, режим «только для чтения» предлагает установить ограничение на некоторые действия с флешкой. По сути, возможности с включённой опцией понятны из названия: вы имеете право только просматривать файлы в установленном носителе информации. То есть, нельзя будет ни перенести туда новые, ни удалить уже имеющиеся.
Для чего это может быть нужно? Например, если вы даёте флешку с фотографиями своему другу или подруге, но боитесь, что они могут случайно или ещё каким-нибудь образом удалить оттуда изображения. Тогда ставится ограничение, о котором мы сегодня говорим, после чего они ничего не смогут сделать с флешкой. Только если они не разозлятся и не отформатируют её. Ещё очень важный момент: такое ограничение иногда может спасти вашу флешку от записи на неё вирусных программ, так как доступ к записи закрыт.
Причины появления
Конечно, не всегда этот режим ставится пользователем самостоятельно. Наверняка вы замечали, что он может появиться совершенно неожиданно. Скорее всего, именно поэтому вы сейчас пытаетесь снять с флешки только чтение. Давайте рассмотрим причины появления этого эффекта, чтобы предупредить проблему в будущем:
- Наиболее популярной причиной является атака вирусов. Если один из вредоносных кодов пробрался в систему флешки, то не исключено, что он провёл манипуляции с устройством хранения информации и повредил определённые сектора. Существуют специальные вирусы, которые занимаются конкретно этой задачей — установкой ограничения для записи.
- Ручную установку всё же никто не отменял. На некоторых флешках имеются переключатели (зачастую с надписью: «HOLD»), также служащие для такой функции.
- Аппаратный сбой, возникший после неправильной эксплуатации USB Flash или MicroSD, других карт. А конкретно можно привести один пример: по завершении использования флеш-носителя вы его просто вытаскиваете из входа USB или порта для SD-карт. То есть, игнорирование функции «Безопасное извлечение устройства» является практически прямой дорогой к проблеме блокировки записи.
Чтобы правильно извлечь флешку, нужно щелкнуть на соответствующую кнопку
Как его включить?
Итак, если вдруг понадобилось сделать флешку только для чтения, то давайте рассмотрим два способа, которые помогут это совершить:
- Самый простой — использование уже отмеченного переключателя, находящегося на корпусе самой флешки. Если его у вас нет, то можете сразу перейти ко второму способу. В противном случае просто переведите его в активное положение вручную.
Включить режим только для чтения на флешке можно с помощью переключателя
- Второй способ — подключите устройство к вашему компьютеру или ноутбуку с помощью соответствующего входа. Перейдите в «Мой компьютер» и кликните правой кнопкой мыши по иконке подключённого устройства. Выберите пункт «Свойства» на нужной папке, в появившемся окне установите галочку возле надписи: «Только для чтения». Нажмите «Применить» или ОК, закройте окно. Готово! Но так вы можете запретить запись только для определённой папки, но не для всей флешки.
Второй способ подключения режима «Только для чтения» — поставить галочку возле соответствующей надписи
Как его убрать?
Если включить эту функцию легко, то изменить флешку «только для чтения» будет немного сложнее. Стоит сказать, что всё зависит от природы появления. Поэтому мы будем идти от наиболее безобидных причин до злосчастной работы вирусов. Если какой-то способ вам не помогает, то переходите к следующему пункту. Поехали:
- Итак, сначала мы попробуем перенести переключатель, о котором мы говорили в первом пункте предыдущей инструкции, в пассивное положение. Логично просто передвинуть его с уже стоящего места, так как она не работает. Затем попробуйте снова выполнить необходимые операции.
- Перейдите в «Мой компьютер», кликните правой кнопкой мыши по иконке подключённой флешки и нажмите на «Свойства». В появившемся окне уберите галочку с пункта «Только для чтения». Нажмите «Применить» или ОК и закройте окно.
- Просканируйте устройство антивирусной программой на наличие вредоносных кодов. При необходимости обязательно проведите полное очищение, а затем сделайте повторное сканирование. Только после этого можно попробовать произвести запись данных ещё раз.
- Если это не помогло, то воспользуйтесь помощью командной строки, которую необходимо открыть от имени администратора. Обратите внимание, что после ввода каждого кода нужно нажимать клавишу Enter. Введите diskpart, а затем list disk. Появится список устройств, где нужно определить порядковый номер вашей флешки. Если она первая, например, то вводим следующую команду select disk 1 (если ваша флешка вторая, то пишем два и так далее). Затем пишем этот код: attributes disk clear readonly. Этот способ позволяет сбросить атрибут «только чтение» и флешка станет записываться.
- Нажмите комбинацию клавиш Windows + R, введите команду gpedit.msc и нажмите клавишу Enter. Так, откроется редактор локальной групповой политики. В левом блоке нужно выбрать вкладку «Конфигурация компьютера», потом «Административные шаблоны», «Система» и «Доступ к съёмным запоминающим устройствам». После того как вы нажали левой кнопкой мыши по последней вкладке, справа появится список, где необходимо будет найти пункт «Съёмные диски: запретить чтение». Если там стоит состояние «включено», то нажмите туда двойным кликом левой кнопкой мыши. Во всплывающем окне нужно будет изменить параметры на «отключить», нажать ОК, закрыть окна.
Отключить режим можно также простым изменением параметров
- На крайний случай вы можете попробовать перенести данные на компьютер или ноутбук, затем произвести форматирование флешки. Если скопировать информацию с устройства не получается, а потерять данные нельзя, то попробуйте обратиться к сайту производителя вашей флешки за специализированным программным обеспечением. Очень часто они помогают решить некоторые проблемы. Также некоторые сайты имеют контактные данные технической поддержки, которые также могут помочь решить ваш вопрос. Ещё можно пойти в сервисный центр вашего города или позвать мастера на дом, если своих сил совершенно не хватает.
Для флешек Transcend
Эти флешки могут не поддаваться на действия, которые легко излечивают девайсы других производителей. Однако такая ситуация предусмотрена, и на сайте Transcend-info.com можно найти специальную утилиту. Для этого в окне поиска введите Recovery и тут же увидите список сразу из двух таких программ. Та, что называется JetFlash Online Recovery наверняка вам поможет. Её нужно скачать и запустить, и найденные проблемы обычно исправляются.
Заключение
Уважаемые читатели, сегодня мы разобрали все вопросы, касающиеся режима «только для чтения» флешки: как сделать его и убрать, почему он мог появиться. Если вы не смогли ничего сделать с флешкой, то можно воспользоваться интересным советом. Он подходит больше для людей, у которых на носителе информации хранятся фотографии, видео и документы.
- Фотографии можно по отдельности открывать и делать снимки экрана. Пусть это будут не оригинальные фотографии или картинки, но зато они будут хотя бы в таком виде целые и невредимые. Всё лучше, чем ничего, как говорится.
- Видео тоже можно сохранить аналогичным образом. Для этого понадобится установка дополнительного программного обеспечения для захвата видео с экрана компьютера или ноутбука.
- Если у вас есть документ Word, например, то можете попробовать скопировать его текст и вставить в новый файл на вашем рабочем столе. Если они небольшие, то можно набрать их заново.
Надеемся, что вы смогли решить свою проблему, а также почерпнули дополнительную полезную информацию для себя, которая принесёт пользу в дальнейшем. Не забываем делиться своим мнением, впечатлением, а также личным опытом в комментариях. Расскажите, каким образом вы побороли эту неприятную ситуацию, какой способ помог?
Контакты, доступные только для чтения, — это контакты, которые сохраняются сторонними приложениями, такими как WhatsApp, Viber, Skype и т. д. Эти контакты обычно временно сохраняются в памяти устройства и появляются в вашем списке контактов.
К сожалению, вы не можете удалить эти контакты только для чтения напрямую, но вы все равно можете удалить их из своего списка контактов, отключив параметр синхронизации в стороннем приложении или удалив само приложение.
В этой статье мы покажем вам, как легко отвязать и удалить контакты только для чтения с вашего телефона Android. Следуйте методам, указанным ниже.
1. Отключить контакт
Чтобы удалить контакт, доступный только для чтения, вы должны сначала отменить связь с ним. Пока контакт связан, он останется сохраненным в ваших контактах. Выполните следующие действия, чтобы отменить связь контактов, доступных только для чтения.
- Нажмите на приложение «Контакты» на своем мобильном телефоне.
- Найдите доступный только для чтения контакт, который вы хотите удалить.
- Теперь нажмите на значок с тремя точками (опция «Дополнительно»).
- Затем нажмите «Просмотр связанных контактов» в раскрывающемся меню.
- Оказавшись здесь, нажмите на опцию «Отключить».
- Теперь, когда вы отвязали контакт, нажмите на строку поиска и найдите тот же контакт.
- Наконец, нажмите на опцию «Удалить», чтобы удалить контакт.
Если этот метод не сработал для вас, попробуйте другие методы, указанные ниже.
2. Используйте приложение Google Contact
Вы также можете удалить контакты только для чтения с помощью приложения Google Contact. Это приложение предустановлено на многих телефонах Android. Если он у вас еще не установлен, перейдите в Play Store и установите его. После установки вы можете войти в систему и синхронизировать все свои контакты с приложением. После этого вам будет легко удалить контакт только для чтения.
- Зайдите в Play Маркет и установить Google Контакты.
- Войдите в свой аккаунт Google.
- В списке контактов найдите доступный только для чтения контакт, который вы хотите удалить.
- Теперь коснитесь точек дерева (опция «Дополнительно») в правом углу.
- Затем выберите Удалить из выпадающего меню.
- Подтвердите свое действие, нажав «Переместить в корзину» во всплывающем сообщении.
- Теперь нажмите раздел «Исправить и управлять», расположенный в нижней части приложения Google Контакты.
- Выберите опцию Корзина.
- Выберите опцию «Корзина», чтобы удалить контакт.
- Нажмите на контакт, который вы только что удалили, затем нажмите «Удалить навсегда».
- Синхронизируйте контакты вашего мобильного телефона, и контакты только для чтения будут удалены из списка.
3. Удалите приложение
Как мы знаем, контакты только для чтения сохраняются в вашей телефонной книге сторонними приложениями, такими как WhatsApp, Messenger, Skype и т. д. Поэтому удаление приложения, с которым связан контакт только для чтения, может очистить этот контакт только для чтения. . Если приложение вам больше не нужно, вы можете удалить его навсегда. Однако, если вы используете это приложение регулярно, вы можете переустановить его, и контактов только для чтения больше не будет.
Как удалить контакт с телефона Андроид доступный только для чтения?
При эксплуатации смартфона, у пользователя может возникнуть необходимость узнать, как удалить контакт с телефона Андроид доступный только для чтения, поскольку некоторые номера иногда теряют надобность, но не поддаются стандартным методам очистки. Поэтому следует подробно изучить принцип действий и решение подобных обстоятельств.
Можно ли удалить?
Нельзя осуществить удаление контакта из учётной записи, доступной только для чтения, к примеру, Facebook. При невозможности очистки пользователю отобразится соответствующее уведомление, свидетельствующее, что мобильный номер станет скрыт. Для восстановления подобных данных для аккаунта, который не допускает манипуляций, следует удалить его из смартфона, после чего заново вернуть.
Полезно знать
Где хранятся удаленные фото на Андроиде?
Если данные абонента предполагают сведения, как из стандартных категорий, к которым относятся Контакты, а также других сервисов, к примеру, Facebook, то пользователю отобразится сообщение, уведомляющее, что номер доступен только для чтения, поэтому вместо удаления будет скрыт.
Чтобы выяснить, как удалить контакт с телефона Андроид если он не удаляется, необходимо в номерной книге смартфона кликнуть «Изменить контакт
», после чего можно заметить наличие связанных номеров с другим мобильным сервисом. Поэтому через меню нужно выбрать «Отменить связь
» и подтвердить действие с разделением контактов, чтобы получить два номера для телефона и приложения. По завершению оба варианта могут быть беспрепятственно очищены.
Инструкция удаления
- Кликните по иконке приложения «Контакты», однако конкретное наименование определяется в зависимости от версии системы на смартфоне;
- Выберите абонента, которого требуется убрать и дисплей отобразит более подробные сведения касательно варианта. При надобности избавления от множества номеров, предлагается кликнуть и удерживать первоочередное нажатие до отображения перечня доступных функций, где необходимо воспользоваться дополнительными контактами. Наименование последнего аналогично меняется в различных смартфонах компаний;
- Выберите «Удалить». Несмотря на допустимые отличия, визуально необходимая команда должна располагаться в верхней области дисплея. Опция должна быть письменно представлена или изображена соответствующей анимационной картинкой корзины. Вероятно, может понадобиться сперва нажать клавишу с видом трёх последовательных точек, после чего в развернувшемся меню выбрать действие «Удалить».
- Далее система отобразит уведомление, требующее подтверждения действий, после чего предложит полностью устранить мобильные номера из контактной книги телефона.
Деактивация синхронизации учётной записи
- Перейдите в настройки телефона. Отключение соединения с аккаунтом сопровождается аналогичным исчезновением всех номеров, которые были внесены синхронизацией. Вариант наиболее занимателен для единовременного устранения большого количества контрактов;
- Запустите раздел «аккаунты», который располагается в категории персональных данных;
- Выберите учётную запись, с которой требуется прекратить подключение. Далее из телефона исчезнут все абоненты, связанные с соответствующим аккаунтом;
- Деактивируйте вариант «Синхронизации», после чего в дальнейшем не станет происходить автоматическая проверка мобильных номеров с данными из учётной записи. При невозможности обнаружить функцию, предлагается полностью прекратить подключение к персональному профилю приложения;
- После отключения контактов следует через настройки для сервиса выбрать вариант «Синхронизировать сейчас», чтобы последовало удаление аналогичных сведений из смартфона.
Очистка контактов Google
- Запустите браузер. При использовании аккаунта Google для хранения мобильных номеров перейдите на страницу contacts.google.com. Чтобы выяснить, как удалить контакт с телефона Андроид, необходимо понимать, что метод касается только тех данных, которые содержатся в учётной записи, поэтому сведения, записанные конкретно в телефоне или привязаны к другому приложению, не затрагиваются;
- На веб-странице следует авторизоваться в свой аккаунт, после чего отыскать нужных абонентов и выбрать посредством стандартного клика по варианту;
- Затем нажмите по клавише удаления в верхней области интерфейса, чтобы устранить контакт из учётной записи Google;
- На смартфоне необходимо перейти в категорию настроек. По завершению устранения абонентов посредством ресурса Google Контакты, следует снова активировать синхронизацию;
- Посредством категории личных данных перейдите в подпункт «Аккаунты»;
- Кликните по учётной записи Google, однако при доступности одновременно нескольких вариантов, система предложит выбор с настройками каждого профиля;
- Далее необходимо отыскать пункт «Синхронизировать сейчас» в меню доступных действий сервиса, а затем последует автоматическое удаление всех убранных из сайта номеров, поэтому все данные, которые были устранены из облачного хранилища Google, будут соответствующе исключены из номерной книги мобильного устройства.
Полезно знать
Как подключить мобильный банк?
Следует полагать, что вы поняли, как самостоятельно удалить с телефона Андроид контакт, который доступен только для чтения. Несмотря на определённую разницу в наименовании пунктов для различных версией системы на смартфонах, смысл и содержание функций остаются аналогичными.
-
Как удалить страницу в одноклассниках через телефон Андроид?
-
Ошибка 910 при установке приложения на Андроид
-
Как удалить историю в Сбербанк онлайн на мобильном телефоне?
-
Как переместить приложения с телефона на карту памяти на Андроиде?
Как удалить контакт с телефона Андроид: удалить один, несколько или все контакты сразу.
Пользователи телефонов, работающих на платформе Android, отмечают, что они удобны в использовании. Даже при смене модели смартфона интерфейс практически не меняется, что позволяет быстро привыкнуть к обновке.
И все же для новичков произведение даже простых действий на смартфоне поначалу может показаться не вполне понятным. Предлагаемая инструкция поможет разобраться в том, как удалить контакты с телефона Android.
Как удалить контакт на Андроиде
Стирание данных из адресной книги смартфона производится элементарно. Нужно:
- тапнуть по иконке, изображающей трубку;
- вверху экрана выбрать вкладку «Контакты» и нажать на нее;
- найдя ненужную запись, тапнуть по ней с удержанием первоначального нажатия;
- в открывшемся списке нажать на удаление и подтвердить его.
Номер будет удален из списка.
Стирание нескольких элементов списка сразу также производится предельно просто благодаря специальной опции. Чтобы активировать ее, нужно нажать с удержанием на любую запись, подлежащую удалению, а затем в открывшемся списке нажать на «Массовое удаление».
После этого напротив каждой строчки появятся кружки́. Последовательно нажимая на них, вы сможете проставить галочки напротив данных, которые хотите стереть.
Дальнейшие действия не отличаются от алгоритма исключения одного абонента из списка.
Как удалить все контакты сразу
Действия по полной очистке контактных сведений базовыми средствами Android также отличаются простотой. Нужно:
- зайти в телефонную книгу смартфона;
- нажать на один из ненужных номеров;
- в открывшемся списке тапнуть «Массовое удаление»;
- вместо того чтобы помечать галочкой каждую запись, достаточно нажать на кнопку «Выбрать все» в правом верхнем углу экрана;
- подтвердить действия.
Телефонная книга полностью очистится. Видно, что ответ на вопрос, как удалить контакты с Андроида, прост, а способы действий в разных ситуациях, связанных с очисткой контактных данных, однотипны. Этим смартфоны очень удобны.
Избавляясь от ненужных контактных данных, стоит помнить, что они могут располагаться в разных блоках памяти устройства. Однако базовые опции смартфона позволяют не задаваться вопросом, как удалить контакты с сим-карты на Андроиде или как убрать их из внутренней памяти.
Действия и в этом случае просты (хотя могут несколько различаться в смартфонах от разных производителей).
- Тапните по иконке «Настройки».
- Найдите в открывшемся списке «Системные приложения» и тапните по строчке.
- В открывшемся меню выберите «Контакты».
- В списке опций найдите «Дополнительные функции».
- Открыв их, вы увидите записи, расположенные непосредственно на сим-карте.
Открыв телефонную книгу, привязанную к сим-карте, вы сможете убрать одну, несколько или все записи из нее, действуя описанными выше способами.
Если у Вас остались вопросы — сообщите нам 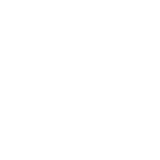
Очистка с помощью
Google
Имея на руках смартфон, вы пользуетесь не обычным мобильником, а умным мобильным устройством, обладающими широкими возможностями, в том числе возможностью синхронизировать содержащиеся на нем данные с другими устройствами (ПК, планшетом, другим смартфоном).
Контактные данные могут сохраняться в:
- памяти устройства;
- на сим-карте;
- в Google.
Последние два варианта предусматривают возможную замену одного смартфона другим. При покупке нового смартфона не придется заново вбивать в него необходимые данные или играть в «Угадайку», стараясь по голосу определить, кому из друзей принадлежит десятизначная комбинация цифр на дисплее вашего смартфона.
Однако сохранение контактных сведений в Google удобнее, поскольку предусматривает утерю или кражу телефона (сим-карту вы, скорее всего, при этом не вернете). Какой бы ни была ситуация, восстановить список данных через Google можно легко и удобно.
Google со своей стороны давно перестал быть просто поисковой системой. Аккаунт в Google – это электронная почта, облачное хранилище, карты, переводчик, поиск, телефонная книга. Функций у него очень много.
Для очистки данных через Google нужно:
- зайти в свой аккаунт;
- открыть «Контакты»;
- выставить галочки напротив ненужных записей;
- нажать на иконку, изображающую корзину для мусора;
- подтвердить действие.
Можно и полностью очистить телефонную книгу, отметив сразу все имеющиеся в ней записи.
Отключение синхронизации учетной записи
Вопрос, как удалить контакты с Андроида, непосредственно связан с синхронизаций устройств. Если действительно необходима очистка телефонной книги или стирание из нее отдельных сведений, требуется, чтобы на смартфоне была включена синхронизации с Google-аккаунтом. В противном случае все ненужные сведения сохранятся в аккаунте и опять всплывут в памяти гаджета. Поэтому отключение синхронизации учетной записи не рекомендуется при работе с телефонной книгой.
Однако если надо единовременно деактивировать большое количество номеров телефона, можно воспользоваться отключением синхронизации.
- Зайдите в настройки.
- Откройте раздел «Аккаунты».
- Перейдите в раздел «Google».
- Деактивируйте синхронизацию.
Как удалить контакт, доступный только для чтения
Активно используя смартфон, пользователь может столкнуться с ситуацией, когда некоторые контактные сведения не поддаются стандартным методам их устранения. Наиболее вероятной причиной тому является привязка номера телефона к определенному приложению: Viber, WatsApp и др. Для очистки памяти телефона от подобных сведений нужно устранить привязку контактных сведений к приложению. Для этого необходимо:
- зайти в контактное меню и найти нужный номер;
- нажать на «Изменение контакта»;
- ознакомиться с открывшейся информацией по номеру, в которой будет видно, в каких приложениях он используется кроме собственно телефона;
- выбрать «Разделить контакт».
После чего ненужные сведения можно будет убрать обычным способом.
Итак, инструкция, как удалить контакты с Андроида, проста, и следование ей не вызывает трудностей. Но базовые возможности смартфона – отнюдь не предел совершенству. Устройство можно модернизировать, скачивая на него полезные программы. Среди них есть и те, которые быстро чистят контактную информацию. Например, программа Delete Contacts позволяет быстро стереть ненужные сведения в несколько (но немного!) кликов. Преимуществами таких программ является возможность их размещения на SD-карте (в обиходе карте памяти), что позволяет не занимать объем внутренней памяти смартфона.