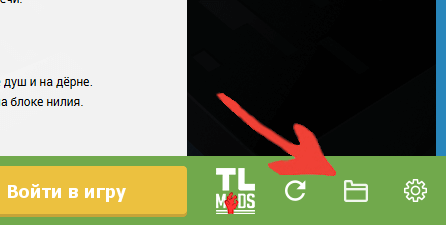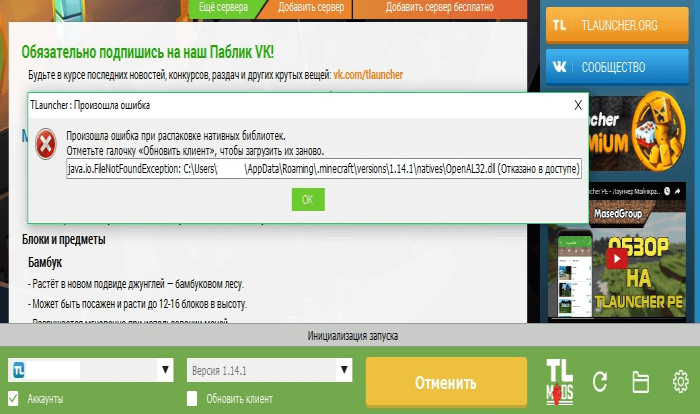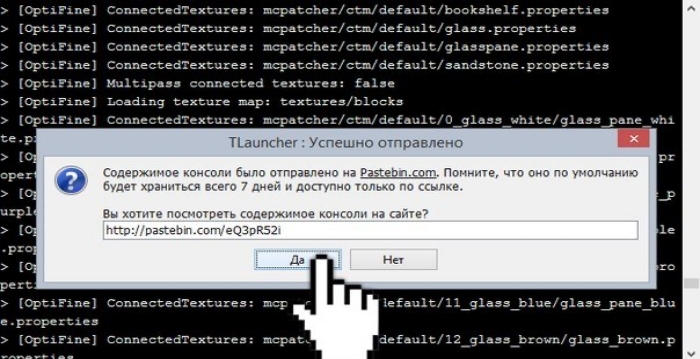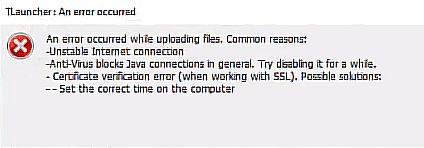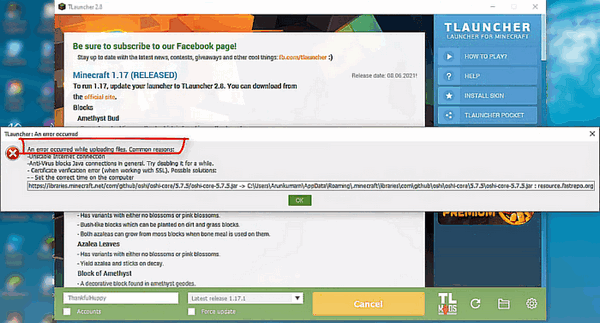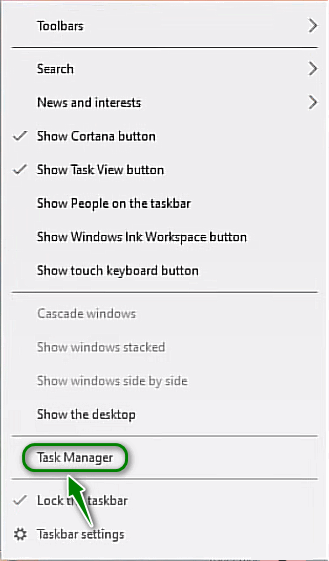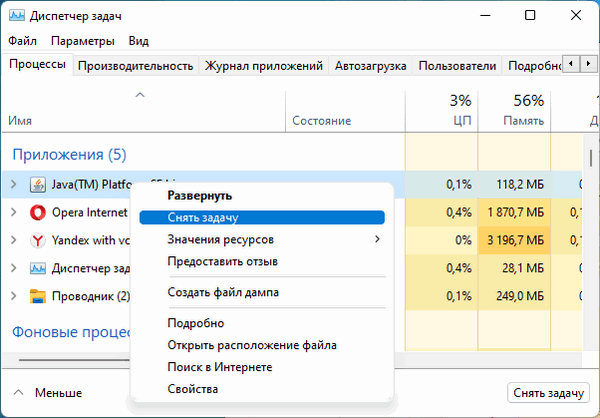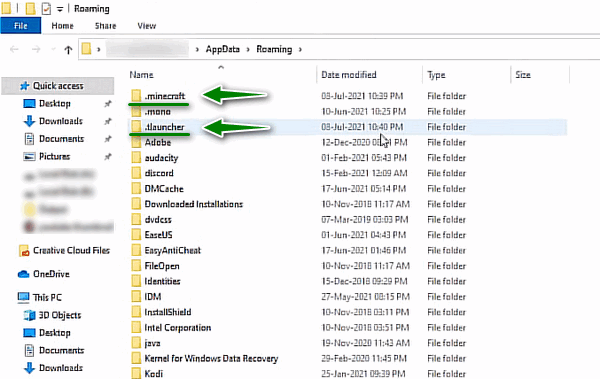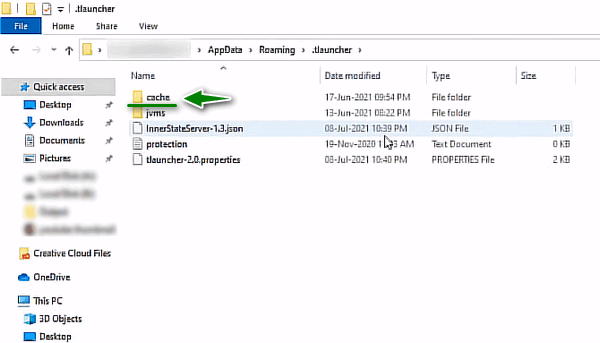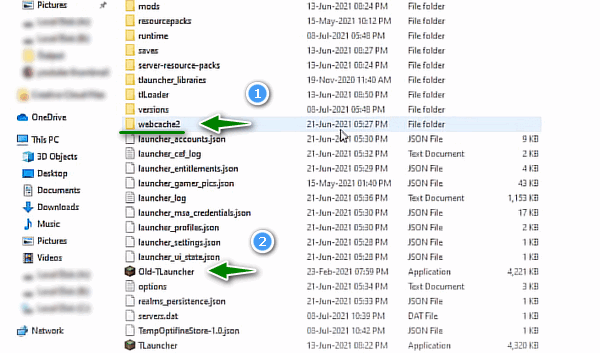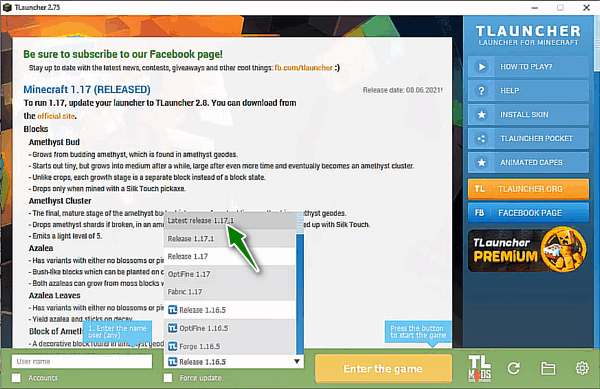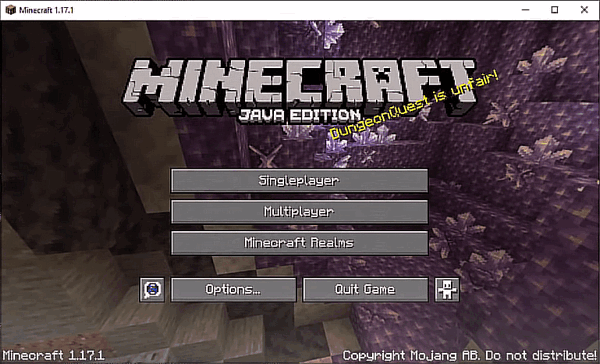Установка модов не такой сложный процесс как кажется многим, всего лишь достаточно прочитать и выполнить несколько пунктов данной инструкции. И наконец, вы сможете порадовать себя интересными модами, которые могут добавить в Minecraft много всего: от мелких предметов до целых миров.
Содержание:
— Установка модов через Мод-паки (Более быстрый и удобный способ)
— Установка модов вручную (Традиционный способ)
— Решение ошибок/крашей у модов
— Обсуждение пользователей
0) Проверяем, что у вас последняя версия нашего лаунчера. Скачать актуальной версии TLauncher можно с главной страницы. Инструкции представлены для версий Майнкрафт выше 1.5. Не рекомендуем вообще использовать версию меньше.
Установка модов через Мод-паки
В новых версиях нашего лаунчера, мы внедрили специальную систему помощи установки модов — TL MODS. С её помощью, можно решить множество проблем: поиск модов на разных сайтах, частые краши и простое управление сборками модов. Поэтому, рекомендуем использовать её, особенно новичкам.
1) Открываем TLauncher и находим в нижнем правом углу находим иконку «TL MODS«, кликаем на неё, дабы открыть окно Мод-пак системы.
2) Теперь необходимо создать ваш собственный Мод-пак (сборку модов), данная система предполагает создание множества сборок и их управление, находим сверху и кликаем на «Создать» (1), вводим любое название Мод-пака (2) и кликаем на «Создать» (3) в данном окне.
3) У вас в списке сборок теперь появился новый, можете наполнять его модами из специальной вкладки «Моды«. Для добавления мода, нужно нажать на кнопку «Установить» (4), как только модов будет достаточное количество, проверяем, что у вас выбрана в списке версий ваша сборка (мод-пак) (5) и нажимаем на большую жёлтую кнопку «Войти в игру» (6).
4) После загрузки всех необходимых файлов, произойдёт запуск игры. Во вкладке «Моды«, сможете подтвердить успешную установку ваших модификаций! Можно играть!
Установка модов таким способом гораздо удобнее, так как большую часть действий выполняет наш лаунчер — вывод каталога, установка дополнительных зависимостей и скачивание модов. Вы всегда можете вручную установить из интернета моды в вашу сборку, через специальную функцию «Ручная установка«. Плюс, в других вкладках, в один клик, сможете установить — другие сборки (мод-паки), Ресурс-паки, Шейдеры и Карты. Моды доступны от разных версий Minecraft, от 1.5 до новых 1.15.2! Подробнее про нашу Мод-пак систему, можно узнать из статьи «TLauncher — Лаунчер с модами».
Установка модов вручную
Данный способ более традиционный, так как именно им, многие годы уже устанавливали наши игроки. Но в данном случаи, нужно более тонко разбираться во всех деталях и рекомендуется только продвинутым игрокам.
1) Находим в интернете мод который вам нужен (Моды на Minecraft 1.15.2), и смотрим под какую версию игры он разработан. У нас в примере будет «TL SKIN CAPE» для версии 1.15.2. Скачиваем файл мода и сохраняем пока в любое место на компьютере.
2) Открываем лаунчер, и находим в списке версий Forge (Именно он отвечает за работу большинства модов), версии такой же как и мод, в нашем случае 1.15.2. Нажимаем на кнопку «Установить«, дожидаемся установки и первого запуска.
3) Теперь нужно открыть папку с самой игрой, если не меняли в настройках лаунчера путь, то стандартный будет таков:
Windows 7, 8, 10: c:UsersИМЯ ПОЛЬЗОВАТЕЛЯAppDataRoaming.minecraft
Windows XP: c:Documents and SettingsИМЯ ПОЛЬЗОВАТЕЛЯApplication Data.minecraft
MacOS: /Users/ИМЯ ПОЛЬЗОВАТЕЛЯ/Library/Application Support/minecraft/
Автовход: В нашем лаунчере нажать на иконку «Папки» в нижнем правом углу, откроется окно с нужной директорией!
4) В ней находим папку «mods» (которая создаётся автоматически после установки любой версии Forge) и заходим в неё. Берём скачанный мод (который с расширением .jar или .zip) и копируем в открытую папку mods.
5) Запускаем лаунчер и входим в версию Майнкрафт Forge, в меню нажимаем на кнопку «Mods«, там находим установленный мод. Это значит то, что теперь мод должен работать. Играем и радуемся! Действительно наш способ установки модов в Minecraft простой? Мы так и думали: Да!
Решение ошибок/крашей у модов
При вылете игры (краше), наш лаунчер показывает «Консоль разработчика«, дабы упростить нахождение проблемы и поиска решения.
1) Ошибка в «общих» классах игры или Java, пример:
Caused by: java.lang.SecurityException: class «javax.vecmath.Matrix4f»‘s signer information does not match signer information of other classes in the same package
at java.lang.ClassLoader.checkCerts(Unknown Source) ~[?:1.8.0_45]
Решение: Полная переустановка версии игры, самым простым способом является — «Полный сброс«, через настройки TLauncher.
2) Ошибка «java.lang.ClassNotFoundException может указывать на две возможные причины:
2.1) Отсутствие дополнительной библиотеки. Если в данной строчке есть упоминание какого мода с «Lib», то это указывает на необходимость установить данный дополнительный мод.
2.2) «Испорченный» мод. Если всё же в строчке фигурирует название полноценного мода, то есть резон попробовать установить мод актуальной версии или другую версию Forge (Не версию игры, а именно версию Мода и Forge!).
Caused by: java.lang.ClassNotFoundException: net.minecraft.client.gui.inventory.GuiInventory
at net.minecraft.launchwrapper.LaunchClassLoader.findClass(LaunchClassLoader.java:191) ~[launchwrapper-1.12.jar:?]
Читайте также:
— Как установить Fabric в TLauncher
— Как установить карты в Minecraft
— Как установить скин в TLauncher
Обсуждение
Обновлено: 30.01.2023
— А это платно?
Нет, это бесплатно.
/.tlauncher/ru-minecraft.properties
4) Удалить папку
/.minecraft/ (см. пункт 5)
5) Пути к нужным папкам:
— В Windows: . %Папка пользователя%AppDataRoaming
— В Linux: /home/%Имя пользователя%/
— В MacOS: /home/%Имя пользователя%/Library/Application Support/
(!) Если у Вас есть важные файлы в папке Minecraft, сделайте их резервную копию.
— Не запускается игра, в консоли последние строки:
Error occurred during initialization of VM
Could not reserve enough space for 1048576KB object heap
Java HotSpot (TM) Client VM warning: using incremental CMS
[. ]
Ошибка связана с выделением оперативной памяти лаунчеру. Для решения, нажимаем «Настройки» -> «Дополнительно», находим надпись «Выделением памяти», пробуем изменять значения до тех пор, пока игра не запустится, конечно после каждого изменения сохраняя и пробуя запускать.
* на скриншоте количество выделяемой памяти стоит для примера, у вас может запуститься только на других значениях.
— Что делать, если TLauncher не запускается?
1) Скачайте лаунчер заново, так как это может быть связано с ошибкой при скачивании/обновлении исполняемого файла.
2) Переместите исполняемый файл TLauncher в папку, в пути которой нет спец. символов (!, ?, @. ) и символов, которых не поддерживает стандарт ASCII (то бишь кириллицы, иероглифов и других не латинских букв).
3) Удалите Java и скачайте более новую версию. Если таковой нет, просто переустановите имеющуюся.
— Как установить 32-битную / 64-битную Java на Windows?
1) Откройте страницу загрузки:
Java 7: ТУТ .
Java 8: ТУТ .
2) Жмакните «Accept License Agreement»
3) Выберите и скачайте нужную версию
Для Java 7: Windows xAA jre-7uNN-windows-xAA.exe
Для Java 8: Windows xAA jre-8uNN-windows-xAA.exe
. где AA – разрядность (32 или 64, выберите нужный), NN – номер апдейта (чем больше, тем лучше и новее).
4) Установите как обычную программу.
5) Готово!
— Как установить скин?
Купить игру и установить в профиле на официальном сайте.
— Почему мой скин отображается криво?
Начиная с версии 1.8 используется другой формат скинов, который не поддерживается в более ранних версиях.
— Я поставил скин по нику, почему он не отображается?
С введением новой системы скинов (с версий 1.7.5+), скин перестал отображаться у пиратов.
— Где взять моды?
У нас на сайте, в разделе Моды.
— Где папка «bin», файл «minecraft.jar»?
После выхода Minecraft 1.6 (которая вышла больше года назад, слоупоки) папка «bin» заменена на папку «versions/Номер_версии/», а «minecraft.jar» на «versions/Номер_версии/Номер_версии.jar» соответственно.
— Версии с Forge (до 1.7.10) не запускаются вообще. Или при их запуске лаунчер перезапускается (закрывается и снова открывается).
Возможно, у тебя установлен один из апдейтов Java 8, который имеет известный баг сортировщика.
Установка специального мода-костыля.
1) Скачай мод: ТУТ .
2) Кинь его в папку /mods/
3) Готово!
– Нажмите «Accept License Agreement»
– Если у тебя 64-битная система, выбери «Windows x64 (jre-7uXX-windows-x64.exe)». Если нет, то выбери «Windows x86 Offline (jre-7uXX-windows-i586.exe)».
* На месте XX любое двузначное число от 51 до 99.
– Запусти загруженный файл
— Не могу играть на сервере!
1) Если выходит ошибка «связанная чем-то там с java», то попробуйте отключить антивирус и/или брандмауэр и проверьте подключение к Интернету.
2) Если выходит ошибка «Bad Login» или «Invalid session» («Недопустимая сессия»), то ошибка связана с тем, что сервер использует премиум-модель авторизации, то есть пиратов (или просто людей с другими лаунчерами), на этот сервер не пустят. Попробуйте войти на этот сервер с использованием лаунчера, который предлагается на сайте/странице этого сервера, либо используйте официальный.
— Не могу играть по локальной сети: пишет «Недопустимая сессия»
«Открыть» сервер для сети могут только премиум-пользователи. Создайте отдельный сервер (У нас есть статья как создать сервер Майнкрафт) и в его настройках пропишите online-mode=false
— Антивирус avast! блокирует трафик TLauncher. Что делать?
Настройки -> Активная защита -> Веб-экран -> Сканировать трафик только через известные браузеры
— Что делать при «Minecraft closed with exit code: -805306369»?
Лаунчер сам консультирует Вас по этому вопросу
У этой ошибки нет строго определённой причины.
Но мне известно, что она имеет место:
— Преимущественно на версиях >1.6.4
— При попытке сломать стекло
— После установки текстур-пака (с сервера)
— Техническая причина: из-за ошибки выделения памяти (PermGen, все дела).
Возможные решения:
— Нажмите галочку «Обновить клиент» и нажмите «Переустановить». Таким образом Вы даёте лаунчеру шанс обнаружить поврежденные файлы и скачать их заново.
— Удалите моды и ресурс-паки. Да, они тоже могут наложить свои лапы на сложившуюся ситуацию
— Можете отключить звук в настройках самого Minecraft. Вы будете играть без звука, зато без вылетов.
2. Найдите нужную версию Forge
3. Скачайте «Installer» выбранной версии
4. Запустите его, нажмите «OK»
5. .
6. Profit! Установленные таким образом версии Forge обычно находятся в конце списка версий.
2. Найдите нужную версию OptiFine и скачайте её. Рекомендуется редакция «Ultra»
3. Запустите файл, нажмите «Install»
4. .
5. Profit!
2. Найдите нужную Вам версию и скачайте её
3. Запустите загруженный файл и выберите версию, на которую надо установить LiteLoader. Примечание: если Вы устанавливали Forge способом выше, то установщик автоматически найдет её. Таким образом, если Вы хотите совместить Forge и LiteLoader, то либо выберите Forge в списке версий, либо щёлкните по галочке «Chain to Minecraft Forge».
— Как установить ForgeOptiFine (и/или OptiForgeLiteLoader) самостоятельно?
1. Скачайте Forge, OptiFine и LiteLoader (при желании) нужных Вам версий (см. выше)
2. Установите и запустите Forge (обязательно), LiteLoader (при желании)
3. Положите OptiFine в папку mods/
4. .
5. Profit! При запуске Forge, OptiFine и LiteLoader (если есть) включат режим взаимной совместимости (или нет)
— Я обновил лаунчер, а у меня пропали все аккаунты/сохранения/сервера/плюшки. Что делать?
Начнём с того, что ничего не пропало. Обновился ТОЛЬКО лаунчер и ТОЛЬКО файл его конфигурации.
Скорее всего, ты поместил папку Minecraft не в стандартную директорию, а в какое-то другое место. Вспомни, где всё это дело лежало, и в настройках лаунчера в поле «Директория» укажи на него. Ничего трудного. Лаунчер снова начнёт работать по старому пути.
0) Прочитайте FAQ выше и попробуйте все варианты решения наиболее частых проблем. Если же не помогло, читаем дальше.
1) Запустите TLauncher.
1. Откройте настройки:
2. Открой вкладку «Дополнительно».
3. Перейдите во вкладку «Настройки TLauncher».
4. Выбери общую консоль разработчика.
5. Сохраните изменения.
Результат:
1. Кликните правой кнопкой мыши по содержимому консоли и выберите «Сохранить всё в файл. ».
2. Выберите удобное место и сохраните файл там.
3. Залейте файл как документ ВКонтакте или сохраните его на каком-либо файлообменном сервисе.
Игра создана на языке программирования Java, что само по себе уже интересно. Вылет из игры могут спровоцировать моды: их конфликт, либо неправильная установка. Не стоит забывать просто о битых файлах и слетевших библиотеках. Вообщем, причин множество. Наиболее часто эти ошибки появляются в версиях 1.5.2 и 1.7.10 Перейдем непосредственно к решению проблемы.
Исправляем краш ошибки в игре
Самым простым и действенным методом является деинсталляция игры вместе с модами и ее последующая переустановка. Но если вы не ищете легких путей, то давайте попробуем восстановить то, что есть.
Работаем с системой
- Начинаем с переустановки Java. Удаляем ее через «Программы и компоненты», после чего обязательно перезагружаемся. Скачиваем и инсталлируем ее с официального сайта. И опять перезагружаемся.
- Устанавливаем последнюю версию драйвера видеокарты с официального сайта производителя. Всевозможные утилиты не всегда делают это корректно, поэтому рекомендуем осуществить операцию вручную.
- Теперь переходим к памяти. Во-первых, помимо, собственно, ОЗУ, необходим файл подкачки. Если на вашем компьютере установлено хотя бы 4 Гб оперативной памяти, то в нем нет особой нужды. Однако, если этот параметр ниже, то увеличьте файл подкачки на 1024-3072 Мб. Важно, чтобы при ручной настройке, параметр минимального и максимального размера совпадали. Во-вторых, при запуске лаунчера можно изменить количество выделенной памяти. Установить этот параметр можно методом проб.
Вылетает Черный экран
Если при запуске Minecraft вылетает черный экран, то проблема заключается непосредственно в лаунчере.
- Заходим в директорию AppData –> Roaming ->.minecraft->bin. Конечная папка может иметь и другое название, а именно – «versions».
- Удаляем все файлы в этой папке. Их можно перетащить в какую-то папку, на случай, если процедура не поможет.
- Запускаем игру с ярлыка на рабочем столе.
В этот момент игра обнаруживает недостающие файлы и подкачивает их с интернета. Разумеется, понадобится подключение к сети.
Черный экран появляется и при несоответствии версии игры и мода. Чаще всего он всплывает при использовании дополнений для более новой версии Minecraft. Соответственно, нужно удалить помеху.
Проблемы с модами
Все было прекрасно до установки модов? Не спешите стирать игру, возможно, их необходимо лишь правильно настроить.
Итак, в случае конфликта модов перед пользователем появляется окно с логом ошибки. Нас интересует нижняя часть, после строки «BEGIN ERROR REPORT…». В случае конфликтов модов найдите строку «… IllegalArgumentException Slot …» – после «Slot» указан блок, на который претендуют одновременно 2 мода. Строка может выглядеть иначе: «…ArrayIndexOutOfBoundsException…», а после нее указаны цифры слота. Если подобных уточнений нет, то ошибка в самом Forge, или он не соответствует версии игры/мода.
Краш Майнкрафта из-за конфликта модов
Чтобы изменить слот, нужно перейти в папку с игрой, и выполнить следующие манипуляции.
- Заходи в директорию «config».
- Находим файл или папку с названием мода. Обратите внимание, что исправлять нужно установленный, а не стоявший ранее мод. Иначе некоторые предметы в игре будут заменены.
- Нажимаем на файле правой клавишей, выбираем «Открыть с помощью…», ставим Блокнот.
- Находим в блокноте слот с интересующим нас порядковым номером, и заменяем его произвольным. Важно! Новый номер должен состоять из стольких же чисел, т. е. трехзначный id меняем на трехзначный, четырехзначный – четырехзначным.
Если ошибка возникла повторно, то рекомендуем поменять в файле конфигурации последнего установленного мода сразу всех слоты блоков. После этого вылеты прекратятся.
Заключение
Что делать, если не запускается лаунчер?
Майнкрафт – игра с мировой известностью, но почему лаунчер не запускается? Ответить сходу на такой вопрос достаточно сложно. Опытные геймеры предлагают сразу же рассмотреть самые частые неполадки и способы их устранения.
Ошибка Java
Чтобы повысить работоспособность системы, обновите Java.
- Полностью удалить библиотеки Джава, а также все следы присутствия программы. Легче всего выполнить эту задачу с помощью вспомогательного софта, например, CCleaner.
- Провести чистку реестра с помощью вышеуказанной программы.
- Перезагрузить компьютер.
- Открыть «Компьютер», затем «Свойства системы». В новом окне будет указана версия используемой Windows. Эти данные пригодятся для дальнейшей работы.
- Загрузить Java через официальный сайт. Перед непосредственным скачиванием следует указать разрядность утилиты – она должна соответствовать вашей ОС.
- Установить Java.
- Удалить предыдущий лаунчер.
- Установить Minecraft, ввести регистрационные данные.
Узнайте подробнее об ошибках Java и способах их решения на отдельной странице нашего сайта.
Графический адаптер
Еще один нюанс, вызывающий вопрос, почему не запускается лаунчер Майнкрафт. Недостаток производительности видеокарты препятствует нормальному запуску игры.
Верное решение – обновление видеодрайвера:
- Откройте диспетчер устройств Windows.
- Найдите в списке видеокарту или дискретный контроллер видео.
- Кликните по нему правой кнопкой мыши, затем нажмите «Обновить драйверы».
- При наличии интернет-соединения выбираем «Автоматический поиск», в других случаях необходимо выбрать путь к драйверам вручную.
Возможен другой способ установки актуального ПО для видеоплаты. Откройте официальный сайт разработчика устройства, затем перейдите в раздел техподдержки и загрузок. Далее потребуется указать серию, модель видеокарты, разрядность используемой ОС. По завершении загрузки производим установку драйвера как обычной программы.
Работа антивируса
Добавьте launcher в доверенную зону, и антивирус не будет учитывать его при сканировании.
Случается, что лаунчер не открывается из-за блокировки со стороны защитных приложений. Обычно этими блокировщиками являются антивирусы.
Популярные антивирусные программы могут воспринимать активность загрузчиков как потенциальную угрозу, из-за чего геймерам не удается поиграть в Майнкрафт.
Решение проблемы очевидно – временное отключение антивируса. Также рекомендуется добавить лаунчер Minecraft в «доверенную зону» антивируса.
Проблемы с Forge
При некорректной конфигурации второстепенного софта лаунчер не будет запускаться. Появится ошибка «The directory is missing a launcher profile forge».
Что делать пользователю:
- Прежде всего необходимо установить лаунчер и клиент Майнкрафт.
- Запустить Forge и убедиться в наличии ошибки с профилем клиента.
- В настройках вышеуказанной программы поставить галочку «Extract», указать путь к каталогу, где установлен Minecraft.
- Запустить игру через launcher.
Что делать, если лаунчер выдает ошибку?
После запуска загрузчик может выдавать ошибку с малоинформативным описанием. В таких случаях рекомендуется:
Причины ошибки в Майнкрафт
Сама ошибка указывает лишь на то, что произошел сбой. Конкретную информацию можно увидеть в информационном окне, где будет указанна сама причина. Источники проблемы могут быть разными, отчего пользователи получают различные уведомления:
- В основном, указывается неизвестная ошибка, из-за которой игра была аварийно закрыта.
- Несовместимость драйверов и видеокодеков с требуемыми в Майнкрафте.
Непредвиденная ошибка в TLauncher
В основном проблема появляется после смены версии ОС, применении системных обновлений или переходе на новую версию игрового лаунчера. Также стоит упомянуть про влияние модов и расширений.
Мы собрали все отмеченные игроками решения, а описание сделали начиная с самых простых. Далее действуйте по-пунктам, каждый раз проверяя работоспособность игры.
Отключите встроенную видеокарту
Описанная ошибка в Майнкрафт является очень распространенной. Поочередно проверьте все пункты, которые обязательно должны помочь в устранении бага.
Разработчики самых крупных студий, а также программисты-любители день и ночь создают модификации для Minecraft. Отсюда возникает много проблем, например, лаунчер Майнкрафт не запускается из-за множественных ошибок и несовместимости. Рассмотрим основные проблемы, из-за которых лаунчер Minecraft не работает должным образом.
Что делать, если лаунчер Майнкрафт вылетает?
Случается, что после запуска загрузчика игра самовольно завершает работу, возвращая геймера на рабочий стол Windows. Это частая ошибка, устранить которую возможно:
- Отключите фоновые приложения, которые могут потреблять слишком много ресурсов.
- Обновите лаунчер, клиент игры.
- Удалите папку сервера, которая находится в директории с игрой.
- Обновите Java и видеодрайверы.
В крайнем случае рекомендуется установка другого загрузчика.
Немалое значение имеет потребление ОЗУ:
- Откройте настройки лаунчера.
- Укажите максимальный объем оперативной памяти, доступной для Minecraft.
От недостатка оперативки страдает и Java. В результате игра будет часто зависать, иногда вылетать.
- Откройте «Панель управления», выберите «Настройки Java».
- Перейдите по вкладке «Java», затем нажмите кнопку «View».
- В новом окне открываем «Runtime parameters».
- В строке для ввода прописываем максимальный объем оперативки.
Видео: Что делать, если лаунчеры не запускаются – решение проблем.
Читайте также:
- Как запустить rage mp gta 5 через epic games
- Ultimate spider man как включить субтитры
- Ошибка распаковки проверьте целостность файла game repack гта сан андреас
- Fib gta 5 замена
- Escape from tarkov как поменять одежду
Пользователи «Minecraft» часто сталкиваются с сообщением, что при использовании при загрузке файлов TLauncher произошла ошибка. Причин этой проблемы бывает много. Чаще всего к ним приводят неполадки сети, работа антивирусной программы, неполадки с SSL-сертификатом. Ошибка часто появляется непосредственно в самой игре. Чтобы устранить проблему, важно установить провоцирующий фактор.
Причины сбоев
К основным причинам проблем относят следующее:
- Неполадки в работе сети. Такое сообщение может возникать по разным поводам. К самым явным причинам относят отсутствие соединения с сетью или слишком медленную передачу информации по локальной сети. В этом случае наблюдается плохое соединение между роутером и устройством с игрой.
- Блокировка антивирусом. Отдельные виды софта могут реагировать на некоторые элементы кода, которые содержатся в обновлении игры. В такой ситуации антивирусная программа извещает о блокировке в особом сообщении. Многие сообщения ведут к странице развернутого описания угрозы. Там указаны варианты ответных действий.
- Неполадки в работе SSL-сертификата. Этот фактор имеет место при неправильной установке даты или времени. Такое часто наблюдается при снижении заряда батареи, которая поддерживает функционирование BIOS или UEFI системной платы.
- Неполадки в игре. Любой софт не застрахован от появления внутренних ошибок. Причиной неправильного поведения программы выступает поражение информации, которая хранится в кэше. Он представляет собой память софта, в которой располагаются все актуальные для аккаунта геймера сведения.
Способы решения
При появлении проблем с интернетом нужно проверить состояние каналов связи. При этом важно удостовериться, что ПК подключен к интернету. Для этого требуется посмотреть на изображение сетевого соединения. Если нет доступа к сети, кабель на изображении будет зачеркнут.
В таком случае нужно сделать следующее:
- Проверить контакты патчкорда в гнездах маршрутизатора и системного блока.
- Поменять кабель, который используется для соединения оборудования.
- Заново подключиться к точке доступа в случае использования беспроводного соединения.
Если не удалось восстановить доступ к интернету, стоит позвонить в службу технической поддержки провайдера и сообщить о проблемах.
Если возникает проблема с антивирусным софтом, следует добавить файл запуска лаунчера в список исключений. Чтобы сделать это, требуется ознакомиться с инструкцией. Ее можно найти в интерфейсе и в определенном разделе на официальном портале разработчика.
При возникновении проблем с SSL-сертификатом достаточно выставить корректные параметры на часах и календаре. Чтобы избежать возникновения ошибки впоследствии, стоит синхронизировать время с интернет-серверами. Еще более эффективным вариантом считается замена элемента питания. Найти новую батарею можно в отделах с ПК.
При появлении сбоя в игре требуется очистить временное хранилище. При этом обнуление информации не касается игрового прогресса и индивидуальных настроек игрока.
Ошибка с TLauncher может быть связана с разными факторами. Это может быть обусловлено нестабильным соединением с интернетом, неполадками в самой игре или проблемами с SSL-сертификатом. Также причина часто заключается в работе антивирусных программ.
Нашли опечатку? Выделите текст и нажмите Ctrl + Enter
Поделись с друзьями:
Твитнуть
Поделиться
Поделиться
Отправить
Класснуть
Вотсапнуть
Запинить
Не редко Minecraft-пользователи при попытке обновления игры получают сообщение «TLauncher произошла ошибка при загрузке файлов». Разбираемся с чем это связано и как решить возникшую проблему.
Содержание
- Неполадки сети
- Блокировка антивирусом
- Проблема с SSL-сертификатом
- Ошибка возникает в самой игре
Неполадки сети
На самом деле, такое уведомление может появляться по различным поводам. Самые очевидные: отсутствие соединения с интернетом или крайне медленная передача данных по локальной сети от роутера к машине с игрой. Поэтому исправлять неприятную ситуацию стоит, начиная с проверки состояния каналов связи.
В первом случае убедитесь, что клиентская машина подключена к интернету. Для этого достаточно посмотреть на значок сетевого соединения. Если доступ к глобальной паутине отсутствует, кабель на символическом изображении будет перечеркнут.
- Проверьте не отошел ли патчкорд от контактов в гнездах системного блока и маршрутизатора.
- Попробуйте заменить соединяющий оборудование кабель на заведомо исправный.
- Если используется беспроводное соединение, переподключитесь к точке доступа.
Не сумев добиться восстановления доступа к интернету позвоните в техническую поддержку провайдера и сообщите о неполадке.
Во втором случае, крестик на иконке сетевого подключения не появляется и налицо крайне медленная загрузка веб-страниц в браузере. Такое происходит в домашней сети, когда на одном из подключенных устройств торрент грузит файлы большого размера или идет просмотр видео онлайн. Решение очевидно – прервать процесс на время обновления.
Это может вас заинтересовать: Удаленный хост принудительно разорвал существующее подключение в Minecraft.
Блокировка антивирусом
Некоторые решения, обеспечивающие безопасность компьютера и операционной системы могут среагировать на отдельные фрагменты кода, содержащегося в обновлении Minecraft. В этом случае антивирус сообщает о блокировке в специальном уведомлении. Большинство таких сообщений кликабельны и ведут на страницу развернутого описания угрозы с вариантами ответных действий. Выберите «Пропустить» или другую похожую по смыслу разрешающую команду.
Чтобы радикально убрать даже саму вероятность негативного влияния со стороны цифровой системы безопасности, стоит добавить файл запуска лаунчера Tlauncher в исключения. Как это сделать для конкретного антивируса нетрудно выяснить в руководстве продукта, которое доступно как из интерфейса, так и в соответствующем разделе на официальном сайте разработчика. Вот как это сделать в настройках системы безопасности Windows.
Проблема с SSL-сертификатом
Эта причина вызывает сообщение вида «TLauncher произошла ошибка при загрузке файлов», если на компьютере неверно выставлена дата и/или время. Такое часто случается, когда батарейка, поддерживающая работу BIOS или UEFI системной платы разряжается. В этом случае для быстрого решения проблемы достаточно просто установить правильные значения в календаре и на часах.
Предотвратить появление ошибки в дальнейшем, поможет синхронизация времени с серверами интернета. А еще лучше заменить элемент питания CR2032. Раздобыть новую батарейку можно в любом отделе компьютеров. Еще один способ – изъять из какого-нибудь ненужного гаджета.
Возможно, это вас заинтересует: Failed to synchronize registry data from server Minecraft – как исправить?
Ошибка возникает в самой игре
Любое программное обеспечение и игры не застраховано от возникновения внутренних ошибок. Одной из распространенных причин некорректного поведения приложения выступает повреждение данных, хранимых в кэше. Это область памяти программы, в которой находится вся актуальная для профиля геймера информация. Сбой можно исправить, очистив это временное хранилище. Причем такое обнуление данных не затрагивает игровой прогресс и персональные настройки игрока: удаляется, только легко и безболезненно восстанавливаемая при последующем запуске, информация.
- Откройте меню TLauncher, расположенное в трее и вызовите Диспетчер задач.
- Во вкладке «Процессы» выделите и остановите модуль Java Platform TM.
- Запустите утилиту «Выполнить», нажав одновременно клавиши Win + R.
- Скопируйте и вставьте в строку окна команду %AppData%.
- Нажмите клавишу Enter.
- Найдите в каталоге .tlauncher и выделите папку «Cache», затем нажмите клавишу Del или вызовите контекстное меню, нажав правую клавишу мыши и выберите пункт «Удалить».
- Поднимитесь на уровень выше в родительский фолдер и, открыв каталог .minecraft, аналогичным образом распрощайтесь с папкой Webcache2 (стрелочка 1).
- Не покидая каталог .minecraft, запустите предыдущую версию лаунчера Old Tlauncher (стрелочка 2).
- Дождитесь загрузки клиента и, когда окно откроется, выберите в ниспадающем меню самый свежий релиз и нажмите кнопку «Установить».
- Файлы загрузятся, произойдет инсталляция и запустится меню Minecraft. Обновление произошло успешно и можно играть.
Если проблема остается, попробуйте выгрузить Java с официального сайта разработчика https://www.java.com/ru и обновить платформу на своем компьютере. Инсталлировать новую версию Java, стоит после удаления старой.
Посмотрите видео о том, как устранить проблему «TLauncher произошла ошибка при загрузке файлов» (не забудьте включить перевод субтитров в настройках Youtube):
На чтение 2 мин Просмотров 164 Опубликовано 13 апреля, 2023
Вот ваше гайд по устранению ошибки Minecraft TLauncher при загрузке файлов.
Вам интересно, как исправить ошибку ‘ Произошла ошибка при загрузке файлов’ проблема в Minecraft TLauncher? Тогда вы находитесь в нужном месте, так как это руководство — все, что вам нужно. Minecraft — одна из самых популярных игр-песочниц, в которую играет множество игроков. В то время как у некоторых установлена игра, у других есть возможность использовать Minecraft TLauncher, чтобы играть в эту игру. Однако некоторые игроки столкнулись с этой ошибкой и беспокоятся, смогут ли они снова играть. Что ж, мы упомянем пару советов по устранению неполадок, которые должны помочь вам вернуться в игру. Поэтому мы рекомендуем вам продолжить чтение ниже.
Как исправить ошибку при загрузке файлов в Minecraft TLauncher
Хотя может быть довольно неприятно, когда ошибка блокирует ваше игровое время, советы по устранению неполадок, к счастью, довольно просты. Одной из распространенных причин появления этой ошибки на самом деле являются файлы кеша, которые были сохранены в ваших AppData. Итак, по мере того, как вы будете читать дальше, мы объясним вам, как очистить файлы кеша и исправить сообщение ‘Произошла ошибка при загрузке файлов’ проблема в Minecraft TLauncher.
Однако сначала вам также необходимо закрыть платформу Java из диспетчера задач. сделать:
- Нажмите клавишу Win + R, а затем введите %appdata% и нажмите Enter.
- Теперь , найдите папку .tlauncher и откройте ее. Пока вы здесь, удалите папку кеша.
- Далее вернитесь назад и откройте папку .minecraft, а затем удалите webcache2 папку.
- Наконец, вы сможете найти здесь Old-TLauncher вариант, нажмите на него, чтобы запустить игру, и проблема будет решена.< /li>
Это все, что нужно знать о том, как исправить ‘Произошла ошибка при загрузке файлов’ Проблема в Minecraft TLauncher. Пока вы здесь, обязательно ознакомьтесь с другими нашими руководствами по Minecraft прямо здесь, в Guideer.