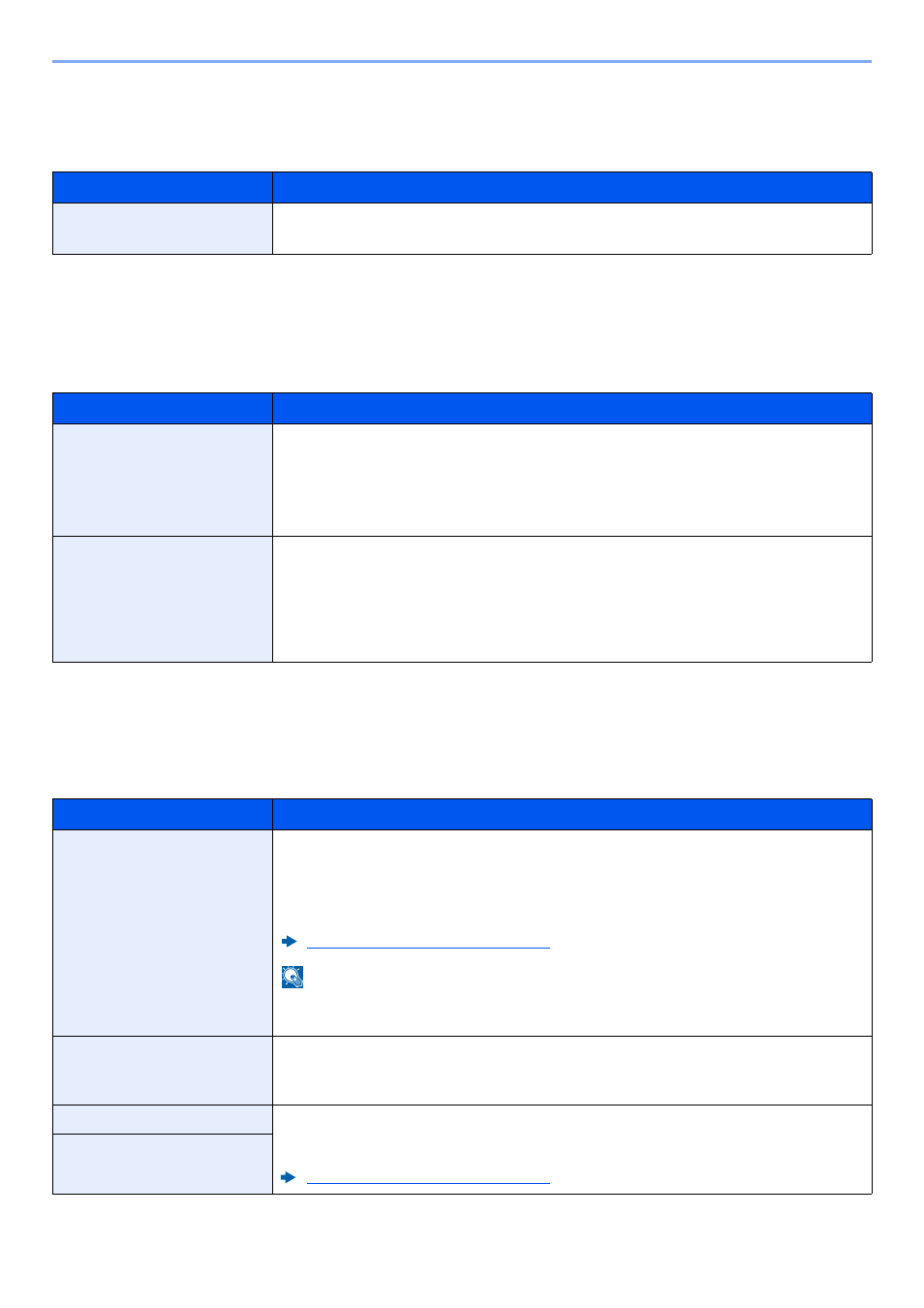02/07/17 11:24 Тематика: Настройка аппарата
Процедура настройки мфу Kyocera для автономной работы с вашей локальной сетью, сканирования изображения в сетевую папку или на FTP-сервер — пользовательская функция, достаточно простая, имеющая ряд особенностей, на которые мы обратим ваше внимание.
Предварительно следует настроить папку для получения документов на компьютере:
1. Проверьте сетевые «Полное имя» компьютера (
Хост), домен и имя пользователя и запишите значения. Пользователи Windows в командной строке могут набрать «net config workstation«, либо получить нужные значения через Свойство компьютера.
2. Создайте сетевую папку и настройте права доступа в ней. В общей папке можно создать подпапку в качестве расположения для передачи данных. В этом случае в поле
Путь нужно ввести «имя общей папкиимя подпапки«.
3. Включите общий доступ для файлов и принтеров и, если необходимо, настройте правило для входящих подключений: 139 порт по протоколу
TCP. 139 — порт по умолчанию, может быть изменен (см. Руководство пользователя).
После этого можно переходить к настройке МФУ:
1. Убедитесь, что в
COMMAND CENTER включены протоколы SMB и FTP (подробная информация изложена в руководстве пользователя, в том числе правило ввода символов).
2. Положите оригинал на стекло, нажмите клавишу
Отправить.
3. Выберете направление передачи: Папка
SMB или Папка FTP.
4. Введите Имя
Хоста.
5. Введите имя папки, заданное в параметрах общего доступа.
6. Введите имя и пароль пользователя, которые используются для входа в компьютер с папкой общего доступа.
7. В случае удачной проверки нажмите
Подтвердить адресат и клавишу Старт.
При внесении неправильных данных могут возникать ошибки с кодами 1102, 1103 и 3101 при проблемах с FTP сервером.Причины сбоев и ошибок:
1. Постоянная или временная недоступность настроенного сетевого ресурса.
2. Ограничение на допустимое количество символов в имени Хоста, имени пользователя и пароле — не более 64. Путь к сетевой папке не должен содержать более 128 символов.
3. Ошибка 1102 может возникать при использовании короткого логина вместо полного «
имя доменаимя пользователя«.
4. Неверный путь к сетевой папке, например указан локальный путь, а не сетевой.
5. Если все сохраненные значения параметров верны, а при попытке сканирования возникает ошибка, проверьте настройки Сетевого экрана (Брандмауэра), возможно в сетевых правилах существует запись с более высоким приоритетом, блокирующая порт.
Если ошибку устранить не удалось, то для решения проблемы рекомендуем обратиться в наш Технический центр.
Тэги: ECOSYS, FS, Kyocera, network, TASKalfa, диагностика, код ошибки, МФУ, эксплуатация,
8-28
Настройка и регистрация (Системное меню) > Системное меню
Ед. измерения
Клавиша [Системное меню/Счетчик] > клавиша [▲] [▼] > клавиша [Общие параметры] > [OK] > клавиша [▲] [▼]
> [Ед. измерения] > клавиша [OK]
Обработка ошибок
Клавиша [Системное меню/Счетчик] > клавиша [▲] [▼] > [Общие параметры] > клавиша [OK] > клавиша [▲] [▼] >
[Обработка ошибок] > клавиша [OK]
Выберите, отменять задание в случае ошибки или продолжать выполнение.
Установка даты
Клавиша [Системное меню/Счетчик] > клавиша [▲] [▼] > [Общие параметры] > клавиша [OK] > клавиша [▲]
[▼] > [Установка даты] > клавиша [OK]
Настройте параметры, связанные с датой и временем.
Параметр
Описание
Ед. измерения
Выберите метрические единицы измерения или дюймы для указания размеров бумаги.
Значение
: дюйм, мм
Параметр
Описание
Ош. 2-стор. бум.
Выберите действие, которое будет выполняться в случае, когда двусторонняя печать будет
невозможна для выбранного формата бумаги и для типа носителя.
Значение
1-стор.: Печать на одной стороне
Отобр. ошибку: Отображается сообщение об отмене печати.
ОшибНесоотвБум
Выберите действие, которое будет выполняться в случае, когда выбранный формат или
тип бумаги не соответствует формату или типу бумаги, загруженной в указанный
источник бумаги при печати с компьютера, указав кассету или универсальный лоток.
Значение
Игнорировать: Настройка игнорируется, выполняется печать задания.
Отобр. ошибку: Отображается сообщение об отмене печати.
Параметр
Описание
Дата/время
Задает время и дату для местности, в которой используется аппарат. При передаче
сообщения электронной почты с помощью функции передачи установленные здесь дата
и время вставляются в заголовок сообщения.
Значения
: Год (от 2000 до 2037), Месяц (от 01 до 12), День (от 01 до 31),
Час (от 00 до 23), Минута (от 00 до 59), Секунда (от 00 до 59)
Установка даты и времени (стр. 2-17)
ПРИМЕЧАНИЕ
Если изменить дату/время при использовании пробной версии приложения, дальнейшее
использование приложения будет невозможно.
Формат даты
Выберите формат отображения для года, месяца и даты. Год отображается в западной
традиции счисления и записи.
Значение
: Месяц/День/Год, День/Месяц/Год, Год/Месяц/День
Часовой пояс
Задайте разницу во времени по отношению к GMT. Выберите ближайшее место из
списка. Если выбран регион, где применяется переход на летнее время, настройте
параметры перехода на летнее время.
Установка даты и времени (стр. 2-17)
Летнее время
✅ 
🔥 Описать решение к данной ошибке мне сподвигло письмо одного из читателей который попросил помощи в решении данной проблемы:
⛔️ Здравствуйте! Имеется проблема с SMB сканированием на kyocera ecosys fs-1030mfp. Обнаружил Ваш блог и сделал всё по инструкции. Предварительно сбросил все настройки принтера и переустановил его в системе. Windows 10 обнаружила его без проблем. Сама всё поставила. Доступ к Command Center имеется. Настраиваю по Вашей инструкции. Начинаю сканировать вылезает ошибка 1102. Не могу ее победить. Подскажите что может быть? Спасибо
✅Для начала я вам советую прочитать мои прошлые стать по теме настройки Kyocera которые могут быть вам полезны:
- 🔥 Kyocera сканирование по usb
- Настройка сканирования в Unix и Linux в папку через SAMBA
- 🔥 Настройка сетевого сканирования Kyocera
Ну а теперь перейдем непосредственно к самой настройке
⭐️ Что бы было удобно я все буду разбивать по шагам чтобы вам было удобно все делать:
- ✅ Заходим в настройки Kyocera через веб интерфейс
- Вводим пароль от устройства (по умолчанию это Admin Admin если не подходит, то смотрим свои пароли в таблице устройств)
- Открываем меню Адрес. книга и переходим в меню Адресная книга аппарата
- Нажимаем на кнопку «Добавить»
- 🔥 нас интересует блок SMB
имя хоста – тут лучше указать ip адрес компьютера или сервера на какой будет сканировать МФУ
путь – имя сетевой папки
имя пользователя – учетная запись на сервере или компьютере для которой есть доступ в сетевую папку
пароль – это пароль учетной записи - Нажимаем Передать
- 🔥 У нас в списке создался наш профиль с настройками и снова заходим в него
- Теперь нажимаем на кнопку «тест» и если вылетело сообщение «Соединение ОК» то можно теперь спокойно сканировать
- Радуемся и пишем в комментариях спасибо))) (если будет от Вас обратная связь меня это всегда стимулирует писать новые статьи для вас)
⭐️ Подведем итог, ошибка 1102 в 99% случаях возникает в результате неправильной настройки доступа в сетевую папку, а это означает что надо либо проверить доступы к сетевой папки от пользователя которого мы используем при настройках МФУ Kyocera
Если вам все равно сложно понять причины как правильно настраивать, я могу вам снять видео где от А до Я расскажу как это делается, так что пишите в комментариях.
На чтение 7 мин Просмотров 2к. Опубликовано 05.10.2020
Содержание
- Kyocera. Ошибка 1103
- Ошибка 1105 Kyocera
- Технический центр. Обслуживание копировальных аппаратов, МФУ, принтеров. Поставка расходных материалов и оборудования. Заправка и восстановление картриджей. Техническая поддержка.
- вторник, 7 ноября 2017 г.
- Ошибка 1102 Kyocera
- Комментариев нет:
- Отправить комментарий
Kyocera. 1102 ошибка
Перевод описания ошибки из сервисного руководства:
1102. Подсоединение к компьютеру не удалось:
- Подтвердите имя пользователя и пароль.
- Проверьте правильность параметров сети, к которой подключено устройство.
- Проверьте компьютер, если папка правильно размещена.
1102 ошибка может возникать при:
- Передаче через SMB‐сервер. Проверьте параметры настройки SMB:
- имя пользователя и пароль при входе;
Примечание: Если отправитель является пользователем домена, укажите имя домена.
- имя хоста;
- путь.
- Передаче электронного письма. Проверьте следующие настройки в COMMAND CENTER:
- имя пользователя и пароль для сервера SMTP;
- имя пользователя и пароль для сервера POP3.
- Передаче через FTP‐сервер. Проверьте параметры настройки FTP‐сервера:
- имя пользователя и пароль при входе;
Примечание: Если отправитель является пользователем домена, укажите имя домена.
- путь;
- право доступа получателя к папке.
Распространённые ошибки настройки: скорее всего, вы ввели короткий логин для доступа к папке вместо полного. Полный логин содержит имя домена (для доменной учётной записи), например: DOMAINUserLogin. (Для локального пользователя — просто UserLogin.) Если это условие выполнено, но ошибка появляется, проверьте настройки сетевого экрана (в качестве быстрой проверки (не рекомендуется) можно временно его полностью отключить). Также проверьте путь к папке сканирования (он должен быть максимально коротким (не более двух слешей).
Причины сбоев и ошибок:
- Постоянная или временная недоступность настроенного сетевого ресурса.
- Ограничение на допустимое количество символов в имени компьютера, имени пользователя и пароле — не более 64. Путь к сетевой папке не должен содержать более 128 символов.
- Ошибка 1102 может возникать при использовании короткого логина вместо полного («имя домена имя пользователя (без кавычек и пробелов около косой черты).
- Неверный путь к сетевой папке. Например, указан локальный путь, а не сетевой.
- Если все сохраненные значения параметров верны, а при попытке сканирования возникает ошибка, проверьте настройки сетевого экрана (firewall’а — ‘брандмауэра’), возможно, что в сетевых правилах существует запись с более высоким приоритетом, блокирующая порт.

- Проверьте сетевое полное имя компьютера (хоста), домен и имя пользователя и запишите значения. Пользователи Windows в командной строке могут набрать net config workstation либо получить нужные значения через «Свойства системы.
- Создайте сетевую папку и настройте права доступа в ней. В общей папке можно создать подпапку в качестве расположения для передачи данных. В этом случае в поле «Путь нужно ввести «Имя общей папки Имя подпапки (без кавычек и пробелов около косой черты).
- Включите общий доступ для файлов и принтеров и (если необходимо) настройте правило для входящих подключений: 139 порт по протоколу TCP. 139 — порт по умолчанию, но он может быть изменен (см. Руководство пользователя).
- Убедитесь, что в COMMAND CENTER включены протоколы SMB и FTP (подробная информация изложена в руководстве пользователя, в том числе правило ввода символов).
- Положите оригинал на стекло, нажмите клавишу «Отправить.
- Выберите направление передачи: папка SMB или папка FTP.
- Введите имя компьютера.
- Введите имя папки, заданное в параметрах общего доступа.
- Введите имя и пароль пользователя, которые используются для входа в компьютер с папкой общего доступа.
- В случае удачной проверки нажмите «Подтвердить адресат и клавишу «Старт.
Примечание: При внесении неправильных данных могут возникать ошибки с кодами 1102, 1103 и 3101 при проблемах с FTP‐сервером.
Kyocera. Ошибка 1103
Может быть при сканировании может появиться при:
- Передаче через SMB‐сервер. Проверьте параметры настройки SMB:
- имя пользователя и пароль при входе;
Примечание: Если отправитель является пользователем домена, укажите имя домена.
- путь;
- право доступа получателя к папке.
- Передаче через FTP‐сервер. Проверьте параметры настройки FTP‐сервера:
- путь;
- право доступа получателя к папке.
Ошибка 1105 Kyocera
- Передаче через SMB‐сервер. Проверьте следующие настройки в COMMAND CENTER:
- задайте значение «Вкл. для настроек SMB‐сервера.
- Передаче электронного письма. Проверьте следующие настройки в COMMAND CENTER:
- задайте значение «Вкл. для настроек SMTP‐сервера.
- Передаче через FTP‐сервер. Проверьте следующие настройки в COMMAND CENTER:
- задайте значение «Вкл. для настроек FTP‐сервера.
Технический центр. Обслуживание копировальных аппаратов, МФУ, принтеров. Поставка расходных материалов и оборудования. Заправка и восстановление картриджей. Техническая поддержка.
Предварительно следует настроить папку для получения документов на компьютере:
1. Проверьте сетевые «Полное имя» компьютера ( Хост ), домен и имя пользователя и запишите значения. Пользователи Windows в командной строке могут набрать » net config workstation «, либо получить нужные значения через Свойство компьютера.
2. Создайте сетевую папку и настройте права доступа в ней. В общей папке можно создать подпапку в качестве расположения для передачи данных. В этом случае в поле Путь нужно ввести » имя общей папкиимя подпапки «.
3. Включите общий доступ для файлов и принтеров и, если необходимо, настройте правило для входящих подключений: 139 порт по протоколу TCP . 139 — порт по умолчанию, может быть изменен (см. Руководство пользователя).
После этого можно переходить к настройке МФУ:
1. Убедитесь, что в COMMAND CENTER включены протоколы SMB и FTP (подробная информация изложена в руководстве пользователя, в том числе правило ввода символов).
2. Положите оригинал на стекло, нажмите клавишу Отправить .
3. Выберете направление передачи: Папка SMB или Папка FTP .
4. Введите Имя Хоста .
5. Введите имя папки, заданное в параметрах общего доступа.
6. Введите имя и пароль пользователя, которые используются для входа в компьютер с папкой общего доступа.
7. В случае удачной проверки нажмите Подтвердить адресат и клавишу Старт .

При внесении неправильных данных могут возникать ошибки с кодами 1102, 1103 и 3101 при проблемах с FTP сервером.
Причины сбоев и ошибок:
1. Постоянная или временная недоступность настроенного сетевого ресурса.
2. Ограничение на допустимое количество символов в имени Хоста, имени пользователя и пароле — не более 64. Путь к сетевой папке не должен содержать более 128 символов.
3. Ошибка 1102 может возникать при использовании короткого логина вместо полного » имя доменаимя пользователя «.
4. Неверный путь к сетевой папке, например указан локальный путь, а не сетевой.
5. Если все сохраненные значения параметров верны, а при попытке сканирования возникает ошибка, проверьте настройки Сетевого экрана (Брандмауэра), возможно в сетевых правилах существует запись с более высоким приоритетом, блокирующая порт.
Если ошибку устранить не удалось, то для решения проблемы рекомендуем обратиться в наш Технический центр .
вторник, 7 ноября 2017 г.
Ошибка 1102 Kyocera
В большинстве случаев, ошибка 1102 на принтерах Kyocera появляется при сканировании через сеть, из-за ее не корректной настройки.
Kyocera настройка сканирования по сети.
Заходим в web админку управления Kyocera по адресу http://ip_адрес_Вашего _устройства
Нажимаем «Вход в систему пароль на МФУ Куосера/Kyocera admin00
Открываем вкладку «Сканер» выбираем пункт «По умолчанию»и производим настройки сканирования по умолчанию
Далее открываем вкладку «Основные» выбираем «Адресная книга» и нажимаем «Добавить контакт».
У нас откроется окно в котором наc будет интересовать блок SMB
и вот в этом месте я потратил большую часть времени, но сейчас все распишу и поставим на этой проблеме точку.
— имя хоста — вводим имя компьютера или его ip адрес
— путь — тут вставляем название сетевой папки (если допустим у меня папка скан была расшарена на компе и доступ с компа был по адресу 192.168.60.6scan то значит в путь надо вписать только слово scan)
— имя пользователя — вписываем если локальный пользователь то простоuser, а если у вас доменная учетка, то domainuser
— пароль — пароль
Причины сбоев и ошибок:
1. Постоянная или временная недоступность настроенного сетевого ресурса.
2. Ограничение на допустимое количество символов в имени Хоста, имени пользователя и пароле — не более 64. Путь к сетевой папке не должен содержать более 128 символов.
3. Ошибка 1102 может возникать при использовании короткого логина вместо полного «имя доменаимя пользователя».
4. Неверный путь к сетевой папке, например указан локальный путь, а не сетевой.
5. Если все сохраненные значения параметров верны, а при попытке сканирования возникает ошибка, проверьте настройки Сетевого экрана (Брандмауэра), возможно в сетевых правилах существует запись с более высоким приоритетом, блокирующая порт.
Комментариев нет:
Отправить комментарий
Примечание. Отправлять комментарии могут только участники этого блога.
- Распечатать
Оцените статью:
- 5
- 4
- 3
- 2
- 1
(0 голосов, среднее: 0 из 5)
Поделитесь с друзьями!
10-28
Устранение неисправностей > Устранение неисправностей
Устранение ошибки передачи
Код
ошибки
Сообщение
Меры по устранению
Страница
для
справки
1101
Не удалось отправить
электронную почту.
Проверьте правильность имени хоста SMTP
сервера в Command Center RX.
стр. 2-52
Не удалось отправить через
FTP.
Проверьте имя хоста FTP.
стр. 5-20
Не удалось отправить через
SMB.
Проверьте имя хоста SMB.
стр. 5-18
1102
Не удалось отправить через
SMB.
Проверьте настройки SMB:
•
имя пользователя и пароль при входе.
ПРИМЕЧАНИЕ
Если отправитель является пользователем
домена, укажите имя домена:
•
имя хоста;
•
путь.
стр. 5-18
Не удалось отправить
электронную почту.
Проверьте следующее на Command Center RX:
•
имя пользователя и пароль для сервера SMTP;
•
имя пользователя и пароль для сервера POP3;
•
предел размера сообщения эл. почты.
стр. 2-52
Не удалось отправить через
FTP.
Проверьте настройки FTP-сервера:
•
имя пользователя и пароль при входе.
ПРИМЕЧАНИЕ
Если отправитель является пользователем
домена, укажите имя домена:
•
путь;
•
право доступа получателя к папке.
стр. 5-20
1103
Не удалось отправить через
SMB.
Проверьте настройки SMB:
•
имя пользователя и пароль при входе.
ПРИМЕЧАНИЕ
Если отправитель является пользователем
домена, укажите имя домена:
•
путь;
•
право доступа получателя к папке.
стр. 5-18
Не удалось отправить через
FTP.
Проверьте настройки FTP-сервера:
•
Путь
•
право доступа получателя к папке.
стр. 5-20
1104
Не удалось отправить
электронную почту.
Проверьте адрес электронной почты.
ПРИМЕЧАНИЕ
Если адрес отклонен доменом, отправка
электронного письма невозможна.
стр. 5-16
Ошибки Kyocera ECOSYS M2030dn
Ошибки Kyocera ECOSYS M2030pn
Ошибки Kyocera ECOSYS M2035dn
Ошибки Kyocera ECOSYS M2040dn
Ошибки Kyocera ECOSYS M2135dn
Ошибки Kyocera ECOSYS M2530dn
Ошибки Kyocera ECOSYS M2535dn
Ошибки Kyocera ECOSYS M2540dn
Ошибки Kyocera ECOSYS M2540dw
Ошибки Kyocera ECOSYS M2635dn
Ошибки Kyocera ECOSYS M2635dw
Ошибки Kyocera ECOSYS M2640idw
Ошибки Kyocera ECOSYS M3040dn
Ошибки Kyocera ECOSYS M3040idn
Ошибки Kyocera ECOSYS M3145dn
Ошибки Kyocera ECOSYS M3145idn
Ошибки Kyocera ECOSYS M2735dw
Ошибки Kyocera ECOSYS M3540dn
Ошибки Kyocera ECOSYS M3540idn
Ошибки Kyocera ECOSYS M3550idn
Ошибки Kyocera ECOSYS M3560idn
Ошибки Kyocera ECOSYS M3645dn
Ошибки Kyocera ECOSYS M3645idn
Ошибки Kyocera ECOSYS M3655idn
Ошибки Kyocera ECOSYS M3660idn
Ошибки Kyocera ECOSYS M3860idn
Ошибки Kyocera ECOSYS M3860idn
Ошибки Kyocera ECOSYS M4125idn
Ошибки Kyocera ECOSYS M4132idn
Ошибки Kyocera ECOSYS M5521cdn
Ошибки Kyocera ECOSYS M5521cdw
Ошибки Kyocera ECOSYS M5526cdn
Ошибки Kyocera ECOSYS M5526cdw
Ошибки Kyocera ECOSYS M6026cdn
Ошибки Kyocera ECOSYS M6026cidn
Ошибки Kyocera ECOSYS M6030cdn
Ошибки Kyocera ECOSYS M6035cidn
Ошибки Kyocera ECOSYS M6230cidn
Ошибки Kyocera ECOSYS M6235cidn
Ошибки Kyocera ECOSYS M6526cdn
Ошибки Kyocera ECOSYS M6526cidn
Ошибки Kyocera ECOSYS M6530cdn
Ошибки Kyocera ECOSYS M6535cidn
Ошибки Kyocera ECOSYS M6630cidn
Ошибки Kyocera ECOSYS M6635cidn
Ошибки Kyocera ECOSYS M8124cidn
Ошибки Kyocera ECOSYS M8130cidn
Ошибки Kyocera ECOSYS P2035d
Ошибки Kyocera ECOSYS P2040dn
Ошибки Kyocera ECOSYS P2040dw
Ошибки Kyocera ECOSYS P2135d
Ошибки Kyocera ECOSYS P2135dn
Ошибки Kyocera ECOSYS P2235dn
Ошибки Kyocera ECOSYS P2235dw
Ошибки Kyocera ECOSYS P3045dn
Ошибки Kyocera ECOSYS P3050dn
Ошибки Kyocera ECOSYS P3055dn
Ошибки Kyocera ECOSYS P3060dn
Ошибки Kyocera ECOSYS P3145dn
Ошибки Kyocera ECOSYS P3150dn
Ошибки Kyocera ECOSYS P3155dn
Ошибки Kyocera ECOSYS P3160dn
Ошибки Kyocera ECOSYS P3260dn
Ошибки Kyocera ECOSYS P4035dn
Ошибки Kyocera ECOSYS P4040dn
Ошибки Kyocera ECOSYS P5021cdn
Ошибки Kyocera ECOSYS P5021cdw
Ошибки Kyocera ECOSYS P5026cdn
Ошибки Kyocera ECOSYS P5026cdw
Ошибки Kyocera ECOSYS P6021cdn
Ошибки Kyocera ECOSYS P6026cdn
Ошибки Kyocera ECOSYS P6030cdn
Ошибки Kyocera ECOSYS P6035cdn
Ошибки Kyocera ECOSYS P6130cdn
Ошибки Kyocera ECOSYS P6230cdn
Ошибки Kyocera ECOSYS P6235cdn
Ошибки Kyocera ECOSYS P7035cdn
Ошибки Kyocera ECOSYS P7040cdn
Ошибки Kyocera ECOSYS P7240cdn
Ошибки Kyocera ECOSYS P8060cdn
Ошибки Kyocera FS-C8600DN
Ошибки Kyocera FS-C8650DN
Ошибки Kyocera FS1016MFP
Ошибки Kyocera FS1018MFP
Ошибки Kyocera FS1020MFP
Ошибки Kyocera FS1024MFP
Ошибки Kyocera FS1025MFP
Ошибки Kyocera FS1028MFP
Ошибки Kyocera FS1030MFP
Ошибки Kyocera FS1035MFP
Ошибки Kyocera FS1040
Ошибки Kyocera FS1050
Ошибки Kyocera FS1060DN
Ошибки Kyocera FS1100
Ошибки Kyocera FS1110
Ошибки Kyocera FS1116MFP
Ошибки Kyocera FS1118MFP
Ошибки Kyocera FS1120
Ошибки Kyocera FS1120MFP
Ошибки Kyocera FS1124MFP
Ошибки Kyocera FS1125MFP
Ошибки Kyocera FS1128MFP
Ошибки Kyocera FS1130MFP
Ошибки Kyocera FS1135MFP
Ошибки Kyocera FS1200
Ошибки Kyocera FS1220MFP
Ошибки Kyocera FS1300D
Ошибки Kyocera FS1320D
Ошибки Kyocera FS1320MFP
Ошибки Kyocera FS1325MFP
Ошибки Kyocera FS1350DN
Ошибки Kyocera FS1370DN
Ошибки Kyocera FS1500
Ошибки Kyocera FS6020
Ошибки Kyocera FS6025MFP
Ошибки Kyocera FS6025MFPB
Ошибки Kyocera FS6030MFP
Ошибки Kyocera FS6500
Ошибки Kyocera FS6525MFP
Ошибки Kyocera FS6530MFP
Ошибки Kyocera FS6700
Ошибки Kyocera FS6900
Ошибки Kyocera FS6950DN
Ошибки Kyocera FS8000CD
Ошибки Kyocera FS8000CN
Ошибки Kyocera FS8100DN
Ошибки Kyocera TASKalfa 180
Ошибки Kyocera TASKalfa 1800
Ошибки Kyocera TASKalfa 1801
Ошибки Kyocera TASKalfa 181
Ошибки Kyocera TASKalfa 205c
Ошибки Kyocera TASKalfa 220
Ошибки Kyocera TASKalfa 2200
Ошибки Kyocera TASKalfa 2201
Ошибки Kyocera TASKalfa 221
Ошибки Kyocera TASKalfa 2420w
Ошибки Kyocera TASKalfa 2460ci
Ошибки Kyocera TASKalfa 2470ci
Ошибки Kyocera TASKalfa 250ci
Ошибки Kyocera TASKalfa 2510i
Ошибки Kyocera TASKalfa 2520i
Ошибки Kyocera TASKalfa 255
Ошибки Kyocera TASKalfa 2550ci
Ошибки Kyocera TASKalfa 2551ci
Ошибки Kyocera TASKalfa 2552ci
Ошибки Kyocera TASKalfa 2553ci
Ошибки Kyocera TASKalfa 255b
Ошибки Kyocera TASKalfa 255c
Ошибки Kyocera TASKalfa 265ci
Ошибки Kyocera TASKalfa 300ci
Ошибки Kyocera TASKalfa 300i
Ошибки Kyocera TASKalfa 3010i
Ошибки Kyocera TASKalfa 3011i
Ошибки Kyocera TASKalfa 305
Ошибки Kyocera TASKalfa 3050ci
Ошибки Kyocera TASKalfa 3051ci
Ошибки Kyocera TASKalfa 306ci
Ошибки Kyocera TASKalfa 307ci
Ошибки Kyocera TASKalfa 308ci
Ошибки Kyocera TASKalfa 3212i
Ошибки Kyocera TASKalfa 3252ci
Ошибки Kyocera TASKalfa 3253ci
Ошибки Kyocera TASKalfa 3500i
Ошибки Kyocera TASKalfa 3501i
Ошибки Kyocera TASKalfa 350ci
Ошибки Kyocera TASKalfa 3510i
Ошибки Kyocera TASKalfa 3511i
Ошибки Kyocera TASKalfa 3550ci
Ошибки Kyocera TASKalfa 3551ci
Ошибки Kyocera TASKalfa 3552ci
Ошибки Kyocera TASKalfa 3553ci
Ошибки Kyocera TASKalfa 356ci
Ошибки Kyocera TASKalfa 358ci
Ошибки Kyocera TASKalfa 4002i
Ошибки Kyocera TASKalfa 4003i
Ошибки Kyocera TASKalfa 400ci
Ошибки Kyocera TASKalfa 4012i
Ошибки Kyocera TASKalfa 4052ci
Ошибки Kyocera TASKalfa 4053ci
Ошибки Kyocera TASKalfa 406ci
Ошибки Kyocera TASKalfa 408ci
Ошибки Kyocera TASKalfa 420i
Ошибки Kyocera TASKalfa 4500i
Ошибки Kyocera TASKalfa 4501i
Ошибки Kyocera TASKalfa 4550ci
Ошибки Kyocera TASKalfa 4551ci
Ошибки Kyocera TASKalfa 4820w
Ошибки Kyocera TASKalfa 5002i
Ошибки Kyocera TASKalfa 5003i
Ошибки Kyocera TASKalfa 500ci
Ошибки Kyocera TASKalfa 5052ci
Ошибки Kyocera TASKalfa 5053ci
Ошибки Kyocera TASKalfa 508ci
Ошибки Kyocera TASKalfa 520i
Ошибки Kyocera TASKalfa 5500i
Ошибки Kyocera TASKalfa 5501i
Ошибки Kyocera TASKalfa 550c
Ошибки Kyocera TASKalfa 552ci
Ошибки Kyocera TASKalfa 5550ci
Ошибки Kyocera TASKalfa 5551ci
Ошибки Kyocera TASKalfa 6002i
Ошибки Kyocera TASKalfa 6003i
Ошибки Kyocera TASKalfa 6052ci
Ошибки Kyocera TASKalfa 6053ci
Ошибки Kyocera TASKalfa 620
Ошибки Kyocera TASKalfa 6500i
Ошибки Kyocera TASKalfa 6501i
Ошибки Kyocera TASKalfa 650c
Ошибки Kyocera TASKalfa 6550ci
Ошибки Kyocera TASKalfa 6551ci
Ошибки Kyocera TASKalfa 7002i
Ошибки Kyocera TASKalfa 7003i
Ошибки Kyocera TASKalfa 7052ci
Ошибки Kyocera TASKalfa 7353ci
Ошибки Kyocera TASKalfa 750c
Ошибки Kyocera TASKalfa 7550ci
Ошибки Kyocera TASKalfa 7551ci
Ошибки Kyocera TASKalfa 8000i
Ошибки Kyocera TASKalfa 8001i
Ошибки Kyocera TASKalfa 8002i
Ошибки Kyocera TASKalfa 8003i
Ошибки Kyocera TASKalfa 8052ci
Ошибки Kyocera TASKalfa 820
Ошибки Kyocera TASKalfa 8353ci
Ошибки Kyocera TASKalfa 9002i
Ошибки Kyocera TASKalfa 9003i
При первичном подключении или вдруг (после установки обновлений безопасности) на уже рабочих настройках сканирования по протоколу SMB могут возникать ошибки, когда, казалось, все сделано по инструкции.
Для начала, прочитайте Настройка МФУ Kyocera для сканирования в сетевую папку и инструкцию пользователя к МФУ, затем проверьте, что настройка прав доступа к папке Windows делалась именно через расширенные настройки:
Убедитесь, что в COMMAND CENTER включен протокол SMB. Значение сетевого пути занесите в настройки соединения, где Host Name — DEMO, а Path — Scanned Documents.
Возможно, вы уже потратили изрядное количество времени на подключение по SMB, и безуспешно. Прежде чем продолжить, подумайте, не будет ли проще просто настроить
- SMTP с отправкой сканированных изображений по электронной почте;
- FTP-сервер в сети и сканирование в папку сервера.
Если вы намерены заставить Kyocera работать с SMB, то продолжим …
К сожалению, в последнее время стало сложно настроить сканирование на компьютер через SMB. Это не вина Kyocera, МФУ этого производителя по-прежнему отлично работают с компьютерами под управлением Windows 7, и проблемы часто возникают из-за «улучшений безопасности». Вина Kyocera в медленной адаптации к изменениям, прошивки выходят с большим опозданием, и пользователи успевают «намучиться» с настройкой сетевых подключений.
Основная проблема часто связана с реализацией SMB в новых операционных системах и обновлениях. Если раньше Windows поддерживала SMB v1, то в новых версиях эта функция отключена. Некоторые принтеры Kyocera поддерживают только SMB v1, другие требуют обновления прошивки для поддержки SMB v2 / v3, а новые устройства поддерживают все три:
МФУ KYOCERA с поддержкой SMB v1/v2/v3
- ECOSYS M2040dn — ECOSYS M4025idn — ECOSYS M4032idn — ECOSYS M8024cidn — ECOSYS M8030cidn
- ECOSYS M2135dn
- ECOSYS M2635dn
- ECOSYS M2735dw — ECOSYS M2540dn — ECOSYS M2640idw —
- ECOSYS M5521cdn — ECOSYS M5521cdw — ECOSYS M5526cdn — ECOSYS M5526cdw
- TASKalfa 3211i — TASKalfa 4011i
- TASKalfa 5052ci — TASKalfa 4052ci. TASKalfa 6052ci
- TASKalfa 2552ci — TASKalfa 3252ci
- TASKalfa 4002i — TASKalfa 5002i — TASKalfa 6002i — TASKalfa 7002i — TASKalfa 8002i
- TASKalfa 7052ci — TASKalfa 8052ci
требуется обновление прошивки до 6 версии и выше
- ECOSYS M6030cdn — ECOSYS M6530cdn — ECOSYS M6035cidn — ECOSYS M6535cidn
- TASKalfa 3051ci
- TASKalfa 3501i — TASKalfa 4501i — TASKalfa 5501i — TASKalfa 6501i
- TASKalfa 3551ci — TASKalfa 4551ci — TASKalfa 5551ci
- TASKalfa 6551ci — TASKalfa 7551ci
- TASKalfa 6551ci — TASKalfa 7551ci
требуется обновление прошивки до 3 версии и выше
- TASKalfa 306ci — TASKalfa 356ci — TASKalfa 406ci
требуется обновление прошивки до 5 версии и выше
- ECOSYS M3040dn — ECOSYS M3540dn — ECOSYS M3040idn — ECOSYS M3540idn — ECOSYS M3550idn — ECOSYS M3560idn — ECOSYS M6026cdn — ECOSYS M6526cdn — ECOSYS M6026cidn — ECOSYS M6526cidn — ECOSYS M2030dn — ECOSYS M2530dn — ECOSYS M2035dn — ECOSYS M2535dn
- TASKalfa 266ci
- TASKalfa 3010i — TASKalfa 3510i
- TASKalfa 2551ci
МФУ KYOCERA с поддержкой SMB v1
- TASKalfa 3050ci — TASKalfa 3550ci — TASKalfa 4550ci — TASKalfa 5550ci
- TASKalfa 1800 — TASKalfa 2200
- FS-1220MFP — FS-1320MFP — FS-1325MFP — FS-6025MFP — FS-6030MFP — FS-6525MFP — FS-6530MFP — FS-C8020MFP — FS-C8025MFP — FS-C8520MFP — FS-C8525MFP
Проверьте текущую версию прошивки в Информации об устройстве и обновите МФУ при необходимости.
Если ваше оборудование не поддерживает современные версии протокола, то можно (но крайне не рекомендуется с точки зрения сетевой безопасности) включить поддержку SMB v1 в операционной системе. Это можно сделать временно, в качестве одного из шагов поиска причины ошибки соединения, как и временное отключение Брандмауэра и Антивируса.
Если перепробовали «уже все»…, а соединение все еще не настроено, проверьте следующее:
- IP-адрес машины вместо имени хоста.
- Исключения в брандмауэре Windows (входящие, принтеры и общий доступ к файлам, SMB)
- Включите общий доступ к папке
- Проверьте сетевой профиль сети, к которой вы подключены, и установите для него частный
- Установите флажок «Разрешить общий доступ к файлам для устройств, использующих 40- или 56-битное шифрование» в «Расширенных настройках общего доступа», также включите «Совместное использование, защищенное паролем».
Установите для этих служб значение «Автоматически»:
- Хост поставщика обнаружения функций
- Публикация ресурсов для обнаружения функций
- Обнаружение SSDP
- Хост устройства UPnP
Рекомендуем ознакомиться с полным списком наших статей на Яндекс Дзене. Мы будем признательны, если вы оставите в комментариях к статье ваш удачный или неудачный опыт решения данного вопроса. Значимая информация будет добавлена в публикацию.
Тэги: network, диагностика, МФУ, эксплуатация,
Содержание
- Kyocera ошибка соединения 0x2101 smtp
- Устранение ошибок передачи и соединения на принтерах Kyocera
- Что значит такая ошибка: информация из руководства
- Когда возникает
- Возможные причины сбоев
- Правильная настройка
- Другие ошибки и их решение
- Устранение ошибки передачи – Инструкция по эксплуатации Kyocera Ecosys m2040dn
- Страница 367
- Kyocera ошибка соединения 0x2101 smtp
- Thread: KM-5050 Scan to SMB Error 2101
- KM-5050 Scan to SMB Error 2101
- Re: KM-5050 Scan to SMB Error 2101
- Re: KM-5050 Scan to SMB Error 2101
- Re: KM-5050 Scan to SMB Error 2101
Kyocera ошибка соединения 0x2101 smtp
Код ошибки:4701,
5101, 5102, 5103, 5104,
7102, 720f
Выключите и затем включите
главный включатель питания. Если
эта ошибка возникнет повторно,
запишите код ошибки, который
отображается на дисплее
сообщений, и обратитесь к
специалисту по обслуживанию.
(См. процедуру в Сбой аппарата
Вызовите сервисный
персонал.)
Возможно, отсканированы
999 страниц оригиналов?
Если число страниц оригинала
превышает 999, передавайте
страницы отдельными пакетами.
Код ошибки при сканировании с отправкой по Email
Возможно, неправильное
имя сервера SMTP/POP3?
Установите правильное имя
сервера в COMMAND CENTER.
Возможно, вы указали
недопустимые имя
пользователя или пароль?
Введите правильные имя
пользователя и пароль.
Указали ли вы адрес
адресата?
Укажите адрес адресата.
Включен ли протокол
SMTP?
Включите протокол SMTP в
COMMAND CENTER.
Код ошибки:2101,
2102, 2103, 2201, 2202,
2203
Выбрано ли «Другая
аутентификация», когда
выполняется
аутентификация POP
перед SMTP?
Выберите действующего
пользователя POP3,
отличающегося от «Other».
Является ли указанный
сервер сервером SMTP?
Установите правильное имя
сервера в COMMAND CENTER.
Правильно ли выполнено
подключение к сети?
Убедитесь, что сетевой кабель
правильно подключен.
Убедитесь, что сетевая среда
(сервер, концентратор или другая
сеть LAN) работает правильно.
Не пытаетесь ли вы
передать слишком
большой объем данных?
Измените размер, который можно
передавать, в COMMAND
CENTER.
Источник
Устранение ошибок передачи и соединения на принтерах Kyocera
Ошибки передачи (1102, 1101, 2101) и соединения (0×1102) на принтерах Kyocera происходят из-за неправильной настройки, сетевых сбоев, неправильного ввода данных авторизации при подключении к папке на удаленном ПК.
Основной способ устранения сбоя – правильная настройка оборудования. Необходимо указать нужные параметры на печатающем устройстве и на компьютере, через который выполняется удаленное сканирование.
Что значит такая ошибка: информация из руководства
Неисправность возникает во время передачи документа в папку на удаленном ПК. Код 1102 или 1103 говорят, что принтер не получил доступ из-за неправильного ввода пары логин-пароль или адреса компьютера.
На устройствах Kyocera в случае такого сбоя отображается сообщение «Login to the host has failed». Также возможно появление надписи «Connection Error».
Когда возникает
На принтерах и МФУ ошибка вылетает в таких ситуациях:
- Работе через SMB или FTP сервер.
- Отправке электронных писем из-за ввода неактуальных username или пароля для сервера SMTP либо POP3.
Возможные причины сбоев
Причиной могут быть следующие факторы:
- Периодическое или постоянное отсутствие доступа к сети.
- Недопустимое число символов в названии устройства, логине, пароле.
- Указаны неполный домен, пользовательское имя.
- Путь к сетевой директории прописан неверно.
Неправильная настройка брандмауэра: наличие задач с более высоким приоритетом.
Правильная настройка
Для устранения неисправности нужно правильно настроить оборудование. Сначала проверьте параметры на компьютере, затем на печатающем устройстве.
Проверьте, правильно ли указано имя ПК, доменный адрес и username. Для этого введите в командной строке «net config workstation».
Убедитесь, что правильно указан путь к сетевой папке. Его можно посмотреть в свойствах.


Включите общий доступ для файлов и принтеров. Это можно сделать в «Центре управления сетями», во вкладке «Дополнительные параметры общего доступа».


Убедитесь, что на МФУ включены протоколы FTP и SMB. Это можно сделать через интерфейс Command Center. Отправьте оригинал документа, выбрав направление обмена данными.
Укажите имя компьютера и название папки, открытой для общего доступа. Пропишите актуальные данные авторизации для входа на ПК. После проверки подтвердите операцию, нажав «Старт».
Другие ошибки и их решение
На МФУ также могут появиться похожие сбои. Наиболее распространенные – 1103 и 1105.
Появляется при передаче через SMB либо FTP сервер из-за неправильно указанного имени пользователя либо пароля. Также появляется при отсутствии прав доступа к сетевой папке.
Возникает, если в Command Center на Kyocera не включена функция передачи через FTP, SMB или SMTP сервер. В этом случае необходимо задать значение в настройках принтера.
Источник
Устранение ошибки передачи – Инструкция по эксплуатации Kyocera Ecosys m2040dn
Страница 367
Устранение неисправностей > Устранение неисправностей
Устранение ошибки передачи
Меры по устранению
Не удалось отправить
электронную почту.
Проверьте правильность имени хоста SMTP
сервера в Command Center RX.
Не удалось отправить через
FTP.
Проверьте имя хоста FTP.
Не удалось отправить через
SMB.
Проверьте имя хоста SMB.
Не удалось отправить через
SMB.
Проверьте настройки SMB:
•
имя пользователя и пароль при входе.
Если отправитель является пользователем
домена, укажите имя домена:
•
Не удалось отправить
электронную почту.
Проверьте следующее на Command Center RX:
•
имя пользователя и пароль для сервера SMTP;
имя пользователя и пароль для сервера POP3;
предел размера сообщения эл. почты.
Не удалось отправить через
FTP.
Проверьте настройки FTP-сервера:
•
имя пользователя и пароль при входе.
Если отправитель является пользователем
домена, укажите имя домена:
право доступа получателя к папке.
Не удалось отправить через
SMB.
Проверьте настройки SMB:
•
имя пользователя и пароль при входе.
Если отправитель является пользователем
домена, укажите имя домена:
право доступа получателя к папке.
Не удалось отправить через
FTP.
Проверьте настройки FTP-сервера:
•
право доступа получателя к папке.
Не удалось отправить
электронную почту.
Проверьте адрес электронной почты.
Если адрес отклонен доменом, отправка
электронного письма невозможна.
Источник
Kyocera ошибка соединения 0x2101 smtp
Для сканирования и отправки документов по e-mail для МФУ М2835dw необходимо не только наполнить адресную книгу, но и настроить отправку почты по e-mail. Для реализации этой возможности нужно настроить параметры почтовых протоколов, благодаря которым почта будет отправляться на выбранные адреса.
Для настройки отправки почты придется пройтись по меню аппарата, перепрыгивая с одного окна на другое. Над удобством меню, как и над логикой управления инженерам kyocera явно стоит поработать. Перед настройкой необходимо создать пользователя на любом почтовом сервере. В данном случае был создан пользователь Адрес электронной почты защищен от спам-ботов. Для просмотра адреса в вашем браузере должен быть включен Javascript. (на почтовом сервере yandex).
1. Открываем веб-панель МФУ Ecosys Kyocera M2835dw, набираем логин, пароль (по умолчанию Admin — Admin).
2. Далее переходим «Настройки функций» — «Электронная почта«.
3. В открывшемся окне заполняем:
Имя сервера SMTP: 213.180.193.38
Имя севера SMTP (сервер исходящей почты) зависит от используемого почтового сервера. В данном случае IP-адрес почтового сервера по протоколу smtp 213.180.193.38 (smtp.yandex.ru). Посмотреть настройки основных почтовых серверов можно ЗДЕСЬ.
Имя сервера SMTP лучше задать по имени (например, для Yandex — smtp.yandex.ru), но если в сети не работает DNS, то МФУ не будет понимать, что такое smtp.yandex.ru. Проверить можно набрав в командной строке: ping smtp.yandex.ru. Если будет ответ от сервера (пройдут пинги), то можно прописать имя почтового сервера по протоколу smtp, если пинги не пройдут, тогда указываем IP-адрес.
Номер порта smtp: 465.
В данном случае используется шифрование, данный порт используется на почтовом сервере Yandex по протоколу SMTP.
Протокол аутентификации: Вкл.
Аутенфицировать как: Пользователь 1 POP3.
4. В секции «Настройки отправки электронной почты» настраиваем:
Адрес отправителя: Адрес электронной почты защищен от спам-ботов. Для просмотра адреса в вашем браузере должен быть включен Javascript. .
Адрес отправителя — созданный почтовый аккаунт.
Нажимаем «Передать» для сохранения настроек. Далее в секции «POP3» нажимаем кнопку «Параметры» («Настройки пользователя POP3«).
5. В окне «Настройки пользователя POP3«:
Профиль пользователя 1: Вкл.
Адрес электронной почты: Адрес электронной почты защищен от спам-ботов. Для просмотра адреса в вашем браузере должен быть включен Javascript. .
Адрес электронной почты — созданный почтовый аккаунт.
Имя сервера POP3: 213.180.204.212
Имя севера POP3 (сервер входящей почты) зависит от используемого почтового сервера. В данном случае IP-адрес почтового сервера по протоколу pop3 213.180.204.212 (pop.yandex.ru). Посмотреть настройки основных почтовых серверов можно ЗДЕСЬ.
Имя сервера POP3 лучше задать по имени (например, для Yandex — pop.yandex.ru), но если в сети не работает DNS, то МФУ не будет понимать, что такое pop.yandex.ru. Проверить можно набрав в командной строке: ping pop.yandex.ru. Если будет ответ от сервера (пройдут пинги), то можно прописать имя почтового сервера по протоколу POP3, если пинги не пройдут, тогда указываем IP-адрес.
Номер порта POP3: 995.
В данном случае используется шифрование, данный порт используется на почтовом сервере Yandex по протоколу POP3.
Имя пользователя для регистрации Адрес электронной почты защищен от спам-ботов. Для просмотра адреса в вашем браузере должен быть включен Javascript. .
Имя пользователя для регистрации — созданный почтовый аккаунт.
Нажимаем «Передать» для сохранения настроек. Далее нажимаем «Протокол» (Примечание: Произведите настройку здесь).
6. В новом окне настраиваем:
POP3 (прием эл. почты): Вкл.
Безоп. POP3 (Пользов. 1): SSL/TLS.
SMTP (передача эл. почты): Вкл.
Безопасность SMTP: SSL/TLS.
Нажимаем «Передать» для сохранения настроек. Далее нажимаем «Защита сети» (Примечание: Для использования этих настроек включите SSL).
7. В открывшемся окне «Настройки сетевой безопасности» включаем SSL:
SSL: Вкл.
Нажимаем «Передать» для сохранения настроек.
7. Далее переходим в «Настройки электронной почты» (Настройки функций — Электронная почта), в секции SMTP нажимаем кнопку «Тест«. При успешном соединении появится сообщение «Соединение ОК». Это значит, что настройки произведены правильно. Теперь можно сканировать документы и передавать по электронной почте выбранным в адресной книге адресатам.
Источник
Thread: KM-5050 Scan to SMB Error 2101
Thread Tools
Display
KM-5050 Scan to SMB Error 2101
Hello everyone,
I have a KM-5050 with firmware version 2GR_2000.014.028 2007.11.02,
Print works ok.
Trying to hook it up to scan to a folder (via SMB) on Windows Server 2008 R2 Data Center.
Scan to email is also working. I have tried using the hostname and IP address. The username and password is also a domain admin account.
For testing, when hooking it up to an individual laptop, the scan to SMB folder works ok.
Is there any suggestion anyone may know about to get this working?
Is my firmware the culprit?
Thanks in advance for your help.
Claudio
Re: KM-5050 Scan to SMB Error 2101
I remember seeing something like this before. When you put in the username info you need to add the domain info as well. I for the life can’t remember where I saw this but I’ll look around in some stuff I have around and see if I can find it.
update found the info in the Kyocera Scan to SMB(PC) set up guide. check this
Check the information in “domain nameuser name” format for logging onto Windows.
1 Press the Ctrl-Alt-Delete key combination on the
keyboard.
2 Check the Logon Information that appears on the
Windows Security window. In the sample window
below, “ABCDNETjames.smith” corresponds to
“domain nameuser name”.
(Example: ABCDNET james.smith)
Service Manager 1,000+ Posts











I think 2101 implies a firewall/anti virus issue
Master Of The Obvious 10,000+ Posts











Join Date Jul 2007 Location Lapeer, Michigan Posts 21,181 Rep Power 422
Re: KM-5050 Scan to SMB Error 2101
You can get 2101 for a hostname IP issue, or a login/password issue. Either one.
For the sake of diagnosis, I’d suggest creating a new user with a new known password, and new admin properties. Most times it’s login/password related, even if you can log in to the PC/server with this info sometimes it won’t work from the MFP. Many times this has resolved 2101 errors. =^..^=
Re: KM-5050 Scan to SMB Error 2101
Totally agree with this solution, I have a story
Call out to the Customer, 2 local Meath GAA players (Gaelic football) for top tray malfunction on a Kyocera model /Utax 1625. I cleaned the machine located the problem as the try paper size guide was broke etc. I taught I was done, when the Customer told me that the machine won’t print or scan.
I re-installed drivers etc., put in all the scan data and tried to scan ERROR 2101 kept coming up. So out to the car and plugged in the laptop and print and scan function working 100%. I asked the Customer any changes recently and they said the router so I inspect and its fine. I then check the only Pc connected to the machine and give it a good going over. I find the McAfee anti-virus software and disable it and hooray I can print but no scan. I ask the Customer was the anti-virus updated and he said no, shortly after my SM rang because I was there 1.5 hours I explained what happened and he told me to just get going.
I tell the Customer that I must go but would be back with the rtf parts that my SM has been on and that they should have logged the call regarding the print and scan, as I was only into my 2nd year and that call would require a more exp Tech and that if they wanted to print they must either disable or change their settings in the Anti-virus to allow printing. I was not long gone when the Customer called the Office giving out saying I was hopeless etc. and yes my SM called the Customer and asked was the Anti-Virus changed, when he finished that call he gave me the hairdryer treatment. I told him that when I finished the call they wanted me to look at the printing etc., I told him it was the Anti-Virus blocking the printing and he still fumed and sent my Supervisor there. The Supervisor rang me and I told him the story and he came back with a report that the Router was faulty and told the Customer to change it.
It was less than a week and the Customer was raging, the router did not work. The call was logged and the SM sent out his golden boy, the Polish Master who was a lazy git TBH, I have to admit he was there for 3 hours and solved the problem. It was the anti-virus, and yes they had recently got an IT guy in to install it. I was never thanked for attempting the repair but the Customer was charged for the call out and not telling anyone about the change. SUCKER
Источник
✅ 
🔥 Описать решение к данной ошибке мне сподвигло письмо одного из читателей который попросил помощи в решении данной проблемы:
⛔️ Здравствуйте! Имеется проблема с SMB сканированием на kyocera ecosys fs-1030mfp. Обнаружил Ваш блог и сделал всё по инструкции. Предварительно сбросил все настройки принтера и переустановил его в системе. Windows 10 обнаружила его без проблем. Сама всё поставила. Доступ к Command Center имеется. Настраиваю по Вашей инструкции. Начинаю сканировать вылезает ошибка 1102. Не могу ее победить. Подскажите что может быть? Спасибо
✅Для начала я вам советую прочитать мои прошлые стать по теме настройки Kyocera которые могут быть вам полезны:
- 🔥 Kyocera сканирование по usb
- Настройка сканирования в Unix и Linux в папку через SAMBA
- 🔥 Настройка сетевого сканирования Kyocera
Ну а теперь перейдем непосредственно к самой настройке
⭐️ Что бы было удобно я все буду разбивать по шагам чтобы вам было удобно все делать:
- ✅ Заходим в настройки Kyocera через веб интерфейс
- Вводим пароль от устройства (по умолчанию это Admin Admin если не подходит, то смотрим свои пароли в таблице устройств)
- Открываем меню Адрес. книга и переходим в меню Адресная книга аппарата
- Нажимаем на кнопку «Добавить»
- 🔥 нас интересует блок SMB
имя хоста — тут лучше указать ip адрес компьютера или сервера на какой будет сканировать МФУ
путь — имя сетевой папки
имя пользователя — учетная запись на сервере или компьютере для которой есть доступ в сетевую папку
пароль — это пароль учетной записи - Нажимаем Передать
- 🔥 У нас в списке создался наш профиль с настройками и снова заходим в него
- Теперь нажимаем на кнопку «тест» и если вылетело сообщение «Соединение ОК» то можно теперь спокойно сканировать
- Радуемся и пишем в комментариях спасибо))) (если будет от Вас обратная связь меня это всегда стимулирует писать новые статьи для вас)
⭐️ Подведем итог, ошибка 1102 в 99% случаях возникает в результате неправильной настройки доступа в сетевую папку, а это означает что надо либо проверить доступы к сетевой папки от пользователя которого мы используем при настройках МФУ Kyocera
Если вам все равно сложно понять причины как правильно настраивать, я могу вам снять видео где от А до Я расскажу как это делается, так что пишите в комментариях.
nibbl
Я отец двух сыновей, ITишник, предприниматель и просто человек который любит делиться полезной информацией с другими людьми на такие темы как: Windows, Unix, Linux, Web, SEO и многое другое!
428 страниц подробных инструкций и пользовательских руководств по эксплуатации

Обзор МФУ Kyocera ECOSYS M2040dn

Kyocera M2040 печь | Замена термопленки | Ремонт печки

Kyocera M2040DN Первое включение Двухстороннее копирование Добавление бумаги Замена тонера

Настройка сетевого сканирования по протоколу SMB

#89 Заправка картриджа Kyocera TK 1170 | Как и чем заправить Kyocera ECOSYS M2040dn / M2540 / M2640

Kyocera Ecosys M2040dn Functions And Features Explained !

Kyocera Ecosys M2635dn | Обзор, отзывы

Характеристики МФУ Kyocera ECOSYS M2040dn
8-28
Настройка и регистрация (Системное меню) > Системное меню
Ед. измерения
Клавиша [Системное меню/Счетчик] > клавиша [▲] [▼] > клавиша [Общие параметры] > [OK] > клавиша [▲] [▼]
> [Ед. измерения] > клавиша [OK]
Обработка ошибок
Клавиша [Системное меню/Счетчик] > клавиша [▲] [▼] > [Общие параметры] > клавиша [OK] > клавиша [▲] [▼] >
[Обработка ошибок] > клавиша [OK]
Выберите, отменять задание в случае ошибки или продолжать выполнение.
Установка даты
Клавиша [Системное меню/Счетчик] > клавиша [▲] [▼] > [Общие параметры] > клавиша [OK] > клавиша [▲]
[▼] > [Установка даты] > клавиша [OK]
Настройте параметры, связанные с датой и временем.
Параметр
Описание
Ед. измерения
Выберите метрические единицы измерения или дюймы для указания размеров бумаги.
Значение
: дюйм, мм
Параметр
Описание
Ош. 2-стор. бум.
Выберите действие, которое будет выполняться в случае, когда двусторонняя печать будет
невозможна для выбранного формата бумаги и для типа носителя.
Значение
1-стор.: Печать на одной стороне
Отобр. ошибку: Отображается сообщение об отмене печати.
ОшибНесоотвБум
Выберите действие, которое будет выполняться в случае, когда выбранный формат или
тип бумаги не соответствует формату или типу бумаги, загруженной в указанный
источник бумаги при печати с компьютера, указав кассету или универсальный лоток.
Значение
Игнорировать: Настройка игнорируется, выполняется печать задания.
Отобр. ошибку: Отображается сообщение об отмене печати.
Параметр
Описание
Дата/время
Задает время и дату для местности, в которой используется аппарат. При передаче
сообщения электронной почты с помощью функции передачи установленные здесь дата
и время вставляются в заголовок сообщения.
Значения
: Год (от 2000 до 2037), Месяц (от 01 до 12), День (от 01 до 31),
Час (от 00 до 23), Минута (от 00 до 59), Секунда (от 00 до 59)
Установка даты и времени (стр. 2-17)
ПРИМЕЧАНИЕ
Если изменить дату/время при использовании пробной версии приложения, дальнейшее
использование приложения будет невозможно.
Формат даты
Выберите формат отображения для года, месяца и даты. Год отображается в западной
традиции счисления и записи.
Значение
: Месяц/День/Год, День/Месяц/Год, Год/Месяц/День
Часовой пояс
Задайте разницу во времени по отношению к GMT. Выберите ближайшее место из
списка. Если выбран регион, где применяется переход на летнее время, настройте
параметры перехода на летнее время.
Установка даты и времени (стр. 2-17)
Летнее время
Настройка таймера, Настройте параметры, связанные со временем
Страница 282
- Изображение
- Текст
8-29
Настройка и регистрация (Системное меню) > Системное меню
Настройка таймера
Клавиша [Системное меню/Счетчик] > клавиша [▲] [▼] > [Общие параметры] > клавиша [OK] > клавиша [▲] [▼] >
[Настр. таймера] > клавиша [OK]
Настройте параметры, связанные со временем.
Параметр
Описание
Авт. сброс панели
Если в течение определенного периода не выполнять никаких заданий, производится
автоматический сброс настроек и возврат к значениям по умолчанию. Выберите,
использовать автоматический сброс панели или нет.
Значение
: Откл., Вкл.
ПРИМЕЧАНИЕ
Период времени, по истечении которого производится сброс панели, задается с
помощью:
Таймер сбр. пан. (стр. 8-29)
Таймер сбр. пан.
Если для параметра «Авт.сброс панели» выбрано [Вкл.], укажите промежуток времени, по
истечении которого производится автоматический сброс панели.
Значения
: от 5 до 495 с (с шагом в 5 с)
ПРИМЕЧАНИЕ
Данная функция отображается, если для параметра [Авт. сброс панели] установлено
[Вкл.].
Уровень сна (кроме моделей
для стран Европы)
Выберите уровень сна.
Задайте уровень энергосбережения для уменьшения энергопотребления по сравнению с
режимом быстрого возобновления.
Значение
: Быстрое возобновление, Энергосбережение
(Подробные
настройки)
Укажите, нужно ли использовать режим энергосбережения для следующих функций по
отдельности:
•
Сеть
•
Устройство считывания карт
*1
•
ФАКС
*2
Значения
: Выкл., Вкл.
ПРИМЕЧАНИЕ
При переходе аппарата в режим энергосбережения он не сможет распознавать смарт-
карты.
Правила сна (модели для
Европы)
Укажите, нужно ли использовать режим ожидания для следующих функций по отдельности:
•
Сеть
•
Устр. счит. карт
*1
•
ФАКС
*2
Значения
: Выкл., Вкл.
ПРИМЕЧАНИЕ
При переходе аппарата в режим энергосбережения он не сможет распознавать смарт-
карты.
8-30
Настройка и регистрация (Системное меню) > Системное меню
Таймер режима ожидания
Задайте период времени, по истечении которого осуществляется переход в режим
ожидания.
Значение
Для Европейских стран
от 1 до
120 минут (с шагом в 1 минуту)
Для регионов помимо стран Европы
От 1 до 240
минут (с шагом в 1 минуту)
Режим ожидания (стр. 2-26)
Правила выключения
питания (модели для стран
Европы)
Укажите, требуется ли переводить аппарат в режим выключения питания для следующих
функций. Чтобы задать режим отключения питания, выберите [Вкл.].
•
Сеть
•
ФАКС
*2
•
Кабель USB
•
Хост USB
•
RAM диск
•
ИД удален.
Значение
: Выкл., Вкл.
ПРИМЕЧАНИЕ
Аппарат не будет переходить в режим отключения питания, если для параметра [ФАКС]
установлено значение [Откл.], даже если для какой-либо другой функции задано [Вкл.].
Аппарат будет переходить в режим отключения питания, если он не обменивается
данными с другими устройствами, даже если для параметра [Сетевой] или [Кабель
USB] установлено [Откл.].
Таймер выключения питания
(модели для стран Европы)
Выберите, нужно ли автоматически выключать питание по истечении периода
бездействия:
Значение
: 1 ч, 2 ч, 3 ч, 4 ч, 5 ч, 6 ч, 9 ч, 12 ч, 1 д, 2 д, 3 д, 4 д, 5 д, 6 д, 1 неделя
Авт. удал. ошиб.
Если во время работы произойдет ошибка, работы останавливается и ожидает действий
от пользователя. В режиме автоматического удаления ошибки производится
автоматическое стирание ошибки по истечении заданного времени.
Значение
: Выкл., Вкл.
Таймер сбр. ош.
Если для автоматического удаления ошибки выбрано [Вкл.], задайте промежуток
времени, по истечении которого производится автоматический сброс ошибки.
Значения
: от 5 до 495 с (с шагом в 5 с)
ПРИМЕЧАНИЕ
Данная функция отображается, если для [Авт. удал. ошиб.] установлено [Вкл.].
Неиспольз. время
*2
Задайте период времени, в течение которого аппарат не будет печатать принятые
факсы.
Руководство по эксплуатации факса
Тайм-аут пинга
Задайте время ожидания при выполнении команды [Пинг] в меню «Система/Сетевой».
Значения
: от 1 до 30 с (с шагом 1 с)
*1 Отображается только в случае активации дополнительного комплекта Card Authentication Kit.
*2 Отображается только при наличии установленного дополнительного комплекта факса.
Параметр
Описание
8-31
Настройка и регистрация (Системное меню) > Системное меню
Функция по умолч.
Клавиша [Системное меню/Счетчик] > клавиша [▲] [▼] > [Общие параметры] > клавиша [OK] > клавиша [▲]
[▼] > [Функция по умолч] > клавиша [OK]
Параметр
Описание
Выбор цвета
Выберите цветовой режим по умолчанию для сканирования документов.
Значение
: Автоцв(цвет/ч-б), Авто(цв/отт.сер.), Полноцветный, Оттенки серого,
Черно-белый
Разрешение сканирования
Выберите разрешение сканирования по умолчанию.
Значение
: 200 × 100т/д норм., 200 × 200т/д высокое, 200 × 400т/д оч. выс., 300 × 300т/д,
400 × 400т/д наив., 600 × 600т/д
Разрешение факса
Руководство по эксплуатации факса
Ориг.изоб.(Коп.)
Задайте тип документа оригинала по умолчанию для копирования.
Значение
: Текст+фото, Фото, Текст, Графика/карта
Ор.изоб.(Отпр.)
Задайте тип документа оригинала по умолчанию для отправки.
Значение
: Текст + фото, Фото, Текст, для OCR, Светл. текст/лин.
ПРИМЕЧАНИЕ
[для OCR] доступно только в том случае, если для «Выбор цвета» задано [Черно-белый].
Масштаб
Выберите увеличенное/уменьшенное значение по умолчанию для случая, когда формат
бумаги/формат передачи изменяется после задания оригинала.
Значение
: 100%, Авто
Разбор по копиям
Задание значений по умолчанию для разбора по копиям.
Значение
: Выкл., Вкл.
Ориентация оригинала
Задайте параметры по умолчанию для ориентации оригинала.
Значение
: Верхний край сверху, верхний край слева
Фон(Копирование)
Задайте плотность фона по умолчанию (копирование).
Значения
: Откл., Авто, Ручной (темнее 5)
Фон(Передать)
Задайте плотность фона для передачи.
Значения
: Откл., Авто, Ручной (темнее 5)
EcoPrint
Выберите значение EcoPrint по умолчанию.
Значение
: Выкл., Вкл.
Проп.пуст.(коп.)
Задайте параметры по умолчанию для пропуска пустых страниц при копировании.
Значения
: Выкл., Вкл.
Проп.пуст.(отп.)
Задайте параметры по умолчанию для пропуска пустых страниц при отправке.
Значения
: Выкл., Вкл.
Ввод имени файла
Задайте автоматически вводимое имя (по умолчанию) для заданий. Также можно задать
дополнительную информацию, например, дату и номер задания.
Значение
Имя файла: можно ввести до 32 символов.
Доп. информация: Нет, Дата, № задания, Ном. здн.+дата, Дата + ном. здн.
Тема/текст
Задайте автоматически вводимые тему и текст (тема и текст по умолчанию) при отправке
отсканированных оригиналов электронной почтой.
Значение
Тема: можно ввести до 60 символов.
Текст: можно ввести до 500 символов.
8-32
Настройка и регистрация (Системное меню) > Системное меню
Непр.скан.-копия
Выберите значения по умолчанию для параметра «Непрерывное скан» («Копирование»).
Значения
: Выкл., Вкл.
Непр скан-ФАКС
Руководство по эксплуатации факса
Непр.скн.-другое
Выбор значений по умолчанию для параметра «Непрерывное скан» (за исключением
«Копирование»).
Значения
: Выкл., Вкл.
Формат файла
Задайте тип по умолчанию для файлов, подлежащих отправке.
Значения
: PDF, TIFF, XPS, JPEG, OpenXPS, PDF с выс. ст. PDF
Разделение файлов
Выберите параметр разделения файлов по умолчанию.
Значение
: Выкл., Кажд. стр.
Печать JPEG/TIFF
Выберите размер изображения (разрешение) при печати файлов JPEG или TIFF.
Значение
: Размер бумаги, Разреш. изобр., Разреш. печати
XPS впис.по стр.
Задайте значение по умолчанию для функции «XPS, вписать в страницу».
Значение
: Выкл., Вкл.
Настройки деталей
—
Макет 2 в 1
Задайте настройки по умолчанию для макета 2 в 1 для совмещения копий.
Значение
: Л — П, В — Н, П — Л, НизВерх
Макет 4 в 1
Задайте настройки по умолчанию для макета 4 в 1 для совмещения копий.
Значение
: Справа и снизу, Снизу и справа, Слева и снизу, Снизу и слева
Лин. границы
Задайте настройки по умолчанию для линии границы при совмещении копий.
Значение
: Нет, сплошная, пунктирная, отметка расстановки
Ориг. сшивание
Задайте значение по умолчанию для стороны сшивания при двустороннем
сканировании.
Значение
: Слева/справа, Сверху
Финиш. сшивание
Задайте значение по умолчанию для ориентации сшивания готовых двусторонних копий.
Значение
: Слева/справа, Сверху
Качество изображения
Выберите качество файла PDF/TIFF/JPEG/XPS/OpenXPS по умолчанию.
Значение
: От 1 «Низк. кач (выс. ст. сж.)» до 5 «Выс. кач (низк. ст. сж.)»
Сж. цв. TIFF
Выберите способ сжатия для отправки цветных документов в формате TIFF.
Значение
: TIFF V6, TTN2
PDF/A
Выберите параметр PDF/A по умолчанию.
Значение
: Выкл., PDF/A-1a, PDF/A-1b
PDF с выс. PDF
Выберите значение качества по умолчанию для файлов PDF с высокой степенью сжатия.
Значение
: Приоритет сжатия, стандарт., приоритет кач-ва
Ур.пуст.(коп.)
Выберите значения по умолчанию для параметра «Ур. обн. пустых стр. (копирование)».
Значения
: Низкий, Средний, Высокий
Ур.пуст.(отп.)
Выберите значения по умолчанию для параметра «Уровень обн. пустых страниц (Отпр./
Сохр.)».
Значения
: Низкий, Средний, Высокий
Параметр
Описание
Операция входа, Реж. ram диска, Можно создать ram-диск и задать его размер
Формат. карту sd, Форматирование карты памяти sd/sdhc, Дополн. память
- Изображение
- Текст
8-33
Настройка и регистрация (Системное меню) > Системное меню
Операция входа
Клавиша [Системное меню/Счетчик] > клавиша [▲] [▼] > [Общие параметры] > клавиша [OK] > клавиша [▲]
[▼] > [Операция входа] > клавиша [OK]
РЕЖ. RAM ДИСКА
Клавиша [Системное меню/Счетчик] > клавиша [▲] [▼] > [Общие параметры] > клавиша [OK] > клавиша [▲]
[▼] > [РЕЖ. RAM ДИСКА] > клавиша [OK]
Формат. карту SD
Клавиша [Системное меню/Счетчик] > клавиша [▲] [▼] > [Общие параметры] > клавиша [OK] > клавиша [▲]
[▼] > [Формат. карту SD] > клавиша [OK]
Форматирование карты памяти SD/SDHC.
Новая Карта SD должна быть отформатирована до начала использования в аппарате.
Дополн. память
Клавиша [Системное меню/Счетчик] > клавиша [▲] [▼] > [Общие параметры] > клавиша [OK] > клавиша [▲]
[▼] > [Дополн. память] > клавиша [OK]
Параметр
Описание
Операция входа
Выберите экран ввода имени пользователя и пароля при входе.
Значение
: Исп. цифр. клав., Выбер. символ
Параметр
Описание
РЕЖ. RAM ДИСКА
Можно создать RAM-диск и задать его размер.
Создание RAM-диска позволяет выполнять печать из ящика заданий.
Значения
РЕЖ. RAM ДИСКА: Откл., Вкл.
РАЗМ.RAM ДИСКА: Диапазон значений настройки зависит от параметров объема
установленной памяти и использования дополнительной памяти.
ВАЖНО
После изменения настройки перезапустите сеть или выключите, а затем снова включите аппарат.
ВАЖНО
Форматирование приводит к уничтожению всех имеющихся данных на устройстве хранения, в т. ч. и
на использующейся карте Карта SD.
Параметр
Описание
Дополн. память
Если установлен дополнительный модуль памяти, можно выбрать схему распределения
памяти, исходя из области применения оборудования.
Значение
: Обычный, Приор. принтера, Приоритет копир.
ВАЖНО
После изменения настройки перезапустите сеть или выключите, а затем снова включите аппарат.
Отоб. сост/журн, Задайте способ отображения статуса/журнала, Тип клавиат. usb
Выберите тип используемой клавиатуры usb, Сигнал «мало тонера, Показ.сооб.выкл
- Изображение
- Текст
8-34
Настройка и регистрация (Системное меню) > Системное меню
Отоб. сост/журн.
Клавиша [Системное меню/Счетчик] > клавиша [▲] [▼] > клавиша [Общие параметры] > [OK] > клавиша [▲]
[▼] > [Отоб. сост/журн.] > клавиша [OK]
Задайте способ отображения статуса/журнала.
Тип клавиат. USB
Клавиша [Системное меню/Счетчик] > клавиша [▲] [▼] > [Общие параметры] > клавиша [OK] > клавиша [▲]
[▼] > [Тип клавиат. USB] > клавиша [OK]
Сигнал «мало тонера»
Клавиша [Системное меню/Счетчик] > клавиша [▲] [▼] > [Общие параметры] > клавиша [OK] > клавиша [▲]
[▼] > [Сиг «Мало тон»] > клавиша [OK]
Показ.сооб.выкл.
Клавиша [Системное меню/Счетчик] > клавиша [▲] [▼] > [Общие параметры] > клавиша [OK] > клавиша [▲]
[▼] > [Показ.сооб.выкл.] > клавиша [OK]
Параметр
Описание
СостСведЗадания
Значения
: Показать все, Только мои задания, Скрыть все
Журнал заданий
Значения
: Показать все, Только мои задания, Скрыть все
Журнал факсов
*1
*1 Отображается только при наличии установленного дополнительного комплекта факса.
Значение
: Показать все, Скрыть все
Параметр
Описание
Тип клавиат. USB
Выберите тип используемой клавиатуры USB.
Значение
: США, Европа США, Франция, Германия
Параметр
Описание
Сигнал «мало тонера»
Задайте количество оставшегося тонера, при котором администратор будет уведомлен о
низком уровне тонера и необходимости заказа тонера.
Значения
: Выкл., Вкл.
ПРИМЕЧАНИЕ
Если выбрать [Откл.], пользователь получит уведомление о низком уровне тонера, когда
количество оставшегося тонера составит 5%.
Если выбрано [Вкл.], задайте количество оставшегося тонера, при котором будет отправлено
уведомление. Диапазон значений параметра составляет от 5 до 100% (с шагом 1%).
Параметр
Описание
Показ.сооб.выкл.
Укажите, будет ли отображаться сообщение с подтверждением при выключении питания.
Значения
: Выкл., Вкл.
Копирование, Копирование -35, Настр. энергосб
Выберите способ выхода из режима энергосбережения, Настройка параметров функций копирования
- Изображение
- Текст
8-35
Настройка и регистрация (Системное меню) > Системное меню
Настр. энергосб.
Клавиша [Системное меню/Счетчик] > клавиша [▲] [▼] > [Общие параметры] > клавиша [OK] > клавиша [▲]
[▼] > [Настр. энергосб.] > клавиша [OK]
Копирование
Клавиша [Системное меню/Счетчик] > клавиша [▲] [▼] > [Копировать] > клавиша [OK]
Настройка параметров функций копирования.
Параметр
Описание
Уровень возобн.
Выберите способ выхода из режима энергосбережения.
Значения
:
Полное возобновление:
Данный режим позволяет немедленно использовать
все функции. Однако данный режим экономит меньше
энергии.
Обычное возобновление:
В данном режиме можно выбрать один из следующих
методов: позволить использовать все функции
немедленно или позволить использовать только
нужные функции.
Если нужно использовать все функции немедленно,
нажмите на выключатель питания, чтобы произвести
возобновление.
Экон. возобновление:
Данный режим позволяет использовать только
нужные функции. Данный режим наиболее
эффективно экономит энергию.
Параметр
Описание
Выбор бумаги
Задайте значение выбора бумаги по умолчанию.
Значение
: Авто, Устр. под.по ум.
Автовыбор бумаги
Если для параметра «Выбор бумаги» выбрано [Авто], задайте способ выбора формата
бумаги при изменении масштаба.
Значение
Наиб.подход.фор.: выбор формата бумаги на основании текущего масштаба и
формата оригинала.
Аналог. ориг.: выбор бумаги, которая соответствует формату оригинала,
независимо от масштаба.
Автом. приоритет %
Если выбрано устройство подачи бумаги формата, который отличается от оригинала,
выберите, нужно ли выполнять автоматическое масштабирование (уменьшение/
увеличение).
Значение
: Выкл., Вкл.
Считыв. автоп. ор.
При использовании автоподатчика оригиналов выберите для него операцию
сканирования.
Значение
Приоритет скорости: приоритет скорости сканирования.
Приоритет качества: приоритет качества изображения с небольшим снижением
скорости сканирования.
Выб. настр ключа
Часто используемые функции копирования можно зарегистрировать для клавиши
выбора. Функции можно легко настраивать нажатием клавиши выбора.
Значения
: Нет, Выбор бумаги, Разбор по копиям, Дуплекс, Масштаб, Совместить,
Формат оригинала, Ориентация ориг., Ориг. раз. форм., Оригинал изобр., Плотн.,
EcoPrint, Непрерывное скан, Ввод имени файла, Увед. о зав. здн, Замещ
приоритета, Резкость, Контрастность, Плотность фона, Проп. пуст.стр.
8-36
Настройка и регистрация (Системное меню) > Системное меню
Принтер
Клавиша [Системное меню/Счетчик] > клавиша [▲] [▼] > [Принтер] > клавиша [OK]
При печати с компьютеров параметры, как правило, задаются на экране прикладного программного
обеспечения. Однако для следующих параметров можно задать значения по умолчанию с целью
пользовательской настройки аппарата.
Параметр
Описание
Настр. эмуляции
Выберите эмуляцию, чтобы работать с данным аппаратом с помощью команд,
ориентированных на другие типы принтеров.
Значения
: Line Printer, IBM Proprinter, EPSON LQ-850, PCL6, KPDL, KPDL (Автом)
ПРИМЕЧАНИЕ
В случае выбора значения [KPDL] или [KPDL (Автом)], задайте также «Повтор. ош.
KPDL».
Альтерн. Эмуляция
Если в качестве режима эмуляции выбрано [KPDL (Авто)], можно автоматически
переключаться между KPDL и другим режимом эмуляции (альтернативная эмуляция) в
соответствии с данными, подлежащими печати.
Значение
: Line Printer, IBM Proprinter, EPSON LQ-850, PCL6
Повтор. ош. KPDL
Задайте, нужно ли создавать отчет об ошибке, если во время печати в режиме эмуляции
KPDL произошла ошибка.
Значение: Выкл., Вкл.
EcoPrint
Функция EcoPrint сберегает тонер при печати. Рекомендуется использовать данную
функцию для пробных копий, когда более бледная печать не будет проблемой.
Значения
: Выкл., Вкл.
Замещ. A4/Letter
Выберите, можно ли считать форматы A4 и Letter, имеющие одинаковые размеры, одним
форматом при печати.
Значение
Выкл.: A4 и Letter не рассматриваются как один формат.
Вкл.: A4 и Letter рассматриваются как один формат. Аппарат будет использовать
любой из них, находящийся в устройстве подачи бумаги.
Двусторонняя
Выберите ориентацию сшивания в двустороннем режиме.
Значение
: Выкл., Сшив. по дл. кр., Сшив. по кор кр.
Копии
Задает количество копий по умолчанию, от 1 до 999.
Значение
: 1–999 копий
Ориентация
Задайте ориентацию по умолчанию: [Книжная] или [Альбомная].
Значение
: Книжная, Альбомная
A4 по ширине
Используйте этот параметр, чтобы увеличить максимальное количество символов,
печатаемое в строке страницы формата A4 (78 символов с шириной 10) и страницы
формата Letter (80 символов с шириной 10). Эта настройка действует только в эмуляции
PCL6.
Значения
: Выкл., Вкл.
Лим.врем.под.бум
При получении данных печати с компьютера аппарат может иногда ожидать, не появится
ли информация, сигнализирующая, что последняя страница больше не содержит данных
для печати. По истечении заданного времени ожидания аппарат автоматически
выполнит печать. Данный параметр может принимать значение от 5 до 495 с.
Значение
: от 5 до 495 с (с шагом в 5 с)
Перевод строки
Задайте действие перевода строки при получении аппаратом кода перевода строки (код
символа 0AH).
Значение
: Только перевод строки, Перевод стр. и возв. кар., Игнор. перевод строки
8-37
Настройка и регистрация (Системное меню) > Системное меню
Возврат каретки
Задайте действие возврата каретки при получении аппаратом кода возврата каретки (код
символа 0DH).
Значение
: Только возврат каретки, Перевод стр. и возв. кар., Игнорир. возврат
каретки
Имя задания
Укажите, нужно ли отображать имя задания, заданного в драйвере принтера.
Значение
: Откл., Вкл.
ПРИМЕЧАНИЕ
В случае выбора [Вкл.] задайте имя задания, которое будет отображаться: [Имя
задания], [№+имя задания] или [Имя+№ задан.].
Имя пользователя
Укажите, нужно ли отображать имя пользователя, заданное в драйвере принтера.
Значение
: Выкл., Вкл.
Приор. ун. лотка
Если в универсальный лоток загружена бумага, можно отдать ему приоритет при подаче
бумаги.
Значение
Выкл.: соблюдаются настройки драйвера принтера.
Автоподача: если в драйвере принтера выбрано «Авто» и в универсальном лотке
имеется бумага, то подача бумаги будет осуществляться из универсального лотка.
Всегда: если в универсальном лотке имеется бумага, то подача бумаги будет
осуществляться из универсального лотка независимо от настроек драйвера
принтера.
Реж. подачи бум.
При печати с компьютера выберите способ подачи бумаги, если устройство подачи и тип
бумаги заданы.
Значение
Авто: Поиск устройства подачи бумаги, которое соответствует выбранному
формату и типу бумаги.
Фиксиров.: Печать на бумаге, загруженной в указанное устройство подачи бумаги.
Автозам. кассеты
Выберите действие, которое будет выполняться, когда во время печати во входном лотке
закончится бумага.
Значения
: Выкл., Вкл.
ПРИМЕЧАНИЕ
В случае выбора [Откл.] отображается сообщение «Загрузите бумагу в кассету #.» (где #
соответствует номеру кассеты) или «Загрузите бумагу в универсальный лоток.». При этом
печать прекратится.
Для возобновления печати загрузите бумагу в указанное на экране устройство подачи
бумаги.
Для печати с другого устройства подачи бумаги нажмите [Бумага]. Выберите нужное
устройство подачи бумаги и нажмите клавишу [OK].
В случае выбора [Вкл.] аппарат автоматически продолжит печать, если в другой кассете
содержится такая же бумага, что и в кассете, используемой в настоящий момент.
Разрешение
Установка разрешения при печати.
Значение
: 300 т/д, 600 т/д, Быстр1200 , Fine1200
ПРИМЕЧАНИЕ
Настройки, получаемые с драйвера принтера, имеют приоритет над настройками панели
управления.
KIR
Аппарат оснащен функцией сглаживания, которая обеспечивает высококачественную
печать с разрешением прибл. 9600 т/д (600 т/д × 15 градаций) × 600 т/д.
Значение
: Откл., Вкл.
Параметр
Описание
Комментарии
Содержание
- Не работает сканер kyocera ecosys m2040dn windows 10
- Исправление ошибки при работе с Win 10
- Kyocera ecosys m2040dn не сканирует
- Настройка сканера Kyocera на компьютере через USB
- Сканирование по USB на Kyocera через WinScan2PDF
- Видео инструкция настройки сканирования по USB на Kyocera
- Эксплуатация аппарата.
- Эксплуатация аппарата.
- Сканирование с помощью twain или wia, Настройка параметров перед отправкой, Сканирование документа с помощью приложения
- Эксплуатация аппарата.
- Kyocera M2035DN не сканирует по USB в Windows 10
- Что делать если Kyocera M2035DN не сканирует по USB
- Настройка сканирования Kyocera M2035DN
- kyocera не сканирует в сетевую папку
- Настройка сканирования в папку
Не работает сканер kyocera ecosys m2040dn windows 10
КОНФЕРЕНЦИЯ СТАРТКОПИ
Принтеры, копировальные аппараты, МФУ, факсы и другая офисная техника:
вопросы ремонта, обслуживания, заправки, выбора
0. tehniks-it 18.01.18 10:15
Кто нибудь сталкивался? Возможен вообще на этом аппарате скан по usb?
1. serega_afi 18.01.18 10:22
tehniks-it (0): Возможен вообще на этом аппарате скан по usb?
вот с офсайта: «Сканирование с отправкой по электронной почте (SMTP), сканирование с отправкой на FTP (FTP через SSL), сканирование с отправкой по протоколу SMBv3, сканирование на USB-носитель, TWAIN-сканирование (USB, сетевое), WSD(WIA)-сканирование (USB, сетевое).»
так что проверяйте USB кабель, пробуйте на другом ПК.
2. tehniks-it 18.01.18 10:38
serega_afi (1): так что проверяйте USB кабель с печатью все в порядке
3. serega_afi 18.01.18 10:46
тогда serega_afi (1): пробуйте на другом ПК или с другой ОС. Со сканированием по USB никогда проблем не было, не требовалось никаких дополнительных настроек. А на флешку сканирует, копирование работает?
5. tehniks-it 18.01.18 10:59
Запускали стандартные средства сканирования windows, ABBYY FineReader. Выпадает окно выбора сканера. Выбираешь сканер kyocera, выпадает драйвер TWAIN. И далее «не удается подключиться к машине»
7. tehniks-it 18.01.18 11:41
Ну да, иначе и не сделаешь:
1 Click [Search] in charms, and enter «TWAIN Driver Setting» in the search box.Select [TWAIN] Driver Setting in the search list.
2 Click [Add].
(USB)
1 Enter the machine name.
2 Select this machine from the list.
3 Set units of measurement.
4 Set Compression Level.
5 Click [OK].
3 Finish registering.
9. tehniks-it 18.01.18 12:07
После этого и выпадает окно с драйвером Ecosys M2040 (USB) TWAIN как на фото, где пишет «не удается подключиться к машине»
11. tehniks-it 18.01.18 12:19
Подключили бы по сети, но клиент хочет именно чтобы он работал по usb. Вот и паримся, т.к у него же есть возможность работы по usb
tehniks-it (11): Подключили бы по сети, но клиент хочет именно чтобы он работал по usb Вам было написано НЕ о том.
13. tehniks-it 18.01.18 12:37
(12)да, я понял что вы имеете ввиду, что для «протестировать». Окей, «будем посмотреть», если предположений больше нет)
10 кнопкотыков, получил точный ответ.
15. tehniks-it 02.02.18 15:50
По сети сканирует без проблем, а вот по USB ни в какую. Пробовали ХР, 7, 10.
«не удается подключиться к машине»
Стандартные программы сканирования вообще сканер обнаружить не могут.
Источник
Исправление ошибки при работе с Win 10
Windows 10 только что получила исправление ошибок «Синего
экрана смерти»? ошибки «APC_INDEX_MISMATCH» и «win32kfull.sys». Для версии 20H2/2004 накопительное обновление KB5001567 в настоящее время развертывается через Центр обновления Windows и устраняет все проблемы с принтером, которые были случайно вызваны обновлением KB5000802 и другими обновлениями безопасности.
Как вы помните, KB5000802, KB5000803, KB5000808 и другие накопительные обновления, выпущенные 9 марта, вызвали серьезные проблемы для устройств, использующих определенные драйверы принтера. После обновления пользователи не могли использовать принтеры популярных брендов, таких как Kyocera и других.
В некоторых случаях обновление Windows 10 KB5000802 также приводило к проблемам с программной печатью, включая LibreOffice, Блокнот, и даже в редких случаях нарушалась функция печати в PDF.
К счастью, сейчас развертывается правильное исправление, которое устраняет все проблемы с вашим принтером и BSOD. Для версии 20H2
исправление представляет собой Windows 10 KB5001567, которая в настоящее время помечена как «дополнительное качественное обновление».
Windows 10 Ver.20H2 : KB5001567
Windows 10 Ver.2004 : KB5001567
Windows 10 Ver.1909 : KB5001566
©2022 KYOCERA Document Solutions Russia L.L.C
Cookies и ваша конфиденциальность
В основном мы используем файлы cookie, чтобы сделать ваше взаимодействие с нашим веб-сайтом легким и эффективным, статистические файлы cookie необходимы для нас, чтобы лучше понять, как вы пользуетесь нашим веб-сайтом, и маркетинговые файлы cookie, необходимы для адаптации рекламы под ваши интересы. Вы можете установить свои настройки файлов cookie с помощью кнопки «Настройки» ниже или выбрать «Я согласен», чтобы продолжить работу со всеми файлами cookie.
Мы используем файлы cookie, чтобы убедиться, что наш веб-сайт работает должным образом, или, иногда, для предоставления услуги по вашему запросу (например, управление вашими предпочтениями куки). Эти куки-файлы всегда активны, если вы не настроите свой браузер на их блокировку, что может помешать работе некоторых частей сайта.
Эти файлы cookie позволяют нам измерять и улучшать производительность нашего веб-сайта.
Эти файлы cookie размещаются только в случае вашего согласия. Мы используем маркетинговые cookie-файлы, чтобы отслеживать, как посещаете наши веб-сайты, чтобы показывать вам контент в соответствии с вашими интересами, а так же показывать персонализированную рекламу. Вы ещё не приняли эти файлы cookies. Пожалуйста, отметьте это поле, если вы хотите.
Источник
Kyocera ecosys m2040dn не сканирует
Как настроить сканирование на МФУ KYOCERA через TWAIN драйвер.
1. Сначала нужно скачать сам драйвер сканера. Это можно сдалать на официальном сайте KYOCERA в Центре поддержки по этой ссылке. На странице поддержки необходимо выбрать из списка Вашу модель МФУ и ниже найти ссылку TWAIN scanner driver для вашей операционной системы.
2. Распакуйте скачанный архив и запустите файл setup.exe.
3. После установки запустите программу Kyocera TWAIN Driver.
4. В открывшемся окне нажмите кнопку Добавить. как показанно на картинке 1.
5. В следующем окне заполните поля (картинка 2):
Имя — произвольное название, например, модель вашего аппарата
Модель — необходимо выбрать из выпадающего списка вашу модель Kyocera. При этом, если Вы используете USB подключение, необходимо выбирать модель именно с USB в названии
Адрес сканера — пропишите IP-адрес Вашего МФУ. Если используется USB подключение, то поле остаётся пустым (или неактивным)
По завершении нажмите кнопку OK внизу окна.
6. Ваш аппарат должен появиться в списке установленных сканеров (картинка 3). После этого нажмине кнопку Закрыть.
Для сканирования Ваших документов используйте приложения поддерживающие функцию сканирования через TWAIN, например: Adobe Photoshop, Corel Paint Shop Pro и т.п. или же можно воспользоваться бесплатной программой Paperscanfree.
Приятного сканирования!
!! Если Вам необходимо настроить сетевое сканирование в общую папку, на почту или на FTP сервер, подробную инструкцию можно прочитать по этой ссылке.
Хотел бы с вами поделится очень полезной статьей которая сэкономит вам точно несколько дней и миллионы нервных клеток! С одной стороны даже смешно писать статью и делать видео инструкцию как настраивать сканирование по usb на МФУ от Kyocera, но когда я с этим вопросом проковырялся несколько дней, понял что с этим тоже люди ковыряются, а это значит что статья будет полезна )
Итак! для начала предыстория и вводные данные!
С принтером вышло все очень быстро, а вот со сканером пришлось попотеть! По умолчанию для всех я вытаскиваю ярлык для сканирования — Факсы и сканирование Windows
но при сканировании у нас Вылетает ошибка:
Сканеры не обнаружен. Если сканер установлен, проверьте, что он включен в сеть и подсоединен к компьютеру, и повторите попытку.
Сведения о добавлении сканера или устранении неполадок находятся в Справке и поддержке.
так как диск от Kyocera прилагался в комплекте были установлены с него все что только можно, но эффекта этого никакого не принесло! в итоге пошел от обратного!
Настройка сканера Kyocera на компьютере через USB
буду описывать полностью путь что делал!
Можно радоваться жизни, НО все будет работать до перезагрузки, после придется снова все настраивать сначала.
для чистоты экспериментов я сносил полностью Windows и ставил все драйвера на Kyocera, но результата не было! Сканирование по USB не получалось!
В итоге после десятка экспериментов я все таки подобрал «золой ключик» к данной проблеме! и сейчас я поделюсь этой инструкцией!
Сканирование по USB на Kyocera через WinScan2PDF
Примечание: в процессе экспериментов были перепробованы такие программы как:
НО ни одна из всех этих программ не заработала и не смогла сканировать через usb с Kyocera
Программа для сканирования WinScan2PDF была протестирована на сканирование по USB на след устройствах:
Так что, если у Вас что то не заработало, пишите в коментах будем думать! всем удачи и пока!
Видео инструкция настройки сканирования по USB на Kyocera
Эксплуатация аппарата > Передача документа в требуемую общую папку на компьютере (сканирование на ПК)
Передача документа в требуемую общую
папку на компьютере (сканирование на ПК)
Настройка параметров перед отправкой
Перед отправкой документа выполните указанные ниже настройки.
• Запишите имя компьютера и полное имя компьютера
• Запишите имя пользователя и имя домена
• Создайте общую папку и запишите сведения о ней
• Настройте брандмауэр Windows
Передача документа в требуемую общую папку на
Нажмите клавишу [Отправить].
Клавиша [▲] [▼] > [Папка(SMB)] > клавиша [OK]
Введите информацию об адресате.
Введите информацию для каждого пункта и нажмите клавишу [OK].
Эксплуатация аппарата.
Эксплуатация аппарата > Передача документа в требуемую общую папку на компьютере (сканирование на ПК)
В приведенной ниже таблице перечислены параметры, которые можно задать.
Появится экран подтверждения подключения. Выберите [Да], чтобы отметить
подключение (в противоположном случае — [Нет]).
После установления надежного соединения с адресатом отображается сообщение
«Соединение установлено». При отображении сообщения «Невозможно установить
соединение.» проверьте введенные данные.
Для отправки нескольким адресатам повторите шаги 3 и 4.
Адресатов можно изменить позже.
Нажмите клавишу [Меню функций], чтобы выбрать необходимые функции отправки.
Нажмите клавишу [Старт].
*1 Также можно указать номер порта. Введите данные в следующем формате, используя
двоеточие в качестве разделителя.
«Имя хоста: номер порта» или «IP-адрес: номер порта»
Чтобы ввести адрес в соответствии с протоколом IPv6, заключите его в квадратные скобки [ ].
(Пример: [2001:db8:a0b:12f0::10]:445)
Если номер порта не задан, используется номер порта по умолчанию 445.
Не более 64
символов
Имя общей папки
Например, scannerdata
При сохранении в папку внутри общей папки:
имя общей папкиимя папки в общей папке
Не более 128
символов
Имя пользов. при
входе
Если имя компьютера и домена совпадают:
Имя пользователя
Например, james.smith
Если имя компьютера и домена не совпадают:
Имя домена/Имя пользователя
Например, abcdnetjames.smith
Не более 64
символов
Пароль для входа в ОС Windows
(с учетом регистра.)
Не более 64
символов
Эксплуатация аппарата > Передача документа в папку на сервере FTP (сканировать на FTP)
Передача документа в папку на сервере
FTP (сканировать на FTP)
Настройка параметров перед отправкой
Перед отправкой документа выполните указанные ниже настройки FTP-клиента (передача).
Передача документа в папку на сервере FTP
Нажмите клавишу [Отправить].
Клавиша [▲] [▼] > [Папка(FTP)] > клавиша [OK]
Эксплуатация аппарата.
Эксплуатация аппарата > Передача документа в папку на сервере FTP (сканировать на FTP)
Введите информацию об адресате.
Введите информацию для каждого пункта и нажмите клавишу [OK].
В приведенной ниже таблице перечислены параметры, которые можно задать.
Появится экран подтверждения подключения. Выберите [Да], чтобы отметить
подключение (в противоположном случае — [Нет]).
После установления надежного соединения с адресатом отображается сообщение
«Соединение установлено». При отображении сообщения «Невозможно установить
соединение.» проверьте введенные данные.
Для отправки нескольким адресатам повторите шаги 3 и 4.
Адресатов можно изменить позже.
Нажмите клавишу [Меню функций], чтобы выбрать необходимые функции отправки.
Нажмите клавишу [Старт].
Данные, которые необходимо ввести
*1 Также можно указать номер порта. Введите данные в следующем формате, используя
двоеточие в качестве разделителя.
«Имя хоста: номер порта» или «IP-адрес: номер порта»
Чтобы ввести адрес в соответствии с протоколом IPv6, заключите его в квадратные скобки [ ].
(Пример: [2001:db8:a0b:12f0::10]:21)
Если номер порта не задан в пункте [Имя хоста], используется номер порта по умолчанию 21.
Имя хоста или IP-адрес FTP-сервера
Не более 64
символов
*2 Если сервер FTP работает под управлением ОС Linux/UNIX, путь с подпапкой указывается с
использованием прямой (а не обратной) косой черты «/».
Путь к папке приема.
Например, UserScanData
Если путь не указан, данные сохраняются в
домашнем каталоге.
Не более 128
символов
Имя пользов. при
входе
Имя пользователя для входа на FTP-сервер
Не более 64
символов
Пароль регистрации на сервере FTP
(С учетом регистра.)
Не более 64
символов
Сканирование с помощью twain или wia, Настройка параметров перед отправкой, Сканирование документа с помощью приложения
Эксплуатация аппарата > Сканирование с помощью TWAIN или WIA
Сканирование с помощью TWAIN или WIA
Настройка параметров перед отправкой
Перед отправкой документа убедитесь в том, что на компьютере установлен и настроен драйвер TWAIN/WIA.
Сканирование документа с помощью приложения
В данном подразделе объясняется, как отсканировать оригинал с помощью TWAIN. Аналогично используется
драйвер WIA.
Активируйте программное приложение, поддерживающее TWAIN.
С помощью приложения выберите аппарат и откройте диалоговое окно.
Настройка параметров сканирования.
В открывшемся диалоговом окне выберите параметры сканирования.
Нажмите кнопку [Сканировать]. Будут отсканированы данные документа.
Подробнее о выборе аппарата см. руководство по эксплуатации или справку
каждого программного приложения.
По поводу настроек см. справку в диалоговом окне.
Эксплуатация аппарата > Полезный метод передачи
Полезный метод передачи
Можно указать следующие полезные методы сканирования (передачи).
• WSD Сканирование: изображения оригиналов, отсканированные данным аппаратом, будут сохранены в виде
файлов на компьютере с поддержкой WSD.
• Передача адресатам разных типов (групповая рассылка): выполняется отправка адресатам разных типов
(адреса электронной почты, папки и т. п.) с помощью одной операции.
• Отправить мне (эл. почта): выполняется отправка на адрес электронной почты вошедшего в систему
пользователя, если включены реквизиты пользователя.
Эксплуатация аппарата > WSD сканирование
При использовании WSD сканирования изображения оригиналов, отсканированные данным аппаратом, будут
сохранены в виде файлов на компьютере с поддержкой WSD.
Установка программного обеспечения драйвера
В Windows 8, Windows 8.1 и Microsoft Windows Server 2012
Выберите чудо-кнопку [Поиск], [Панель управления], а
затем [Просмотр устройств и принтеров].
Щелкните [Добавить устройство]. Выберите значок аппарата, а затем щелкните
[Далее].
Когда значок аппарата появится в разделе «Принтеры» на экране [Устройства и
принтеры], установка будет завершена.
В меню «Пуск» выберите [Сеть].
В Windows нажмите кнопку [Пуск], затем выберите [Сеть].
• Для использования WSD-сканирования убедитесь, что компьютер используется для WSD-сканирования, что
аппарат подключен к сети, а также что в сетевых настройках для параметра «WSD Сканирование»
установлено значение [Вкл.].
• Подробнее о работе компьютера см. справку компьютера или руководство по эксплуатации программного
Если в меню «Пуск» не отображается пункт [Сеть], выполните следующее.
Щелкните правой кнопкой мыши [Пуск] и выберите [Свойство] из появившегося
меню.
Выберите на экране «Свойства панели задач и меню [Пуск]» вкладку [Меню
[Пуск]] и щелкните [Настройка].
Когда откроется окно «Настройка меню [Пуск]«, установите флажок «Сеть» и
нажмите [OK].
Эксплуатация аппарата > WSD сканирование
Правой кнопкой мыши щелкните значок аппарата, а затем выберите [Установить].
Во время установки дважды щелкните значок на панели задач, чтобы открыть окно
«Установка программного обеспечения драйвера«. Установка завершится, когда в
окне [Установка программного обеспечения драйвера] появится сообщение
«Устройства готовы к использованию«.
В Windows правой кнопкой мыши щелкните кнопку [Пуск],
выберите пункт [Панель управления] и затем щелкните
[Просмотр устройств и принтеров].
Щелкните [Добавить устройство]. Выберите значок аппарата, а затем щелкните
[Далее].
Когда значок аппарата появится в разделе «Принтеры» на экране [Устройства и
принтеры], установка будет завершена.
Нажмите клавишу [Отправить].
Клавиша [▲] [▼] > [WSD Сканирование] > клавиша [OK]
Если появится окно «Контроль учетных записей«, нажмите [Продолжить].
Если появится окно «Найдено новое оборудование«, нажмите [Отмена].
Эксплуатация аппарата.
Эксплуатация аппарата > WSD сканирование
Процедура с использованием данного аппарата
Клавиша [▲] [▼] > [От опер. панели] > клавиша [OK]
Выберите компьютер адресата и нажмите клавишу [OK].
Можно просмотреть информацию по выбранному компьютеру, выбрав [Сведения].
Нажмите клавишу [Меню функций], чтобы задать требуемый тип оригинала, формат
файла и т. п.
Нажмите клавишу [Старт].
Начинается отправка, активируется установленное на компьютере программное обеспечение.
Процедура с компьютера
Клавиша [▲] [▼] > [С компьютера] > клавиша [OK]
Используйте для отправки изображений программное обеспечение, установленное
на компьютере.
Эксплуатация аппарата > Использование факс-сервера для отправки факсов (передача через факс-сервер)
Использование факс-сервера для
(передача через факс-сервер)
Вы можете передавать отсканированный документ через факс-сервер.
Настройка параметров перед отправкой
Перед отправкой факса необходимо выполнить следующую настройку.
• Задайте настройки факс-сервера.
Command Center RX User Guide
Использование факс-сервера для отправки
Нажмите клавишу [Отправить].
Клавиша [▲] [▼] > [Факс-сервер] > клавиша [OK]
Для использования данной функции у вас должен быть факс-сервер. Для получения информации о вашем
факс-сервере обратитесь к своему администратору.
Выделить → Я нашёл инструкцию для своего МФУ здесь! #manualza
Если соблюдать все инструкции, то жить будет некогда.
Источник
Kyocera M2035DN не сканирует по USB в Windows 10
Столкнулся не давно с такой проблемой. У пользователя стояла МФУ Kyocera M2035DN. Подключенная к компьютеру по USB кабелю. С печатью проблем не было но вот сканировать он отказывался категорически. К сожалению, выяснить когда сканер перестал работать и после чего, да и работал ли вообще мне не удалось, сказали просто давно. Windows 10 стояла лицензионная Pro версии 1909 (Сборка ОС 18363.1016).
Что делать если Kyocera M2035DN не сканирует по USB
В общем что я только не делал, удалял все драйвера устанавливал все заново, поменял USB кабель, пробовал переключить в другой порт USB. Устанавливал разные программы для сканирования. Результат был один и тот же. При попытке сканирования TWAIN драйвер писал не удалось подключиться к аппарату.
Оставалось только одно полностью переустанавливать всю систему. Но ради того чтобы чтобы настроить сканер это явно глупо.
В общем осталось одно решение. Попробовать подключить его по сети.
Настройка сканирования Kyocera M2035DN
Скачиваем и устанавливаем новый драйвер с оф сайта.
После чего необходимо зайти в твайн драйвер через меню пуск.
В драйвевре вводим его IP адрес.
Дальше для удобства сканирования скачиваем программу NAPS2.
Запускаем её создаем новый профиль. В нем пишем имя, отмечаем пункт «Драйвер TWAIN», кликаем «Выбрать сканер». В открывшемся окне выбираем созданный нами ранее сканер.
Источник
kyocera не сканирует в сетевую папку
Настройки сетевого сканирования полностью идентичны для всех моделей KYOCERA ECOSYS M2040dn / M2540dn / M2035dn / M2535dn
На самом деле всё довольно-таки просто!
Предполагается, что аппарат уже настроен, и работает как принтер, и автоматически получил все сетевые настройки через DHCP.
Для начала заходим на WEB-страничку аппарата по его IP адресу через браузер.
Необходимо авторизоваться. Логин Admin, пароль тоже Admin. Обратите внимание, буквы A заглавные!
Вот в этом окошке как раз все основные записи. О них поподробнее.
Сканирование возможно по трём направлениям:
1. Электронная почта
2. SMB (сетевая папка)
3. FTP (папка на FTP-сервере)
Можно прописать все три канала, как в нашем примере, или выбрать что-то одно, в зависимости от потребностей.
Номер: — произвольное число.
Имя: — то, что будет показано на экране МФУ.
Электронная почта
Адрес электронной почты: — сюда вписываем адрес получателя скана.
Для отправки на почту на этой страничке больше ничего не требуется. Есть ещё настройки отправителя, но о них чуть позже.
На этой страничке необходимо настроить отправителя почты.
Для этого вам потребуется какой-либо почтовый ящик, от имени которого аппарат будет слать почту.
В нашем примере мы использовали gmail.com и адрес на нём dos.jp@argusmaster.ru
Просто заполните все поля аналогично примеру, используя данные вашего почтового сервера.
Надеемся, что эта статья была Вам полезной.
!! Если Вам необходимо настроить сетевое сканирование через TWAIN драйвер с помощью компютера, подробную инструкцию можно прочитать по этой ссылке.
Kyocera FS-6525MFP это очень хорошее многофункциональное устройство (МФУ) с максимальным форматом А3. Как правило такие аппараты используют несколько сотрудников или целый офис если он не большой. Для удобства можно настроить сканирование в сетевую папку. Давайте рассмотрим, как это можно сделать на примере Kyocera FS-6525MFP, данная инструкция подойдет и для других моделей.
Самые популярные статьи по теме.
Настройка сканирования в папку
Настроить сканирование в сетевую папку можно двумя способами с самого аппарата или по сети. Второй вариант намного удобней по этому будем использовать именно его. Первое что вам нужно сделать это узнать IP адрес вашего устройства. Его можно распечатать с самого МФУ если зайти в настройки. Дальше открываем браузер и вводим IP. После чего откроется домашняя страница.
Для начала нужно проверить включен ли необходимый протокол. Для этого нужно ввести логина пароль администратора по умолчанию для этого устройства это Admin Admin.
Дальше открываем Параметры.
Переходим на вкладку «Сканер» и слева в списке выбираем пункт «SMB». Проверяем включен ли данный сетевой протокол и указан ли порт. Если все включено то переходим обратно кликаем «Домашняя страница».
Слева выбираем «Адресная книга» И жмем добавить контакт.
Вводим номер контакта, дальше указываем имя. Теперь в блоке «SMB» указываем имя хоста (IP адрес компьютера где расположена сетевая папка). Порт оставляем по умолчанию. В поле путь указываем название расшаренной папки. Дальше вводим имя пользователя и пароль и запускаем проверку соединения.
Если вы все ввели правильно то должны увидеть сообщение.
Теперь идем к устройству и пробуем сканировать в сетевую папку. Для этого нужно на устройстве нажать «Отправить» дальше зайти в «Контакты» выбрать созданный контакт и нажать Старт.
Рассмотрим настройку сетевого сканирования в папку на примере Kyocera fs-1035mfp.
Теперь необходимо проверить сетевое сканирование в папку:
1) На аппарате Kyocera нажимаем клавишу «Отправить(электронная почта/папка)»
2) Затем нажимаем клавишу «Адресная книга».
3) Выбираем созданную запись и нажимаем 2(два) раза клавишу «OK»
4) После появления надписи «Готов к передаче» нажимаем клавишу «Старт»
5) Если все настройки были выполнены верно — то в указанной папке для сканирования появится отсканированный документ.
Источник
nibbl
Я отец двух сыновей, ITишник, предприниматель и просто человек который любит делиться полезной информацией с другими людьми на такие темы как: Windows, Unix, Linux, Web, SEO и многое другое!