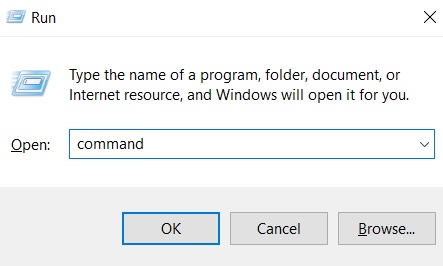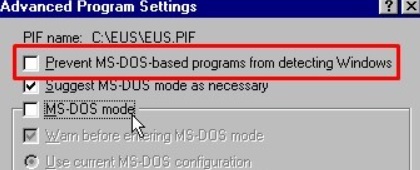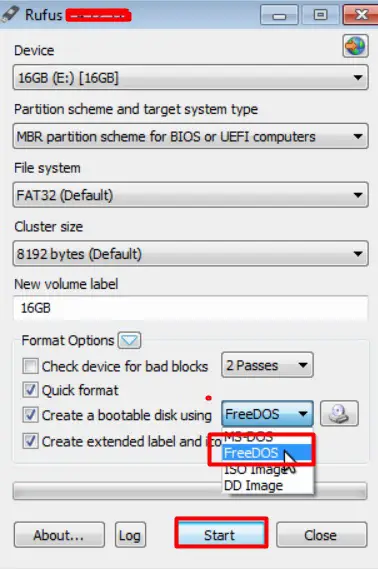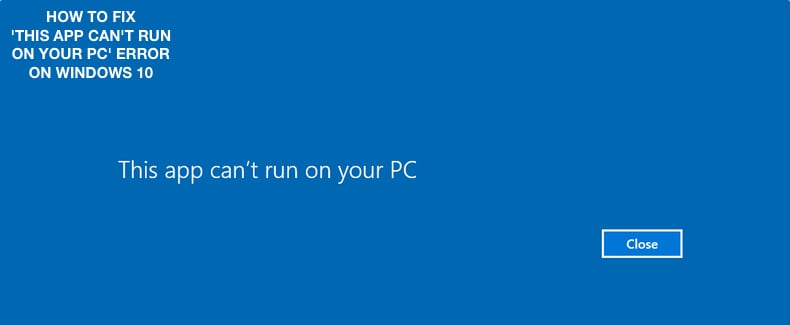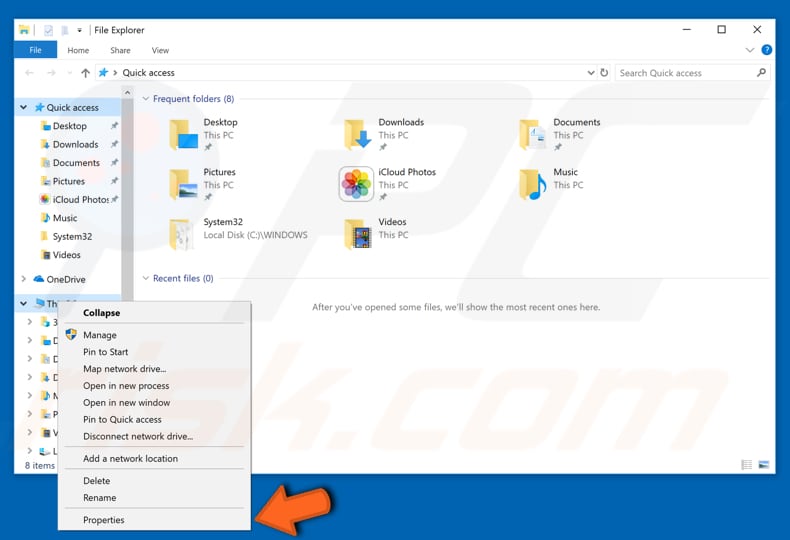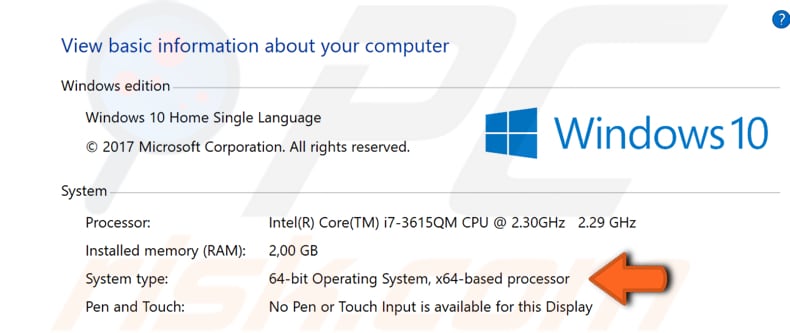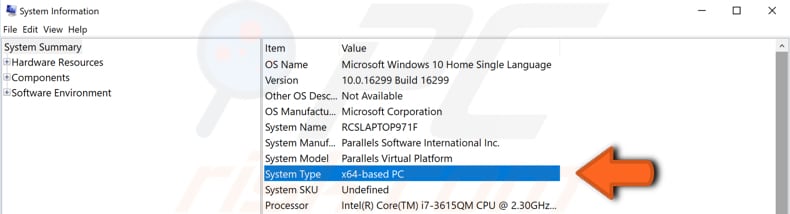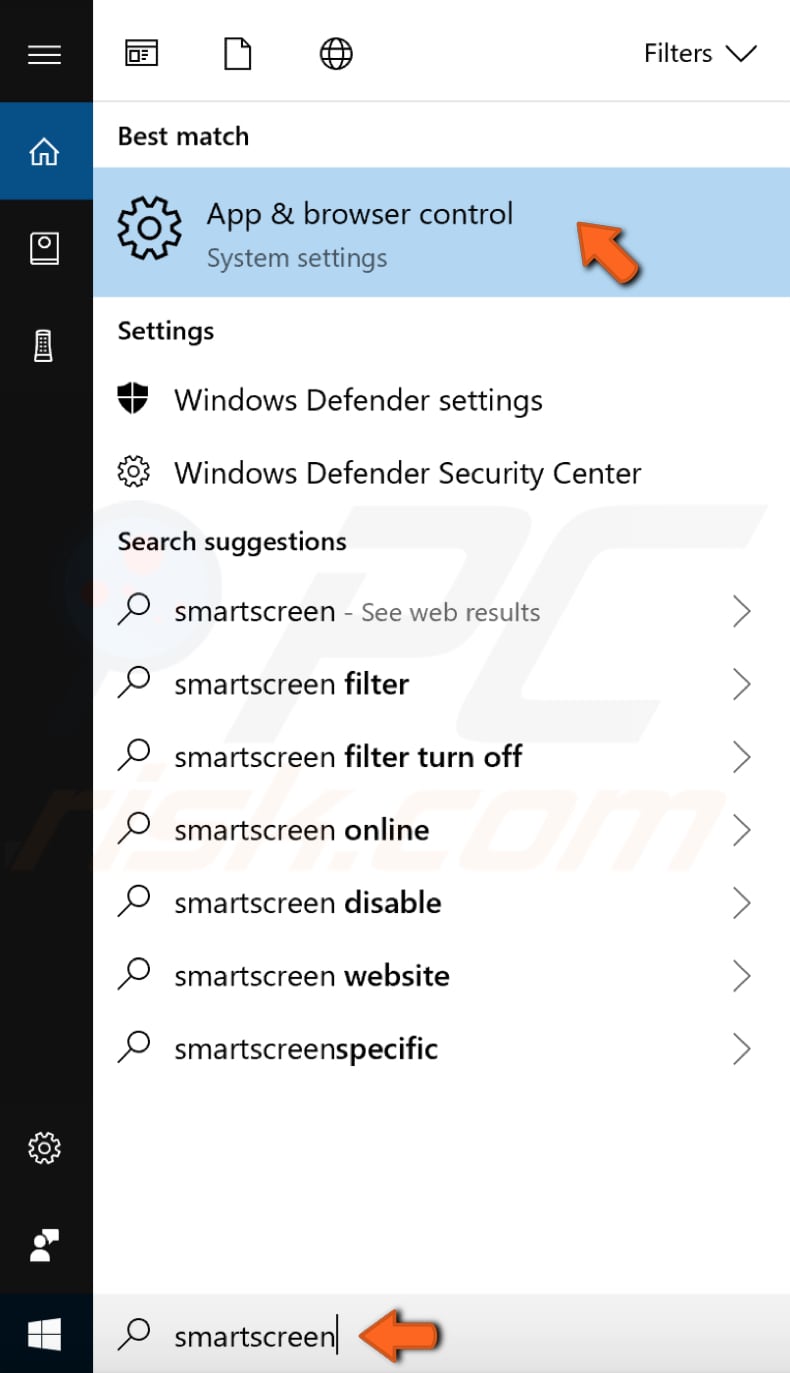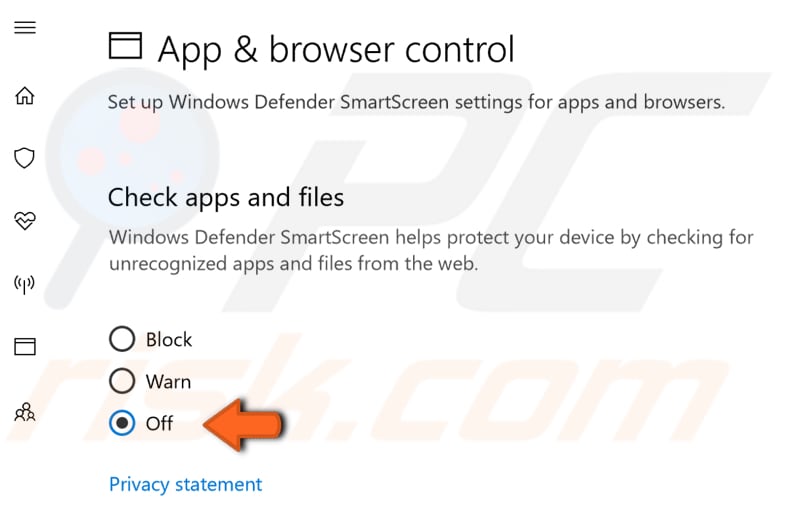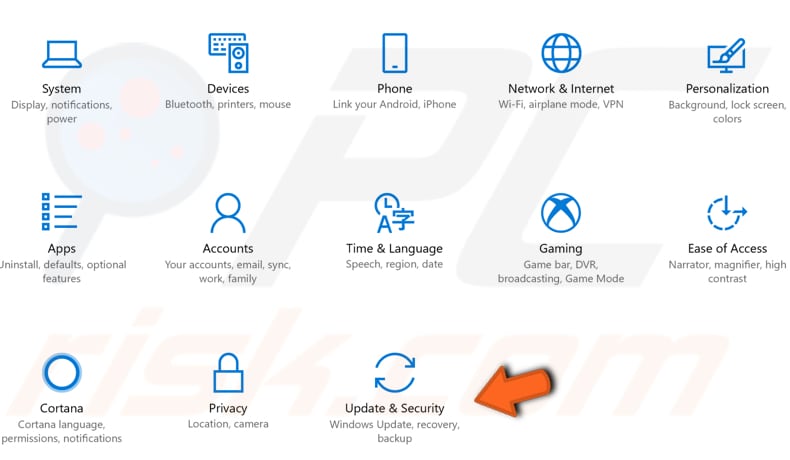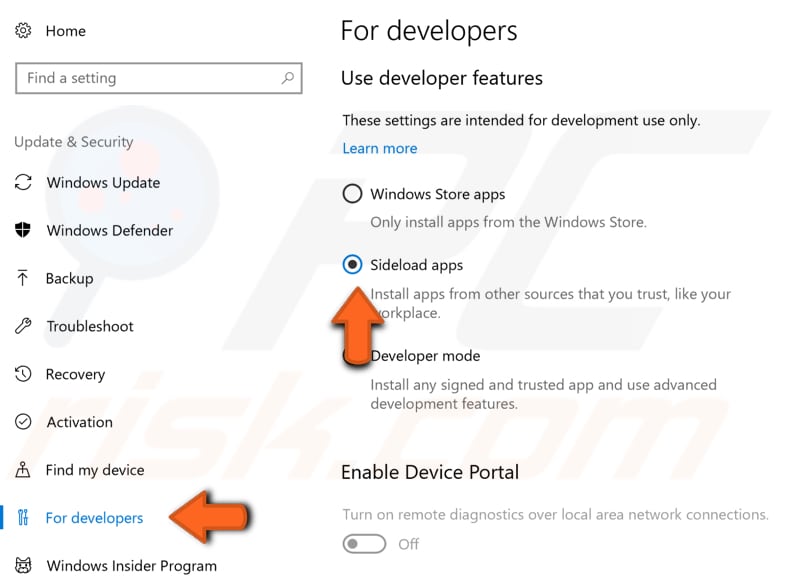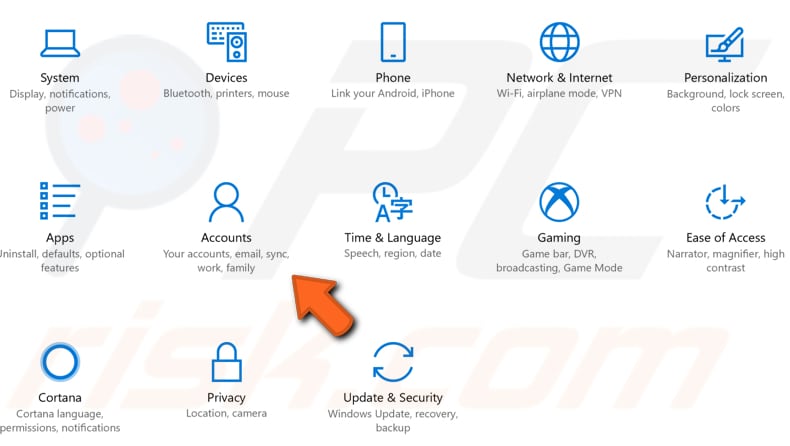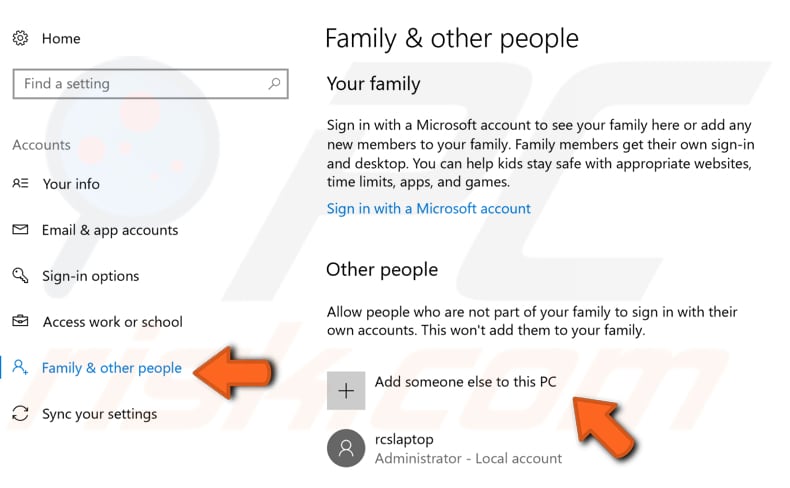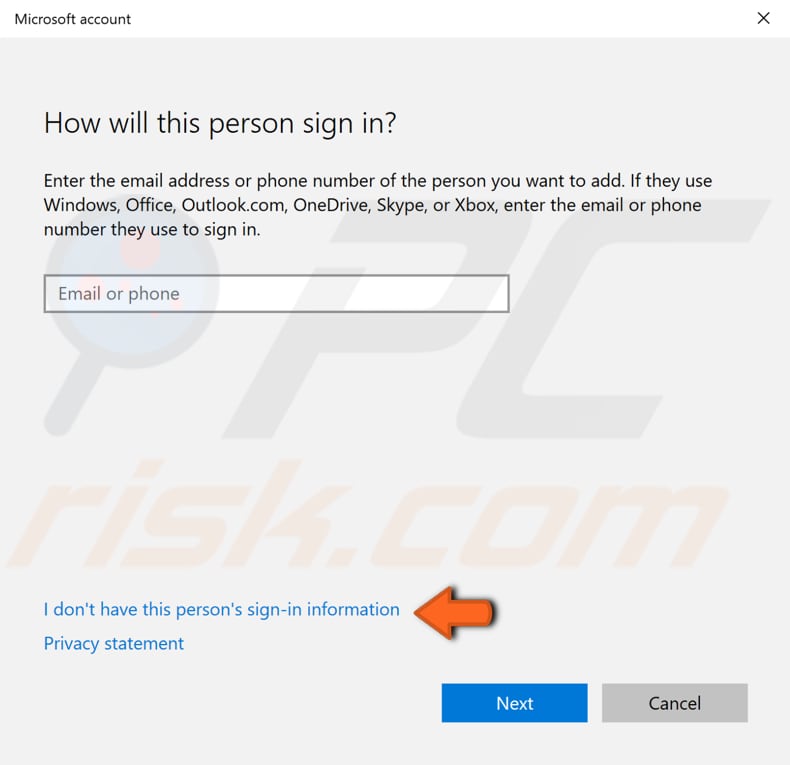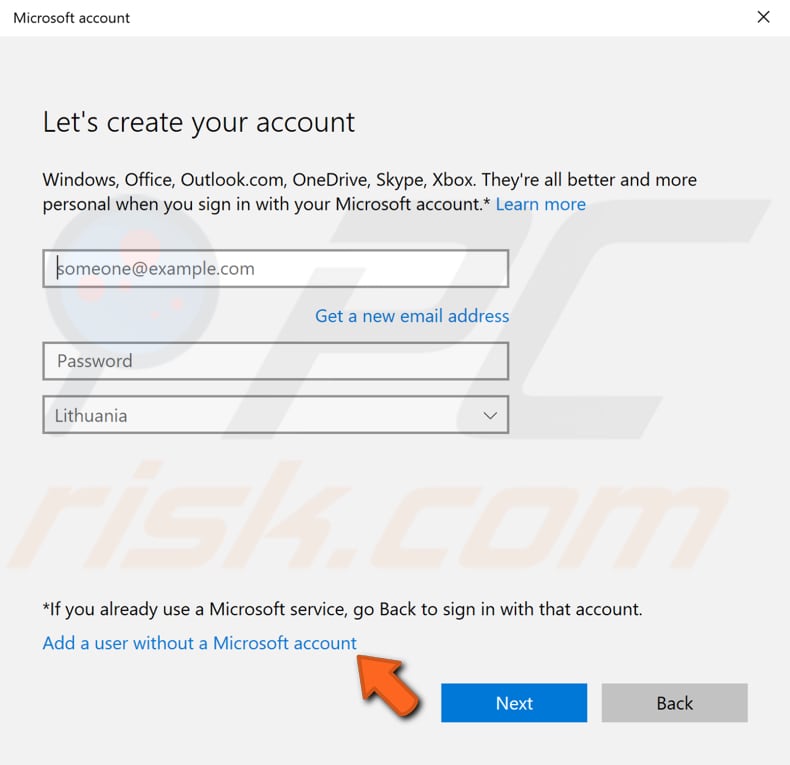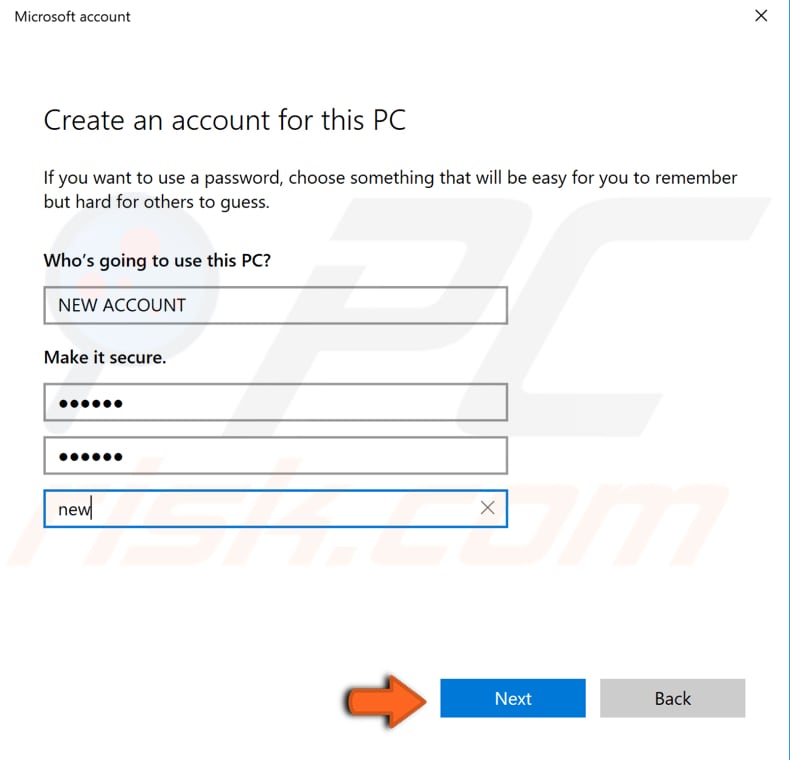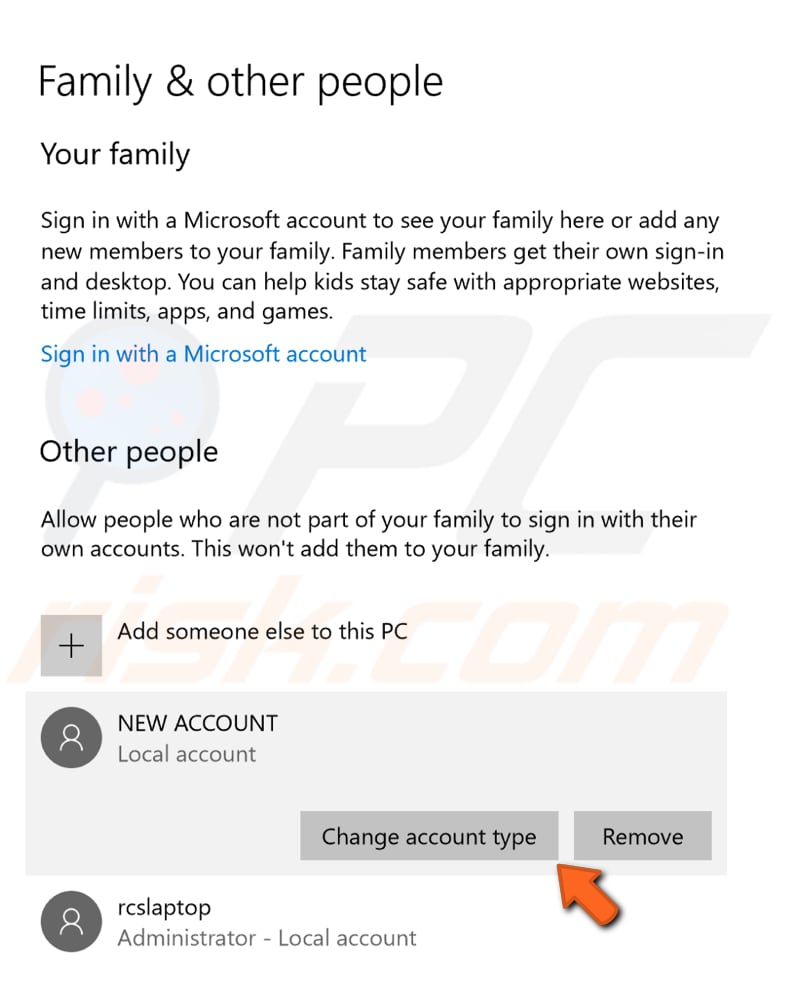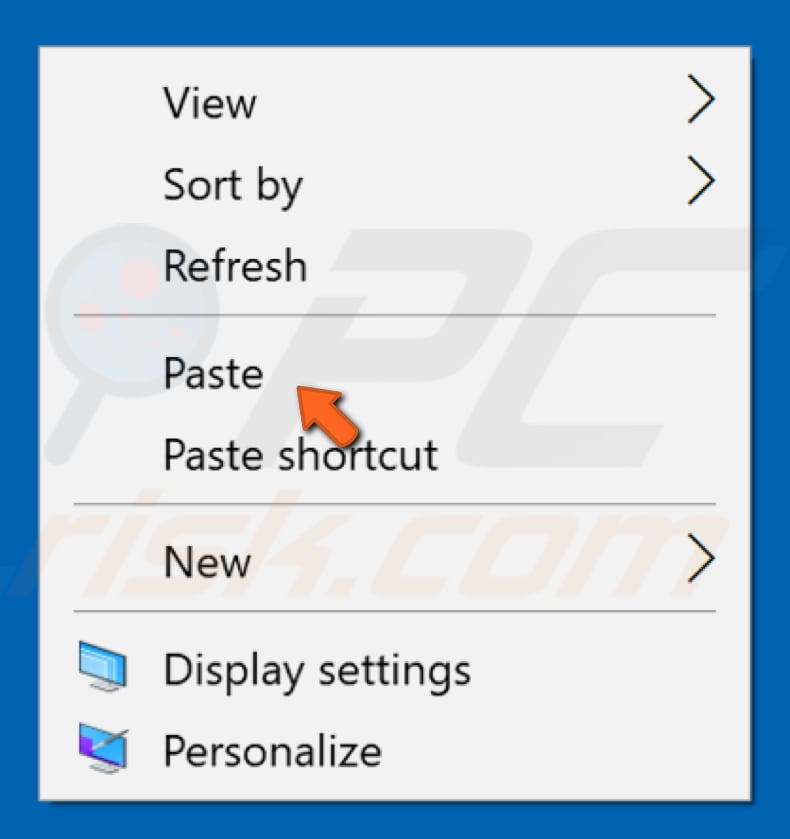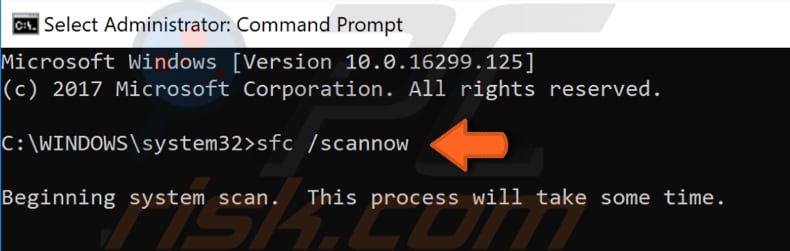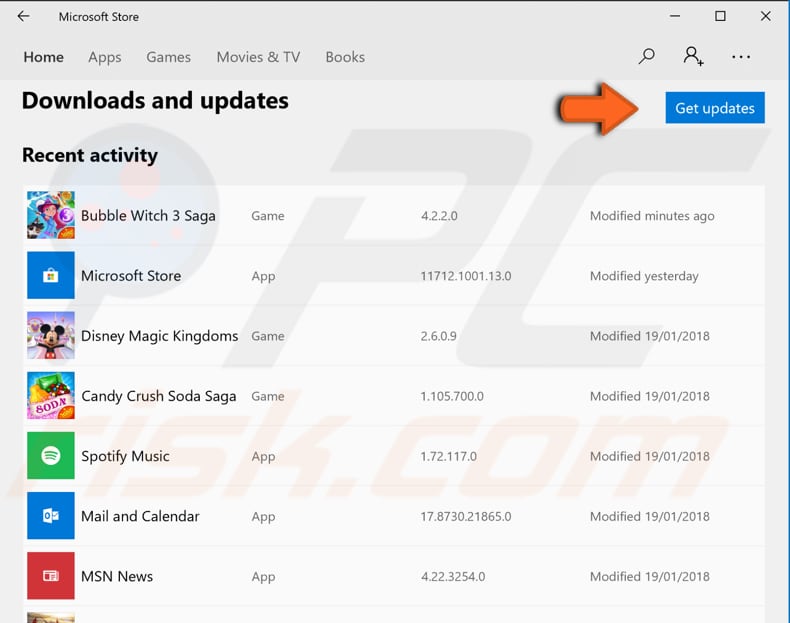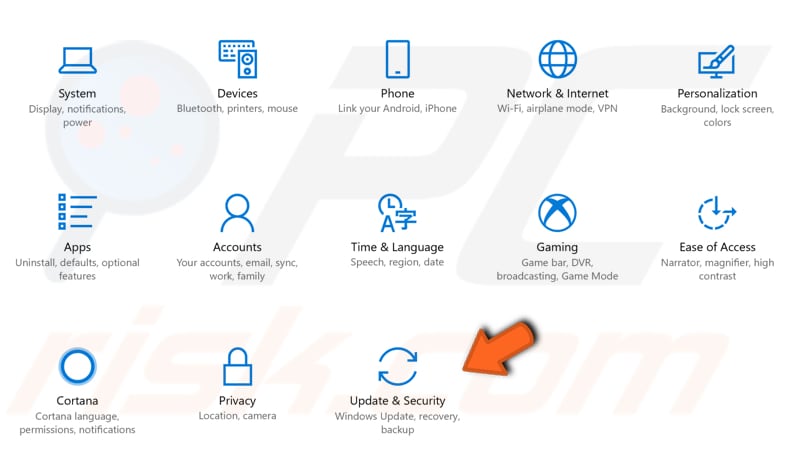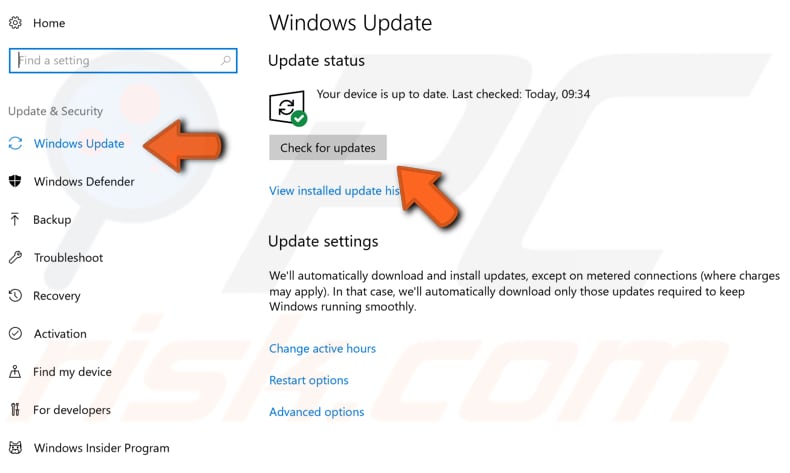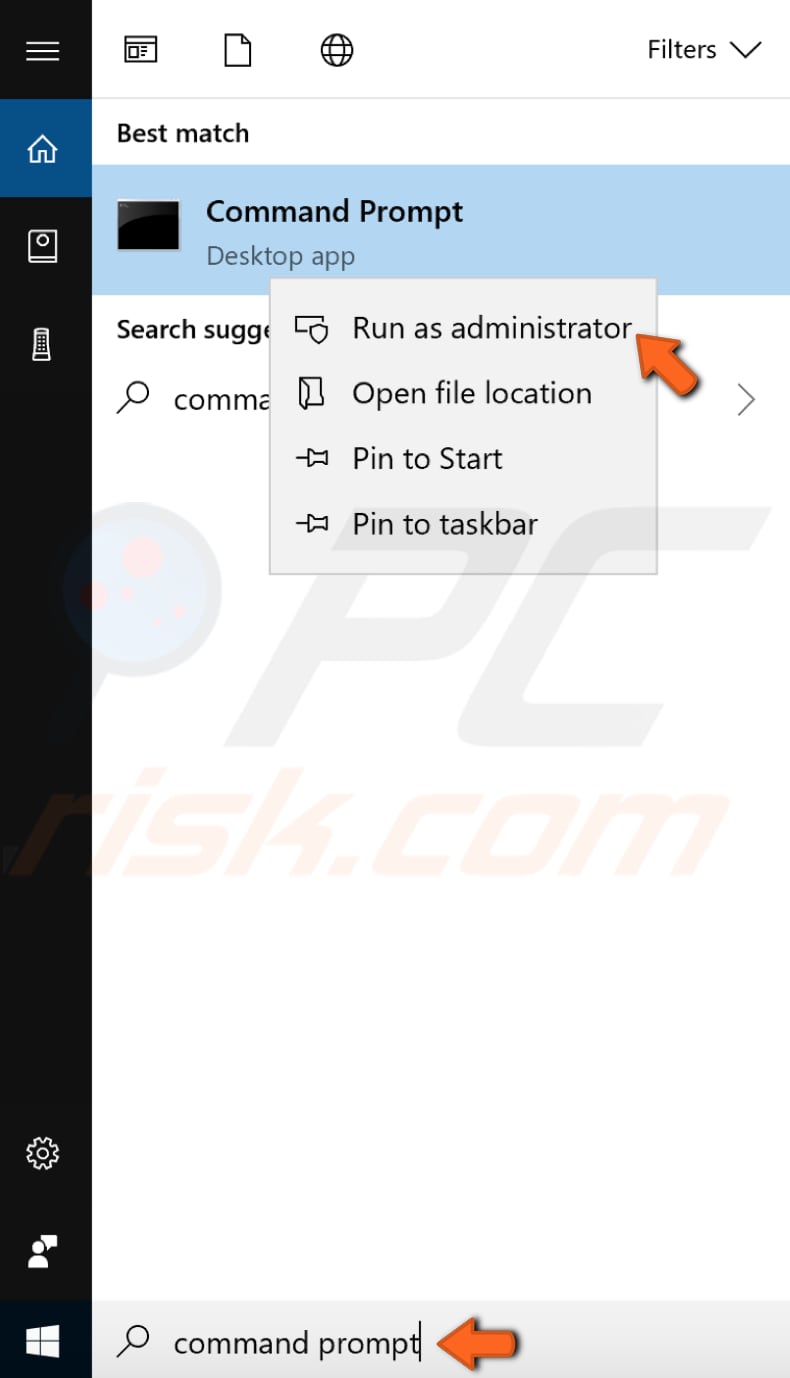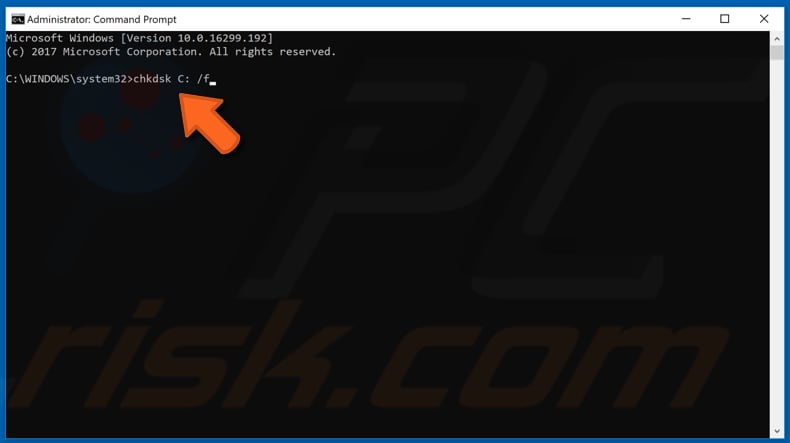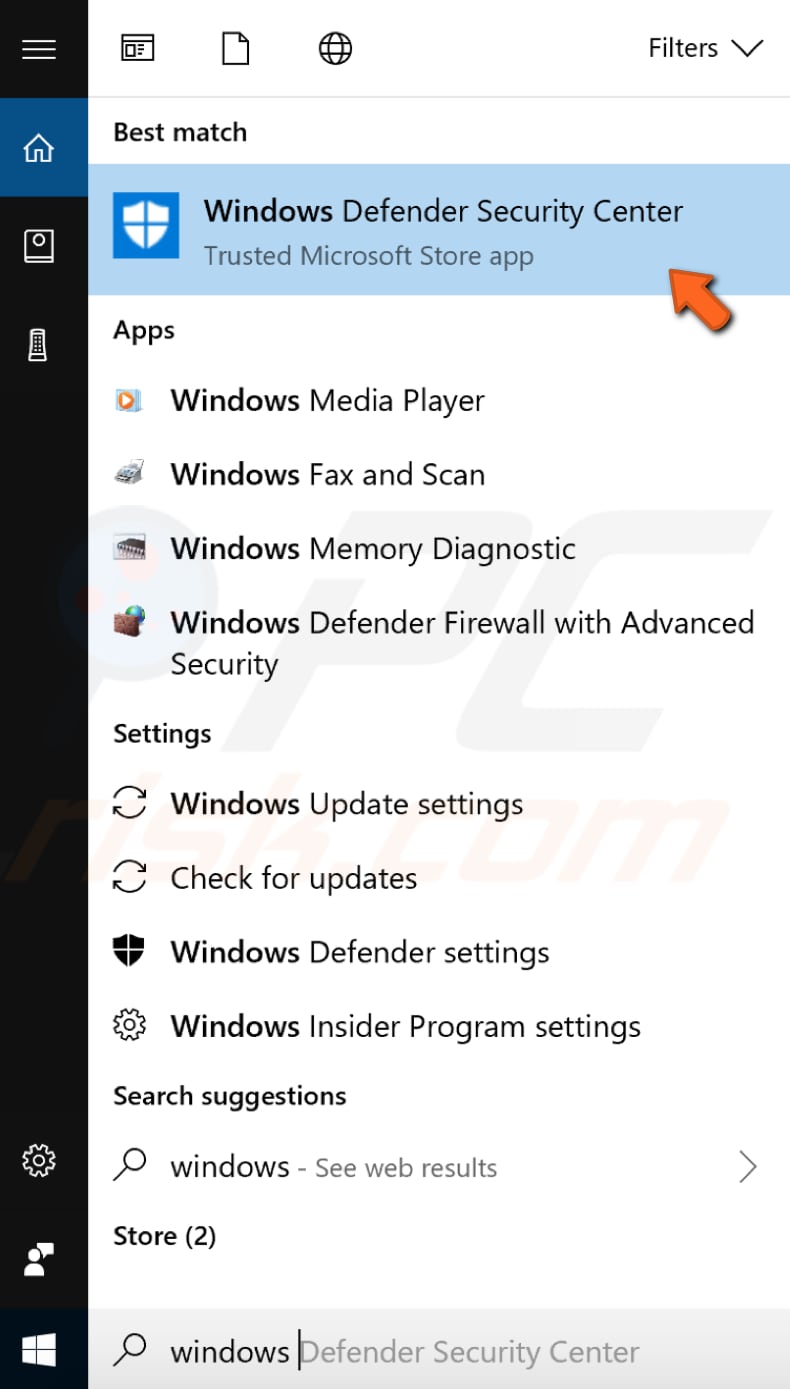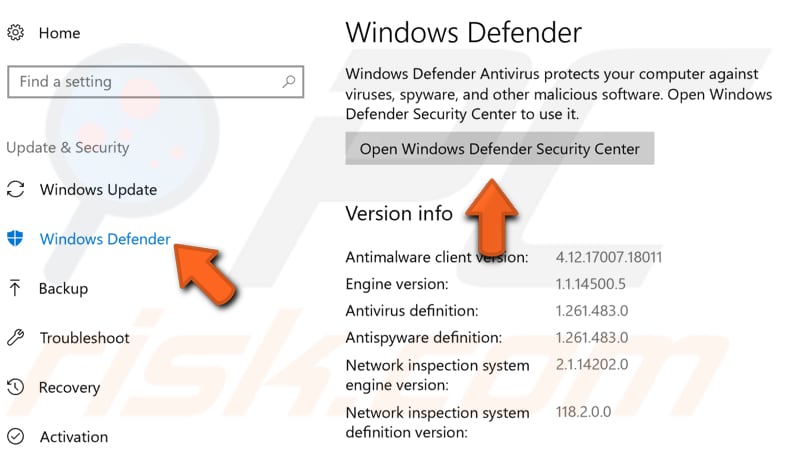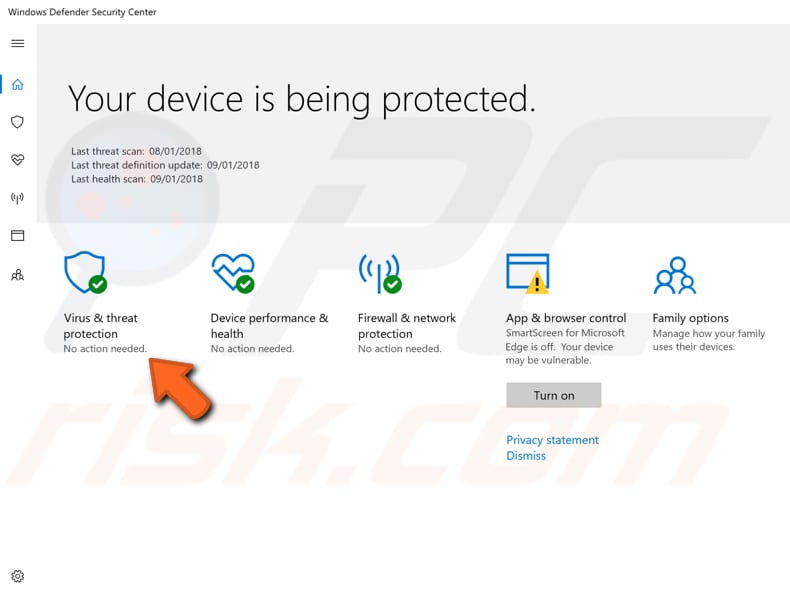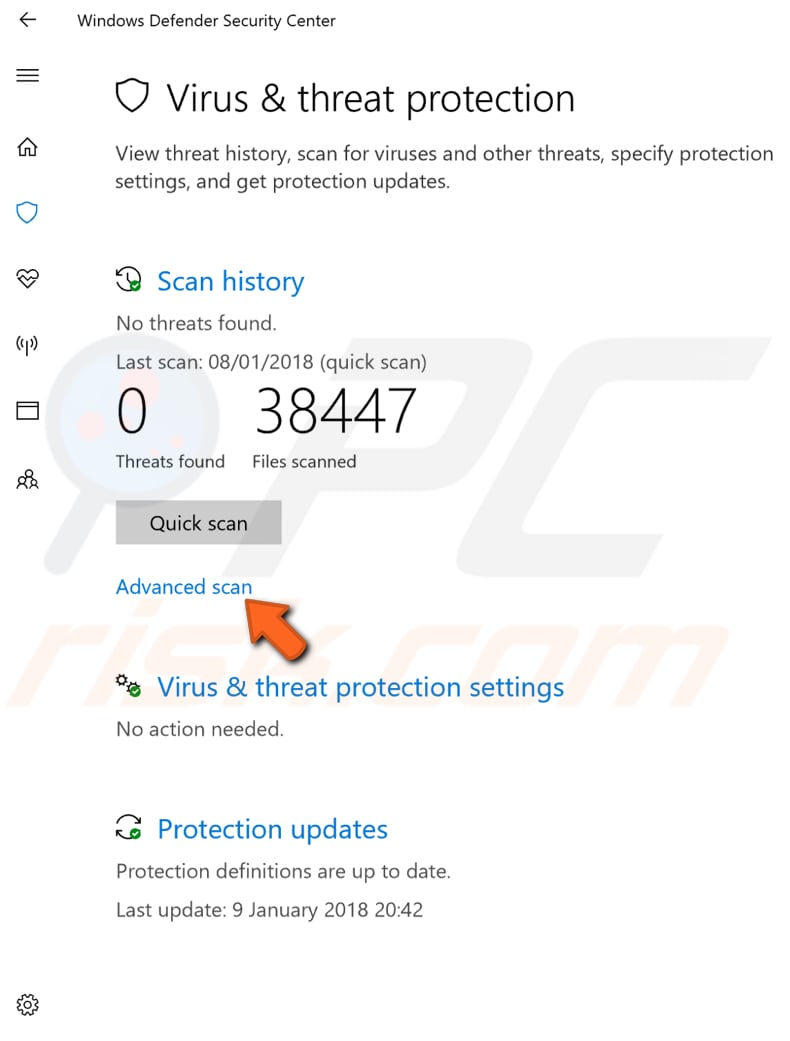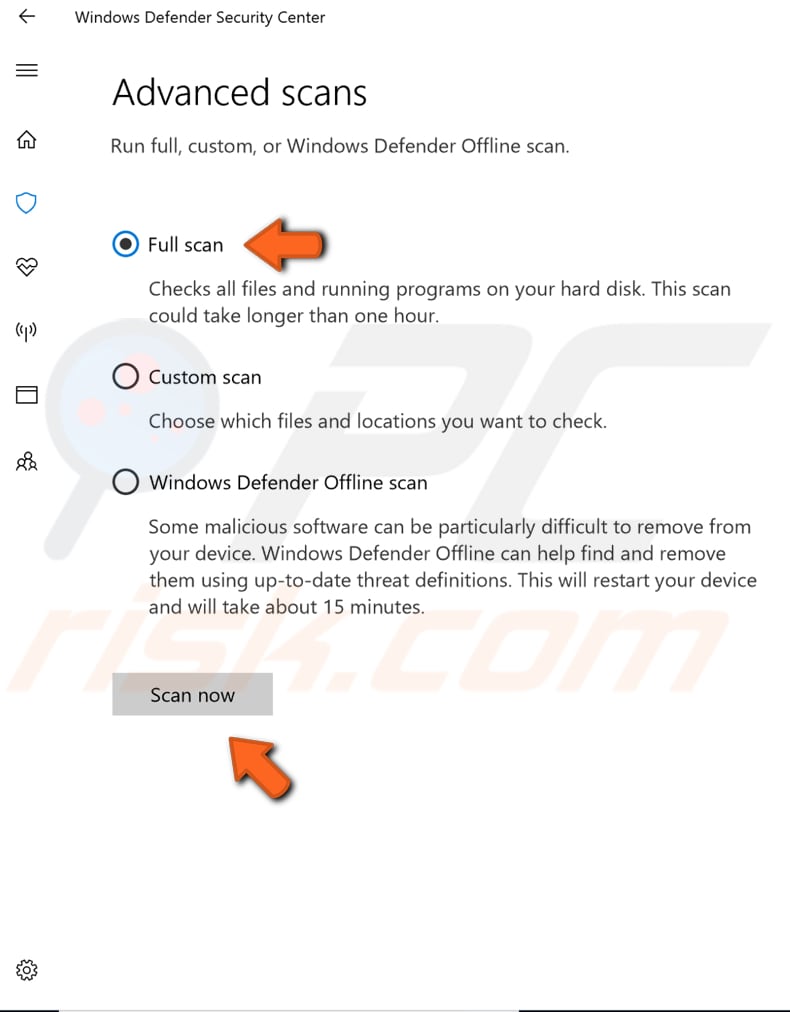Sometimes things don’t just happen as we expect. For instance, a certain program or software may fail to launch on your computer while showing the error message “This app can’t run on your PC. To find a version for your PC, check with the software publisher.”
It’s undoubtedly one of the most annoying errors and has affected thousands of Windows 10 users. It can appear while trying to access different kinds of applications, with pre-installed Windows programs, old gaming apps, or even third-party software. You can witness the error message in different formats, one of the most common ones are:
- This app can’t run on your PC, check with the software publisher.
- This app can’t run on your PC, access is denied.
- This app can’t run on your PC, game error.
- This app can’t run on your PC, batch file.
- This app can’t run on your PC, Windows store error.
- This app can’t run on your PC, Kaspersky, Avast, Bitdefender.
If you are also struggling with the same issue, here’s what you can do:
Fix “This App Can’t Run On Your Windows 10 PC”? (2023 Updated Solutions)
Follow these tried and tested fixes to troubleshoot the Windows 10 error.
| Top Six Workarounds | {FIXED}: This App Can’t Run On Your PC |
|---|---|
| METHOD 1- Create a New Administrator Account | There can be a high probability that your current admin account has turned out to be corrupted. Hence, follow the step-by-step instructions to fix the issue: |
| METHOD 2- Download & Install The Right Versions Of Programs | Make sure you are trying to run the appropriate version of programs installed on your PC. If you are running outdated or incompatible software, you might face this issue. |
| METHOD 3- Disable SmartScreen | Sometimes, it can get too sensitive that it can stop apps from running properly. Hence try disabling it temporarily to see if it resolves the issue. |
| METHOD 4- Enable App Side-Loading | Here’s another effective solution to fix the Windows 10 problem. To enable the Side-loading feature, all you have to do is: |
| METHOD 5- Update Drivers | And yet no success? Chances can be the problematic app may have trouble communicating with the hardware involved in functioning. Hence, the best bet is to update all your drivers and eliminate faulty and outdated ones. |
| METHOD 6- Disable Proxy Or VPN | There can be times when a particular Proxy or VPN service can block the outgoing connection to Microsoft Store servers and hence you might witness the problem: This app can’t run on your Windows PC. |
Have queries about how to implement the workarounds mentioned above? Read the step-by-step procedure!
METHOD 1- Create a New Administrator Account
There can be a high probability that your current admin account has turned out to be corrupted. Hence, follow the step-by-step instructions to fix the issue:
Now that you have successfully switched to your new account, you should stop receiving the annoying error: This app can’t run on your PC!
METHOD 2- Download & Install The Right Versions Of Programs
Make sure you are trying to run the appropriate version of programs installed on your PC. If you are running outdated or incompatible software, you might face this issue.
- Navigate to This PC icon and right-click to select its Properties.
- In the new window, you can see the OS (32-bit or 64-bit) under the System header.
- Simply right-click on the program which refuses to open and go to its Properties.
- Navigate to the Compatibility tab and check the options: Run this program in compatibility mode for Windows 8 (recommended) & Run this program as an administrator.
- Hit the Apply button, followed by OK.
 Additional Tip
Additional Tip
PRO TIP: If you don’t have enough time to keep your software up-to-date, we suggest using Systweak Software Updater, a one-stop solution to update your Windows tools in just a few clicks. You can easily schedule scans, downloads, and installs regularly to ensure your system is always running the latest and compatible versions!
METHOD 3- Disable SmartScreen
Observing the malware & phishing scams getting more sophisticated than ever, reliable utilities helps to protect your system thoroughly. Talking about Windows 10, SmartScreen is a case in point. Sometimes, it can get too sensitive that it can stop apps from running properly. Hence try disabling it temporarily to see if it resolves the issue.
- Hit Windows key + S altogether and type SmartScreen in the box.
- Click on the result: App & browser control.
- As soon as the Windows Defender Security Center appears, uncheck the option: Check apps and files.
- Another pop-up may appear on your screen, hit the Yes button to continue.
- Simply reinstall the application that you are unable to open.
Hopefully, this would resolve the Windows 10 issue: This app can’t be run on PC!
METHOD 4- Enable App Side-Loading
Here’s another effective solution to fix the Windows 10 problem. To enable the Side-loading feature, all you have to do is:
- Go to the Windows settings and head towards the Update & Security module.
- Head towards the For developers tab.
- Under the same header select the option Developer mode.
Once the Developer Mode is activated, the side-loading feature will also be enabled. Hence, restart your PC and see whether you are still facing problems in running an application.
METHOD 5- Update Drivers
And yet no success? Chances can be the problematic app may have trouble communicating with the hardware involved in functioning. Hence, the best bet is to update all your drivers and eliminate faulty and outdated ones.
- You can always take the help of the Device Manager to update drivers one-by-one. But it might be a time-consuming process, hence it is recommended to use a third-party utility like Smart Driver Care.
- The driver updater software can quickly run a scan and list all the faulty, damaged, corrupted, old and incompatible drivers on your PC.
- Once you’ve downloaded Smart Driver Care, click on the Start Scan now button. (using the registered version).
- As soon as the list of faulty drivers appears, hit the Update All button, to replace all your current drivers with the newest and compatible versions.
As soon as the driver updates are completed, you might not witness the “This app can’t be run on your PC” error anymore.
METHOD 6- Disable Proxy Or VPN
There can be times when a particular Proxy or VPN service can block the outgoing connection to Microsoft Store servers and hence you might witness the problem: This app can’t run on your Windows PC.
- Launch Control Panel.
- Go to the Internet Options.
- Head towards the Connections tab.
- Click on the LAN settings.
- Simply uncheck the box ‘Use a proxy server for your LAN”.
- Confirm the new changes and log in again!
Alternatively, you can try disabling your VPN service for time being to ensure, it is not causing the error “This app can’t run on your PC”.
Must-Check= 13 Best VPN For Windows 10, 8, 7 PC
Keep Your Computer Safe To Avoid “This App Can’t Run On Your PC” Error On Windows 10
We hope you might have resolved the notorious issue on your PC. To ensure you do not struggle with this error again in the future and face more damage, we suggest creating a system restore point & updating your operating system regularly. So, you always have an opportunity to get back to the previous state where everything was working properly. If you are new to the feature, we strongly recommend using a third-party tool like Advanced System Optimizer which can help perform a system restore in just a few clicks!
Сообщение от Rus7am
Операционка на модуле DOS 6.22
А… ты именно на этом модуле хочешь запустить софт для мигания …
В своё время собирал огромный кибернетический девайс из подобных штуковин (PC/104), у меня их друг на друге штук 10 что ли сендвичем торчало … Но на главной процессорной плате был WindowsXP 
Кто — то над тобой поиздевался, если там только DOS стоять может, или может ты про сто не в курсе, что туда Windows поставить можно? Может ты просто купил его так сказать без ОС, ос отдельно поставить наверное можно же …
Ну ок, допустим DOS, ну и что же ты хочешь сделать? Просто проверить? Ну тогда установи все биты порты в 1, записав туда 255, допустим так:
| C++ | ||
|
Можно ассемблером писать в порт, это то же самое, что и функция outportb:
| Assembler | ||
|
Не могу решить две проблемы первая при этапе компоновки и линковки ml.exe /c /coff program.asm
link.exe /subsystem:windows program.obj выдаёт ошибку — This program cannot be run in DOS mode.
вторая проблема сделать так чтобы изображение окружности было вписано в квадрат в данном коде, его надо заполнить.
.486
.model flat, stdcall
option casemap :none ; case sensitive
include windows.inc
include kernel32.inc
include user32.inc
include gdi32.inc
includelib kernel32.lib
includelib user32.lib
includelib gdi32.lib
.data? ; ---
Desktop dd ?
Canvas dd ?
Razmer dd 4 dup (?);
X dd ?
Y dd ?
X1 dd ?
Y1 dd ?
X2 dd ?
Y2 dd ?
.data
R dd 100
dva dd 2
.code
start:
call GetDesktopWindows
mov Desktop,eax
push offset Razmer
push Desktop
call GetWindowReact
push Desktop
call GetWindowsDC
mov Canva,eax
mov eax,Razmer
add eax,Razmer+8
mov edx,0
div dva
mov X,eax
mov eax,Razmer+4
add eax,Razmer+12
mov edx,0
div dva
mov Y,eax
mov eax,X
sub eax,R
mov X1,eax
mov eax,Y
sub eax,R
mov Y1,eax
mov eax,X
add eax,R
mov X2, eax
mov eax,Y
add eax, R
mov Y2,eax
push Y2
push X2
push Y1
push X1
push Canvas
call Ellipse
push 0
call ExitPocess
end startМодератор: Модераторы
программа для DOS
Доброго времени суток.
Нужно написать программу для выполнения в dos, а точнее freedos.
Создаю в Lazarus проект «Программа»
пишу код:
- Код: Выделить всё
program project1;{$mode objfpc}{$H+}
uses
{$IFDEF UNIX}{$IFDEF UseCThreads}
cthreads,
{$ENDIF}{$ENDIF}
Classes
{ you can add units after this };{$R *.res}
var i : integer;
f, f1 : File;
st, st1 : string;
s : byte;
begin
//..................................................
end.
В винде запускаю — работает, а при запуске из чистого dos получаю сообщение «This program cannot be run in DOS mode».
Как ее заставить работать?
P.S. поиском пользовался но не нашел решения
- Velial
- новенький
- Сообщения: 36
- Зарегистрирован: 02.07.2010 21:23:11
Re: программа для DOS
Padre_Mortius » 20.07.2011 13:17:06
DOS — это 16-разрядная система,а fpc — 32-х разрядный компилятор.
P.S. про freedos не увидел
- Padre_Mortius
- энтузиаст
- Сообщения: 1265
- Зарегистрирован: 29.05.2007 17:38:07
- Откуда: Спб
Re: программа для DOS
Velial » 20.07.2011 13:19:17
то есть решения нет?
- Velial
- новенький
- Сообщения: 36
- Зарегистрирован: 02.07.2010 21:23:11
Re: программа для DOS
Padre_Mortius » 20.07.2011 13:24:48
смена компилятора
- Padre_Mortius
- энтузиаст
- Сообщения: 1265
- Зарегистрирован: 29.05.2007 17:38:07
- Откуда: Спб
Re: программа для DOS
Vadim » 20.07.2011 13:35:44
Во FreeDOS будут работать 32-ух разрядные программы совместно с со специальным расширителем — DOS4GW или DOS32. Только программу надо компилировать именно досовским компилятором. Во FreePascal он называется GO32V2.
- Vadim
- долгожитель
- Сообщения: 4112
- Зарегистрирован: 05.10.2006 08:52:59
- Откуда: Красноярск
Re: программа для DOS
Velial » 20.07.2011 13:39:58
Уже качаю.
Надо только поменять путь до компилятора? Или еще что-то нужно?
- Velial
- новенький
- Сообщения: 36
- Зарегистрирован: 02.07.2010 21:23:11
Re: программа для DOS
Vadim » 20.07.2011 13:49:14
Надо его засунуть в тот же каталог, где стоит Ваш виндовый FPC и потом проверить, что в каьалогах bin и units находятся два подкаталога — i386-win32 и go32v2. В Lazarus’e потом останется только выбрать ОС для компиляции у установить кодировку исходников в cp866.
- Vadim
- долгожитель
- Сообщения: 4112
- Зарегистрирован: 05.10.2006 08:52:59
- Откуда: Красноярск
Re: программа для DOS
Velial » 20.07.2011 14:12:01
в каьалогах bin и units находятся два подкаталога — i386-win32 и go32v2
сделано
В Lazarus’e потом останется только выбрать ОС для компиляции
это как?
разобрался. но при компиляции получаю ошибку «project1.lpr(1,1) Fatal: Can’t find unit system used by project1»
- Velial
- новенький
- Сообщения: 36
- Зарегистрирован: 02.07.2010 21:23:11
Re: программа для DOS
Vadim » 20.07.2011 14:54:32
Velial
В меню «Сервис — Параметры — Путь к компилятору» посмотрите, к какому компилятору указан путь — виндовому или досовскому?
- Vadim
- долгожитель
- Сообщения: 4112
- Зарегистрирован: 05.10.2006 08:52:59
- Откуда: Красноярск
Re: программа для DOS
Velial » 20.07.2011 15:01:32
к виндовому…
попробовал досовский прописать — получаю ошибку «Failed to execute C:lazarusfpc2.4.2bingo32v2fpc.exe -B -MObjFPC -Scghi -O1 -Tgo32v2 -gl -vewnhi -l -FiD:Lazaruszaglushkalibi386-win32 -FuD:Lazaruszaglushka -Fu. -FUD:Lazaruszaglushkalibi386-win32 -oproject1 project1.lpr : 87»
- Velial
- новенький
- Сообщения: 36
- Зарегистрирован: 02.07.2010 21:23:11
Re: программа для DOS
Vadim » 20.07.2011 15:57:05
Velial
А что там у Вас за таинственная «zaglushka»? Вы уверены, что это правильный путь к модулям?
-FUD:Lazaruszaglushkalibi386-win32
Путь не указывает на правильные модули, должно быть что-то вроде:
-FUD:Lazaruszaglushkalibgo32v2
Найдите у себя файл fpc.cfg и посмотрите там ключи:
-Fu
-Fi
Ещё один момент. Компилятор и поиск модулей происходит совершенно в разных местах:
C:lazarusfpc2.4.2bingo32v2fpc.exe
и
-FuD:Lazaruszaglushka
Даже невооружённым глазом видно, что там диски разные.
- Vadim
- долгожитель
- Сообщения: 4112
- Зарегистрирован: 05.10.2006 08:52:59
- Откуда: Красноярск
Re: программа для DOS
Velial » 20.07.2011 16:32:55
zaglushka это каталог в котором сохранен проект.
win компилятор — C:lazarusfpc2.4.2bini386-win32fpc.exe
dos компилятор — C:lazarusfpc2.4.2bingo32v2fpc.exe
C:lazarusfpc2.4.2bini386-win32fpc.cfg
-Fuc:lazarusfpc2.4.2/units/$FPCTARGET/
-Fuc:lazarusfpc2.4.2/units/$FPCTARGET/*
-Fuc:lazarusfpc2.4.2/units/$FPCTARGET/rtl
-fi — нет в fpc.cfg
C:lazarusfpc2.4.2bingo32v2fpc.cfg
-Fuc:lazarusfpc2.4.2/units/$FPCOS
-Fuc:lazarusfpc2.4.2/units/$FPCOS/*
-Fuc:lazarusfpc2.4.2/units/$FPCOS/rtl
#-Fic:lazarusfpc2.4.2/source/rtl/inc;c:lazarusfpc2.4.2/source/rtl/i386
сам я никаких путей не прописывал
что нужно исправить? cfg файлы создавались при установке автоматически
Всё работало, пока я не поставил go32v2. После установки в параметрах проекта выбрал go32v2, а в «Сервис — Параметры — Путь к компилятору» прописал компилятор — C:lazarusfpc2.4.2bingo32v2fpc.exe и Make — C:lazarusfpc2.4.2bingo32v2make.exe
Больше ничего не правил.
- Velial
- новенький
- Сообщения: 36
- Зарегистрирован: 02.07.2010 21:23:11
Re: программа для DOS
v-t-l » 20.07.2011 17:00:23
http://www.japheth.de/HX.html — позволяет запускать консольные или OpenGL приложения для Win32 в среде DOS.
- v-t-l
- энтузиаст
- Сообщения: 719
- Зарегистрирован: 13.05.2007 16:27:22
- Откуда: Belarus
Re: программа для DOS
Velial » 21.07.2011 08:21:50
v-t-l писал(а):http://www.japheth.de/HX.html — позволяет запускать консольные или OpenGL приложения для Win32 в среде DOS.
Это конечно интересно, но хотелось бы решить проблему с компиляцией.
- Velial
- новенький
- Сообщения: 36
- Зарегистрирован: 02.07.2010 21:23:11
Re: программа для DOS
Velial » 22.07.2011 15:48:30
Подскажите как решить проблему с компиляцией. Или выложите свой fpc.cfg от go32v2
- Velial
- новенький
- Сообщения: 36
- Зарегистрирован: 02.07.2010 21:23:11
Вернуться в Lazarus
Кто сейчас на конференции
Сейчас этот форум просматривают: Google [Bot] и гости: 19
Let’s visualize your current PC usage experience.
You are trying to open a program on your computer. Unfortunately, you have failed every time. At the same time, you have received an error message saying this program cannot be run in dos mode.
Now, what can do you do right now?
Truly, you will get the appropriate answer to your asking by exploring this article. In fact, the article is dedicatedly written to assist you to get rid of the error.
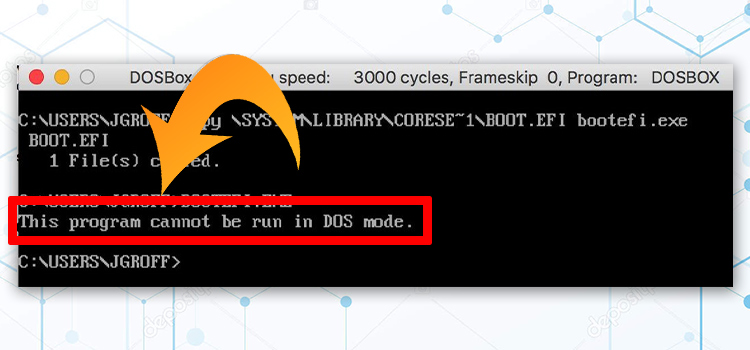
Table of Contents
- Why The Error Occurs
- What to Do If This Program Cannot Be Run in Dos Mode
- Fix 1: Customize Command Settings
- Fix 2: Create A Bootable Disk Using FreeDOS
- [Extra Fix] What to Do When the Error Occurs On Mac Systems
- Final Words
Why The Error Occurs
The problematic program may not be compatible with the DOS Mode partially. It is the most possible reason for occurring the error. Or any system corruption may create the error. Moreover, the error can occur on both Microsoft Windows and Mac Operating System.
Whatever the reason is, the error is solvable. I will attach the possible fixes below. You can follow them. Before jumping into the details, let’s check the list first.
- Fix 1: Customize Command Settings
- Fix 2: Create A Bootable Disk Using FreeDOS
- [Extra Fix] What to Do When the Error Occurs On Mac Systems
Fix 1: Customize Command Settings
You can resolve the issue by customizing the command settings. I will attach the process in detail below.
Step 1
Firstly, you need to tap the Windows and ‘R’ keys together. Then type ‘command’ into the ‘Open’ bar and press the ‘Ok’ at the end.
Step 2
Accordingly, a DOS Mode window will become evident on the screen. You have to right-click on the title and select the ‘Properties’ from the appeared context menu.
After that, you need to select the ‘Advanced Program Settings’. Consequently, a related window will appear. From here, you need to mark on the ‘Prevent MS-DOS-based programs from detecting Windows’ option. In the end, confirm the settings’ change by pressing ‘Ok’.
Finally, try to open the program and observe the existence of the error. If it exists, you will need to follow the next fix.
Fix 2: Create A Bootable Disk Using FreeDOS
When the upper fix does not work, you have to create a bootable disk using FreeDOS to run the program without facing any error. To do so-
Firstly, you need to download the compatible ‘Rufus‘ file extension from the open-source internet.
Next, run the newly downloaded ‘.exe’ file and look at the ‘Format Options’ where you will see the ‘Create a bootable disk using-‘ option. Mark on it.
After that, expand the drop-down option and select ‘FreeDOS’. Here you have to tap the ‘Start’ tab from the bottom.
Then copy the problematic program into the newly booted USB Drive and restart the computer. The process will boot the PC into DOS Mode. Now, you can find the problematic program in DOS Command easily.
Finally, run the program errorlessly. This process will work in Microsoft Windows.
However, if you are a Mac user, I will attach an extra item to assist you to get rid of the error.
The error may occur on Mac systems as well. If it occurs on your Mac Book, you can follow the below process.
The problem will appear on the Mac when you try to open the ‘.dmg’ file of the program. It misguides the DiskImageMounter. So you have to be free from such a scenario.
You have to select the file in the finder and press the ‘I‘ command. Then select the DiskImageMounter and apply it to all. After that, it will mount the disk image properly with the installer.
As an extension, if you try to open the ‘.exe‘ file, you will run it within Boot Camp. For your kind info, you have to do it for opening all windows programs through Mac.
Final Words
In the end, I hope that you might get rid of the ‘this program cannot be run in dos mode’ issue. In addition, when you are a Windows user, you can skip the Mac-related fix. On the other hand, if you are a Mac user, you can skip the main two fixes.
Sometimes things don’t just happen as we expect. For instance, a certain program or software may fail to launch on your computer while showing the error message “This app can’t run on your PC. To find a version for your PC, check with the software publisher.”
It’s undoubtedly one of the most annoying errors and has affected thousands of Windows 10 users. It can appear while trying to access different kinds of applications, with pre-installed Windows programs, old gaming apps, or even third-party software. You can witness the error message in different formats, one of the most common ones are:
- This app can’t run on your PC, check with the software publisher.
- This app can’t run on your PC, access is denied.
- This app can’t run on your PC, game error.
- This app can’t run on your PC, batch file.
- This app can’t run on your PC, Windows store error.
- This app can’t run on your PC, Kaspersky, Avast, Bitdefender.
If you are also struggling with the same issue, here’s what you can do:
Fix “This App Can’t Run On Your Windows 10 PC”? (2023 Updated Solutions)
Follow these tried and tested fixes to troubleshoot the Windows 10 error.
| Top Six Workarounds | {FIXED}: This App Can’t Run On Your PC |
|---|---|
| METHOD 1- Create a New Administrator Account | There can be a high probability that your current admin account has turned out to be corrupted. Hence, follow the step-by-step instructions to fix the issue: |
| METHOD 2- Download & Install The Right Versions Of Programs | Make sure you are trying to run the appropriate version of programs installed on your PC. If you are running outdated or incompatible software, you might face this issue. |
| METHOD 3- Disable SmartScreen | Sometimes, it can get too sensitive that it can stop apps from running properly. Hence try disabling it temporarily to see if it resolves the issue. |
| METHOD 4- Enable App Side-Loading | Here’s another effective solution to fix the Windows 10 problem. To enable the Side-loading feature, all you have to do is: |
| METHOD 5- Update Drivers | And yet no success? Chances can be the problematic app may have trouble communicating with the hardware involved in functioning. Hence, the best bet is to update all your drivers and eliminate faulty and outdated ones. |
| METHOD 6- Disable Proxy Or VPN | There can be times when a particular Proxy or VPN service can block the outgoing connection to Microsoft Store servers and hence you might witness the problem: This app can’t run on your Windows PC. |
Have queries about how to implement the workarounds mentioned above? Read the step-by-step procedure!
METHOD 1- Create a New Administrator Account
There can be a high probability that your current admin account has turned out to be corrupted. Hence, follow the step-by-step instructions to fix the issue:
Now that you have successfully switched to your new account, you should stop receiving the annoying error: This app can’t run on your PC!
METHOD 2- Download & Install The Right Versions Of Programs
Make sure you are trying to run the appropriate version of programs installed on your PC. If you are running outdated or incompatible software, you might face this issue.
- Navigate to This PC icon and right-click to select its Properties.
- In the new window, you can see the OS (32-bit or 64-bit) under the System header.
- Simply right-click on the program which refuses to open and go to its Properties.
- Navigate to the Compatibility tab and check the options: Run this program in compatibility mode for Windows 8 (recommended) & Run this program as an administrator.
- Hit the Apply button, followed by OK.
 Additional Tip
Additional Tip
PRO TIP: If you don’t have enough time to keep your software up-to-date, we suggest using Systweak Software Updater, a one-stop solution to update your Windows tools in just a few clicks. You can easily schedule scans, downloads, and installs regularly to ensure your system is always running the latest and compatible versions!
METHOD 3- Disable SmartScreen
Observing the malware & phishing scams getting more sophisticated than ever, reliable utilities helps to protect your system thoroughly. Talking about Windows 10, SmartScreen is a case in point. Sometimes, it can get too sensitive that it can stop apps from running properly. Hence try disabling it temporarily to see if it resolves the issue.
- Hit Windows key + S altogether and type SmartScreen in the box.
- Click on the result: App & browser control.
- As soon as the Windows Defender Security Center appears, uncheck the option: Check apps and files.
- Another pop-up may appear on your screen, hit the Yes button to continue.
- Simply reinstall the application that you are unable to open.
Hopefully, this would resolve the Windows 10 issue: This app can’t be run on PC!
METHOD 4- Enable App Side-Loading
Here’s another effective solution to fix the Windows 10 problem. To enable the Side-loading feature, all you have to do is:
- Go to the Windows settings and head towards the Update & Security module.
- Head towards the For developers tab.
- Under the same header select the option Developer mode.
Once the Developer Mode is activated, the side-loading feature will also be enabled. Hence, restart your PC and see whether you are still facing problems in running an application.
METHOD 5- Update Drivers
And yet no success? Chances can be the problematic app may have trouble communicating with the hardware involved in functioning. Hence, the best bet is to update all your drivers and eliminate faulty and outdated ones.
- You can always take the help of the Device Manager to update drivers one-by-one. But it might be a time-consuming process, hence it is recommended to use a third-party utility like Smart Driver Care.
- The driver updater software can quickly run a scan and list all the faulty, damaged, corrupted, old and incompatible drivers on your PC.
- Once you’ve downloaded Smart Driver Care, click on the Start Scan now button. (using the registered version).
- As soon as the list of faulty drivers appears, hit the Update All button, to replace all your current drivers with the newest and compatible versions.
As soon as the driver updates are completed, you might not witness the “This app can’t be run on your PC” error anymore.
METHOD 6- Disable Proxy Or VPN
There can be times when a particular Proxy or VPN service can block the outgoing connection to Microsoft Store servers and hence you might witness the problem: This app can’t run on your Windows PC.
- Launch Control Panel.
- Go to the Internet Options.
- Head towards the Connections tab.
- Click on the LAN settings.
- Simply uncheck the box ‘Use a proxy server for your LAN”.
- Confirm the new changes and log in again!
Alternatively, you can try disabling your VPN service for time being to ensure, it is not causing the error “This app can’t run on your PC”.
Must-Check= 13 Best VPN For Windows 10, 8, 7 PC
Keep Your Computer Safe To Avoid “This App Can’t Run On Your PC” Error On Windows 10
We hope you might have resolved the notorious issue on your PC. To ensure you do not struggle with this error again in the future and face more damage, we suggest creating a system restore point & updating your operating system regularly. So, you always have an opportunity to get back to the previous state where everything was working properly. If you are new to the feature, we strongly recommend using a third-party tool like Advanced System Optimizer which can help perform a system restore in just a few clicks!
Сообщение от Rus7am
Операционка на модуле DOS 6.22
А… ты именно на этом модуле хочешь запустить софт для мигания …
В своё время собирал огромный кибернетический девайс из подобных штуковин (PC/104), у меня их друг на друге штук 10 что ли сендвичем торчало … Но на главной процессорной плате был WindowsXP 
Кто — то над тобой поиздевался, если там только DOS стоять может, или может ты про сто не в курсе, что туда Windows поставить можно? Может ты просто купил его так сказать без ОС, ос отдельно поставить наверное можно же …
Ну ок, допустим DOS, ну и что же ты хочешь сделать? Просто проверить? Ну тогда установи все биты порты в 1, записав туда 255, допустим так:
| C++ | ||
|
Можно ассемблером писать в порт, это то же самое, что и функция outportb:
| Assembler | ||
|
Не могу решить две проблемы первая при этапе компоновки и линковки ml.exe /c /coff program.asm
link.exe /subsystem:windows program.obj выдаёт ошибку — This program cannot be run in DOS mode.
вторая проблема сделать так чтобы изображение окружности было вписано в квадрат в данном коде, его надо заполнить.
.486
.model flat, stdcall
option casemap :none ; case sensitive
include windows.inc
include kernel32.inc
include user32.inc
include gdi32.inc
includelib kernel32.lib
includelib user32.lib
includelib gdi32.lib
.data? ; ---
Desktop dd ?
Canvas dd ?
Razmer dd 4 dup (?);
X dd ?
Y dd ?
X1 dd ?
Y1 dd ?
X2 dd ?
Y2 dd ?
.data
R dd 100
dva dd 2
.code
start:
call GetDesktopWindows
mov Desktop,eax
push offset Razmer
push Desktop
call GetWindowReact
push Desktop
call GetWindowsDC
mov Canva,eax
mov eax,Razmer
add eax,Razmer+8
mov edx,0
div dva
mov X,eax
mov eax,Razmer+4
add eax,Razmer+12
mov edx,0
div dva
mov Y,eax
mov eax,X
sub eax,R
mov X1,eax
mov eax,Y
sub eax,R
mov Y1,eax
mov eax,X
add eax,R
mov X2, eax
mov eax,Y
add eax, R
mov Y2,eax
push Y2
push X2
push Y1
push X1
push Canvas
call Ellipse
push 0
call ExitPocess
end startLet’s visualize your current PC usage experience.
You are trying to open a program on your computer. Unfortunately, you have failed every time. At the same time, you have received an error message saying this program cannot be run in dos mode.
Now, what can do you do right now?
Truly, you will get the appropriate answer to your asking by exploring this article. In fact, the article is dedicatedly written to assist you to get rid of the error.
Table of Contents
- Why The Error Occurs
- What to Do If This Program Cannot Be Run in Dos Mode
- Fix 1: Customize Command Settings
- Fix 2: Create A Bootable Disk Using FreeDOS
- [Extra Fix] What to Do When the Error Occurs On Mac Systems
- Final Words
Why The Error Occurs
The problematic program may not be compatible with the DOS Mode partially. It is the most possible reason for occurring the error. Or any system corruption may create the error. Moreover, the error can occur on both Microsoft Windows and Mac Operating System.
Whatever the reason is, the error is solvable. I will attach the possible fixes below. You can follow them. Before jumping into the details, let’s check the list first.
- Fix 1: Customize Command Settings
- Fix 2: Create A Bootable Disk Using FreeDOS
- [Extra Fix] What to Do When the Error Occurs On Mac Systems
Fix 1: Customize Command Settings
You can resolve the issue by customizing the command settings. I will attach the process in detail below.
Step 1
Firstly, you need to tap the Windows and ‘R’ keys together. Then type ‘command’ into the ‘Open’ bar and press the ‘Ok’ at the end.
Step 2
Accordingly, a DOS Mode window will become evident on the screen. You have to right-click on the title and select the ‘Properties’ from the appeared context menu.
After that, you need to select the ‘Advanced Program Settings’. Consequently, a related window will appear. From here, you need to mark on the ‘Prevent MS-DOS-based programs from detecting Windows’ option. In the end, confirm the settings’ change by pressing ‘Ok’.
Finally, try to open the program and observe the existence of the error. If it exists, you will need to follow the next fix.
Fix 2: Create A Bootable Disk Using FreeDOS
When the upper fix does not work, you have to create a bootable disk using FreeDOS to run the program without facing any error. To do so-
Firstly, you need to download the compatible ‘Rufus‘ file extension from the open-source internet.
Next, run the newly downloaded ‘.exe’ file and look at the ‘Format Options’ where you will see the ‘Create a bootable disk using-‘ option. Mark on it.
After that, expand the drop-down option and select ‘FreeDOS’. Here you have to tap the ‘Start’ tab from the bottom.
Then copy the problematic program into the newly booted USB Drive and restart the computer. The process will boot the PC into DOS Mode. Now, you can find the problematic program in DOS Command easily.
Finally, run the program errorlessly. This process will work in Microsoft Windows.
However, if you are a Mac user, I will attach an extra item to assist you to get rid of the error.
The error may occur on Mac systems as well. If it occurs on your Mac Book, you can follow the below process.
The problem will appear on the Mac when you try to open the ‘.dmg’ file of the program. It misguides the DiskImageMounter. So you have to be free from such a scenario.
You have to select the file in the finder and press the ‘I‘ command. Then select the DiskImageMounter and apply it to all. After that, it will mount the disk image properly with the installer.
As an extension, if you try to open the ‘.exe‘ file, you will run it within Boot Camp. For your kind info, you have to do it for opening all windows programs through Mac.
Final Words
In the end, I hope that you might get rid of the ‘this program cannot be run in dos mode’ issue. In addition, when you are a Windows user, you can skip the Mac-related fix. On the other hand, if you are a Mac user, you can skip the main two fixes.
Модератор: Модераторы
программа для DOS
Доброго времени суток.
Нужно написать программу для выполнения в dos, а точнее freedos.
Создаю в Lazarus проект «Программа»
пишу код:
- Код: Выделить всё
program project1;{$mode objfpc}{$H+}
uses
{$IFDEF UNIX}{$IFDEF UseCThreads}
cthreads,
{$ENDIF}{$ENDIF}
Classes
{ you can add units after this };{$R *.res}
var i : integer;
f, f1 : File;
st, st1 : string;
s : byte;
begin
//..................................................
end.
В винде запускаю — работает, а при запуске из чистого dos получаю сообщение «This program cannot be run in DOS mode».
Как ее заставить работать?
P.S. поиском пользовался но не нашел решения
- Velial
- новенький
- Сообщения: 36
- Зарегистрирован: 02.07.2010 21:23:11
Re: программа для DOS
Padre_Mortius » 20.07.2011 13:17:06
DOS — это 16-разрядная система,а fpc — 32-х разрядный компилятор.
P.S. про freedos не увидел
- Padre_Mortius
- энтузиаст
- Сообщения: 1265
- Зарегистрирован: 29.05.2007 17:38:07
- Откуда: Спб
Re: программа для DOS
Velial » 20.07.2011 13:19:17
то есть решения нет?
- Velial
- новенький
- Сообщения: 36
- Зарегистрирован: 02.07.2010 21:23:11
Re: программа для DOS
Padre_Mortius » 20.07.2011 13:24:48
смена компилятора
- Padre_Mortius
- энтузиаст
- Сообщения: 1265
- Зарегистрирован: 29.05.2007 17:38:07
- Откуда: Спб
Re: программа для DOS
Vadim » 20.07.2011 13:35:44
Во FreeDOS будут работать 32-ух разрядные программы совместно с со специальным расширителем — DOS4GW или DOS32. Только программу надо компилировать именно досовским компилятором. Во FreePascal он называется GO32V2.
- Vadim
- долгожитель
- Сообщения: 4112
- Зарегистрирован: 05.10.2006 08:52:59
- Откуда: Красноярск
Re: программа для DOS
Velial » 20.07.2011 13:39:58
Уже качаю.
Надо только поменять путь до компилятора? Или еще что-то нужно?
- Velial
- новенький
- Сообщения: 36
- Зарегистрирован: 02.07.2010 21:23:11
Re: программа для DOS
Vadim » 20.07.2011 13:49:14
Надо его засунуть в тот же каталог, где стоит Ваш виндовый FPC и потом проверить, что в каьалогах bin и units находятся два подкаталога — i386-win32 и go32v2. В Lazarus’e потом останется только выбрать ОС для компиляции у установить кодировку исходников в cp866.
- Vadim
- долгожитель
- Сообщения: 4112
- Зарегистрирован: 05.10.2006 08:52:59
- Откуда: Красноярск
Re: программа для DOS
Velial » 20.07.2011 14:12:01
в каьалогах bin и units находятся два подкаталога — i386-win32 и go32v2
сделано
В Lazarus’e потом останется только выбрать ОС для компиляции
это как?
разобрался. но при компиляции получаю ошибку «project1.lpr(1,1) Fatal: Can’t find unit system used by project1»
- Velial
- новенький
- Сообщения: 36
- Зарегистрирован: 02.07.2010 21:23:11
Re: программа для DOS
Vadim » 20.07.2011 14:54:32
Velial
В меню «Сервис — Параметры — Путь к компилятору» посмотрите, к какому компилятору указан путь — виндовому или досовскому?
- Vadim
- долгожитель
- Сообщения: 4112
- Зарегистрирован: 05.10.2006 08:52:59
- Откуда: Красноярск
Re: программа для DOS
Velial » 20.07.2011 15:01:32
к виндовому…
попробовал досовский прописать — получаю ошибку «Failed to execute C:lazarusfpc2.4.2bingo32v2fpc.exe -B -MObjFPC -Scghi -O1 -Tgo32v2 -gl -vewnhi -l -FiD:Lazaruszaglushkalibi386-win32 -FuD:Lazaruszaglushka -Fu. -FUD:Lazaruszaglushkalibi386-win32 -oproject1 project1.lpr : 87»
- Velial
- новенький
- Сообщения: 36
- Зарегистрирован: 02.07.2010 21:23:11
Re: программа для DOS
Vadim » 20.07.2011 15:57:05
Velial
А что там у Вас за таинственная «zaglushka»? Вы уверены, что это правильный путь к модулям?
-FUD:Lazaruszaglushkalibi386-win32
Путь не указывает на правильные модули, должно быть что-то вроде:
-FUD:Lazaruszaglushkalibgo32v2
Найдите у себя файл fpc.cfg и посмотрите там ключи:
-Fu
-Fi
Ещё один момент. Компилятор и поиск модулей происходит совершенно в разных местах:
C:lazarusfpc2.4.2bingo32v2fpc.exe
и
-FuD:Lazaruszaglushka
Даже невооружённым глазом видно, что там диски разные.
- Vadim
- долгожитель
- Сообщения: 4112
- Зарегистрирован: 05.10.2006 08:52:59
- Откуда: Красноярск
Re: программа для DOS
Velial » 20.07.2011 16:32:55
zaglushka это каталог в котором сохранен проект.
win компилятор — C:lazarusfpc2.4.2bini386-win32fpc.exe
dos компилятор — C:lazarusfpc2.4.2bingo32v2fpc.exe
C:lazarusfpc2.4.2bini386-win32fpc.cfg
-Fuc:lazarusfpc2.4.2/units/$FPCTARGET/
-Fuc:lazarusfpc2.4.2/units/$FPCTARGET/*
-Fuc:lazarusfpc2.4.2/units/$FPCTARGET/rtl
-fi — нет в fpc.cfg
C:lazarusfpc2.4.2bingo32v2fpc.cfg
-Fuc:lazarusfpc2.4.2/units/$FPCOS
-Fuc:lazarusfpc2.4.2/units/$FPCOS/*
-Fuc:lazarusfpc2.4.2/units/$FPCOS/rtl
#-Fic:lazarusfpc2.4.2/source/rtl/inc;c:lazarusfpc2.4.2/source/rtl/i386
сам я никаких путей не прописывал
что нужно исправить? cfg файлы создавались при установке автоматически
Всё работало, пока я не поставил go32v2. После установки в параметрах проекта выбрал go32v2, а в «Сервис — Параметры — Путь к компилятору» прописал компилятор — C:lazarusfpc2.4.2bingo32v2fpc.exe и Make — C:lazarusfpc2.4.2bingo32v2make.exe
Больше ничего не правил.
- Velial
- новенький
- Сообщения: 36
- Зарегистрирован: 02.07.2010 21:23:11
Re: программа для DOS
v-t-l » 20.07.2011 17:00:23
http://www.japheth.de/HX.html — позволяет запускать консольные или OpenGL приложения для Win32 в среде DOS.
- v-t-l
- энтузиаст
- Сообщения: 717
- Зарегистрирован: 13.05.2007 16:27:22
- Откуда: Belarus
Re: программа для DOS
Velial » 21.07.2011 08:21:50
v-t-l писал(а):http://www.japheth.de/HX.html — позволяет запускать консольные или OpenGL приложения для Win32 в среде DOS.
Это конечно интересно, но хотелось бы решить проблему с компиляцией.
- Velial
- новенький
- Сообщения: 36
- Зарегистрирован: 02.07.2010 21:23:11
Re: программа для DOS
Velial » 22.07.2011 15:48:30
Подскажите как решить проблему с компиляцией. Или выложите свой fpc.cfg от go32v2
- Velial
- новенький
- Сообщения: 36
- Зарегистрирован: 02.07.2010 21:23:11
Вернуться в Lazarus
Кто сейчас на конференции
Сейчас этот форум просматривают: нет зарегистрированных пользователей и гости: 17
Does your PC say, “This app can’t run on your PC” when you attempt to open an app? That’s most likely because the app is incompatible with your PC. However, there could be other reasons, too.
Luckily, you can apply a few fixes to your PC and resolve the error.
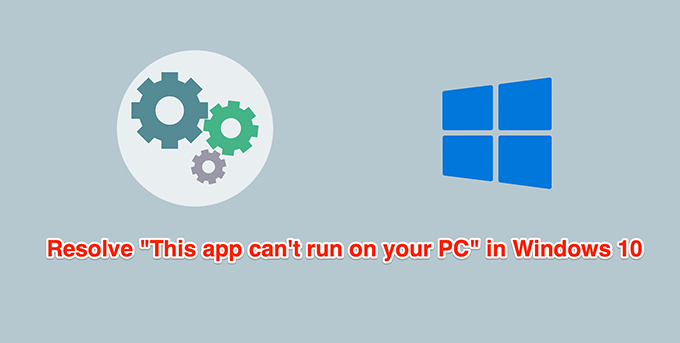
Run the App as an Admin
Permission issues are common reasons an app won’t open or function the way it should. Fixing this is easy as all you need to do is run the app with admin privileges.
To do that, you must log in as an admin or have the login credentials of an admin account ready for step 2 below.
- Use File Explorer to find the app with the issues.
- Right-click the app and select Run as administrator.
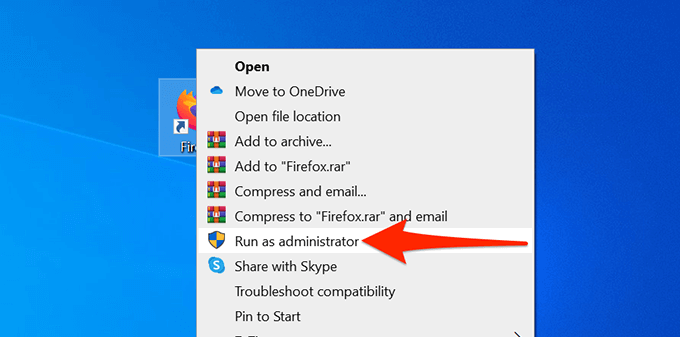
- In the User Account Control window that appears, select Yes.
- The app should open.
If you no longer get the “This app can’t run on your PC” error, and the app works fine, enable the app to always run in admin mode.
- Right-click the app file and select Properties.
- Go to the Compatibility tab in Properties.
- Under the Settings section, enable the Run this program as an administrator box.
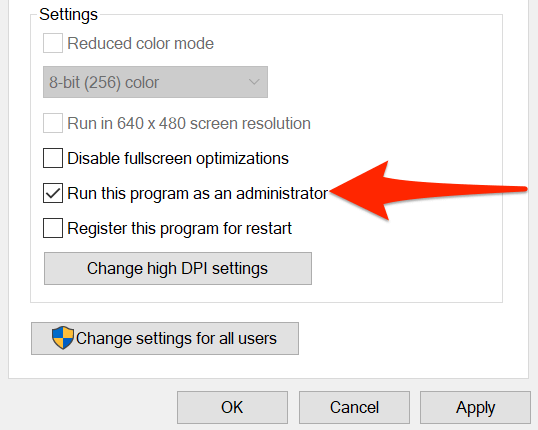
- Select Apply followed by OK at the bottom to save your changes.
Check Whether the PC Is 32-bit or 64-bit
Windows 10 has two versions: 32-bit and 64-bit. A possible reason an app won’t open on your PC is that your PC is running the 32-bit version of Windows and the app is 64-bit.
To confirm this is the case, check your PC’s specifications:
- Open the Settings app by pressing Windows + I keys at the same time.
- Select System on the Settings screen.
- Scroll down the left sidebar and select About.
- On the right-pane, under Device specifications, see what the System type field says.
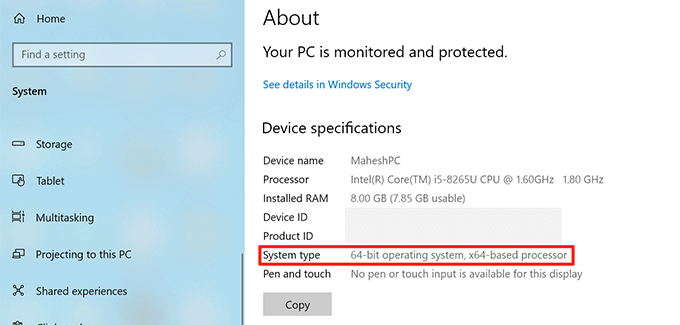
If it says 32-bit operating system, and your app is 64-bit, you need to install the 64-bit version of Windows 10 on your computer. Your computer must support 64-bit operating systems for you to do that. The website of your PC manufacturer should be able to tell if your system supports a 64-bit OS.
If you aren’t sure whether your app is 32-bit or 64-bit, you can find that information as follows:
- Right-click your app and select Properties.
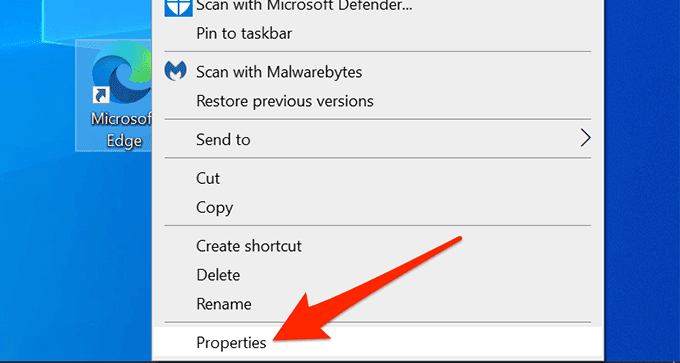
- On the Properties window, select the Compatibility tab at the top.
- Enable the Run this program in compatibility mode for checkbox.
- Select the dropdown menu beneath the checkbox. If this dropdown menu has Windows 95 at the top, your selected app is 32-bit. If the dropdown menu starts with Windows Vista, then your app is 64-bit.
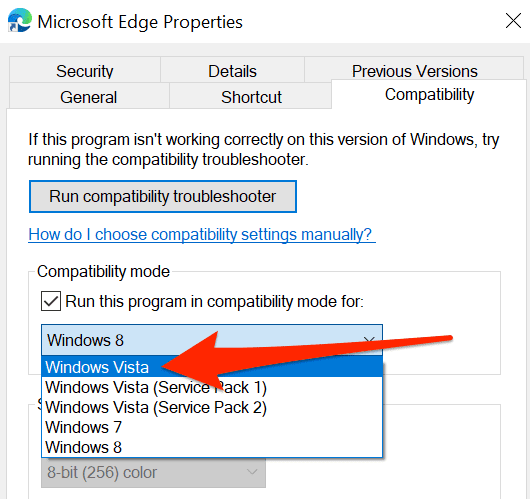
If you can’t upgrade to 64-bit Windows 10, check out the problematic app’s site and see if they offer a 32-bit version of their app. The 32-bit version should work just fine on your PC.
Use the Compatibility Troubleshooter
Windows 10 includes many troubleshooters, one of which is the compatibility troubleshooter. Use this to determine the possible reasons your app isn’t opening.
- Right-click the problematic app and select Properties.
- Access the Compatibility tab in Properties.
- At the top of the Compatibility tab, select Run compatibility troubleshooter.
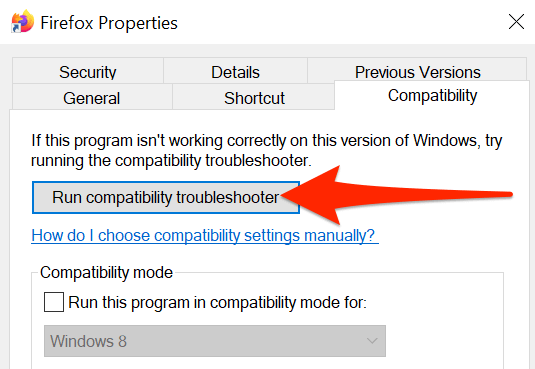
- Wait for the troubleshooter to find and fix app issues for you.
Run the App From Another Account
If your PC still displays the “This app can’t run on your PC” error, you might want to switch accounts and see if that makes any difference. If there’s an issue with your user account settings, this should fix that.
Make sure you have a spare account to switch to.
- Open the Start menu, click your profile icon, and select Sign out.
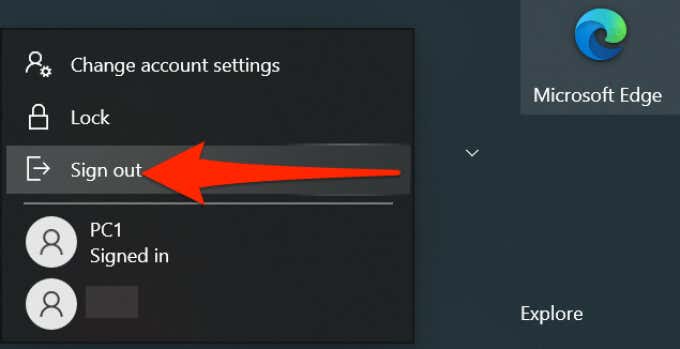
- On the login screen, select another user account and log into it.
- In this new user account, find the problematic app and open it.
If the app opens with the secondary account, there’s an issue with your original account. In this case, if you aren’t sure exactly what’s causing the problem, then delete your user account and recreate it.
Scan the PC for Viruses and Malware
A virus or malware can cause your PC to display the “This app can’t run on your PC” error even though the app you’re trying to open is perfectly fine. In this case, use Windows’ built-in virus scanner to find and remove viruses and other threats.
- Open the Start menu, search for Windows Security, and select that in the search results.
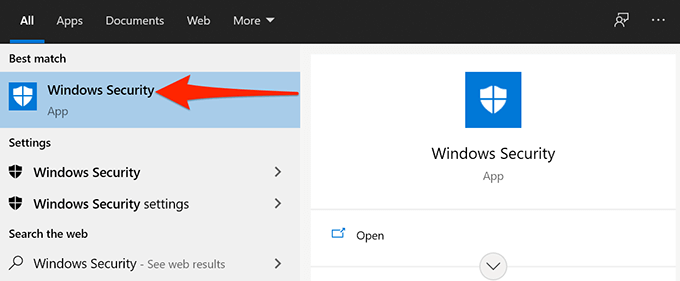
- On the Windows Security screen, select Virus & threat protection.
- Select Scan options on the following screen.
- Opt for the Full scan option and then select Scan now at the bottom.
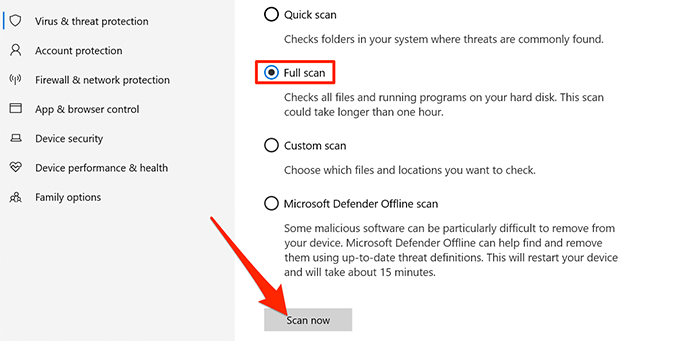
- Wait for your system to scan and remove various threats from your PC.
Enable Developer Mode
Windows 10 includes a developer mode that lets you enable certain features on your PC. One of these is the ability to sideload apps on your computer. Sideloading means installing universal Windows apps from outside the Microsoft Store.
It’s worth toggling on this mode to see if your issue gets resolved.
- Press the Windows + I keys at the same time to open the Settings app.
- In Settings, select Update & Security at the bottom.
- Select For developers in the left sidebar.
- On the right pane, turn on the Developer Mode toggle.
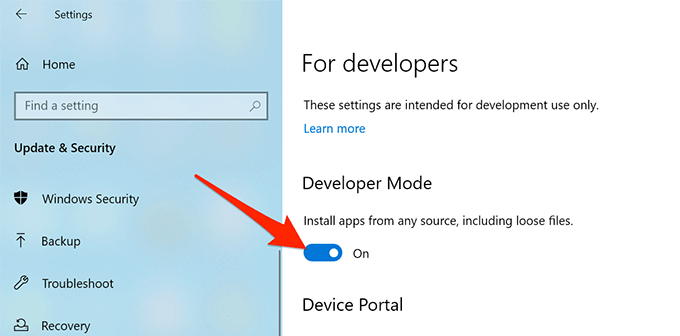
- Try to run your app and see if it opens.
Run a Corrupt File Scan
Corrupt files are responsible for various issues on your PC, including an app not launching. It’s difficult to manually find and fix corrupt files, but there’s a tool to help you with that.
Windows 10 includes a command to let you detect and fix all corrupt files on your computer. Run this command from the Command Prompt utility on your PC.
While you do need to type the command and execute it, the command then takes care of fixing the corrupt files for you. You don’t have to deal with the corrupt files manually.
- Access the Start menu, search for Command Prompt, and select Run as administrator.
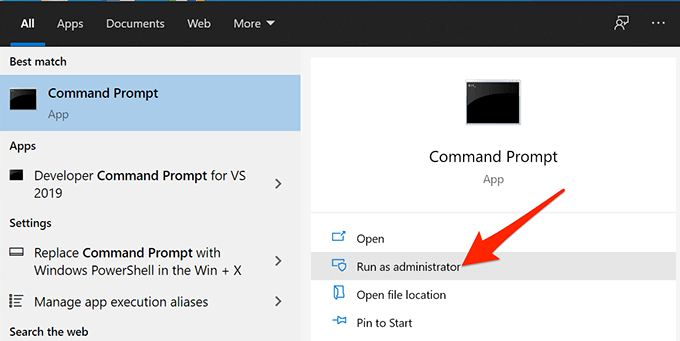
- Select Yes in the User Account Control prompt.
- In the Command Prompt window that opens, type the following command and press Enter:
sfc /scannow
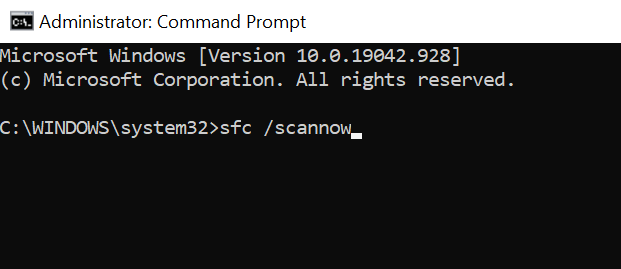
- Wait for the command to scan and fix corrupt files on your PC.
Clean Boot the PC
If your PC still displays the “This app can’t run on your PC” error, it might be a good idea to clean boot your PC. Clean booting your PC only loads the essential services needed to boot the computer. So, a clean boot won’t load any problematic apps and files.
This allows you to determine if an installed app is the culprit. We have a detailed guide on how to perform a clean boot in Windows 10, so check that out.
Did you manage to fix the issue with your app? Let us know what method worked for you in the comments below.
The this program cannot run in DOS mode error can appear because of compatibility issues, outdated software, or a virus-infected system. This article compiles all the possible causes, their solutions, and experts’ advice and recommendations.
Whether you are using Windows, Linux, Android, or any other operating system, This article provides all the information you need to eliminate the error.
Contents
- This Program Cannot Run in Dos Mode: Major Causes
- – 16-bit Program on 64-bit Windows
- – Hardware Resources Unavailable in DOS Environment
- – Incompatible Version of DOS
- – Compatibility Issues With Newer Operating Systems
- – Malware or Virus Infection
- This Program Cannot Run in DOS Mode: Quick Fixes for All the Causes
- – Fixing 16-Bit Program Compatibility on 64-Bit OS
- – Solve Hardware Resource Issues for 16-Bit Programs in DOS
- – Use a Compatibility Mode or Update to a Newer Version of the Program
- – Run a Malware Scan
- FAQs
- 1. Why Can’t I Disable DOS Mode on Windows 10?
- 2. Where the This Program Cannot Run in Dos Mode Error Occur?
- Conclusion
This Program Cannot Run in Dos Mode: Major Causes
The major causes for the this program cannot run in DOS mode error are issues with compatibility, outdated software, incorrect system configuration, and virus or malware infections. A few less common causes could be any issue with the hardware, incomplete or corrupt installation, or incorrectly configured system settings.
– 16-bit Program on 64-bit Windows
One cause of the this program cannot run in DOS mode error is attempting to run a 16-bit program on a 64-bit version of Windows because 16-bit programs are not compatible with modern versions of Windows and cannot be run in DOS mode.
Old computers used 16-bit processors and ran on the DOS operating system. These 16-bit programs were designed to run on those computers and are not compatible with the 64-bit processors and operating systems used in the computers of nowadays.
If you try to run a 16-bit program on a modern 64-bit computer, you will likely encounter the this program cannot run in DOS mode error.
– Hardware Resources Unavailable in DOS Environment
One cause of the this program cannot run in DOS mode error is attempting to run a 16-bit program that requires access to specific hardware resources unavailable in the DOS environment.
The DOS operating system was designed to be run on computers with limited hardware resources and did not support advanced features such as sound or graphics. If a 16-bit program requires access to these advanced features, it will not be able to run in the DOS environment, and you will encounter the error.
– Incompatible Version of DOS
Another cause could be if you are trying to run a 16-bit program that was designed to run on a specific version of DOS and is not compatible with the version of DOS currently being used.
Different versions of DOS may have various features and capabilities, and a 16-bit program designed to run on one version of DOS may not be compatible with another version. If you try to run a 16-bit program that is not compatible with the version of DOS you are using, you will encounter the error.
– Compatibility Issues With Newer Operating Systems
The this program cannot run in DOS mode error message typically appears when trying to run a program that was designed for an older version of Windows; for example, if you are using windows 7 and the program is designed for windows 98 and not compatible with your windows, you might face an error like this program cannot be run in dos mode windows 7.
This can happen because the program is incompatible with the newer operating system or relies on certain features or functions that are no longer present in the more current operating system.
– Malware or Virus Infection
Sometimes the malware or virus infection also causes the error. This happens because the malware or the virus has already infected the system file or program you need to run. This can lead you to malfunction or fail to run altogether.
This Program Cannot Run in DOS Mode: Quick Fixes for All the Causes
You can fix this program cannot run in DOS mode error by fixing 16-bit program compatibility on 64-bit OS, solving hardware resources issues for 16-bit programs in DOS, using a compatibility mode or using or updating to a newer version of the program, or running a malware scan.
– Fixing 16-Bit Program Compatibility on 64-Bit OS
Suppose you are facing this issue because of executing a 16-bit program on a 64-bit operating system. In that case, you need to find another program version compatible with your operating system. You can either find a newer version of the program or use an emulator to run the old programs in a virtual environment.
But, if you can’t find a compatible version of the program or don’t want to use the emulator, you will need to consider an alternative program that can perform on the 16-bit operating system.
– Solve Hardware Resource Issues for 16-Bit Programs in DOS
If you are sure that, in your case, the cause is the unavailability of hardware resources in the DOS environment, you can fix this issue by finding a program version compatible with the hardware resources available in the DOS environment.
This may involve finding an older version of the program designed to run on computers with limited hardware resources or using an emulator to run the program in a virtual environment where the required hardware resources are available.
– Use a Compatibility Mode or Update to a Newer Version of the Program
If the cause, in your case, is the compatibility issue, then the solution to this issue is to try running the program in compatibility mode, which enables the program to operate as if it were on an earlier version of Windows.
To do this, right-click on the executable file or shortcut for the program, go to Properties, and then select the Compatibility tab. You can execute the program in compatibility mode by choosing the desired operating system from the drop-down option.
You can also take a different strategy and see if your operating system is compatible with a newer program version. It’s worth checking to see if there is an available update because many software vendors release updates and patches to address compatibility concerns with the latest operating systems. If nothing works, consider utilizing another operating system-compatible program.
– Run a Malware Scan
If you are facing this issue because your system is malware or virus infected, you must run a malware scan on your computer. You can also wash out all the infected files detected by using the malware scan.
Make sure you use only a reliable antivirus program to perform the scan. You are also recommended to update your antivirus software and rerun the scan to ensure all infected files have been detected and removed from the system.
FAQs
1. Why Can’t I Disable DOS Mode on Windows 10?
You cannot disable DOS mode on windows 10 because DOS is a command-line interface and is no longer used in modern versions of Windows. Instead, you can try running them in compatibility mode, which enables the program to run as if it were on an older version of windows.
2. Where the This Program Cannot Run in Dos Mode Error Occur?
The this program cannot run in dos mode error can occur in different operating systems and software. The error message can be different depending on the OS or software. If there is an issue with any software, this program cannot be run in dos mode excel appears.
If you face this error on Linux, kali Linux, and Android, you might see the error like this program cannot be run in dos mode Linux, this program cannot be run in dos mode Kali Linux, and this program cannot be run in dos mode android respectively.
If this error occurs because of some issues in the BIOS update, an error message like this program cannot be run in dos mode bios update can appear.
Conclusion
Let’s summarize the article.
- The this program cannot run in DOS mode error can be caused by compatibility issues with newer operating systems.
- This error may also happen if the DOS environment lacks the necessary hardware resources or if the DOS version is incompatible.
- A virus scan, updating to a newer version of the application, or using compatibility mode are all options.
- Another option is to look for a program version that works with your operating system
- Ensuring the software has access to the required hardware resources is also recommended.
You can come back to this article if you ever encounter this error in the future and need help troubleshooting it.
- Author
- Recent Posts
Your Go-To Resource for Learn & Build: CSS,JavaScript,HTML,PHP,C++ and MYSQL. Meet The Team
Let’s visualize your current PC usage experience.
You are trying to open a program on your computer. Unfortunately, you have failed every time. At the same time, you have received an error message saying this program cannot be run in dos mode.
Now, what can do you do right now?
Truly, you will get the appropriate answer to your asking by exploring this article. In fact, the article is dedicatedly written to assist you to get rid of the error.
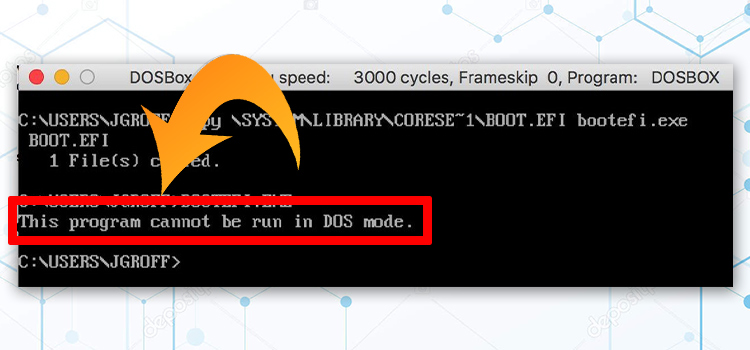
Your Go-To Resource for Learn & Build: CSS,JavaScript,HTML,PHP,C++ and MYSQL. Meet The Team




 Additional Tip
Additional Tip