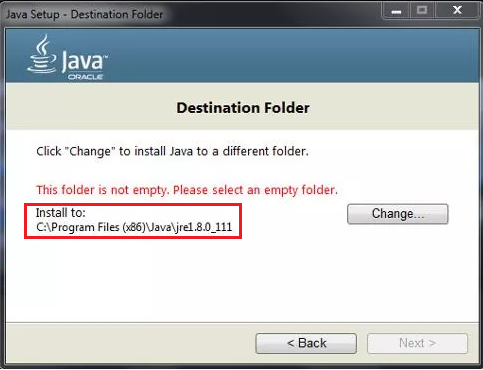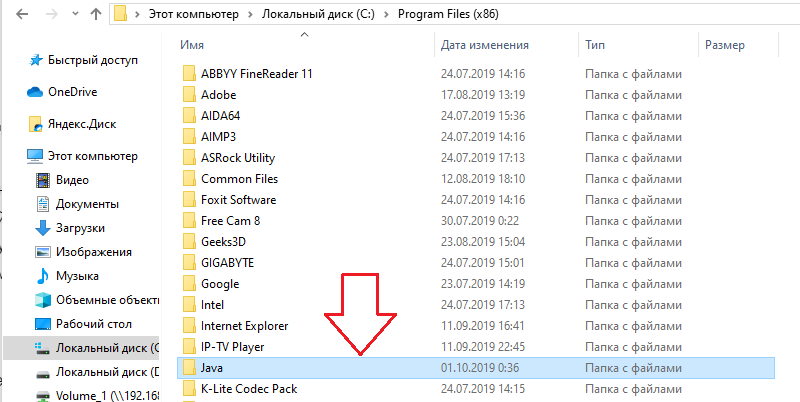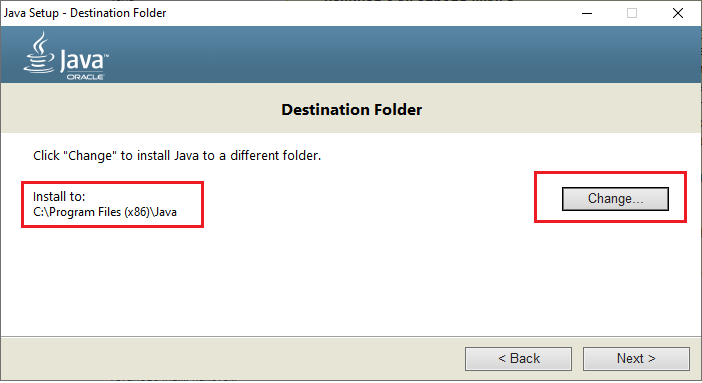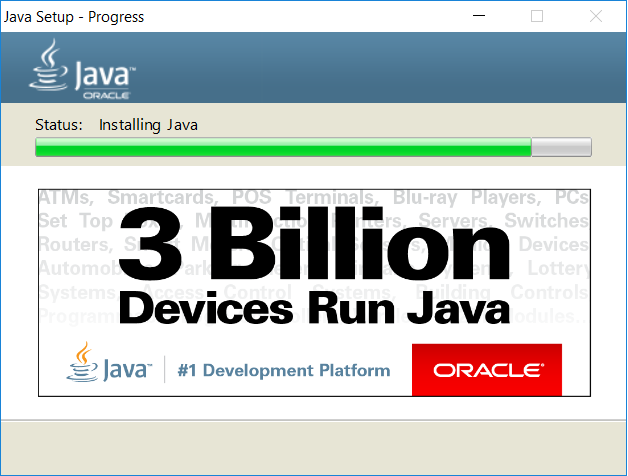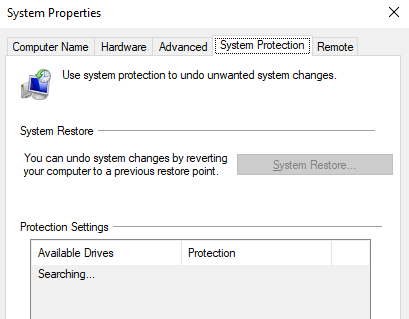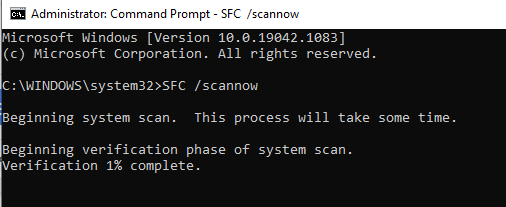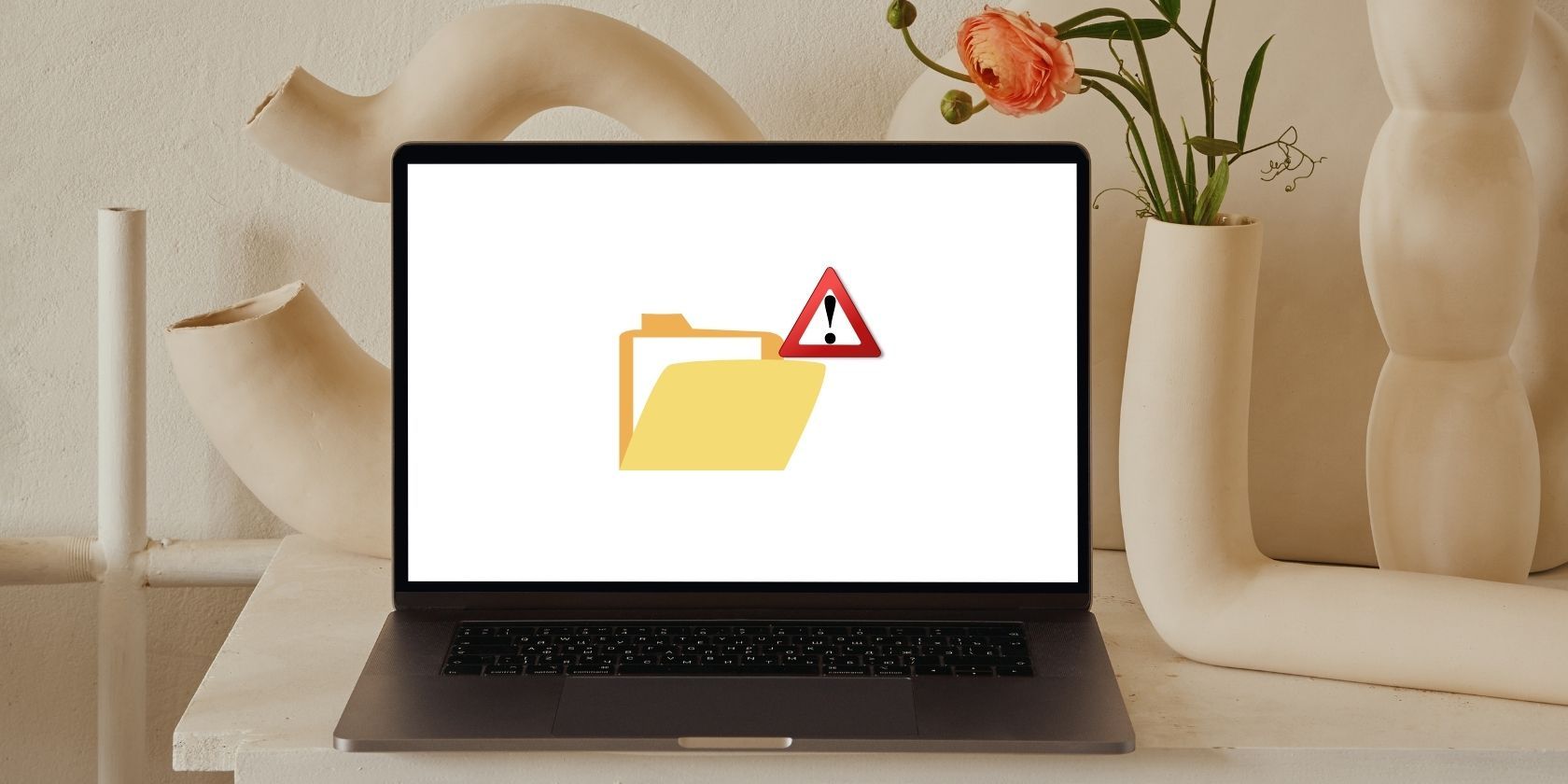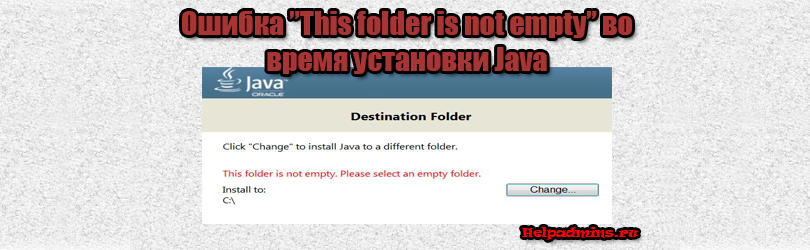
Не обновляется Java. Пишет This folder is not empty. Что делать?
Java несомненно является очень важным приложением, которое должно присутствовать на каждом компьютере и ноутбуке, работающем под операционной системой Windows. В этой статье мы уже рассматривали его назначение, а также причины почему на каждом ПК должна находиться актуальная версия java.
К сожалению не обошлось без проблем. А именно проблем с установкой. Так, некоторые пользователи отмечают достаточно частое возникновение ошибки с текстом “This folder is not empty. Please select an empty folder”, появляющееся во время установки или обновления Java.
В данной статье мы расскажем вам как установить/обновить Java, если в процессе возникает эта ошибка.
Что означает ошибка ?
Чтобы разобраться в сути проблемы, достаточно перевести текст ошибки на русский язык. Так, перевод “This folder is not empty. Please select an empty folder” звучит следующим образом: Эта папка не пуста. Пожалуйста, выберите пустую папку.
Получается, что устанавливать java нужно в пустую папку. В вашем случае каталог, указанный после слов install to: не является пустым!
Путь, по которому будет устанавливаться Java
Что делать?
Решение очень простое. Нужно на диске C или в любом другом месте создать пустой каталог, например с именем Java, и в программе установки нажать на кнопку “Change..” (изменить), чтобы выбрать вновь созданную пустую папку. В нашем примере с именем Java.
Создание пустой папки с именем Java в каталоге program files на диске C
После этого кнопка “Next” (далее) станет активной и процесс установки будет запущен.
Выбор только что созданной пустой папки для установки
Вывод
Ошибка “This folder is not empty. Please select an empty folder”, из-за которой невозможно продолжить установку/обновление Java, появляется по причине наличия каких-либо файлов или папок в каталоге, выбранном для установки.
Установка актуальной версии Java
Решением проблемы является создание пустой папки с любым именем на диске C (или на любом другом локальном диске) и указанием в установщике этой самой папки, нажав кнопку “Change”.
Лучшая благодарность автору — репост к себе на страничку:
I am making a batch script and part of the script is trying to remove a directory and all of its sub-directories. I am getting an intermittent error about a sub-directory not being empty. I read one article about indexing being the culprit. I disabled WSearch but I eventually got the error again. Here’s the command:
rmdir /S /Q "C:<dir>"
Rose
2,7824 gold badges27 silver badges42 bronze badges
asked Apr 8, 2014 at 21:07
1
I experienced the same issues as Harry Johnston has mentioned. rmdir /s /q would complain that a directory was not empty even though /s is meant to do the emptying for you! I think it’s a bug in Windows, personally.
My workaround is to del everything in the directory before deleting the directory itself:
del /f /s /q mydir 1>nul
rmdir /s /q mydir
(The 1>nul hides the standard output of del because otherwise, it lists every single file it deletes.)
answered Sep 16, 2015 at 11:26
BoffinBrainBoffinBrain
6,2776 gold badges33 silver badges59 bronze badges
6
I’m familiar with this problem. The simplest workaround is to conditionally repeat the operation. I’ve never seen it fail twice in a row — unless there actually is an open file or a permissions issue, obviously!
rd /s /q c:deleteme
if exist c:deleteme rd /s /q c:deleteme
answered Apr 8, 2014 at 22:47
Harry JohnstonHarry Johnston
35.4k6 gold badges66 silver badges156 bronze badges
5
I just encountered the same problem and it had to do with some files being lost or corrupted. To correct the issue, just run check disk:
chkdsk /F e:
This can be run from the search windows box or from a cmd prompt. The /F fixes any issues it finds, like recovering the files. Once this finishes running, you can delete the files and folders like normal.
answered Feb 2, 2017 at 5:22
jrosejrose
5396 silver badges11 bronze badges
2
enter the Command Prompt as Admin and run
rmdir /s <FOLDER>
answered May 2, 2018 at 15:24
1
I had a similar problem, tried to delete an empty folder via windows explorer. Showed me the not empty error, so I thought I try it via admin cmd, but none of the answers here helped.
After I moved a file into the empty folder. I was able to delete the non empty folder
answered Apr 3, 2018 at 11:11
Grisu118Grisu118
3313 silver badges7 bronze badges
3
As @gfullam stated in a comment to @BoffinbraiN’s answer, the <dir> you are deleting itself might not be the one which contains files: there might be subdirectories in <dir> that get a «The directory is not empty» message and the only solution then would be to recursively iterate over the directories, manually deleting all their containing files… I ended up deciding to use a port of rm from UNIX. rm.exe comes with Git Bash, MinGW, Cygwin, GnuWin32 and others. You just need to have its parent directory in your PATH and then execute as you would in a UNIX system.
Batch script example:
set PATH=C:cygwin64bin;%PATH%
rm -rf "C:<dir>"
answered Mar 31, 2016 at 14:04
GobeGobe
2,4991 gold badge25 silver badges24 bronze badges
Im my case i just moved the folder to root directory like so.
move <source directory> c:
And then ran the command to remove the directory
rmdir c:<moved directory> /s /q
answered Oct 11, 2015 at 10:05
Daniel BardeDaniel Barde
2,5535 gold badges30 silver badges39 bronze badges
3
I had «C:UsersUser NameOneDriveFonts», which was mklink’ed ( /D ) to «C:WindowsFonts», and I got the same problem. In my case
cd «C:UsersUser NameOneDrive»
rd /s Fonts
Y (to confirm the action)
helped me. I hope, that it helps you too ;D
answered Dec 8, 2018 at 22:23
1
What worked for me is the following. I appears like the RMDir command will issue “The directory is not empty” nearly all the time…
:Cleanup_Temporary_Files_and_Folders
Erase /F /S /Q C:MyDir
RMDir /S /Q C:MyDir
If Exist C:MyDir GoTo Cleanup_Temporary_Files_and_Folders
Tamás Sengel
55.2k29 gold badges165 silver badges221 bronze badges
answered Jan 17, 2017 at 19:34
The reason rd /s refuses to delete certain files is most likely due to READONLY file attributes on files in the directory.
The proper way to fix this, is to make sure you reset the attributes on all files first:
attrib -r %directory% /s /d
rd /s %directory%
There could be others such as hidden or system files, so if you want to play it safe:
attrib -h -r -s %directory% /s /d
rd /s %directory%
answered Apr 22, 2020 at 1:59
Peter HoegPeter Hoeg
9019 silver badges13 bronze badges
0
one liner:
if exist folder rmdir /Q /S folder
I’m using this in a NPM script like so (Javascript) :
//package.json
"scripts": {
"start": "parcel --no-cache",
"clean": "if exist dist rmdir /Q /S dist",
"deploy": "npm run clean && parcel build --no-source-maps && firebase deploy"
},
answered Nov 9, 2021 at 21:54
Windows sometimes is «broken by design», so you need to create an empty folder, and then mirror the «broken folder» with an «empty folder» with backup mode.
robocopy - cmd copy utility
/copyall - copies everything
/mir deletes item if there is no such item in source a.k.a mirrors source with
destination
/b works around premissions shenanigans
Create en empty dir like this:
mkdir empty
overwrite broken folder with empty like this:
robocopy /copyall /mir /b empty broken
and then delete that folder
rd broken /s
rd empty /s
If this does not help, try restarting in «recovery mode with command prompt» by holding shift when clicking restart and trying to run these command again in recovery mode
Paul Roub
36.3k27 gold badges83 silver badges93 bronze badges
answered Jun 1, 2020 at 19:23
1
Open CMD as administrator
chkdsk c: /F /R
- Press the “Y” key if asked to check your disk the next time your system restarts.
Restart the machine. After that just delete the folder.
answered Mar 16, 2022 at 16:32
KR93KR93
1,06811 silver badges10 bronze badges
I can think of the following possible causes:
- there are files or subdirectories which need higher permissions
- there are files in use, not only by WSearch, but maybe by your virus scanner or anything else
For 1.) you can try runas /user:Administrator in order to get higher privileges or start the batch file as administrator via context menu. If that doesn’t help, maybe even the administrator doesn’t have the rights. Then you need to take over the ownership of the directory.
For 2.) download Process Explorer, click Find/Find handle or DLL... or press Ctrl+F, type the name of the directory and find out who uses it. Close the application which uses the directory, if possible.
answered Apr 8, 2014 at 21:24
Thomas WellerThomas Weller
54.5k20 gold badges123 silver badges218 bronze badges
2
Similar to Harry Johnston’s answer, I loop until it works.
set dirPath=C:tempmytest
:removedir
if exist "%dirPath%" (
rd /s /q "%dirPath%"
goto removedir
)
answered May 1, 2017 at 21:46
BuvinJBuvinJ
10.1k5 gold badges81 silver badges94 bronze badges
Force delete the directory (if exists)
Delete.bat
set output_path="C:TempMyFolder"
if exist %output_path% (
echo Deleting %output_path%
attrib -r /s /d %output_path%
rd /s /q %output_path%
)
answered Oct 6, 2021 at 9:07
Alper EbicogluAlper Ebicoglu
8,7661 gold badge49 silver badges54 bronze badges
I’ve fixed this before my making sure there wasn’t extra whitespace in the name of the directory I was deleting. This is more of a concern when I had the directory name contained within a variable that I was passing to RD. If you’re specifying your directly in quotes then this isn’t helpful, but I hope that someone like me comes along with the same problem and sees this. RD /S /Q can work, as I noticed the issue started happening when I changed something in my batch script.
answered Jun 19, 2022 at 7:07
Reading time: 8 Minutes
Error 0x80070091 can occur on Windows when attempting to delete a folder, displaying the message “An unexpected error is keeping you from deleting the folder. Error 0x80070091: The directory is not empty.”
Although the error notification makes it plain that you can’t delete a folder you tried to delete, the part that says “the directory isn’t empty” can leave you perplexed as to what the message actually means.
If the error is preventing your computer from functioning properly or affecting your productivity, then you’ve come to the right place. In this guide, we’ll discuss what this error is about and how you can resolve it.
What Is Windows Error 0x80070091?
This error can be confusing because it can appear in different scenarios. One of the common situations in which this issue appears is when you are deleting or moving a folder. Other users who experienced the same issue did so while transferring files from an external device or backing up their data.
In this case, you’ll get the following message pop up:
- Interrupted Action.
- An unexpected error is keeping you from deleting the folder. If you continue to receive this error, you can use the error code to search for help with this problem.
- Error 0x80070091: The directory is not empty.
This problem can be found on PCs running Windows 7 all the way up to Windows 10/11. It’s unclear what’s causing the issue, but it’s most likely caused by corrupted sectors on the external drive or corrupted data that can’t be erased.
Error 0x80070091: The directory is not empty can also appear when using System Restore. The Windows System Restore function allows you to go back to any point in time that you specify after creating a System Restore point. It’s a method of creating a backup plan in the event that your computer fails.
But when you encounter the 0x80070091 system restore issue, you’ll get a message that says:
- System Restore failed while restoring the directory from the restore point.
- Source: AppxStaging
- Destination: %ProgramFiles%WindowsApps
- An unspecified error occurred during System Restore. (0x80070091)
The issue appears during the System Restore process when you try to restore your machine to a previous point and prevents you from successfully conducting a System Restore.
What Causes Error 0x80070091: The directory is not empty?
If you are deleting a file or folder from any section of your computer when you encounter this error, then you might be dealing with:
- Administrative issues which prevent you from deleting any file or folder.
- Bad sectors in your computer’s hard drive.
- Corrupt or damaged drivers.
- Too many junk files in the temporary locations folder.
As a workaround, you can try deleting the folder via Command Prompt.
To delete a folder, follow these steps:
- Launch Command Prompt as administrator.
- Type in the following commands in the CP windows and hit the Enter key after typing each line:
takeown/F #;
icacls #/grant *: F
del #
Note: # denotes the complete path and name of the folder you failed to delete; * denotes the Administrator account’s username.
If you come across error 0x80070091 windows 7 while using System Restore, then a problem with the WindowsApps folder is causing the error. The 0x80070091 system restores problem indicates that the destination directory isn’t empty. So, throughout the System Restore procedure, there’s a folder under WindowsApps that should be empty but isn’t. This could be due to an antivirus program stopping the process or Sync Settings. But, because this is happening with the most recent versions of Windows 10/11, we can’t be sure what’s causing the problem.
The traditional solution is to simply delete or rename the WindowsApps folder, but TrustedInstaller is the only way to access it. As a result, you are unable to access or modify this folder. In this tutorial, we’ll try to uninstall all antivirus software before running System Restore without any other apps interfering. If that doesn’t work, the next step is to get inside the WindowsApps folder and rename it so that the System Restore process may continue.
Knowing the reasons behind the error: 0x80070091 allows the affected users to formulate a better strategy to successfully resolve the problem.
How to Resolve Error 0x80070091: The directory is not empty
Although the problem may appear to be a minor issue at first, it can prevent you from performing some computer operations. As a result, it is critical that you fix it as soon as possible. Depending on the cause, you can remedy it in a variety of ways.
Method 1: Run the SFC Tool.
The built-in System File Checker tool can aid in the resolution of the error. The utility checks for faulty files that may be the source of the error and attempts to repair them.
- Start by pressing the Start button.
- In the Search applications and files box, type cmd.
- To open Command Prompt with admin rights, press the CTRL + Shift + Enter combination.
- Type SFC /scannow into the Command Prompt window and press Enter.
- Restart your computer when verification is complete.
To see if the error has been fixed, wait for the tool to finish before attempting to delete the file or folder.
Perform a Check Disk Scan
The built-in disk check (chkdsk) software works similarly to System File Checker, except it focuses on correcting damaged sectors on hard drives. It can be extremely useful in fixing a variety of issues, including error 0x80070091. To perform a scan, follow these instructions:
- To access the menu, press Win + X.
- Select the Command Prompt (Admin) option.
- To run Command Prompt as an administrator, select Yes.
- Run the command chkdsk C/f/r/x.
- Hit Enter to start the scan, then wait for it to finish before restarting your computer and deleting the file or folder you want to delete to see if error 0x80070091 has been repaired.
Restart Windows Explorer
Windows explorer is a file manager that first appeared in Windows 95 and later versions of Windows. It allows users to manage files, folders, and network connections, as well as search for files and related components.
Restarting Windows Explorer can resolve the issue of being unable to delete a folder in Windows 10/11. The steps can be found below:
- On the desktop, right-click on the Taskbar and select Task Manager from the context menu.
- In the Task Manager window, go to the Processes tab and look for Windows Explorer.
- Right-click on it and select Restart from the menu, or select Windows Explorer and then click the Restart button in the Task Manager window’s lower right corner.
To see if the problem has been resolved, try deleting the folder. If you’re still getting a notice that the directory isn’t empty, try the solutions below.
Uninstall YourAntivirus
The next step is to delete any antivirus software you may have installed on your computer. Antivirus software is known to interfere with these processes, preventing your machine from successfully restoring its system.
Use Windows Recovery Environment
A system restoration from the Windows Recovery Environment may also be successful, particularly if it has been interrupted by other processes.
- Press the Windows key once.
- Select Restart while holding down the Shift key.
- You’ll be sent to the Windows Recovery Environment screen after the machine restarts, where you can choose to Continue, Troubleshoot, or Turn Off your PC.
To get to the System Restore option from this environment, click Troubleshoot > Advanced Options > System Restore.
Now the computer will ask you to select the System Restore Point. Select the Restore Point that you want to go to and follow the on-screen instructions from there.
Run System Restore from Safe Mode
Safe Mode is a Windows feature that uses a simple interface and only executes the apps that are required. This way, you can be sure that no other programs like antiviruses are interfering with your System Restore.
- Press Windows > Power option.
- Press and hold the Shift key and hit Restart.
- Click Troubleshoot > Advanced Options > Startup Options > Restart.
- Your system will now restart and provide you with a number of options to choose from.
- To enter Safe Mode, press F4 on your keyboard.
Your computer will reboot to Safe Mode, which means that only the programs that are absolutely necessary will be operating, ensuring that there are no disruptions. Now conduct a System Restore by following the steps below.
- Hold the Windows key, then press the R key.
- Type in rstrui.exe and hit Enter.
- Click Next and select the restore point that you want to revert to.
- Click Next > Finish.
Now, wait for the system restore to finish.
Delete the WINDOWS.OLD Folder
Another effective method for resolving this problem is to delete the junk files on your computer. To do so, take these steps:
- Press and hold the Windows key while pressing R to open the Run box, then paste or type C:windowsSYSTEM32cleanmgr.exe into the run box and click OK.
- After that, choose a target drive and click OK; the Disk Cleanup will run automatically.
- Next, select Clean up system files and select Previous Windows installation from the drop-down menu, then click OK.
- Select Delete Files, which will remove the C:Windows.old folder.
The easiest way to remove junk files is to run Outbyte PC Repair so that you don’t miss anything. This tool will scan your computer for files that you don’t need and delete them while optimizing your processes and apps along the way.
Conclusion
The error “Error 0x80070091: The directory is not empty” may occur when you try to remove a file or folder or conduct similar activities on your PC. This article contains seven solutions for resolving this problem and should assist you in getting your computer back up and running.
Give us some love and rate our post!

Jack Black
Jack is a seasoned software tester with over 10 years of experience in the industry. He takes pleasure in helping others advance in their careers and enjoys spending his free time with family, playing chess, and reading.
As a software tester, Jack ensures the software is error-free and user-friendly by detecting and reporting issues during the development cycle. His articles in Software Tested reflect his knowledge of the critical role software testing plays in the software development process.
The “Directory is not empty” is a typical File Explorer error that you may encounter while deleting a file or a folder on Windows. It hinders you from deleting a file or folder and can appear out of the blue on your device. Sounds annoying, for sure! Wondering how to fix this error via simple troubleshooting? You’ve come to the right place.
In this post, we have listed a variety of workarounds that you can use to resolve the directory is not empty error code 0x80070091 on Windows 11.
Let’s get started and learn about these potential fixes.
Also read: How To Fix Remote Desktop Authentication Error on Windows 11
What Causes the “Directory not Empty” Error on Windows?
The “Directory is Not Empty” error on Windows occurs when you try to delete a folder that still contains files or sub-folders. The error message appears to prevent the accidental deletion of important data. When Windows considers the folder to be already in use because some of its contents are still open or in use by another process then it may throw you the error. For example, a file within the folder that you are trying to delete may be opened in an application or used as a shortcut somewhere.
You may also encounter this error when the contents of the folder are marked as read-only. Hence, you won’t be able to delete the folder unless you remove the read-only attribute. Try these below-listed solutions to get rid of the error.
How to Fix the “Directory is not Empty” Error on Windows 11?
Solution 1: Delete the Folder Using the Command Prompt
If you are unable to delete a folder using the conventional method then you can also use Command Prompt instead. Use the Command Prompt to delete a file or a folder on Windows with the help of the “rmdir” command. Here’s what you need to do:
Step 1: Tap on the search icon placed on the Taskbar, type “Command Prompt” and then click on the “Run as administrator” option to launch the app in admin mode.
Step 2: In the Terminal window, you can use the rmdir command to delete a file or folder. The syntax of the command goes like this:
rmdir /s “Folder Path”
Step 3: For example, if you want to delete a file stored in the C: folder then you can type:
Rmdir /s “C:usersFoldernameTestFile”
Step 4: And that’s it! You can delete any file or folder by using this command on Windows.
Also read: How To Fix Input Signal Out of Range Error on Windows 11
Solution 2: Close All the Applications
Make sure that you close all the applications and windows that are in use. Reboot your device, launch the File Explorer app, try deleting the file, and check if the issue still persists.
Solution 3: Restart the File Explorer App
Step 1: Press the Control + Shift + Escape key combination to launch Windows Task Manager.
Step 2: In the Task Manager window, switch to the “Processes” tab, and look for “Windows Explorer”.
Step 3: Right-click on it and select “Restart”.
Solution 4: Run an SFC Scan
SFC (System File Checker) is an in-built Windows utility that scans and replaces corrupt system files on your device. To run the SFC scan on your Windows PC, follow these steps:
Step 1: Launch Command Prompt in admin mode.
Step 2: In the Terminal window, type the following command and hit Enter:
sfc/scannow
Step 3: The scan may take several minutes to complete, and it will automatically repair any corrupt or missing system files it finds.
Also read: How To Fix Unknown Bluetooth device error in Windows 11/10
Solution 5: Run a Disk Scan
The CHKDSK (Check Disk) command on Windows help to resolve various problems related to the file system, such as file corruption, bad sectors, cross-linked files, and lost disk clusters. To run a disk scan on Windows 11, follow these quick steps:
Step 1: Open Command Prompt and run the following command:
Chkdsk /f /r c:
Note: The “/f” option tells CHKDSK to automatically fix any disk errors it finds on your device.
Solution 6: Remove the Read-Only Attribute
If the folder or its contents are marked as read-only, you need to remove the read-only attribute to delete it.
Step 1: If the file or any of its contents are marked as read-only then Windows may throw the “Directory is not empty” error.
Step 2: To remove the read-only attribute, right-click on the folder, select “Properties,” and uncheck the “Read-only” option.
Conclusion
Here are a few simple yet effective workarounds to fix the “Directory is not empty” error on Windows 11. You can try any of the above-listed potential fixes to fix this issue. If these solutions are not helpful then you can use System Restore or try resetting your device.
Was this post helpful? Were you able to resolve the error code 0x80070091? Feel free to share your thoughts in the comments box!
Get this strange error message fixed with these tips for Windows 10 and 11.
Error 0x80070091 is a File Explorer issue that occurs for some users when they try to delete folders in Windows 11/10. The error message says, “The directory is not empty,» and you can’t delete the folder that throws the error.
The 0x80070091 message suggests that the error occurs because a folder isn’t empty. Yet, you should be able to erase directories that contain files without any issues. Furthermore, that error can also arise for empty folders. If you’re seeing the same folder error 0x80070091 in Windows, try applying these potential fixes.
1. Try Erasing the Folder With the Command Prompt
The Command Prompt gives users another way to delete folders in Windows 11/10. So, you might be able to erase an affected folder without issues by using the Command Prompt. Using the Command Prompt might be more of a workaround, but at least you’ll get the folder deleted if works.
Run Command Prompt with elevated (administrative) rights. Our guide about running Command Prompt as an administrator includes numerous methods for launching that app. Then input this command and press Enter to delete an affected folder:
rmdir /s "folder path"
You’ll need to replace folder path in that command with the location of whatever directory you need to delete. The location should include a drive letter and a full path for the directory like in this example:
rmdir /s "C:UsersNew folder"

2. Restart Windows File Explorer
Restarting File Explorer can resolve issues that occur with that file manager. However, closing and reopening the Explorer window doesn’t restart the file manager. You’ll need to restart the Explorer process via Task Manager like this:
- To view Task Manager, press Ctrl + Shift + Esc simultaneously.
- Select File Explorer on the Processes tab.
- Press the Restart button for the selected Explorer process.
3. Scan System Files With an SFC Scan
Error 0x80070091 can be caused by some corrupted system files that need repairing. Running an SFC scan might both detect and repair corrupted system files and fix error 0x80070091 in the process. You can scan with SFC as instructed in our post for running the System File Checker tool.

4. Check for Errors With a Disk Scan
The 0x80070091 error is often due to corrupted or bad hard drive sectors. A lot of users have said they’ve resolved that issue by using the Check Disk (CHKDSK) utility for repairing bad drive sectors. This is how you can check for and repair bad sectors with Check Disk:
- Open up the Command Prompt window with administrative rights.
- Type in this Check Disk command and press Enter:
chkdsk /f /r C: - Press Y to schedule the scan for a restart.
- Click Start and select Power > Restart to reboot.
If the folder the 0x80070091 error occurs for isn’t on the C: drive, you’ll need to modify the above command. Replace C: with the letter of the storage drive that includes the affected folder.
5. Modify the Affected Folder’s Permissions
Error 0x80070091 can arise because of insufficient folder permission. You might need to set an affected folder to full permission to resolve error 0x80070091. To do that, change the folder’s permission settings as follows:
- Open Explorer and right-click the affected folder to select Properties.
- Click the window’s Security tab.
- Next, press the Advanced button.
- Click Change beside the owner’s name.
- Enter your Windows user account name inside the object name text box.
- Then select the Check Names option and OK.
- Click Replace owner on subcontainers and objects to select that setting.
- Press the Advanced Security Settings window’s Apply and OK buttons.
6. Run an Antivirus Scan
Malware could also feasibly be causing error 0x80070091 on your PC. If you’re still trying to fix that issue after going through all the potential fixes above, run an antivirus scan with Windows Security or alternative third-party software. This is how to run a scan with the Windows Security app.
- Double-click a Windows Security (shield) icon in the system tray part of the taskbar.
- Click Virus & threat protection > Scan options to view all options for scanning.
- Select the most thorough Full Scan option, which could take more than an hour to finish.
- Press Scan now to start the antivirus scanning.
- Then wait to see if the scan detects anything, and select Remove if it does.
- Click Start actions to apply.
Delete Your Folders in File Explorer Again With These Fixes
You’ll probably be able to delete the folders for which error 0x80070091 occurred after applying those potential solutions. If that error persists, the Windows registry on your PC could be corrupted. To resolve such registry issues, you might need to perform a system restore or even reset Windows 11/10.