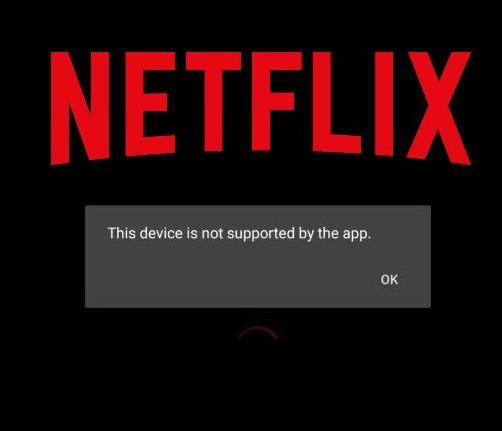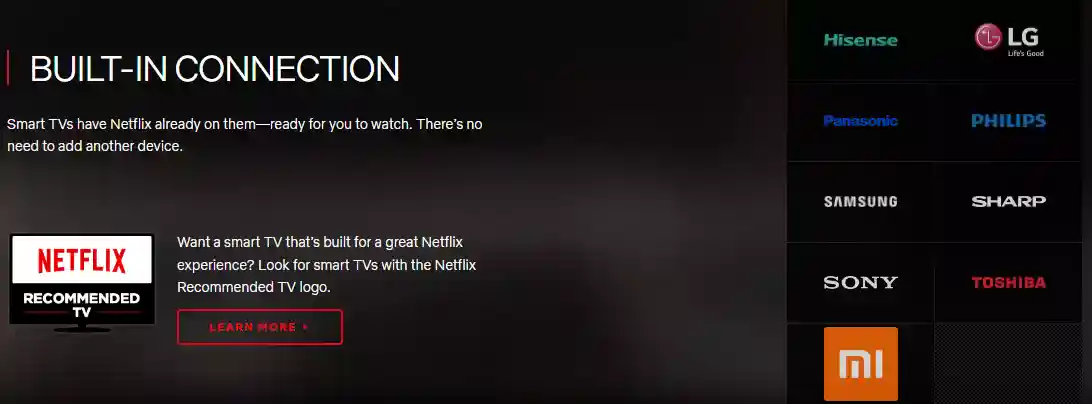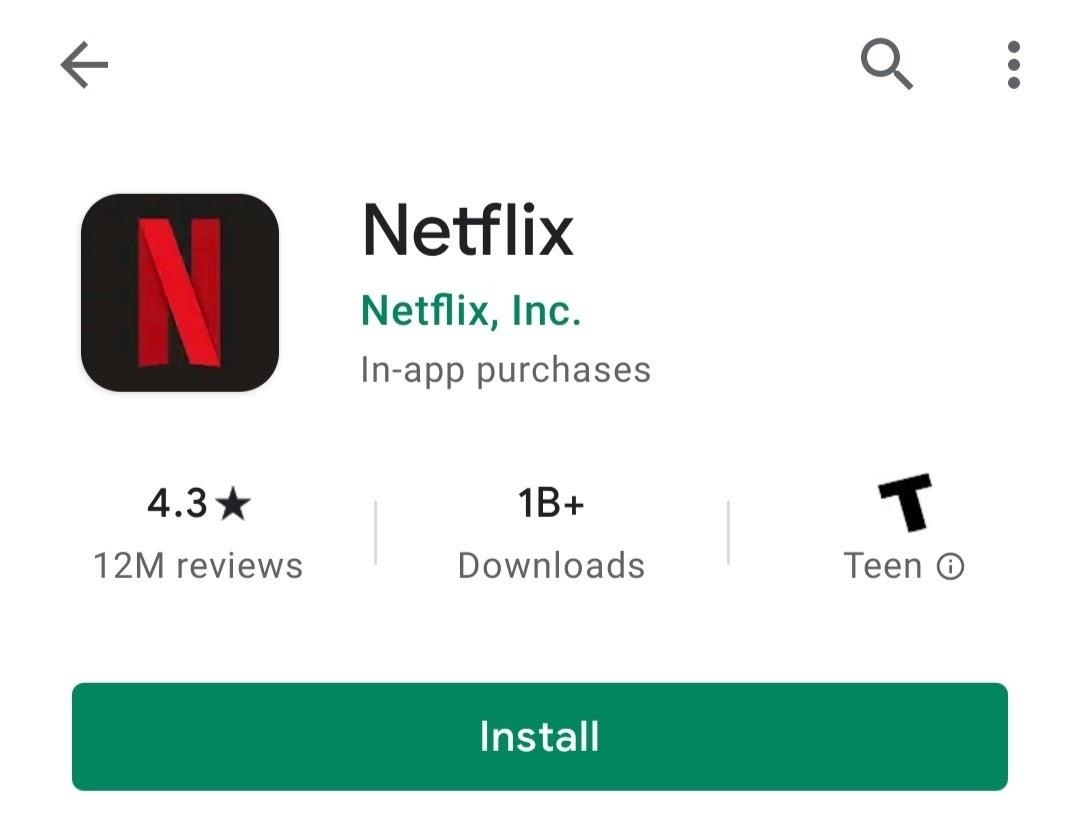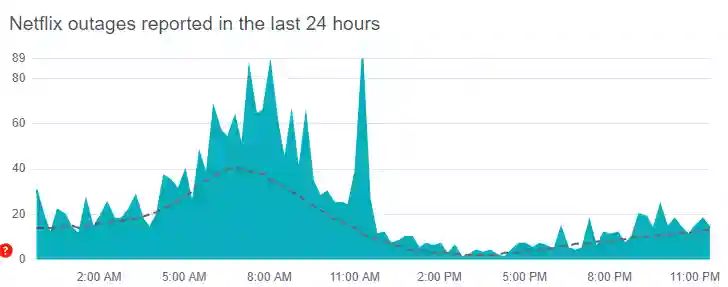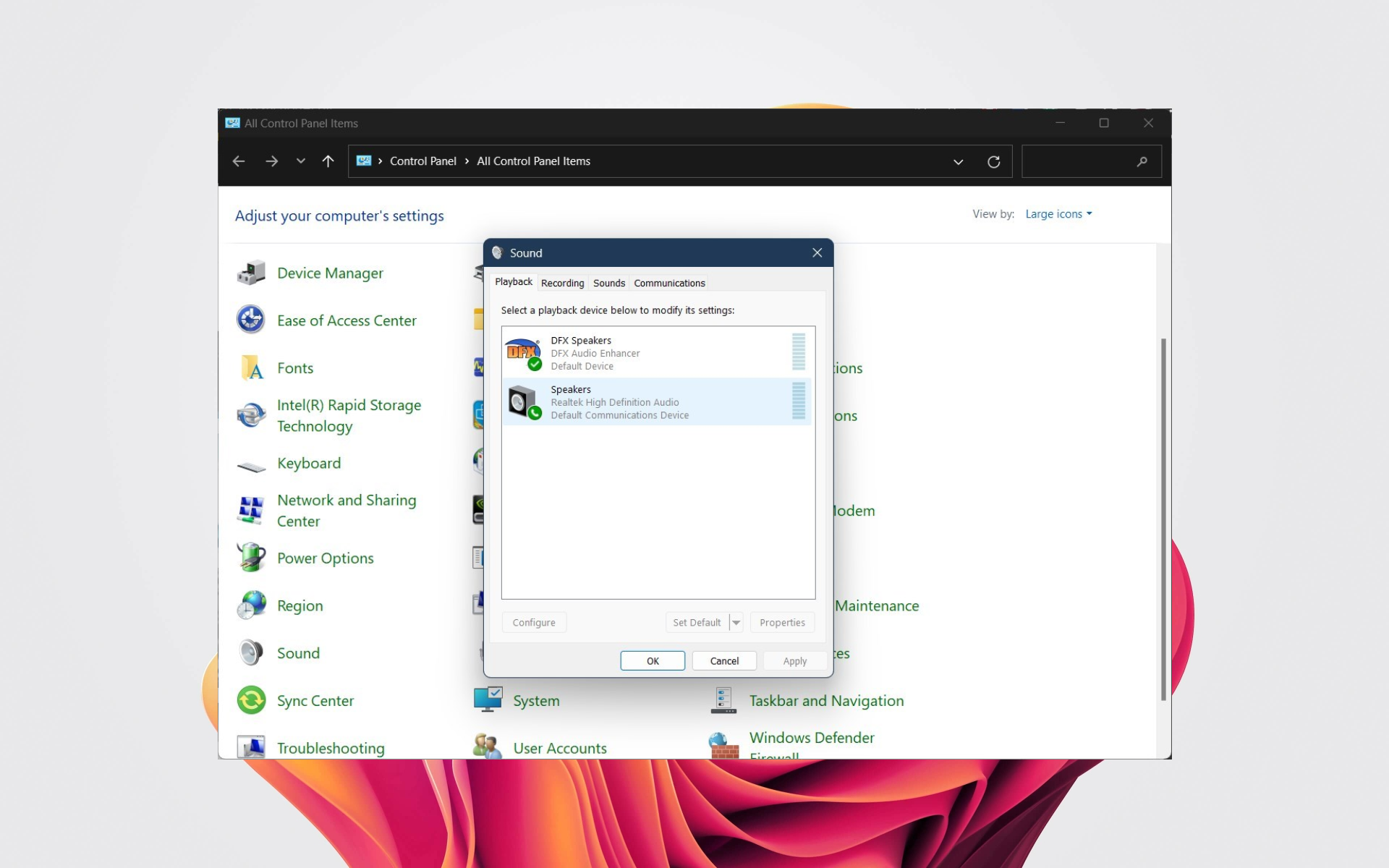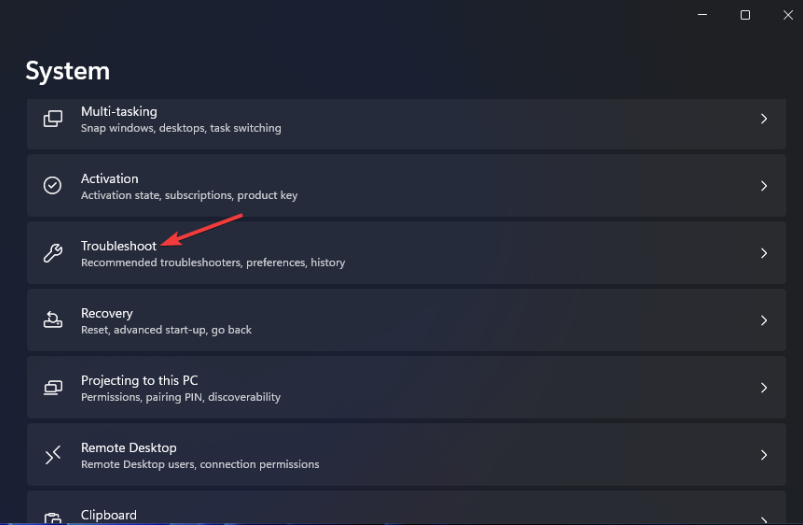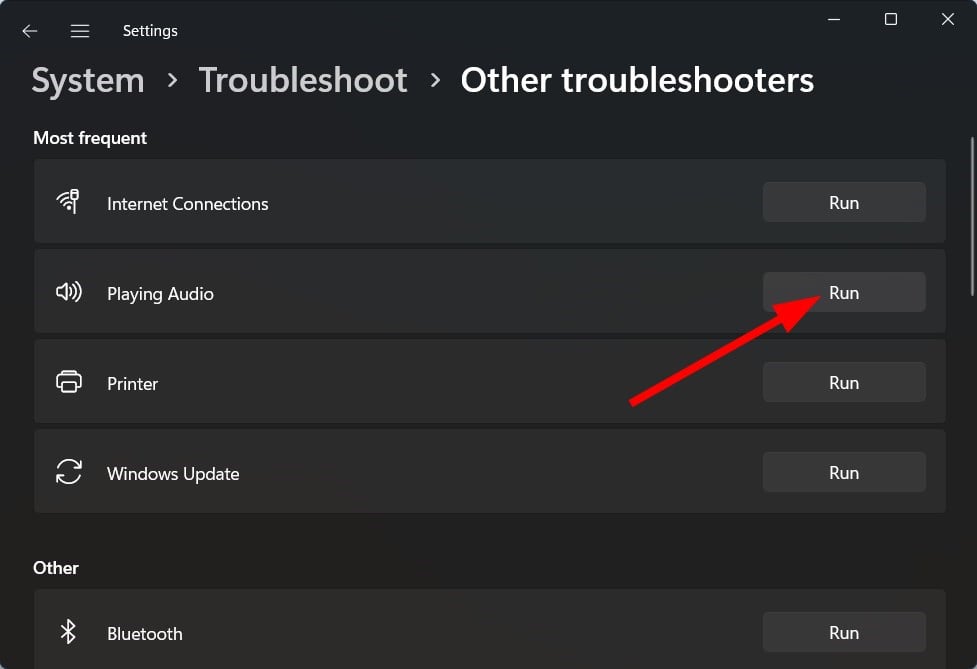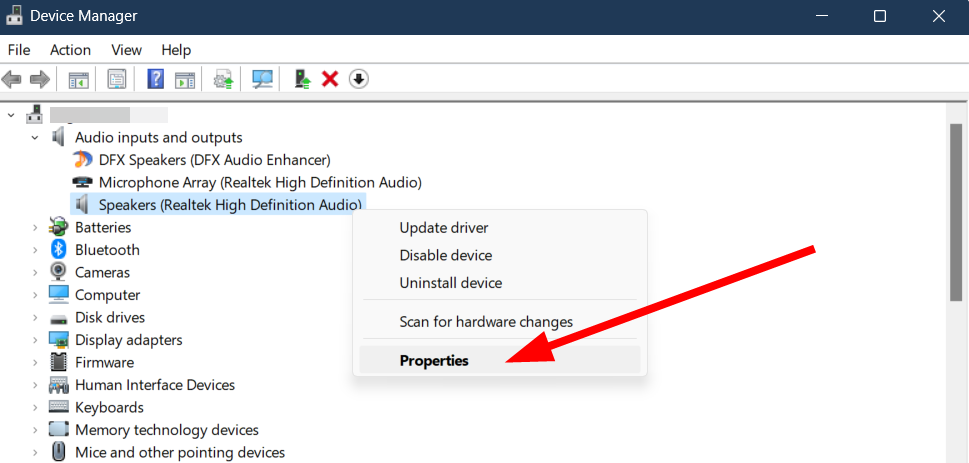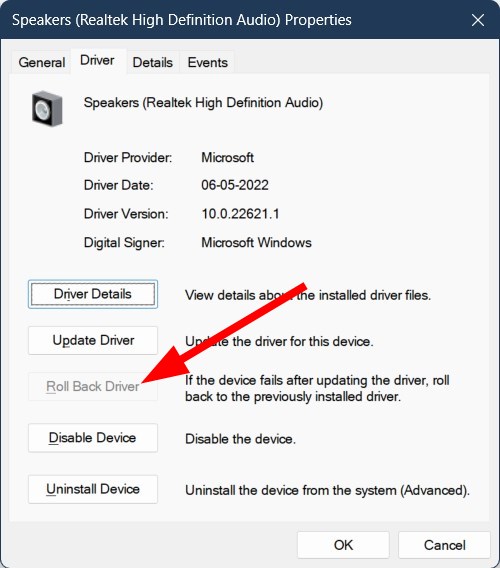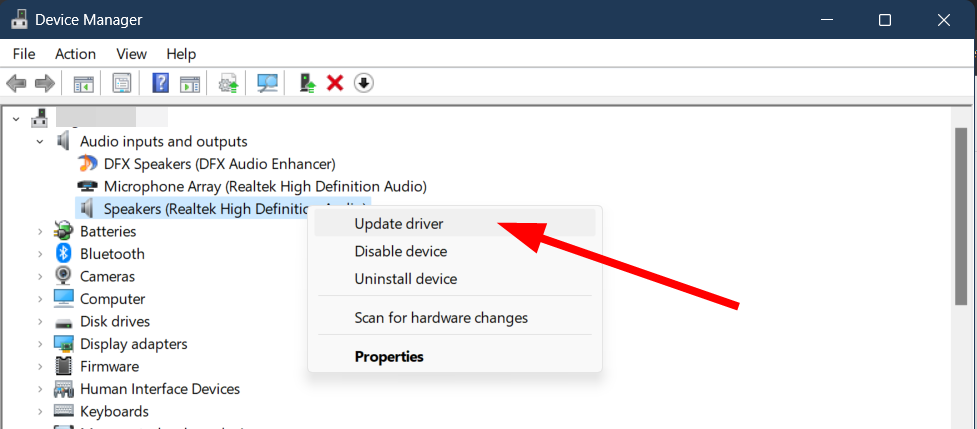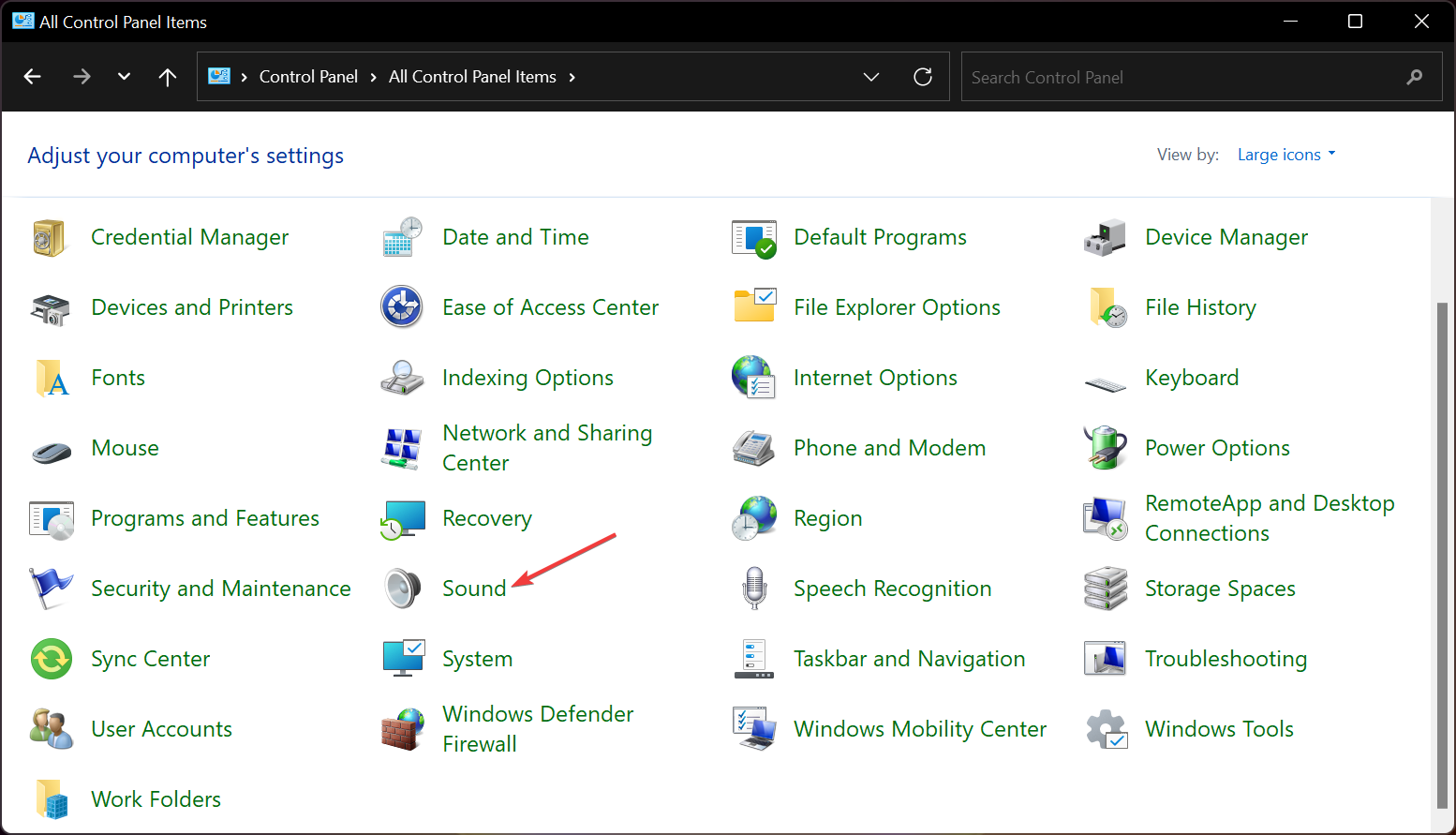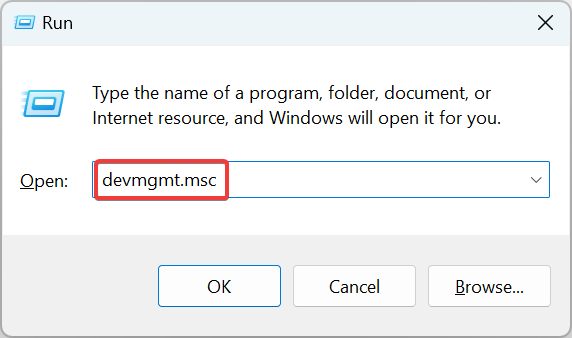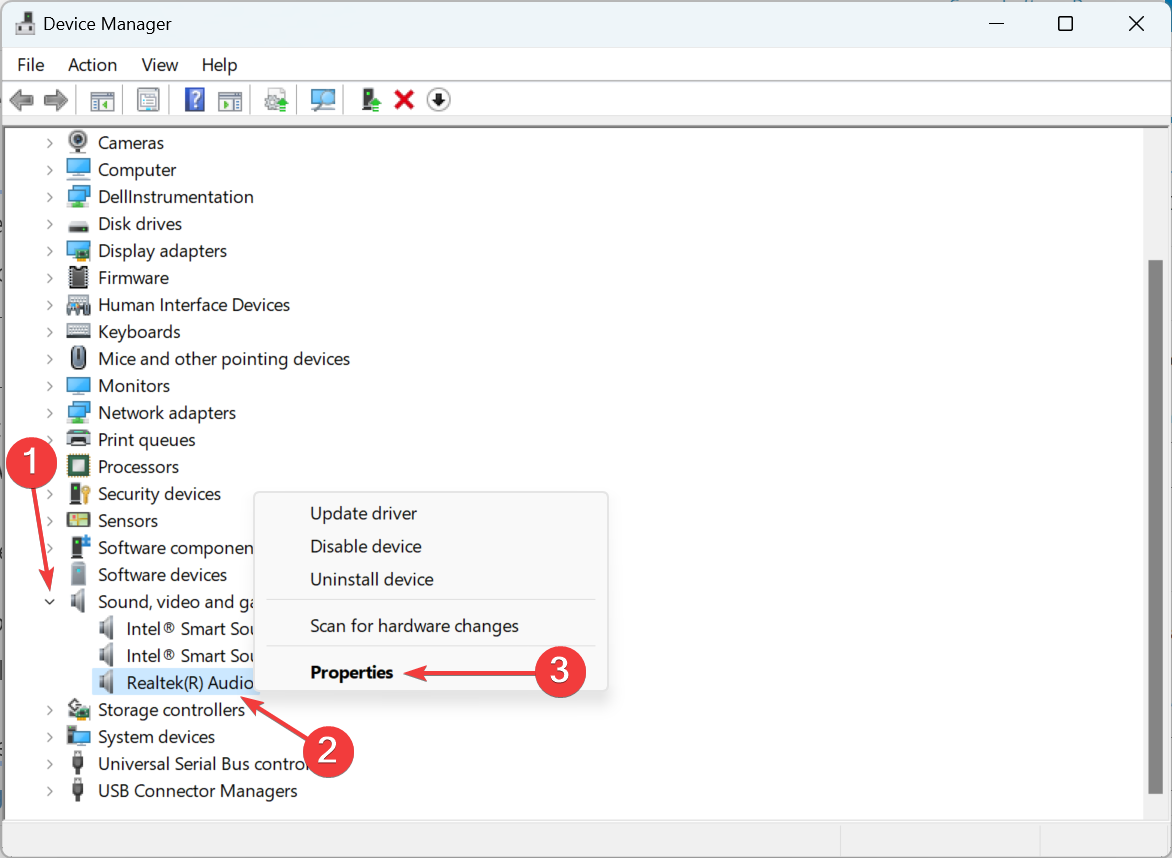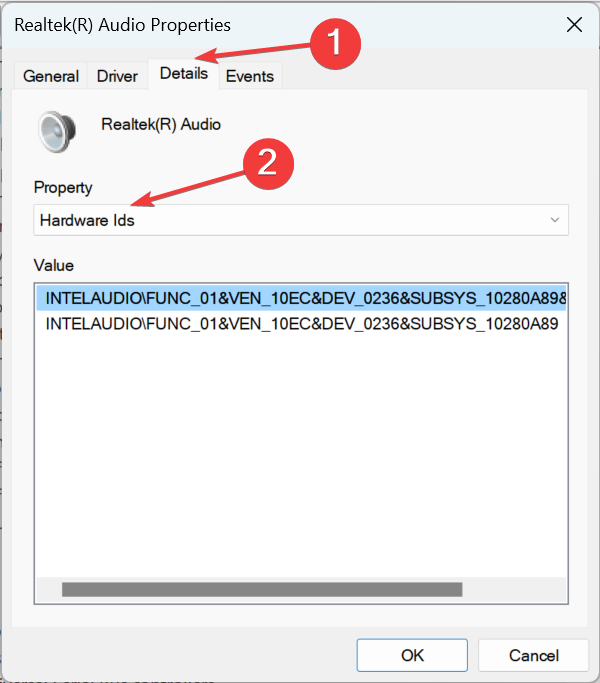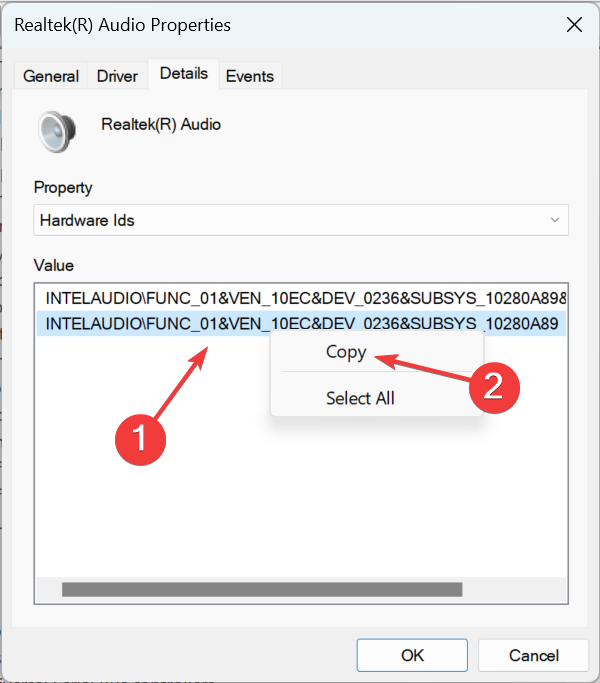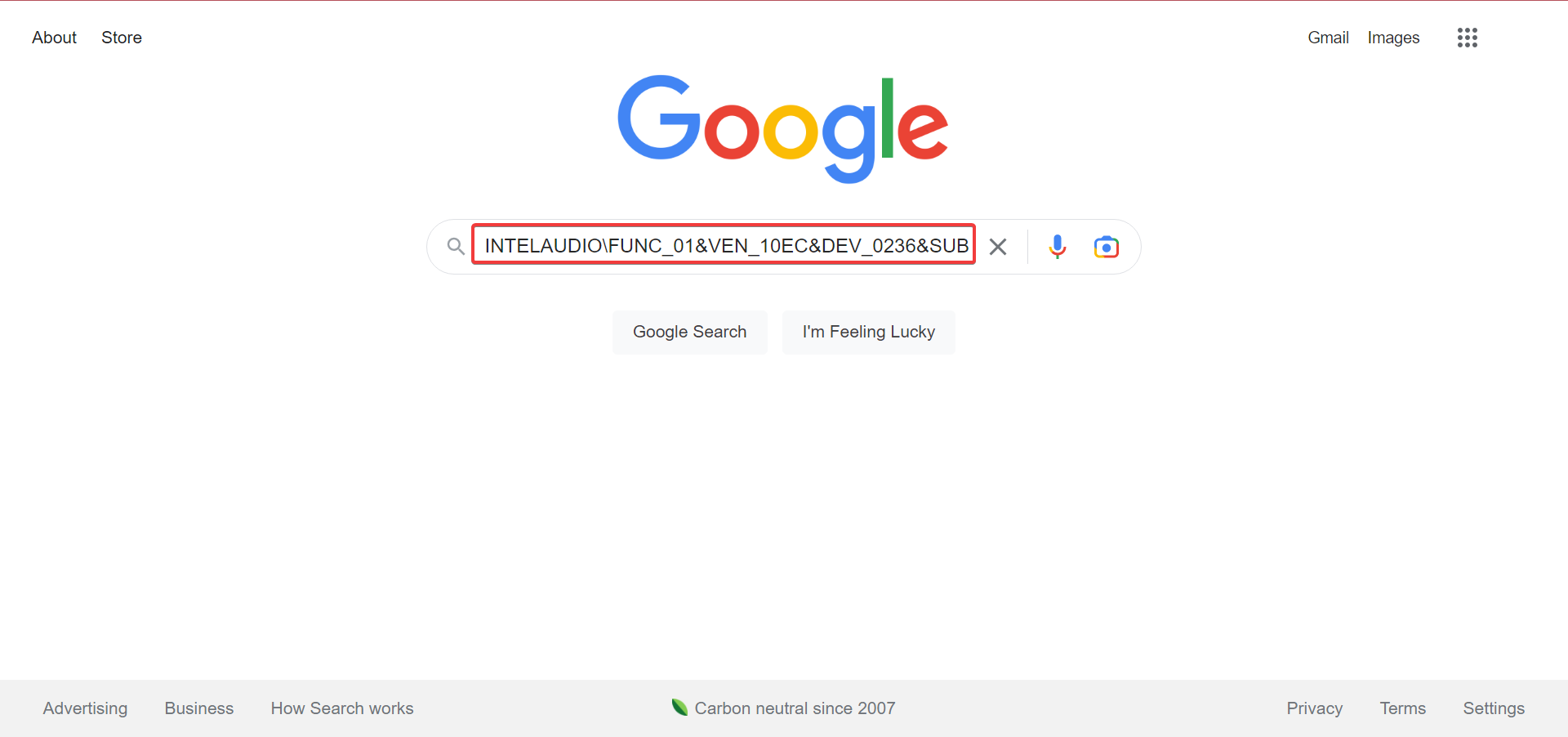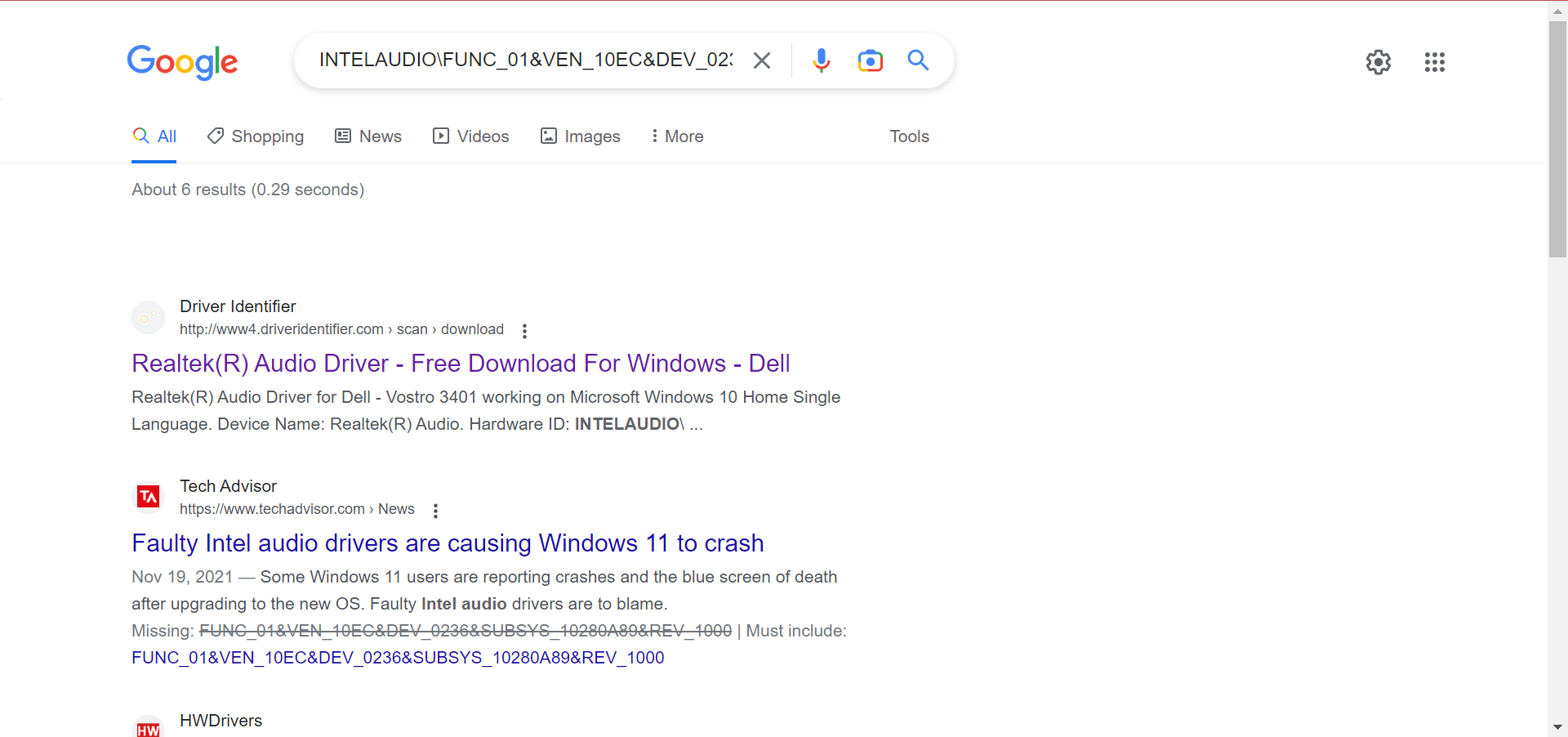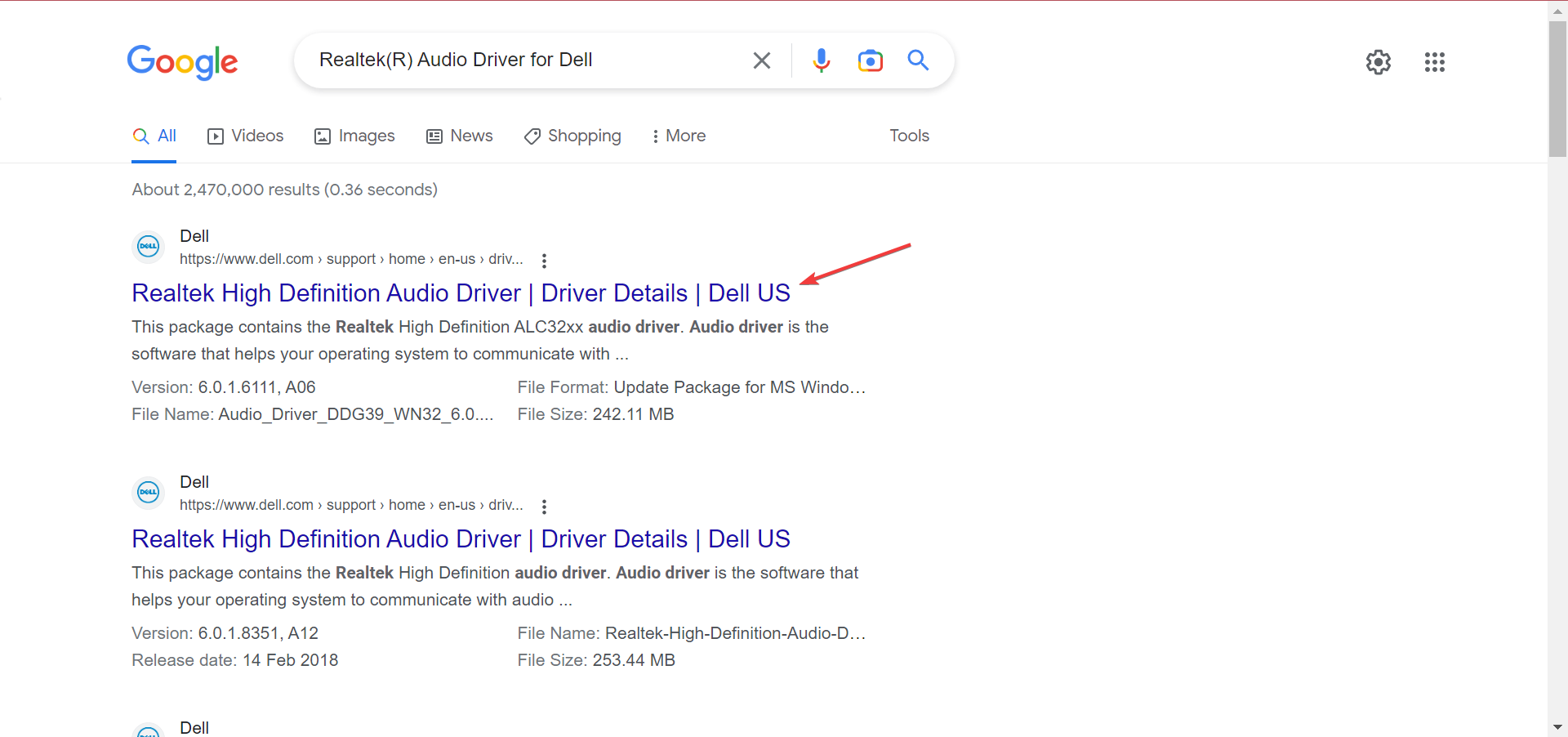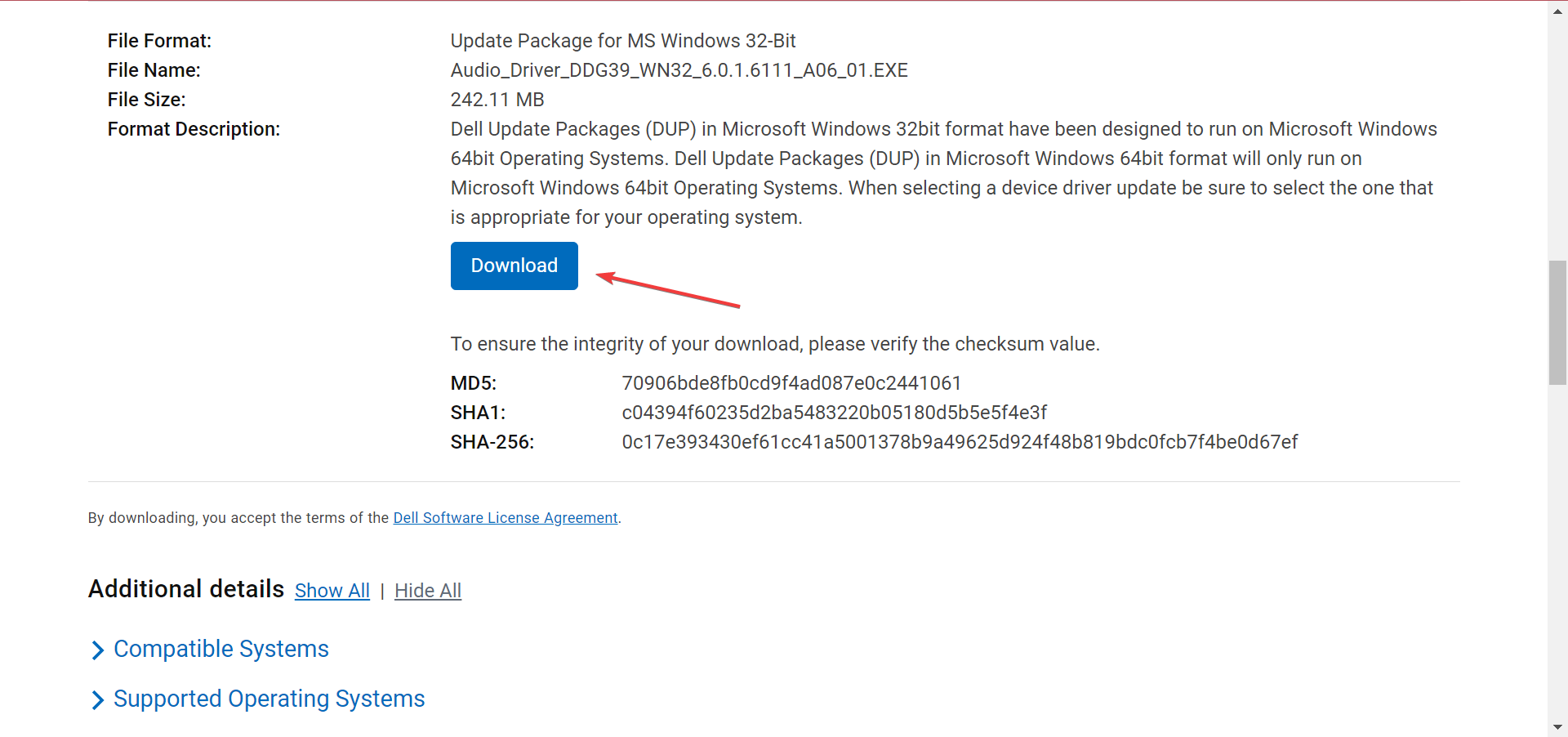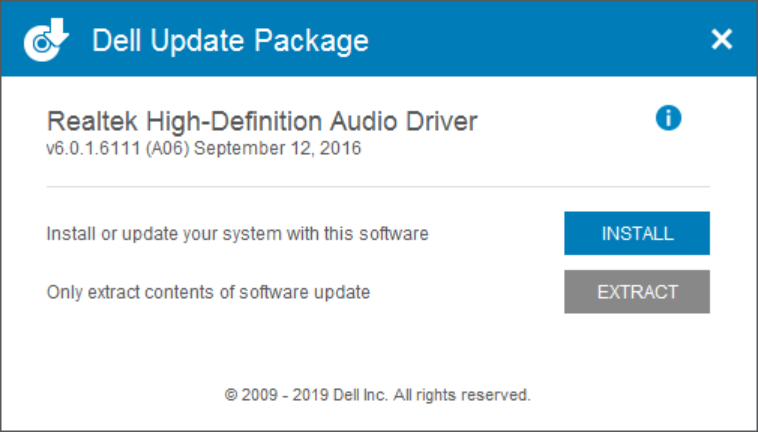Данное руководство подскажет, что делать, если вы столкнулись с ошибкой «This device model is not currently supported» («В настоящий момент это устройство не поддерживается») в Diablo Immortal.
Итак, вы ознакомились с системными требованиями, точно знаете, что ваш аппарат (смартфон или планшет) должен поддерживать Diablo Immortal. Но при запуске игры вы видите ошибку: «This device model is not currently supported» («В настоящий момент это устройство не поддерживается»). Что делать?
К сожалению, в какой бы момент вы это ни читали — решение лишь одно. Вам нужно ждать, пока Blizzard починит эту ошибку.
Наиболее часто она встречается у владельцев Samsung, а также смартфонов Xiaomi. По поводу Samsung на 6 июня положение было следующим: игру поддерживали лишь некоторые девайсы компании.
- Galaxy A12
- Galaxy A13
- Galaxy A21s
- Galaxy A51 5G
- Galaxy A Quantum
- Galaxy S10e
- Galaxy S10
- Galaxy S10+
- Galaxy S10 5G
- Galaxy Note10
- Galaxy Note10 5G
- Galaxy Note10+
- Galaxy Note10+ 5G
- Galaxy F12
- Galaxy F62
- Galaxy M12
- Galaxy M13
- Galaxy M62
- Galaxy XCover 5
Blizzard на форуме заявила, что знает о проблеме, согласно которой аппараты, отвечающие системным требованиям, все равно не поддерживают игру. Компания обещала заняться ее устранением как можно быстрее.
Другие руководства по игре:
Is your Netflix displaying that this device is not supported by the app?
If that’s the case, you have landed on the right page.
Here, we have explained How to fix Netflix this device is not supported by the app error.
Short answer: Netflix is not supported on all the devices such as non-certified devices, or rooted devices. So, if you are getting the error ‘this device is not supported by the app’ it’s probably that your devices isn’t actually supported. The problem might also be due to outdated app, or due to build up cache.
It can be quite frustrating when you constantly try to open the app, but it keeps on displaying that on your device Netflix is not supported. At times when new updates of the app are launched, it is sometimes not compatible with the old devices as it used to be before, and it can cause disappointment for users when they are unable to open the app.
When a user is streaming through android TV, it can show an error that the Netflix app is not supported on the device as you might have downloaded the app from another source rather than from the Google Play Store.
Netflix is not supported on your device could even indicate that the device that you are using is not meeting certain requirements set by the Google Play Store, in order to download the app and use Netflix you will need to meet the requirements along with that your device need to be certified.
Devices having older versions of Android will also face the issue of your device not being supported.
Well, whatever be the case, you can try out some of the following solutions to fix the issue.
How to fix Netflix this device is not supported by the app?
To fix Netflix this device is not supported by the app, check your device compatibility, update the Netflix app, Uninstall and reinstall the app, update your device, try installing an older version of Netflix.
That being said, below we have explained all the fixes in detail with step:
1. Check your device compatibility
Netflix is not available on all the devices.
Moreover, there are certain TV’s brands the Netflix recommends having a smoother experience.
You can check the list of devices supported by Netflix.
2. Check your device Play Protect certification status
If you are trying to download the Netflix app on your Android device from the Google Play Store and you can’t then it is likely that isn’t Play Protect certified.
As per Netflix: Devices that are on older versions of Android or aren’t Play Protect certified can’t download from the Play Store. You may be able to install a simplified version of the app directly from Netflix if you can’t download it from the Play Store.
We have provided the link of simplified version Netflix at the end of the article (in the Download APK section)
How to check your device Play Protect certification status:
- Open the Google Play Store app Google Play.
- At the top right, tap the profile icon.
- Tap Play Protect.
- Under “Play Protect certification,” find out if your device is Play Protect certified.
If your device is certified, but it’s still showing it’s not, you can visit the Google support page for fixes.
Method 2: Uninstall and Reinstall Netflix App
Uninstalling and again installing the app back again can fix the issue as when installing the app again, the newer update version without any glitches or bugs will be installed.
For android:
- Locate the app on the device list of applications, hold on for a few seconds.
- Option of Uninstall will pop up, tap on it.
- After the uninstallation, open the Google Play Store.
- Search for Netflix, then click on the app.
- Tap on install.
For IOS:
- Locate the app on the device then hold it for a while.
- Tap on uninstall.
- Open the App store then searches for Netflix.
- Tap on install.
Often times the issue of Netflix not being supported on the device will be fixed right when you update the app to a newer updated version.
Method 3: Make sure servers of Netflix are working fine
If you have suddenly received the error that your device is not supported by the Netflix, it could be due to Netflix server issues.
So, we would suggest you to visit downdetector page for Netflix. Here, check the number of reports and user comments. If the reports are significant, it means the servers of Netflix are having trouble.
In this case, you would like to use Netflix after the servers gets fully restored.
Method 4: Update your device
Another reason you might get the error ‘this device is not supported by the app’ on Netflix is because your device is not updated to the latest version.
As per Netflix: To install the app from Netflix, your device must be on Android version 4.4.2 through 7.1.2.
Method 5: Download the APK file
If your device is not certified then you can download the app APK by following the steps below:
- Search up APKpure.com
- Then find the Netflix apk on the site.
- Download the apk and then install it on your device.
You can try downloading the following version of Netflix:
- Netflix v3.9.1 APK for Android 4.0.
- Netflix v4.16 b200147 APK for Android 4.4+.
- Netflix v6.26 APK for Android 5.0+.
Method 5: Download the app from the Netflix website
When your device is not certified by the Google Play Store then you won’t be having to access the app. For issues like this Netflix give the option of downloading an app from their site.
Follow the steps below:
- Open Settings on your app, then tap on security.
- Tap on the box that’s named unknown sources: allow installation of app from an unknown source
- Tap on Ok, then click on this link to download the Netflix app. (Link from Netflix Website)
- Click on install.
FAQs
Q1. Netflix won’t work on uncertified models of smartphones?
Answer: On uncertified models, the install ion process is not available, and the app is not supported as the device is not certified. But you can download the APK or download Netflix from the Netflix website for streaming.
Q2. Does Netflix offer a free trial for one month?
Answer: Before Netflix used to offer free trials but not anymore. Even if Netflix doesn’t offer a free trial, a user is allowed to cancel the subscription anytime.
Final words
Netflix contains a wide range of movies ad the latest TV shows which keeps us entertained, and they have been doing so for quite a decade. There can be issues with the app not being compatible with your devices, but Netflix always comes up with new solutions to help its consumers with the issues they face.
We hope that this article helped you fix the issue of Netflix is not being supported on your device. If any new methods come up to fix the issues we will keep you updated.
Do check out our other article on the page.
Further Reading:
How to pay Netflix using Gcash without MasterCard
Fix: Netflix stuck at 24%
How To Add Netflix On Plex: Guide To Watch Netflix On Plex
Stay connected with us for the latest updates! Follow us on Telegram and Twitter to join our vibrant community and never miss out on any exciting content.»
Try running the audio troubleshooter or rolling back audio drivers
by Sagar Naresh
Sagar is a web developer and technology journalist. Currently associated with WindowsReport and SamMobile. When not writing, he is either at the gym sweating it out or playing… read more
Updated on March 22, 2023
Reviewed by
Alex Serban
After moving away from the corporate work-style, Alex has found rewards in a lifestyle of constant analysis, team coordination and pestering his colleagues. Holding an MCSA Windows Server… read more
- Several users reportedly face Realtek HD Audio Manager this device type is not supported error.
- You can first try to update the audio drivers, then run the audio troubleshooter and possibly fix the problem.
XINSTALL BY CLICKING THE DOWNLOAD FILE
This software will keep your drivers up and running, thus keeping you safe from common computer errors and hardware failure. Check all your drivers now in 3 easy steps:
- Download DriverFix (verified download file).
- Click Start Scan to find all problematic drivers.
- Click Update Drivers to get new versions and avoid system malfunctionings.
- DriverFix has been downloaded by 0 readers this month.
If you have turned on your PC and getting the Realtek HD Audio Manager This device type is not supported error, well, you may end up with no sound from your laptop or PC. In such cases, you can try the solutions below to help you resolve the problem.
What causes Realtek HD Audio Manager This device type is not supported error?
The Realtek HD Audio Manager: This device type is not supported error usually occurs when you have installed an incompatible driver or haven’t updated your driver. However, a few other possible causes might trigger the problem:
- Incompatible, outdated, or corrupted audio driver – Your audio driver might be incompatible or corrupt. Updating your Windows 11 drivers is the key out.
- Misconfigured audio settings: Often, tweaked sound settings do not work for every device, or you might not have correctly configured sound settings in Windows 11.
- The sound device is not correctly connected: Your speakers or headphones might not be correctly plugged into your PC.
- Audio services disabled: The audio services might be disabled.
Now that we know where these problems arise, let’s see what we can do about it.
How can I fix Realtek HD Audio Manager This device type is not supported error?
Before you attempt any advanced troubleshooting, there are a few preliminary checks you should perform:
- Check whether the device is connected properly to your PC and if the cables aren’t damaged or broken.
- Try restarting your PC, because often many complex problems are resolved by a quick restart.
- Reinstall your audio drivers and check if this fixes the issue or not.
- Connect the device to another PC and check if the device has no problems.
- Make sure the device is plugged into the right port if you have multiple ones.
If you are done with all the above checks but still experiencing the problem, proceed to the next solutions.
1. Run the audio troubleshooter
- Press the Win + I keys to open Settings.
- Select Troubleshoot.
- Click on Other troubleshooters.
- Press Run in front of Playing Audio.
2. Rollback the audio drivers
- Right-click on the Start menu and select Device Manager.
- Expand the Audio inputs and outputs section.
- Right-click on the Realtek driver and select Properties.
- Hit the Roll Back Driver button.
Rolling back drivers often helps when the device worked perfectly fine before you installed the update.
Also, this could be helpful if the latest update has introduced a bug or glitch that is triggering the Realtek HD Audio Manager this device type is not supported error.
However, if the Roll Back Driver option is grayed out for you, you don’t have an older driver to go back to, and you should go to the next solution.
- Screen Saver Settings is Greyed Out: 4 Ways to Fix It
- Apoint.exe: What is it & How to Fix its Errors
- NTVDM.exe: What is it & How to Fix its Errors
- Deleting Files Doesn’t Free up Space? Here’s What to Do
- Shpafact.dll: What is It And How to Fix Its Errors
3. Use a Generic High Definition Audio Device driver
- Right-click on the Start menu and select Device Manager.
- Expand the Audio inputs and outputs section.
- Right-click on the Realtek driver and select Update driver.
- Select the Browse my computer for driver software option.
- Choose Let me pick from a list of available drivers on my computer.
- Click on High Definition Audio Device driver from the list, and click Next.
Often such issues can be fixed using the generic driver available on your Windows 11 PC or laptop.
Outdated drivers are the main reason for errors & system issues. If some of your files are missing or crashing, an automated solution like DriverFix can solve these problems in just a couple of clicks. And it’s also lightweight on your system!
There are chances that the device you have connected isn’t compatible with the version of Realtek driver or Realtek driver altogether. In such cases, switching to the generic audio driver might help.
If you want a program that can handle this situation automatically, we recommend using DriverFix. It’s a specialized driver update tool that scans your device for out-of-date drivers that can cause serious errors.
Afterward, it offers you a list of your drivers and finds them the latest updates from its continuously revised database.

DriverFix
Increase your device health and regularly update all your drivers with this great software.
5. Disable the exclusive control option
- Click the Search icon, type Control Panel and open it.
- In View by, select Large icons.
- Select Sound.
- Double-click on your audio device, switch to the Advanced tab, and uncheck Allow applications to take exclusive control of this device option.
- Press Apply, then OK.
- Restart your PC and check if this fixes the issue or not.
Multiple users confirmed unchecking the allow applications to take exclusive control of this device option fixed the problem for them.
When this option is enabled, no other program can use the sound card. In such a case, if you want to use your device with a different program, then you could end up with the error at hand. Try unchecking the option and see if this resolves the issue or not.
How do I update my Realtek audio driver manually?
- Press Windows + R to open Run, type devmgmt.msc, and hit Enter.
- Expand the Sound, video, and game controllers category, right-click on the Realtek entry, and then select Properties.
- Now, navigate to the Details tab, and select Hardware IDs from the Property dropdown menu.
- Right-click on the hardware ID and select Copy.
- Now, open Google in a web browser, and search for the hardware ID you copied earlier.
- Identify the driver from the search results.
- Next, search for the driver using the relevant information, and click on the OEM’s website from the results.
- Once here, click on Download to get the setup. Remember, the interface for every manufacturer will look different.
- Now, run the downloaded setup, and follow the on-screen instructions to complete the process.
When downloading manually, you can get the Realtek Audio driver for Windows 10 64-bit or any other OS and architecture.
Apart from This device not supported error, you could also encounter audio latency issues on your Windows 11 PC. Thankfully, we have a guide that helps you resolves the problem.
Well, this is not the only error you would encounter using Realtek. You can also come across Realtek HD Audio Manager not opening issues, which you can quickly resolve by following the solutions in this guide.
If you are experiencing any other sound-related problems in your Windows 11 PC, then you can check out our guide, which lists some effective ways to fix different Realtek audio driver problems.
Let us know in the comments below which one of the solutions helped you resolve the problem.
Still having issues? Fix them with this tool:
SPONSORED
Some driver-related issues can be solved faster by using a dedicated tool. If you’re still having problems with your drivers, just download DriverFix and get it up and running in a few clicks. After that, let it take over and fix all of your errors in no time!
Download PC Repair Tool to quickly find & fix Windows errors automatically
Realtek is one of the best Windows HD audio managers out there. If the Realtek HD Audio Manager says This device type is not supported, it doesn’t make the tool bad. On the contrary, the issue might be way far from the tool or the device itself. In this article, we will look at why you are getting this error and how you can fix it when Realtek says a device type is not supported on your PC.
Warning: This device type is not supported!
Getting audio-related errors on your PC can be annoying are you might not get any audio output on your computer or any other connected devices like headphones, speakers, etc.
Why does Realtek say The device type is not supported?
The main cause of an audio device type not being supported is driver issues. The drivers might be outdated, incompatible, or corrupted. So perhaps fixing this can fix the error and get normal audio output. Other causes of Realtek saying that a device type is not supported are disabled audio services, incorrect sound settings, or the audio peripheral not being plugged in correctly. There can be other hardware issues, which can only be detected or fixed by running a troubleshooter. We have looked at what may trigger Realtek to prompt the message of a device type not supported, let us now see how we can fix all these issues. Read on.
It’s not easy to pinpoint why Realtek is saying that This device type is not supported. So, to fix this error, you need to run solutions to fix the possible cause that triggers the issues.
- Start with preliminary steps
- Run the Audio troubleshooter
- Update, or reinstall audio drivers
Let us dive deep into these solutions one by one.
1] Start with preliminary steps
Before going to more complex solutions, you can perform some preliminary steps to fix the device if it’s not being supported. These initial steps are:
- Restart your PC and router and see.
- Check if your device is connected to the right port and that no cables are broken or damaged.
- Some simple issues that trigger Realtek Audio Manager to say the device is not supported can be fixed by just restarting your computer.
- You can connect the device to another PC and see if the error is fixed. If no issue, then your PC might have issues that need to be resolved.
2] Run the Audio troubleshooter
If Realtek says that the device is not supported, run the audio troubleshooter. In Windows 11/10, you can run the audio troubleshooting in the Settings app. Go to Settings > Update & Security > Troubleshoot > Additional troubleshooters. Then select the affected audio/sound device. Finally, select Run the troubleshooter.
You can also fix the device if it’s not supported by running the Get Help Audio Troubleshooter using the following steps:
- On the search box type Get Help, and select Open on the search results.
- On the Get Help window, locate its search console and type audio troubleshooter
- Press Enter and wait for the process to finish.
NOTE: If you are using Windows 11, Microsoft will deprecate out the Microsoft Support Diagnostic Tool (MSDT) inbox troubleshooters and replace them with the Get Help troubleshooters. This will be done by 2025.
Alternatively, you can run the Audio Troubleshooter by running a command line in the Command Prompt. Open your Command Prompt and type the following command line and press Enter:
msdt.exe -id AudioPlaybackDiagnostic
Related: Realtek Audio Console doesn’t support for this machine
3] Update, or reinstall audio drivers
Updating your Audio drivers can fix Realtek if it says a device is not supported on your PC. Updated drivers fix outdated, incompatible, and corrupted drivers. If the audio driver is updated, you may reinstall it and see if the issue is fixed. You can get the drivers from the manufacturer’s website and reinstall them manually. Many users have reported fixing unsupported audio devices by updating or reinstalling their drivers.
We hope something here helps you fix Realtek if it says that the device is not supported.
Read: How to download and reinstall Realtek HD Audio Manager
Why is my Realtek HD Audio not working?
If the Realtek HD Audio is not working, the drivers might be outdated, incompatible, or corrupted. The best way to fix this is by updating or reinstalling the audio drivers. Mostly, if the audio drivers have issues, there will be no sound from the Realtek Digital Output.
Why can’t I install the Realtek HD Audio driver?
The reason you can’t install the Realtek HD Audio driver is a conflict between the Microsoft universal audio architecture and the drivers you are trying to install. Another reason would be that the audio driver installation is trying to overwrite the default Windows driver. This will definitely give you driver installation errors.
Robert holds a B.Tech. He has a knack for solving problems in people’s lives. With his background in technology, he is able to write complex topics in simple, understandable terms. He enjoys writing all matters Windows.
Have a question about this project? Sign up for a free GitHub account to open an issue and contact its maintainers and the community.
- Pick a username
- Email Address
- Password
By clicking “Sign up for GitHub”, you agree to our terms of service and
privacy statement. We’ll occasionally send you account related emails.
Already on GitHub?
Sign in
to your account