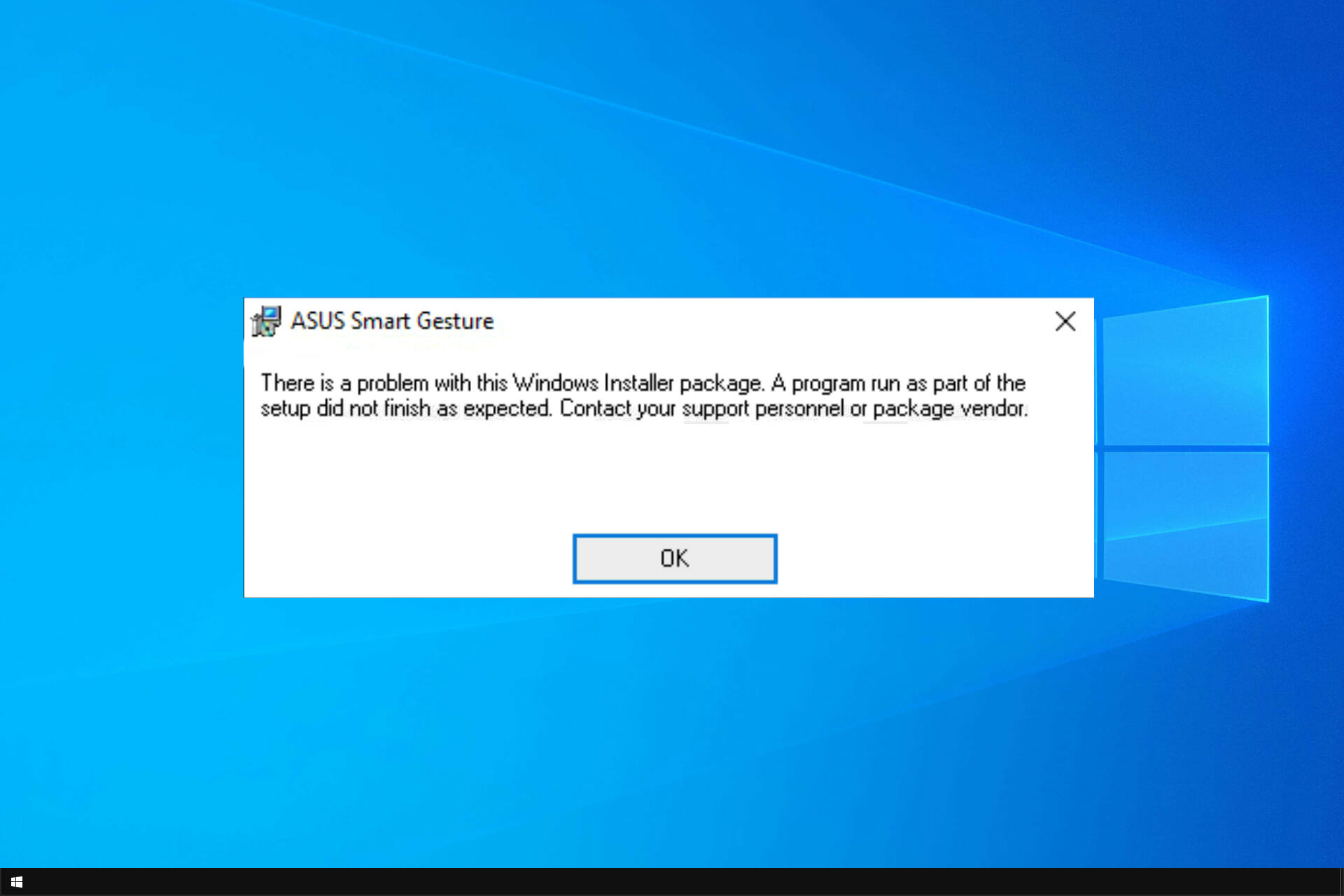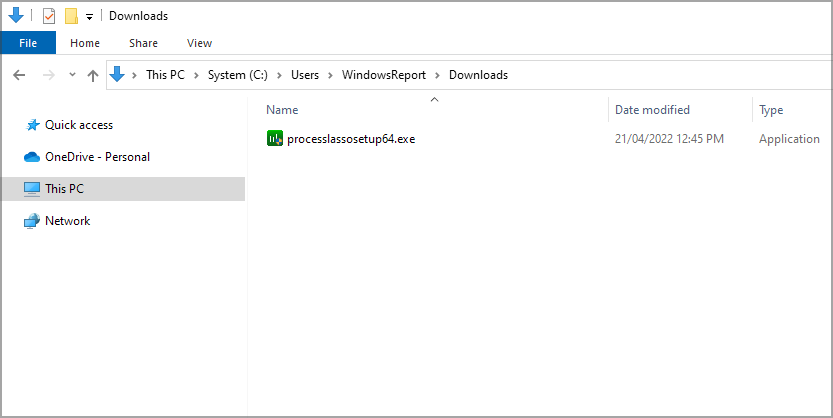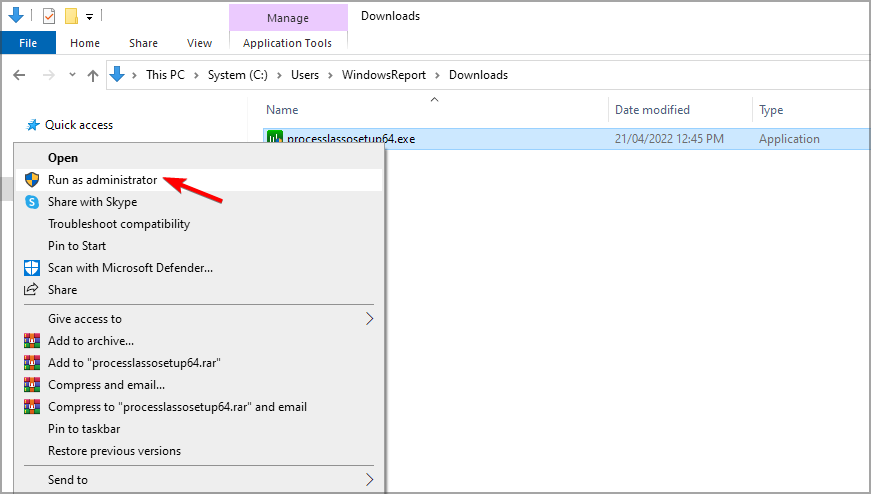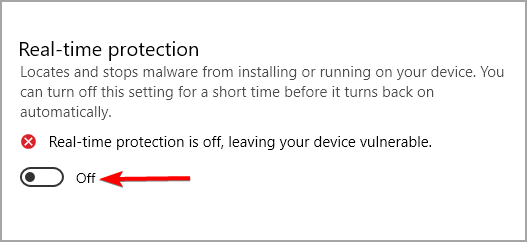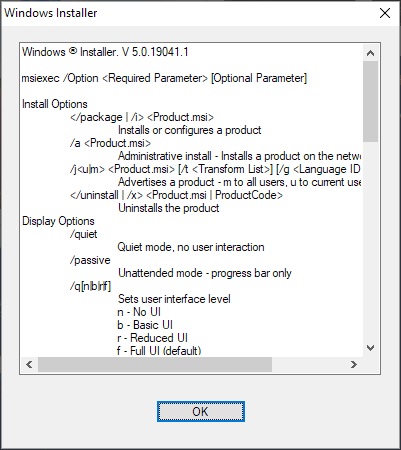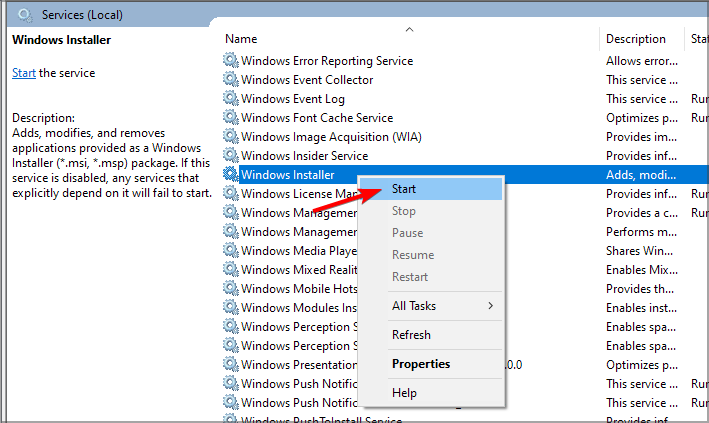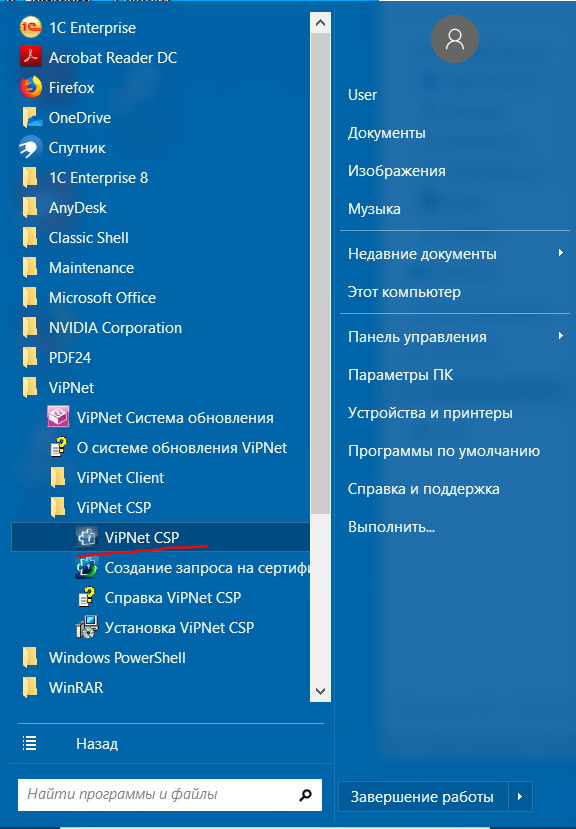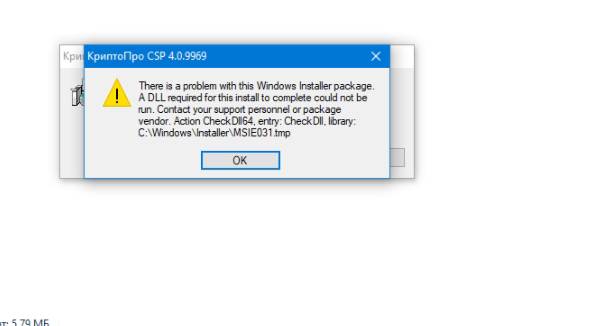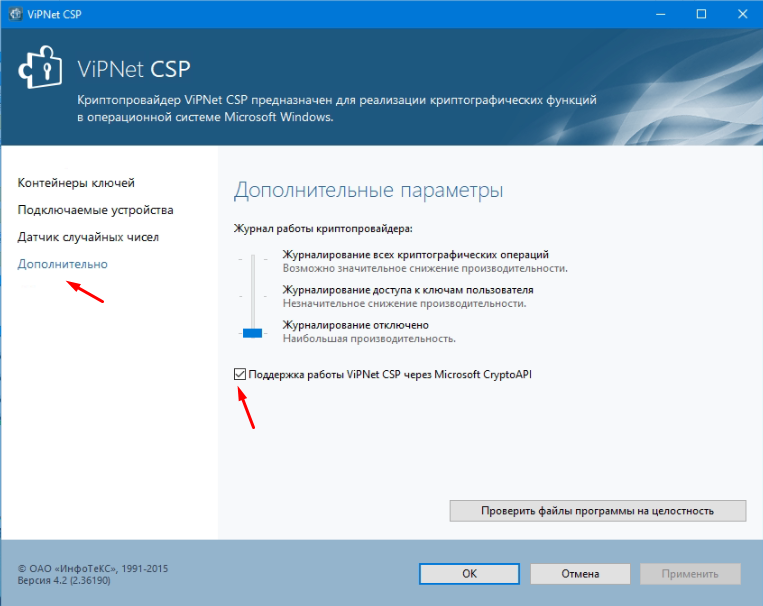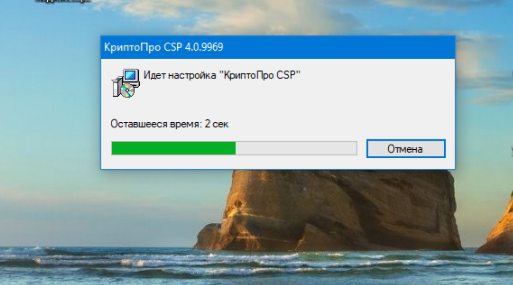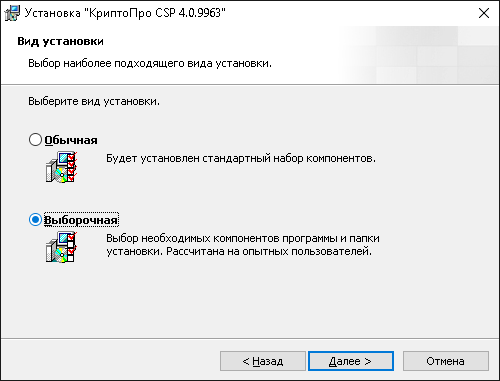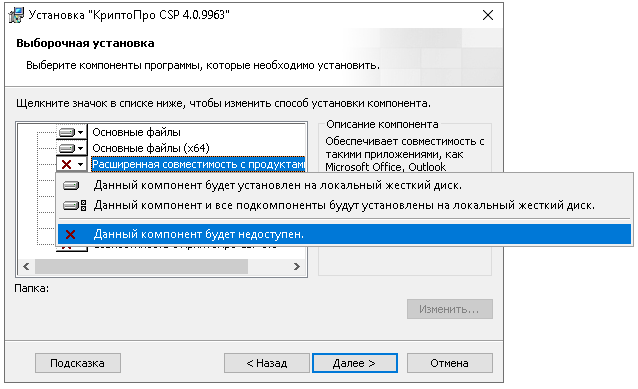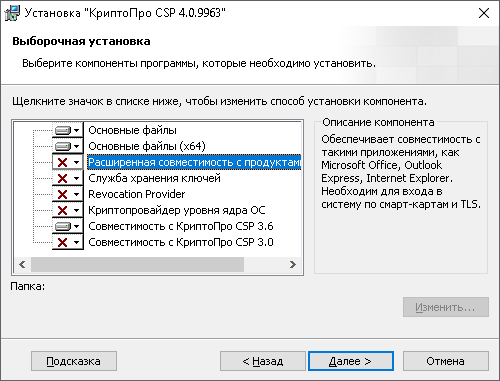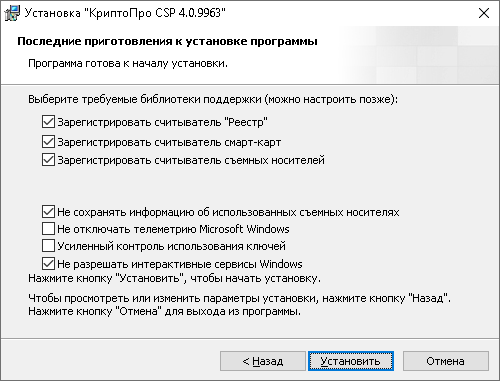Problem
When you install or update Adobe Acrobat/Adobe Acrobat Reader using any of the following methods:
- Using Help > Update
- Install using the Creative Cloud Desktop app
- Download the update manually and install
The installation fails with the following error message:
«Error 1722. There is a problem with this Windows Installer package. A program run as part of the setup did not finish as expected. Contact your support personnel or package vendor. Action InstallWebResources, location: <Product Install Path>AcroCEFRdrServicesUpdater.exe».
Error when you use Help > Update workflow
Error when you install Acrobat using the Creative Cloud Desktop app
Error when you manually download the installer and update
Solution
The error is shown due to a missing update for Universal C Runtime in Windows. Install the update using one of the following ways:
Solution 1
Download the update manually from Microsoft Download Center.
Once the required update is installed, retry the Acrobat/Acrobat Reader installation.
You must be on Windows 7 Service Pack 1 (SP1) or higher to apply this update.
Solution 2
Use Windows update to update the OS automatically.
Retry Acrobat/Acrobat Reader installation, once all the available Windows updates are installed.
Solution 3
-
If you’re on a 64-bit machine navigate to the folder C:WindowsSysWOW64 else navigate to C:WindowsSystem32, on a 32-bit machine.
Note: If C:WindowsSysWOW64 folder exists then you’re on a 64-bit machine.
-
Search for the file msvcr120.dll and msvcp120.dll, and rename both the files.
Don’t delete the files. If the Visual C++ redistributable (vcredist_x86.exe) package fails to install, you can rename the files back. -
Double click the downloaded Visual C++ redistributable (vcredist_x86.exe)package to install it. After the installation completes, check that msvcr120.dll and msvcp120.dll files are installed back. Once confirmed, you can delete the files that you renamed in step 3.
Do not delete the latest installed msvcr120.dll and msvcp120.dll files. -
Install Acrobat/Acrobat Reader.
Начиная с незначительных сторонних инструментов и заканчивая сложными играми и приложениями, одно можно сказать наверняка: вам необходимо установить программу, чтобы использовать ее. В Windows 10 существует множество ошибок установщика Windows, и ошибка «Существует проблема с пакетом установщика Windows» является одной из наиболее устойчивых.
Несмотря на то, что Microsoft хочет, чтобы приложения Windows Metro играли эту роль, стандартные сторонние программы по-прежнему остаются фаворитами. Тем не менее, случайные ошибки установщика Windows действительно сбивают с толку, и вам потребуется некоторое время и усилия для их устранения.
Поэтому, если вы застряли с этой ошибкой и не знаете, как с ней справиться, мы рекомендуем выполнить следующие шаги.
Решение 1. Убедитесь, что у вас есть права администратора
Как вы уже знаете, для установки любого приложения из стороннего источника вам потребуется разрешение администратора. На сегодняшний день это стандартная мера безопасности, присутствующая на всех платформах Windows, и она крайне важна для предотвращения установки сторонних программ в фоновом режиме. В основном, большой знак Стоп для вредоносных программ и вредоносных программ.
Таким образом, вам необходимо войти в систему с учетной записью администратора или иметь разрешение на внесение системных изменений в альтернативную учетную запись. Отсутствие надлежащего разрешения может привести к ошибкам при установке, в том числе той, о которой мы сегодня говорим. Также вы можете попробовать щелкнуть правой кнопкой мыши установщик и запустить его от имени администратора.
С другой стороны, если вы запустили установку от имени администратора и эта неприятная ошибка продолжает появляться, продолжайте устранение неполадок, следуя приведенным ниже инструкциям.
Решение 2. Проверьте установщик и установочные файлы
Существуют различные формы установки для различных приложений. Иногда установка происходит в виде одного сжатого EXE-файла, в то время как, с другой стороны, вы можете иметь множество доступных файлов (например, DLL), сопровождающих установщик. В любом случае, если хотя бы один вспомогательный файл поврежден или не завершен, установка завершится неудачно.
Следовательно, вам необходимо убедиться, что установочные файлы правильно загружены и не подвержены воздействию вируса (или антивируса в этом отношении). Лучший способ преодолеть это — повторно загрузить исходную настройку, отключить антивирус (или добавить исключение) и выполнить установку еще одного снимка. Имейте в виду, что это рискованно, и делайте это только в том случае, если вы уверены, что приложение на 100% надежное и чистое.
Кроме того, убедитесь, что установщик соответствует вашей системной архитектуре. Например, если вы используете Windows 10 с архитектурой x86 (32-разрядная версия), вы не сможете запустить установочный пакет x64 (64-разрядная версия).
Решение 3 — Запустите программу установки и удаления устранения неполадок
Большинство инструментов для устранения неполадок уже описаны в Windows 10. Тем не менее, даже несмотря на то, что существует целый ряд специальных средств для устранения неполадок с определенной целью, вам потребуется загружаемый инструмент для устранения проблем, связанных с установкой / удалением. После того, как вы запустите его, программа установки и удаления неполадок будет проверять и устранять ошибки, связанные с установкой. Стоит также упомянуть, что этот инструмент предоставляется Microsoft, поэтому вам не нужно рисковать с помощью подозрительных сторонних решений.
Следуйте приведенным ниже инструкциям, чтобы загрузить и использовать Устранение неполадок при установке и удалении программы:
- Загрузите специализированное средство устранения неполадок здесь.
- Запустите средство устранения неполадок.
- Следуйте инструкциям, пока специалист по устранению неполадок не решит проблему.
- Попробуйте установить проблемную программу еще раз и ищите изменения.
Решение 4. Проверьте установщик Windows на наличие ошибок
В такой сложной системе, как Windows, у вас есть различные сервисы, которые участвуют во всем, что вы делаете. MSI Engine Foundation отвечает за установку, обслуживание и удаление сторонних программ. Вам не нужно быть техническим энтузиастом, чтобы понять, куда это идет. Если движок MSI (установщик Windows) не работает, поврежден или отключен по ошибке, вам будет сложно установить что-либо.
Во-первых, давайте удостоверимся, что установщик Windows работает так, как задумано.
- Щелкните правой кнопкой мыши меню « Пуск» и в меню «Питание» выберите « Командная строка» («Администратор»).
- Введите следующую команду в командной строке и нажмите Enter:
- MSIExec
- Если все в порядке, вы увидите всплывающее окно с информацией об установщике Windows.
- Если вы видите сообщение об ошибке, вам необходимо перерегистрировать установщик Windows.
Решение 5 — Перерегистрировать установщик Windows
Как вы, возможно, знаете, невозможно переустановить встроенные функции Windows. Вы вряд ли сможете что-либо сделать в отношении расширенных функций и сервисов системы. Тем не менее, вы можете перезапустить большинство из них, используя несколько продвинутых решений. При неправильном использовании эти обходные пути могут привести к большим неприятностям, поэтому действуйте с осторожностью. Это, конечно, включает и установщик Windows. Итак, если вы столкнулись с ошибкой после предыдущего шага, обязательно внимательно следуйте этим инструкциям, и мы должны быть готовы
- Щелкните правой кнопкой мыши «Пуск» и выберите « Командная строка» («Администратор»).
- В командной строке введите следующие команды и нажмите Enter после каждого:
- msiexec.exe / отменить регистрацию
- msiexec.exe / regserver
- Закройте командную строку и найдите изменения. Если проблема все еще существует, перейдите к шагу 4.
- В поиске Windows введите Services.msc и нажмите Enter.
- Найдите установщик Windows. Это должно быть внизу списка.
- Щелкните правой кнопкой мыши службу установщика Windows и остановите ее.
- Снова щелкните правой кнопкой мыши и выберите «Пуск».
- Перезагрузите компьютер.
Этого должно быть достаточно, чтобы избавить вас от ошибки установки «Есть проблема с этим пакетом установщика Windows». Если у вас есть альтернативное решение или вопрос относительно представленных решений, обязательно сообщите нам об этом в разделе комментариев ниже.
by Aleksandar Ognjanovic
Aleksandar’s main passion is technology. With a solid writing background, he is determined to bring the bleeding edge to the common user. With a keen eye, he always… read more
Updated on July 22, 2022
- To fix problem with this Windows Installer package, you have to use the administrative privileges.
- Your antivirus software can sometimes interfere and cause this message to appear.
- Restarting the required services is a quick and easy way to solve this issue.
XINSTALL BY CLICKING THE DOWNLOAD FILE
This software will repair common computer errors, protect you from file loss, malware, hardware failure and optimize your PC for maximum performance. Fix PC issues and remove viruses now in 3 easy steps:
- Download Restoro PC Repair Tool that comes with Patented Technologies (patent available here).
- Click Start Scan to find Windows issues that could be causing PC problems.
- Click Repair All to fix issues affecting your computer’s security and performance
- Restoro has been downloaded by 0 readers this month.
From minor third-party tools to complex games and applications, one thing is certain: you need to install a program in order to use them.
There are quite a few Windows Installer errors in Windows 10, and the There is a problem with Windows Installer package error is one of the most resilient.
This isn’t the only message that you can encounter, and you can also get This installation package could not be opened error as well.
If you’re stuck with this error and you’re not sure how to deal with it, we recommend you keep reading this.
How can I fix Windows Installer package error in Windows 10/11?
1. Make sure you have administrative permissions
- Locate the setup file that you want to run.
- Right-click and choose Run as administrator from the menu.
- Now follow the instructions on the screen to complete the process.
As you already know, in order to install any application coming from a third-party source, you’ll need administrative permission. Luckily, you can make yourself an administrator easily on Windows.
Hence, you’ll need to authenticate using the Administrator account or have permission to make system-related changes on an alternate account.
Do keep in mind that There is a problem with this Windows Installer package can affect uninstall process as well.
2. Disable the antivirus and download the file again
- Press Windows key + X and type defender. Select Windows Security from the list.
- Navigate to the Virus & threat protection and click on Manage settings.
- Disable Real-time protection.
- Now try to install the application again.
You can also try downloading the installation file again and try to reinstall the software.
Users reported There is a problem with this windows installer package with iTunes, Chrome, Microsoft Edge, and Cisco AnyConnect, but it can also affect any other software.
NOTE
Disabling your antivirus protection will leave your system at risk, so use it only with the files you trust. Don’t forget to turn the protection back on once you’re done.
Some PC issues are hard to tackle, especially when it comes to corrupted repositories or missing Windows files. If you are having troubles fixing an error, your system may be partially broken.
We recommend installing Restoro, a tool that will scan your machine and identify what the fault is.
Click here to download and start repairing.
However, for further and stronger thread security, a specialized instrument like ESET Smart Security is highly advised.
3. Run Program Install and Uninstall Troubleshooter
- Visit the troubleshooter download page.
- Click on Download troubleshooter.
- Once the file is downloaded, run it.
- Follow the instructions on the screen to complete the process.
Once you run this software it will check and resolve installation-related errors. It’s also worth mentioning that this tool is provided by Microsoft, so you won’t need to take unnecessary risks with suspicious third-party solutions.
4. Check Windows Installer for errors
- Right-click the Start menu and and select PowerShell (Admin).
- Type the following command in the command line and press Enter: MSIExec
- If everything is good, you’ll see the pop-up window with Windows Installer details.
- If you see an error report, you should re-register Windows Installer.
In a system as complex as Windows is, you have various services that partake in everything you do. The MSI engine foundation is responsible for the installation, maintenance, and uninstallation of third-party programs.
You don’t need to be a tech enthusiast to get where this is going. If MSI engine (Windows Installer) is down, corrupted, or disabled by mistake, you’ll have a hard time installing anything.
- FIX: Another installation is already in progress error
- [Solved] The installer has insufficient privileges to access
- Bindflt.sys Blue Screen: How to Fix It in 5 Steps
- Fix: A Service Installation Section in this INF is Invalid
- 8018000a Enrollment Error: Best Ways to Fix it
- Windows is Scrolling By Itself: 8 Ways to Fix This
5. Re-register Windows Installer
- Right-click Start and choose PowerShell(Admin).
- In the command line, type the following commands and press Enter after each:
msiexec.exe /unregister
msiexec.exe /regserver - Close PowerShell and look for changes. If the problem is still there, move to the Step 4.
- Press Windows key + R, type services.msc and press Enter.
- Locate Windows Installer. It should be at the bottom of the list.
- Right-click on the service and select Stop.
- Now right-click it again and choose Start.
- Restart your computer.
This is a simple solution, and it can help with There is a problem with this windows installer package error 1722 or any other error.
How can I fix Windows Installer package error on Windows 11?
This error affects all versions of Windows, and if you encounter the issue on Windows 11, you should know that all these solutions can be applied to it as well.
Windows 10 and 11 are pretty similar when it comes to core functionality, so most problems can be fixed by using the same solutions.
That should be enough to rid you of the There is a problem with this Windows Installer package installation error.
If you’re having more issues, we suggest reading our Windows Installer Service could not be accessed article for more useful solutions.
Should you know an alternative solution to this, feel free to tell us in the comments section below.
Still having issues? Fix them with this tool:
SPONSORED
If the advices above haven’t solved your issue, your PC may experience deeper Windows problems. We recommend downloading this PC Repair tool (rated Great on TrustPilot.com) to easily address them. After installation, simply click the Start Scan button and then press on Repair All.
|
mfctrsk161 |
|
|
Статус: Новичок Группы: Участники Зарегистрирован: 11.09.2019(UTC) |
День добрый. Столкнулся с такой проблемой. При попытки установки КриптоПро 4 версии вылетает ошибка «there is a problem with this windows installer package ….» ( Проверил 4 разных версии КриптоПро 4, на всех такая ошибка. Подскажите пожалуйста, как решить данную проблему? |
 |
|
|
Максим Коллегин |
|
|
Статус: Сотрудник Группы: Администраторы Зарегистрирован: 12.12.2007(UTC) Сказал «Спасибо»: 21 раз |
VipNet или подобное установили? |
|
Знания в базе знаний, поддержка в техподдержке |
|
 |
WWW |
|
mfctrsk161 |
|
|
Статус: Новичок Группы: Участники
Зарегистрирован: 11.09.2019(UTC) |
Автор: Максим Коллегин VipNet или подобное установили? Да, VipNet установлен. Получается из-за проблемы несовместимости есть и другая проблема. |
 |
|
|
two_oceans |
|
|
Статус: Эксперт Группы: Участники Зарегистрирован: 05.03.2015(UTC) Сказал(а) «Спасибо»: 110 раз |
Может быть у Вас еще и Континент-АП там до кучи? Обычно по гост-2012 конфликт с континентом (точнее с Код безопасности CSP). Для случая с континентом надо удалить ключик в реестре — когда континент ставится после криптопро, он не создает ключ, а если ставили континент раньше криптопро, то континент привязывает себя на проверку сертификатов гост-2012 и приходится чистить привязку континента чтобы проверка шла через криптоПро. |
 |
|
|
mfctrsk161 |
|
|
Статус: Новичок Группы: Участники
Зарегистрирован: 11.09.2019(UTC) |
Автор: two_oceans Может быть у Вас еще и Континент-АП там до кучи? Обычно по гост-2012 конфликт с континентом (точнее с Код безопасности CSP). Для случая с континентом надо удалить ключик в реестре — когда континент ставится после криптопро, он не создает ключ, а если ставили континент раньше криптопро, то континент привязывает себя на проверку сертификатов гост-2012 и приходится чистить привязку континента чтобы проверка шла через криптоПро. Да, континент АП тоже установлен. К сожалению проблема не решилась. Т.е. чтобы решить проблему, нужно удалить континент и криптопро. Затем установить криптопро и после этого только континент АП и тогда этой проблемы с сертификатом не будет? |
 |
|
|
two_oceans |
|
|
Статус: Эксперт Группы: Участники Зарегистрирован: 05.03.2015(UTC) Сказал(а) «Спасибо»: 110 раз |
Автор: mfctrsk161 Да, континент АП тоже установлен. Вот эти ветки удалял. Код: К сожалению проблема не решилась. Обратите внимание что есть похожая ветка с двоечкой (CryptDllImportPublicKeyInfoEx2), она должна остаться. С удалением самое неудобное, что может не подействовать немедленно, на одном компьютере у меня сработало минут через 35-40 без перезагрузки, на втором остнастка сертификаты запущенная до удаления веток показывала ошибку минут 5 пока не запустил остастку снова. Поэтому желательно перезагрузиться потом проверять. Автор: mfctrsk161 Т.е. чтобы решить проблему, нужно удалить континент и криптопро. Затем установить криптопро и после этого только континент АП и тогда этой проблемы с сертификатом не будет? В идеале да, после каждого удаления перезагрузка, между установкой КриптоПро и установкой континента должна быть перезагрузка чтобы все файлы оказались на месте и континент определил наличие криптопро. Рекомендуется ставить самые новые версии КриптоПро 4.0 (для семерки R3 или R4, для десятки R4) и континента (3.7.7.651) — такая связка проверена. Можете запросить новые в ФК, если у вас версии старее. Проблема с созданием веток в некотором роде плавающая: если континент-ап ставится первым ветки создаются всегда, если после криптопро, то ветки могут не создаться (хотя возможно у меня создались из-за пропущенной перезагрузки между установками криптопро и континента). Если создались их также надо удалить, перезагрузиться, проверить. |
 |
|
| Пользователи, просматривающие эту тему |
|
Guest |
Быстрый переход
Вы не можете создавать новые темы в этом форуме.
Вы не можете отвечать в этом форуме.
Вы не можете удалять Ваши сообщения в этом форуме.
Вы не можете редактировать Ваши сообщения в этом форуме.
Вы не можете создавать опросы в этом форуме.
Вы не можете голосовать в этом форуме.
2 июля, 2019
Смотрите так же:
ФЗС — Как выпустить электронную подпись в казначействе в 2019 году
Установка сертификатов Крипто Про в реестр (чтобы пользоваться сертификатом без флешки).
Проблема возникает при установке КриптоПро в Windows 10. Полный текст ошибки звучит так:
There is a problem with this windows installer package. A DLL required for this install to complete could not be run. Contact you support personnel or package vendor. Action CheckDll64, entry: CheckDll, libary: C:WindowsInstallerMSI….tmp.
Как видим из ошибки — необходимая библиотека присутствует, но не может быть запущена. Чаще всего данная ошибка возникает из за конфликта с другим криптопровайдером — VipNet CSP, который входит в состав популярного VipNet Client. Но не спешите хвататься за голову, нет нужды удалять наш VipNet CSP.
Вместо этого мы идем и вручную запускаем VipNet CSP, найдите его в меню пуск-vipnet-vipnet CSP.
После запуска во вкладке «Дополнительно» найдите чекбокс «Поддержка работы VipNet CSP через Microsoft CryptoAPI». Снимите с него галку и подтвердите изменения. Систему потребуется отправить в перезагрузку, после чего КриптоПро без проблем установится на вашу Windows. Оба криптопровайдера жуть как друг друга не переносят. Если возникла необходимость держать их рядом, старайтесь устанавливать последние версии обоих этих продуктов.
Почему не устанавливается КриптоПро
Для работы с ЭЦП (электронной цифровой подписью) нужно использовать еще и специальное программное обеспечение (криптопровайдер) на Российском рынке существует две подобные утилиты это КриптоПро CSP и ViPNet CSP. Чаще всего используется первая. Основной функцией такого ПО можно назвать проверку подлинности подписи, шифрование и обеспечение целостности. Без подобного ПО использовать ЭЦП не получиться. Как и с любым ПО с КриптоПро также возникают проблемы (различные ошибки) как во время установки так и использования. Рассказать о всех достаточно сложно, но есть так сказать типовые которые встречаются очень часто и решение всегда одно. Сегодня же рассмотрим вариант когда КриптоПро не устанавливается и выдается ошибку. Причем это может происходить с любой версией КриптоПро и на любой операционной системе.
Во время установки КриптоПро появляется ошибка
И так вы пытаетесь установить КриптоПРО и видите ошибку следующего вида. Такая ошибка может появляться и во время обновление или переустановки.
Вот текст ошибки.
There is a problem with this Windows Installer package, A DLL required for this install to comlate could not be run. Contact your support personnel or package vendor. Action Check Dll64, entry: Check Dll, library: C:WindowsInstallerMSIE031.tmp
Дословно переводиться следующем образом.
Существует проблема с этим пакетом установщика Windows. DLL, необходимая для завершения этой установки, не может быть запущена. Обратитесь в службу поддержки или к поставщику пакета. Действие Проверить Dll64, запись: Проверить Dll, библиотека: C:WindowsInstallerMSIE031.tmp
Из текста ошибки понятно что программа по каким-то причинам не может получить доступ. Такая ошибка появляется когда на компьютере установлен еще и ViPNet CSP и у него включена поддержка Microsoft CryptoAPI. Данная функция включается во время установки ViPNet. Для того чтобы установить КриптоПро CSP её нужно просто отключить. Для этого нужно открыть ViPNet CSP далее перейти в раздел «Дополнительно» и снять галочку с пункта «Поддержка работы ViPNet CSP через Microsoft CryptoAPI».
Применяем настройки, перезагрузка ПК в этом случае не требуется. После чего запускаем установку КриптоПро.
Она должна пройти без ошибок. Если у Вас возникают другие ошибки или данный вариант не помог обязательно напишите об этом будем разбираться вместе. Так же если Вы знаете другие способы решения проблемы поделитесь ими.
Для тех, у кого установлена старая версия приложения КриптоПро CSP, и при этом не выходит обновить Windows 10, Microsoft подготовил описание и решение проблемы и опубликовал в официальном блоге.
КриптоПро CSP — это криптографическое ПО, которое использует российские алгоритмы, разработанные в соответствии с интерфейсом Microsoft — Cryptographic Service Provider (CSP).
Вот что пишет Microsoft о том, как этот софт сказывается на обновлениях Windows 10:
Отсутствует совместимость старых версий КриптоПро CSP и Windows 10 версий 20H1 и 2004. Если установлена несовместимая версия КриптоПро CSP, устройство может начать обновление до поздней версии Windows 10, но затем откатиться обратно к ранее установленной.
Решение проблемы предлагается довольно простое: нужно скачать актуальную версию КриптоПро CSP, а затем уже обновляться до Windows 10 20H1 и 2004. Компания также предупреждает, что придется подождать до 48 часов после обновления ПО, прежде чем система предложит обновить Windows 10.
Если же вас куда больше на данный момент интересует обновление до Windows 11, то сообщаем: Microsoft наконец поправил приложение PC Health Check, и оно теперь лучше информирует о препятствующих обновлению элементах системы. Также компания признала, что компьютеру необязательно соответствовать минимальным требованиям для обновления.
При установке или удаления КриптоПро CSP 4 или 5 версии может появится ошибка «Возникла ошибка в процессе установки драйвера. Подробности в журнале событий системы» как показана на картинке.
Эту ошибку можно решить двумя методами:
Метод 1.
Удаление следов КриптоПро CSP утилитой очистки следов установки продуктов КриптоПро, для этого необходимо скачать cspclean.exe с сайта КриптоПро, после скачивания запустить, а после окончания перезагрузить компьютер.
После перезагрузки запускаем установочный файл КриптоПро CSP и устанавливаем. В случае появлении ошибки «Возникла ошибка в процессе установки драйвера. Подробности в журнале событий системы» переходим к Методу 2.
Метод 2.
Ошибка появляется из-за несовместимости офисных программ для входа в систему по смарт-картам и TLS (используется в корпоративных средах), и если этот функционал вы не используете, то давайте установим КриптоПро CSP без этого функционала:
При установки КриптоПро CSP, необходимо выбрать «Дополнительные опции»
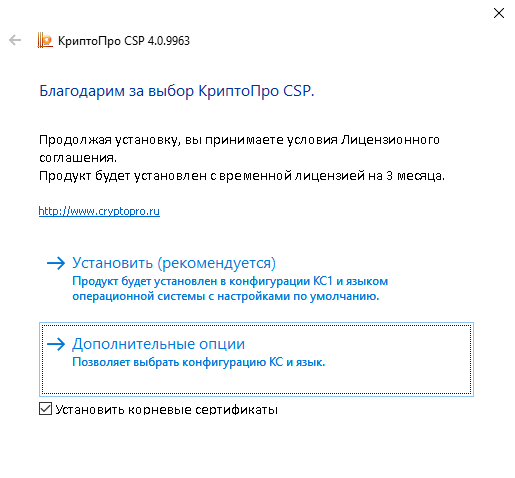
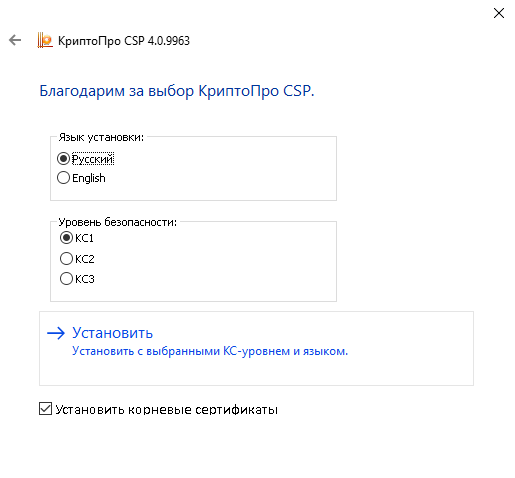
Отключаем Расширенную совместимость с продуктами Microsoft,
Нажимаем Далее,
Установить.
После установки перегрузите компьютер, проблема с ошибкой «Возникла ошибка в процессе установки драйвера. Подробности в журнале событий системы» решена.
Обновлено 16.12.2016
Добрый день уважаемые читатели блога и гости канала, в прошлый раз мы с вами победили ошибку: запуск этого устройства невозможен. (код 10), там у нас были проблемы с установкой оборудования, сегодня же разберем проблему с установкой или удалением программы в десятке. Ситуация такая у вас есть ОС windows 10 или предыдущая редакция, вы пытаетесь установить, например обновление Skype или же удалить какую-то программу с вашего ПК, но в процессе получаете ошибка windows 1719: windows installer service could not be accessed, и в итоге установка или удаление завершается неудачно. Ниже я вам расскажу причину данной проблемы, и мы ее победим на сто процентов.
Что такое Windows installer
Windows installer это специальная служба операционной системы Windows, благодаря которой вы можете устанавливать или удалять приложения в ОС.
Причины ошибки windows 1719
Для начала нужно понять, от чего лечить систему, я вам уже озвучил выше, что windows installer service could not be accessed я получал при установке skype и при удалении программы КриптоПРО, но могу точно вам сказать, что выскочит она везде и при любой попытке инсталляции в Windows 10. Вот как это выглядит.
windows installer service could not be accessed. Contact your support personnel to verify that it is property registered and enabled
Еще ошибка 1719 может иметь формулировку Служба установщика Windows недоступна в Windows 10, я такое ловил при установке драйверов рутокен. Нечто похожее мы с вами уже видели, когда Служба установщика Windows недоступна в безопасном режиме
В любом случае проблему устранить нужно, так как мы потеряли возможность, что либо ставить или удалять в Windows 10.
Методы решения ошибки windows 1719
И так давайте разбираться как нам с вами устранить windows installer service could not be accessed. Contact your support personnel to verify that it is property registered and enabled и Служба установщика Windows недоступна в Windows 10.
- Включение службы установщика Windows в ручную > да для начала попробуйте удостовериться, что сервис windows installer включен. Сделать это просто нажимаем клавиши WIN+R и вводим services.msc (другие команды меню выполнить читайте по ссылке).
Находим службу Установщик Winows (Windows Installer), щелкаем по ней правым кликом мыши и выбираем из контекстного меню пункт свойства.
Ее принудительный запуск, в некоторых случаях поможет вам избежать ошибку 1719 в windows 10.
В итоге вы должны получить запущенный сервис, после чего смело закрываем оснастку и пробуем проделать процедуру установки или удаления нужно программы, у меня это КриптоПРО. В моем случае это не помогло, идем дальше.
Если вы внимательный пользователь, то можете обратить внимание, что изменить тип запуска у службы у вас не получиться, это еще идет от времен Windows 8.1, а вот в семерке поменять можно, ради эксперимента выставите в ней автоматический тип запуска и перезагрузитесь, проверьте отсутствие ошибки 1719.
- Итак, если первый метод вам не помог и у вас выскакивает Ошибка 1719. «Не удалось получить доступ к службе установщика Windows», то попробуем произвести процедуру восстановления компонентов системы, для этого откройте командную строку от имени администратора
и введите:
Если вы получите поврежденные компоненты, то ваша система постарается их восстановить автоматически.
- Если ошибок при сканировании компонентов вы не обнаружили, то проверьте присутствие файла msiexec.exe по путям, описанным ниже, если его там не будет, то вы логично будите постоянно получать: error 1719 windows installer service could not be accessed. Если файла там нет, то скопируйте его с другой системы, либо можете просто переустановить Windows Installer, он спокойно скачивается в интернете.
Для 32-х битных систем > c:WindowsSystem32msiexec.exe, для 64-х битных систем > c:WindowsSysWOW64msiexec.exe
- Иногда бывают случаи, что сам файл msiexec.exe находится в нужно расположении, но все равно получаете ошибку windows installer service could not be accessed, и причина в том, что библиотека не зарегистрирована. Давайте я покажу как это сделать. Снова запускаете командную строку от имени администратора, это обязательно и делаете вот, что:
Для 32-х битных систем:
msiexec /unregister
msiexec /register
Для 64-х битных систем:
%windir%system32msiexec.exe /unregister
%windir%system32msiexec.exe /regserver
%windir%syswow64msiexec.exe /unregister
%windir%syswow64msiexec.exe /regserver
После ручной регистрации сервиса Windows Installer, можете проверять исправилась ли ошибка: error 1719 windows installer service could not be accessed, мне к сожалению, не помогло, но я не расстроился и стал искать дальше.
- Что еще может помочь если вы получаете, что Служба установщика Windows недоступна или windows installer service could not be accessed, как ни странно, при попытке удалить КриптоПРО, он сам может выступать проблемой как для себя, так и для других программ, ломая службу msiexec.exe. Решением, является правка одного ключа реестра, я покажу, что именно нужно исправить и как обычно по традиции выложу ссылку на готовый ключ, чтобы вам было удобно.
Кстати если кто не в курсе, но КриптоПРО у меня уже вызывал другие ошибки, примером может служить ошибка 8024410, когда не устанавливались обновления
Нажимаем WIN+R и вводим regedit, у вас откроется редактор реестра.
Переходим в раздел реестра и исправляем ключ Force с 0 на 1.
HKEY_LOCAL_MACHINESYSTEMCurrentControlSetControlSession ManagerCProPatchesForce=1
После чего перезагружаемся, и о чудо мне это помогло я больше не увидел ни error 1719 windows installer service could not be accessed, ни Служба установщика Windows недоступна, я спокойно смог удалить программу КриптоПРО и больше этой проблемы у меня не возникало, надеюсь вам помогла данная статья и вы смогли устранить очередной глюк Windows 10.