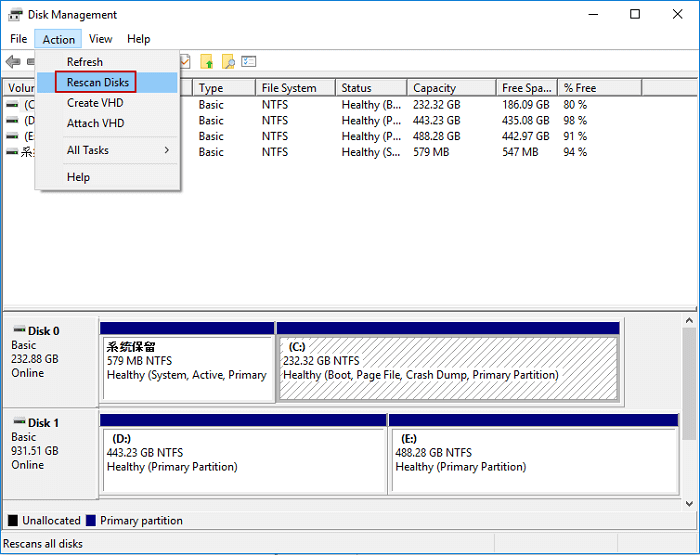Работа с операционной системой Windows Server не бывает скучной, так как, порой, можно получить сюрприз с загадкой в самом неожиданном месте. Казалось бы, что можно ожидать от привычной функции, которую уже приходилось использовать десятки раз. С таким, абсолютно невозмутимым настроем, на одном из хостов виртуализации Hyper-V на базе Windows Server 2012 R2 я решил выполнить сжатие дискового тома NTFS (Shrink Volume) с ОС, чтобы освободить немного места на конце диска.
Стандартным способом, используя консоль Disk Management, я попытался выполнить сжатие выбранного NTFS тома.
Свободного места на томе было более чем достаточно, и было решено отрезать 10GB.
Однако, к моему удивлению, возникла ошибка, говорящая о нехватке доступного места для проведения операции «There is not enough space available on the disk(s) to complete this operation«
Повторная попытка провести операцию сжатия привела к той же ошибке.
Обратившись к консоли Event Viewer, было обнаружено, что в логе Windows LogsApplication в момент попытки сжатия фиксируется предупреждение с кодом 260 из источника Defrag с сообщением «Error: during volume shrink initiated on volume C: we failed to move a movable file extent«. В этом событии в деталях диагностической информации фигурирует отсылка на некий файл last unmovable file, который, как я понял, и препятствует перемещению дискового кластера.
Возникло подозрение, что удаление указанного файла, возможно решило бы проблему с невозможностью сжатия диска. Но что это за tmp-файл такой, да ещё и в системном каталоге, понимания пока не было. Попытка вручную удалить файл завершилась ошибкой «Access is denied«.
Стало понятно, что либо файл удерживается каким-то процессом, либо имеет какие-то хитрые разрешения. Прежде чем погружаться в дальнейшее изучение вопроса с проверкой прав доступа и вычислением процесса, блокирующего доступ к файлу, сделал быстрый заход в поисковую систему по маске имени файла vmg.tmp и тут же нашёл одну интересную ветку обсуждения. Намёк в сторону управляющего процесса Hyper-V, порождающего временные файлы типа vmg.tmp при работе с ISО-образом компонент интеграции, привёл меня в лог MicrosoftWindowsHyper-V-VMMSStorage, который оказался переполнен ошибками типа:
Log Name: Microsoft-Windows-Hyper-V-VMMS-Storage
Source: Microsoft-Windows-Hyper-V-VMMS
Event ID: 27000
Level: Error
User: SYSTEM
Computer: KOM-VM02.holding.com
Description: Failed to open attachment 'C:Windowssystem32vmguest.iso'. Error: 'One or more arguments are invalid'.
Это напомнило мне ранее описанную ситуацию с невозможностью обновления ISO-образа компонент интеграции из-за того, что файл образа %windir%system32vmguest.iso был занят запущенной виртуальной машиной.
И действительно, просмотрев свойства виртуальных машин, запущенных на хосте, было обнаружено, что в одной из ВМ был подключен ISO-образ компонент интеграции.
Отключение данного ISO-образа из свойств виртуальной машины привело к исчезновению недоступного для удаления временного файла.
После чего была предпринята новая попытка сжатия диска, которая на этот раз прошла успешно.
В ходе выполнения операций сжатия в Application-логе событие из источника Defrag оповестило об успешной оптимизации перед непосредственным процессом усечения тома.
Log Name: Application
Source: Microsoft-Windows-Defrag
Event ID: 258
Level: Information
Keywords: Classic
Computer: KOM-VM02.holding.com
Description: The storage optimizer successfully completed shrink on SYSTEM (C:)
На этом дело о неработающем сжатии можно было считать закрытым, но при этом остался осадок изумления от самой возможности появления причинно-следственной связи между, казалось бы, несвязанными обстоятельствами – установленным в свойствах виртуальной машины образом компонент интеграции и неработающим сжатием системного тома NTFS.
Комичность всей описанной ситуации дополняет то, что в самом начале, когда я получил ошибку невозможности сжатия, в качестве профилактического мероприятия была выполнена дефрагментация тома и утилита дефрагментации с честными глазами сказала мне, что теперь на томе всё красиво.
The error message ‘There is not enough space on the disk to complete this operation’ is caused by when you are trying to create a new partition, shrink or extend a volume using the Disk Management. This error can be caused by the MBR partition limit, while sometimes it also occurs because the Disk Management utility isn’t able to detect the operation performed. If you are trying to extend a volume without having sufficient space, you will be given the said error message. Being able to shrink, create a new or extend a volume without having to reinstall the operating system is a blessing.
There are times, however, where you will be left with just an error message. Errors as such are usually not a big deal and can be easily dealt with by using a few solutions. Thus, we are here to show you how to isolate your issue easily — without having to go through many ordeals.
What causes the ‘There is not Enough Space on the Disk to Complete this Operation’ Error Message on Windows 10?
Well, the said error message can often appear due to one of the following factors —
- Not Enough Space for the Specified Operation: If you are trying to extend a volume without having enough unallocated space, you will be prompted with the said error message.
- Disk Management Utility Error: In some cases, the error message appears because the Disk Management utility is not able to detect the changes made to the partitions. In such a case, you will have to rescan the disks.
- MBR Partition Limit: By default, Windows uses the MBR partition system. The MBR partition system is an old system that can allow only 4 partitions at a time, therefore, if you already have 4 partitions, you won’t be able to create a new one.
You can fix your issue by implementing the solutions given down below. Please make sure to follow them in the same order as provided in order to deal with the error message quickly.
Solution 1: Rescan Disks
As we have mentioned above, the error message, sometimes, is because the Disk Management utility is not able to detect the actions that you have made i.e shrink a volume etc. In such a case, you will have to just rescan the disks and you will be good to go. Here’s how to do it:
- Press Windows Key + X and select Disk Management from the list to open the Disk Management utility.
- Once it loads up, go to Actions in the menu bar and select Rescan Disks.
Rescanning Disks - Wait for it to complete.
- Check if it isolates the issue.
Solution 2: Check Current Partitions
In some cases, the error message appears because you have already reached the limit of the allowed partitions. Windows, by default, use the MBR partition system which is an old system. There’s a new partition system called GPT that you can use in case you want to have more than 4 partitions on your hard drive. Hence, if you already 4 partitions, you won’t be able to create a new one while using the MBR partition system.
In case you want to convert MBR partition system to GPT, you can do so by referring to this guide published on our site.
Solution 3: Extend Volume using Third-Party Software
In case you are receiving the error message while trying to extend a volume, you can do so by using third-party software. You will have to free up some space if you don’t already have in order to extend a volume. Here’s how to do it:
- First of all, download the EaseUS Partition Manager from here and install it.
- Once installed, launch the EaseUS Partition Manager.
- Now, to create some free space, you will have to shrink a volume. If you already have unallocated space, skip this step. Right-click on the partition that you wish to shrink and select ‘Resize/Move’. Drag the partition ends or just type in the new size of the partition in the Partition Size box. Click OK.
Freeing up Space - Afterward, right-click on the partition you wish to extend and click ‘Resize/Move’.
- Drag the right handle towards the unallocated space and then click OK to extend the volume.
Extending Volume - Finally, click on ‘Execute 1 Operation’ at the top-left corner and then hit Apply.
Applying the Changes
Kevin Arrows
Kevin Arrows is a highly experienced and knowledgeable technology specialist with over a decade of industry experience. He holds a Microsoft Certified Technology Specialist (MCTS) certification and has a deep passion for staying up-to-date on the latest tech developments. Kevin has written extensively on a wide range of tech-related topics, showcasing his expertise and knowledge in areas such as software development, cybersecurity, and cloud computing. His contributions to the tech field have been widely recognized and respected by his peers, and he is highly regarded for his ability to explain complex technical concepts in a clear and concise manner.
How to fix There is not enough space available on the disk(s) to complete this operation Windows 10?
«I’ve been getting an error saying ‘There is not enough memory or disk space to complete the operation’ whenever I try to create a new partition. I’ve tried everything but to no avail. Please suggest a workaround as soon as possible. Thank you!»
Segregating data is a good way of keeping your data safe. Many people prefer to create many partitions and allocate them for various purposes. However, creating partitions is a tedious task with a lot of potential for error. These errors usually arise due to a lack of space. That is why when these errors take place, you get an error message saying there is not enough space on the disk. This error usually occurs when you are trying to create new partitions or when you are trying to extend or shrink partitions. How do you solve this irritating problem? Well let us tell you through this article. This article is a comprehensive guide on how to solve the not enough space on PC error. It includes everything right from the causes to the various fixes that you can employ to solve the issue and the various FAQs about this topic. So let’s get right into it and see how to solve yet another pesky PC issue.
- Part 1: What Cause There is Not Enough Space on the Disk?
-
Part 2: How to Fix There is Not Enough Space on the Disk to Complete This Operation Windows 10?
- Fix 1: Rescan Disks in Disk Management
- Fix 2: Check Current Partitions
- Fix 3: Convert Basic Disk to Dynamic
- Fix 4: Fix the Error That Occurs While Creating Partition
- Fix 5: Try Disk Defragmenter to Free Up Disk Space
- Fix 6: Use Antivirus Software
- Fix 7: Clear Junk Files
- Fix 8: Extend Volume using Third-Party Software
- Bonus: How to Recover Lost/Deleted Data from Windows When You Free up Disk SpaceHOT
-
FAQs about Disk Space
- 1. Why does it say insufficient disk space when I have enough?
- 2. How do I clear enough disk space?
- 3. How do I free up disk space on my HP laptop?
- 4. How do I fix WinRAR not enough space on disk?
Part 1: What Cause There is Not Enough Space on the Disk?
Issues related to the hard drive are multifactorial. Before jumping on to the solutions let’s look at the reasons why you are facing the errors, that is there is not enough space on the disk windows 10. Primary reasons include:
- Insufficient Space for the Specified Operation on your device- Trying to extend a partition with less unallocated space leads to this error.
- Disk Management Error.
- MBR Partition Limit reached- In the MBR system you can only create 4 partitions. If the number of partitions exceeds 4, you will get this error.
Fix 1: Rescan Disks in Disk Management
Disk Management is not perfect and sometimes it may fail to detect the changes you have made to your disk leading to the Insufficient disk space to complete operation error. To get around this issue all you have to do is to rescan the disks, here’s how:
Step 1: Press the ‘Windows+X’ keys together and select ‘Disk Management’.
Step 2: Inside the Disk Management window, click on the ‘Actions’ tab in the menu bar and then select ‘Rescan Disks’. Let the scan finish and see if your issue has been solved.
Fix 2: Check Current Partitions
Another reason why you might be facing the Not enough space on disk error is the number of partitions on your device. By default, Windows uses the MBR partition system which limits the number of partitions that can be created to 4. So if you try to make more than 4 partitions, you’ll be met with an error saying there is not enough space on the disk to complete this operation.
Fix 3: Convert Basic Disk to Dynamic
Converting the disk which is giving you the Not enough space error to dynamic can work wonders. It frees up space and has the potential to get rid of this annoying problem. Here’s how you should do it in 3 easy steps.
Step 1: Go to the drive that’s giving you the problem and right-click on it.
Step 2: From the menu, select the ‘Convert to Dynamic Disk’ option.
Step 3: Follow the on-screen wizard and let the conversion process complete.
If this fix isn’t able to solve your problem then you will have to shrink the last partition using the ‘Shrink Volume’ utility.
Fix 4: Fix the Error That Occurs While Creating Partition
Combating the no space problem requires you to create space. A good way to do that is by creating a new partition.
Step 1: Open the Disk Management utility by typing in ‘diskmgmt.msc’ in the Windows run box.
Step 2: Right-click anywhere and from the drop-down menu select the option of ‘Delete Volume’.
Step 3: Once the volume is deleted, right-click again and click on ‘New Simple Volume’. Follow the wizard to complete the process.
Fix 5: Try Disk Defragmenter to Free Up Disk Space
A major reason why your device may be giving you the There is not enough disk space error are fragments that are present at the end of the volume, taking up space. In this scenario, you will have to employ the Disk Defragmenter utility to fix the issue.
Step 1: Open the Windows Search bar and type in ‘Disk Defragmenter’. Open the utility once you see it in the search results.
Step 2: Locate the disk which you want to defragment, select it, and click on ‘Analyze’. Let the analyzer run and find out the percentage of fragmented pieces. Keep checking the fragment percentage in the Last run column, if the fragment percentage is at more than 10%, you’ll have to run the defragment utility.
Step 3: Now click on the ‘Defragment Disk’ option to start the process.
Fix 6: Use Antivirus Software
Viruses are the primary reasons behind many of the errors that occur on Windows and the No enough space on disk is one such problem. So install or update the Antivirus software on your computer and weed out all the viruses before they can wreak more havoc.
Fix 7: Clear Junk Files
The important thing to know when you get an error saying that there is not enough space on the disk to complete this operation windows 10 is that it is primarily a space issue. So deleting junk files will do wonders towards solving this issue. You can delete all the junk files and cache data on your PC that is eating up space. This will make it easier for you to create more partitions and will also reduce the risk of getting errors.
Fix 8: Extend Volume using Third-Party Software
Extending volume by using default utilities present in Windows is a tedious process. It can also lead to errors such as the there is not enough space on the disk you need an additional error. To make the process simpler you can make use of the awesome third-party partition software available on the internet.
[Video Tutorial] How To Easily Extend C Drive Space Next To Unallocated Space
Bonus: How to Recover Lost/Deleted Data from Windows When You Free up Disk Space?
Making changes in the hard drive is always a messy process. It has an extremely thin margin of error where if anything goes wrong you will end up losing your data. It happens more often than you think and leaves people with no chance other than to make peace with the fact that they have lost their data. But it doesn’t have to be that way anymore because with the Tenorshare 4DDiG data recovery software any kind of data recovery is possible. Here’s why the 4DDiG data recovery is the best in the business.
- Recover files deleted by accident, formatting, partition loss, corruption, virus assault, and other causes.
- Recovers data from internal and external storage devices, Encrypted devices, crashed computers, recycle bin, etc with ease.
- Supports recovery of 1000+ file types such as photos, videos, audio, documents, etc.
- Laced with modern algorithms to give you accurate scan results.
- No viruses, malware, adware, or pop-ups.
Let’s move on to how you can recover your data using the 4DDiG data recovery in 3 simple steps.
- Select a Location
- Scan the Drive
- Preview and Recover Files
Launch the 4DDiG recovery and select the drive from which your data was deleted. Before you click on ‘Scan’ to start digging out lost data, you can choose your taget file types in the upper right corner.
The scan will now begin and will start listing out the deleted files. You can switch from Tree View to File View or simply use Filter to find taget files.
Once the scan is complete, select the files you want to recover and click on ‘Recover’.
FAQs about Disk Space
1. Why does it say insufficient disk space when I have enough?
Your PC showing Not enough disk space but there is plenty may be due to the following reasons:
- Insufficient Space for the Specified Operation on your device
- Disk Management Error
- MBR Partition Limit reached
2. How do I clear enough disk space?
You can create enough disk space through numerous methods but the best methods include deleting cache and junk files, unwanted apps, and creating new partitions.
3. How do I free up disk space on my HP laptop?
You can free up space in your HP laptop by the following methods,
- Convert Basic Disk to Dynamic
- Solve the issue that takes place while creating partition
- Try Disk Defragmenter to Free Up Disk Space
- Use Antivirus Software
- Clear Junk Files
- Extend Volume using Third-Party Software
4. How do I fix WinRAR not having enough space on the disk?
A WinRAR space issue can be fixed easily by the following methods:
- Use WinZip to replace WinRAR
- Change the WinRAR extraction path
- Reinstallation of WinRAR software
Summary
After going through all those fixes we hope that you are up to speed on what to do when there is not enough space on the disk to complete this operation while shrinking. And if you end up losing your data while employing the fixes, don’t worry because the Tenorshare 4DDiG data recovery will take care of that.
Tenorshare 4DDiG Data Recovery
4DDiG is your second to none choice to recover all lost data on Windows/Mac computer from various loss scenarios like deletion, formatting, RAW, etc. with a higher success rate.
Free Download
Free Download
BUY NOW
BUY NOW
Quick Nagivation of What Are the Necessities for Fix Not Enough Space Error:
| ? Fix Error |
|
| ? Preparations |
1. Connect disk with not enough space error to PC; 2. Windows computer; 3. Practical methods. |
| ?Tools/Methods |
|
| ? Supported OS |
Windows 11/10/8.1/8/7/XP/Vista and Windows Server systems. |
| ⏱ Duration | 5 — 10 minutes |
This page aims at serving Windows users to get rid of disk not enough error efficiently like an expert with simple clicks. If you are experiencing any one of the listed errors as listed here, move on and follow the provided methods with tutorials get enough disk space with success:
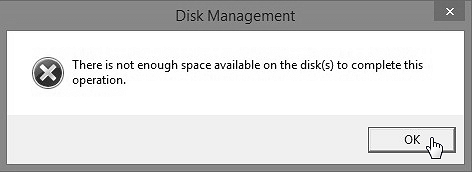
Kevin Arrows
Kevin Arrows is a highly experienced and knowledgeable technology specialist with over a decade of industry experience. He holds a Microsoft Certified Technology Specialist (MCTS) certification and has a deep passion for staying up-to-date on the latest tech developments. Kevin has written extensively on a wide range of tech-related topics, showcasing his expertise and knowledge in areas such as software development, cybersecurity, and cloud computing. His contributions to the tech field have been widely recognized and respected by his peers, and he is highly regarded for his ability to explain complex technical concepts in a clear and concise manner.