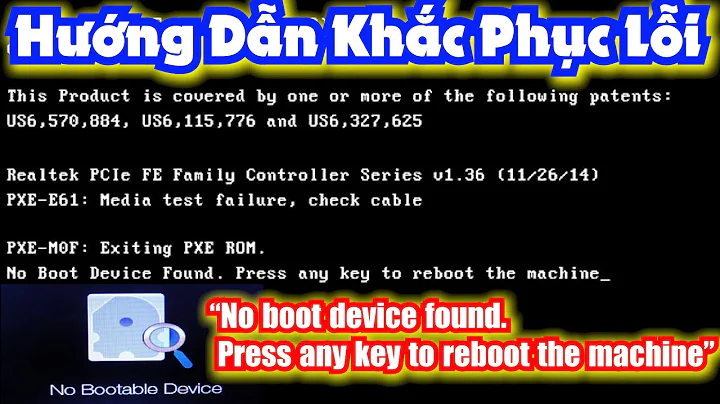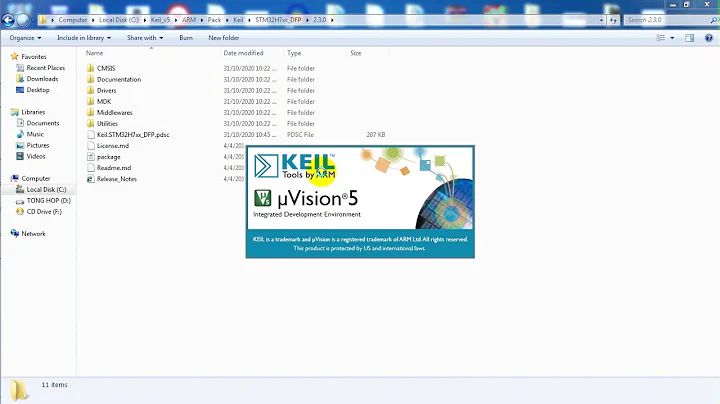I have to re-install my SATA driver, but I cannot run the setup application. Upon launch, it immediately fails with an error «There is a pending reboot for this product», yet no amount of rebooting will make this message go away. Trying to uninstall Rapid Storage Technology doesn’t seem to work either, as the uninstaller seems to fail before opening, and Windows claims that the uninstall failed.
asked Jul 10, 2015 at 21:46
After a lot of frustrating time wasted on Google, I thought about using Sysinternal’s Process Monitor. It is a handy tool for spying on various things a process does under the hood, and one of these things is which registry keys it tries to access.
Using this tool, I discovered that the IRST installer was accessing the following key:
HKEY_LOCAL_MACHINESOFTWAREWow6432NodeIntelSetup$
All I had to do to solve the problem was delete this key, and I was on my way.
answered Jul 10, 2015 at 21:46
MirranaMirrana
9127 gold badges18 silver badges39 bronze badges
Intel Rapid Storage Technology: There is a Pending Reboot for this Product
The Dell systems are the most reliable systems in the world. This are managed in a better way. Systems are good and labor work can be done. This strange problem happened to me while uninstalling Intel Rapid Storage Technology software from programs and features. This error was popping up “There is a Pending Reboot for this Product”. Restarted the system multiple times. Still the same error. I tried almost everything to get rid of it. Why i was trying to uninstall this software?
Solved: There is a Pending Reboot for this Product
My dell laptop was draining the battery even if it was shutdown properly. I experienced this issue multiple times and Google suggested to uninstall this software. There was no way to uninstall it. I tried the tools to uninstall the applications from Windows but nothing worked. I decided to take the risk and used the registry hack. To get rid of this issue, I removed under given registry key.
HKEY_LOCAL_MACHINESOFTWAREWow6432NodeIntelSetup$
How to Open Registry?
- Go to run menu (Windows key + R)
- type regedit and press enter. (You must be administrator of your computer)
Why I removed this key? The uninstall was trying to access this key. It was getting the permission error. I removed the key manually and tried again. It worked without any problem and the Intel Rapid Storage Technology application was uninstalled without any problem.
Note!
The things can go wrong because of human error. Better safe than sorry. Make sure you have registry backup to recover in case of any problem. You must also know the process to restore the registry.
The instructions provided on WindowsTechUpdates are as is!. Windows Tech Updates team will not be responsible for any damage caused while implementing these instructions. Please share your comments about windows tech updates. take few moments to share this post with your social media contacts.
After a lot of frustrating time wasted on Google, I thought about using Sysinternal’s Process Monitor. It is a handy tool for spying on various things a process does under the hood, and one of these things is which registry keys it tries to access.
Using this tool, I discovered that the IRST installer was accessing the following key:
HKEY_LOCAL_MACHINESOFTWAREWow6432NodeIntelSetup$
All I had to do to solve the problem was delete this key, and I was on my way.
Related videos on Youtube
16 : 01
PowerShell S2E64 (Pending reboots)
IT Generalist aka Mr Automation
05 : 52
Learn what the error means: The request was cancelled due to the configured HttpClient.Timeout of 30
04 : 31
How to fix error: Could not find recovery environment when reset Windows 10
04 : 12
How to Delete Pending Windows Update Corrupted Update
09 : 07
Hướng dẫn Khắc phục lỗi No boot device found. Press any key to reboot the machine cho Laptop và PC
01 : 39
Cách sửa lỗi «Modify Setup» khi chạy phần mềm SafeExamBrowser
04 : 53
Fix lỗi Keil C «Not a genuine ST Device! Abort connection» + «Loading PDSC»
Comments
-
I have to re-install my SATA driver, but I cannot run the setup application. Upon launch, it immediately fails with an error «There is a pending reboot for this product», yet no amount of rebooting will make this message go away. Trying to uninstall Rapid Storage Technology doesn’t seem to work either, as the uninstaller seems to fail before opening, and Windows claims that the uninstall failed.
Recents
Related
- Remove From My Forums
-
Вопрос
-
I have an ASUS T100TA notebook running Win 10 Home FCU 32-bit. I am trying to reinstall the chipset drivers with the Intel_SOC_Driver_Package2_VER10E. I am not an IT professional. I was recommended to post here by Ariel on
answers.microsoft forum.I extract all the files from the zip and run install.exe. But I get the message, «there is a reboot pending for this product».
I have rebooted many times but it doesn’t help. I have searched the registry for any pending or reboot key values. And I have spent hours online searching for a solution. It does not seem similar to the Rapid Storage system topics.
I tried a clean boot but the problem persists.
Any suggestions? Thanks.
-
Изменено
15 апреля 2018 г. 15:29
changed ‘pending of’ to ‘pending or’
-
Изменено
Ответы
-
How about this key?
HKEY_LOCAL_MACHINESOFTWAREIntelSetup$
Regards
Simon
If you find that my post has answered your question, please mark it as the answer. If you find my post to be helpful in anyway, please click vote as helpful. Regards Simon Disclaimer: This posting is provided AS IS with no warranties or guarantees, and
confers no rights.-
Помечено в качестве ответа
MJAR
15 апреля 2018 г. 16:54
-
Помечено в качестве ответа
Ok, I did it already…
Preparation
Some form of Windows 7 x64 full install media will be required, but not a Windows 7 upgrade disc as they don’t reliably boot UEFI.
Down load the latest Intel Rapid Storage Technology driver F6 floppy installer for Win7 x64 usually named f6flpy-x64.zip. Unzip this onto a USB stick as it will be needed during the Win7 install.
BIOS
Boot into the BIOS setup (F2 on the Dell XPS 15, often Del on other systems, read your manual) and check the following settings:
- That the SATA controller is in
RAIDorIntel Rapid Storage Technologymode - That Secure boot is disabled, this is only supported by Windows 8
- That Legacy boot mode is enabled
- That UEFI boot mode is also available
Note: When booting always use UEFI boot options and not the Legacy options. The Win7 install disc should boot with UEFI, but doesn’t do it reliably without the Legacy option enabled.
Clean and Destroy
This is destructive and will wipe the hard drives
You need a Win-PE DOS command prompt, boot your computer and activate your boot menu (F12 for the Dell XPS 15) and UEFI boot the Win7 install disk and choose Repair. Jump through whatever hoops it asks until you can open a Command Prompt.
In the command prompt run through the following commands (relevant to the Dell XPS 15, your computer may vary the required disk numbers):
diskpart
list disk
select disk 0
clean
select disk 1
clean
exit
Return to the Win7 install menu by clicking the little red X at the top right of the repair tools menu, or reboot off your disc.
Install Windows 7
A custom install is required, two things need to be done:
-
Use the Advanced tools to select the large hard drive for the Windows install. Windows will insist on three partitions for UEFI, if you don’t see three partitions UEFI is not set correctly. Either, the BIOS is not set correctly, or you chose to legacy boot your install media. Do nothing with the mSATA drive.
-
Load the Intel Rapid Storage Technology drivers! Select the Drivers option and browse to the files from
f6flpy-x64.zipunzipped to a USB stick earlier. This stops the «Windows can not install on this hardware» issue mentioned earlier.
Install Windows, you know how you like it. Install all the drivers, except the Intel Rapid Storage Technology driver and application. Install Win7 SP1, you’ll need windows6.1-KB976932-X64.exe. Run Windows update until it stops whining.
Now install the latest Intel Rapid Storage Technology application, the file named
iata_enu.exe
After rebooting until the driver installs and Windows updates are satisfied, open the Intel Rapid Storage Technology application. There should be an Accelleration icon, use this to set up as large a cache on the mSATA SSD as you’d like (I chose 60GB), but do not use the Maximised option, it seems to cause trouble. Again with the rebooting.
Windows 7 should now be installed to boot UEFI and using Intel RST.
Note: You may be able to go back into the BIOS and disable Legacy boot, but this may render some systems unbootable.
Try to disable xHCI mode on BIOS settings.
In the following reboot (better if you have an Internet connection) check if Windows installs correct drivers.