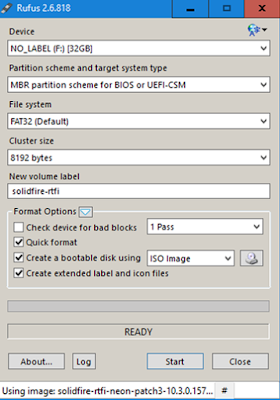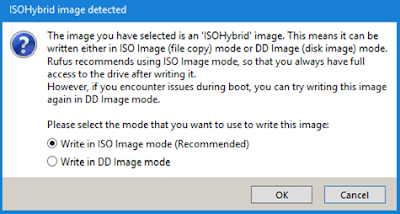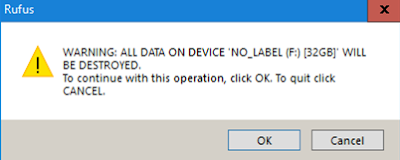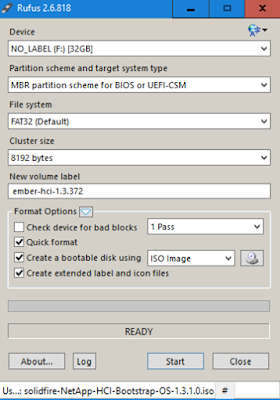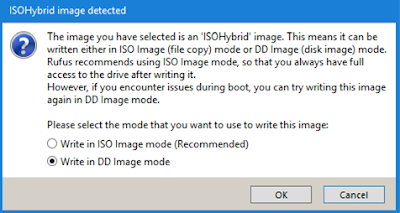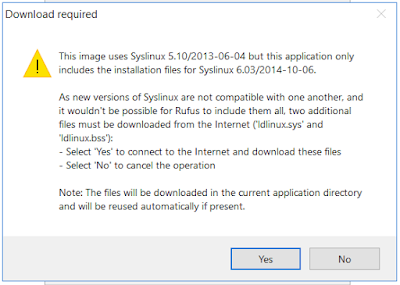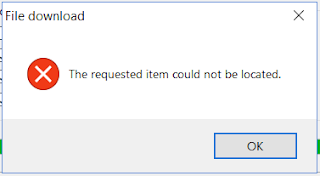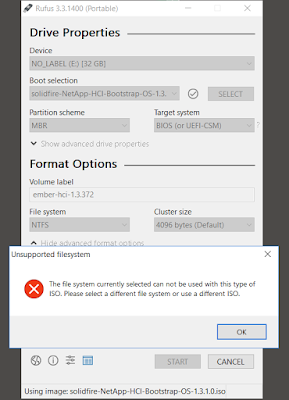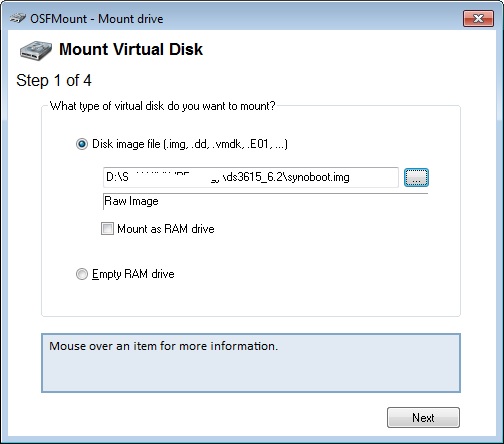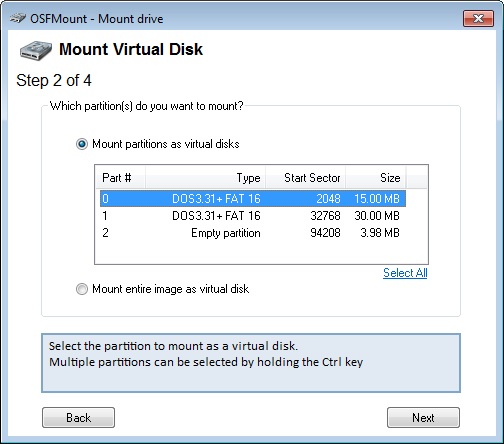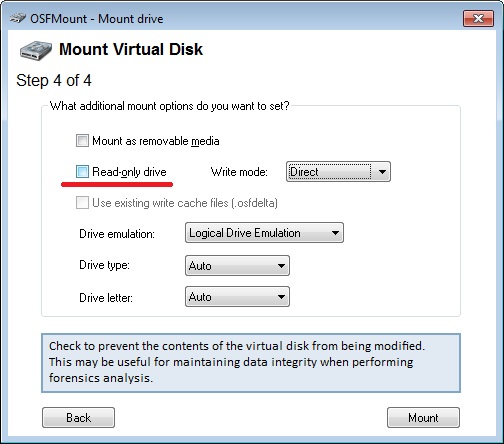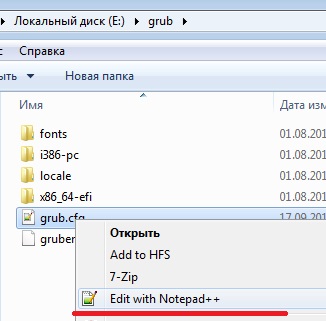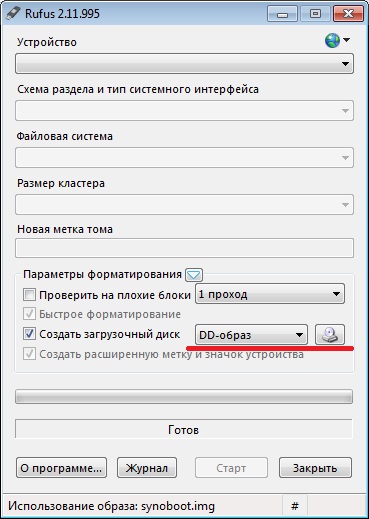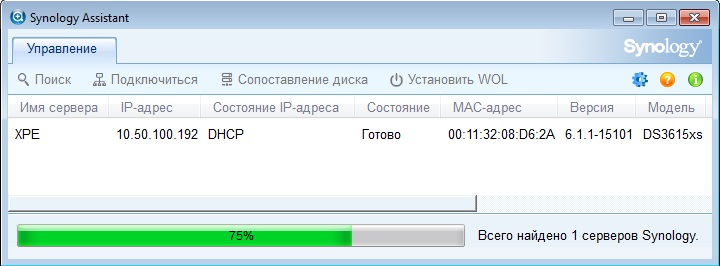Владельцы компьютеров не обойдутся без загрузочной (bootable) флешки. Rufus – бесплатная утилита для записи загрузочных носителей с содержимым разнообразных образов ОС. Приложение работает практически без сбоев ввиду мизерного размера и отточенных за годы алгоритмов. Однако бывают проблемы при работе программы. Рассмотрим, почему Rufus не запускается, какие ошибки выдаёт, как их решить с помощью наших инструкций.
Возможности программы Rufus
Руфус отформатирует флешку, портативный HDD (hard disk drive) или винчестер и запишет на накопитель содержимое образа с загрузочной областью. Так превратит устройство в загрузочный носитель. Если скачали рабочий ISO (оригинальный с сайта разработчика или сборку), без ошибок, используете неповреждённую флешку, проблемы исключены. В иных случаях и по вине пользователя начинаются «танцы с бубном»: Rufus то не запускается на Windows, то не может отформатировать накопитель.
Почему возникают ошибки в работе утилиты
Источники проблем: состояние флешки, образа, операционная система. Иногда они зависят от «ровности рук» пользователя.
Преимущественно ошибки при записи образов и форматировании флешки в Rufus вызывают:
- Использование накопителя иными приложениями (открыт находящийся на устройстве файл);
- Повреждённые ячейки памяти, иные проблемы с устройством;
- Незагрузочный или повреждённый образ;
- Использование дешевых китайских USB-хабов и удлинителей;
- Антивирусное программное обеспечение, которое блокирует работу программы.
Неисправности Flash-накопителя
На повреждённую флешку Rufus вряд ли запишет содержимое образа. Если файлы и скопирует, в дальнейшем они могут не читаться. Для исправления ошибок с неработающими секторами:
- Откройте свойства устройства через Проводник (Win + E).
Свойства flash-накопителя. - Во вкладке «Сервис» кликните «Проверить».
Проверка диска на ошибки. - Запускайте сканирование накопителя.
Проверка диска.
Форматирование, как метод решения проблемы
При большом количестве логических проблем или физических повреждений на USB-диске отформатируйте его:
- Кликните правой клавишей мыши, выберите соответствующую команду.
Форматирование дисков при ошибках. - Снимите флажок «Быстрое…», жмите «Начать».
- Подтвердите стирание файлов на устройстве, предварительно скопировав информацию.
Иногда приходится прибегать к продвинутым утилитам для низкоуровневого форматирования и восстановления, например, HDD Regenerator.
Ошибки файловой системы
Rufus работает с семью файловыми системами:
- FAT – устаревшая, вышла с обихода.
- FAT32 – последовательница FAT. Используется для разделов GPT и UEFI. Не поддерживает запись файлов объёмом более 4 ГБ.
- NTFS – избавлена от ряда недостатков FAT32, формируется по умолчанию для разделов MBR и BIOS. Не поддерживается DOS (FreeDOS).
- UDF – спецификация оптических накопителей, на флешках – редкость.
- exFAT (иногда называется FAT64) – файловая система с увеличенными количеством перезаписей сектора, размером кластера и поддержкой прав доступа. Ресурсоёмкая.
- Ext2, ext3 – файловые системы для разных дистрибутивов Linux, причём ext2 обгоняет ext Ext2 почти не используется, для записи загрузочных флешек Линукс выбирайте вторую.
Кстати, о том какую выбрать файловую систему написано здесь.
Ошибки ISO-образа
При появлении уведомления, что образ повреждён:
- его придётся загрузить заново;
- перехэшировать, если качали через торрент, и докачать несколько мегабайт, содержащих ошибку;
- найти альтернативный неповреждённый образ;
- проверить раздел с образом на битые секторы, возможно, файл ISO хранится в повреждённых областях жесткого диска.
Конфликт с антивирусными ПО
Добавьте утилиту в исключения антивируса либо завершите работу программы безопасности на время запуска Rufus.
Запустите утилиту с привилегиями администратора – кликните правой клавишей, укажите соответствующий вариант.
Нужны соответствующие привилегии в Windows. Вы должны быть залогинены в ОС как админ.
Далее замените флешку, скачайте иной образ.
Ошибка «BOOTMGR is missing»
На накопителе не обнаружен загрузчик. Воспользуйтесь предварительно функцией Rufus для формирования загрузочного накопителя на базе соответствующего образа.
Ошибка [0x00000015] The device is not ready
Ошибка перед форматированием флешки в Rufus возникает при отключённом автоматическом монтировании.
Инструкция по исправлению:
- Запустите командную строку с правами администратора через Win + X.
Запуск командной строки. - Выполните команду «mountvol /e».
- Закройте окно и попробуйте выполнить действия снова.
Ошибка «Device eliminated because it appears to contain no media»
Срок службы флешки подходит либо подошёл к концу. Купите или используйте другую.
Rufus не дает выбрать FAT32
Зачем вам FAT32? Приложение автоматически выбирает файловую систему, исходя из содержимого образа. Если для диска с разделами MBR установлена NTFS, не меняйте.
Невозможно смонтировать Guid-том
Попробуйте иной накопитель. Просканируйте текущий на предмет повреждений.
Ошибка [0x00000005] Access is denied
Какая-то программа мешает Rufus получить доступ к карте памяти. Часто это антивирусы.
Ошибка «Невозможно считать носитель информации. Возможно, он используется другим процессом»
Аналог предыдущего варианта: закройте антивирус, завершите сторонние приложения, использующие флешку. Просканируйте диски на наличие вирусов. Попробуйте загрузиться в безопасном режиме.
Ошибка «Error: Legacy boot of UEFI media. This drive can only boot in UEFI mode»
Правильно создайте накопитель. Проверьте режим BIOS командой «msinfo32», выполненной в окне Win+R.
Убедитесь, что флешка не используется другими программами, образ – не повреждённый, занимает менее, чем объём носителя. Откажитесь от разбиения на разделы или попробуйте найти ответ по ссылке.
Ошибка 0x80070032 «такой запрос не поддерживается»
Завершите работу антивируса.
Ошибка «This drive was created by Rufus»
Накопитель создан в Rufus для UEFI, вы пытаетесь запустить его в режиме BIOS или (CSM). Посетите настройки UEFI, отключите Legacy Mode (CSM). Заново запишите загрузочную флешку для BIOS и MBR.
Ошибка «Another Rufus application»
Приложение уже запущено: переключитесь на его окно либо закройте. Возможно стоит завершить задачу через «Диспетчер задач».
Ошибка извлечения ISO образа
Ошибка извлечения ISO-образа в программе Rufus лечится быстро. Если качали файл через торрент, откройте клиент для работы в пиринговых сетях (uTorren, BitTorrent, qBitTorrent), кликните правой клавишей и выберите «Проверить принудительно» или аналогичный вариант. В ином случае загрузите ISO заново, найдите иной образ на другом трекере.
«Ошибка отложенной записи»
Отформатируйте флешку. Если не поможет, сбросьте её через Rufus – зажмите Alt+Z и подтвердите операцию.
Затем форматируйте накопитель в утилите Управление дисками (вызывается через Win+X).
Невозможно назначить букву диска в Rufus
Решение разделом выше.
Недоступна кнопка «СТАРТ»
Проверьте настройки. Что-то сделано неправильно, возможно:
- Не обнаружена флешка (см. первый выпадающий список).
- Не указан ISO – нажимайте «Выбрать» и укажите файл.
- Выбран повреждённый или незагрузочный образ (с неподдерживаемым загрузчиком). Попробуйте иной.
Ошибка записи образа Linux
Согласитесь докачать недостающие (обновлённые) файлы с интернета. Это больше не ошибка, Руфус предлагает скачать обновленные библиотеки для создания загрузочного образа.
Другие вопросы и ответы по ошибкам
Что делать, если возникает ошибка при создании флешки с Win 7, 8-ка при этом монтируется без ошибок?
Слишком мало информации для анализа, опишите проблему подробнее. Попробуйте иной образ, проверьте, не повреждён ли используемый.
Почему Rufus не запускается на Windows XP?
Почитайте требования к программе здесь. Последняя версия Rufus для Windows XP выпущена под редакцией 2.18.
Что делать, если после Руфуса не работает флешка?
Виноваты сами. То ли флешка была повреждённой, старой, то ли прервали процесс записи, форматирования. Отформатируйте устройство через «Управление дисками» или Rufus. Сбросьте карту памяти через утилиту Rufus – нажмите Alt+Z и подтвердите. Затем отформатируйте накопитель.
Почему Руфус зависает при записи образа?
Возможно повреждён USB-диск, образ записан в битые секторы, диск, где хранится ISO, слишком фрагментирован, компьютер или ноутбук загружен иной работой.
Проверяет ли Руфус на плохие блоки флешку?
Нет, но может запустить системную утилиту Windows, которая проверит.
Что делать, если образ слишком большой для выбранного устройства?
Возьмите флешку с объёмом, превышающим размер файла.
Что делать, если Rufus пишет «Недопустимая метка устройства»?
Измените её в поле «Новая метка тома».
Как из загрузочной флешки сделать обычную?
Отформатируйте накопитель.
Остались еще вопросы? Пишите комменты – ответим.
Содержание
- Ошибка в Rufus: Доступ к устройству запрещен
- Как отключить функцию контролируемого доступа?
- Проверьте кнопку записи на флешке
- Ошибки в Rufus и способы их устранения
- Почему возникают ошибки в работе утилиты
- Неисправности Flash-накопителя
- Форматирование, как метод решения проблемы
- Ошибки файловой системы
- Ошибки ISO-образа
- Конфликт с антивирусными ПО
- Невозможно пропатчить установочные файлы для загрузки Rufus
- Ошибка «BOOTMGR is missing»
- Ошибка [0x00000015] The device is not ready
- Ошибка «Device eliminated because it appears to contain no media»
- Rufus не дает выбрать FAT32
- Невозможно смонтировать Guid-том
- Ошибка [0x00000005] Access is denied
- Ошибка «Невозможно считать носитель информации. Возможно, он используется другим процессом»
- Ошибка «Error: Legacy boot of UEFI media. This drive can only boot in UEFI mode»
- Ошибка при создании разделов в Rufus
- Ошибка 0x80070032 «такой запрос не поддерживается»
- Ошибка «This drive was created by Rufus»
- Ошибка «Another Rufus application»
- Ошибка извлечения ISO образа
- «Ошибка отложенной записи»
- Невозможно назначить букву диска в Rufus
- Недоступна кнопка «СТАРТ»
- Ошибка записи образа Linux
- Другие вопросы и ответы по ошибкам
- Что делать, если возникает ошибка при создании флешки с Win 7, 8-ка при этом монтируется без ошибок?
- Почему Rufus не запускается на Windows XP?
- Что делать, если после Руфуса не работает флешка?
- Почему Руфус зависает при записи образа?
- Проверяет ли Руфус на плохие блоки флешку?
- Что делать, если образ слишком большой для выбранного устройства?
- Что делать, если Rufus пишет «Недопустимая метка устройства»?
- Как из загрузочной флешки сделать обычную?
- Rufus доступ к устройству запрещен ошибка что делать
- Почему запрещен доступ Rufus?
- Как исправить ошибку Rufus, доступ к устройству запрещен?
- Как исправить проблему отказа в доступе через USB?
- Как исправить ошибку отказано в доступе к устройству?
- Как мне исправить окна, которые не могут завершить форматирование?
- Почему отказано в доступе?
- Как мне получить разрешение на доступ к сетевому компьютеру?
- Как мне получить доступ к заблокированному USB-накопителю?
- Как мне получить доступ к отказу в доступе?
- Как мне получить доступ к запрещенному диску?
- Почему мой USB-накопитель сообщает, что в доступе отказано?
- Rufus работает на Vista?
- Как создать загрузочный USB-носитель с помощью Rufus
- Как создать загрузочную флешку с помощью Rufus?
- Требования для эффективной работы
- Создайте загрузочный носитель
- Рекомендуемые настройки носителя под UEFI и BIOS
- Возможные ошибки Rufus
- Error: [0x00000015] The device is not ready.
- Device eliminated because it appears to contain no media.
- Error [0x00000005] Access is denied.
- Похожие статьи про восстановление данных:
- Ошибка в Rufus: Доступ к устройству запрещен
- Как отключить функцию контролируемого доступа?
- Проверьте кнопку записи на флешке
Ошибка в Rufus: Доступ к устройству запрещен
Если вы видите ошибку [0x00000005] Доступ запрещен при создании USB-накопителя, это означает, что внешняя программа мешает Rufus получить доступ к накопителю, и вам нужно выяснить, какая именно это программа. Для начала вы можете взглянуть на список программного обеспечения, с которым Rufus не совместим, помня, что этот список далеко не полный.
- ASUS USB 3.0 Boost Storage Driver
- Avira Antivirus
- Bit Defender Client Security
- Windows Defender’s Controlled Folder Access
- Defraggler
- ESET Anti Virus
- Explorer++
- Ext2Fsd
- G DATA Antivirus
- Genie Timeline Backup Pro
- IObit MalwareFighter (seems to use BitDefender Engine)
- MBR Filter
- Open Hardware Monitor
- Panda USB vaccine
- Paragon ExtFS for Windows / Paragon HFS+ for Windows
- RealPlayer Cloud
- Sophos Endpoint Protection
- Sophos Intercept-X
- Trend Micro OfficeScan
- USB Drive Letter Manager (USBLDM)
- Windows’ ReadyBoost.
Также следует отметить, что, как и в случае с несовместимым списком выше, если вы используете последнюю версию Windows 10 и включили функцию контролируемого доступа к папкам, вам придется отключить ее, чтобы иметь возможность использовать Rufus, поскольку вся суть этой функции заключается в том, чтобы предотвратить запись приложений на диски за пределами местоположения выполняемой программы.
Убедитесь, что следуете инструкции при записи образа!
Как отключить функцию контролируемого доступа?
В поиске введите контролируемый доступ к папкам.
Перейдите в утилиту и выключите галочку включения.

Почему Rufus не может переразметить и переформатировать диск? Microsoft контролирует данные операции, они добавили исключение для родных утилит Windows.
Проверьте кнопку записи на флешке
На SD-картах и некоторых USB-накопителях есть переключатель, используемый для отключения / включения режима записи на накопитель. В этом случае защита флешки или микро-флешки (карты памяти) от записи обеспечивается механически.
На корпусе флешки или карты памяти есть специальный переключатель с надписью «Lock» с изображением замка. Переведите переключатель в другое положение, а затем проверьте работу флешки на компьютере.


Источник
Ошибки в Rufus и способы их устранения
Владельцы компьютеров не обойдутся без загрузочной (bootable) флешки. Rufus – бесплатная утилита для записи загрузочных носителей с содержимым разнообразных образов ОС. Приложение работает практически без сбоев ввиду мизерного размера и отточенных за годы алгоритмов. Однако бывают проблемы при работе программы. Рассмотрим, почему Rufus не запускается, какие ошибки выдаёт, как их решить с помощью наших инструкций.
Почему возникают ошибки в работе утилиты
Источники проблем: состояние флешки, образа, операционная система. Иногда они зависят от «ровности рук» пользователя.
Преимущественно ошибки при записи образов и форматировании флешки в Rufus вызывают:
- Использование накопителя иными приложениями (открыт находящийся на устройстве файл);
- Повреждённые ячейки памяти, иные проблемы с устройством;
- Незагрузочный или повреждённый образ;
- Использование дешевых китайских USB-хабов и удлинителей;
- Антивирусное программное обеспечение, которое блокирует работу программы.
Неисправности Flash-накопителя
На повреждённую флешку Rufus вряд ли запишет содержимое образа. Если файлы и скопирует, в дальнейшем они могут не читаться. Для исправления ошибок с неработающими секторами:
- Откройте свойства устройства через Проводник (Win + E).

Во вкладке «Сервис» кликните «Проверить».

Запускайте сканирование накопителя. 
Форматирование, как метод решения проблемы
При большом количестве логических проблем или физических повреждений на USB-диске отформатируйте его:
- Кликните правой клавишей мыши, выберите соответствующую команду.



Иногда приходится прибегать к продвинутым утилитам для низкоуровневого форматирования и восстановления, например, HDD Regenerator.
Ошибки файловой системы
Rufus работает с семью файловыми системами:
- FAT – устаревшая, вышла с обихода.
- FAT32 – последовательница FAT. Используется для разделов GPT и UEFI. Не поддерживает запись файлов объёмом более 4 ГБ.
- NTFS – избавлена от ряда недостатков FAT32, формируется по умолчанию для разделов MBR и BIOS. Не поддерживается DOS (FreeDOS).
- UDF – спецификация оптических накопителей, на флешках – редкость.
- exFAT (иногда называется FAT64) – файловая система с увеличенными количеством перезаписей сектора, размером кластера и поддержкой прав доступа. Ресурсоёмкая.
- Ext2, ext3 – файловые системы для разных дистрибутивов Linux, причём ext2 обгоняет ext Ext2 почти не используется, для записи загрузочных флешек Линукс выбирайте вторую.
Кстати, о том какую выбрать файловую систему написано здесь.
Ошибки ISO-образа
При появлении уведомления, что образ повреждён:
- его придётся загрузить заново;
- перехэшировать, если качали через торрент, и докачать несколько мегабайт, содержащих ошибку;
- найти альтернативный неповреждённый образ;
- проверить раздел с образом на битые секторы, возможно, файл ISO хранится в повреждённых областях жесткого диска.
Конфликт с антивирусными ПО
Добавьте утилиту в исключения антивируса либо завершите работу программы безопасности на время запуска Rufus.
Невозможно пропатчить установочные файлы для загрузки Rufus
Запустите утилиту с привилегиями администратора – кликните правой клавишей, укажите соответствующий вариант.
Нужны соответствующие привилегии в Windows. Вы должны быть залогинены в ОС как админ.
Далее замените флешку, скачайте иной образ.
Ошибка «BOOTMGR is missing»
На накопителе не обнаружен загрузчик. Воспользуйтесь предварительно функцией Rufus для формирования загрузочного накопителя на базе соответствующего образа.
Ошибка [0x00000015] The device is not ready
Ошибка перед форматированием флешки в Rufus возникает при отключённом автоматическом монтировании.
Инструкция по исправлению:
- Запустите командную строку с правами администратора через Win + X.

- Закройте окно и попробуйте выполнить действия снова.
Ошибка «Device eliminated because it appears to contain no media»
Срок службы флешки подходит либо подошёл к концу. Купите или используйте другую.
Rufus не дает выбрать FAT32
Зачем вам FAT32? Приложение автоматически выбирает файловую систему, исходя из содержимого образа. Если для диска с разделами MBR установлена NTFS, не меняйте.

Невозможно смонтировать Guid-том
Попробуйте иной накопитель. Просканируйте текущий на предмет повреждений.
Ошибка [0x00000005] Access is denied
Какая-то программа мешает Rufus получить доступ к карте памяти. Часто это антивирусы.
Ошибка «Невозможно считать носитель информации. Возможно, он используется другим процессом»
Аналог предыдущего варианта: закройте антивирус, завершите сторонние приложения, использующие флешку. Просканируйте диски на наличие вирусов. Попробуйте загрузиться в безопасном режиме.
Правильно создайте накопитель. Проверьте режим BIOS командой «msinfo32», выполненной в окне Win+R.

Ошибка при создании разделов в Rufus
Убедитесь, что флешка не используется другими программами, образ – не повреждённый, занимает менее, чем объём носителя. Откажитесь от разбиения на разделы или попробуйте найти ответ по ссылке.
Ошибка 0x80070032 «такой запрос не поддерживается»
Завершите работу антивируса.
Ошибка «This drive was created by Rufus»
Накопитель создан в Rufus для UEFI, вы пытаетесь запустить его в режиме BIOS или (CSM). Посетите настройки UEFI, отключите Legacy Mode (CSM). Заново запишите загрузочную флешку для BIOS и MBR.
Ошибка «Another Rufus application»
Приложение уже запущено: переключитесь на его окно либо закройте. Возможно стоит завершить задачу через «Диспетчер задач».
Ошибка извлечения ISO образа
Ошибка извлечения ISO-образа в программе Rufus лечится быстро. Если качали файл через торрент, откройте клиент для работы в пиринговых сетях (uTorren, BitTorrent, qBitTorrent), кликните правой клавишей и выберите «Проверить принудительно» или аналогичный вариант. В ином случае загрузите ISO заново, найдите иной образ на другом трекере.

«Ошибка отложенной записи»
Отформатируйте флешку. Если не поможет, сбросьте её через Rufus – зажмите Alt+Z и подтвердите операцию.
Затем форматируйте накопитель в утилите Управление дисками (вызывается через Win+X).
Невозможно назначить букву диска в Rufus
Решение разделом выше.
Недоступна кнопка «СТАРТ»
Проверьте настройки. Что-то сделано неправильно, возможно:
- Не обнаружена флешка (см. первый выпадающий список).
- Не указан ISO – нажимайте «Выбрать» и укажите файл.
- Выбран повреждённый или незагрузочный образ (с неподдерживаемым загрузчиком). Попробуйте иной.
Ошибка записи образа Linux
Согласитесь докачать недостающие (обновлённые) файлы с интернета. Это больше не ошибка, Руфус предлагает скачать обновленные библиотеки для создания загрузочного образа.
Другие вопросы и ответы по ошибкам
Что делать, если возникает ошибка при создании флешки с Win 7, 8-ка при этом монтируется без ошибок?
Слишком мало информации для анализа, опишите проблему подробнее. Попробуйте иной образ, проверьте, не повреждён ли используемый.
Почему Rufus не запускается на Windows XP?
Почитайте требования к программе здесь. Последняя версия Rufus для Windows XP выпущена под редакцией 2.18.
Что делать, если после Руфуса не работает флешка?
Виноваты сами. То ли флешка была повреждённой, старой, то ли прервали процесс записи, форматирования. Отформатируйте устройство через «Управление дисками» или Rufus. Сбросьте карту памяти через утилиту Rufus – нажмите Alt+Z и подтвердите. Затем отформатируйте накопитель.
Почему Руфус зависает при записи образа?
Возможно повреждён USB-диск, образ записан в битые секторы, диск, где хранится ISO, слишком фрагментирован, компьютер или ноутбук загружен иной работой.
Проверяет ли Руфус на плохие блоки флешку?
Нет, но может запустить системную утилиту Windows, которая проверит.
Что делать, если образ слишком большой для выбранного устройства?
Возьмите флешку с объёмом, превышающим размер файла.
Что делать, если Rufus пишет «Недопустимая метка устройства»?
Измените её в поле «Новая метка тома».
Как из загрузочной флешки сделать обычную?
Остались еще вопросы? Пишите комменты – ответим.
Источник
Rufus доступ к устройству запрещен ошибка что делать
Почему запрещен доступ Rufus?
Как исправить ошибку Rufus, доступ к устройству запрещен?
Операционная система для устройства запрещена, устройство не может быть куплено, . Вы можете решить эту проблему с помощью отключение всех USB-устройств (и любые другие ненужные периферийные устройства) и перезагрузите компьютер .. .
Как исправить проблему отказа в доступе через USB?
- Запустите regedit из меню «Пуск». .
- Перейдите к Computer HKEY_LOCAL_MACHINE SYSTEM CurrentControlSet ENUM USB, используя дерево для раскрытия папок.
- Щелкните правой кнопкой мыши папку USB и выберите Разрешения .
- В диалоговом окне убедитесь, что все входит в группу и установлен флажок «Чтение».
Как исправить ошибку отказано в доступе к устройству?
Щелкните правой кнопкой мыши недоступное устройство — внутренний / внешний жесткий диск, USB или SD-карту и т. Д. И выберите «Форматировать». Сбросьте файловую систему, название метки и т. Д. На недоступных устройствах и нажмите «Пуск». Нажмите ОК, чтобы сбросить недоступные устройства к заводским настройкам и устраните ошибку «Доступ запрещен».
Как мне исправить окна, которые не могут завершить форматирование?
- Щелкните правой кнопкой мыши раздел жесткого диска и выберите параметр «Форматировать».
- В новом окне установите метку раздела, файловую систему и размер кластера для раздела, затем нажмите «ОК».
- Вы увидите окно с предупреждением, нажмите «ОК», чтобы продолжить.
Почему отказано в доступе?
Ошибка «Доступ запрещен» появляется, когда ваш браузер Firefox использует другую настройку прокси или VPN вместо того, что действительно установлено на вашем ПК с Windows 10. . Таким образом, когда веб-сайт обнаруживает, что что-то не так с файлами cookie вашего браузера или вашей сети, он блокирует вас, поэтому вы не можете его открыть.
Как мне получить разрешение на доступ к сетевому компьютеру?
- Откройте диалоговое окно «Свойства».
- Выберите вкладку Безопасность. .
- Щелкните Редактировать.
- В разделе «Группа или имя пользователя» выберите пользователей, для которых вы хотите установить разрешения.
- В разделе «Разрешения» используйте флажки, чтобы выбрать соответствующий уровень разрешений.
- Щелкните Применить.
- Щелкните ОК.
Как мне получить доступ к заблокированному USB-накопителю?
- Нажмите кнопку «Пуск» и введите «диспетчер устройств» или «devmgmt. .
- Щелкните «Контроллеры универсальной последовательной шины», чтобы просмотреть список портов USB на компьютере.
- Щелкните правой кнопкой мыши каждый порт USB, затем нажмите «Включить». Если это не приведет к повторному включению портов USB, щелкните каждый раз правой кнопкой мыши и выберите «Удалить».
Как мне получить доступ к отказу в доступе?
Щелкните файл или папку правой кнопкой мыши и выберите пункт «Свойства». Щелкните вкладку Безопасность. В разделе «Группы или пользователи» щелкните свое имя, чтобы просмотреть имеющиеся у вас разрешения. Щелкните «Изменить», щелкните свое имя, установите флажки для необходимых разрешений и нажмите кнопку «ОК».
Как мне получить доступ к запрещенному диску?
- Установите флажок «Мой компьютер»> «Инструменты»> «Параметры папки»> «Просмотр» и снимите флажок «Использовать простой общий доступ к файлам». .
- Щелкните правой кнопкой мыши файл / папку, к которой вы пытаетесь получить доступ, перейдите в Свойства.
Почему мой USB-накопитель сообщает, что в доступе отказано?
Флеш-накопитель извлечен ненадлежащим образом. Недостаточно питания USB для флеш-накопителя. Доступ к флеш-накопителю ограничен локальной групповой политикой Windows. Файловая система флеш-накопителя повреждена.
Rufus работает на Vista?
В этом выпуске Руфус прекратил поддержку Microsoft Windows XP и Vista. Вы все еще можете использовать Rufus в XP или Vista, но для этого вам придется использовать более старую версию Rufus.
Как создать загрузочный USB-носитель с помощью Rufus
Ни для кого не секрет, что USB-накопители являются наиболее удобными при создании загрузочных устройств. И, даже не смотря на то, что DVD/CD-диски сохраняют выгодную для себя дистанцию по скорости работы, флешки в свою очередь имеют ряд весомых плюсов, с которыми тяжело поспорить .
О каких же преимуществах мы говорим?
- Установка Flash-накопителя на ПК без встроенного DVD-привода.
- Большой объем памяти.
- Возможность быстрого изменения содержимого.
- По габаритам флешки значительно более компактны, нежели DVD-диски.
В этой статье мы рассмотрим процесс создания загрузочной флешки при помощи такого замечательного инструмента как Rufus. С помощью него и предустановленных в нем настроек вы сможете с легкостью безошибочно установить операционную систему на новый ПК.
Содержание статьи:
Как создать загрузочную флешку с помощью Rufus?
Требования для эффективной работы
- Установленное программное обеспечение Rufus.
- ISO-файл нужной вам операционной системы.
- USB-устройство с объемом не меньше 4 Гб для Linux и 8 Гб для Windows.
Загрузите RUFUS с официального сайта
Rufus является бесплатным ПО для создания загрузочных носителей. Загрузить вы его можете с официального сайта, перейдя по ссылке ниже:
Пролистайте страницу вниз и скачайте подходящую вам версию: установочная или portable.
Создайте загрузочный носитель
Rufus не требует предварительной установки, поэтому вы можете ограничиться простым запуском исполняемого файла.
Перед тем как приступать непосредственно к работе, подключите к компьютеру Flash-накопитель и запустите программу от имени администратора.
Если носитель установлен и работает корректно, Rufus автоматически обнаружит диск и отобразит его. Если вы установили несколько устройств, выберите нужное в раскрывающемся меню “Устройство”.
Теперь необходимо выбрать метод загрузки. Rufus предлагает выбрать один из следующих типов:
- Диск или ISO-образ.
- FreeDOS.
- Незагрузочный образ.
Рекомендуем оставить метод по умолчанию. Нажмите клавишу Выбрать и укажите корректный путь к ISO-образу Windows 10.
Нажмите Старт и дождитесь завершения процесса установки.
Рекомендуемые настройки носителя под UEFI и BIOS
Обычно предустановленные настройки всегда работают корректно и помогают без лишних сложностей настроить любой загрузочный USB-накопитель. Тем не менее для тех из вас, кто хотел бы разобраться в нюансах, мы рассмотрим вопрос подробнее.
Существует две программы низкоуровневого запуска операционной системы — UEFI и BIOS.
Поскольку вторая уже приобретает статус морально устаревшей, новые устройства поставляются с поддержкой более новой версии UEFI (Unified Extensible Firmware Interface). Она гораздо эффективнее своего предшественника BIOS, поэтому, вероятно, мир компьютерных технологий скоро и вовсе откажется от устаревших стандартов.
Создание загрузочной флешки Windows 10 с UEFI
- Схема раздела: GPT.
- Целевая система: UEFI (non-CSM).
- Файловая система: FAT32.
- Размер кластера: 8192 (по умолчанию).
В расширенных параметрах форматирования установите галочки на первые два параметра:
- Быстрое форматирование.
- Создать расширенную метку и значок устройства.
Создание загрузочной флешки Windows 10 с устаревшим BIOS
- Схема раздела: MBR.
- Целевая система: BIOS или UEFI-CSM.
- Файловая система: NTFS.
- Размер кластера: 8192 (по умолчанию).
В расширенных параметрах форматирования установите галочки на первые два параметра:
- Быстрое форматирование.
- Создать расширенную метку и значок устройства.
Главное отличие создания загрузочной флешки Windows от Linux заключается в том, что при использовании Linux, Rufus сначала проверит наличие обновления файлов Syslinux/GRUB.
Следовательно, перед вами появится всплывающее окно с просьбой подтвердить обновление или же отказаться от него. Если вы откажетесь, приложение попросту воспользуется собственными ресурсами.
Возможные ошибки Rufus
К сожалению, не существует таких программ, которые могли бы работать всю историю своего существования без ошибок. Ниже мы рассмотрим самые основные и расскажем как их исправить.
Error: [0x00000015] The device is not ready.
В большинстве случаев возникновение данной ошибки указывает на проблемы, связанные с аппаратным обеспечением, из-за чего USB-накопитель не может быть правильно подключен. Она появляется в случае если устройство было автоматически отключено или же произошел сбой в процессе форматирования.
Если вам довелось столкнуться с данной ошибкой, воспользуйтесь следующей инструкцией:
1. Откройте командную строку от имени администратора.
2. Введите команду mountvol /e и нажмите Enter.
Возникновение ошибки 0x00000015 возможно и по другой, более редкой причине, — плохое подключение USB. Следовательно, использование внешнего кабеля или разъема для подключения высокоскоростного USB 3.0 настоятельно не рекомендуется.
Device eliminated because it appears to contain no media.
Если вам довелось столкнуться с этой ошибкой, попробуйте воспользоваться другим USB-устройством. Она сообщает о том, что выбранный вами накопитель больше не может перезаписывать данные (вышел из строя).
Error [0x00000005] Access is denied.
Данная ошибка появляется в случае конфликта Rufus с другим сторонним программным обеспечением. Убедитесь, не блокирует ли ваш антивирус процесс работы установочного приложения.
Более того, если вы являетесь владельцем операционной системы Windows 10, вполне вероятно, что виновником в возникновении ошибки 0x00000005 может быть функция Controlled Folder Access.
Суть ее работы заключается в том, что она запрещает программам вести запись данных на диски, на которых она не установлена.
Чтобы отключить параметр Controlled Folder Access, воспользуйтесь следующей инструкцией:
1. Откройте меню Пуск > Настройки > Обновление и безопасность > Безопасность Windows.
2. Откройте Центр безопасность Защитника Windows.
3. Перейдите в раздел Защита от вирусов и угроз.
4. Откройте Параметры защиты от вирусов и других угроз.
5. Перейдите к параметру Управление контролируемым доступом к файлам.
6. Отключите функцию.
Теперь вы гарантированно создадите загрузочную флешку, избежав любых возможных ошибок!
Надеемся, статья оказалась вам полезной и помогла правильно создать загрузочный USB-накопитель.
Похожие статьи про восстановление данных:
Как создать загрузочную USB-флешку при помощи CMD в Windows 10
Был период когда DVD-диски являлись трендом на рынке записи ISO-образов на загрузочные носители. Вре.
Как ускорить Windows используя ReadyBoost и USB-флешку
Программная функция Microsoft Windows — ReadyBoost позволяет ускорить работу системы, сохраняя.
Как восстановить поврежденный флеш накопитель или SD-карту
В этой статье речь пойдет о различных методах, которые помогут восстановить вашу поврежденную SD-кар.
Ошибка в Rufus: Доступ к устройству запрещен
Если вы видите ошибку [0x00000005] Доступ запрещен при создании USB-накопителя, это означает, что внешняя программа мешает Rufus получить доступ к накопителю, и вам нужно выяснить, какая именно это программа. Для начала вы можете взглянуть на список программного обеспечения, с которым Rufus не совместим, помня, что этот список далеко не полный.
- ASUS USB 3.0 Boost Storage Driver
- Avira Antivirus
- Bit Defender Client Security
- Windows Defender’s Controlled Folder Access
- Defraggler
- ESET Anti Virus
- Explorer++
- Ext2Fsd
- G DATA Antivirus
- Genie Timeline Backup Pro
- IObit MalwareFighter (seems to use BitDefender Engine)
- MBR Filter
- Open Hardware Monitor
- Panda USB vaccine
- Paragon ExtFS for Windows / Paragon HFS+ for Windows
- RealPlayer Cloud
- Sophos Endpoint Protection
- Sophos Intercept-X
- Trend Micro OfficeScan
- USB Drive Letter Manager (USBLDM)
- Windows’ ReadyBoost.
Также следует отметить, что, как и в случае с несовместимым списком выше, если вы используете последнюю версию Windows 10 и включили функцию контролируемого доступа к папкам, вам придется отключить ее, чтобы иметь возможность использовать Rufus, поскольку вся суть этой функции заключается в том, чтобы предотвратить запись приложений на диски за пределами местоположения выполняемой программы.
Убедитесь, что следуете инструкции при записи образа!
Как отключить функцию контролируемого доступа?
В поиске введите контролируемый доступ к папкам.
Перейдите в утилиту и выключите галочку включения.
Отключение контроллируемого доступа к папкам
Почему Rufus не может переразметить и переформатировать диск? Microsoft контролирует данные операции, они добавили исключение для родных утилит Windows.
Проверьте кнопку записи на флешке
На SD-картах и некоторых USB-накопителях есть переключатель, используемый для отключения / включения режима записи на накопитель. В этом случае защита флешки или микро-флешки (карты памяти) от записи обеспечивается механически.
На корпусе флешки или карты памяти есть специальный переключатель с надписью «Lock» с изображением замка. Переведите переключатель в другое положение, а затем проверьте работу флешки на компьютере.
Источник
Rufus — отличный инструмент для создания загрузочного установочного носителя, и многие используют его для чистой установки Windows на свой ПК. Однако многие пользователи сообщали об ошибке Rufus в Windows 11.
Эти ошибки не позволят вам создать установочный носитель, что не позволит вам установить Windows 11 или любую другую операционную систему.
К счастью, решить эти проблемы относительно просто, и в сегодняшнем руководстве мы покажем вам лучшие методы, которые вы можете использовать для решения этой проблемы.
Почему в Windows 11 появляется неопределенная ошибка при форматировании в Rufus?
Этому есть много причин, и в большинстве случаев это просто сбой в программном обеспечении, который вызывает эту проблему.
Вы можете исправить это, обновив программное обеспечение или, в некоторых случаях, вернувшись к более старой версии. Многие сообщали о проблемах с версией из Магазина Windows, поэтому лучше не использовать ее.
Программное обеспечение также имеет несколько скрытых функций, которые помогут вам легко обойти ошибку форматирования.
Разработчики знакомы с этой проблемой и усердно работают над ее устранением, но пока исправление не будет выпущено, вы можете попробовать использовать решения, упомянутые в этом руководстве.
Как исправить ошибку Rufus при создании установочного носителя Windows 11?
1. Используйте версию Rufus для Win32.
- Перейдите на сайт Руфуса.
- Выберите версию, которую хотите использовать.
- Запустите программное обеспечение и проверьте, сохраняется ли проблема.
Многие пользователи сообщали о проблемах с версией из Microsoft Store, но после перехода на версию программного обеспечения Win32 проблема исчезла, поэтому обязательно попробуйте это.
2. Используйте старую версию Rufus
- Перейдите на индексную страницу загрузки Rufus.
- Выберите более старую версию Rufus, например 3.14.
- Дождитесь окончания загрузки.
- Запустите приложение и попробуйте снова создать установочный носитель.
Новейшее приложение не всегда лучше, и лишь немногие пользователи сообщили, что переход на более старую версию решил для них проблему, поэтому вы можете попробовать это.
3. Используйте ярлыки в Rufus
- Запустите Руфус.
- Настройте параметры.
- Теперь нажмите Alt+ ,. Вы получите сообщение о том, что эксклюзивная блокировка USB-накопителя отключена .
- Теперь нажмите Start , чтобы создать флешку.
Пользователи также сообщили об использовании сочетаний клавиш Alt+ Z и Alt+ V, поэтому вы можете попробовать и их.
4. Закройте проводник.exe
- Запустите Руфуса.
- Теперь нажмите Ctrl+ Shift+ Esc, чтобы открыть диспетчер задач.
- Перейдите на вкладку Подробности . Выберите explorer.exe и нажмите «Завершить задачу » .
- Нажмите « Завершить процесс » , чтобы подтвердить, что вы хотите закрыть процесс.
- Используйте ярлык Alt+ Tab, чтобы перейти к Rufus и попытаться создать загрузочный диск.
- Используйте тот же ярлык еще раз, чтобы вернуться в диспетчер задач . Перейдите в « Файл» и выберите « Запустить новую задачу» .
- Войдите в проводник и нажмите ОК .
5. Используйте diskpart для форматирования USB-накопителя
- Нажмите Windowsклавишу + Xи выберите Терминал Windows (Администратор) .
- Введите команду diskpart .
- Теперь введите список дисков . Найдите флешку. Крайне важно правильно идентифицировать флэш-накопитель, иначе вы можете привести к безвозвратной потере файлов.
- Введите select disk 1 , чтобы выбрать флешку. Имейте в виду, что на нашем ПК флешка была назначена диску 1. На вашем ПК она может быть помечена другим номером.
- Теперь выполните следующие команды одну за другой:
clean
create partition primary
select partition 1
active
format fs=FAT32 quick
assign
exit
exit - После этого запустите Rufus и попробуйте создать установочный носитель.
Если этот метод кажется вам слишком сложным, можно использовать сторонние решения для достижения аналогичных результатов.
Есть много инструментов, которые могут это сделать, но мы предлагаем использовать Aomei Partition Assistant , так как он предлагает большую функциональность и простоту использования.
Поддерживает ли Rufus Windows 11?
Да, Rufus работает со всеми версиями Windows, включая последнюю, поэтому вы можете использовать его без каких-либо проблем.
Программное обеспечение также полностью способно создать загрузочный диск Windows 11, поэтому, если вы хотите выполнить обновление, вы можете попробовать Rufus.
Немногие пользователи сообщали о проблемах с Rufus и Windows 11, из-за которых они не могли создать установочный носитель, но, надеюсь, вам удалось их исправить с помощью решений, которые мы упомянули выше.
Это всего лишь несколько решений, которые вы можете попробовать, если вы получаете ошибку Rufus в Windows 11 при попытке отформатировать флешку.
Вы решили эту проблему самостоятельно с помощью другого решения? Если это так, не стесняйтесь поделиться с нами своим решением в разделе комментариев ниже.
|
4 / 4 / 0 Регистрация: 11.03.2021 Сообщений: 46 |
|
|
1 |
|
|
19.03.2021, 19:06. Показов 1792. Ответов 3
при установке кали линукса на внешний жесткий диск через руфус выходит такая ошибка the requested item could not be located
0 |
|
8489 / 3002 / 504 Регистрация: 14.04.2011 Сообщений: 7,463 |
|
|
20.03.2021, 09:43 |
2 |
|
Контрольные суммы установочного .iso проверяли?
0 |
|
1611 / 916 / 92 Регистрация: 27.02.2021 Сообщений: 4,478 |
|
|
20.03.2021, 12:40 |
3 |
|
xxxdenisxxx, я с твоей подачи потестил дистрибутив и исплевался. Сколько там фишек для хакерства-ужас… и это на стоке крайнем. Или тебе такое и требуется ?
0 |
|
4 / 4 / 0 Регистрация: 11.03.2021 Сообщений: 46 |
|
|
20.03.2021, 16:10 [ТС] |
4 |
|
такое и требуется Добавлено через 3 часа 1 минуту
0 |
|
IT_Exp Эксперт 87844 / 49110 / 22898 Регистрация: 17.06.2006 Сообщений: 92,604 |
20.03.2021, 16:10 |
|
Помогаю со студенческими работами здесь Ошибка при установке Kali Linux на Virtual Box: Kernel panic — not syncing. Что делать? Жесткий диск не отображается в Bios’e на ноутбуке HP, при установке Windows 7 пишет, не удалось найти жесткий диск Жесткий диск не виден в Bios’e на ноутбуке HP g6-2128sr, при установке Windows 7/8 пишет, не удалось найти жесткий диск Ошибка при установке-не найден жесткий диск При установке винды на екране высвечивается сообщение, что… Жесткий диск — Maxtor, при установке Windows XP ошибка 0x0000007в Странности при установке Kali Linux Искать еще темы с ответами Или воспользуйтесь поиском по форуму: 4 |
Creating Bootable USB Sticks to RTFI* NetApp HCI Nodes
*RTFI = Return to
Factory Image
I needed to prep
some USB sticks ready for an upcoming NetApp HCI install. There are various reasons
why you might want to RFTI: reset a test/demo/lab environment, apply the latest
versions, someone’s muddled the disks up…
Firstly, you will need a bootable USB drive maker. Go to:
And download rufus-2.6p.exe.
I know 2.6 works for this purpose (I had issues with 3.3). The ‘p’ is for ‘portable’/don’t-need-to-install
which I prefer, but you don’t have to go for the ‘p’ version.
Secondly, you will need to get the NetApp HCI compute and
storage node images from (Product = ‘NetApp HCI’):
The ISOs are quite big. Storage node ISOs are ~4GB and
Computes node ISOs ~ 15GB (mainly because it
contains a few different versions of VMware vSphere).
Here I’m using NetApp HCI 1.3.1 ISOs:
— solidfire-rtfi-neon-patch3-10.3.0.157.iso
(Storage Node)
—
solidfire-NetApp-HCI-Bootstrap-OS-1.3.1.0.iso (Compute Node)
Image: NetApp HCI Storage
and Compute Node ISOs
Step 1) Double-Click rufus-2.6p.exe to run
Image:
rufus-2.6p.exe
Step 2) Storage Node
Step 2.1) Enter
settings into Rufus as thus:
First check ‘Create a bootable disk using…’ and click
the CD icon to the right, and point to the solidfire-rtfi-neon-patch3-10.3.0.157.iso
(or whatever version you’re using).
Partition scheme = MBR partition scheme for BIOS or
UEFI-CSM
File system = FAT32 (Default)
Cluster size = 8192 bytes
New volume label = solidfire-rtfi
Uncheck ‘Check device for bad blocks’
Already checked ‘Create
a bootable disk using…’
Check ‘Create extended label and icon files’
Image: Rufus Settings
for Storage Node
Step 1) Double-Click rufus-2.6p.exe to run
Image:
rufus-2.6p.exe
Step 2) Storage Node
Step 2.1) Enter
settings into Rufus as thus:
First check ‘Create a bootable disk using…’ and click
the CD icon to the right, and point to the solidfire-rtfi-neon-patch3-10.3.0.157.iso
(or whatever version you’re using).
Partition scheme = MBR partition scheme for BIOS or
UEFI-CSM
File system = FAT32 (Default)
Cluster size = 8192 bytes
New volume label = solidfire-rtfi
Uncheck ‘Check device for bad blocks’
Already checked ‘Create
a bootable disk using…’
Check ‘Create extended label and icon files’
Image: Rufus Settings
for Storage Node
Step 2.2) Select ‘Write
in ISO Image mode’
Image: ISOHybrid
image detected — Write in ISO Image Mode
Step 2.3) Click OK
to the warning
Image: ALL DATA
WILL BE DESTROYED!
Step 2.3) Click OK
to the warning
Image: ALL DATA
WILL BE DESTROYED!
Step 2.4) Wait for
Rufus to finish!
Image: Rufus done!
This will probably take about 5 minutes.
Step 3) Compute Node
Setting up Rufus for the Compute Node RTFI USB drive is
pretty much the same as for the Storage Node, except you must choose ‘Write in DD Image mode’ (IMPORTANT!)
You will need to point to the solidfire-NetApp-HCI-Bootstrap-OS-1.3.1.0.iso (or whatever version
you’re using).
I let the ‘New volume label’ autopopulate with
ember-hci…
Image: Rufus Settings
for Compute Node
This will probably take about 5 minutes.
Step 3) Compute Node
Setting up Rufus for the Compute Node RTFI USB drive is
pretty much the same as for the Storage Node, except you must choose ‘Write in DD Image mode’ (IMPORTANT!)
You will need to point to the solidfire-NetApp-HCI-Bootstrap-OS-1.3.1.0.iso (or whatever version
you’re using).
I let the ‘New volume label’ autopopulate with
ember-hci…
Image: Rufus Settings
for Compute Node
Image: ISOHybrid
image detected — Write in DD
Image Mode
It took a good 40 minutes (on my system) to create the
Compute Node RTFI USB drive.
Bonus Material 1 of 2: Correct Syslinux Version
One problem you’ll have with Rufus 2.6, is that it cannot
download the correct versions of Syslinux, and you’ll get “The requested item could not be located”.
My trick was to use Rufus 3.3 to download the correct versions of Syslinux.
Image: Syslinux 5.10/2013-06-04
is required
It took a good 40 minutes (on my system) to create the
Compute Node RTFI USB drive.
Bonus Material 1 of 2: Correct Syslinux Version
One problem you’ll have with Rufus 2.6, is that it cannot
download the correct versions of Syslinux, and you’ll get “The requested item could not be located”.
My trick was to use Rufus 3.3 to download the correct versions of Syslinux.
Image: Syslinux 5.10/2013-06-04
is required
Image: Rufus
2.6.818 — “The requested item could not be located.”
Bonus Material 2 of 2: Why Not Use Rufus 3.3?
Rufus 3.3 works fine for the Storage Node, but not the
Compute Node. Trying to create the USB key for the Compute Node, you’ll get
stuck because you can’t select anything other than NTFS for File System, and
when you click START, get the error message: “Unsupported filesystem: The file system
currently selected can not be used with this type of ISO. Please select a
different file system or use a different ISO.”
Image: Rufus 3.3.1400
— “Unsupported Filesystem”
Bonus Material 2 of 2: Why Not Use Rufus 3.3?
Rufus 3.3 works fine for the Storage Node, but not the
Compute Node. Trying to create the USB key for the Compute Node, you’ll get
stuck because you can’t select anything other than NTFS for File System, and
when you click START, get the error message: “Unsupported filesystem: The file system
currently selected can not be used with this type of ISO. Please select a
different file system or use a different ISO.”
Image: Rufus 3.3.1400
— “Unsupported Filesystem”
Перейти к содержимому
Руфус: ошибка записи образа Linux
Инструкция по решению проблемы в Rufus при создании флэшки с образом Linux
Спойлер
- Открыть журнал событий Rufus
- Скопировать из журнала ссылку на загрузку недостающего файла
- Вставить скопированную ссылку в адресную строку браузера нажать Enter
- Дождаться загрузки файла
- Скопировать загруженный файл в папку с программой Rufus
Описание ошибки
Вопрос с этой проблемой прислал наш читатель Евгений. В чем суть?
При использовании популярной программы для создания и записи образов операционных систем Rufus Евгений столкнулся с неожиданной ошибкой в программе.
На скриншоте показано главное рабочее окно программы. В качестве источника указан заранее скачанный/подготовленный ISO-образ операционной системы Linux. В качестве целевого носителя указана флешка (съемный диск). Остальные настройки — стандартные. Казалось бы, нажимай кнопку «старт» и жди пока образ не зальётся на флешку. Но не не тут-то было.
На скриншотах видно, что программа (для теста мы использовали Rufus 3.13) говорит нам, что файл образа использует устаревшие библиотеки и предлагает нам их загрузить. Отметим, что ошибки могут отличаться. В примере мы использовали для теста два разных образа, и на каждый их программа «ругалась» по-разному. В первом случае Руфусу потребовались для корректной работы файлы ldlinux.sys и ldlinux.bss; во втором — menu.c32, vesamenu.c32. Могут быть и другие. Однако, решение у данных ошибок общее.
Итак, как бы мы не соглашались на загрузку недостающих файлов, они не загружаются, а Rufus выдаёт ещё более страшную ошибку. Примеры:
При этом запись ISO-образа на носитель не идёт, закрываем программу и расходимся по домам. Отметим, что в разных версиях Rufus ведёт себя примерно одинаково, поэтому решение проблемы тоже подходит для любой версии Руфуса.
Решение проблемы
Чтобы избавиться от этой ошибки, выполните следующие действия
- В главном окне программы Руфус нажмите кнопку Журнал. Здесь будут отображаться все события в программе, в том числе и попытка записи и возникшая ошибка. Если журнал пуст, то попробуйте, не закрывая его, нажать кнопку Старт в главном окне, чтобы повторно вызвать ошибку. Окно с ошибкой можно закрыть, она отобразится в журнале;
- В открывшемся журнале найдите строчку с ошибкой. Там будет url-адрес, по которому программа пыталась загрузить недостающий файл. Копируем этот адрес;
- Откройте ваш браузер и вставьте скопированную ссылку в адресную строку. Нажмите Enter и дождитесь загрузки файла;
- Откройте папку, в которой у вас хранится программа Rufus и найдите в ней вложенную папку с названием rufus_files. Скачанный файл скопируйте в папку rufus_files. В ней могут быть вложенные папки, если вы не знаете в какую именно копировать, то скопируйте загруженный файл в каждую из них;
Опытным путём установлено, что Руфусу, как правило не хватает двух файлов с одинаковым именем, но с разным расширением. Например, ldlinux.sys и ldlinux.bss. Проделайте эту процедуру со вторым файлом.
XPEnology – домашний сервер для хранения файлов
Установить систему XPEnology на домашний NAS (HP ProLiant Microserver N40L) для хранения музыки, видео, фильмов, документов и другого
Сервер предназначен для человека не имеющего знаний в работе с серверными операционными системами, это обычный пользователь, который глубже веб-интерфейса разбираться не захочет и имел опыт работы только с системой Synology. Для тех кто не в курсе:
Synology – сетевая система хранения данных (NAS-серверов). Красивая, современная, интуитивно понятная и легкая в управлении с расширяемым функционалом. Для установки дополнительных пакетов существуют категории: Backup, Multimedia, Business, Utilities, Security, Productivity, Developer Tools, Management Tools. Можно расширить функционал и получить языки и среды программирования, видео наблюдение, веб сервер, виртуализацию docker, облачные хранилища, почтовые сервера, автоматическое копирование USB-носителей, базы данных. Установив офисные программы можно организовать работу целого офиса или небольшой организации.
Наш сервер (HP ProLiant Microserver N40L) для Synology отличен от стандартного оборудования и поэтому требует дополнительной настройки.
Заходим в BIOS и отключаем c1e support. Включение режима Enhanced Halt State или C1E позволяет снизить энергопотребление в режиме простоя. Происходит это за счет отключения некоторых частей процессора, снижения частоты и напряжения питания. Включение этой опции не позволяет нормально обновлять систему XPEnology.
Xpenology — все то же самое, только не на оригинальном железе Synology. Устанавливается система на USB флешку. Рекомендуемый объем от 8 GB. Немного забегая вперед, я посмотрел какие разделы создаются.


Получается, что нам подходит флешка и на 1 ГБ.
Единственный найденный минус — не совсем понятно как использовать удаленный доступ, поскольку адрес получается через сервер Synology с привязкой к личному профилю. То есть как минимум вам придется зарегистрироваться, но даже на этот счёт, вы найдёте в интернете решения.
Для установки нам потребуются следующие данные:
- Информацию о производителе USB флешки. Нам необходимы VID и PID – это номер разработчика устройства и номер устройства. Есть 2 способа:
«Диспетчер устройств» > «Контроллеры USB» > «Запоминающее устройство USB» > «Свойства» > «Сведения» > «ИД оборудование», или можно найти в “Дисковые устройства”

Второй вариант: Сторонняя программа USBDeview – с ней можно получить список всех USB устройств, когда-либо подключаемых к компьютеру. При этом неважно, подключено оно сейчас или нет. Найти программу можно на официальном сайте nirsoft.net

- Серийный номер устройства Synology. Генератор ищите на сайте: xpenogen.github.io/serial_generator
- MAC адрес сервера на который собираемся устанавливать, причём если у вас несколько сетевых устройств, вы можете в настройках перечислить их все.
Но как показала практика, нам достаточно только VID и PID. Поэтому имейте в виду, что если пойдёт что то не по плану, то возможно стоит эти параметры также настроить.
Установка XPEnology
Перерыв целую кучу форумов, большинство людей приходят к загрузчику основанному на версии DS3617xs

Также нам понадобятся “OSF Mount” и “rufus” . На этой же странице, только в самом низу.

Распаковываем скаченные архивы и при помощи программы OSFMount монтируем образ XPEnology в формате img.

Выбираем Part# 0 (нулевой раздел), затем Next. Снимаем с “Read-only drive” и активируем “Mount as removable media”. Нажимаем Mount.

Я пробовал монтировать не как съемный носитель. Разницы особой не почувствовал.

В моём компьютере у вас появится новый диск. Открываем и редактируем файл grubgrub.cfg. Изменяем MAC, SN, vid, pid. Ну или как я уже оговаривался выше, достаточно только vid и pid

Возвращаемся в программу OSFMount. Нажимаем “Dismount all & Exit”. Теперь необходимо записать изменённый образ на USB флешку. Запускаем Rufus, выбираем наш образ и нажимаем “Start”
В процессе записи, все данные будут удалены. Соглашаемся с этим.
Далее было несколько ошибок.
The requested item could not be located
Rufus попытался скачать из сети какие-то недостающие файлы. Я попробовал с последней версией Rufus , таких ошибок не было. Если будете использовать версию с сайта xpenology, смело нажимайте “ОК” и игнорируйте ошибки
Загрузка системы XPEnology с USB флешки
Подключаем флешку к серверу, настраиваем BIOS на загрузку с неё и загружаемся.
Дожидаемся окончания загрузки.
Воспользовавшись программой “Synology Assistant” попробуйте найти сервер. Системе необходимо время для загрузки, поэтому не пытайтесь сразу найти NAS. Примерно первые две минуты я получал ошибку:
Не удалось найти сервер Synology в локальной сети
Устройство стало доступно для поиска примерно через минуты три

Открыв в браузере страницу find.synology.com также сможете найти сервер

После окна приветствия и нажатой кнопки “Установить”, переходим с следующему шагу, где выбираем “Установить прямо сейчас”. Это скачает и установит последнюю систему DMS с официального сайта. Можно нажать “Установка в ручную” и выбрать ранее скаченный образ системы.

В системе кроме флешки, должен присутствовать HDD. На нём все разделы будут перераспределены и отформатированы.

Система и все её настройки будут храниться на жестком диске. То есть USB флешка должна работать вечно, так как запись на неё не будет производиться (только на чтение).

Далее в мастере настройки необходимо указать пароль и минимальные регистрационные данные. Старайтесь использовать более сложные пароли с применением специальных символов.

Тут я пропустил шаг, это именно тот минус который я описывал ранее.



Собственно сам интерфейс Synology

На этом всё, можно пользоваться и обновляться как оригинальный Synology
В качестве бонуса рассмотрим разделы диска после установки системы
Разделы диска Synology
Вид диска после создания “Пула ресурсов хранения” в “Диспетчере хранения”.

После создания раздела c файловой системой Btrfs на этом же диске

Для второго примера я создал RAID 5 из четырёх дисков.
Источник
XPEnology на Desktop PC
Пробуем установить операционную систему от известного производителя сетевых накопителей на обычный ПК.
Что необходимо:
Usb флэшка – на ней располагается загрузчик, большой объем не нужен. Перед тем как установить bootloader, нужно отредактировать grub.cfg
Генерируем серийный номер для устройства DS3615xs. Для этого есть специальный файл.
Генерируем мак адрес для сетевой карты. Первые 3 октета у вендора Synology 001132.
Узнаем VID & PID флэшки (в свойствах устройства в Диспетчере устройств)
Монтируем образ загрузчика – synoboot.img с помощью OSFMount, открываем grub.conf с помощью Notepad++
Размонтируем synoboot.img и запишем synoboot.img на USB-flash помощью Rufus
Загружаем компьютер с USB. Запустим Synology assistant, выполним поиск устройств. В web-интерфейсе xpenology выбираем .pat-файл прошивки и устанавливаем систему.
На этом всё, остальные настройки производятся через web-интерфейс Synology, или другими доступными способами.
Права root можно получить с помощью в консоли ssh
Источник
Xpenology
Xpenology on PC (DS3615xs DSM 6.1.1-15101 Update 4)
Установка synology xpenology версии DSM 6.1.1-15101 Update 2 а потом обновление до версии DSM 6.1.1-15101 Update 4
Бутлоадер есть под несколько версий synology ds3615xs, ds3617xs, DS916p
Установить и запустить ds3617xs не получилось. С ds3615xs получилось после десятка неудачных попыток. Пишу шпаргалку на память.
Необходимо:
1. Usb флэшка хватит 128МБ
2. PC с sata дисками
3. Подключить к роутеру сетевым кабелем
4. На флэшку установить бутлоадер (предварительно нужно отредактировать grub.cfg )
5. Загрузить компьютер с флэшки в режиме ForceInstall
6. Установить на ноуте и запустить synology-assistant-6.1-15030.exe. Выполнить поиск устройств, двойным кликом выбрать нужное устройство. Откроется вебинтерфейс xpenology.
7. Выбрать .pat файл и установить систему.
https://global.download.synology.com/download/DSM/release/6.1.1/15101/DSM_DS3615xs_15101.pat
8. Система перезагрузится в меню загрузчика выбрать пункт.
9. Включить SSH (Панель управления -> Терминал и SNMP -> Терминал -> Включить службу SSH и желательно сменить стандартный порт)
10. Установка дополнительных репозиториев
Центр пакетов -> Настройка
Основное -> Любой разработчик
Бета -> Да, я хочу посмотреть бета-версию
Источники пакетов -> Добавить
http://spk.diablos-netzwerk.de/
http://packages.synocommunity.com
http://pvr.unzureichende.info/synology
http://www.cphub.net
http://packages.pcloadletter.co.uk
http://spk.unzureichende.info
10. Обновляем систему: Панель управления -> Обновление и безопасность -> Обновление DSM
11. Я добавил usb-wi-fi модуль, он определился системой, подключился к точке доступа, и я использую беспроводное подключение xpenology к локальной сети.
Готовим загрузчик на флэшке
Я использовал загрузчик v1.02a под DS3615xs
1. Генерируем серийный номер
https://xpenology.github.io/serial_generator/serial_generator_new.html
2. Генерируем мак адрес для сетевой карты (Если нужно несколько, то в последнем октете меняем на единицу)
https://onedrive.live.com/view.aspx?resid=AFD1164BAADDF81C!168&ithint=file%2cxlsm&lor=shortUrl&app=Excel
3. Узнаем VID & PID флэшки (например с помощью USBDeview)
4. Монтируем .img файл, открываем grub.conf с помощью Notepad++
Меняем параметры на наши:
set vid=0x0ea0
set pid=0x2168
set sn=13цифр
set mac1=00113*******
Меняем set timeout=’1′ на set timeout=’10’ чтобы появилось меню выбора загрузки системы.
5. Отмонтировать .img диск.
6. Записать на usb флэшку с помощью Rufus образ .img.
7. Вставить в PC флэшку, выбрать в БИОС загрузку с USB флэшки.
8. Выбрать в меню загрузчика ForceInstall (ReInstall)
9. Продолжаем с 6-го пункта
root можно получить с помощью putty или другого ssh клиента под Админом sudo su
Если нужно пользователя root, то, synouser —setpw root Ваш_Пароль_Для_Root
Далее можно заходить под root используя установленный пароль.
VID & PID можно узнать с помощью программы http://www.nirsoft.net/utils/usb_devices_view.html или в диспетчере устройств посмотреть в свойствах usb флэшки.
Update4: обновился до DSM 6.2 Xpenology повис и цикически перезагружался, в августе выпустили новый загрузчик v1.03b установил на флешку, воткнул, запустил комп, система установилась, всё нормально. Затем обновил до DSM 6.2-23739 Update 2.
Прежде чем обновлять систему, советую читать ветку на форуме: https://xpenology.com/forum/forum/78-dsm-updates-reporting/
Update3: обновился до DSM 6.1.7-15284
Update2: Добавил ссылку на тему, посвещенной загрузчику, появился новый загрузчик 6.1.2 Jun’s Mod V1.02b. Записал на другую флэшку, серийник и мак оставил старый, vid, pid от новой флэшки, заменил флэшку, система запустилась в режиме восстановления. Восстановил удалённо с помощью synology assistant, затем обновил систему через веб интерфейс .pat файлом DSM_DS3615xs_15152.pat. Из панели управления DSM обновил до версии DSM 6.1.3 15152 update 4.
Update: Мой конфиг: xeon e5440 4GB 8GB DDR2, asus p5k se bios mod, seagate 80GB hdd + wd purple 4TB
Про бэкапы с защитой от вирусов-шифровальщиков: http://2gusia.livejournal.com/521600.html
http://alex-avr2.livejournal.com/223948.html#comments
Оставьте комментарий Отменить ответ
Для отправки комментария вам необходимо авторизоваться.
Этот сайт использует Akismet для борьбы со спамом. Узнайте, как обрабатываются ваши данные комментариев.
Источник