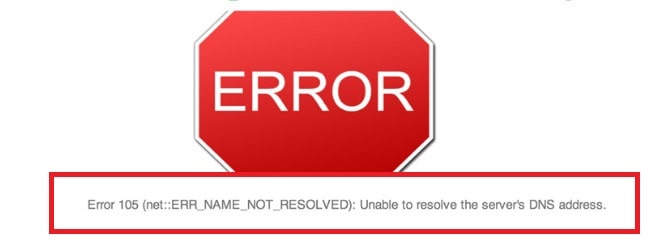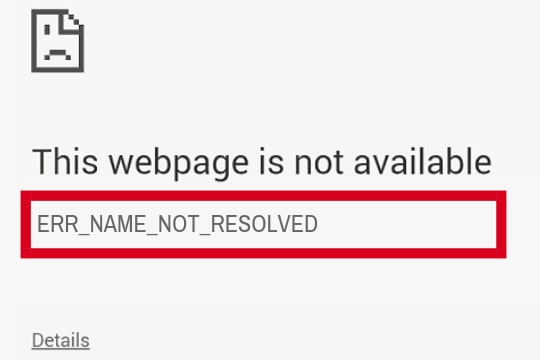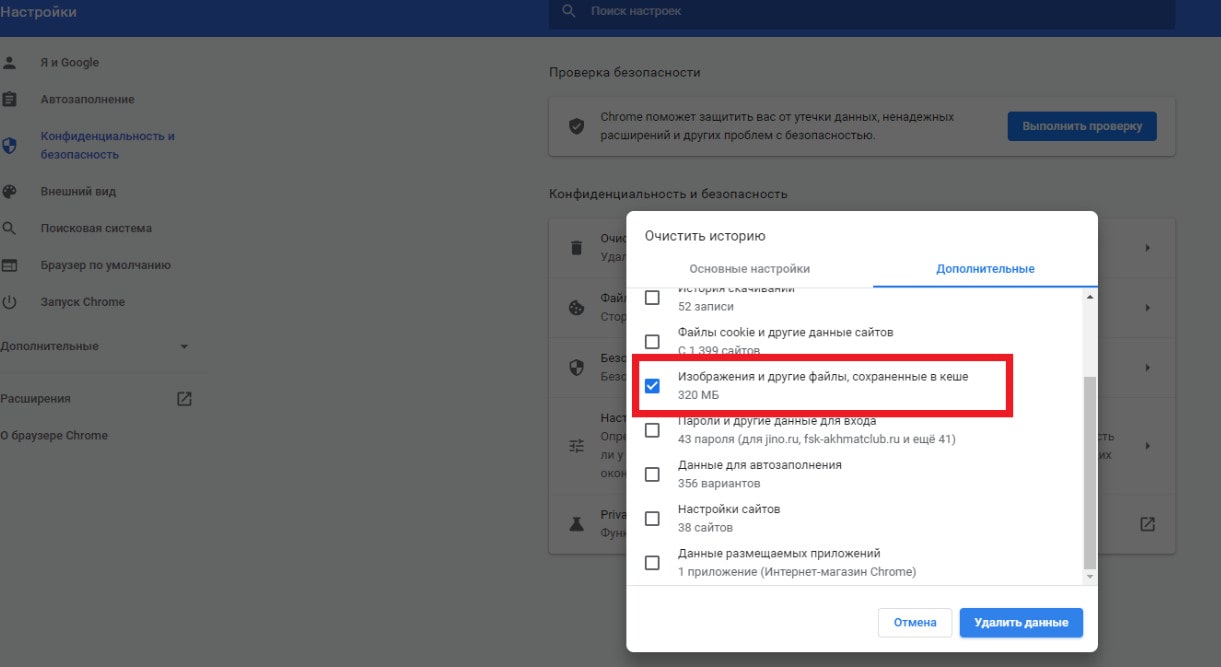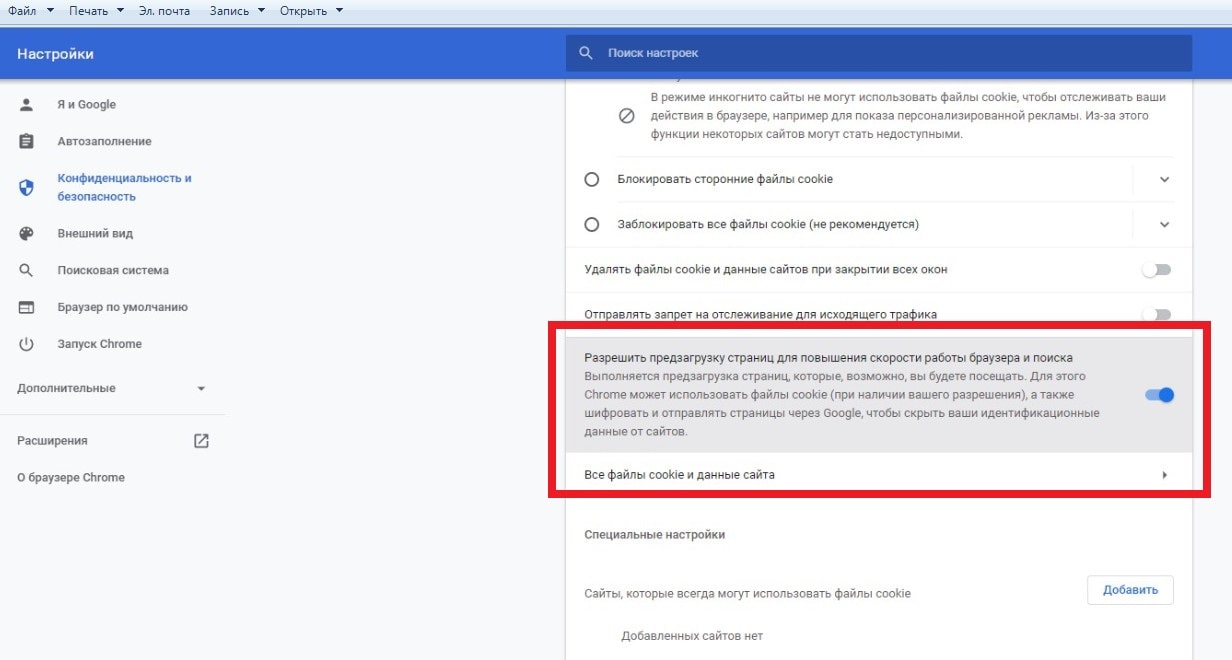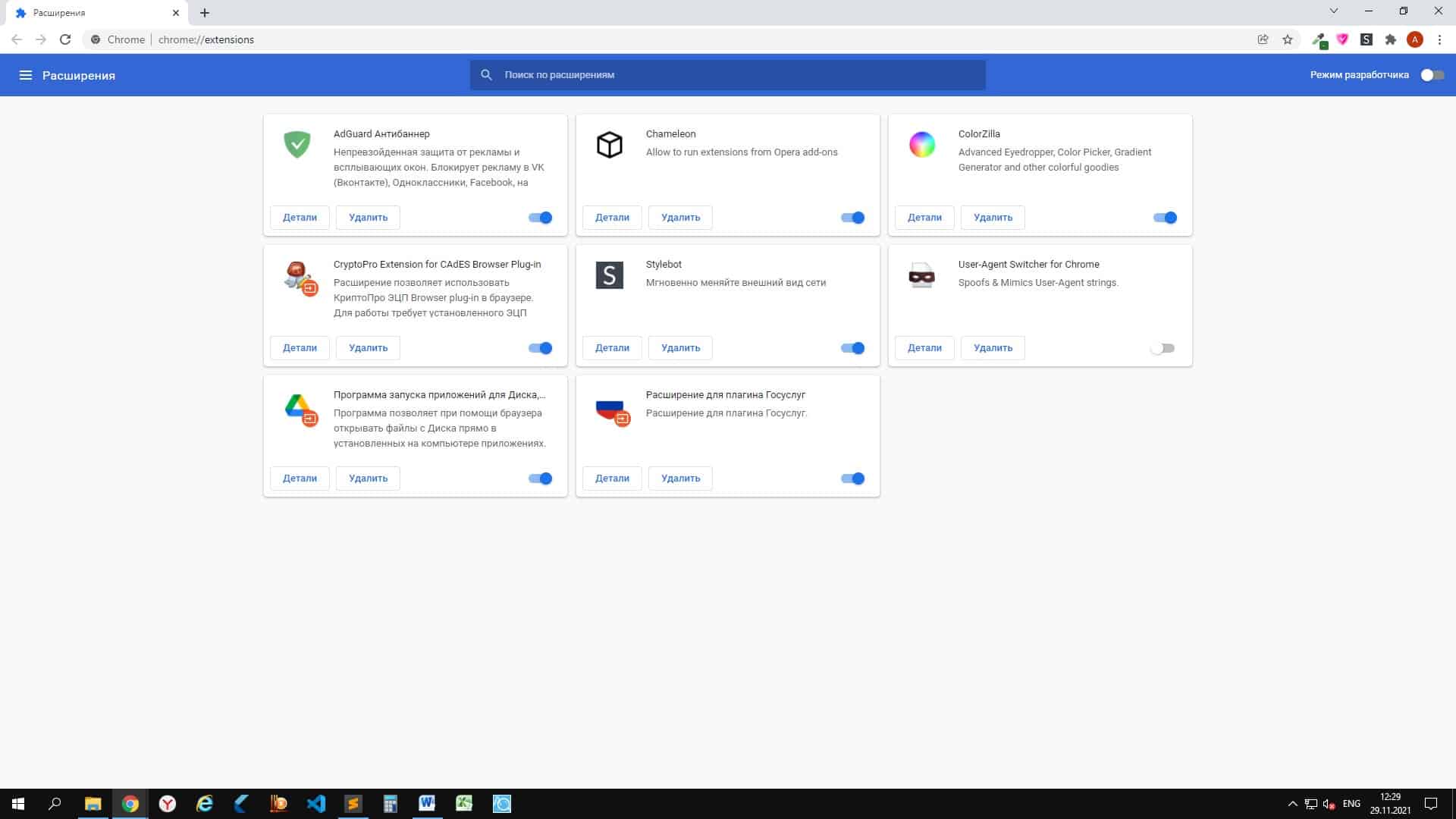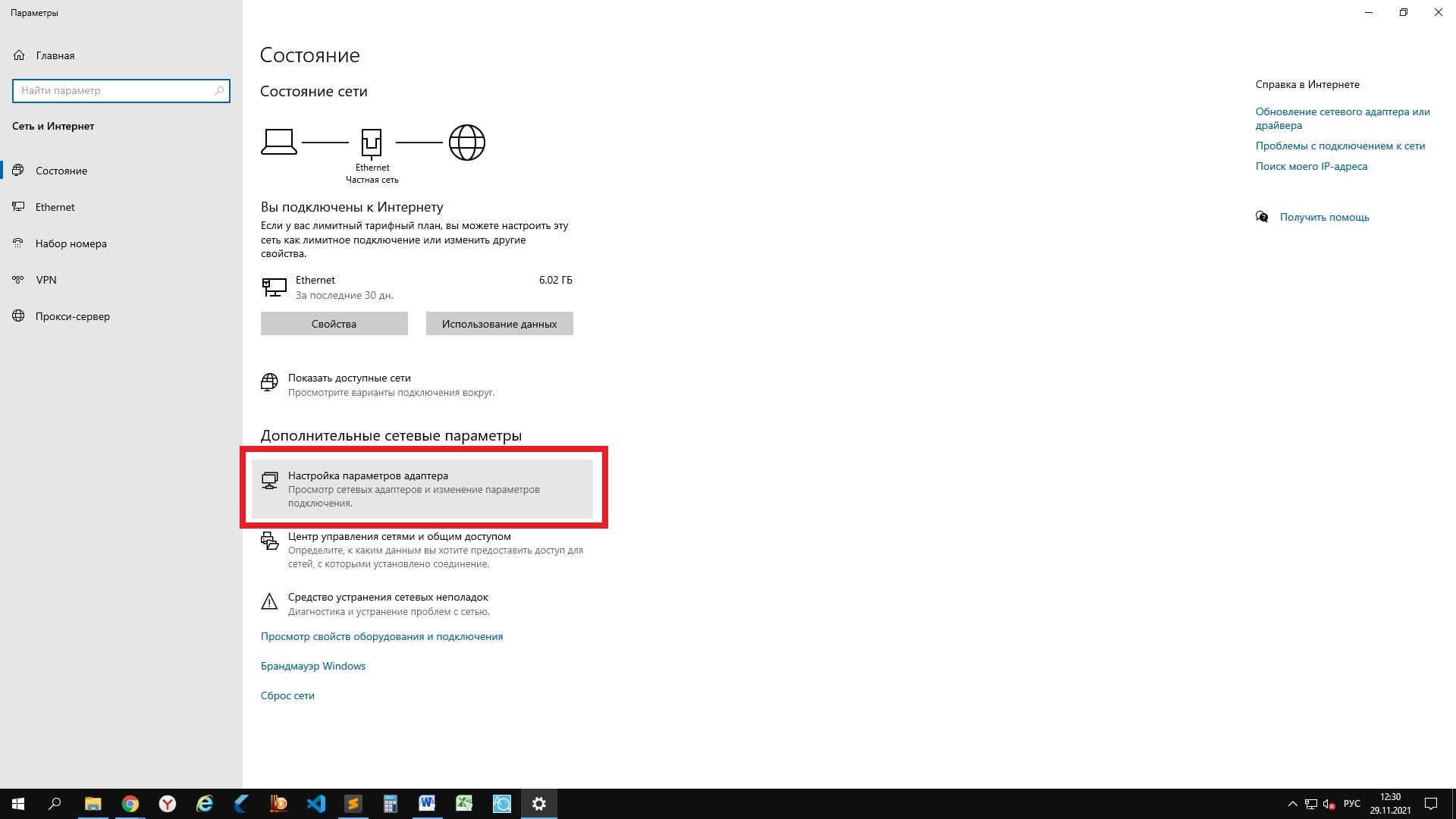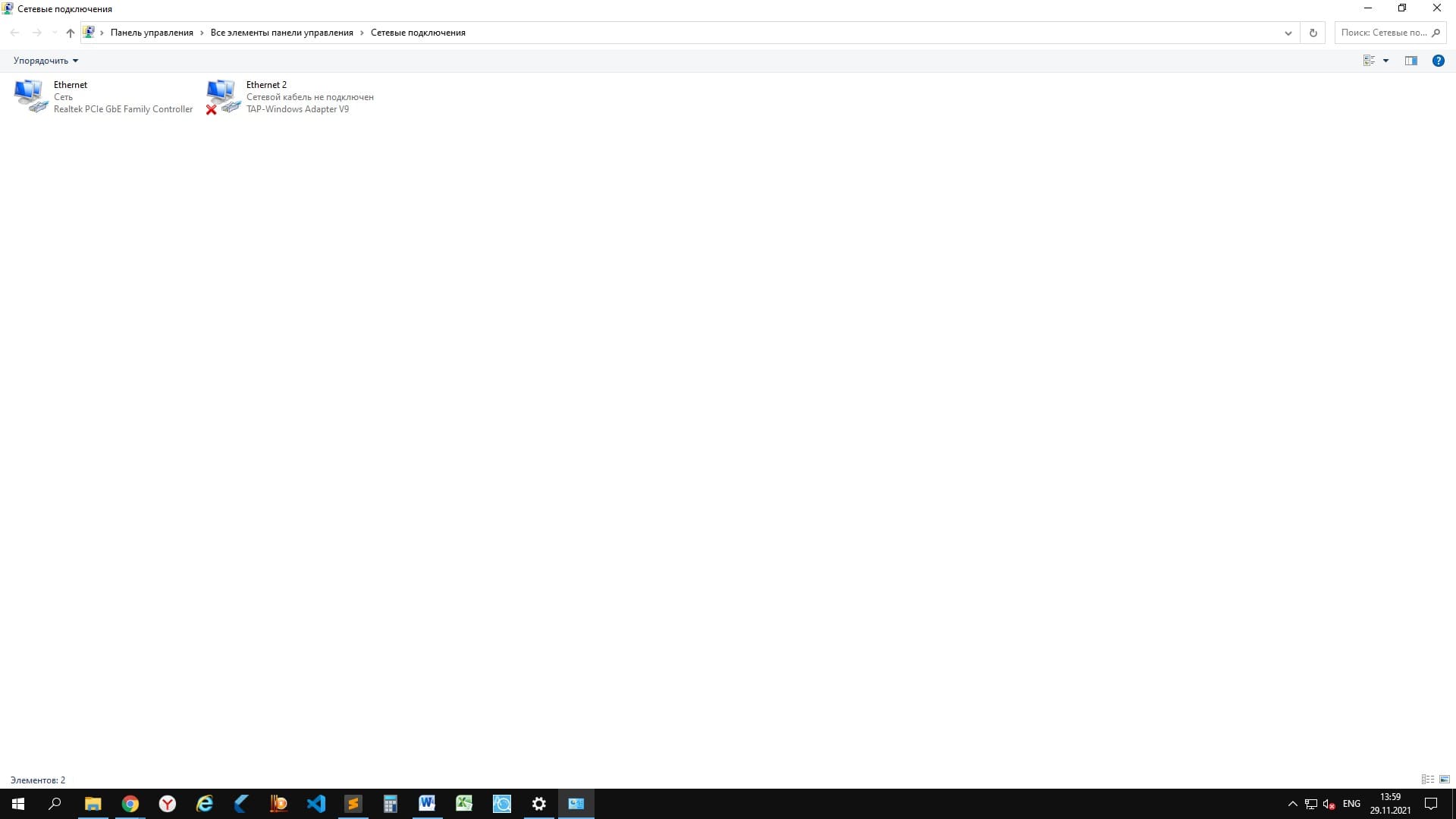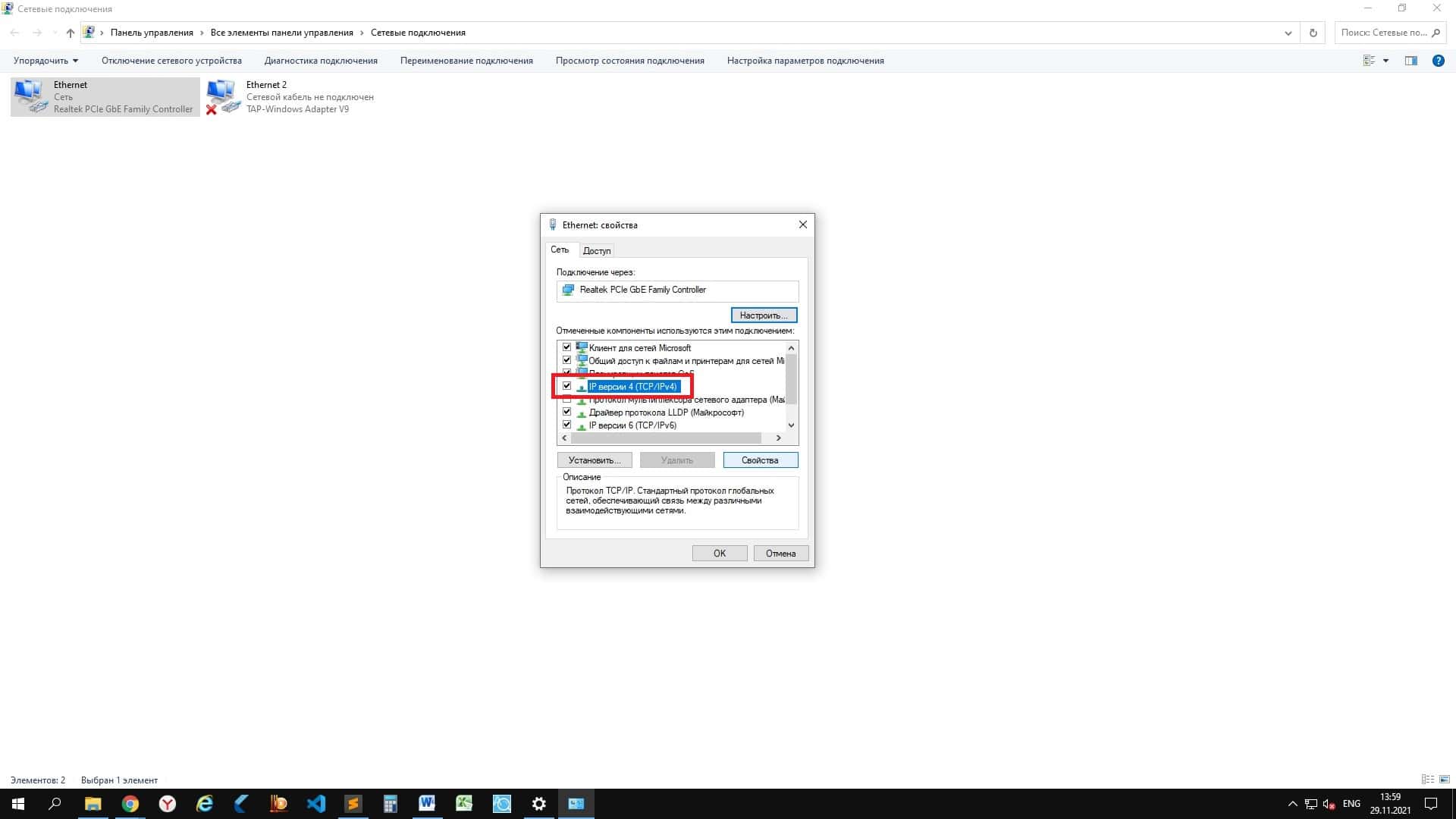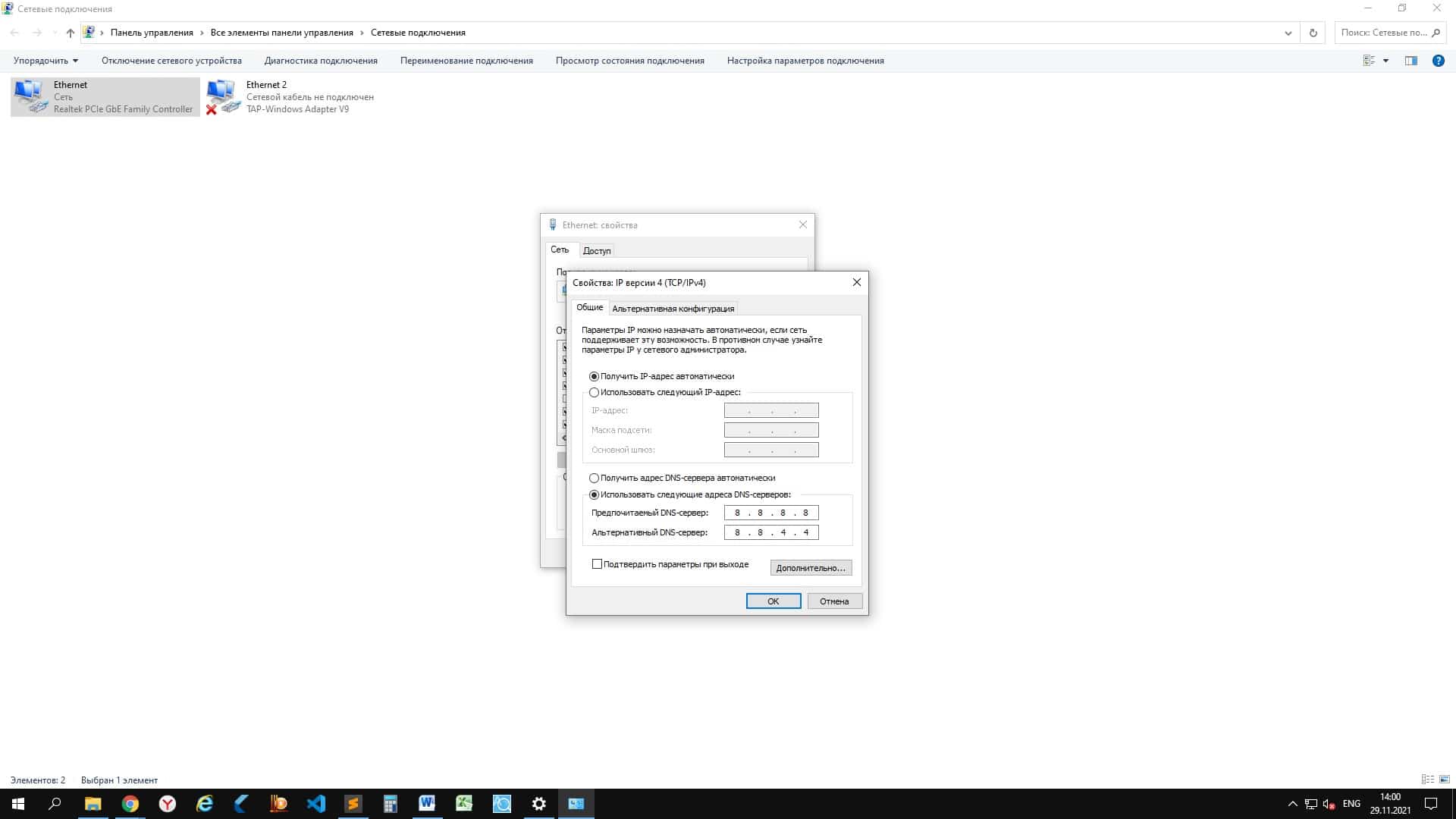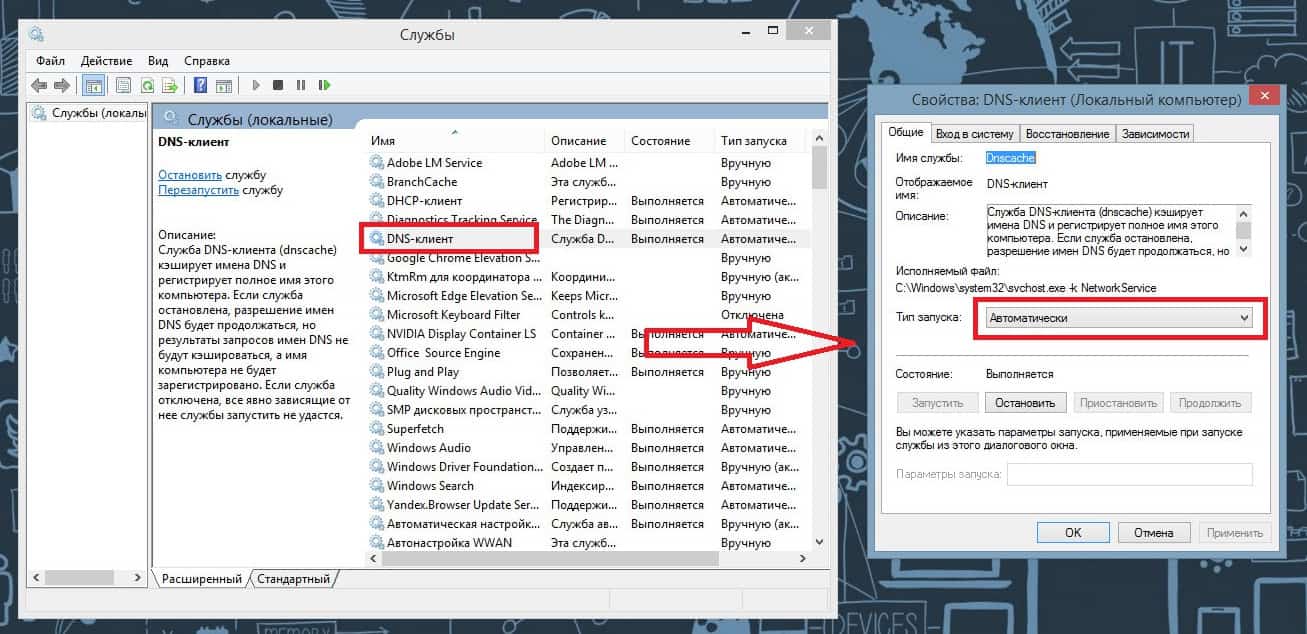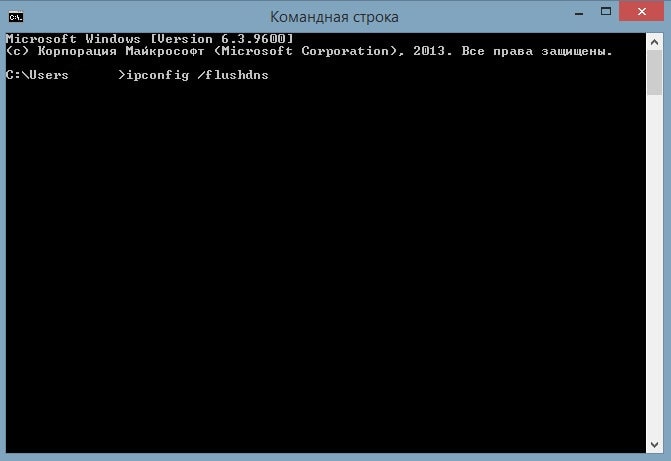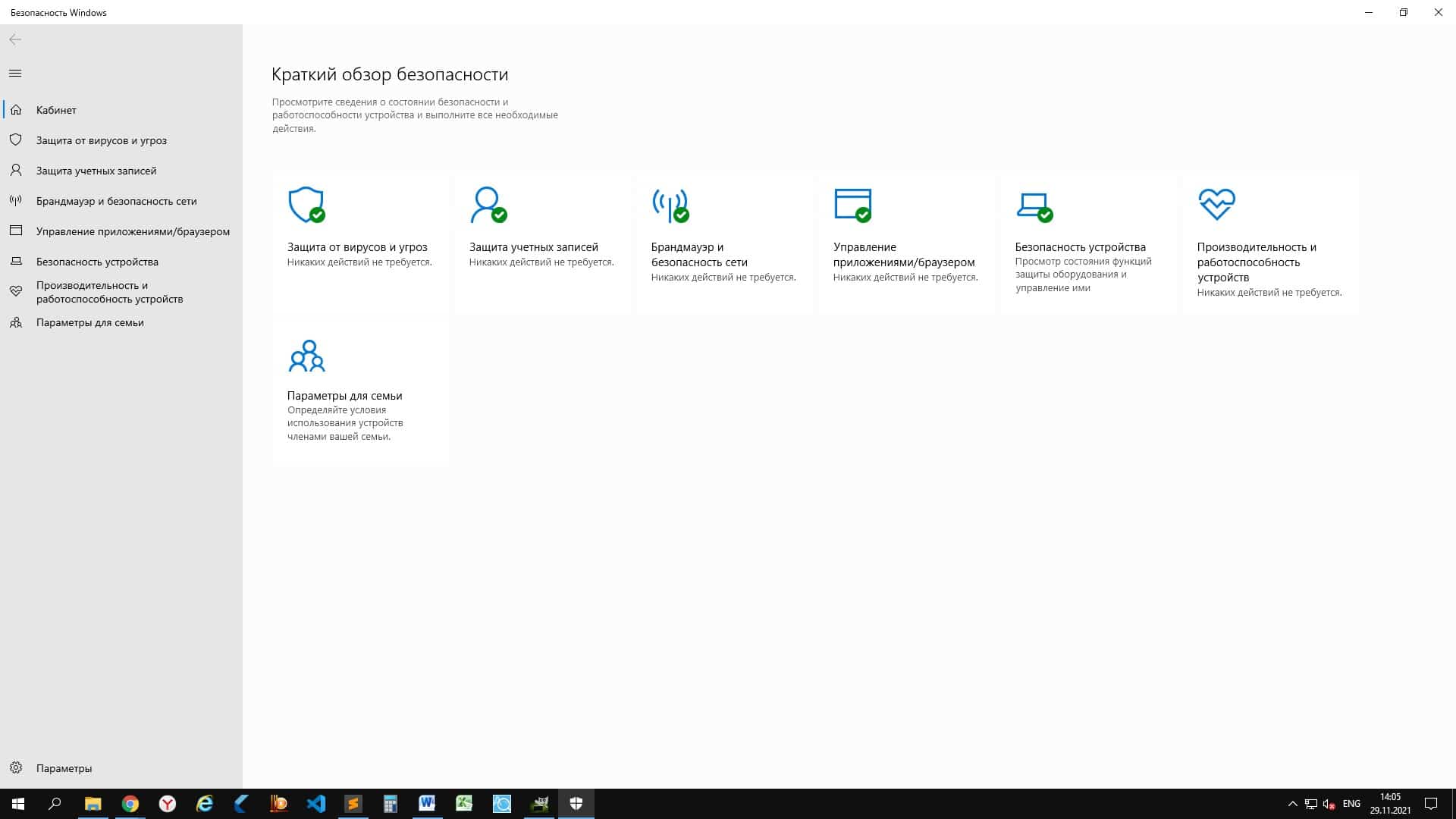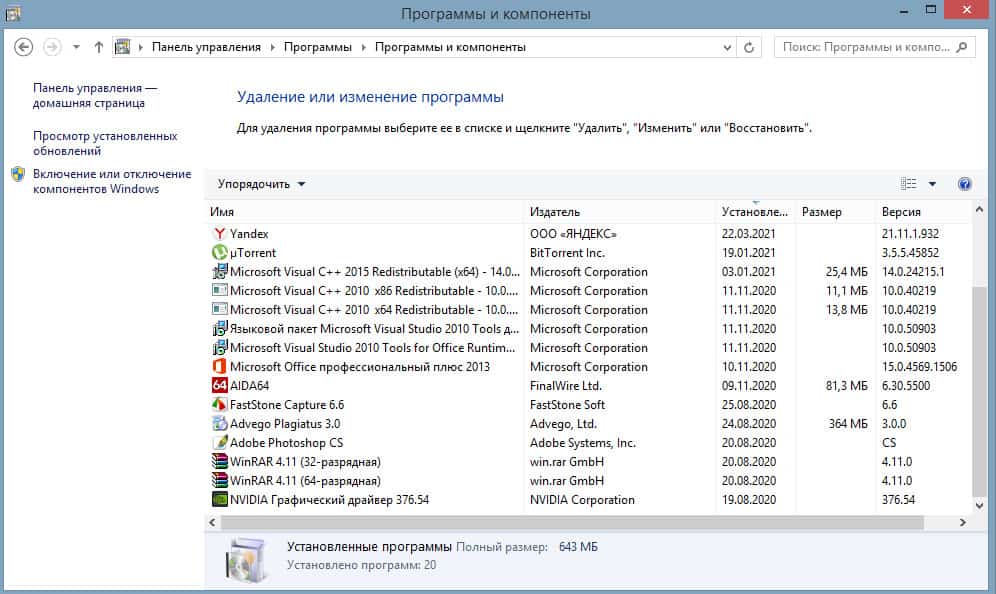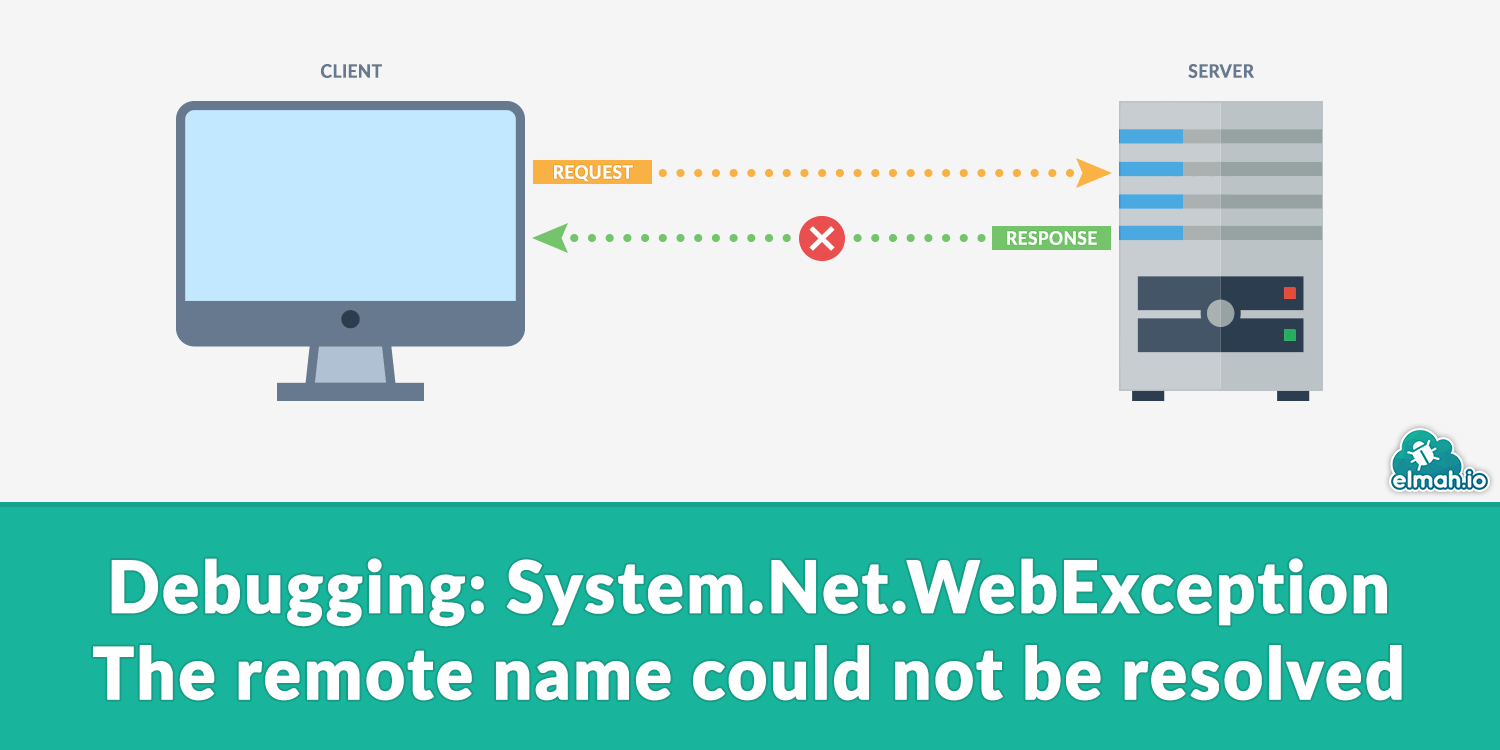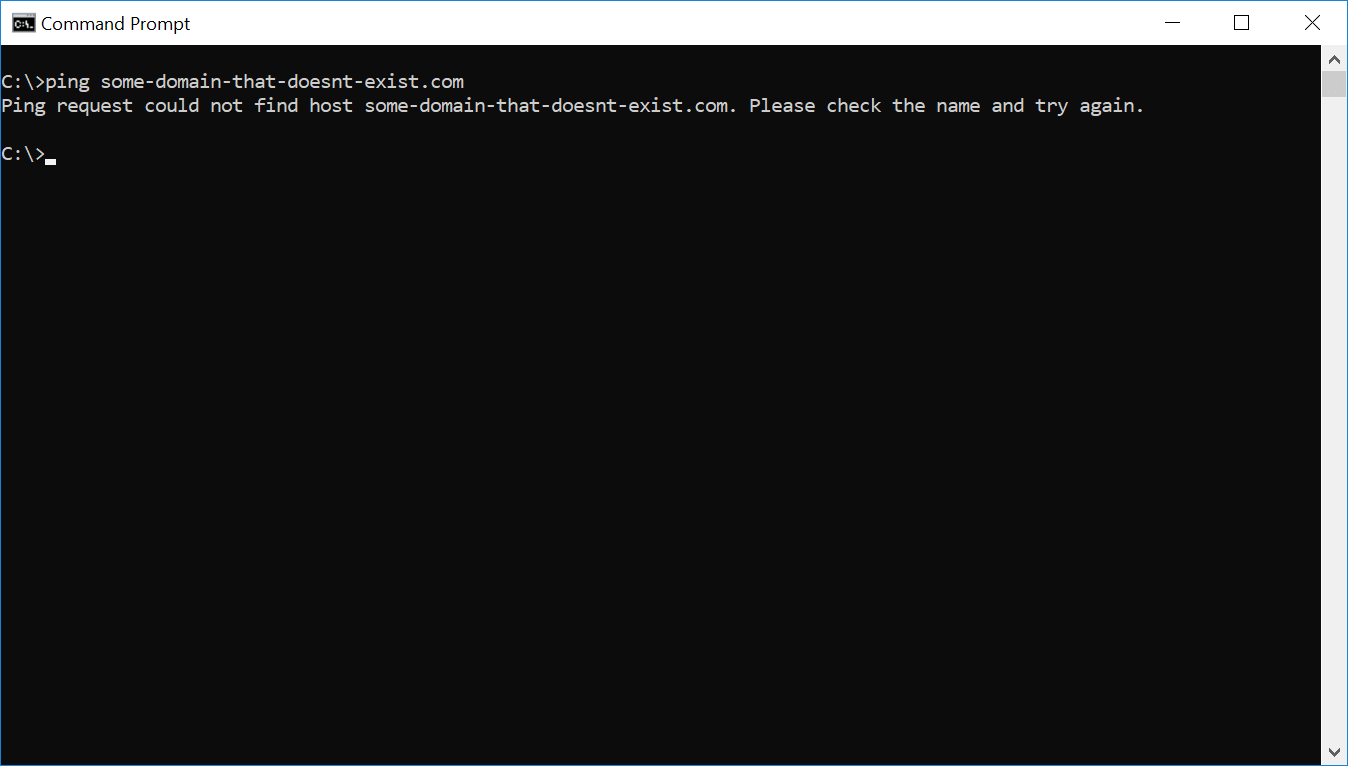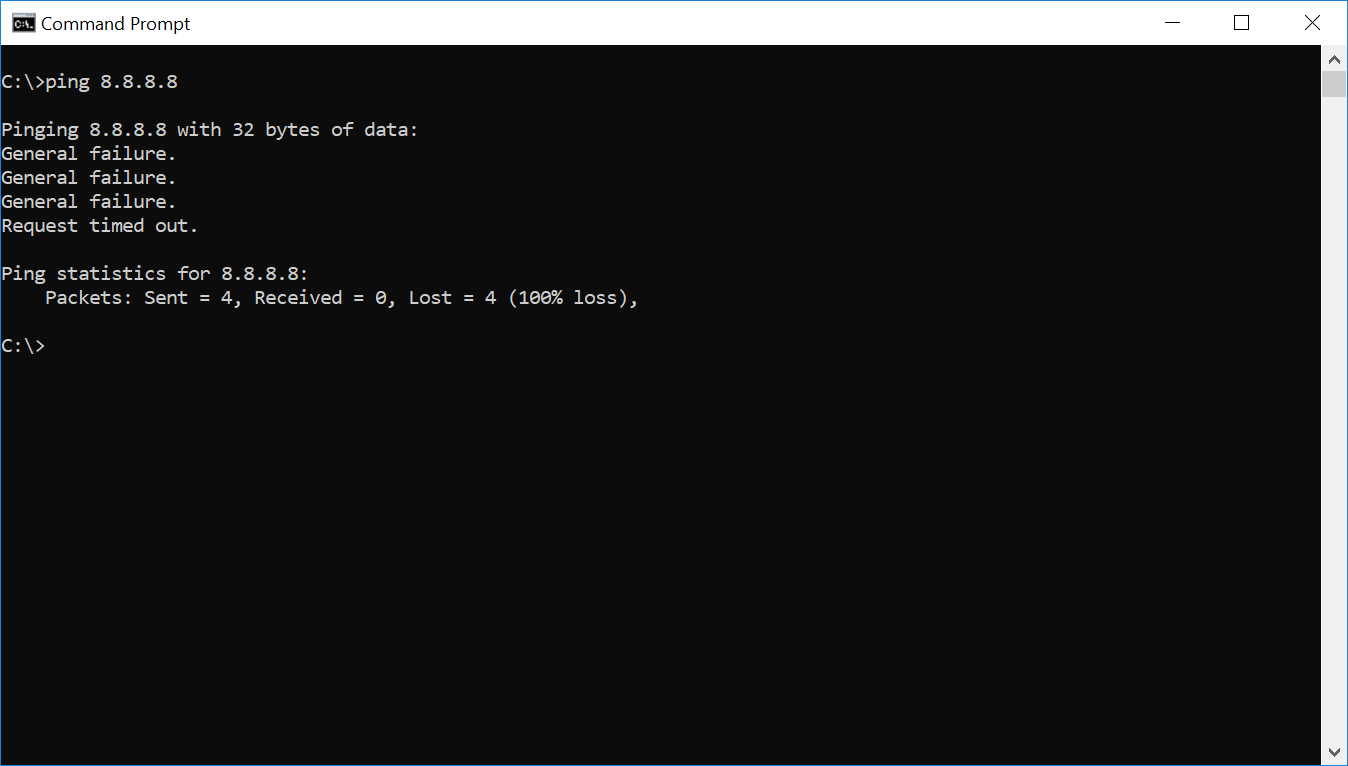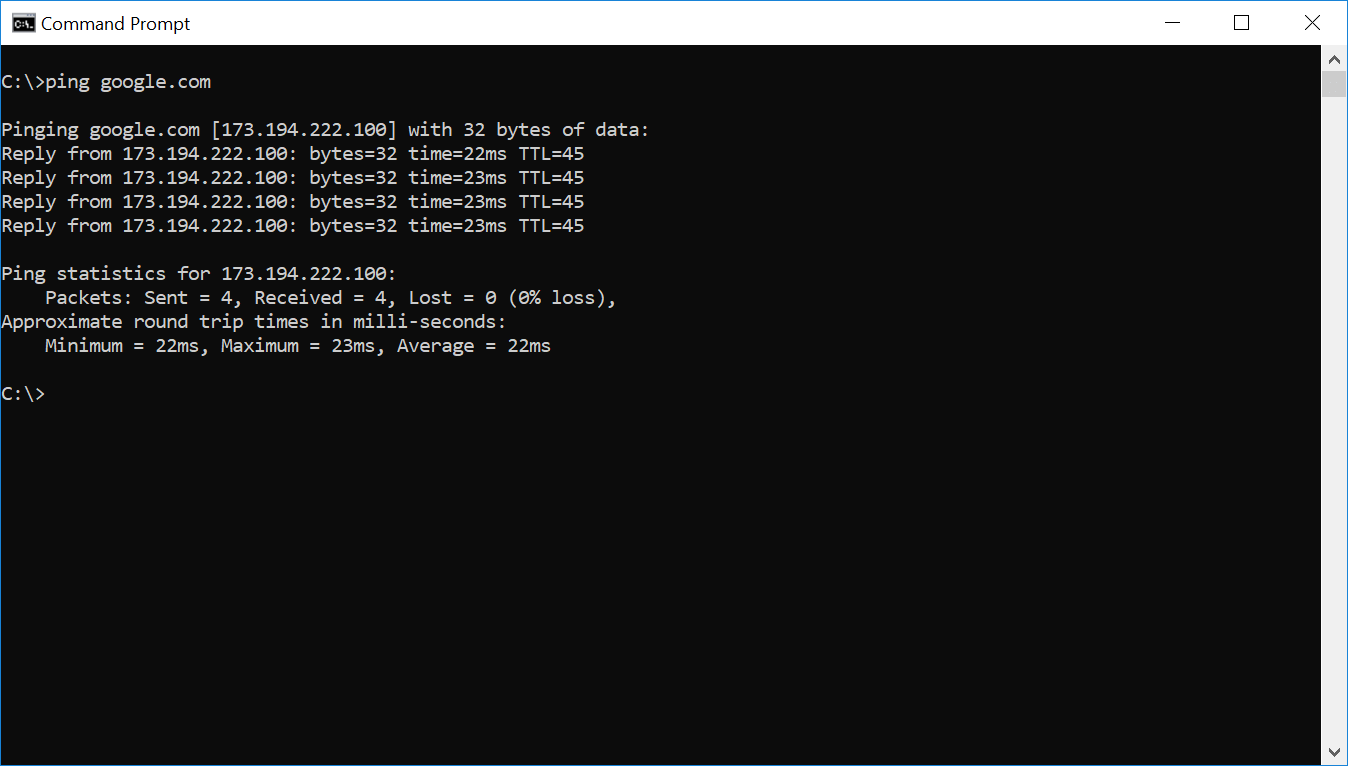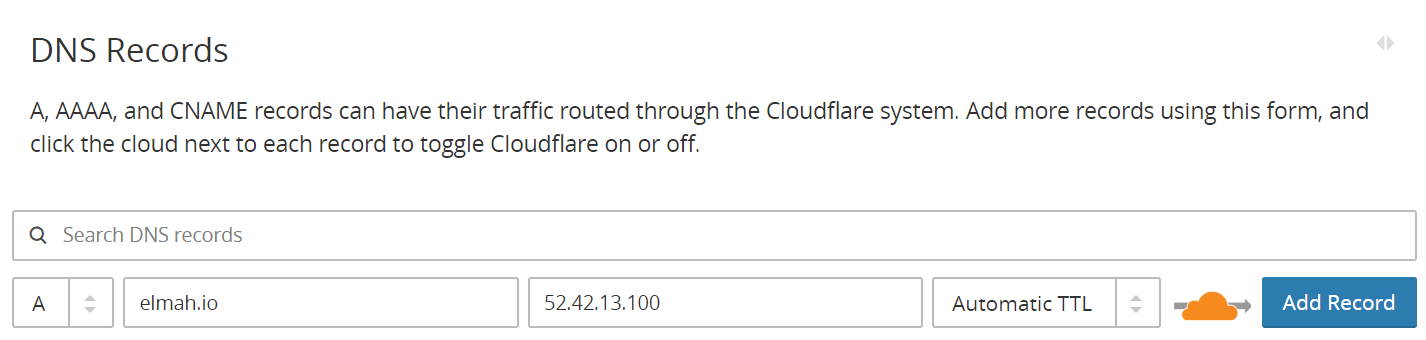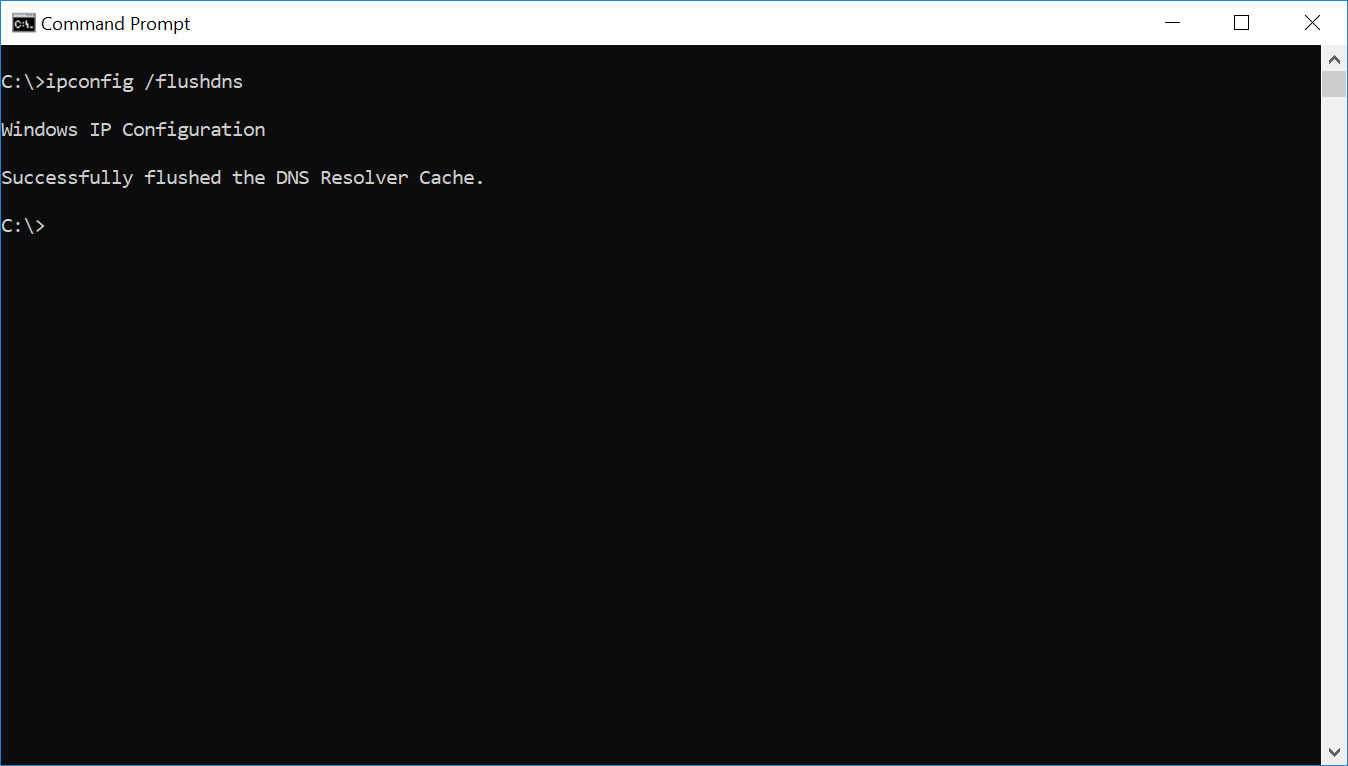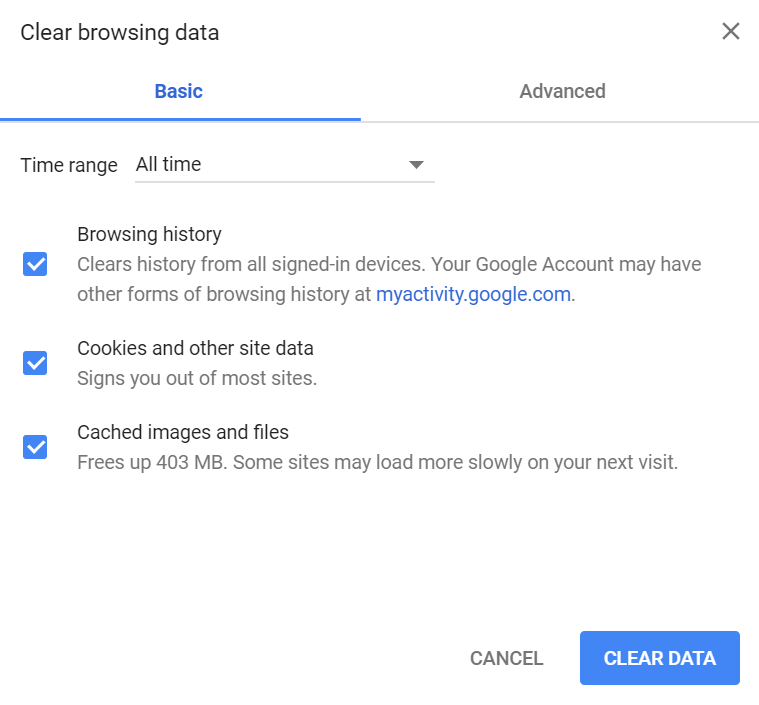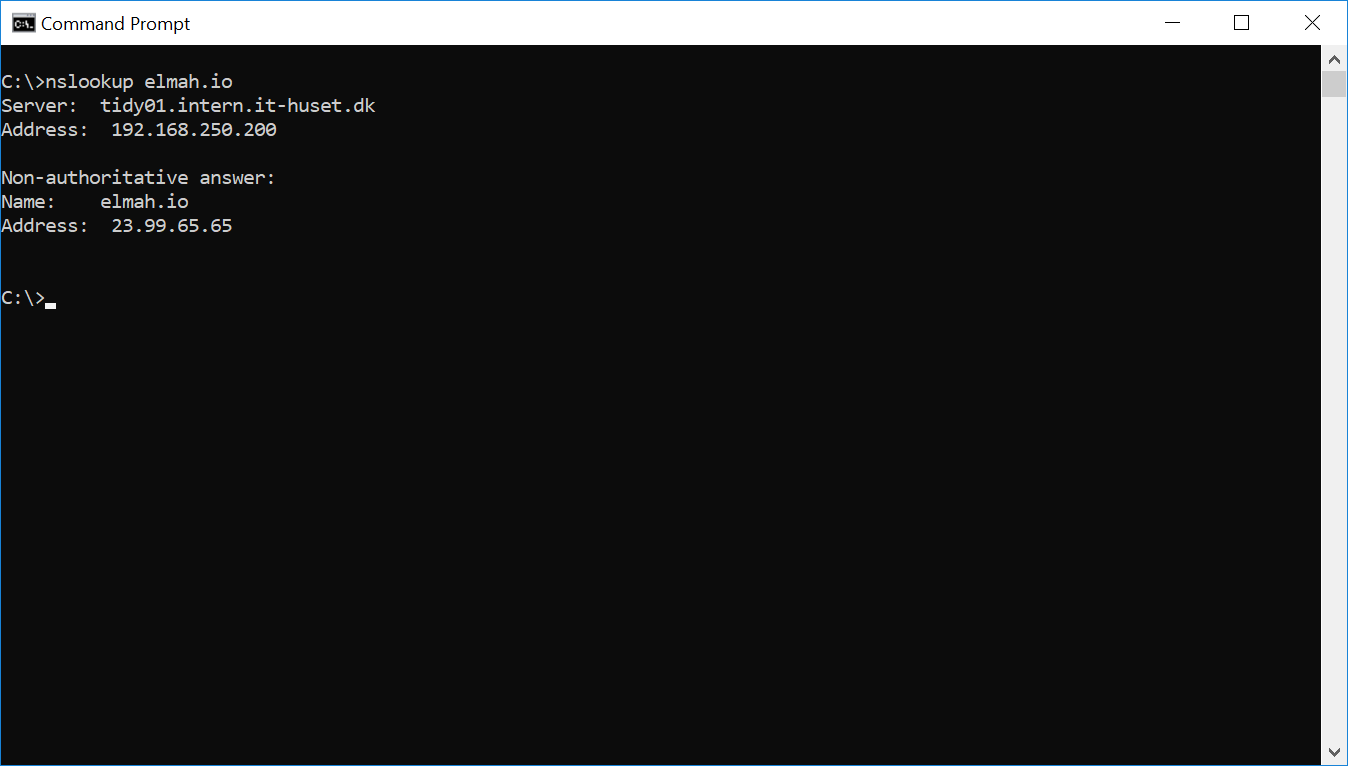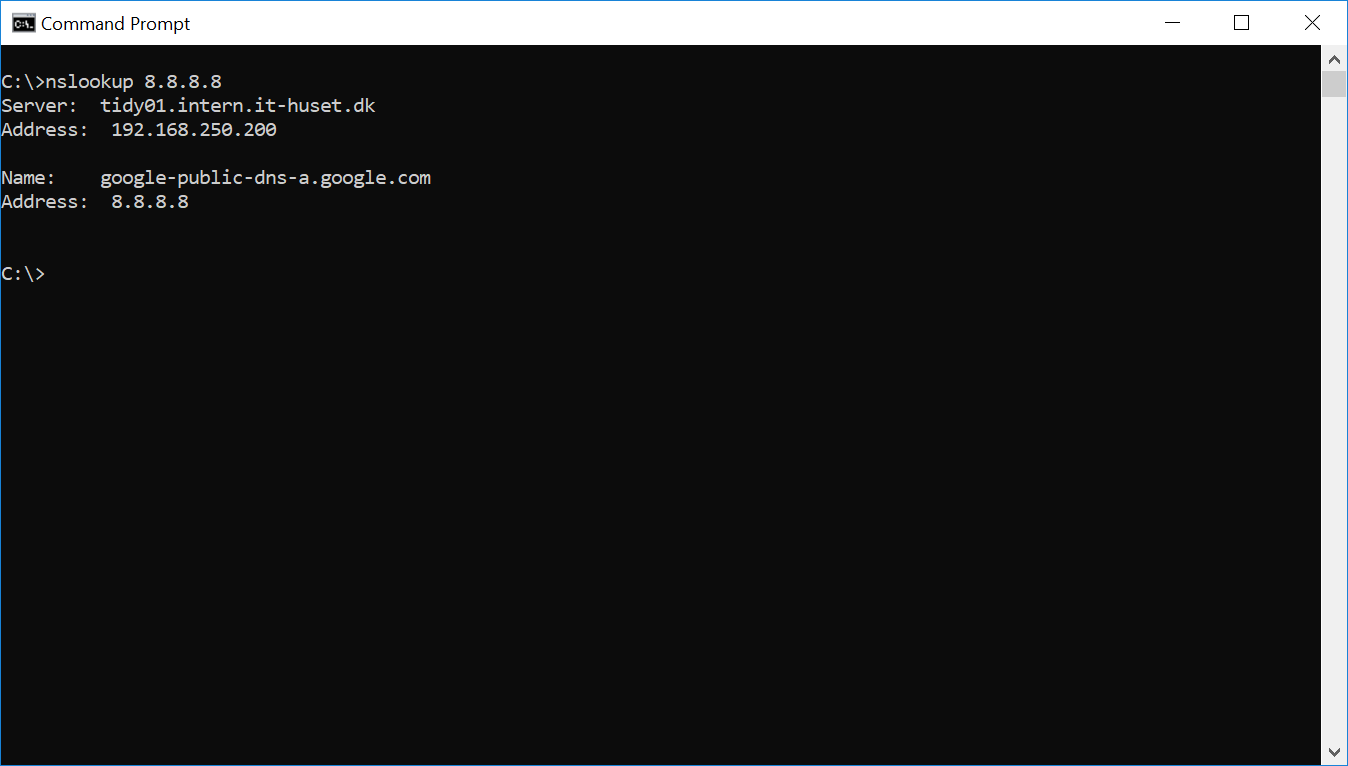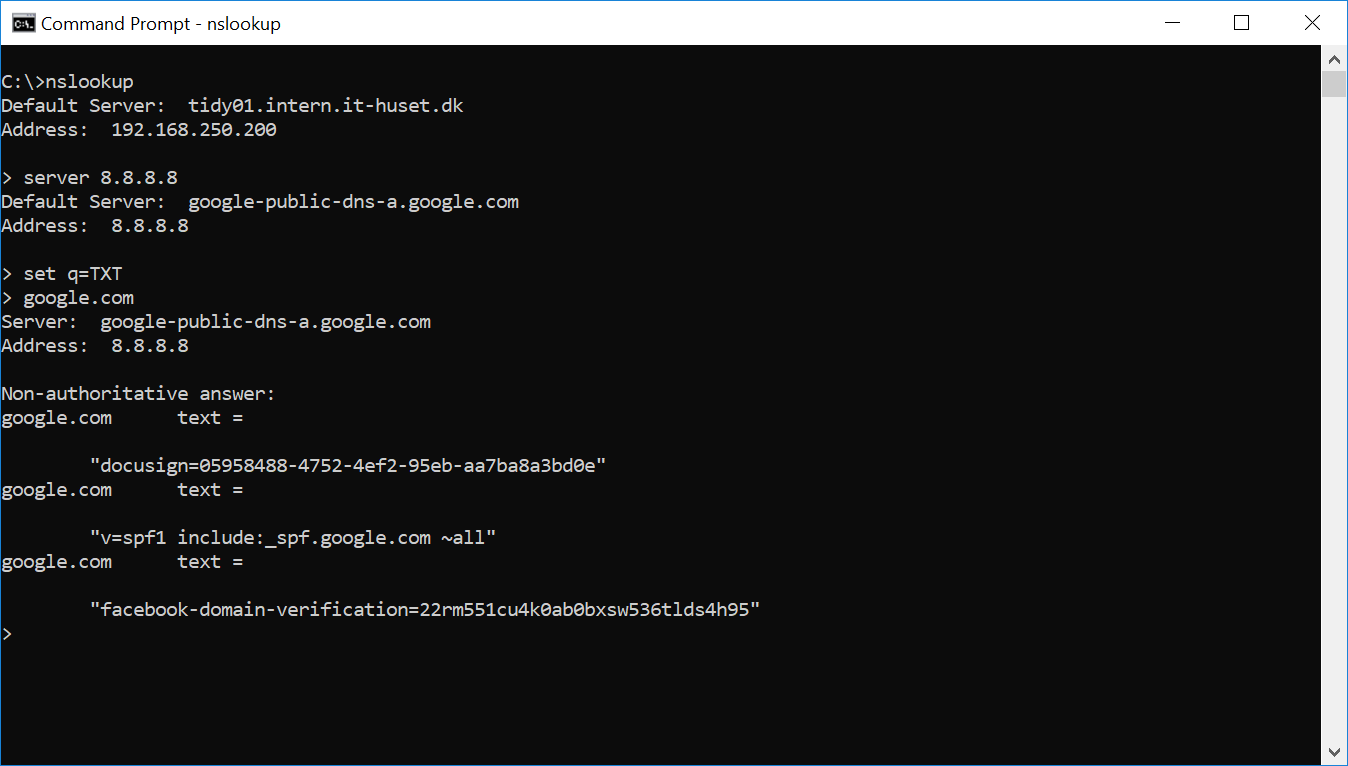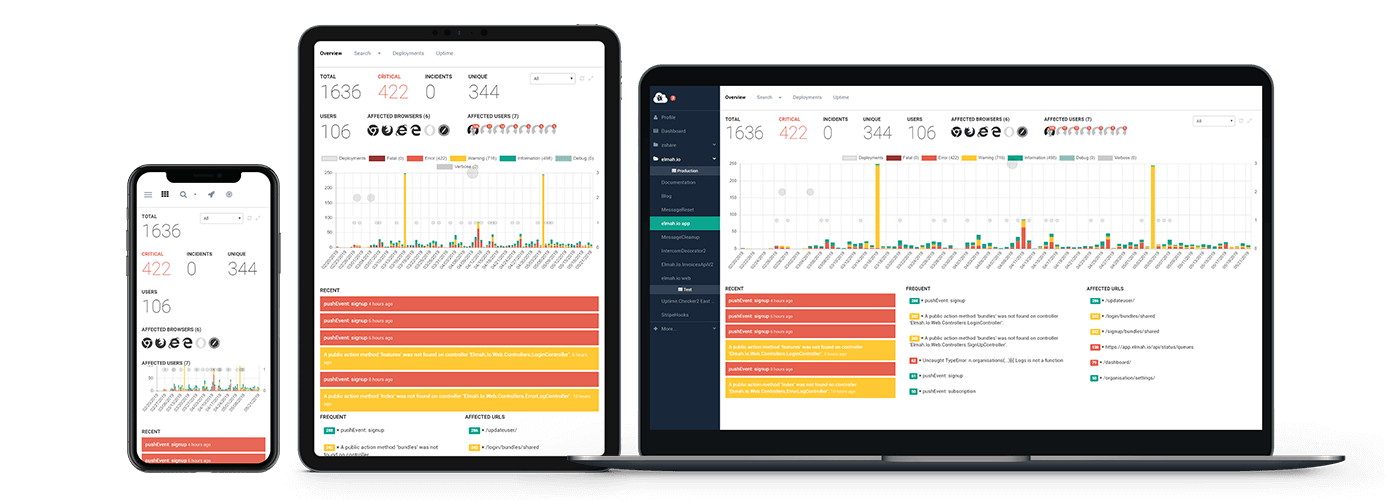Как исправить ошибку error 105 name not resolved the host name could not be resolved?
Когда устройство не может подключиться к сайту, браузер выдает ошибку ERR_NAME_NOT_RESOLVED. Она появляется по трем причинам:
- сайт временно недоступен или владелец удалил его;
- возникли неполадки на стороне интернет — провайдера;
- произошел сбой в работе устройства пользователя.
Перед определением порядка действий необходимо выявить причину поломки.
Неисправность заключается на стороне хоста, если ошибка 105 появляется только при его загрузке, когда остальные сайты загружаются нормально.
Возможно страница удалена, перемещена по другому адресу или временно недоступна, а может его не существует. Надо подождать некоторое время, и зайти на страничку заново.
Если проблема не исчезла, необходимо проверить правильность написания адреса страницы. Часто сайт не загружается из-за неправильного URL.
Также необходимо зайти на сайт с других устройств: появление ошибки name not resolved 105 на всех устройствах, говорит о неполадках на стороне интернет провайдера или роутера.
Примечание! Иногда это решается перезагрузкой роутера.
Во всех остальных случаях надо провести отладку неработающего устройства.
Исправление ошибки на компьютере
На компьютере данная ошибка name not resolved 105 появляется по нескольким причинам:
- Произошел сбой в работе браузера.
- Недоступны DNS-сервера или указаны неправильные адреса к ним.
- Отключен DNS-клиент компьютера.
- Устарел кэш.
- Сторонняя программа блокирует интернет.
- Неполадки при обновлении системы или драйверов.
Сбой в работе браузера
Главной причиной появления ошибки ERR_NAME_NOT_RESOLVED, является устаревший кэш. Из-за него происходит конфликт браузера с загружаемой страницей. Решается все очисткой кэша с последующей перезагрузкой браузера.
Вторая причина кроется в одной из настроек браузера: предварительной загрузки контента.
Во включенном состоянии эта настройка сохраняет копии веб-сайтов до их посещения пользователем. Данные копии также устаревают и создают конфликт.
Специалисты советуют: Отключение настройки кэша поможет избежать проблемы.
Третья причина – установленные расширения. Поочередно отключив все расширения, можно проверить их причастность.
Если после их отключения ошибка ERR_NAME_NOT_RESOLVED исчезла – тем самым подтверждаем, что одно из расширений блокирует работу браузера и его необходимо удалить.
Причина также кроется в устаревшей версии браузера.
Обновление на новую версию или переустановка браузера решает проблему.
Недоступные DNS-сервера
Компьютер не может загружать веб-сайты, если нет доступа к DNS-серверам. Недоступные DNS-сервера или устаревшие адреса к ним провоцируют ошибку name not resolved 105 при загрузке сайтов.
На заметку: Периодически ПК сам обновляет адреса, подключаясь к доступным DNS-серверам. Если у пользователя нет желания ждать, он может вручную поменять список адресов. Сделать это можно через настройки интернет адаптера.
Читайте также: name not resolved 105 что это за ошибка?
Настройки интернет адаптера:
Для этого надо нажать правой кнопкой мыши на Пуск и выбрать пункт Сетевые подключения. В открывшемся окне перейти в Настройки параметров адаптера.
Откроется список всех доступных адаптеров, среди которых необходимо найти подключенный к интернету, открыть его свойства, нажав правую кнопку мыши и выбрав из выпадающего списка соответствующий пункт.
Среди списка компонентов в новом окне надо найти компонент IP версии 4 и открыть его свойства, дважды кликнув по нему.
В новом окне необходимо поменять значение кнопки с Получить адрес DNS-сервера автоматически -> Использовать следующие адреса DNS-серверов.
Поля под кнопками станут активными. В них надо ввести адреса DNS-серверов.
IT-специалисты рекомендуют: Лучше всего использовать DNS-сервера Google. По заявлению компании, их сервера всегда доступны, к тому же они ускоряют загрузку сайтов. Адрес основного DNS-сервера Google 8.8.8.8, альтернативного – 8.8.4.4.
Данные значения необходимо ввести в соответствующие поля под кнопками.
После этого надо сохранить настройки и перезагрузить сайт.
Отключенный DNS-клиент
Если DNS-сервера доступны, а браузер работает без сбоев, проблема может быть в отключенном клиенте DNS: службе, отвечающей за подключение компьютера к серверам DNS.
Нажатием сочетания клавиш Win + R нужно открыть диалоговое окно, ввести services.msc, после нажать Enter.
Откроется список служб, среди которых нужно найти службу DNS-клиент.
Двойным кликом, открыв свойства службы, нужно проверить поле Тип запуска.
Если значением выставлено Отключено, надо переключить его на Автоматически и сохранить изменения.
После перезагрузки ПК неисправность должна исчезнуть.
Устаревший DNS-кэш
Устаревший кэш также мешает нормальной работе интернета. Как при случае с браузером, нужно сбросить кэш и перезагрузить ПК.
Чтобы сделать это, нужно ввести команду ipconfig /flushdns в Командную строку, которую можно найти в Пуск -> Служебные –> Windows.
Кэш DNS сбросится, останется только перезагрузить компьютер.
Работа сторонних программ
IT-специалисты советуют: Антивирус очень часто блокирует не только работу интернета, но и работу некоторых приложений.
Его отключение с дальнейшим удалением решить неполадку.
Если антивирус необходим – в настройках антивируса надо отключить контроль сети.
На заметку: Также причиной сбоев могут стать другие программы, работающие с сетью: VPN, Прокси, Локальные серверы и т.д. Отключение этих программ также решить проблему.
Неполадки при обновлениях
У некоторых пользователей ошибка ERR_NAME_NOT_RESOLVED появляется после обновлений. Тогда нужно удалить скачанное обновление.
Если это обновление видеокарты, его можно удалить в Панели управления -> Программах и компонентах.
Обновления системы удаляются по тому же пути: Панель управления -> Программы и компоненты -> Просмотр установленных обновлений.
В списке обновлений системы нужно выбрать последнее и удалить, нажав соответствующую кнопку.
Система попросит перезагрузиться.
После перезагрузки ошибка name not resolved 105 должна исчезнуть.
Исправление ошибки на Android
На Android ошибка ERR_NAME_NOT_RESOLVED также может появиться.
Первое, что нужно сделать, это проверить – появляется ли ошибка только при Wi-Fi подключении, или при использовании мобильного интернета она также появляется.
Если она появляется только по Wi-Fi – нужно перезагрузить роутер и изменить адрес DNS-серверов в настройках телефона.
- Ошибка name not resolved 105 появляется из-за умного режима: специальной службы, контролирующей энергопотребление и использование трафика всех приложений на смартфоне. Отключение этого режима также решает неисправность.
- Антивирус также частый виновник сбоев работы сети. Если он установлен на смартфоне, его удаление решит неполадку. Точно так же нужно поступить со всеми другими программами, контролирующими выход в сеть: VPN, Прокси и т.д.
- Последний вариант решения проблемы – очистка кэша браузера с последующей перезагрузкой смартфона.
Памятка пользователя
- Сперва пользователь должен найти причину возникновения ошибки NAME_NOT_RESOLVED. Их всего три: неработающий сайт, неисправности на устройстве, проблемы интернет — провайдера.
- При неработающем сайте пользователь ничего не сделает – только создатель (администратор) может решить проблему.
- Убрать неисправности на устройстве пользователь сможет сам.
- Сбой компьютера: очистить кэш браузера, очистить кэш DNS, изменить адреса DNS-серверов, включить DNS-клиент, отключить антивирус и другие программы, работающие с сетью, удалить обновления системы и драйверов.
- Hame not resolved 105 на Android: сбросить адаптер Wi-Fi, изменить адреса DNS-серверов, отключить умный режим, отключить антивирус, сбросить кэш браузера.
- Когда неполадки на стороне интернет — провайдера – пользователю остается ждать появления интернета.
Ошибка ERR NAME NOT RESOLVED знакома всем, но она больше известна как «Веб-страница недоступна». Код сбоя виднеется под названием и базовой инструкцией по устранению ошибки, которая далеко не всегда способна помочь. Эта проблема известна давно, ей страдают все устройства с выходом в сеть: смартфоны, телевизоры, компьютеры, планшеты и прочие. В рамках данного гайда рассмотрены самые распространённые решения ошибки и её истинное значение.
Содержание
- Err name not resolved: описание ошибки
- Возможные причины появления ошибки DNS
- Как исправить ошибку ERR_NAME_NOT_RESOLVED?
- 1 # Очистить кэш хоста Chrome
- 2 # Очистить сохраненный DNS-кеш компьютера
- 3 # Обновление нового IP и DNS-сервера
- 4 # Очистить данные браузера
- Исправление ошибки на других устройствах:
- На телефоне с ОС Андроид
- На телевизоре
- Настраиваем антивирус и брандмауэр
- Перезапуск службы «DNS–клиент»
- Как избежать в будущем данной ошибки?
- Заключение
Err name not resolved: описание ошибки
Для понимания того, что нужно делать при появлении сбоя, следует получить хотя бы базовое представление о происхождении и сущности ошибки. Начать придётся немного издалека.
Все сайты имеют определённый домен, который мы видим в качестве названия, к примеру, ru, com и другие. Это сделано лишь для удобочитаемости и запоминаемости. На самом деле компьютеру все равно название сайта, он должен понимать куда ему обращаться за получением информации. Для этого он использует сложный алгоритм, который преобразовывает обычный домен в адрес сетевого протокола. Чтобы выполнить преобразование, используется DHCP-сервер, который играет роль проводника.
Для лучшего понимания рассмотрим алгоритм автоматической настройки доступа к сети на большинстве устройств:
- Система отправляет запрос на DHCP-сервер.
- По другую сторону от пользователя выполняется сканирование диапазона доступных значений.
- В качестве результата компьютер получает необходимые данные для подключения к интернету, в том числе адрес DNS-сервера.
Ошибка net err name not resolved появляется из-за проблемы на одном из этапов выполнения запроса. Вероятнее всего, что сервер дал неправильный результат или вовсе не ответил на запрос. Сбой произошёл из-за обработки доменных имён. Интернет на компьютере может присутствовать, но доступ к сети невозможен, так как система не в силах определить нужный адрес для загрузки сайта.
Важно! Если нет доступа к сайту, но остальные веб-ресурсы загружаются правильно, то причина не в конкретной системе. Скорее всего на сервере ведутся технические работы. Когда ошибка появляется во время запуска любого сайта, тогда можно сделать вывод, что проблема со стороны провайдера. Преимущественно о неисправности уже известно, но можно дополнительно сообщить в контактный центр поставщика услуг.
Не всегда ошибка появляется только по вине третьих лиц, даже собственная система может подвести. Неполадки в работе Windows или Android могли вызвать сбои в DNS.
Возможные причины появления ошибки DNS
Что может вызвать ошибку:
- DNS-сервер не смог найти связку буквенного и цифрового вида сайта. Либо веб-ресурс закрыт, либо сервер работает со сбоями.
- Неправильная настройка роутера или подключения. Во время соединения автоматически или вручную могут указываться неверные адреса DNS-серверов. Запрос на расшифровку домена уходит в неизвестном направлении. Тогда естественно, что ожидаемого ответа нет.
- Неполадки у провайдера.
- Антивирус или фаервол заблокировал доступ к веб-ресурсу из-за подозрения на вирусы.
- Сбой в устройстве: забит DNS-кэш, слетели параметры tcp/ip протоколов и прочее.
Как исправить ошибку ERR_NAME_NOT_RESOLVED?
Исправить неполадку собственными силами реально не всегда. Проблема может находиться в юрисдикции провайдера, владельца сайта и прочего. И всё же, следует исключить вероятность неисправности на конкретном устройстве. Все доступные способы решения абсолютно безопасны для системы.
1 # Очистить кэш хоста Chrome
Браузер Google Chrome отличается от остальных высокой скоростью работы. Одним из алгоритмов ускорения загрузки страниц является DNS-кэш. Некоторые связки текстовых и цифровых имён сохраняются в нем, исключая необходимость их повторной загрузки. Обычно сюда заносятся самые популярные сайты пользователя: ВКонтакте, Google или Yandex и другие. Таким образом, вместо повторного получения адреса сайта, браузер берёт его из кэша. Однако не всегда всё работает гладко. Из-за неправильных значений может появляться данная неисправность. Чтобы её устранить, нужно очистить кэш.
Алгоритм действий:
- Нажать на значок плюса для создания новой вкладки.
- В адресную строку вставить: chrome://net-internals/#dns.
- Нажать на единственную кнопку: «Clear host cache».
- Перейти на страницу: chrome://net-internals/#sockets, где кликнуть на кнопку «Flush socket pools». Это действие направлено на сброс кэша ныне загруженных сайтов.
- Обновить проблемную страницу и проверить работает ли сайт.
2 # Очистить сохраненный DNS-кеш компьютера
Браузер – не единственное приложение, которое осуществляет выход в сети. Практически все программы в большей или меньшей степени используют интернет, из-за чего DNS-кэш сохраняется в Windows. Цели создания данного хранилища те же самые, что и в прошлом случае – увеличение быстродействия и уменьшение задержек в работе.
После очистки кэша DNS в браузере логично взяться за данные Windows:
- ПКМ на «Пуск», выбрать «Командная строка (Администратор)».
- В консоли с полными правами ввести команду: Ipconfig /flushdns и нажать кнопку Ввод.
3 # Обновление нового IP и DNS-сервера
Если удаление временных данных не сработало, то следует заняться обновлением сетевого протокола. Его сбой может привести к той же самой ошибке ERR_NAME_NOT_RESOLVED.
Инструкция:
- В поиск Windows ввести «Командная строка» и запустить найденное приложение.
- Вставить в консоль: ipconfig /release, далее Enter. Эта команда производит очистку задействованного IP.
- Для получения нового идентификатора в открытую строку ввести команду: ipconfig /renew, применить её клавишей Enter.
4 # Очистить данные браузера
В данном решении есть необходимость при наличии проблем с конкретным браузером. Проверить это очень просто, достаточно загрузить сайт на другом веб-обозревателе: Opera, Internet Explorer. На одном браузере грузится, а в другом – нет? Значит придётся прибегнуть к относительно радикальному способу – полной очистке пользовательских данных.
Для этого нужно:
- Перейти в окно с проблемным браузером.
- Нажать комбинацию клавиш Ctrl + Shift + Del для быстрого вызова нужного меню.
- Во вкладках «Основные настройки» и «Дополнительные» выбрать все пункты и нажать кнопку «Удалить данные».
Исправление ошибки на других устройствах:
Реже, но сообщение err name not resolved может появляться на смартфонах и телевизорах. В этих случаях подход к исправлению отличается.
На телефоне с ОС Андроид
Мобильная платформа находится в таком же уязвимом положении к данной проблеме. При загрузке сайта на смартфоне может появиться эта неполадка, только исправлять её придётся иначе. Основная сложность в том, что нет возможности изменения большинства параметров, доступных на компьютере.
Вот пара вариантов исправления:
- Смена типа подключения. Имеет смысл переключиться с Wi-Fi на мобильный интернет, затем проверить как работает подключение. Если таким способом удастся исправить проблему, то дело в настройке Wi-Fi маршрутизатора. Так же стоит поступить и при наличии проблемы на 3G или 4G. Если после переключения на Wi-Fi всё заработало, тогда в данном регионе плохая связь или ведутся технические работы у мобильного оператора.
- Замена DNS на Wi-Fi роутере. Удалось выяснить, что неполадка в роутере? Стоит перейти в настройки маршрутизатора через браузер телефона и установить DNS-сервер от Google с IP 8.8.8.8 и 8.8.4.4.
- Удаление некачественного или вредоносного приложения. Рекомендуется запустить смартфон в безопасном режиме и попробовать открыть любой сайт. Если интернет заработал, то виной сбою стало недавно установленное приложение. После удаления нескольких приложений нормальная работа интернета должна вернуться.
На телевизоре
Рабочий способ исправления ошибки на телевизоре с предустановленным Wi-Fi модулем:
- Открыть меню и перейти в раздел «Беспроводные (общие)».
- Далее раздел «Настройка IP» и установить опцию «Ручной».
- В строку с DNS вставить IP-адрес 8.8.8.8, а в дополнительную строчку – 8.8.4.4.
Важно! В разных телевизорах названия пунктов могут отличаться. В любом случае нужно перейти в раздел настройки сетей, а затем – DNS.
Настраиваем антивирус и брандмауэр
Не следует сбрасывать со счетов и сбой в программах обеспечения безопасности. Они могут расценить сайт в роли вредоносного и заблокировать доступ к нему. Редко, но блокируется выход в сеть со всего браузера, тому причина опасное расширение. Сперва стоит проверить, дело в антивирусе или брандмауэре? Проще всего протестировать подключение – временно отключить средства безопасности. Убедившись, что проблема в них, следует добавить сайт и браузер в исключения.
Перезапуск службы «DNS–клиент»
Windows позволяет пользователю вручную выключить и включить службу DNS-клиента. Принудительный перезапуск нередко помогает справиться с проблемой.
Алгоритм действий:
- Запустить консоль кликом ПКМ на «Пуск».
- Вставить команду для остановки службы – net stop dnscache и применить её.
- Включить службу заново net start dnscache.
Как избежать в будущем данной ошибки?
Всего два действия являются достаточной профилактикой того, чтобы данная ошибка больше не появлялась, по крайней мере по вине пользователя:
- Каждую неделю сканировать систему на наличие вирусов.
- Указать первый DNS-сервер тот, который предоставил провайдер, а второй – любой публичный DNS. Самый популярный – Google DNS, но он далеко не единственный.
Заключение
Здесь представлены проверенные временем способы исправления ошибки, которые подтвердили свою эффективность. Обычно с их помощью удаётся вернуть нормальный доступ к сайтам не только на Windows разных версий, но и в смартфонах, телевизорах-Android.
Debugging: System.Net.WebException — The remote name could not be resolved
This is the first part of a new series named Debugging common .NET exception. For this first installment, we’ll take a look at System.Net.WebException with the message of «The remote name could not be resolved: ‘name'». WebException is an umbrella-exception, used for a lot different errors when dealing with web requests in C#. The exception type contains detailed information about the actual error that is happening. Information that will help you debug what is going in. In this post, we’ll focus on resolving the remote name.
So, what does «The remote name could not be resolved» mean? As you probably already know, requests over the Internet are made using a domain name system (DNS). When you request google.com, your client asks a DNS for the IP address of google.com. When returned, your client makes a request to the IP specified by the DNS. This process is called «Resolving». You can think of DNS as the phonebook of the Internet. When you HTTP request throws an exception, telling you that the remote name could not be resolved, it basically means that an IP address couldn’t be solved from the provided domain name.
Handling the error
Figuring out why the DNS resolve fails can be everything from a piece of cake to extremely hard. Before we start digging into debugging, let’s look at how web exceptions can be handled in C#:
using System.Net;
namespace WebExceptionDemo
{
public class Program
{
public static void Main(string[] args)
{
try
{
var request = HttpWebRequest.Create("http://some-domain-that-doesnt-exist.com");
var response = request.GetResponse();
}
catch (WebException e) when (e.Status == WebExceptionStatus.NameResolutionFailure)
{
// Do something with e, please.
}
}
}
}
In the example, a request to the non-existing domain some-domain-that-doesnt-exist.com is made. This will cause the WebException with a Status of NameResolutionFailure to be thrown.
Debugging the error
As promised, let’s look at how to figure out why this error is happening. The cause is most often a problem with the Internet connection or an invalid hostname (like the example in the previous section). The easiest way to figure out if this is the case, is to use the Ping command in Windows.
Root cause analysis using Ping
Open a new command prompt by clicking the Windows button and typing cmd.
Ping the desired domain name by executing the following command:
ping some-domain-that-doesnt-exist.com
The result looks similar to this:
To find out if you are in fact connected to the Internet, ping Google’s DNS server:
In this case, we can get a response back from the server. If your computer cannot connect, you will see a message similar to this:
When you verify a working Internet connection, ping a domain that you expect to be working (like google.com):
In the example, requesting google.com worked. If this is the case, resolving an IP from your domain name (some-domain-that-doesnt-exist.com), must be the issue. If pinging google.com resulted in the same error as when pinging your own domain, there is something wrong with the DNS.
Setting up DNS
In order for ping to be able to resolve an IP from the inputted domain name, you will need to set up an entry in a DNS. How you do this, varies from DNS to DNS. In this example, a mapping between the domain name elmah.io and the IP 52.42.13.100 is configured in Cloudflare:
Look for documentation on how to correctly set up a DNS record with your hosting provider.
Notice that it can take up to 24-48 hours for the new DNS record to propagate. To flush your DNS cache, read through the following section.
Common DNS issues
If you believe that the DNS has been set up correctly, failing in resolving the IP can be caused by a number of other issues.
To speed up domain name to IP resolving, results are cached in your machine. To flush the cache, execute the following command:
ipconfig /flushdns
This will flush the local DNS cache:
Also make sure to flush your browsing history in order to test the domain name from the browser. All browsers allow for easy clearing this data. In this example, Chrome:
Make sure to select «All time» or what sounds equivalent in your browser.
Nslookup
Another useful tool to help track down DNS problems, is Nslookup. Nslookup provides similar features to Ping, like resolving a hostname:
nslookup elmah.io
Nslookup also provides reverse lookup (IP to domain name):
nslookup 8.8.8.8
To inspect DNS records from a domain, use Interactive mode:
nslookup
server 8.8.8.8
set q=TXT
google.com
In this example, we query the DNS server 8.8.8.8 for TXT records on the domain google.com:
For a detailed trace of what’s going on behind the scene and which DNS servers that are involved, use the -debug parameter:
nslookup -debug elmah.io
Regional DNS issues
You might experience a situation where some of your users experience a DNS resolve error and some don’t. This can be caused by the fact that there are typically more than one DNS server involved in resolving the same IP address from multiple regions. Secondary DNS servers are spread across the world and all synchronize with the primary DNS where your domain is configured.
Regional DNS servers and even the local DNS cache can be out of sync, a secondary DNS in a single region can be down, and similar problems.
Free services like Ping Test, can ping your domain from multiple regions. Using an automated service like elmah.io Uptime Monitoring, is a better way to ensure your URLs are available from multiple zones and not only where your local machine is located. Similar services like Pingdom and StatusCake also provide this feature, but will require more configuration, since those services as a default only request your endpoint from a single region per iteration.
Also make sure to read the other posts in this series: Debugging common .NET exception.
elmah.io: Error logging and Uptime Monitoring for your web apps
This blog post is brought to you by elmah.io. elmah.io is error logging, uptime monitoring, deployment tracking, and service heartbeats for your .NET and JavaScript applications. Stop relying on your users to notify you when something is wrong or dig through hundreds of megabytes of log files spread across servers. With elmah.io, we store all of your log messages, notify you through popular channels like email, Slack, and Microsoft Teams, and help you fix errors fast.
See how we can help you monitor your website for crashes
Monitor your website
I am testing an endpoint that I am experiencing some issues with.
I am simply using HttpClient in a loop that performs a request each hour.
var httpClient = new HttpClient();
var message = httpClient.GetAsync(url).Result;
Console.WriteLine(message.StatusCode);
Once in a while I am getting this exception:
System.Net.Http.HttpRequestException: An error occurred while sending
the request. —> System.Net.WebException: The remote name could not
be resolved: ‘xxx’
The experience is that right after the exception, the URL can be accessed. In a browser you simply refresh the page and all is good.
I still haven’t got any reports from users experiencing it so I am wondering if it’s just a local issue here but could use a little information to help diagnose.
Is there a way to check if The remote name could not be resolved is caused by an DNS issue or by a web server issue from the exceptions? Can I get more information out of HttpCLient or do I need more advanced diagnostic tools?
brett rogers
6,4617 gold badges33 silver badges43 bronze badges
asked Jul 29, 2014 at 11:23
Poul K. SørensenPoul K. Sørensen
16.9k21 gold badges122 silver badges283 bronze badges
6
It’s probably caused by a local network connectivity issue (but also a DNS error is possible). Unfortunately HResult is generic, however you can determine the exact issue catching HttpRequestException and then inspecting InnerException: if it’s a WebException then you can check the WebException.Status property, for example WebExceptionStatus.NameResolutionFailure should indicate a DNS resolution problem.
It may happen, there isn’t much you can do.
What I’d suggest to always wrap that (network related) code in a loop with a try/catch block (as also suggested here for other fallible operations). Handle known exceptions, wait a little (say 1000 msec) and try again (for say 3 times). Only if failed all times then you can quit/report an error to your users. Very raw example like this:
private const int NumberOfRetries = 3;
private const int DelayOnRetry = 1000;
public static async Task<HttpResponseMessage> GetFromUrlAsync(string url) {
using (var client = new HttpClient()) {
for (int i=1; i <= NumberOfRetries; ++i) {
try {
return await client.GetAsync(url);
}
catch (Exception e) when (i < NumberOfRetries) {
await Task.Delay(DelayOnRetry);
}
}
}
}
answered Jul 29, 2014 at 11:32
Adriano RepettiAdriano Repetti
65k19 gold badges136 silver badges204 bronze badges
16
I had a similar issue when trying to access a service (old ASMX service). The call would work when accessing via an IP however when calling with an alias I would get the remote name could not be resolved.
Added the following to the config and it resolved the issue:
<system.net>
<defaultProxy enabled="true">
</defaultProxy>
</system.net>
answered Feb 7, 2018 at 13:59
1
Open the hosts file located at : **C:windowssystem32driversetc**.
Hosts file is for what?
Add the following at end of this file :
YourServerIP YourDNS
Example:
198.168.1.1 maps.google.com
answered Jul 12, 2018 at 8:46
this problem is pretty sure related to the HttpClient of c#. This client is designed to reuse it. Because the sockets are not directly closed after you dispose the HttpClient. Good explanation is provided by this blog post (https://www.nimaara.com/beware-of-the-net-httpclient/).
You have to handle the case that you DNS lookup table is outdated. In the blog post you also find information how to do this.
ServicePointManager.FindServicePoint(endpoint).ConnectionLeaseTimeout = (int)TimeSpan.FromMinutes(1).TotalMilliseconds;
ServicePointManager.DnsRefreshTimeout = (int)1.Minutes().TotalMilliseconds;
answered Jun 22, 2021 at 5:47
ChangerChanger
851 silver badge7 bronze badges
Dealing with the "Remote Name Could Not Be Resolved" error can be frustrating, but don't worry! This guide is here to help you navigate through this error and provide you with effective solutions.
## Table of Contents
- [Understanding the 'Remote Name Could Not Be Resolved' Error](#understanding-the-error)
- [Common Causes of the Error](#common-causes)
- [Step-by-Step Guide to Fix the Error](#step-by-step-guide)
- [FAQs](#faqs)
- [Related Links](#related-links)
<a name="understanding-the-error"></a>
## Understanding the 'Remote Name Could Not Be Resolved' Error
This error occurs when an application or service is unable to resolve the domain name or hostname to an IP address. This can happen for a variety of reasons, such as DNS misconfiguration, network connectivity issues, or even an incorrect entry in the hosts file.
<a name="common-causes"></a>
## Common Causes of the Error
1. DNS server is down or unreachable
2. Incorrect DNS configuration
3. Outdated DNS cache
4. Incorrect entry in the hosts file
5. Firewall or security software blocking access to the DNS server
<a name="step-by-step-guide"></a>
## Step-by-Step Guide to Fix the Error
### 1. Check DNS server status
Check if the DNS server is up and running. You can use online tools like [DNS Checker](https://dnschecker.org/) to verify the status of the DNS server.
### 2. Verify DNS configuration
Ensure that your DNS configuration is correct. Check the settings on your router, computer, or other devices connected to the network. If you are unsure about the correct settings, consult your network administrator or ISP.
### 3. Clear DNS cache
Sometimes, an outdated DNS cache can cause the error. To clear the DNS cache, follow these steps:
- For Windows:
1. Open Command Prompt as an administrator
2. Type `ipconfig /flushdns` and press Enter
- For macOS:
1. Open Terminal
2. Type `sudo dscacheutil -flushcache` and press Enter
### 4. Check the hosts file
An incorrect entry in the hosts file might cause the error. To check the hosts file, follow these steps:
- For Windows:
1. Open the File Explorer and navigate to `C:WindowsSystem32driversetc`
2. Open the `hosts` file with a text editor like Notepad
3. Look for any incorrect entries and fix them if necessary
4. Save and close the file
- For macOS:
1. Open Terminal
2. Type `sudo nano /etc/hosts` and press Enter
3. Look for any incorrect entries and fix them if necessary
4. Save and close the file
### 5. Check firewall and security software settings
Ensure that your firewall or security software is not blocking access to the DNS server. If necessary, add an exception for the DNS server in your security software settings.
<a name="faqs"></a>
## FAQs
### 1. What is the role of a DNS server?
DNS (Domain Name System) servers are responsible for translating human-readable domain names (e.g. example.com) into IP addresses that computers can understand. This process is known as domain name resolution.
### 2. Can I use a public DNS server instead of the one provided by my ISP?
Yes, you can use a public DNS server like [Google Public DNS](https://developers.google.com/speed/public-dns) or [Cloudflare DNS](https://www.cloudflare.com/dns/) instead of the one provided by your ISP. These servers are often faster and more reliable.
### 3. How do I change my DNS server settings?
To change your DNS server settings, follow these steps:
- For Windows:
1. Open the Control Panel and click on Network and Internet
2. Click on Network and Sharing Center
3. Click on your active network connection and select Properties
4. Double-click on Internet Protocol Version 4 (TCP/IPv4) or Internet Protocol Version 6 (TCP/IPv6)
5. Select "Use the following DNS server addresses" and enter the preferred and alternate DNS server addresses
6. Click OK
- For macOS:
1. Open System Preferences and click on Network
2. Select your active network connection and click on Advanced
3. Click on the DNS tab
4. Click on the "+" button to add new DNS server addresses
5. Click OK
<a name="related-links"></a>
## Related Links
- [DNS Troubleshooting: A Comprehensive Guide](https://www.example.com/dns-troubleshooting-guide)
- [How to Configure DNS on Your Router](https://www.example.com/configure-dns-router)
- [Understanding DNS Records: A Beginner's Guide](https://www.example.com/dns-records-beginners-guide)