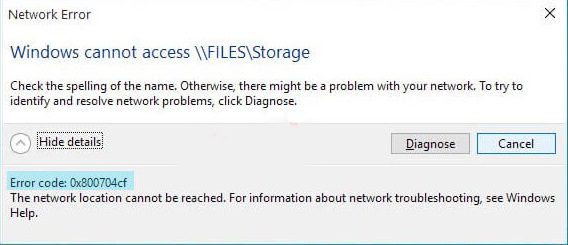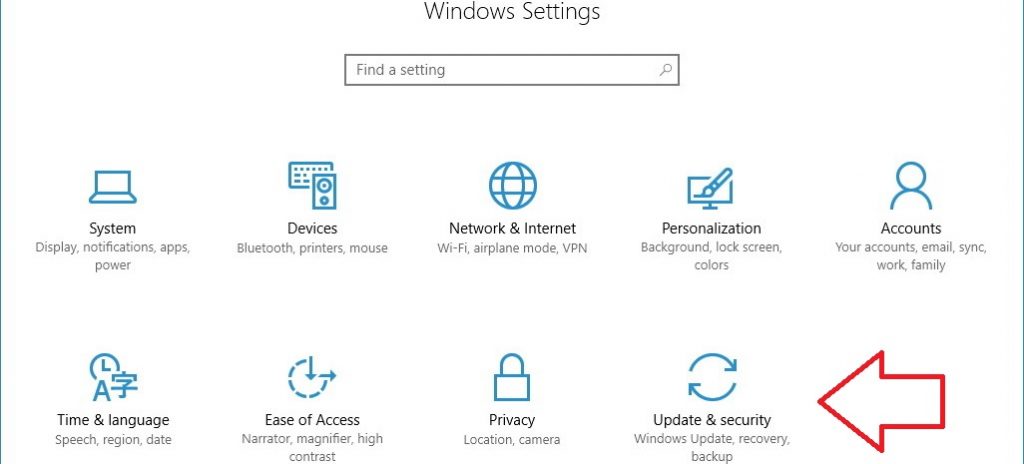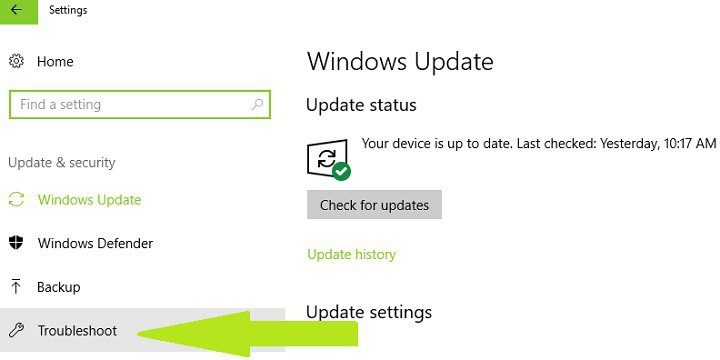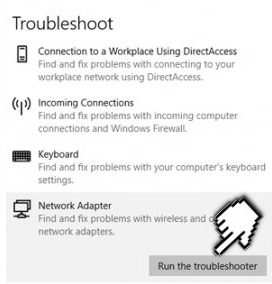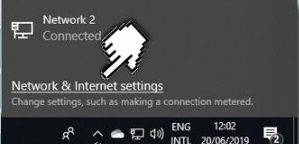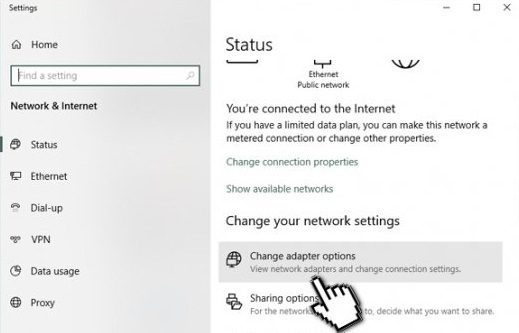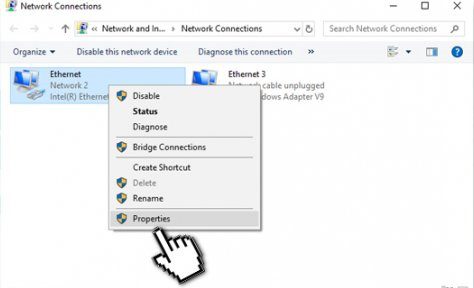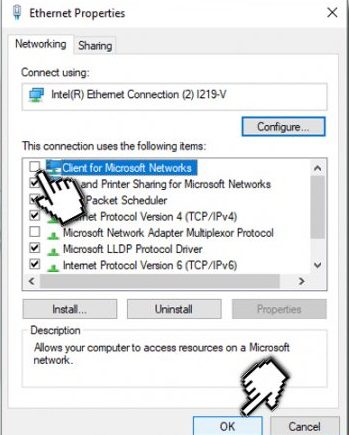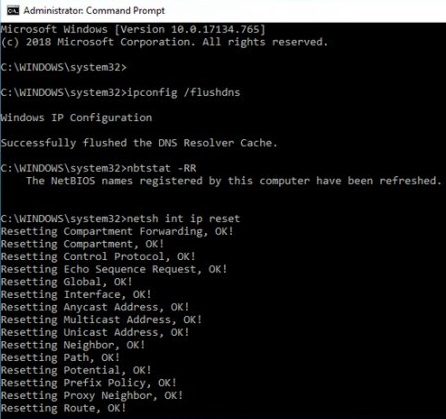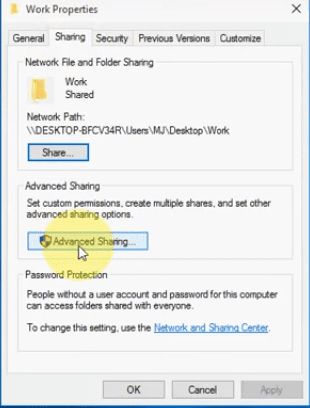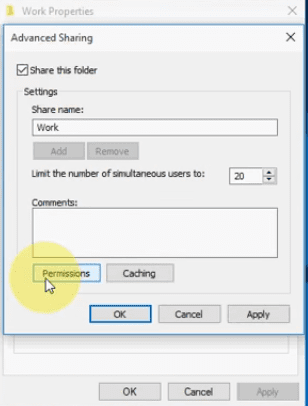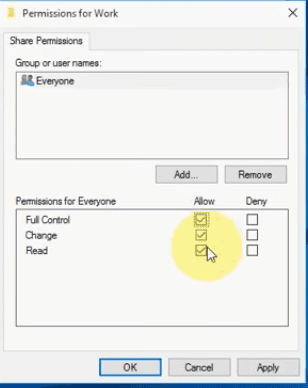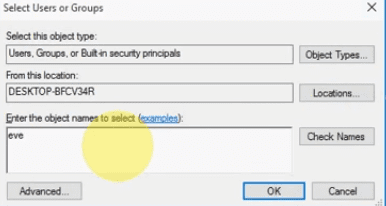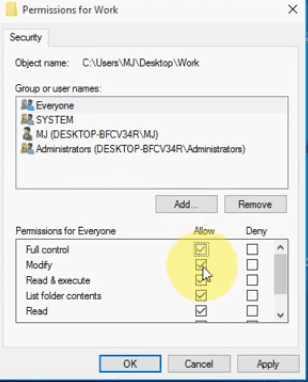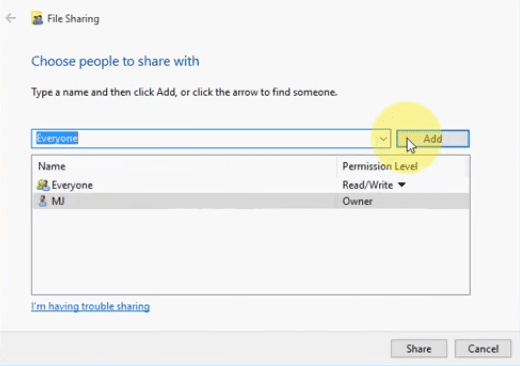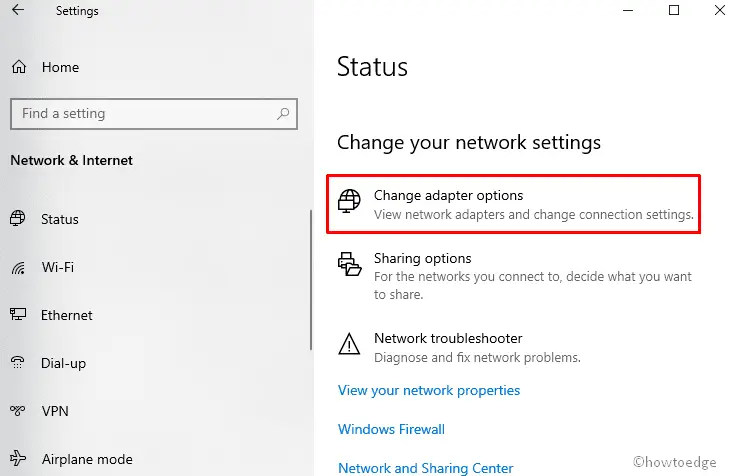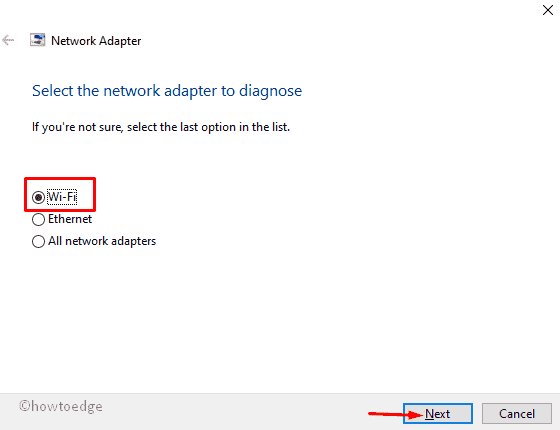Error The Network Location Cannot Be Reached Windows Error is a very common error in windows. The error is related to network sharing. Usually, in this error, when you try to connect any other system which is in your home network or group network, you are greeted with this error. This error prevents you from accessing, syncing, and modifying files of the systems on the network. There can be various causes behind this error, including the outdated drivers, network adapters, TCP/IP issues, etc. Today in this error fixing guide on the Error. We are going to give you all the methods you need to fix this The Network Location Cannot Be Reached error. But first, let’s go through its causes.
Causes of The Network Location Cannot Be Reached Error Issue:
Error The Network Location Cannot Be Reached Windows Error is a very common error that often comes with 0x800704cf error code. So when you try to connect any other system in your homegroup network although you can see all the systems but can’t access their data. Now the possible causes can be a faulty registry, outdated drivers, issues in system configuration, etc. Let’s take a look at all of the reasons.
- Outdated or corrupted network drivers
- Corrupted Registry
- Misconfiguration in network adapters
- Issues With TCP/IP
Similar Type of The Network Location Cannot Be Reached Error Issue:
- System net httplistenerexception
- Bitlocker
- System error 1231 has occurred.
- Windows 10
- Psloggedon network location cannot be reach
- 0x800704cf windows 10
- Windows Server 2008 r2
- 0x800704cf
- System error 1231 has occurred
How to Fix & Solve The Network Location Cannot Be Reached Error Issue
In order to fix Error the network location cannot be reached Windows error. There are multiple methods you can use to troubleshoot. Below we have given a few methods that will surely fix the issue. Methods including basic troubleshooting, tweaking the network adapter, updating the network driver, resetting the TCP/IP stack, etc. Let’s go through all the methods in detail.
1. Basic Troubleshooting –
Before proceeding to any of the error The Network Location Cannot Be Reached Windows 7 methods, kindly try the following troubleshooting methods. The first thing is to simply reboot your system it will help in restarting the services. Second, if you are using any kind of VPN software, please remove it from the system as VPN software makes changes in your network settings. Thirdly makes sure all of the systems are connected to the same networks; devices connected to different networks can not connect.
2. Using Windows Troubleshooter –
In the second error The Network Location Cannot Be Reached join domain windows 7 method, you need to do is to check if windows troubleshooter fixes your problems. Follow the steps to see how it is done.
- STEP 1. Click on Start and go to Settings
- STEP 2. In the settings go to Update and Security
- STEP 3. Now on the left click on Troubleshoot
- STEP 4. On the right locate Network Adapter, click on it and Run the Troubleshooter
- STEP 5. Wait until the process is finished, follow instructions if any issue occurs & fix net view The Network Location Cannot Be Reached windows
3. Uncheck the “Client for Microsoft Network” –
The third error The Network Location Cannot Be Reached Windows method, which you can try, is to uncheck the client for Microsoft network.
- STEP 1. Go to Network and Internet settings from the taskbar
- STEP 2. In network and internet settings on the right, click Change adapter options
- STEP 3. A window will open showing all your Network Connections
- STEP 4. Right-click on your network connection and go to Properties
- STEP 5. Now in the Networking Tab Uncheck Client for Microsoft Network
- STEP 6. Finally, Click OK and check if error The Network Location Cannot Be Reached Windows 8 error still exists
4. Resetting the TCP/IP Stack using Command Prompt –
The fourth method includes the use of the command, so type each command carefully to mix error The Network Location Cannot Be Reached Windows 10 error. Follow now.
- STEP 1. Click on start type cmd and hit Enter
- STEP 2. In the command prompt type ipconfig /flushdns, hit Enter
- STEP 4. After that type second command nbtstat –RR hit Enter
- STEP 5. Reset the IP by typing netsh int ip reset and hit Enter
- STEP 6. Finally, type netsh winsock reset to remove the error
- STEP 7. Reboot your system to make the changes effective
5. Giving the Proper Permissions –
If all of the above error The Network Location Cannot Be Reached Windows 7 methods fail to work, there must be problems with permissions of the folders.
- STEP 1. Right-click on the folder/drive which you want to share and go to Properties
- STEP 2. Now move to the Sharing Tab and click on Advance Sharing Button
- STEP 3. Firstly Check on Share this folder, secondly Click on Permissions
- STEP 4. To the Everyone user give the full control
- STEP 5. Now click on Add> Type Everyone > Clik OK> Apply > Click OK
- STEP 6. Again Go to the Properties > Security > Edit > Add> Type Everyone > Clik OK
- STEP 7. Now select the Everyone user and give full control > then Apply > OK
- STEP 8. Once Again Go to the Properties > Sharing Tab> Share > Type Everyone
- STEP 9. Select Everyone user > Click on Share > Done
Conclusion:
With this article, you get all the working methods that can fix Error The Network Location Cannot Be Reached Windows Error. In this article, we have briefly discussed all the effects and causes of the error on the system. We have briefly demonstrated all Error The Network Location Cannot Be Reached Windows methods using step by step approach for easier understanding.
We hope this Error The Network Location Cannot Be Reached Windows article is helpful to you and fixes your issue. For more articles on error fixing and troubleshooting, follow us. Thank You!
- Remove From My Forums
-
Question
-
I tried all the advice on the forums, I can ping the domain controller and get to the internet. The domain controller request a username and password then I get the error. The computer stopped being able to connect to the domain, I removed the
computer account and I tried to re add it but cannot. It keeps giving me the same error.If I try to connect to a share \ip addressshare it gives me an error as well.
I tried deleted the IP6 to 4 devices, but nothing is working, I do not want to rebuild this laptop.
Answers
-
Hi, i resolved this exact same issue by making sure the following was ticked in the NIC properties
— client for microsoft networks
After ticking the above the machine then joined the domain
hope this helps?
Thanks
-
Marked as answer by
Monday, June 25, 2012 7:39 AM
-
Marked as answer by
-
Hi,
Firstly, please let us know the following:
1. Does the issue occur with other computers in the same network?2. Is the shared foloder you try to connect also in the domain? What is the exact error message?
3. Is it the first time to join the computer to this domain?
If you can join the same domain previously, please perform a
system restore and see how it works.
If it is the first time joining the domain or if issue persists after a system restore, based on my research, please try the following:
1. Try using nslookup command line to see if your system can resolve your domain name.The syntax is
nslookup your full domain name
2. Check if TCP/IP NetBIOS Helper service is started.
3. Refer to
Network Location Awareness (NLA) and how it relates to Windows Firewall Profiles and check if your Network Location is Home or Work
4. Check if there is more detailed error information is event viewer.
5. Refer to the similar thread, try the steps and see how it works.«Network location cannot be reached.» when rejoining domain
Also, it is recommended to contact your network administrator to check both sides.
Hope this helps.
Jeremy Wu
TechNet Community Support
-
Marked as answer by
Nicholas Li
Monday, June 25, 2012 7:39 AM
-
Marked as answer by
| Номер ошибки: | Ошибка 0xE0060006 | |
| Название ошибки: | The network location cannot be reached | |
| Описание ошибки: | The network location cannot be reached. Try Windows Help. Unable to install AVG Free 2014. | |
| Разработчик: | AVG Technologies | |
| Программное обеспечение: | AVG Free Antivirus | |
| Относится к: | Windows XP, Vista, 7, 8, 10, 11 |
Обзор «The network location cannot be reached»
«The network location cannot be reached» — это стандартная ошибка времени выполнения. Программисты, такие как AVG Technologies, стремятся создавать программное обеспечение, свободное от этих сбоев, пока оно не будет публично выпущено. Ошибки, такие как ошибка 0xE0060006, иногда удаляются из отчетов, оставляя проблему остается нерешенной в программном обеспечении.
Ошибка 0xE0060006, рассматриваемая как «The network location cannot be reached. Try Windows Help. Unable to install AVG Free 2014.», может возникнуть пользователями AVG Free Antivirus в результате нормального использования программы. Если возникает ошибка 0xE0060006, разработчикам будет сообщено об этой проблеме через уведомления об ошибках, которые встроены в AVG Free Antivirus. Затем программисты могут исправить эти ошибки в коде и включить исправление, которое можно загрузить с их веб-сайта. Таким образом при выполнении обновления программного обеспечения AVG Free Antivirus, он будет содержать исправление для устранения проблем, таких как ошибка 0xE0060006.
Как триггеры Runtime Error 0xE0060006 и что это такое?
Вполне вероятно, что при загрузке AVG Free Antivirus вы столкнетесь с «The network location cannot be reached». Вот три наиболее распространенные причины, по которым происходят ошибки во время выполнения ошибки 0xE0060006:
Ошибка 0xE0060006 Crash — ошибка 0xE0060006 блокирует любой вход, и это может привести к сбою машины. Если данный ввод недействителен или не соответствует ожидаемому формату, AVG Free Antivirus (или OS) завершается неудачей.
Утечка памяти «The network location cannot be reached» — Когда AVG Free Antivirus обнаруживает утечку памяти, операционная система постепенно работает медленно, поскольку она истощает системные ресурсы. Возможные причины включают сбой AVG Technologies для девыделения памяти в программе или когда плохой код выполняет «бесконечный цикл».
Error 0xE0060006 Logic Error — Ошибка программной логики возникает, когда, несмотря на точный ввод от пользователя, производится неверный вывод. Он материализуется, когда исходный код AVG Technologies ошибочен из-за неисправного дизайна.
AVG Technologies проблемы файла The network location cannot be reached в большинстве случаев связаны с повреждением, отсутствием или заражением файлов AVG Free Antivirus. Как правило, решить проблему позволяет получение новой копии файла AVG Technologies, которая не содержит вирусов. В качестве дополнительного шага по устранению неполадок мы настоятельно рекомендуем очистить все пути к неверным файлам и ссылки на расширения файлов AVG Technologies, которые могут способствовать возникновению такого рода ошибок, связанных с The network location cannot be reached.
Типичные ошибки The network location cannot be reached
Обнаруженные проблемы The network location cannot be reached с AVG Free Antivirus включают:
- «Ошибка программного обеспечения The network location cannot be reached. «
- «The network location cannot be reached не является программой Win32. «
- «The network location cannot be reached столкнулся с проблемой и закроется. «
- «Файл The network location cannot be reached не найден.»
- «The network location cannot be reached не найден.»
- «Проблема при запуске приложения: The network location cannot be reached. «
- «The network location cannot be reached не работает. «
- «The network location cannot be reached остановлен. «
- «The network location cannot be reached: путь приложения является ошибкой. «
Обычно ошибки The network location cannot be reached с AVG Free Antivirus возникают во время запуска или завершения работы, в то время как программы, связанные с The network location cannot be reached, выполняются, или редко во время последовательности обновления ОС. Выделение при возникновении ошибок The network location cannot be reached имеет первостепенное значение для поиска причины проблем AVG Free Antivirus и сообщения о них вAVG Technologies за помощью.
Корень проблем The network location cannot be reached
Большинство проблем The network location cannot be reached связаны с отсутствующим или поврежденным The network location cannot be reached, вирусной инфекцией или недействительными записями реестра Windows, связанными с AVG Free Antivirus.
Точнее, ошибки The network location cannot be reached, созданные из:
- Недопустимая или поврежденная запись The network location cannot be reached.
- Зазаражение вредоносными программами повредил файл The network location cannot be reached.
- Другая программа (не связанная с AVG Free Antivirus) удалила The network location cannot be reached злонамеренно или по ошибке.
- Другая программа находится в конфликте с AVG Free Antivirus и его общими файлами ссылок.
- AVG Free Antivirus/The network location cannot be reached поврежден от неполной загрузки или установки.
Продукт Solvusoft
Загрузка
WinThruster 2023 — Проверьте свой компьютер на наличие ошибок.
Совместима с Windows 2000, XP, Vista, 7, 8, 10 и 11
Установить необязательные продукты — WinThruster (Solvusoft) | Лицензия | Политика защиты личных сведений | Условия | Удаление
Error The Network Location Cannot Be Reached Windows Error is a very common error in windows. The error is related to network sharing. Usually, in this error, when you try to connect any other system which is in your home network or group network, you are greeted with this error. This error prevents you from accessing, syncing, and modifying files of the systems on the network. There can be various causes behind this error, including the outdated drivers, network adapters, TCP/IP issues, etc. Today in this error fixing guide on the Error. We are going to give you all the methods you need to fix this The Network Location Cannot Be Reached error. But first, let’s go through its causes.
Causes of The Network Location Cannot Be Reached Error Issue:
Error The Network Location Cannot Be Reached Windows Error is a very common error that often comes with 0x800704cf error code. So when you try to connect any other system in your homegroup network although you can see all the systems but can’t access their data. Now the possible causes can be a faulty registry, outdated drivers, issues in system configuration, etc. Let’s take a look at all of the reasons.
- Outdated or corrupted network drivers
- Corrupted Registry
- Misconfiguration in network adapters
- Issues With TCP/IP
Similar Type of The Network Location Cannot Be Reached Error Issue:
- System net httplistenerexception
- Bitlocker
- System error 1231 has occurred.
- Windows 10
- Psloggedon network location cannot be reach
- 0x800704cf windows 10
- Windows Server 2008 r2
- 0x800704cf
- System error 1231 has occurred
How to Fix & Solve The Network Location Cannot Be Reached Error Issue
In order to fix Error the network location cannot be reached Windows error. There are multiple methods you can use to troubleshoot. Below we have given a few methods that will surely fix the issue. Methods including basic troubleshooting, tweaking the network adapter, updating the network driver, resetting the TCP/IP stack, etc. Let’s go through all the methods in detail.
1. Basic Troubleshooting –
Before proceeding to any of the error The Network Location Cannot Be Reached Windows 7 methods, kindly try the following troubleshooting methods. The first thing is to simply reboot your system it will help in restarting the services. Second, if you are using any kind of VPN software, please remove it from the system as VPN software makes changes in your network settings. Thirdly makes sure all of the systems are connected to the same networks; devices connected to different networks can not connect.
2. Using Windows Troubleshooter –
In the second error The Network Location Cannot Be Reached join domain windows 7 method, you need to do is to check if windows troubleshooter fixes your problems. Follow the steps to see how it is done.
- STEP 1. Click on Start and go to Settings
- STEP 2. In the settings go to Update and Security
- STEP 3. Now on the left click on Troubleshoot
- STEP 4. On the right locate Network Adapter, click on it and Run the Troubleshooter
- STEP 5. Wait until the process is finished, follow instructions if any issue occurs & fix net view The Network Location Cannot Be Reached windows
3. Uncheck the “Client for Microsoft Network” –
The third error The Network Location Cannot Be Reached Windows method, which you can try, is to uncheck the client for Microsoft network.
- STEP 1. Go to Network and Internet settings from the taskbar
- STEP 2. In network and internet settings on the right, click Change adapter options
- STEP 3. A window will open showing all your Network Connections
- STEP 4. Right-click on your network connection and go to Properties
- STEP 5. Now in the Networking Tab Uncheck Client for Microsoft Network
- STEP 6. Finally, Click OK and check if error The Network Location Cannot Be Reached Windows 8 error still exists
4. Resetting the TCP/IP Stack using Command Prompt –
The fourth method includes the use of the command, so type each command carefully to mix error The Network Location Cannot Be Reached Windows 10 error. Follow now.
- STEP 1. Click on start type cmd and hit Enter
- STEP 2. In the command prompt type ipconfig /flushdns, hit Enter
- STEP 4. After that type second command nbtstat –RR hit Enter
- STEP 5. Reset the IP by typing netsh int ip reset and hit Enter
- STEP 6. Finally, type netsh winsock reset to remove the error
- STEP 7. Reboot your system to make the changes effective
5. Giving the Proper Permissions –
If all of the above error The Network Location Cannot Be Reached Windows 7 methods fail to work, there must be problems with permissions of the folders.
- STEP 1. Right-click on the folder/drive which you want to share and go to Properties
- STEP 2. Now move to the Sharing Tab and click on Advance Sharing Button
- STEP 3. Firstly Check on Share this folder, secondly Click on Permissions
- STEP 4. To the Everyone user give the full control
- STEP 5. Now click on Add> Type Everyone > Clik OK> Apply > Click OK
- STEP 6. Again Go to the Properties > Security > Edit > Add> Type Everyone > Clik OK
- STEP 7. Now select the Everyone user and give full control > then Apply > OK
- STEP 8. Once Again Go to the Properties > Sharing Tab> Share > Type Everyone
- STEP 9. Select Everyone user > Click on Share > Done
Conclusion:
With this article, you get all the working methods that can fix Error The Network Location Cannot Be Reached Windows Error. In this article, we have briefly discussed all the effects and causes of the error on the system. We have briefly demonstrated all Error The Network Location Cannot Be Reached Windows methods using step by step approach for easier understanding.
We hope this Error The Network Location Cannot Be Reached Windows article is helpful to you and fixes your issue. For more articles on error fixing and troubleshooting, follow us. Thank You!
- Remove From My Forums
-
Question
-
I tried all the advice on the forums, I can ping the domain controller and get to the internet. The domain controller request a username and password then I get the error. The computer stopped being able to connect to the domain, I removed the
computer account and I tried to re add it but cannot. It keeps giving me the same error.If I try to connect to a share ip addressshare it gives me an error as well.
I tried deleted the IP6 to 4 devices, but nothing is working, I do not want to rebuild this laptop.
Answers
-
Hi, i resolved this exact same issue by making sure the following was ticked in the NIC properties
— client for microsoft networks
After ticking the above the machine then joined the domain
hope this helps?
Thanks
-
Marked as answer by
Monday, June 25, 2012 7:39 AM
-
Marked as answer by
-
Hi,
Firstly, please let us know the following:
1. Does the issue occur with other computers in the same network?2. Is the shared foloder you try to connect also in the domain? What is the exact error message?
3. Is it the first time to join the computer to this domain?
If you can join the same domain previously, please perform a
system restore and see how it works.
If it is the first time joining the domain or if issue persists after a system restore, based on my research, please try the following:
1. Try using nslookup command line to see if your system can resolve your domain name.The syntax is
nslookup your full domain name
2. Check if TCP/IP NetBIOS Helper service is started.
3. Refer to
Network Location Awareness (NLA) and how it relates to Windows Firewall Profiles and check if your Network Location is Home or Work
4. Check if there is more detailed error information is event viewer.
5. Refer to the similar thread, try the steps and see how it works.«Network location cannot be reached.» when rejoining domain
Also, it is recommended to contact your network administrator to check both sides.
Hope this helps.
Jeremy Wu
TechNet Community Support
-
Marked as answer by
Nicholas Li
Monday, June 25, 2012 7:39 AM
-
Marked as answer by
Symptoms
On occasion when DS-User tries to connect to DS-Client service, the following error might be reported: «The network location cannot be reached. For information about network troubleshooting see Windows Help (NetServerEnum).»
Cause
The issue happens due to Windows Domain group policy setting that does not allow a user account to initiate DS-User Java app and connect to DS-Client.
Workaround
Review the Domain GPO and add a rule to allow the user account used to logon in DS-User to intiate DS-User and connect to the DS-Client service.
Alternatively, use to connect to DS-User a local user and member of the Local Administrators Group on the DS-Client server.
Table of Contents
In my case, I got the following error when remote push a Symantec Endpoint package to clients.
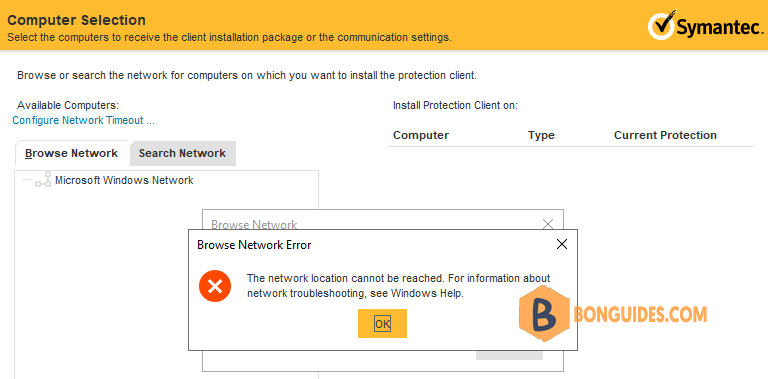
The root of the issue is Symantec uses the Computer Browser Service for remote push installation. But it is no longer available for Windows Server 2019 and higher editions since Microsoft has removed it. And you cannot find that service in Services (services.msc).
Note
Note: We need to enable SMBv1 to bypass that error. But we recommend you should enable it on limited time for deployment only because SMBv1 is not safe.
Enable SMBv1 for Computer Browser Service
You can enable it through Server Manager (GUI) | Add Roles and Features Wizard.
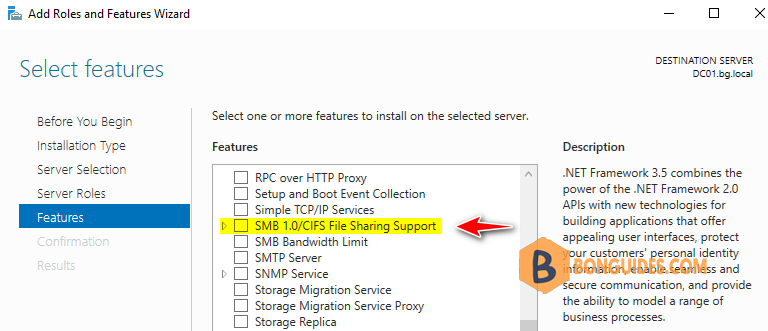
Or you can open an elevated PowerShell window then run the following command.
Enable-WindowsOptionalFeature -Online -FeatureName SMB1ProtocolYou need to restart your server to take the changes go into effect. Once done, let’s check if the SMBv1 is enable and the Computer Browser Service is available.
C:Windowssystem32>Dism /online /Get-Features /format:table | find "SMB1Protocol"
SMB1Protocol-Deprecation | Enabled
SMB1Protocol | Enabled
SMB1Protocol-Client | Enabled
SMB1Protocol-Server | Enabled
PS C:UsersAdministrator> Get-Service -Name "*browser*"
Status Name DisplayName
------ ---- -----------
Running Browser Computer BrowserNext, Open Symantec Endpoint Manager then trying to create a remote push installation again. The error should be gone, and you can install SEP remotely.
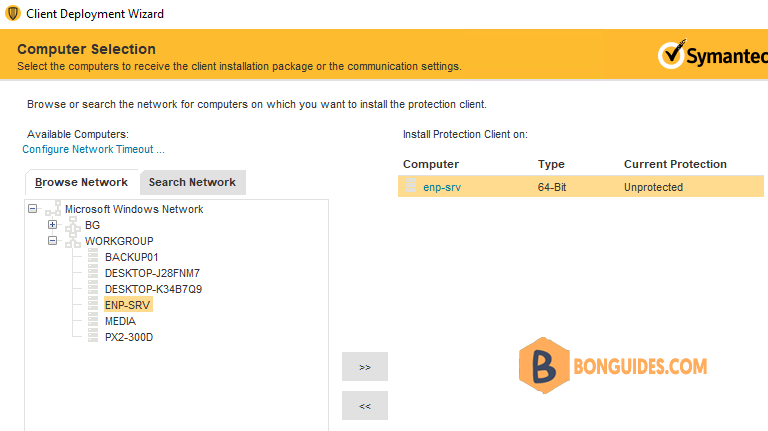
Disable SMBv1 and Computer Browser Service
Once the mass deployment is finished, you should disable it for security purpose.
You can simply remove it by uncheck the option in the Server Manger or run the following PowerShell command:
Remove-WindowsFeature FS-SMB1PS C:> Remove-WindowsFeature FS-SMB1
Success Restart Needed Exit Code Feature Result
------- -------------- --------- --------------
True Yes SuccessRest... {SMB 1.0/CIFS File Sharing Support}
WARNING: You must restart this server to finish the removal process.Conclusion
| Номер ошибки: | Ошибка 0xE0060006 | |
| Название ошибки: | The network location cannot be reached | |
| Описание ошибки: | The network location cannot be reached. Try Windows Help. Unable to install AVG Free 2014. | |
| Разработчик: | AVG Technologies | |
| Программное обеспечение: | AVG Free Antivirus | |
| Относится к: | Windows XP, Vista, 7, 8, 10, 11 |
«The network location cannot be reached» — это стандартная ошибка времени выполнения. Программисты, такие как AVG Technologies, стремятся создавать программное обеспечение, свободное от этих сбоев, пока оно не будет публично выпущено. Ошибки, такие как ошибка 0xE0060006, иногда удаляются из отчетов, оставляя проблему остается нерешенной в программном обеспечении.
Ошибка 0xE0060006, рассматриваемая как «The network location cannot be reached. Try Windows Help. Unable to install AVG Free 2014.», может возникнуть пользователями AVG Free Antivirus в результате нормального использования программы. Если возникает ошибка 0xE0060006, разработчикам будет сообщено об этой проблеме через уведомления об ошибках, которые встроены в AVG Free Antivirus. Затем программисты могут исправить эти ошибки в коде и включить исправление, которое можно загрузить с их веб-сайта. Таким образом при выполнении обновления программного обеспечения AVG Free Antivirus, он будет содержать исправление для устранения проблем, таких как ошибка 0xE0060006.
Как триггеры Runtime Error 0xE0060006 и что это такое?
Вполне вероятно, что при загрузке AVG Free Antivirus вы столкнетесь с «The network location cannot be reached». Вот три наиболее распространенные причины, по которым происходят ошибки во время выполнения ошибки 0xE0060006:
Ошибка 0xE0060006 Crash — ошибка 0xE0060006 блокирует любой вход, и это может привести к сбою машины. Если данный ввод недействителен или не соответствует ожидаемому формату, AVG Free Antivirus (или OS) завершается неудачей.
Утечка памяти «The network location cannot be reached» — Когда AVG Free Antivirus обнаруживает утечку памяти, операционная система постепенно работает медленно, поскольку она истощает системные ресурсы. Возможные причины включают сбой AVG Technologies для девыделения памяти в программе или когда плохой код выполняет «бесконечный цикл».
Error 0xE0060006 Logic Error — Ошибка программной логики возникает, когда, несмотря на точный ввод от пользователя, производится неверный вывод. Он материализуется, когда исходный код AVG Technologies ошибочен из-за неисправного дизайна.
AVG Technologies проблемы файла The network location cannot be reached в большинстве случаев связаны с повреждением, отсутствием или заражением файлов AVG Free Antivirus. Как правило, решить проблему позволяет получение новой копии файла AVG Technologies, которая не содержит вирусов. В качестве дополнительного шага по устранению неполадок мы настоятельно рекомендуем очистить все пути к неверным файлам и ссылки на расширения файлов AVG Technologies, которые могут способствовать возникновению такого рода ошибок, связанных с The network location cannot be reached.
Типичные ошибки The network location cannot be reached
Обнаруженные проблемы The network location cannot be reached с AVG Free Antivirus включают:
- «Ошибка программного обеспечения The network location cannot be reached. «
- «The network location cannot be reached не является программой Win32. «
- «The network location cannot be reached столкнулся с проблемой и закроется. «
- «Файл The network location cannot be reached не найден.»
- «The network location cannot be reached не найден.»
- «Проблема при запуске приложения: The network location cannot be reached. «
- «The network location cannot be reached не работает. «
- «The network location cannot be reached остановлен. «
- «The network location cannot be reached: путь приложения является ошибкой. «
Обычно ошибки The network location cannot be reached с AVG Free Antivirus возникают во время запуска или завершения работы, в то время как программы, связанные с The network location cannot be reached, выполняются, или редко во время последовательности обновления ОС. Выделение при возникновении ошибок The network location cannot be reached имеет первостепенное значение для поиска причины проблем AVG Free Antivirus и сообщения о них вAVG Technologies за помощью.
Корень проблем The network location cannot be reached
Большинство проблем The network location cannot be reached связаны с отсутствующим или поврежденным The network location cannot be reached, вирусной инфекцией или недействительными записями реестра Windows, связанными с AVG Free Antivirus.
Точнее, ошибки The network location cannot be reached, созданные из:
- Недопустимая или поврежденная запись The network location cannot be reached.
- Зазаражение вредоносными программами повредил файл The network location cannot be reached.
- Другая программа (не связанная с AVG Free Antivirus) удалила The network location cannot be reached злонамеренно или по ошибке.
- Другая программа находится в конфликте с AVG Free Antivirus и его общими файлами ссылок.
- AVG Free Antivirus/The network location cannot be reached поврежден от неполной загрузки или установки.
Продукт Solvusoft
Загрузка
WinThruster 2023 — Проверьте свой компьютер на наличие ошибок.
Совместима с Windows 2000, XP, Vista, 7, 8, 10 и 11
Установить необязательные продукты — WinThruster (Solvusoft) | Лицензия | Политика защиты личных сведений | Условия | Удаление
Error code 0x800704cf is one of the most annoying issues that Windows 10 users tackle while configuring the internet or accessing Microsoft apps. Usually, this problem arises while trying to connect the PC to the Network or log into a Microsoft account, Outlook, Email, OneNote, etc. This synchronizes the specific device or app after updating the Windows thus generating such bugs. Today, in this blog post, we discourse different solutions to manually fix this issue.
The prime culprits behind the Error code 0x800704cf are incorrect settings of TCP/IP, malfunctioning Network devices, and using a local user account to sign in. Changing adapter settings, Resetting Transmission Control Protocol, and reinstalling the Network device may fix this trouble on Windows OS. Run Windows Troubleshooter and sign-in using a Microsoft account will help you to diagnose this anomaly that occurs during file-sharing or accessing any specific app.
- Network Error code 0x800704cf on Windows 10
- Error code 0x800704cf when login to Microsoft account
What does Error 0x800704cf mean?
This error normally appears when you are trying to log into your Microsoft account, or attempting to launch or install a game on your PC. This simply means that your device is facing problems connecting to a network or the internet connection that you are using is very slow or unstable.
Here are the step-wise workarounds to fix Error code 0x800704cf on Windows 11 or 10 PC –
Fix: Network Error code 0x800704cf on Windows 10
Sometimes the error codes appear while trying to share the files or folder to the connected devices. In this situation, the transfer halts in between with an error message ” Error code: 0x800704cf. The network location cannot be reached.“ To resolve this trouble, you should check whether the connected adapter and Domain are working properly or not.
1] Change adapter settings
The Network Adapter is a hardware component that confirms the proper data transfer between your PC and the connected device. If you are unable to share the data with another computer, you must alter its settings. Follow these guidelines to reach out to the Network Sharing center and perform the necessary changes-
- Right-click on the Windows icon and select Settings from the pop-up menu.
- When the Settings app appears, hit Network and Internet option.
- Switch to the corresponding right-hand side and click the “Change adapter” option.
- All of the possible network connections will appear here. Make a right-click on the current WiFi or Ethernet and choose Properties from the context menu.
- Thereupon, untick the checkbox against the Client for Microsoft Network then tap OK to confirm the changes. See the Snapshot below-
- Once the above task finishes, Restart your PC and see if the Network Error 0x800704cf appears or not while being on WiFi connectivity.
2] Reset TCP/IP stack
The Transmission Control Protocol comprises a few rules that establish Internet connectivity on your PC. In case, there are some wrong setup changes in this tool, enhance the chances of Error code 0x800704cf on your system. Reset the TCP/IP may work as a troubleshooting guide in such scenarios-
- Click on the Search icon available at the Taskbar and type CMD in the text field.
- Henceforth, do the right-click on Command Prompt option and select Run as administrator.
- If the UAC prompt comes in view, tap Yes to permit the access.
- Next, execute the following code-
ipconfig /flushdns
- This command will clean the DNS cache which is a possibility behind Error code 0x800704cf while connecting to the Network.
- Succeeding after, you need to refresh the NetBIOS name. Just execute this command-
nbtstat –RR
- Moving ahead, run the below command lines to reset the Internet Protocol (IP) and Winsock Catalog.
netsh int ip reset
netsh winsock reset
- Once you run these commands successfully, Restart your PC to save the changes made so far.
3] Reinstall Network Adapters
Network Adapter plays a pivotal role in connecting your PC to the Internet, however, there may appear some bugs while performing this task. To avoid this issue, uninstall then re-install the network adapter by following these easy steps-
- Press the Window key and R altogether to open the Run dialog.
- Type
devmgmt.mscin the text box and hit Enter, this will launch the Device Manager. - Now expand Network adapters to see all the related drivers installed on your system.
- Subsequently, right-click on each item and select the Uninstall from the context menu.
- If a confirmation message appears, select Uninstall to confirm the changes.
- Repeat this process, till all the adapters are removed.
- At last, Reboot your machine and use the Network connection without any interruption.
Fix: 0x800704cf error when login to Microsoft account
Sometimes Network Error 0x800704cf may auto-appear while trying to sign in to OneDrive, Microsoft Store, Email, OneNote, and other apps. This is really irritating as it prevents access to these apps. The error message that users encounter reads –
"The network location cannot be reached, Please connect your internet."
1] Run Windows Troubleshooter
The Windows Troubleshooter is a straightforward way to diagnose the problem and fix this. Here is how to troubleshoot-
- Jointly press Win + I hotkey to launch Settings.
- On the new window, select Update & Security followed by Troubleshoot on the left column.
- Switch to the corresponding right-hand side and move downward to find Network Adapter.
- Once located, click on the same and press Run the Troubleshooter.
- Keep patience until your system scans the faults.
- Now, select your current source of net connectivity then Next to resolve this problem.
- At last, Restart your system so that changes made so far come into effect.
2] Sign in with a Microsoft account
A few users reported that they were able to resolve the error code 0x800704cf simply by signing into their PCs using their valid Microsoft user-id and password. Here’s how to change your sign-in account from Local to Microsoft –
- Right-click on the Windows icon and select the Settings on the Power menu.
- Next, choose Accounts thereafter Your Info from the left pane.
- Click the option – “Login to your Microsoft account” next.
- Afterward, put your credentials in the respective fields to sign in thereafter create a PIN.
- Once you successfully set up the account, move back to the Your Info, and choose the Verify option.
- Here, select either the text Message or other ways to verify your Microsoft account.
Once you successfully follow the above steps, this will fix the error code 0x800704cf. Thus you won’t get this error message while trying to access any particular app.
Note: In case, you have already signed in with your Microsoft account and facing this bug, change the login Admin account with a local account and follow the above-mentioned steps.
Still, having issues while installing Windows 11/10? Well, you may try out this PC repair tool to find and fix issues automatically on your computer.
Tip: If you are facing update, activation, or driver issues on your Windows PC, try RESTORO PC Repair Tool. This software will scan your device for potential issues and resolve them automatically.