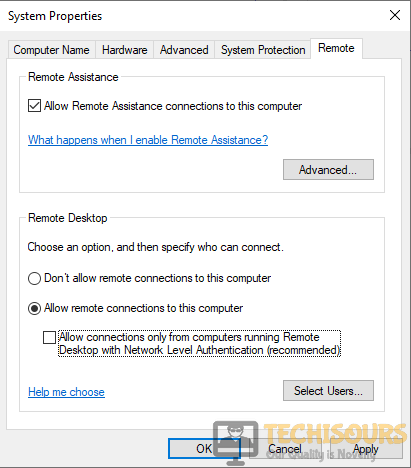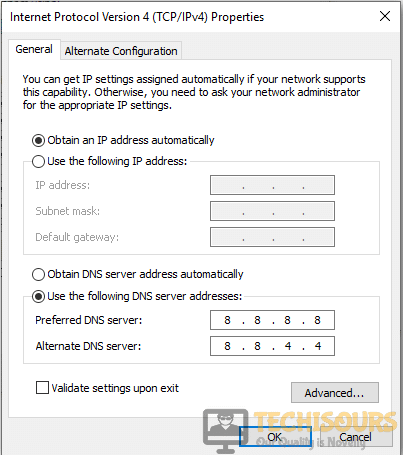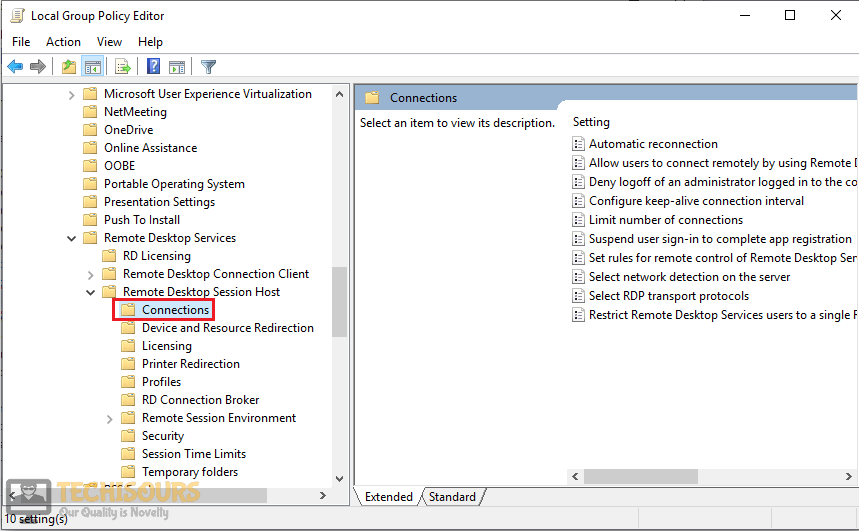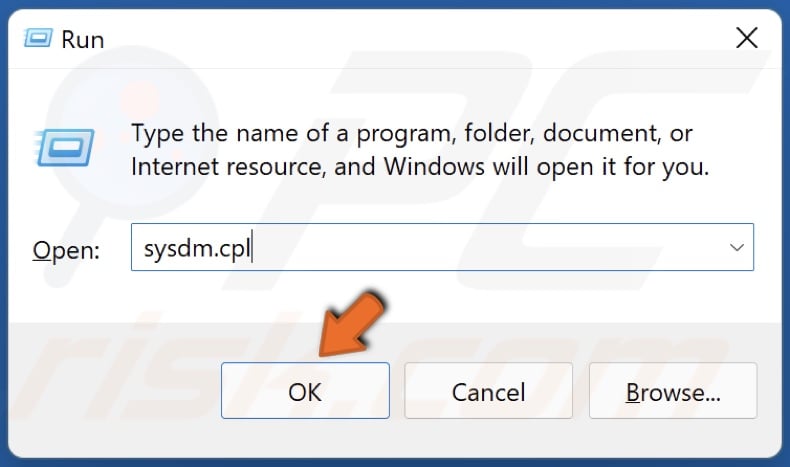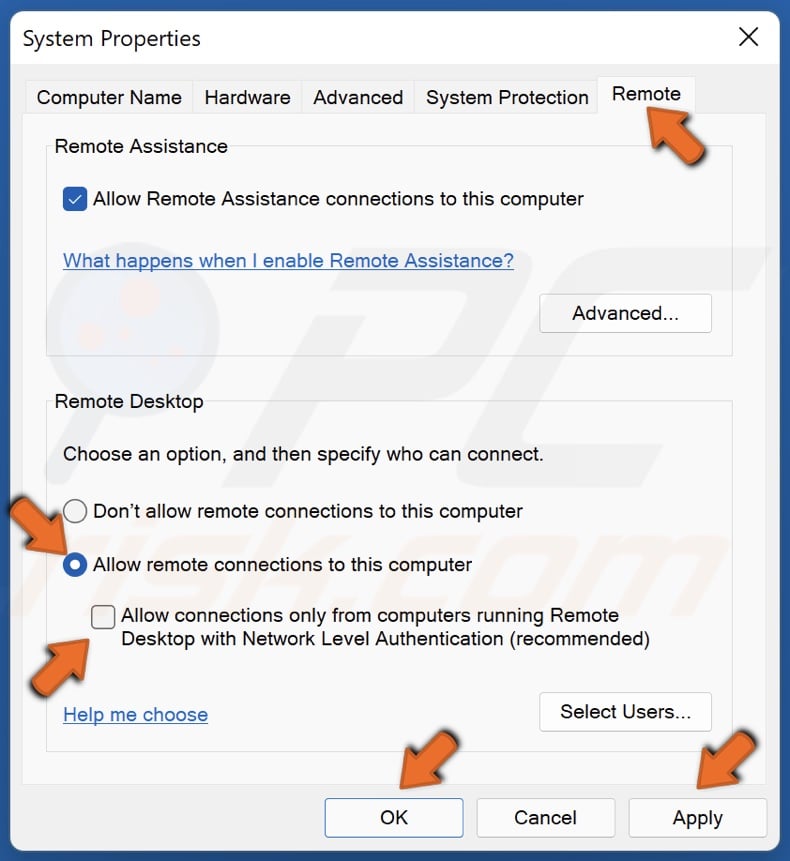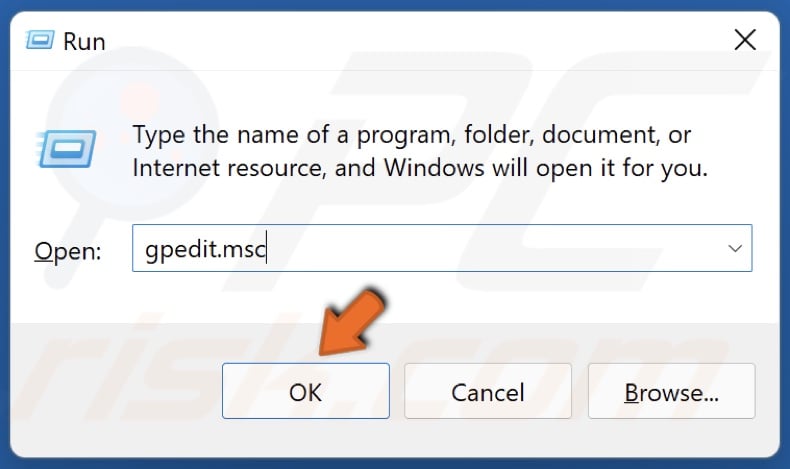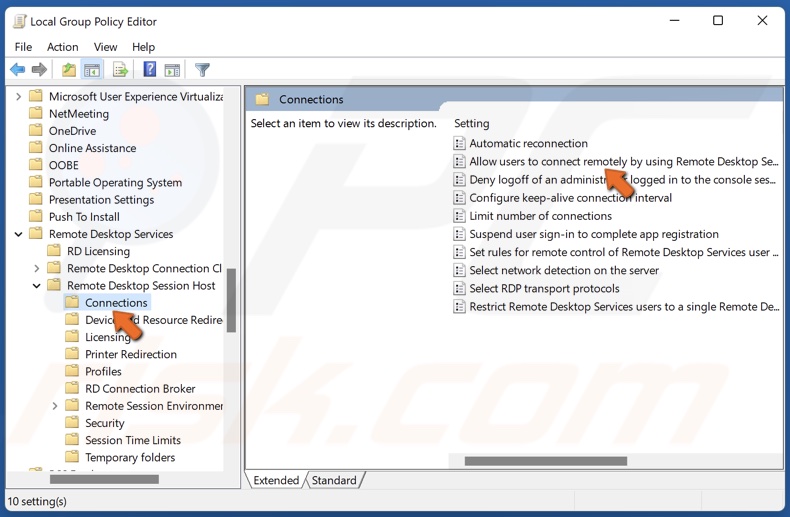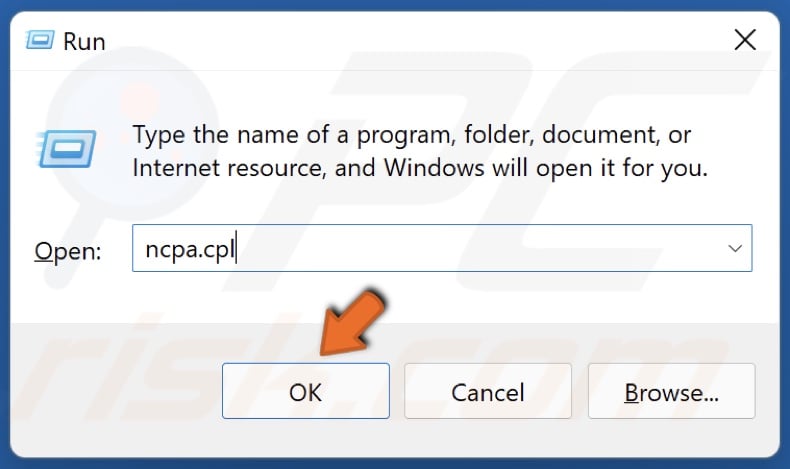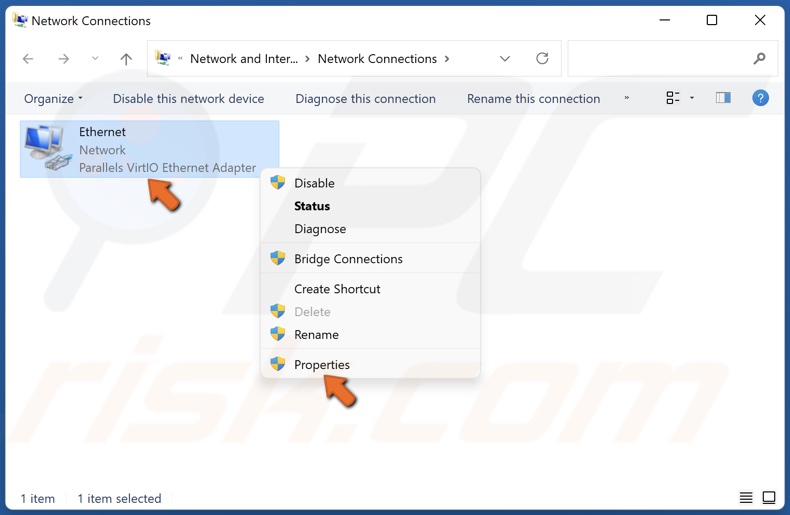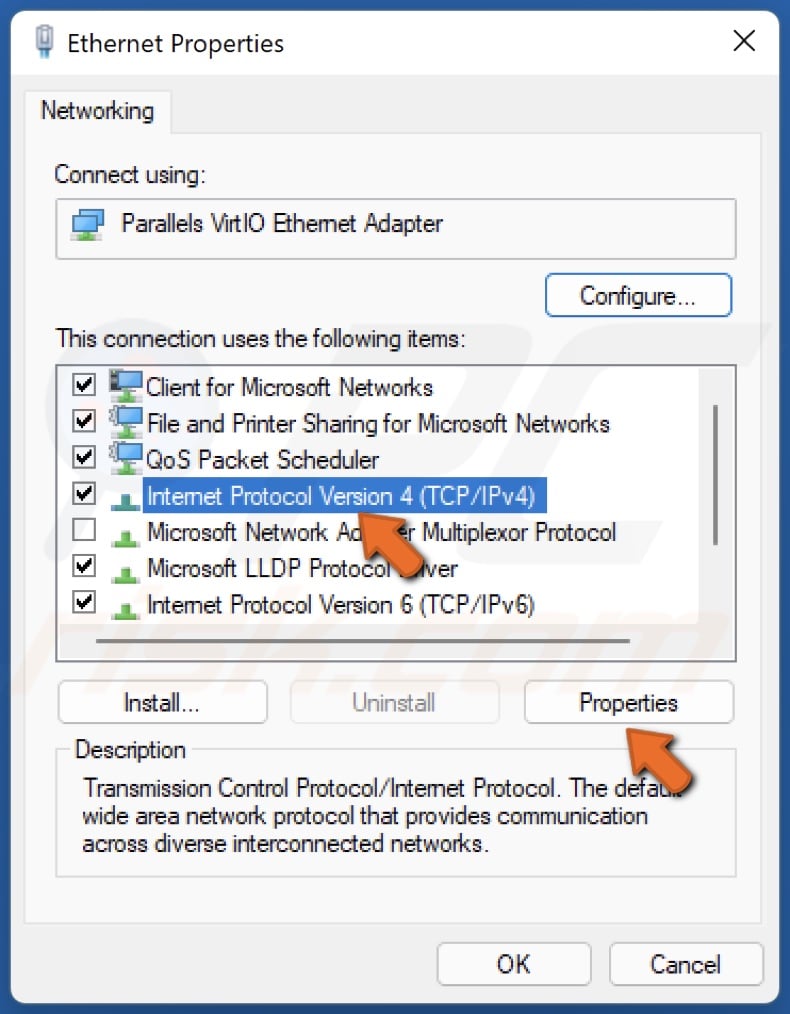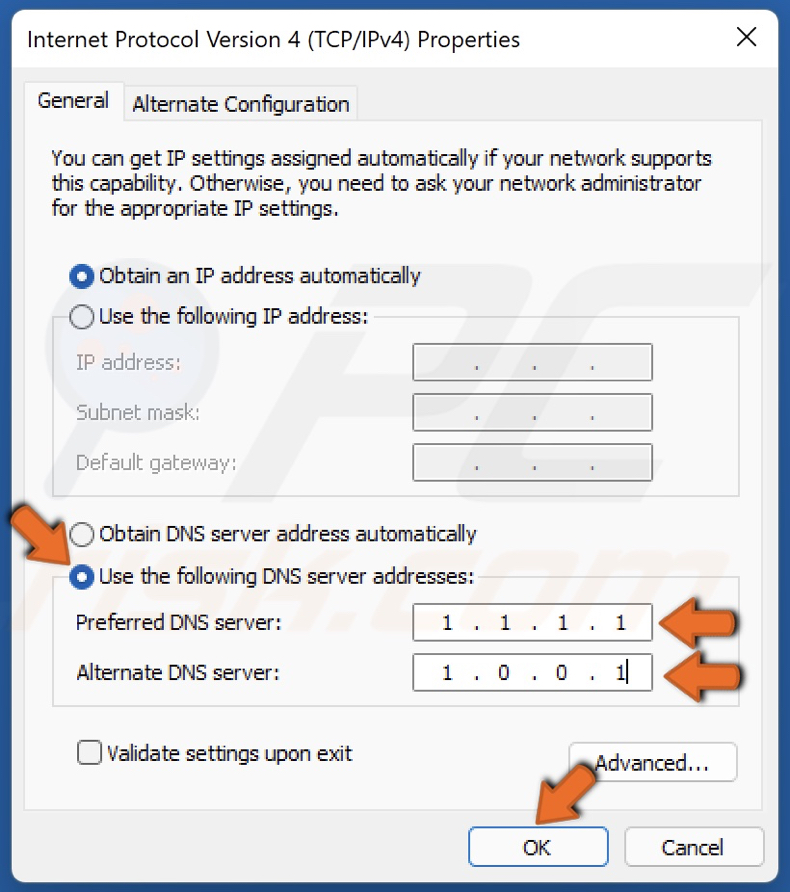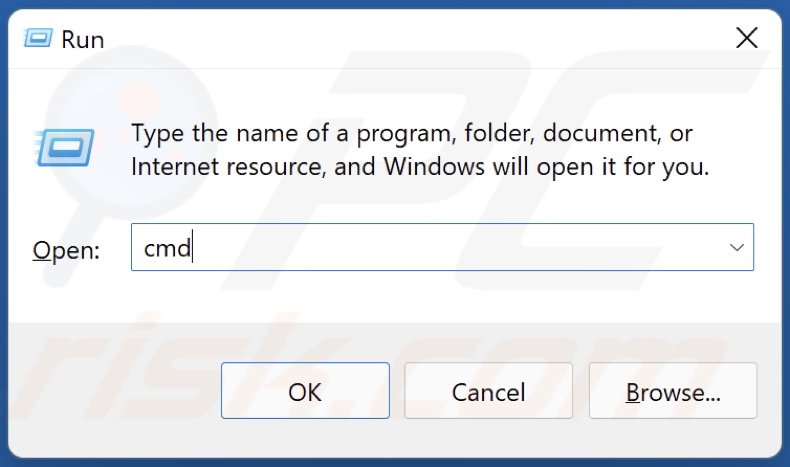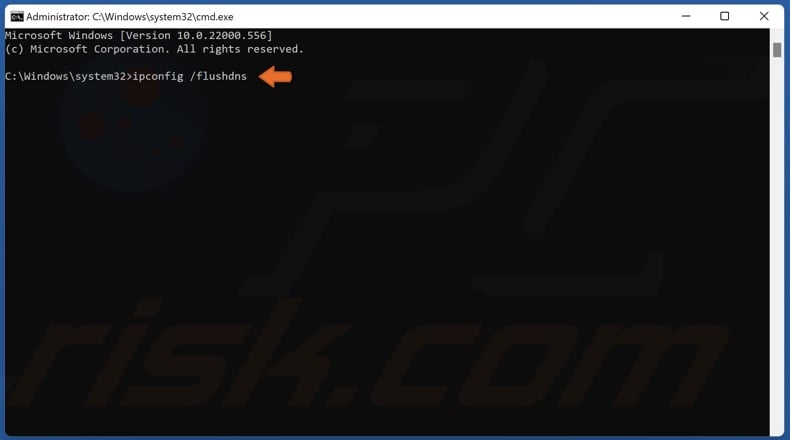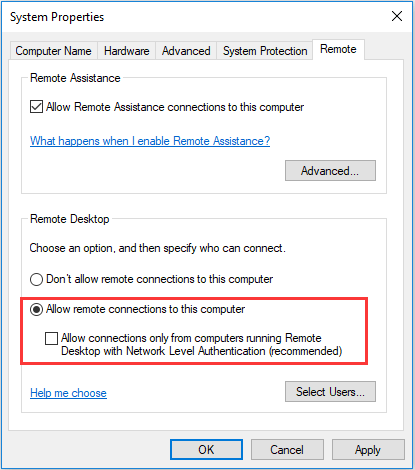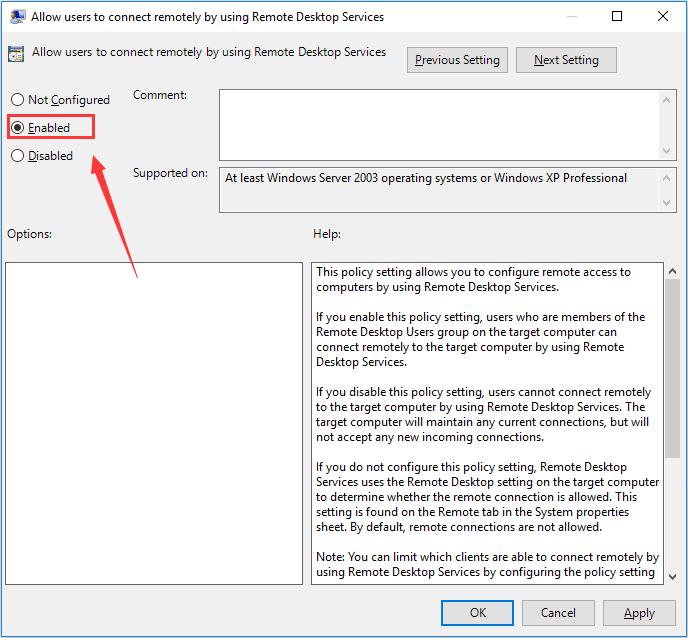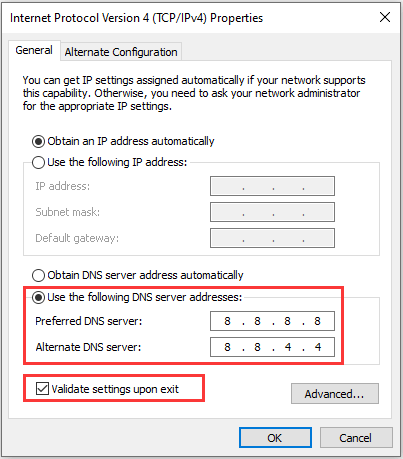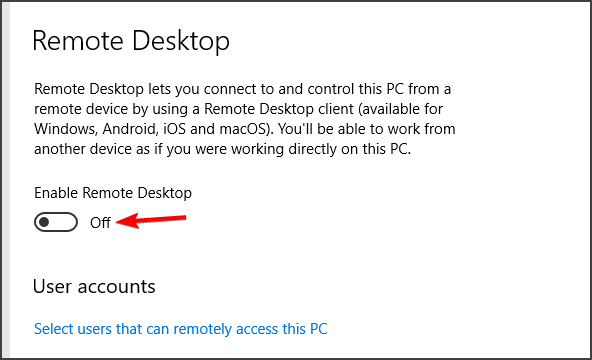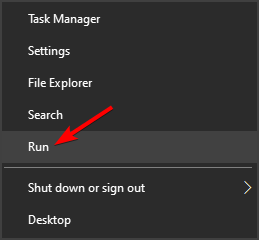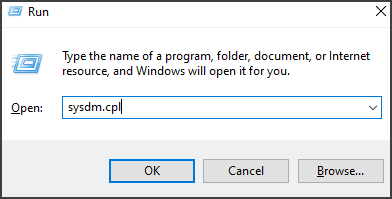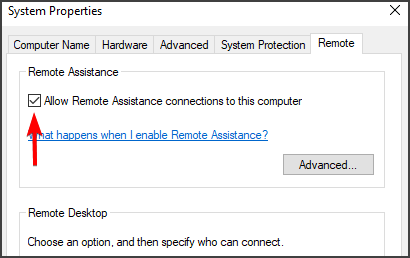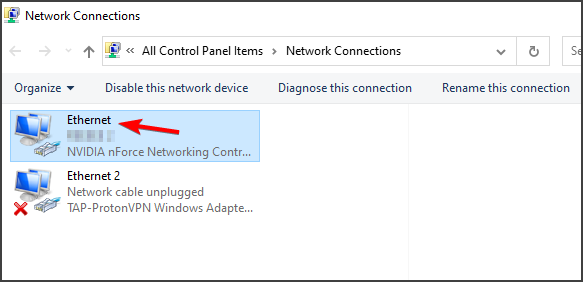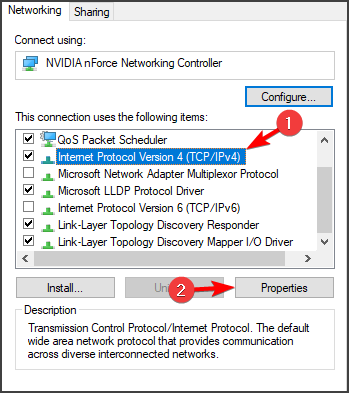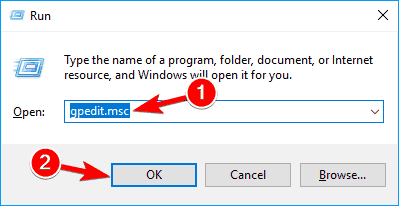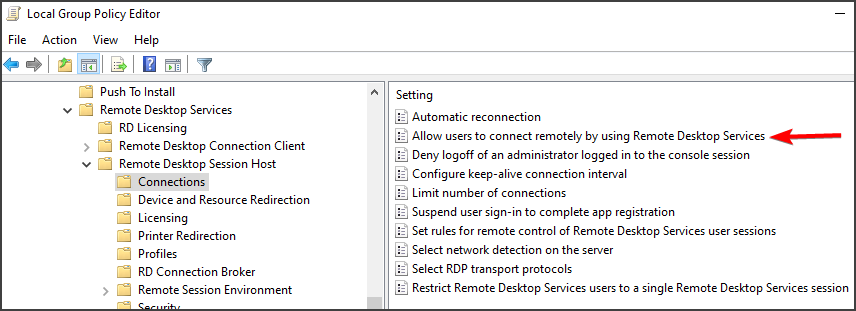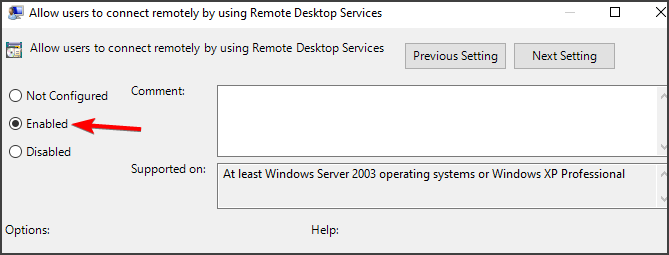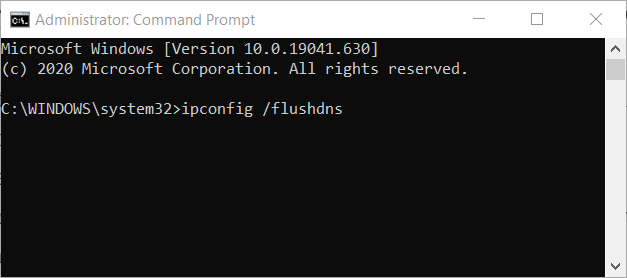This error appears when users try to login to other computers via a remote desktop connection. The problem prevents them from connecting and it displays the “The Local Security Authority Cannot be Contacted” error message. The problem often appears after an update has been installed on either the client or the host PC and it causes plenty of problems on many different versions of Windows.
There have been many unofficial fixes for the problem which were created by the users who had the same unfortunate experience. We have gathered the working methods in this article so make sure you follow it in order to resolve the problem.
Pinpointing the correct cause for the problem is one of the most important steps when it comes to resolving one. That is why we have created a list of possible causes for the problem so make sure you check it out below:
- DNS addresses may be wrongly configured – If this is indeed the case, try using the DNS addresses provided by Google or OpenDNS
- Remote Desktop connections may be disabled by default on either the host or the client PC – Make sure you turn the option on to connect properly without errors.
- IP and DNS address conflicts – Running a certain command may help you resolve the problem
Solution 1: Change Your DNS Address
The problem is often caused by a faulty DNS setup which is simply not accepted by the host or its service. The problem can be resolved easily by changing your default DNS settings to use the ones provided by OpenDNS or Google. This can be done easily in Control Panel so make sure you follow the steps below carefully.
- Use the Windows + R key combo which should immediately open the Run dialog box where you should type ‘ncpa.cpl’ in the bar and click OK in order to open the Internet Connection Settings item in Control Panel.
- The same process can also be done by manually opening Control Panel. Switch the View by setting at the top right section of the window to Category and click on Network and Internet at the top. Click the Network and Sharing Center button in order to open it. Try to locate the Change adapter settings button at the left menu and click on it.
- Now that the Internet Connection window is open using any method above, double-click on your active network adapter and click on the Properties button below if you have admin permissions.
- Locate the Internet Protocol Version 4 (TCP/IPv4) item on the list. Click on it in order to select it and click the Properties button below.
- Stay in the General tab and switch the radio button in the Properties window to “Use the following DNS server addresses” if it was set to something else.
- Set Preferred DNS server to be 8.8.8.8 and the Alternate DNS server to be 8.8.4.4
- Keep the “Validate settings upon exit” option checked and click OK in order to apply the changes immediately. Check to see if the same problem still appears!
Solution 2: Enable Remote Connections in Group Policy Editor
Sometimes the Group Policy on the client computer is preventing the remote Desktop connection completely. This can be changed quite easily in Group Policy Editor if you are running any version of Windows besides Windows Home. Follow the steps below in order to enable remote connections in Group Policy Editor.
- Use the Windows Key + R key combination (tap the keys simultaneously) to open the Run dialog box. Enter “gpedit.msc” in the Run dialog box, and press the OK button in order to open the Local Group Policy Editor tool. On Windows 10, you can try simply type Group Policy Editor in the Start menu and click the top result.
- On the left navigation pane of Local Group Policy Editor, under Computer Configuration, double click on Administrative Templates, and navigate to the Windows Components>> Remote Desktop Services >> Remote Desktop Session Host >> Connections.
Allow users to connect remotely by using Remote Desktop Services - Select the Connections folder by left-clicking on it and check out its right side section.
- Double click on the “Allow users to connect remotely by using Remote Desktop Services” policy and check the radio button next to the “Enabled” option.
- Apply the changes you have made before exiting. The changes won’t be applied until you restart.
- Finally, reboot the computer to save the changes and check to see if you are still being targeted with the error.
Solution 3: Allow the Connection inside System Properties
The most common cause for the problem is the fact that remote access is, in one way or another, blocked on either the host or the client PC. This time, the problem may be with the host PC which may not be accepting connections from other PCs or the ones with another version of Remote Desktop running. Follow the steps below in order to fix this.
- Right-click either on My Computer/This PC depending on the version of Windows you have installed on your computer and choose the Properties
- After that, locate the Change settings button at the left side of the Properties window, under Computer name, domain, and workgroup settings, and click on it.
- In the Remote tab of System properties, check under Remote Desktop and click the radio button next to Allow remote connections to this computer. Also, uncheck the box next to the Allow connections only from computers running Remote Desktop with Network Level Authentication (recommended).
- Apply the changes you have made and check to see if the problem still appears.
Solution 4: Run a Helpful Command on the Host
This method is quite popular for its simplicity and plenty of people use it in order to fix most things related to connectivity issues. The funny thing is that it works and users have commented saying that this is the only step it took to resolve the problem. Try it out now!
- Search for “Command Prompt” by typing it right in the Start menu or by pressing the search button right next to it. Right-click the first entry which will pop up as a search result and select the “Run as administrator” option from the context menu.
- Additionally, you can also use the Windows Logo Key + R key combination in order to bring up the Run dialog box. Type in “cmd” in the dialog box which appears and use the Ctrl + Shift + Enter key combination for administrative Command Prompt.
- Type in the following command in the window and make sure you press Enter after typing it out. Wait for the “Operation completed successfully” message or something similar to know that the method worked.
ipconfig/flushdns
- Try to reset the connection and check to see if the error still appears.
Solution 5: Set to Allow Connections from All Versions
Microsoft released an update to Windows 10 and Windows server to fix certain vulnerabilities and didn’t end up releasing one for Windows 7. Therefore, Windows 7 users were stuck on a different version. Therefore, you have to set up the connection in such a way that it allows connecting from any and all versions of Remote Desktop. However, keep in mind that this is much less secure than the latter option.
Kevin Arrows
Kevin Arrows is a highly experienced and knowledgeable technology specialist with over a decade of industry experience. He holds a Microsoft Certified Technology Specialist (MCTS) certification and has a deep passion for staying up-to-date on the latest tech developments. Kevin has written extensively on a wide range of tech-related topics, showcasing his expertise and knowledge in areas such as software development, cybersecurity, and cloud computing. His contributions to the tech field have been widely recognized and respected by his peers, and he is highly regarded for his ability to explain complex technical concepts in a clear and concise manner.
A very common error that states ” An Authentication Error Has Occurred. The local security authority cannot be contacted“, appears when a user tries to access another computer by logging into it through a remote desktop connection. This error mostly arises if the OS is updated on either the host or the client computer. To resolve this issue, go through this article and follow the steps explained.
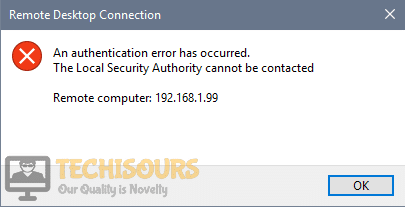
Kevin Arrows
Kevin Arrows is a highly experienced and knowledgeable technology specialist with over a decade of industry experience. He holds a Microsoft Certified Technology Specialist (MCTS) certification and has a deep passion for staying up-to-date on the latest tech developments. Kevin has written extensively on a wide range of tech-related topics, showcasing his expertise and knowledge in areas such as software development, cybersecurity, and cloud computing. His contributions to the tech field have been widely recognized and respected by his peers, and he is highly regarded for his ability to explain complex technical concepts in a clear and concise manner.
A very common error that states ” An Authentication Error Has Occurred. The local security authority cannot be contacted“, appears when a user tries to access another computer by logging into it through a remote desktop connection. This error mostly arises if the OS is updated on either the host or the client computer. To resolve this issue, go through this article and follow the steps explained.
What prevents you from contacting the Local Security Authority?
There are so many reasons that cause this error to pop up. Some of these reasons are listed below:
- The System Properties might be blocking the connection.
- This error can occur if the Remote connections are disabled in the group policies.
- If the DNS address is not configured correctly then this error message might pop up.
Pre Tips
This is a common error and is very easy to resolve. If you come across this error, before going to any major solution, follow some basic troubleshooting steps and check if the error s resolved.
- Remove your computer from the domain.
- Log in again as a local admin.
- Re-join the domain.
What to do if you get the “The Local Security Authority Cannot Be Contacted” Error?
Solution 1: Edit System Properties
Sometimes this error occurs because the access through remote connection is denied in the system properties. We can allow access through remote connections by following some simple steps.
- Click and pen This PC from the desktop.
- Right-click anywhere in the window and click Properties.
Properties - Now click Change settings from the right pane, under the Computer name, domain, and workgroup settings section.
Change Setting - Locate and open the Remote Tab.
- Check the radio button parallel to Allow remote connections to this computer.
Allow Remote Connections - Make sure you uncheck the box parallel to Allow connections only from computers running Remote Desktop with Network Level Authentication.
- Click Apply and restart your PC.
Solution 2: Update your DNS Address
Sometimes changing the DNS address can resolve this issue. Follow the steps given below to change the DNS address of your machine.
- Click the search button in the taskbar. Type Control Panel and open it.
Control Panel - Click Network and Internet.
Network and Internet - Now click the Network and Sharing Center button.
Network and Sharing Center - Now click Change adapter settings button in the left pane.
Change adapter setting - Now Locate the network you are connected to, Right-click it and open properties.
Properties - Now locate and click Internet Protocol Version 4 (TCP/IPv4). After this click Properties.
IPv4 - Check the radio button parallel to Use the following DNS server addresses.
- Set the Preferred DNS server to 8.8.8.8 and Alternate DNS server to 8.8.4.4.
DNS address
Solution 3: Enable Remote Connections
If this error message still pops up, try to enable the remote connections in the group policies. To do this, follow the steps below:
- Click the search button in the taskbar and type gpedit.
Search - Click and open the Group Policies Editor.
- Under the Computer Configuration on the left pane, Locate and click Administrative Templates.
Administrative Templates - Locate and Click Windows Components.
Windows Components - Now Locate and click Remote Desktop Sevices to expand its components.
- Now click Remote Desktop Session Host and then click Connections.
Connections - On the right pane, double click Allow users to connect remotely by using Remote Desktop Services.
Allow Users to Connect Remotely - A window will appear. Click the Enable button and then click OK.
Solution 4: Flush DNS using Command Prompt
If you still can’t get rid of this message, then try to flush DNS and check if the issue is resolved or not. Follow the steps below to carry this task out:
- In the taskbar, click the search button and type Command Prompt.
- Right-click the icon and click Run as Administrator.
Command Prompt - Type the following command and restart the PC.
ipconfig/flushdns
If you want further assistance, contact here. You can also contact Microsoft Support here.
Alan is a hardcore tech enthusiast that lives and breathes tech. When he is not indulged in playing the latest video games, he helps users with technical problems that they might run into. Alan is a Computer Science Graduate with a Masters in Data Science.
Back to top button
Hello,
The following error, an authentication error has occurred The local security authority cannot be contacted, appears when domain users, who have historically connected successfully using RDP, attempt to connect.
About the same time, user shares on workstations can not be accessed from other workstations. A similar error appears, saying the computer is not accessible, logon failure: the user has not been granted the requested logon type at this computer. The shares
on the servers are accessible, as always.
One domain account, however, shows none of the symptoms. This account is in the domain local group administrators, but not in the group Domain Admins.
I have carefully compared the working account with the other accounts on the network, and cant find a difference that would break RDP.
I created a new user account and added it to the same group accounts as the working account. The new user account cannot connect.
One change to the network is that one Ethernet switch was replaced, but if this or the router has problems, that would affect all users.
DNS seems ok; the windows clients are not registering with DNS, but this problem has been around for while; typing the IP address into the RDP screen had been the workaround.
I have tried changing the setting in System Properties, from Control Panel, System, Remote Settings, to allow connections from computers without NLA, after reading some of the forums.
Any ideas? User Rights?
thanks,
How to Fix “The Local Security Authority cannot be contacted” Error in Windows 11/10
“The Local Security Authority cannot be contacted” error occurs when logging in to another computer via a remote desktop connection. This article is dedicated to helping you resolve this problem.
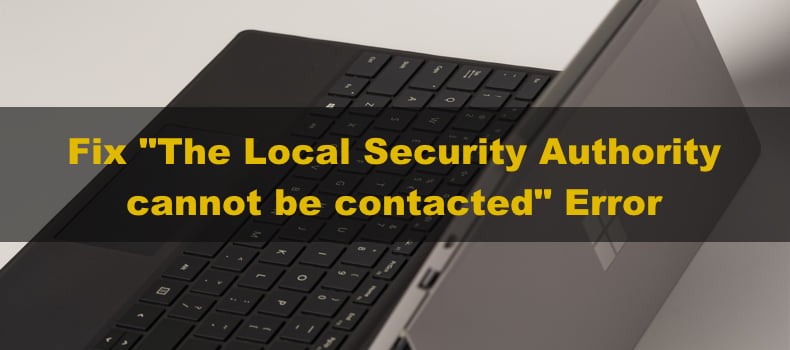
Alan is a hardcore tech enthusiast that lives and breathes tech. When he is not indulged in playing the latest video games, he helps users with technical problems that they might run into. Alan is a Computer Science Graduate with a Masters in Data Science.
Back to top button