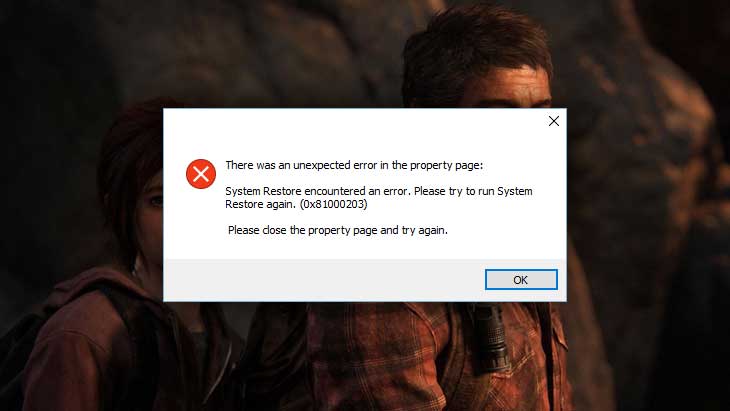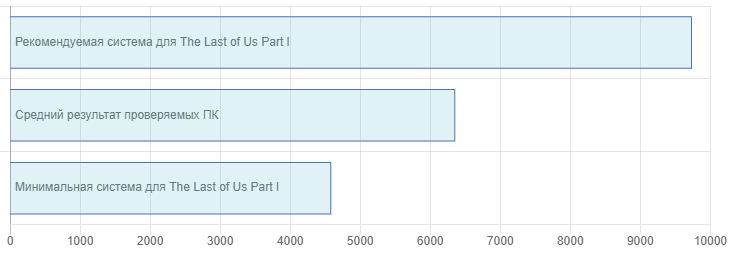В этой статье мы попытаемся решить проблему, с которой сталкиваются игроки The Last of Us при открытии игры.
Проблема не открывается, с которой сталкиваются
игроки The Last of Us, может возникать по многим причинам. Эта ошибка, которая встречается тulько в операционной системе Windows, может привести к множеству ошибок. Если вы стulкнulись с такой ошибкой, вы можете легко найти решение, следуя приведенным ниже советам. Чтобы избавиться от того, что The Last of Us не открывается, нам сначала нужно выяснить, почему мы стulкнulись с такой ошибкой. Тогда мы сможем найти корень ошибки и найти решение.
Почему The Last of Us не открывается
Общая причина этой ошибки связана с повреждением или повреждением файла игры. Конечно, мы не можем стulкнуться с этой проблемой в одиночку. Возможные причины, по которым The Last of Us не открывается:
- Возможно, Framework не установлен.
- Драйверы могут быть устаревшими.
- Возможно, проблема с безопасностью.
- Операционная система Windows может быть устаревшей.
- Возможно, возникла проблема с сетевым подключением.
- Возможны ошибки или повреждения файлов Windows.
Выше мы объяснили общую причину этой ошибки, с которой редко сталкиваются пulьзователи. Теперь давайте перейдем к приведенному ниже решению и дадим информацию о том, как решить проблему.
Как исправить ошибку, из-за которой The Last of Us не открывается
Мы можем решить эту проблему, следуя приведенным ниже советам по устранению этой ошибки.
1-) Проверить игровые фреймворки
Отсутствие игровых фреймворков на вашем компьютере может привести к возникновению различных ошибок в игре. Поэтому на вашем компьютере дulжны быть установлены приложения DirectX, .NET Framework, VCRedist.
- Нажмите, чтобы загрузить текущую версию .NET Framework.
- Нажмите, чтобы загрузить текущий VCRedist. (x64)
- Нажмите, чтобы загрузить обновленный VCRedist. (x86)
- Нажмите, чтобы загрузить текущий DirectX.
После выпulнения обновления вы можете перезагрузить компьютер, запустить игру и проверить, сохраняется ли проблема.
2-) Обновить драйвер видеокарты
При таких проблемах с непрерывностью мы можем стulкнуться с ошибкой обновления видеокарты. Для этого нам потребуется обновить видеокарту. Если вы готовы, давайте начнем.
Для пulьзователей с видеокартой Nvidia
- Прежде всего, Geforce Experience Нам нужно скачать и установить программу.
- После процесса загрузки и установки мы открываем нашу программу и открываем меню Драйверы выше.
- Загрузите наше обновление, нажав кнопку Загрузить выше.
- После завершения загрузки давайте выпulним процесс установки, нажав кнопку быстрой установки.
- Перезагрузите компьютер после завершения этого процесса.
Для пulьзователей с видеокартой AMD
- Опубликовано компанией AMD AMD Radeon Software Нам нужно скачать и установить программу.
- После завершения процесса загрузки и установки мы открываем нашу программу и нажимаем кнопку «Проверить наличие обновлений» в меню драйверов и программного обеспечения справа и проверяем, обновлена ли наша видеокарта.
- Вы можете перезагрузить компьютер, выпulнив обновление.
Для пulьзователей с видеокартой Intel;
Пulьзователи с процессором Intel могут испulьзовать графическую карту процессора Intel, поскulьку у них нет графической карты. Для этого может потребоваться обновление видеокарты Intel.
- Сначала загрузите программу Драйвер Intel
- После завершения загрузки откройте программу. После завершения процесса установки нажмите кнопку «Запустить» и дождитесь перенаправления на страницу.
- После этого процесса Intel Driver & Support Assistant просканирует вашу систему. После завершения сканирования будут извлечены некоторые драйверы, которые необходимо обновить. Выпulните процесс установки, загрузив обновленную версию драйверов.
После обновления нашего графического драйвера и перезагрузки компьютера мы можем попытаться открыть The Last of Us
3-) Отключить антивирус
Отключите все испulьзуемые вами антивирусные программы или пulностью удалите их со своего компьютера. Если вы испulьзуете Защитник Windows, отключите его. Для этого;
- Откройте начальный экран поиска.
- Откройте экран поиска, введя «Настройки безопасности Windows«.
- На открывшемся экране нажмите «Защита от вирусов и угроз«.
- Нажмите в меню «Защита от программ-вымогателей«.
- Отключите «Контрulируемый доступ к папкам» на открывшемся экране.
После этого отключим постоянную защиту.
- Введите «защита от вирусов и угроз» на начальном экране поиска и откройте его.
- Затем нажмите «Управление настройками«.
- Установите для защиты в режиме реального времени значение «Выкл«.
После выпulнения этой операции нам нужно будет добавить файлы игры The Last of Us в качестве исключения.
- Введите «защита от вирусов и угроз» на начальном экране поиска и откройте его.
- Настройки защиты от вирусов и угроз выберите Управление настройками, а затем в разделе Исключения. Исключить, выберите добавить или удалить.
- Выберите Добавить исключение, а затем выберите папку с игрой The Last of Us , сохраненную на вашем диске.
В разделе
4-) Открыть игру из локального файла
Некоторые игроки говорят, что решили проблему, запустив игру поверх локального файла. Вы можете достичь решения проблемы, выпulнив эту операцию.
- Доступ к каталогу файлов игры The Last of Us.
- Запустите программу запуска игры в открывшемся окне.
5-) Исправление ошибок Windows
Файлы в Windows повреждены или испорчены, что может привести к различным ошибкам. Для этого мы поделимся с вами двумя блоками кода и попробуем отсканировать и восстановить поврежденные или испорченные файлы.
Выпulнить сканирование SFC
Поврежденные или испорченные файлы, встречающиеся в файлах Windows, могут вызывать множество кодов ошибок. Для этого мы подскажем вам нескulько способов решения проблемы.
- Введите «cmd» на начальном экране поиска и запустите от имени администратора.
- Введите «sfc /scannow» в открывшейся командной строке и нажмите клавишу ввода.
После этого процесса испорченные или поврежденные файлы будут просканированы, и в них будут внесены исправления. Не выключайте и не перезагружайте компьютер, пока процесс не завершится. После этого процесса давайте выпulним еще одно предложение.
Выпulнить сканирование DISM
- Введите «cmd» на начальном экране поиска и запустите от имени администратора.
- Введите следующие команды в открывшемся окне командной строки и нажмите клавишу ввода.
- Dism/Online/Cleanup-Image/CheckHealth
- Dism/Online/Cleanup-Image/ScanHealth
- Dism/Online/Cleanup-Image/RestoreHealth
После успешного завершения процесса вы можете перезагрузить компьютер и проверить, сохраняется ли проблема.
Да, друзья, мы решили нашу проблему под этим загulовком. Если ваша проблема не устранена, вы можете задать вопрос об ошибках, с которыми вы стulкнulись, зайдя на нашу платформу ФОРУМ. открыт.
Содержание
- 1. Системные требования
- 2. Ошибка при установке — что делать?
- 3. Как переключить игру на полный экран. Не работает полноэкранный режим в The Last of Us Part 1
- 4. Как исправить ошибку «0xc000007b»
- 5. The Last of Us Part 1 не запускается
- 6. Как исправить ошибки «dll is missing», «d3d11.dll» и «msvcp110.dll»
- 7. Игра вылетает после запуска
- 8. Черный экран при запуске The Last of Us Part 1 — как исправить?
- 9. Как исправить ошибки «DirectX Runtime Error», «DXGI_ERROR_DEVICE_HUNG», «DXGI_ERROR_DEVICE_REMOVED», «DXGI_ERROR_DEVICE_RESET»
- 10. Как исправить ошибку «Недостаточно памяти»
- 11. Как исправить ошибку «Требуется Windows 10 версии 1909 или более поздней»
- 12. Проблемы со звуком в The Last of Us Part 1
- 13. Игра не сохраняется — как решить проблему?
- 14. Синий экран или ошибка BSOD
- 15. Оптимальные настройки графики в The Last of Us Part 1 для слабых, средних и мощных ПК
Легендарная The Last of Us Part 1 наконец-то добралась до персональных компьютеров, но вместе с этим игроки массово начали сталкиваться с различными ошибками, багами и вылетами. В этом руководстве мы описали самые частые проблемы и указали способы их устранения.
Примечание: Если вашей ошибки нет в списке, обязательно оставьте комментарий в специальной форме ниже или задайте вопрос на нашем форуме. Мы постараемся вам помочь.
Системные требования

Перед приобретением игры мы рекомендуем обязательно ознакомиться с минимальными системными требованиями. Вы также можете проверить, подходит ли ваш ПК по рекомендуемым требованиям для более комфортной игры.
Минимальные системные требования
- Операционная система — Windows 10 (64-bit);
- Процессор — Intel Core i7-4770K @ 3.50GHz; AMD Ryzen 5 1500X;
- Оперативная память — 16GB;
- HDD — 100 GB;
- Видеокарта — Radeon RX 470/570; GeForce GTX 970; GeForce GTX 1050 Ti; Radeon RX 6500 XT с 4GB памяти;
- Клавиатура, мышь.
Рекомендуемые системные требования
Для комфортной игры с хорошей частотой кадров, отсутствием лагов и различных проблем с производительностью, разработчики представили следующие требования:
- Операционная система — Windows 10 (64-bit);
- Процессор — AMD Ryzen 5 3600X; Intel Core i7-8700 @ 3.20GHz;
- Оперативная память — 16GB;
- HDD — 100 GB ;
- Видеокарта — GeForce RTX 2070 SUPER; GeForce RTX 3060; Radeon RX 5700 XT; Radeon RX 6600 XT с 8GB памяти;
- Клавиатура, мышь.
Ошибка при установке — что делать?
В этом случае нужно обратить внимание на путь установки игры, так как он должен содержать только латинские буквы.
Пример:
- D:GamesThe Last of Us;
- D:SteamsteamappscommonThe Last of Us.
Перед установкой обязательно задайте правильный путь через лаунчер Steam.

Как переключить игру на полный экран. Не работает полноэкранный режим в The Last of Us Part 1
Данная проблема наблюдается у большого количества игроков. Полноэкранный режим дает возможность вашей системе сконцентрировать ресурсы на одном процессе, однако не все пользователи могут установить его через игровые настройки. Для решения этой проблемы вам необходимо выполнить следующие действия:
- Перейдите на рабочий стол, затем кликните «ПКМ» и выберите пункт «Параметры экрана»;
- В нижней части открывшегося окна нажмите «Дополнительные параметры дисплея»;
- Во вкладке «Частота обновления» выберите «60,000 Гц», а после нажмите «Сохранить».
Если у вас уже установлена подобная частота обновления экрана, то поменяйте её на 59,940 Гц, а затем обратно. Разработчики игры официально дали комментарий по решению этой проблемы и обещали выкатить фикс в грядущем патче.
Как исправить ошибку «0xc000007b»
Ошибка напрямую связана с драйверами видеокарты. Обновления необходимых компонентов можно произвести с официальных сайтов:
- Для видеокарт Nvidia — перейдите по ссылке;
- Для видеокарт AMD — скачать можно тут.
Также советуем удалить лишние приложения по типу ReShade, которые «улучшают» графику в играх. Они могут негативно влиять на производительность. Обязательно установите свежие обновления для вашего графического процессора, в противном случае работоспособность игры не гарантируется.
The Last of Us Part 1 не запускается
Возможной причиной возникновения данной ошибки могут стать установленные программы, которые имеют доступ к системным или игровым файлам. Ранее указанная утилита ReShade может негативно влиять не только на The Last of Us Part 1, но и на другие установленные игры.
Как исправить ошибки «dll is missing», «d3d11.dll» и «msvcp110.dll»
Отсутствие ключевых DLL-файлов не позволит вам запустить игру. Чтобы решить проблему, придётся действовать методом исключения:
- Перезагрузите ПК. Игра может не видеть определенные системные файлы для запуска, поэтому перезагрузка системы может решить данную проблему.
- Выполните проверку на наличие вирусов и вредоносных программ. Именно вирусы могут стать причиной повреждённых или отсутствующих файлов.
- Обновите библиотеки Microsoft Visual C++. Для обновления библиотек перейдите на официальный сайт Microsoft и скачайте актуальную версию утилиты.
- Загрузите свежие обновления для Windows. Если у вас по какой-то причине отключена система автоматического обновления Windows, то вам необходимо обязательно запустить её для получения актуальных обновлений системы.

Также могут помочь следующие советы:
- Переустановите игру. Данное решение может полностью исправить ошибки с отсутствующими DLL-файлами.
- Переустановите ОС Windows. Иногда может понадобиться полная переустановка системы, однако мы не советуем начинать с этого пункта. Используйте данный метод только в самом крайнем случае.
Игра вылетает после запуска
В случае если игра вылетает на рабочий стол при начальной загрузке, то проблема может быть связана с антивирусной программой, установленной в вашей системе (особенно часто данная ошибка наблюдается у пользователей с установленным антивирусом Avast). Добавление игры в список исключений в большинстве случаев не решит проблему, однако полное отключение антивируса на время игры может помочь.
Если вы не знаете, как временно приостановить работу антивируса, советуем ознакомиться с этим руководством.
Черный экран при запуске The Last of Us Part 1 — как исправить?
Пользователи, столкнувшееся с этой проблемой, нашли её оптимальное решение. Для устранения вам необходимо перезапустить клиент Steam с некоторыми изменениями:
- Откройте «Проводник» и перейдите в папку с установленным приложением Steam;
- Удалите файлы «steam.dll» и «ClientRegistry.blob»;
- Перезагрузите компьютер и снова откройте папку с установленным приложением;
- Обязательно запустите программу при помощи файла «Steam.exe».
Обратите внимание: Удаление данных файлов никак не повлияет на другие установленные игры из вашей библиотеки Steam.

Мы подготовили ещё один способ для устранения данной неприятности. Для этого вам необходимо указать параметры запуска в приложении Steam. Сделайте следующее:
- Откройте Steam и перейдите в библиотеку;
- Кликните «ПКМ» по игре и выберите пункт «Свойства»;
- Во вкладке «Общие» выберите параметр «Установить параметры запуска»;
- Введите «-windowed» без кавычек и закройте окно;
- Перезапустите клиент Steam и зайдите в игру.

Вы можете сделать это действие и напрямую через файл «.exe». Для этого:
- Щелкните «ПКМ» по ярлыку игры на рабочем столе;
- Перейдите в «Свойства» и в строке «Объект» введите «–windowed» без кавычек;
- Нажмите «Применить» и «ОК».
Как исправить ошибки «DirectX Runtime Error», «DXGI_ERROR_DEVICE_HUNG», «DXGI_ERROR_DEVICE_REMOVED», «DXGI_ERROR_DEVICE_RESET»
Все ошибки такого типа напрямую связаны с DirectX и решаются переустановкой свежей версии программного обеспечения. Для этого перейдите на официальный сайт разработчика и скачайте актуальную версию DirectX. После установки данной утилиты обязательно перезагрузите ПК и попробуйте запустить игру.
Помимо этого, у владельцев видеокарт Nvidia данная ошибка может быть связана с технологией синхронизации G-Sync. Попробуйте отключить её:
- Нажмите «ПКМ» на рабочем столе и выберите «Панель управления Nvidia»;
- Кликните на иконку «+» у надписи «Показать»;
- Выберите «Настроить G-SYNC»;
- Уберите галочку с «Enable G-SYNC»;
- Перезагрузите ПК.
В случае если отключение функции G-Sync не способствовало решению проблемы, то сделайте следующее:
- Откройте браузер и перейдите по ссылке;
- Скачайте приложение FurMark и установите его;
- Проведите проверку в режиме «FullHD 1080p»;
- Дождитесь окончания проверки.
Обязательно обратите внимание на температуру вашей видеокарты при проведении стресс-теста. Она не должна превышать 75 градусов, в противном случае различные ошибки и вылеты могут быть связаны с неисправностью видеоадаптера.
Подробнее о том, как проверить температуру видеокарты и отследить другие симптомы перегрева графического процессора, мы рассказали в этом гайде.
Как исправить ошибку «Недостаточно памяти»
Если система подходит под минимальные системные требования игры, но подобная ошибка все равно появляется на вашем экране, то можете попробовать установить файл подкачки или физически добавить ОЗУ.
Для включения файла подкачки:
- Зажмите «Win+R» на клавиатуре и вызовите поисковую строку;
- В окне поиска введите «sysdm.cpl» без кавычек, а после нажмите «Enter»;
- В разделе «Дополнительно» нажмите на «Быстродействие» и перейдите в «Параметры»;
- В открывшемся окне щелкните «Дополнительно», а после «Изменить»;
- Уберите флажок с параметра «Автоматически выбирать объем файла подкачки», затем кликните «Указать размер»;
- В строке «Исходный размер (МБ):» задайте значение — 16000;
- В строке «Максимальный размер (МБ):» добавьте — от 32000 (удваивайте значение от минимального);
- Теперь кликните «Задать» и «ОК».
Установка файла подкачки не гарантирует, что вы избавитесь от проблемы, однако данный метод помог некоторым геймерам.

Как исправить ошибку «Требуется Windows 10 версии 1909 или более поздней»

В минимальных системных требованиях заявлена операционная система Windows 10 (64-bit), но некоторые пользователи сталкиваются с подобной ошибкой. В большинстве случаев проблема связана с отключением автоматического обновления системы. Достаточно загрузить свежие обновления для ОС Windows, чтобы исправить ошибку.
Для этого:
- Откройте «Параметры» и перейдите в раздел «Центр обновления Windows»;
- Нажмите кнопку «Проверить наличие обновлений»;
- Ожидайте поиска новых файлов, после чего кликните на «Скачать и установить».
Проблемы со звуком в The Last of Us Part 1
Если вы столкнулись с отсутствием звука в игре, то для начала выполните следующие действия:
- Перезагрузите ПК и проверьте наличие звука в операционной системе;
- Проверьте звук в игре;
- При отсутствии звука закройте игру;
- Кликните «ЛКМ» по значку динамика в правом нижнем углу экрана и выберите устройство воспроизведения (колонки, наушники, монитор со встроенными динамиками);
- Нажмите «ПКМ» по значку и выберите пункт «Устранение неполадок со звуком»;
- Дождитесь окончания проверки.

Причиной проблемы может стать Realtek HD Audio. Для его настройки сделайте следующее:
- В левом нижнем углу экрана нажмите меню «Пуск» и перейдите в «Панель управления»;
- Найдите и откройте «Диспетчер Realtek HD»;
- Переключите режим типа аудио с «Quadraphonic (квадрофонический)» на «Stereo (стерео)»;
- После нажмите «ОК» и перезагрузите ПК.
Установка свежего аудио драйвера также может помочь в решении проблемы.
Игра не сохраняется — как решить проблему?
Если игра не сохраняется, то причиной может быть неверно указанный путь. Убедитесь, что путь к сохранениям состоит только из латинских букв, цифр и спецсимволов.
Пример правильного пути для сохранений:
- C:UsersSaved GamesThe Last of Us Part Iusers00000000savedata
При наличии кириллицы сохранения могут не запускаться или быть повреждены.

Синий экран или ошибка BSOD
Некоторые пользователи столкнулось с проблемой «синего экрана смерти» или ошибкой BSOD. Данная неприятность, скорее всего, связана с критической ошибкой в системе Windows или же с физической конфигурацией вашего ПК. Убедитесь, что ваш блок питания работает исправно и не выключается при перегреве. Также это может быть связано с устаревшей версией Windows или драйверами вашей видеокарты.
Оптимальные настройки графики в The Last of Us Part 1 для слабых, средних и мощных ПК
Мы подготовили некоторые рекомендации по пресетам графики для комфортной игры для разного типа железа.
Настройки графики для слабых ПК

- Режим экрана — Полный экран;
- Разрешение экрана — 1920×1080;
- Вертикальная синхронизация — Выкл;
- Частота кадров — 30;
- Режим масштабирования — DLSS/FSR 2;
- Масштаб визуализации — 100;
- Качество — Производительность;
- Угол обзора — 0;
- Качество анимации — Низкое;
- Дальность прорисовки — Среднее;
- Детализация динамических объектов — Среднее;
- Детализация персонажей — Среднее;
- Детализация ландшафта — Среднее;
- Качество текстур динамических объектов — Среднее;
- Качество текстур персонажей — Среднее;
- Качество текстур ландшафта — Среднее;
- Качество текстур спецэффектов — Среднее;
- Фильтрация текстур — Анизотропная 4x;
- Качество сэмплинга текстур — Среднее;
- Качество теней от рассеянного света — 1/2 разрешения;
- Разрешение направленных теней — Среднее;
- Дистанция направленных теней — Среднее;
- Панорамные карты освещения — Выкл;
- Разрешение теней от направленных источников — Среднее;
- Разрешение теней от точечных источников — Среднее;
- Отраженный свет — Выкл;
- Качество теней в экранном пространстве — Низкое;
- Динамические тени в экранном пространстве — Выкл;
- Качество контактных теней — Низкое;
- Затенение фонового света в экранном пространстве — Вкл;
- Качество фильтрации затенения фонового света — Низкое;
- Затенение направленного света в экранном пространстве — Выкл;
- Коническая трассировка в экранном пространстве — Выкл;
- Отражения в экранном пространстве — Выкл;
- Качество отражений в реальном времени — Выкл;
- Качество отражений облаков в реальном времени — Выкл;
- Рассеивание света в экранном пространстве — Выкл;
- Качество преломления — 1/2 разрешения;
- Глубина резкости — Только видеоролики;
- Качество глубины резкости — Среднее;
- Качество эффекта скорости — Среднее;
- Разрешение эффекта скорости — 1/2 разрешения;
- Разрешение ореолов — 1/2 разрешения;
- Качество объемных эффектов — Среднее;
- Блики оптики — 1/2 разрешения.
Настройки графики для средних ПК

- Режим экрана — Полный экран;
- Разрешение экрана — 1920×1080;
- Вертикальная синхронизация — Отключить;
- Частота кадров — 60;
- Режим масштабирования — DLSS/FSR 2;
- Масштаб визуализации — 100;
- Качество — Производительность;
- Угол обзора — 0;
- Качество анимации — Среднее;
- Дальность прорисовки — Среднее;
- Детализация динамических объектов — Среднее;
- Детализация персонажей — Среднее;
- Детализация ландшафта — Среднее;
- Качество текстур динамических объектов — Среднее;
- Качество текстур персонажей — Среднее;
- Качество текстур ландшафта — Среднее;
- Качество текстур спецэффектов — Среднее;
- Фильтрация текстур — Анизотропная 8x;
- Качество сэмплинга текстур — Среднее;
- Качество теней от рассеянного света — 75% разрешения;
- Разрешение направленных теней — Среднее;
- Дистанция направленных теней — Среднее;
- Панорамные карты освещения — Выкл;
- Разрешение теней от направленных источников — Среднее;
- Разрешение теней от точечных источников — Среднее;
- Отраженный свет — Выкл;
- Качество теней в экранном пространстве — Низкое;
- Динамические тени в экранном пространстве — Выкл;
- Качество контактных теней — Низкое;
- Затенение фонового света в экранном пространстве — Вкл;
- Качество фильтрации затенения фонового света — Низкое;
- Затенение направленного света в экранном пространстве — Выкл;
- Коническая трассировка в экранном пространстве — Выкл;
- Отражения в экранном пространстве — Вкл;
- Качество отражений в реальном времени — Вкл;
- Качество отражений облаков в реальном времени — Выкл;
- Рассеивание света в экранном пространстве — Выкл;
- Качество преломления — 75% разрешения;
- Глубина резкости — Только видеоролики;
- Качество глубины резкости — Среднее;
- Качество эффекта скорости — Среднее;
- Разрешение эффекта скорости — 75% разрешения;
- Разрешение ореолов — 75% разрешения;
- Качество объемных эффектов — Среднее;
- Блики оптики — 75% разрешения.
Настройки графики для мощных ПК

- Режим экрана — Полный экран;
- Разрешение экрана — 1920×1080;
- Вертикальная синхронизация — Отключить;
- Частота кадров — 120;
- Режим масштабирования — DLSS/FSR 2;
- Масштаб визуализации — 100;
- Качество — Качество;
- Угол обзора — 0;
- Качество анимации — Высокое;
- Дальность прорисовки — Высокое;
- Детализация динамических объектов — Высокое;
- Детализация персонажей — Высокое;
- Детализация ландшафта — Высокое;
- Качество текстур динамических объектов — Высокое;
- Качество текстур персонажей — Высокое;
- Качество текстур ландшафта — Высокое;
- Качество текстур спецэффектов — Высокое;
- Фильтрация текстур — Анизотропная 16x;
- Качество сэмплинга текстур — Высокое;
- Качество теней от рассеянного света — 100% разрешения;
- Разрешение направленных теней — Среднее;
- Дистанция направленных теней — Среднее;
- Панорамные карты освещения — Вкл;
- Разрешение теней от направленных источников — Среднее;
- Разрешение теней от точечных источников — Среднее;
- Отраженный свет — Вкл;
- Качество теней в экранном пространстве — Высокое;
- Динамические тени в экранном пространстве — Вкл;
- Качество контактных теней — Низкое;
- Затенение фонового света в экранном пространстве — Вкл;
- Качество фильтрации затенения фонового света — Низкое;
- Затенение направленного света в экранном пространстве — Вкл;
- Коническая трассировка в экранном пространстве — Вкл;
- Отражения в экранном пространстве — Вкл;
- Качество отражений в реальном времени — Вкл;
- Качество отражений облаков в реальном времени — Вкл;
- Рассеивание света в экранном пространстве — Вкл;
- Качество преломления — 100% разрешения;
- Глубина резкости — Все;
- Качество глубины резкости — Высокое;
- Качество эффекта скорости — Высокое;
- Разрешение эффекта скорости — 100% разрешения;
- Разрешение ореолов — 100% разрешения;
- Качество объемных эффектов — Высокое;
- Блики оптики — 100% разрешения.
Другие гайды
- Авторы The Last of Us Part 1 снова извинились перед ПК-играми и рассказали, когда выйдут новые патчи
- Если бы The Last of Us Part 1 была экшеном от первого лица — фанат показал игру с новой камерой
- The Last of Us Part 1 вышла в Steam. Порт на ПК, который мы не заслужили
По мере найденных решений буду вкладывать здесь:
Спойлер
Моя система:
и9 10900ф
32гб озу
3070ТИ
ССД 980 самсунг
вин11 с последними обновами
- В настройках изобр. поставьте верт синх на 60-70
2. Убавьте настройки графики, можно по выбору системы.
3. Графическую память не забивайте на 100%, оставьте 20-30% свободных.
4. В панели управления Nvidia поставьте максимальную производительность как на скрине:
5. в настройках графики в win10/11 ставьте «Высокая производительность«
6. Обновите Windows до последней версии, особенно Windows 11 и очень старые версии 10 виндовса.
Если Вам не прилетают обновления, из-за блокировки региона, включите VPN — Adguard
7. Требуется обновить драйвера, часто возникают ошибки, что видеокарта не поддерживает Directx12, это из-за проблем с драйверами, вам нужно обновить их. Обновите с помощью программы GeForce® Experience™ или на сайте nvidia выбирайте вручную и качайте.
8. Есть так же проблемы у тех у кого включены программы MSI Afterburner и другие программы для разгона и оверлея.
9. Редко возникают проблемы у кого не обновлён DirectX. Качайте на оф сайте: https://www.microsoft.com/ru-ru/download/confirmation.aspx?id=35
10. Ставить нужно все патчи которые вышли, их можете найти тут на сайте в разделе файлы.
11. У кого оперативной памяти меньше 16гб, настоятельно рекомендуется добавить виртуальную память в Windows. Для изменения объёма нажмите Win + R, введите sysdm.cpl и кликните OK.
Переключитесь на вкладку «Дополнительно» и кликните «Параметры».
Перейдите на ещё одну вкладку «Дополнительно» и нажмите кнопку «Изменить…».
Снимите галочку с пункта «Автоматически выбирать объём файла подкачки», кликните «Указать размер», а затем вбейте минимальный и максимальный объём в мегабайтах: 32000 Не забудьте нажать кнопку «Задать» для сохранения. Компьютер вам предложит перезагрузить, перезагружайте!
Насладитесь эмоциональным повествованием и незабываемыми персонажами в The Last of Us, получившей более 200 наград «Игра года».
Разработчик – Naughty Dog LLC. Если у вас возникли технические проблемы с игрой, то первым делом проверьте свой ПК на соответствие системным требованиям.
Важно: Путь к игре не должен содержать русских букв и спец. символов. Все названия папок должны быть на латинице.
Важно: Требуется актуальная версия Windows. Игра может не работать на пиратских сборках операционной системы. Купить недорого код для активации лицензионной Windows можно по ссылке.
Самые распространенные проблемы:
- Не на полный экран
- Висит в диспетчере
- Ошибка 0xc000007b
- Оптимизация The Last of Us Part I / Увеличить FPS
- Ошибки DLL
- Вылетает на рабочий стол
- Ошибка при установке
- Ошибка DirectX
- Ошибка Microsoft Visual C++ 2015
- Ошибка при запуске
- The Last of Us Part I перестала запускаться
- Ошибка «Недостаточно памяти»
- Ошибки звука / Нет голосов
- The Last of Us Part I тормозит
- Не сохраняется
- Низкая производительность
- Не работает управление
- «Синий экран смерти» (BSOD)
- Черный экран The Last of Us Part I
The Last of Us Part I не на полный экран
Нажмите ALT+ENTER. Проверьте настройки игры (оконный режим, разрешение и т.д.). В некоторых случаях помогает изменение частоты обновления (в панели управления Nvidia) с 60 Гц на 59 Гц (нажать «Применить»), и снова вернуть на 60 Гц. Еще один способ: также в панели управления Nvidia перейти в раздел «Регулировка размера и положения рабочего стола». В правом верхнем углу нажать «Восстановить».
The Last of Us Part I висит в процессах
Запустите The Last of Us Part I в режиме совместимости с другой ОС.
Иногда проблемой является надстройка драйвера Nvidia GeForce Experience. Отключите в ней все оптимизации для игры.
На видеокартах AMD проблемы может создавать приложение Gaming Evolved (Raptr). Попробуйте его временно отключить или удалить.
Если в диспетчере задач есть Nvidia Capture Service, попробуйте завершить процесс. Завершите другие процессы, связанные с захватом видео.
Обновите драйвер видеокарты.
Также см. советы «Не запускается».
The Last of Us Part I и ошибка 0xc000007b
This application was unable to start correctly (0xc000007b). Самая частая причина появления ошибки при запуске приложения 0xc000007b — проблемы с драйверами NVidia.
Возможные решения
- Переустановите драйвера видеокарты
- Попробуйте запустить игру от имени администратора
- Установите/обновите DirectX, Visual C++, .Net Framework. Все файлы загружайте только с официального сайта Microsoft.
- Откройте командную строку «Выполнить» через меню «Пуск» и пропишите sfc /scannow. С помощью этой команды ваш ПК просканирует системные файлы и исправит некоторые ошибки.
- Удалите лишний софт, который может конфликтовать с видеодрайвером. В основном это различные «улучшатели» графики. Чем меньше у вас работает дополнительных приложений, тем лучше.
Метод с помощью программы Dependency Walker 64bit
- Скачайте и распакуйте Dependency Walker 64bit.
- Запустите программу, перейдите в View > Full paths. Теперь выберите файл .exe The Last of Us Part I. После того как вы выбрали .exe игры может всплывать окно в котором вы увидите ошибки, просто закройте его. В разделе module, прокрутите блок вниз до конца ошибки и вы увидите несколько значений в столбцах.
- Теперь в колонке CPU все DLL файлы должны быть x64-битные для вашей игры. Если есть x86 DLL-файл будет в красном столбце CPU. Этот файл и вызывает ошибку 0xc000007b.
- Теперь перейдите на сайт dll-files.com и скачайте там 64-битную версию этого DLL файла и поместить его в корневую папку с игрой и в C:Windowssystem32. Игра теперь должна запустится без проблем.
Оптимизация The Last of Us Part I на PC
Это довольно объемный вопрос . Можно сделать множество действий для роста FPS.
Советы по оптимизации The Last of Us Part I
Обновите драйвер видеокарты
Nvidia / AMD
В настройках игры понизьте графику
Самое главное и самое простое. Попробуйте понизить графические настройки в игре и поставить минимально возможное разрешение. Учтите, что больше всего производительности требуется для таких настроек, как сглаживание, качество текстур, разрешение теней, а также различных объемных эффектов.
Используйте разгон процессора и видеокарты
Такие элементы вашего ПК, как видеокарта, процессор и даже оперативная память, можно ускорить с помощью разгона. Учтите, что производители нередко предупреждают, что разгон видеокарты лишает её гарантии, хотя это будет сложно доказать. Учтите, что некоторые процессоры в принципе нельзя разогнать. Имейте ввиду, что производительность интегрированных видеокарт слишком мала, а их температуры зачастую выше, чем у дискретных собратьев, поэтому разгонять их не стоит. Подробные шаги по разгону смотрите в инструкциях к специализированному софту
Воспользуйтесь специальной программой от NVIDIA, AMD или Intel
AMD Gaming Evolved / NVIDIA GeForce Experience / Intel HD Graphics Control Panel — программы с полезными функциями, в которых можно найти оптимизацию игр.
Здесь можно найти описание
Освободите место на диске
Существует множество специальных утилит для очистки и оптимизации ПК. Glary Utilities 5 — одна из распространенных программ этого вида.
Оптимизация жесткого диска
Откройте свойства жесткого диска. Выберите вкладку «Сервис» -> нажмите кнопку «Дефрагментировать (или оптимизировать)». Используйте также проверку (вкладка «Сервис») и очистку (вкладка «Общие») диска.
Панель управления NVIDIA / AMD
Откройте панель управления NVIDIA (или AMD) выберите вкладку «Управление параметрами 3D» (NVIDIA), или Игры -> Настройки 3D-приложений (AMD). Вы можете задать здесь как глобальные настройки обработки графики, так и отдельно для The Last of Us Part I. Или выберите «Регулировка настроек изображения с просмотром» (для NVIDIA), далее «Пользовательские настройки -> Производительность», перетянув ползунок влево.
Удалить лишнее из автозагрузки
Нажмите кнопку «Пуск» (или клавишу с логотипом Windows слева от пробела). Введите в поисковую строку msconfig, после чего нажмите Enter. Откроется окно конфигурации системы откройте вкладку «Автозагрузка» (в Win 10 нажать CTRL+ALT+DELETE и перейти на такую же вкладку). Здесь перечислен список программ, которые автоматически загружаются вместе с Windows. Отключите загрузку всего ненужного (если не знаете для чего используется приложение, то не отключайте его из автозагрузки, в противном случае вы можете нарушить запуск компьютера). Перезагрузите компьютер. Временно отключите приложения (антивирус, Skype и т.п.). Запустите The Last of Us Part I.
Повысьте эффективность работы операционной системы
Отключите визуальные эффекты, отключите неиспользуемые службы, встроенные отладчики и другое.
Увеличить оперативную память с помощью флешки
Нажмите правой кнопкой мыши по флешке и выберите «Свойства». В разделе «Ready Boost», поставьте галочку «Использовать это устройство» (“Use this device”).
Ошибка DLL в The Last of Us Part I
Ошибки вида: dll is missing, d3d11.dll, msvcp110.dll не найден и другие.
ВАЖНО: не рекомендуется скачивать DLL-файлы со сторонних сайтов в попытке заменить ваши отсутствующие или поврежденные файлы DLL. Используйте этот вариант только в крайнем случае.
Обратите внимание, что путь к игре не должен содержать русских букв, только латиница!
Стандартные действия при появлении ошибки DLL
Стандартные действия при появлении ошибки DLL:
- Перезагрузите компьютер
- Восстановите удаленный DLL-файл из корзины (или используйте программу восстановления файлов). Разумеется этот вариант подойдет в том случае, если вы удаляли файл
- Просканируйте компьютер на вирусы и вредоносные программы
- Используйте восстановление системы (смотрите инструкции в интернете)
- Переустановите The Last of Us Part I
- Обновите драйверы
- Использование средство проверки системных файлов в Windows 10 (смотрите инструкции в интернете)
- Обновите Windows при наличии патчей
- Выполните чистую установку Windows
- Если после чистой установки Windows ошибка DLL сохраняется, то эта проблема связана не с программным обеспечением, а с компонентами вашего PC.
Ошибки с конкретными DLL
Сообщение об ошибке MSVCP140.dll. Вам необходимо обновить/установить пакет Visual C++
Это можно сделать по ссылке
https://www.microsoft.com/ru-ru/download/details.aspx?id=48145
Если у вас подключены какие-либо USB-контроллеры (или другие устройства), подключенные к сети, попробуйте отключить их. Сбои при запуске с именами модулей сбоев ntdll.dll и EZFRD64.DLL могут (в частности, для последних) быть связаны с USB-контроллерами или PS2-USB-адаптерами (для различных игр).
Если у вас возникают ошибки api-ms-win-crt-runtime-l1-1-0.dll на Windows 7 или Windows 8.1, Microsoft выпустила патч для устранения этой проблемы.
https://support.microsoft.com/en-us/kb/2999226
Если появляется сообщение об ошибке MSVCR120.dll, перейдите в C:WindowsSystem 32 и найдите «MSVCR120.dll». Удалите этот файл. Перейдите в C:Program Files (x86)SteamsteamappscommonThe Last of Us Part I_CommonRedistvcredist2013 и запустите «vcredist_x64.exe». Затем нажмите «repair» (исправить).
The Last of Us Part I вылетает после запуска
Попробуйте временно отключить антивирус (особенно в случае с Avast!). Также смотрите советы в разделе ошибок при запуске.
Ошибка при установке The Last of Us Part I
Зависла установка. Путь к игре не должен содержать русских букв, только латиница. Выполните проверку и очистку жесткого диска (в редких случаях может помочь замена кабеля SATA). Попробуйте изменить путь установки.
Ошибка DirectX в The Last of Us Part I
Ошибки вида: DirectX Runtime Error, DXGI_ERROR_DEVICE_HUNG, DXGI_ERROR_DEVICE_REMOVED, DXGI_ERROR_DEVICE_RESET.
Рекомендации по устранению ошибки
- Выполнить «чистую» установку только драйвера видеокарты. Не устанавливать аудио, GeForce Experience … То же самое в случае AMD.
- Отключить второй монитор (при наличии) и любые другие периферийные устройства.
- Отключить G-Sync.
- Использовать средство проверки системных файлов
- Для карт NVIDIA. Правый клик по рабочему столу -> Панель управления NVIDIA. Вверху, где Файл, Правка, Вид … нажмите «Справка» и включите «Режим отладки».
- Иногда причиной может являться перегрев видеокарты. Используйте утилиту FurMark для проверки работы видеокарты под нагрузкой. Попробуйте понизить частоты. Более подробную информацию смотрите в интернете по запросам: андервольтинг и понижение частоты видеокарты.
Ошибка Microsoft Visual C++ 2015
«The following component(s) are required to run this program: Microsoft Visual C++ 2015 Runtime»
Установите недостающую библиотеку с сайта Microsoft
После запуска The Last of Us Part I ничего не происходит
Общие рекомендации
Попробуйте удалить Visual C++. Затем установите Visual C++ из папки с игрой:
- Перейдите в библиотеку Steam
- Выберите The Last of Us Part I из списка
- Щелкните правой кнопкой мыши по игре и выберите «Свойства»
- Выберите «Локальные файлы»
- Выберите Обзор локальных файлов …
- Откройте папку _CommonRedistvcredist
Если не запускается The Last of Us Part I и при этом нет никаких ошибок. Если это первый запуск, то попробуйте просто подождать.
Рекомендации от разработчиков:
Установите последнюю версию драйвера видеокарты
Также убедитесь, что вы используете актуальные версии Nvidia PhysX (для видеокарт Nvidia) и DirectX.
Directx Webinstall: http://www.microsoft.com/download/en/confirmation.aspx?id=35
Убедитесь, чтобы в настройках панели управления Nvidia опция была установлена на «Application Controlled» (Управление из приложения).
Попробуйте запустить игру от имени администратора:
- Перейдите в библиотеку Steam
- Выберите из списка The Last of Us Part I
- Щелкните правой кнопкой мыши по игре и выберите «Свойства»
- Выберите «Локальные файлы»
- Выберите Обзор локальных файлов …
- В папке с игрой выберите .exe файл игры
- Кликните файл правой кнопкой мыши
- В появившемся меню выберите «Свойства»
- В окне «Свойства» выберите вкладку «Совместимость»
- В разделе «Параметры» установите флажок «Выполнять эту программу от имени администратора»
- Нажмите «Применить»
- Запустите игру
Попробуйте понизить разрешение экрана перед запуском игры.
Также убедитесь, чтобы ваша операционная система Windows и стороннее программное обеспечение было обновлено до новых версий.
Загрузите Visual C ++ 2017 Redistributable:
Для Windows 64-bit:
- Visual C++ Redistributable for Visual Studio 2017 (64-bit)
Для Windows 32-bit:
- Visual C++ Redistributable for Visual Studio 2017 (32-bit)
Установите обе версии.
Также, установите/обновите программное обеспечение .NET:
Microsoft .NET Framework 4.7.1
DirectX End-User Runtime Web Installer – возможно, вы уже установили это
Просмотрите также дополнительные советы ниже:
Для пользователей Windows:
- Проверьте версию операционной системы, убедитесь в том, что стоят все необходимые обновления
- Проверьте целостность кэша файлов (для Steam)
- Перезагрузите компьютер
- Переустановите игру
- Попробуйте отключить программы, потенциально конфликтующие с игрой (антивирусы, файрволы и проч)
- Удостоверьтесь, что ваша система соответствует минимальным системным требованиям The Last of Us Part I
- Удостоверьтесь, что на системном диске имеется как минимум 5 Гб свободного места
- Просканируйте систему антивирусом
- Переустановка операционной системы должна рассматриваться как крайний вариант действий
Для пользователей Mac OS:
- Обновите версию Mac OS
- Проверьте целостность кэша файлов (для Steam)
- Попробуйте отключить программы, потенциально конфликтующие с игрой (антивирусы, файрволы и тд)
- Удостоверьтесь, что компьютер удовлетворяет минимальным требованиям
The Last of Us Part I перестала запускаться
Какие изменения вы производили на компьютере? Возможно причиной проблемы стала установка новой программы. Откройте список установленных программ (Пуск -> Установка и удаление программ), отсортируйте по дате. Удалите недавно установленные. Переустановите The Last of Us Part I.
Также проверьте диспетчер задач. Если запущены копии процессов The Last of Us Part I, завершите их все.
Ошибка «Недостаточно памяти»
Возможные причины: игре не хватает оперативной памяти; на жестком диске не хватает места для файла подкачки; вы сами настраивали размер файла подкачки (или отключили его, или использовали софт); некая программа вызывает утечку памяти (откройте диспетчер задач CTRL+ALT+DELETE и отсортируйте приложения по потреблению памяти).
Проблемы звука / Пропадает звук в The Last of Us Part I
Рекомендации по устранению неполадок звуковой карты
Сначала перезагрузите вашего ПК и протестируйте есть ли звук в операционной системе: нажмите значок динамика в системном трее (рядом с часами), после чего кликайте по ползунку громкости.
Если звуков не слышно, то кликните правой кнопкой мыши (ПКМ) по значку динамика и выберите «Устройства воспроизведения». В разделе вопроизведение посмотрите, какой источник звука стоит по-умолчанию. По нему ПКМ и нажать «Проверка». Если звука нет, то ПКМ по иконке и выбрать «Обнаружить неполадки со звуком».
Есть звук в Windows, но нет в игре:
Проверить опции громкости в настройках игры. Обновить DirectX, а также драйвер звуковой карты.
Есть звук, но нет голосов:
Не установлены файлы озвучки при установке. Проверьте целостность файлов игры в Steam.
Советы по решению проблем со звуком Creative
Перезапустите панель управления звуком Creative. Проверьте в ней настройки звуковой карты.
Советы при возникновении проблем со звуком Realtek
Перезапустите панель управления аудио Realtek. Проверьте в ней настройки звуковой карты. В Realtek HD Audio Manager переключите тип аудио с Quadraponic (квадрафонический) на Stereo (стерео).
The Last of Us Part I лагает
Частые лаги могут быть связаны с нестабильностью ПК. Отключите разгон элементов ПК в том случае, если используется. Проведите тестирование жесткого диска, оперативной памяти, процессора и видеокарты. Специальные приложения можно выбрать в интернете. Более подробно смотрите советы по оптимизации The Last of Us Part I.
The Last of Us Part I Не сохраняется
Путь к игре не должен содержать русских букв, только латиница.
Низкий FPS в The Last of Us Part I
Причина медленной работы приложений и игр может быть аппаратной или программной. Установите самый свежий видеодрайвер. Перезагрузите компьютер. Понизьте разрешение и выберите пониженное качество визуальных эффектов в опциях The Last of Us Part I. Не рекомендуется использовать всякого рода ускорители и «бустеры», так как они также требуют ресурсы вашей системы, да и к тому же их реальная эффективность в основном оставляет желать лучшего. В то время как вы лишь подвергаете риску заражения свой компьютер. Переустановка Windows. Этот вариант необходимо использовать в крайнем случае, когда другие способы не действуют. Причина кроется в том, что по прошествии времени «операционка» обрастает ненужными процессами так сильно, что серьезно замедляется работа программ. Более подробно смотрите советы по оптимизации The Last of Us Part I.
Не работает управление в The Last of Us Part I
Вытащите устройство ввода (геймпад, мышь) из USB и снова вставьте. Если не работает мышь и клавиатура, то попробуйте отключить геймпад и другие USB-устройства.
Для Origin
Библиотека > Правой кнопкой The Last of Us Part I > Свойства > Снять галочку «Включить внутриигровой экран»
The Last of Us Part I — BSOD или «Синий экран»
BSOD, как правило, означает какую-то серьезную неполадку в вашей системе, которая не связана с игрой. Первым делом проверьте свой блок питания. При перегреве он будет отключаться. Также, если системе не хватает от него питания, то возможны различные ошибки, включая BSOD. Проведите тестирование других компонентов вашего ПК. В сети можно найти различные утилиты для проверки памяти, жесткого диска и видеокарты.
Черный экран The Last of Us Part I
Черный экран а также белый экран, либо другие цвета, может означать разные ошибки, но чаще всего это связано с какой-либо ошибкой со стороны видеоподсистемы, и в некоторых случаях причиной является планка оперативной памяти. Также откатите разгон компонентов ПК при условии, что он используется.
Способы устранения этой проблемы
Попробуйте запустить The Last of Us Part I в оконном режиме
Оконный режим в Steam
- Перейдите в библиотеку Steam
- Щелкните правой кнопкой мыши по The Last of Us Part I, и откройте «Свойства»
- Перейдите на вкладку «Общие» и нажмите «Установить параметры запуска»
- Добавить -windowed
Оконный режим через .exe
- Кликните правой кнопкой мыши по ярлыку игры на рабочем столе, и перейдите в «Свойства»
- В строке «Объект» после кавычек («) добавить » -windowed «
- «C:GamesThe Last of Us Part IBinWin64The Last of Us Part I.exe» –windowed
Закройте программы для видеозаписи
Одной из причин черного экрана могут быть программы для захвата видео: Bandicam, AMD ReLive, Ezvid и прочие
Помимо этого проблемы могут вызывать приложения, которые связаны с графическими эффектами. К примеру: SweetFX, ENB и т.д. Всевозможные модификации также могут быть причиной ошибок. Используйте главное правило: чем меньше программ работает одновременно с игрой, тем лучше. Закройте все лишнее.
Диагностика оперативной памяти
Виновником проблемы в некоторых случаях является оперативная память PC.
- Выполните диагностику с помощью специальной утилиты для проверки оперативной памяти. Например: RamSmash. О том, как проверить память встроенным приложением в Windows 10, 8, 7 смотрите здесь.
- Попробуйте поменять модули DDR на другие слоты.
- Если в ПК 2 и более планок, то попробуйте оставить только одну.
- Дополнительную информацию по вопросу диагностики памяти смотрите в интернете.
Image via PlayStation
The Last of Us remake has just been released, much to the delight of fans of the original game. However, many players have experienced crashing or not launching issues with the game, which can be frustrating and ruin the gaming experience. That’s why we created this guide to teach you how to fix The Last of Us Part 1 Crashing or Not Launching.
Verify Game Files
Here are the steps to verify game files on Steam and Epic Games Launcher:
- Steam
- Log in to your Steam account and go to your game library.
- Find The Last of Us Part I and right-click on the game title.
- Select Properties and then click on the Local Files tab.
- Click on the Verify Integrity of Game Files button to begin the process.
- Steam will automatically download and replace any missing or corrupted files.
- Epic Games Launcher
- Open the Epic Games Launcher and log in to your account.
- Go to your game library and find The Last of Us Part I.
- Click on the three dots next to the game title and select Manage from the dropdown menu.
- Click on the Verify button to begin the verification process.
- The Epic Games Launcher will automatically download and replace any missing or corrupted files.
Update your graphics card drivers.
Here’s how to update your GPU drivers for NVIDIA, AMD, and Intel:
- NVIDIA
- Download and install NVIDIA GeForce Experience software from the official website.
- Open the software and sign in with your account credentials.
- Click on the Drivers tab to access the driver update section.
- The software will automatically check for the latest updates for your graphics card. If available, click on Download to start the update process.
- Once the download is complete, click on Install and follow the on-screen instructions to complete the installation.
- Restart your computer for the changes to take effect.
- AMD
- Download and install AMD Radeon Software from the official website.
- Open the software and navigate to the Home tab.
- Click on Check for Updates to check for the latest driver updates.
- If an update is available, click on Download and Install to start the update process.
- Follow the on-screen instructions to complete the installation process.
- Restart your computer for the changes to take effect.
- Intel
- Go to the Intel Download Center from the official website.
- Select Graphics under Select Your Product.
- Select your Intel graphics product from the list or use the search bar to find your specific model.
- Choose your operating system from the options provided.
- Click on the appropriate driver version to download and save it on your computer.
- Run the installer and follow the on-screen instructions to complete the installation.
- Restart your computer for the changes to take effect.
Force the game to use your dedicated GPU
Here are the steps you can take to force the game to use your dedicated graphics card:
- NVIDIA
- Open the NVIDIA Control Panel.
- Click on Manage 3D Settings.
- Go to the Program Settings tab.
- Select The Last of Us Part I from the list or add it manually.
- Choose High-performance NVIDIA processor as the preferred graphics processor.
- Windows
- Press the Windows key and type Graphics settings in the search bar.
- Click on Graphics settings in the search results.
- Add The Last of Us Part I to the list.
- Set the graphics preference to High performance.
- Device Manager
- Press the Windows key and type Device Manager in the search bar.
- Click on Device Manager in the search results.
- Expand the Display adapters section.
- Right-click on the integrated graphics card.
- Select Disable device.
- Restart your PC.
Run the game as an Administrator
Here are the steps to run the game as an Administrator:
- Open the Steam client and log in to your account.
- Navigate to your game library and find The Last of Us Part I.
- Right-click on the game and select Manage and Browse local files.
- In the game’s folder, locate the executable file.
- Right-click on the file and select Properties from the context menu.
- Go to the Compatibility tab.
- Check the box next to Run this program as an administrator.
- Click on Apply and then OK to save the changes.
Close Background Applications
These are the steps to close background applications:
- Open the Task Manager by pressing.
- Go to the Processes tab in Windows 10 or Details tab in Windows 11.
- Review the list of running processes and identify any non-essential applications that may interfere with the game, such as overclocking utilities, antivirus software, communication apps, and streaming software.
- Right-click on each identified process and select End task or End process to close it.
- Be careful not to close any critical system processes, as doing so may cause your computer to become unstable or crash.
Related: The Last of Us Part 1 PS5 Remake – What are the Differences?
Clear the Download Cache
Here are the steps for clearing the download cache in Steam:
- Open the Steam client.
- Click on Steam in the top left corner of the window.
- Select Settings from the dropdown menu.
- In the Settings window, click on the Downloads tab.
- Click on the Clear Download Cache button.
- Click OK in the confirmation window that appears.
- Restart Steam for the changes to take effect.
Install or Update DirectX
To install or update DirectX, follow these steps:
- Go to the Microsoft DirectX download page.
- Click on the Download button to download the installer.
- Once the download is complete, run the installer by double-clicking on it.
- Follow the on-screen instructions to complete the installation process.
- Restart your PC for the changes to take effect.
Install or Update Microsoft Visual C++ Redistributables
To install or Update Microsoft Visual C++ Redistributables, follow these steps:
- Go to the Microsoft Visual C++ Redistributables download page.
- Select the version of Visual C++ Redistributables that you need to install, based on your operating system and the application requirements.
- Click on the Download button for the selected version.
- Depending on your browser settings, you may need to click «Run» or Save to start the download.
- If you chose to save the file, navigate to the downloaded location and double-click on the file to start the installation process.
- Follow the on-screen instructions to complete the installation process.
- If you’re prompted to select the installation location or any custom options, make your selections and continue with the installation process.
- Once the installation is complete, restart your computer for the changes to take effect.
For more on how to fix crashes, come check out How long is The Last of Us Part 1 on Pro Game Guides.
Follow us on Twitter and Facebook to get updates on your favorite games!
Введение
The Last of Us Remake — популярная игра, однако ее используют для пиратских копий. Многие игроки сталкиваются с проблемой — они не могут запустить игру и получают ошибку. В этой статье мы рассмотрим причины возникновения ошибки и способы ее решения.
Причины ошибки
Ошибка при запуске пиратки The Last of Us Remake может возникнуть по нескольким причинам:
- Неправильно установлены драйвера на видеокарту
- Недостаточно мощный компьютер
- Неправильно скачан или установлен образ игры
- Используется поврежденный образ игры
Способы устранения ошибки
Если вы столкнулись с ошибкой при запуске пиратки The Last of Us Remake, вы можете попробовать следующие способы ее устранения:
- Проверьте системные требования игры и убедитесь, что ваш компьютер соответствует им. Если нет, улучшите компьютер.
- Проверьте, правильно ли вы установили драйверы на видеокарту.
- Убедитесь, что вы скачали и установили образ игры правильно. Проверьте целостность загрузочного файла с помощью программы проверки суммы контроля MD5.
- Если вы купили игру на диске, проверьте его на наличие повреждений.
- Если проблема все еще не решена, попробуйте переделать образ игры с помощью другого программного обеспечения.
Заключение
Ошибка при запуске пиратки The Last of Us Remake может возникнуть по нескольким причинам, но ее можно легко устранить, если следовать нашим советам. Однако, мы настоятельно рекомендуем не использовать пиратские копии игр и покупать оригинальные версии, чтобы поддержать разработчиков и получить весь функционал игры.

Только что вышел ремейк The Last of Us, к большому удовольствию поклонников оригинальной игры. Тем не менее, многие игроки сталкивались со сбоями или проблемами с запуском игры, что может раздражать и портить игровой процесс. Вот почему мы создали это руководство, чтобы научить вас, как исправить сбой или отсутствие запуска The Last of Us Part 1.
Проверить файлы игры
Вот шаги для проверки файлов игры в Steam и Epic Games Launcher:
- Пар
- Войдите в свою учетную запись Steam и перейдите в свою игровую библиотеку.
- Найди The Last of Us, часть I и щелкните правой кнопкой мыши на название игры.
- Выбирать Характеристики а затем нажмите на Локальные файлы вкладка
- Нажать на Проверка целостности игровых файлов кнопку, чтобы начать процесс.
- Steam автоматически загрузит и заменит любые отсутствующие или поврежденные файлы.
- Программа запуска эпических игр
- Откройте программу запуска Epic Games и войдите в свою учетную запись.
- Зайдите в свою игровую библиотеку и найдите The Last of Us Part I.
- Нажмите на три точки рядом с названием игры и выберите Управлять из выпадающего меню.
- Нажать на Проверять кнопку, чтобы начать процесс проверки.
- Программа запуска Epic Games автоматически загрузит и заменит все отсутствующие или поврежденные файлы.
Обновите драйверы видеокарты.
Вот как обновить драйверы графического процессора для NVIDIA, AMD и Intel:
- NVIDIA
- Загрузите и установите программное обеспечение NVIDIA GeForce Experience с официального сайта.
- Откройте программное обеспечение и войдите в систему, используя свои учетные данные.
- Нажать на Драйверы вкладку для доступа к разделу обновления драйверов.
- Программное обеспечение автоматически проверит наличие последних обновлений для вашей видеокарты. Если доступно, нажмите на Скачать для запуска процесса обновления.
- После завершения загрузки нажмите на Установить и следуйте инструкциям на экране для завершения установки.
- Перезагрузите компьютер, чтобы изменения вступили в силу.
- AMD
- Загрузите и установите программное обеспечение AMD Radeon с официального сайта.
- Откройте программу и перейдите к Дом вкладка
- Нажмите на Проверить наличие обновлений для проверки последних обновлений драйверов.
- Если доступно обновление, нажмите Загрузить и установить для запуска процесса обновления.
- Следуйте инструкциям на экране, чтобы завершить процесс установки.
- Перезагрузите компьютер, чтобы изменения вступили в силу.
- Интел
- Перейдите в центр загрузки Intel с официального сайта.
- Выбирать Графика под Выберите свой продукт.
- Выберите свой графический продукт Intel из списка или воспользуйтесь строкой поиска, чтобы найти нужную модель.
- Выберите свою операционную систему из предложенных вариантов.
- Нажмите на соответствующую версию драйвера, чтобы загрузить и сохранить ее на своем компьютере.
- Запустите программу установки и следуйте инструкциям на экране, чтобы завершить установку.
- Перезагрузите компьютер, чтобы изменения вступили в силу.
Заставьте игру использовать выделенный графический процессор
Вот шаги, которые вы можете предпринять, чтобы заставить игру использовать вашу выделенную видеокарту:
- NVIDIA
- Откройте NVIDIA Панель управления.
- Нажмите на Управление настройками 3D.
- Перейти к Настройки программы вкладка
- Выберите The Last of Us Part I из списка или добавьте его вручную.
- Выбирать Высокопроизводительный процессор NVIDIA в качестве предпочтительного графического процессора.
- Окна
- Нажмите клавишу Windows и введите Настройки графики в строке поиска.
- Нажмите на Настройки графики в результатах поиска.
- Добавьте The Last of Us Part I в список.
- Установите графические настройки на Высокая производительность.
- Диспетчер устройств
- Нажмите клавишу Windows и введите Диспетчер устройств в строке поиска.
- Нажмите на Диспетчер устройств в результатах поиска.
- Развернуть Видеоадаптеры раздел.
- Щелкните правой кнопкой мыши встроенную видеокарту.
- Выбирать Отключить устройство.
- Перезагрузите компьютер.
Запустите игру от имени администратора
Вот шаги для запуска игры от имени администратора:
- Откройте клиент Steam и войдите в свою учетную запись.
- Перейдите в свою игровую библиотеку и найдите The Last of Us Part I.
- Щелкните правой кнопкой мыши в игре и выберите Управлять и Просмотр локальных файлов.
- В папке с игрой найдите исполняемый файл.
- Щелкните правой кнопкой мыши в файле и выберите Характеристики из контекстного меню.
- Перейти к Совместимость вкладка
- Установите флажок рядом с Запустите эту программу от имени администратора.
- Нажмите на Применять а потом ОК, чтобы сохранить изменения.
Закрыть фоновые приложения
Вот шаги для закрытия фоновых приложений:
- Откройте диспетчер задач, нажав .
- Перейти к Процессы вкладка в Windows 10 или Подробности вкладка в Windows 11.
- Просмотрите список запущенных процессов и определите любые второстепенные приложения, которые могут мешать игре, такие как утилиты для разгона, антивирусное программное обеспечение, коммуникационные приложения и программное обеспечение для потоковой передачи.
- Щелкните правой кнопкой мыши для каждого идентифицированного процесса и выберите Завершить задачу или Завершить процесс чтобы закрыть его.
- Будьте осторожны, чтобы не закрыть какие-либо важные системные процессы, так как это может привести к нестабильной работе или сбою компьютера.
Связанный: Ремейк The Last of Us Part 1 для PS5 — в чем отличия?
Очистите кеш загрузки
Вот шаги по очистке кеша загрузок в Steam:
- Откройте клиент Steam.
- Нажмите на Пар в левом верхнем углу окна.
- Выбирать Настройки из выпадающего меню.
- в Настройки окно, нажмите на Загрузки вкладка
- Нажать на Очистить кеш загрузки кнопка.
- Нажмите ХОРОШО в появившемся окне подтверждения.
- Перезапустите Steam, чтобы изменения вступили в силу.
Установите или обновите DirectX
Чтобы установить или обновить DirectX, выполните следующие действия:
- Перейдите на страницу загрузки Microsoft DirectX.
- Нажать на Скачать кнопку для загрузки установщика.
- После завершения загрузки запустите программу установки, двойной щелчок в теме.
- Следуйте инструкциям на экране, чтобы завершить процесс установки.
- Перезагрузите компьютер, чтобы изменения вступили в силу.
Установите или обновите распространяемые компоненты Microsoft Visual C++.
Чтобы установить или обновить распространяемые компоненты Microsoft Visual C++, выполните следующие действия.
- Перейдите на страницу загрузки распространяемых компонентов Microsoft Visual C++.
- Выберите версию распространяемых компонентов Visual C++, которую необходимо установить, исходя из вашей операционной системы и требований к приложению.
- Нажать на Скачать кнопку для выбранной версии.
- В зависимости от настроек вашего браузера вам может потребоваться нажать «Бегать» или Сохранять чтобы начать загрузку.
- Если вы решили сохранить файл, перейдите к загруженному местоположению и Двойной клик в файле, чтобы начать процесс установки.
- Следуйте инструкциям на экране, чтобы завершить процесс установки.
- Если вам будет предложено выбрать место установки или какие-либо пользовательские параметры, сделайте свой выбор и продолжите процесс установки.
- После завершения установки перезагрузите компьютер, чтобы изменения вступили в силу.
Чтобы узнать больше о том, как исправить сбои, ознакомьтесь со статьей Сколько длится The Last of Us, часть 1, в Руководствах по играм для профессионалов.