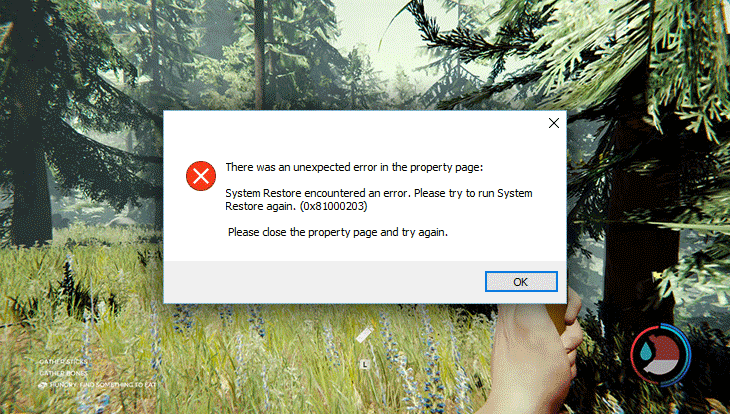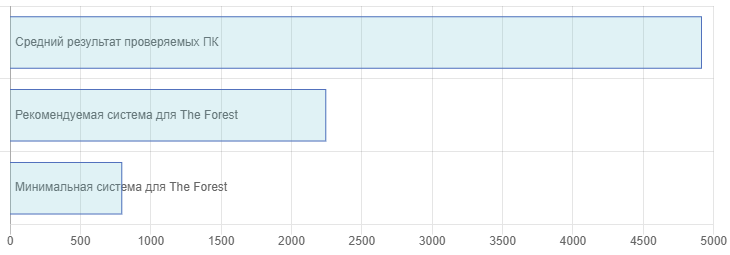Дата выхода The Forest – 30 апреля 2018 года. Разработчик – Endnight Games Ltd. Игра работает на движке Unity. Если у вас возникли технические проблемы с игрой, то первым делом проверьте свой ПК на соответствие системным требованиям.
Если вам самостоятельно удалось найти решение какой-либо проблемы, пожалуйста помогите другим пользователям и напишите о своем варианте решения в комментариях.
Важно: Путь к игре не должен содержать русских букв и спец. символов. Все названия папок должны быть на латинице.
Наиболее распространенные проблемы:
- Ошибка 0xc000007b
- Висит в диспетчере
- Не работает управление
- Ошибка «Недостаточно памяти»
- После запуска ничего не происходит
- Ошибка DirectX
- Ошибки DLL
- «Синий экран смерти» (BSOD)
- Ошибка при установке
- Ошибка Microsoft Visual C++ 2015
- Не на весь экран
- Ошибки аудио / Нет звука
- Низкий FPS
- Не сохраняется
- Вылетает на рабочий стол
- Черный экран The Forest
- The Forest зависает
- The Forest перестала запускаться
- Оптимизация The Forest / Слабый ПК
The Forest и ошибка 0xc000007b
This application was unable to start correctly (0xc000007b). Самая частая причина появления ошибки при запуске приложения 0xc000007b — проблемы с драйверами NVidia.
Возможные решения
- Переустановите драйвера видеокарты
- Попробуйте запустить игру от имени администратора
- Установите/обновите DirectX, Visual C++, .Net Framework. Все файлы загружайте только с официального сайта Microsoft.
- Откройте командную строку «Выполнить» через меню «Пуск» и пропишите sfc /scannow. С помощью этой команды ваш ПК просканирует системные файлы и исправит некоторые ошибки.
- Удалите лишний софт, который может конфликтовать с видеодрайвером. В основном это различные «улучшатели» графики. Чем меньше у вас работает дополнительных приложений, тем лучше.
Метод с помощью программы Dependency Walker 64bit
- Скачайте и распакуйте Dependency Walker 64bit.
- Запустите программу, перейдите в View > Full paths. Теперь выберите файл .exe The Forest. После того как вы выбрали .exe игры может всплывать окно в котором вы увидите ошибки, просто закройте его. В разделе module, прокрутите блок вниз до конца ошибки и вы увидите несколько значений в столбцах.
- Теперь в колонке CPU все DLL файлы должны быть x64-битные для вашей игры. Если есть x86 DLL-файл будет в красном столбце CPU. Этот файл и вызывает ошибку 0xc000007b.
- Теперь перейдите на сайт dll-files.com и скачайте там 64-битную версию этого DLL файла и поместить его в корневую папку с игрой и в C:Windowssystem32. Игра теперь должна запустится без проблем.
The Forest зависла в диспетчере
Запустите The Forest в режиме совместимости с другой ОС.
Иногда проблемой является надстройка драйвера Nvidia GeForce Experience. Отключите в ней все оптимизации для игры.
На видеокартах AMD проблемы может создавать приложение Gaming Evolved (Raptr). Попробуйте его временно отключить или удалить.
Если в диспетчере задач есть Nvidia Capture Service, попробуйте завершить процесс. Завершите другие процессы, связанные с захватом видео.
Обновите драйвер видеокарты.
Также см. советы «Не запускается».
Не работает управление в The Forest
Вытащите устройство ввода (геймпад, мышь) из USB и снова вставьте. Если не работает мышь и клавиатура, то попробуйте отключить геймпад и другие USB-устройства.
Для Origin
Библиотека > Правой кнопкой The Forest > Свойства > Снять галочку «Включить внутриигровой экран»
Ошибка «Недостаточно памяти»
Возможные причины: игре не хватает оперативной памяти; на жестком диске не хватает места для файла подкачки; вы сами настраивали размер файла подкачки (или отключили его, или использовали софт); некая программа вызывает утечку памяти (откройте диспетчер задач CTRL+ALT+DELETE и отсортируйте приложения по потреблению памяти).
Ошибка при запуске The Forest
Общие рекомендации
Попробуйте удалить Visual C++. Затем установите Visual C++ из папки с игрой:
- Откройте библиотеку Steam
- Выберите The Forest из списка
- Щелкните правой кнопкой мыши по игре и выберите «Свойства»
- Выберите «Локальные файлы»
- Выберите Обзор локальных файлов …
- Перейдите в папку _CommonRedistvcredist
Если не запускается The Forest и при этом не появляется никаких ошибок. Если вы запускаете игру впервые, то попробуйте просто подождать.
Рекомендации от разработчиков:
Установите последнюю версию драйвера графической карты
Также убедитесь, что вы используете новейшие Nvidia PhysX (для видеокарт Nvidia) и DirectX.
Directx Webinstall: http://www.microsoft.com/download/en/confirmation.aspx?id=35
Убедитесь, чтобы в настройках панели управления Nvidia опция была установлена на «Application Controlled» (Управление из приложения).
Еще один способ – запуск игры от имени администратора:
- Перейдите в библиотеку Steam
- Выберите из списка The Forest
- Правый клик по игре и выберите «Свойства»
- Выберите «Локальные файлы»
- Выберите Обзор локальных файлов …
- В папке с игрой выберите .exe файл игры
- Выберите файл правой кнопкой мыши
- В раскрывающемся меню выберите «Свойства»
- В окне «Свойства» выберите вкладку «Совместимость»
- В разделе «Параметры» установите флажок «Выполнять эту программу от имени администратора»
- Нажмите «Применить»
- Запустите игру
Попробуйте понизить разрешение экрана перед запуском игры.
Проверьте, чтобы ваша операционная система Windows и стороннее программное обеспечение было обновлено до актуальных версий.
Загрузите Visual C ++ 2017 Redistributable:
Для Windows 64-bit:
- Visual C++ Redistributable for Visual Studio 2017 (64-bit)
Для Windows 32-bit:
- Visual C++ Redistributable for Visual Studio 2017 (32-bit)
Установите обе версии.
Кроме того, обновите ПО .NET:
Microsoft .NET Framework 4.7.1
DirectX End-User Runtime Web Installer – возможно, вы уже установили это
Смотрите дополнительные рекомендации ниже:
Для пользователей Windows:
- Проверьте версию операционной системы, убедитесь в том, что стоят все необходимые обновления
- Проверьте целостность кэша файлов (для Steam)
- Перезагрузите компьютер
- Переустановите игру
- Попробуйте отключить программы, потенциально конфликтующие с игрой (антивирусы, файрволы и проч)
- Удостоверьтесь, что ваша система подходит под все минимальные системные требования игры
- Убедитесь, что на системном диске имеется как минимум 5 Гб свободного места
- Проверьте ПК антивирусом
- В крайнем случае переустановите операционную систему
Для пользователей Mac OS:
- Обновите версию Mac OS
- Проверьте целостность кэша файлов (для Steam)
- Попробуйте отключить программы, которые могут конфликтовать с игрой (антивирусы, файрволы и тд)
- Убедитесь, что компьютер удовлетворяет минимальным требованиям
Ошибка DirectX в The Forest
Ошибки вида: DirectX Runtime Error, DXGI_ERROR_DEVICE_HUNG, DXGI_ERROR_DEVICE_REMOVED, DXGI_ERROR_DEVICE_RESET.
Рекомендации по устранению ошибки
- Выполнить «чистую» установку только драйвера видеокарты. Не устанавливать аудио, GeForce Experience … То же самое в случае AMD.
- Отключить второй монитор (при наличии) и любые другие периферийные устройства.
- Отключить G-Sync.
- Использовать средство проверки системных файлов
- Для карт NVIDIA. Правый клик по рабочему столу -> Панель управления NVIDIA. Вверху, где Файл, Правка, Вид … нажмите «Справка» и включите «Режим отладки».
- Иногда причиной может являться перегрев видеокарты. Используйте утилиту FurMark для проверки работы видеокарты под нагрузкой. Попробуйте понизить частоты. Более подробную информацию смотрите в интернете по запросам: андервольтинг и понижение частоты видеокарты.
Ошибка DLL в The Forest
Ошибки вида: dll is missing, d3d11.dll, msvcp110.dll не найден и другие.
ВАЖНО: не рекомендуется скачивать DLL-файлы со сторонних сайтов в попытке заменить ваши отсутствующие или поврежденные файлы DLL. Используйте этот вариант только в крайнем случае.
Обратите внимание, что путь к игре не должен содержать русских букв, только латиница!
Стандартные действия при появлении ошибки DLL
Стандартные действия при появлении ошибки DLL:
- Перезагрузите компьютер
- Восстановите удаленный DLL-файл из корзины (или используйте программу восстановления файлов). Разумеется этот вариант подойдет в том случае, если вы удаляли файл
- Просканируйте компьютер на вирусы и вредоносные программы
- Используйте восстановление системы (смотрите инструкции в интернете)
- Переустановите The Forest
- Обновите драйверы
- Использование средство проверки системных файлов в Windows 10 (смотрите инструкции в интернете)
- Обновите Windows при наличии патчей
- Выполните чистую установку Windows
- Если после чистой установки Windows ошибка DLL сохраняется, то эта проблема связана не с программным обеспечением, а с компонентами вашего PC.
Ошибки с конкретными DLL
Сообщение об ошибке MSVCP140.dll. Вам необходимо обновить/установить пакет Visual C++
Это можно сделать по ссылке
https://www.microsoft.com/ru-ru/download/details.aspx?id=48145
Если у вас подключены какие-либо USB-контроллеры (или другие устройства), подключенные к сети, попробуйте отключить их. Сбои при запуске с именами модулей сбоев ntdll.dll и EZFRD64.DLL могут (в частности, для последних) быть связаны с USB-контроллерами или PS2-USB-адаптерами (для различных игр).
Если у вас возникают ошибки api-ms-win-crt-runtime-l1-1-0.dll на Windows 7 или Windows 8.1, Microsoft выпустила патч для устранения этой проблемы.
https://support.microsoft.com/en-us/kb/2999226
Если появляется сообщение об ошибке MSVCR120.dll, перейдите в C:WindowsSystem 32 и найдите «MSVCR120.dll». Удалите этот файл. Перейдите в C:Program Files (x86)SteamsteamappscommonThe Forest_CommonRedistvcredist2013 и запустите «vcredist_x64.exe». Затем нажмите «repair» (исправить).
The Forest — BSOD или «Синий экран»
BSOD, как правило, означает какую-то серьезную неполадку в вашей системе, которая не связана с игрой. Первым делом проверьте свой блок питания. При перегреве он будет отключаться. Также, если системе не хватает от него питания, то возможны различные ошибки, включая BSOD. Проведите тестирование других компонентов вашего ПК. В сети можно найти различные утилиты для проверки памяти, жесткого диска и видеокарты.
Ошибка при установке The Forest
Не устанавливается. Путь к игре не должен содержать русских букв, только латиница. Выполните проверку и очистку жесткого диска (в редких случаях может помочь замена кабеля SATA). Попробуйте изменить путь установки.
Ошибка Microsoft Visual C++ 2015
«The following component(s) are required to run this program: Microsoft Visual C++ 2015 Runtime»
Установите недостающую библиотеку с сайта Microsoft
The Forest не на весь экран
Нажмите ALT+ENTER. Проверьте настройки игры (оконный режим, разрешение и т.д.). В некоторых случаях помогает изменение частоты обновления (в панели управления Nvidia) с 60 Гц на 59 Гц (нажать «Применить»), и снова вернуть на 60 Гц. Еще один способ: также в панели управления Nvidia перейти в раздел «Регулировка размера и положения рабочего стола». В правом верхнем углу нажать «Восстановить».
Проблемы звука / Нет голосов в The Forest
Общие рекомендации при появлении неполадок со звуком
Первым делом перезагрузите компьютера, после чего протестируйте работу звука в Windows: кликните левой кнопкой мыши иконку динамика в нижнем правом углу, а затем нажимайте по ползунку громкости.
Если звука нет, то кликните правой кнопкой мыши (ПКМ) по значку динамика и выберите «Устройства воспроизведения». В разделе вопроизведение проверьте, какой источник звука установлен по-умолчанию. По нему ПКМ и выбрать «Проверка». Если звука нет, то ПКМ по иконке и нажать «Обнаружить неполадки со звуком».
Звуки есть в Windows, но в игре не слышно:
Проверить настройки звука в настройках игры. Обновить DirectX и аудиодрайвер.
Есть звук, но нет голосов:
Были повреждены файлы озвучки при установке. Проверьте целостность файлов игры в Steam.
Рекомендации по решению проблем звука Creative
Перезапустите панель управления звуком Creative. Проверьте в ней настройки звуковой карты.
Рекомендации при возникновении неполадок звука Realtek
Перезапустите панель управления звуком Realtek. Проверьте в ней настройки звуковой карты. В Realtek HD Audio Manager переключите тип аудио с Quadraponic (квадрафонический) на Stereo (стерео).
Увеличить производительность в The Forest
Безусловно, проще всего увеличить FPS путем апгрейда компонентов ПК, но сначала стоит попробовать бесплатные методы. Обновите драйвер видеоадаптера (Nvidia, AMD или Intel). Выполните перезагрузку компьютера. Уменьшите разрешение, а также выставьте пониженный уровень визуальных эффектов в опциях The Forest. Не рекомендуется использовать всяческие программные «ускорители», потому что их работа сама по себе отбирает ресурсы, и при этом их эффективность чаще всего практически незаметна. Вместе с тем вы рискуете заразить вирусом свой PC. Переустановка Windows. Этот способ следует использовать в крайнем случае, если остальные варианты не действуют. Суть в том, что с течением временем операционная система обрастает ненужными процессами настолько, что значительно тормозится работа приложений. Обязательно проверьте рекомендации по оптимизации The Forest.
The Forest Не сохраняется
Путь к игре не должен содержать русских букв, только латиница.
The Forest вылетает после запуска
Попробуйте временно отключить антивирус (особенно в случае с Avast!). Также смотрите советы в разделе ошибок при запуске.
Черный экран The Forest
Черный экран а также белый экран, либо другие цвета, может говорить о разных ошибках, но наиболее часто это связано с определенной ошибкой со стороны видеокарты, и реже виновником может быть оперативная память. Также отмените разгон процессора и/или видеокарты, если используется.
Способы решения этой проблемы
Запуск The Forest в оконном режиме
Оконный режим в Steam
- Перейдите в библиотеку Steam
- Щелкните правой кнопкой мыши по The Forest, и откройте «Свойства»
- Перейдите на вкладку «Общие» и нажмите «Установить параметры запуска»
- Добавить -windowed
Оконный режим через .exe
- Кликните правой кнопкой мыши по ярлыку игры на рабочем столе, и откройте «Свойства»
- В строке «Объект» после кавычек («) добавить » -windowed «
- «C:GamesThe ForestBinWin64The Forest.exe» –windowed
Закройте программы для видеозаписи
Одной из причин черного экрана могут быть программы для видеозаписи: Fraps, AMD ReLive, Flashback Express и прочие
Также ошибки могут вызывать программы, которые связаны с графическими эффектами. К примеру: ReShade, Nvidia Freestyle и прочие. Различные модификации также могут вызывать ошибки. Запомните простое правило: чем меньше приложений работает одновременно с игрой, тем лучше. Уберите все ненужное.
Тестирование оперативной памяти
Виновником иногда становится оперативная память ПК.
- Выполните тестирование с использованием приложения для проверки оперативной памяти. К примеру: MemTest. О том, как проверить память встроенной утилитой в Windows 10, 8, 7 читайте здесь.
- Попробуйте установить модули DDR на другие слоты.
- Если у вас несколько модулей, то попробуйте оставить только один.
- Дополнительную информацию по вопросу диагностики памяти смотрите в интернете.
The Forest фризит
Постоянные подвисания могут свидетельствовать о проблемах в работе ПК. Отмените разгон процессора и/или видеокарты в том случае, если используется. Выполните диагностику процессора, оперативной памяти, видеокарты. Специализированные приложения можно найти в интернете. Подробнее про рекомендации по оптимизации The Forest.
The Forest перестала запускаться
Какие изменения вы производили на компьютере? Возможно причиной проблемы стала установка новой программы. Откройте список установленных программ (Пуск -> Установка и удаление программ), отсортируйте по дате. Удалите недавно установленные. Переустановите The Forest.
Также проверьте диспетчер задач. Если запущены копии процессов The Forest, завершите их все.
Оптимизация The Forest на ПК
Это довольно большой вопрос. Можно сделать несколько действий для увеличения FPS.
Советы по оптимизации The Forest
Обновите видеодрайвер
Nvidia / AMD
Понизьте настройки графики
Это первое, что следует сделать. Чем проще графика, тем меньшая нагрузка на видеокарту. Чем ниже разрешение, тем меньшая нагрузка на процессор и видеокарту. Учтите, что больше всего производительности требуется для таких настроек, как сглаживание, качество текстур, разрешение теней, а также различных объемных эффектов.
Используйте разгон видеокарты и процессора
Процессор и видеокарту в вашем ПК можно разогнать. Учтите, что разгон может привести к нестабильности работы, поэтому проведите стресс-тесты такими программами как AIDA64, BurnInTest, Furmark, OCCT и другими. Как правило, все современные материнские платы обладают специализированным набором утилит от производителя, с помощью которых можно безопасно разгонять видеокарту, процессор или оперативную память. Не забывайте про тестирование. Если температура видеокарты превышает 90°C, то следует понизить измененные параметры, после чего провести повторный тест. Также не стоит пытаться разгонять ноутбук. Подробные шаги по разгону смотрите в инструкциях к специализированному софту
Используйте NVIDIA GeForce Experience или AMD Gaming Evolved
NVIDIA GeForce Experience / AMD Gaming Evolved / Intel HD Graphics Control Panel — специализированный софт с дополнительными инструментами, в которых можно найти оптимизацию игр.
Подробнее по ссылке
Используйте программы для очистки компьютера
Установите специализированную программу для очистки вашего PC. Advanced SystemCare — одна из распространенных программ этого вида.
Очистка и оптимизация жесткого диска
Откройте свойства жесткого диска. Откройте вкладку «Сервис» -> нажмите кнопку «Оптимизировать (или дефрагментировать)». Там же в свойствах выполните проверку и очистку диска.
Панель управления NVIDIA / AMD
Откройте панель управления NVIDIA (или AMD) перейдите на вкладку «Управление параметрами 3D» (NVIDIA), или Игры -> Настройки 3D-приложений (AMD). Здесь вы можете задать глобальные настройки обработки графики при необходимости. Либо выберите «Регулировка настроек изображения с просмотром» (для NVIDIA), после чего «Пользовательские настройки -> Производительность», перетянув ползунок влево.
Уберите из автозагрузки лишние программы
Нажмите кнопку «Пуск» (или клавишу с логотипом Windows слева от пробела). Далее наберите msconfig, нажмите Enter. В открывшемся окне конфигурации системы выберите вкладку «Автозагрузка» (в Win 10 нажать CTRL+ALT+DELETE и перейти на ту же самую вкладку). Здесь перечислен список программ, которые автоматически загружаются вместе с Windows. Попробуйте отключить ненужные программы, чтобы они не занимали память (если не знаете для чего используется приложение, то не отключайте его из автозагрузки, иначе вы рискуете повредить работу компьютера). Перезагрузите компьютер. Временно отключите приложения (браузер, Skype и т.п.). Запустите The Forest.
Повышение эффективности работы операционной системы
Отключите эффекты Aero в Windows, отключите неиспользуемые службы, системные звуки и прочее.
Используйте функцию Ready Boost
Кликните правой кнопкой мыши по диску USB и выберите «Свойства». Перейдите на вкладку «Ready Boost», активируйте «Использовать это устройство» (“Use this device”).
Дата выхода The Forest – 30 апреля 2018 года. Разработчик – Endnight Games Ltd. Игра работает на движке Unity. Если у вас возникли технические проблемы с игрой, то первым делом проверьте свой ПК на соответствие системным требованиям.
Если вам самостоятельно удалось найти решение какой-либо проблемы, пожалуйста помогите другим пользователям и напишите о своем варианте решения в комментариях.
Важно: Путь к игре не должен содержать русских букв и спец. символов. Все названия папок должны быть на латинице.
Наиболее распространенные проблемы:
- Ошибка 0xc000007b
- Висит в диспетчере
- Не работает управление
- Ошибка «Недостаточно памяти»
- После запуска ничего не происходит
- Ошибка DirectX
- Ошибки DLL
- «Синий экран смерти» (BSOD)
- Ошибка при установке
- Ошибка Microsoft Visual C++ 2015
- Не на весь экран
- Ошибки аудио / Нет звука
- Низкий FPS
- Не сохраняется
- Вылетает на рабочий стол
- Черный экран The Forest
- The Forest зависает
- The Forest перестала запускаться
- Оптимизация The Forest / Слабый ПК
The Forest и ошибка 0xc000007b
This application was unable to start correctly (0xc000007b). Самая частая причина появления ошибки при запуске приложения 0xc000007b — проблемы с драйверами NVidia.
Возможные решения
- Переустановите драйвера видеокарты
- Попробуйте запустить игру от имени администратора
- Установите/обновите DirectX, Visual C++, .Net Framework. Все файлы загружайте только с официального сайта Microsoft.
- Откройте командную строку «Выполнить» через меню «Пуск» и пропишите sfc /scannow. С помощью этой команды ваш ПК просканирует системные файлы и исправит некоторые ошибки.
- Удалите лишний софт, который может конфликтовать с видеодрайвером. В основном это различные «улучшатели» графики. Чем меньше у вас работает дополнительных приложений, тем лучше.
Метод с помощью программы Dependency Walker 64bit
- Скачайте и распакуйте Dependency Walker 64bit.
- Запустите программу, перейдите в View > Full paths. Теперь выберите файл .exe The Forest. После того как вы выбрали .exe игры может всплывать окно в котором вы увидите ошибки, просто закройте его. В разделе module, прокрутите блок вниз до конца ошибки и вы увидите несколько значений в столбцах.
- Теперь в колонке CPU все DLL файлы должны быть x64-битные для вашей игры. Если есть x86 DLL-файл будет в красном столбце CPU. Этот файл и вызывает ошибку 0xc000007b.
- Теперь перейдите на сайт dll-files.com и скачайте там 64-битную версию этого DLL файла и поместить его в корневую папку с игрой и в C:Windowssystem32. Игра теперь должна запустится без проблем.
The Forest зависла в диспетчере
Запустите The Forest в режиме совместимости с другой ОС.
Иногда проблемой является надстройка драйвера Nvidia GeForce Experience. Отключите в ней все оптимизации для игры.
На видеокартах AMD проблемы может создавать приложение Gaming Evolved (Raptr). Попробуйте его временно отключить или удалить.
Если в диспетчере задач есть Nvidia Capture Service, попробуйте завершить процесс. Завершите другие процессы, связанные с захватом видео.
Обновите драйвер видеокарты.
Также см. советы «Не запускается».
Не работает управление в The Forest
Вытащите устройство ввода (геймпад, мышь) из USB и снова вставьте. Если не работает мышь и клавиатура, то попробуйте отключить геймпад и другие USB-устройства.
Для Origin
Библиотека > Правой кнопкой The Forest > Свойства > Снять галочку «Включить внутриигровой экран»
Ошибка «Недостаточно памяти»
Возможные причины: игре не хватает оперативной памяти; на жестком диске не хватает места для файла подкачки; вы сами настраивали размер файла подкачки (или отключили его, или использовали софт); некая программа вызывает утечку памяти (откройте диспетчер задач CTRL+ALT+DELETE и отсортируйте приложения по потреблению памяти).
Ошибка при запуске The Forest
Общие рекомендации
Попробуйте удалить Visual C++. Затем установите Visual C++ из папки с игрой:
- Откройте библиотеку Steam
- Выберите The Forest из списка
- Щелкните правой кнопкой мыши по игре и выберите «Свойства»
- Выберите «Локальные файлы»
- Выберите Обзор локальных файлов …
- Перейдите в папку _CommonRedistvcredist
Если не запускается The Forest и при этом не появляется никаких ошибок. Если вы запускаете игру впервые, то попробуйте просто подождать.
Рекомендации от разработчиков:
Установите последнюю версию драйвера графической карты
Также убедитесь, что вы используете новейшие Nvidia PhysX (для видеокарт Nvidia) и DirectX.
Directx Webinstall: http://www.microsoft.com/download/en/confirmation.aspx?id=35
Убедитесь, чтобы в настройках панели управления Nvidia опция была установлена на «Application Controlled» (Управление из приложения).
Еще один способ – запуск игры от имени администратора:
- Перейдите в библиотеку Steam
- Выберите из списка The Forest
- Правый клик по игре и выберите «Свойства»
- Выберите «Локальные файлы»
- Выберите Обзор локальных файлов …
- В папке с игрой выберите .exe файл игры
- Выберите файл правой кнопкой мыши
- В раскрывающемся меню выберите «Свойства»
- В окне «Свойства» выберите вкладку «Совместимость»
- В разделе «Параметры» установите флажок «Выполнять эту программу от имени администратора»
- Нажмите «Применить»
- Запустите игру
Попробуйте понизить разрешение экрана перед запуском игры.
Проверьте, чтобы ваша операционная система Windows и стороннее программное обеспечение было обновлено до актуальных версий.
Загрузите Visual C ++ 2017 Redistributable:
Для Windows 64-bit:
- Visual C++ Redistributable for Visual Studio 2017 (64-bit)
Для Windows 32-bit:
- Visual C++ Redistributable for Visual Studio 2017 (32-bit)
Установите обе версии.
Кроме того, обновите ПО .NET:
Microsoft .NET Framework 4.7.1
DirectX End-User Runtime Web Installer – возможно, вы уже установили это
Смотрите дополнительные рекомендации ниже:
Для пользователей Windows:
- Проверьте версию операционной системы, убедитесь в том, что стоят все необходимые обновления
- Проверьте целостность кэша файлов (для Steam)
- Перезагрузите компьютер
- Переустановите игру
- Попробуйте отключить программы, потенциально конфликтующие с игрой (антивирусы, файрволы и проч)
- Удостоверьтесь, что ваша система подходит под все минимальные системные требования игры
- Убедитесь, что на системном диске имеется как минимум 5 Гб свободного места
- Проверьте ПК антивирусом
- В крайнем случае переустановите операционную систему
Для пользователей Mac OS:
- Обновите версию Mac OS
- Проверьте целостность кэша файлов (для Steam)
- Попробуйте отключить программы, которые могут конфликтовать с игрой (антивирусы, файрволы и тд)
- Убедитесь, что компьютер удовлетворяет минимальным требованиям
Ошибка DirectX в The Forest
Ошибки вида: DirectX Runtime Error, DXGI_ERROR_DEVICE_HUNG, DXGI_ERROR_DEVICE_REMOVED, DXGI_ERROR_DEVICE_RESET.
Рекомендации по устранению ошибки
- Выполнить «чистую» установку только драйвера видеокарты. Не устанавливать аудио, GeForce Experience … То же самое в случае AMD.
- Отключить второй монитор (при наличии) и любые другие периферийные устройства.
- Отключить G-Sync.
- Использовать средство проверки системных файлов
- Для карт NVIDIA. Правый клик по рабочему столу -> Панель управления NVIDIA. Вверху, где Файл, Правка, Вид … нажмите «Справка» и включите «Режим отладки».
- Иногда причиной может являться перегрев видеокарты. Используйте утилиту FurMark для проверки работы видеокарты под нагрузкой. Попробуйте понизить частоты. Более подробную информацию смотрите в интернете по запросам: андервольтинг и понижение частоты видеокарты.
Ошибка DLL в The Forest
Ошибки вида: dll is missing, d3d11.dll, msvcp110.dll не найден и другие.
ВАЖНО: не рекомендуется скачивать DLL-файлы со сторонних сайтов в попытке заменить ваши отсутствующие или поврежденные файлы DLL. Используйте этот вариант только в крайнем случае.
Обратите внимание, что путь к игре не должен содержать русских букв, только латиница!
Стандартные действия при появлении ошибки DLL
Стандартные действия при появлении ошибки DLL:
- Перезагрузите компьютер
- Восстановите удаленный DLL-файл из корзины (или используйте программу восстановления файлов). Разумеется этот вариант подойдет в том случае, если вы удаляли файл
- Просканируйте компьютер на вирусы и вредоносные программы
- Используйте восстановление системы (смотрите инструкции в интернете)
- Переустановите The Forest
- Обновите драйверы
- Использование средство проверки системных файлов в Windows 10 (смотрите инструкции в интернете)
- Обновите Windows при наличии патчей
- Выполните чистую установку Windows
- Если после чистой установки Windows ошибка DLL сохраняется, то эта проблема связана не с программным обеспечением, а с компонентами вашего PC.
Ошибки с конкретными DLL
Сообщение об ошибке MSVCP140.dll. Вам необходимо обновить/установить пакет Visual C++
Это можно сделать по ссылке
https://www.microsoft.com/ru-ru/download/details.aspx?id=48145
Если у вас подключены какие-либо USB-контроллеры (или другие устройства), подключенные к сети, попробуйте отключить их. Сбои при запуске с именами модулей сбоев ntdll.dll и EZFRD64.DLL могут (в частности, для последних) быть связаны с USB-контроллерами или PS2-USB-адаптерами (для различных игр).
Если у вас возникают ошибки api-ms-win-crt-runtime-l1-1-0.dll на Windows 7 или Windows 8.1, Microsoft выпустила патч для устранения этой проблемы.
https://support.microsoft.com/en-us/kb/2999226
Если появляется сообщение об ошибке MSVCR120.dll, перейдите в C:WindowsSystem 32 и найдите «MSVCR120.dll». Удалите этот файл. Перейдите в C:Program Files (x86)SteamsteamappscommonThe Forest_CommonRedistvcredist2013 и запустите «vcredist_x64.exe». Затем нажмите «repair» (исправить).
The Forest — BSOD или «Синий экран»
BSOD, как правило, означает какую-то серьезную неполадку в вашей системе, которая не связана с игрой. Первым делом проверьте свой блок питания. При перегреве он будет отключаться. Также, если системе не хватает от него питания, то возможны различные ошибки, включая BSOD. Проведите тестирование других компонентов вашего ПК. В сети можно найти различные утилиты для проверки памяти, жесткого диска и видеокарты.
Ошибка при установке The Forest
Не устанавливается. Путь к игре не должен содержать русских букв, только латиница. Выполните проверку и очистку жесткого диска (в редких случаях может помочь замена кабеля SATA). Попробуйте изменить путь установки.
Ошибка Microsoft Visual C++ 2015
«The following component(s) are required to run this program: Microsoft Visual C++ 2015 Runtime»
Установите недостающую библиотеку с сайта Microsoft
The Forest не на весь экран
Нажмите ALT+ENTER. Проверьте настройки игры (оконный режим, разрешение и т.д.). В некоторых случаях помогает изменение частоты обновления (в панели управления Nvidia) с 60 Гц на 59 Гц (нажать «Применить»), и снова вернуть на 60 Гц. Еще один способ: также в панели управления Nvidia перейти в раздел «Регулировка размера и положения рабочего стола». В правом верхнем углу нажать «Восстановить».
Проблемы звука / Нет голосов в The Forest
Общие рекомендации при появлении неполадок со звуком
Первым делом перезагрузите компьютера, после чего протестируйте работу звука в Windows: кликните левой кнопкой мыши иконку динамика в нижнем правом углу, а затем нажимайте по ползунку громкости.
Если звука нет, то кликните правой кнопкой мыши (ПКМ) по значку динамика и выберите «Устройства воспроизведения». В разделе вопроизведение проверьте, какой источник звука установлен по-умолчанию. По нему ПКМ и выбрать «Проверка». Если звука нет, то ПКМ по иконке и нажать «Обнаружить неполадки со звуком».
Звуки есть в Windows, но в игре не слышно:
Проверить настройки звука в настройках игры. Обновить DirectX и аудиодрайвер.
Есть звук, но нет голосов:
Были повреждены файлы озвучки при установке. Проверьте целостность файлов игры в Steam.
Рекомендации по решению проблем звука Creative
Перезапустите панель управления звуком Creative. Проверьте в ней настройки звуковой карты.
Рекомендации при возникновении неполадок звука Realtek
Перезапустите панель управления звуком Realtek. Проверьте в ней настройки звуковой карты. В Realtek HD Audio Manager переключите тип аудио с Quadraponic (квадрафонический) на Stereo (стерео).
Увеличить производительность в The Forest
Безусловно, проще всего увеличить FPS путем апгрейда компонентов ПК, но сначала стоит попробовать бесплатные методы. Обновите драйвер видеоадаптера (Nvidia, AMD или Intel). Выполните перезагрузку компьютера. Уменьшите разрешение, а также выставьте пониженный уровень визуальных эффектов в опциях The Forest. Не рекомендуется использовать всяческие программные «ускорители», потому что их работа сама по себе отбирает ресурсы, и при этом их эффективность чаще всего практически незаметна. Вместе с тем вы рискуете заразить вирусом свой PC. Переустановка Windows. Этот способ следует использовать в крайнем случае, если остальные варианты не действуют. Суть в том, что с течением временем операционная система обрастает ненужными процессами настолько, что значительно тормозится работа приложений. Обязательно проверьте рекомендации по оптимизации The Forest.
The Forest Не сохраняется
Путь к игре не должен содержать русских букв, только латиница.
The Forest вылетает после запуска
Попробуйте временно отключить антивирус (особенно в случае с Avast!). Также смотрите советы в разделе ошибок при запуске.
Черный экран The Forest
Черный экран а также белый экран, либо другие цвета, может говорить о разных ошибках, но наиболее часто это связано с определенной ошибкой со стороны видеокарты, и реже виновником может быть оперативная память. Также отмените разгон процессора и/или видеокарты, если используется.
Способы решения этой проблемы
Запуск The Forest в оконном режиме
Оконный режим в Steam
- Перейдите в библиотеку Steam
- Щелкните правой кнопкой мыши по The Forest, и откройте «Свойства»
- Перейдите на вкладку «Общие» и нажмите «Установить параметры запуска»
- Добавить -windowed
Оконный режим через .exe
- Кликните правой кнопкой мыши по ярлыку игры на рабочем столе, и откройте «Свойства»
- В строке «Объект» после кавычек («) добавить » -windowed «
- «C:GamesThe ForestBinWin64The Forest.exe» –windowed
Закройте программы для видеозаписи
Одной из причин черного экрана могут быть программы для видеозаписи: Fraps, AMD ReLive, Flashback Express и прочие
Также ошибки могут вызывать программы, которые связаны с графическими эффектами. К примеру: ReShade, Nvidia Freestyle и прочие. Различные модификации также могут вызывать ошибки. Запомните простое правило: чем меньше приложений работает одновременно с игрой, тем лучше. Уберите все ненужное.
Тестирование оперативной памяти
Виновником иногда становится оперативная память ПК.
- Выполните тестирование с использованием приложения для проверки оперативной памяти. К примеру: MemTest. О том, как проверить память встроенной утилитой в Windows 10, 8, 7 читайте здесь.
- Попробуйте установить модули DDR на другие слоты.
- Если у вас несколько модулей, то попробуйте оставить только один.
- Дополнительную информацию по вопросу диагностики памяти смотрите в интернете.
The Forest фризит
Постоянные подвисания могут свидетельствовать о проблемах в работе ПК. Отмените разгон процессора и/или видеокарты в том случае, если используется. Выполните диагностику процессора, оперативной памяти, видеокарты. Специализированные приложения можно найти в интернете. Подробнее про рекомендации по оптимизации The Forest.
The Forest перестала запускаться
Какие изменения вы производили на компьютере? Возможно причиной проблемы стала установка новой программы. Откройте список установленных программ (Пуск -> Установка и удаление программ), отсортируйте по дате. Удалите недавно установленные. Переустановите The Forest.
Также проверьте диспетчер задач. Если запущены копии процессов The Forest, завершите их все.
Оптимизация The Forest на ПК
Это довольно большой вопрос. Можно сделать несколько действий для увеличения FPS.
Советы по оптимизации The Forest
Обновите видеодрайвер
Nvidia / AMD
Понизьте настройки графики
Это первое, что следует сделать. Чем проще графика, тем меньшая нагрузка на видеокарту. Чем ниже разрешение, тем меньшая нагрузка на процессор и видеокарту. Учтите, что больше всего производительности требуется для таких настроек, как сглаживание, качество текстур, разрешение теней, а также различных объемных эффектов.
Используйте разгон видеокарты и процессора
Процессор и видеокарту в вашем ПК можно разогнать. Учтите, что разгон может привести к нестабильности работы, поэтому проведите стресс-тесты такими программами как AIDA64, BurnInTest, Furmark, OCCT и другими. Как правило, все современные материнские платы обладают специализированным набором утилит от производителя, с помощью которых можно безопасно разгонять видеокарту, процессор или оперативную память. Не забывайте про тестирование. Если температура видеокарты превышает 90°C, то следует понизить измененные параметры, после чего провести повторный тест. Также не стоит пытаться разгонять ноутбук. Подробные шаги по разгону смотрите в инструкциях к специализированному софту
Используйте NVIDIA GeForce Experience или AMD Gaming Evolved
NVIDIA GeForce Experience / AMD Gaming Evolved / Intel HD Graphics Control Panel — специализированный софт с дополнительными инструментами, в которых можно найти оптимизацию игр.
Подробнее по ссылке
Используйте программы для очистки компьютера
Установите специализированную программу для очистки вашего PC. Advanced SystemCare — одна из распространенных программ этого вида.
Очистка и оптимизация жесткого диска
Откройте свойства жесткого диска. Откройте вкладку «Сервис» -> нажмите кнопку «Оптимизировать (или дефрагментировать)». Там же в свойствах выполните проверку и очистку диска.
Панель управления NVIDIA / AMD
Откройте панель управления NVIDIA (или AMD) перейдите на вкладку «Управление параметрами 3D» (NVIDIA), или Игры -> Настройки 3D-приложений (AMD). Здесь вы можете задать глобальные настройки обработки графики при необходимости. Либо выберите «Регулировка настроек изображения с просмотром» (для NVIDIA), после чего «Пользовательские настройки -> Производительность», перетянув ползунок влево.
Уберите из автозагрузки лишние программы
Нажмите кнопку «Пуск» (или клавишу с логотипом Windows слева от пробела). Далее наберите msconfig, нажмите Enter. В открывшемся окне конфигурации системы выберите вкладку «Автозагрузка» (в Win 10 нажать CTRL+ALT+DELETE и перейти на ту же самую вкладку). Здесь перечислен список программ, которые автоматически загружаются вместе с Windows. Попробуйте отключить ненужные программы, чтобы они не занимали память (если не знаете для чего используется приложение, то не отключайте его из автозагрузки, иначе вы рискуете повредить работу компьютера). Перезагрузите компьютер. Временно отключите приложения (браузер, Skype и т.п.). Запустите The Forest.
Повышение эффективности работы операционной системы
Отключите эффекты Aero в Windows, отключите неиспользуемые службы, системные звуки и прочее.
Используйте функцию Ready Boost
Кликните правой кнопкой мыши по диску USB и выберите «Свойства». Перейдите на вкладку «Ready Boost», активируйте «Использовать это устройство» (“Use this device”).
Содержание
- Описание проблемы
- Решение
- Проблемы с файлами dll в DirectX или C++
- Проблема с патчем или пиратской программой
- Исключение декомпрессии
- Неправильный exe-файл был изменен вирусом
- Несовместимость игры с текущей системой
- Режим отладки программного обеспечения
- Ошибка 0xc000007b на синем экране
- Решение
- Ошибка 0x0000007b появляется на синем экране
- Драйвер видеокарты обновлен?
- Вы импортировали информацию реестра?
- Англоязычная директория
- Решение
- Включено ли прямое ускорение?
- Вы установили PhyX?
- Режим совместимости
- Ваша игра для Windows Live установлена?
- Установлен ли ваш Microsoft .NET Framework?
- Замена операционной системы
- Аппаратное обеспечение
- Часто задаваемые вопросы
Операционная система Windows — это сложный, взаимодополняющий и связанный с другим ПО комплекс эффективного распределения вычислительных ресурсов и управления устройствами. Однако не редки случаи, когда происходят проблемы. Ошибка 0xc000007b появляется у многих пользователей ПК. На этой странице мы узнаем, в чем заключается сложность её устранения, и найдем несколько способов решения.
0xc000007b означает, что код ошибки возникает из-за ненормального вызова файла dll. Часто игры или программы, которые мы планируем запустить, используют библиотеки и компоненты распространенных ПО — DirectX (часто версии 9.0) и распространяемый пакет Visual C++.
Описание проблемы
Когда возникает ошибка 0xc000007b, это может быть аппаратная проблема или проблема с программным обеспечением. Вероятность того, что электроника вызывает эту проблему, очень мала. Даже если выяснится, что дело в железе, то лучшим решением станет замена неисправного компонента ПК. В этой статье будет подробно рассказано, как решить возникшую трудность с помощью установки необходимого ПО. Это именно то, что больше всего интересует пользователей.
Решение
Часто для решения проблемы 0xc000007b, нужно установить последнюю версию компонентов DirectX и C++. Это правда, что обновление файлов один за другим поможет устранить уведомления ошибки, пользователи, которые уже искали Visual C в Интернете, наверняка знают, что их существует много версий.
Переходите по ссылке для скачивания DirectX и C++ или испробуйте все способы решения данной проблемы. Выберите необходимые вам и устанавливайте на свой ПК.
Переустановка новых версий не помогла?
Проблемы с файлами dll в DirectX или C++
Эта ситуация является наиболее распространенной. Dll-файлы компонентов DirectX или компонентов C++ в вашей системе все еще имеют аномалии. Скорее всего, версия утилиты была не полная или не последняя. Новый билд обычно обновляет пакет данных и улучшает возможность исправления 0xc000007b. Если какие-то файлы постоянно не восстанавливаются, то, скорее всего, причина в том, что файлы заняты. Рекомендуется перезагрузить компьютер и закрыть все бесполезные программы (включая антивирус, QQ, браузер и завершить процесс QQProtect.exe в диспетчере задач и т. д.).
Проблема с патчем или пиратской программой
Причина в том, что пиратское ПО для взлома изменяет некоторую информацию в исходном файле exe/dll. Игра или программное обеспечение имеют большой размер, а патч для взлома относительно невелик. Обычно, заменив exe или steam_api.dll и другие файлы, злоумышленники производят нарушения, изменив несколько МБ. Так что если причина в этом, то рекомендуется повторно скачать ваш патч, проверив контрольные суммы для исключения сторонних встроек. Если dll другой, то перейдите по ссылке, чтобы загрузить любой необходимый.
Исключение декомпрессии
Эта ситуация чаще всего возникает в установочном пакете игры. Причина такого рода проблем заключается в том, что компонент распаковки в системе неисправен. Это приводит к генерации ошибки при вызове ненормального компонента при автоматической распаковке программы.
Решение
- Найдите дистрибутив с приложением.
- Распакуйте его через правую кнопку мыши в любую папку.
- Пропустите ошибки, возникающие при работе архиватора.

Неправильный exe-файл был изменен вирусом
Эта ситуация имеет определенную вероятность возникновения, и некоторые пользователи также сталкивались с этой проблемой. В похожем случае в системе есть вирус, который заражает exe-файл. Поэтому он не может запуститься. Этот тип вируса может изменять только исполняемые файлы без цифровой подписи. Поэтому средство восстановления DirectX на вашем компьютере и некоторые небольшие программы в Интернете могут не работать. Однако собственные программы Windows и некоторые с цифровыми подписями от крупных компаний все еще могут нормально функционировать. Если ошибка 0xc000007b возникает во многих программах на вашем компьютере, скорее всего, это так.
Решение
Чтобы исправить, включите сначала стандартный защитник Windows, а потом сторонний антивирус, чтобы проверить ОС на наличие вредоносных файлов, и исправьте их или внесите в карантин.
- Наберите в строке поиска «Защита от вирусов и угроз».
- Откройте это окно безопасности Windows кликнув по найденному параметру левой кнопкой мыши.
- Включите все параметры подсвеченные как выключенные таким образом, чтобы они стали выводить галочку в зеленом кружке.

Несовместимость игры с текущей системой
Пользователи Windows 7 получают ошибки 0xc000007b при запуске некоторых последних игр (особенно игр 2020 года и более поздних версий).
Решение
- Пожалуйста, зайдите на официальный сайт игры (или steam).
- Посмотрите, что написано в графе операционная система в минимальной конфигурации, необходимой для игры.
- Сравните с той которая у вас. Если Необходимо обновить ОС, установите необходимую, например Windows 11 последней конфигурации с нашего ресурса.
- Кроме версии системы, также советуем проверить требования к оборудованию.
- Кроме покупки нового качественного «железа» выхода нет.
Режим отладки программного обеспечения
Если вы используете Visual Studio и другое программное обеспечение для разработки программ, особенно в режиме отладки, появится ошибка 0xc000007b. Её уже не решишь простым обновлением Компонентов Диеркс и C++.
- Попробуйте найти параметр «SATA Mode Selection» в интерфейсе BIOS и измените режим «AHCI» на режим «iDE».
- Для этого при включении ПК нажмите на клавишу «del, F2,F9,F12 (в зависимости от того, какой клавишей запускается загрузчик — BIOS именно у вас. Это будет на секунду написано на экране)».
- Перейдите в раздел «Advaced».
- Затем найдите «SATA Configuration». Иногда этого пункта нет, в сразу можно увидеть «SATA Mode Selection».
- Поменяйте значение на «iDE». Как показано на скриншотах из разных загрузчиков в галерее ниже.
- В командной строке орт имени администратора, введите команду «sfc /scannow». Подождите сканирования и восстановления. Это действие будет выглядеть как на скриншоте ниже галереи.







Ошибка 0xc000007b на синем экране
Такая ситуация чаще встречается в Windows 10, после перезагрузки системы внезапно обнаруживается, что вход в систему невозможен, и на синем экране появляется сообщение об ошибке 0xc000007b. Причина этого в том, что при автоматическом обновлении системных компонентов они случайно убиваются антивирусным ПО, что приводит к невозможности входа в ОС после перезагрузки.
Решение
- Предлагается переустановить систему напрямую, чтобы решить эту проблему.
Ошибка 0x0000007b появляется на синем экране
Пожалуйста, прочитайте внимательно. Эта статья отличается от пункта 7. Код ошибки имеет дополнительный ноль. Эта ошибка в основном вызвана установкой неправильного режима жесткого диска.
- Например, если у вас изначально была IDE, а вы зашли в биос и изменили его на AHCI, то перезапуск обязательно приведет к синему экрану 0x0000007b.
- Также возможно, когда вы не проявляли инициативу по изменению режима жесткого диска, а обновили BIOS и изменили режим ЖД по умолчанию.
Решение
- При включении ПК нажмите на клавишу «del, F2,F9,F12 (в зависимости от того, какой клавишей запускается загрузчик — BIOS именно у вас. Это будет на секунду написано на экране)»
- Перейдите в раздел «Advaced».
- Затем найдите «SATA Configuration». Иногда этого пункта нет, в сразу можно увидеть «SATA Mode Selection».
- Поменяйте значение на «iDE». Как показано на скриншотах из разных загрузчиков в галерее ниже.
Да, решение очень похоже на предыдущий пункт, однако сама ошибка имеет другое название, поэтому требует отдельного рассмотрения. Кроме того порядок действий, который предшествует возникновению ошибки отличается, поэтому чтобы сориентироваться было легче решение вынесли в отельную инструкцию.






Драйвер видеокарты обновлен?
Если это не последняя версия драйвера или вы не знаете, является ли она крайней.
Решение
- Перейдите на официальный веб-сайт вашей видеокарты, чтобы загрузить и установить ее.
- Либо наберите в поисковике Windows «Диспетчер устройств».
- В открывшемся окне, выберите «Видеоадаптеры».
- Кликните ПКМ и в выпадающем меню отройте «Свойства».
- Внутри щелкните по вкладке «Драйвер».
- Нажмите «Обновить».

Вы импортировали информацию реестра?
Вообще говоря, версия игры имеют один или несколько файлов информации реестра с расширением *.reg. Эти документы необходимо показать для правильной работы приложений. Особенно после переустановки компьютера.
Решение
Запустите его, чтобы импортировать информацию. В противном случае может быть невозможно запустить игру.
Часто все очень просто и достаточно кликнуть два раза левой кнопкой мыши и дать разрешение на изменение реестра.
Англоязычная директория
Иногда игра должна быть помещена в каталог полностью на английском языке, прежде чем она сможет нормально работать.
Решение
- Например, измените название пути на «C:/game/…».
- Вы должны убедиться, что пользователь Windows, которого вы используете в настоящее время, именован английскими символами.
- Иначе рекомендуется создать нового пользователя.

Включено ли прямое ускорение?
Часто прямое ускорение компьютера отключается по необъяснимым причинам, что приводит к сбою многих игр. Подсказка в это время может быть такой, как «Пожалуйста, установите DirectX 8.0 или выше» или «Ускорение DirectX недоступно». В настоящее время для запуска игры необходимо вручную включить прямое ускорение.
Решение
- Зажимаем «Win+R».
- Вводим «dxdiag».
- Переходим в вкладку «Дисплей».
- Находим поле «Возможности DirectX».
- Все должно быть включено так, как на картинке ниже.
Если что то выключено, то проблема скрывается в в следующем:
- Битые драйвера;
- Проверьте в «Диспетчере устройств» и обновите все драйвера через меню «Свойства».
- Не новый Дирекс;
- Обновите до версии указанной в системных требованиях.
- Ускорение железа;
- Сторонние программы для ускорения;
- Электронные компоненты перестали работать или не соответствуют требованиям.

Вы установили PhyX?
Многие игры теперь поддерживают PhyX, хотя только NVIDIA могут его включать.

Решение
Для пользователей видеокарт ATI для запуска игры необходимо всего лишь установить драйверы PhyX. Сам physxloader.dll подставится автоматически при установке драйвера.
- Иногда physxloader.dll нужно скопировать в корень с игрой, заменив уже существующий и в системную папку «C:WindowsSystem32».
- После чего это «*.dll» необходимо зарегистрировать, для этого:
- Нажмите «Win+R».
- Введите «regsvr32.exe physxloader.dll».

Режим совместимости
Некоторые старые игры не запускаются. Потому что при программировании не учитывались особенности новой версии Windows. Поэтому можно попробовать запустить игру в режиме совместимости.
Решение
- Конкретный метод заключается в том, чтобы щелкнуть правой кнопкой мыши значок игры.
- Выбрать «Свойства».
- Найти вкладку «Совместимость».
- Установить флажок «Запустить эту программу в режиме совместимости».
- Выбрать, какую операционную систему использовать.

Ваша игра для Windows Live установлена?
Сейчас многим старым играм нужна поддержка Game For Windows Live, и их надо установить (не запускать через ОЗУ, как раньше), чтобы играть. Иначе в некоторых системах будет указано, что файл xlive.dll отсутствует, в то время как в других системах будет указано 0xc000007b. Так что Game For Windows Live нельзя игнорировать.
Установлен ли ваш Microsoft .NET Framework?
В оригинальные Vista, и в Windows 7 встроен .NET Framework, а вот о пиратской версии сказать сложно. Взломки часто кастрируют некоторый контент, и никто не может узнать, как это повлияет на структуру системы. Так что если ваша система не официальная, то вы можете попробовать установить Фреймворк самостоятельно.
Решение
Кликните на ссылку и скачивайте .NET Framework с нашего сайта или испробуйте все способы из приведенной инструкции и перейдите на страницу загрузки платформы внизу инструкции.

Замена операционной системы
По запросам заметно, что эта проблема очень распространена на 64-битных компьютерах, и в редких случаях она встречается и на системах x32. Поэтому рассмотрите возможность перехода на 32-битную ОС. Вероятность этой проблемы будет значительно снижена.
Аппаратное обеспечение
Если эта проблема все еще возникает даже после смены операционной системы, она может быть вызвана оборудованием.
Как уже упоминалось в начале статьи, эта проблема может быть вызвана со стороны электронных компонентов. Если вышеуказанные шаги по-прежнему не работают, вы можете подумать, есть ли проблема с оборудованием. Рекомендуется вытащить видеокарту и разомкнуть другие контакты. Протереть их начисто перед тем, как вставить обратно, что может решить проблему.
Часто задаваемые вопросы
Игры, которые я запускаю, имеют спецэффекты DirectX 11, будет ли это иметь какое-то отношение к Дирекс 9?
На самом деле, ради совместимости приложений компании часто разрабатывают игрушки на основе 9-ой версии, а затем добавляют специальные эффекты от 10-ки и 11-ой.
Есть ли проблема с DirectX, которая влияет на последние игры?
Да, дело в том, что Windows старых версий поддерживают самые основные компоненты Дирекс, а игре часто нужны более продвинутые (такие как d3dx9_42.dll, xinput1_3.dll…). В системе отсутствуют эти ключевые файлы, из-за чего игра не запустится или появится ошибка 0xc000007b.
Некоторые люди могут спросить: я уже установил DirectX 9.0 и C++, но они все равно не работают?
Здесь кроется важная вещь: 32-битные системы должны устанавливать 32-битные файлы библиотек DirectX и C++, а 64-битные системы должны устанавливать файлы библиотек с типом разрядности данных как x32-а, так и x64-е бита, что является ключом к решению этой проблемы.
Ошибка 0xc000007b возникает при запуске приложений Windows, программ или игр. Код не сообщает рядовому пользователю ничего о том, что произошло, почему так, и как исправить ситуацию. Если человек не обладает достаточной компетенцией, будет сложно определить, что же пошло не так.
В статье пойдет речь об этой ошибке, природе возникновения и вариантах решения проблемы. После прочтения пользователь разберется в причинах сбоев запуска и сможет исправить ошибку. Информация прошла несколько проверок на достоверность и после этого была использована для написания статьи. Так или иначе, она помогает, если появляется ошибка при запуске приложения 0xc000007b.
Причины возникновения
Ошибки данного типа свидетельствуют о проблемах программного обеспечения. В основном это связано с повреждениями файлов запускаемых приложений или файлами библиотек, а также ограничениями непонятной природы. Последние берут прямое участие в исполнении алгоритма запуска. Но бывают и другие не связанные напрямую причины. Все возможные причины укладываются в следующий список:
- Неполадки совместимости;
- Ограниченный доступ к запуску, приложение требует исключительных полномочий;
- Повреждения файлов программы или игры при установке, прерванная установка;
- Ограничения антивируса на запуск приложения;
- Повреждения файлов библиотек;
- Повреждения файлов драйверов;
В зависимости от причины, которая приводит к сбою, применяется определенный метод решения проблемы. Часто возникает данная ошибка при запуске приложения. Например, часто мешает запуску itunes .
Каждый вариант, исправляющий ошибку, представлен списком от простых методов к сложным, и зависит от причины возникновения проблемы. Инструкции для удобства расположены сразу же, в описании метода решения. Так, как устранить ошибку?
Метод 1
Проблемы совместимости приложения вызваны конфликтом между операционной системой пользователя и запускаемым приложением, когда программа или игра создана для одной операционной системы, а устанавливается на другую. Например, игра предназначена для Windows XP, но установка и запуск производится на Виндовс 7. Тогда идет речь о причине, связанной с неполадками совместимости.
Исправить проблему легко: правой кнопкой на исполняемом файле(.exe) приложения — строка “Свойства” — вкладка “Совместимость” — поставить галочку рядом с надписью “Запуск в режиме совместимости” — выбрать из списка нужный вариант. Если не помогает один, то перепробовать все, что имеется в списке.
Метод 2
Ограниченный доступ и необходимость исключительных полномочий администратора приложением может проявляться по-разному, в том числе и данной ошибкой. Пробуйте запустить приложение от имени администратора. Для этого: правый клик на том же файле — строка “запуск от имени администратора” — подтвердить запрос на выполнение.
Метод 3 (самый распространенный)
Проблема возникает именно при повреждении архивов и файлов библиотек, необходимых для исполнения алгоритма запуска. В данном случае это — неисправности, конфликты, отсутствие файлов Visual C++, DirectX, .net Framework. Указанные библиотеки служат средством запуска большинства приложений, поэтому вероятность, что ошибка вызвана проблемой внутри них, стремится к 100%.
Для решения нужно установить/обновить отсутствующие библиотеки. Хочется отметить, что нужно устанавливать не самую последнюю версию, а все. Например библиотека Visual C++, должна быть установлена от 2005 версии до 2015. (Более подробнее на самой странницы с библиотекой). Также, обратите внимания, что библиотеки могут уже быть установленными, но работают не правильно из-за отсутствующих или поврежденных файлов. В таком случаи, рекомендуем удалить все версии через «Программы и компоненты», и установить всё снова.
Метод 3 стоит использовать, если возникла ошибка в игре Teamspeak 3, – это рекомендация производителя по исправлению. В этом случае также можно попробовать установить другую версию приложения, например, не 64х-, а 32х-разрядную.
Метод 4
При неправильной, прерванной установке приложения следует удалить его и запустить процесс заново. Если не помогло, найти другой источник установщика, ибо возможно, что текущий содержит ошибки и, как следствие этого, возникают ошибки при запуске.
Метод 5
Антивирусы — вещь хорошая и полезная, но изредка они могут принимать обход взломщиками ограничений производителя на использование приложений, как вирус. Поэтому, запуская пиратские копии, могут проявляться ошибки без предупреждений о вирусной атаке. Стоит экспериментировать с отключением экранов антивируса на время запуска. Плюс ко всему, антивирусы работают по неизвестным алгоритмам и могут препятствовать запуску пиратских копий программ.
Метод 6
Повреждения файлов драйверов приводят к подобным ошибкам. Отдельное внимание уделить ПО на видеокарту. Пробуйте обновить драйвера на сайте производителя. Если не помогло, удалите драйвер и установите его “чистым” способом. Для этого нужно предварительно скачать драйвера на Nvidia или ATI Radeon, в зависимости от производителя и модели видеокарты.
Заключение
Список причин и решений помогает в тех или иных случаях, и содержит информацию о природе ошибок. Содержащиеся инструкции используются для устранения неисправностей, когда появляется ошибка 0xc000007b при запуске игры или программы.
Если у Вас остались вопросы, можете задавать их в форме комментариев чуть ниже
Видео: Ошибка при запуске приложения 0xc000007b — как исправить?
Коэффициенты предоставлены
Нет ничего хуже, чем установить новую игру, кликнуть на ярлык и…увидеть всплывающую ошибку! К сожалению, такая проблема возникает очень часто. Одна из самых распространенных ошибок называется 0xc000007b, а точнее:
«Ошибка при запуске приложения (0xc000007b). Для выхода из приложения нажмите кнопку ОК».
Чаще всего это происходит во время запуска игр, но также ошибка может вылезти при открытии программы. Так как же ее исправить? Об этом – в нашем гайде.
Почему эта ошибка вообще вылезает?
Чтобы исправить ошибку, нужно понять ее природу. Давайте перечислим, какие могут причины ошибки 0xc000007b:
- Совместимость. Например, на 32-разрядном ПК вы хотите открыть программу, предназначенную на 64-разрядный компьютер.
- Права администратора. Порой, причина в том, что ту или иную программу нужно открывать с правами администратора.
- Антивирус. В некоторых случаях антивирус или брандмауэр может блокировать запуск определенных программ или игр.
- Некорректная установка программы.
- Повреждены или отсутствуют библиотеки. Такие библиотеки, как DirectX, Visual C++, net.Framework, нужны, чтобы открывать большую часть программ. Если с библиотеками что-то не так – может вылезти та самая ошибка.
- Драйвера. Если они давно не обновлялись или неправильно работают. Особенно часто ошибка возникает из-за драйверов видеокарты.
Сразу стоит сказать, что от данной ошибки не существует панацеи. Поэтому мы распишем аж 7 способов устранения данной ошибки. Какой из них поможет именно вам – неизвестно. Но один из методов точно должен помочь!
Способ №1
Самое очевидное – проверить совместимость программы и вашего ПК. Возможно, стоит скачать версию программы или игры, рассчитанную юна 32-разрядную версию.
Если же суть в том, что вы на условном Windows 7 запускаете игру, разработанную для Windows 10, то вам нужен способ запуска программы в режиме совместимости. Для этого нужно зайти в свойства программы, выбрать вкладку «Совместимость», найти опцию «Запустить программу в режиме совместимости» и выбираем нужную нам операционную систему.
Способ №2
Возможно, у вас просто недостаточно прав, чтобы открыть игру или программу. ПКМ по ярлыку, выбрать «Запуск от имени администратора».
Способ № 3
Просто отключите антивирус или брандмауэр Windows!
Способ № 4
Как вариант, произошел коллапс во время установки игры или приложения. В таком случае попробуйте удалить все файлы, связанные с этой игрой/программой и установите ее заново. Если ошибки не исчезли, то, возможно, проблема в установочном файле. Скачайте официальную версию программы.
Способ №5
Библиотеки файлов DirectX, Visual C++, net.Framework обязаны быть установлены на любом ПК с Windows! Как проверить, есть ли они и работают ли они правильно? Заходим в «Панель управления» – «Все элементы панели управления» – «Программы и компоненты». Здесь вы увидите списки библиотек – все они должны быть в актуальном состоянии.

Кстати, если у вас 64-битная версия, то рекомендуем поставить Microsoft Visual C++ для 64 bit и 32 bit.
DirectX — это комплект необходимых API — программных интерфейсов приложений. Незаменимы для воспроизведения большинства игр и мультимедиафайлов.
- DirectX версия 9 для Windows XP.
- DirectX версия 10 для Windows Vista.
- DirectX версия 11 для Windows Vista, 7, 8, 10.
- DirectX версия 12 для Windows 10.
Microsoft Net.Framework — это цифровая среда Windows для приложений и игр, установить которую можно через Центр обновлений Windows. В списке «Программы и компоненты» должны быть версии 4.7.1 и 3.5.
Способ №6
Драйвера. Как всегда, дело может быть именно в них. Как проверить? Мой компьютер – Свойства – Диспетчер устройств – Видеоадаптеры.
Нажмите ПКМ по устройству и проверьте обновления драйвера. Если Windows не хочет или не может найти обновление, то надо поискать на официальном сайте разработчика.
Способ №7
- Установите Dependency Walker 64bit, который можно скачать здесь.
- В программе выберите View – Full paths. Откройте файл .exe той игры, где у вас возникает ошибка.
- В разделе module прокрутите до самого низа – увидите определенные значения в столбиках.
- В столбике CPU все DLL файлы должны быть 64-битные для игры. Если есть х86 DLL-файл, то он будет в красной колонке CPU. Именно он – причина ошибки.
- Найдите 64-битную DLL файла и поместите его в папку с игрой и в C:Windowssystem32. Проблема должна быть решена.
Теперь вы знаете, как справиться с ненавистной ошибкой!
Ошибки Windows 11 – основные ошибки Виндовс 11, как исправить, гайд
Как обновиться до Windows 11 – гайд, способы обновления до Виндовс 11
Cодержание публикации
- Что означает ошибка 0хс000007b?
- Основные причины возникновения ошибки 0хс000007b
- Как исправить ошибку 0хс000007b?
- Способ первый – переустановка программного обеспечения
- Способ второй – запуск программы с правами администратора
- Способ третий – “починка” или переустановка пакета Net.Framework
- Способ четвёртый – обновление .dll
- Способ пятый – обновление DirectX
- Способ шестой – переустановка пакетов выполнения Microsoft Visual C++
- Способ седьмой – переустановка драйверов видеоадаптера
- Способ восьмой – исправление проблем совместимости между операционной системой и программой
- Способ девятый – выполнение чистой загрузки
- Способ десятый – проверка и восстановление системных файлов
- Способ одиннадцатый – откат к работоспособным параметрам системы
- Способ двенадцатый – проверка на наличие вредоносных программ
- Способ тринадцатый – “ремонт” реестра ОС Windows
- Способ четырнадцатый, и самый радикальный – переустановка Windows
- Заключение
- Видеоинструкция по устранению ошибки 0хс000007b
Тысячи пользователей ПК под управлением Windows ежедневно сталкиваются с различными ошибками в работе приложений или игр. Набор таких ошибок огромен, но сегодня мы остановимся на одной из самых распространённых, и одновременной самой раздражающей – ошибка при запуске приложения 0хс000007b. Эта ошибка возникает, как правило, при запуске различных игр или специфичного программного обеспечения.
Что означает ошибка 0хс000007b?
Как правило, данный программный сбой вызывается отсутствием или повреждением одной из системных библиотек, необходимых для запуска .exe файла приложения. Такая ошибка приложения сопутствует нелицензионному программному обеспечению (обычно такое выкладывается на витрины небольших торговых точек или торрент-трекеры) – в большинстве случаев вопрос решается покупкой официального софта. Также нередки случаи, когда ошибка приложения 0хс000007b возникает при установке или запуске драйверов к видеокартам Radeon или nVidia, одновременном запуске TeamSpeak с игрой, при запуске iTunes на ПК под управлением OS Windows или же компонентов Origin.
Способ №2
Возможно, у вас просто недостаточно прав, чтобы открыть игру или программу. ПКМ по ярлыку, выбрать «Запуск от имени администратора».
Способ № 3
Просто отключите антивирус или брандмауэр Windows!
Способ № 4
Как вариант, произошел коллапс во время установки игры или приложения. В таком случае попробуйте удалить все файлы, связанные с этой игрой/программой и установите ее заново. Если ошибки не исчезли, то, возможно, проблема в установочном файле. Скачайте официальную версию программы.
Способ №5
Библиотеки файлов DirectX, Visual C++, net.Framework обязаны быть установлены на любом ПК с Windows! Как проверить, есть ли они и работают ли они правильно? Заходим в «Панель управления» – «Все элементы панели управления» – «Программы и компоненты». Здесь вы увидите списки библиотек – все они должны быть в актуальном состоянии.

Кстати, если у вас 64-битная версия, то рекомендуем поставить Microsoft Visual C++ для 64 bit и 32 bit.
DirectX — это комплект необходимых API — программных интерфейсов приложений. Незаменимы для воспроизведения большинства игр и мультимедиафайлов.
- DirectX версия 9 для Windows XP.
- DirectX версия 10 для Windows Vista.
- DirectX версия 11 для Windows Vista, 7, 8, 10.
- DirectX версия 12 для Windows 10.
Microsoft Net.Framework — это цифровая среда Windows для приложений и игр, установить которую можно через Центр обновлений Windows. В списке «Программы и компоненты» должны быть версии 4.7.1 и 3.5.
Способ №6
Драйвера. Как всегда, дело может быть именно в них. Как проверить? Мой компьютер – Свойства – Диспетчер устройств – Видеоадаптеры.
Нажмите ПКМ по устройству и проверьте обновления драйвера. Если Windows не хочет или не может найти обновление, то надо поискать на официальном сайте разработчика.
Способ №7
- Установите Dependency Walker 64bit, который можно скачать здесь.
- В программе выберите View – Full paths. Откройте файл .exe той игры, где у вас возникает ошибка.
- В разделе module прокрутите до самого низа – увидите определенные значения в столбиках.
- В столбике CPU все DLL файлы должны быть 64-битные для игры. Если есть х86 DLL-файл, то он будет в красной колонке CPU. Именно он – причина ошибки.
- Найдите 64-битную DLL файла и поместите его в папку с игрой и в C:Windowssystem32. Проблема должна быть решена.
Теперь вы знаете, как справиться с ненавистной ошибкой!
Ошибки Windows 11 – основные ошибки Виндовс 11, как исправить, гайд
Как обновиться до Windows 11 – гайд, способы обновления до Виндовс 11