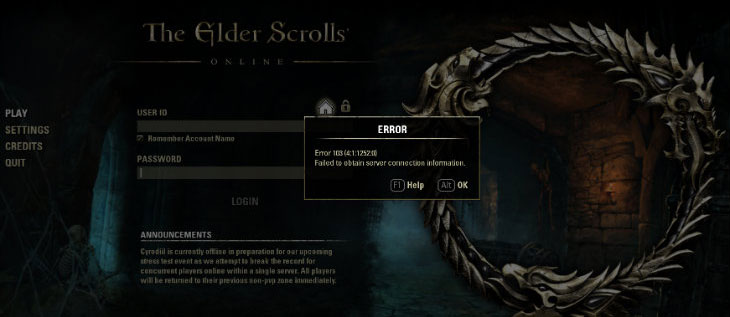What do I do if I get Error 104 «DownloadError_NotEnoughSpace” when trying to download The Elder Scrolls Online?
Updated 04/12/2023 11:26 AM
This error means that your hard drive does not have enough free space to download the game or apply a patch.
If you receive this message, you should clear some hard drive space from the drive the launcher is installed on.
If you experience any space issues while updating, you may want to delete your current install.
At least 125GB on PC and 135GB on Mac are needed to perform the download and installation operations, and the computer needs about 15% of its hard drive space to be empty to run properly. Patches can be anywhere between 50 megabytes to 25 GBs in size. You will also need enough room for the patch to apply.
After freeing up some space from your hard drive, you should restart your launcher and try to download or patch the game again.
Was this answer helpful?
Error 104 — not enough space [PC]
so i wanted to start playing this game , i have it on steam , downloaded the 65ich gb update , then it opens the zenimax launcher , made some minor updates but then a message pops up and tells me that i dont have enough space . i have like 450 gb left in my hard drive.
I am trying to prepare for this Sunday having played the BETA tests successfully I just wanted to make sure everything was patched ahead of time as advised by ESO. I have played on the NA server and have a 30 GB file marked «Elder Scrolls Online» in the Zenimax Program folder. I also have a 23GB «Elder Scrolls Online EU» folder there.
I wanted to make sure the EU file worked but I got the Error 104 — not enough disk space free up 60GB of space message!!
I thought I would trick the launcher by taking out the EU folder and renaming the NA folder with the EU name ie»Elder Scrolls Online EU» as has been suggested on other forums and even been confirmed as acceptable by ESO Support.
Initially I got to the point where instead of «PLAY» or «INSTALL» I got «REPAIR» and thought it would just patch across the missing EU bits. Before I clicked «REPAIR» I thought I would copy the full NA folder to a hard dirve for safety in case I couldn’t go back.
When I went to the launcher again It didn’t give me the «repair» button only the «INSTALL» and then the usual 104 Error message!!
So I put everything back as it was and now it won’t recognise the existence of the NA folder — 104 Error again.
ESO Support have given me numerous replies — none of which answer the question, namely Why? and What to do? They seem to imply that it will be OK when the servers are up and running — which is leaving things too late if I need to download everything again, but why does this happen and why don’t they rewrite the launch software to avoid these worrying messages if there is no problem really?
#1
Posted February 20, 2014 — 03:00 PM
dreamerorc
-
-
Member
-
18 Posts
Problem description:
since the release of the latest software patch for the game that splits up the game client for US and EU alot of us have been getting this annoying error. Some can’t get the game properly installed because of it, others get it downloaded and installed but still have the annoying popup when starting up the launcher even if they’re able to start the game.
Solution:
1. on the drive where you chose to install the game (and thus find the Zenimax folder) temporarily move away (copy it to another volume and then delete it on the drive where ESO is installed) data that does not belong to the ESO client to another drive until you reach at least 60GB of total free space on the drive where ESO is installed.
2. Start the launcher to let it auto-create the missing virtual directory (as soon as it works you’ll know because it simply won’t show the error anymore)
3. Move/copy back the data that you temporarily moved away to another drive back to the drive where ESO is installed
Deeper explanation for those that are interested:
After the patch, their structure for the EU client still requires the folder named «The Elder scrolls online» to still be present right next to it because it’s still being hardreferenced in the code so Zenimax applied the trick to have this previous folder still available but only as a pointer to the new EU folder instead of holding the real files. This means that the «The Elder scrolls online» folder will show in windows show about 21GB of data in size (=the previous size) while in reality that folder only has 18MB size on disk.
At every startup of the launcher it will check if the original directory «The Elder scrolls online» is present, even if it’s a virtual one. More even, it will check for an amount of free space for the entire virtual size of the Zenimax folder being the the sum of both folders (the EU one with the actual data and the virtual one claiming to be 21GB in size) for about 60GB of virtual space in total even though in reality it only requires about 30GB of size on Disk. Hence, as long as you do not have 60GB of free space on that drive at least 1 time so the game can create that second virtual folder the launcher wil keep showing that error. As soon however as it is correctly present through whatever way (either temporarily freeing up space so the launcher can auto create it or through manual operation) it’s check will see that all is in place, even if it’s not required to start up the EU game
There you go, hope that clarifies it for you
Back to top
Advertisement
The discussion continues after this sponsored message. Tired of seeing advertisements? Create an account to remove them.
#2
Posted February 20, 2014 — 03:13 PM
Musclemagic
-
-
Member
-
593 Posts
Great post! Thank you a bunch, I bet this will help a lot of individuals in need.
Back to top
#3
Posted March 14, 2014 — 05:56 AM
profundido
-
-
Member
-
7 Posts
and Here we go, right before the launch of this beta event that starts in a few hours they decided to activate this system again. The new message of the error now states:
Error 104- Downloaderror_NotEnoughSpace
«Not enough disk space, please clear up 60GB and try again»
anyway the mechanic is still the same so just read the above again. Guess alot of people will now need it so this is your bump people ! Enjoy…
ps: for people that cannot free any more space on that particular disk: don’t worry, even though you get the message you can still play. Just click the message away with «OK», click on «The Elder Scrolls Online EU (Beta)» and «PLAY». You can always later move your whole installation to a different disk if you like
Back to top
#4
Guest
Posted April 26, 2014 — 02:53 PM
Guest
-
-
Guest
and Here we go, right before the launch of this beta event that starts in a few hours they decided to activate this system again. The new message of the error now states:
Error 104- Downloaderror_NotEnoughSpace
«Not enough disk space, please clear up 60GB and try again»
anyway the mechanic is still the same so just read the above again. Guess alot of people will now need it so this is your bump people ! Enjoy…
ps: for people that cannot free any more space on that particular disk: don’t worry, even though you get the message you can still play. Just click the message away with «OK», click on «The Elder Scrolls Online EU (Beta)» and «PLAY». You can always later move your whole installation to a different disk if you like
Thank you very much for your answer !
Back to top
#5
MorrowindMaster
Posted May 12, 2015 — 03:25 AM
MorrowindMaster
-
-
Guest
I just copied the file to the documents section of the same disk and it works perfectly. So those of you who have thousands of gigs on one drive and no other drives (like me) can still use this method. (MorrowindMaster)
Back to top
Was this answer helpful?
Error 104 — not enough space [PC]
so i wanted to start playing this game , i have it on steam , downloaded the 65ich gb update , then it opens the zenimax launcher , made some minor updates but then a message pops up and tells me that i dont have enough space . i have like 450 gb left in my hard drive.
I am trying to prepare for this Sunday having played the BETA tests successfully I just wanted to make sure everything was patched ahead of time as advised by ESO. I have played on the NA server and have a 30 GB file marked «Elder Scrolls Online» in the Zenimax Program folder. I also have a 23GB «Elder Scrolls Online EU» folder there.
I wanted to make sure the EU file worked but I got the Error 104 — not enough disk space free up 60GB of space message!!
I thought I would trick the launcher by taking out the EU folder and renaming the NA folder with the EU name ie»Elder Scrolls Online EU» as has been suggested on other forums and even been confirmed as acceptable by ESO Support.
Initially I got to the point where instead of «PLAY» or «INSTALL» I got «REPAIR» and thought it would just patch across the missing EU bits. Before I clicked «REPAIR» I thought I would copy the full NA folder to a hard dirve for safety in case I couldn’t go back.
When I went to the launcher again It didn’t give me the «repair» button only the «INSTALL» and then the usual 104 Error message!!
So I put everything back as it was and now it won’t recognise the existence of the NA folder — 104 Error again.
ESO Support have given me numerous replies — none of which answer the question, namely Why? and What to do? They seem to imply that it will be OK when the servers are up and running — which is leaving things too late if I need to download everything again, but why does this happen and why don’t they rewrite the launch software to avoid these worrying messages if there is no problem really?
#1
Posted February 20, 2014 — 03:00 PM
dreamerorc
-
-
Member
-
18 Posts
Problem description:
since the release of the latest software patch for the game that splits up the game client for US and EU alot of us have been getting this annoying error. Some can’t get the game properly installed because of it, others get it downloaded and installed but still have the annoying popup when starting up the launcher even if they’re able to start the game.
Solution:
1. on the drive where you chose to install the game (and thus find the Zenimax folder) temporarily move away (copy it to another volume and then delete it on the drive where ESO is installed) data that does not belong to the ESO client to another drive until you reach at least 60GB of total free space on the drive where ESO is installed.
2. Start the launcher to let it auto-create the missing virtual directory (as soon as it works you’ll know because it simply won’t show the error anymore)
3. Move/copy back the data that you temporarily moved away to another drive back to the drive where ESO is installed
Deeper explanation for those that are interested:
After the patch, their structure for the EU client still requires the folder named «The Elder scrolls online» to still be present right next to it because it’s still being hardreferenced in the code so Zenimax applied the trick to have this previous folder still available but only as a pointer to the new EU folder instead of holding the real files. This means that the «The Elder scrolls online» folder will show in windows show about 21GB of data in size (=the previous size) while in reality that folder only has 18MB size on disk.
At every startup of the launcher it will check if the original directory «The Elder scrolls online» is present, even if it’s a virtual one. More even, it will check for an amount of free space for the entire virtual size of the Zenimax folder being the the sum of both folders (the EU one with the actual data and the virtual one claiming to be 21GB in size) for about 60GB of virtual space in total even though in reality it only requires about 30GB of size on Disk. Hence, as long as you do not have 60GB of free space on that drive at least 1 time so the game can create that second virtual folder the launcher wil keep showing that error. As soon however as it is correctly present through whatever way (either temporarily freeing up space so the launcher can auto create it or through manual operation) it’s check will see that all is in place, even if it’s not required to start up the EU game
There you go, hope that clarifies it for you
Back to top
Advertisement
The discussion continues after this sponsored message. Tired of seeing advertisements? Create an account to remove them.
#2
Posted February 20, 2014 — 03:13 PM
Musclemagic
-
-
Member
-
593 Posts
Great post! Thank you a bunch, I bet this will help a lot of individuals in need.
Back to top
#3
Posted March 14, 2014 — 05:56 AM
profundido
-
-
Member
-
7 Posts
and Here we go, right before the launch of this beta event that starts in a few hours they decided to activate this system again. The new message of the error now states:
Error 104- Downloaderror_NotEnoughSpace
«Not enough disk space, please clear up 60GB and try again»
anyway the mechanic is still the same so just read the above again. Guess alot of people will now need it so this is your bump people ! Enjoy…
ps: for people that cannot free any more space on that particular disk: don’t worry, even though you get the message you can still play. Just click the message away with «OK», click on «The Elder Scrolls Online EU (Beta)» and «PLAY». You can always later move your whole installation to a different disk if you like
Back to top
#4
Guest
Posted April 26, 2014 — 02:53 PM
Guest
-
-
Guest
and Here we go, right before the launch of this beta event that starts in a few hours they decided to activate this system again. The new message of the error now states:
Error 104- Downloaderror_NotEnoughSpace
«Not enough disk space, please clear up 60GB and try again»
anyway the mechanic is still the same so just read the above again. Guess alot of people will now need it so this is your bump people ! Enjoy…
ps: for people that cannot free any more space on that particular disk: don’t worry, even though you get the message you can still play. Just click the message away with «OK», click on «The Elder Scrolls Online EU (Beta)» and «PLAY». You can always later move your whole installation to a different disk if you like
Thank you very much for your answer !
Back to top
#5
MorrowindMaster
Posted May 12, 2015 — 03:25 AM
MorrowindMaster
-
-
Guest
I just copied the file to the documents section of the same disk and it works perfectly. So those of you who have thousands of gigs on one drive and no other drives (like me) can still use this method. (MorrowindMaster)
Back to top
This list consists of descriptions and solutions for error codes you might encounter while login to the Elder Scrolls Online. The list will be updated regularly as new information are added.
Code – Description & Solution
102 – Realm Reservation timed out
Indicates an issue with the beta client patcher itself. Affected beta participants will need to restart their patchers.
103 – Failed to obtain server connection information.
The server is not currently open. Please try again during the times specified on your invitation.
This error may also affect you if your User ID contains a special (non-alphanumeric) character. If you’ve already selected a User ID containing a special character, please contact our Support Team, as they’ll need to change it for you.
104 – Server Full
The current population is greater than or equal to the maximum population. The game server is at maximum capacity and can’t take any more logins.
200 – Authentication Timeout
The authentication service did not respond and may be offline.
201 – Authentication Failed
Players are receiving this message because either they aren’t using the correct username to log in, or because their username contains a special character. Please try requesting your user name from the login screen.
202 – Login Queue Cancel Timeout
The login queue service did not respond and may be offline.
203 – Login Queue Cancel Failed
The login queue service returned an error when the user tried to cancel.
204 – Auth OTP Timeout
The login queue service timed out when trying to get an One Time Password response
205 – Auth OTP Failed
The user entered the wrong One Time Password and they’re being prompted to try again
206 – Auth OTP Locked
The user has entered the wrong One Time Password too many times and needs to wait to try logging in again
209/210 – Patch Manifest Error
This error occurs when selecting the EU server. Users instructed to uninstall/reinstall client.
Please follow the steps below to uninstall and reinstall the ESO beta client (do not uninstall the game from your computer’s Control Panel):
Uninstall the game client
1. Select the Beta client on left hand side of the patcher
2. Go to game options
3. Select Uninstall
Install Beta Client
4. In the launcher Select the Beta client
5. Click Install
301 – Lobby Connection Failed
The client attempted to connect to the lobby. Please wait 10 minutes and try logging in again.
302 – Lobby Lost Connection
303 – Lobby Timed Out
305 – Unverified Protocol
In order to resolve your error 305 (Protocol Mismatch), you will need to delete some files from the game directory.
1. Please delete the eso.manifest file located by default here: C:Program Files (x86)Zenimax OnlineThe Elder Scrolls Online InternalLivegameclient )
2. Please delete the data.manifest file located by default here: C:Program Files (x86)Zenimax OnlineThe Elder Scrolls Online InternalLivedepot_databuild )
3. From your Windows Start menu, please search and delete the following files:
zos.control.manifest
zos.core.manifest
zos.eso.manifest
4. Restart the game client.
If after following the above steps you still receive the same error message, please reinstall the game.
306 – Realm Shutdown
The realm is online, but is shut down to not allow access to your specific access level. Users with a correct permissions matching the server lock variable may be able to log in.
311 – Bandwidth Cap
You were disconnected from the server because your client exceeded the maximum bandwidth upload limit to the server.
500 – Internal Server Error
The “500 Internal Service Error” normally occurs when either the web site or the internet provider’s server has a non-specific issue.
Please try the following methods to correct the 500 error.
-Reload the web page either by clicking refresh/reload button, pressing F5, or trying the URL again from the address bar.
-Use a different browser such as Google Chrome, Firefox, or Internet Explorer.
-Temporarily turn off your anti-virus, ad/pop-up blockers, and firewalls. Make sure to turn them back on after the process.
-Clear web browser’s cache, cookies, history, temporary files, form data, and active filters. Once complete restart your browser and try again.
– Attn: Time Warner Cable customers:
There have been reports of connectivity issues from customers who have Time Warner as their internet service provider.
My launcher will not start at all, or it gets stuck at “looking for launcher updates.”
Try running the launcher as an administrator. If it still won’t open, try installing the launcher into the default folder, Zenimax Online/Launcher in C:
If the launcher will open but not update, and you are running as an administrator, you can try disabling your antivirus, firewall, Pop-up blocker, Ad-blocker or webfilter temporarily and try again. Please make sure you re-enable your web protection afterwards!
We are aware that some players are unable to patch or update the launcher due to their automatic proxy detection.
• Open Internet Explorer (even if it is not your regular web browser)
• Open the Tools menu and select Internet Options.
• Go to Connections tab/LAN settings
• Uncheck “Automatically detect proxy settings” and hit OK.
• Press OK again to confirm.
Alternatively on your Control Panel, click on “Network and Internet” and open Internet Options:
• Connections Tab: Click on LAN settings. On the LAN settings window, uncheck all the boxes and click on OK.
• Advanced Tab: Click on Reset and then click on Reset again.
You may have to restart your computer for the changes to take effect.
My launcher stopped downloading at XY% giving me the error message: Webget request failed!
You might want to let the error sit for about 15 minutes, sometimes, the download will resume. Try to close the launcher and run as administrator when re-launching. if that doesn’t help. To run as administrator, go to program files, right-click on launcher.exe and choose: “Run as Administrator”.
If you have a desktop shortcut and try to open the launcher from there, try to run it directly from the program files. Sometimes malware causes the webGet to fail, so running an anti-virus program can fix this issue as well.
*Update:
Customers currently using Trend Micro protection software may need to to make sure there is an exception for The Elder Scrolls Online.
Black screen
#1 Integrated Graphics Cards
If you have an integrated graphics card, it is unlikely that you will be able to run ESO at the moment. Please keep in mind that this is beta, so our game isn’t quite optimized yet.
#2. Admin mode
Right click the ESO launcher icon
Click Run as Administrator
#3. Make sure your drivers are up-to-date
Look at your DxDiag, are your drivers from 2012 or before? Yes? Then they need to be updated.
#4. Make sure that the latest version of DirectX is installed on your system
#5. Adjusting the Screen Resolution in the UserSettings File.
The default location of this file is Users*USERNAME*My DocumentsElder Scrolls OnlineliveUserSettings.
#6. Try to delete the ShaderCache.cooked file
The default location for the file is C:Users*USERNAME*My DocumentsElder Scrolls Onlinelive.
After that file is deleted, run the game as administrator, and it will recompile that file. If the file is missing or empty, it is likely that something is preventing the system from creating that file correctly (which is an issue we are currently investigating).
Game crashes during cinematic
Locate the The Elder Scrolls Online game file. This file can normally be found in C:Program Files (x86)Zenimax OnlineThe Elder Scrolls Online Betagameclienteso.exe. It is important to note that this is NOT the launcher, but the game file for the Beta itself.
Once that file is located, right-click the file and select Properties at the bottom of the list.
Once the Properties window is open, select the Compatibility tab.
Select the option to “Run this program in compatibility mode” and from the drop-down menu select “Windows XP SP3” (it may say Service Pack 3).
Select the option “Always run this program as an Administrator”
For ease of use, right-click the eso.exe file and select “Send To…”
From the subsequent slide-out menu, select “Desktop (Create Shortcut)”.
This will allow a very easy, quick way of opening a game running in compatibility mode.
Upon login, my character keeps spinning around and there is no way to control it.
#1. For Windows 8 users: Upgrading to Windows 8.1 has shown to resolve this issue.
#2. Right-click on the ESO launcher icon and click “Properties.” Select the “Compatibility” tab. Select “Disable display scaling on high DPI settings.” Click “OK.”
Repeat this process on eso.exe



 Back to top
Back to top