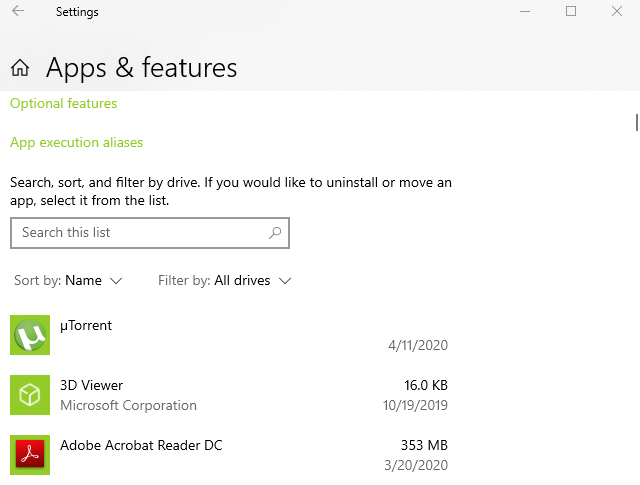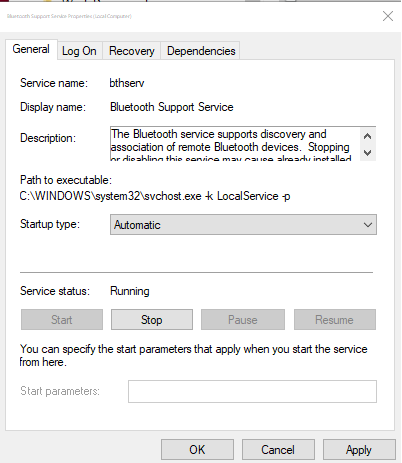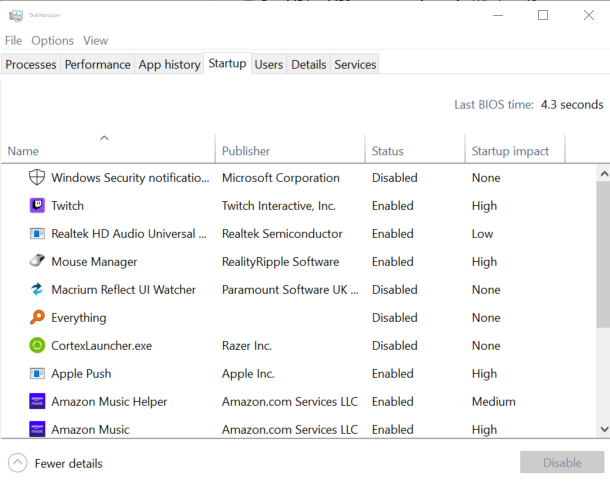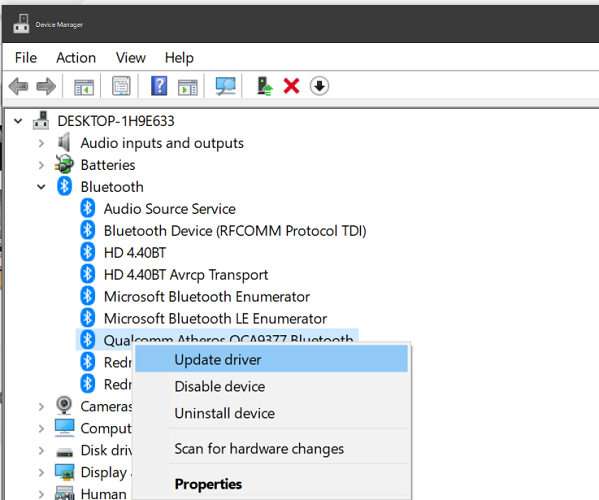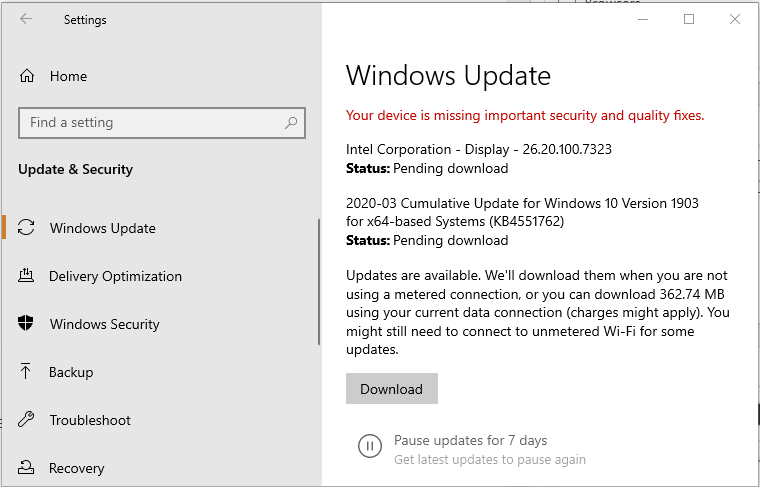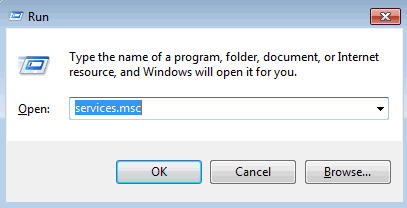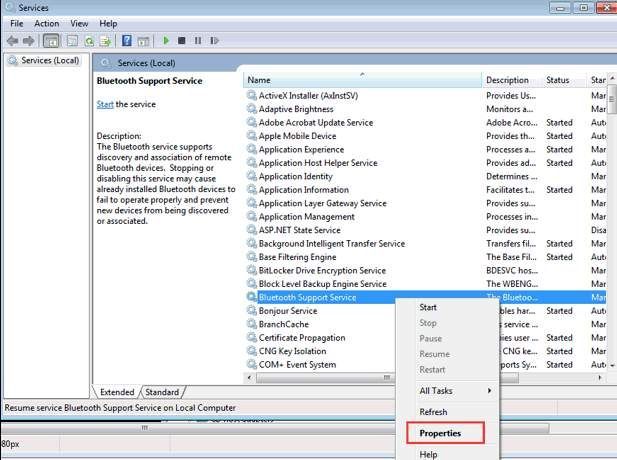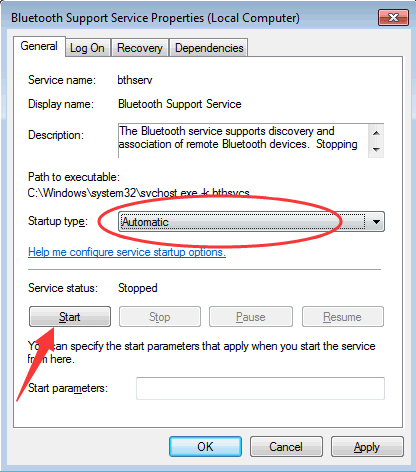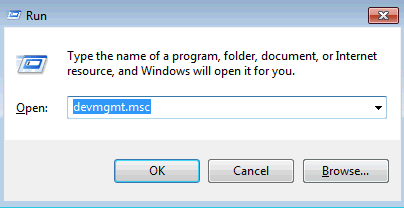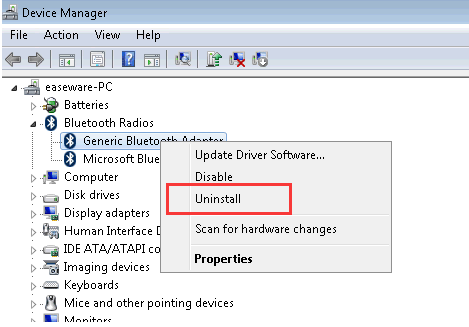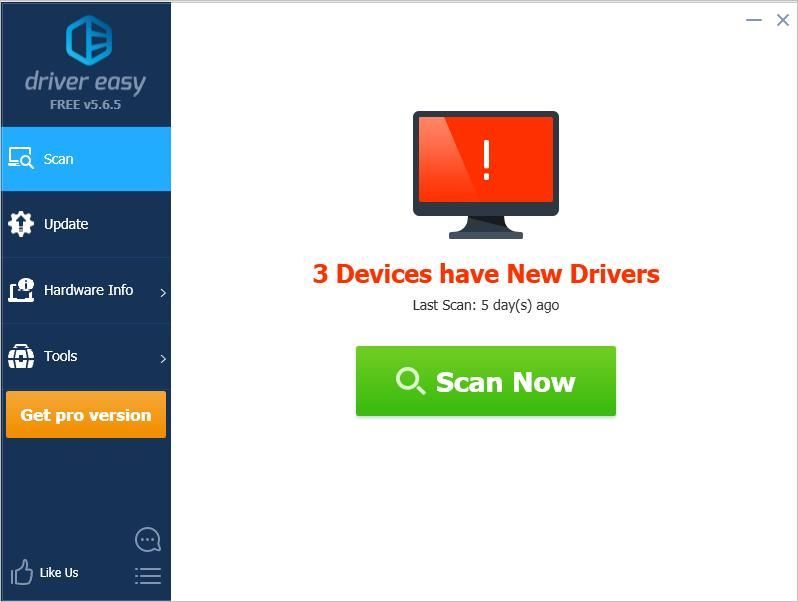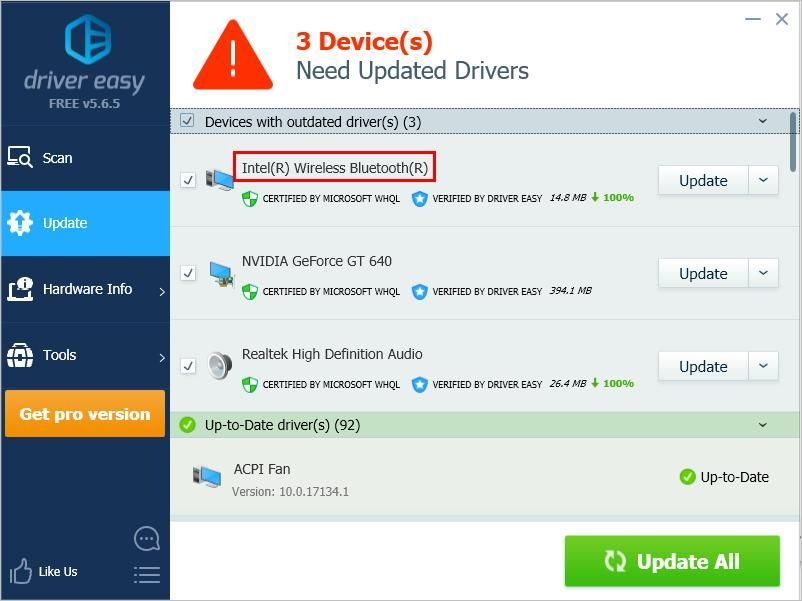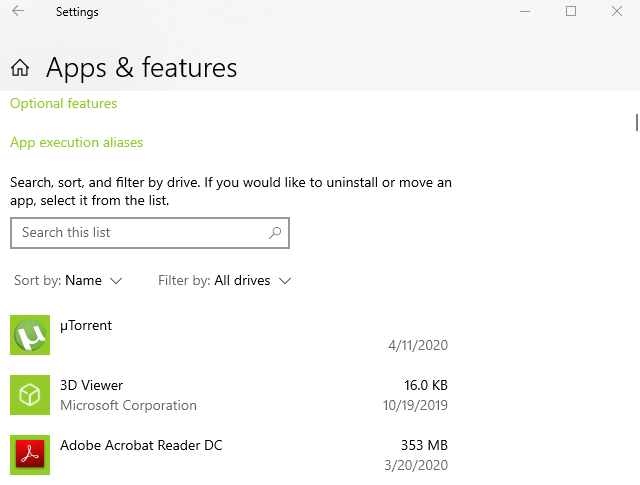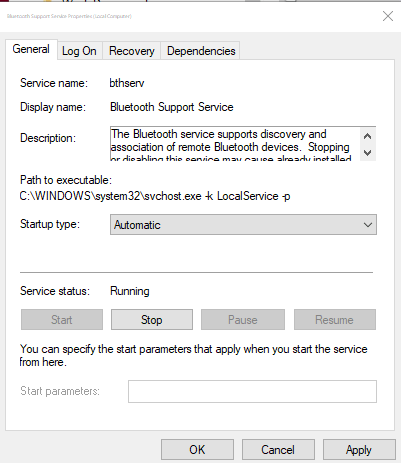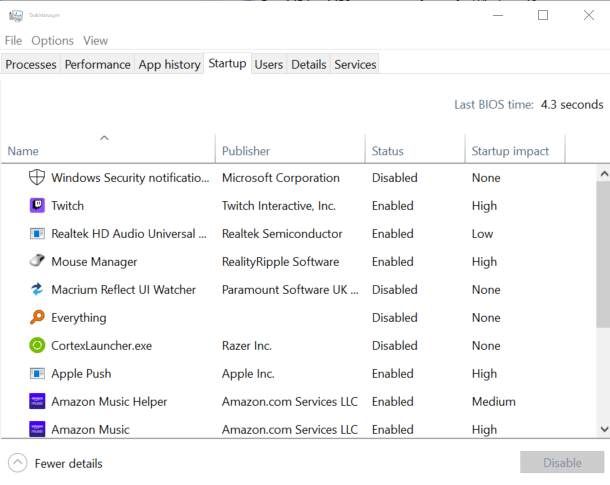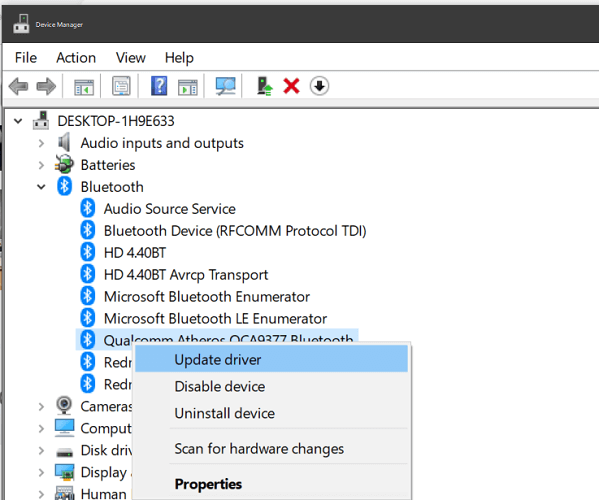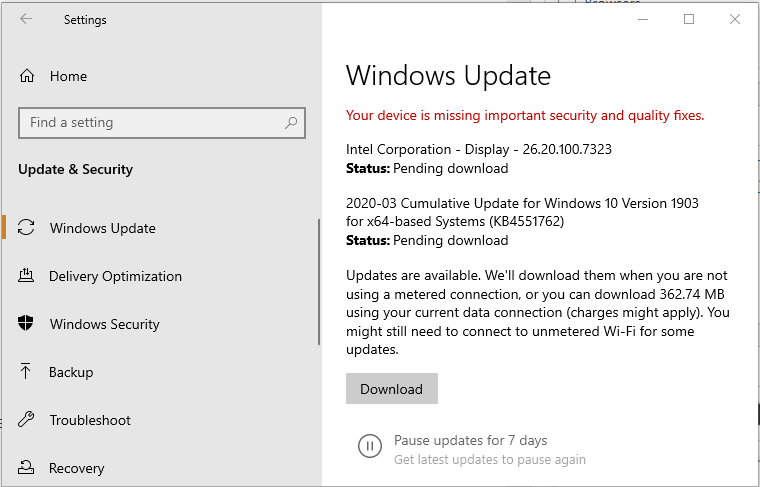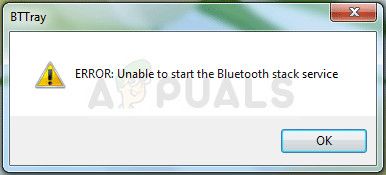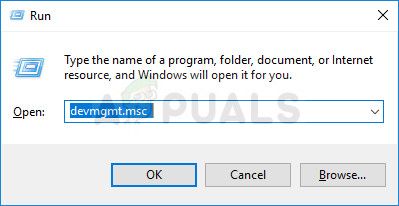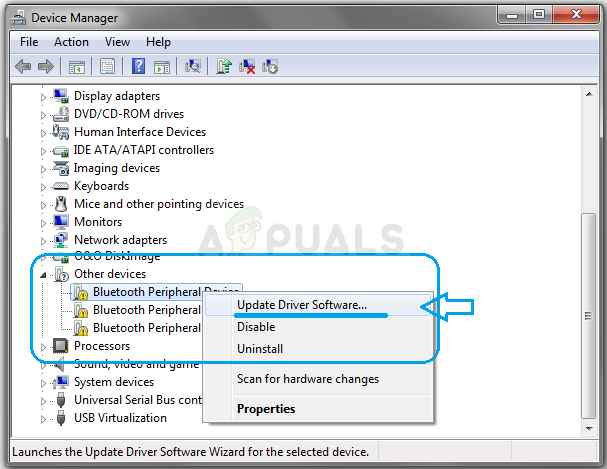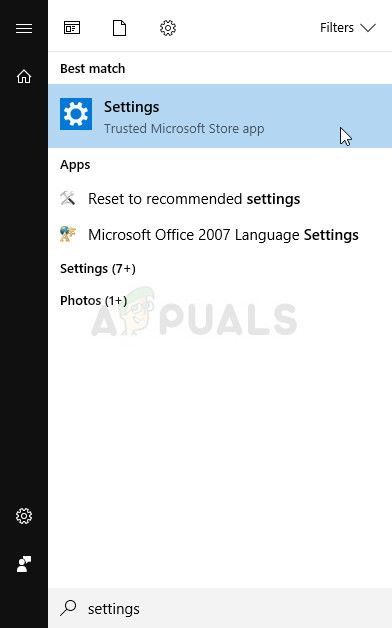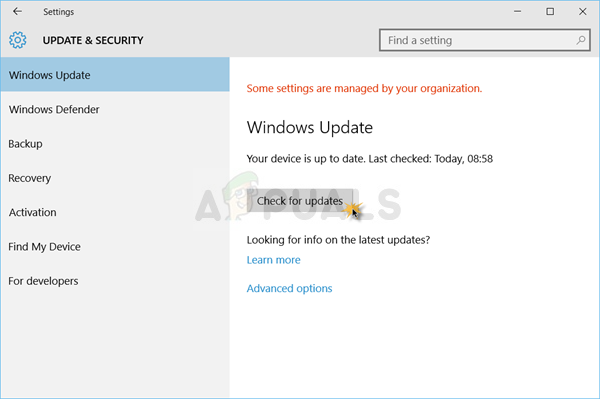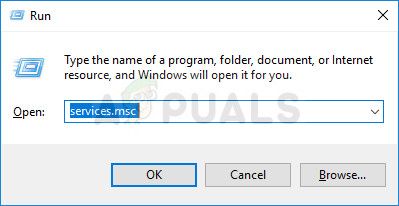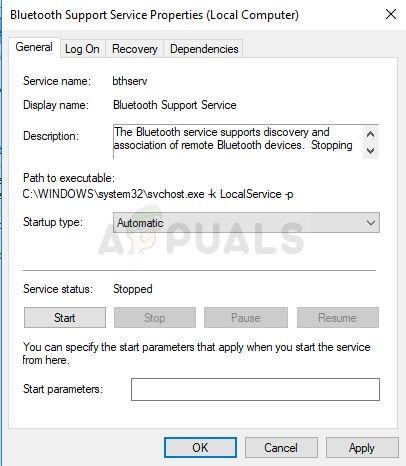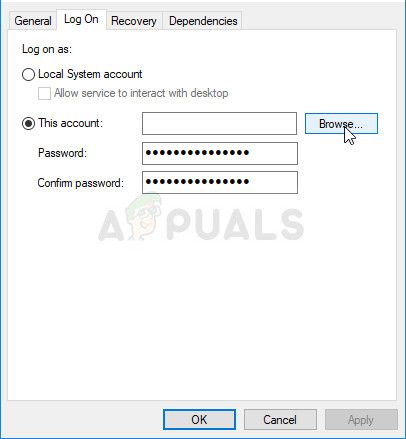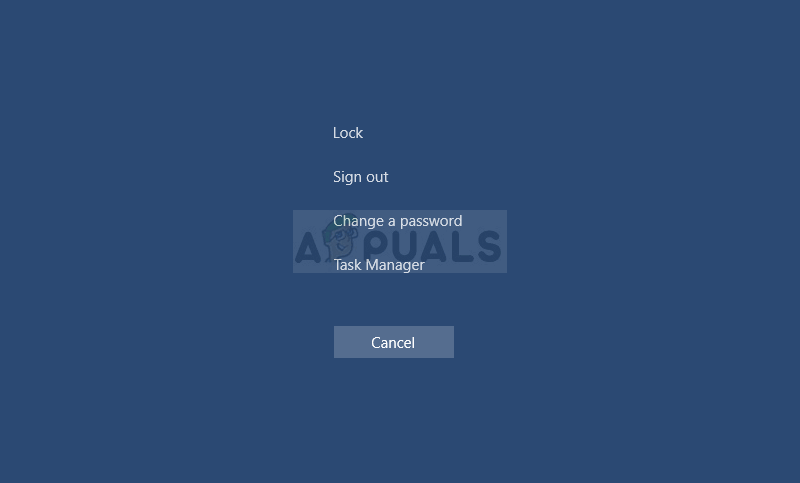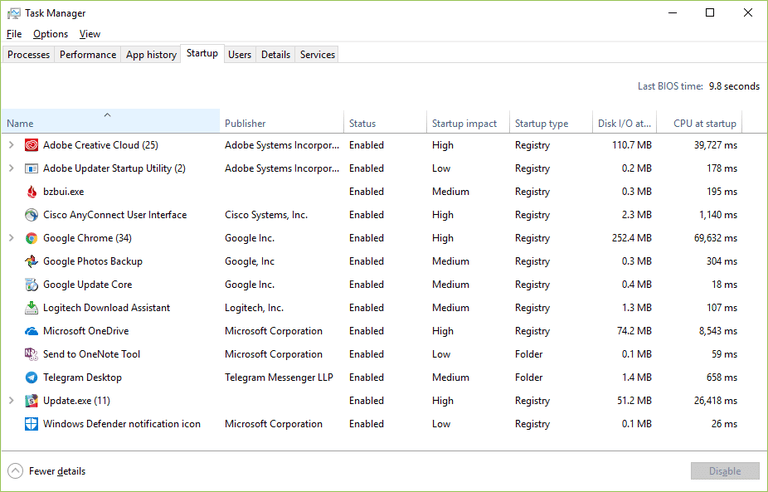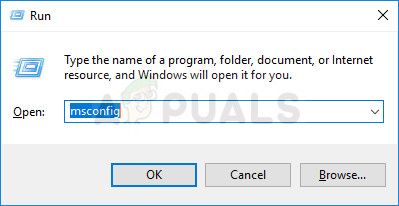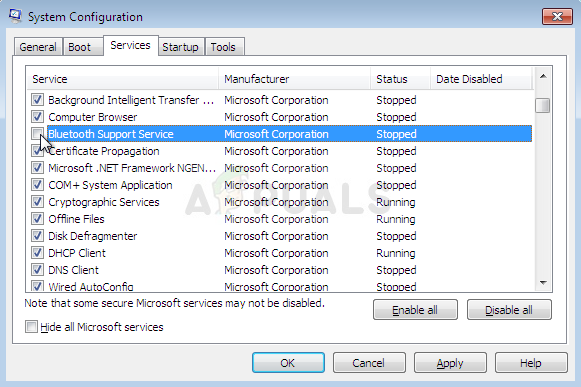|
0 / 0 / 0 Регистрация: 27.11.2013 Сообщений: 20 |
|
|
1 |
|
|
14.07.2014, 16:09. Показов 7402. Ответов 2
В принципе не мешает, но беспокоит пользователя. Ноут hp. Миниатюры
0 |
|
Programming Эксперт 94731 / 64177 / 26122 Регистрация: 12.04.2006 Сообщений: 116,782 |
14.07.2014, 16:09 |
|
2 |
|
Модератор 15223 / 7806 / 734 Регистрация: 03.01.2012 Сообщений: 32,210 |
|
|
14.07.2014, 16:27 |
2 |
|
RDZh, Наверное, надо отключить в автозапуска то, что относится к блютузу
1 |
|
0 / 0 / 0 Регистрация: 27.11.2013 Сообщений: 20 |
|
|
14.07.2014, 17:54 [ТС] |
3 |
|
Комп не мой, даж не подумала об автозапуске, чтоб меня больше не дергали по этому вопросу. Спасибо.
0 |
Приложение Bttray.exe — Что это?
Bttray.exe — это приложение Bluetooth Tray. Приложение Bluetooth Tray разработано WIDCOMM.
Он имеет значок на панели задач, который позволяет пользователям сразу видеть статус своих Bluetooth-соединений. Он позволяет легко получить доступ к конфигурации и настройкам продуктов Bluetooth, позволяя изменять конфигурацию устройств Bluetooth.
Ошибка приложения bttray.exe может появиться на экране вашего компьютера из-за проблем с программным обеспечением Bluetooth. Процесс не инициализируется и поэтому перестает работать.
Код ошибки приложения Bttray.exe отображается в следующем формате:
- «BTTray.exe не может инициализироваться (0xc0150004)».
- «BTTray.exe — Системная ошибка»
Хотя это не фатальная или критическая ошибка компьютера, рекомендуется устранить ее, иначе она затруднит вам доступ к программному обеспечению Bluetooth и доставит вам много неудобств.
Решения
 Причины ошибок
Причины ошибок
Код ошибки приложения Bttray.exe может быть вызван по одной из причин, указанных ниже:
- Приложение Bttray.exe повреждено
- Bttray.exe случайно удален с вашего компьютера
- Программное обеспечение Bluetooth или драйвер становится проблематичным.
- Некоторые модули, запускаемые этим процессом, повреждены
- Вредоносная программа
- Неверные записи реестра
Дополнительная информация и ручной ремонт
Если в вашей системе появляется код ошибки приложения bttray.exe, рекомендуется исправить его сразу же.
Чтобы устранить эту ошибку, вам не нужно быть программистом или техническим специалистом, не нужно нанимать профессионала и тратить сотни долларов на ремонт. Это легко исправить, просто следуйте инструкциям ниже:
Метод 1 — переустановите программное обеспечение Bluetooth
Если же линия индикатора Bluetooth Программное обеспечение поврежден или устарел, bttray.exe также не будет работать. Если это является причиной кода ошибки, просто переустановите программное обеспечение Bluetooth в вашей системе.
Для этого сначала удалите текущее программное обеспечение, а затем загрузите последнюю версию программного обеспечения Bluetooth на свой компьютер. Чтобы удалить, нажмите «Пуск», перейдите в панель управления и выберите «Программы». Теперь выберите программное обеспечение Bluetooth и нажмите «Удалить», чтобы удалить его.
После этого установите последнюю версию и обновите ее. Активировать изменения
Способ 2: сканирование на наличие вредоносных программ
Иногда код ошибки приложения bttray.exe может всплывать из-за вредоносного ПО или вирусной инфекции. Чтобы исправить это, скачайте мощный антивирус. Отсканируйте и удалите вредоносное ПО для решения.
Метод 3: Чистый реестр
Реестр в основном сохраняет все действия, выполняемые на ПК, включая ненужные и устаревшие файлы. Если реестр не очищается часто, ненужные файлы, такие как файлы cookie, нежелательные файлы, временные файлы и история Интернета, могут занять много места и вызвать повреждение реестра.
Из-за этого кода ошибки, например, может появиться приложение bttray.exe. Для решения очистите реестр. Вы можете сделать это вручную, но это может оказаться трудным и трудоемким, если вы не программист. Однако хорошей альтернативой будет загрузка Restoro.
Это удобный для пользователя PC Fixer нового поколения с множеством утилит, таких как очиститель реестра и антивирус. Просто запустите его, чтобы удалить вирусы и почистить реестр.
Открыть чтобы загрузить Restoro и устранить ошибку приложения bttray.exe прямо сейчас!
Вам нужна помощь с вашим устройством?
Наша команда экспертов может помочь
Специалисты Troubleshoot.Tech всегда готовы помочь вам!
Замените поврежденные файлы
Восстановить производительность
Удалить вредоносные программы
ПОЛУЧИТЬ ПОМОЩЬ
Специалисты Troubleshoot.Tech работают со всеми версиями Microsoft Windows, включая Windows 11, с Android, Mac и другими.
Поделиться этой статьей:
Вас также может заинтересовать
В Windows Vista были анимированные обои на рабочем столе, но, к сожалению, Microsoft отказалась от этой идеи из-за того, что они требовательны к системным ресурсам. Двигаясь вперед через пару лет, у нас есть Windows 10, но у нас все еще нет живых анимированных обоев. Поскольку я из тех людей, которые не хотят ждать от Microsoft, и теперь пришло время вернуть анимированные обои, я собираюсь сделать их самостоятельно, и вы можете присоединиться к поездке и сделать то же самое для вас. . Хватит разговоров, давайте углубимся в то, как мы можем сделать анимированные обои для нашей Windows 10.
Выбор приложения
Во-первых, нам понадобится какая-то форма приложения, с помощью которого мы можем смотреть на наши анимированные обои, а поскольку это анимация, это означает видео, поэтому нам понадобится видеоплеер, и что может быть лучше, чем проигрыватель VLC, свет с открытым исходным кодом весит все- формат плеера. Получить VLC Player от здесь и устанавливать его.
Поиск источника видео
Следующим шагом, конечно же, будет какое-то зацикленное видео, которое мы будем использовать в качестве фона. Есть много сайтов и способов получить бесшовное видео, я использую это YouTube-канал для моих фонов. Хотя вы можете использовать любые видеоматериалы, которые вы хотите, рекомендуется, чтобы они не были слишком длинными, чтобы они были высокого разрешения, чтобы у нас не было пикселей на экране, и, если вы можете, сделать их как можно более бесшовными, поскольку мы не хотим видеть заикание, когда видео обрезается с самого начала. Так что, надеюсь, вы установили желаемое видео и проигрыватель VLC.
Собираем все вместе
Скопируйте следующий код и вставьте его в строку поиска в Windows, чтобы открыть папку автозагрузки, или перейдите в папку автозагрузки самостоятельно через проводник, если вы знаете, где он находится.
% appdata% Microsoft Windows Меню Пуск Программы Автозагрузка
Теперь нужно скопировать и вставить ярлык VLC в эту папку, чтобы он запускался при первой загрузке Windows. Щелкните правой кнопкой мыши ярлык и в поле редактирования вставьте это:
«C:Program FilesVideoLANVLCvlc.exe» —video-wallpaper —qt-start-minimized —no-qt-fs-controller —repeat —no-video-title-show — qt-notification=0 «C:videopathимя файла.mp4»
в котором «C: Program Files VideoLAN VLC vlc.exe» это путь, по которому установлен VLC, укажите это место, где вы его установили
«C:видеопутьимя файла.mp4» — это путь, по которому у вас есть видео, которое вы хотите использовать в качестве анимированных обоев. Также обратите внимание, что в моем случае есть mp4 в качестве расширения, но это не обязательно должно быть mp4, просто используйте любое расширение, которое VLC может открыть и воспроизвести.
Заключение
И все, вы успешно сделали анимированный фон или живые обои на своем компьютере с Windows 10. Вы можете изменить свои обои в любое время, отредактировав ярлык и указав новый путь к новому видео или просто перезаписав существующий новый с тем же именем.
Узнать больше
Что такое файл PST?
PST файл является аббревиатурой от Стол для частного хранения. Это запатентованная файловая структура, используемая в магазине программ ms-outlook для сохранения вложений, а также электронных писем, уведомлений, запланированных событий календаря и многого другого. Эту структуру также можно назвать файлом личной папки. Предел хранилища или размер сегодня различаются в зависимости от установленной версии Outlook. Предельный размер файла PST зависит от установленной версии. Outlook 2002 и более ранние версии имеют ограничение памяти 2 ГБ, а более поздние версии, такие как Outlook 2013, имеют ограничение памяти до 50 ГБ.
Причины ошибок
Вы будете удивлены, обнаружив, что нет ни одной причины этой проблемы. Файл может быть поврежден по ряду причин, в том числе:
- Вирусные инфекции
- Неверное восстановление файловой системы
- Сбой устройства хранения данных
- Предел размера хранилища превышает
- Иногда из-за сбоя питания при доступе к файлам PST
Как только этот файл будет поврежден и сломан, вы рискуете потерять важные электронные письма и вложения. Кроме того, это мешает вам получать или отправлять электронные письма своим коллегам. И в случае, если вы хотели бы добавить новые контакты, вам очень мешает. Это снижает вашу продуктивность. Для людей, полностью полагающихся на программу Outlook для общения по электронной почте и отслеживания важных дат, для которых они установили напоминания и запланировали в своих календарях, проблема с файлом PST становится кошмаром. Это снижает продуктивность и производительность.
Дополнительная информация и ручной ремонт
Чтобы восстановить поврежденный файл, не удаляя старые сообщения электронной почты, установите инструмент восстановления файлов PST. Последний, вероятно, лучший способ решить эту проблему без ущерба для ваших старых важных электронных писем и контактов. Есть несколько ресурсов для ремонта. Каждое устройство обеспечивает различную степень характеристик и производительности. Мы настоятельно рекомендуем вам использовать Stellar Phoenix Outlook PST Repair Tool. Этот инструмент восстановления не только помогает устранить ошибку файла PST, но также помогает восстановить данные. С помощью этого конкретного инструмента можно восстановить даже стертые файлы, которые вы удалили из установки Outlook до того, как файл PST был поврежден. Подождите, есть еще! Также можно увеличить лимит памяти, установив этот инструмент восстановления на свой компьютер. Это означает, что в случае, если причина повреждения файла PST была связана с ограничением размера хранилища, ее легко устранить. Благодаря увеличению объема памяти вы можете хранить свои старые электронные письма и продолжать хранить новые письма от коллег. Начать, Открыть Скачать Установить Stellar Phoenix Outlook PST Repair на свой персональный компьютер и запустить его для восстановления файлов PST.
Узнать больше
7 апреля Microsoft выпустила сборку Windows 21354 для своей флагманской ОС, и обновления выходят. Наряду с новыми сборками обновлений Microsoft решила создать и выпустить сборку Windows 21354 в виде устанавливаемого ISO-образа для всех, кто хочет выполнить чистую установку Windows без необходимости обновлять ее после установки. Мы давно не видели такого шага со стороны Microsoft, и, честно говоря, мы приветствуем его, всегда лучше иметь обновленную сборку ISO для Windows, чем устанавливать старую версию и сидеть в течение часа или более обновлений. Если вы заинтересованы в получении этого ISO-образа и являетесь участником инсайдерской программы, вы можете загрузить его с здесь. Если вы хотите читать более полезный статьи и советы о посещении различного программного и аппаратного обеспечения errortools.com в день.
Узнать больше
Если вы столкнулись с ошибкой «Программе установки не удалось определить поддерживаемые варианты установки» при попытке понизить или обновить компьютер с Windows 10, это означает, что в процессе установки возникли некоторые проблемы совместимости, и Windows не смогла ни понизить, ни обновить до другая версия. Обычно эта ошибка возникает, когда вы используете встроенные параметры обновления Windows 10 или перехода на другую версию Windows. Этот вариант чаще всего используется, поскольку он сохраняет пользовательские настройки, а также данные нетронутыми. Таким образом, вам нужно помнить о многих параметрах, прежде чем приступить к установке, потому что, если в процессе возникнет какой-либо конфликт, вы, конечно же, не сможете понизить или обновить свой компьютер с Windows. Чтобы решить эту проблему, вот несколько советов, которые могут помочь.
Вариант 1. Попробуйте запустить в режиме совместимости.
Это первое, что вы можете попытаться решить, вместо того чтобы приступить к созданию загрузочного устройства. Поэтому, если вы понижаете версию Windows, вы можете попробовать запустить установщик в режиме совместимости для этой конкретной версии Windows.
- Ищите установочный файл.
- Найдя его, щелкните его правой кнопкой мыши и выберите «Свойства» в контекстном меню.
- После этого перейдите на вкладку «Совместимость» и установите флажок «Запустить эту программу в режиме совместимости для:» и в раскрывающемся списке выберите либо Windows 7, либо Windows 8.
- Вы также должны проверить опцию «Запуск от имени администратора».
- Теперь нажмите кнопку «Применить», затем нажмите «ОК», чтобы сохранить внесенные изменения и проверить, решена ли проблема или нет.
Вариант 2 — Вариант 2 — Попробуйте устранить неполадки совместимости
Эта опция почти такая же, как и первая, за исключением того, что это альтернативный способ исправления ошибки «Программа установки не смогла определить поддерживаемые варианты установки» в случае, если первая не сработала. В этом варианте вы устраните проблему совместимости.
- Ищите установочный файл.
- Затем щелкните его правой кнопкой мыши и выберите «Устранение неполадок совместимости» в контекстном меню.
- После этого нажмите «Попробовать рекомендуемые настройки». Как только процесс завершен, сообщение об ошибке должно исчезнуть.
Вариант 3. Попробуйте использовать установочный файл вместо изображения.
Если вы используете ISO-образ Windows для установки, вы можете попробовать запустить установочный файл. Это связано с тем, что, когда вы пытаетесь установить Windows напрямую из файла образа, он должен быть сначала загружен в виртуальный привод компакт-дисков, а затем оттуда выполняются дальнейшие операции. Таким образом, вы можете просто обойти этот механизм, чтобы избежать появления ошибки «Программа установки не смогла определить поддерживаемые варианты установки».
- Сначала вам нужно извлечь файл с диска в доступное место.
- После этого перейдите в Источники> Setup.exe.
- Теперь запустите установочный файл для обновления или понижения версии Windows. Просто убедитесь, что вы запускаете установочный файл от имени администратора.
Вариант 4. Попробуйте выполнить обновление или понижение версии в состоянии чистой загрузки.
Перевод компьютера в состояние «чистой загрузки» также может помочь, если вы хотите без проблем обновить или понизить версию Windows, поскольку в этом состоянии вы можете запустить систему с минимальным количеством драйверов и программ, которые, несомненно, помогут вам. в выявлении первопричины проблемы.
- Войдите на свой компьютер как администратор.
- Введите MSConfig в Начальном поиске, чтобы открыть утилиту конфигурации системы.
- Оттуда перейдите на вкладку Общие и нажмите «Выборочный запуск».
- Снимите флажок «Загрузить элементы запуска» и убедитесь, что установлены флажки «Загрузить системные службы» и «Использовать исходную конфигурацию загрузки».
- Затем щелкните вкладку «Службы» и установите флажок «Скрыть все службы Microsoft».
- Нажмите Отключить все.
- Нажмите Apply / OK и перезагрузите компьютер. (Это переведет ваш компьютер в состояние чистой загрузки. И настройте Windows на обычный запуск, просто отмените изменения.)
- После этого попробуйте установить обновления Windows или обновить снова.
Вариант 5. Попробуйте использовать инструмент создания мультимедиа.
Средство создания мультимедиа в Windows позволяет использовать установочный файл ISO для создания загрузочного устройства, которое можно использовать для установки Windows на свой компьютер. Обратите внимание, что это немного отличается от обычного процесса установки, поскольку он может стереть текущие настройки вашего компьютера и данные на основном диске. Таким образом, прежде чем продолжить, вам необходимо сделать резервную копию всех ваших данных на какой-нибудь съемный диск, а затем использовать Media Creation Tool для создания загрузочного диска.
- После создания загрузочного диска вам необходимо подключить его к компьютеру, а затем перезагрузить.
- Затем нажмите клавишу F10 или Esc, чтобы открыть параметры загрузки.
- Теперь установите приоритет загрузки съемного диска на самый высокий. После завершения установки следуйте следующим инструкциям на экране и без проблем установите Windows.
Узнать больше
PuzzleGamesDaily — это расширение для браузера, разработанное Mindspark. Это расширение отслеживает действия пользователей, такие как посещения веб-сайтов, переходы по ссылкам и другие задачи, связанные с Интернетом, которые впоследствии используются для отображения целевой рекламы.
После установки он изменил домашнюю страницу по умолчанию, поисковую систему и страницу новой вкладки на MyWay.com, и во время просмотра Интернета с активным расширением вы увидите дополнительные всплывающие окна, внедренные (нежелательные) объявления и рекламные ссылки во время просмотра. сессий.
Из Условий использования: Настоящим вы признаете и соглашаетесь с тем, что при использовании продукта MS вы можете столкнуться с Контентом, который может быть оскорбительным, непристойным или нежелательным в вашем сообществе […] Продукты MS подвержены различным проблемам безопасности, и их следует рассматривать как ненадежный. Принимая настоящее Соглашение, вы признаете и соглашаетесь с тем, что Продукты MS и любая информация, которую вы загружаете или предлагаете поделиться с помощью Продукта MS, могут подвергаться несанкционированному доступу, перехвату, искажению, повреждению или неправильному использованию и должны рассматриваться как ненадежный. Вы принимаете на себя всю ответственность за такие риски безопасности и любой ущерб, возникший в результате этого.
Это расширение было отмечено как угонщик браузера несколькими антивирусными сканерами и помечено для дополнительного удаления. Он не считается вредоносным, но многие пользователи хотят удалить его по указанным выше причинам.
О браузере угонщиков
Взлом браузера рассматривается как постоянная опасность Интернета, нацеленная на интернет-браузеры. Это тип вредоносной программы, которая направляет запросы веб-браузера на некоторые другие подозрительные интернет-сайты. Вредоносное ПО-угонщик браузера создается по разным причинам. Часто это заставляет пользователей переходить на определенные сайты, которые стремятся увеличить доход от своей рекламной кампании. Многие люди считают эти веб-сайты законными и безвредными, но это не так. Почти все угонщики браузера представляют собой существующую угрозу вашей безопасности в Интернете, и очень важно отнести их к категории рисков для конфиденциальности. Злоумышленники также могут позволить другим вредоносным программам без вашего ведома еще больше повредить ваш компьютер.
Основные признаки того, что ваш интернет-браузер был угнан
Есть много признаков того, что ваш веб-браузер взломан: домашняя страница браузера изменена; закладка и новая вкладка также изменены; изменяются основные настройки веб-браузера, и нежелательные или небезопасные сайты помещаются в список надежных сайтов; вы получаете панели инструментов браузера, которых раньше не видели; вы наблюдаете, как в вашем браузере или на экране появляется множество рекламных объявлений; у вашего браузера нестабильность или частые ошибки; Невозможность перехода к определенным сайтам, особенно к веб-страницам антивирусного ПО, а также к другим программам компьютерной безопасности.
Итак, как именно угонщик браузера заражает компьютер?
Угонщики браузеров атакуют компьютеры с помощью вредоносных вложений электронной почты, загружаемых зараженных документов или путем проверки зараженных сайтов. Они могут быть включены в панели инструментов, BHO, надстройки, плагины или расширения браузера. Угонщики браузера проникают на ваш компьютер в дополнение к загрузке бесплатных приложений, которые вы невольно устанавливаете вместе с оригиналом. Примером печально известного угонщика браузера являются Babylon, Anyprotect, Conduit, SweetPage, DefaultTab, RocketTab и Delta Search, но названия регулярно меняются. Угонщики браузеров могут записывать нажатия клавиш пользователя для сбора потенциально важной информации, что может привести к проблемам с конфиденциальностью, вызвать нестабильность в системах, значительно нарушить работу пользователя и, в конечном итоге, замедлить работу компьютера до такой степени, что он станет непригодным для использования.
Удаление
Некоторые угонщики можно легко удалить, удалив бесплатное программное обеспечение, с которым они были включены, или удалив любое расширение, которое вы недавно добавили на свой компьютер. Тем не менее, некоторые угонщики гораздо труднее обнаружить или избавиться от них, поскольку они могут быть связаны с определенными важными компьютерными файлами, которые позволяют ему работать как необходимый процесс операционной системы. Неопытным пользователям ПК никогда не следует пытаться выполнить удаление вручную, поскольку для внесения исправлений в системный реестр и файл HOSTS требуются подробные компьютерные знания. Приложение для защиты от вредоносных программ очень эффективно в отношении обнаружения и удаления угонщиков браузера, которые обычное антивирусное программное обеспечение упускает из виду. SafeBytes Anti-Malware — один из лучших инструментов для устранения вредоносных программ, угонщиков браузера. Он помогает вам устранить все ранее существовавшие вредоносные программы в вашей системе и обеспечивает мониторинг в режиме реального времени и защиту от новых угроз.[/section][/vc_column_text][/vc_column][/vc_row][vc_row][vc_column][vc_column_text ][section header=»Как устранить вредоносное ПО, блокирующее веб-сайты или препятствующее загрузке»]Вредоносное ПО может нанести компьютеру, сети и данным несколько различных видов ущерба. Некоторые вредоносные программы находятся между вашим компьютером и сетевым подключением и блокируют некоторые или все веб-сайты, которые вы хотели бы посетить. Это также может помешать вам добавить что-либо на свой компьютер, особенно приложения для защиты от вредоносных программ. Если вы читаете эту статью, возможно, вы заражены вредоносным ПО, которое не позволяет вам загрузить на компьютер программу компьютерной безопасности, такую как Safebytes Antimalware. Обратитесь к приведенным ниже инструкциям, чтобы удалить вредоносное ПО альтернативными способами.
Установите антивирус в безопасном режиме
В ОС Windows есть специальный режим, известный как «Безопасный режим», в котором загружается минимум необходимых программ и служб. Если вредоносное ПО настроено на автоматическую загрузку при загрузке ПК, переключение в этот режим может помешать ему это сделать. Чтобы войти в безопасный режим или безопасный режим с загрузкой сетевых драйверов, нажмите F8 во время загрузки ПК или запустите MSCONFIG и найдите параметры «Безопасная загрузка» на вкладке «Загрузка». После перезапуска в безопасном режиме с загрузкой сетевых драйверов вы можете загрузить, установить и обновить программу защиты от вредоносных программ оттуда. После установки запустите сканер вредоносных программ, чтобы удалить большинство стандартных заражений.
Переключиться на другой веб-браузер
Некоторые вредоносные программы могут быть нацелены на уязвимости конкретного веб-браузера, которые блокируют процесс загрузки. Если вы не можете загрузить программу безопасности с помощью Internet Explorer, это означает, что вирус может использовать уязвимости IE. Здесь вам нужно переключиться на другой веб-браузер, например Chrome или Firefox, чтобы загрузить программное обеспечение Safebytes Anti-malware. Создайте портативный антивирус для уничтожения вирусов Другой вариант — хранить и запускать антивирусную программу полностью с флэш-накопителя. Чтобы запустить защиту от вредоносных программ с помощью флэш-накопителя, выполните следующие простые действия:
1) На чистом компьютере установите Safebytes Anti-Malware.
2) Установите фломастер на тот же компьютер.
3) Дважды щелкните значок «Настройка» пакета антивирусного программного обеспечения, чтобы запустить мастер установки.
4) Выберите флэш-накопитель в качестве места, когда мастер спросит вас, где именно вы хотите установить приложение. Следуйте инструкциям на экране для завершения процесса установки.
5) Теперь перенесите флешку на зараженный ПК.
6) Дважды щелкните EXE-файл программы защиты от вредоносных программ на USB-накопителе.
7) Просто нажмите «Сканировать сейчас», чтобы запустить полную проверку зараженного компьютера на вирусы.
Взгляните на лучшую программу защиты от вредоносных программ
Если вы хотите установить на свой компьютер программное обеспечение для защиты от вредоносных программ, тем не менее, на рынке есть множество инструментов, которые следует учитывать, вы не можете слепо доверять никому, независимо от того, бесплатная это программа или платная. Некоторые из них отличные, некоторые достойные, а некоторые сами уничтожат ваш компьютер! При поиске антивирусной программы приобретите ту, которая предлагает надежную, эффективную и полную защиту от всех известных вирусов и вредоносных программ. При рассмотрении надежных программ, Safebytes Anti-Malware, безусловно, является наиболее рекомендуемой. SafeBytes — это мощное антивирусное приложение, работающее в режиме реального времени, которое предназначено для того, чтобы помочь обычному конечному пользователю компьютера защитить свой компьютер от вредоносных угроз. Используя передовую технологию, это программное обеспечение может помочь вам устранить несколько типов вредоносных программ, включая компьютерные вирусы, трояны, ПНП, червей, программы-вымогатели, рекламное ПО и программы-угонщики браузера.
Антивирус вредоносных программ SafeBytes выводит защиту ПК на совершенно новый уровень благодаря своим расширенным функциям. Вот некоторые из хороших:
Активная защита: SafeBytes обеспечивает активный мониторинг в реальном времени и защиту от всех известных вирусов и вредоносных программ. Они чрезвычайно эффективны при проверке и удалении множества угроз, поскольку постоянно улучшаются с помощью последних обновлений и предупреждений.
Лучшая защита от вредоносных программ: Используя признанный критиками движок вредоносных программ, SafeBytes предлагает многоуровневую защиту, предназначенную для обнаружения и устранения угроз, которые спрятаны глубоко в операционной системе вашего компьютера.
Быстрое многопоточное сканирование: Механизм поиска вирусов SafeBytes является одним из самых быстрых и эффективных в отрасли. Его целевое сканирование значительно увеличивает скорость обнаружения вирусов, встроенных в различные компьютерные файлы.
Фильтрация веб-сайтов: Safebytes присваивает всем сайтам уникальный рейтинг безопасности, который помогает вам понять, безопасен ли веб-сайт, который вы собираетесь посетить, для просмотра или известен ли он как фишинговый.
Легкий инструмент: SafeBytes обеспечивает полную защиту от онлайн-угроз при небольшой нагрузке на ЦП благодаря усовершенствованному механизму и алгоритмам обнаружения.
24/7 онлайн-поддержка: Служба поддержки доступна 24 x 7 x 365 дней по электронной почте и в чате, чтобы ответить на ваши вопросы. Подводя итог, SafeBytes Anti-Malware отлично подходит для защиты вашего компьютера от всех видов вредоносных программ. Нет никаких сомнений в том, что ваша компьютерная система будет защищена в режиме реального времени, как только вы воспользуетесь этим инструментом. Вы получите наилучшую всестороннюю защиту за деньги, которые вы потратите на подписку SafeBytes Anti-Malware, в этом нет никаких сомнений.
Технические детали и удаление вручную (для опытных пользователей)
Если вы хотите удалить PuzzleGamesDaily вручную, а не с помощью автоматизированного программного инструмента, вы можете воспользоваться следующими мерами: Перейдите в панель управления Windows, нажмите «Установка и удаление программ» и выберите программу-нарушитель для удаления. В случае подозрительных версий плагинов браузера вы можете удалить их через менеджер расширений вашего веб-браузера. Вы даже можете сбросить настройки веб-браузера, а также очистить кеш браузера и файлы cookie. Чтобы убедиться в полном удалении, найдите следующие записи реестра на своем компьютере и удалите их или сбросьте значения соответствующим образом. Однако это может быть трудной задачей, и только компьютерные профессионалы могут ее безопасно выполнить. Кроме того, некоторые вредоносные программы способны копировать или предотвращать удаление. Желательно, чтобы вы выполняли процесс удаления в безопасном режиме.
файлы:
%Documents and Settings%%UserName%Application Data%random% %AllUsersProfile%Application Data.dll
Реестр:
HKCUSoftwareMicrosoftWindowsCurrentVersionRunKB8456137 = %LocalAppData%KB8456137KB8456137.exe HKEY_CLASSES_ROOTCLSID28949824-6737-0594-0930-223283753445InProcServer32 (по умолчанию) = .dll
Узнать больше
Покупка продукта, а затем обнаружение того, что он не работает, — одна из самых раздражающих и разочаровывающих вещей, с которыми может столкнуться потребитель. Не секрет, что программное обеспечение и онлайн-сервисы Adobe могут работать со сбоями или обнаруживать несколько ложную информацию и вести себя соответствующим образом, ставя покупателей в неловкое положение. Adobe, независимо от того, насколько она велика и велика, также иногда имеет программное обеспечение, которое может вести себя неправильно, и иногда загрузка их пакета и покупка его после не могут быть зарегистрированы на 100%, и даже после того, как деньги переведены и покупка завершена, вы все еще можете иметь пробный статус для ваших облачных приложений Adobe. В этом руководстве мы рассмотрим эту проблему и посмотрим, как мы можем ее исправить, чтобы вы могли вернуться к своей творческой работе в кратчайшие сроки. Следуйте этому руководству, поскольку оно представлено шаг за шагом.
-
Подожди час
Нет, серьезно, подожди часок. Иногда транзакция и регистрация транзакции вместе с активацией могут занимать до одного часа времени. Если вы только что совершили покупку и все еще находитесь на пробной версии в программе запуска, дайте ей немного времени, чтобы обнаружить покупку и внести соответствующие изменения.
-
Проверьте, активна ли ваша подписка
Войдите в https://account.adobe.com/plans. Если у вас несколько учетных записей, убедитесь, что вы вошли в правильную учетную запись. Под Мои планы, наведите на План управления, в Информация о плане раздел, убедитесь, что ваша подписка активна. Если срок его действия истек, скорее всего, вы видите сообщения, указывающие на то, что вы находитесь в пробном режиме или срок действия пробной версии истек. Если ваша подписка отображается как активная, проблема может заключаться в устаревшем способе оплаты. Чтобы узнать, актуальна ли ваша платежная информация, в Информация о плане раздел, выберите Управлять оплатой. Если ваш способ оплаты устарел, обновите информацию о кредитной карте во всплывающем окне и выберите Save.. Ваш новый способ оплаты вступит в силу в следующем платежном цикле.
-
Пойте и войдите снова
Откройте приложение Creative Cloud для настольных ПК. (Выберите
на панели задач Windows или в строке меню macOS.) Выберите значок учетной записи в правом верхнем углу, а затем выберите Выйти. В диалоговом окне подтверждения выберите Выход из системы. Приложения и службы Creative Cloud, связанные с вашей учетной записью, деактивируются на компьютере. Войдите снова в свою учетную запись Adobe. Запустите любое приложение Creative Cloud, включенное в вашу подписку, например Photoshop или Illustrator. При появлении запроса войдите в систему на следующем экране.
-
Обновите приложения Creative Cloud
Откройте приложение Creative Cloud для настольных ПК. (Выберите
на панели задач Windows или в строке меню macOS.) В зависимости от вашей версии приложения Creative Cloud для настольных ПК выполните одно из следующих действий. Помощь Переход меню, выберите Проверить наличие обновлений. или
Выберите значок с тремя вертикальными точками в правом верхнем углу приложения. выберите Проверить наличие обновлений приложения из меню. Если вы не используете последнюю версию своего приложения Creative Cloud, рядом с ним в списке приложений появится запрос на обновление. Выбирать Обновление.
-
Удалить записи в файле HOSTS
Если предыдущие решения не работают, у вашего компьютера могут возникнуть проблемы с подключением к серверам активации Adobe. Это может быть связано с неправильно настроенным файлом хостов операционной системы (файлы хостов операционной системы сопоставляют имена хостов с IP-адресами). Чтобы решить эту проблему, попробуйте удалить записи, связанные с Adobe, из файла hosts. Вы можете удалить записи, связанные с Adobe, из файла hosts двумя способами:
Автоматически восстановить файл hosts с помощью инструмента восстановления с ограниченным доступом: Восстановите файл hosts с помощью Инструмент для ремонта с ограниченным доступом. При использовании этого метода вам не нужно вручную редактировать файл hosts — инструмент автоматически восстанавливает файл.
Сбросьте файл hosts вручную: Если проблема не устранена даже после запуска средства восстановления с ограниченным доступом, сбросьте файл hosts вручную:
Чтобы сбросить файл hosts в Windows, сделайте следующее:
Перейдите в C: WINDOWS System32 drivers и т. Д..
Откройте приложение хостов файл с помощью текстового редактора, например Блокнота. Проверить наличие Связанные с Adobe записи в хостов файл. Если в хостов файл, переместить файл на рабочий стол, например, перетаскивая.
Удалите записи, связанные с Adobe из хостов файл. Убедитесь, что вы не удалили никаких других записей.
Save. что собой представляет хостов файл, который вы редактировали на предыдущем шаге. Обновленный хостов файл не должен содержать записей, связанных с Adobe. Переместите файл с рабочего стола в исходное место: C: WINDOWS System32 drivers и т. Д.. При перемещении файла выберите Замените опцию.
Чтобы сбросить хостов файл в macOS, сделайте следующее:
Для того, чтобы найти хостов файл, откройте Finder и выберите Перейти> Перейти в папкур. В поле введите следующее местоположение и нажмите Вернуть: / частные / и т.д. / хосты
Если вы не можете найти файл, это означает, что хостов файл скрыт. Введите следующую команду в терминале, чтобы отобразить файл, а затем повторите шаг 1. chflags nohidden / etc / hosts
Откройте приложение хостов файл с помощью текстового редактора, такого как Text Edit. Проверить наличие Связанные с Adobe записи в хостов файл. Если в хостов файл, переместить файл на рабочий стол, например, перетаскивая.
Удалите записи, связанные с Adobe из хостов файл. Убедитесь, что вы не удалили никаких других записей.
Save. что собой представляет хостов файл, который вы редактировали на предыдущем шаге. Переместите файл с рабочего стола в исходное место: / частные / и т.д. / хосты. При перемещении файла выберите Замените опцию.
Узнать больше

Просмотр с помощью групп вкладок в Chrome
Если во время сеанса просмотра у вас открыто много вкладок, которые засоряют экран, вы будете рады узнать, что можно сгруппировать вкладки в группы вкладок. Хорошая часть заключается в том, что вы можете называть группы как хотите и даже кодировать их цветом, если хотите. Щелкните правой кнопкой мыши вкладку веб-сайта, который вы хотите поместить в группу. Выбирать Добавить вкладку в новую группу, затем введите имя группы и выберите цвет. Таким образом создайте столько групп, сколько хотите. Чтобы поместить вкладку в существующую группу, щелкните правой кнопкой мыши вкладку, выберите Добавить вкладку в группу, и выберите группу, в которую вы хотите добавить вкладку. Чтобы удалить вкладку из группы, щелкните ее правой кнопкой мыши и выберите удалить из группы.
Отправить выделенный текст другому пользователю Chrome
Если вы хотите отправить текст или статью, на которую наткнулись во время серфинга в Интернете, есть простой способ сделать это, при условии, что целевой пользователь также находится в Google Chrome.
Выделите текст, которым хотите поделиться, затем щелкните его правой кнопкой мыши и выберите Скопируйте ссылку, чтобы выделить. Это создает ссылку и помещает ее в буфер обмена. Скопируйте ссылку из буфера обмена и отправьте кому-нибудь. Когда они нажимают на нее, они будут отправлены в раздел веб-страницы с текстом, которым вы хотите поделиться, и этот текст будет выделен желтым цветом.
Синхронизируйте Google Chrome через учетную запись на нескольких устройствах
Если вы используете несколько устройств, есть возможность синхронизировать Chrome на всех этих устройствах и получить все ваши закладки, историю и т. Д. Все, что вам нужно сделать, это нажать на три точки в правом верхнем углу и нажать на синхронизировать. Обратите внимание, что вам понадобится учетная запись Google для синхронизации учетных записей, и вам нужно будет войти в систему на всех устройствах, которые вы синхронизируете.
Используйте несколько поисковых систем
Если вам нужно или вы хотите использовать несколько поисковых систем внутри Chrome, таких как BING, DuckDuckGo и т. д., теперь вы можете сделать это очень легко. Щелкните значок меню из трех точек в правом верхнем углу Chrome и выберите Настройки, Поисковая система, Управление поисковыми системами, Под Поисковые системы по умолчанию в верхней части страницы вы увидите список поисковых систем, в которых вы можете выполнять поиск, не переходя на их сайты. Чтобы выполнить поиск с помощью любой из этих систем, например Bing.com, введите bing.com в адресную строку и нажмите кнопку Tab ключ. Крайняя левая часть адресной строки изменится, она будет читать Search Bing или любую другую поисковую систему, которую вы ввели. Теперь просто введите свой поисковый запрос и нажмите Enter, и вы выполните поиск с помощью этой поисковой системы.
Искать похожие сайты по содержанию
Когда вы ищете контент в Google, есть очень простой и быстрый способ найти похожий контент в Интернете. Например, если вы хотите найти больше сайтов, похожих на искомый, просто введите адрес в адресной строке перед адресом. Связанный:
Например, если вам нужны сайты, похожие на Microsoft, введите related: www.microsoft.com.
Открытие определенного набора веб-сайтов при запуске Chrome
Если вам нужно и вы хотите открывать определенный набор страниц каждый раз при загрузке Chrome, знайте, что вы можете это сделать. Щелкните значок с тремя точками в правом верхнем углу Chrome и выберите Настройки, Вы и Google, затем прокрутите до раздела При запуске внизу экрана. Выберите Открыть определенную страницу или набор страниц, затем нажмите Добавить новую страницу, введите или вставьте URL-адрес страницы и нажмите Добавить. Добавьте столько страниц, сколько хотите, таким образом. Вот и все о советах по Google Chrome для повышения производительности, снова настройте errortools.com для получения дополнительных статей.
Узнать больше
Запуск службы Windows Update не всегда идет хорошо, так как время от времени вы можете столкнуться с некоторыми ошибками при его использовании. Одной из этих ошибок является ошибка Центра обновления Windows 0xc1900403. В таких случаях вы увидите следующее сообщение об ошибке в разделе Центра обновления Windows:
«Были проблемы с установкой некоторых обновлений, но мы попробуем позже, если вы продолжаете видеть это и хотите найти информацию в Интернете или обратиться в службу поддержки, это может помочь — 0xc1900403»
Файлы журнала, отображаемые в сообщении об ошибке, могут содержать «0XC1900403 — MOSETUP_E_UA_CORRUPT_PAYLOAD_FILES». Это означает, что файлы полезных данных повреждены, поэтому вы получаете сообщение об ошибке Windows Update 0xc1900403 и, чтобы исправить его, вы можете попытаться перезагрузить компьютер и снова установить обновления или сбросить папки, связанные с Центром обновления Windows. Вы также можете запустить средство устранения неполадок Центра обновления Windows или использовать автономный установщик или средство создания носителей. Для более подробной информации, обратитесь к каждому из вариантов, представленных ниже.
Вариант 1. Перезагрузите компьютер и попробуйте снова установить обновления.
Перезагрузка компьютера также может помочь в устранении ошибки установки Центра обновления Windows 0x80240034. Есть случаи, когда проблема решается сама по себе, так как это может быть просто ошибка сети или ПК.
Вариант 2. Удалите содержимое папки «Распространение программного обеспечения» и папки Catroot2.
- Откройте меню WinX.
- Оттуда откройте командную строку от имени администратора.
- Затем введите следующую команду — не забудьте нажать Enter сразу после ввода каждого из них.
net stop wuauserv
net start cryptSvc
чистые стартовые биты
net start msiserver
- После ввода этих команд он остановит службу обновления Windows, фоновую интеллектуальную службу передачи (BITS), криптографию и установщик MSI.
- Затем перейдите в папку C: / Windows / SoftwareDistribution и избавьтесь от всех папок и файлов, нажав клавиши Ctrl + A, чтобы выбрать их все, а затем нажмите «Удалить». Обратите внимание: если файлы уже используются, вы не сможете их удалить.
После сброса папки SoftwareDistribution вам необходимо сбросить папку Catroot2, чтобы перезапустить только что остановленные службы. Для этого выполните следующие действия:
- Введите каждую из следующих команд.
net start wuauserv
net start cryptSvc
чистые стартовые биты
net start msiserver
- После этого выйдите из командной строки и перезагрузите компьютер, а затем попробуйте запустить Центр обновления Windows еще раз.
Вариант 3. Попробуйте запустить средство устранения неполадок Центра обновления Windows.
Вы также можете запустить средство устранения неполадок Центра обновления Windows, поскольку оно также может помочь в устранении ошибки Центра обновления Windows 0xc1900403. Чтобы запустить его, перейдите в «Настройки», а затем выберите «Устранение неполадок». Оттуда нажмите Центр обновления Windows, а затем нажмите кнопку «Запустить средство устранения неполадок». После этого следуйте следующим инструкциям на экране, и все будет хорошо.
Вариант 4. Попробуйте использовать инструмент создания мультимедиа.
Средство создания мультимедиа в Windows позволяет использовать установочный файл ISO для создания загрузочного устройства, которое можно использовать для установки Windows на свой компьютер. Обратите внимание, что это немного отличается от обычного процесса установки, поскольку он может стереть текущие настройки вашего компьютера и данные на основном диске. Таким образом, прежде чем продолжить, вам необходимо сделать резервную копию всех ваших данных на какой-нибудь съемный диск, а затем использовать Media Creation Tool для создания загрузочного диска.
- После создания загрузочного диска вам необходимо подключить его к компьютеру, а затем перезагрузить.
- Затем нажмите клавишу F10 или Esc, чтобы открыть параметры загрузки.
- Теперь установите приоритет загрузки съемного диска на самый высокий. После завершения установки следуйте следующим инструкциям на экране и без проблем установите Windows.
Узнать больше
Как вы знаете, NVIDIA является одной из самых популярных видеокарт, и так уже несколько лет. И в те годы компания успела выпустить лучшие карты на рынке. Однако бывают случаи, когда некоторые вещи не работают должным образом из-за некоторых проблем с драйверами NVIDIA. В последнее время одна из проблем, о которых пользователи сообщали о драйверах NVIDIA, заключается в том, что они продолжают падать каждый день. Доходит до того, что они больше не могут играть в игры, в то время как у некоторых пользователей возникают проблемы с задержкой и рендерингом. Кроме того, некоторые пользователи также сообщали, что дисплей их компьютера иногда зависает, а затем все возвращается в норму, но только на короткий промежуток времени, поскольку сбой происходит каждые 10 минут. Это может быть чрезвычайно раздражающим, так как вы не сможете правильно использовать свой компьютер. Если вы один из этих пользователей, не беспокойтесь, потому что есть несколько способов решить проблему на вашем компьютере с Windows 10. Обязательно тщательно следуйте параметрам, приведенным ниже.
Вариант 1. Попробуйте проверить, включена ли видеокарта NVIDIA.
Хотя проблема довольно серьезная, исправление может быть таким же простым, как включение графической карты NVIDIA, если она окажется отключенной. Может быть какая-то странная причина, по которой ваша видеокарта отключается сама. Таким образом, лучший и первый вариант, который вы можете попробовать, это проверить, включена видеокарта NVIDIA или нет. Для этого выполните следующие действия:
- Нажмите клавиши Win + R, чтобы открыть диалоговое окно «Выполнить».
- Затем введите «devmgmt.MSC”И нажмите Enter, чтобы открыть диспетчер устройств.
- После открытия диспетчера устройств найдите вариант видеокарты Nvidia в списке драйверов устройств. Как только вы его нашли, проверьте, включен он или нет. Если он не включен, вы должны увидеть серую стрелку, указывающую вниз. Щелкните карту правой кнопкой мыши и выберите «Включено».
- Затем еще раз щелкните правой кнопкой мыши графическую карту и выберите параметр «Обновить программное обеспечение драйвера», а затем выберите параметр «Автоматический поиск обновленного программного обеспечения драйвера».
Вариант 2 — попробуйте выбрать максимальную производительность и отключить Vsync.
Если первый вариант не сработал для вас, вы можете попробовать отключить Vsync и настроить производительность на максимум. Обратитесь к этим шагам, чтобы отключить Vsync и настроить производительность на максимум.
- Первое, что вам нужно сделать, это щелкнуть правой кнопкой мыши на рабочем столе и выбрать панель управления NVIDIA среди опций.
- После открытия панели управления NVIDIA выберите «Управление 3D-настройками».
- После этого отключите Vsync, а затем в режиме управления питанием установите для него значение «Максимальная производительность». Это должно решить проблему.
Вариант 3. Попробуйте обновить драйверы с официального сайта NVIDIA.
Если первая и вторая указанные опции не сработали, вы также можете попробовать обновить драйверы с официального сайта NVIDIA. А если вы не знаете тип видеокарты Nvidia, на которой установлен ваш компьютер, выполните следующие действия:
- Нажмите клавиши Win + R, чтобы открыть диалоговое окно «Выполнить».
- Далее введите «DXDiag»И нажмите« ОК »или нажмите« Ввод », чтобы открыть инструмент диагностики DirectX.
- Оттуда вы можете увидеть, какой тип видеокарты Nvidia используется в вашей системе.
- Запишите информацию о вашей видеокарте и найдите лучшие драйверы для вашей операционной системы. После того, как вы загрузили и установили файл, перезагрузите компьютер.
Узнать больше
0x800ccc92 — Что это?
0x800ccc92 — это ошибка Microsoft Outlook. Эта ошибка ограничивает вашу возможность успешно отправлять и получать электронные письма на адрес электронной почты Outlook. Эта ошибка очень похожа на коды ошибок 0x800cc90 и 0x800ccc91 Outlook. Сообщение об ошибке 0x800ccc92 часто отображается как:
«Получение сообщения об ошибке (0x800ccc92): ваш почтовый сервер отклонил ваш логин».
Это довольно распространенная ошибка, с которой сталкиваются многие пользователи Microsoft Outlook. Рекомендуется немедленно исправить эту ошибку, потому что помимо ограничения на отправку и получение электронных писем через Outlook, из-за этой ошибки данные в вашем Outlook также становятся недоступными и нечитаемыми, а иногда Outlook также начинает неожиданно зависать.
Причины ошибок
Некоторые из наиболее распространенных причин кода ошибки 0x800ccc92:
- PST файлы повреждены
- Неверные настройки конфигурации Outlook
- PST-файл пересекает фиксированный размер файла
- Сбой POP3 и протокола STMP в соединении с сервером базы данных
- Неправильная синхронизация между Outlook и сервером
- Использование неверного пароля или имени пользователя
- Вирусная инфекция
Дополнительная информация и ручной ремонт
Любая из вышеперечисленных причин может привести к отображению сообщения об ошибке 0x800ccc92. Если вы столкнулись с этой ошибкой Outlook, вам не нужно паниковать и звонить сетевому персоналу в ваш офис, чтобы исправить и устранить ошибку. На самом деле это очень легко исправить, и вы можете исправить это самостоятельно: Вот некоторые из лучших и простых способов устранить эту ошибку в кратчайшие сроки:
- Если сообщение об ошибке 0x0800ccc92 отображается как POP3: Invalid Password, то в этом случае рекомендуется перепроверить идентификатор и пароль вашей учетной записи Outlook. Иногда это сообщение об ошибке может появиться, если вы введете неправильный пароль или идентификатор. Поэтому лучший способ решить эту проблему — проверить, где вы пошли не так, а затем повторно ввести свой идентификатор и пароль правильно.
Если ошибка не связана с POP3 (Протокол почтового отделения) тогда вы можете попробовать другую альтернативу, чтобы решить эту проблему.
- Другой вариант — установить последний доступный пакет обновления для сервера Exchange. Это решение работает лучше всего, если проблема заключается в совместимости.
- Однако, когда ничего не работает, тогда желательно скачать инструмент для ремонта PST. Программа восстановления PST предназначена для сканирования, обнаружения, исправления и устранения ошибок Outlook, таких как 0x800ccc92. Программное обеспечение для восстановления PST создано с использованием специальных алгоритмов, которые помогают восстановить поврежденные файлы PST за секунды. Этот инструмент работает во всех операционных системах Windows, включая Windows 8, Windows 7, Windows Vista, Windows XP, Windows 2003 и Windows 2008.
- Все, что вам нужно сделать, это загрузить и установить это программное обеспечение в вашей системе.
- Как только вы загрузите его, запустите его на своем компьютере, чтобы обнаружить ошибки.
- Нажмите сканирование, чтобы начать
- Сканирование может занять около пары минут.
- После завершения нажмите на вкладку восстановления, чтобы исправить ошибки.
- Теперь снова перезапустите Outlook и попробуйте отправить электронные письма. Это решение, скорее всего, сработает, если вышеупомянутые решения не работают.
Узнать больше
Авторское право © 2023, ErrorTools, Все права защищены
Товарный знак: логотипы Microsoft Windows являются зарегистрированными товарными знаками Microsoft. Отказ от ответственности: ErrorTools.com не имеет отношения к Microsoft и не претендует на прямую связь.
Информация на этой странице предоставлена исключительно в информационных целях.
- BTTray — что это?
- Отключать или нет?
- Заключение
Приветствую друзья! Изучаем автозагрузку, сегодня постараемся выяснить предназначение записи BTTray. Первое что приходит на ум — что связано с Bluetooth.
Относится к драйверам Bluetooth — показывает иконку в трее, без которой Bluetooth адаптер может не работать.
Название расшифровывается как Bluetooth Tray Application.
Также если правой кнопкой нажать по иконке — то может быть меню с быстрым доступом к некоторым функциям.
Запускается из этой папки:
C:Program FilesWIDCOMMBluetooth Software
Кроме этого процесса может быть еще BTStackServer.exe, btsendto_explorer.exe, это тоже все от блютуза.
Процесс может быть например если у вас адаптер Belkin F8T003.
Вообще нахожу информацию про этот процесс аж за 2005 год, то есть процесс далеко не новый, возможно под него даже маскируются некоторые вирусы.
Оказывается BTTray.exe может в качестве бонуса показывать индикаторы Caps Lock, Scroll Lock, Num Lock.
Также данный процесс может появиться после установки софта IVT BlueSoleil, это драйвера и ПО для управления блютуз-устройствами и их сопряжению с настольным ПК или ноутбуком. Кстати после установки этой проги у вас могут появиться процессы BsHelpCS.exe, BsMobileCS.exe, BlueSoleilCS.exe.
Процесс в диспетчере задач:
Судя по этой картинке:
Ярлык BTTray может быть расположен в этой папке:
C:ProgramDataMicrosoftWindowsStart MenuProgramsStartup
Это папка автозагрузки, откуда можно удалить ярлык BTTray и при запуске Windows этот компонент запускаться не будет. Вообще папки автозагрузки можно открыть такими командами:
- shell:common startup — автозагрузка всех пользователей.
- shell:startup — автозагрузка текущего пользователя.
Эти команды нужно вставлять в окошко Выполнить (Win + R) или в командную строку.
BTTray в автозагрузке — отключать или нет?
Читал на форумах что после отключения может на работать блютуз-адаптер. Потому что BTTray содержит некоторые настройки.
Также с BTTray появляется часто ошибка, в таком случае стоит переустановить драйвера блютуза. Желательно попробовать скачать их с офф сайта, например со страницы драйверов вашего ноутбука.
Поэтому мое мнение будет таким:
- Отключайте из автозагрузки. Если будут какие-то проблемы — включите обратно.
- Можно даже удалить, но для того нужно использовать специальную программу AnVir Task Manager, в которой удаляете запись из автозагрузки, но она на самом деле помещается в раздел Карантин, откуда ее в будущем можно восстановить.
- Если есть подозрения что BTTray — вирус, тогда просканируйте ПК антивирусными утилитами, лучше всеми тремя — Dr.Web CureIt!, AdwCleaner и HitmanPro, первая против опасных вирусов (трояны, майнеры), а вторые две против рекламного и шпионского ПО.
РЕКЛАМА
Да, можно в принципе файл BTTray.exe удалить. Или переименовать его в BTTray.exe_ чтобы он больше не смог запуститься. Это может избавить от ошибки, но также может нарушить работу блютуз-адаптера. PS: при проблемах с переименованием нужно использовать утилиту Unlocker, а папку запуска процесса можно узнать в диспетчере — по процессу правой кнопкой > открыть расположение.
Открыть стандартную автозагрузку можно так:
- Зажимаем Win + R > команда msconfig > нажимаем ОК.
- Отобразится окошко Конфигурация системы, нажимаем на вкладку Автозагрузка. PS: если у вас Windows 10, то на вкладке Автозагрузка будет ссылка, после нажатия которой откроется диспетчер задач с открытой вкладкой Автозагрузка.
- Будут показаны записи программ, которые запускаются автоматически вместе с Windows.
- Чтобы отключить BTTray — просто найдите запись и снимите галочку или нажмите правой кнопкой и выберите Отключить.
Вообще для мониторинга автозагрузки советую утилиту AnVir Task Manager. Позволяет посмотреть автозагрузку обычную, в реестре, задания планировщика, также показывает службы. Очень полезная и нужная утилита на ПК, при том полностью бесплатная. Также AnVir Task Manager позволит найти опасные элементы — присутствует колонка Уровень риска.
Заключение
- BTTray в автозагрузке — компонент от драйверов на блютуз, нужен чтобы отображать иконку в трее, без которой адаптер может не работать.
- Сама иконка возможно нужна для доступа к некоторым функциям/настройкам (если нажать по ней правой кнопкой то может быть меню с некоторыми функциями).
- Можно попробовать отключить, особенно если вы не пользуетесь блютузом. Удалять думаю не стоит, так как компонент не грузит ПК и не использует много оперативки (по крайней мере не должен).
Надеюсь информация пригодилась, удачи и добра!
октября 2010
Не могли бы выложить скрин ошибки и сообщить, когда она появляется?
ноября 2011
Добрый день .
Попробуйте переустановить драйвер блютуза. переустановить можно с помощью программы переустановки программ и драйверов в центре восстановлений vaio
Посмотрите в диспетчере устройств ,что он пишет насчет его .Должно быть так как на скине или приблизительно …..
Гораздо проще найти ошибку , чем исправить найденное .
октября 2012
добрый день.
у меня точно такая же «ошибка».
не могу переустановить драйвера — выдает ошибку 1935 (там много цифр и знаков и не полностью сообщение).
что делать дальше?
пс. в диспетчере устройств написано что устройства (оба) работает нормально.
октября 2012
Удалите оба блютуза и перегрузитесь .Виндовский блютуз скакачается и установится заново ,потом восстановите 2 ой блютуз из программы переустановки драйверов и программ .
Гораздо проще найти ошибку , чем исправить найденное .
октября 2012
сделала в первую очередь.
вот так:
— удалила оба блютуза (2-ой удалился сам)
— перезагрузила. он сам поискал драйвера и установил
правда теперь вот такие у них называния (см.принтскрин)
опять выдает тоже самое.
что сделала не так?
и где находится программа переустановки драйверов и программ?
октября 2012
Программа перустановки стоит в Центре восстановления Vaio или в самом Vaio Care если 7 ая версия .
Восстановите оттуда .
Гораздо проще найти ошибку , чем исправить найденное .
октября 2012
кажется сработало. спасибо
пришлось все удалять напрочь.
сообщение об ошибке не выскакивает
а саму работу блютуза пока не проверила
- Большинство ноутбуков и ПК поставляются со встроенным устройством Bluetooth, которое обеспечивает беспроводную связь и передачу файлов со многих устройств.
- Иногда драйвер Bluetooth может столкнуться с ошибками, и тогда может пригодиться руководство, подобное следующему.
- У нас есть много других руководств, подобных этому, на нашем специализированном концентраторе Bluetooth, поэтому обязательно ознакомьтесь с ним.
- Для получения более подробной информации посетите нашу страницу исправлений для ноутбука и ПК.
После перезапуска Windows компьютер, возможно, не удастся запустить ошибку службы стека Bluetooth из-за неисправности контроллера управления Bluetooth. Сообщение также может появиться при попытке подключения к другому Bluetooth-совместимому устройству.
Несколько пользователей сообщили об аналогичных ошибках в Сообщество Microsoft форум:
Я не могу передать изображения через синий зуб на свой ноутбук с моей камеры – причина сбоя – эта передача запрещена целевым устройством.
Я все еще получаю BTTray, через некоторое время я не могу запустить службу стека Bluetooth на ноутбуке.
Если вы также обеспокоены этой ошибкой, вот несколько советов по устранению неполадок, которые помогут вам устранить невозможность запуска службы стека Bluetooth на Windows,
Как исправить ошибку запуска службы Bluetooth Stack?
1. Удалите WIDCOMM Bluetooth Драйвер
- Нажмите на начало и выберите конфигурации
- идти Приложения.
- Нажмите на Приложения и функции.
- Ищите WIDCOMM Bluetooth-контроллер установленных приложений.
- Нажмите на WIDCOMM Bluetooth-контроллер и выберите Удалить.
- щелчок если подтвердить действие
Драйвер Bluetooth Broadcomm WIDCOMM на ноутбуках Dell является известной причиной ошибки службы стека Bluetooth. Несколько пользователей сообщили, что удаление драйвера помогло им устранить ошибку в Windows,
2. Запустите службу поддержки Bluetooth
- пресс Windows Ключ + R открыть Run.
- тип services.msc и нажмите хорошо открыть сервисы.
- В услуги окно найти Служба поддержки Bluetooth.
- Щелкните правой кнопкой мыши на Служба поддержки Bluetooth и выберите Свойства.
- Если служба запущена, нажмите Стоп.
- Нажмите на выпадающее меню, чтобы Тип запуска: и выберите Автоматически.
- Нажмите на начало кнопку, чтобы снова запустить службу.
- выбрать применять и хорошо сохранить изменения.
Если проблема сохраняется, даже после перезапуска службы поддержки Bluetooth, выполните следующие действия:
- открытый Услуги.
- В услуги окно, найдите все услуги с Bluetooth на это.
- Дважды щелкните сервис и нажмите Стоп. Убедитесь, что Ввод в эксплуатацию тип установлен в Автоматически.
- Нажмите на начало кнопку еще раз и нажмите хорошо сохранить изменения.
- Повторите процесс со всеми службами, связанными с Bluetooth.
- Закройте службы и проверьте, устранена ли ошибка.
3. Отключить Bttray с самого начала
- Щелкните правой кнопкой мыши на панели задач и выберите Tпопросить Менеджер.
- В диспетчере задач откройте Ввод в эксплуатацию Вкладка.
- Найдите Bttray или Bluetooth-трей опция в списке запуска приложений.
- Выберите Bttray и нажмите Disallow. Это предотвратит запуск приложения во время запуска.
- Закройте диспетчер задач и проверьте, устранена ли ошибка.
4. Обновите драйвер Bluetooth
- пресс Windows клавиша + R открыть Выполнить.
- тип devmgmt.msc и нажмите хорошо открыть Диспетчер устройств.
- В диспетчере устройств разверните Bluetooth категория.
- Щелкните правой кнопкой мыши на устройстве Bluetooth вашего компьютера и выберите Обновите драйвер.
- Выберите Автоматически проверять наличие обновленного драйвера вариант.
- ожидать Windows загрузить и установить все ожидающие обновления для устройства Bluetooth.
- После установки перезагрузите компьютер и проверьте, устранена ли ошибка, поскольку не удалось запустить службу стека Bluetooth.
Установить на ПК Windows обновления
- щелчок начало и выберите конфигурации
- идти Обновление и безопасность.
- открытый Windows обновления
- Скачать все серьги Windows обновления
- Перезагрузите компьютер и проверьте улучшения.
Обновление вашего Windows Операционная система может исправлять ошибки и сбои с ранее установленными драйверами и другие проблемы совместимости.
Ошибка запуска службы стека Bluetooth чаще встречается на ноутбуках Dell из-за драйвера WIDCOMM Bluetooth, используемого для управления функцией Bluetooth. Однако известно, что драйвер вызывает синий экран смерти и другие проблемы при запуске.
Если удаление драйвера Bluetooth WIDCOMM не помогло, выполните другие шаги в этой статье, чтобы решить эту проблему. Если вам удалось устранить ошибку любым другим способом, пожалуйста, оставьте ее в комментариях, и мы постараемся обновить статью.
Часто задаваемые вопросы: узнайте больше об услугах стека Bluetooth
- Как исправить ошибку стека Bluetooth?
Чтобы исправить ошибку стека Bluetooth, перейдите к конфигурации и открыть приложений и характеристики, Найдите приложение драйвера WIDCOMM Bluetooth. Нажмите на нее и выберите Удалить. Перезагрузите компьютер и проверьте улучшения.
- Что такое служба поддержки пользователей Bluetooth?
Служба поддержки пользователей Bluetooth отвечает за обнаружение и сопряжение удаленных устройств Bluetooth в Windows устройства. Правильное функционирование службы важно для бесперебойного соединения Bluetooth.
- В чем ошибка Бтррея?
Ошибка Bttray отображает ошибку, когда не удается запустить службу стека Bluetooth, и указывает на то, что драйвер управления Bluetooth не работает должным образом. Вы можете исправить ошибку, удалив драйвер Bluetooth с компьютера.
Ниже мы собрали четыре решения, чтобы исправить ошибку. Возможно, вам не придется пробовать их все; просто двигайтесь вниз, пока не найдете тот, который вам подходит.
Решение 1. Обратитесь в службу поддержки Bluetooth
Решение 2. Удалите, а затем повторно установите драйверы устройств Bluetooth.
Решение 3. Обновите драйверы устройств Bluetooth.
Решение 4. Выполните восстановление системы
Решение 1. Обратитесь в службу поддержки Bluetooth
Ошибка возникла бы, если не запустить службу поддержки Bluetooth. Следуйте инструкциям ниже, чтобы проверить статус службы.
1) На клавиатуре нажмите Win + R (клавиша с логотипом Windows и клавиша R) одновременно, чтобы вызвать окно «Выполнить».
2) Тип services.msc в поле запуска и щелкните Хорошо кнопка.
3) В списке имен найдите Служба поддержки Bluetooth . Щелкните его правой кнопкой мыши и выберите Свойства .
4) Измените «Тип запуска» на Автоматический и щелкните Начало кнопку, чтобы запустить службу.
5) Нажмите Применять -> Хорошо .
6) Перезагрузите компьютер, чтобы изменения вступили в силу, и проверьте, решена ли проблема.
Решение 2. Удалите, а затем повторно установите драйверы устройств Bluetooth.
Проблема может быть вызвана неисправным драйвером устройства Bluetooth. Вы можете удалить драйвер устройства Bluetooth и переустановить его, чтобы увидеть, решит ли это проблему.
Вы можете выполнить следующие действия, чтобы удалить и переустановить драйвер:
1) На клавиатуре нажмите Win + R (клавиша с логотипом Windows и клавиша R) одновременно, чтобы вызвать окно «Выполнить».
2) Тип devmgmt.msc в поле запуска и щелкните Хорошо .
3) Разверните категорию «Радио Bluetooth», щелкните правой кнопкой мыши одно устройство Bluetooth и выберите Удалить . (Если в этой категории вы видите несколько устройств Bluetooth, удалите их одно за другим.)
4) Перезагрузите компьютер и проверьте, решена ли проблема.
Решение 3. Обновите драйверы устройств Bluetooth.
Если удаление драйвера устройства Bluetooth не помогло, попробуйте обновить драйвер. Если у вас нет времени, терпения или навыков работы с компьютером, чтобы обновить драйвер вручную,вы можете сделать это автоматически с Водитель Easy .
Driver Easy автоматически распознает вашу систему и найдет для нее подходящие драйверы. Вам не нужно точно знать, в какой системе работает ваш компьютер, вам не нужно рисковать, загружая и устанавливая неправильный драйвер, и вам не нужно беспокоиться о том, что вы ошиблись при установке.
Вы можете автоматически обновлять драйверы с помощью БЕСПЛАТНОЙ или Pro версии Driver Easy. Но с версией Pro это займет всего 2 клика (и вы получите полную поддержку и 30-дневная гарантия возврата денег ):
1) Скачать и установите Driver Easy.
2) Запустите Driver Easy и нажмите Сканировать сейчас . Затем Driver Easy просканирует ваш компьютер и обнаружит проблемы с драйверами.
3) Щелкните значок Обновить рядом с отмеченным драйвером Bluetooth, чтобы автоматически загрузить правильную версию этого драйвера, затем вы можете установить его вручную (это можно сделать в БЕСПЛАТНОЙ версии).
Или нажмите Обновить все для автоматической загрузки и установки правильной версии все драйверы, которые отсутствуют или устарели в вашей системе (для этого требуется Pro версия — вам будет предложено выполнить обновление, когда вы нажмете «Обновить все»).
4) После обновления драйвера проверьте, решена ли проблема.
Решение 4. Выполните восстановление системы
Многие пользователи Windows сообщили, что столкнулись с этой ошибкой после использования средства очистки реестра Norton. Если вы его установили, возможно, причина в этом. В этом случае попробуйте выполнить восстановление системы.
Если вы внесли какие-либо изменения в свой компьютер до появления этой ошибки, вы также можете попробовать выполнить восстановление системы.
Надеюсь, вы сможете исправить ошибку с помощью приведенных выше советов. Если у вас есть какие-либо вопросы, пожалуйста, оставьте свой комментарий ниже. Мы будем рады услышать любые идеи и предложения.
by Tashreef Shareef
Tashreef Shareef is a software developer turned tech writer. He discovered his interest in technology after reading a tech magazine accidentally. Now he writes about everything tech from… read more
Updated on March 4, 2021
- Most Laptops and PCs come with a built-in Bluetooth device that allows wireless connectivity and file transfer with a lot of devices.
- Sometimes the Bluetooth driver can encounter errors, and that is when a guide like the one below can come in handy.
- We have plenty of other guides like this in our dedicated Bluetooth hub, so make sure you check that out as well.
- For more great articles, check out our Laptop and PC Fix page.
XINSTALL BY CLICKING THE DOWNLOAD FILE
This software will repair common computer errors, protect you from file loss, malware, hardware failure and optimize your PC for maximum performance. Fix PC issues and remove viruses now in 3 easy steps:
- Download Restoro PC Repair Tool that comes with Patented Technologies (patent available here).
- Click Start Scan to find Windows issues that could be causing PC problems.
- Click Repair All to fix issues affecting your computer’s security and performance
- Restoro has been downloaded by 0 readers this month.
After restarting your Windows computer, you may encounter the unable to start the Bluetooth stack service error due to Bluetooth control driver malfunctioning. The message can also occur when trying to connect to another Bluetooth enabled device.
Several users have reported similar errors in the Microsoft community forum:
I am aunable to transfer imajes via blue tooth to my laptop from my camera – failure reason- this transfer is forbidden by the target device.
I keep on getting BTTray – unable to start the bluetooth stack service after some time on the laptop.
If you are also troubled by this error, here are a couple of troubleshooting tips to help you resolve the unable to start the Bluetooth stack service error in Windows.
How do I fix the unable to start the Bluetooth stack service error?
1. Remove WIDCOMM Bluetooth driver
- Click on Start and select Settings.
- Go to Apps.
- Click on Apps and features.
- Search for the WIDCOMM Bluetooth driver from installed apps.
- Click on WIDCOMM Bluetooth driver and select Remove.
- Click Yes to confirm the action.
The WIDCOMM Bluetooth driver by Broadcomm in Dell laptops is a known cause of Bluetooth stack service error. Several users have reported that removing the driver did help them resolve the error in Windows.
2. Start Bluetooth Support Service
- Press Windows Key + R to open Run.
- Type services.msc and click OK to open Services.
- In the Services window, locate Bluetooth Support Service.
- Right-click on Bluetooth Support Service and select Properties.
- If the service is running, click Stop.
- Click the drop-down menu for Startup Type: and select Automatic.
- Click the Start button to start the service again.
- Select Apply and OK to save the changes.
If the issue persists, even after restarting the Bluetooth Support Services, do the following:
- Open Services.
- In the Services window, locate all the services with Bluetooth in it.
- Double-click on the services and click Stop. Make sure the Startup type is set to Automatic.
- Click the Start button once again and click OK to save the changes.
- Repeat the process with all the Bluetooth related services.
- Close Services and check if the error is resolved.
3. Disable Bttray from Startup
- Right-click on the taskbar and select Task Manager.
- In Task Manager, open the Startup tab.
- Locate the Bttray or Bluetooth Tray option in the startup apps list.
- Select Bttray and click on Disable. This will prevent the app from starting during startup.
- Close Task Manager and check if the error is resolved.
4. Update Bluetooth driver
- Press Windows key + R to open Run.
- Type devmgmt.msc and click OK to open Device Manager.
- In Device Manager, expand the Bluetooth category.
- Right-click on your computer’s Bluetooth device and select Update Driver.
- Select the Search automatically for updated driver software option.
- Wait for Windows to download and install any pending updates for the Bluetooth device.
- Once installed, reboot the computer and check if the unable to start the Bluetooth stack service error is resolved.
Install Windows updates
- Click Start and select Settings.
- Go to Update & Security.
- Open Windows Updates.
- Download all the pending Windows updates.
- Reboot the computer and check for any improvements.
Updating your Windows OS can fix bugs and glitches with the previously installed drivers and other compatibility issues.
The unable to start the Bluetooth stack service error is most common to Dell laptops due to the WIDCOMM Bluetooth driver being used to manage the Bluetooth function. However, the driver is known to cause the blue screen of death and other issues during startup.
If removing the WIDCOMM Bluetooth driver did not help, follow other steps in this article to resolve the issue. If you managed to solve the error using any other method, do leave it in the comments and we will try to update the article.
Newsletter
by Tashreef Shareef
Tashreef Shareef is a software developer turned tech writer. He discovered his interest in technology after reading a tech magazine accidentally. Now he writes about everything tech from… read more
Updated on March 4, 2021
- Most Laptops and PCs come with a built-in Bluetooth device that allows wireless connectivity and file transfer with a lot of devices.
- Sometimes the Bluetooth driver can encounter errors, and that is when a guide like the one below can come in handy.
- We have plenty of other guides like this in our dedicated Bluetooth hub, so make sure you check that out as well.
- For more great articles, check out our Laptop and PC Fix page.
XINSTALL BY CLICKING THE DOWNLOAD FILE
This software will repair common computer errors, protect you from file loss, malware, hardware failure and optimize your PC for maximum performance. Fix PC issues and remove viruses now in 3 easy steps:
- Download Restoro PC Repair Tool that comes with Patented Technologies (patent available here).
- Click Start Scan to find Windows issues that could be causing PC problems.
- Click Repair All to fix issues affecting your computer’s security and performance
- Restoro has been downloaded by 0 readers this month.
After restarting your Windows computer, you may encounter the unable to start the Bluetooth stack service error due to Bluetooth control driver malfunctioning. The message can also occur when trying to connect to another Bluetooth enabled device.
Several users have reported similar errors in the Microsoft community forum:
I am aunable to transfer imajes via blue tooth to my laptop from my camera – failure reason- this transfer is forbidden by the target device.
I keep on getting BTTray – unable to start the bluetooth stack service after some time on the laptop.
If you are also troubled by this error, here are a couple of troubleshooting tips to help you resolve the unable to start the Bluetooth stack service error in Windows.
How do I fix the unable to start the Bluetooth stack service error?
1. Remove WIDCOMM Bluetooth driver
- Click on Start and select Settings.
- Go to Apps.
- Click on Apps and features.
- Search for the WIDCOMM Bluetooth driver from installed apps.
- Click on WIDCOMM Bluetooth driver and select Remove.
- Click Yes to confirm the action.
The WIDCOMM Bluetooth driver by Broadcomm in Dell laptops is a known cause of Bluetooth stack service error. Several users have reported that removing the driver did help them resolve the error in Windows.
2. Start Bluetooth Support Service
- Press Windows Key + R to open Run.
- Type services.msc and click OK to open Services.
- In the Services window, locate Bluetooth Support Service.
- Right-click on Bluetooth Support Service and select Properties.
- If the service is running, click Stop.
- Click the drop-down menu for Startup Type: and select Automatic.
- Click the Start button to start the service again.
- Select Apply and OK to save the changes.
If the issue persists, even after restarting the Bluetooth Support Services, do the following:
- Open Services.
- In the Services window, locate all the services with Bluetooth in it.
- Double-click on the services and click Stop. Make sure the Startup type is set to Automatic.
- Click the Start button once again and click OK to save the changes.
- Repeat the process with all the Bluetooth related services.
- Close Services and check if the error is resolved.
3. Disable Bttray from Startup
- Right-click on the taskbar and select Task Manager.
- In Task Manager, open the Startup tab.
- Locate the Bttray or Bluetooth Tray option in the startup apps list.
- Select Bttray and click on Disable. This will prevent the app from starting during startup.
- Close Task Manager and check if the error is resolved.
4. Update Bluetooth driver
- Press Windows key + R to open Run.
- Type devmgmt.msc and click OK to open Device Manager.
- In Device Manager, expand the Bluetooth category.
- Right-click on your computer’s Bluetooth device and select Update Driver.
- Select the Search automatically for updated driver software option.
- Wait for Windows to download and install any pending updates for the Bluetooth device.
- Once installed, reboot the computer and check if the unable to start the Bluetooth stack service error is resolved.
Install Windows updates
- Click Start and select Settings.
- Go to Update & Security.
- Open Windows Updates.
- Download all the pending Windows updates.
- Reboot the computer and check for any improvements.
Updating your Windows OS can fix bugs and glitches with the previously installed drivers and other compatibility issues.
The unable to start the Bluetooth stack service error is most common to Dell laptops due to the WIDCOMM Bluetooth driver being used to manage the Bluetooth function. However, the driver is known to cause the blue screen of death and other issues during startup.
If removing the WIDCOMM Bluetooth driver did not help, follow other steps in this article to resolve the issue. If you managed to solve the error using any other method, do leave it in the comments and we will try to update the article.
Newsletter
- Форум
- Вопросы от новичков
- стековое устройство bluetooth
Ноутбук Lenovo G570 при включении компьютера через минуту вылетает сообщение ” не удается запустить стековое устройство bluetooth”.
Пытаюсь соединить с телефоном он его видит добавляет грузит дрова к нему… но когда включаешь управление устройством на передачу данных комп выдает другое сообщение.” Не удается инициализировать данную операцию Отключите и снова включите блютуз, а затем повторите попытку. Если данную операцию не удается инициализировать, повторите попытку после перезагрузки компьютера”.
Перезагружаю рассоединяю снова соединяю … в диспетчере устройств драйвера все новые обновления не требуют (по блютуз) вопросиков никаких нет, просто так сразу не могу понять в чём проблема.
Заранее Спасибо за ответ……
Сергей
Ноутбук: Lenovo G570 с Windows
serg-serg
Команда сайта
2 418
439
serkatrich 07/04/2013 в 07:55 написал:
Ноутбук Lenovo G570 при включении компьютера через минуту вылетает сообщение ” не удается запустить стековое устройство bluetooth”.
Драйвер с этого сайта попробуйте поставить ссылка или автоматической проверкой от Intel ссылка.
Проверите включена ли служба блютуз.
Пуск — панель управления — администрирование — службы — служба поддержки bluetooth — тип запуска Автоматически — Ok — запустить службу.
Попробуйте в ручную выключить, а за тем опять включить блютуз.
Сообщение было отредактировано 07/04/2013 в 09:01 пользователем serg-serg.
Ноутбуки: Acer Aspire V3 771G Win 8, Lenovo Z580.Win7. с Windows 8 64-bit
служба запущена, все норм. А вот что касается драйвера, нет ли ссылки что бы скачать через торент? А то из вашей ссылки качается больше 10 часов.
Ноутбук: Lenovo G570 с Windows
serg-serg
Команда сайта
2 418
439
serkatrich 07/04/2013 в 10:22 написал:
А вот что касается драйвера, нет ли ссылки что бы скачать через торент?
ссылка, у вас ReadyComm установлена?
Скрытый текст
Общая информация по драйверам и рекомендации по установке:
В ноутбуке можно встретить Bluetooth-адаптеры Broadcom и реже CSR. Перед установкой драйвера и программы для работы с Bluetooth, необходимо выяснить есть ли сам адаптер в ноутбуке и включен ли он. Для проверки наличия адаптера вам понадобится утилита ReadyComm.
Ноутбуки: Acer Aspire V3 771G Win 8, Lenovo Z580.Win7. с Windows 8 64-bit
Огромное спасибо, переустановка драйвера помогла.
Ноутбук: Lenovo G570 с Windows
Полезные руководства для новичков
Содержание
- 1 Решение 1. Обновите драйвер Bluetooth
- 2 Решение 2. Настройте службы Bluetooth
- 3 Решение 3. Отключите Bttray от запуска
Служба Bluetooth Stack отвечает за обработку ваших потребностей Bluetooth, таких как подключение к другим устройствам Bluetooth и обмен файлами между ними. Тем не менее, ошибка часто встречается на ноутбуках, но это также может произойти с ПК, на которых установлен ключ Bluetooth.
«Невозможно запустить службу стека Bluetooth» появляется либо при запуске, либо при попытке использовать соединение Bluetooth для подключения к другим устройствам. Есть несколько методов, которые можно использовать для решения проблемы, и мы выбрали те, для которых другие пользователи подтвердили, что они работают. Удачи!
Решение 1. Обновите драйвер Bluetooth
Наиболее базовое решение часто является наиболее полезным, и это определенно имеет место с этим конкретным методом. Ошибка службы Bluetooth Stack чаще всего вызвана старыми или устаревшими драйверами, и вы всегда должны обращать на это пристальное внимание. К счастью, драйверы могут быть легко обновлены, и вы должны использовать те, которые доступны на странице производителя вашего компьютера.
- Нажмите кнопку «Пуск», введите «Диспетчер устройств» с открытым меню и выберите его в верхней части окна предложений.
- Если вы используете более старую операционную систему (старше Windows 10), вы можете использовать комбинацию клавиш Windows Key + R на клавиатуре, ввести «devmgmt.msc» в диалоговом окне «Выполнить» и нажать «ОК».
- Разверните либо раздел «Другие устройства» в самом низу окна диспетчера устройств, либо специальный раздел Bluetooth. Если есть раздел Bluetooth, щелкните правой кнопкой мыши все записи в этом разделе и выберите пункт «Обновить драйвер» в контекстном меню.
- Если вы обнаружите устройство Bluetooth в разделе «Другие устройства», щелкните правой кнопкой мыши все записи, начиная с Bluetooth, и выберите параметр «Обновить драйвер».
- Выберите Поиск нового обновленного программного обеспечения драйвера в новом окне и подождите, пока Windows выполнит поиск нового драйвера.
- Если Windows не находит новые драйверы, если они не решают проблему, вы можете попробовать найти их на веб-сайте производителя устройства и следовать их инструкциям.
Заметка: Если вы являетесь пользователем Windows 10, последние версии драйверов для встроенных устройств часто устанавливаются вместе с регулярными обновлениями Windows, поэтому обязательно обновляйте свой компьютер любой ценой. Обновление Windows выполняется автоматически в Windows 10, но вы можете проверить наличие новых обновлений, следуя приведенным ниже инструкциям.
- Используйте комбинацию клавиш Windows + I на клавиатуре, чтобы открыть настройки на компьютере Windows. Кроме того, вы можете выполнить поиск «Настройки» с помощью панели поиска на панели задач или в меню «Пуск».
- Найдите и откройте «Обновление» безопасность »в приложении« Настройки ».
- Оставайтесь на вкладке «Центр обновления Windows» и нажмите «Проверить наличие обновлений» в разделе «Состояние обновления», чтобы проверить, доступна ли новая версия Windows.
- Если он есть, Windows должна продолжить процесс загрузки, и вам будет предложено перезагрузить компьютер, чтобы завершить обновление.
Решение 2. Настройте службы Bluetooth
Даже если это сообщение направлено на определенную службу Bluetooth, вам следует выполнить шаги, представленные ниже, для всех служб, название которых содержит слово «Bluetooth». Это должно быть сделано, потому что все службы Bluetooth зависят друг от друга, а сломанный вызовет и другие.
- Откройте утилиту «Выполнить», используя комбинацию клавиш Windows + R на клавиатуре. Введите «services.msc» в открывшемся окне без кавычек и нажмите OK, чтобы открыть инструмент, управляющий службами Windows.
- Найдите в списке служб все службы, название которых содержит слово «Bluetooth», щелкните их правой кнопкой мыши и выберите «Свойства» в появившемся контекстном меню.
- Если служба уже запущена (вы можете проверить это рядом с сообщением о состоянии службы), вы должны остановить ее, нажав кнопку «Стоп» в середине окна. Если он остановлен, оставьте его остановленным только сейчас.
- Убедитесь, что для параметра в меню «Тип запуска» в окне свойств службы установлено значение «Автоматически», прежде чем переходить к другим шагам. Подтвердите любые диалоговые окна, которые могут появиться при изменении типа запуска. Нажмите кнопку «Пуск» в середине окна перед выходом. Убедитесь, что вы повторяете один и тот же процесс для всех служб Bluetooth.
При нажатии кнопки «Пуск» может появиться следующее сообщение об ошибке:
«Windows не может запустить службу на локальном компьютере. Ошибка 1079: учетная запись, указанная для этой службы, отличается от учетной записи, указанной для других служб, работающих в том же процессе ».
Если это произойдет, следуйте инструкциям ниже, чтобы исправить это.
- Выполните шаги 1-3 из приведенных выше инструкций, чтобы открыть окно свойств сервиса. Перейдите на вкладку «Вход в систему» и нажмите кнопку «Обзор…».
- В поле ввода «Введите имя объекта для выбора» введите имя своей учетной записи, нажмите «Проверить имена» и подождите, пока имя не станет доступным.
- Нажмите OK, когда вы закончите, и введите пароль в поле Пароль, когда вам будет предложено ввести его, если вы установили пароль. Теперь должно начаться без проблем!
Решение 3. Отключите Bttray от запуска
Если сообщение об ошибке появляется без реальной проблемы, это может быть просто ошибка, с которой можно легко справиться. Если у вас нет проблем с использованием устройств Bluetooth или подключением к другим, вы можете просто решить проблему, отключив запись Bttray при запуске, так как это часто вызывает эту ошибку.
Если это изменение негативно влияет на любое из ваших устройств Bluetooth, вы можете просто отменить изменения, почти такие же, как вы их сделали. Удачи!
Windows 10:
- Используйте комбинацию клавиш Ctrl + Shift + Esc, одновременно нажимая эти клавиши, чтобы открыть диспетчер задач.
- Кроме того, вы можете использовать комбинацию клавиш Ctrl + Alt + Del и выбрать диспетчер задач в синем окне, которое открывается с несколькими вариантами. Вы также можете найти его в меню «Пуск».
- Перейдите на вкладку «Автозагрузка» в верхнем меню навигации и найдите опцию «Bttray» или «Bluetooth Tray» в списке.
- Нажмите на него, чтобы выбрать его, и нажмите кнопку «Отключить» в нижней правой части окна, чтобы предотвратить запуск при загрузке компьютера.
- Примените внесенные изменения, перезагрузите компьютер и проверьте, появляется ли проблема по-прежнему.
Старые версии Windows:
- Используйте комбинацию клавиш Windows + R на клавиатуре и дождитесь открытия диалогового окна «Выполнить». Введите «msconfig» в поле и нажмите кнопку ОК, чтобы открыть конфигурацию системы.
- Перейдите на вкладку «Автозагрузка» в верхнем меню навигации и найдите опцию «Bttray» или «Bluetooth Tray» в списке.
- Снимите флажок рядом с этим параметром, чтобы отключить его запуск, и нажмите кнопку «ОК» или «Применить», чтобы подтвердить изменения.
- Перезагрузите компьютер и проверьте, появляется ли проблема по-прежнему.
Заметка: Запись в списке автозагрузки Windows, которую также следует отключить, если она найдена, может быть программным обеспечением Bluetooth, как отмечают некоторые пользователи.
Содержание
- 1. Что такое BTTray.exe?
- 2. BTTray.exe безопасно, или это вирус или вредоносная программа?
- 3. Могу ли я удалить или удалить BTTray.exe?
- 4. Распространенные сообщения об ошибках в BTTray.exe
- 5. Как исправить BTTray.exe
- 6. Обновление 2023 мая
- 7. Загрузите или переустановите BTTray.exe
Обновлено май 2023: Вот три шага к использованию инструмента восстановления для устранения проблем с exe на вашем компьютере: Получите его по адресу эту ссылку
- Скачайте и установите это программное обеспечение.
- Просканируйте свой компьютер на наличие проблем с exe.
- Исправьте ошибки exe с помощью программного инструмента
BTTray.exe это исполняемый файл, который является частью Broadcom Bluetooth Software Программа, разработанная Broadcom Corporation, Программное обеспечение обычно о 542.47 KB по размеру.
Расширение .exe имени файла отображает исполняемый файл. В некоторых случаях исполняемые файлы могут повредить ваш компьютер. Пожалуйста, прочитайте следующее, чтобы решить для себя, является ли BTTray.exe Файл на вашем компьютере — это вирус или троянский конь, который вы должны удалить, или это действительный файл операционной системы Windows или надежное приложение.
Рекомендуется: Выявление ошибок, связанных с BTTray.exe
(опциональное предложение для Reimage — Cайт | Лицензионное соглашение | Персональные данные | Удалить)
BTTray.exe безопасно, или это вирус или вредоносная программа?
Первое, что поможет вам определить, является ли тот или иной файл законным процессом Windows или вирусом, это местоположение самого исполняемого файла. Например, такой процесс, как BTTray.exe, должен запускаться из C: Program Files WIDCOMM Bluetooth Software BTTray.exe, а не в другом месте.
Для подтверждения откройте диспетчер задач, выберите «Просмотр» -> «Выбрать столбцы» и выберите «Имя пути к изображению», чтобы добавить столбец местоположения в диспетчер задач. Если вы обнаружите здесь подозрительный каталог, возможно, стоит дополнительно изучить этот процесс.
Еще один инструмент, который иногда может помочь вам обнаружить плохие процессы, — это Microsoft Process Explorer. Запустите программу (не требует установки) и активируйте «Проверить легенды» в разделе «Параметры». Теперь перейдите в View -> Select Columns и добавьте «Verified Signer» в качестве одного из столбцов.
Если статус процесса «Проверенная подписывающая сторона» указан как «Невозможно проверить», вам следует взглянуть на процесс. Не все хорошие процессы Windows имеют метку проверенной подписи, но ни один из плохих.
Самые важные факты о BTTray.exe:
- Находится в C: Program Files WIDCOMM Программное обеспечение Bluetooth вложенная;
- Издатель: Broadcom Corporation
- Полный путь: C: Program Files WIDCOMM Программное обеспечение Bluetooth BTTray.exe
- Файл справки: www.hp.com/support
- URL издателя: www.broadcom.com
- Известно, что до 542.47 KB по размеру на большинстве окон;
Если у вас возникли какие-либо трудности с этим исполняемым файлом, перед удалением BTTray.exe вы должны определить, заслуживает ли он доверия. Для этого найдите этот процесс в диспетчере задач.
Найдите его местоположение (оно должно быть в C: Program Files WIDCOMM Bluetooth Software ) и сравните размер и т. Д. С приведенными выше фактами.
Если вы подозреваете, что можете быть заражены вирусом, вы должны немедленно попытаться это исправить. Чтобы удалить вирус BTTray.exe, необходимо Загрузите и установите приложение полной безопасности, например Malwarebytes., Обратите внимание, что не все инструменты могут обнаружить все типы вредоносных программ, поэтому вам может потребоваться попробовать несколько вариантов, прежде чем вы добьетесь успеха.
Кроме того, функциональность вируса может сама влиять на удаление BTTray.exe. В этом случае вы должны включить Безопасный режим с загрузкой сетевых драйверов — безопасная среда, которая отключает большинство процессов и загружает только самые необходимые службы и драйверы. Когда вы можете запустить программу безопасности и полный анализ системы.
Могу ли я удалить или удалить BTTray.exe?
Не следует удалять безопасный исполняемый файл без уважительной причины, так как это может повлиять на производительность любых связанных программ, использующих этот файл. Не забывайте регулярно обновлять программное обеспечение и программы, чтобы избежать будущих проблем, вызванных поврежденными файлами. Что касается проблем с функциональностью программного обеспечения, проверяйте обновления драйверов и программного обеспечения чаще, чтобы избежать или вообще не возникало таких проблем.
Согласно различным источникам онлайн,
12% людей удаляют этот файл, поэтому он может быть безвредным, но рекомендуется проверить надежность этого исполняемого файла самостоятельно, чтобы определить, является ли он безопасным или вирусом. Лучшая диагностика для этих подозрительных файлов — полный системный анализ с Reimage, Если файл классифицируется как вредоносный, эти приложения также удалят BTTray.exe и избавляются от связанных вредоносных программ.
Однако, если это не вирус, и вам необходимо удалить BTTray.exe, вы можете удалить программное обеспечение Broadcom Bluetooth с вашего компьютера, используя его деинсталлятор, который должен находиться по адресу: MsiExec.exe / X {6E7F4CA3-B2DE-413C-A7A1 -43AA5BE19EA1}. Если вы не можете найти его деинсталлятор, вам может потребоваться удалить Broadcom Bluetooth Software, чтобы полностью удалить BTTray.exe. Вы можете использовать функцию «Установка и удаление программ» на панели управления Windows.
- 1. в Меню Пуск (для Windows 8 щелкните правой кнопкой мыши в нижнем левом углу экрана), нажмите Панель управления, а затем под Программы:
o Windows Vista / 7 / 8.1 / 10: нажмите Удаление программы.
o Windows XP: нажмите Установка и удаление программ.
- 2. Когда вы найдете программу Broadcom Bluetooth Softwareщелкните по нему, а затем:
o Windows Vista / 7 / 8.1 / 10: нажмите Удалить.
o Windows XP: нажмите Удалить or Изменить / Удалить вкладка (справа от программы).
- 3. Следуйте инструкциям по удалению Broadcom Bluetooth Software.
Распространенные сообщения об ошибках в BTTray.exe
Наиболее распространенные ошибки BTTray.exe, которые могут возникнуть:
• «Ошибка приложения BTTray.exe».
• «Ошибка BTTray.exe».
• «Возникла ошибка в приложении BTTray.exe. Приложение будет закрыто. Приносим извинения за неудобства».
• «BTTray.exe не является допустимым приложением Win32».
• «BTTray.exe не запущен».
• «BTTray.exe не найден».
• «Не удается найти BTTray.exe».
• «Ошибка запуска программы: BTTray.exe».
• «Неверный путь к приложению: BTTray.exe».
Эти сообщения об ошибках .exe могут появляться во время установки программы, во время выполнения связанной с ней программы, Broadcom Bluetooth Software, во время запуска или завершения работы Windows, или даже во время установки операционной системы Windows. Отслеживание момента появления ошибки BTTray.exe является важной информацией, когда дело доходит до устранения неполадок.
Как исправить BTTray.exe
Аккуратный и опрятный компьютер — это один из лучших способов избежать проблем с Broadcom Bluetooth Software. Это означает выполнение сканирования на наличие вредоносных программ, очистку жесткого диска cleanmgr и ПФС / SCANNOWудаление ненужных программ, мониторинг любых автозапускаемых программ (с помощью msconfig) и включение автоматических обновлений Windows. Не забывайте всегда делать регулярные резервные копии или хотя бы определять точки восстановления.
Если у вас возникла более серьезная проблема, постарайтесь запомнить последнее, что вы сделали, или последнее, что вы установили перед проблемой. Использовать resmon Команда для определения процессов, вызывающих вашу проблему. Даже в случае серьезных проблем вместо переустановки Windows вы должны попытаться восстановить вашу установку или, в случае Windows 8, выполнив команду DISM.exe / Online / Очистка-изображение / Восстановить здоровье, Это позволяет восстановить операционную систему без потери данных.
Чтобы помочь вам проанализировать процесс BTTray.exe на вашем компьютере, вам могут пригодиться следующие программы: Менеджер задач безопасности отображает все запущенные задачи Windows, включая встроенные скрытые процессы, такие как мониторинг клавиатуры и браузера или записи автозапуска. Единый рейтинг риска безопасности указывает на вероятность того, что это шпионское ПО, вредоносное ПО или потенциальный троянский конь. Это антивирус обнаруживает и удаляет со своего жесткого диска шпионское и рекламное ПО, трояны, кейлоггеры, вредоносное ПО и трекеры.
Обновлено май 2023 г .:
Мы рекомендуем вам попробовать это новое программное обеспечение, которое исправляет компьютерные ошибки, защищает их от вредоносных программ и оптимизирует производительность вашего ПК. Этот новый инструмент исправляет широкий спектр компьютерных ошибок, защищает от таких вещей, как потеря файлов, вредоносное ПО и сбои оборудования.
- Шаг 1: Скачать PC Repair & Optimizer Tool (Windows 10, 8, 7, XP, Vista — Microsoft Gold Certified).
- Шаг 2: Нажмите «Начать сканирование”, Чтобы найти проблемы реестра Windows, которые могут вызывать проблемы с ПК.
- Шаг 3: Нажмите «Починить все», Чтобы исправить все проблемы.
(опциональное предложение для Reimage — Cайт | Лицензионное соглашение | Персональные данные | Удалить)
Загрузите или переустановите BTTray.exe
Вход в музей Мадам Тюссо не рекомендуется загружать заменяемые exe-файлы с любых сайтов загрузки, так как они могут содержать вирусы и т. д. Если вам необходимо скачать или переустановить BTTray.exe, мы рекомендуем переустановить основное приложение, связанное с ним. Broadcom Bluetooth Software.
Информация об операционной системе
Ошибки BTTray.exe могут появляться в любых из нижеперечисленных операционных систем Microsoft Windows:
- Windows 10
- Windows 8.1
- Windows 7
- Windows Vista
- Windows XP
- Windows ME
- Windows 2000


 Причины ошибок
Причины ошибок