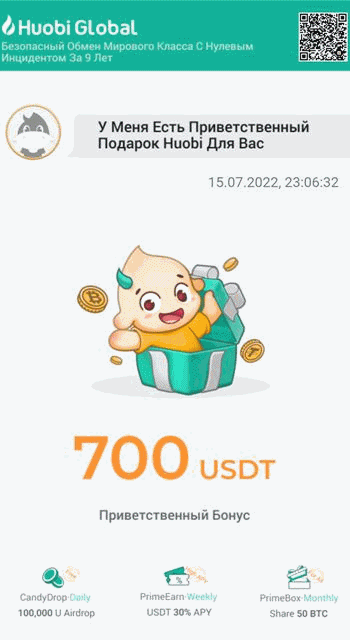Владимир
Пользователь
Сообщений: 1
Rating:
0
Authority:
0
Регистрация: 05.11.2008
#1
0
05.11.2008 23:18:15
помогите решить ошибку,достала уже, ничего не помогает выскакивает при отправке письма выглядит как ошибка please select languages used in the text, какой ему язык выбрать не знаю, все настройки перерыл но ничего такого, где надо выбрать язык текста не нашел!
-
-
April 9 2014, 08:02
1. Отвечаю на все письма в окошке внизу. Видимо это называется быстрый ответ. Весь текст идет с красным подчеркиванием. Как сделать так, что бы подчеркивались только слова с ошибкой/опечаткой?
2. Как вставить картинку при том же быстром ответе? А желательно, как вставить картинку просто перетащив ее мышкой с рабочего стола/открытой папки?
Раздражает открывать письмо кнопкой ответ, с древом всех диалогов, тыкать прикрепить-искать нужную папку, где есть нужное фото, и искать после это фото в этой папке.
В аутлуке просто затаскивал мышью любое количество фото в само письмо.
Заранее спасибо.
Неужели никто не знает?
Проверка орфографии: всегда и везде
Сегодня мы поработаем с программами, проверяющими орфографию вводимого текста в различных приложениях. Настраиваем, тестируем и оцениваем критическим взглядом.
Сегодня мы поработаем с программами, проверяющими орфографию вводимого текста в различных приложениях. В ходе тестирования постараемся обратить внимание на самые важные моменты и оценим утилиты самым критическим взглядом. Итак, начнем.
Проверка орфографии средствами The Bat!
Почтовый клиент The Bat! содержит стандартные средства, позволяющие проверять орфографию письма. Для этого предназначен пункт главного меню «Орфография», который становится доступным в режиме создания письма. Средства проверки орфографии стандартны: используя специальные пункты меню можно проверить уже готовый текст, либо задать автоматическую проверку орфографии.
Параметры проверки орфографии в TheBat!
Если одновременно с программой был установлен языковой модуль, The Bat! сможет проверять орфографию не только английского текста, но и других языков, в том числе русского и украинского. Перед началом проверки орфографии необходимо выбрать язык.
Допускается работа с несколькими языками.
Также программа позволяет добавлять словари в TLX-формате. Для этого предназначен пункт «Словари» из меню «Орфография», кроме этого доступно подключение внешних словарей в формате DIC. К дополнительным возможностям работы со словарями относится экспорт и импорт словаря в текстовый документ и наоборот.
Проверка орфографии в Outlook Express
Задать параметры проверки правописания можно выбрав «Сервис -> Параметры», на вкладке «Правописание» можно установить язык и отредактировать словарь. А проверка осуществляется еще проще — необходимо выбрать «Сервис -> Правописание», либо воспользоваться клавишей «F7» или кнопкой «Правописание» на панели инструментов. Во время проверки Outlook Express позволит выбрать правильный вариант и заменить на него слово с ошибками.
Проверка орфографии в любой программе
Для проверки правильности текста, который набирается на клавиатуре, необходимо установить специальное приложение, например Spell Checker. Эта программа, будучи резидентной, отслеживает набираемый текст и проверяет его правильность, либо анализирует содержимое буфера обмена — эти и другие параметры задаются в настройках. Работа Spell Checker заключается в отображении неправильных слов в указанном месте экрана, например, рядом с курсором мышки.
Рядом с курсором мышки появится сообщение о неправильности введенного слова.
В настройках программы можно задать месторасположение сообщения об ошибке и время, которое оно будет находиться на экране. Для этого предназначена вкладка «Визуализация (ввод)». Кроме этого, появление слова с ошибкой можно сопровождать звуковым сигналом. На вкладке «Словари» можно отметить используемые для проверки словари.
Spell Checker: окно настроек программы.
Доступ к настройкам программы возможен в помощью значка, расположенного в системном трее. Основные настройки доступны в разделе «Опции».
Дюжина советов пользователю TheBat!
Популярная почтовая программа TheBat! рассчитана на самый широкий круг пользователей. Надеемся, что приведенные ниже советы пригодятся как начинающим пользователям программы, так и бывалым «мышеводам».
Используйте шаблоны
Удивительно, но многие пользователи игнорируют эту мощнейшую возможность программы. TheBat! поддерживает четыре типа шаблонов: для нового письма, для ответа, для перенаправления и для подтверждения о получении. Шаблоны, принадлежащие почтовому ящику, используются при создании писем по умолчанию. Однако вы можете создать индивидуальные шаблоны для каждой папки. В этом случае, чтобы письмо было создано на основе такого шаблона, необходимо перед созданием письма выбрать нужную папку. Подготовка шаблона требует совсем немного времени, при этом можно использовать фрагменты существующих писем. В шаблоне доступны макросы — в письме вместо них будут подставлены реальные значения. Например, в ответ будут вставлены имя адресата и дата исходного письма, в подпись — название организации и т.п. Полный список макросов, реализованных в программе TheBat!, занял бы не одну страницу. Подробнее о шаблонах и макросах можно почитать в файле помощи, а простые шаблоны установлены в программе по умолчанию.
Кроме того, есть еще и «быстрые шаблоны»: их действие похоже на функцию автотекста в MS Word. То есть вы ставите в соответствие некоторому сочетанию символов целый фрагмент текста. Таким образом, например, можно подготовить типовые варианты ответов на часто задаваемые вопросы.
Хитрая подпись
В шаблоне перед своей подписью вставьте новую строку, содержащую два дефиса и пробел. Будьте внимательны — в конце должен быть пробел, так что не завершайте строку нажатием Enter, а просто переведите курсор стрелками. При подготовке ответа на такое письмо, текст, расположенный ниже этой строки, будет автоматически отрезан. Таким способом можно избавиться от необходимости вручную удалять подпись (и следующую за ней рекламу в сообщениях с Web-почтовиков).
Пусть TheBat! сам проверяет орфографию
Не пренебрегайте встроенной функцией проверки орфографии. Опечатки придают вашему письму неряшливый, неаккуратный вид. Если у вас на компьютере установлен MS Office, проверка правописания будет доступна автоматически. Чтобы включить или отключить проверку, в окне редактора нажмите клавиши Ctrl+F4. Для выбора нужного языка из списка используйте меню Spell Checker | Language.
Адреса — в адресную книгу
Встроенная в TheBat! адресная книга представляет собой первоклассный инструмент для наведения порядка в ваших «контактах». Ее вполне можно рекомендовать как заменитель различных записных книжек и алфавитных справочников. Каждая запись в книге может содержать имя, отчество, фамилию, псевдоним, пол корреспондента, список его адресов, фотографию, форму вежливого обращения, суффикс полного имени, дату рождения, почтовый адрес, телефонные номера, адрес домашней страницы. Вы не устали? Тогда продолжим — для деловых контактов можно сохранить название и адрес компании, должность, отдел, рабочие номера телефонов, пейджера, факса и адрес Web-сайта. Кроме перечисленного к каждой записи в адресной книге можно привязать уникальный набор шаблонов (для нового письма, ответа и переадресовки), а также указать кодировку, используемую для сообщений, направляемых этому получателю. Если у вас много записей в адресной книге, вы можете для удобства распределить их по группам.
Пополнять записи в книге можно практически из любого места в программе. Например, вы получили письмо и хотите добавить отправителя в адресную книгу — пожалуйста: просто нажмите Ctrl+W (команда также доступна в контекстном меню). Пишете письмо и решили сохранить адрес получателя в адресной книге? Нет проблем — в конце строки для ввода адреса есть кнопка, добавляющая получателя в адресную книгу. Хотите добавить адрес, опубликованный на Web-странице? Это делается так: сначала в TheBat! указываете «горячие» клавиши для вызова адресной книги (они будут действовать во всех приложениях). Когда встретите нужный вам адрес на странице, щелкните по нему правой кнопкой мыши и скопируйте ссылку в буфер обмена, нажмите сочетание клавиш для вызова адресной книги, затем — Ctrl+T для добавления новой записи.
Записи в адресной книге можно сортировать, искать и печатать. Можно также искать адрес или персону, используя глобальные поисковые серверы.
Рекомендую время от времени делать резервную копию адресной книги (файл с расширением ABD в корневом каталоге почтового ящика), как, впрочем, и всей почтовой базы (каталог почтового ящика).
Определите своих фаворитов
Адресная книга — хорошо, но практика показывает, что многие пользователи регулярно пишут лишь по десятку-другому адресов. Создатели TheBat! и здесь наготове: достаточно поставить в адресной книге напротив адреса галочку Favorites, и он будет добавлен к выпадающему меню кнопки «Новое сообщение». Теперь при создании письма адрес получателя будет подставлен автоматически.
Фильтруйте почту
Рано или поздно вы разделите входящую корреспонденцию на несколько папок. Для автоматической сортировки почты используются фильтры. Фильтр может быть наложен на входящие, исходящие, прочитанные или отвеченные письма. Кроме пересылки сообщения в указанную папку фильтр может сформировать и отправить автоответ, переадресовать или перенаправить письмо, сохранить письмо в файл, запустить приложение или открыть документ, добавить адрес отправителя в адресную книгу или выполнить другое действие.
Экономьте время за счет многозадачности
Если вы вынуждены ограничивать время своего подключения к Интернету, выполняйте всю подготовительную работу в off-line: прочитывайте ранее полученные сообщения, готовьте ответы и т.п. После соединения благодаря многозадачности вы можете одновременно забирать и отправлять почту сразу из нескольких почтовых ящиков.
Архивируйте старые письма
Если вы ведете активную переписку, очень скоро количество писем в папках начнет сказываться на скорости работы. Может увеличиться время загрузки и перехода в папку с большим количеством сообщений. Такая ситуация возникает по объективной причине: в самом деле, чтобы загрузить и показать несколько тысяч заголовков писем, необходимо время. Но вы можете прибегнуть к небольшим ухищрениям, чтобы сохранить высокую скорость работы.
Во-первых, можно сохранять старые письма в отдельный текстовый файл и удалять их из базы TheBat!. Таким образом, вы получаете практически неограниченное по объему решение. Однако в этом случае нет возможности искать сообщения в архиве средствами TheBat!. Вместо сохранения в текстовый файл используйте экспорт в почтовый ящик UNIX, и вы всегда сможете снова загрузить полученный архив в базу TheBat!.
Во-вторых, можно перемещать сообщения в специальную, «архивную», папку или даже создать специальный фильтр, который будет выполнять это действие по значению одного из полей письма.
Защищайте свои письма при помощи PGP
TheBat! использует PGP (Pretty Good Privacy) для защиты вашей корреспонденции от чтения и изменения посторонними лицами. Если вам интересно подробнее узнать о PGP, файл справки рекомендует посетить официальный сайт PGP (http://www.pgp.com/).
О том, как правильно настроить PGP, что необходимо сделать для генерации и обмена ключами, как использовать PGP в повседневном обмене сообщениями, вы можете прочитать в файле помощи или в сборнике часто задаваемых вопросов (ЧаВО). О том, где расположены эти источники, читайте ниже.
Вовремя обновляйте программу
TheBat! — живой, развивающийся продукт. Примерно раз в месяц вы можете загрузить с сервера компании RitLabs новую версию программы. Чтобы не пропустить выход новой версии, подпишитесь на рассылку уведомлений. Для этого необходимо отправить письмо по адресу: the.bat@ritlabs.com со словом Subscribe в поле Subject.
Пока что нумерация версий не перевалила за 1.хх, но в недалеком будущем нас ждет версия 2.0 со значительно расширенными возможностями. Подробную информацию о выходе новых версий можно получить на сайте разработчиков по адресу: http://www.ritlabs.com/the_bat/
Узнавайте больше — получайте больше
Сила программ часто заключается в их потенциальных возможностях. TheBat! достаточно прост даже для начинающих пользователей; «продвинутым» пользователям тоже есть чем заняться; кроме того, в нем полным-полно скрытых возможностей, которые станут настоящими находками для гуру.
Чтобы лучше узнать программу, а значит, полнее использовать ее возможности, изучайте документацию. Начните с файла помощи, включенного в поставку программы. Он написан понятным языком и содержит исчерпывающие объяснения всех команд, пунктов меню и настроек. Прочитайте ЧаВО, расположенный по адресу: http://www.ritlabs.com/ru/the_bat/tb_faq.txt/. Подпишитесь на список рассылки thebat@egroups.com, посвященный вопросам использования программы TheBat!. Здесь вы сможете узнать о новой функции или полезном приеме от других пользователей программы, а также поделиться с ними своим опытом. Для подписки отправьте пустое письмо по адресу: thebat-subscribe@egroups.com. Официальная страница технической поддержки программы расположена по адресу: http://www.ritlabs.com/ru/the_bat/support.html/.
Будьте честными!
И еще один совет, последний по порядку, но далеко не последний по значению. Если вы попробовали TheBat! и он вам понравился, если вы решили использовать его в качестве своего почтового помощника — не забудьте оплатить лицензию. Помните, что, покупая программу, вы тем самым оплачиваете труд программистов, делаете возможной разработку новых версий, получаете гарантированную техническую поддержку. Если вы нашли несколько сотен долларов на приобретение компьютера — не пожалейте еще 20 за право считать себя честным человеком.
Правописание в the bat
PhraseExpress дополнения к текстовому
Mojo Master Танцующая девушка
Все в принципе ясно из названия. Если Вы хотите чтобы Ваша программа The Bat проверяла русскую орфографию, то Вам необходимо скачать этот плагин. Установите, перезапустите The Bat и наслаждайтесь.
Помните, что для установки плагина проверки орфографии, Вам, прежде всего, понадобится установить, скачать саму программу The Bat
The Bat! — одна из самых известных, мощных и удобных почтовых программ, которая поддерживает любое число почтовых ящиков POP и IMAP, шифрование переписки с помощью PGP, имеет мощную система сортировки почты, диспетчер писем для оповещении о приходе почты на сервер и управления входящей почтой прямо на сервере, и много других возможностей.
Следует помнить, что на сегодняшний день, существует более удобная, бесплатная программа Почтовый клиент Mozilla Thunderbird
источники:
http://compress.ru/article.aspx?id=12495
http://downz.ru/file-34.html
Проверка орфографии: всегда и везде
АрхивОфис
Сегодня мы поработаем с программами, проверяющими орфографию вводимого текста в различных приложениях. Настраиваем, тестируем и оцениваем критическим взглядом.
Сегодня мы поработаем с программами, проверяющими орфографию вводимого текста в различных приложениях. В ходе тестирования постараемся обратить внимание на самые важные моменты и оценим утилиты самым критическим взглядом. Итак, начнем.
Проверка орфографии средствами The Bat!
Почтовый клиент The Bat! содержит стандартные средства, позволяющие проверять орфографию письма. Для этого предназначен пункт главного меню «Орфография», который становится доступным в режиме создания письма. Средства проверки орфографии стандартны: используя специальные пункты меню можно проверить уже готовый текст, либо задать автоматическую проверку орфографии.
Параметры проверки орфографии в TheBat!
Если одновременно с программой был установлен языковой модуль, The Bat! сможет проверять орфографию не только английского текста, но и других языков, в том числе русского и украинского. Перед началом проверки орфографии необходимо выбрать язык.
Допускается работа с несколькими языками.
Также программа позволяет добавлять словари в TLX-формате. Для этого предназначен пункт «Словари» из меню «Орфография», кроме этого доступно подключение внешних словарей в формате DIC. К дополнительным возможностям работы со словарями относится экспорт и импорт словаря в текстовый документ и наоборот.
Проверка орфографии в Outlook Express
Задать параметры проверки правописания можно выбрав «Сервис -> Параметры», на вкладке «Правописание» можно установить язык и отредактировать словарь. А проверка осуществляется еще проще — необходимо выбрать «Сервис -> Правописание», либо воспользоваться клавишей «F7» или кнопкой «Правописание» на панели инструментов. Во время проверки Outlook Express позволит выбрать правильный вариант и заменить на него слово с ошибками.
Проверка орфографии в любой программе
Для проверки правильности текста, который набирается на клавиатуре, необходимо установить специальное приложение, например Spell Checker. Эта программа, будучи резидентной, отслеживает набираемый текст и проверяет его правильность, либо анализирует содержимое буфера обмена — эти и другие параметры задаются в настройках. Работа Spell Checker заключается в отображении неправильных слов в указанном месте экрана, например, рядом с курсором мышки.
Рядом с курсором мышки появится сообщение о неправильности введенного слова.
В настройках программы можно задать месторасположение сообщения об ошибке и время, которое оно будет находиться на экране. Для этого предназначена вкладка «Визуализация (ввод)». Кроме этого, появление слова с ошибкой можно сопровождать звуковым сигналом. На вкладке «Словари» можно отметить используемые для проверки словари.
Spell Checker: окно настроек программы.
Доступ к настройкам программы возможен в помощью значка, расположенного в системном трее. Основные настройки доступны в разделе «Опции».
Вопрос знатокам: как отключить проверку орфографии в программе The Bat? все слова без исключения подчеркнуты красным!!!!
С уважением, KirSavi
Лучшие ответы
·:
В новом письме
Меню — орфография -языки — русский
Или отключить проверку
Видео-ответ
Это видео поможет разобраться
Ответы знатоков
Александр Кузьмич:
.nobat /files/spellset.exe похоже что тут…
Shurick Letsko:
The Bat! использует 2 различных системы проверки правописания: Sentry Spelling-Checker Engine (SSCE) и Common Speller API (CSAPI). Проверяется только введенный текст с текстом вашего шаблона, цитируемый текст проверке не подлежит
Sentry Spelling-Checker Engine (SSCE)
SSCE — это часть инсталляции The Bat!’, которая поставляется со словарями для американского и британского английского. Другие словари доступны вместе с Международным язоковым пакетом на вёб-сайте RITLab.
Common Speller API (CSAPI)
CSAPI поставляется многими разработчиками программ и, в частности, используется семейством продуктов Microsoft Office. Если у вас есть Microsoft Word, Excel, PowerPoint или любая другая программа из пакета Microsoft Office, The Bat! автоматически определит наличие CSAPI словаря и будет его использовать.
Находясь в окне редактора сообщений, вы можете войти в пункт меню Орфография (Spell Checker). Опция «Автоматическая проверка»(«Automatic Checking») активизирует Just-In-Time Spell Checker, который мгновенно подчеркнет неправильно записанные слова.
Щелчок правой кнопкой по высвеченному слову вызывает всплывающее меню, предоставляя возможность выбрать подходящую замену для правильного написания слова: либо выбрав «Ignore All» («Игнорировать все») – для игнорирования текущего и всех последующих появлений этого слова, либо выбрав «Add» («Добавить») – добавить слово в пользовательский словарь. Если нет предполагаемых замен в словаре для исправления неправильной записи, всплывающее меню сообщит об отсутствии вариантов замены.
Также имеется возможность проверять текст, используя стандартное диалоговое окно Проверка орфографии (Spell Checking). Для этого выберите подменю Проверить весь текст (Check Entire Text) меню Проверка орфографии (Spell Checking) или просто нажмите клавишу F4. Ниже приводится описание кнопок диалогового окна Проверка орфографии (Spell Checking):
- Пропустить (Ignore): пропускает текущее слово (слово, высвеченное в поле «Нет в словаре» («Not in Diсtionary»)) без его исправления и переходит к следующему неправильному слову;
- Пропустить все (Ignore All): пропускает все появления текущего слова в сообщении без исправлений и переходит к следующему неправильному слову. Это слово будет считаться написанным правильно до конца текущей сессии работы с программой The Bat!;
- Заменить (Change): заменяет текущее слово правильным, взятым из поля «Заменить на» («Change To»);
- Заменить все (Change All): заменяет все появления текущего слова в сообщении правильным, взятым из поля «Заменить на» («Change To»);
- Заменить на (Change To). Без комментариев;
- Добавить (Add): добавляет текущее слово в используемый в данный момент пользовательский словарь. Имя используемого словаря высвечивается в выпадающем списке Добавить слово в: (Add Words To);
- Переделать (Suggest): предлагает список орфографически подобных слов для текущего слова (поле «Нет в словаре»);
- Нет в словаре (Not in Diсtionary). Тоже без комментариев;
- Отмена (Undo): выбирает слово из Редактора сообщений и помещает его в поле «Нет в словаре (Not in Diсtionary)»;
- Параметры (Options): вызывает диалоговое окно параметров Машины проверки орфографии;
- Словари (Dictionaries): вызывает диалоговое окно Редактирование словарей (Edit dictionaries) программы проверки орфографии.
Настройка The Bat!
1. После запуска программы выберите Ящик → Новый почтовый ящик
2. В окне Название ящика
введите название Вашего почтового ящика
3.1. В окне Ваше полное имя
введите Ваше имя и фамилию
3.2. В окне Адрес e-mail
введите Ваш e-mail
4.1. В окне Для доступа к серверу использовать протокол
выберите POP3 — Post Office Protocol v3
4.2. В окне Сервер для получения почты
введите mail.effect.kiev.ua
4.3. В окне Адрес сервера SMTP
введите smtp.effect.kiev.ua
4.4. Поставьте галочку напротив Мой сервер SMTP требует аутентификации
4.5. Убедитесь, что напротив Secure connection
отсутствуют галочки
5.1. В окне Пользователь
введите Ваш логин
5.2. В окне Пароль
введите Ваш пароль
6. В окне Хотите проверить остальные свойства почтового ящика?
выберите Да
и нажмите Готово
7.1. Выберите вкладку Транспорт
7.2. В окне Порт
в области Отправка почты введите 2525
7.4. В окне Порт
в области Получение почты введите 110
7.6. Нажмите на кнопку Аутентификация…
8.1. Поставьте галочку напротив Аутентификация SMTP (RFC-2554)
8.2. Выберите Использовать параметры получения почты (POP3/IMAP)
8.3. Нажмите ОК
для закрытия окна Аутентификация при отправле почты (SMTP)
8.4. Нажмите ОК
для закрытия окна Свойства почтового ящика — (название Вашего почтового ящика)
Поздравляем! Ваша учетная успешно настроена.
С чего же начать? Наверное, с ответа на такой вопрос: «Я хочу почтовую программу, которая будет иметь русский интерфейс, корректно работать с разными кодировками, обеспечивать безопасную переписку и следить за тем, чтобы я писал правильно и …! Да, кстати, у меня не один почтовый ящик! Она должна работать со всеми одновременно! Что мне выбрать?»
Лично мы давно выбрали The Bat!
О программе
Приведем немного официальной информации об этой мощной и удобной почтовой программе, обладающей множеством уникальных и необходимых в работе функций:
- Изначально The Bat! поддерживает управление неограниченным числом почтовых ящиков, которые вы можете открыть на различных серверах;
- Гибкие возможности создания различных шаблонов писем на основе встроенных макросов;
- Мощные средства фильтрации писем;
- Любой ящик, папка или адресат может иметь собственный шаблон для нового письма, ответа или пересылки;
- «Быстрые шаблоны», позволяют вставлять заранее заготовленный текст в процессе редактирования письма и экономят много времени при написании корреспонденции;
- Корректная работа со всеми отечественными кодировками и гибкая система настроек дает возможность устанавливать свои кодировки для каждого ящика и каждого адресата;
- Проверка орфографии непосредственно при наборе текста;
- Удобный интерфейс на 17 языках с возможностью их переключения «на лету» (без перезагрузки программы);
- «Диспетчер писем» для работы с письмами непосредственно на сервере — Вы управляете корреспонденцией, не принимая её на свой компьютер;
- Полная многозадачность — программа может проверять ящики, вести сортировку сообщений в то же самое время, когда Вы просматриваете или редактируете письма;
- Возможность чтения писем в формате HTML-mail;
- Встроенная функция дозвона к вашему интернет — провайдеру;
- Мощные средства поиска в базе писем и адресных службах;
- Встроенная поддержка PGP, базирующаяся на библиотеке SSLeay;
- Поддержка смарт-карт с секретным ключом PGP — для почтовых транзакций типа «банк — клиент» и других сфер, где требуется высокая степень безопасности пересылаемых данных;
- Встроенные средства просмотра графических файлов;
- Можно выборочно включать/отключать подтверждение о доставке писем для любой папки, а также сменить приоритет письма в момент его написания;
- Удобная адресная книга с возможностью хранения не только электронных адресов, но и большого числа дополнительной информации о Ваших корреспондентах;
- Формы запросов — инструмент для формирования сообщений, подлежащих автоматической обработке;
- Поддержка протоколов IMAP4, POP3, APOP, SMTP, SMTP-authentication. Возможность переопределения портов;
- Импорт сообщений из форматов наиболее популярных почтовых клиентов и из формата почтовых ящиков Unix, а также экспорт в формат почтовых ящиков Unix;
- Возможность создания групп пользователей и работы с ними;
- Ведение журналов работы для каждого ящика.
В принципе, всё перечисленное в той или иной мере есть в любой почтовой программе, но вот весь перечень достоинств «в одном флаконе» — особенность The Bat!. Эта программа по многим возможностям значительно опережает своих конкурентов, таких как Microsoft Outlook Express, Eudora, Netscape Messenger, Pegasus и Becky. Обоснуем данное утверждение. The Bat! отличает:
- Гибкая система настроек, позволяющая «подогнать» программу под нужды каждого конкретного пользователя с учетом мельчайших его пожеланий;
- Развитая система шаблонов, которая помогает свести к минимуму процедуру написания ответов на письма;
- Самая современная встроенная система защиты и шифрования информации в специальных версиях программы — SecureBat! и AuthenticBat!;
- Возможность гибкой настройки критериев сортировки;
- Защита от вирусов, которые сейчас нередко распространяются через электронную почту. В настоящее время The Bat! может работать практически со всеми существующими антивирусами, причем проверять как входящую, так и исходящую почту;
- Встроенная система резервного копирования почтовых ящиков, которая позволяет быстро восстановить всю почтовую базу, адресные книги и настройки ящика в случае каких-либо сбоев.
С плюсами покончили. А как же насчет минусов? Есть, к сожалению, и они… The Bat! не имеет возможности работать с серверами новостей (ньюсгруппами), так как не поддерживает протокол NNTP. Досадная недоработка, но разработчики обещали обеспечить эту возможность в новой версии программы — The Bat! 2.x.
Подготовка
Итак, теперь мы в общих чертах знаем, что такое The Bat!, и для чего он нам нужен. Но прежде чем устанавливать программу и начинать работать, необходимо завести себе электронный адрес и настроить почтовый ящик. При этом вам нужно знать следующие параметры (для примера возьмем гипотетический почтовый адрес на сервере mail.ru):
- Ваш электронный адрес;
- адрес: [email protected]
- адрес: [email protected]
- Имя и пароль, необходимые для авторизации на почтовом сервере;
- имя: vasya
- пароль: 123456
- имя: vasya
- Адреса POP3-сервера (для приема почты) и SMTP-сервера (для отправки почты).
- POP3-сервер: pop.mail.ru
- SMTP-сервер: smtp.mail.ru
- POP3-сервер: pop.mail.ru
Если все эти данные у вас есть — вы готовы начать работу с электронной почтой. Осталось только найти дистрибутив самой программы The Bat!, то есть оригинальный установочный комплект. Самый простой вариант — это взять его с Web-сайта разработчиков программы, компании Ritlabs, который находится по следующему адресу: .
Главная страница сайта компании Ritlabs
Далее. Выберите из списка The Bat!
и перейдите в раздел, посвященный непосредственно самому почтовому клиенту. В этом разделе выберите меню Download
. В результате этих манипуляций Вы попадаете на основную страницу загрузки, с которой всегда можно скачать самую последнюю версию программы. Кроме этого, всегда можно найти список изменений, внесенных в последнюю версию программы, а также дополнительные файлы, как-то: языковой модуль, плагин PGP и файлы справки.
Список программ для загрузки
Дистрибутив состоит из одного файла the_bat.exe
(на сегодняшний день его размер составляет почти 2.5 MB). Также рекомендуем вам сразу загрузить и языковой модуль (intpack.exe
— 3.2 MB). Ниже мы приводим несколько прямых ссылок, по которым всегда можно скачать самую свежую официальную версию программы:
- ftp://ftp.ritlabs.com/pub/the_bat/the_bat.exe
Пока идет процесс загрузки, здесь же, на сайте разработчиков, можно почитать описание программы или ознакомиться с отзывами о The Bat!, присланными другими пользователями. Для русскоязычных посетителей открыта русская версия сайта Ritlabs, находящаяся по адресу .
Установка
Ну вот наконец-то файлы загружены и все готово к установке. Весь процесс инсталляции программы идет на английском языке (выбрать язык во время инсталляции пока невозможно). После установки интерфейс программы будет также англоязычным. О том, как сделать его русским, мы расскажем чуть позже.
Начали!
Запустите скачанный файл the_bat.exe
. Перед вами появится первое окно, повествующее о готовности программы к установке.
3.1. В окне Ваше полное имя
введите Ваше имя и фамилию
3.2. В окне Адрес e-mail
введите Ваш e-mail
4.1. В окне Для доступа к серверу использовать протокол
выберите POP3 — Post Office Protocol v3
4.2. В окне Сервер для получения почты
введите mail.effect.kiev.ua
4.3. В окне Адрес сервера SMTP
введите smtp.effect.kiev.ua
4.4. Поставьте галочку напротив Мой сервер SMTP требует аутентификации
4.5. Убедитесь, что напротив Secure connection
отсутствуют галочки
5.1. В окне Пользователь
введите Ваш логин
5.2. В окне Пароль
введите Ваш пароль
6. В окне Хотите проверить остальные свойства почтового ящика?
выберите Да
и нажмите Готово
7.1. Выберите вкладку Транспорт
7.2. В окне Порт
в области Отправка почты введите 2525
7.4. В окне Порт
в области Получение почты введите 110
7.6. Нажмите на кнопку Аутентификация…
8.1. Поставьте галочку напротив Аутентификация SMTP (RFC-2554)
8.2. Выберите Использовать параметры получения почты (POP3/IMAP)
8.3. Нажмите ОК
для закрытия окна Аутентификация при отправле почты (SMTP)
8.4. Нажмите ОК
для закрытия окна Свойства почтового ящика — (название Вашего почтового ящика)
Поздравляем! Ваша учетная успешно настроена.
С чего же начать? Наверное, с ответа на такой вопрос: «Я хочу почтовую программу, которая будет иметь русский интерфейс, корректно работать с разными кодировками, обеспечивать безопасную переписку и следить за тем, чтобы я писал правильно и …! Да, кстати, у меня не один почтовый ящик! Она должна работать со всеми одновременно! Что мне выбрать?»
Лично мы давно выбрали The Bat!
О программе
Приведем немного официальной информации об этой мощной и удобной почтовой программе, обладающей множеством уникальных и необходимых в работе функций:
- Изначально The Bat! поддерживает управление неограниченным числом почтовых ящиков, которые вы можете открыть на различных серверах;
- Гибкие возможности создания различных шаблонов писем на основе встроенных макросов;
- Мощные средства фильтрации писем;
- Любой ящик, папка или адресат может иметь собственный шаблон для нового письма, ответа или пересылки;
- «Быстрые шаблоны», позволяют вставлять заранее заготовленный текст в процессе редактирования письма и экономят много времени при написании корреспонденции;
- Корректная работа со всеми отечественными кодировками и гибкая система настроек дает возможность устанавливать свои кодировки для каждого ящика и каждого адресата;
- Проверка орфографии непосредственно при наборе текста;
- Удобный интерфейс на 17 языках с возможностью их переключения «на лету» (без перезагрузки программы);
- «Диспетчер писем» для работы с письмами непосредственно на сервере — Вы управляете корреспонденцией, не принимая её на свой компьютер;
- Полная многозадачность — программа может проверять ящики, вести сортировку сообщений в то же самое время, когда Вы просматриваете или редактируете письма;
- Возможность чтения писем в формате HTML-mail;
- Встроенная функция дозвона к вашему интернет — провайдеру;
- Мощные средства поиска в базе писем и адресных службах;
- Встроенная поддержка PGP, базирующаяся на библиотеке SSLeay;
- Поддержка смарт-карт с секретным ключом PGP — для почтовых транзакций типа «банк — клиент» и других сфер, где требуется высокая степень безопасности пересылаемых данных;
- Встроенные средства просмотра графических файлов;
- Можно выборочно включать/отключать подтверждение о доставке писем для любой папки, а также сменить приоритет письма в момент его написания;
- Удобная адресная книга с возможностью хранения не только электронных адресов, но и большого числа дополнительной информации о Ваших корреспондентах;
- Формы запросов — инструмент для формирования сообщений, подлежащих автоматической обработке;
- Поддержка протоколов IMAP4, POP3, APOP, SMTP, SMTP-authentication. Возможность переопределения портов;
- Импорт сообщений из форматов наиболее популярных почтовых клиентов и из формата почтовых ящиков Unix, а также экспорт в формат почтовых ящиков Unix;
- Возможность создания групп пользователей и работы с ними;
- Ведение журналов работы для каждого ящика.
В принципе, всё перечисленное в той или иной мере есть в любой почтовой программе, но вот весь перечень достоинств «в одном флаконе» — особенность The Bat!. Эта программа по многим возможностям значительно опережает своих конкурентов, таких как Microsoft Outlook Express, Eudora, Netscape Messenger, Pegasus и Becky. Обоснуем данное утверждение. The Bat! отличает:
- Гибкая система настроек, позволяющая «подогнать» программу под нужды каждого конкретного пользователя с учетом мельчайших его пожеланий;
- Развитая система шаблонов, которая помогает свести к минимуму процедуру написания ответов на письма;
- Самая современная встроенная система защиты и шифрования информации в специальных версиях программы — SecureBat! и AuthenticBat!;
- Возможность гибкой настройки критериев сортировки;
- Защита от вирусов, которые сейчас нередко распространяются через электронную почту. В настоящее время The Bat! может работать практически со всеми существующими антивирусами, причем проверять как входящую, так и исходящую почту;
- Встроенная система резервного копирования почтовых ящиков, которая позволяет быстро восстановить всю почтовую базу, адресные книги и настройки ящика в случае каких-либо сбоев.
С плюсами покончили. А как же насчет минусов? Есть, к сожалению, и они… The Bat! не имеет возможности работать с серверами новостей (ньюсгруппами), так как не поддерживает протокол NNTP. Досадная недоработка, но разработчики обещали обеспечить эту возможность в новой версии программы — The Bat! 2.x.
Подготовка
Итак, теперь мы в общих чертах знаем, что такое The Bat!, и для чего он нам нужен. Но прежде чем устанавливать программу и начинать работать, необходимо завести себе электронный адрес и настроить почтовый ящик. При этом вам нужно знать следующие параметры (для примера возьмем гипотетический почтовый адрес на сервере mail.ru):
- Ваш электронный адрес;
- адрес: [email protected]
- адрес: [email protected]
- Имя и пароль, необходимые для авторизации на почтовом сервере;
- имя: vasya
- пароль: 123456
- имя: vasya
- Адреса POP3-сервера (для приема почты) и SMTP-сервера (для отправки почты).
- POP3-сервер: pop.mail.ru
- SMTP-сервер: smtp.mail.ru
- POP3-сервер: pop.mail.ru
Если все эти данные у вас есть — вы готовы начать работу с электронной почтой. Осталось только найти дистрибутив самой программы The Bat!, то есть оригинальный установочный комплект. Самый простой вариант — это взять его с Web-сайта разработчиков программы, компании Ritlabs, который находится по следующему адресу: .
Главная страница сайта компании Ritlabs
Далее. Выберите из списка The Bat!
и перейдите в раздел, посвященный непосредственно самому почтовому клиенту. В этом разделе выберите меню Download
. В результате этих манипуляций Вы попадаете на основную страницу загрузки, с которой всегда можно скачать самую последнюю версию программы. Кроме этого, всегда можно найти список изменений, внесенных в последнюю версию программы, а также дополнительные файлы, как-то: языковой модуль, плагин PGP и файлы справки.
Список программ для загрузки
Дистрибутив состоит из одного файла the_bat.exe
(на сегодняшний день его размер составляет почти 2.5 MB). Также рекомендуем вам сразу загрузить и языковой модуль (intpack.exe
— 3.2 MB). Ниже мы приводим несколько прямых ссылок, по которым всегда можно скачать самую свежую официальную версию программы:
- ftp://ftp.ritlabs.com/pub/the_bat/the_bat.exe
Пока идет процесс загрузки, здесь же, на сайте разработчиков, можно почитать описание программы или ознакомиться с отзывами о The Bat!, присланными другими пользователями. Для русскоязычных посетителей открыта русская версия сайта Ritlabs, находящаяся по адресу .
Установка
Ну вот наконец-то файлы загружены и все готово к установке. Весь процесс инсталляции программы идет на английском языке (выбрать язык во время инсталляции пока невозможно). После установки интерфейс программы будет также англоязычным. О том, как сделать его русским, мы расскажем чуть позже.
Начали!
Запустите скачанный файл the_bat.exe
. Перед вами появится первое окно, повествующее о готовности программы к установке.
Программа готова к установке
При нажатии на кнопку Setup
производится распаковка дистрибутива программы на жесткий диск ПК, после чего появляется следующее окно, содержащее Лицензионное соглашение, которое вы должны принять. В нём указаны условия, на которых можно использовать почтовую программу The Bat!
Окно Лицензионного соглашения
После того, как вы согласитесь с лицензионным соглашением (если откажетесь — установка будет прервана), программа выведет информацию по истории изменений в каждой версии The Bat!, начиная с самой первой.
Окно с историей развития программы
Далее программа установки поинтересуется, куда бы вы хотели установить The Bat!. По умолчанию, как принято почти во всех инсталляторах, она предлагает выбрать тот каталог, который предусмотрен в ОС Windows для установки программных файлов. Рекомендуем вам здесь ничего не менять и оставить тот путь, который выбран инсталлятором. Если же вам по каким-либо причинам требуется изменить дефолтные установки — нажмите кнопку Change
и выберите необходимую вам директорию.
Окно выбора директории для установки программы
После того, как вы нажмете на кнопку Install
, начнется автоматическая установка программы в выбранную папку, а по завершению установки так же автоматически стартует процесс первичной настройки The Bat!
Сначала перед вами появится окно выбора основного режима работы.
Окно выбора режима работы The Bat!
Здесь необходимо выбрать один из трех режимов, в которых может работать The Bat!:
- Рабочая станция с TCP/IP. В таком варианте The Bat! устанавливается на локальный компьютер как основная программа для работы с электронной почтой;
- Режим сервера. Этот режим устанавливается, когда компьютеры в локальной сети не имеют выхода в интернет, или нет локального сервера POP3/SMTP. В этом случает The Bat! может играть роль почтового сервера для Вашей локальной сети!;
- Клиентский режим. В этом случае The Bat! устанавливается как клиент для почтового сервера на основе The Bat! При этом он не работает ни с интернетом, ни с обычным локальным почтовым сервером.
Более подробную информацию о двух последних вариантах работы можно найти на сайте NoBat.RU, . Если же у вас нет сервера на основе The Bat!, и вы не собираетесь его организовывать — смело выбирайте первый вариант и переходите к следующему окну.
Окно выбора почтовой директории и создания ярлыков
В открывшемся окне программа предложит вам выбрать имя и место расположения почтовой директории (директории, в которой будут находиться ваши письма и конфигурационные фалы) на диске ПК, ярлыка The Bat! в меню Пуск
(Start), а также задать следующие три параметра:
- Создать ссылку вызова The Bat! на рабочем столе;
- Создать ссылку в меню Пуск
; - Добавить The Bat! в контекстное меню Отправитель
(Send To).
После этого программа предложит установить The Bat! в качестве основного почтового клиента, который будет обрабатывать файлы электронных сообщений (файлы с расширениями.MSG и.EML) и визитных карточек (файлы с расширением.VCF). Согласитесь с этими предложениями. Нажимайте Yes
.
Окно Лицензионного соглашения
После того, как вы согласитесь с лицензионным соглашением (если откажетесь — установка будет прервана), программа выведет информацию по истории изменений в каждой версии The Bat!, начиная с самой первой.
Окно с историей развития программы
Далее программа установки поинтересуется, куда бы вы хотели установить The Bat!. По умолчанию, как принято почти во всех инсталляторах, она предлагает выбрать тот каталог, который предусмотрен в ОС Windows для установки программных файлов. Рекомендуем вам здесь ничего не менять и оставить тот путь, который выбран инсталлятором. Если же вам по каким-либо причинам требуется изменить дефолтные установки — нажмите кнопку Change
и выберите необходимую вам директорию.
Окно выбора директории для установки программы
После того, как вы нажмете на кнопку Install
, начнется автоматическая установка программы в выбранную папку, а по завершению установки так же автоматически стартует процесс первичной настройки The Bat!
Сначала перед вами появится окно выбора основного режима работы.
Окно выбора режима работы The Bat!
Здесь необходимо выбрать один из трех режимов, в которых может работать The Bat!:
- Рабочая станция с TCP/IP. В таком варианте The Bat! устанавливается на локальный компьютер как основная программа для работы с электронной почтой;
- Режим сервера. Этот режим устанавливается, когда компьютеры в локальной сети не имеют выхода в интернет, или нет локального сервера POP3/SMTP. В этом случает The Bat! может играть роль почтового сервера для Вашей локальной сети!;
- Клиентский режим. В этом случае The Bat! устанавливается как клиент для почтового сервера на основе The Bat! При этом он не работает ни с интернетом, ни с обычным локальным почтовым сервером.
Более подробную информацию о двух последних вариантах работы можно найти на сайте NoBat.RU, . Если же у вас нет сервера на основе The Bat!, и вы не собираетесь его организовывать — смело выбирайте первый вариант и переходите к следующему окну.
Окно выбора почтовой директории и создания ярлыков
В открывшемся окне программа предложит вам выбрать имя и место расположения почтовой директории (директории, в которой будут находиться ваши письма и конфигурационные фалы) на диске ПК, ярлыка The Bat! в меню Пуск
(Start), а также задать следующие три параметра:
- Создать ссылку вызова The Bat! на рабочем столе;
- Создать ссылку в меню Пуск
; - Добавить The Bat! в контекстное меню Отправитель
(Send To).
После этого программа предложит установить The Bat! в качестве основного почтового клиента, который будет обрабатывать файлы электронных сообщений (файлы с расширениями.MSG и.EML) и визитных карточек (файлы с расширением.VCF). Согласитесь с этими предложениями. Нажимайте Yes
.
Окно регистрации расширений файлов
Все! Промежуточный финиш. С общими настройками покончено. Переходим к созданию вашей первой учетной записи. Именно здесь и придется воспользоваться данными, полученными на сервере mail.ru.
Перед Вами появляется следующее окно.
Окно выбора режима создания учетной записи
Здесь вам прелагается выбрать один из вариантов создания почтового аккаунта:
- Создание новой учетной записи;
- Восстановление данных из существующего архива.
Выбираем «новый ящик» и переходим к следующему окну.
Окно создания новой учетной записи
Тут вам предстоит ввести название почтового ящика и указать его месторасположение на диске. Без особой необходимости советуем не менять параметр («по умолчанию») и оставить все как есть. Задайте название ящика, например, «Основной ящик» (это название в любой момент можно будет поменять) и переходите на следующий шаг.
Окно ввода личных данных
В этом окне вы должны ввести свое имя, которое будет подставляться в исходящие письма в поле «От кого:» (From:), ваш электронный адрес и название организации. Если вы переписываетесь с людьми из других стран, то желательно заполнить эти поля латинскими буквами. Заметьте, что при установке вы указываете всего один электронный адрес. Однако The Bat! умеет работать с неограниченным количеством почтовых ящиков. К их настройке мы еще вернемся.
Окно ввода адресов серверов POP3 и SMTP
После того, как вы заполните адреса почтовых серверов, программа установки запрашивает логин и пароль для доступа к почтовому ящику. Логином обычно является сам адрес электронной почты (чаще всего без доменного имени). В нашем примере логин — «vasya». Когда вы будете вводить пароль, на экране он будет отражаться звездочками (*) — этот типовой прием служит для обеспечения безопасности, чтобы посторонние не смогли его узнать и получить доступ к вашей почте.
Окно ввода логина и пароля для доступа к ящику
Ниже логина и пароля находятся два чекбокса, позволяющие выбирать следующие опции:
- Использовать шифрование при передаче пароля (APOP);
- Оставлять копии сообщений на сервере.
При использовании APOP ваш пароль к почтовому ящику передается не в открытом виде, а шифруется. Однако для использования данного способа передачи пароля нужно быть уверенным, что его поддерживает ваш почтовый сервер. Поэтому обратитесь в службу поддержки и уточните возможность предоставления такого сервиса.
Если вы хотите получать одну и ту же почту более чем на одном компьютере — отметьте второй чекбокс. Ваша корреспонденция будет оставаться на сервере. Только помните, что большинство серверов имеют ограничения на суммарный объем почтового ящика (как правило от 2 до 5 MB).
Окно выбора метода подключения к WWW
Первый вариант — подключение вручную или через локальную сеть. Второй вариант — Dial-Up, который вы можете заодно и настроить.
Наконец, почтовый ящик создан, и программа установки предлагает посмотреть или изменить некоторые дополнительные параметры. Мы рекомендуем пока пропустить этот шаг (выбрать переключатель No
) и перейти непосредственно к работе с The Bat!
Окно завершения процедуры установки
Первый запуск
Итак, инсталляция закончена, и программа запускается в первый раз. Первое окно, которое вы увидите при запуске The Bat!, выглядит так.
Окно выбора режима создания учетной записи
Здесь вам прелагается выбрать один из вариантов создания почтового аккаунта:
- Создание новой учетной записи;
- Восстановление данных из существующего архива.
Выбираем «новый ящик» и переходим к следующему окну.
Окно создания новой учетной записи
Тут вам предстоит ввести название почтового ящика и указать его месторасположение на диске. Без особой необходимости советуем не менять параметр («по умолчанию») и оставить все как есть. Задайте название ящика, например, «Основной ящик» (это название в любой момент можно будет поменять) и переходите на следующий шаг.
Окно ввода личных данных
В этом окне вы должны ввести свое имя, которое будет подставляться в исходящие письма в поле «От кого:» (From:), ваш электронный адрес и название организации. Если вы переписываетесь с людьми из других стран, то желательно заполнить эти поля латинскими буквами. Заметьте, что при установке вы указываете всего один электронный адрес. Однако The Bat! умеет работать с неограниченным количеством почтовых ящиков. К их настройке мы еще вернемся.
Окно ввода адресов серверов POP3 и SMTP
После того, как вы заполните адреса почтовых серверов, программа установки запрашивает логин и пароль для доступа к почтовому ящику. Логином обычно является сам адрес электронной почты (чаще всего без доменного имени). В нашем примере логин — «vasya». Когда вы будете вводить пароль, на экране он будет отражаться звездочками (*) — этот типовой прием служит для обеспечения безопасности, чтобы посторонние не смогли его узнать и получить доступ к вашей почте.
Окно ввода логина и пароля для доступа к ящику
Ниже логина и пароля находятся два чекбокса, позволяющие выбирать следующие опции:
- Использовать шифрование при передаче пароля (APOP);
- Оставлять копии сообщений на сервере.
При использовании APOP ваш пароль к почтовому ящику передается не в открытом виде, а шифруется. Однако для использования данного способа передачи пароля нужно быть уверенным, что его поддерживает ваш почтовый сервер. Поэтому обратитесь в службу поддержки и уточните возможность предоставления такого сервиса.
Если вы хотите получать одну и ту же почту более чем на одном компьютере — отметьте второй чекбокс. Ваша корреспонденция будет оставаться на сервере. Только помните, что большинство серверов имеют ограничения на суммарный объем почтового ящика (как правило от 2 до 5 MB).
Окно выбора метода подключения к WWW
Первый вариант — подключение вручную или через локальную сеть. Второй вариант — Dial-Up, который вы можете заодно и настроить.
Наконец, почтовый ящик создан, и программа установки предлагает посмотреть или изменить некоторые дополнительные параметры. Мы рекомендуем пока пропустить этот шаг (выбрать переключатель No
) и перейти непосредственно к работе с The Bat!
Окно завершения процедуры установки
Первый запуск
Итак, инсталляция закончена, и программа запускается в первый раз. Первое окно, которое вы увидите при запуске The Bat!, выглядит так.
Выбор почтового клиента по умолчанию
The Bat! сообщает вам, что в данный момент он не является дефолтной почтовой программой (вызываемой вашей ОС по умолчанию при работе с почтой) и предлагает это исправить. Здесь же вам предлагается отключить эту проверку на будущее, но делать это не стоит. Нажав кнопку Yes
, вы делаете The Bat! почтовым клиентом по умолчанию и наконец-то попадаете в основное окно программы.
Основное окно программы The Bat!
Первое, на что невольно обращаешь внимание — это бегущая в верхней части окна программы черная информационная полоса — своеобразное табло, извещающее пользователя о поступившей корреспонденции. Это Mail ticker ™ — одна из «изюминок» The Bat!
По умолчанию на этом табло показывается содержимое полей From: («Отправитель»), To: («Получатель») и Subject: («Тема письма»), однако вы свободно можете изменить размер и месторасположение Mail Ticker ™ на экране, а также вообще убрать его. Для этого нужно зайти в меню «Свойства — Настройка», и на закладке «Основное» (Options — Preferences — General) изменить значение параметра «Показывать Mail ticker ™» (Display Mail ticker ™).
Русификация
Итак, первый запуск программы прошел успешно, но The Bat!, как вы, наверное, уже успели заметить, имеет английский интерфейс. Это не смертельно, но все же неприятно. Как же его русифицировать?
Для проведения русификации вам следует снова заглянуть на сайт программы в раздел и загрузить на свой компьютер специальный языковой модуль (International Pack — intpack.exe
— 3.2 MB). Те из вас, кто воспользовались нашим советом и загрузили его вместе с самой программой, могут этот шаг пропустить. Для остальных приводим прямые ссылки на искомый файл.
- ftp://ftp.ritlabs.com/pub/the_bat/intpack.exe
Языковой модуль The Bat! необходим для установки русского интерфейса. Также, он содержит перевод интерфейса программы на следующие языки: болгарский, голландский, итальянский, китайский, немецкий, польский, португальский, турецкий, украинский, французский и чешский. Кроме того, в него входят грамматические словари английского (Великобритания и США), голландского, французского, немецкого и итальянского языков. Вам не надо загружать и устанавливать языковой модуль каждый раз, когда Вы устанавливаете новые версии The Bat! поверх уже существующей на Вашем ПК.
Перед началом русификации программы The Bat! выйдите из нее. Запустив файл intpack.exe
, вы увидите стартовое окно программы установки языкового модуля.
Основное окно программы The Bat!
Первое, на что невольно обращаешь внимание — это бегущая в верхней части окна программы черная информационная полоса — своеобразное табло, извещающее пользователя о поступившей корреспонденции. Это Mail ticker ™ — одна из «изюминок» The Bat!
По умолчанию на этом табло показывается содержимое полей From: («Отправитель»), To: («Получатель») и Subject: («Тема письма»), однако вы свободно можете изменить размер и месторасположение Mail Ticker ™ на экране, а также вообще убрать его. Для этого нужно зайти в меню «Свойства — Настройка», и на закладке «Основное» (Options — Preferences — General) изменить значение параметра «Показывать Mail ticker ™» (Display Mail ticker ™).
Русификация
Итак, первый запуск программы прошел успешно, но The Bat!, как вы, наверное, уже успели заметить, имеет английский интерфейс. Это не смертельно, но все же неприятно. Как же его русифицировать?
Для проведения русификации вам следует снова заглянуть на сайт программы в раздел и загрузить на свой компьютер специальный языковой модуль (International Pack — intpack.exe
— 3.2 MB). Те из вас, кто воспользовались нашим советом и загрузили его вместе с самой программой, могут этот шаг пропустить. Для остальных приводим прямые ссылки на искомый файл.
- ftp://ftp.ritlabs.com/pub/the_bat/intpack.exe
Языковой модуль The Bat! необходим для установки русского интерфейса. Также, он содержит перевод интерфейса программы на следующие языки: болгарский, голландский, итальянский, китайский, немецкий, польский, португальский, турецкий, украинский, французский и чешский. Кроме того, в него входят грамматические словари английского (Великобритания и США), голландского, французского, немецкого и итальянского языков. Вам не надо загружать и устанавливать языковой модуль каждый раз, когда Вы устанавливаете новые версии The Bat! поверх уже существующей на Вашем ПК.
Перед началом русификации программы The Bat! выйдите из нее. Запустив файл intpack.exe
, вы увидите стартовое окно программы установки языкового модуля.
Окно установки языкового модуля
Языковой модуль мы ставим и поэтому смело нажимаем кнопку Setup
. В следующем окне программа установки сама обнаружит и укажет место, где на вашем ПК установлен The Bat!, и предложит вам отметить ряд галочек.
Окно установки пакета поддержки языков
Чекбокс «Установить многоязыковой интерфейс» (Install Multilingual Interface) должен быть отмечен обязательно. Ради него мы собственно и устанавливаем языковой модуль. Также, вы можете отметить один или несколько переключателей из нижнего блока, выбирая тем самым установку модулей для проверки правописания соответствующих им языков. По умолчанию устанавливается проверка орфографии только для американского английского. После того, как вы выбрали все необходимые опции, нажимайте OK
и переходите к следующему окну.
Окно установки пакета поддержки языков
Чекбокс «Установить многоязыковой интерфейс» (Install Multilingual Interface) должен быть отмечен обязательно. Ради него мы собственно и устанавливаем языковой модуль. Также, вы можете отметить один или несколько переключателей из нижнего блока, выбирая тем самым установку модулей для проверки правописания соответствующих им языков. По умолчанию устанавливается проверка орфографии только для американского английского. После того, как вы выбрали все необходимые опции, нажимайте OK
и переходите к следующему окну.
Окно предупреждения перед установкой
Напоследок программа — инсталлятор напомнит вам, что The Bat! в данный момент не должен быть запущен. Нажатие на очередной OK
начнет процедуру установки. Если все прошло нормально, перед вами возникнет окно с соответствующим сообщением, а после нажатия (на этот раз, последней) кнопки OK
произойдет автоматический запуск The Bat!.
Языковой модуль установлен
Для переключения интерфейса The Bat! на русский язык следует войти в меню «Свойства — Язык» (Options — Language) и выбрать пункт «Русский» (Russian). Теперь программа сможет радовать вас сообщениями на русском языке.
Выбор языка интерфейса The Bat!
В результате выполнения этих нехитрых операций, в The Bat!, помимо русскоязычного интерфейса, появляется и возможность проверки орфографии писем, но, к сожалению, только на тех языках, которые вы выбрали при установке. К сожалению — так как в состав языкового модуля русский спеллчекер пока не входит. :-(Что же делать, если вам необходима проверка орфографии русского языка?
Вопрос решаем. Пользователям, у которых установлены версии Microsoft Office 95, 97 или 2000 с проверкой правописания, беспокоиться не стоит вообще. Реализованный в Bat! CSAPI (Spell API) сам найдет необходимые библиотеки. Все, что необходимо при этом сделать пользователю — это выбрать русский язык в меню «Орфография — Язык» (Spell Checker — Language) редактора писем.
Выбор языка для проверки орфографии
А как насчет Microsoft Office XP? Почему его нет в приведенном списке?
Дело в том, что в этом продукте корпорация Microsoft изменила механизм обращения к библиотекам, отвечающим за проверку орфографии. Пользователям Office XP придется идти другим путем. Им следует скачать и установить модуль Spell Checker текстового редактора Crypt Edit от PolySoft Solutions. Найти файл spellset.exe
(1.13 MB) можно или .
Установка модуля проверки орфографии от Crypt Edit
После завершения установки Crypt Edit Spell Checker следует перезагрузить Ваш почтовый клиент и произвести действия, описанные выше — запустить редактор писем и в меню «Орфография — Язык» (Spell Checker — Language) выбрать требуемый язык.
В заключение этой главы следует отметить, что в настоящее время программа умеет проверять орфографию писем только на одном из выбранных языков. Однако, разработчики обещали научить The Bat! проверять текст сразу по двум словарям уже в грядущей версии 2.0.
Регистрация
После первого запуска программы вы увидите следующее сообщение.
Окно напоминания о том, что The Bat! не зарегистрирован
Это означает только одно — вы пользуетесь незарегистрированной версией The Bat!, и это окно — вежливое напоминание об ограниченном сроке (30 дней) бесплатного использования полноценной коммерческой версии программы (вспомните лицензионное соглашение).
Как и где можно зарегистрировать The Bat!?
На данный момент фирма Ritlabs установила следующие рекомендуемые цены на одиночную копию The Bat! на территории бывшего СНГ:
- 15 у.е. — Студенческая (ученическая);
- 20 у.е. — Для частных лиц;
- 30 у.е. — Коммерческая.
В России The Bat! можно зарегистрировать через службу Softkey .
Адресные книги и архивы
В настоящее время существует довольно много разнообразных почтовых клиентов. Основная их роль — работа с электронной почтой, но все они сильно отличаются друг от друга и внешним видом, и размером, и возможностями. Если вы уже использовали какую — либо из почтовых программ и имеете опыт работы с электронной почтой, то при переходе на работу с почтовым клиентом The Bat! вы наверняка озаботитесь следующим вопросом: «А как я могу — и могу ли вообще — конвертировать существующие почтовые ящики и адресные книги в The Bat!?»
Не беспокойтесь. Для обеспечения совместимости с другими почтовыми клиентами в The Bat! имеется «Мастер импортирования». Добраться до него вы можете через меню программы «Инструменты — Импортировать письма» (Tools — Import Messages) и выбрать метод импорта.
Языковой модуль установлен
Для переключения интерфейса The Bat! на русский язык следует войти в меню «Свойства — Язык» (Options — Language) и выбрать пункт «Русский» (Russian). Теперь программа сможет радовать вас сообщениями на русском языке.
Выбор языка интерфейса The Bat!
В результате выполнения этих нехитрых операций, в The Bat!, помимо русскоязычного интерфейса, появляется и возможность проверки орфографии писем, но, к сожалению, только на тех языках, которые вы выбрали при установке. К сожалению — так как в состав языкового модуля русский спеллчекер пока не входит. :-(Что же делать, если вам необходима проверка орфографии русского языка?
Вопрос решаем. Пользователям, у которых установлены версии Microsoft Office 95, 97 или 2000 с проверкой правописания, беспокоиться не стоит вообще. Реализованный в Bat! CSAPI (Spell API) сам найдет необходимые библиотеки. Все, что необходимо при этом сделать пользователю — это выбрать русский язык в меню «Орфография — Язык» (Spell Checker — Language) редактора писем.
Выбор языка для проверки орфографии
А как насчет Microsoft Office XP? Почему его нет в приведенном списке?
Дело в том, что в этом продукте корпорация Microsoft изменила механизм обращения к библиотекам, отвечающим за проверку орфографии. Пользователям Office XP придется идти другим путем. Им следует скачать и установить модуль Spell Checker текстового редактора Crypt Edit от PolySoft Solutions. Найти файл spellset.exe
(1.13 MB) можно или .
Установка модуля проверки орфографии от Crypt Edit
После завершения установки Crypt Edit Spell Checker следует перезагрузить Ваш почтовый клиент и произвести действия, описанные выше — запустить редактор писем и в меню «Орфография — Язык» (Spell Checker — Language) выбрать требуемый язык.
В заключение этой главы следует отметить, что в настоящее время программа умеет проверять орфографию писем только на одном из выбранных языков. Однако, разработчики обещали научить The Bat! проверять текст сразу по двум словарям уже в грядущей версии 2.0.
Регистрация
После первого запуска программы вы увидите следующее сообщение.
Окно напоминания о том, что The Bat! не зарегистрирован
Это означает только одно — вы пользуетесь незарегистрированной версией The Bat!, и это окно — вежливое напоминание об ограниченном сроке (30 дней) бесплатного использования полноценной коммерческой версии программы (вспомните лицензионное соглашение).
Как и где можно зарегистрировать The Bat!?
На данный момент фирма Ritlabs установила следующие рекомендуемые цены на одиночную копию The Bat! на территории бывшего СНГ:
- 15 у.е. — Студенческая (ученическая);
- 20 у.е. — Для частных лиц;
- 30 у.е. — Коммерческая.
В России The Bat! можно зарегистрировать через службу Softkey .
Адресные книги и архивы
В настоящее время существует довольно много разнообразных почтовых клиентов. Основная их роль — работа с электронной почтой, но все они сильно отличаются друг от друга и внешним видом, и размером, и возможностями. Если вы уже использовали какую — либо из почтовых программ и имеете опыт работы с электронной почтой, то при переходе на работу с почтовым клиентом The Bat! вы наверняка озаботитесь следующим вопросом: «А как я могу — и могу ли вообще — конвертировать существующие почтовые ящики и адресные книги в The Bat!?»
Не беспокойтесь. Для обеспечения совместимости с другими почтовыми клиентами в The Bat! имеется «Мастер импортирования». Добраться до него вы можете через меню программы «Инструменты — Импортировать письма» (Tools — Import Messages) и выбрать метод импорта.
Мастер импортирования почтовых сообщений
Вам достаточно будет ответить на вопросы «Мастера» и указать, какие папки старой программы должны соответствовать папкам The Bat!. В результате этих манипуляций вы получите в The Bat! полную, включая структуру папок, копию вашего старого почтового ящика.
Ну вот, письма вы импортировали, перейдем теперь к импортированию «Адресной книги». The Bat! на сегодняшний день поддерживает импорт данных из следующих форматов: vCard, ldif, текстовый формат, адресные книги Eudora/Pegasus. Таким образом, если вы ранее использовали эти почтовые программы или в вашей старой программе есть экспорт в один из этих форматов, то вы легко сможете перенести свою старую адресную книгу в The Bat!. Для этого следует воспользоваться одной из опций функции импорта — «Инструменты — Адресная книга — Файл — Импорт» (Tools — Address Book — File — Import From).
Импортирование адресных книг
В качестве примера рассмотрим импорт информации в адресную книгу The Bat! из текстового файла, в котором данные разделены запятыми. При открытии этого файла в Microsoft Excel он будет выглядеть так.
Файл *.cvs открытый в Excel
Теперь произведем импорт данного файла в адресную книгу The Bat!. При импорте вам необходимо указать программе соответствие полей импортируемого файла и адресной книги The Bat!.
Импортирование адресных книг
В качестве примера рассмотрим импорт информации в адресную книгу The Bat! из текстового файла, в котором данные разделены запятыми. При открытии этого файла в Microsoft Excel он будет выглядеть так.
Файл *.cvs открытый в Excel
Теперь произведем импорт данного файла в адресную книгу The Bat!. При импорте вам необходимо указать программе соответствие полей импортируемого файла и адресной книги The Bat!.
Окно при импорте в Адресную книгу
А что делать пользователям продуктов Microsoft? Для преобразования Windows Address Book (WAB) в формат ldif фирма RitLabs выпустила специальную утилиту Wab2Ldif.exe
(188 KB). Найти её можно по адресу:
- ftp://ftp.ritlabs.com/pub/the_bat/beta/Wab2Ldif.exe
Программа конвертации WAB в ldif (Wab2Ldif.exe)
Существует также еще один, весьма простой вариант переноса информации из адресной книги WAB в адресную книгу The Bat!. Для осуществления переноса следует раскрыть обе адресные книги и просто перетянуть мышкой необходимые Вам адреса. 
Итак, все манипуляции по переносу почтовых баз и адресных книг из вашей старой программы завершены, и теперь вы готовы использовать The Bat! почти на всю его мощь.
На этом мы заканчиваем первую, в большей мере ознакомительную часть статьи о почтовом клиенте The Bat! Надеемся, что данная публикация окажется полезной и поможет вам сделать «правильный» выбор.
Шаг № 1.
Запустите программу «The Bat!»
, в верхнем меню управления выберите пункт «Ящик (Account)»
, затем кликните по пункту «Новый почтовый ящик
(New…)»
Шаг № 2.
В открывшемся окне введите название почтового ящика, например, адрес почтового ящика или ваше имя. Нажмите кнопку «Далее (Next)».
Шаг № 3.
На следующем этапе введите ваше имя, адрес вашего почтового ящика и название организации. Имя, которые вы введете на данном этапе будет стоять в заголовках ваших исходящих писем. Поле «Организация (Organisation)»
можно оставить пустым. Нажмите кнопку «Далее (Next)».
Шаг № 4.
В данном окне выберите наиболее подходящий вам протокол работы с почтой:
- IMAP
– вся почта хранится на сервере. Выберите IMAP в случае, если вы планируете работать с почтой с нескольких устройств и через веб-интерфейс. - POP3
– почта скачивается с почтового сервера. Выберите POP3, если работа с почтой планируется только с одного устройства.
В качестве сервера для входящей и исходящей почты укажите mail.сайт
.
Выберите тип шифрования TLS/SSL
.
Отметьте пункт «Мой сервер SMTP
требует авторизации».
Нажмите кнопку «Далее (Next)»
.
Шаг № 6.
В случае правильного ввода всех данных вы попадаете на завершающий экран процесса «Создание нового почтового ящика (Create new user account)»
. Вам предлагается проверить остальные свойства почтового ящика. Выберите «Да»
и нажмите кнопку «Готово»
.
Шаг № 7. В открывшемся окне свойств почтового ящика перейдите в раздел «Транспорт».
В случае, если ваш интернет провайдер блокирует какие-либо порты, во вкладке «Транспорт»
вы можете использовать альтернативные.
Для подключения к почтовому серверу доступны следующие порты:
- IMAP: шифрованное подключение SSL — 993, без шифрования — 143
- SMTP: шифрованное подключение SSL — 465, без шифрования — 587
- POP3: шифрованное подключение SSL — 995, без шифрования — 110
Шаг № 8.
В открывшемся окне выберите «Аутентификация SMTP (RFC-2554)»
и «Использовать параметры получения почты (POP3/IMAP)»
. Для применения изменений нажмите кнопку «ОК»
.
Программа конвертации WAB в ldif (Wab2Ldif.exe)
Существует также еще один, весьма простой вариант переноса информации из адресной книги WAB в адресную книгу The Bat!. Для осуществления переноса следует раскрыть обе адресные книги и просто перетянуть мышкой необходимые Вам адреса. 
Итак, все манипуляции по переносу почтовых баз и адресных книг из вашей старой программы завершены, и теперь вы готовы использовать The Bat! почти на всю его мощь.
На этом мы заканчиваем первую, в большей мере ознакомительную часть статьи о почтовом клиенте The Bat! Надеемся, что данная публикация окажется полезной и поможет вам сделать «правильный» выбор.
Шаг № 1.
Запустите программу «The Bat!»
, в верхнем меню управления выберите пункт «Ящик (Account)»
, затем кликните по пункту «Новый почтовый ящик
(New…)»
Шаг № 2.
В открывшемся окне введите название почтового ящика, например, адрес почтового ящика или ваше имя. Нажмите кнопку «Далее (Next)».
Шаг № 3.
На следующем этапе введите ваше имя, адрес вашего почтового ящика и название организации. Имя, которые вы введете на данном этапе будет стоять в заголовках ваших исходящих писем. Поле «Организация (Organisation)»
можно оставить пустым. Нажмите кнопку «Далее (Next)».
Шаг № 4.
В данном окне выберите наиболее подходящий вам протокол работы с почтой:
- IMAP
– вся почта хранится на сервере. Выберите IMAP в случае, если вы планируете работать с почтой с нескольких устройств и через веб-интерфейс. - POP3
– почта скачивается с почтового сервера. Выберите POP3, если работа с почтой планируется только с одного устройства.
В качестве сервера для входящей и исходящей почты укажите mail.сайт
.
Выберите тип шифрования TLS/SSL
.
Отметьте пункт «Мой сервер SMTP
требует авторизации».
Нажмите кнопку «Далее (Next)»
.
Шаг № 6.
В случае правильного ввода всех данных вы попадаете на завершающий экран процесса «Создание нового почтового ящика (Create new user account)»
. Вам предлагается проверить остальные свойства почтового ящика. Выберите «Да»
и нажмите кнопку «Готово»
.
Шаг № 7. В открывшемся окне свойств почтового ящика перейдите в раздел «Транспорт».
В случае, если ваш интернет провайдер блокирует какие-либо порты, во вкладке «Транспорт»
вы можете использовать альтернативные.
Для подключения к почтовому серверу доступны следующие порты:
- IMAP: шифрованное подключение SSL — 993, без шифрования — 143
- SMTP: шифрованное подключение SSL — 465, без шифрования — 587
- POP3: шифрованное подключение SSL — 995, без шифрования — 110
Шаг № 8.
В открывшемся окне выберите «Аутентификация SMTP (RFC-2554)»
и «Использовать параметры получения почты (POP3/IMAP)»
. Для применения изменений нажмите кнопку «ОК»
.
Поздравляем! Ваша почта настроена.
По статистике компании Zecurion, 78% краж личной и корпоративной информации происходит через электронную почту. Для противодействия киберугрозам, помимо повышения контроля со стороны клиента (двойная идентификация, привязка к телефону), меры безопасности усиливаются у почтовых клиентов и программ. Одним из таких ПО, поставивших защиту информации пользователя во главу угла, выступает The bat!.
The bat! — что это такое
Это программное обеспечение от молдавской IT-компании Ritlabc. Приложение специализируется на сборе, хранении и сортировке электронной почты. Оно может работать с неограниченным числом ящиков и обрабатывать бесконечное количество писем и файлов. Кредо The bat! — не только удобство и быстрота работы с письмами, но и безопасность пользователя. Программа платная, рассчитана на частных и корпоративных клиентов.
Конфиденциальность достигается путем шифрования данных на жестком диске компьютера клиента и трафика, отдельной адресной книги, на случай уничтожения данных и др.
Практически все могут работать с программой, в том числе Yandex. Почта. Настройка The bat! для самой популярной в России поисковой системы будет рассмотрена в этой статье.
Настройка The bat! для «Яндекса» по протоколу POP3
POP3 — почтовый протокол, который позволяет скачивать из email-ящика все файлы единовременно. Реализуется через порт 110.
На практике это означает следующее: чтобы просмотреть письмо со вложением, программа сначала загрузит его в специальную папку на жестком диске машины клиента. На сервере почтовой службы он удаляется. Преимуществом системы POP3 можно считать быстрый отклик и возможность работать с письмами в оффлайн-режиме. Недостатком — то, что файлы-вложения хранятся в памяти компьютера, значит, могут быть повреждены или утеряны.
Настройка The bat! для Yandex через POP3 по шагам:
Во вкладке «Ящик» выбираем пункт «Новый».
Придумываем название для ящика, например, «Рабочий».
Полное имя пользователя будет в подписи (например, «Алексей Петров») и адрес на Yandex ([email protected]).
Для доступа к серверу выбираем Post Office Protocol — POP3. Сервер для получения почты будет pop.yandex.ru, для SMTR — smtr.yandex.ru.
Проверьте, поставлены ли галочки напротив Secure connection (безопасное соединение) и «Мой сервер требует аутентификации».
Указываем (до знака «@», в нашем примере это «alex.petrov») и пароль к почтовому ящику. Галочка напротив «Оставлять письма на сервере» значит, что вложения не удаляются после загрузки на жесткий диск пользователя.
Способом подключения указываем локальную сеть или ручное соединение.
Как видите, все очень просто. Создание ящика занимает несколько минут, как и настройка The bat!. Yandex.ru содержит более развернутую инструкцию для продвинутых пользователей.
Установка правильных свойств почтового ящика
Правой кнопкой мышки кликаем на название почтового ящика. В ниспадающем меню выбираем «Свойства».
В меню «Транспорт» отправка почты проходит через SMTR-сервер: smtr.yandex.ru, порт 465. Получение производится через pop.yandex.ru, порт 995. Везде безопасное соединение через TLS-порт.
Настройка The bat! для Yandex через POP3 по шагам:
Во вкладке «Ящик» выбираем пункт «Новый».
Придумываем название для ящика, например, «Рабочий».
Полное имя пользователя будет в подписи (например, «Алексей Петров») и адрес на Yandex ([email protected]).
Для доступа к серверу выбираем Post Office Protocol — POP3. Сервер для получения почты будет pop.yandex.ru, для SMTR — smtr.yandex.ru.
Проверьте, поставлены ли галочки напротив Secure connection (безопасное соединение) и «Мой сервер требует аутентификации».
Указываем (до знака «@», в нашем примере это «alex.petrov») и пароль к почтовому ящику. Галочка напротив «Оставлять письма на сервере» значит, что вложения не удаляются после загрузки на жесткий диск пользователя.
Способом подключения указываем локальную сеть или ручное соединение.
Как видите, все очень просто. Создание ящика занимает несколько минут, как и настройка The bat!. Yandex.ru содержит более развернутую инструкцию для продвинутых пользователей.
Установка правильных свойств почтового ящика
Правой кнопкой мышки кликаем на название почтового ящика. В ниспадающем меню выбираем «Свойства».
В меню «Транспорт» отправка почты проходит через SMTR-сервер: smtr.yandex.ru, порт 465. Получение производится через pop.yandex.ru, порт 995. Везде безопасное соединение через TLS-порт.
Проверяем настройки сервера отправки почты, нажав кнопку «Аутентификация». Аутентификация SMTR должна быть активна со значением «Использовать параметры получения через POP3/Imap».
Настройка The bat! для Yandex по imap
Почтовый протокол imap — более современная разработка, появившаяся вместе с облачными технологиями. Реализуется через 143 порт.
Imap загружает сначала список файлов, затем выборочно сами файлы. На практике пользователь видит письмо, его тему, размер вложения, начало письма. Для работы с конкретным файлом The bat! загружает письмо с сервера. Вложения остаются там и дополнительно сохраняются на локальном диске.
Imap позволяет работать с письмами в оффлайн- и онлайн-режимах прямо на сервере с сохранением информации.
Настройка The bat! для Yandex через imap:
Настройка The bat! для Yandex через imap:
Является одной из самых быстрых, безопасных и функциональных программ для работы с электронной корреспонденцией. Данный продукт поддерживает абсолютно любые email-сервисы, включая таковой от Яндекса. Именно о том, как сконфигурировать The Bat! для полноценной работы с мы и расскажем в этой статье.
Редактирование настроек The Bat! на первый взгляд может показаться задачей не из легких. В действительности же, все очень даже элементарно. Единственные три вещи, которые вам нужно знать для начала работы с почтовым сервисом Яндекса в программе – имейл-адрес, соответствующий пароль и протокол доступа к почте.
Определяем почтовый протокол
По умолчанию email-сервис от Яндекса настроен на работу с протоколом для доступа к электронной почте под названием IMAP (англ. Internet Message Access Protocol).
Углубляться в тему почтовых протоколов мы не будем. Отметим лишь, что разработчики Яндекс.Почты рекомендуют использовать именно эту технологию, ведь она обладает более широкими возможностями по работе с электронной корреспонденцией, а также меньше нагружает ваш интернет-канал.
Чтобы проверить, какой протокол используется на данный момент, придется воспользоваться веб-интерфейсом Яндекс.Почты.
Теперь можем смело переходить к непосредственной настройке нашей почтовой программы.
Настраиваем клиент
Впервые запустив The Bat!, вы сразу увидите окно для добавления нового аккаунта в программу. Соответственно, если в этом почтовом клиенте никаких учетных записей еще не создавалось, первый из описанных ниже шагов можно пропустить.
- Итак, переходим в The Bat! и во вкладке «Ящик»
выбираем пункт «Новый почтовый ящик»
. - В новом окне заполняем ряд полей для авторизации email-аккаунта в программе.
Первое из них — «Ваше имя»
— будут видеть адресаты в поле «От кого»
. Здесь можно указать свое имя и фамилию или же поступить более практично.Если в The Bat! вы работаете не с одним, а с несколькими почтовыми ящиками, удобнее будет называть их согласно соответствующим email-адресам. Это позволит совсем не путаться в отправляемой и получаемой электронной корреспонденции.
Следующие же названия полей, «Электронный адрес»
и «Пароль»
, говорят сами за себя. Вводим наш имейл-адрес на Яндекс.Почте и пароль к нему. После этого просто жмем «Готово»
. Все, аккаунт добавлен в клиент!Однако если мы указываем почту с доменом, отличным от «*@yandex.ru»
, «*@yandex.com
» или «*@yandex.com.tr»
, придется настроить еще несколько параметров. - На следующей вкладке мы определяем параметры доступа The Bat! к серверу обработки электронных писем Яндекса.
Здесь в первом блоке должен быть отмечен чекбокс «IMAP — Internet Mail Access Protocol v4»
. Соответствующий параметр был уже выбран нами ранее — в веб-версии сервиса от Yandex.Поле «Адрес сервера»
должно содержать строку вида:imap.yandex.наш_домен_первого_уровня (будь то.kz, .ua, .by и т.п.)
Ну а пункты «Соединение»
и «Порт»
должны быть выставлены как «Безопасное на спец. порт (TLS)»
и «993»
, соответственно. - Здесь поле для адреса SMTP заполняем по образцу:
smtp.yandex.наш_домен_первого_уровня
«Соединение»
снова определяем как «TLS»
, а вот «Порт»
уже другой — «465»
. Также отмечаем чекбокс «Мой сервер SMTP требует аутентификации»
и кликаем на кнопку «Далее»
. - Ну а последний раздел настроек можно и вовсе не трогать.
Свое имя мы уже указали в начале процесса добавления «учетки», а «Имя ящика»
для удобства лучше оставить в первоначальном виде.Итак, жмем «Готово»
и ожидаем окончания аутентификации почтового клиента на сервере Яндекса. Об успешном окончании операции нам сообщит поле журнала работы почтового ящика, расположенное внизу.
Если в логе фигурирует фраза «LOGIN Completed»
, значит настройка Яндекс.Почты в The Bat! завершена и мы можем полноценно пользоваться ящиком с помощью клиента.