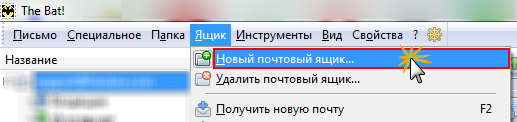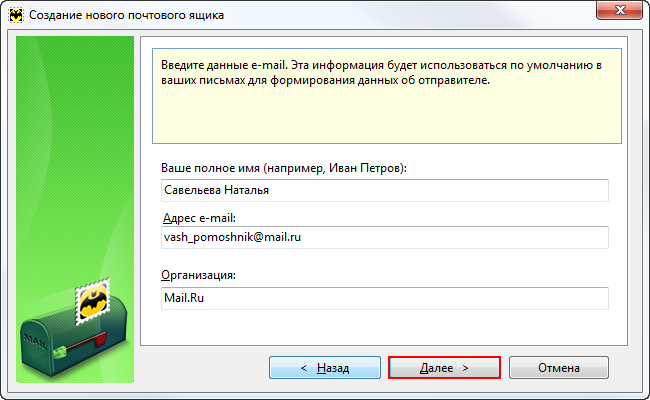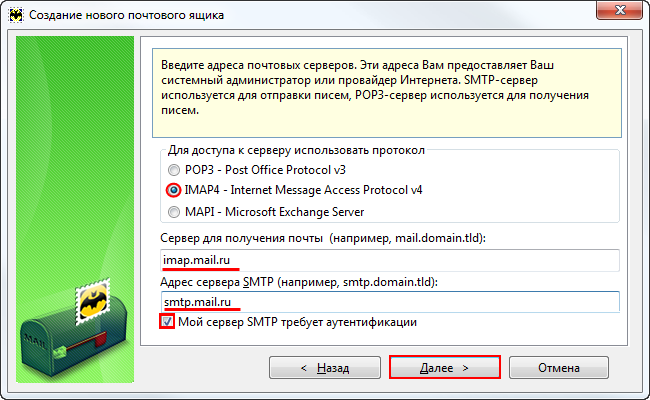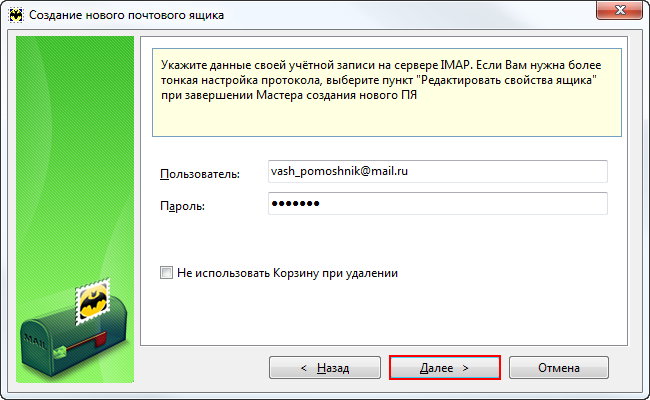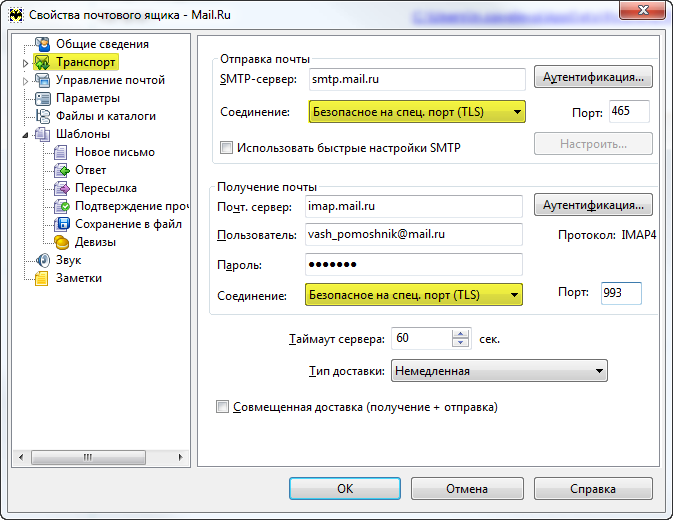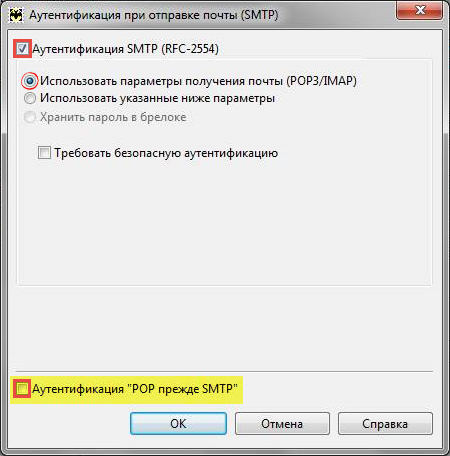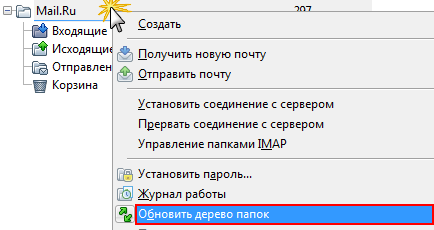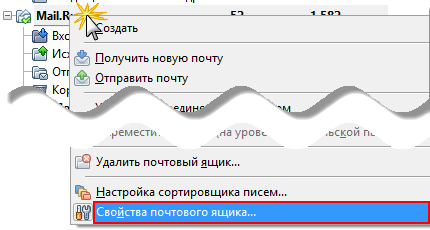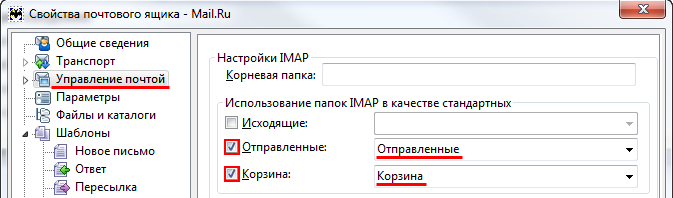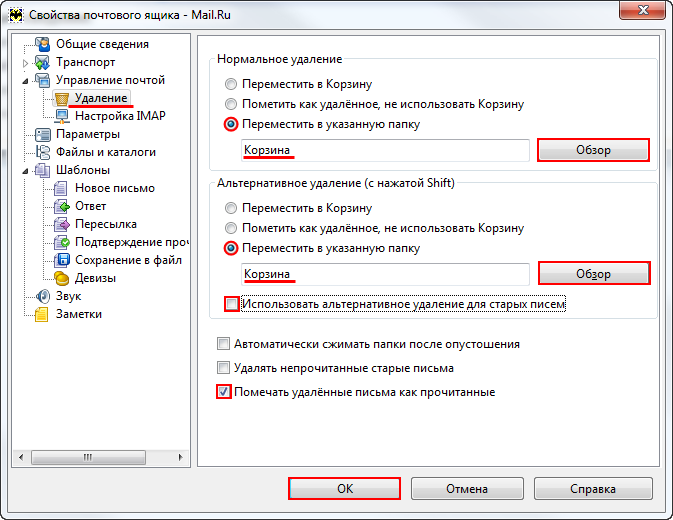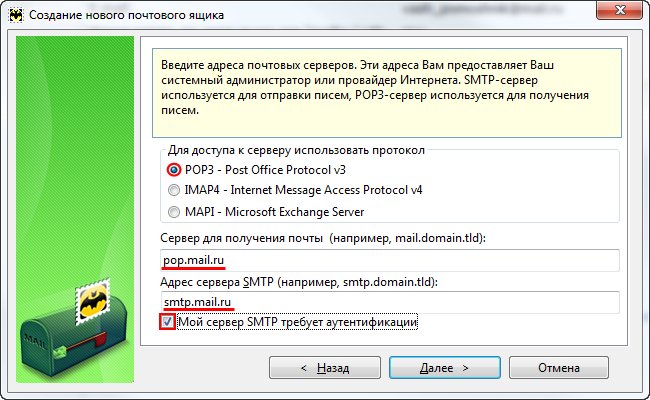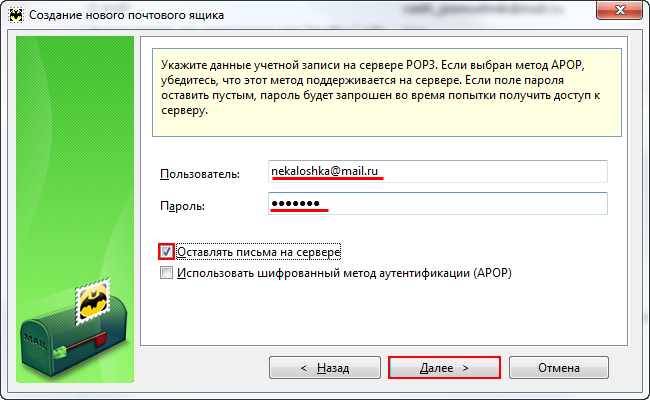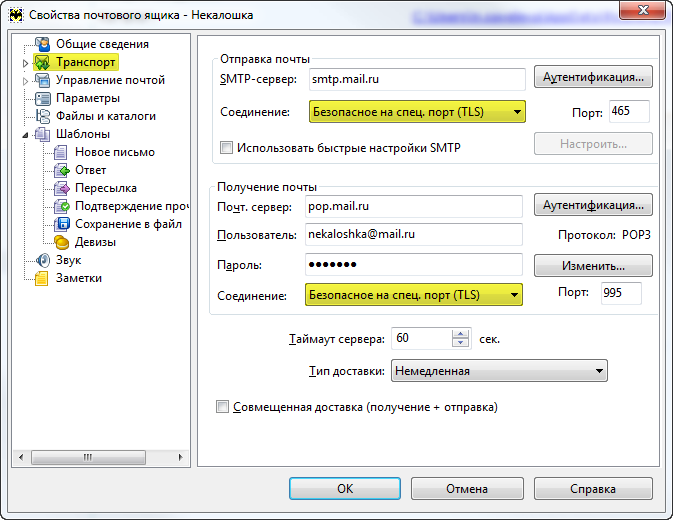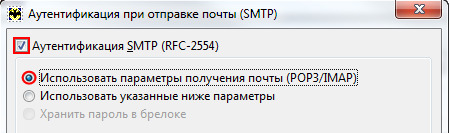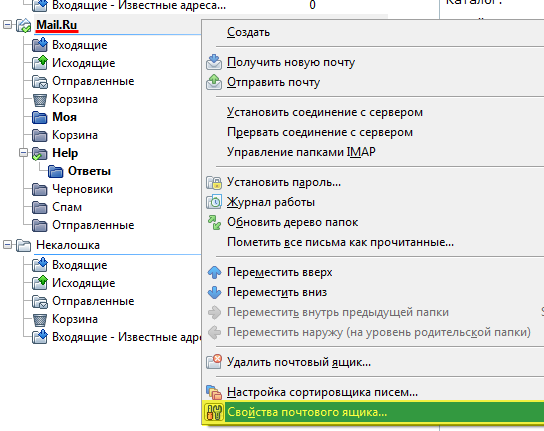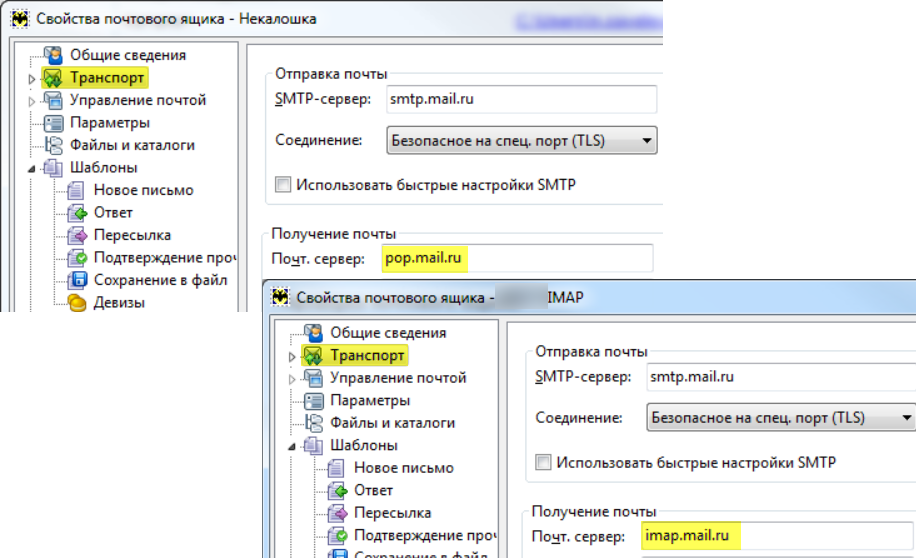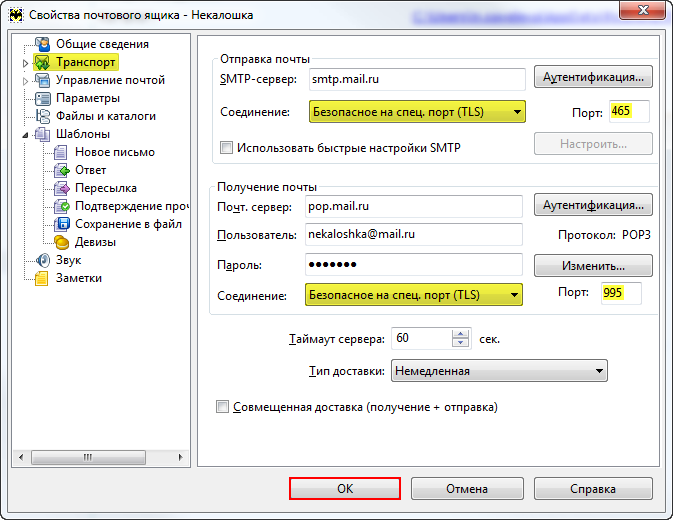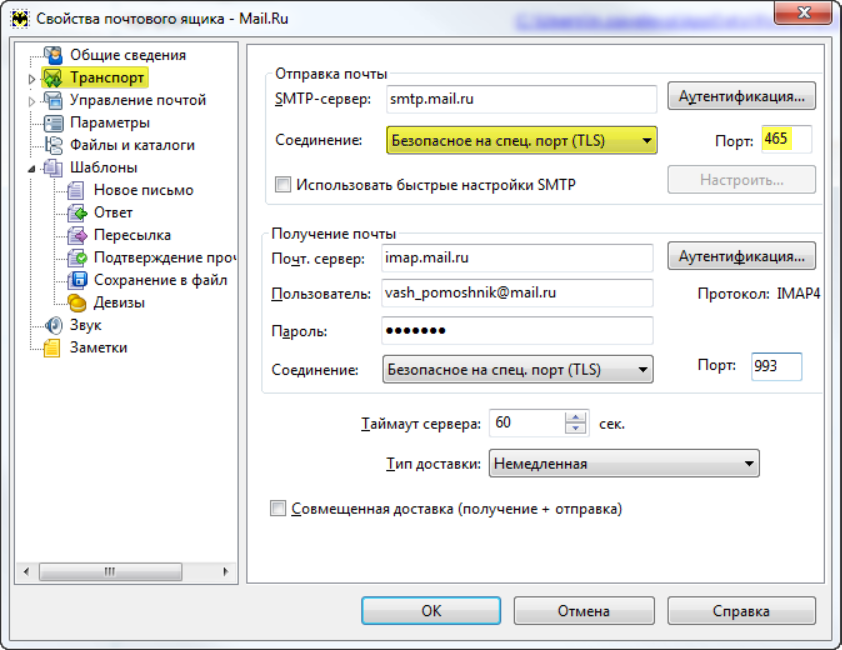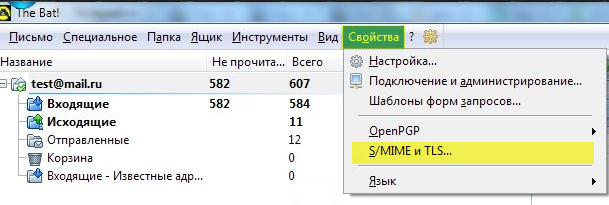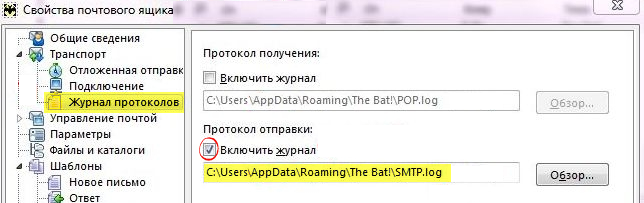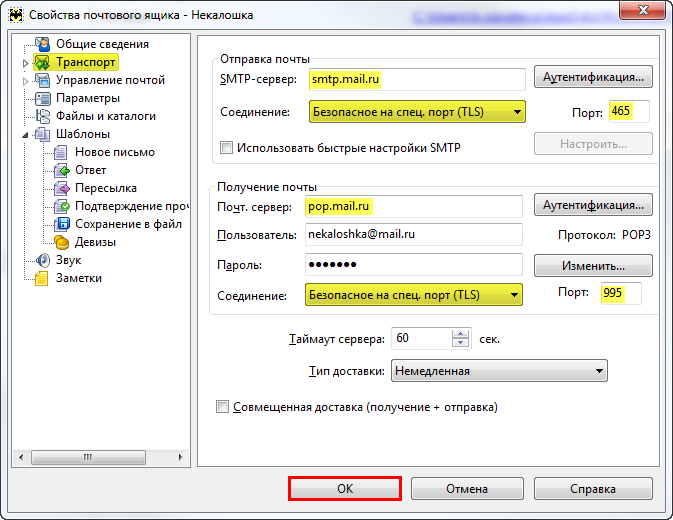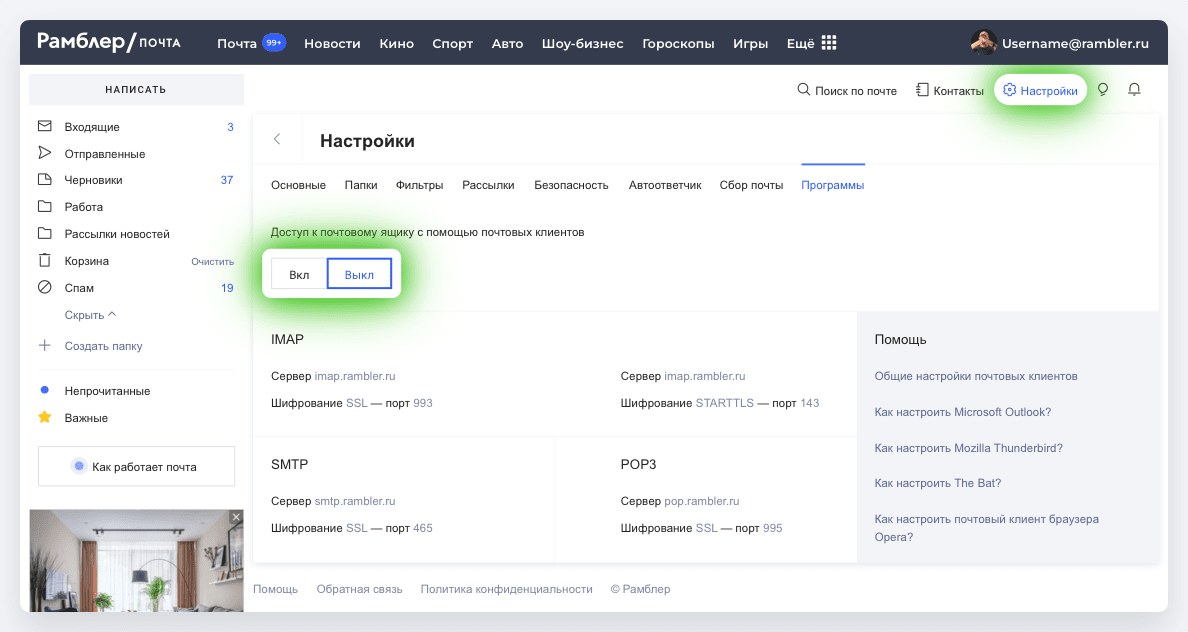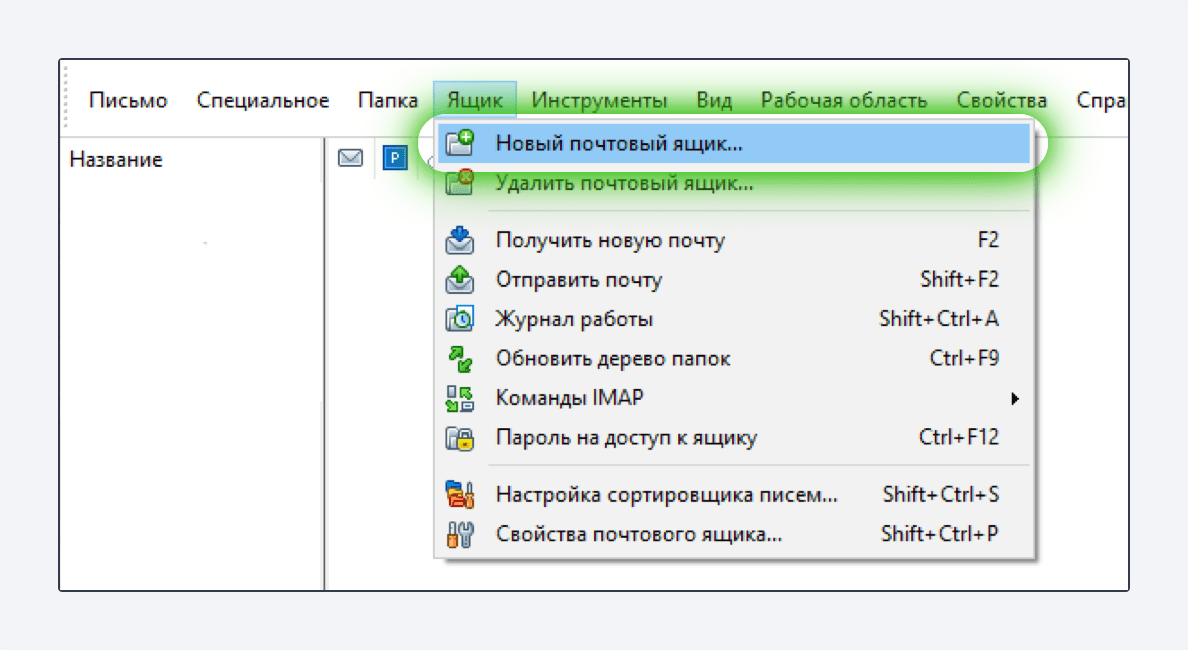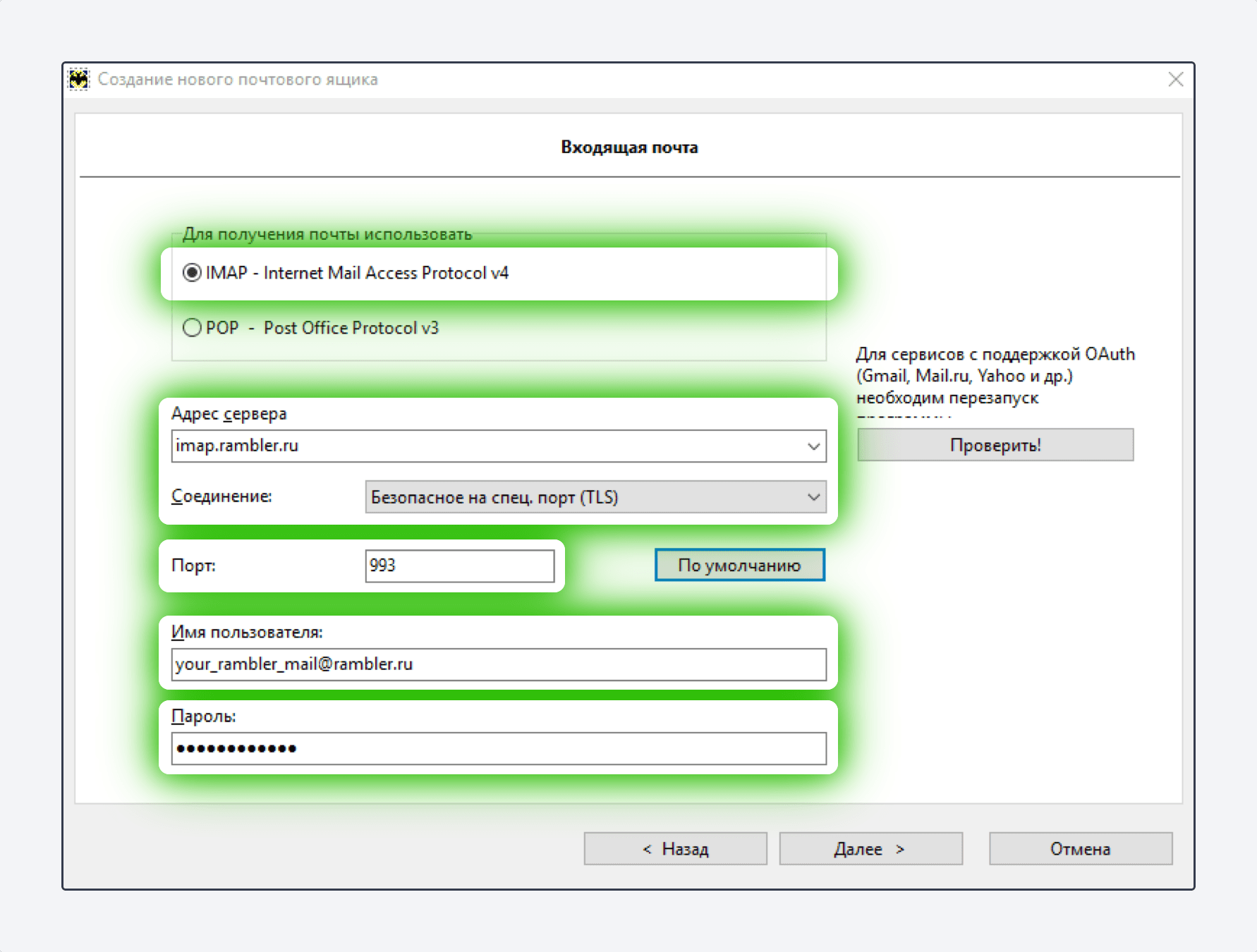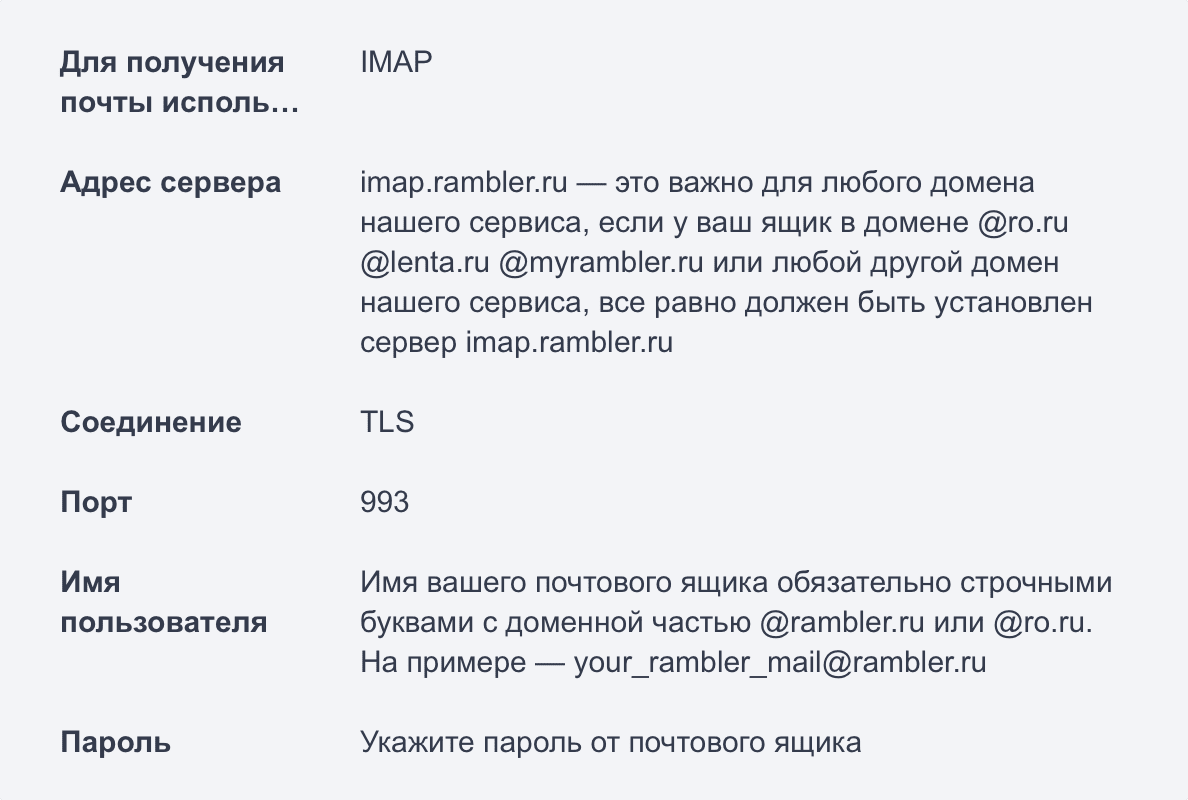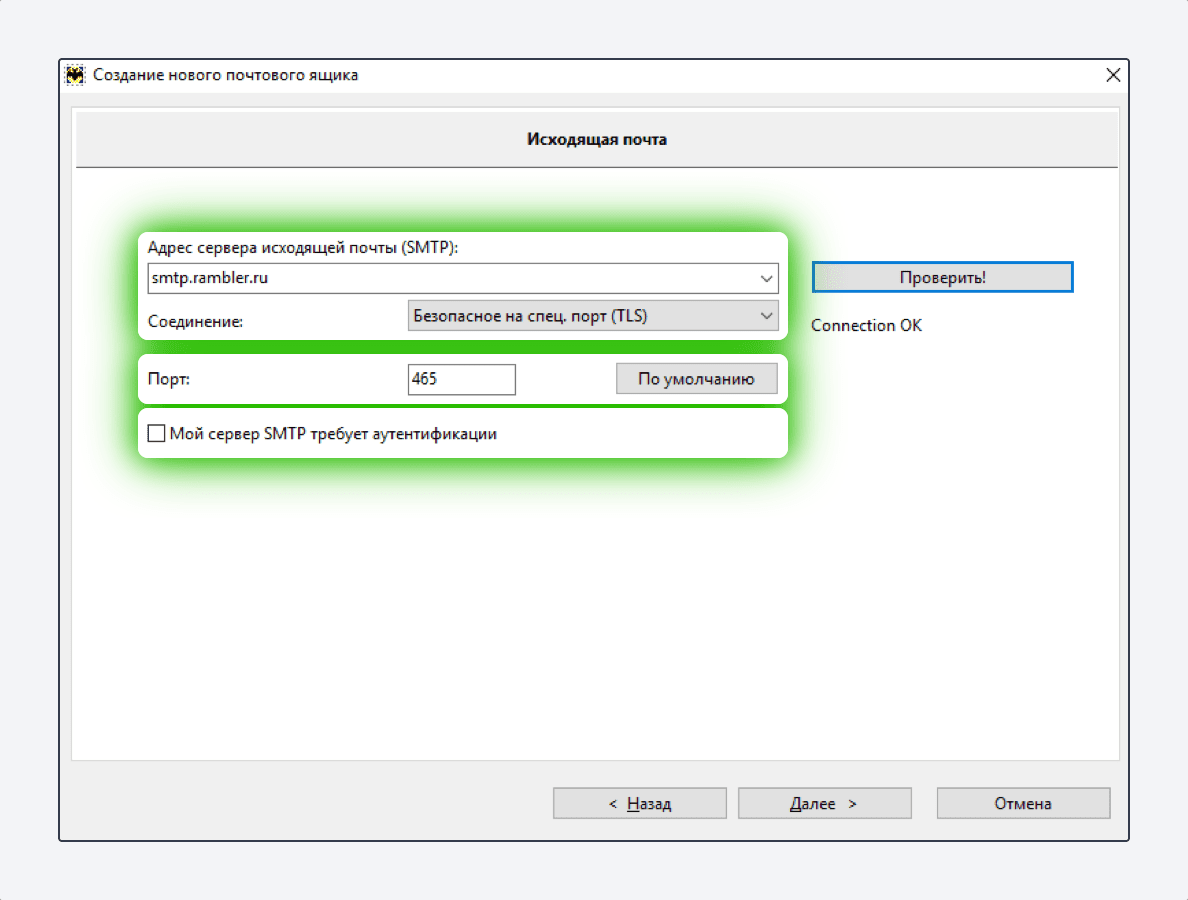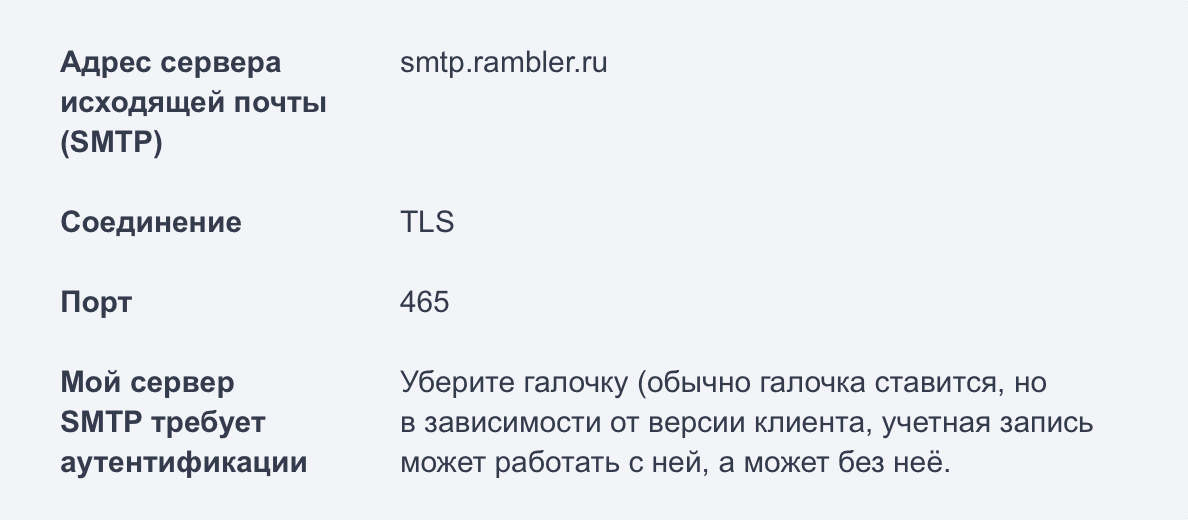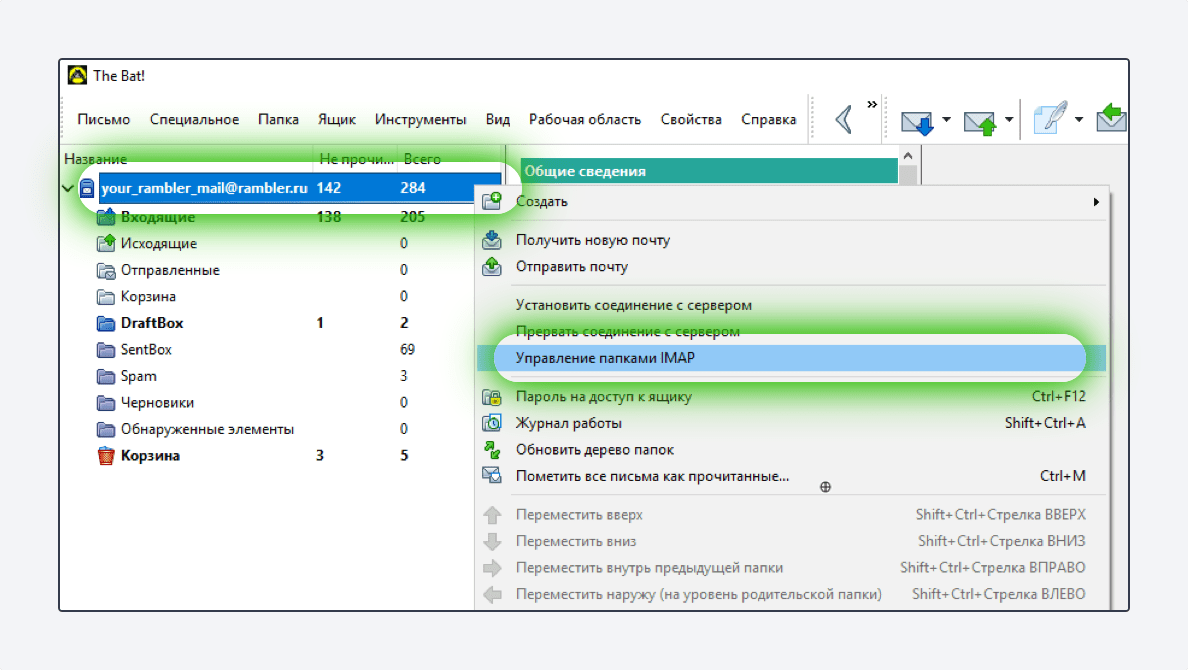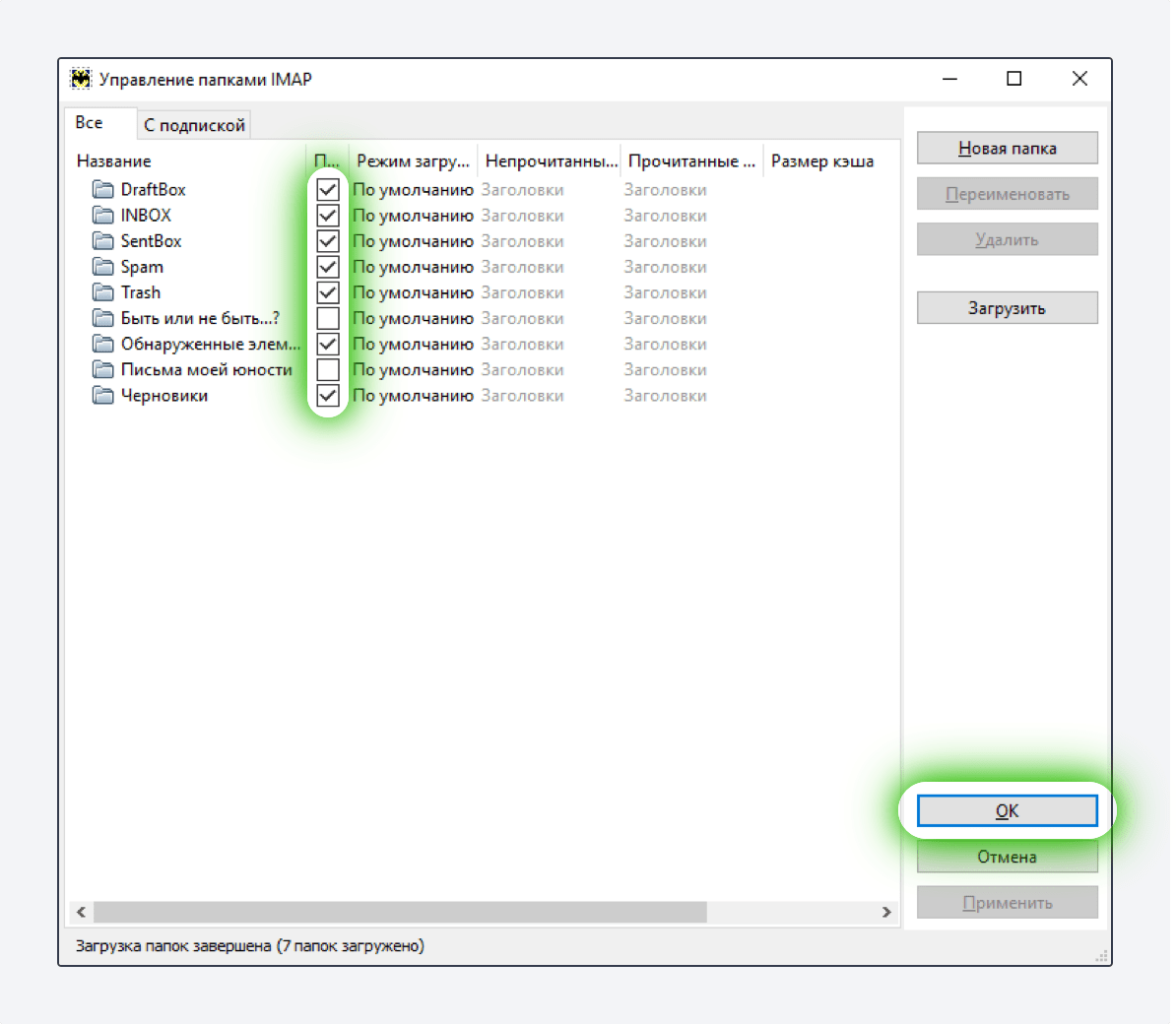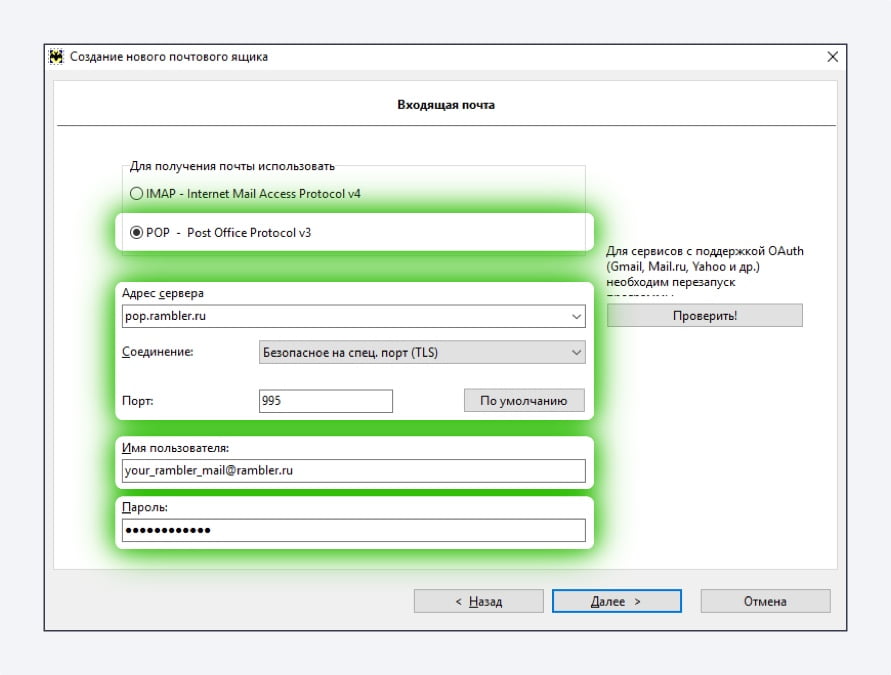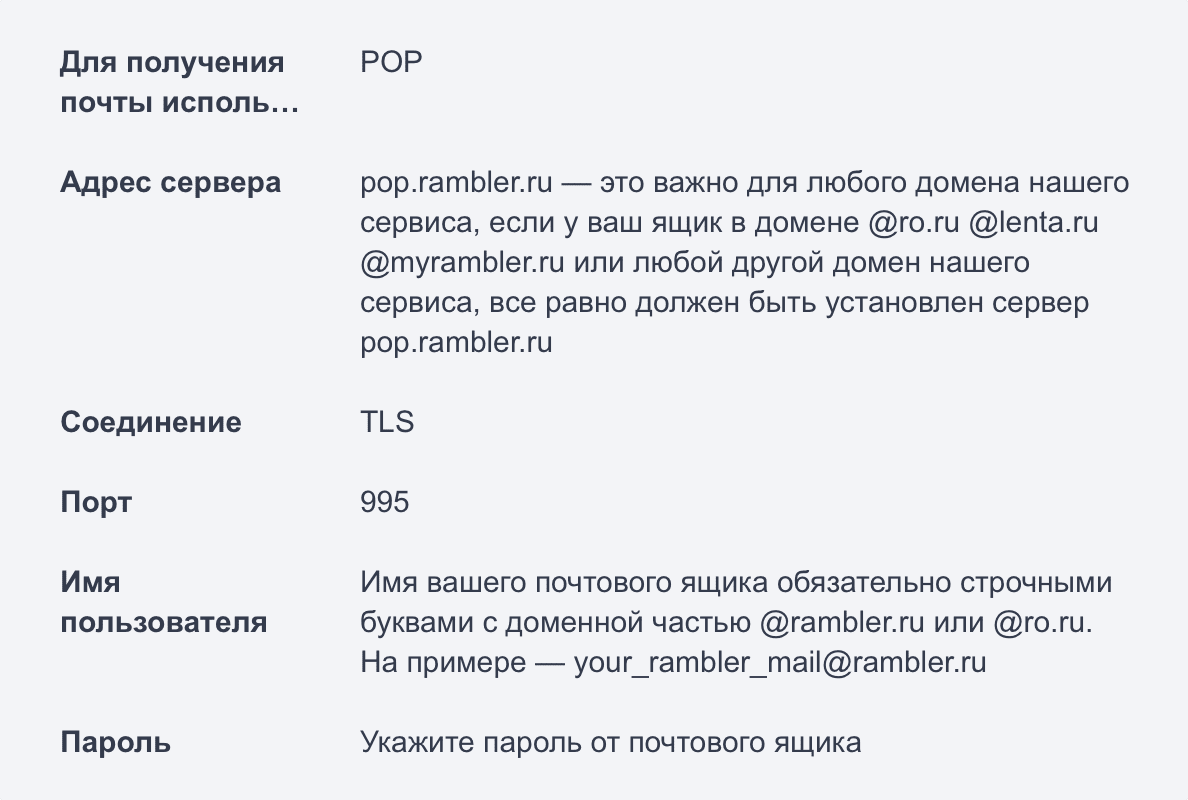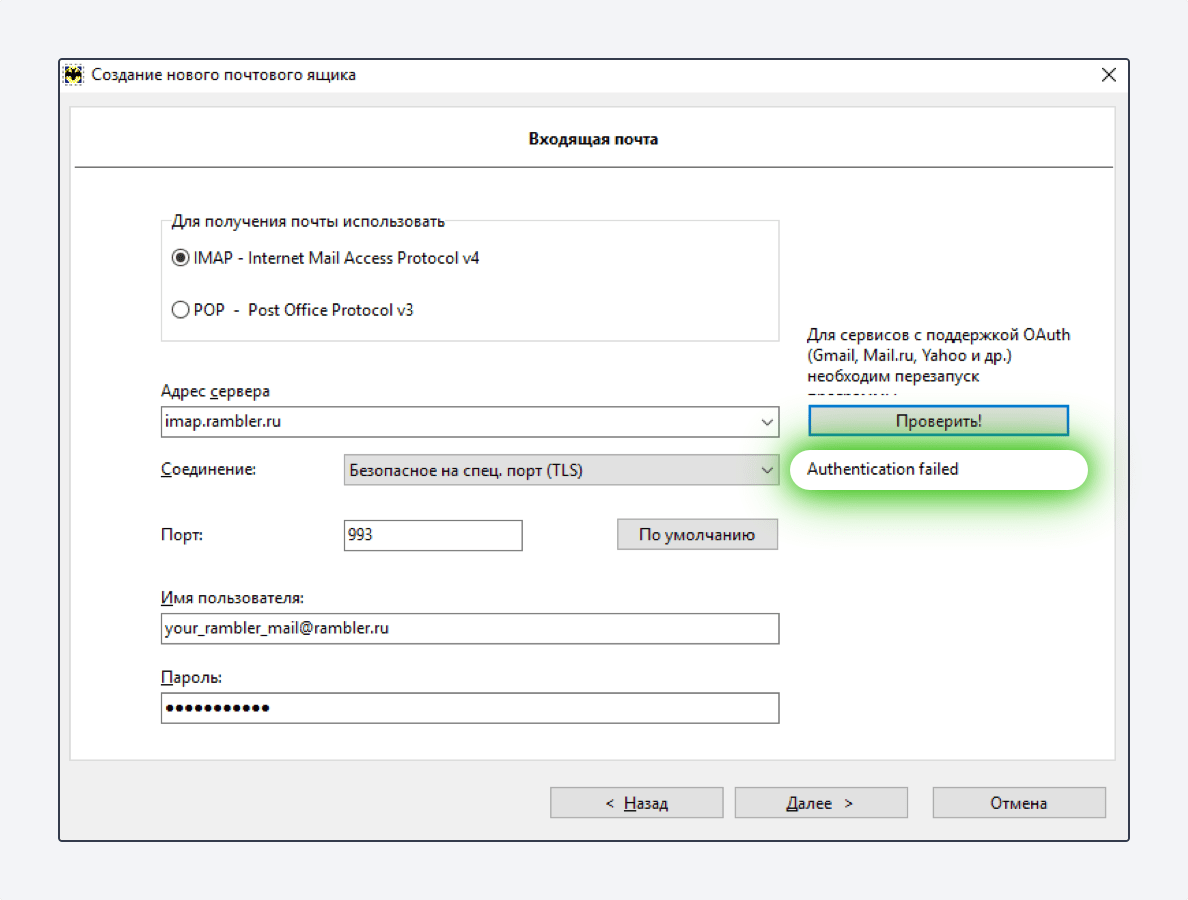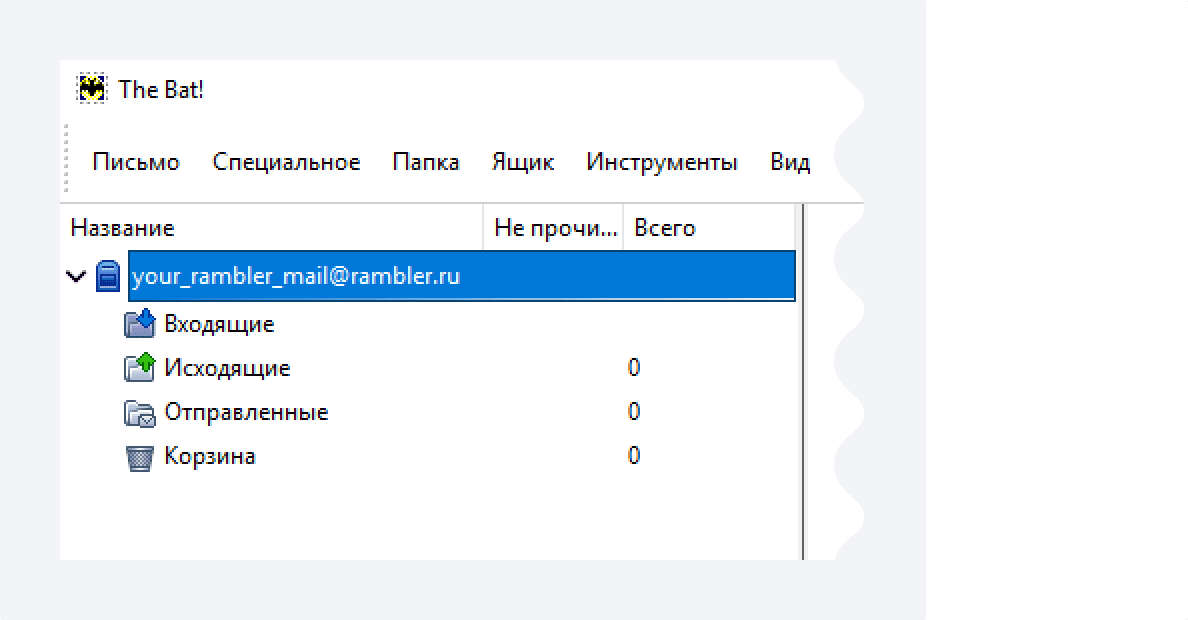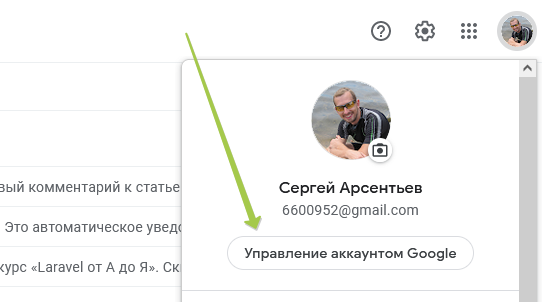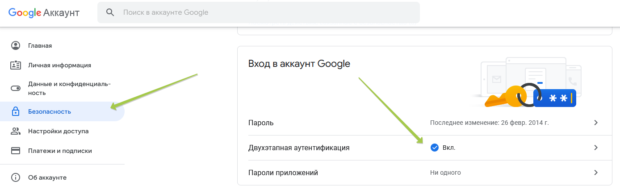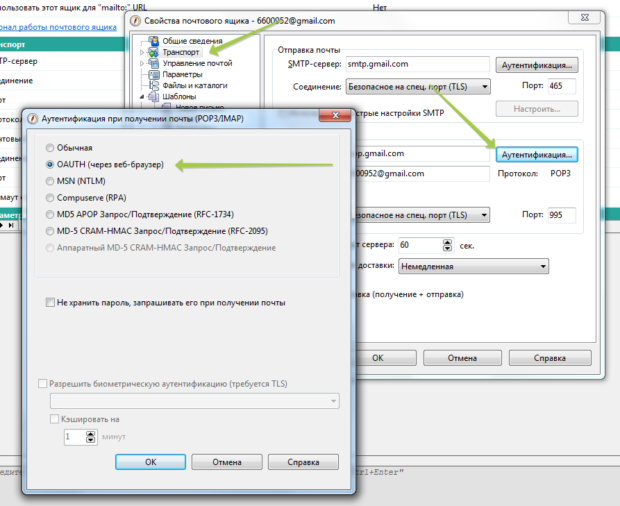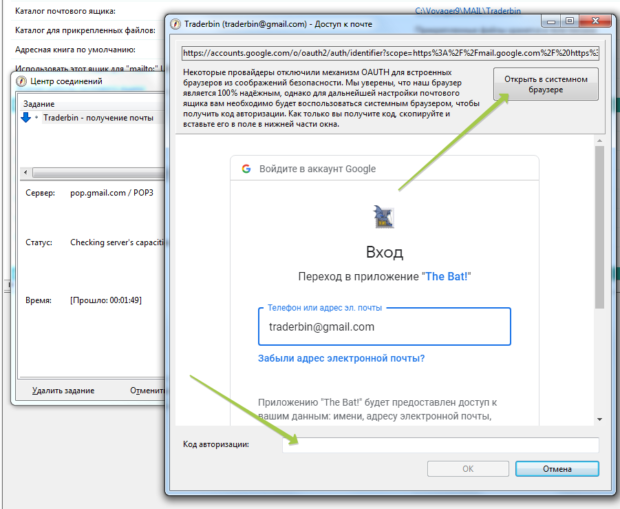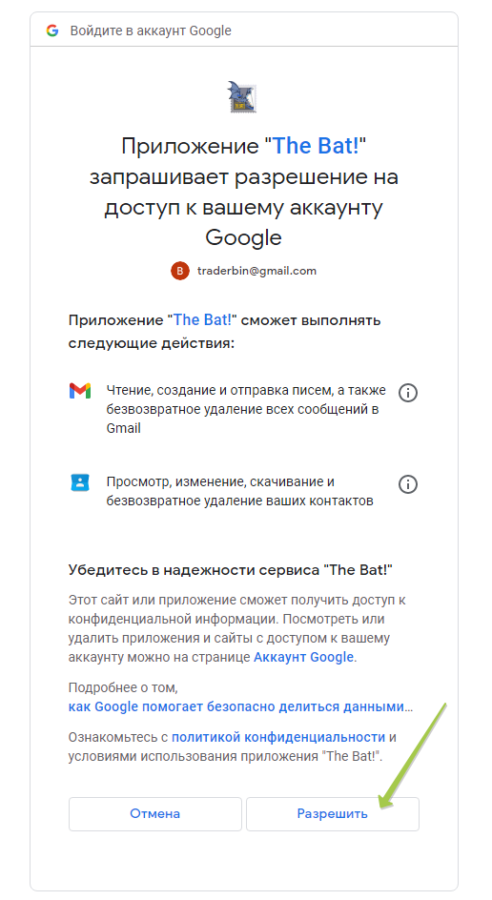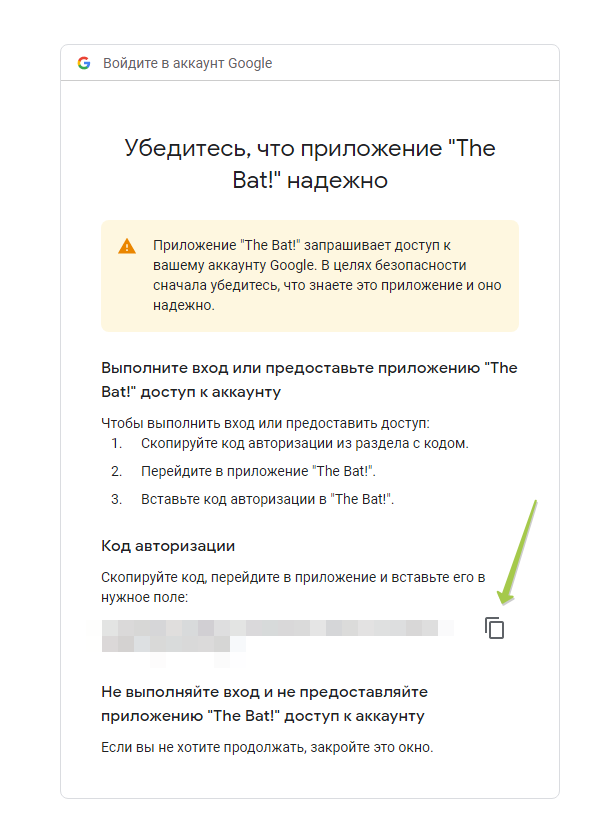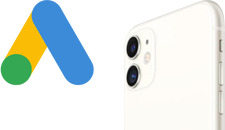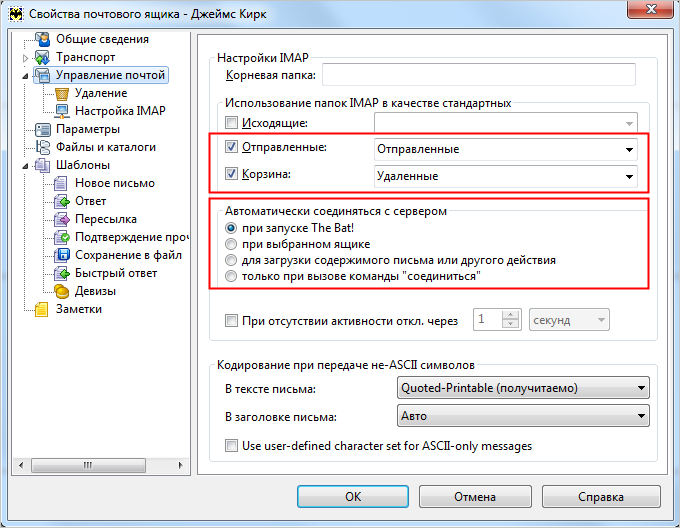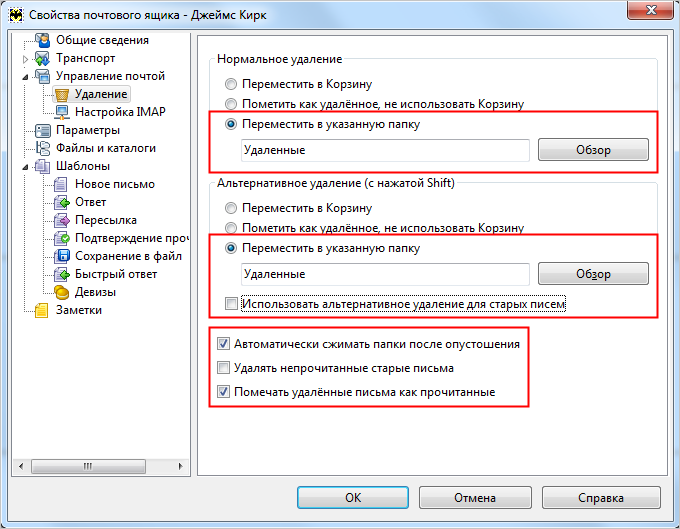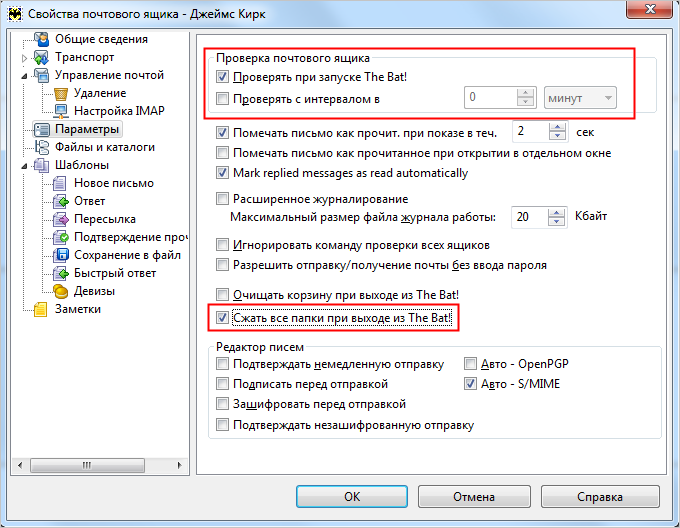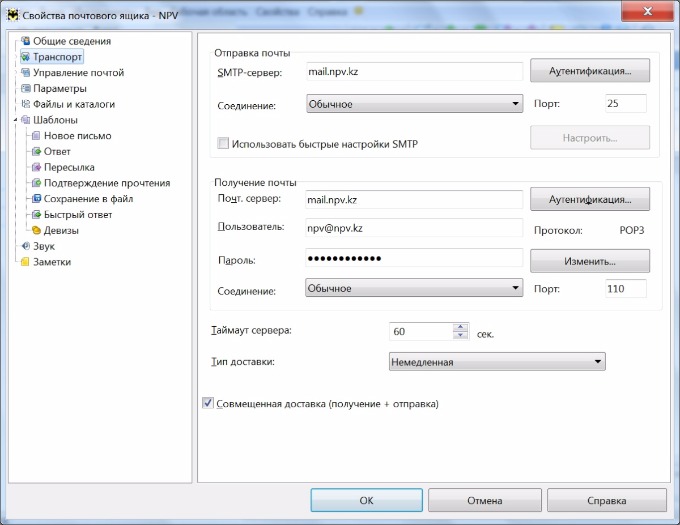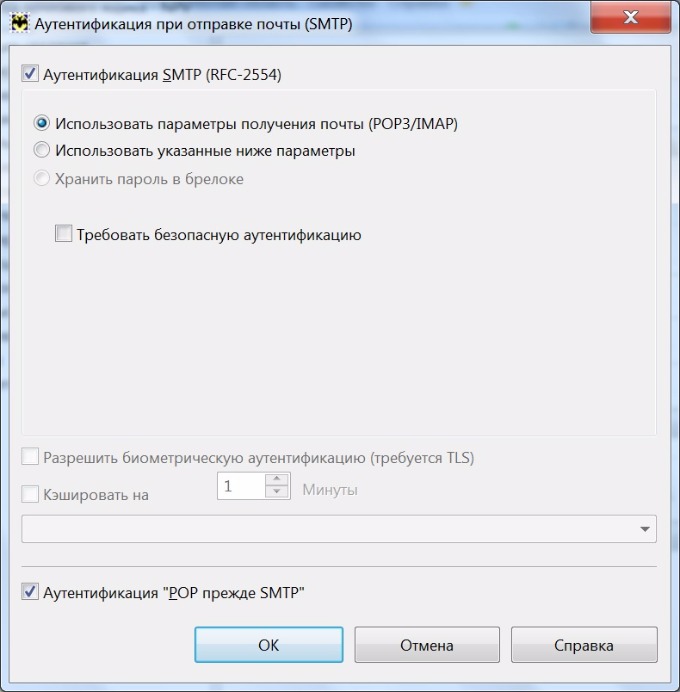Не работает почтовый ящик Яндекс почты. Настраиваю всё по
инструкции
, в Яндекс настройках стоит галочка Разрешить доступ «С сервера imap.yandex.ru по протоколу IMAP». Рядом в этой же программе другой ящик яндекса работает! В android-клиенте AquaMail проблемный ящик тоже работает, в The Bat! нет. Пароли приложений для Яндекса выключены!
Ошибка: IMAP — LOGIN Invalid credentials or IMAP is disabled
- Настроить по протоколу IMAP
- Настроить по протоколу POP3
- Изменить настройки по протоколу SSL
- Проблемы с настройкой почтовой программы
Чтобы войти в ящик Mail.ru через The Bat!, обычный пароль от ящика не подойдёт — вам понадобится специальный пароль для внешнего приложения. Для создания такого пароля перейдите
→ «Безопасность» → «Пароли для внешних приложений».
Безопасность работы в программе The Bat! можно гарантировать только в том случае, если ее версия 4.0 и выше. Если версия The Bat! 3.99.29 или ниже, то использовать ее небезопасно. Рекомендуем установить почтовый клиент более новой версии.
Чтобы настроить почтовую программу The Bat! по протоколу IMAP:
1. В верхней панели в меню «Ящик» выберите пункт «Новый почтовый ящик…»;
2. В поле «Название ящика» введите любое название, например: Почта Mail.Ru.
3. Нажмите «Далее».
4. На данной странице введите следующие данные:
- «Ваше полное имя» — введите имя, которое будет отображаться в поле «От:» для всех отправляемых сообщений;
- «Адрес e-mail» — введите полное имя вашего почтового ящика.
5. Нажмите «Далее».
6. На открывшейся странице настроек укажите следующие данные:
- Для доступа к серверу использовать протокол — IMAP;
- Сервер для получения почты — imap.mail.ru;
- Адрес сервера SMTP — smtp.mail.ru.
- Отметьте галочкой пункт «Мой сервер SMTP требует аутентификации».
7. Нажмите «Далее».
8. В данном разделе укажите следующие данные:
- Пользователь — полное имя вашего почтового ящика в формате example@site.com;
- Пароль — Пароль для внешнего приложения. Что это?
9. Нажмите «Далее».
10. Для лучшей защиты данных, которые вы отправляете и получаете при помощи почтовой программы, вы можете включить шифрование. Для этого, в появившемся окне установите галочку напротив «Да» после вопроса «Хотите ли Вы проверить остальные свойства почтового ящика?» и нажмите «Готово».
11. В меню слева выберите пункт «Транспорт», а в разделах «Отправка почты» и «Получение почты» в выпадающих списках «Соединение:» выберите «Безопасное на спец.порт (TLS)»;
Проверьте, чтобы порт IMAP-сервера был указан 993, а порт SMTP-сервера 465.
12. Нажмите «Аутентификация…» напротив «SMTP-сервер», установите галочку напротив «Аутентификация SMTP», отметьте пункт «Использовать параметры получения почты (POP3/IMAP)», а также снимите галочку напротив «Аутентификация «POP прежде SMTP»» нажмите ОК.
13. Чтобы список папок в почтовой программе был аналогичен списку папок в вашем ящике, кликните правой кнопкой мыши на имя только что созданной учетной записи и выберите «Обновить дерево папок».
14. Теперь необходимо указать папки, в которых будут сохраняться все отправленные из почтовой программы письма, а также письма из других системных папок почтовой программы. Для этого кликните правой кнопкой мыши на имя только что созданной учетной записи и выберите «Свойства почтового ящика…».
15. В появившемся окне перейдите в раздел «Управление почтой», установите галочки напротив «Отправленные» и «Корзина», в выпадающих списках выберите «Отправленные» и «Корзина», соответственно.
16. Перейдите в подраздел «Удаление» и установите галочки напротив «Поместить в указанную папку» в разделах «Нормальное удаление» и «Альтернативное удаление», нажав кнопку «Обзор», выберите в предложенных списках папку «Корзина».
17. Снимите галочку «Использовать альтернативное удаление для старых писем», а напротив «Помечать удалённые письма как прочитанные» установите.
18. Нажмите ОК — почтовая программа настроена!
Настроить по протоколу POP3
Чтобы произвести настройки почтовой программы The Bat! по протоколу РОР3, необходимо:
1. В верхней панели в меню «Ящик» выберите пункт «Новый почтовый ящик…»;
2. В поле «Название ящика» введите любое название, например: Почта Mail.Ru.
Нажмите «Далее».
3. На данной странице введите следующие данные:
- «Ваше полное имя» — введите имя, которое будет отображаться в поле «От:» для всех отправляемых сообщений;
- «Адрес e-mail» — введите полное имя вашего почтового ящика.
Нажмите «Далее».
4. На открывшейся странице настроек укажите следующие данные:
- Для доступа к серверу использовать протокол — POP3;
- Сервер для получения почты — pop.mail.ru;
- Адрес сервера SMTP — smtp.mail.ru.
Отметьте галочкой пункт «Мой сервер SMTP требует аутентификации».
5. Нажмите «Далее».
6. В открывшемся окне укажите следующие данные:
- Пользователь — полное имя вашего почтового ящика в формате example@site.com;
- Пароль — Пароль для внешнего приложения. Что это?
7. Отметьте галочкой пункт «Оставлять письма на сервере», если Вы хотите оставлять письма, скачанные почтовой программой, в почтовом ящике на сервере.
8. Нажмите «Далее».
9. Для лучшей защиты данных, которые вы отправляете и получаете при помощи почтовой программы, вы можете включить шифрование. Для этого, в появившемся окне установите галочку напротив «Да» после вопроса «Хотите ли Вы проверить остальные свойства почтового ящика?» и нажмите «Готово».
10. В меню слева выберите пункт «Транспорт», а в разделах «Отправка почты» и «Получение почты» в выпадающих списках «Соединение:» выберите «Безопасное на спец.порт (TLS)».
Проверьте, чтобы порт POP3-сервера был указан 995, а порт SMTP-сервера 465.
11. Нажмите «Аутентификация…» напротив «SMTP-сервер», установите галочку напротив «Аутентификация SMTP» и отметьте пункт «Использовать параметры получения почты (POP3/IMAP)», нажмите ОК. Настройка почтовой программы завершена!
Изменить настройки по протоколу SSL
Безопасность работы в программе The Bat! можно гарантировать только в том случае, если ее версия 4.0 и выше. Если версия The Bat! 3.99.29 или ниже, то использовать ее небезопасно. Рекомендуем установить почтовый клиент более новой версии.
Чтобы настроить вашу почтовую программу TheBat! по безопасному протоколу SSL:
- Кликните правой кнопкой мыши имя того почтового ящика, настройки для которого вы хотите изменить, и выберите «Свойства почтового ящика»;
- В меню слева выберите пункт «Транспорт». Если в разделе «Получение почты» в графе «Почт.сервер» указано pop.mail.ru, то перейдите к шагу 3, а если imap.mail.ru, то перейдите к шагу 4.
- Если ваша почтовая программа настроена по протоколу POP3.В разделах «Отправка почты» и «Получение почты» в выпадающих списках «Соединение:» выберите «Безопасное на спец.порт (TLS)».
- Если ваша почтовая программа настроена по протоколу POP3.В разделах «Отправка почты» и «Получение почты» в выпадающих списках «Соединение:» выберите «Безопасное на спец.порт (TLS)».
Проверьте, чтобы порт POP3-сервера был указан 995, а порт SMTP-сервера 465.
- Нажмите «Применить» и ОК, чтобы сохранить изменения.
4. Если ваша почтовая программа настроена по протоколу IMAP.
В разделах «Отправка почты» в выпадающем списке «Соединение:» выберите «Безопасное на спец.порт (TLS)».
Нажмите «Применить» и ОК, чтобы сохранить изменения.
Проверьте, чтобы порт SMTP-сервера был указан 465.
Если в вашей почтовой программе уже установлены указанные выше настройки, то никаких изменений производить не надо.
Ошибка «Приветствие TLS не завершено. Имя сервера («smtp.mail.ru.») не соответствует сертификату» или иную ошибку с упоминанием невозможности завершить соединение с использованием TLS.
Возможно, база корневых сертификатов The Bat!, необходимая для работы с почтовым ящиком по безопасному протоколу SSL, не является актуальной, в данном случае вам необходимо использовать Microsoft CryptoAPI, для этого необходимо:
- Перейдите на вкладку «Свойства» и выберите «S/MIME И TLS»;
- Поставьте галочку напротив опции «Microsoft CryptoAPI» и нажмите ОК, чтобы сохранить изменения;
- Перезапустите почтовый клиент The Bat!.
Обратите внимание также на то, что для корректной работы протокола SSL необходимо, чтобы на вашем компьютере были установлены корректные дата и время. Вы можете проверить дату и время, а также переустановить их, с помощью нашей инструкции.
Выполните все описанные выше действия и повторите отправку письма. Если проблема сохранилась, пожалуйста, для диагностики проблемы пришлите нам журнал отправки вашего почтового клиента.
Чтобы получить журнал отправки:
- Кликните правой кнопкой мыши на имя почтового ящика и выберите «Свойства почтового ящика»;
- В разделе «Транспорт», перейдите на вкладку «Журнал протоколов», установите галочку напротив «Включить журнал» и выберите место для хранения журнала;
- Нажмите ОК;
- Повторите отправку письма;
- Перейдите к месту хранения журнала (SMTP.log) и пришлите его в службу поддержки.
Ошибка «Невозможно соединиться с сервером» или «Приветствие TLS не завершено. Имя сервера («217.XX.XXX.XXX») не соответствует сертификату»
Пожалуйста, проверьте настройки вашего почтового клиента:
- Кликните правой кнопкой мыши на имя почтового ящика и выберите «Свойства почтового ящика»;
- В меню слева выберите пункт «Транспорт» и укажите следующие данные:
- SMTP-сервер: smtp.mail.ru
- Соединение: Безопасное на специальный порт (TLS)..
- Порт: 465
- Почтовый сервер: pop.mail.ru
- Соединение: Безопасное на специальный порт (TLS)..
- Порт: 995
- Нажмите ОК, чтобы сохранить изменения.
Выполните все описанные выше действия и повторите отправку письма. Если проблема сохранилась, пожалуйста, для диагностики проблемы пришлите нам журнал отправки вашего почтового клиента.
Чтобы получить журнал отправки:
- Кликните правой кнопкой мыши на имя почтового ящика и выберите «Свойства почтового ящика»;
- В разделе «Транспорт», перейдите на вкладку «Журнал протоколов», установите галочку напротив «Включить журнал» и выберите место для хранения журнала;
- Нажмите ОК;
- Повторите отправку письма;
- Перейдите к месту хранения журнала (SMTP.log) и пришлите его в службу поддержки.
Обновлено 21 февраля 2022 г.
|
у меня десять акаунтов гугл почты, 2 изних старые а 8 новых месячных старые аккааунты только что подключил — почта вся принялась. а новые 8 аккаунты — при попытке приема — сообщение IMAP — Соединение неожиданно прервалось и также с оутлооком Антивирус даже отключил ЧТО ДЕЛАТЬ? НА ПОЧТУ ПРИШЛО СПЕЦ ПИСЬМО И У Я РАЗРЕШИЛ ДОСТУП ДРУГИХ ПРИЛОЖЕНИЙ. с настройками все впорядке 12.10.2015, 16:44:52: IMAP — Приветствие TLS завершено 12.10.2015, 16:44:52: IMAP — Произошло подключение к серверу IMAP (pop.gmail.com) !12.10.2015, 16:44:52: IMAP — Соединение неожиданно прервалось 12.10.2015, 16:44:57: IMAP — Отключен Когда то давно сталкивался с чем то подобным, переставала забираться почта с одного или двух ящиков, перепроверка настроек не помогала — все данные и пароли были указаны верно. Помогало пересоздание ящика по новой непосредственно в программе the bat, с прописыванием всех настроек электронной почты с нуля. После этого все опять начинало работать как и прежде. Знаете ответ? |
Справка Google
- Справочный центр
- Сообщество
- Gmail
- Политика конфиденциальности
- Условия предоставления услуг
- Отправить отзыв
Тема отзыва
Информация в текущем разделе Справочного центра
Общие впечатления о Справочном центре Google
- Справочный центр
- Сообщество
- Раньше не работали с интегрированным сервисом Gmail?
Gmail
Общие настройки
Настройка учетной записи по протоколу IMAP
Настройка учетной записи по протоколу POP3
Возможные ошибки при настройке клиента
Общие настройки
Зайдите в Настройки почтового ящика — Программы и проверьте, разрешен ли доступ к почтовому ящику с помощью почтовых клиентов. Если нет, включите его. Подробнее с функцией можно ознакомится здесь.
- Откройте The Bat, в верхней панели нажмите Ящик и выберите Новый почтовый ящик...
- Заполните поля как на примере ниже, указав свои данные: Ваше имя, Электронный адрес, Пароль и Протокол.
- Нажмите Далее.
Настройка учетной записи по протоколу IMAP
Перед настройкой убедитесь, что разрешен Доступ к почтовому ящику с помощью клиента.
Протокол IMAP позволяет синхронизировать все папки вашего почтового ящика с компьютером, чтобы вы могли через приложение работать с письмами прямо на сервере Рамблера. Это значит, что все действия с письмами в The Bat! будут происходить почтовом ящике на сайте, и наоборот — например, если вы удалите ненужное письмо в The Bat!, оно удалится везде.
- В настройках сервера Входящей почты заполните поля как на примере:
Заполнив все поля, нажмите справа кнопку Проверить! The Bat попробует подключиться к Рамблер/почте. В случае успеха появится надпись Connection Ok!
Нажмите Далее. - Откроется окно с настройками Исходящей почты. Заполните все поля как на примере:
Заполнив все поля, нажмите справа кнопку Проверить! The Bat попробует подключиться к Рамблер/почте. В случае успеха появится надпись Connection Ok!
Нажмите Далее, затем Готово.
Иногда при первом подключении в клиент подгружаются не все папки с сервера. Чтобы исправить это, нажмите правой кнопкой мыши на название почтового ящика слева и в открывшемся меню выберите Управление папками IMAP.
В меню с папками выберете папки, которые хотите синхронизировать с The Bat! и нажмите OK.
Настройка учетной записи по протоколу POP3
Перед настройкой убедитесь, что разрешен Доступ к почтовому ящику с помощью клиента.
Протокол POP3 скачивает с сервера Рамблер/почты входящие письма и позволяет работать в почтовом клиенте независимо от почтового ящика на сервере. Все отправленные из почтового клиента письма будут доступны вам только из клиента, в веб-версии Рамблер/почты в папке Отправленные эти письма не сохранятся.
Если вы не установите в The Bat галочку Оставлять письма на сервере, входящие сообщения будут скачиваться почтовым клиентом на компьютер и удаляться с сервера. В вашем почтовом ящике на сайте Рамблер/почты входящие письма исчезнут.
- В настройках сервера Входящей почты заполните поля как на примере:
Заполнив все поля, нажмите справа кнопку Проверить! The Bat попробует подключиться к Рамблер/почте. В случае успеха появится надпись Connection Ok!
Нажмите Далее. - Откроется окно с настройками Исходящей почты. Заполните все поля как на примере:
Заполнив все поля, нажмите справа кнопку Проверить! The Bat попробует подключиться к Рамблер/почте. В случае успеха появится надпись Connection Ok!
Нажмите Далее, затем Готово.
Возможные ошибки при настройке клиента
- Ошибка Authentication failed.
Возникает: из-за некорректного ввода пароля, если пароль давно не обновлялся, если пароль содержит спецсимволы, которые не допускает клиент (пример — #%.-$}{).
Решение: смените пароль, чтобы в нём были только буквы и цифры. Сделать это можно на странице вашего профиля в разделе Пароль и безопасность профиля.
- Все папки остаются пустыми, письма не загружаются.
Возникает: из-за того, что не установлено разрешение на подключение почтовых клиентов в настройках ящика.
Решение: разрешите подключение к ящику с помощью почтовых клиентов. Откройте в настройках Рамблер/почты раздел Программы и включите доступ к почтовому ящику с помощью почтовых клиентов.
- Указанные настройки клиента не работают.
Возникает: С указанными портами и типом шифрования клиент может не работать из-за особенностей приложения, операционной системы или провайдера.
Решение: Попробуйте альтернативные порты и другой тип шапрования:
pop.rambler.ru — 995, 110 (шифрование: ssl/tls/startls/без шифрования)
imap.rambler.ru — 993, 143 (шифрование: ssl/tls/startls/без шифрования)
smtp.rambler.ru — 465, 587, 25, 2525 (шифрование: ssl/tls/startls/без шифрования)
Если эта статья не помогла вам решить проблему с доступом к почтовому ящику, напишите нам об этом через форму обратной связи.
Не работает почтовый ящик Яндекс почты. Настраиваю всё по
инструкции
, в Яндекс настройках стоит галочка Разрешить доступ «С сервера imap.yandex.ru по протоколу IMAP». Рядом в этой же программе другой ящик яндекса работает! В android-клиенте AquaMail проблемный ящик тоже работает, в The Bat! нет. Пароли приложений для Яндекса выключены!
Ошибка: IMAP — LOGIN Invalid credentials or IMAP is disabled
- Настроить по протоколу IMAP
- Настроить по протоколу POP3
- Изменить настройки по протоколу SSL
- Проблемы с настройкой почтовой программы
Чтобы войти в ящик Mail.ru через The Bat!, обычный пароль от ящика не подойдёт — вам понадобится специальный пароль для внешнего приложения. Для создания такого пароля перейдите
Проверьте, чтобы порт SMTP-сервера был указан 465.
Если в вашей почтовой программе уже установлены указанные выше настройки, то никаких изменений производить не надо.
Ошибка «Приветствие TLS не завершено. Имя сервера («smtp.mail.ru.») не соответствует сертификату» или иную ошибку с упоминанием невозможности завершить соединение с использованием TLS.
Возможно, база корневых сертификатов The Bat!, необходимая для работы с почтовым ящиком по безопасному протоколу SSL, не является актуальной, в данном случае вам необходимо использовать Microsoft CryptoAPI, для этого необходимо:
- Перейдите на вкладку «Свойства» и выберите «S/MIME И TLS»;
- Поставьте галочку напротив опции «Microsoft CryptoAPI» и нажмите ОК, чтобы сохранить изменения;
- Перезапустите почтовый клиент The Bat!.
Обратите внимание также на то, что для корректной работы протокола SSL необходимо, чтобы на вашем компьютере были установлены корректные дата и время. Вы можете проверить дату и время, а также переустановить их, с помощью нашей инструкции.
Выполните все описанные выше действия и повторите отправку письма. Если проблема сохранилась, пожалуйста, для диагностики проблемы пришлите нам журнал отправки вашего почтового клиента.
Чтобы получить журнал отправки:
- Кликните правой кнопкой мыши на имя почтового ящика и выберите «Свойства почтового ящика»;
- В разделе «Транспорт», перейдите на вкладку «Журнал протоколов», установите галочку напротив «Включить журнал» и выберите место для хранения журнала;
- Нажмите ОК;
- Повторите отправку письма;
- Перейдите к месту хранения журнала (SMTP.log) и пришлите его в службу поддержки.
Ошибка «Невозможно соединиться с сервером» или «Приветствие TLS не завершено. Имя сервера («217.XX.XXX.XXX») не соответствует сертификату»
Пожалуйста, проверьте настройки вашего почтового клиента:
- Кликните правой кнопкой мыши на имя почтового ящика и выберите «Свойства почтового ящика»;
- В меню слева выберите пункт «Транспорт» и укажите следующие данные:
- SMTP-сервер: smtp.mail.ru
- Соединение: Безопасное на специальный порт (TLS)..
- Порт: 465
- Почтовый сервер: pop.mail.ru
- Соединение: Безопасное на специальный порт (TLS)..
- Порт: 995
- Нажмите ОК, чтобы сохранить изменения.
Выполните все описанные выше действия и повторите отправку письма. Если проблема сохранилась, пожалуйста, для диагностики проблемы пришлите нам журнал отправки вашего почтового клиента.
Чтобы получить журнал отправки:
- Кликните правой кнопкой мыши на имя почтового ящика и выберите «Свойства почтового ящика»;
- В разделе «Транспорт», перейдите на вкладку «Журнал протоколов», установите галочку напротив «Включить журнал» и выберите место для хранения журнала;
- Нажмите ОК;
- Повторите отправку письма;
- Перейдите к месту хранения журнала (SMTP.log) и пришлите его в службу поддержки.
Обновлено 21 февраля 2022 г.
|
у меня десять акаунтов гугл почты, 2 изних старые а 8 новых месячных старые аккааунты только что подключил — почта вся принялась. а новые 8 аккаунты — при попытке приема — сообщение IMAP — Соединение неожиданно прервалось и также с оутлооком Антивирус даже отключил ЧТО ДЕЛАТЬ? НА ПОЧТУ ПРИШЛО СПЕЦ ПИСЬМО И У Я РАЗРЕШИЛ ДОСТУП ДРУГИХ ПРИЛОЖЕНИЙ. с настройками все впорядке 12.10.2015, 16:44:52: IMAP — Приветствие TLS завершено 12.10.2015, 16:44:52: IMAP — Произошло подключение к серверу IMAP (pop.gmail.com) !12.10.2015, 16:44:52: IMAP — Соединение неожиданно прервалось 12.10.2015, 16:44:57: IMAP — Отключен Когда то давно сталкивался с чем то подобным, переставала забираться почта с одного или двух ящиков, перепроверка настроек не помогала — все данные и пароли были указаны верно. Помогало пересоздание ящика по новой непосредственно в программе the bat, с прописыванием всех настроек электронной почты с нуля. После этого все опять начинало работать как и прежде. Знаете ответ? |
Справка Google
- Справочный центр
- Сообщество
- Gmail
- Политика конфиденциальности
- Условия предоставления услуг
- Отправить отзыв
Тема отзыва
Информация в текущем разделе Справочного центра
Общие впечатления о Справочном центре Google
- Справочный центр
- Сообщество
- Раньше не работали с интегрированным сервисом Gmail?
Gmail
Общие настройки
Настройка учетной записи по протоколу IMAP
Настройка учетной записи по протоколу POP3
Возможные ошибки при настройке клиента
Общие настройки
Зайдите в Настройки почтового ящика — Программы и проверьте, разрешен ли доступ к почтовому ящику с помощью почтовых клиентов. Если нет, включите его. Подробнее с функцией можно ознакомится здесь.
- Откройте The Bat, в верхней панели нажмите Ящик и выберите Новый почтовый ящик...
- Заполните поля как на примере ниже, указав свои данные: Ваше имя, Электронный адрес, Пароль и Протокол.
- Нажмите Далее.
Настройка учетной записи по протоколу IMAP
Перед настройкой убедитесь, что разрешен Доступ к почтовому ящику с помощью клиента.
Протокол IMAP позволяет синхронизировать все папки вашего почтового ящика с компьютером, чтобы вы могли через приложение работать с письмами прямо на сервере Рамблера. Это значит, что все действия с письмами в The Bat! будут происходить почтовом ящике на сайте, и наоборот — например, если вы удалите ненужное письмо в The Bat!, оно удалится везде.
- В настройках сервера Входящей почты заполните поля как на примере:
Заполнив все поля, нажмите справа кнопку Проверить! The Bat попробует подключиться к Рамблер/почте. В случае успеха появится надпись Connection Ok!
Нажмите Далее. - Откроется окно с настройками Исходящей почты. Заполните все поля как на примере:
Заполнив все поля, нажмите справа кнопку Проверить! The Bat попробует подключиться к Рамблер/почте. В случае успеха появится надпись Connection Ok!
Нажмите Далее, затем Готово.
Иногда при первом подключении в клиент подгружаются не все папки с сервера. Чтобы исправить это, нажмите правой кнопкой мыши на название почтового ящика слева и в открывшемся меню выберите Управление папками IMAP.
В меню с папками выберете папки, которые хотите синхронизировать с The Bat! и нажмите OK.
Настройка учетной записи по протоколу POP3
Перед настройкой убедитесь, что разрешен Доступ к почтовому ящику с помощью клиента.
Протокол POP3 скачивает с сервера Рамблер/почты входящие письма и позволяет работать в почтовом клиенте независимо от почтового ящика на сервере. Все отправленные из почтового клиента письма будут доступны вам только из клиента, в веб-версии Рамблер/почты в папке Отправленные эти письма не сохранятся.
Если вы не установите в The Bat галочку Оставлять письма на сервере, входящие сообщения будут скачиваться почтовым клиентом на компьютер и удаляться с сервера. В вашем почтовом ящике на сайте Рамблер/почты входящие письма исчезнут.
- В настройках сервера Входящей почты заполните поля как на примере:
Заполнив все поля, нажмите справа кнопку Проверить! The Bat попробует подключиться к Рамблер/почте. В случае успеха появится надпись Connection Ok!
Нажмите Далее. - Откроется окно с настройками Исходящей почты. Заполните все поля как на примере:
Заполнив все поля, нажмите справа кнопку Проверить! The Bat попробует подключиться к Рамблер/почте. В случае успеха появится надпись Connection Ok!
Нажмите Далее, затем Готово.
Возможные ошибки при настройке клиента
- Ошибка Authentication failed.
Возникает: из-за некорректного ввода пароля, если пароль давно не обновлялся, если пароль содержит спецсимволы, которые не допускает клиент (пример — #%.-$}{).
Решение: смените пароль, чтобы в нём были только буквы и цифры. Сделать это можно на странице вашего профиля в разделе Пароль и безопасность профиля.
- Все папки остаются пустыми, письма не загружаются.
Возникает: из-за того, что не установлено разрешение на подключение почтовых клиентов в настройках ящика.
Решение: разрешите подключение к ящику с помощью почтовых клиентов. Откройте в настройках Рамблер/почты раздел Программы и включите доступ к почтовому ящику с помощью почтовых клиентов.
- Указанные настройки клиента не работают.
Возникает: С указанными портами и типом шифрования клиент может не работать из-за особенностей приложения, операционной системы или провайдера.
Решение: Попробуйте альтернативные порты и другой тип шапрования:
pop.rambler.ru — 995, 110 (шифрование: ssl/tls/startls/без шифрования)
imap.rambler.ru — 993, 143 (шифрование: ssl/tls/startls/без шифрования)
smtp.rambler.ru — 465, 587, 25, 2525 (шифрование: ssl/tls/startls/без шифрования)
Если эта статья не помогла вам решить проблему с доступом к почтовому ящику, напишите нам об этом через форму обратной связи.