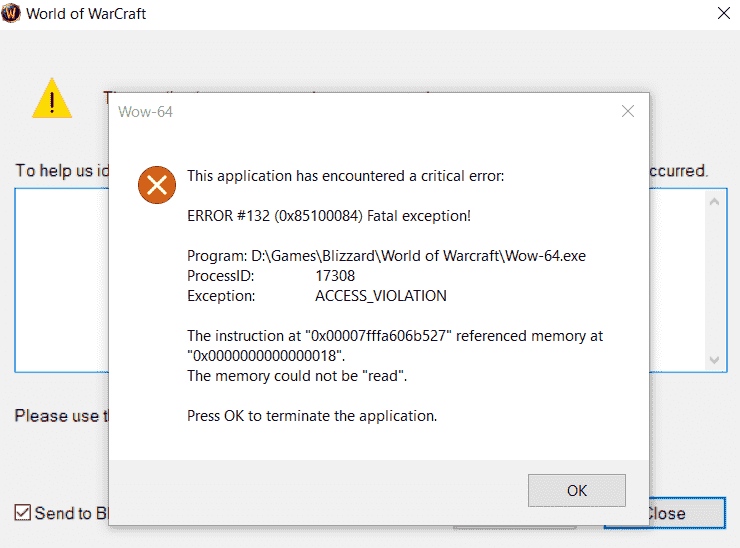Загрузка…
-
#1
Вылазит вот такая ошибка
This application has encountered a critical error:
Недостаточно памяти для обработки команды.
Program: D:World of Warcraft Sirusrun.exe
File: .M2Shared.cpp
Line: 267
Requested 3060473299 bytes of memory
Игры при этом вылетает на загрузке при входе на перса.
hp pavlion g6, i7-3632qm, radeon hd 7670m 1g, 9гб озу. Windows 8.1 x64
-
2023-03-06 01.36.11 Error.dmp
285.2 КБ
· Просмотры: 15
-
2023-03-06 01.36.11 Error.txt
37.8 КБ
· Просмотры: 5
-
#2
Здравствуйте.
Откройте параметры Windows -> Система -> вкладка Дисплей -> кнопка Настройки графики. В открывшемся окне нажмите кнопку обзор и выберите файл run.exe из папки с игрой.
Далее, в добавленном run.exe, нажмите — Параметры. Выберите — Высокая производительность и нажмите Сохранить.
Также выполните, пожалуйста, следующие действия:
Закройте игру.
Снимите галочку «Только чтение» с папки «World of Warcraft Sirus» и ко всем вложенным файлам.
Удалите Run.exe и папки Logs, Cache, а также файл Config.wtf, что лежит в папке WTF.
Закройте торрент в системном трее, около часов.
Добавьте папку с игрой в исключения антивируса.
Запустите лаунчер и нажмите кнопку «Проверить клиент».
После проверки клиента войдите в игру и проверьте актуальность проблемы.
-
#3
не помогло, проблема сохранилась
-
#4
Приложите файлы текущей ошибки.
-
#5
вот
-
2023-03-06 02.08.25 Error.dmp
6.3 МБ
· Просмотры: 15
-
2023-03-06 02.08.25 Error.txt
44.3 КБ
· Просмотры: 6
-
#6
Попробуйте установить свежую версию видеодравера на дискретную графику radeon hd 7670
-
#7
на дискретке вообще игра не запускается, ошибку выдает при попытке игры через встройку. По идее проблема появилась после переустановки системы, т.к. я купил ССД. Накатил офф винду и драйвера от производителя, и винда и дрова были те что на старом жестком диске на котором ВОВ работал стабильно без ошибок.
-
#8
Зайдите на официальный сайт производителя ноутбука и загрузите все доступные драйверы для Вашей модели.
-
#9
вот пруф того что видеокарта рабочая, драйвера в порядке, неоднократно проверял
-
Новый точечный рисунок.jpg
175.6 КБ
· Просмотры: 9
-
#10
сейчас попробую накатить 10ку и проверить на ней
-
#11
сейчас попробую накатить 10ку и проверить на ней
Отличное решение. Ждем обратную связь.
-
#12
то же самое
-
2023-03-06 01.14.13 Error.dmp
7.2 МБ
· Просмотры: 1
-
2023-03-06 01.14.13 Error.txt
53 КБ
· Просмотры: 1
-
#13
Выполните, пожалуйста, следующие действия:
Закройте игру и переместите клиент игры в корень диска C:.
Снимите галочку «Только чтение» с папки «World of Warcraft Sirus» и ко всем вложенным файлам.
Удалите Run.exe, папки Cache и Logs.
Переименуйте папку Interface в Interface1, папку WTF в WTF1. Тем самым позволив игре создать профиль настроек «По умолчанию».
Добавьте новое расположение папки с игрой в исключения антивируса.
Запустите лаунчер и проложите корректный путь к папке с игрой, после чего нажмите кнопку «Проверить клиент».
После проверки клиента войдите в игру и проверьте актуальность проблемы.
-
#14
3/6 01:14:03.645 ** Loading table of contents InterfaceFrameXMLFrameXML.toc
3/6 01:14:03.645 Couldn’t open InterfaceDebugFrameXMLPre.xml
3/6 01:14:03.645 Couldn’t open InterfaceDebugFrameXML.xml
3/6 01:14:03.645 Error loading WTFAccount********SavedVariables.lua
3/6 01:14:03.645 Error loading WTFAccount*********Algalon x4 — 3.3.5aДипсроутSavedVariables.lua
-
#15
3/6 01:14:03.645 ** Loading table of contents InterfaceFrameXMLFrameXML.toc
3/6 01:14:03.645 Couldn’t open InterfaceDebugFrameXMLPre.xml
3/6 01:14:03.645 Couldn’t open InterfaceDebugFrameXML.xml
3/6 01:14:03.645 Error loading WTFAccount********SavedVariables.lua
3/6 01:14:03.645 Error loading WTFAccount*********Algalon x4 — 3.3.5aДипсроутSavedVariables.lua
С этим у Вас всё в порядке. Проделайте предложенные ранее рекомендации.
-
#16
все заработало. но все таки, можно ли как то перенести игру на диск д, не хочу захламлять с, подразумевался чисто под систему
Bloor
Служба поддержки пользователей
-
#17
все заработало. но все таки, можно ли как то перенести игру на диск д, не хочу захламлять с, подразумевался чисто под систему
Здравствуйте. Можно, но мы не можем быть уверены, что в Вашей ОС оба диска имеют одинаковые права доступа. Попробуйте сделать копию клиента на диске D и проверить работоспособность игры, а затем только удаляйте клиент на диске C.
-
#18
Вылазит вот такая ошибка
This application has encountered a critical error:
Недостаточно памяти для обработки команды.
Program: D:World of Warcraft Sirusrun.exe
File: .M2Shared.cpp
Line: 267Requested 3060473299 bytes of memory
Игры при этом вылетает на загрузке при входе на перса.
hp pavlion g6, i7-3632qm, radeon hd 7670m 1g, 9гб озу. Windows
После обновы у меня так же было сегодня, помучался, ошибка исчезла после того как зашёл в папку %appdata% в папку sirus и удалил три папки 2 из них КЕШ, и одна ещё какаянить неважная
Bloor
Служба поддержки пользователей
-
#19
После обновы у меня так же было сегодня, помучался, ошибка исчезла после того как зашёл в папку %appdata% в папку sirus и удалил три папки 2 из них КЕШ, и одна ещё какаянить неважная
Рады, что вам удалось решить проблему. В случае возникновения сложностей с игрой, создайте собственную тему в разделе «Поддержка пользователей», не нужно писать в чужих.
Часто во время запуска World of Warcraft возникают разнообразные ошибки. Сегодня поговорим об одной из них…
Сообщение this application has encountered a critical error обычно возникает в процессе игры. Данное сообщение предупреждает пользователя о возникновении системного сбоя. Данная ошибка всегда имеет различные цифры, которые идут после слова ERROR. Например, ERROR #121, где 121 — номер ошибки.
[adace-ad id=»5173″]
Коды ошибок могут быть следующими: 0, 121, 124, 131, 132, 134. Несмотря на разные коды причина всех ошибок, как правило, одна — это нехватка оперативной памяти для выполнения программы
Играть в World of Warcraft когда постоянно возникает критическая ошибка, естественно, невозможно.
Ошибка недостаточного объема оперативной памяти неслучайно возникает именно в играх — они кушают наибольшее количество ресурсов компьютера. Если сообщение This application has encountered a critical error появляется неоднократно нужно первым делом выйти из World of Warcraft и перезагрузить компьютер.
Идем в каталог с установленной игрой и находим папку WTF — её нужно будет полностью удалить. Переживать не стоит — дело в том, что даже после удаления данная папка снова создастся при следующем старте WOW. Удаление папки WTF — это мера, которая которая призвана очистить временные файлы
Временные и другие мусорные файлу могут накапливаться в каталоге с игрой, занимая большое количество места на диске. Если ошибка возникает не в World of Warcraft, а в какой-либо иной игре нужно в каталоге с ней отыскать папку временных файлов и очистить её.
После удаления папки WTF необходимо инсталлировать утилиту CCleaner. Запускаем её и очищаем реестр, а затем данные программ. Так же необходимо убедиться в том, что драйверы материнской платы, звуковой карты, видео и сетевой платы находятся в актуальном состоянии.
Операционная система также должна иметь последние обновления. Можно также установить диагностическое ПО, которое покажет все проблемы компьютера
После выполнения всех указанных выше действий ошибка this application has encountered a critical error должна исчезнуть.
Приветствуем вас на форуме проекта WoW Circle. Если вы читаете это, значит не зарегистрировались у нас. Для того, чтобы получить доступ к расширенным возможностям нашего форума нажмите сюда и пройди регистрацию, которая не займет у вас много времени. После регистрации будут доступны новые, более расширенные, возможности.
You may encounter with WOW Error #132 (0x85100084) during World of Warcraft gameplay specifically after you upgrade to Windows 10. Usually, the issue occurs when your system is unable to process temporary files of the game. Furthermore, WOW Error 132 may also appear because of corrupted files, incompatible driver, outdated add-ons or serious hardware problem.
However, World of Warcraft is the most popular multiplayer online game, this fatal exception issue spoils the whole enjoyment. Wow-64 pop up prompts a message – “This application has encountered a critical error” unexpectedly including some instructions. The game cannot send any file to the remote host, so, the PC fails to correctly save and read the temporary file of World of Warcraft. WOW Error #132 error may lead to system unresponsive, crashing and virus infection.
WOW Error #132 (0x85100084) error message –
Read – How to Fix General Honor Game Problems
WOW Error #132 (0x85100084) Solutions
Here is how to fix WOW Error #132 (0x85100084) in Windows 10 –
Wipe out the Temporary files of World of Warcraft
World of Warcraft uses several temporary files in order to save the information to run the game smoothly. So, when you notice WOW Error #132 (0x85100084), delete the temp items first.
Step-1: Reach out to the folder where the game is installed (Commonly C:/Program Files/WarCraft)
Step-2: Right click on Interface folder rename to InterfaceBackup.
Step-3: In the same way, change the names of Cache and WTF to CacheBackup and WTFBackup respectively.
The above actions will reset the user interface of the game. The system will automatically recreate these folders with the default value from next launch.
Update Video Driver
An obsolete driver usually brings about WOW Error 132 in Windows 10. So without thinking much, update the same with the following method –
Press Win+R, type devmgmt.msc in the empty text space and hit Enter.
When Device Manager rolls in, locate Display adapters and expand the same by double-clicking.
Right-click on the adapter showing there and select Update driver (If multiple items exist in a list update them one by one).
In the subsequent wizard, choose the first option – “Search automatically for updated driver software”.
Give some time to the system to complete checking and updating the driver.
Repair World of Wordcraft
Here is another procedure that can fix WOW Error 132 in Windows 10 –
- Launch the desktop application named Battle.net using its icon on the screen.
- Do a click on the World of Warcraft symbol.
- Click on the Options located below the title of the game.
- When a context menu appears, Select Scan and Repair.
- A new popup will show up, click on Begin Scan.
Now, wait until Battle.net finishes scanning the game installation along with all the files and elements. The required action will be taken automatically when an issue occurs in the application.
Hopefully, you will not view WOW Error #132 (0x85100084) anymore.
Disable Xbox Game DVR
Game DVR might be useful to record the screen, but the tool tends to mess up World of Warcraft in a negative way. WOW Error 132 in Windows 10 might occur due to the setting. Usually, Game DVR option is set to enabled by default in Xbox therefore, disable the same with the following method –
Open Xbox using Start menu tile view.
Click on the gear icon located in the bottom left corner of the Window to open Settings.
Shift to Game DVR tab and click on Windows Settings link.
Turn off the toggle button of Record in the background while I’m playing a game from Background recording section.
Once done, launch the game again and check if the issue is resolved.
Exclude Game File from Data Execution Prevention
Data Execution Prevention (DEP) technology implements additional checks on memory to prevent fatal codes from running on a system. Sometimes this tool affects World of Warcraft in an adverse way, so, excluding game files may fix WOW Error 132. Here is the procedure –
Right-click on This PC located desktop and Select Properties from the list.
Choose Advanced system settings option from the left column of the following window.
Make sure that you are on the Advanced tab of System Properties wizard. Now, click on Settings that resides under the Performance section.
Once the Performance Options wizard comes into the view, shift to Data Execution Prevention tab.
Check the radio button of “Turn on DEP for all programs & services except those I select” and Press Add button.
Now browse the following file on the visible window –
C:Program Files (x86)World or WarcraftWow-64.exe
and click on Open. Once performed, close all the tabs.
Tur on OpenGL mode
You can fix WOW Error 132 in Windows 10 by turning on the OpenGL mode on your system. Here’s how –
Perform a right-click on the World of Warcraft icon from the desktop screen and Select Properties.
Move to the Shortcut tab and add -OpenGL in the last of the existing path adjacent to Target. This will similar to –
“C:Program FilesWorld of WarcraftLauncher.exe” -OpenGL
Now, click on Apply and then OK to make the changes effective.
Turn off Windows Defender Firewall
Windows Defender Firewall is a built-in security tool that protects you from unauthorized users and restricts them from getting access. The feature may convert into flaw and cause WOW Error #132 (0x85100084) in this case.
Go to Windows Settings (Windows+I) and choose “Update & Security”.
Click on Windows Security from the left pane and once the right column loads, select Firewall & Network Protection.
Make a click on Private network and drag the toggle switch in Windows Defender Firewall section.
Repeat the same for Public Network.
Run SFC scan
SFC scan is an important built-in tool that helps to find out the corrupted files and traces the faulty changes in your system. As we said earlier, sometimes a corrupt file may cause WOW Error #132 (0x85100084). in Windows 10. By following the steps, you can easily dispel –
Do a right-click on the Start button and select Run from the list.
Write down cmd.exe in the void text box and Press Ctrl+Shift+Enter together.
If you view a UAC, Click on Yes to continue.
When Command Prompt is visible on the display, type sfc /scannow after and Press Enter.
This process will take time to be done, so wait patiently and at last restart your system.
Run chkdsk /f to check Hard Disk error
Damaged hardware is another culprit of WOW Error 132 in Windows 10. To Find out use this method –
Open Command prompt (admin) with the procedure given in the previous solution
When a UAC prompts up, click on Yes to proceed further.
Write down following command in the Command Prompt and Press Enter –
chkdsk /f
Now, wait until the process is finished.
You may also Read – How to Check Faulty Drives with Chkdsk in windows 10
Troubleshoot Microsoft Store apps
You get WOW Error #132 (0x85100084) and World of Warcraft is downloaded from Microsoft Store then troubleshooting may solve the case.
Press Win+X and choose Settings from the “Power menu”.
Select Update & Security.
Do a click on Troubleshoot from the left pane and shift to right pane immediately.
Scroll down to reach out to the bottom of the page and click on Windows Store Apps.
Select Run the troubleshooter and follow the guidelines that come on the tool.
Run Windows Memory Diagnostic
You may conflict World of Warcraft problem because of the system’s memory. To fix WOW Error 132 in Windows 10, run WMD. Windows Memory Diagnostic is an excellent utility that easily examines the state of RAM on your system.
- Open Run Dialog, input mdsched in the text box and Press Enter.
- When a pop-up prompts up, click on Restart now & check for problems to start the process.
Reinstall World of Warcraft
If the above solution didn’t work for you, the last option is to reinstall the game to fix WOW Error #132 (0x85100084).
Press Window key on your keyboard.
Scroll down and locate World of Warcraft from the application list. Once you see, right click on that and Select Uninstall.
Now, open Microsoft Store, type World of Warcraft in the search Box, and then install on your PC.
That’s all.
Repair any Windows problems such as Blue/Black Screen, DLL, Exe, application, Regisrty error and quickly recover system from issues using Reimage.
Problem: World of Warcraft hang and the error message prompted showing Wow-64.exe application critical error due to access violation fatal exception. This error normally happens after Windows 10 update installed and caused unable to process temporary files or corrupted system files.
Solved: How do I fix Wow-64.exe Critical ERROR #132 (0x85100084) Fatal Exception ACCESS_VIOLATION?
The detail error message as below:
Wow-64
This application has encountered a critical error:
ERROR #132 (0x85100084) Fatal Exception!
C: Porgram Files (x86 World of Warcraft Wow-64.exe
Exception: ACCESS_VIOLATION
The memory could not be “read”.
Press OK to terminate the application.
Follow below solution steps to resolve WoW access violation fatal exception error issue.
Content Summary
Solution 1: Delete the World of Warcraft Cache and Interface Folder
Solution 2: Execute World of Warcraft Scan and Repair Tool
Solution 3: Disable Antivirus
Solution 4: Update Graphics Card and Audio Drivers
Solution 5: Disable Xbox Game DVR
Solution 6: Disable Windows Game Bar
Solution 7: Disable Xbox Game Monitoring
Solution 8: Exclude the Game Executable from Data Execution Prevention (DEP)
Solution 9: Enable OpenGL Mode
Solution 10: Turn Off Windows Defender Firewall
Solution 11: Execute System File Checker (SFC)
Solution 12: Execute CHKDSK
Solution 13: Execute Windows Store App Troubleshooter
Solution 14: Execute Windows Memory Diagnostic
Solution 15: Uninstall and reinstall World of Warcraft
Reference
Solution 1: Delete the World of Warcraft Cache and Interface Folder
Step 1: Exit the game.
Step 2: Right-click on the game’s icon and choose Open file location option in the context menu.
Step 3: Locate the folder named Cache, Interface, and WTF.
Step 4: Delete both folders.
Step 5: The system will recreate those folders automatically when the game next launch.
Solution 2: Execute World of Warcraft Scan and Repair Tool
Step 1: Exit the game.
Step 2: Right-click on the game’s icon and choose Open file location option in the context menu.
Step 3: Locate the folder named WoW.exe or WoW-64.exe in 64-bits PCs.
Step 4: Double-click Battle.net launch app to open it.
Step 5: Go to the World of Warcraft panel and click on Options > Scan and Repair.
Scan and Repair option in War of Warcraft
Step 6: Click on Begin Scan. It will start to download the deleted cache and WoW.exe/WoW-64.exe.
Solution 3: Disable Antivirus
Many World of Warcraft players has fixed the Wow-64.exe application error by turning off antivirus protection because the antivirus software or services actively find and quarantine suspicious files and processes.
Step 1: Right-click on the antivirus icon on the taskbar and choose Disable.
Step 2: Start to the game again. If the game runs smoothly with no prompting the same error, then you can be certain that your antivirus program was the cause.
Step 3: Proceed to exclude the game from the virus scans by navigating to the Settings page and find the Exceptions setting.
Step 4: Click on Add and browse for the World of Warcraft executable file from its installation folder.
Remark: The locations of the settings for excluding applications vary in different antivirus software.
Solution 4: Update Graphics Card and Audio Drivers
Step 1: Press the Windows + “R keys to open the Run box.
Step 2: Type devmgmt.msc and click on the OK button.
Step 3: Expand the Display adapters.
Step 4: Right-click on your graphics card and choose the Update driver option from the context menu.
Step 5: Click on the Search automatically for the drivers or Search automatically for updated driver software option.
Click on the Search automatically for the drivers or Search automatically for updated driver software option.
Step 6: Windows will start to look for a newer version of the driver from the Internet. If available, you will be prompted about the same.
Step 7: If the newer version of the driver found, proceed with the installation.
Step 8: Restart your PC.
Step 9: Perform the same update driver process for Audio inputs and outputs and Sound, video, and game controllers.
Solution 5: Disable Xbox Game DVR
Step 1: Right-click on the Start button.
Step 2: Click on the gear icon located in the bottom left corner of the Window to open Settings.
Step 3: Click on Gaming.
Windows Gaming Settings
Step 4: Switch to Game DVR tab.
Step 5: Toggle off Record in the background while I’m playing a game and Record audio when I record a game from Background recording section.
Toggle off Record in the background while I’m playing a game and Record audio when I record a game from Background recording section.
Solution 6: Disable Windows Game Bar
Step 1: Right-click on the Start button.
Step 2: Click on the gear icon located in the bottom left corner of the Window to open Settings.
Step 3: Click on Gaming.
Windows Gaming Settings
Step 4: Switch to the Game bar tab.
Step 5: Toggle off Record game clips. Screenshots, and broadcast using Game Bar.
Toggle off Record game clips. Screenshots, and broadcast using Game Bar.
Solution 7: Disable Xbox Game Monitoring
Step 1: Press Windows key + R to open a Run box.
Step 2: Type regedit and press Enter to open up the Registry Editor. Click Yes to grant administrative privileges when prompted by the UAC (User Account Control).
Step 3: Navigate to the following location: HKEY_LOCAL_MACHINESYSTEMCurrentControlSetServicesxbgm
Step 4: Right-click on the Start REG_DWORD key at the right-side pane of the window, and click Modify.
Right-click on the Start REG_DWORD key at the right-side pane of the window, and click Modify.
Step 5: Type 4.
Modify Start DWORD (32-bit) Hexadecimal value to 4
Step 6: Click on the OK button.
Remark: If you want to enable back Xbox Game Monitoring again then repeat the steps, and change the value from 4 to 3.
Solution 8: Exclude the Game Executable from Data Execution Prevention (DEP)
Step 1: Open the Control Panel.
Step 2: Go to System and Security > System.
Step 3: Choose Advanced system settings option from the left column of the following window.
Advanced system settings
Step 4: Switch to the Advanced tab.
Step 5: Click on the Settings button under the Performance section.
Click on the Settings button under the Performance section.
Step 6: Switch to Data Execution Prevention tab.
Step 7: Check the radio button of Turn on DEP for all programs & services except those I select.
Check the radio button of Turn on DEP for all programs & services except those I select.
Step 8: Click the Add button.
Step 9: Browse to the WoW executable file location: C:Program Files (x86)World or WarcraftWow-64.exe
Step 10: Click on the Open button.
Solution 9: Enable OpenGL Mode
Step 1: Right-click on the World of Warcraft icon from the desktop screen and select Properties.
Step 2: Switch to the Shortcut tab.
Step 3: Add -OpenGL in the last of the existing path adjacent to Target:
C:Program FilesWorld of WarcraftLauncher.exe” -OpenGL
Step 4: Click on the Apply button and then the OK button.
Solution 10: Turn Off Windows Defender Firewall
Step 1: Press Windows + I key to open the Windows Settings.
Step 2: Choose Update & Security.
Step 3: Click on Windows Security from the left pane.
Step 4: Click on Firewall & network protection.
Firewall & network protection
Step 5: Click on Private network and toggle off Windows Defender Firewall section.
Toggle off Windows Defender Firewall for Private network and Public network
Step 6: Perform the same step for the Public network.
Solution 11: Execute System File Checker (SFC)
Run System File Checker (SFC) to replace potentially corrupted system files.
Step 1: Press Windows key once.
Step 2: Type cmd in the search box.
Step 3: Choose Run as administrator option to open an elevated command prompt. If you are prompted for an administrator password or for a confirmation, type the password, or select Allow.
Step 4: Type the following command below and press Enter for each line of command: sfc /scannow
Execute System File Checker (SFC) scan
Step 5: Wait until the message The operation completed successfully or Windows Resource Protection did not find any integrity violations show then close Command Prompt.
Step 6: Restart the computer.
Solution 12: Execute CHKDSK
Execute an Automatic CHKDSK scan with the ‘Scan for and attempt recovery of bad sectors’ option.
Step 1: Press Windows key once
Step 2: Type cmd in the search box.
Step 3: Choose Run as administrator to open an elevated command prompt. If the UAC prompts then click on Yes to proceed further.
Step 4: Type chkdsk /f and press Enter.
Solution 13: Execute Windows Store App Troubleshooter
Step 1: Press Windows + R to open up a Run dialogue box.
Step 2: Type control.exe /name Microsoft.Troubleshooting or ms-settings:troubleshoot, press Enter to open up the Troubleshooting tab in the Settings menu.
Step 3: go to Find and Fix other problems section > Windows Store Apps > Run the troubleshooter button.
Problem found in Windows Store Apps Troubleshooter
Step 4: Wait until the initial scan is complete, click Apply this fix button to apply the repair.
Step 5: Restart the computer.
Solution 14: Execute Windows Memory Diagnostic
Step 1: Press Windows key once
Step 2: Type cmd in the search box.
Step 3: Choose Run as administrator to open an elevated command prompt. If the UAC prompts then click on Yes to proceed further.
Step 4: Type mdsched and press Enter.
Step 5: Click on Restart now & check for problems to start the process.
Click on Restart now & check for problems to start the Windows Memory Diagnostic
Solution 15: Uninstall and reinstall World of Warcraft
Step 1: Press Window key to show the application list.
Step 2: Scroll down and locate World of Warcraft from the application list.
Step 3: Right-click on it and select Uninstall.
Step 4: Open Microsoft Store, type World of Warcraft in the Search Box, and then install on PC.
Reference
- Reddit > r/wow > Keep on getting “fatal error” crashes.
- Microsoft Community > ERROR #132 (0x85100084 Fatal exception! — 0x0007ff84ff8d431 referenced memory at 0x0000000000000018
- Microsoft Support > Get updates for apps and games in Microsoft Store
- Wow freakz error #132 fatal exception!
04.01.2023
1,760 Просмотры
решил поиграть в WoW Sirus вкл лаунчер не запускается так же как и NOLauncherStart и сам exe перекачал игру 3 раза тоже самое в код ошибке пишет это
This application has encountered a critical error:
ERROR #132 (0x85100084) Fatal Exception
скачайте ЧИСТЫЙ клиент, без ничего лишнего и обновите его лаунчером
Addon Updater – программа для обновлений аддонов для игры World Of Warcraft.
Что умеет?
- Вы можете скачивать и удалять ненужные вам аддоны.
- В настройках программы можно включить автообновление.
- Запускать лаунчер игры.
- Удалять настройки аддонов.
- У каждого аддона есть описание.
захожу в игру чутка бегаю ,а потом вылетает из игры с этой ошибкой ..подскажите ,что делать?
Запустите лаунчер и выполните проверку файлов игры (кнопка в левом нижнем углу)
- Закройте лаунчер;
- Удалите папки лаунчера:
C:UsersИМЯПОЛЬЗОВАТЕЛЯAppDataLocalsirus-open-launcher-updater
C:UsersИМЯПОЛЬЗОВАТЕЛЯAppDataLocalProgramssirus-open-launcher
C:UsersИМЯПОЛЬЗОВАТЕЛЯAppDataRoamingSirus Launcher
Скачал установил, файлы которые нужно заменил, логин и пароль ввел, выбрал сервер и пишет: соединение установлено, потом через 20-30 секунд пишет: что соединение с сервером разорвано… перезапускал игру, перезагружал комп, всё так же…
Скачай полный клиент у них на сайте – и ничего не заменять – скачал и играешь.
Обычно ошибка Error #134 вызвана поврежденными или отсутствующими файлами. В некоторых случаях она возникает, если игра была установлена на диск с испорченными секторами на жестком диске или на компьютер с поврежденной/неподходящей оперативной памятью.
Способ первый: Запуск утилиты восстановления файлов игры Repair.exe.
Способ второй: Проверка оперативной памяти.
Проверка оперативной памяти вашего компьютера поможет обнаружить дефекты, которые могли вызвать ошибку. Для проверки оперативной памяти рекомендуется утилита Windows Memory Diagnostic, загрузить ее можно с сайта Microsoft
Способ третий: Обновление системных драйверов.
- Неисправности модулей памяти. Проверьте их программой «Memtest».
- Неисправности материнской платы. Замените ее или отнесите в сервис центр.
- Несовместимости планок между собой, материнской платой или видеокартой. На моем опыте были случаи, когда абсолютно рабочая видеокарта отказывалась работать с конкретной оперативной памятью, причем тоже рабочей. Это редкость, но все же
Как выясняется, одна из наиболее распространенных причин, которые могут вызвать этот код ошибки, — это то, что средство запуска игры (Battle.net) не имеет прав администратора. Если этот сценарий применим, вы сможете легко решить проблему, заставив запускать программу с правами администратора.
Загрузка…
World of Warcraft has become one of the most played games since its release. For MMORPG lovers like myself, it’s a good source to play with friends.
However, in recent years, Error 132 has curbed my gaming experience. While enjoying the game with my buddy, an error message appears, This application has encountered a critical error: ERROR #132 (0x85100084) Fatal exception and terminates the game.
You are also a victim of this, aren’t you?
I’ve gone through the internet to find the optimal solutions for Error 132 and included them here. So read this article, and Error 132 won’t bother you anymore.
What causes Error 132 Fatal Exception?
When your PC can’t launch the WoW launcher or crash the game after lunch, Error 132 happens. Generally, error 132 has 3 variations.
- 0x85100084
- Error 132 Access Violation
- WoW fatal exception
Error 132: 0x85100084
When your operating system has a problem, not your game file Error 132 0x85100084 happens. If the OS prevents the world of warcraft from running normally or doesn’t give enough ram access, Error 132:0x85100084 happens.
Running a windows diagnosis will help you find the leading cause for this error.
Error 132: Access violation
There is no specific reason for Access Violation in the world of warcraft. But file corruption, Outdated addons, and Old game versions are some causes for Error 132 Access Violation.
If you face this issue, checking for the new game version or updating your BIOS will likely solve this.
Error 132: WoW fatal exception
After the recent OS update, Error 132: WoW fatal exception has become the most common problem. DirectX 12 has some compatibility issues with the game launcher.
After the update, most users like myself try to run WoW in DirectX 12 for better performance. However, WoW has some technical issues with DirectX 12, which causes Error 132: WoW fatal exception.
Check for integrity violations when facing Error132 Fatal Exception in World of Warcraft. Afterward, resetting the game file, updating the game file, and disabling the antivirus will solve your problem. If any of them doesn’t solve your problem, you need to reinstall your WoW game.
Here are the methods to solve WoW Error 132 Fatal Exception:
1. Restart your system
If Error 132 happens suddenly and the game crashes, a simple restart can solve your problem. When you run your system for a long time, your hardware’s processing power decreases dramatically, and WoW won’t get enough component support from your Device.
After you restart your PC, Your system gets a fresh start, and error 132 won’t occur in your game.
2. Check for game updates
World of Warcraft developer releases updates to solve bugs and errors. If you run an old version of your game, You have a high chance of facing Error 132 Fatal Exception. If restarting your game doesn’t work, check for the newer versions of your game.
Here are the steps to update the world of warcraft (WoW):
Also, check out my new post on WOW VS WOW Classic.
3. Reset your game file
A corrupted cache file can occur WoW Error 132 Fatal Exception. When you are playing the latest version of WoW but facing Error 132, you need to clear your cache file and reset your game.
Here are the steps to reset your WoW file:
- Lunch Battle.net and select World of Warcraft.
- Click the Cogwheel button right side of the Play button > Select Show in Explorer.
- Launch the _retail_ folder and delete Cache, Interface, and WTF.
4. Update your GPU drivers
Another Cause for error 132 is the outdated GPU driver. Your graphics driver makes sure that your hardware is compatible enough with your WoW game. So the updated game version may not run with your old GPU driver.
Here is the step to Update Your GPU drivers:
- Right-click This PC Icon > Select Manage.
- Click Device Manager > Display adapters > Your GPU driver.
- Right-click Your GPU driver > Select Update driver.
- Select the option Search automatically for drives.
- Restart Your System.
5. Run WoW in DirectX 11
In some devices, WoW doesn’t run optimally in DirectX 11. Many users are facing this problem after the new game version update. In that case, you should switch back to DirectX 11 to avoid Error 132.
Here are the steps to run World of warcraft in DirectX 11:
- Go to Your World of Warcraft directory.
- Open _retail_ folder > Double-click WTF.
- Open Config.wtf with notepad.
- Change the code D3D12 to D3D11 in the SET gxApi.
- Save Changes and close Config.wtf
- Run Your game.
Check out the easiest way to ROBLOX Download PC.
6. Run System File checker
World of Warcraft won’t run for corrupted windows files. You need to run the built-in system file checker to remove the file corruption.
Here are the steps to run System File checker:
- Press Win+X+A and select the menu Command prompt(Admin).
- Type sfc/scannow and press Enter.
- Wait for some time to complete the scan.
- Restart your system.
7. Repair the World of warcraft file
Sometimes, your game file gets corrupted and sends you an error 132 message in World of Warcraft. WoW launcher has a built-in Scan and Repair tool. Run that option, and your file corruption will be resolved.
Here are the steps to repair your WoW file:
- Launch Blizzard Battle.net
- Click the World of Warcraft app in the left corner.
- Double-click the Option Button > Select Scan and Repair.
- Click Began Scan and wait for them to complete.
- Restart your system.
8. Clean The RAM
If your random access memory is weak, WoW may not launch on your pc. Also, your RAM won’t perform to its capacity if it has dust.
So, if you’re still getting Error 132 in your World of Warcraft game after trying all of the options, your RAM is either dirty or unusable.
When the above solutions don’t work for you, you need to clean your RAM. If that also doesn’t work, then change your ram.
Check our latest post on the How to get Mew in Pokemon Sword & Shield.
Conclusion
Long story short, error 132 can happen for a corrupted system or game file, a problem regarding DirectX, or different versions of the launcher. You can solve error 132 by updating the Game and your GPU driver, try running the game in DirectX11 or diagnose for system corruption.
Thanks for reading this article thoroughly. I’m sure now you know what causes Error 132 Fatal Exception and how you can solve it. Feel free to contact me if you face any difficulties.