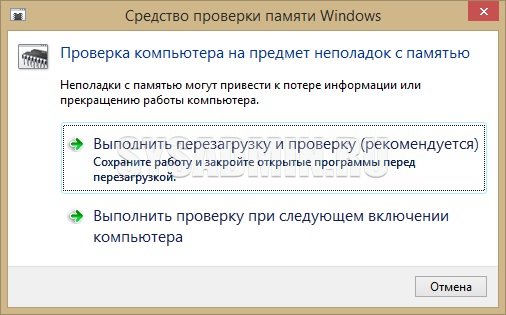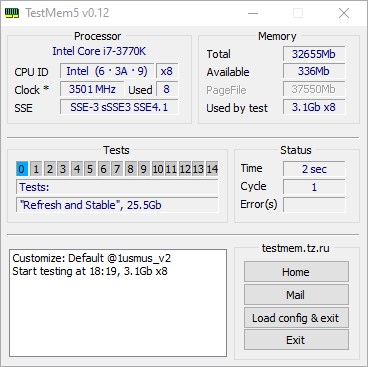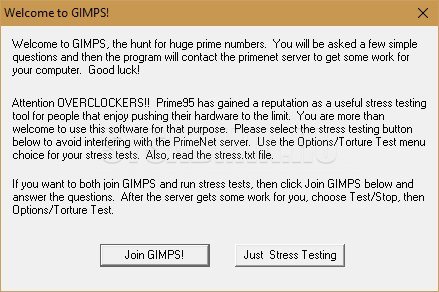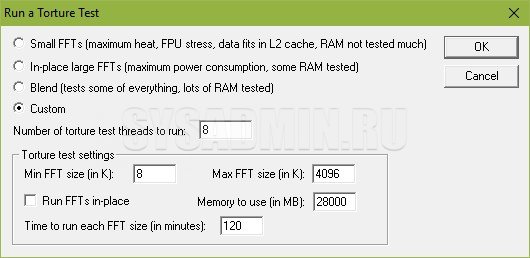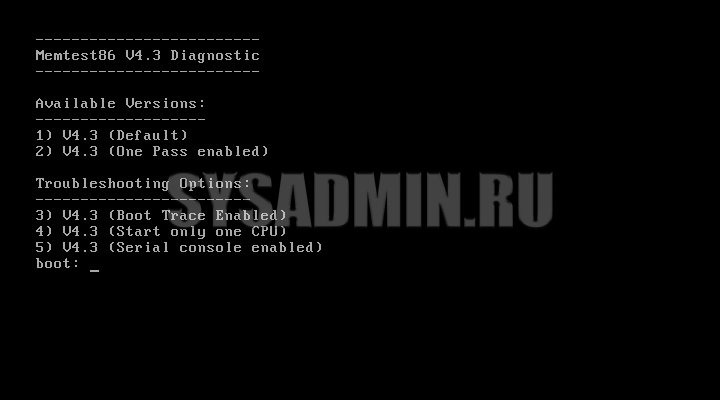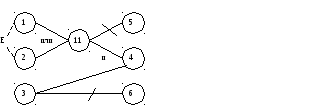Заказать ✍️ написание работы
Таблица соответствия шкалы оценивания ECTS с национальной системой оценки
·
| Оценка по шкале ECTS | Описание | Национальная система | По 100-балльной шкале |
| A | Отлично – ставится в том случае, когда студент исчерпывающе знает весь программный материал, отлично его понимает и усвоил. На вопросы (в пределах программы) дает правильные, сознательные и уверенные ответы. В различных практических заданиях умеет самостоятельно пользоваться полученными знаниями. В устных ответах пользуется литературным языком и не допускает ошибок. | 5 (отлично) | 90-100 |
| B | Очень хорошо – выше среднего уровня ставится в том случае, когда студент знает весь требуемый программный материал, хорошо его понимает и усвоил. На вопросы (в пределах программы) отвечает без затруднений. Умеет применять полученные знания в практических заданиях. В устных ответах пользуется литературным языком и допускает несколько ошибок, которые сам исправляет. | 4 (хорошо) | 82-89 |
| C | Хорошо – ставится в том случае, когда студент знает весь требуемый программный материал, хорошо его понимает и усвоил. На вопросы (в пределах программы) отвечает без затруднений. Умеет применять полученные знания в практических заданиях. В устных ответах пользуется литературным языком и допускает 2-3 незначительные ошибки, которые исправляет с помощью преподавателя. |
4 (хорошо) | 75-81 |
| D | Удовлетворительно – неплохо, ставится, если студент обнаруживает знание и понимание основных положений программного материала, но излагает его неполно и допускает неточности в определении понятий или формулировке правил; не умеет достаточно глубоко и доказательно обосновать свои суждения и привести свои примеры; излагает материал непоследовательно и допускает ошибки в языковом оформлении ответа. | 3 (удовлетворительно) | 67-74 |
| E | Достаточно – выполнение удовлетворяет минимальным критериям: студент обнаруживает знание и понимание положений программного материала, но излагает его неполно и допускает неточности в определении понятий или формулировке правил, которые искажают их смысл, но не изменяют полностью; не умеет достаточно глубоко и доказательно обосновать свои суждения и привести свои примеры; излагает материал непоследовательно и допускает грубые ошибки в языковом оформлении ответа. | 3 (достаточно) | 60-66 |
| FX | Неудовлетворительно – ставится, если студент обнаруживает незнание большей части программного материала, допускает ошибки в формулировке определений и правил, которые искажают их смысл полностью, беспорядочно и неуверенно излагает материал. Нужно выучить перед тем, как пересдать | 2 (неудовлетворительно) | 35-59 |
| F | Неприемлемо – студент обнаруживает полное незнание или непонимание материала. | 2 (неприемлемо) | 1-34 |
Контроль уровня знаний студентов ГОУ ВПО«Донецкий педагогический институт»
Уровень знаний студентов по всем учебным дисциплинам, которые закреплены за кафедрой документоведения и библиотековедения, осуществляется по единой 100-балльной системе. 100-балльная система оценки знаний рассматривается в качестве дополнения к официальной 5-балльной системе (семестровой, курсовой) оценки знаний студентов, принятой в ГОУ ВПО «Донецкий педагогический институт».
Оценка знаний студентов по учебной дисциплине с применением 100-балльной системы складывается из:
– аттестации результатов работы студента в течение учебного периода – максимально 60 баллов;
– результатов промежуточной аттестации (зачет, экзамен) – максимально 40 баллов.
Методика организации учебного процесса кафедрой документоведения и библиотековедения на базе 100-балльной
Системы
Методика организации учебного процесса кафедрой документоведения и библиотековедения на базе 100-балльной системы состоит из оценки текущего контроля знаний студента, осуществляемого из расчета оценки результатов его аудиторной и внеаудиторной (самостоятельной) работы и промежуточной аттестации в форме экзамена / зачета; промежуточной аттестации в форме защиты курсовых работ и отчетов по практике (производственной / преддипломной).
Текущий контроль
Текущий контроль, осуществляемый в ходе учебных (аудиторных) занятий, проводимых по расписанию, может состоять из:
– письменного опроса по теме практического занятия;
– устного ответа по теме практического занятия;
– тестирования (письменного или компьютерного);
– контрольных работ;
– выполнения индивидуальных и домашних заданий;
– выполнения рефератов по темам дисциплин, читаемых кафедрой документоведения и библиотековедения.
При оценке результатов аудиторной работы студента учитываются параметры таблицы соответствия шкалы оценивания ECTS с национальной системой оценки.
«Бонусные» баллы
В ходе аудиторной и внеаудиторной (самостоятельной) работы в семестре студент может получить «бонусные» баллы, которые могут бытьдобавлены, обучающемуся за работу на практическом занятии; участие волимпиадах, конкурсах, конференциях и др. формы активности,проявленные при освоении компетенций (например, работа над ошибками), предусмотренных конкретнойдисциплиной – не более 5 баллов
Посещаемость занятийстудентами может также влиять на количество баллов по результатам текущего контроля – не более 2 баллов.
Результаты текущего контроля знаний (аттестации) выставляются в аттестационную ведомость и в журнал учебной группы преподавателями, ведущими практические занятия.
Не аттестованным считается студент, набравший от 0 до 59 баллов.
Работа на практическом занятии
1. Устные ответы:
1) развёрнутый полный ответ (свободное говорение) – не более 5 баллов;
2) дополнения по большинству вопросов занятия – 1 балл
2. Конспекты к занятию:
1) за наличие – 1 балл;
2) отсутствие – 0 баллов.
3. Домашнее задание:
1) за наличие выполненного задания – 1 балл
2)отсутствие выполненного задания – 0 баллов.
4. Работа над ошибками (диктант, контрольная работа):
1) работа выполнена полностью, в срок – 2 балла,
2) работа выполнена полностью, но с опозданием – 1 балл,
3) работа выполнена не полностью или не выполнена – 0 баллов
Если диктант написан на «4», можно не выполнять работу над ошибками, но, если есть желание этот вид работы выполнить, за работу над ошибками, сданную в срок полностью, ставится 1 балл.
Если диктант написан на «5», работа над ошибками не выполняется.
Работа над ошибками при тестировании не выполняется.
В течение одной недели, предшествующей подведению итогов текущего контроля успеваемости, преподаватели, ведущие аудиторные занятия, проводят не менее двух консультаций для ликвидации студентами имеющихся задолженностей по формам текущего контроля.
Баллы, набранные студентом в течение учебного семестра, объявляются преподавателем на последнем занятии и вносятся в учебный журнал группы, а также в зачетные и экзаменационные ведомости в день проведения экзамена / зачета.
Результаты текущего контроля успеваемости не могут служить основанием для недопуска студента к промежуточной аттестации.
Воспользуйтесь поиском по сайту:
Автор: Джейми Джеп
14.08.2012
В нашу цифровую эпоху тестирование ПО перед выпуском является императивным требованием. Ведь отказ ПО способен повредить бизнесу и репутации компании. Если учесть, что сегодня лояльность бренду стала недолговечной, негативная реакция пользователей может привести к их переориентации на другого производителя.
Такие потенциальные последствия важнее технических неисправностей, утверждают обозреватели, которые единодушно подчеркивают необходимость тестирования ПО.
Принцип “тестируй как можно раньше и как можно чаще” большинством компаний, к сожалению, не соблюдается. Обычно тестирование откладывается до последней минуты, говорит Джефф Финдли, старший архитектор решений для Азиатско-Тихоокеанского региона и Японии в фирме Micro Focus. Разработчики стремятся отсрочить тестирование важнейших функций и транзакций вплоть до самого выпуска продукта.
Рей Ванг, главный аналитик и генеральный директор фирмы Constellation Research, добавляет, что даже если компании признают важность подготовки высококачественного ПО, то скорее в соответствии с принципом “быстрее, лучше, дешевле”. Это ограничивает вероятность отказа программ, но одновременно и возможности предвидения неожиданных трудностей, которые могут возникнуть в реальной жизни, и готовности к ним.
“Тестирование из искусства превратилось в науку”, — считает Ванг. Немногие компании сейчас достигают этого уровня в процессе интегрированной гибкой разработки. Они составляют планы тестирования параллельно с функциональными спецификациями. При этом больше времени уходит на планирование, зато остается меньше ошибок, сказал аналитик.
“Если вы пересчитали все деревья, это не значит, что вы видели лес”, — сказал Рамешвар Вьяс, генеральный директор компании Ranosys Technologies, предоставляющей услуги по тестированию ПО. Компаниям всегда следует помнить об этом при подготовке тестовых программ, считает он. Управление изменениями и рисками являются составными частями общего плана, который должен включать тестирование на предмет всего того, что ПО не должно делать.
Финдли подчеркивает, что всё тестируемое компаниями ПО должно соответствовать требованиям бизнеса. Эти требования следует четко сформулировать, согласовать с акционерами и хранить в центральном репозитарии. Зачастую составляются многочисленные документы, в которых многократно и различным образом описываются предъявляемые требования. В результате появляется множество интерпретаций, что в свою очередь ведет к сбоям в работе приложения и к его дорогостоящей переделке, поясняет он.
Эти комментарии были высказаны после 1 августа, когда американская трейдерская компания Knight Capital Group потеряла 440 млн. долл. из-за того, что небрежно обновленное ПО отдало несколько ошибочных распоряжений на Нью-Йоркской фондовой бирже. Ей пришлось выпутываться с помощью финансового спасательного круга. Всего неделю спустя в Азии произошел сбой системы резервного копирования на Токийской фондовой бирже. В результате торговля дериватами была приостановлена на 95 минут.
Достаточно — это сколько?
Как компаниям оценить, какой объем и продолжительность тестирования ПО позволит избежать подобных инцидентов? Это зависит от того, как они определяют риски, связанные с выполнением конкретных функций приложения, считает Финдли.
Важно понять влияние сбоя на бизнес, а затем двигаться в обратном направлении, тестируя каждый элемент как можно раньше, причём тесты должны соответствовать требованиям бизнеса, для проверки которых они проводятся, поясняет руководитель компании Micro Focus.
Когда транзакции имеют важнейшее значение для успеха всего предприятия, они должны быть тщательно протестированы как в функциональном, так и в нефункциональном отношении. Это необходимо, чтобы определить, корректно ли приложение выполняет транзакцию по времени для всех пользователей независимо от того, как они получают доступ к нему.
Тесты, касающиеся второстепенных функций приложения, не требуют такой же строгости. В данном случае можно обойтись тестированием по сокращенной программе, отказ не будет иметь серьезных последствий для бизнеса.
Даже после выпуска ПО важно проводить непрерывное и регулярное тестирование его важнейших транзакций. Для этого следует как можно раньше разработать автоматизированные тесты и регулярно прогонять их, убеждаясь, что усилия разработчиков не нарушают работу приложения. Такое автоматическое тестирование должно распространяться на программный код, функциональность ключевых транзакций и производительность приложения, рекомендует Финдли.
Понять влияние отказов ПО на бизнес очень важно при планировании и проведении тестирования. Но компании редко этим занимаются, откладывая такую работу до последней минуты.
Тестирование — способ обеспечения качества.Недостаточно выполнить проектирование и кодирование ПО, необходимо также обеспечить его соответствие требованиям и спецификациям.
С технической точки зрения тестирование заключается в выполнении ПО на некотором множестве исходных данных и сверке получаемых результатов с заранее известными (эталонными) с целью установить соответствие различных свойств и характеристик ПО заказанным свойствам.
В общем случае в программах ошибки выполнения могут быть следующих видов:
— системные;
— алгоритмические;
— программные;
— технологические.
СИСТЕМНЫЕ ошибки могут быть вызваны неполной информацией о предметной области, а также о реальных процессах, происходящих в источниках и потребителях информации. Допускаются на этапе проектирования ПО, а именно при системном анализе.
АЛГОРИТМИЧЕСКИЕ(ЛОГИЧЕСКИЕ) ошибки (30%) — ошибки, обусловленные некорректной постановкой задачи, неполным учетом всех условий решения задачи, ошибки связей модулей, просчеты в использовании доступных ресурсов ЗВМ и т.д. Эти ошибки очень сложно устраняются.
ПРОГРАММНЫЕ ошибки (30%) — деление на 0, обработка отсутствующих данных, использование индекса за пределами массива, корень квадратный из отрицательного числа и т.д.
Причинами таких ошибок могут быть ошибки в программе, допущенные при разработке, ошибки при вводе исходных данных и т.д. Они могут быть обнаружены только при выполнении программы, т.к. как правило приводят к прекращению ее выполнения.
ТЕХНОЛОГИЧЕСКИЕ ошибки(5-10%) — связаны с вводом программы, ее копированием, редактированием и т.д. Ошибки, возникающие при вводе в компьютер неверных данных.
В соответствии с этапом обработки, на котором проявляются ошибки, различают:
синтаксические ошибки — ошибки, фиксируемые компилятором (транслятором, интерпретатором) при выполнении синтаксического и частично семантического анализа программы;
ошибки компоновки — ошибки, обнаруженные компоновщиком (редактором связей) при объединении модулей программы;
ошибки выполнения — ошибки, обнаруженные операционной системой, аппаратными средствами или пользователем при выполнении программы (переполнение, защита памяти, несоответствие типов, зацикливание).
Программа не соответсвует спецификации
Спецификация не соответсвует требованиям
| Вид программной ошибки | Способ обнаружения |
| Синтаксические | Статический контроль и диагностика компилятором |
| Компоновки | Статический контроль и диагностика компоновщиком |
| Выполнения: — переполнение, защита памяти; — несоответствие типов; — зацикливание |
Динамический контроль: — аппаратурой процессора; — run-time системы программирования; — операционной системой – по превышению лимита времени |
| Программа не соответсвует спецификации |
Целенаправленное тестирование |
| Спецификация не соответсвует требованиям | Испытания, бета-тестирование |
ыполнерия
Многократно проводимые исследования показали, что чем раньше обнаруживаются те или иные несоответствия или ошибки, тем больше вероятность их правильного исправления (рис. 9.1, а) и ниже его стоимость (рис. 9.1, б) [7].
Если стоимость обнаружения и устранения ошибок кодирования принять за единицу, то стоимость выявления и исправления на следующих этапах ЖЦ ПО можно представить следующим образом
Оценка стоимости ошибок на разных этапах создания ПО
Откуда складывается такая высокая стоимость ошибки? Ко времени обнаружения ошибки, например, в требованиях группа разработчиков уже могла потратить время и усилия на создание проекта по этим ошибочным требоованиям. В результате проект, вероятно придется отбросить или пересмотреть.
Истиная природа ошибки может быть замаскирована; при проведении тестирования и проверок на данной стадии все думают, что имеют дело с ошибками проектирования, и значительное время и усилия могут быть потрачены впустую.
В зависимости от того, где и когда при работе над проектом разработки ПО был обнаружен дефект, цена его может разниться в 50-100 раз. Причина состоит в том, что для его исправления придется затратить средства на некоторые (или все) нижеперечисленные действия.
1. Повторная спецификация.
2. Повторное проектирование.
3. Повторное кодирование
4. Повторное тестирование
5. Замена заказа – сообщить клиентам и операторам в необходимости заменить дефектную версию исправленной
6. Внесение исправлений – выявить и устранить все неточности, вызванные неправильным функционированием ошибочно специфицированной системы, что может потребовать выплаты определенных сумм возмущенным клиентам, повторнрго выполнения определенных вычислительных задач на ЭВМ и т.д.
7. Списание той части работы (кода, части проектов и т.п.), которая выполнялась с наилучшими побуждениями, но оказалось ненужной, когда обнаружилось, что все это создавалось на основе неверных требований.
8. Отозвание дефектных версий встроенного ПО и соответсвующих руководств. Если приянть во внимание, что ПО сеголня встраивается в различные изделия – от наручных часов и микроволновых печей до автомобилий, — такая замена может коснуться как этих изделий, так встроенного в них ПО.
9. Выплаты по гарантийным обязательствам.
10. Ответсвенность за изделие, если клиент через суд требует возмещения убытка, причиненного некачественным ПП.
11. Затраты на обслуживание — представитель компании должен посетить клиента, чтобы установить новую версию ПО.
12. Создание документации.
В целом различают дефекты ПО и сбои. В случае сбоя программа ведет себя не так, как ожидает пользователь. Дефект – это ошибка/неточность, которая может быть (а может и не быть) следствием сбоя.
Современные технологии разработки ПО предусматривают раннее обнаружение ошибок за счет выполнения контроля результатов всех этапов и стадий разработки.
На начальных этапах такой контроль осуществляют в основном вручную или с использованием CASE-средств, на последних — он принимает форму тестирования.
Как правило, невисимой группой тестировщиков проводится тестирование ПО. Тестирование либо выполняется в виде отдельной фазы после окончания программирования и до передачи его заказчику, либо начинается вместе с началом проекта и пролжается паралельно созданию продукта до завершения проекта.
Тестирование — это процесс выполнения программы, целью которого является выявление ошибок.
Примечание. Обычно на вопрос о цели тестирования начинающие программисты отвечают, что целью тестирования является «доказательство правильности программы». Это абсолютно неверное мнение. Г. Майерс [47] предлагает очень удачную аналогию для пояснения этого положения.
Представьте себе, что вы пришли на прием к врачу и пожаловались на боль в боку. Врач выслушал вас и направил на обследование. Через некоторое время вы возвращаетесь к врачу с ворохом заключений и результатов анализов, и во всех этих бумагах написано, что все исследуемые
параметры у вас в норме. Но бок то болит, значит, что-то не в порядке, хотя анализы этого и не показывают… Так и сложное программное обеспечение, безошибочно работающее на всех тестовых наборах, может содержать и обычно содержит некоторое количество ошибок.
Процесс разработки современного программного обеспечения предполагает три стадии тестирования:
• автономное тестирование компонентов программного обеспечения (модульное тестирование);
• комплексное тестирование разрабатываемого программного обеспечения (интеграционное тестирование);
• системное или оценочное тестирование на соответствие основным критериям качества и исходным требованиям.
Уровни тестирования:
— альфа-тестирование – имитация реальной работы с системой штатными разработчиками либо реальная работа с системой потенциальными пользователями/заказчиком на стороне разработчика.
— бета-тестирование – выполняется в случаях, когда распространяется версия с ограничениями (по функциональности или времени работы) для некторой группы лиц с тем, чтобы убедиться что продукт содержит достаточно мало ошибок. Иногда бета-тестирование выполняется для того, чтобы получить обратную связь о продукте от его будущих пользователей.
Для повышения качества тестирования рекомендуется соблюдать следующие основные принципы:
• предполагаемые результаты должны быть известны до тестирования;
• следует избегать тестирования программы автором;
• необходимо досконально изучать результаты каждого теста;
• необходимо проверять действия программы на неверных данных;
• необходимо проверять программу на неожиданные побочные эффекты
на неверных данных.
Следует также иметь в виду, что вероятность наличия необнаруженных ошибок в части программы пропорциональны количеству ошибок уже найденных в этой части.
Сущность тестирования состоит в том, что пользователь готовит систему тестов, с помощью которых проверяется работа программы во всех возможных режимах. Тест – это набор контрольных входных данных совместно с ожидаемыми результатами и условиями для запуска программы. Т.е. каждый тест содержит набор исходных данных, для которых известен результат. Если в результате работы программы с данным тестом получаются результаты, отличные от ожидаемых, то это говорит о наличии ошибок.
Ключевой вопрос – полнота тестирования: какое количество какихтестов гарантирует, возможно, более полную проверку программы?
Пример. Программа, вычисляющая функцию двух переменных Y=F(X, Z). Если тип X, Y, Z real, то полное число тестов
Если на каждый тест тратить 1мс, то 
А чего не может тестирование?
Никакое тестирование не может доказать отсутствие ошибок в хоть сколько-нибудь сложном программном обеспечении (оно может показывать только присутствие дефектов). Важно помнить это (скорее печальное) утверждение при проведении тестирования.
Для такого программного обеспечения выполнение полного тестирования, т. е. задания всех возможных комбинаций исходных данных, становится невозможным, а, следовательно, всегда имеется вероятность того, что в программном обеспечении остались не выявленные ошибки. Однако соблюдение основных правил тестирования и научно обоснованный подбор тестов может уменьшить их количество.
Тестирование – технико-экономическая проблема, основанная на компромиссе время – полнота.Поэтому нужно стремиться к возможно меньшему количеству хороших тестов с желательными свойствами.
Формирование тестовых наборов.В соответствии с определением тестирования удачным следует считать тест, который обнаруживает хотя бы одну ошибку.
Дополнение 2.05.2019
Очень часто в процессе использования вашего компьютера появляются «тормоза» зависания, притормаживания, в этом случае необходимо сделать проверку жесткого диска на ошибки, благо в Windows имеется много возможностей сделать эту проверку. Прочитайте внимательно данную статью и следуйте рекомендациями.
Если в процессе работы на компьютере при выполнении каких-либо манипуляций, ПК начинает притормаживать или зависать, это может означать, что на винчестере имеются какие-то ошибки. В данном случае необходимо проверить жесткий диск на наличие ошибок и попытаться их исправить. Выполнить это довольно просто.
Стоит отметить, что нижеописанные манипуляции не помогут решить все проблемы с притормаживанием компьютера. Однако, для тех случаев, когда «тормоза» вызывают именно ошибки на винчестере эти действия вполне подойдут. Кроме того, исправление ошибок и поддержание винчестера в нормальном состоянии позволит продлить срок эксплуатации HDD, поэтому эту процедуру желательно регулярно выполнять.
Физические ошибки жесткого диска
Физические ошибки связаны с повреждениями поверхности диска. Такое повреждение может случиться из-за удара или падения, а может даже из-за брака на производстве. В таком случае на поверхности диска образуются битые сектора, которые не могут содержать информации. Если в таких секторах были размещены системные файлы, то операционная система будет давать сбой.
Логические ошибки жесткого диска
Логические проблемы связаны с повреждением файловой системы. На жестком диске размещена файловая система, которая управляет расположением файлов, доступом к файлам. Если повреждена файловая система, то также компьютер может перегружаться или может появиться синий экран.
Из-за чего могут возникнуть ошибки на жестком диске?
Ошибки на винчестере могут возникать по разным причинам. К примеру, при работе на компьютере внезапно пропало электричество, и при этом были открыты какие-то файлы или программы. Кроме того, некоторые пользователи выключают компьютер путем нажатия на кнопки питания, а не через «Завершение работы». Такие действия приравниваются к внезапному отключению электроэнергии. В этом случае компьютер неправильно завершает свою работу. Помимо этого, есть еще большое количество причин появления ошибок на винчестере.
Проверка жесткого диска на наличие ошибок в Windows
Проверить винчестер на ошибки можно несколькими способами. Выполнить это можно с помощью интегрированной утилиты командной строки CHKDSK или сторонних программ, а также графический инструмент. Для начинающих пользователей отлично подойдет последний вариант, так как он самый простой из всех. Проверка таким способом одинаково проходит на «семерке» и «восьмерке» Windows.
Данная процедура может отнять довольно много времени, в зависимости от объема винчестера и количества выявленных ошибок. Работать за компьютером в этот момент не рекомендуется. Если выполняется проверка системного диска, на котором установлена операционная система, то проводить ее нужно после перезагрузки компьютера.
- Первым делом необходимо перейти в «Мой компьютер». Если такого ярлыка на рабочем столе нет, тогда сделать это можно через меню «Пуск». При необходимости расположить этот ярлык на рабочем столе можно поискать в интернете, как это сделать.
- Затем необходимо выбрать диск, который нужно проверить и щелкнуть по нему ПКМ. В выпавшем меню необходимо выбрать «Свойства».
- Перейдя в свойства диска, нужно зайти в раздел «Сервис», где должна находиться клавиша «Выполнить проверку». Ее необходимо нажать. На экране появится окно с разделом «Параметры проверки диска». В этом окне необходимо поставить галочки возле пунктов «Автоматически исправлять системные ошибки» и «Проверять и восстанавливать поврежденные сектора». Это позволить выявлять файловые и физические ошибки на винчестере. После этого требуется нажать на кнопку «Запуск».
- Затем начнется проверка винчестера, в ходе которой присутствие пользователя не нужно, поэтому можно заняться своими делами. По завершении проверки на экране появится окно, в котором будет указано, что проверка выполнена успешно, а также будет отображаться количество ошибок, выявленных в ходе сканирования, если такие будут на винчестере.
Из-за чего могут возникнуть ошибки на жестком диске?
Ошибки на винчестере могут возникать по разным причинам. К примеру, при работе на компьютере внезапно пропало электричество, и при этом были открыты какие-то файлы или программы. Кроме того, некоторые пользователи выключают компьютер путем нажатия на кнопки питания, а не через «Завершение работы». Такие действия приравниваются к внезапному отключению электроэнергии. В этом случае компьютер неправильно завершает свою работу. Помимо этого, есть еще большое количество причин появления ошибок на винчестере.
Проверка жесткого диска на наличие ошибок в Windows
Проверить винчестер на ошибки можно несколькими способами. Выполнить это можно с помощью интегрированной утилиты командной строки CHKDSK или сторонних программ, а также графический инструмент. Для начинающих пользователей отлично подойдет последний вариант, так как он самый простой из всех. Проверка таким способом одинаково проходит на «семерке» и «восьмерке» Windows.
Данная процедура может отнять довольно много времени, в зависимости от объема винчестера и количества выявленных ошибок. Работать за компьютером в этот момент не рекомендуется. Если выполняется проверка системного диска, на котором установлена операционная система, то проводить ее нужно после перезагрузки компьютера.
- Первым делом необходимо перейти в «Мой компьютер». Если такого ярлыка на рабочем столе нет, тогда сделать это можно через меню «Пуск». При необходимости расположить этот ярлык на рабочем столе можно поискать в интернете, как это сделать.
- Затем необходимо выбрать диск, который нужно проверить и щелкнуть по нему ПКМ. В выпавшем меню необходимо выбрать «Свойства».
- Перейдя в свойства диска, нужно зайти в раздел «Сервис», где должна находиться клавиша «Выполнить проверку». Ее необходимо нажать. На экране появится окно с разделом «Параметры проверки диска». В этом окне необходимо поставить галочки возле пунктов «Автоматически исправлять системные ошибки» и «Проверять и восстанавливать поврежденные сектора». Это позволить выявлять файловые и физические ошибки на винчестере. После этого требуется нажать на кнопку «Запуск».
- Затем начнется проверка винчестера, в ходе которой присутствие пользователя не нужно, поэтому можно заняться своими делами. По завершении проверки на экране появится окно, в котором будет указано, что проверка выполнена успешно, а также будет отображаться количество ошибок, выявленных в ходе сканирования, если такие будут на винчестере.
Вот, в принципе, и все. Способ довольно простой, поэтому воспользоваться им сможет любой начинающий пользователь. При необходимости можно воспользоваться другими методами проверки, однако, они требуют имение некоего опыта работы за компьютером. Новичкам также можно попробовать использовать сторонние программы для проверки винчестера, которые способы автоматически решить все ошибки на жестком диске.
Выполнить проверку жесткого диска через утилиту chkdsk
Как удостовериться, что Ваш жесткий диск не содержит ошибок и плохих секторов? В этом поможет служебная программа chkdsk: мы покажем, как запустить chkdsk в Windows и основы работы с ней.
chkdsk — это встроенная в Windows утилита для выявления ошибок на Вашем жестком диске, если говорить кратко, то — проверка диска (вытекающее отсюда ошибки, bad-секторы, и прочие «шероховатости»).
Нажимаем Win + R -> cmd -> OK
Вводим команду
chkdsk с: /f
В данном случае C: — это буква проверяемого диска, а параметр /f задает исправление ошибок. Утилита может выдать предупреждение «Невозможно выполнить команду Chkdsk, так как указанный том используется другим процессом…» Просто ответьте утвердительно, нажав Y. Проверка будет произведена при последующей перезагрузке компьютера.
Команды консоли CHKDSK :
Команда: CHKDSK [том: [/F] [/V] [/R] [/X] [/C] [/L[:размер]] выполняет проверку указанного диска при помощи программы Check Disk, при вызове без аргументов осуществляется проверка текущего диска. В консоль вбивать без скобок. Пример: C: /F /R
- том — определяет метку тома проверяемого диска, точку подключения либо имя диска с двоеточием (например, C:);
- путь, имя файла — имя файла или группы файлов для проверки на фрагментацию. Используется только в файловой системе FAT/FAT32;
- /F — выполнение проверки на наличие ошибок и их автоматическое исправление;
- /V — в процессе проверки диска выводить полные пути и имена хранящихся на диске файлов. Для дисков, содержащих разделы NTFS, также выводятся сообщения об очистке;
- /R — выполнить поиск поврежденных секторов и восстановить их содержимое. Требует обязательного использования ключа /F;
- /X — в случае необходимости выполнить отключение тома перед его проверкой. После отключения все текущие дескрипторы для данного тома будут недействительны. Требует обязательного использования ключа /F;
- /I — не проводить строгую проверку индексных элементов. Используется только в файловой системе NTFS;
- /C — не проводить проверку циклов внутри структуры папок. Используется только в файловой системе NTFS.
- /L:размер — в ходе проверки изменить размер файла журнала до указанной величины (в килобайтах). Если значение не указано, выводится текущий размер файла. Используется только в файловой системе NTFS;
Собственно, все. Теперь Вы имеете представление о том, что такое chkdsk и зачем она нужна.
Существуют специальные утилиты для диагностики жестких и современных твердотельных дисков. Часть из приложений позволяют своевременно обнаружить повреждения на поверхности и другие ошибки, некоторые из программ способны даже исправлять проблемы в работе накопителей.
- DiskCheckup — Неплохой инструмент для диагностики носителей. «Изюминка» приложения – это возможность не просто сгенерировать отчет со S.M.A.R.T.-параметрами диска, но и сверить их с показателями, полученными при более раннем анализе. При выявлении проблем в работе накопителя программа сразу же отправляет письмо на заранее указанный адрес электронной почты.
- Crystal Disk Mark — Утилита позволяет узнать реальную скорость чтения и записи информации на диск, при этом используется четыре различных метода тестирования. Один из них — алгоритм последовательной записи «Seq» — применяют производители накопителей, поэтому пользователь может сравнить полученные цифры с заявленными разработчиком устройства показателями.
- CrystalDiskInfo — Программа для диагностики винчестера компьютера с русской версией меню от создателя популярного тестировщика скорости Crystal Disk Mark. Как и DiskCheckup, утилита может вести историю S.M.A.R.T.-показателей, с той лишь разницей, что у нее есть больше инструментов для визуализации. Благодаря такой функции можно графически построить историю «здоровья» накопителя и своевременно выявить ухудшение состояния диска.
- HDDScan — Утилита для просмотра информации об устройствах хранения данных и тестирования дисков по разным алгоритмам – S.M.A.R.T. и режим линейной обработки. Есть функция отображения температуры накопителя, а также возможность генерирования отчета, содержащего информацию о «медленных» секторах.
- HDD Regenerator — Если вкратце охарактеризовать эту программу, то ее можно назвать «современным вариантом MHDD». Утилита использует собственные методы реанимации битых участков, при этом она не только запрещает доступ к проблемной области поверхности, но и пробует восстановить ее специальной комбинаций сигналов высокого и низкого уровня. Данный алгоритм более эффективен, чем способ низкоуровневого форматирования. Приложение поддерживает все популярные интерфейсы подключения накопителей.
- Western Digital Data Lifeguard Diagnostic — Основные возможности для анализа этой программы сопоставимы с Seagate SeaTools, однако приложение от компании Western Digital мы рекомендуем более продвинутым пользователям. Причина – наличие функции безвозвратного глубокого форматирования накопителя, после которого нет возможности восстановить удаленные файлы. В меню она называется «WRITE ZEROS».
- MHDD — Программа-«ветеран», знакома всем пользователям «со стажем» со времен одноядерных процессоров. Инструментами приложения можно выполнить низкоуровневую проверку жесткого диска, выявить поврежденные области и переназначить их. Утилита также позволяет контролировать уровень шума винчестера и имеет функцию установки пароля на устройство хранения данных.Из-за отсутствия поддержки Windows Vista, 7 и новее эту утилиту чаще всего используют в виде загрузочного образа как портативный вариант диагностики HDD без запуска операционной системы.
- Seagate SeaTools — Фирменная утилита от известного производителя жестких дисков. Приложение позволяет определить состояние накопителя по S.M.A.R.T.-алгоритму. Правда, получить подробную информацию о каждом показателе нет возможности. По запросу пользователя с помощью Seagate SeaTools можно произвести три типа анализа – так называемый короткий selftest, экспресс-тест методом непродолжительного чтения последовательных массивов и полную диагностику последовательного чтения.
Диагностика диска с программой Victoria HDD
Victoria HDD — максимально простая, но очень мощная программа полной диагностики жёсткого диска. Приложение создавалось в качестве инструмента оценки производительности HDD, тестирования всех его параметров, устранения выявленных проблем, а также правильного и чистого форматирования HDD.
Интерфейс программа Victoria очень простой, тем не менее, программа рассчитана на продвинутых пользователей, или хотя бы со средним левелом знаний и навыков. Программа гибкая, и её можно подстроить (сконфигурировать) под ваш уровень технической грамотностиподготовки. Это изменяет алгоритмы сканирования и вывода информации. Структура данных будет такая, какая вам больше подходит. Программа выдаёт все детали по вашему диску, который сканируется, от модели, общего размера до функций.
Victoria также сканирует физическую поверхность блинов диска, то есть проводит тест с помощью считывающих головок. При обнаружении каких-то проблем и неисправностей, выдаёт предупреждение, помечает, где эта неисправность находится. Это могут быть плохиеповреждённые сектора. После выдаётся подробный отчёт. Пользователь может переназначить все повреждённые сектора, таким образом изолируя плохой блок, чтобы диском можно было продолжать пользоваться без опасения потери ваших данных. Программа является разработкой Казанского Сергея. Хоть и не было давно обновления, приложение до сих пор делает свою работу на очень высоком уровне эффективности.
Главным преимуществом Victoria HDD является работа программы на низовом уровне, это сканирование поверхности диска, анализ его структуры через порты. В этом случае эффективность не может быть низкой, как у программ, которые используют виртуальные костыли. Но для полноценного использования программы пользователю понадобятся навыки повыше обычного пользователя. Можно сказать, что эта программа для профессионалов по восстановлению HDD.
Я уверен что данная статья поможет вам предотвратить частых сбоев в жестком диски и устранить проблему с притормаживанием Windows, удачи!
Источники:
http://lp-digital.ru/articles/598-proverka-zhestkogo-diska-na-oshibki-utilita-chkdsk.html
http://commentarticle.xyz/programmy/instrukcii/5164-proverka-zhestkogo-diska-kompjutera-na-nalichie.html
https://ww.epicm.org/rtfm/chkdsk
https://www.softhome.ru/article/programmy-dlya-diagnostiki-vinchestera
Поделись мнением о статье «Проверка жесткого диска на ошибки», предложи свой вариант в комментариях! Спасибо!
Проверить на наличие ошибок
Сервис Istio.com предназначен для онлайн-проверки орфографии и пунктуации текста. Это бесплатный сайт, направленный на поиск ошибок и опечаток.
Какие ошибки распознает сервис?
Для Istio.com разработан алгоритм, распознающий разные виды ошибок. Среди них:
- повторы или отсутствие пробелов;
- повтор знака препинания: две точки или запятых, идущих подряд;
- обособление вводных слов в предложениях;
- выделение ошибок в согласовании;
- грамматические и лексические недочеты;
- повтор слов;
- опечатки;
- строчные буквы в начале предложения;
- составные слова, которые должны писаться через дефис.
Сервис выдает комплексный анализ текста. Помимо проверки орфографии и пунктуации, пользователь видит его длину, частоту повторения слов, показатели водности и тошноты. Встроенные алгоритмы позволяют сайту определять тематику проверяемого текста.
Работать с сайтом можно без регистрации и авторизации.
На каком языке проводится проверка?
Орфографическая проверка текста по умолчанию проводится на русском языке, украинский не распознается. Также доступна работа с англоязычным контентом. Ограничения есть только на минимальное количество символов – должно быть больше 100. Максимальной планки нет.
Сервис предоставляет бесплатную проверку орфографии. Лимитов на количество текстов в сутки нет.
Поиск и исправление ошибок
Проверка ошибок в написанном тексте позволяет заметить недостатки, которые при быстром наборе можно упустить. Некорректные слова подсвечиваются красным шрифтом. Чтобы просмотреть доступные варианты исправления ошибок, нужно кликнуть на него правой кнопкой мыши. Появится перечень возможных слов.
Онлайн-проверка пунктуации позволяет увидеть синтаксические проблемы. Сервис поможет правильно расставить знаки препинания, заглавные буквы после точек. Также после анализа можно увидеть дубль запятых, скобок, точек и других знаков.
Как пользоваться сервисом?
Сервис проверки грамотности работает в режиме онлайн. Пользователю нужно следовать следующему алгоритму:
- В поле вставить текст, который нужно проверить на ошибки и опечатки.
- Нажать на кнопку «Проверить текст» или «Орфография», если нужно проверить другой текст или повторить.
- В течение пяти секунд результат будет готов.
- Все найденные опечатки, грамматические и пунктуационные недочеты будут подсвечены красным цветом.
- Исправить ошибки можно сразу во встроенном редакторе. Нужно на проблемное слово нажать правой кнопкой мыши, из появившегося перечня выбрать подходящий вариант.
Проверка грамотности позволяет получать качественный контент, написанный без недочетов. На анализ уходит несколько секунд, что экономит время. Исправить подсвеченные фрагменты можно в редакторе.
Проверить текст на ошибки: ТОП – 5 лучших онлайн сервисов
Текст, который не содержит орфографических, грамматических и любых других ошибок – это стремление любого автора.
Проверить текст на ошибки можно различными способами. Перечитывать текст нужно несколько раз, но даже это не гарантирует отсутствие ошибок.
Онлайн – сервисы для проверки текста помогут исключить ошибки.
Рассмотрим ТОП-5 лучших сервисов.
Текст
Первый онлайн – сервис в обзоре – это text.ru. Сервис предлагает следующее (и все это бесплатно):
- проверка текста на уникальность;
- проверка орфографии;
- seo анализ.
Он видит недостающие или лишние знаки препинания (запятые). Видит опечатки.
Вам необязательно регистрироваться на сайте. Чтобы проверить текст, нужно сделать следующее:
- Перейти на сайт текст ру.
- Скопировать текст в ворде.
- Вставить в окно «новый текст» копию материала.
- Нажать на кнопку «проверка текста».
Можно сразу выбрать на главной странице кнопку «проверка орфографии».
Еще есть ограничение по символам – текст должен не превышать 15.000 символов.
По сути, это самый удобный сервис для проверки текста. В других сервисах ограничение 10.000 символов и ниже (кроме Адвего). Это доставляет неудобства.
На данный момент сайт часто бывает перегружен из-за наплыва пользователей. В эти периоды проверка может затягиваться на несколько минут.
Но это если вместе орфограммой проверять уникальность. Обычно эти результаты отражаются быстрее. Ошибки в тексте будут помечены красным цветом.
Их можно исправлять сразу в окне. Еще нужно помнить, что не все слова есть в словаре сервиса. Такие слова, если они точно правильно написаны, исправлять не нужно.
Орфограммка
Интернет – ресурс Орфограммка входит в список самых продвинутых сервисов для проверки текстов.
Это лучший вариант для обнаружения ошибок в тексте. Для этого в сервис закружены тысячи правил русского языка и слов.
Если нет времени на проверку, то стоит выбрать орфограммку.
Ранее на площадке не было никаких ограничений по проверке. Но в 2015 году произвели подсчеты и результат был отрицательным.
Траты превысили окупаемость. В это время было решено внести изменения. Начала существовать платная подписка с четкими ограничениями.
Для того чтобы начать пользоваться ресурсом, нужно пройти несложную процедуру регистрации. Можно даже просто авторизоваться через социальные сети для упрощения задачи.
Вам потребуется знать о трех настройках. Первое – это смена тарифа. Платный тариф более удобен.
А также стоит указать свою профессию. Так, некоторые категории лиц могут рассчитывать на хорошую скидку:
- преподаватели;
- ученики;
- родители учеников.
Теперь перейдем к проверке текста. Проверить текст можно по двум критериям: читабельность и грамотность.
Проверка текста на грамотность доступна всем пользователям в рамках 6 000 тысяч символов. Если это значение превышено, потребуется платная подписка.
Чтобы проверить текст, нужно вставить его в окно, нажать на соответствующую кнопку или на горячую кнопку F7. В течение 30-40 секунд пользователь получает результат.
На левой стороне поля будет находиться ваш текст, а на правой количество ошибок, разновидности ошибок, правила русского языка.
Каждая ошибка выделена цветом:
- зеленый – пунктуация;
- оранжевый – стилистика;
- синий – орфография;
- темно-синий – типографическая ошибка;
- фиолетовый – неправильно употребление «е» вместо «ё».
Слова, которых нет в словаре, тоже будут помечаться как неправильные.
Но на это нужно только добавить слово в словарь, а не исправлять его.
Спеллер
Яндекс.Спеллер – это сервис, который выявляет ошибки на трех языках:
Сервис проверяет быстро, плюс, грамматические ошибки (и любые другие) подсвечиваются, их можно исправить самостоятельно или же с помощью системы.
В состав языковой модели входят миллионы словосочетаний и слов. Чтобы обнаружить ошибки сервис пользуется машиной CatBoost.
Эта машина исправляет самые сложные словосочетания, например, опечатка «соушать музыку», будет исправлена на «слушать музыку».
Еще новые слова у сервиса не вызывают проблем. То есть, даже если новое слово не добавлено в словарь, оно не будет помечено, как ошибка.
Рядом с окном проверки текстов есть кнопка «параметры». В параметрах можно настроить язык проверки и некоторые нюансы. После настройки можно приступать к проверке.
Адвего
На сервисе Адвего тоже можно проверить орфографические ошибки, а также уникальность и многое другое.
Как указано на самом сервисе, он справляется со следующими ошибками:
- орфографические;
- опечатки, лишние и отсутствующие буквы;
- отсутствующие пробелы;
- грамматические и морфологические.
Доступно проверять текст на различных языках:
- английский;
- арабский;
- вьетнамский;
- голландский;
- итальянский;
- китайский;
- корейский;
- немецкий;
- турецкий;
- португальский;
- персидский;
- польский;
- хинди;
- финский;
- урду;
- японский.
Не обходится и без русского языка.
В рамках одной проверки доступно запустить текст до 100.000 символов с пробелами.
Чтобы начать проверять текст, нужно скопировать его и вставить в окно для проверки.
Примечательно, что результат отображается практически сразу. Ошибки в тексте подчеркнуты красным пунктиром.
Помимо орфографии, выводится много других важных параметров:
- академическая тошнота документа;
- классическая тошнота;
- количество стоп-слов;
- вода.
Как известно, seo проверка может пригодиться копирайтерам, которые создают seo-тексты. Так как заказчики устанавливают правила, которые касаются объема текста, вхождения ключевых слов и иных важных параметров.
Languagetool
Сервис Languagetool отличается от других количеством поддерживаемых языков.
Можно проверять тексты на более чем 20 языках. Для нахождения ошибок на английском языке на сервис загрузили более 1700 правил.
Для нахождения ошибок на немецком языке на сервис загрузили более 2400 правил. Для проверки текстов на русском языке на сервис загружено 740 правил.
Чтобы пользоваться сервисом в полную меру, нужно оформить подписку. Стоимость подписки зависит от длительности:
- На месяц – 499 рублей.
- На 3 месяца – 999 рублей.
- На год – 1499.
Как видно, самая выгодная годовая подписка.
Стоит отметить, что правила поделены на группы, поэтому текст проверяется со всех сторон.
Группы включают грамматику, общие правила, пунктуацию, стиль и так далее.
Чтобы проверить текст, нужно скопировать его и вставить в окно для проверки. Далее нажать на кнопку проверки текста. Ошибки в поле будут выделены цветом для удобства.
Многие тексты появляются в текстовом редакторе Ворд. Поэтому полезно будет знать, как проверить текст на ошибки в ворде.
Первым делом нужно сделать так, чтобы ошибки отображались сразу и были подчеркнуты. Для этого нужно перейти в кнопку Office.
Эта кнопка находится в левом верхнем углу. Далее нужно перейти в раздел «параметры word». А затем кликнуть по кнопке «правописание».
Там нужно отметить галочкой строку «автоматическая проверка орфографии», «автоматическая проверка грамматики».
Помимо этого, текст можно проверить ручным способом. Для этого достаточно нажать на клавишу F7. В появившемся окне будут отображаться ошибки.
Если это просто слово, которого нет в словаре, достаточно нажать кнопку «пропустить». Если ошибка действительно есть, ее нужно исправить и на этом все. На этом проверка считается законченной.
Вывод
На этом завершим обзор онлайн-сервисов проверки текстов на ошибки.
Каждый ресурс имеет изюминку и привлекает по своим параметрам.
Но все они нацелены на один результат – грамотные во всех отношениях тексты.
Анализ сайта
Анализ сайта в один клик от Be1.ru поможет проверить состояние важных при продвижении показателей и факторов, от которых напрямую зависят позиции ресурса в выдаче поисковых систем.
- количество страниц в индексе Яндекс и Google;
- проверка ИКС и PR;
- наличие фильтров.
- список запросов, по которым сайт занимает позиции;
- количество эффективных показов;
- график общей динамики видимости.
- ТОП конкурентов сайта;
- данные о пересечениях с конкурентами в выдаче;
- детальный отчет с экспортом.
- title;
- description;
- keywords.
- отчет по количеству уникальных ссылок;
- упоминания в социальных сетях;
- типы ссылок по органичности.
- проверка текстов на плагиат;
- тошнотность текстов;
- равномерность распределения слов.
- скорость загрузки ресурса;
- whois данные о владельце;
- оценка рыночной стоимости сайта.
Зачем проводить анализ сайта?
Поисковые системы ранжируют сайты в своей выдаче по собственным сложным алгоритмам. Учитывая ряд внутренних и внешних факторов, которые так или иначе демонстрируют качество ресурса, поисковики стремятся подобрать самые подходящие ответы на запрос пользователя. Анализ сайта сервисами помогает автоматизировать процесс проверки веб-ресурса по ряду ключевых SEO-значимых факторов, которые влияют на его позиции в выдаче поисковых систем.
Пользователи, которые используют наш сервис, прямо сейчас активно занимают лидирующие позиции в выдаче поисковых систем по ряду запросов своего семантического ядра. Набор SEO инструментов и сервисы Be1.ru проектируются исключительно опытными оптимизаторами со стажем более 10 лет!
Какую информацию я получу после анализа?
Количество страниц в индексе Яндекс и Google, наличие в каталогах, данные о ИКС, PR, посещаемость, наличие вирусов, оценка стоимости сайта, определение уникальности текста и его тошноты, данные Whois, проверка на фильтры, поисковая видимость сайта, количество внешних ссылок, поиск конкурентов и многое другое.
Могу ли я анализировать сайты конкурентов?
Да, можно провести полный анализ любого доступного сайта в интернете. Для этого не нужно обладать правами администратора, необходимо лишь знать его URL адрес. Список конкурентов, по которым сайт больше всего пересекается в выдаче согласно данным о видимости, доступен на общей странице анализа сайта.
Откуда сервис берет информацию о сайтах?
Мы используем API MegaIndex. В основном с его помощью мы получаем дефицитную информацию о сайтах, которую предоставляем в открытом бесплатном доступе. Большая часть инструментов и алгоритмов является собственными разработками команды Be1.ru.
Перетащите букмарклет себе в закладки и пользуйтесь инструментом проще!
Проверить на наличие ошибок
Давайте смотреть правде в глаза:
Ручной просмотр всего документа может показаться самым скучным занятием в мире. Кроме того, это может занять довольно много времени. И после утомительного процесса, нет никакой гарантии, что ваша работа будет идеальной.
Проверка грамматики необходима, иначе ваша письменная работа будет с ошибками, неправильной пунктуацией или неправильными грамматиками.
Студенты были , которые не смогли произвести впечатление на своих профессоров и потеряли оценки из-за плохо написанных студенческих работ. Есть даже профессионалы, которые не получили работу из-за грамматических глупостей в своих письменных предложениях, образцах или даже по электронной почте, которые они понимают только после отправки.
Вы не хотите ничего из этого, верно? Вот тут-то и появляется инструмент проверки предложений. Использование инструмента для автоматического исправления грамматической конструкции, орфографии и пунктуации, уменьшит вашу нагрузку.
В SmallSEOTools мы понимаем важность создания письменной работы, будь то для вашей маркетинговой кампании или других проектов, и мы также понимаем, что инструменты проверки грамматических ошибок могут быть дорогостоящими, особенно для малых предприятий, студентов и тому подобное. Вот почему мы создали БЕСПЛАТНЫЙ инструмент для проверки орфографии, однако, со всеми функциями и преимуществами, которые вы можете получить в платных.
ПРОВЕРКА ГРАММАТИКИ В SMALLSEOTOOLS.COM
Это бесплатный стандартный веб-инструмент премиум-класса для проверки ваших ошибок в предложениях, орфографии и пунктуации.
Да, это корректор «три в одном», но на этом он не останавливается: инструмент также помогает устранить предполагаемые ошибки, делая предложения и позволяя редактировать всего одним кликом.
“В отличие от многих бесплатных инструментов ,этот инструмент проверки орфографии и грамматических ошибок от SmallSEOTools способен обнаруживать трудно-обнаруживаемые ошибки.”
“Инструмент коррекции предложений от SmallSEOTools используется доверием сотен тысячи людей по всему миру, в том числе профессиональные писатели, редакторы, фрилансеры, блоггеры, учителя, студенты.”
Нужно знать, как работает Spell Checker от SmallSEOTools?
Как это работает?
Этот инструмент от SmallSEOTools – это продвинутое веб-приложение для дополненное огромной базой данных письменных слов, альтернативных формулировок, грамматических правил международного стандарта.
“Когда мы разрабатывали инструмент, наша собственная команда объединила усилия с ведущим английским языком. Эксперты из Великобритании, США и Канады гарантировали грамотный английский язык.”
Чтобы использовать инструмент, выполните следующие действия:
- Во-первых, напишите свой текст в любой программе обработки текста. Сначала внимательно просмотрите его, чтобы обнаружить грамматические ошибки.
- “Далее, перейдите на эту страницу ссылка здесь -> https://smallseotools.com/grammar-checker/”
- “Скопируйте и вставьте вашу письменную работу в текстовое поле:”
- “Выберите язык, используемый в тексте. SmallSEOTools поддерживает американский английский, британский английский и другие версии английского языка, а также более 30 других языков мира, включая французский, испанский, немецкий и даже китайский.”
- “Как только ваш текст будет вставлен нажмите кнопку «Проверить грамматику»”
- “Наш инструмент от SmallSEOTools мгновенно выделит возможные ошибки следующим образом:”
- Орфографические ошибки: выделены красным
- Грамматика, пунктуация и синтаксис: выделены желтым
- “Следующим шагом является нажатие на выделенный текст или фразу, чтобы увидеть объяснение ошибки + предлагаемое исправление.”
- “Вы можете принять исправление кликом или отказаться от него, нажав «Игнорировать ошибку для этого слова» в случае орфографических ошибок или «Игнорировать этот тип ошибки» для других “
- “Благодаря инновационной технологии разработанной от SmallSEOTools, инструмент может предложить несколько вариантов исправлений для каждой ошибки. В этом случае просто выберите тот, который вы считаете наиболее подходящим, исходя из контекста текста.”
- “«После того, как вы закончите, сделайте окончательное прочтение, чтобы подтвердить, что ваша исправленная работа в целом превосходна. И после этого, Вы можете отправить его туда, где вы хотите, чтобы победить “
- Наш инструмент Проверка грамматики от SmallSEOTools позволяет загружать документы, сохраненные в формате .doc, .docx или .txt. Вы также можете загружать файлы с Google Drive и Dropbox.
- “Наша программа не требует установки программного обеспечения, а это означает, что вы можете сканировать текст и исправлять ошибки в кратчайшие сроки, с минимальными усилиями и без каких-либо технических знаний. Кроме того, ваша информация надежна (текст никогда не кэшируется на наших серверах), и вы получаете результаты довольно быстро.”
“ПОЧЕМУ НУЖНО ИСПОЛЬЗОВАТЬ НАШ ИНСТРУМЕНТ ДЛЯ ПРОВЕРКИ ГРАММАТИКИ? ”
“Хотя мы живем в эпоху, когда распространяются обычные блоги и социальные сети с ограничениями в 120 символов, грамматика и орфография по-прежнему важны.”
“Почти все, включая носителей языка, склонны к глупым грамматическим ошибкам. За исключением того, что у вас есть профессиональный редактор который вручную просматривает каждую часть вашего письма. Независимо от этого вам понадобится наш инструмент.”
(Практически каждый умный редактор в мире также использует инструменты для исправления ошибок на английском языке.)
“С корректором грамматики от SmallSEOTools вы будете уверены, что напесали качественный материал. Вот лишь несколько вещей, которые вы можете ожидать, если решите использовать этот удивительный инструмент:”
- “Правдоподобие”Вы не хотите, чтобы люди сомневались в вашей работе, верно? Онлайн проверка орфографии позволяет вам завоевать доверие, будь то бизнес, работник, издатель или студент. Для бизнеса и сотрудников плохое писания приводит к плохим впечатлениям, ошибкам, задержкам и потерям клиентов или сделок. Для издателей и писателей проблемы писания приводят к недоверию и недопониманию. А если вы студент, ошибки приводят к низким оценкам.
- Внимание и интерес“Основная цель каждого автора (профессионала или нет) – донести свое сообщение до читателя так, чтобы читатель полностью его понял. Наш инструмент позаботится об этом.”
- Расширенная коррекция“Большинство программ имеют мало функции для исправления ошибок. И часто этих функций недостаточно. Большинство текстовых редакторов имеют только возможности проверки орфографии, а не полноценную проверку грамматики и ошибок. Это означает, что они могут выполнять базовую проверку орфографии и исправлять основные ошибки пунктуации. Наш инструмент от SmallSEOTools выходит за рамки исправления общих грамматических ошибок, выполняя сложные исправления.”
- Улучшенные навыкиМы учимся каждый день. С нашим корректором грамматики вы получите подробные объяснения всех своих ошибок, чтобы избежать повторных ошибок в будущем. Это означает улучшение вашего языка и навыков письма, все бесплатно.
- Сэкономить времяВремя – деньги. Если вам приходится писать длинные отчеты, просмотр каждой вашей работы может занять много времени. Вы должны корректировать все, но у вас может не быть времени, чтобы сделать это. Заниматься более чем одним документом в течение нескольких дней, вероятно, не самое выгодное для вас. Наш инструмент проверки предложений может сэкономить ваше время на редактирование, позволяя исправить все ошибки, которые попали в ваш текст, всего несколькими кликами.
- “Власть, (авторитет)”Ошибки заставляют вас выглядеть глупо. Покажите свою работу без ошибок. Это создаст у людей впечатление, что вы знаете, что делаете.
” Попрощайтесь с текстовыми ошибками и начните быстро создавать безошибочный контент с помощью нашего инструмента от SmallSEOTools.”
Лучшие онлайн-сервисы и программы для проверки орфографии и пунктуации
Любая работа, связанная с написанием текстов или их редактированием, требует тщательной проверки на наличие орфографических, грамматических и пунктуационных ошибок, а также их исправления. Благо, в наш век высоких технологий не приходится заниматься этим вручную, что значительно экономит время и силы. Выполнить коррекцию помогут специальные инструменты, сервисы и программы, призванные выявлять допущенные недочёты автора в изложенном тексте. Даже если не брать в учёт людей, испытывающих большие трудности с русским языком, проверка правописания всегда будет актуальна и может пригодиться в разных видах деятельности. Ошибки допускают все, ведь и при условии идеальной грамотности всегда присутствует человеческий фактор.
ТОП программ для проверки орфографии и пунктуации.
Появление в тексте многочисленных опечаток и ошибок правописания – нередкое явление при работе с большими объёмами текста, возникающее вследствие потери концентрации внимания. Конечно, утилиты для проверки грамматики русского языка не всегда могут стопроцентно определить правильность написания, поскольку не чувствуют и не учитывают контекст. Даже одна запятая, поставленная грамматически верно, но не в том месте предложения, может полностью перевернуть весь смысл сказанного, а иногда один и тот же текст несёт противоположную смысловую нагрузку и вовсе при одинаковой пунктуации. Такие тонкости русского языка улавливает только живой человек, и то исключительно его носитель.
Тема непонимания исключительных особенностей неподдающегося логике иностранцев синтаксиса неисчерпаема, об изречения со спорной трактовкой спотыкаются и сервисы для проверки качества текста. Также многие сленговые выражения часто отсутствуют в словарях программ, что не даёт возможности идеально откорректировать написанное. При этом использование такого софта позволяет обратить внимание на большинство допускаемых ошибок в текстах и устранить их. «Помощники» авторов могут быть интегрированными в текстовый редактор, дополнительно скачанными на компьютер или используемыми в онлайн-режиме.
Лучшие инструменты для проверки ошибок в тексте
На сегодняшний день существует немало сервисов, проверяющих правильность написания, но во многих из них даже с обнаружением явных ошибок полный швах. Более того, верно изложенные предложения часто расцениваются как недопустимые в речи. Виной всему скудность словарного запаса и непонимание некоторых лексических цепочек, как на примере с постижением русского языка иностранцами.
С проверкой грамматики программы для исправления ошибок в тексте способны справиться на ура, но вот анализ расстановки знаков препинания в тексте реализован в сервисах достаточно примитивно. Зачастую пользователю предлагается всего лишь выделить запятыми вводные слова и простые синтаксические конструкции, а, сталкиваясь с предложениями, осложнёнными большим количеством оборотов, программы уже не видят необходимости в дополнительных элементах письменности и нередко, ничуть не стесняясь, просят упростить написание. Рассмотрим наиболее популярные и адекватные инструменты для работы с проверкой текста на ошибки, естественно, с поддержкой русского языка.
Microsoft Word
Всем известный редактор из пакета Microsoft Office оснащён довольно богатым функционалом. Среди многочисленных опций Word имеется встроенный модуль проверки грамотности набираемого текста на нескольких языках. В редактор включено автоматическое подчёркивание выявленных ошибок, что очень удобно, поскольку позволяет пользователю моментально исправлять недочёты, тем самым занимаясь корректировкой по ходу работы, а не по её окончании. Если же функция неактивна, переходим к вкладке «Рецензирование» и идём в «Параметры правописания», где помечаем галочками необходимые пункты, а лучше всего – все, кроме раздела исключений.
Орфографические ошибки подчёркиваются волнистой линией красного цвета, а грамматические – зелёного. При выделении слова или предложения можно вызвать контекстное меню и, выбрав пункт «Грамматика» либо «Орфография» (в зависимости от характера ошибки), прояснить, почему редактору неугодно данное написание, также будут предложены варианты замены, но, конечно, не факт. В Microsoft Word присутствует и удобная функция добавления слов в словарь, после чего редактор не будет подчёркивать их как ошибку. Можно также пропустить определённое слово или предложение, в том числе по всему документу в случае повторения. Доступна возможность настройки автозамены под собственные требования, программа автоматически исправляет ошибки в тексте согласно выбранным параметрам (заменяет символы при случайном нажатии, проставляет заглавные буквы в начале строки и прочее). Писать можно в каком угодно стиле, настроив нужные опции, в том числе применять просторечные выражения или экспрессивную лексику, если это необходимо.
Text.ru
Онлайн-сервис Текст.ру позволяет проверить качество текста на уникальность, орфографические ошибки, а также выполнить SEO-анализ. Ресурс достаточно неплохой и применяется представителями различных профессий для создания качественного контента. При этом с пунктуацией здесь очень туго, а скорее её проверка, по всей видимости, вовсе не предусмотрена, поскольку подчёркиваются только простейшие ошибки, например, в случае отсутствия знаков препинания перед предлогами. Запятые можно проставить совсем не к месту, хоть после каждого слова, text.ru этого не заметит – проверено.
Как и во всех аналогичных онлайн-сервисах, алгоритм работы прост: в соответствующее поле нужно вставить текст, затем нажатием кнопки запустить процесс. Проверка текста осуществляется достаточно быстро, по её окончании будут подсвечены выявленные ошибки, нажатием на которые можно увидеть подробную информацию с вариантами замены, если они присутствуют в арсенале сервиса.
Орфограммка
Молодой многофункциональный сервис, но уже зарекомендовавший себя с хорошей стороны, на данный момент является платным, но стоимость подписки невелика. Чтобы оценить возможности проверки текста на ошибки, в том числе проверить пунктуацию, пользователю нужно зарегистрироваться или войти при помощи аккаунта любой социальной сети. Сервисом будут предложены на выбор варианты авторизации. Орфограммка предоставляет пакет бесплатных проверок на 6 тыс. знаков для ознакомления, после чего услуги доступны при коммерческой подписке.
Несмотря на отменную функциональность площадки, принцип использования прост: текст нужно вставить в область одной из вкладок, а их у сервиса три – Грамотность, Красота и Качество, нажать кнопку для начала проверки, после чего сервис выдаст результаты с пояснениями и вариантами исправления ошибок. В проверяемом тексте будут подсвечены разными цветами все найденные недочёты, касающиеся грамматики, орфографии, пунктуации, а также стилистические несоответствия. Орфограммка отлично справляется с проверкой, позволяя выявить даже неочевидные ошибки, и совмещает в себе функции нескольких сервисов. Так что небольшая плата за использование программы, проверяющей текст по всем параметрам, – ничто по сравнению с извлекаемой пользой.
ОРФО Online
Сервис с возможностью редактирования и оформления документов ОРФО предлагает достаточно широкий набор опций. Для проверки правописания текст необходимо вставить в соответствующее поле, нажать кнопку «Проверить» и результаты не заставят себя долго ждать. Ошибки будут подсвечены по аналогии с Word, кстати, интерфейс встроенного редактора тоже походит на «вордовский». Сервис поддерживает словари 9 языков, доступно добавление новых слов, а при необходимости пакет ОРФО может быть интегрирован в тот же Word.
Яндекс Спеллер
Ресурс предназначен для проверки ошибок правописания в текстах, поддерживает три языка (русский, английский, украинский). Для подбора замены Спеллер использует библиотеку CatBoost, благодаря чему обеспечивается расшифровка слов, напечатанных с искажениями и учитывается смысловой контекст в процессе выявления опечаток. Сервис интересен возможностью интеграции с приложениями, с помощью API его можно подключить к любой HTML-форме. Несмотря на то, что Яндекс Спеллер предназначался для веб-разработчиков, его могут использовать и обычные пользователи.
Language Tool
Мультиязычный ресурс для проверки грамотности текстов, выявляющий пунктуационные, грамматические, орфографические и стилистические ошибки. Пользоваться сервисом можно в онлайн-режиме, скачать версию программы для компьютера или установить, как расширение браузера. Кроме русского, программа Language Tool поддерживает более 40 языков и наречий и может также самостоятельно определить язык, на котором написан текст. Проверка выполняется по аналогии с другими сервисами данного назначения, по результатам анализа орфографические ошибки будут подсвечены розовым цветом, пунктуационные – оранжевым.
AfterScan Express
Многофункциональная программа для проверки орфографии, выполняющая также коррекцию текстов в автоматическом режиме. Приложение AfterScan Express позволяет обрабатывать ошибки распознавания, пунктуации, удалять лишние отступы и пробелы. Кроме того, программа обнаруживает аббревиатуры, формулы, спецсимволы и т. д. Продукт AfterScan выпускается в различных вариантах, AfterScan Professional имеет более широкий функционал, чем версия Express, предполагающаяся для домашнего пользования. Например, в неё включена функция обработки ошибок ручного ввода, а также добавлены прочие интересные возможности.
Слепо полагаться на сервисы и программы проверки текстов не стоит, технологии ещё не настолько совершенны, чтобы превысить человеческий интеллект, создавший эти самые вспомогательные инструменты. Исключение составляют лишь некоторые индивидуумы, которым лучше безоговорочно довериться софту, даже не задавая лишних вопросов. К сожалению, великое желание писать толкает и совсем безграмотных людей на многочисленные публикации, а никаких препятствий этому пока нет. При этом и для опытного автора, которому грамотности не занимать, такие инструменты тоже часто становятся спасательным кругом. Главное – выполнять проверку разумно и внимательно, чтобы избежать таких казусов, как с небезызвестным Т9.
Как проверить Windows 10 на ошибки – способы проверки системы
Как удостовериться, что Ваш жесткий диск не содержит ошибок и плохих секторов? В этом поможет служебная программа chkdsk: мы покажем, как запустить chkdsk в Windows и основы работы с ней.
chkdsk — это встроенная в Windows утилита для выявления ошибок на Вашем жестком диске, если говорить кратко, то — проверка диска (вытекающее отсюда ошибки, bad-секторы, и прочие «шероховатости»).
Нажимаем Win + R -> cmd -> OK
Вводим команду
chkdsk с: /f
В данном случае C: — это буква проверяемого диска, а параметр /f задает исправление ошибок. Утилита может выдать предупреждение «Невозможно выполнить команду Chkdsk, так как указанный том используется другим процессом…» Просто ответьте утвердительно, нажав Y. Проверка будет произведена при последующей перезагрузке компьютера.
Команды консоли CHKDSK :
Команда: CHKDSK [том: [/F] [/V] [/R] [/X] [/C] [/L[:размер]] выполняет проверку указанного диска при помощи программы Check Disk, при вызове без аргументов осуществляется проверка текущего диска. В консоль вбивать без скобок. Пример: C: /F /R
- том — определяет метку тома проверяемого диска, точку подключения либо имя диска с двоеточием (например, C:);
- путь, имя файла — имя файла или группы файлов для проверки на фрагментацию. Используется только в файловой системе FAT/FAT32;
- /F — выполнение проверки на наличие ошибок и их автоматическое исправление;
- /V — в процессе проверки диска выводить полные пути и имена хранящихся на диске файлов. Для дисков, содержащих разделы NTFS, также выводятся сообщения об очистке;
- /R — выполнить поиск поврежденных секторов и восстановить их содержимое. Требует обязательного использования ключа /F;
- /X — в случае необходимости выполнить отключение тома перед его проверкой. После отключения все текущие дескрипторы для данного тома будут недействительны. Требует обязательного использования ключа /F;
- /I — не проводить строгую проверку индексных элементов. Используется только в файловой системе NTFS;
- /C — не проводить проверку циклов внутри структуры папок. Используется только в файловой системе NTFS.
- /L:размер — в ходе проверки изменить размер файла журнала до указанной величины (в килобайтах). Если значение не указано, выводится текущий размер файла. Используется только в файловой системе NTFS;
Собственно, все. Теперь Вы имеете представление о том, что такое chkdsk и зачем она нужна.
Существуют специальные утилиты для диагностики жестких и современных твердотельных дисков. Часть из приложений позволяют своевременно обнаружить повреждения на поверхности и другие ошибки, некоторые из программ способны даже исправлять проблемы в работе накопителей.
- DiskCheckup — Неплохой инструмент для диагностики носителей. «Изюминка» приложения – это возможность не просто сгенерировать отчет со S.M.A.R.T.-параметрами диска, но и сверить их с показателями, полученными при более раннем анализе. При выявлении проблем в работе накопителя программа сразу же отправляет письмо на заранее указанный адрес электронной почты.
- Crystal Disk Mark — Утилита позволяет узнать реальную скорость чтения и записи информации на диск, при этом используется четыре различных метода тестирования. Один из них — алгоритм последовательной записи «Seq» — применяют производители накопителей, поэтому пользователь может сравнить полученные цифры с заявленными разработчиком устройства показателями.
- CrystalDiskInfo — Программа для диагностики винчестера компьютера с русской версией меню от создателя популярного тестировщика скорости Crystal Disk Mark. Как и DiskCheckup, утилита может вести историю S.M.A.R.T.-показателей, с той лишь разницей, что у нее есть больше инструментов для визуализации. Благодаря такой функции можно графически построить историю «здоровья» накопителя и своевременно выявить ухудшение состояния диска.
- HDDScan — Утилита для просмотра информации об устройствах хранения данных и тестирования дисков по разным алгоритмам – S.M.A.R.T. и режим линейной обработки. Есть функция отображения температуры накопителя, а также возможность генерирования отчета, содержащего информацию о «медленных» секторах.
- HDD Regenerator — Если вкратце охарактеризовать эту программу, то ее можно назвать «современным вариантом MHDD». Утилита использует собственные методы реанимации битых участков, при этом она не только запрещает доступ к проблемной области поверхности, но и пробует восстановить ее специальной комбинаций сигналов высокого и низкого уровня. Данный алгоритм более эффективен, чем способ низкоуровневого форматирования. Приложение поддерживает все популярные интерфейсы подключения накопителей.
- Western Digital Data Lifeguard Diagnostic — Основные возможности для анализа этой программы сопоставимы с Seagate SeaTools, однако приложение от компании Western Digital мы рекомендуем более продвинутым пользователям. Причина – наличие функции безвозвратного глубокого форматирования накопителя, после которого нет возможности восстановить удаленные файлы. В меню она называется «WRITE ZEROS».
- MHDD — Программа-«ветеран», знакома всем пользователям «со стажем» со времен одноядерных процессоров. Инструментами приложения можно выполнить низкоуровневую проверку жесткого диска, выявить поврежденные области и переназначить их. Утилита также позволяет контролировать уровень шума винчестера и имеет функцию установки пароля на устройство хранения данных.Из-за отсутствия поддержки Windows Vista, 7 и новее эту утилиту чаще всего используют в виде загрузочного образа как портативный вариант диагностики HDD без запуска операционной системы.
- Seagate SeaTools — Фирменная утилита от известного производителя жестких дисков. Приложение позволяет определить состояние накопителя по S.M.A.R.T.-алгоритму. Правда, получить подробную информацию о каждом показателе нет возможности. По запросу пользователя с помощью Seagate SeaTools можно произвести три типа анализа – так называемый короткий selftest, экспресс-тест методом непродолжительного чтения последовательных массивов и полную диагностику последовательного чтения.
Диагностика диска с программой Victoria HDD
Victoria HDD — максимально простая, но очень мощная программа полной диагностики жёсткого диска. Приложение создавалось в качестве инструмента оценки производительности HDD, тестирования всех его параметров, устранения выявленных проблем, а также правильного и чистого форматирования HDD.
Интерфейс программа Victoria очень простой, тем не менее, программа рассчитана на продвинутых пользователей, или хотя бы со средним левелом знаний и навыков. Программа гибкая, и её можно подстроить (сконфигурировать) под ваш уровень технической грамотностиподготовки. Это изменяет алгоритмы сканирования и вывода информации. Структура данных будет такая, какая вам больше подходит. Программа выдаёт все детали по вашему диску, который сканируется, от модели, общего размера до функций.
Victoria также сканирует физическую поверхность блинов диска, то есть проводит тест с помощью считывающих головок. При обнаружении каких-то проблем и неисправностей, выдаёт предупреждение, помечает, где эта неисправность находится. Это могут быть плохиеповреждённые сектора. После выдаётся подробный отчёт. Пользователь может переназначить все повреждённые сектора, таким образом изолируя плохой блок, чтобы диском можно было продолжать пользоваться без опасения потери ваших данных. Программа является разработкой Казанского Сергея. Хоть и не было давно обновления, приложение до сих пор делает свою работу на очень высоком уровне эффективности.
Главным преимуществом Victoria HDD является работа программы на низовом уровне, это сканирование поверхности диска, анализ его структуры через порты. В этом случае эффективность не может быть низкой, как у программ, которые используют виртуальные костыли. Но для полноценного использования программы пользователю понадобятся навыки повыше обычного пользователя. Можно сказать, что эта программа для профессионалов по восстановлению HDD.
Я уверен что данная статья поможет вам предотвратить частых сбоев в жестком диски и устранить проблему с притормаживанием Windows, удачи!
Источники:
http://lp-digital.ru/articles/598-proverka-zhestkogo-diska-na-oshibki-utilita-chkdsk.html
http://commentarticle.xyz/programmy/instrukcii/5164-proverka-zhestkogo-diska-kompjutera-na-nalichie.html
https://ww.epicm.org/rtfm/chkdsk
https://www.softhome.ru/article/programmy-dlya-diagnostiki-vinchestera
Поделись мнением о статье «Проверка жесткого диска на ошибки», предложи свой вариант в комментариях! Спасибо!
Проверить на наличие ошибок
Сервис Istio.com предназначен для онлайн-проверки орфографии и пунктуации текста. Это бесплатный сайт, направленный на поиск ошибок и опечаток.
Какие ошибки распознает сервис?
Для Istio.com разработан алгоритм, распознающий разные виды ошибок. Среди них:
- повторы или отсутствие пробелов;
- повтор знака препинания: две точки или запятых, идущих подряд;
- обособление вводных слов в предложениях;
- выделение ошибок в согласовании;
- грамматические и лексические недочеты;
- повтор слов;
- опечатки;
- строчные буквы в начале предложения;
- составные слова, которые должны писаться через дефис.
Сервис выдает комплексный анализ текста. Помимо проверки орфографии и пунктуации, пользователь видит его длину, частоту повторения слов, показатели водности и тошноты. Встроенные алгоритмы позволяют сайту определять тематику проверяемого текста.
Работать с сайтом можно без регистрации и авторизации.
На каком языке проводится проверка?
Орфографическая проверка текста по умолчанию проводится на русском языке, украинский не распознается. Также доступна работа с англоязычным контентом. Ограничения есть только на минимальное количество символов – должно быть больше 100. Максимальной планки нет.
Сервис предоставляет бесплатную проверку орфографии. Лимитов на количество текстов в сутки нет.
Поиск и исправление ошибок
Проверка ошибок в написанном тексте позволяет заметить недостатки, которые при быстром наборе можно упустить. Некорректные слова подсвечиваются красным шрифтом. Чтобы просмотреть доступные варианты исправления ошибок, нужно кликнуть на него правой кнопкой мыши. Появится перечень возможных слов.
Онлайн-проверка пунктуации позволяет увидеть синтаксические проблемы. Сервис поможет правильно расставить знаки препинания, заглавные буквы после точек. Также после анализа можно увидеть дубль запятых, скобок, точек и других знаков.
Как пользоваться сервисом?
Сервис проверки грамотности работает в режиме онлайн. Пользователю нужно следовать следующему алгоритму:
- В поле вставить текст, который нужно проверить на ошибки и опечатки.
- Нажать на кнопку «Проверить текст» или «Орфография», если нужно проверить другой текст или повторить.
- В течение пяти секунд результат будет готов.
- Все найденные опечатки, грамматические и пунктуационные недочеты будут подсвечены красным цветом.
- Исправить ошибки можно сразу во встроенном редакторе. Нужно на проблемное слово нажать правой кнопкой мыши, из появившегося перечня выбрать подходящий вариант.
Проверка грамотности позволяет получать качественный контент, написанный без недочетов. На анализ уходит несколько секунд, что экономит время. Исправить подсвеченные фрагменты можно в редакторе.
Проверить текст на ошибки: ТОП – 5 лучших онлайн сервисов
Текст, который не содержит орфографических, грамматических и любых других ошибок – это стремление любого автора.
Проверить текст на ошибки можно различными способами. Перечитывать текст нужно несколько раз, но даже это не гарантирует отсутствие ошибок.
Онлайн – сервисы для проверки текста помогут исключить ошибки.
Рассмотрим ТОП-5 лучших сервисов.
Текст
Первый онлайн – сервис в обзоре – это text.ru. Сервис предлагает следующее (и все это бесплатно):
- проверка текста на уникальность;
- проверка орфографии;
- seo анализ.
Он видит недостающие или лишние знаки препинания (запятые). Видит опечатки.
Вам необязательно регистрироваться на сайте. Чтобы проверить текст, нужно сделать следующее:
- Перейти на сайт текст ру.
- Скопировать текст в ворде.
- Вставить в окно «новый текст» копию материала.
- Нажать на кнопку «проверка текста».
Можно сразу выбрать на главной странице кнопку «проверка орфографии».
Еще есть ограничение по символам – текст должен не превышать 15.000 символов.
По сути, это самый удобный сервис для проверки текста. В других сервисах ограничение 10.000 символов и ниже (кроме Адвего). Это доставляет неудобства.
На данный момент сайт часто бывает перегружен из-за наплыва пользователей. В эти периоды проверка может затягиваться на несколько минут.
Но это если вместе орфограммой проверять уникальность. Обычно эти результаты отражаются быстрее. Ошибки в тексте будут помечены красным цветом.
Их можно исправлять сразу в окне. Еще нужно помнить, что не все слова есть в словаре сервиса. Такие слова, если они точно правильно написаны, исправлять не нужно.
Орфограммка
Интернет – ресурс Орфограммка входит в список самых продвинутых сервисов для проверки текстов.
Это лучший вариант для обнаружения ошибок в тексте. Для этого в сервис закружены тысячи правил русского языка и слов.
Если нет времени на проверку, то стоит выбрать орфограммку.
Ранее на площадке не было никаких ограничений по проверке. Но в 2015 году произвели подсчеты и результат был отрицательным.
Траты превысили окупаемость. В это время было решено внести изменения. Начала существовать платная подписка с четкими ограничениями.
Для того чтобы начать пользоваться ресурсом, нужно пройти несложную процедуру регистрации. Можно даже просто авторизоваться через социальные сети для упрощения задачи.
Вам потребуется знать о трех настройках. Первое – это смена тарифа. Платный тариф более удобен.
А также стоит указать свою профессию. Так, некоторые категории лиц могут рассчитывать на хорошую скидку:
- преподаватели;
- ученики;
- родители учеников.
Теперь перейдем к проверке текста. Проверить текст можно по двум критериям: читабельность и грамотность.
Проверка текста на грамотность доступна всем пользователям в рамках 6 000 тысяч символов. Если это значение превышено, потребуется платная подписка.
Чтобы проверить текст, нужно вставить его в окно, нажать на соответствующую кнопку или на горячую кнопку F7. В течение 30-40 секунд пользователь получает результат.
На левой стороне поля будет находиться ваш текст, а на правой количество ошибок, разновидности ошибок, правила русского языка.
Каждая ошибка выделена цветом:
- зеленый – пунктуация;
- оранжевый – стилистика;
- синий – орфография;
- темно-синий – типографическая ошибка;
- фиолетовый – неправильно употребление «е» вместо «ё».
Слова, которых нет в словаре, тоже будут помечаться как неправильные.
Но на это нужно только добавить слово в словарь, а не исправлять его.
Спеллер
Яндекс.Спеллер – это сервис, который выявляет ошибки на трех языках:
Сервис проверяет быстро, плюс, грамматические ошибки (и любые другие) подсвечиваются, их можно исправить самостоятельно или же с помощью системы.
В состав языковой модели входят миллионы словосочетаний и слов. Чтобы обнаружить ошибки сервис пользуется машиной CatBoost.
Эта машина исправляет самые сложные словосочетания, например, опечатка «соушать музыку», будет исправлена на «слушать музыку».
Еще новые слова у сервиса не вызывают проблем. То есть, даже если новое слово не добавлено в словарь, оно не будет помечено, как ошибка.
Рядом с окном проверки текстов есть кнопка «параметры». В параметрах можно настроить язык проверки и некоторые нюансы. После настройки можно приступать к проверке.
Адвего
На сервисе Адвего тоже можно проверить орфографические ошибки, а также уникальность и многое другое.
Как указано на самом сервисе, он справляется со следующими ошибками:
- орфографические;
- опечатки, лишние и отсутствующие буквы;
- отсутствующие пробелы;
- грамматические и морфологические.
Доступно проверять текст на различных языках:
- английский;
- арабский;
- вьетнамский;
- голландский;
- итальянский;
- китайский;
- корейский;
- немецкий;
- турецкий;
- португальский;
- персидский;
- польский;
- хинди;
- финский;
- урду;
- японский.
Не обходится и без русского языка.
В рамках одной проверки доступно запустить текст до 100.000 символов с пробелами.
Чтобы начать проверять текст, нужно скопировать его и вставить в окно для проверки.
Примечательно, что результат отображается практически сразу. Ошибки в тексте подчеркнуты красным пунктиром.
Помимо орфографии, выводится много других важных параметров:
- академическая тошнота документа;
- классическая тошнота;
- количество стоп-слов;
- вода.
Как известно, seo проверка может пригодиться копирайтерам, которые создают seo-тексты. Так как заказчики устанавливают правила, которые касаются объема текста, вхождения ключевых слов и иных важных параметров.
Languagetool
Сервис Languagetool отличается от других количеством поддерживаемых языков.
Можно проверять тексты на более чем 20 языках. Для нахождения ошибок на английском языке на сервис загрузили более 1700 правил.
Для нахождения ошибок на немецком языке на сервис загрузили более 2400 правил. Для проверки текстов на русском языке на сервис загружено 740 правил.
Чтобы пользоваться сервисом в полную меру, нужно оформить подписку. Стоимость подписки зависит от длительности:
- На месяц – 499 рублей.
- На 3 месяца – 999 рублей.
- На год – 1499.
Как видно, самая выгодная годовая подписка.
Стоит отметить, что правила поделены на группы, поэтому текст проверяется со всех сторон.
Группы включают грамматику, общие правила, пунктуацию, стиль и так далее.
Чтобы проверить текст, нужно скопировать его и вставить в окно для проверки. Далее нажать на кнопку проверки текста. Ошибки в поле будут выделены цветом для удобства.
Многие тексты появляются в текстовом редакторе Ворд. Поэтому полезно будет знать, как проверить текст на ошибки в ворде.
Первым делом нужно сделать так, чтобы ошибки отображались сразу и были подчеркнуты. Для этого нужно перейти в кнопку Office.
Эта кнопка находится в левом верхнем углу. Далее нужно перейти в раздел «параметры word». А затем кликнуть по кнопке «правописание».
Там нужно отметить галочкой строку «автоматическая проверка орфографии», «автоматическая проверка грамматики».
Помимо этого, текст можно проверить ручным способом. Для этого достаточно нажать на клавишу F7. В появившемся окне будут отображаться ошибки.
Если это просто слово, которого нет в словаре, достаточно нажать кнопку «пропустить». Если ошибка действительно есть, ее нужно исправить и на этом все. На этом проверка считается законченной.
Вывод
На этом завершим обзор онлайн-сервисов проверки текстов на ошибки.
Каждый ресурс имеет изюминку и привлекает по своим параметрам.
Но все они нацелены на один результат – грамотные во всех отношениях тексты.
Анализ сайта
Анализ сайта в один клик от Be1.ru поможет проверить состояние важных при продвижении показателей и факторов, от которых напрямую зависят позиции ресурса в выдаче поисковых систем.
- количество страниц в индексе Яндекс и Google;
- проверка ИКС и PR;
- наличие фильтров.
- список запросов, по которым сайт занимает позиции;
- количество эффективных показов;
- график общей динамики видимости.
- ТОП конкурентов сайта;
- данные о пересечениях с конкурентами в выдаче;
- детальный отчет с экспортом.
- title;
- description;
- keywords.
- отчет по количеству уникальных ссылок;
- упоминания в социальных сетях;
- типы ссылок по органичности.
- проверка текстов на плагиат;
- тошнотность текстов;
- равномерность распределения слов.
- скорость загрузки ресурса;
- whois данные о владельце;
- оценка рыночной стоимости сайта.
Зачем проводить анализ сайта?
Поисковые системы ранжируют сайты в своей выдаче по собственным сложным алгоритмам. Учитывая ряд внутренних и внешних факторов, которые так или иначе демонстрируют качество ресурса, поисковики стремятся подобрать самые подходящие ответы на запрос пользователя. Анализ сайта сервисами помогает автоматизировать процесс проверки веб-ресурса по ряду ключевых SEO-значимых факторов, которые влияют на его позиции в выдаче поисковых систем.
Пользователи, которые используют наш сервис, прямо сейчас активно занимают лидирующие позиции в выдаче поисковых систем по ряду запросов своего семантического ядра. Набор SEO инструментов и сервисы Be1.ru проектируются исключительно опытными оптимизаторами со стажем более 10 лет!
Какую информацию я получу после анализа?
Количество страниц в индексе Яндекс и Google, наличие в каталогах, данные о ИКС, PR, посещаемость, наличие вирусов, оценка стоимости сайта, определение уникальности текста и его тошноты, данные Whois, проверка на фильтры, поисковая видимость сайта, количество внешних ссылок, поиск конкурентов и многое другое.
Могу ли я анализировать сайты конкурентов?
Да, можно провести полный анализ любого доступного сайта в интернете. Для этого не нужно обладать правами администратора, необходимо лишь знать его URL адрес. Список конкурентов, по которым сайт больше всего пересекается в выдаче согласно данным о видимости, доступен на общей странице анализа сайта.
Откуда сервис берет информацию о сайтах?
Мы используем API MegaIndex. В основном с его помощью мы получаем дефицитную информацию о сайтах, которую предоставляем в открытом бесплатном доступе. Большая часть инструментов и алгоритмов является собственными разработками команды Be1.ru.
Перетащите букмарклет себе в закладки и пользуйтесь инструментом проще!
Проверить на наличие ошибок
Давайте смотреть правде в глаза:
Ручной просмотр всего документа может показаться самым скучным занятием в мире. Кроме того, это может занять довольно много времени. И после утомительного процесса, нет никакой гарантии, что ваша работа будет идеальной.
Проверка грамматики необходима, иначе ваша письменная работа будет с ошибками, неправильной пунктуацией или неправильными грамматиками.
Студенты были , которые не смогли произвести впечатление на своих профессоров и потеряли оценки из-за плохо написанных студенческих работ. Есть даже профессионалы, которые не получили работу из-за грамматических глупостей в своих письменных предложениях, образцах или даже по электронной почте, которые они понимают только после отправки.
Вы не хотите ничего из этого, верно? Вот тут-то и появляется инструмент проверки предложений. Использование инструмента для автоматического исправления грамматической конструкции, орфографии и пунктуации, уменьшит вашу нагрузку.
В SmallSEOTools мы понимаем важность создания письменной работы, будь то для вашей маркетинговой кампании или других проектов, и мы также понимаем, что инструменты проверки грамматических ошибок могут быть дорогостоящими, особенно для малых предприятий, студентов и тому подобное. Вот почему мы создали БЕСПЛАТНЫЙ инструмент для проверки орфографии, однако, со всеми функциями и преимуществами, которые вы можете получить в платных.
ПРОВЕРКА ГРАММАТИКИ В SMALLSEOTOOLS.COM
Это бесплатный стандартный веб-инструмент премиум-класса для проверки ваших ошибок в предложениях, орфографии и пунктуации.
Да, это корректор «три в одном», но на этом он не останавливается: инструмент также помогает устранить предполагаемые ошибки, делая предложения и позволяя редактировать всего одним кликом.
“В отличие от многих бесплатных инструментов ,этот инструмент проверки орфографии и грамматических ошибок от SmallSEOTools способен обнаруживать трудно-обнаруживаемые ошибки.”
“Инструмент коррекции предложений от SmallSEOTools используется доверием сотен тысячи людей по всему миру, в том числе профессиональные писатели, редакторы, фрилансеры, блоггеры, учителя, студенты.”
Нужно знать, как работает Spell Checker от SmallSEOTools?
Как это работает?
Этот инструмент от SmallSEOTools – это продвинутое веб-приложение для дополненное огромной базой данных письменных слов, альтернативных формулировок, грамматических правил международного стандарта.
“Когда мы разрабатывали инструмент, наша собственная команда объединила усилия с ведущим английским языком. Эксперты из Великобритании, США и Канады гарантировали грамотный английский язык.”
Чтобы использовать инструмент, выполните следующие действия:
- Во-первых, напишите свой текст в любой программе обработки текста. Сначала внимательно просмотрите его, чтобы обнаружить грамматические ошибки.
- “Далее, перейдите на эту страницу ссылка здесь -> https://smallseotools.com/grammar-checker/”
- “Скопируйте и вставьте вашу письменную работу в текстовое поле:”
- “Выберите язык, используемый в тексте. SmallSEOTools поддерживает американский английский, британский английский и другие версии английского языка, а также более 30 других языков мира, включая французский, испанский, немецкий и даже китайский.”
- “Как только ваш текст будет вставлен нажмите кнопку «Проверить грамматику»”
- “Наш инструмент от SmallSEOTools мгновенно выделит возможные ошибки следующим образом:”
- Орфографические ошибки: выделены красным
- Грамматика, пунктуация и синтаксис: выделены желтым
- “Следующим шагом является нажатие на выделенный текст или фразу, чтобы увидеть объяснение ошибки + предлагаемое исправление.”
- “Вы можете принять исправление кликом или отказаться от него, нажав «Игнорировать ошибку для этого слова» в случае орфографических ошибок или «Игнорировать этот тип ошибки» для других “
- “Благодаря инновационной технологии разработанной от SmallSEOTools, инструмент может предложить несколько вариантов исправлений для каждой ошибки. В этом случае просто выберите тот, который вы считаете наиболее подходящим, исходя из контекста текста.”
- “«После того, как вы закончите, сделайте окончательное прочтение, чтобы подтвердить, что ваша исправленная работа в целом превосходна. И после этого, Вы можете отправить его туда, где вы хотите, чтобы победить “
- Наш инструмент Проверка грамматики от SmallSEOTools позволяет загружать документы, сохраненные в формате .doc, .docx или .txt. Вы также можете загружать файлы с Google Drive и Dropbox.
- “Наша программа не требует установки программного обеспечения, а это означает, что вы можете сканировать текст и исправлять ошибки в кратчайшие сроки, с минимальными усилиями и без каких-либо технических знаний. Кроме того, ваша информация надежна (текст никогда не кэшируется на наших серверах), и вы получаете результаты довольно быстро.”
“ПОЧЕМУ НУЖНО ИСПОЛЬЗОВАТЬ НАШ ИНСТРУМЕНТ ДЛЯ ПРОВЕРКИ ГРАММАТИКИ? ”
“Хотя мы живем в эпоху, когда распространяются обычные блоги и социальные сети с ограничениями в 120 символов, грамматика и орфография по-прежнему важны.”
“Почти все, включая носителей языка, склонны к глупым грамматическим ошибкам. За исключением того, что у вас есть профессиональный редактор который вручную просматривает каждую часть вашего письма. Независимо от этого вам понадобится наш инструмент.”
(Практически каждый умный редактор в мире также использует инструменты для исправления ошибок на английском языке.)
“С корректором грамматики от SmallSEOTools вы будете уверены, что напесали качественный материал. Вот лишь несколько вещей, которые вы можете ожидать, если решите использовать этот удивительный инструмент:”
- “Правдоподобие”Вы не хотите, чтобы люди сомневались в вашей работе, верно? Онлайн проверка орфографии позволяет вам завоевать доверие, будь то бизнес, работник, издатель или студент. Для бизнеса и сотрудников плохое писания приводит к плохим впечатлениям, ошибкам, задержкам и потерям клиентов или сделок. Для издателей и писателей проблемы писания приводят к недоверию и недопониманию. А если вы студент, ошибки приводят к низким оценкам.
- Внимание и интерес“Основная цель каждого автора (профессионала или нет) – донести свое сообщение до читателя так, чтобы читатель полностью его понял. Наш инструмент позаботится об этом.”
- Расширенная коррекция“Большинство программ имеют мало функции для исправления ошибок. И часто этих функций недостаточно. Большинство текстовых редакторов имеют только возможности проверки орфографии, а не полноценную проверку грамматики и ошибок. Это означает, что они могут выполнять базовую проверку орфографии и исправлять основные ошибки пунктуации. Наш инструмент от SmallSEOTools выходит за рамки исправления общих грамматических ошибок, выполняя сложные исправления.”
- Улучшенные навыкиМы учимся каждый день. С нашим корректором грамматики вы получите подробные объяснения всех своих ошибок, чтобы избежать повторных ошибок в будущем. Это означает улучшение вашего языка и навыков письма, все бесплатно.
- Сэкономить времяВремя – деньги. Если вам приходится писать длинные отчеты, просмотр каждой вашей работы может занять много времени. Вы должны корректировать все, но у вас может не быть времени, чтобы сделать это. Заниматься более чем одним документом в течение нескольких дней, вероятно, не самое выгодное для вас. Наш инструмент проверки предложений может сэкономить ваше время на редактирование, позволяя исправить все ошибки, которые попали в ваш текст, всего несколькими кликами.
- “Власть, (авторитет)”Ошибки заставляют вас выглядеть глупо. Покажите свою работу без ошибок. Это создаст у людей впечатление, что вы знаете, что делаете.
” Попрощайтесь с текстовыми ошибками и начните быстро создавать безошибочный контент с помощью нашего инструмента от SmallSEOTools.”
Лучшие онлайн-сервисы и программы для проверки орфографии и пунктуации
Любая работа, связанная с написанием текстов или их редактированием, требует тщательной проверки на наличие орфографических, грамматических и пунктуационных ошибок, а также их исправления. Благо, в наш век высоких технологий не приходится заниматься этим вручную, что значительно экономит время и силы. Выполнить коррекцию помогут специальные инструменты, сервисы и программы, призванные выявлять допущенные недочёты автора в изложенном тексте. Даже если не брать в учёт людей, испытывающих большие трудности с русским языком, проверка правописания всегда будет актуальна и может пригодиться в разных видах деятельности. Ошибки допускают все, ведь и при условии идеальной грамотности всегда присутствует человеческий фактор.
ТОП программ для проверки орфографии и пунктуации.
Появление в тексте многочисленных опечаток и ошибок правописания – нередкое явление при работе с большими объёмами текста, возникающее вследствие потери концентрации внимания. Конечно, утилиты для проверки грамматики русского языка не всегда могут стопроцентно определить правильность написания, поскольку не чувствуют и не учитывают контекст. Даже одна запятая, поставленная грамматически верно, но не в том месте предложения, может полностью перевернуть весь смысл сказанного, а иногда один и тот же текст несёт противоположную смысловую нагрузку и вовсе при одинаковой пунктуации. Такие тонкости русского языка улавливает только живой человек, и то исключительно его носитель.
Тема непонимания исключительных особенностей неподдающегося логике иностранцев синтаксиса неисчерпаема, об изречения со спорной трактовкой спотыкаются и сервисы для проверки качества текста. Также многие сленговые выражения часто отсутствуют в словарях программ, что не даёт возможности идеально откорректировать написанное. При этом использование такого софта позволяет обратить внимание на большинство допускаемых ошибок в текстах и устранить их. «Помощники» авторов могут быть интегрированными в текстовый редактор, дополнительно скачанными на компьютер или используемыми в онлайн-режиме.
Лучшие инструменты для проверки ошибок в тексте
На сегодняшний день существует немало сервисов, проверяющих правильность написания, но во многих из них даже с обнаружением явных ошибок полный швах. Более того, верно изложенные предложения часто расцениваются как недопустимые в речи. Виной всему скудность словарного запаса и непонимание некоторых лексических цепочек, как на примере с постижением русского языка иностранцами.
С проверкой грамматики программы для исправления ошибок в тексте способны справиться на ура, но вот анализ расстановки знаков препинания в тексте реализован в сервисах достаточно примитивно. Зачастую пользователю предлагается всего лишь выделить запятыми вводные слова и простые синтаксические конструкции, а, сталкиваясь с предложениями, осложнёнными большим количеством оборотов, программы уже не видят необходимости в дополнительных элементах письменности и нередко, ничуть не стесняясь, просят упростить написание. Рассмотрим наиболее популярные и адекватные инструменты для работы с проверкой текста на ошибки, естественно, с поддержкой русского языка.
Microsoft Word
Всем известный редактор из пакета Microsoft Office оснащён довольно богатым функционалом. Среди многочисленных опций Word имеется встроенный модуль проверки грамотности набираемого текста на нескольких языках. В редактор включено автоматическое подчёркивание выявленных ошибок, что очень удобно, поскольку позволяет пользователю моментально исправлять недочёты, тем самым занимаясь корректировкой по ходу работы, а не по её окончании. Если же функция неактивна, переходим к вкладке «Рецензирование» и идём в «Параметры правописания», где помечаем галочками необходимые пункты, а лучше всего – все, кроме раздела исключений.
Орфографические ошибки подчёркиваются волнистой линией красного цвета, а грамматические – зелёного. При выделении слова или предложения можно вызвать контекстное меню и, выбрав пункт «Грамматика» либо «Орфография» (в зависимости от характера ошибки), прояснить, почему редактору неугодно данное написание, также будут предложены варианты замены, но, конечно, не факт. В Microsoft Word присутствует и удобная функция добавления слов в словарь, после чего редактор не будет подчёркивать их как ошибку. Можно также пропустить определённое слово или предложение, в том числе по всему документу в случае повторения. Доступна возможность настройки автозамены под собственные требования, программа автоматически исправляет ошибки в тексте согласно выбранным параметрам (заменяет символы при случайном нажатии, проставляет заглавные буквы в начале строки и прочее). Писать можно в каком угодно стиле, настроив нужные опции, в том числе применять просторечные выражения или экспрессивную лексику, если это необходимо.
Text.ru
Онлайн-сервис Текст.ру позволяет проверить качество текста на уникальность, орфографические ошибки, а также выполнить SEO-анализ. Ресурс достаточно неплохой и применяется представителями различных профессий для создания качественного контента. При этом с пунктуацией здесь очень туго, а скорее её проверка, по всей видимости, вовсе не предусмотрена, поскольку подчёркиваются только простейшие ошибки, например, в случае отсутствия знаков препинания перед предлогами. Запятые можно проставить совсем не к месту, хоть после каждого слова, text.ru этого не заметит – проверено.
Как и во всех аналогичных онлайн-сервисах, алгоритм работы прост: в соответствующее поле нужно вставить текст, затем нажатием кнопки запустить процесс. Проверка текста осуществляется достаточно быстро, по её окончании будут подсвечены выявленные ошибки, нажатием на которые можно увидеть подробную информацию с вариантами замены, если они присутствуют в арсенале сервиса.
Орфограммка
Молодой многофункциональный сервис, но уже зарекомендовавший себя с хорошей стороны, на данный момент является платным, но стоимость подписки невелика. Чтобы оценить возможности проверки текста на ошибки, в том числе проверить пунктуацию, пользователю нужно зарегистрироваться или войти при помощи аккаунта любой социальной сети. Сервисом будут предложены на выбор варианты авторизации. Орфограммка предоставляет пакет бесплатных проверок на 6 тыс. знаков для ознакомления, после чего услуги доступны при коммерческой подписке.
Несмотря на отменную функциональность площадки, принцип использования прост: текст нужно вставить в область одной из вкладок, а их у сервиса три – Грамотность, Красота и Качество, нажать кнопку для начала проверки, после чего сервис выдаст результаты с пояснениями и вариантами исправления ошибок. В проверяемом тексте будут подсвечены разными цветами все найденные недочёты, касающиеся грамматики, орфографии, пунктуации, а также стилистические несоответствия. Орфограммка отлично справляется с проверкой, позволяя выявить даже неочевидные ошибки, и совмещает в себе функции нескольких сервисов. Так что небольшая плата за использование программы, проверяющей текст по всем параметрам, – ничто по сравнению с извлекаемой пользой.
ОРФО Online
Сервис с возможностью редактирования и оформления документов ОРФО предлагает достаточно широкий набор опций. Для проверки правописания текст необходимо вставить в соответствующее поле, нажать кнопку «Проверить» и результаты не заставят себя долго ждать. Ошибки будут подсвечены по аналогии с Word, кстати, интерфейс встроенного редактора тоже походит на «вордовский». Сервис поддерживает словари 9 языков, доступно добавление новых слов, а при необходимости пакет ОРФО может быть интегрирован в тот же Word.
Яндекс Спеллер
Ресурс предназначен для проверки ошибок правописания в текстах, поддерживает три языка (русский, английский, украинский). Для подбора замены Спеллер использует библиотеку CatBoost, благодаря чему обеспечивается расшифровка слов, напечатанных с искажениями и учитывается смысловой контекст в процессе выявления опечаток. Сервис интересен возможностью интеграции с приложениями, с помощью API его можно подключить к любой HTML-форме. Несмотря на то, что Яндекс Спеллер предназначался для веб-разработчиков, его могут использовать и обычные пользователи.
Language Tool
Мультиязычный ресурс для проверки грамотности текстов, выявляющий пунктуационные, грамматические, орфографические и стилистические ошибки. Пользоваться сервисом можно в онлайн-режиме, скачать версию программы для компьютера или установить, как расширение браузера. Кроме русского, программа Language Tool поддерживает более 40 языков и наречий и может также самостоятельно определить язык, на котором написан текст. Проверка выполняется по аналогии с другими сервисами данного назначения, по результатам анализа орфографические ошибки будут подсвечены розовым цветом, пунктуационные – оранжевым.
AfterScan Express
Многофункциональная программа для проверки орфографии, выполняющая также коррекцию текстов в автоматическом режиме. Приложение AfterScan Express позволяет обрабатывать ошибки распознавания, пунктуации, удалять лишние отступы и пробелы. Кроме того, программа обнаруживает аббревиатуры, формулы, спецсимволы и т. д. Продукт AfterScan выпускается в различных вариантах, AfterScan Professional имеет более широкий функционал, чем версия Express, предполагающаяся для домашнего пользования. Например, в неё включена функция обработки ошибок ручного ввода, а также добавлены прочие интересные возможности.
Слепо полагаться на сервисы и программы проверки текстов не стоит, технологии ещё не настолько совершенны, чтобы превысить человеческий интеллект, создавший эти самые вспомогательные инструменты. Исключение составляют лишь некоторые индивидуумы, которым лучше безоговорочно довериться софту, даже не задавая лишних вопросов. К сожалению, великое желание писать толкает и совсем безграмотных людей на многочисленные публикации, а никаких препятствий этому пока нет. При этом и для опытного автора, которому грамотности не занимать, такие инструменты тоже часто становятся спасательным кругом. Главное – выполнять проверку разумно и внимательно, чтобы избежать таких казусов, как с небезызвестным Т9.
Как проверить Windows 10 на ошибки – способы проверки системы
Уже давно перестало быть тайной, что операционные системы от Microsoft, в особенности Windows 10, грешат разными неполадками и ошибками. В целом такая практика нормальна, так как в программировании невозможно создать код, который будет защищён от всех «угроз».
Однако в Windows, ошибки имеют свойство накапливаться, и когда их масса подходит к критической отметке, запросто может случиться коллапс. Потому желательно периодически проводить сканирование операционной системы на наличие мелких ошибок и своевременно их исправлять.
Как проверить жёсткий диск на ошибки стандартными средствами Windows 10
Как ни странно, но самая важная проверка компьютера должна начинаться не с операционной системы, а с железа, конкретнее — винчестера. Жёсткий диск — это важнейшая часть компьютера для работоспособности Windows. Мелкие поломки и ошибки на поверхности — частое явление, однако когда на секторах с ошибками находятся системные файлы, ОС может перестать функционировать.
Очень важно предупреждать появление неполадок и битых секторов: первые приведут к краху операционной системы, а вторые могут безвозвратно повредить даже личную информацию. Для анализа поверхности винчестера используется вшитая в систему утилита Check Disk.
Как и очень много программ Windows, приложение работает через терминал командной строки (КС), что вызван от имени администратора:
- Открываем директорию System32, что находит в папке Windows, на системном разделе винчестера.
- Находим файл cmd.exe, кликаем по нему правой кнопкой и выбираем пункт «Запуск от имени администратора».В директории System32 находим файл cmd.exe и запускаем его от имени администратора
- В консоли прописываем команду chkdsk d: /f /r, где d — наименование проверяемого раздела, а параметры F и R — дополнительные команды для исправления ошибок и восстановления информации на повреждённых секторах. Запускаем утилиту в работу клавишей Enter, затем вовремя запросто соглашаемся с временным прекращением работы раздела (клавиша Y) и снова жмём «Ввод».Команда chkdsk d: /f /r проверяет и исправляет ошибки диска D
- Повторяем процедуру для всех разделов. Однако для проверки системного диска потребуется перезагрузка ПК.
Важно помнить, что во время работы программы Check disk нельзя закрывать терминал, иначе программа остановится. И мало того, что ошибки могут не исправиться, но в связи с отключением программы могут появиться новые проблемы на поверхности.
Как просканировать системные файлы Windows
Сканирование целостности системных файлов также можно провести инструментами Windows. Для этого существует специальная утилита System File Check. Она также работает через терминал командной строки, а основной её задачей является анализ файлов Windows на предмет целости и восстановления, в случае когда они были изменены вирусами или ошибками жёсткого диска:
- Открываем консоль, как было показано в примере выше.
- Копируем команду sfc /scannow в терминал и запускаем её в работу.Команда sfc /scannow проверяет и исправляет ошибки системных файлов
- Обязательно дожидаемся, пока будут проверены все файлы, затем вне зависимости от результата перезагружаем ПК.
Как проверить хранилище Windows 10 на наличие ошибок
Программа SFC может восстановить системные файлы при повреждениях только в случаях, когда хранилище Windows не повреждено. Однако если неполадки добрались и до установочных компонентов системы, тогда необходимо восстанавливать и их.
Если хранилище повреждено, sfc /scannow не сработает должным образом
Для восстановления хранилища используется утилита DISM.exe (Deployment Image Servicing and Management). Начиная с Windows 7 программа входит в стандартный набор компонентов системы и вызывается через КС:
- Открываем терминал командной строки.
- Внутри консоли прописываем команду dism /Online /Cleanup-Image /RestoreHealth и запускаем её клавишей Enter.Команда dism /Online /Cleanup-Image /RestoreHealth может восстановить хранилище
Во время проверки «бегунок» может продолжительное время застревать на отметке 20%, однако нельзя выключать ПК или закрывать консоль во время исполнения программы.
После завершения процесса можно вновь воспользоваться утилитой SFC для восстановления системных файлов, в случае, если раньше это было невозможно из-за повреждённого хранилища.
Проверка целостности Windows через терминал PowerShell
Ещё одной возможностью для восстановления хранилища является специальная команда в интерфейсе консоли PowerShell.
Windows PowerShell — это новая консоль в Windows 10, которая призвана дополнить, а впоследствии и заменить устаревший терминал командной строки.
Помимо всего прочего, при помощи оболочки PowerShell можно управлять стандартными приложениями операционной системы, «Магазином» и многое другое.
Восстановление файлов хранилища также входит в список функций нового терминала управления:
- В поиске системы вводим PowerShell, после чего результат с подписью «Классическое приложение» открываем его от имени администратора.Через поиск Windows запускаем PowerShell от имени администратора
- В консоли прописываем и запускаем команду Repair-WindowsImage -Online -RestoreHealth. Для корректного её выполнения необходимо активное подключение к интернету.В консоли прописываем и запускаем команду Repair-WindowsImage -Online -RestoreHealth
- Ожидаем, пока задача не будет выполнена, после чего перезагружаем ПК.Процесс восстановления хранилища может занять некоторое время
Сторонние программы для проверки системы на ошибки
Помимо вшитых инструментов для исправления ошибок и недочётов системы, существуют специализированные программы и утилиты от сторонних разработчиков.
Большинство из них работают по принципу click to all repair (исправление по одному клику) — функция для упрощения взаимодействия программы и пользователя.
Подобные программы могут решить массу проблем системы, однако стоит аккуратно подходить к их выбору, так как проблемы они могут ещё и создать. Чрезмерное вмешательство в реестр или работу служб может пагубно сказаться на работе Windows.
Windows Repair Toolbox
Windows Repair Toolbox — это комплексная утилита для обслуживания операционной системы с огромным количеством возможностей. Функционал программы почти неограничен, так как ею используются другие специализированные приложения. Они доступны для скачивания и установки прямо внутри интерфейса Windows Repair Toolbox.
Windows Repair Toolbox — это комплексная утилита для обслуживания операционной системы
К сожалению, программа не имеет русского интерфейса, однако по названиям граф и приложений очень просто ориентироваться. Кроме стандартных поисков ошибок системы, реестра и неполадок с жёстким диском, в возможности приложения входят также:
- удаление вредоносных программ;
- тест открытия типов файлов и возможности устройств;
- удаление программ;
- создание бэкапов и другое.
Скачать программу можно с официального сайта.
Anvisoft PC PLUS
Anvisoft PC PLUS — это бесплатная программа, что создана по принципу Microsoft Fix It. Только, в отличие от своего «родственника», Anvisoft PC PLUS успешно работает на более поздних версиях Windows.
Программа выполняет разные задачи, в основном это исправление ошибок системы, доукомплектация библиотек, даже может исправить некоторые из ошибок BSoD (синего экрана смерти).
Anvisoft PC PLUS — это программа для исправления ошибок операционной системы
Принцип работы программы очень прост: необходимо выбрать категорию неполадки и запустить средство по исправлению. В течение небольшого промежутка времени приложение сформирует список возможных проблем и создаст сценарий их решения. От пользователя требуется лишь запустить процесс в действие.
Скачать программу можно на официальном сайте разработчика.
Предупреждать появление серьёзных ошибок — это важная составляющая долгожительности операционной системы и компьютера в целом. Лучше потратить час в один-два месяца, чем терять дни напролёт для переустановки операционной системы и заработка средств на новые комплектующие.
- Алексей Герус
- Распечатать
Источник: //winda10.com/oshibki-i-problemy/proverka-windows-10-na-oshibki.html
7 лучших способов проверить Windows 10 на ошибки
Далеко не все ошибки выражаются в появляющихся на рабочем столе окнах и невозможности совершить какое-либо действие.
Намного чаще они незаметно скапливаются на вашем компьютере и постепенно затормаживают его работу. Периодически стоит проверять устройство на наличие возможных ошибок, и не только систему, но и жёсткий диск, и реестр.
Все описанные ниже способы включают в себя и автоматическое исправление найденных неисправностей.
Как проверить систему на целостность и ошибки
В результате некорректного выключения компьютера, воздействия вирусов и прочих проблемных ситуаций возможно повреждение или изменение системных файлов.
Последствия этого, как правило, выражаются в проблемах при запуске отдельных программ или включении компьютера, но иногда они могут быть и незаметны для пользователя.
Сканирование системы на целостность — первое, что рекомендуется сделать при возникновении проблем с Windows 10.
Через команду sfc
Это основной способ проверки операционной системы на целостность. Он предназначен для случаев с проблемами при работоспособности компьютера.
Через команду sfc проводится только поверхностный анализ, при помощи которого не получится найти и исправить все возможные ошибки.
Однако этот способ довольно быстрый и идеально подойдёт для профилактического сканирования компьютера. Более глубокий анализ возможен через утилиту DISM, которая описана ниже.
- Откройте командную строку от имени администратора. Её можно найти через поиск в меню «Пуск». Для запуска от имени администратора кликните по ней правой кнопкой мыши и выберите соответствующий пункт.Откройте командную строку от имени администратора
- Введите команду sfc /scannow и нажмите Enter. Запустится анализ. Все выявленные ошибки будут автоматически исправлены на месте.
Введите команду sfc /scannow для автоматического исправления ошибок
Команда sfc не может исправить ошибки файлов, которые используются системой в текущий момент. Если появится уведомление о подобных сбоях, обязательно запустите утилиту DISM.
Через утилиту DISM
Утилита DISM проводит полное сканирование системы на наличие ошибок и нарушения целостности. Запускаемый ей анализ длится довольно долго, но позволяет выявить и исправить все нарушения в работе системы. Для осуществления проверки обязательно потребуется интернет.
Перед запуском утилиты отключите антивирус и все запущенные программы, а также постарайтесь не пользоваться компьютером во время анализа.
Откройте командную строку от имени администратора и введите dism /Online /Cleanup-Image /RestoreHealth.
Для полноценного анализа целостности системы введите команду dism /Online /Cleanup-Image /RestoreHealth в командной строке
Есть ещё несколько команд этой утилиты, которые могут быть вам полезны:
- dism /Online /Cleanup-Image /CheckHealth для получения информации о состоянии и наличии повреждений компонентов Windows;
- dism /Online /Cleanup-Image /ScanHealth для проверки целостности и наличия повреждений хранилища компонентов.
Как проверить жёсткий диск на ошибки
Все данные, записываемые на компьютер, разбиваются на небольшие фрагменты, которые размещаются на секторах жёсткого диска. В процессе работы компьютера эти секторы могут повреждаться.
Повреждённые секторы и есть «ошибки» жёсткого диска. Когда жёсткий диск пытается прочесть информацию с повреждённого сектора, процесс чтения «стопорится».
Результатом этого является неоправданно долгие включения компьютера и запуск некоторых программ.
Исправить повреждённые секторы нельзя, но можно запретить жёсткому диску с ними работать. Процесс поиска и исключения этих секторов называется дефрагментацией. Даже если ошибки не найдутся, в результате дефрагментации пространство на жёстком диске станет более упорядоченным, что также ускорит процесс чтения информации.
Владельцам SSD делать дефрагментацию не рекомендуется: в подобном случае она окажется не только бесполезной, но и сократит срок службы вашего накопителя.
Через «Проводник»
Это основной способ проверки жёсткого диска. Windows 10 должен осуществлять её автоматически, без ведома пользователя, чтобы поддерживать порядок на жёстком диске. Дефрагментация займёт у вас около часа, так что лучше ставить её на ночь.
- В «Проводнике» нажмите правой кнопкой мыши на одном из дисков и откройте его свойства.Откройте свойства одного из дисков
- Перейдите во вкладку «Сервис» и нажмите «Оптимизировать».Перейдите во вкладку «Сервис» и нажмите «Оптимизировать»
- Выберите один из дисков и кликните на «Оптимизировать». По окончании дефрагментации повторите сделанное с остальными дисками в списке.Выберите один из дисков и кликните на «Оптимизировать»
Через «Панель управления» (диагностика хранилища)
Многие ошибочно полагают, что через утилиту диагностики хранилища можно провести анализ жёсткого диска. На самом деле это не так.
Утилита диагностики хранилища действительно присутствует на жёстком диске, но она запускается автоматически, и сделать через неё анализ у вас не получится.
Этим способом можно узнать только результаты последней проверки состояния жёсткого диска.
Если вы просто хотите провести анализ, воспользуйтесь предыдущим способом, но вместо «Оптимизировать» нажмите «Анализировать».
- Откройте «Панель управления». Найти вы её можете через поиск в меню «Пуск».Откройте «Панель управления» через меню «Пуск»
- Выберите вариант просмотра «Мелкие значки» и нажмите на «Центр безопасности и обслуживания».Нажмите на «Центр безопасности и обслуживания»
- Разверните информационную панель «Обслуживание». Тут будут отображены результаты последней проверки жёсткого диска.Ознакомьтесь с результатами последней проверки жёсткого диска в панели «Обслуживание»
Через командную строку
Этот способ исключает восстановление порядка на жёстком диске, которое производится при обычной дефрагментации. За счёт этого процесс протекает гораздо быстрее. Исправлять ошибки этим способом рекомендуется, если вам необходимо быстро восстановить информацию из повреждённых секторов.
- Откройте командную строку от имени администратора и введите chkdsk C: /F /R. Буква F указывает на необходимость автоматического исправления найденных ошибок, а R отвечает за попытку восстановления информации из повреждённых секторов.Введите команду chkdsk C: /F /R
- В процессе анализа может появиться сообщение о невозможности проверки определённого сектора в связи с его использованием в настоящий момент. В подобном случае у вас будет выбор:
- введите команду Y, чтобы подтвердить перезагрузку компьютера: это необходимо для проверки используемого сектора (после перезагрузки анализ продолжится);
- введите команду N, чтобы продолжить анализ без проверки используемого сектора.
- По окончании процесса проверьте остальные диски, заменив в команде букву C.
Для проверки без использования интернета используйте команду chkdsk C: /F /R /offlinescanandfix.
Через PowerShell
Windows PowerShell — это новая мощная оболочка для командной строки. Делает она то же самое, что и её предшественница, но имеет гораздо больше полномочий.
PowerShell позволяет быстро и просто произвести те действия, которые для обычной командной строки являются затруднительными или невозможными.
В нашем случае это поможет избежать необходимости перезагружать компьютер для проверки используемых секторов.
- Откройте PowerShell от имени администратора (так же, как и командную строку).Откройте PowerShell от имени администратора
- Введите команду Repair-Volume -DriveLetter C и нажмите Enter. По окончании процесса замените в команде букву C, чтобы проверить другие диски.Введите команду Repair-Volume -DriveLetter C для проверки диска
Для проверки без использования интернета используйте команду Repair-Volume -DriveLetter C -OfflineScanAndFix.
Как проверить реестр на ошибки
Реестр Windows — эта сложная база данных операционной системы, в которой хранятся все настройки, изменения, информация о компьютере и установленных программах. В случае возникновения реестровой ошибки последствия могут быть самыми разными: от синего экрана при включении и полной неработоспособности системы до неудаляемого ярлыка и прочих мелочей.
Наиболее неприятной особенностью реестровых ошибок является их наслоение.
Одна незначительная ошибка в реестре может повлечь за собой несколько других, что в конечном счёте приведёт к печальным последствиям.
Именно поэтому регулярное сканирование реестра на наличие ошибок и их преждевременное устранение чрезвычайно важны для поддержания высокой работоспособности вашего компьютера.
Через встроенные средства
В Windows 10 есть встроенная утилита для проверки реестра на целостность, но она довольно слабая и не находит большинства ошибок. Лучше всего будет использовать одну из сторонних программ, которые описаны ниже.
Этим способом можно исправить только критические ошибки: многие реестровые неисправности останутся нетронутыми.
Откройте командную строку от имени администратора, введите команду scanreg /fix и нажмите Enter.
Введите команду scanreg /fix для проверки реестра через встроенную утилиту Windows 10
Через CCleaner
CCleaner — самая популярная и надёжная программа по очистке компьютера. Она предназначена для вычищения мусора из труднодоступных мест, до которых сама система добраться не может. Однако свою популярность CCleaner заслужила именно за её функцию очистки реестра, которая позволяет быстро находить и затирать реестровые ошибки, не задевая при этом ничего важного.
- Скачайте с официального сайта и установите программу CCleaner. Запустите её и перейдите в раздел «Реестр».Перейдите в раздел «Реестр»
- Нажмите «Поиск проблем».Нажмите «Поиск проблем»
- По завершении анализа кликните на «Исправить выбранное…».Кликните на «Исправить выбранное…»
- Сохраните резервные копии исправляемых файлов. После ближайшей перезагрузки их можно удалить. Если возникнут проблемы с компьютером, просто откройте сохранённый файл.Сохраните резервные копии исправляемых файлов
- Нажмите «Исправить отмеченные».Нажмите «Исправить отмеченные» для лечения реестра
Через Glary Utilities
Glary Utilities — очень функциональная программа, которая будет работать в трее и держать ваш компьютер в чистоте и порядке. Очистка реестра — всего лишь одна из доступных функций по улучшению работы компьютера. Glary Utilities для многих может показаться навязчивой, но для не очень опытных пользователей она станет весьма полезным помощником.
- Скачайте и установите Glary Utilities. Запустите её и перейдите в раздел очистки реестра.Перейдите в раздел очистки реестра
- Сразу начнётся сканирование. По его завершении нажмите «Исправить реестр».После сканирования нажмите «Исправить реестр»
Через Wise Registry Cleaner
Wise Registry Cleaner — программа, предназначенная не столько для лечения реестра, сколько для его полной очистки от залежавшихся и невостребованных параметров.
Очистка реестра через Wise Registry Cleaner является довольно серьёзной и может задеть важные файлы, которые программе покажутся лишними.
При первом запуске Wise Registry Cleaner вам будет предложено сделать резервную копию реестра, на что лучше согласиться. Если окажутся задеты важные файлы, вы всегда сможете сделать откат.
Wise Registry Cleaner доступен только на англоязычной версии официального сайта: при смене языка страницы на русский вам предложат другую программу Wise Care 365.
- Скачайте и установите Wise Registry Cleaner. Запустите её и нажмите «Глубокое сканирование».Выберите режим «Глубокое сканирование» в программе Wise Registry Cleaner
- По завершении сканирования выберите «Исправить».Нажмите «Исправить» для ликвидации ошибок реестра
Даже если вы не видите никаких ошибок на компьютере, лучше периодически его сканировать. Это обеспечит стабильную работу системы и поможет решить большинство проблем до того, как они станут заметны.
Источник: //dadaviz.ru/proverka-windows-10-na-oshibki/
Как выполняется проверка целостности системных файлов в Windows 10
Далеко не все ошибки выражаются в появляющихся на рабочем столе окнах и невозможности совершить какое-либо действие.
Намного чаще они незаметно скапливаются на вашем компьютере и постепенно затормаживают его работу. Периодически стоит проверять устройство на наличие возможных ошибок, и не только систему, но и жёсткий диск, и реестр.
Все описанные ниже способы включают в себя и автоматическое исправление найденных неисправностей.
Как проверить систему на целостность и ошибки
В результате некорректного выключения компьютера, воздействия вирусов и прочих проблемных ситуаций возможно повреждение или изменение системных файлов.
Последствия этого, как правило, выражаются в проблемах при запуске отдельных программ или включении компьютера, но иногда они могут быть и незаметны для пользователя.
Сканирование системы на целостность — первое, что рекомендуется сделать при возникновении проблем с Windows 10.
Через команду sfc
Это основной способ проверки операционной системы на целостность. Он предназначен для случаев с проблемами при работоспособности компьютера.
Через команду sfc проводится только поверхностный анализ, при помощи которого не получится найти и исправить все возможные ошибки.
Однако этот способ довольно быстрый и идеально подойдёт для профилактического сканирования компьютера. Более глубокий анализ возможен через утилиту DISM, которая описана ниже.
- Откройте командную строку от имени администратора. Её можно найти через поиск в меню «Пуск». Для запуска от имени администратора кликните по ней правой кнопкой мыши и выберите соответствующий пункт.Откройте командную строку от имени администратора
- Введите команду sfc /scannow и нажмите Enter. Запустится анализ. Все выявленные ошибки будут автоматически исправлены на месте.
Введите команду sfc /scannow для автоматического исправления ошибок
Команда sfc не может исправить ошибки файлов, которые используются системой в текущий момент. Если появится уведомление о подобных сбоях, обязательно запустите утилиту DISM.
Через утилиту DISM
Утилита DISM проводит полное сканирование системы на наличие ошибок и нарушения целостности. Запускаемый ей анализ длится довольно долго, но позволяет выявить и исправить все нарушения в работе системы. Для осуществления проверки обязательно потребуется интернет.
Перед запуском утилиты отключите антивирус и все запущенные программы, а также постарайтесь не пользоваться компьютером во время анализа.
Откройте командную строку от имени администратора и введите dism /Online /Cleanup-Image /RestoreHealth.
Для полноценного анализа целостности системы введите команду dism /Online /Cleanup-Image /RestoreHealth в командной строке
Есть ещё несколько команд этой утилиты, которые могут быть вам полезны:
- dism /Online /Cleanup-Image /CheckHealth для получения информации о состоянии и наличии повреждений компонентов Windows;
- dism /Online /Cleanup-Image /ScanHealth для проверки целостности и наличия повреждений хранилища компонентов.
Как проверить жёсткий диск на ошибки
Все данные, записываемые на компьютер, разбиваются на небольшие фрагменты, которые размещаются на секторах жёсткого диска. В процессе работы компьютера эти секторы могут повреждаться.
Повреждённые секторы и есть «ошибки» жёсткого диска. Когда жёсткий диск пытается прочесть информацию с повреждённого сектора, процесс чтения «стопорится».
Результатом этого является неоправданно долгие включения компьютера и запуск некоторых программ.
Исправить повреждённые секторы нельзя, но можно запретить жёсткому диску с ними работать. Процесс поиска и исключения этих секторов называется дефрагментацией. Даже если ошибки не найдутся, в результате дефрагментации пространство на жёстком диске станет более упорядоченным, что также ускорит процесс чтения информации.
Владельцам SSD делать дефрагментацию не рекомендуется: в подобном случае она окажется не только бесполезной, но и сократит срок службы вашего накопителя.
Через «Проводник»
Это основной способ проверки жёсткого диска. Windows 10 должен осуществлять её автоматически, без ведома пользователя, чтобы поддерживать порядок на жёстком диске. Дефрагментация займёт у вас около часа, так что лучше ставить её на ночь.
- В «Проводнике» нажмите правой кнопкой мыши на одном из дисков и откройте его свойства.Откройте свойства одного из дисков
- Перейдите во вкладку «Сервис» и нажмите «Оптимизировать».Перейдите во вкладку «Сервис» и нажмите «Оптимизировать»
- Выберите один из дисков и кликните на «Оптимизировать». По окончании дефрагментации повторите сделанное с остальными дисками в списке.Выберите один из дисков и кликните на «Оптимизировать»
Через «Панель управления» (диагностика хранилища)
Многие ошибочно полагают, что через утилиту диагностики хранилища можно провести анализ жёсткого диска. На самом деле это не так.
Утилита диагностики хранилища действительно присутствует на жёстком диске, но она запускается автоматически, и сделать через неё анализ у вас не получится.
Этим способом можно узнать только результаты последней проверки состояния жёсткого диска.
Если вы просто хотите провести анализ, воспользуйтесь предыдущим способом, но вместо «Оптимизировать» нажмите «Анализировать».
- Откройте «Панель управления». Найти вы её можете через поиск в меню «Пуск».Откройте «Панель управления» через меню «Пуск»
- Выберите вариант просмотра «Мелкие значки» и нажмите на «Центр безопасности и обслуживания».Нажмите на «Центр безопасности и обслуживания»
- Разверните информационную панель «Обслуживание». Тут будут отображены результаты последней проверки жёсткого диска.Ознакомьтесь с результатами последней проверки жёсткого диска в панели «Обслуживание»
Через командную строку
Этот способ исключает восстановление порядка на жёстком диске, которое производится при обычной дефрагментации. За счёт этого процесс протекает гораздо быстрее. Исправлять ошибки этим способом рекомендуется, если вам необходимо быстро восстановить информацию из повреждённых секторов.
- Откройте командную строку от имени администратора и введите chkdsk C: /F /R. Буква F указывает на необходимость автоматического исправления найденных ошибок, а R отвечает за попытку восстановления информации из повреждённых секторов.Введите команду chkdsk C: /F /R
- В процессе анализа может появиться сообщение о невозможности проверки определённого сектора в связи с его использованием в настоящий момент. В подобном случае у вас будет выбор:
- введите команду Y, чтобы подтвердить перезагрузку компьютера: это необходимо для проверки используемого сектора (после перезагрузки анализ продолжится);
- введите команду N, чтобы продолжить анализ без проверки используемого сектора.
- По окончании процесса проверьте остальные диски, заменив в команде букву C.
Для проверки без использования интернета используйте команду chkdsk C: /F /R /offlinescanandfix.
Через PowerShell
Windows PowerShell — это новая мощная оболочка для командной строки. Делает она то же самое, что и её предшественница, но имеет гораздо больше полномочий.
PowerShell позволяет быстро и просто произвести те действия, которые для обычной командной строки являются затруднительными или невозможными.
В нашем случае это поможет избежать необходимости перезагружать компьютер для проверки используемых секторов.
- Откройте PowerShell от имени администратора (так же, как и командную строку).Откройте PowerShell от имени администратора
- Введите команду Repair-Volume -DriveLetter C и нажмите Enter. По окончании процесса замените в команде букву C, чтобы проверить другие диски.Введите команду Repair-Volume -DriveLetter C для проверки диска
Для проверки без использования интернета используйте команду Repair-Volume -DriveLetter C -OfflineScanAndFix.
Как проверить реестр на ошибки
Реестр Windows — эта сложная база данных операционной системы, в которой хранятся все настройки, изменения, информация о компьютере и установленных программах. В случае возникновения реестровой ошибки последствия могут быть самыми разными: от синего экрана при включении и полной неработоспособности системы до неудаляемого ярлыка и прочих мелочей.
Наиболее неприятной особенностью реестровых ошибок является их наслоение.
Одна незначительная ошибка в реестре может повлечь за собой несколько других, что в конечном счёте приведёт к печальным последствиям.
Именно поэтому регулярное сканирование реестра на наличие ошибок и их преждевременное устранение чрезвычайно важны для поддержания высокой работоспособности вашего компьютера.
Через встроенные средства
В Windows 10 есть встроенная утилита для проверки реестра на целостность, но она довольно слабая и не находит большинства ошибок. Лучше всего будет использовать одну из сторонних программ, которые описаны ниже.
Этим способом можно исправить только критические ошибки: многие реестровые неисправности останутся нетронутыми.
Откройте командную строку от имени администратора, введите команду scanreg /fix и нажмите Enter.
Введите команду scanreg /fix для проверки реестра через встроенную утилиту Windows 10
Через CCleaner
CCleaner — самая популярная и надёжная программа по очистке компьютера. Она предназначена для вычищения мусора из труднодоступных мест, до которых сама система добраться не может. Однако свою популярность CCleaner заслужила именно за её функцию очистки реестра, которая позволяет быстро находить и затирать реестровые ошибки, не задевая при этом ничего важного.
- Скачайте с официального сайта и установите программу CCleaner. Запустите её и перейдите в раздел «Реестр».Перейдите в раздел «Реестр»
- Нажмите «Поиск проблем».Нажмите «Поиск проблем»
- По завершении анализа кликните на «Исправить выбранное…».Кликните на «Исправить выбранное…»
- Сохраните резервные копии исправляемых файлов. После ближайшей перезагрузки их можно удалить. Если возникнут проблемы с компьютером, просто откройте сохранённый файл.Сохраните резервные копии исправляемых файлов
- Нажмите «Исправить отмеченные».Нажмите «Исправить отмеченные» для лечения реестра
Через Glary Utilities
Glary Utilities — очень функциональная программа, которая будет работать в трее и держать ваш компьютер в чистоте и порядке. Очистка реестра — всего лишь одна из доступных функций по улучшению работы компьютера. Glary Utilities для многих может показаться навязчивой, но для не очень опытных пользователей она станет весьма полезным помощником.
- Скачайте и установите Glary Utilities. Запустите её и перейдите в раздел очистки реестра.Перейдите в раздел очистки реестра
- Сразу начнётся сканирование. По его завершении нажмите «Исправить реестр».После сканирования нажмите «Исправить реестр»
Через Wise Registry Cleaner
Wise Registry Cleaner — программа, предназначенная не столько для лечения реестра, сколько для его полной очистки от залежавшихся и невостребованных параметров.
Очистка реестра через Wise Registry Cleaner является довольно серьёзной и может задеть важные файлы, которые программе покажутся лишними.
При первом запуске Wise Registry Cleaner вам будет предложено сделать резервную копию реестра, на что лучше согласиться. Если окажутся задеты важные файлы, вы всегда сможете сделать откат.
Wise Registry Cleaner доступен только на англоязычной версии официального сайта: при смене языка страницы на русский вам предложат другую программу Wise Care 365.
- Скачайте и установите Wise Registry Cleaner. Запустите её и нажмите «Глубокое сканирование».Выберите режим «Глубокое сканирование» в программе Wise Registry Cleaner
- По завершении сканирования выберите «Исправить».Нажмите «Исправить» для ликвидации ошибок реестра
Даже если вы не видите никаких ошибок на компьютере, лучше периодически его сканировать. Это обеспечит стабильную работу системы и поможет решить большинство проблем до того, как они станут заметны.
Источник: //dadaviz.ru/proverka-windows-10-na-oshibki/
Как выполняется проверка целостности системных файлов в Windows 10
Нередко пользователи вынуждены полагать, что системные файлы операционной системы (ОС) повреждены, причина в характерных сбоях при выполнении элементарных операций и медленной работе компьютера. Бывает, что загрузка внешнего IT-продукта приводит к деструктивному изменению конфигурации ОС. В этих случаях помогает проверка целостности системных файлов в Windows 10.
Обычно, в ОС предусмотрены два программных продукта SFC.exe и DISM.exe, и, кроме этого, команда Repair-WindowsImage для Windows PowerShell. Первые проверяют целостность составляющих системы и автоматически восстанавливают их выявленные дефекты. Вторая делает это, применяя DISM.
Эксперты уверены, что целесообразнее использовать их поочередно, поскольку перечни сканируемых файлов у этих программных средств отличаются друг от друга.
В продолжение рассмотрим несколько инструкций по применению представленного ПО. Описываемые действия безопасны, однако необходимо помнить, что восстановление системных файлов носит комплексный характер, и затрагивает даже те изменения, которые вносятся самим пользователем. В частности, установка внешних ресурсов и прочие преобразования ОС будут аннулированы.
Исследование целостности системы и исправление ее элементов с использованием SFC
Команда сканирования целостности ОС sfc /scannow популярна среди опытных пользователей. Она автоматически исследует и устраняет дефекты составляющих ОС.
Функционирование SFC осуществляется от имени администратора, через командную строку, открывающуюся правым кликом мыши по меню «Пуск». Далее вводится sfc /scannow и нажимается «Enter».
Эти действия начинают проверку ОС, в результате которой выявленные повреждения исправляются. При отсутствии ошибок, пользователь видит послание «Защита ресурсов Windows не обнаружила нарушений целостности». Иной аспект данного исследования — неустранимые повреждения. Им будет посвящена часть продолжения этой статьи.
Команда sfc /scanfile=»путь_к_файлу» дает возможность проверить наличие ошибок в определенном системном компоненте.
Недостаток программного средства заключается в том, что оно не устраняет дефекты элементов ОС, используемых во время сканирования. Проблема решается запуском SFC через командную строку в среде восстановления ОС. Этот способ достаточно эффективен, и подразумевает выполнение нескольких простых операций.
Исследование целостности с использованием SFC в среде восстановления ОС
Не отнимает много времени, и не предполагает специальных навыков. Запуск в среде восстановления ОС выполняется несколькими способами:
- Нужно войти в «Параметры» и поочередно выбрать «Обновление и безопасность», «Восстановление», «Особые варианты загрузки» и «Перезагрузить сейчас». Более простой метод: в нижней правой части интерфейса входа в ОС нажимается ярлычок «вкл.», после чего, удерживая «Shift», необходимо кликнуть «Перезагрузка».
- Другой вариант — загрузка с предварительно подготовленного диска восстановления ОС.
- Еще одна альтернатива — электронный носитель с дистрибутивом ОС. В программе установки, после выбора языка, в левой нижней части выбирается «Восстановление системы».
По окончании, необходимо войти в «Поиск и устранение неисправностей», выбрать «Дополнительные параметры» и нажать «Командная строка» (использование первого из представленных ранее способов подразумевает ввод пароля администратора системы). Далее последовательно применяется следующее:
По итогам запуска указанных команд пользователь видит перечень томов. Рекомендуется запомнить их обозначения, соответствующие диску «Зарезервировано системой» и разделу с ОС, так как иногда они отличаются от тех, что есть в проводнике.
Далее вводятся другие команды:
exit
sfc /scannow /ofootdir=F: /offwindir=C:Windows (где F — указанный ранее диск «Зарезервировано системой», а C:Windows — путь к папке ОС).
Описанные действия инициируют глубокое исследование целостности системы, в течение которого команда SFC исправляет все поврежденные компоненты, без исключения. Изучение может занять много времени. Индикатор подчеркивания, мерцая, показывает, что система продолжает работу. По окончании командная строка закрывается, а ОС перезагружается в стандартном режиме.
Сканирование и восстановление системы с использованием DISM.exe
Бывает, что команда SFC не справляется с некоторыми дефектами системных компонентов. IT-продукт DISM.exe позволяет закончить начатое восстановление. Она сканирует и обслуживает систему, исправляя даже самые проблемные компоненты.
DISM.exe используется даже тогда, когда SFC не выявляет дефектов целостности ОС, а повод подозревать, что они есть сохраняется.
Прежде всего, правым кликом мыши по меню «Пуск» от имени администратора запускается командная строка. Потом запускаются другие команды:
- dism /Online /Cleanup-Image /CheckHealth. Применяется для формирования сведений о состоянии ОС, наличии повреждений ее компонентов. Не инициирует исследование, сканирует более ранние значения зафиксированных параметров.
- dism /Online /Cleanup-Image /ScanHealth. Исследует и проверяет целостность хранилища системных составляющих. Занимает много времени, с трудом преодолевая отметку в 20%.
- dism /Online /Cleanup-Image /RestoreHealth. Исследует и автоматически восстанавливает ОС. Работает медленно, временами прерываясь.
В обстоятельствах, когда восстановление хранилища системных элементов не осуществляется, используется install.wim (esd) с Windows 10 ISO в качестве источника исправляемых составляющих. Для этого применяется другая опция:
dism /Online /Cleanup-Image /RestoreHealth /Source:wim:путь_к_файлу_wim:1 /limitaccess
В отдельных случаях «.wim заменяется на .esd».
Во время использования этих команд, все осуществляемые операции сохраняются в журнале, который содержится в WindowsLogsCBSCBS.log и WindowsLogsDISMdism.log. Инструмент DISM запускается в среде восстановления ОС так же, как это происходит при работе SFC.
Это программное средство реализуется также в Windows PowerShell от имени администратора, с применением совокупности команд Repair-WindowsImage. Например:
- Repair-WindowsImage -Online -ScanHealth. Ищет дефекты системных элементов,
- Repair-WindowsImage -Online -RestoreHealth. Исследует и устраняет неисправности.
По всей видимости, восстановление целостности ОС — вполне выполнимая задача, решение которой позволяет избавиться от разнообразных проблем с системой. В редких случаях, когда описанные инструменты не помогают, следует воспользоваться другими алгоритмами, находящимися в открытом доступе. В частности, следует попробовать откатить систему до прежней точки восстановления Windows 10.
Дополнительные рекомендации
Некоторые пользователи сталкиваются с тем, что SFC обнаруживает дефекты системных элементов сразу после обновления с новой сборкой ОС.
В этих условиях исправление ошибок оказывается возможным только при новой «чистой» установке системного образа. Иногда повреждение выявляется у отдельных версий программного обеспечения для видеокарт.
В указанном случае, ошибочным является файл opencl.dll. Возможно, в этих обстоятельствах не стоит предпринимать вообще никаких действий.
Заключение
Описанные способы исследования целостности ОС просты и эффективны. Этапы их реализации понятны большей части аудитории пользователей, включая тех, кто не обладает специальными навыками программирования. Однако, для закрепления материала, окажутся полезными видео, находящиеся в открытом доступе во всемирной сети интернет.
Источник: //windows10i.ru/ustranenie-nepoladok/proverka-celostnosti-sistemnyh-faylov-v-windows-10.html
Проверка и исправление ошибок Windows 10, программы для диагностики компьютера или ноутбука
Несмотря на всю значимость и инновационность Windows 10, она, тем не менее, обладает не меньшим количеством проблем, нежели её предшественники.
Устранение неполадок системы
На ноутбуке или компьютере Windows 10 предусмотрено немало системных, встроенных инструментов представляющих множество способов для решения возникающих проблем. Одним из главных таких инструментов является средство устранения неполадок, которое сканирует систему и предлагает собственные варианты решения.
Запустить эту утилиту можно двумя способами:
- Открыть поиск на панели задач и задать соответствующий запрос.
- Перейти по следующему пути: Пуск — Параметры — Обновление и безопасность — Устранение неполадок
Запустив эту утилиту, пользователю понадобится выбрать необходимую категорию и подкатегорию, к которой относится его проблема. Далее останется только следовать встроенным подсказкам.
Центр безопасности
Центр безопасности защитника Windows включает встроенную защиту, антивирус, брандмауэр и многие другие защитные протоколы.
Запустить данную утилиту можно перейдя в раздел Пуск, и начав в поисковой строке набирать её название.
Здесь можно управлять различными режимами защиты, подключая либо отключая дополнительные функции и защитные рубежи.
Помимо этого, присутствует возможность сканирования ПК на предмет вирусов, различных ошибок и угроз, что осуществляется при помощи кнопок в главном окне инструмента.
Командная строка
Командная строка является достаточно многофункциональным инструментом, направленным на управление различными компонентами операционной системы, а также исправление ошибок Windows 10.
Используя соответствующие команды, можно выполнять множество действий недоступных иными стандартными способами.
Однако, прежде всего, командную строку необходимо отыскать и запустить, для чего предусмотрено несколько вариантов: запуск через Пуск (вбить в поиске cmd), системная папка Windows, через окно Выполнить (Win+R и ввести cmd), диспетчер задач.
Одной из утилит командной строки является DISM, суть которой заключена в восстановлении поврежденных системных файлов. Для того, чтобы её запустить потребуется ввести в командной строке такую команду: dism/Online/Cleanup-Image/RestoreHealth
Это запустит проверку системы на наличие ошибок, а в случае их присутствия, автоматически устранит.
System File Checker или же SFC аналогичная по свойству команда и запускается при помощи команды: sfc/scannow
Утилита Chkdsk исправляет ошибки файловой системы и жесткого диска. В командной строке задается команда: chkdsk c: /f (где «c» это имя диска требующего проверки на ошибки).
Не получается подключиться по Wi-Fi в Windows 10
Утилита Scanreg предназначена для проверки и исправления реестра.
Power Shell
Power Shell это современный и более функциональный вариант командной строки, позволяющий более гибко осуществлять управление компьютером. Открыть Power Shell в windows 10 можно несколькими способами:
- Через поиск. В поисковой строке следует ввести «Power Shell», а среди результатов искомым вариантом будет – Windows Power Shell.
- Через меню «Пуск».
- При помощи диспетчера задач. Открыв диспетчер задач, в меню следует выбрать раздел «Файл», а затем функцию «Запустить новую задачу». В появившемся окне понадобится ввести команду «powershell».
Полное восстановление системы
В операционной системе виндоус 10 предусмотрено множество способов восстановления системы, при помощи различных средств, однако же, цель их общая. Главным предназначением подобной функции является возврат состояния ОС к исходному, либо же к последней работоспособной версии.
Это может быть, возврат компьютера либо ноутбука в исходное состояние.
Или откат к заблаговременно созданной точке восстановления.
Помимо этого существуют варианты создания образов и дисков восстановления, для полного либо частичного преобразования состояния системы.
Утилита MwFix
Универсальная утилита для Windows 10, которая решает подавляющую часть известных проблем. Актуальна и на 2018 год, а скачать её можно, к примеру, здесь: //spec-komp.com/load/skacat_besplatno/fixwin_10_skachat_ustranijaem_oshibki_windows_10/1-1-0-61
Запустив утилиту MwFix, пользователь получит доступ к массе встроенных инструментов для ликвидации различных ошибок возникающих в работе системы.
Программа FixWin
FixWin 10 представляет набор инструментов, направленных на решение большинства сбоев и проблем, возникающих в работе десятой версии виндоус.
Функционал и возможности
Скачать winfix можно на официальном сайте разработчика: //www.thewindowsclub.com/fixwin-for-windows-10
Все инструменты и утилиты входящие в состав программы разбиты на несколько разделов, каждый из которых отвечает за отдельную категорию неполадок:
- Welcome. Данный раздел представляет общую информацию о конкретном компьютере и его операционной системе.
- FileExplorer. Раздел, связанный с нарушениями проводника.
- InternetandConnectivity. Раздел сбоев, возникающих при подключении к интернет-сети.
- Windows 10. Категория стандартных неполадок.
- SystemTools. Разбирается с системными ошибками.
- Troubleshooters. Диагностика компьютера windows 10 для выбранных программ и устройств.
- Additional Fixes. Дополнительный инструментарий.
Полезные горячие клавиши и их сочетания в Windows 10
Для того, чтобы устранить неисправность определенного типа, следует выбрать соответствующий раздел. Здесь в каждом из них представлено более десятка типичных случаев либо целой их группы, выбрав наиболее подходящий вариант, следует кликнуть по кнопке «Fix», то есть «починить» и программа автоматически всё сделает.
Учитывая то, что программа не русифицирована далее подробным образом будут представлены все разделы по отдельности с переводом категорий ошибок.
Раздел File Explorer
Данный раздел посвящен непосредственно проводнику Windows и отвечает за проблемы с ярлыками, отображением элементов и т. д.
Internet & Connectivity
Большинство пунктов данного раздела касаются неполадок с InternetExplorer, который ныне практически не используется. Таким образом, ниже будут представлены прочие пункты, не касающиеся IE.
Раздел Windows 10
Это один из наиболее востребованных разделов, который содержит массу полезных функций.
System Tools
Этот инструментарий приходит на помощь в те сложные моменты, когда главные системные инструменты и помощники по той либо иной причине недоступны традиционными способами.
Troubleshooters
Данный раздел даёт возможность произвести сканирование компьютера на предмет нарушений определенного типа. Это могут быть неисправности, как аппаратного, так и программного характера.
Additional Fixes
Очевидно, что здесь можно отыскать всё то, что не вошло в предыдущие разделы либо не имеет строгой классификации. Это наименее востребованный раздел среди прочих.
Распространенные ошибки
В ходе работы либо запуска ОС Win10 нередки всевозможные проблемы. Разумеется, что для исправления ситуации, одно за другим выходят обновления и патчи. Все же можно определить целый перечень наиболее распространенных ситуаций:
- ошибки с обновлениями;
- неполадки с драйверами;
- аппаратные сбои;
- неисправности реестра;
- проблемы с запуском.
Разумеется, что это далеко не полный перечень. Большинство неполадок идентифицируются собственным кодом, что позволяет их быстро опознать и предпринять необходимые действия.
Ошибки при загрузке системы
Пользователи Windows 10 иногда при загрузке компьютера могут сталкиваться с синим либо черным экраном. Это является системным сбоем, вызванным какой-либо ошибкой.
Зачастую код, наименование, либо номер поломки приводится в том же окне, что даёт возможность пользователю получить о конкретной ситуации больше информации касательно причин её возникновения и способов устранения.
Поскольку причина может крыться как в аппаратных, так и программных неполадках, то способы решения проблемы в каждом отдельном случае могут быть различны.
Что делать, если долго грузится компьютер при включении
Ошибка Memory Management
Возникает она после установки нового программного либо аппаратного обеспечения, либо же в самом процессе инсталляции. В целом причины возникновения ошибки типа Memory Management могут быть вызваны целым рядом неполадок в прошивках, оборудовании, драйверах либо же ПО.
Для устранения этой ситуации рекомендуется произвести анализ и очистку системы, а также использовать функцию восстановления.
Ошибка с кодом 10016
В журнале событий windows 10 после запуска системы иногда может возникнуть ошибка с кодом 10016. Это системное событие, которое свидетельствует о невозможности запуска конкретного приложения определенной службой. Для устранения её понадобится ручное редактирование системного реестра, что не рекомендуется делать неопытным пользователям.
Ошибка Netwlv64
Netwlv64.sys может присутствовать в операционной системе в качестве драйвера стороннего устройства либо одного из важных системных файлов.
Ошибки подобного типа возникают при неисправности оборудования либо самого файла и выдаются они при попытке запуска компьютера, программы, либо отдельной функции. Переустановка и обновление драйверов должно избавить пользователя от этой проблемы.
Ошибка ActiveX/COM
Достаточно распространенная ошибка, которая связана с проблемами в реестре. Чаще всего возникает на первых порах работы новой операционной системы, пока её реестр ещё не стабилен. Устраняется легко при помощи программы Ccleaner, используя функцию сканирования и починки реестра.
Code 31
Основным источником возникновения данной ошибки является какое-либо повреждение, либо конфликт в драйверах. Среди дополнительных причин возможны повреждения реестра, а ещё системных файлов под воздействием вредоносных элементов. Как правило, устраняется Code 31 при помощи восстановления системы.
Ошибка с кодом 80073712
Данная ошибка связана с центром обновления и возникает, как правило, в процессе установки новых компонентов.
Это сугубо системная ошибка, которая возникает вследствие нарушения работоспособности хранилища обновлений. Устраняется при помощи системной утилиты PowerShell.
Источник: //composs.ru/ispravlenie-oshibok-windows-10/
Время на прочтение
5 мин
Количество просмотров 26K
Нам известны 7 принципов тестирования и сейчас мы их подробно разберём.
Итак, приступим:
-
Исчерпывающее тестирование невозможно
-
Тестирование демонстрирует наличие дефектов, а не их отсутствие
-
Заблуждение об отсутствии ошибок
-
Раннее тестирование сохраняет время и деньги
-
Принцип скопления или кластеризация дефектов
-
Тестирование зависит от контекста
-
Парадокс пестицида
Зачем вообще они нужны и как могут помочь в понимании процесса тестирования? Это хороший вопрос. И если тщательно разобраться и следовать этим принципам, то можно избежать многих ошибок, недоразумений и неожиданных ситуаций в будущем.
В переводе с латинского При́нцип — это основа, начало, первоначало, и можно сказать, что принципы тестирования — это основы тестирования.
Несмотря на всю значимость и инновационность Windows 10, она, тем не менее, обладает не меньшим количеством проблем, нежели её предшественники.
Устранение неполадок системы
На ноутбуке или компьютере Windows 10 предусмотрено немало системных, встроенных инструментов представляющих множество способов для решения возникающих проблем. Одним из главных таких инструментов является средство устранения неполадок, которое сканирует систему и предлагает собственные варианты решения.
Запустить эту утилиту можно двумя способами:
- Открыть поиск на панели задач и задать соответствующий запрос.
- Перейти по следующему пути: Пуск — Параметры — Обновление и безопасность — Устранение неполадок
Запустив эту утилиту, пользователю понадобится выбрать необходимую категорию и подкатегорию, к которой относится его проблема. Далее останется только следовать встроенным подсказкам.
Центр безопасности
Центр безопасности защитника Windows включает встроенную защиту, антивирус, брандмауэр и многие другие защитные протоколы.
Запустить данную утилиту можно перейдя в раздел Пуск, и начав в поисковой строке набирать её название.
Здесь можно управлять различными режимами защиты, подключая либо отключая дополнительные функции и защитные рубежи.
Помимо этого, присутствует возможность сканирования ПК на предмет вирусов, различных ошибок и угроз, что осуществляется при помощи кнопок в главном окне инструмента.
Командная строка
Командная строка является достаточно многофункциональным инструментом, направленным на управление различными компонентами операционной системы, а также исправление ошибок Windows 10.
Используя соответствующие команды, можно выполнять множество действий недоступных иными стандартными способами.
Однако, прежде всего, командную строку необходимо отыскать и запустить, для чего предусмотрено несколько вариантов: запуск через Пуск (вбить в поиске cmd), системная папка Windows, через окно Выполнить (Win+R и ввести cmd), диспетчер задач.
Одной из утилит командной строки является DISM, суть которой заключена в восстановлении поврежденных системных файлов. Для того, чтобы её запустить потребуется ввести в командной строке такую команду: dism/Online/Cleanup-Image/RestoreHealth
Это запустит проверку системы на наличие ошибок, а в случае их присутствия, автоматически устранит.
System File Checker или же SFC аналогичная по свойству команда и запускается при помощи команды: sfc/scannow
Утилита Chkdsk исправляет ошибки файловой системы и жесткого диска. В командной строке задается команда: chkdsk c: /f (где «c» это имя диска требующего проверки на ошибки).
Не получается подключиться по Wi-Fi в Windows 10
Утилита Scanreg предназначена для проверки и исправления реестра.
Power Shell
Power Shell это современный и более функциональный вариант командной строки, позволяющий более гибко осуществлять управление компьютером. Открыть Power Shell в windows 10 можно несколькими способами:
- Через поиск. В поисковой строке следует ввести «Power Shell», а среди результатов искомым вариантом будет – Windows Power Shell.
- Через меню «Пуск».
- При помощи диспетчера задач. Открыв диспетчер задач, в меню следует выбрать раздел «Файл», а затем функцию «Запустить новую задачу». В появившемся окне понадобится ввести команду «powershell».
Полное восстановление системы
В операционной системе виндоус 10 предусмотрено множество способов восстановления системы, при помощи различных средств, однако же, цель их общая. Главным предназначением подобной функции является возврат состояния ОС к исходному, либо же к последней работоспособной версии.
Это может быть, возврат компьютера либо ноутбука в исходное состояние.
Или откат к заблаговременно созданной точке восстановления.
Помимо этого существуют варианты создания образов и дисков восстановления, для полного либо частичного преобразования состояния системы.
Утилита MwFix
Универсальная утилита для Windows 10, которая решает подавляющую часть известных проблем. Актуальна и на 2018 год, а скачать её можно, к примеру, здесь: //spec-komp.com/load/skacat_besplatno/fixwin_10_skachat_ustranijaem_oshibki_windows_10/1-1-0-61
Запустив утилиту MwFix, пользователь получит доступ к массе встроенных инструментов для ликвидации различных ошибок возникающих в работе системы.
Программа FixWin
FixWin 10 представляет набор инструментов, направленных на решение большинства сбоев и проблем, возникающих в работе десятой версии виндоус.
Функционал и возможности
Скачать winfix можно на официальном сайте разработчика: //www.thewindowsclub.com/fixwin-for-windows-10
Все инструменты и утилиты входящие в состав программы разбиты на несколько разделов, каждый из которых отвечает за отдельную категорию неполадок:
- Welcome. Данный раздел представляет общую информацию о конкретном компьютере и его операционной системе.
- FileExplorer. Раздел, связанный с нарушениями проводника.
- InternetandConnectivity. Раздел сбоев, возникающих при подключении к интернет-сети.
- Windows 10. Категория стандартных неполадок.
- SystemTools. Разбирается с системными ошибками.
- Troubleshooters. Диагностика компьютера windows 10 для выбранных программ и устройств.
- Additional Fixes. Дополнительный инструментарий.
Полезные горячие клавиши и их сочетания в Windows 10
Для того, чтобы устранить неисправность определенного типа, следует выбрать соответствующий раздел. Здесь в каждом из них представлено более десятка типичных случаев либо целой их группы, выбрав наиболее подходящий вариант, следует кликнуть по кнопке «Fix», то есть «починить» и программа автоматически всё сделает.
Учитывая то, что программа не русифицирована далее подробным образом будут представлены все разделы по отдельности с переводом категорий ошибок.
Раздел File Explorer
Данный раздел посвящен непосредственно проводнику Windows и отвечает за проблемы с ярлыками, отображением элементов и т. д.
Internet & Connectivity
Большинство пунктов данного раздела касаются неполадок с InternetExplorer, который ныне практически не используется. Таким образом, ниже будут представлены прочие пункты, не касающиеся IE.
Раздел Windows 10
Это один из наиболее востребованных разделов, который содержит массу полезных функций.
System Tools
Этот инструментарий приходит на помощь в те сложные моменты, когда главные системные инструменты и помощники по той либо иной причине недоступны традиционными способами.
Troubleshooters
Данный раздел даёт возможность произвести сканирование компьютера на предмет нарушений определенного типа. Это могут быть неисправности, как аппаратного, так и программного характера.
Additional Fixes
Очевидно, что здесь можно отыскать всё то, что не вошло в предыдущие разделы либо не имеет строгой классификации. Это наименее востребованный раздел среди прочих.
Распространенные ошибки
В ходе работы либо запуска ОС Win10 нередки всевозможные проблемы. Разумеется, что для исправления ситуации, одно за другим выходят обновления и патчи. Все же можно определить целый перечень наиболее распространенных ситуаций:
- ошибки с обновлениями;
- неполадки с драйверами;
- аппаратные сбои;
- неисправности реестра;
- проблемы с запуском.
Разумеется, что это далеко не полный перечень. Большинство неполадок идентифицируются собственным кодом, что позволяет их быстро опознать и предпринять необходимые действия.
Ошибки при загрузке системы
Пользователи Windows 10 иногда при загрузке компьютера могут сталкиваться с синим либо черным экраном. Это является системным сбоем, вызванным какой-либо ошибкой.
Зачастую код, наименование, либо номер поломки приводится в том же окне, что даёт возможность пользователю получить о конкретной ситуации больше информации касательно причин её возникновения и способов устранения.
Поскольку причина может крыться как в аппаратных, так и программных неполадках, то способы решения проблемы в каждом отдельном случае могут быть различны.
Что делать, если долго грузится компьютер при включении
Ошибка Memory Management
Возникает она после установки нового программного либо аппаратного обеспечения, либо же в самом процессе инсталляции. В целом причины возникновения ошибки типа Memory Management могут быть вызваны целым рядом неполадок в прошивках, оборудовании, драйверах либо же ПО.
Для устранения этой ситуации рекомендуется произвести анализ и очистку системы, а также использовать функцию восстановления.
Ошибка с кодом 10016
В журнале событий windows 10 после запуска системы иногда может возникнуть ошибка с кодом 10016. Это системное событие, которое свидетельствует о невозможности запуска конкретного приложения определенной службой. Для устранения её понадобится ручное редактирование системного реестра, что не рекомендуется делать неопытным пользователям.
Ошибка Netwlv64
Netwlv64.sys может присутствовать в операционной системе в качестве драйвера стороннего устройства либо одного из важных системных файлов.
Ошибки подобного типа возникают при неисправности оборудования либо самого файла и выдаются они при попытке запуска компьютера, программы, либо отдельной функции. Переустановка и обновление драйверов должно избавить пользователя от этой проблемы.
Ошибка ActiveX/COM
Достаточно распространенная ошибка, которая связана с проблемами в реестре. Чаще всего возникает на первых порах работы новой операционной системы, пока её реестр ещё не стабилен. Устраняется легко при помощи программы Ccleaner, используя функцию сканирования и починки реестра.
Code 31
Основным источником возникновения данной ошибки является какое-либо повреждение, либо конфликт в драйверах. Среди дополнительных причин возможны повреждения реестра, а ещё системных файлов под воздействием вредоносных элементов. Как правило, устраняется Code 31 при помощи восстановления системы.
Ошибка с кодом 80073712
Данная ошибка связана с центром обновления и возникает, как правило, в процессе установки новых компонентов.
Это сугубо системная ошибка, которая возникает вследствие нарушения работоспособности хранилища обновлений. Устраняется при помощи системной утилиты PowerShell.
Источник: //composs.ru/ispravlenie-oshibok-windows-10/









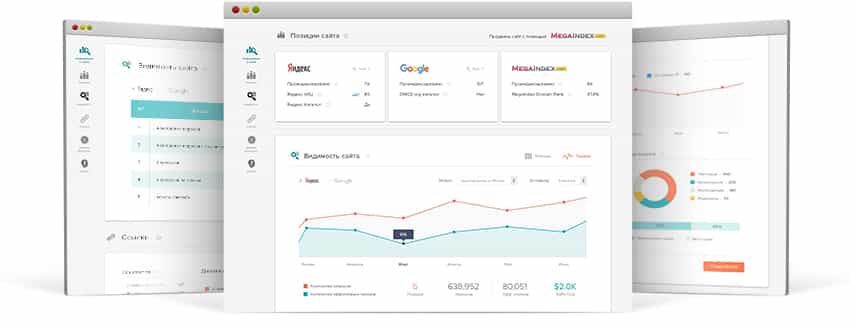
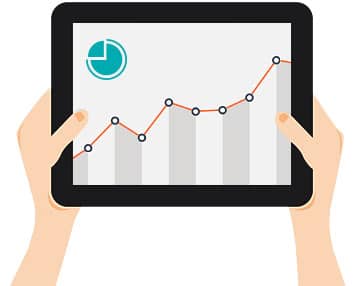


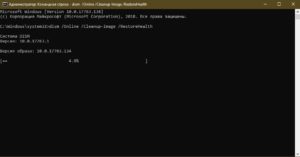
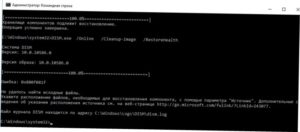

















 По этому поводу вспоминается старый анекдот:
По этому поводу вспоминается старый анекдот: