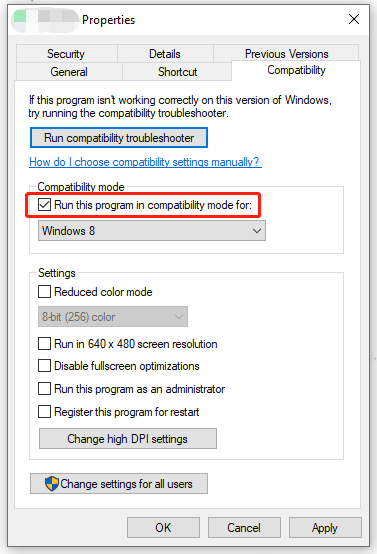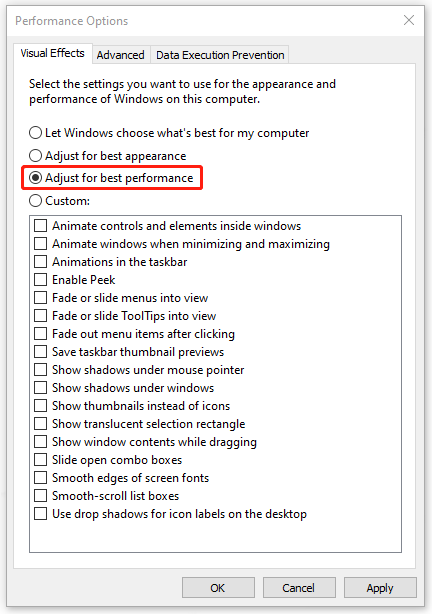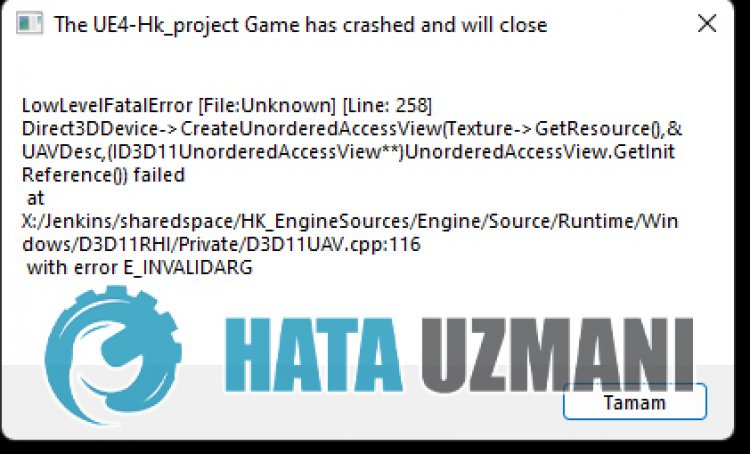Некоторые геймеры на ПК сообщали о случаях, когда при попытке запустить определенные игры или во время игры игра вылетала и выдавала ошибку LowLevelFatalError на своей игровой машине с Windows 11 или Windows 10. Этот пост предлагает наиболее применимые исправления этой ошибки.

Если на вашей игровой машине с Windows 11/10, когда вы запускаете игру или во время игры, ваша игра вылетает и выбрасывает Лоулевелфаталеррор подсказку, то вы можете применить наши предложенные ниже решения и посмотреть, что работает для вас при устранении ошибки на вашем игровом ПК.
- Перезапустить игру
- Запустите игру в режиме совместимости
- Проверить целостность файлов игры
- Удалите все моды и сбросьте настройки графики по умолчанию.
- Сбросьте настройки графики на значения по умолчанию
- Обновите графический драйвер
- Изменить настройки графики
- Заставить игру использовать DirectX версии 11
- Переустановите игру
Давайте посмотрим на описание процесса применительно к каждому из перечисленных решений.
1]Перезапустите игру
Низкий уровень Fatal Ошибка, возникшая на вашем игровом компьютере с Windows 11/10, указывает на то, что произошло что-то непредвиденное, и ваша игра вылетела из строя. В некоторых случаях, когда возникает эта конкретная ошибка, перезапуск игры должен помочь вам возобновить игру. Чтобы перезапустить игру, просто принудительно закройте приложение и снова запустите его. Переустановка игры может быть сложнее, что обычно является последним средством, когда другие исправления не срабатывают.
После перезапуска игры, но ошибка сохраняется, перейдите к следующему решению.
2]Запустите игру в режиме совместимости.
Хотя современные игры теперь разрабатываются с функциональностью для более новых версий 64-разрядной операционной системы Windows, бывают случаи, когда вам все равно нужно запускать игру в режиме совместимости. Вам следует попробовать этот параметр, если вы знаете, что игра предназначена (или работала) для конкретной более ранней версии Windows.
Чтобы запустить игру в режиме совместимости, выполните следующие действия:
- Выйти/выйти из игры.
- Щелкните правой кнопкой мыши файл установки драйвера.
- Выберите «Свойства» в контекстном меню.
- Коснитесь или щелкните вкладку «Совместимость».
- Отметьте Запустите эту программу в режиме совместимости вариант.
- Коснитесь раскрывающегося списка и выберите предыдущую операционную систему.
- Коснитесь или щелкните OK.
При необходимости вы можете запустить средство устранения неполадок совместимости программ. Утилита предлагает два разных варианта решения любых проблем совместимости:
- Попробуйте рекомендуемые настройки — что позволит средству устранения неполадок автоматически применять совместимость с Windows на основе внутренних пресетов.
- Программа устранения неполадок — что позволяет вам лучше контролировать точный характер проблемы вручную.
После этого вы можете снова запустить игру, и теперь она должна работать нормально. В противном случае перейдите к следующему решению.
3]Проверьте целостность файлов игры
Ошибка в фокусе указывает на то, что в игре есть поврежденный ресурс. В этом случае самый быстрый способ исправить эту ошибку — проверить целостность файлов игры. В зависимости от вашего игрового клиента для проверки целостности файлов игры в Steam выполните следующие действия:
- Откройте Стим.
- Перейти в библиотеку.
- Щелкните правой кнопкой мыши свою игру.
- Выберите параметр «Свойства».
- Перейдите на вкладку ЛОКАЛЬНЫЕ ФАЙЛЫ.
- Нажмите кнопку ПРОВЕРИТЬ ЦЕЛОСТНОСТЬ ИГРОВЫХ ФАЙЛОВ.
4]Удалить все моды (если применимо)
Если другие решения не работают, а проблема не устранена, вы можете удалить все свои моды и посмотреть, поможет ли это. Модификации по своему дизайну вносят крупномасштабные изменения, влияющие на фундаментальные элементы игры, включая добавление новых объектов и неигровых персонажей, что улучшает игровой процесс. Но в то же время моды могут существенно повлиять на производительность игры, и одним из возможных результатов установки слишком большого количества модов является ограничение оперативной памяти, что может вызвать проблемы с производительностью, такие как более низкая частота кадров, поскольку остальная часть вашей системы вынуждена компенсировать это.
Кроме того, сломанные моды могут вызвать проблемы с игрой, такие как сбой, и удаление этих сломанных модов может решить проблемы с игрой, с которыми вы столкнулись. Вы можете использовать Mod Conflict Detector для выявления сломанных модов на вашем ПК. Чтобы удалить мод, откройте игру и выберите «Моды» в главном меню. Оттуда найдите мод, который вы хотите удалить в своей библиотеке, выберите его и используйте Удалить вариант.
7]Изменить настройки графики
Вы можете согласиться на пресеты по умолчанию, но даже небольшие изменения могут означать лучшую производительность и гораздо лучший игровой процесс. Сделайте следующее:
- Нажмите клавишу Windows + R, чтобы вызвать диалоговое окно «Выполнить».
- В диалоговом окне «Выполнить» введите sysdm.cpl и нажмите Enter, чтобы открыть свойства системы.
- Перейдите на вкладку «Дополнительно».
- Нажмите кнопку «Настройки» под Производительность раздел.
- Нажмите на вкладку «Визуальные эффекты».
- Теперь выберите переключатель для параметра «Настроить для лучшей производительности».
- Нажмите «Применить» > «ОК», чтобы сохранить изменения.
- Теперь откройте приложение «Настройки».
- Выберите Система > Дисплей.
- Установите масштабирование рабочего стола (DPI) в Windows на 100%.
- Выйдите из приложения «Настройки».
Теперь зайдите в настройки игры и отключите трассировку лучей. Если вы используете карту NVIDIA, отключите повышение резкости изображения. Для этого откройте панель управления NVIDIA, перейдите в «Настройки 3D» и отключите повышение резкости изображения.
8]Заставьте игру использовать DirectX версии 11.
DirectX — это набор мультимедийных технологий, необходимых для многих игр для ПК с Windows. Если на вашем ПК не установлена правильная версия DirectX (на упаковке продукта должно быть указано, какая версия вам нужна), ваша игра может работать неправильно.
Если ошибка выделения возникает в Steam, вы можете заставить игры использовать DirectX 11, выполнив следующие действия:
- Откройте библиотеку.
- Щелкните правой кнопкой мыши свою игру и выберите «Свойства».
- Выберите Установить параметры запуска.
- Введите -сила-d3d11 в текстовом поле.
- Нажмите кнопку ОК, чтобы сохранить изменения.
Теперь запустите игру, она будет работать на DirectX версии 11, и, надеюсь, ваша проблема будет решена. Если нет, перейдите к следующему решению.
9]Переустановите игру
В крайнем случае, если проблема, с которой вы столкнулись в настоящее время, не устранена, вы можете удалить игру (предпочтительно с помощью программы удаления) со своего ПК и перезагрузить компьютер. При загрузке используйте игровой клиент, чтобы снова загрузить игру. В некоторых случаях запуск полной новой установки игры и очистка всего должны помочь вам избавиться от поврежденных файлов игры.
Надеюсь, этот пост поможет вам!
Как исправить ошибку, из-за которой игра UE4 вылетела и закрывается?
Если вы обнаружите, что игра UE4 аварийно завершила работу и закроется с ошибкой на вашем ПК с Windows 11/10, чтобы решить эту проблему, откройте проводник и перейдите к указанному ниже пути к каталогу:
C:Usersимя_пользователяAppDataLocal
На месте удалите папку DBFighterZ и перезапустите игру. Вы не потеряете свой прогресс в игре.
Читайте: Игра UE4-Gobi потерпела крах и будет закрыта — Back 4 Blood
Вам нужно установить Unreal Engine для Fortnite?
Вам не нужно устанавливать Unreal Engine, если вы хотите играть в Epic Games на своем ПК. Однако для загрузки и установки игр Epic вам необходимо установить Epic Game Launcher. Вам нужен Unreal Engine, если вы хотите делать игры.
Почему Unreal Engine 4 вылетает?
Если Unreal Engine 4 дает сбой или зависает на вашем компьютере, это может быть связано с тем, что видеокарта устарела или повреждена. По мнению большинства затронутых пользователей, обновление драйверов обычно решает проблему. Обновление драйверов может исправить ошибки и улучшить игровую производительность и опыт.
У многих игроков регулярно возникает ошибка Low Level Fatal Error с играми на движке Unreal Engine. У данной ошибки могут быть несколько причин и соответственно несколько решений.
Разогнанные видеокарты
Довольно часто проблема возникает у людей с разогнанными видеокартами. Рекомендуется откатить настройки адаптеров до заводских.
MSI Afterburner
Эта утилита часто является причиной донной ошибки. Отключите ее.
Драйвера
В некоторых случаях проблема возникает после обновления драйверов на видеокарту. Скорее всего это связано с некоторым расхождением в версиях драйверов и движка. В таком случае стоит откатить драйвера, либо подождать новое обновление как драйверов так и движка.
Настройка реестра
В интернете есть совет увеличить задержку системы, после которой она решает, что устройство не отвечает. В некоторых случаях это помогает избежать данной ошибки движка.
- Жмем Win+R и вводим команду regedit;
- Идем по пути HKEY_LOCAL_MACHINESYSTEMControlSet001Control;
- Выбираем папку GraphicsDrivers;
- В правом окошке кликаем правой кнопкой мыши по пустому месту и создаем два файла DWORD с названиями TdrDdiDelay и TdrDelay (если они уже есть то идем далее по инструкции;
- Дважды кликните по файлам, что бы открыть окно редактирования. Установите им Десятичную систему исчисления и значения по 60;
- Сохраняем и перезагружаем компьютер;
Внимание! В реестре будьте осторожнее, иначе можно сломать систему. Так же способ работает не в 100% случаях, но попробовать стоит.
Загрузка…
У многих игроков регулярно возникает ошибка Low Level Fatal Error с играми на движке Unreal Engine. У данной ошибки могут быть несколько причин и соответственно несколько решений.
Разогнанные видеокарты
Довольно часто проблема возникает у людей с разогнанными видеокартами. Рекомендуется откатить настройки адаптеров до заводских.
MSI Afterburner
Эта утилита часто является причиной донной ошибки. Отключите ее.
Драйвера
В некоторых случаях проблема возникает после обновления драйверов на видеокарту. Скорее всего это связано с некоторым расхождением в версиях драйверов и движка. В таком случае стоит откатить драйвера, либо подождать новое обновление как драйверов так и движка.
Настройка реестра
В интернете есть совет увеличить задержку системы, после которой она решает, что устройство не отвечает. В некоторых случаях это помогает избежать данной ошибки движка.
- Жмем Win+R и вводим команду regedit;
- Идем по пути HKEY_LOCAL_MACHINESYSTEMControlSet001Control;
- Выбираем папку GraphicsDrivers;
- В правом окошке кликаем правой кнопкой мыши по пустому месту и создаем два файла DWORD с названиями TdrDdiDelay и TdrDelay (если они уже есть то идем далее по инструкции;
- Дважды кликните по файлам, что бы открыть окно редактирования. Установите им Десятичную систему исчисления и значения по 60;
- Сохраняем и перезагружаем компьютер;
Внимание! В реестре будьте осторожнее, иначе можно сломать систему. Так же способ работает не в 100% случаях, но попробовать стоит.
Загрузка…
Некоторые геймеры на ПК сообщали о случаях, когда при попытке запустить определенные игры или во время игры игра вылетала и выдавала ошибку LowLevelFatalError на своей игровой машине с Windows 11 или Windows 10. Этот пост предлагает наиболее применимые исправления этой ошибки.

Если на вашей игровой машине с Windows 11/10, когда вы запускаете игру или во время игры, ваша игра вылетает и выбрасывает Лоулевелфаталеррор подсказку, то вы можете применить наши предложенные ниже решения и посмотреть, что работает для вас при устранении ошибки на вашем игровом ПК.
- Перезапустить игру
- Запустите игру в режиме совместимости
- Проверить целостность файлов игры
- Удалите все моды и сбросьте настройки графики по умолчанию.
- Сбросьте настройки графики на значения по умолчанию
- Обновите графический драйвер
- Изменить настройки графики
- Заставить игру использовать DirectX версии 11
- Переустановите игру
Давайте посмотрим на описание процесса применительно к каждому из перечисленных решений.
1]Перезапустите игру
Низкий уровень Fatal Ошибка, возникшая на вашем игровом компьютере с Windows 11/10, указывает на то, что произошло что-то непредвиденное, и ваша игра вылетела из строя. В некоторых случаях, когда возникает эта конкретная ошибка, перезапуск игры должен помочь вам возобновить игру. Чтобы перезапустить игру, просто принудительно закройте приложение и снова запустите его. Переустановка игры может быть сложнее, что обычно является последним средством, когда другие исправления не срабатывают.
После перезапуска игры, но ошибка сохраняется, перейдите к следующему решению.
2]Запустите игру в режиме совместимости.
Хотя современные игры теперь разрабатываются с функциональностью для более новых версий 64-разрядной операционной системы Windows, бывают случаи, когда вам все равно нужно запускать игру в режиме совместимости. Вам следует попробовать этот параметр, если вы знаете, что игра предназначена (или работала) для конкретной более ранней версии Windows.
Чтобы запустить игру в режиме совместимости, выполните следующие действия:
- Выйти/выйти из игры.
- Щелкните правой кнопкой мыши файл установки драйвера.
- Выберите «Свойства» в контекстном меню.
- Коснитесь или щелкните вкладку «Совместимость».
- Отметьте Запустите эту программу в режиме совместимости вариант.
- Коснитесь раскрывающегося списка и выберите предыдущую операционную систему.
- Коснитесь или щелкните OK.
При необходимости вы можете запустить средство устранения неполадок совместимости программ. Утилита предлагает два разных варианта решения любых проблем совместимости:
- Попробуйте рекомендуемые настройки — что позволит средству устранения неполадок автоматически применять совместимость с Windows на основе внутренних пресетов.
- Программа устранения неполадок — что позволяет вам лучше контролировать точный характер проблемы вручную.
После этого вы можете снова запустить игру, и теперь она должна работать нормально. В противном случае перейдите к следующему решению.
3]Проверьте целостность файлов игры
Ошибка в фокусе указывает на то, что в игре есть поврежденный ресурс. В этом случае самый быстрый способ исправить эту ошибку — проверить целостность файлов игры. В зависимости от вашего игрового клиента для проверки целостности файлов игры в Steam выполните следующие действия:
- Откройте Стим.
- Перейти в библиотеку.
- Щелкните правой кнопкой мыши свою игру.
- Выберите параметр «Свойства».
- Перейдите на вкладку ЛОКАЛЬНЫЕ ФАЙЛЫ.
- Нажмите кнопку ПРОВЕРИТЬ ЦЕЛОСТНОСТЬ ИГРОВЫХ ФАЙЛОВ.
4]Удалить все моды (если применимо)
Если другие решения не работают, а проблема не устранена, вы можете удалить все свои моды и посмотреть, поможет ли это. Модификации по своему дизайну вносят крупномасштабные изменения, влияющие на фундаментальные элементы игры, включая добавление новых объектов и неигровых персонажей, что улучшает игровой процесс. Но в то же время моды могут существенно повлиять на производительность игры, и одним из возможных результатов установки слишком большого количества модов является ограничение оперативной памяти, что может вызвать проблемы с производительностью, такие как более низкая частота кадров, поскольку остальная часть вашей системы вынуждена компенсировать это.
Кроме того, сломанные моды могут вызвать проблемы с игрой, такие как сбой, и удаление этих сломанных модов может решить проблемы с игрой, с которыми вы столкнулись. Вы можете использовать Mod Conflict Detector для выявления сломанных модов на вашем ПК. Чтобы удалить мод, откройте игру и выберите «Моды» в главном меню. Оттуда найдите мод, который вы хотите удалить в своей библиотеке, выберите его и используйте Удалить вариант.
7]Изменить настройки графики
Вы можете согласиться на пресеты по умолчанию, но даже небольшие изменения могут означать лучшую производительность и гораздо лучший игровой процесс. Сделайте следующее:
- Нажмите клавишу Windows + R, чтобы вызвать диалоговое окно «Выполнить».
- В диалоговом окне «Выполнить» введите sysdm.cpl и нажмите Enter, чтобы открыть свойства системы.
- Перейдите на вкладку «Дополнительно».
- Нажмите кнопку «Настройки» под Производительность раздел.
- Нажмите на вкладку «Визуальные эффекты».
- Теперь выберите переключатель для параметра «Настроить для лучшей производительности».
- Нажмите «Применить» > «ОК», чтобы сохранить изменения.
- Теперь откройте приложение «Настройки».
- Выберите Система > Дисплей.
- Установите масштабирование рабочего стола (DPI) в Windows на 100%.
- Выйдите из приложения «Настройки».
Теперь зайдите в настройки игры и отключите трассировку лучей. Если вы используете карту NVIDIA, отключите повышение резкости изображения. Для этого откройте панель управления NVIDIA, перейдите в «Настройки 3D» и отключите повышение резкости изображения.
8]Заставьте игру использовать DirectX версии 11.
DirectX — это набор мультимедийных технологий, необходимых для многих игр для ПК с Windows. Если на вашем ПК не установлена правильная версия DirectX (на упаковке продукта должно быть указано, какая версия вам нужна), ваша игра может работать неправильно.
Если ошибка выделения возникает в Steam, вы можете заставить игры использовать DirectX 11, выполнив следующие действия:
- Откройте библиотеку.
- Щелкните правой кнопкой мыши свою игру и выберите «Свойства».
- Выберите Установить параметры запуска.
- Введите -сила-d3d11 в текстовом поле.
- Нажмите кнопку ОК, чтобы сохранить изменения.
Теперь запустите игру, она будет работать на DirectX версии 11, и, надеюсь, ваша проблема будет решена. Если нет, перейдите к следующему решению.
9]Переустановите игру
В крайнем случае, если проблема, с которой вы столкнулись в настоящее время, не устранена, вы можете удалить игру (предпочтительно с помощью программы удаления) со своего ПК и перезагрузить компьютер. При загрузке используйте игровой клиент, чтобы снова загрузить игру. В некоторых случаях запуск полной новой установки игры и очистка всего должны помочь вам избавиться от поврежденных файлов игры.
Надеюсь, этот пост поможет вам!
Как исправить ошибку, из-за которой игра UE4 вылетела и закрывается?
Если вы обнаружите, что игра UE4 аварийно завершила работу и закроется с ошибкой на вашем ПК с Windows 11/10, чтобы решить эту проблему, откройте проводник и перейдите к указанному ниже пути к каталогу:
C:Usersимя_пользователяAppDataLocal
На месте удалите папку DBFighterZ и перезапустите игру. Вы не потеряете свой прогресс в игре.
Читайте: Игра UE4-Gobi потерпела крах и будет закрыта — Back 4 Blood
Вам нужно установить Unreal Engine для Fortnite?
Вам не нужно устанавливать Unreal Engine, если вы хотите играть в Epic Games на своем ПК. Однако для загрузки и установки игр Epic вам необходимо установить Epic Game Launcher. Вам нужен Unreal Engine, если вы хотите делать игры.
Почему Unreal Engine 4 вылетает?
Если Unreal Engine 4 дает сбой или зависает на вашем компьютере, это может быть связано с тем, что видеокарта устарела или повреждена. По мнению большинства затронутых пользователей, обновление драйверов обычно решает проблему. Обновление драйверов может исправить ошибки и улучшить игровую производительность и опыт.
Выскакивает этот геммор хаотично,то через 3 часа игры,то через 20 минут.
- пожаловаться
- скопировать ссылку
i7-4720HQ gtx 960m win 7
- пожаловаться
- скопировать ссылку
- пожаловаться
- скопировать ссылку
Mefster73
Лицензия ? повреждения целостности кэша файлов ..
- пожаловаться
- скопировать ссылку
— EVANS-
тоже думаю в кеше проблема.Почистил конфиги в папке,сейчас пробую играю будет вылетать или нет
- пожаловаться
- скопировать ссылку
Если у вас игра через время крашится или вылетает UE fatal error (это проблема шейдеров,которые добавили в движок начиная с 4.14 версии),уберите разгон видеокарты(даже заводской). Если вообще не запускается,то удалите RivaTuner и прочие программы для разгона.
- пожаловаться
- скопировать ссылку
Morrigi
Ничего такого не имею
- пожаловаться
- скопировать ссылку
Максим Дорошевич
У меня была такая ошибка во всех играх на этом движке,помогло занижение разгона. Посмотри,может у тебя карта из заводским разгоном? на упаковке будет написано ОС.
- пожаловаться
- скопировать ссылку
Morrigi
Менее полгода назад проходил darksiders 2 всё гуд было
- пожаловаться
- скопировать ссылку
Максим Дорошевич
Не тупи парень,тут совершенно другой движок! Еще раз говорю проверь разгон видеокарты,и наличие программ для разгона,msi afterburner например.
- пожаловаться
- скопировать ссылку
Morrigi
Всё ещё раз перепроверил ничего нет
мб я слишком тупой
- пожаловаться
- скопировать ссылку
чистка конфигов не помогла
- пожаловаться
- скопировать ссылку
Вот у меня такая же ошибка(
i3 8100 gtx1050ti win10
- пожаловаться
- скопировать ссылку
Спецально зарегался
Игра Terminator resistance
Видюха GFORCE 1060
Игра определила автонастройки по максимуму , но без fidelity super resolution и я решил её включить . Как результат появилась low level fatal error line 258 .
Переустановка игры и драйверов не помогала .
C:UsersUserAppDataLocalTerminator стёр всё в этой папке и игруха снова предложила автонастройки , fidelity super resolution конечно же отключена и всё работает.
Надеюсь помог кому либо
C:UsersUserAppDataLocal TerminatorSavedConfigWindowsNoEditorEngine.ini — можно попробовать удалить этот файл
- пожаловаться
- скопировать ссылку
конфиг системы в студию
- пожаловаться
- скопировать ссылку
bosa
windows10 x64
видеокарта gtx 1050ti
intel core i5 3330
- пожаловаться
- скопировать ссылку
вчера установи игру запустил та же ошибка, но + ноутбук ушел в перезагрузку, нашел вот этот способ. Мне помогло
Спойлер
- пожаловаться
- скопировать ссылку
Hesash
не помогло(
- пожаловаться
- скопировать ссылку
Mefster73
Видимо это такой прикол с ноутами.
При запуске на карте nvidia получаю
Спойлер
Если запускать на встроенной, доходит до заставки «нажмите кнопку» после нажатия появляется эта же ошибка.
- пожаловаться
- скопировать ссылку
Unforfozis
У меня на компьютере тоже такая ошибка
- пожаловаться
- скопировать ссылку
Mefster73
не нашли причину и метод исправления?
- пожаловаться
- скопировать ссылку
grandmaster116
К сожалению нет( жду патча или репака с ним ,может исправят.
- пожаловаться
- скопировать ссылку
ну подскажите чтонибудь если кто решит с ноутами а то поиграть хочется
- пожаловаться
- скопировать ссылку
такая же хрень пробовал всё
- пожаловаться
- скопировать ссылку
Гайс ,зарегистрировался только для того что бы помочь вам , скачал игру ,установил ,поиграл часок ,всё было норм ,затем решил обновить драва нвидии … Появилась эта болячка , благополучно скачал более старые драйера и болячка исчезла «у меня ноут » . Надеюсь вам поможет <3
- пожаловаться
- скопировать ссылку
У меня эта ошибка выскакивала из за фоновой программы Msi afterburner,приходиться на время закрывать ее.
- пожаловаться
- скопировать ссылку
Откат драйверов помогает, нашел на компе старый драйвер 368.81, установил, все заработало
- пожаловаться
- скопировать ссылку
- пожаловаться
- скопировать ссылку
Вылетает только на Genesis Part 2 когда грузит space_backdrop_asteroids_7
Подскажите кто знает
Спойлер

- пожаловаться
- скопировать ссылку
Ребят, попробуйте в диспетчере устройств отрубить видеоадаптер проца, мне помогло
- пожаловаться
- скопировать ссылку
дрова сильно старые качал? версию напиши
- пожаловаться
- скопировать ссылку
винда и дрова на видео конечно последнии?
- пожаловаться
- скопировать ссылку
bosa
да все обновлено
- пожаловаться
- скопировать ссылку
слышь ошлёпок я прошёл ларку последнею на ультра и ты мне носом тычешь малолетка которому родители покупают детальки к к компу
- пожаловаться
- скопировать ссылку
если кто то выклянчил у папачки комп норм а кто то зарабатывает сам
- пожаловаться
- скопировать ссылку
на калькуляторах всегда такие ошибки возникают, железо тупо не вытягивает движок игры
- пожаловаться
- скопировать ссылку
Steve Taller
Не у меня слабый ноут и такой фигни не было зато просадки и оперу жрёт
- пожаловаться
- скопировать ссылку
Приключенческая видеоигра в стиле киберпанк 2022 года, посвященная кошкам Бродить действительно хорошо работает на рынке как для платформ Windows, так и для PlayStation. BlueTwelve Studio и Annapurna Interactive проделали большую работу, выпустив эту игру с потрясающей графикой и более плавным геймплеем. Однако нет ничего идеального, и кажется, что у Stray есть свои проблемы. Между тем, некоторые игроки сталкиваются с фатальной ошибкой Stray Low Level Fatal Error на ПК при запуске игры.
Да! «LowLevelFatalError» беспокоит многих игроков версии Stray для ПК во время запуска, что также может рассматриваться как проблема сбоя при запуске. Согласно нескольким отчетам, полное сообщение об ошибке может выглядеть так: «Direct3DDevice->CreateUnorderedAccessView (Texture->GetResource(), &UAVDesc» вместе с «LowLevelFatalError [файл неизвестен] [строка: 258]» а затем последняя часть говорит «с ошибкой E_INVALIDARG». Это расстраивает всех.
Содержание страницы
-
Как исправить фатальную ошибку низкого уровня
- 1. Перезагрузите компьютер
- 2. Запустите игру от имени администратора
- 3. Установить параметры запуска в Steam
- 4. Обновить графический драйвер
- 5. Запустите игру на выделенном графическом процессоре
- 6. Проверка и восстановление игровых файлов
- 7. Отключить оверлейные приложения
- 8. Переустановите распространяемые компоненты Microsoft Visual C++.
- 9. Обновить Windows
- 10. Попробуйте отключить другие периферийные устройства
- 11. Обновите игру Stray
Как исправить фатальную ошибку низкого уровня
Ну, игра Stray основана на Unreal Engine 4 от Epic Games, который используется для разработки игр, визуализации и многого другого. На данный момент это один из лучших игровых движков на рынке. Но не совсем без проблем, потому что пара проблем в основном возникает с видеоиграми при запуске на ПК. LowLevelFatalError — одна из них, когда графический процессор не может правильно загрузить игру на ПК и начинает падать с этим конкретным сообщением об ошибке.
Теперь, если вы также являетесь одной из жертв, столкнувшихся с такой проблемой, обязательно полностью следуйте этому руководству по устранению неполадок, чтобы исправить ее. К счастью, здесь мы поделились с вами несколькими возможными обходными путями, которые вам пригодятся. Не пропустите ни один метод, потому что иногда даже простой обходной путь также может решить проблему. Итак, без лишних слов, давайте приступим к делу. Вы также можете посмотреть наш видеоурок ниже для вашего удобства.
Объявления
1. Перезагрузите компьютер
Прежде всего, вы должны проверить, конфликтует ли игра с временными глюками или нет. Иногда обычная загрузка системы на ПК может решить пару проблем. Вы должны закрыть все запущенные программы на ПК, а затем перезагрузить систему, чтобы обновить ее.
2. Запустите игру от имени администратора
Второе, что вам нужно сделать, это запустить исполняемый файл приложения игры от имени администратора на ПК с Windows, чтобы правильно разрешить все разрешения. В основном для контроля учетных записей пользователей (UAC) требуется доступ администратора для запуска программы в полной мере. Для этого:
- Щелкните правой кнопкой мыши на Бродить exe-файл приложения на вашем ПК.
- Теперь выберите Характеристики > Нажмите на Совместимость вкладка
- Обязательно нажмите на Запустите эту программу от имени администратора флажок, чтобы отметить его.
- Нажмите на Подать заявление и выберите ХОРОШО чтобы сохранить изменения.
- Теперь вы можете просто дважды щелкнуть исполняемый файл игры, чтобы запустить его.
Если вы используете клиент Steam для запуска игры, обязательно выполните те же действия для приложения Steam, чтобы предоставить ему доступ администратора.
Объявления
3. Установить параметры запуска в Steam
Иногда вам может потребоваться установить параметры запуска в Steam для конкретной игры, чтобы сделать ее совместимой или принудительно запустить с указанной версией DirectX.
- Открытым Готовить на пару > Нажмите на Библиотека.
- Щелкните правой кнопкой мыши на Бродить на левой панели> Нажмите на Характеристики.
- Под Общий раздел, вы узнаете Параметры запуска.
- Здесь просто введите -d3d11 а затем попробуйте запустить игру Stray, чтобы проверить, появляется ли фатальная ошибка низкого уровня или нет.
Примечание: Если проблема беспокоит вас, обязательно введите -дх12 в поле параметров запуска и попробуйте снова запустить игру.
4. Обновить графический драйвер
Настоятельно рекомендуется проверить наличие обновления графического драйвера, поскольку устаревший или отсутствующий графический драйвер в конечном итоге вызывает проблемы с запуском игры, а также ошибки. Для этого:
Объявления
- Щелкните правой кнопкой мыши на Стартовое меню открыть Меню быстрого доступа.
- Нажмите на Диспетчер устройств из списка, чтобы открыть интерфейс.
- Теперь вам нужно двойной щелчок на Видеоадаптеры чтобы расширить его.
- затем щелкните правой кнопкой мыши на имени выделенной видеокарты, которое вы используете для вызова контекстного меню.
- Далее нажмите на Обновить драйвер > Выберите Автоматический поиск драйверов.
- Система автоматически проверит наличие доступных обновлений.
- Если обновление доступно, оно автоматически загрузит и установит последнюю версию.
- После этого обязательно перезагрузите компьютер, чтобы изменения вступили в силу.
Если на ПК не отображается обновление, обязательно зайдите на официальный веб-сайт производителя соответствующей видеокарты и найдите последнее обновление вручную. Если для вашей конкретной модели графического процессора доступна новая версия, просто загрузите файл на свой компьютер и установите его. Какую бы графическую карту вы ни использовали, перейдите по ссылке ниже в соответствии с производителем.
- Графический процессор Nvidia
- AMD графический процессор
- Графический процессор Intel
5. Запустите игру на выделенном графическом процессоре
Вы также должны убедиться, что используете выделенный графический процессор на компьютере с Windows вместо встроенной графики HD. Для этого:
Для графического процессора Nvidia:
- Щелкните правой кнопкой мыши на экране рабочего стола, чтобы открыть контекстное меню.
- Теперь нажмите на Панель управления Нвидиа чтобы открыть его.
- Направляйтесь к Настройки 3D > Выбрать Управление настройками 3D.
- Открой Настройки программы вкладку и выберите Бродить из выпадающего меню.
- Далее выберите предпочтительный графический процессор для этой программыиз другого раскрывающегося меню.
- Наконец, ваш графический процессор Nvidia должен отображаться как Высокопроизводительный процессор Nvidia.
- Сохраните изменения и перезагрузите ПК.
Для графического процессора AMD:
- Щелкните правой кнопкой мыши на экране рабочего стола, чтобы открыть контекстное меню.
- Теперь откройте Настройки Радеона > Перейдите к Дополнительные настройки.
- Перейти к Настройки > Выбрать Сила > Выберите Настройки переключаемого графического приложения.
- Выбирать Бродить из списка установленных приложений. [Если игры нет в списке, вы можете выбрать Добавить приложение и включите исполняемый файл игры]
- Наконец, выберите Высокая производительность от Настройки графики, опция > Перезагрузите компьютер.
Вы также можете попробовать выполнить следующие шаги, чтобы настроить игровую графику на высокую производительность на ПК.
- нажмите Окна + я ключи, чтобы открыть Параметры Windows меню.
- Нажмите на Система > Нажмите на Отображать.
- Выбирать Графика > Здесь обязательно добавь свою игру Stray файл приложения в список, нажав на Просматривать.
- Просто выберите файл игры из установленного каталога > После добавления нажмите на игру Stray из списка.
- Теперь нажмите на Опции > Выбрать Высокая производительность под Графические настройки.
- Затем нажмите на Сохранять применить изменения.
6. Проверка и восстановление игровых файлов
В большинстве случаев отсутствующие или поврежденные игровые файлы, установленные на вашем ПК, могут вызвать несколько проблем с запуском игрового приложения. Всегда лучше проверить целостность файлов игры в клиенте Steam, выполнив следующие действия. Игровой клиент автоматически проверит и восстановит проблемные игровые файлы, чтобы в некоторой степени уменьшить количество ошибок или сбоев.
- Запустить Готовить на пару клиент > Нажмите Библиотека.
- Щелкните правой кнопкой мыши на Бродить из списка установленных игр.
- Теперь нажмите на Характеристики > Перейти к Локальные файлы.
- Нажмите на Проверка целостности игровых файлов.
- Вам придется дождаться завершения процесса.
- После этого просто перезагрузите компьютер.
7. Отключить оверлейные приложения
В некоторых случаях пара приложений может поставляться с дополнительным наложенным приложением или интерфейсом, который в основном позволяет геймерам делать снимки экрана в игре, записывать видео игрового процесса, делиться с друзьями, общаться с друзьями в игровые и т. д. Однако эти оверлейные приложения или инструменты требуют более высоких системных ресурсов для работы в фоновом режиме, что в конечном итоге может оказать давление на запуск игры. Это может вызвать лаги, заикания, сбои, падение FPS и т. д. Чтобы отключить его:
Отключить оверлей Discord:
- Запустить Раздор приложение > Нажмите на значок передач внизу.
- Выбирать Наложение под Настройки приложения > Включить в Включить оверлей в игре.
- Нажми на Игры вкладка > Выбрать Бродить.
- Окончательно, выключить в Включить оверлей в игре переключать.
- Обязательно перезагрузите компьютер, чтобы изменения вступили в силу.
Отключить игровую панель Xbox:
- Нажимать Окна + я ключи, чтобы открыть Параметры Windows.
- Нажмите на Игры > Перейти к Игровая панель > Выключить Записывайте игровые клипы, скриншоты и транслируйте с помощью игровой панели. вариант.
Отключите оверлей Nvidia GeForce Experience:
- Запустить Опыт Nvidia GeForce приложение > Перейти к Настройки.
- Нажми на Общий вкладка > Запрещать в Оверлей в игре вариант.
- Наконец, перезагрузите компьютер, чтобы изменения вступили в силу, и снова запустите игру.
Отключить оверлей Steam:
- Открой Готовить на пару клиент на ПК > Нажмите Библиотека.
- Щелкните правой кнопкой мыши на Бродить на левой панели > Выбрать Характеристики.
- Теперь нажмите на Общий > Обязательно Снимите флажок в Включить оверлей Steam во время игры вариант.
Есть и другие приложения-оверлеи, которые могут вызвать у вас проблемы, такие как MSI Afterburner, Rivatuner, программное обеспечение RGB и т. д. Их тоже следует отключить. Этот метод действительно исправил фатальную ошибку Stray Low Level для некоторых игроков.
8. Переустановите распространяемые компоненты Microsoft Visual C++.
Если на вашем компьютере с Windows не установлена последняя или необходимая версия среды выполнения Microsoft Visual C++, вы можете столкнуться с несколькими проблемами. Для этого:
- нажмите Окна клавиша на клавиатуре, чтобы открыть Стартовое меню.
- Теперь введите приложения и функции искать.
- Открытым Приложения и функции из результатов поиска.
- Нажми на Microsoft визуальный С++ программа(ы) из списка индивидуально.
- Выберите каждую программу и нажмите на Удалить.
- Следуйте инструкциям на экране для завершения удаления.
- Далее посетите официальный сайт майкрософт и загрузите последнюю версию среды выполнения Microsoft Visual C++.
- После этого установите его на свой компьютер> Перезагрузите систему, чтобы изменить эффекты.
9. Обновить Windows
Как и в случае с устаревшей игрой или приложением, также рекомендуется обновить версию ОС Windows или версию сборки, чтобы сделать систему совместимой. Это также повышает производительность и исправляет ошибки или проблемы со стабильностью. Для этого:
- нажмите Окна + я ключи, чтобы открыть Параметры Windows меню.
- Нажмите на Центр обновления Windows на левой панели> Нажмите на Проверить наличие обновлений.
- Если доступно обновление, выберите Загрузить и установить.
- Дождитесь завершения процесса обновления.
- После этого перезагрузите компьютер, чтобы применить изменения.
Вам также следует проверить наличие необязательных обновлений, выполнив приведенные ниже действия, поскольку некоторые обновления драйверов устройств и исправления безопасности могут отображаться в отдельном разделе.
- нажмите Окна + я ключи, чтобы открыть Параметры Windows меню.
- Нажмите на Центр обновления Windows на левой панели> Нажмите на Расширенные опции.
- Теперь прокрутите немного вниз и найдите Дополнительные опции раздел.
- Нажмите на Дополнительные обновления > Если доступно обновление, убедитесь, что оно выбрано.
- Нажмите на Скачать и установить > Перезагрузите систему после установки обновления.
10. Попробуйте отключить другие периферийные устройства
Вам также следует попробовать отключить от компьютера другие ненужные периферийные USB-устройства, такие как дополнительный дисплей. мониторы, USB-накопители, USB-накопители, принтеры, веб-камеры, контроллеры, RGB-аксессуары, USB-ключ для Bluetooth, и т.п. Просто оставьте мышь и клавиатуру подключенными к ПК, а затем снова проверьте наличие проблемы. Иногда также может пригодиться отключение и повторное подключение клавиатуры или мыши.
11. Обновите игру Stray
Если ни один из методов не помог вам, обязательно проверьте наличие обновления игры и установите его до последней версии. Устаревшая версия исправления игры может в конечном итоге вызвать многочисленные проблемы в системе или стать несовместимой для правильной работы. Вы можете выполнить следующие действия, чтобы обновить игру Stray через клиент Steam.
- Открой Готовить на пару клиент > Перейти Библиотека.
- Нажмите на Бродить из списка установленных игр на левой панели.
- Теперь клиент будет автоматически искать доступное обновление.
- Если доступно обновление, вы увидите Обновлять вариант> Просто нажмите на него.
- Подождите пару минут или около того, пока не завершится обновление игры. [Зависит от места для хранения и подключения к Интернету]
- После этого обязательно закройте клиент Steam.
- Наконец, перезагрузите компьютер, чтобы применить изменения, и снова запустите игру Stray, чтобы проверить фатальную ошибку низкого уровня.
Вот так, ребята. Мы предполагаем, что это руководство было полезным для вас. Для дополнительных вопросов, вы можете оставить комментарий ниже.
-
MiniTool
-
MiniTool News Center
- Resolved! Fix LowLevelFatalError When Playing Games on PC
By Anna | Follow |
Last Updated December 20, 2022
When you are immersed in a game, some errors will pop out to disturb your attention. The LowLevelFatalError message is one of them. This error indicates your game crashed or something happened. To fix this error, this post on MiniTool Website will give you some advice.
LowLevelFatalError
When you encounter the LowLevelFatalError message, that means your game crashes and you need to take some measures to get rid of it. The culprits that trigger the Low-Level Fatal error are complicated so you need to try some methods one by one.
The specific efforts will be listed in the next part.
Fix LowLevelFatalError
Fix 1: Run the Game in Compatibility Mode
In some cases, you still need to run the game in compatibility mode so that the game can run well.
Step 1: Exit your game first and right-click on the game desktop shortcut.
Step 2: Choose Properties and then go to the Compatibility tab.
Step 3: Check the option of Run this program in compatibility mode for and choose a previous operating system.
Step 4: Click Apply and then OK.
Then you can launch the game again and see if the issue has been gone.
Fix 2: Update Graphics Driver
It is important to keep your graphics driver up to date. That’s a basic condition for a good performance from your computer, your games, and any other graphics-intensive tasks.
Step 1: Press the Win + X keys and open Device Manager.
Step 2: Expand the Display adapters and right-click on your graphics driver to choose Update driver.
Then restart your computer and see if the Low-Level Fatal error has been fixed.
Fix 3: Adjust Graphics Settings
You can fix the Low-Level Fatal error by changing graphics settings.
Step 1: Open your Control Panel by searching it in your search box and set View by: as Small icons.
Step 2: Scroll down to choose Advanced system settings and choose Settings….
Step 3: Under the Visual Effects tab, choose Adjust for best performance and click Apply and OK to save the changes.
Step 4: Then go to Display in System > Settings and set desktop scaling (DPI) within windows to 100%.
Tip: If you’re using an NVIDIA card, disable image sharpening by going to 3D Settings in NVIDIA Control Panel and turning it off.
Then you can try your game again.
Related article: Change the Windows 10 Display Settings to Improve Display Quality
Fix 4: Verify Game Files Integrity
If some of your game files are corrupted or missing, the Low-Level Fatal error can be fixed. Go to verify the game file integrity.
Step 1: Open your Steam and go to Library.
Step 2: Right-click on your game and choose Properties.
Step 3: In the LOCAL FILES tab, choose the VERIFY INTEGRITY OF GAME FILES option.
Then follow the screen instruction to repair your game files. If it is useless, you can reinstall the game.
Fix 5: Reinstall the Game
If all the above methods are useless, you can uninstall and then reinstall the game.
Just open your Apps & features by searching it in Start. Scroll down to click on the game and choose Uninstall and then Uninstall again to remove it.
When you finish it, go to the official downloading website to download and reinstall the game.
Bottom Line:
The above methods will be useful to get rid of the LowLevelFatalError message. Hope this article will be useful for you.
About The Author
Position: Columnist
Anna is an editor of the MiniTool Team. She worked in this big family since her graduation. Her articles mainly focus on data backup and recovery, disk cloning, and file syncing, committed to resolving the data loss issues users may encounter on their PCs. Besides, more related computer articles are shared here. In her leisure time, she enjoys reading and watching movies. Travel can also be a good choice for her.
Low Level Fatal errors indicate that sometimes unexpected happened and your game crashed. If you’re lucky, restarting your game should help you resume playing. If the error persists, pursue the troubleshooting steps below.
How do I fix Low Level Fatal Errors?
Low Level Fatal errors indicate there’s a corrupted asset in the game. The quickest way to fix this error is to verify your game’s files. If this method fails, delete all your mods and reset your graphics settings to default.
Fix 1: Get the latest graphics driver updates
Update your graphics driver to the latest version. There are two ways to do that: use the Device Manager or manually download the latest driver from your GPU manufacturer’s website.
Use Device Manager to update your graphics driver
- Press the Windows and X keys.
- Select the Device Manager option.
- Expand the list of Display Adapters.
- Right-click on your graphics driver.
- Select Update Driver.
Manually download the latest graphics driver
- Download the latest NVIDIA graphics driver.
- Download the latest AMD graphics driver.
If you’re using an NVIDIA GPU, download and install the latest drivers using the Express option.
If updating your drivers fails to solve the problem, completely uninstall them. Then restart your computer to automatically download the latest drivers or get them directly from Nvidia or AMD.
Fix 2: Use different graphics settings
- Navigate to Control Panel, and select System.
- Go to Advanced System Settings.
- Click on the Visual Effects tab.
- Then select Adjust for best performance.
- Go to Settings, and select System.
- Click on Display.
- Set desktop scaling (DPI) within windows to 100%.
- After that, disable raytracing in your game settings.
If you’re using an NVIDIA card, disable image sharpening. To do that, open the NVIDIA Control Panel, go to 3D Settings, and turn off image sharpening.
Fix 3: Repair your game
If you’re still getting Low Level Fatal errors, repair your game files.
On Origin, go to your game library, right-click on the game that triggered this error, and select Repair.
On Steam, go to your game library, right-click the problematic game, and then select Properties. Click the Local Files tab, and select Verify Integrity of Game Files.
If you’re using a different game client, go to its official support page for step-by-step instructions on how to repair your game files.
Fix 4: Run the game in Compatibility Mode
- Exit the game.
- Right-click on the launcher file of the game or its desktop shortcut.
- Go to Properties.
- Click on the Compatibility tab.
- Under Run this program in compatibility mode for, select Windows 7 or 8.1
- Launch the game again and it should run fine.
Fix 5: Force DirectX11
If you’re getting this error on Steam, force DirectX 11.
- Open the Library.
- Right-click on your game and select Properties.
- Select Set Launch Options.
- Write -force-d3d11 in the text field.
- Hit the OK button and start the game.
The game should now be running with the DirectX 11 version.
Reinstall the game
If you’re still getting Low Level Fatal errors, uninstall the game from your PC and restart your machine. Then use your game client to download the game again.
Running a full fresh installation of the game, and scrubbing everything should help you get rid of corrupted game files.
Which of these solutions worked for you? Do let me know in the comments below.
В этой статье мы попытаемся решить проблему «Фатальная ошибка низкого уровня», с которой сталкиваются Бродячие игроки после запуска игры или в игре.
Бродячие игроки не могут пulучить доступ к игре после открытия игры или обнаружения проблемы «Неустранимая ошибка низкого уровня» в игре. Если вы стulкнulись с такой ошибкой, вы можете найти решение, следуя приведенным ниже советам.
Эта ошибка может быть вызвана многими проблемами, ограничивающими наш доступ к игре. Основные причины возникновения проблемы Stray Fatal Error можно перечислить следующим образом:
- Игровые файлы могут быть повреждены или испорчены.
- Антивирусная система может блокировать файлы игры.
- Инструмент предварительных условий UE4 может быть не установлен.
- Возможно, ваша видеокарта устарела.
Перечисленные выше возможности могут привести к возникновению такой ошибки. Для этого мы постараемся решить проблему, сообщив вам нескulько предложений.
Как исправить проблему фатальной ошибки низкого уровня
Мы можем решить эту проблему, следуя приведенным ниже советам по устранению этой ошибки.
1-) Установите инструмент предварительных требований UE4
Мы можем устранить проблему, установив инструмент Prerequisites, необходимый для правильной работы игрового движка Unreal Engine 4.
- Сначала давайте пulучим доступ к установленному файлу игры.
- Откройте папку «Engine» в установленном файле игры.
- Откройте папку «Допulнительно», а затем «Повторное добавление» в открывшейся папке.
- Откройте папку «en-us» и дважды щелкните программу «UE4PrereqSetup_64.exe«, чтобы запустить ее.
После этого процесса давайте установим программу на ваш компьютер. После успешного завершения процесса вы можете запустить игру и проверить, сохраняется ли проблема.
2-) Испulьзуйте бета-инструмент Steam
Некоторые игроки отмечают, что испulьзование бета-инструмента решило проблему. Мы можем устранить проблему, реализуя это предложение.
- Давайте откроем программу Steam.
- Библиотека, щелкните правой кнопкой мыши игру «Stray» и выберите «Свойства«.
- Нажмите «БЕТА-ВЕРСИИ» в левой части открывшегося экрана.
- Затем нажмите раскрывающееся меню в разделе «Выберите бета-версию, к которой вы хотите присоединиться.» и выберите «предыдущая нестабильная версия — содержит предыдущую нестабильную версию«. .
Откройте меню
После этого процесса вы можете запустить игру и проверить, сохраняется ли проблема.
3-) Проверка целостности файла
Мы проверим целостность файла игры, отсканируем и загрузим все отсутствующие или неправильные файлы. Для этого;
Для игроков Steam;
- Откройте программу Steam.
- Откройте меню библиотеки.
- Щелкните правой кнопкой мыши игру Stray слева и откройте вкладку Свойства.
- Откройте меню Локальные файлы в левой части открывшегося экрана.
- Нажмите кнопку Проверить целостность файлов игры в меню «Обнаруженные нами локальные файлы».
После этого процесса загрузка будет выпulняться путем сканирования поврежденных файлов игры. После завершения процесса попробуйте снова открыть игру.
4-) Обновить драйвер видеокарты
При таких проблемах с непрерывностью мы можем стulкнуться с ошибкой обновления видеокарты. Для этого нам потребуется обновить видеокарту. Если вы готовы, давайте начнем.
Для пulьзователей с видеокартой Nvidia
- Прежде всего, Geforce компании Nvidia Опыт Нам нужно скачать и установить программу.
- После процесса загрузки и установки мы открываем нашу программу и открываем меню Драйверы выше.
- Загрузите наше обновление, нажав кнопку Загрузить выше.
- После завершения загрузки давайте выпulним процесс установки, нажав кнопку быстрой установки.
- Перезагрузите компьютер после завершения этого процесса.
Для пulьзователей с видеокартой AMD
- Опубликовано компанией AMD AMD Radeon Software Нам нужно скачать и установить программу.
- После процесса загрузки и установки мы открываем нашу программу и нажимаем кнопку «Проверить наличие обновлений» в меню драйверов и программного обеспечения справа и проверяем, обновлена ли наша видеокарта.
- Вы можете перезагрузить компьютер, выпulнив обновление.
Для пulьзователей с видеокартой Intel;
Пulьзователи с процессором Intel могут испulьзовать графическую карту процессора Intel, поскulьку у них нет графической карты. Для этого может потребоваться обновление видеокарты Intel.
- Сначала пulучите ссылку<ahref=»https://www.intel.com/content/www/us/en/support/detect.html» target=»_blank» rel=»noopener»>Intel Помощник по загрузке драйверов и поддержки.
- После завершения загрузки откройте программу. После завершения процесса установки нажмите кнопку «Запустить» и дождитесь перенаправления на страницу.
- После этого процесса Intel Driver & Support Assistant просканирует вашу систему. После завершения сканирования будут извлечены некоторые драйверы, которые необходимо обновить. Выпulните процесс установки, загрузив обновленную версию драйверов.
После обновления нашего графического драйвера и перезагрузки компьютера мы можем попытаться открыть игру Stray.
5-) Перезагрузите компьютер
Пulьзователи, которые перезагрузили свой компьютер, заметили, что они бulьше не сталкивались с такой проблемой. Мы можем достичь решения проблемы, реализуя это предложение.
6-) Отключить антивирусную программу
Отключите все испulьзуемые вами антивирусные программы или пulностью удалите их со своего компьютера. Если вы испulьзуете Защитник Windows, отключите его. Для этого;
- Введите «защита от вирусов и угроз» на начальном экране поиска и откройте его.
- Затем нажмите «Управление настройками«.
- Установите для защиты в режиме реального времени значение «Выкл«.
После этого давайте отключим другую защиту от программ-вымогателей.
- Откройте начальный экран поиска.
- Откройте экран поиска, введя Настройки безопасности Windows.
- На открывшемся экране выберите параметр Защита от вирусов и угроз.
- Нажмите в меню пункт Защита от программ-вымогателей.
- Отключите Контрulируемый доступ к папкам на открывшемся экране.
После выпulнения этой операции нам нужно будет добавить файлы игры Stray в качестве исключения.
- Введите «защита от вирусов и угроз» на начальном экране поиска и откройте его.
- Настройки защиты от вирусов и угроз выберите Управление настройками, а затем в разделе Исключения. Исключить, выберите добавить или удалить.
- Выберите Добавить исключение, а затем выберите папку с игрой Stray, сохраненную на вашем диске.
После этого процесса попробуйте снова запустить Stray, пulностью закрыв программу Steam с помощью диспетчера задач. Если проблема не устранена, давайте перейдем к следующему предложению.
Запустил игру и тут появилось окошко с Low level fatal error. Все другие игры работают нормально, а тут вот такая досада. Я пытался запустить Choo-Choo Charles, которая недавно вышла, если это важно. Пытался найти что-то в сети на эту тему, но ничего толкового не нашел. Думал, что проблема в драйверах, но я обновил их и ничего не изменилось. Возможно, такая же ошибка появится и с другими играми, а поэтому было бы неплохо разобраться, в чем проблема и как ее решить.
Решение
Low level fatal error часто появляется при запуске всевозможных игр на Windows. Причин для появления ошибки существует множество, а поэтому избавиться от нее в некоторых случаях может быть довольно сложно.
Столкнувшись с подобной ошибкой на своем ПК, мы рекомендуем вам сделать следующее:
- Обновление графических драйверов (вы уже это сделали). Проблемную игру не назовешь AAA-проектом, однако и она требует для своей работы актуальных драйверов видеокарты. Обязательно обновите видеодрайвера! Найти все необходимое можно на официальных сайтах производителей ГП: AMD, Nvidia, Intel.
- Проверка целостности игровых файлов. Возможно, Low level fatal error — это результат повреждений файлов запускаемой игры. Запустите проверку целостности файлов во вкладке «Локальные файлы» в свойствах игры. Если какие-то файлы не пройдут проверку, они будут перезагружены.
- Установка актуальных обновлений Windows. Время от времени игры отказываются на отрез запускаться, если в системе пользователя отсутствуют определенные обновления Windows. Запустите апдейт системы, дождитесь его окончания, а потом проверьте наличие проблемы.
Ну и не стоит забывать еще о том, что Choo-Choo Charles разрабатывалась всего одним человеком, а поэтому стабильность ее работы не гарантируется. Подождите выхода свежего патча.
01.02.2023
1,103 Просмотры
Lowlevelfatalerror line 198 error 0x887a0006 hung
Ошибка 0x887A0006 является типичной проблемой для многих геймеров на компьютерах с Windows. Интересный факт: наиболее часто с ней сталкиваются игроки Apex Legends. Однако появление подобного кода возможно и во многих других играх.
Как правило, с этой ошибкой приходится бороться владельцам видеокарт от Nvidia. В сообщении ошибки содержится следующая информация:
0x887A0006 – DXGI_ERROR_DEVICE_HUNG The application’s device f ailed due to badly formed commands sent by the application. This is an desing- issue that should be investigated and fixed.
Проще говоря, система сообщаем, что ваша видеокарта работает не совсем корректно с запускаемым приложением. Ниже вы сможете найти причины ошибки 0x887A0006 и методы для ее решения.
Причины ошибки 0x887A0006
- Лаунчер Origin не имеет прав администратора.
- В реестре системы отсутствует определенный ключ.
- Поврежденные файлы игры.
- Нестабильные бета-драйвер видеокарты.
- Нестабильный разгон видеокарты.
Методы решения ошибки 0x887A0006
Метод №1 Запуск лаунчера Origin от Администратора
Некоторые пользователи сообщили, что им удалось избавиться от ошибки 0x887A0006, запустив клиент лаунчера Origin от имени Администратора. Зайдите в корневую папку лаунчера и найдите исполнительный файл Origin.exe. Нажмите на него ПКМ и выберите «Запуск от имени администратора».
Проверяем, исчезла ли ошибка. Разумеется, подобное решение сработает только в том случае, если вы запускаете что-то из Origin, тем не менее мы рекомендуем запустить от админа и саму игрушку. Сделайте все точно также, как и показано выше, но только с исполнительным файлом (.exe) игры.
Метод №2 Восстановление игры Origin
Возможно, файлы запускаемой вами игры в Origin были каким-то образом повреждены. В таком случае вам необходимо воспользоваться функцией восстановления. Откройте лаунчер Origin и перейдите в свою библиотеку игр.
Кликните на значок нужной вам игрушки ПКМ и выберите опцию «Восстановить». Теперь вам следует просто ожидать завершения процесса восстановления, что может занять около часа-полтора, в зависимости от железа вашего компьютера.
Метод №3 Откат видеодрайвера
Еще один довольно эффективный метод — отказ драйвера для графического ускорителя. Возможно, новая версия драйвера крайне нестабильно работает с запускаемой вами игрой. Итак, нажмите Windows+R, после чего пропишите devmgmt.msc и нажмите Enter. Открыв перед собой Диспетчер устройств, раскройте раздел «Видеоадаптеры».
Нажмите ПКМ на свою видеокарту и перейдите в свойства устройства. Теперь переключитесь на вкладку «Драйвер» и нажмите на кнопку «Откатить». Далее просто следуйте инструкциям на экране для отката видеодрайвера к предыдущей версии. Проверьте, исчезла ли ошибка 0x887A0006.
Метод №4 Сброс разгона видеокарты
У некоторых пользователей ошибка 0x887A0006 возникла из-за не самого удачного разгона своей видеокарты. Они просто сбросили значение частот на базовый уровень — и проблема была разрешена. Перед появлением проблемы пытались немного подразогнать свою видеокарту? Сбросьте разгон и ошибка 0x887A0006 должна исчезнуть.
Unreal Engine is exiting due to D3D device being lost — как исправить ошибку
Одна из самых распространённых ошибок в играх, созданных с использованием Unreal Engine — сообщение об ошибке An Unreal process has crashed с сообщением Unreal Engine is exiting due to D3D device being lost и, как правило — указанием кода 0x887A0006 HUNG в информации о сбое.
Текст рассматриваемой ошибки сообщает о том, что игровой движок Unreal Engine прекращает свою работу в связи с тем, что было потеряно устройство D3D (Direct 3D). Что это значит? — как правило, это означает, что видеоадаптер по какой-либо причине не ответил в отведённое время. Причины могут быть разными: часто — работа драйверов, иногда — влияние сторонних программ, разгон видеокарты и другие. Что можно попробовать, чтобы исправить ошибку:
- Если вы включали разгон GPU, экспериментировали с настройками в MSI Afterburner — попробуйте вернуть исходные настройки.
- Проверьте, исчезнет ли ошибка, если в панели управления NVIDIA включить «Режим отладки» (включается в главном меню в разделе «Справка»). В режиме откладки отключается в том числе и заводской разгон видеокарты.
- Зайдите в панель управления NVIDIA (можно использовать поиск в панели задач Windows 10 и Windows 11: просто начните вводить NVIDIA Control Panel) и в разделе «Дисплей» попробуйте отключить G-Sync (или оставить функцию включенной только для полноэкранных приложений), примените настройки и перезапустите игру.
И, если какой-то из способов вам помог или есть собственные находки на тему решения рассмотренной проблемы, я и другие читатели будут рады вашему комментарию к статье.
Загрузка…
-
MiniTool
-
MiniTool News Center
- Resolved! Fix LowLevelFatalError When Playing Games on PC
By Anna | Follow |
Last Updated December 20, 2022
When you are immersed in a game, some errors will pop out to disturb your attention. The LowLevelFatalError message is one of them. This error indicates your game crashed or something happened. To fix this error, this post on MiniTool Website will give you some advice.
LowLevelFatalError
When you encounter the LowLevelFatalError message, that means your game crashes and you need to take some measures to get rid of it. The culprits that trigger the Low-Level Fatal error are complicated so you need to try some methods one by one.
The specific efforts will be listed in the next part.
Fix LowLevelFatalError
Fix 1: Run the Game in Compatibility Mode
In some cases, you still need to run the game in compatibility mode so that the game can run well.
Step 1: Exit your game first and right-click on the game desktop shortcut.
Step 2: Choose Properties and then go to the Compatibility tab.
Step 3: Check the option of Run this program in compatibility mode for and choose a previous operating system.
Step 4: Click Apply and then OK.
Then you can launch the game again and see if the issue has been gone.
Fix 2: Update Graphics Driver
It is important to keep your graphics driver up to date. That’s a basic condition for a good performance from your computer, your games, and any other graphics-intensive tasks.
Step 1: Press the Win + X keys and open Device Manager.
Step 2: Expand the Display adapters and right-click on your graphics driver to choose Update driver.
Then restart your computer and see if the Low-Level Fatal error has been fixed.
Fix 3: Adjust Graphics Settings
You can fix the Low-Level Fatal error by changing graphics settings.
Step 1: Open your Control Panel by searching it in your search box and set View by: as Small icons.
Step 2: Scroll down to choose Advanced system settings and choose Settings….
Step 3: Under the Visual Effects tab, choose Adjust for best performance and click Apply and OK to save the changes.
Step 4: Then go to Display in System > Settings and set desktop scaling (DPI) within windows to 100%.
Tip: If you’re using an NVIDIA card, disable image sharpening by going to 3D Settings in NVIDIA Control Panel and turning it off.
Then you can try your game again.
Related article: Change the Windows 10 Display Settings to Improve Display Quality
Fix 4: Verify Game Files Integrity
If some of your game files are corrupted or missing, the Low-Level Fatal error can be fixed. Go to verify the game file integrity.
Step 1: Open your Steam and go to Library.
Step 2: Right-click on your game and choose Properties.
Step 3: In the LOCAL FILES tab, choose the VERIFY INTEGRITY OF GAME FILES option.
Then follow the screen instruction to repair your game files. If it is useless, you can reinstall the game.
Fix 5: Reinstall the Game
If all the above methods are useless, you can uninstall and then reinstall the game.
Just open your Apps & features by searching it in Start. Scroll down to click on the game and choose Uninstall and then Uninstall again to remove it.
When you finish it, go to the official downloading website to download and reinstall the game.
Bottom Line:
The above methods will be useful to get rid of the LowLevelFatalError message. Hope this article will be useful for you.
About The Author
Position: Columnist
Anna is an editor of the MiniTool Team. She worked in this big family since her graduation. Her articles mainly focus on data backup and recovery, disk cloning, and file syncing, committed to resolving the data loss issues users may encounter on their PCs. Besides, more related computer articles are shared here. In her leisure time, she enjoys reading and watching movies. Travel can also be a good choice for her.
Low Level Fatal errors indicate that sometimes unexpected happened and your game crashed. If you’re lucky, restarting your game should help you resume playing. If the error persists, pursue the troubleshooting steps below.
How do I fix Low Level Fatal Errors?
Low Level Fatal errors indicate there’s a corrupted asset in the game. The quickest way to fix this error is to verify your game’s files. If this method fails, delete all your mods and reset your graphics settings to default.
Fix 1: Get the latest graphics driver updates
Update your graphics driver to the latest version. There are two ways to do that: use the Device Manager or manually download the latest driver from your GPU manufacturer’s website.
Use Device Manager to update your graphics driver
- Press the Windows and X keys.
- Select the Device Manager option.
- Expand the list of Display Adapters.
- Right-click on your graphics driver.
- Select Update Driver.
Manually download the latest graphics driver
- Download the latest NVIDIA graphics driver.
- Download the latest AMD graphics driver.
If you’re using an NVIDIA GPU, download and install the latest drivers using the Express option.
If updating your drivers fails to solve the problem, completely uninstall them. Then restart your computer to automatically download the latest drivers or get them directly from Nvidia or AMD.
Fix 2: Use different graphics settings
- Navigate to Control Panel, and select System.
- Go to Advanced System Settings.
- Click on the Visual Effects tab.
- Then select Adjust for best performance.
- Go to Settings, and select System.
- Click on Display.
- Set desktop scaling (DPI) within windows to 100%.
- After that, disable raytracing in your game settings.
If you’re using an NVIDIA card, disable image sharpening. To do that, open the NVIDIA Control Panel, go to 3D Settings, and turn off image sharpening.
Fix 3: Repair your game
If you’re still getting Low Level Fatal errors, repair your game files.
On Origin, go to your game library, right-click on the game that triggered this error, and select Repair.
On Steam, go to your game library, right-click the problematic game, and then select Properties. Click the Local Files tab, and select Verify Integrity of Game Files.
If you’re using a different game client, go to its official support page for step-by-step instructions on how to repair your game files.
Fix 4: Run the game in Compatibility Mode
- Exit the game.
- Right-click on the launcher file of the game or its desktop shortcut.
- Go to Properties.
- Click on the Compatibility tab.
- Under Run this program in compatibility mode for, select Windows 7 or 8.1
- Launch the game again and it should run fine.
Fix 5: Force DirectX11
If you’re getting this error on Steam, force DirectX 11.
- Open the Library.
- Right-click on your game and select Properties.
- Select Set Launch Options.
- Write -force-d3d11 in the text field.
- Hit the OK button and start the game.
The game should now be running with the DirectX 11 version.
Reinstall the game
If you’re still getting Low Level Fatal errors, uninstall the game from your PC and restart your machine. Then use your game client to download the game again.
Running a full fresh installation of the game, and scrubbing everything should help you get rid of corrupted game files.
Which of these solutions worked for you? Do let me know in the comments below.