Работа на терминале, решения технических вопросов
Внешние терминалы работают отдельно от онлайн-кассы. Если продаёте или делаете возврат, операцию нужно вводить параллельно на обоих устройствах.
Мы рассказываем на примере Модулькассы. Если у вас другое устройство, проведите аналогичную операцию на своей кассе.
Технические проблемы с терминалом
Выберите подходящий вопрос и нажмите кнопку «Подробнее»:
Не проходит оплата. Операция отменена. Отказ операции
Попробуйте перезагрузить терминал и провести оплату снова. Для этого одновременно зажмите желтую кнопку и точку:
Если оплата все равно не проходит, найдите строку «Код ответа» на чеке оплаты:
Если строки нет, на терминале отсутствует интернета. Проверьте подключение по
этой инструкции
.
Если строка есть, выберите код ответа на вашем чеке:
Оплата не прошла в оффлайн режиме. Наши терминалы не принимают такие платежи. Попросите клиента расплатиться другой картой или наличными.
На терминале устарело программное обеспечение, очистите кэш TMS и сделайте сверку итогов. Для этого:
Два раза нажмите красную кнопку, чтобы выйти на главный экран.
Нажмите кнопку «1» на терминале:
С помощью кнопок навигаций найдите строку «Сессия TMS»:
Подтвердите выбор зеленой кнопкой.
С помощью кнопок навигаций найдите строку «Очистить кэш TMS» и нажмите зеленую кнопку.
Два раза нажмите красную кнопку, чтобы выйти на главный экран.
Выберите пункт «Сверка итогов» и подтвердите выбор зеленой кнопкой:
На экране «Повтор. печать» выберите «Нет» и подтвердите выбор зеленой кнопкой:
Нажмите на «0» и проведите оплату еще раз.
Если оплата все равно не прошла, проверьте код ответа и выберите нужный пункт или обратитесь к нам по телефону 8 800 100 66 62 или в чате личного кабинета.
Ввели некорректную сумму для оплаты на терминале. Минимальная сумма оплаты — 1 рубль. Проверьте сумму оплаты и попробуйте снова.
На терминале установлена неверная дата или время. Чтобы изменить время:
Два раза нажмите красную кнопку, чтобы выйти на главный экран.
На терминале нажмите кнопку «3»:
С помощью клавиш навигации найдите пункт «Дата» и нажмите зеленую кнопку:
С помощью цифровых клавиш введите дату — день, месяц и полный год.
Если ошиблись, нажмите желтую кнопку.
Если все верно, нажмите зеленую кнопку.
Введите время и подтвердите зеленой кнопкой.
Если ошиблись, используйте желтую кнопку.
Нажмите красную кнопку, чтобы выйти из меню.
Попробуйте провести оплату снова: нажмите «0 > Оплата».
Если оплата все равно не прошла, свяжитесь с нами по телефону 8 800 100 66 62 или в чате личного кабинета.
Покупатель приложил не ту карту для возврата. Попросите клиента приложить карту или устройство, которым оплачивал покупку ранее.
Недостаточно средств на карте покупателя. Попросите клиента приложить другую карту или оплатить наличными.
Терминал заблокирован. Напишите в чате банка — поможем разобраться.
Сумма оплаты или возврата превышает установленные лимиты.
Стандартные лимиты за одну транзакцию — 50 000 р. Операцию на сумму 250 000 рублей разбейте на пять платежей по 50 000 рублей.
Лимит в сутки — 250 000 руб. Если за день на терминале провели десять операций на сумму 25 000, следующие операции не пройдут — необходимо подождать сутки.
Лимит на возврат денег — 20 000 руб. за одну операцию. Если операция на 25 000 рублей, проведите её два раза 2 раза — один платеж на 20 000 руб., второй на 5 000 руб.
Лимит на возврат денег в сутки — 50 000 руб.
Если средний чек больше — напишите в чате банка, что хотите увеличить лимиты.
Карта не считалась. При бесконтактной оплате слишком быстро убрали карту. Повторите оплату.
Терминал не реагирует на нажатия
Перезагрузите терминал: одновременно зажмите желтую кнопку и точку:
Внимательно следите за экраном! Когда появится надпись «Для настройки работы с кассой нажмите F», нажмите серую кнопку «F» или белую кнопку с точкой для терминалов Move2500/3500 и Desk3500:
Если нажать не успели, перезагрузите терминал еще раз.
На экране «Работа с кассой?» выберите «Нет» и нажмите зеленую кнопку.
Нажмите «0 > Оплата» и введите сумму продажи.
«Ошибка выгрузки» при сверке итогов
Два раза нажмите красную кнопку, чтобы выйти на главный экран.
На терминале нажмите кнопку «1»:
С помощью клавиш навигаций под экраном найдите пункт «Очистка журнала» и подтвердите выбор зеленой кнопкой:
Выберите «Да» и нажмите зеленую кнопку.
Найдите пункт «Сессия TMS» и нажмите зеленую кнопку.
Найдите пункт «Очистить кэш TMS» и нажмите зеленую кнопку:
Два раза нажмите красную кнопку. На экране терминала должна появится надпись «Modulbank»:
Нажмите кнопку «3 > Сверка итогов».
Терминал завис после включения или перезагрузки
Убедитесь, что ваш терминал действительно завис, а не пытается подключиться к сети. Выберите модель своего терминала и посмотрите признаки зависания.
Если на экране терминала отображается другой экран, перезагрузите его через желтую кнопку и точку:
На экране отображается смайлик:
Отключите терминал от сети и через несколько секунд подключите снова.
На экране отображается смайлик:
Переверните терминал и снимите заднюю крышку:
Вытащите батарею и через несколько секунд подключите снова:
Не забудьте закрыть заднюю крышку.
На экране отображается надпись «Welcome…»:
Переверните терминал и снимите заднюю крышку:
Вытащите батарею и через несколько секунд подключите снова:
Не забудьте закрыть заднюю крышку.
На экране отображается надпись «Welcome…»:
Отключите терминал от сети и через несколько секунд подключите снова.
Неправильные время и дата
Два раза нажмите красную кнопку, чтобы выйти на главный экран.
На терминале нажмите кнопку «3»:
С помощью клавиш навигации найдите пункт «Дата» и нажмите зеленую кнопку:
С помощью цифровых клавиш введите дату — день, месяц и полный год.
Если ошиблись, нажмите желтую кнопку.
Если все верно, нажмите зеленую кнопку.
Введите время и подтвердите зеленой кнопкой.
Если ошиблись, используйте желтую кнопку.
Нажмите красную кнопку, чтобы выйти из меню.
Попробуйте провести оплату снова: нажмите «0 > Оплата».
Терминал не включается
Терминал питается от сети: проверьте подключение провода к терминалу, блоку питания и розетке.
Терминал беспроводной: поставьте его на зарядку на час. Затем попробуйте включить его снова.
Если ничего не помогает, свяжитесь с нами по телефону 8 800 100 66 62 или в чате.
«No sim» на экране терминала
Вытащите сим-карту на 30 секунд и перезагрузите терминал. Для этого:
Переверните терминал и снимите заднюю крышку:
Вытащите сим-карту, подождите 30 секунд и установите ее обратно. Угол среза сим-карты должен находится в нижнем правом углу:
Перезагрузите терминал: одновременно зажмите желтую кнопку и точку:
Сделайте сверку итогов: нажмите «F» на терминалах iWL/iCT или белую клавишу с точкой на Move/Desk:
Выберите «Сверка итогов > Ок» и дождитесь печати чека.
Если сверка не прошла:
— Сим-карта от Модульбанка. Обратитесь в нам по телефону 8 800 100 66 62 или в чате личного кабинета;
— Сим-карта ваша. Проверьте баланс сим-карты и обратитесь к своему оператору связи. Или воспользуйтесь сим-картой другого оператора.
Надпись «Итоги не совпали» после сверки
Если итоги не совпали — ничего страшного, это не критичная ошибка и она не влияет на зачисления на расчетный счёт.
Два раза нажмите красную кнопку, чтобы выйти на главный экран.
На терминале нажмите кнопку «1»:
С помощью клавиш навигаций под экраном найдите пункт «Очистка журнала» и подтвердите выбор зеленой кнопкой:
Выберите «Да» и нажмите зеленую кнопку.
Два раза нажмите красную кнопку. На экране терминала должна появится надпись «Modulbank»:
Нажмите кнопку «3 > Сверка итогов».
Терминал не печатает чек
Выберите подходящий вариант:
Убедитесь, что используете термоленту — обработанную специальным раствором бумагу для печати. При нагревании в принтере на ленте остаются черные символы.
Если у вас термолента, проверьте правильно ли она установлена:
Откройте крышку принтера чеков:
Вставьте рулон термочувствительным слоем вниз и с небольшим запасом. Чтобы узнать, где слой, потрите ленту с двух сторон монеткой. На термо-чувствительном слое останутся полоски — слой с полосками нужно установить вниз.
Закройте крышку и сделайте сверку итогов.
С помощью клавиш навигации найдите пункт «Сверка итогов»:
Подтвердите выбор зеленой кнопкой.
Дождитесь печати чека сверки.
Если не помогло, отправьте в чате банка видео, на котором видно проблему.
Проверьте заряд батареи на терминале:
Если уровень низкий, зарядите терминал и попробуйте снова распечатать чек.
Проверьте, правильно ли установлена бумага. Конец бумаги не должен быть заправлен за ролик, а бумага не должна быть мятой или цепляться за терминал:
Перезагрузите терминал и попробуйте распечатать чек еще раз.
Если не помогло, отправьте в чате банка видео, на котором видно проблему.
На чеке «Отказ», но деньги списались с карты покупателя
Не переживайте, деньги вернуться покупателю. Обычно это происходит в течение нескольких минут, но может затянуться до нескольких часов. Все зависит от банка, в котором обслуживается покупатель.
Чтобы не задерживать клиента, отдайте ему терминальный чек. Если что-то пойдет не так, он сможет обратиться в свой банк и передать чек с подтверждением.
На терминале сделайте сверку итогов и повторите оплату. Для этого:
Нажмите красную кнопку несколько раз, пока на экране не появится надпись «Modulbank»:
С помощью кнопок навигаций внизу экрана найдите строку «Сверка итогов»:
Нажмите несколько раз красную кнопку, пока на экране не появится надпись «Modulbank».
Проведите оплату еще раз.
Как работать с терминалом
Выберите подходящий вопрос и нажмите кнопку «Подробнее»:
Как настроить работу терминала с Модулькассой
Чтобы подключить внешний терминал, вам не нужно устанавливать никакие драйверы. Всё что нужно — это указать в настройках Модулькассы, с каким терминалом вы работаете.
Войдите в приложение «Модулькасса» как Администратор.
Откройте «Меню > Настройки > Эквайринг».
Выберите способ безналичной оплаты «Внешний» и сохраните настройки.
После этого на кассе появится безналичный способ оплаты. Теперь операции продажи, отмены и возврата нужно проводить параллельно на терминале и кассе.
Как перезагрузить терминал
Чтобы перезагрузить терминал, одновременно зажмите желтую кнопку и точку:
Как принять оплату
Соберите чек на Модулькассе и нажмите «К оплате > Банк. карта». Не нажимайте кнопку «Готово», пока не проведёте покупку на терминале.
Введите сумму покупки на терминале. Терминалы iWL, iCT, Move и Desk сразу настроены на продажу. Но если вы находитесь на экране с надписью «Modulbank», сначала нажмите «0 > Оплата».
Вставьте или приложите карту покупателя. Если необходимо, запросите пин-код.
Дождитесь подтверждения операции на терминале. Он должен распечатать чек с надписью «ОДОБРЕНО».
Завершите продажу на кассе — нажмите кнопку «Готово».
Не забудьте отдать покупателю кассовый и терминальный чек.
Как сделать возврат
Если после продажи уже провели сверку итогов, вернуть деньги можно операцией «Возврат». Используйте для возврата ту же карту или NFC-устройство, которым оплачивали покупку.
В Модулькассе откройте меню > «Сделать возврат». Выберите подходящий способ возврата — о каждом
рассказали в статье
— и соберите чек возврата.
Выберите способ возврата «Банк. картой». Не нажимайте кнопку «Готово», пока не проведёте возврат на терминале.
На терминале нажмите красную кнопку. Если на экране горит надпись «Modulbank», пропустите этот шаг и сразу нажимайте «0».
Нажмите «0 > Возврат». Введите номер ссылки из чека клиента.
Проверьте сумму возврата. Если возврат частичный, не забудьте исправить сумму возврата.
Вставьте ту же карту или NFC-устройство, которым оплачивали покупку.
Введите пин-код и дождитесь подтверждения операции.
Завершите операцию на кассе — нажмите кнопку «Готово».
Не забудьте отдать покупателю кассовый и терминальный чек. Деньги вернутся на карту в течение получаса.
Как отменить оплату
Отменить покупку можно только во время текущей смены — до сверки итогов. Используйте для отмены ту же карту или NFC-устройство, которым оплачивали покупку.
В Модулькассе откройте меню > «Сделать возврат». Выберите подходящий способ возврата — о каждом
рассказали в статье
— и соберите чек возврата.
Выберите способ возврата «Банк. картой». Не нажимайте кнопку «Готово», пока не проведёте отмену на терминале.
На терминале нажмите красную кнопку. Если на экране горит надпись «Modulbank», пропустите этот шаг и сразу нажимайте «0».
Нажмите «0 > Отмена». Введите номер ссылки из чека клиента.
Вставьте ту же карту или NFC-устройство, которым оплачивали покупку.
Проверьте сумму отмены и подтвердите операцию. Дождитесь подтверждения от терминала.
Завершите операцию на кассе — нажмите кнопку «Готово».
Не забудьте отдать покупателю кассовый и терминальный чек. Деньги вернутся на карту в течение получаса.
Как сделать сверку итогов
Не забывайте проводить сверку итогов каждый день в конце смены. Только после сверки терминал передаст в банк информацию о всех продажах за смену.
Нажмите красную кнопку на терминале. Если вы находитесь на экране с надписью «Modulbank», пропустите этот шаг.
Нажмите «F» на терминалах iWL/iCT или белую клавишу с точкой на Move/Desk:
Выберите «Сверка итогов > Ок» и дождитесь печати чека.
Обычно обработка платежей занимает 24 часа. Все безналичные платежи будут перечислены на ваш расчётный счёт на следующий рабочий день.
Обратите внимание на кронштейны
и докстанции для Модулькассы. Для вашей комфортной работы.
Мигающая надпись Unauthorized на экране POS-терминалов Ingenico означает только одно — самое время обратиться в сервисный центр Ingenico. Самостоятельно сбросить ошибку не получится.
Что означает ошибка Unauthorized
Unauthorized (анофорайзд) в переводе на русский означает несанкционированный или неавторизованный. Данная ошибка возникает в результате срабатывания датчиков безопасности и «лечится» только в сервисном центре Ingenico, как и ошибка Alert Irruption, о которой мы говорили в нашей прошлой статье.
Самостоятельно устранить ошибки Unauthorized и Alert Irruption не получится, даже не пытайтесь. Такова политика компании Ingenico.
Причины возникновения ошибки
- Терминал вскрыли
Если вы:
- не являетесь сотрудником сервисного центра Ingenico,
- не имеете доступ к специальному программному обеспечению для реактивации терминалов,
- не знаете наверняка, для чего это делаете,
то вскрывать POS-терминалы Ingenico нельзя. Интересно, почему? Читайте здесь, повторяться не буду.
И у любви у нашейсела батарейка.
Внутри каждого терминала Ingenico находится элемент питания, — круглая батарейка CR2032 (или подобная) на 3 В, которая в том числе подпитывает цепь тампера.
Тампер (tamper) — элемент, установленный внутри корпуса терминала для защиты от несанкционированного вскрытия. Тампер также применяют в системах охранной и пожарной сигнализациях.
Если вольтаж батарейки падает ниже критического минимума, то происходит разрыв питания цепи тампера и терминал думает, что его вскрыли, о чем и сообщает нам мигающей на пол-экрана надписью Unauthorized.
Что делать. Просто не оставляйте POS-терминал на длительное время (месяц и и более) без подзарядки, даже если не пользуетесь им.
- Неправильный
мёдсофт.
Хотели обмануть систему или просто случайно «залили» в терминал неправильное программное обеспечение? Получите ошибку Unauthorized.
Если софт кривой, косой, хромой, от другого производителя или просто не подписан вендором, то использовать такой софт нельзя, нихт, импоссибл. В-первую очередь это касается конечно же инженеров банка. Обычные пользователи прошивкой терминалов не занимаются.
Что делать-то? Как сбросить ошибку?
Ау, статью внимательно читали? Говорю же, самостоятельно — н и к а к. Звоните в Ingenico и узнайте, как происходит процедура ремонта.
Насколько мне известно, стоимость ремонта составляет 2000 — 8000 ₽ плюс расходы на доставку туда-обратно. Срок ремонт ≈ 25 рабочих дней, ибо вас много, а сервисный центр один. Да, и не забудьте приготовить полный пакет документов о покупке терминала.
Процедура сброса ошибки Unauthorized выглядит примерно так: в сервисном центре найдут и устранят причину возникновения ошибки, например севшая батарейка, затем произведут реактивацию терминала для дальнейшей работы.
Если терминал на гарантии и дефект заводской, — отремонтируют бесплатно. Если POS-терминал б/у — проще выкинуть и купить снова б/у, по цене все равно выйдет дешевле, чем один новый.
Успехов в вашем бизнесе!
Купить Новый или Б/У терминал Ingenico iCT250
Пос-устройство Ingenico — это электронно-программный терминал для приема безналичных платежей. Он подходит для работы с магнитными, чиповыми и бесконтактными картами VISA, VISA Electron, Mastercard, Maestro, а также для приема оплаты с устройств, имеющих NFC-сопряжение: смартфоны, умные часы и браслеты.
Для функционирования пос-терминала потребуется канал связи c банком: телефонная линия, SIM-карта или подключение к интернету.
Также важна настройка терминала Ingenico Ict250, в соответствии с инструкцией, которую мы предоставим ниже.
1 Общая информация о пос-устройстве
Терминал обладает встроенным GPRS-модемом и временной сим-картой. Может работать без подключения к кассе, то есть, ручным вводом данных. У устройства отличная совместимость с большинства кассовых систем. Применять агрегат можно без дополнительного внешнего PIN-пада. Пос-терминал указанной марки состоит из следующих важных частей:
- Принтера;
- Графического дисплея с подсветкой;
- Бесконтактного кардридера;
- Ридера для карт магнитного типа;
- Ридера для смарт-карт;
- Клавиатуры.

1.1 Клавиши для работы
Все модели POS-терминалов Инженико обладают одинаковыми функциональными кнопками. Меняться может только их расположение или цвет. Обозначения клавиш всегда выглядят следующим образом:
- «Меню кассира» открывает доступ к меню кассира.
- Кнопка навигации «F» позволяет перемещаться между настройками в Меню.
- Красная кнопка «Отмены» отменяет последнее совершенное действие.
- Желтая кнопка «Стереть» убирает последний введенный символ.
- Зеленая кнопка «Ок» подтверждает выбранную операцию.
- «•» протягивает чековую ленту.
- Одновременное нажатие двух клавиш «Стереть» и «•» включает перезагрузку терминала.

2 Инструкция при работе с пос-терминалом
Настройка Ingenico Ict250 начинается с выбора правильного места для установки терминала. Это должна быть ровная сухая поверхность, где исключены попадания капель воды или других жидкостей, и где соблюдается оптимальный температурный режим (– от 5 до +45 °С).
Отличным решением является применение специальных кронштейнов, которые надежно удерживают устройство.
Защитите устройство от попадания грязи, пыли, солнечных лучей, исключите воздействия вибраций. Позаботьтесь о том, чтобы к агрегату был свободный доступ.

Если место найдено, то приступаем к следующему шагу:
- Открыв принтер устройства, установите туда рулон чековой бумаги.
- Присоедините к терминалу сетевой кабель.
- Включите устройство.
Важно! Подключать терминал можно лишь к оригинальному блоку питания.
2.1 Установка бумаги
Термобумага для заправки пос-терминала должна храниться в сухом помещении с оптимальным температурным режимом и низким уровнем влажности. Также важно избегать попадания на рулон солнечных лучей, растворителей, жидкости, грязи и так далее.
Для пос-терминалов следует выбирать теплочувствительную бумагу, которую одобряет изготовитель. Неподходящий рулон может повредить работе устройства.
Для работы устройства может применяться только 1 рулон чековой бумаги. Когда он будет подходить к концу, на бумажной ленте начнет отражаться красная полоса, которая предупреждает, что рулон нужно заменить.
Выбранная бумага должна соответствовать следующим параметрам:
Теперь разберем, как заменить бумагу в терминале Ingenico благодаря простым действиям:
- Поднимите фиксатор пос-терминала и потяните крышку назад.
- Установите чековую ленту с небольшим запасом.
- Закройте крышку фиксатора до щелчка.

На этом установка рулона завершена.
Внимание! Вставляя новый рулон, важно оторвать его часть, чтобы произошел полный оборот.
2.2 Установка сим-карты
Для начала работы с пос-устройством, нужно установить сим-карту. Процесс проводится следующим образом:
- Переверните терминал лицевой стороной вниз.
- Надавите на нижнюю крышку устройства и потяните ее на себя.
- Установите сим-карту в слот №3 как показано на картинке.
- Закройте крышку.

Если потребуется поменять сим-карту, проделайте те же действия, только вначале устранив уже имеющуюся карту.
2.3 Первичное подключение терминала
Подключение Ingenico Ict 250 к 1с осуществляется следующим образом:
- Установите драйвер.
- Подключите устройство к ПК через специальный кабель.
- Проведите настройку терминала.
В меню «Настройки» можно попасть с помощью клавиши «F», далее применяя функциональные кнопки и выбирая нужные Вам параметры.
2.4 Активация пос-терминала
Если на экране горит надпись «#DEFAULT0» (вставьте карту), то нужно активировать терминал.

Следует нажать на клавишу «2», которая начнет автоматическую загрузку параметров и перезагрузку. Далее последует загрузка рабочих ключей из процессингового центра. После завершения загрузки, агрегат распечатает чек с ключами и высветит сообщение «Терминал активирован». Если загрузка не произошла, проверьте подключение к интернету. Возможные причины сбоя: неправильное соединение кабеля к терминалу, проблемы с сим-картой или отсутствие интернета. Если проблема не устраняется после нескольких попыток, следует позвонить на горячую линию: 8 800 100 66 62.
2.5 Оплата картой
Оплата бесконтактным способом осуществляется приближением карты к экрану пос-терминала.

Для проведения оплаты по карте, нужно нажать на клавишу «F», и на экране высветится меню:

Выбор нужной операции осуществляется путем применения функциональных клавиш «F2» и «F3» и нажатием на клавишу «Ок».
Далее ввести сумму оплаты.

Далее появляется надпись:
Покупатель преподносит карту к считывателю. Владельцам определенных видов карт придется ввести пин-код карты, а затем нажать на зеленую клавишу.

Также пин-код может потребоваться при сумме платежа от 1000 рублей. Если на карте имеются денежные средства, операция считается успешной, и терминал выдает 2 чека, 1 из которых передается клиенту, а другой остается у кассира. Если нужно, заверьте чек с кодом «00» подписью покупателя, заранее сверив его достоверность по паспорту покупателя.

При успешном проведении операции, на экране терминала появится надпись:

Если по каким-либо причинам оплата не прошла, терминал Ict 250 выведет следующую надпись:
Придется провести оплату еще раз. Если операция пройдет успешно, денежные средства с карты покупателя спишутся единожды. Чек будет распечатан с предыдущим запросом, а на экране появится надпись:

Если Вы долго не пользовались терминалом, на экране появится следующее сообщение «Ожидания подключения по Bluetooth». А все потому что соединение переходит в «спящий режим». Для возобновления работы соединения, придется оплатить продажу картой или же провести сверку итогов.
2.6 Повтор чека
При необходимости повторной распечатки чека, следует проделать ряд действий:
- Открыть меню устройства:
- Выбрать параметр «Повтор чека»;
- Нажать на кнопку, которая соответствует Вашему запросу: «Последний» (распечатка последнего чека), «Выбрать из списка» (печать чека текущего дня, до сверки итогов), «Выбрать из старых» (печать чека других дней).
2.7 Как отменить операцию?
Если потребовалось отменить операцию, то с помощью функциональной клавиши «F5» выберите в меню нужную операцию:

В появившемся окне, наберите номер чека или операции, которую нужно отменить.

Если нужно поменять стоимость товара, указанного в чеке, то после ввода номера задайте нужные цифры. Для этого нужно выбрать опцию благодаря кнопки «влево». Обязательно проверьте совпадение данных на чеке и на экране, чтобы не ошибиться. Эти цифры должны совпадать.
Терминал выдаст новый чек, на котором кассир и покупатель должны поставить подписи. Это нужно для корректного ведения отчетности по проведенным операциям.
Если терминал выдаст сообщение «Транзакция не найдена», просто нажмите на любую клавишу и выйдете в основное меню.
Важно! Любую операцию можно отменить, но только до окончания смены кассира. Если после оплаты проходит более 24 часов, нужно будет воспользоваться возвратом.
2.8 Закрытие смены
Если Вы не знаете, как закрыть смену на терминале Ingenico, следуйте инструкции:
- Нажмите на клавишу «F» и перейдите в меню.
- В выпавшем окне выберите опцию»сверка итогов», далее «ок».
- Подождите распечатку чека и завершите операцию.
- Терминал посчитает сумму безналичных оплат за последнюю смену.
- Перевод денежных средств на расчетный счет осуществляется в течение 24 часов.
Важно! Если Вы не нажмете на «Закрытие смены» — денежные средства не будут переведены на расчетный счет.
3 Отчеты по платежам
Чтобы посмотреть отчеты по операциям, совершенным на терминале Инженико 250, нужно провести следующие действия:
- Нажать на клавишу «F5» 4 раза подряд и вывести меню на экран.
- Определите формат и тип отчета, а также период.
- Терминал сформирует отчет и отправит на Ваше ПК.
4 Чистка пос-терминала
Очистка устройства проводится крайне ответственно и с учетом следующих правил:
- Для обработки поверхности пос-терминала применяется мягкая салфетка или тряпка, смоченная мыльной водой.
- Не стоит касаться электрических кабелей;
- Не применяйте растворители и абразивные моющие средства, которые могут привести к поломке пластиковых и электрических контактов;
- Избегайте длительного попадания солнечных лучей на агрегат;
- Не вставляйте посторонние предметы в отдел для смарт-карт.
Отметим, что исправные пос-терминалы отлично считывают штрих-коды даже с термоэтикеток.
5 Характеристики модели
- Считыватель бесконтактного типа (NFC): имеется.
- Индикация: звуковая и/или экранная.
- Ридер смарт-карт: 1 шт.
- Flash память устройства для хранения программ и сведений: 128 Mb.
- Память для выполнения операций: 21 Mb.
- Скорость печати: 65-74 мм/сек.
- Процессор: ARM9+ARM7.
- Дисплей: цветной.
- Подсветка клавиатуры: есть.
- Количество клавиш: 15 стандартных и 4 навигационных.
- Вид клавиатуры: кнопочный.
- Ширина ленты: 58 мм.
- Габариты: 185*83*63 мм.
- Питание от аккумулятора: нет.
- Номинальное напряжение сети: 100-200В/50Гц.
- Условия эксплуатации: от +5 до+45 °С.
- Интерфейсы: RS232, USB Host, USB Slave.
- Беспроводное заряжение: есть.
- SAM слоты: 2 шт.
6 Устранение неполадок
При работе пос-устройства могут возникнуть некоторые ошибки, о которых сейчас расскажем.
- Терминал не запускается. Причины: кабель питания отсоединен, или имеются проблемы в работе электросети. Решение: проверить работу электросети, проверить исправность проводов.
- Телефонная линия не устанавливается. Причины: телефонный провод не подключен к устройству, чрезмерная загруженность линии. Решение: вызвать службу поддержки, проверить исправность провода телефонной линии.
- Не читается карта. Причины: неправильное применение карты, повреждение полосы считывателя. Решение: повторить транзакцию, проверить полосу на отсутствие царапин.
- Не печатаются чеки. Причины: неверное расположение бумаги или вовсе ее отсутствие. Решение: проверьте наличие бумаги в терминале, расположение и исправность рулона.
7 Примеры транзакций благодаря Ingenico Ict 250

4 мая 2022
Бесплатная консультация специалиста
Инженер перезвонит
за 15 минут
Аккредитованный сервисный центр Эвотор
Удаленно устраняем ошибки на кассе
Иногда при работе с кассой Эвотор ошибка 4134 появляется на терминале, такую проблему поможет решить сверка итогов. О том, как устранить ошибку 4134, мы расскажем в данной статье.
Устраним ошибку 4134 на терминале Сбербанка
Бесплатная консультация специалиста8 (800) 700 50 85
Содержание
Почему возникает ошибка терминала 4134 при работе с кассой Эвотор
Ошибка 4134 при работе с Эвотор 5i, Эвотор 7.2, а также другими кассами всей линейки производителя может возникнуть на банковском терминале от Сбербанка. Это происходит по причине того, что на протяжении долгого времени не производилась сверка итогов на терминале.
В случае, когда ваш пин-пад уже активирован и работает с кассой Эвотор, ошибка может возникнуть при проведении продажи и по карте.
Данную ошибку можно назвать сбоем в процессе проведения платежной операции. Когда банковский терминал отправляет команду по оплате в эквайринговую систему, то
возникает ошибка 4134 на эквайринге.
Возникла ошибка 4134 на терминале от Сбербанка, что делать?
Обычно если соединение пин-пада и кассы работает нормально, то сверка итогов на пин-паде происходит одновременно с закрытием кассовой смены на Эвотор. Но, если на кассе долго не закрывалась смена или если в работе терминала случился какой-то сбой, может возникать такая ошибка. При возникновении ошибки 4134 на терминале от Сбербанка сначала сделайте сверку итогов.
Для того, чтобы сделать сверку итогов на кассе Эвотор, нужно закрыть смену на кассе.
- Отчеты → Кассовый отчет → Закрыть смену
- Проведите продажу заново

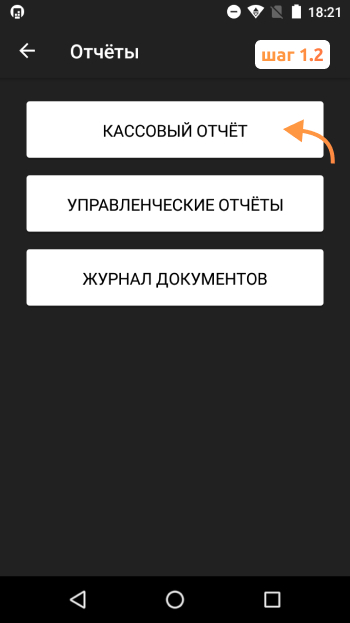
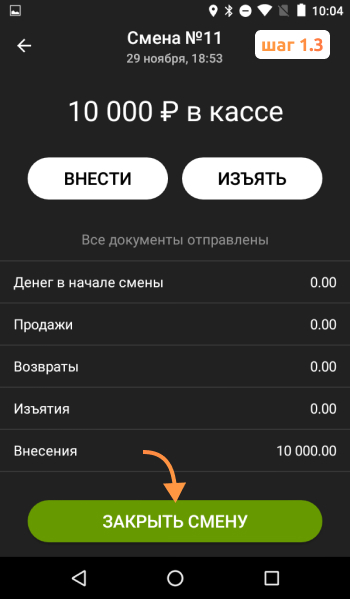
Таким образом, закрывается смена банковского терминала и печатается кассовый отчет. В это время касса делает сверку итогов.
Внимание! Если сверка итогов не поможет, обратитесь к банку-эквайеру (Сбербанк).
Владельцам пин-падов от Сбербанка ни в коем случае не стоит забывать проводить регулярную сверку итогов, чтобы избежать возникновения ошибки 4134.
Расскажем, как исправить ошибку 4134 на Эвотор
Бесплатная консультация специалиста8 (800) 700 50 85
Другие записи блога
Акциз на сладкие газированные напитки — что значит в 2023
Как открыть ЭЦП — пошаговая инструкция
Проверки ККТ в 2023 году — чего ждать бизнесу
Обязательная маркировка вейпов
|
NX |
Внутренняя ошибка терминала, например, отсутствие маршрута сети или сброс ip-адреса |
Техническая проблема-обратиться в техническую поддержку |
|
Z1 |
Техническая ошибка терминала; если нет приоритета pin, то карта не обслуживается |
Техническая проблема Порядок действий:
|
|
Z3 |
Невозможно передать авторизационный запрос в онлайновом режиме; отклонено в оффлайновом режиме |
Решение: Перезагрузите терминал. При включении терминала на экране появится надпись «Для режима работы с кассой нажать F» — нужно нажать F; |
|
Ошибка internal service error — может встречаться на PAX30 |
Причина: При подключении по USB в МК, наша система пытается получить серийный номер терминала. Всего дается 5 попыток. Если после 5 попытки серийный номер терминал не будет получен, будет «NULL». |
Решение: Скорее всего терминал не успел прогрузиться в течение 5 попыток, поэтому необходимо:
|
| Ошибка Internal Error при проведении оплаты через приложение LIFE PAY + терминал (pax SP30 или IPP 320-350) |
Причина:
|
Решение:
|
|
Ошибка «Свяжитесь с ЦА» |
Причина: заполнен журнал операций |
Решение: Перед проведением операции надо очистить журнал (при этом на кассе, в приложении может отобразится ошибка NO CODE) |
|
Ошибка, проверьте настройки процессинга на ТМС (встречается на автономных терминалах (не IPP320) |
Причина: сбой ПО |
Решение: Выполните следующие манипуляции на терминале: 1. Очистить журнал (5-123-очистка журнала) |
|
Ошибка alert irruption на ipp 320 (встречается и на iCT220) |
Причина: Сработала защита от вскрытия. Ошибка Alert Irruption может возникнуть в результате: сильного удара, например при падении со стола; падения напряжения (или плохого контакта) внутреннего источника питания ниже 3 В; переохлаждения или резкого перепада температуры; попадания жидкости внутрь терминала; |
Решение: Исправить ошибку Alert Irruption смогут только в сервисном центре производителя, в данном случае — Ingenico. Если терминал новый и на гарантии — информировать банк о проблеме. Если гарантия завершилась — приобрести новый |
|
Ошибка «Обрыв соединения» на IPP320 при попытке провести сверку, оплату |
Причина: PP320 — кассовый пин-пад. Не работает автономно, а получает команды от кассы, связь берет тоже от кассы |
Решение: Необходимо настроить терминал на работу с кассой:
3. Войти в диспетчер устройств на компьютере и посмотреть номер usb-порта к которому подключен терминал (Порты (COM и LPT)-Ingenico Telium (COM…)); 4. Войти на диск C в папку Аркус2-Ini-cashreg и прописать номер порта из диспетчера устройств (PORT=COM…). Сохранить файл; Далее загружаем конфигурацию, предварительно очистив журнал: 5. Очистка журнала:
Должна появиться надпись «Журнал очищен» 6. Сессия ТМС:
Через некоторое время на терминале появиться надпись «Установка обновлений» и он перезагрузится 7. Загрузка рабочих ключей:
8. Тест оплаты на 1 руб:
|
|
Ошибки на IPP 320/350 Ошибка 5 |
не установлена |
|
|
Ошибка — No serial |
При подключении по USB в МК, наша система пытается получить серийный номер терминала. Всего дается 5 попыток. Если после 5 попытки серийный номер терминал не будет получен, будет «no serial». Скорее всего терминал не успел прогрузиться в течение 5 попыток. Значит нужно вытащить питание IPP из розетки, вставить обратно. Дождаться когда на терминале будет «Готов к работе». После этого выполнить поиск на Lifehub. |
|
Ошибка “вставьте карту” на терминале |
Причина: Такая надпись обычно свидетельствует о том, что на терминале отсутствует конфигурация, скорее всего очень долго не выполняли сверку итогов на терминале. Решение: Если будет ошибка, при выполнении сверки итогов, то из списка выбрать “загрузить ключи” — дождаться сообщения о том, что успешно. |
|
Ошибка, проверьте настройки процессинга на ТМС (встречается на автономных терминалах (не IPP320) |
Причина: сбой ПО |
Решение: Выполните следующие манипуляции на терминале: 1. Очистить журнал (5-123-очистка журнала) |
|
Ошибка 100 |
Причина: сбой ПО |
Решение: Необходимо очистить журнал операций.
|
|
Ошибка: ”Обрыв соединения” на терминале IPP320 |
Причина:
|
Решение:
|
|
При попытке оплатить по карте печатается чек “операция отменена” (на ICT 250) |
Причина: не установлена |
Решение:
|
|
Ошибка 555 / Ошибка 005 (при попытке сделать возврат — предлагает использовать ЧИП) |
Причина: не установлена |
Решение: Сообщить об ошибке в техническую поддержку |
|
Ошибка на ICT 250 — “Пин-пад не подключен» и мигает надпись Allert Irruption |
Причина: устройство вышло из строя |
Решение: Сообщить об ошибке в техническую поддержку |
|
Ошибка 999 и 01 на терминале Ingenico iPP320 / iPP350 |
Причина: не установлена |
Решение: В случае возникновения ошибки 999 (МК, Windows), в первую очередь:
|
|
Ошибка “повторите транзакцию” на IWL 250 |
Причина: сбой ПО |
Решение: 1. Перезагрузить (желтая + точка), убедиться что интернет подключен. |
|
Ошибка: Отложенная операция не выполнена. Обратитесь в ЦА. |
Причина: не установлена |
Решение:
Перезагрузить IPP, нажав желтую кнопку плюс кнопку #, при запуске терминала нажать F, далее выбирать пункт: работать с кассой — > нет.
Если неуспешно — Сообщить об ошибке в техническую поддержку |
|
На IWL 250 нет связи, оплаты не проходят и трубка на экране в горизонтальном положении (красная) |
Причина: Не настроена точка доступа |
Решение: Настроить точку доступа
После включения терминала необходимо дождаться, когда он поймает сеть. Шкала, указывающая на уровень сигнала связи, и поднятая зеленая трубка говорят о том, что терминалом можно пользоваться. |
|
На слип чеке о сверке итогов сообщение “Итоги не совпали” |
Причина: в рамках смены были неуспешные операции, сбои связи и т.д |
Решение: игнорировать; это лишь информационное сообщение. |
|
Ошибка “Отсутствует файл Currency.pst” при оплате через Inpas |
Причина: не указана |
Решение:
|
|
На автономном терминале Ingenico при попытке входа в меню оплаты через клавишу «0» вместо пунктов
терминал сразу предлагает вставить карту |
Причина: не указана |
Решение: на нем необходимо провести очистку журнала и сессию ТМС. После появится возможность попасть в меню оплаты и проводить транзакции 1.Очистка журнала:
В зависимости от типа связи выбираем: — ETHERNET- если терминал подключен к сети по проводу ETH; — TELIUM NET — если терминал работает по сим-карте; — WIFI – если терминал работает через Wifi.
|
Загрузка конфигураций на терминал
1. На компьютер необходимо установить программу Аркус2 и драйвер IngenicoUSBDrivers_2.80_setup;
2. Подключаем терминал к компьютеру через USB;
3. При включении терминала на экране появится надпись «Для режима работы с кассой нажать F» — нужно нажать кнопку F;
Далее:
— Работа с кассой? Нажать да — зеленая;
— Настройка — Нажать — зеленая;
— Интерфейс — Нажать — зеленая;
— Канал — Нажать — зеленая;
— USB — Нажать — зеленая;
— Шаг назад (нажать — красная);
— Сеть — Нажать — зеленая;
— IP через кассу — Нажать — зеленая;
— Да — Нажать — зеленая;
— 2 шага назад (2 раза нажать на красную) и выбрать «Сохранить» — на терминале должна появиться надпись «Готов к работе»
4. — Войти в диспетчер устройств на компьютере и посмотреть номер usb-порта к которому подключен терминал (Порты (COM и LPT) — Sadgem Telium port(COM…));
— Войти на диск C, в папку Аркус2-Ini-cashreg и прописать номер порта из диспетчера устройств (PORT=COM…).
— Если номер порта больше 9 (10 и выше), то после знака = нужно прописать \.
5. Войти на диск C в папку, по пути: Аркус2-Ini-cashreg и прописать номер порта из диспетчера устройств (PORT=COM…). Сохранить файл;
6. Сессия ТМС:
— Зайти в папку Аркус2 — CommandLineTool;
— Запустить байтник admin_menu — на терминале откроется меню администратора;
— на терминале выбираем пункт Сессия ТМС, нажимаем зеленую кнопку;
— ETHERNET, нажимаем зеленую;
— IP адрес: 185.222.52.1 нажимаем зеленую кнопку; порт 51016 нажимаем зеленую кнопку;
— использовать SSL? — выбираем нет, нажимаем зеленую кнопку;
— далее все подтверждаем зеленой кнопкой до появления надписей «Соединение», «Обмен данными»
Через некоторое время на терминале появится надпись «Установка обновлений» и терминал перезагрузится
7. Загрузка рабочих ключей:
— Войти в папку Аркус2 — ComandLineTools;
— Запустить байтник cacher_menu — на терминале откроется Меню кассира;
— Выбираем пункт «Загрузить ключи», нажимаем зеленую;
— Выбираем терминалы LPPxxxx, нажимаем зеленую — на терминале появится надпись Авторизация — Ответ и снова LPPxxxx — нажимаем на красную до надписи «Готов к работе» на экране.
— Открыть файл cheq в папке Аркус2. В файле д.б. указано «Загрузка мас-ключа успешно», «Загрузка пин-ключа успешно».
 Ошибка SSL 0 65036 при закрытии смены, Ingenico iWL220
Ошибка SSL 0 65036 при закрытии смены, Ingenico iWL220
Товарищи, спасайте.
При попытке оплаты через терминал, последний выдает ошибку о том, что надо бы смену закрыть. При попытке закрыть смену выдает Ошибку SSL 0 65036, далее пишет Ошибка SSL соединения.
В банке сказали, что с терминалом все нормально, проверяйте симку. Симку также проверили, все в норме.
Что делать, куда бежать, как спасать?
P.S: терминал Ingenico iWL220
Последний раз редактировалось Lucky 27 фев 2014, 00:10, всего редактировалось 1 раз.
Причина: Вот так надо исправлять название темы!
Настоящее руководство по эксплуатации терминала Ingenico ICT220 поможет обеспечить безопасный прием карточных платежей через терминал.
Настольные платежные терминалы ICT2хх оборудованы:
- клавиатурой из 19-ти клавиш (15 + 4 функциональные клавиши)
- графическим дисплеем с подсветкой (128 x 64)
- ридером смарт-карт
- ридером магнитных карт
- бесконтактным ридером карт (опционально)
- USB-портом для подключения к компьютеру
- принтером.
Терминалы ICT250 отличаются от ICT220 наличием цветного дисплея.
Устранение неисправностей терминала Ingenico ICT220
Терминал не включается или не подключается к телефонной линии
- Проверьте кабель питания и телефонные провода.
- Проверьте работу электросети.
Не удается установить телефонное подключение
- Проверьте, что линия свободна.
- Проверьте настройки телефонной линии и номер вызова.
- Вызовите службу поддержки.
Не читается карта
- Проверьте, что магнитная карта вставляется верно (магнитной полосой к терминалу).
- Проведите карту еще раз одним быстрым движением.
- Убедитесь, что магнитная полоса не повреждена и не поцарапана.
- Убедитесь, что Вы верно вставили смарт-карту в ридер и вытащили лишь после выполнения транзакции.
Не печатаются чеки
- Проверьте наличие и верное расположение бумаги для чеков. Расположите рулон, следуя инструкциям в руководстве.
- Проверьте тип используемой бумаги (должна быть использована термобумага).
Более подробную информацию вы можете найти в инструкции, которую можете скачать тут.
P.S. Если у Вас возникли проблемы с терминалом, выскакивают непонятные ошибки, не можете загрузить конфигурацию — Вы можете заказать у нас настройку терминалов Ingenico ! Условия — тут.









