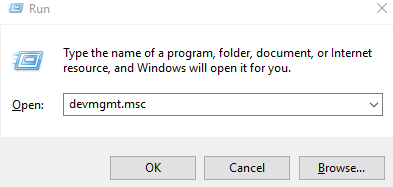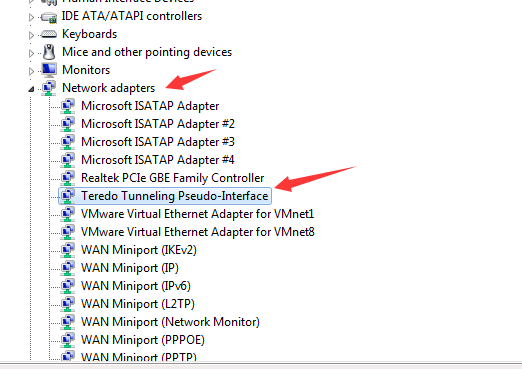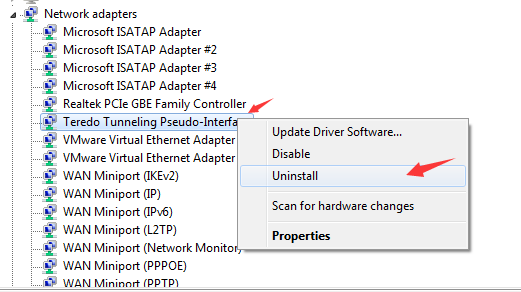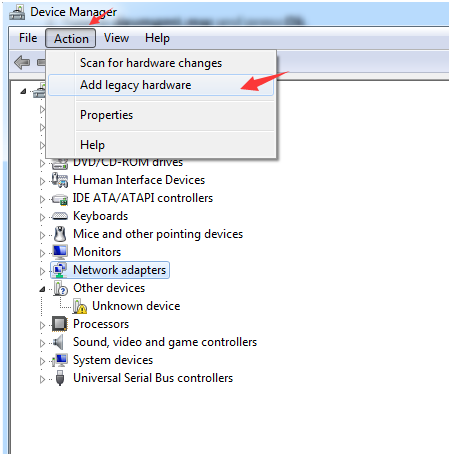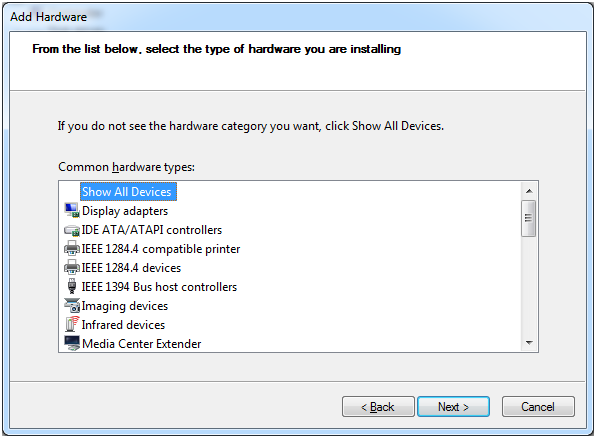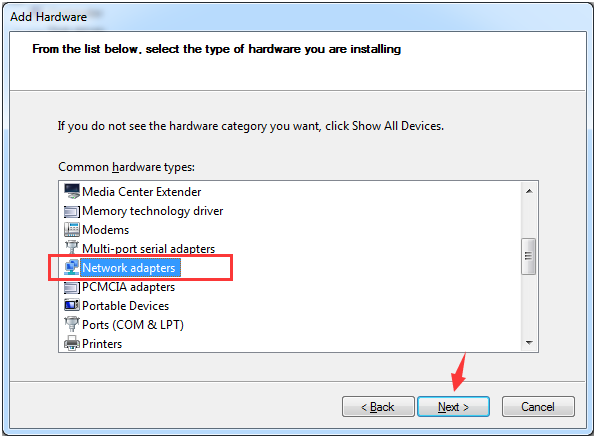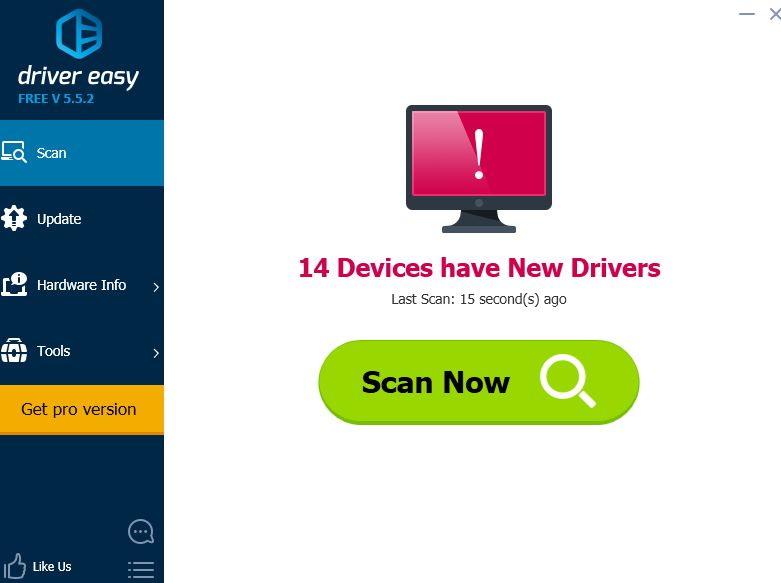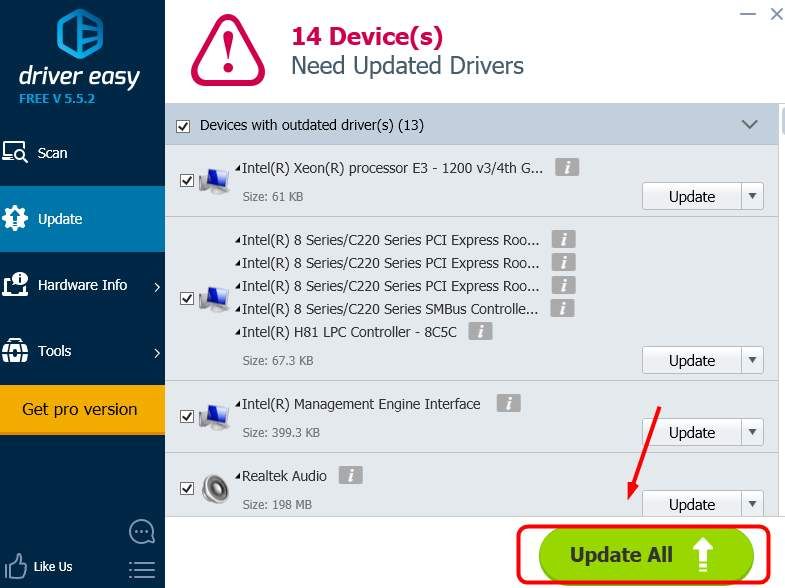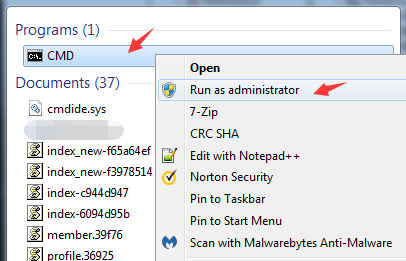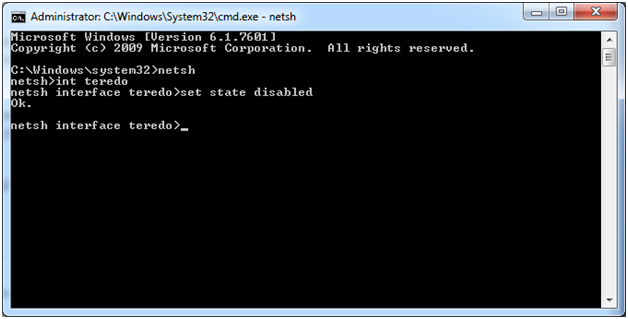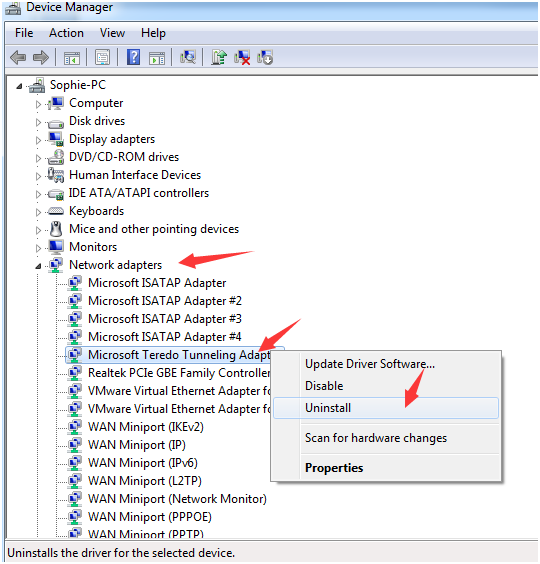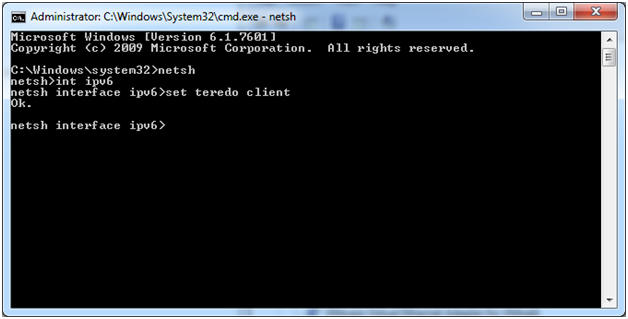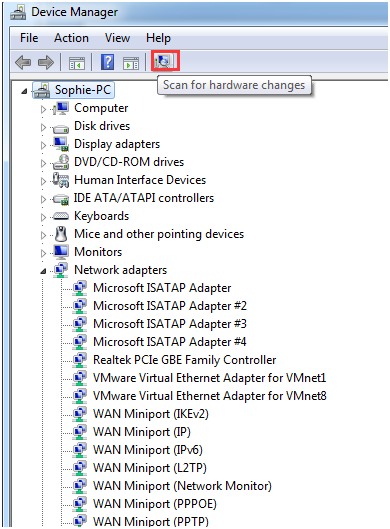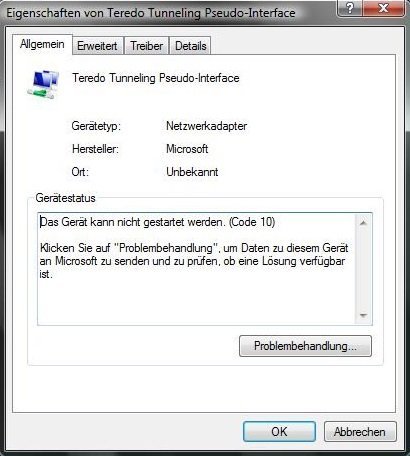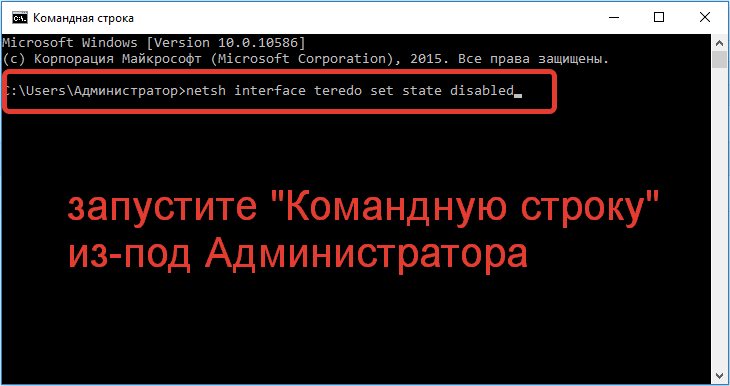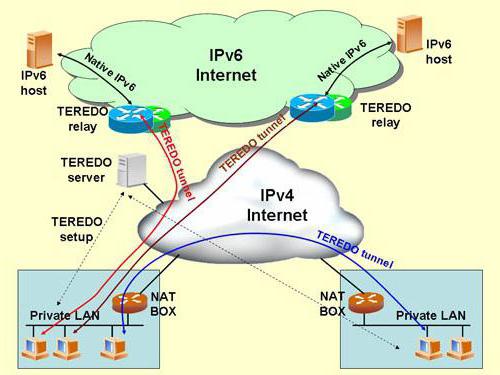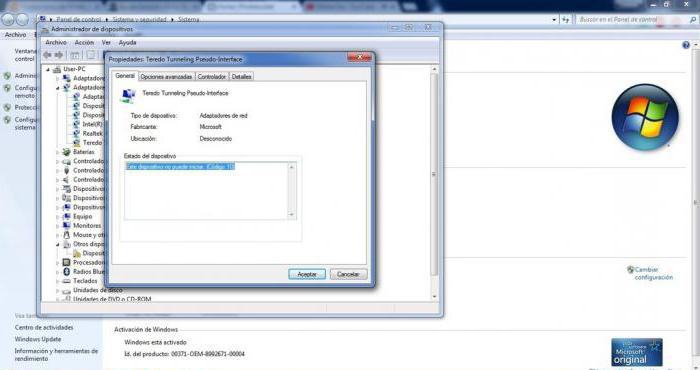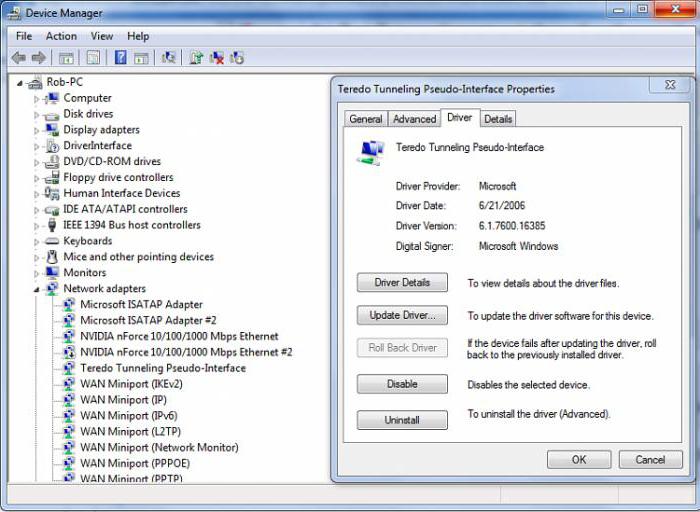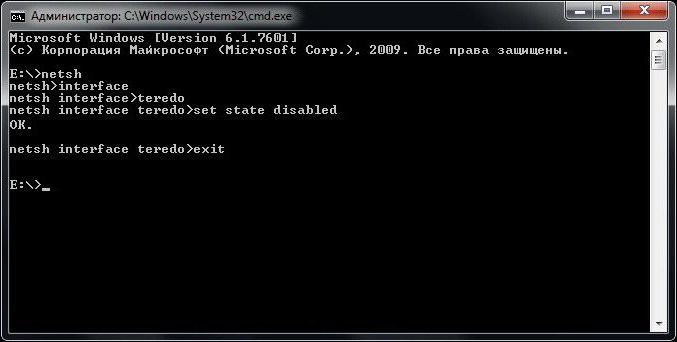Ряд пользователей ПК может столкнуться с проблемами в работе своего интернет-подключения. Оно может сочетаться с появлением в «Диспетчере устройств» неизвестного устройства «Teredo Tunneling Pseudo-Interface» с пиктограммой в виде жёлтого кружка и восклицательного знака. При изучении указанного устройства пользователь может обнаружить сообщение, что данное устройство не может быть запущено из-за ошибки с кодом 10. В данной статье я расскажу, что такое Teredo Pseudo-Interface, и как исправить ошибку 10 на вашем ПК.
Содержание
- Что это Teredo Pseudo-Interface?
- Как исправить ошибку Teredo Tunneling Pseudo-Interface
- Способ №1. Переустановите драйвера
- Способ №2. Используйте функционал командной строки
- Способ №3. Измените значение системного реестра
- Способ №4. Используйте программы для обновления драйверов
- Скачать драйвер Teredo
- Заключение
Что это Teredo Pseudo-Interface?
«Teredo Tunneling Pseudo-Interface» — это технология передачи данных, которая обеспечивает передачу пакетов IPv6 через стандартные IPv4 сети. Данная технология для своей работы использует кроссплатформенный туннельный протокол, который обеспечивает сетевое подключение путём инкапсуляции IPv6-датаграмм (сетевых пакетов) внутри IPv4 пакетов, использующих протокол UDP.
Обычно при появлении данного устройства в «Диспетчере устройств» со значком в виде восклицательного знака, пользователи кидаются в сеть искать драйвера к данному псевдо «устройству». Сразу замечу, что это лишнее, так как в ОС Виндовс уже встроены все необходимые инструменты для работы с данным протоколом, потому скачивать что-либо извне нет необходимости.
Читайте также: 6 способов удалить вирус из браузера.
Как исправить ошибку Teredo Tunneling Pseudo-Interface
Для решения проблемы с Teredo воспользуйтесь нижеприведёнными способами:
Способ №1. Переустановите драйвера
- Перейдите в «Диспетчер устройств» (нажмите на кнопку «Пуск», в строке поиска введите devmgmt.msc и нажмите ввод);
- В списке устройств (обычно в подгруппе сетевых устройств) найдите «Teredo Tunneling Pseudo-Interface», наведите на него курсор, затем нажмите на правую клавишу мыши, и выберите «Удалить» (Uninstall). Если вы увидите также устройства типа «Microsoft Teredo Tunneling Adapters» — также удалите их;
Во вкладке «сетевые адаптеры» найдите и удалите указанные устройства - Теперь переустановите ранее удалённые драйвера, путём нажатия на вкладку «Действие» сверху, и выбора опции «Установить старое устройство» («Add legacy hardware»).
Выберите опцию «Установить старое устройство» - Нажмите «Далее» и выберите «Установка оборудования, выбранного из списка вручную»;
- В открывшемся списке устройств выберите «Сетевые адаптеры» и нажмите на «Далее»;
- В списке изготовителей слева кликните на «Microsoft», а справа найдите и кликните на «Туннельный адаптер Microsoft Teredo», а затем нажмите на «Далее» для переустановки драйвера.
Если данный способ не помог, идём дальше.
Способ №2. Используйте функционал командной строки
Запустите командную строку от имени администратора.
В ней введите следующие команды, не забывая нажимать ввод после каждой из них.
netsh
int teredo
set state disabled
Теперь вновь перейдите в Диспетчер устройств, найдите там вкладку «Сетевые адаптеры», в ней найдите «Teredo Tunneling Pseudo-Interface», наведите на него курсор, и, нажав на правую клавишу мыши, выберите «Удалить».
Вновь запустите командную строку от имени администратора. В ней последовательно введите следующие команды, не забывая нажимать на «Enter» после каждой из них:
netsh
int ipv6
set teredo client
Теперь вновь откройте «Диспетчер устройств», и нажмите на кнопку «Обновить конфигурацию оборудования» на верхней панели.
Способ №3. Измените значение системного реестра
Нажмите на кнопку «Пуск», в строке поиска введите regedit и нажмите ввод. Перейдите по ветке реестра:
HKEY_LOCAL_MACHINESYSTEMCurrentControlSetservicesTCPIP6Parameters
И справа дважды кликните на параметр «Disabled Components». Установите его значение на «0» (ноль).
Если такого параметра нет, то вам будет необходимо его создать. Нажмите на «Правка» сверху – «Создать» — «Параметр DWORD» (32 бита). В названии параметра наберите «DisabledComponents», и нажмите ввод. Теперь дважды кликните на данном параметре, и поставьте ему значение «0» (ноль). Выйдите из системного реестра и перезагрузите ваш ПК.
Способ №4. Используйте программы для обновления драйверов
Поскольку упомянутая мной ошибка 10 часто возникает из-за проблем с драйверами, то использование таких программ как «DriverPack Solution», «Driver Easy и других аналогов, предназначенных для установки самых свежих драйверов, может оказаться эффективным в избавлении от рассматриваемой дисфункции. Установите одну из таких программ, и дайте ей провести установку свежих драйверов для устройств вашей системы.
Скачать драйвер Teredo
Также можно попробовать скачать и установить соответствующий драйвер (к примеру, с сайта driverscape.com). При этом делать это я бы рекомендовал в крайнем случае, так как во установке такого драйвера из внешнего источника de facto нет необходимости.
Заключение
Для решения проблемы с «Teredo Tunneling Pseudo-Interface» рекомендую попробовать способы, перечисленные мной выше. Особенно рекомендую обратить внимание на третий способ, предполагающий изменение параметра системного реестра – у многих пользователей он показал высокую степень эффективности в решении данной проблемы.
Невероятное количество пользователей популярной ОС Windows даже не догадывается, что они используют туннельный адаптер Microsoft Teredo.
Но стоит возникнуть проблеме связанной с ним – и пользователи судорожно пытаются их решить, а в случае фиаско, что и случается чаще всего, бегут за помощью к мастеру компьютерных дел.
А ведь можно решить проблему самостоятельно. Однако обо всем по порядку.

Невероятное количество пользователей популярной ОС Windows даже не догадывается, что они используют туннельный адаптер Microsoft Teredo.
Но стоит возникнуть проблеме связанной с ним – и пользователи судорожно пытаются их решить, а в случае фиаско, что и случается чаще всего, бегут за помощью к мастеру компьютерных дел.
А ведь можно решить проблему самостоятельно. Однако обо всем по порядку.
Содержание:
Что это такое
Туннельный адаптер Microsoft Teredo – это скрытый инструмент ОС Windows, используемый для обеспечения работоспособности сетевого протокола Teredo.
Его применяет не только эта операционная система, но и ряд других, однако для этого им нужны несколько другие инструменты.
К примеру, такие операционные системы, как Mac OS X, BSD и Linux используют Miredo, а в одной из версий Linux также используется инструмент NICI-Teredo.
Впрочем, выполняют они одну и ту же функцию, а именно – передают данные по сети.
Применение девайса связано с недостачей сетевых адресов типа IPv4 по причине увеличения числа пользователей Всемирной Сети.
Эти адреса в современных условиях благополучно заменяют IPv6, и именно этот адаптер позволяет передавать пакеты данных IPv6 по сетям IPv4.
Особенностью этого протокола также является то, что данные, передаваемые с его помощью, могут проходить через технические средства, работающие по NAT-технологии.
Для этого они встраиваются в специальные UDP-дейтаграммы, но для рядового пользователя вся эта информация не имеет никакой видимой пользы для работы.
Все потому, что весь процесс скрыт в целях упрощения и оптимизации.
Рис. 1 – Установка Teredo в старых версиях Windows
к содержанию ↑
Функциональные возможности
Если углубиться в процесс передачи данных, то он происходит следующим образом. Изначально система проверяет соединение UDPv4 и находит NAT, в случае, если он предусмотрен.
Далее устройству, на которое предполагается передача данных, задается новый адрес IPv6.
На следующем этапе происходит непосредственная обработка отправляемых данных IPv6.
Они пакуются в UDPv4, чтобы с успехом пройти передачу по сетям IPv4, а параллельно с этим адаптер проводит маршрутизацию по хостам Teredo и IPv6.
Данный инструмент уже имеется в установленной на компьютере ОС, и для его правильной работы пользователю делать ничего не нужно.
Однако все же проблемы с ним случаются, и одна из рассматриваемых ниже является тому подтверждением.
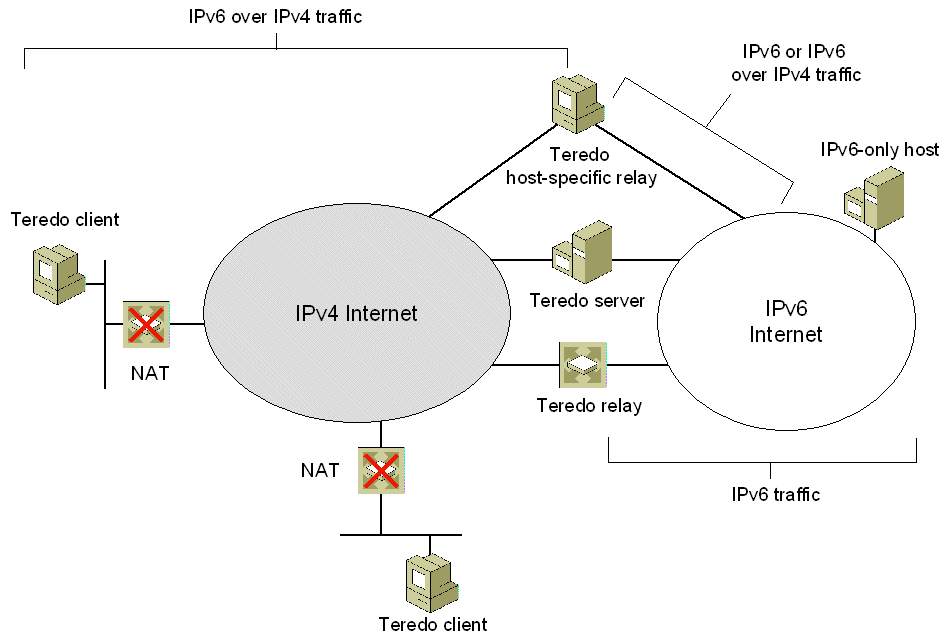
Рис. 2 – Схема работы Teredo
к содержанию ↑
Распространенная проблема и способ ее решения
Самой распространенной проблемой, с которой сталкиваются пользователи, а заодно и узнают о существовании туннельного адаптера Microsoft Teredo, является ошибка, которая выдается системным приложением (программой).
Она содержит предупреждающий значок желтого цвета с восклицательным знаком. Сопровождает его сообщение с текстом «Запуск этого устройства невозможен».
Для того чтобы эту проблему пользователь мог решить как можно быстрее, разработчики дополняют ее кодом.
В данном случае код будет 10, а для того чтобы корректно избавиться от этой проблемы, адаптер придется отключить.
Отключение адаптера не составит труда в том случае, если у Вас имеются права администратора компьютера.
Если их нет, то необходимо обратиться к системному администратору, который и даст соответствующие права либо самостоятельно выполнит необходимые операции.
Понять, есть ли у вас права Администратора компьютера, несложно. Просто вспомните, есть ли другие учетные записи на компьютере. Если их нет – Бинго! – вы и есть Администратор.
Если же другие учетные записи есть, можете просто следовать приведенным ниже инструкциям.
Если же ничего не получится, то прав Администратора у вас, увы, нет, и тогда придется вернуться на этап, описанный выше.
Рис. 3 – Панель управления
к содержанию ↑
Отключение адаптера
Удостовериться в том, что проблема действительно связана с адаптером, легко. Для этого необходимо нажать кнопку «Пуск» и в открывшемся меню найти элемент с названием «Панель управления».
После его запуска откроется окно, в котором необходимо найти элемент «Диспетчер устройств».
Совет: если элемента «Диспетчер устройств» нет среди доступных, попробуйте переключить способ отображения с категорий в список
Запустив «Диспетчер», вы найдете в нем список с категориями, одной из которых будет «Сетевые адаптеры».
Напротив нее будет изображен знак «+», нажав на который, вы откроете список.
Если проблема действительно существует, перед надписью Teredo Tunneling Pseudo-Interface будет изображен желтый знак.
Независимо от того, какая версия Windows у вас установлена, для работы с адаптером потребуется доступ к командной строке. Наверняка вы еще не сталкивались с ее использованием, но это не беда.
Работать с ней не сложнее, чем узнать прогноз погоды в Интернете: нужно лишь знать, что и куда писать.
Итак, будем писать команды в командную строку. Пугаться ее вида не стоит. Она выглядит, как черный экран со строками белых символов.
Любая комбинация символов, введенная в этом поле, будет расцениваться системой как команда, поэтому будет проверяться на наличие ошибок.
Если хоть один символ из команды будет введен неверно, то система отклонит команду и сообщит об ошибке, но не исправит ее.
Поэтому команду придется повторно вводить посимвольно в строку и уже без ошибок.
Рис. 4 – Диспетчер задач
к содержанию ↑
Доступные команды
Запустить режим командой строки несложно.
Для этого необходимо воспользоваться комбинацией из горячих клавиш «Windows» и «R», а затем в появившемся диалоге в строку записать набор символов «cmd», который и включит командный режим, возможно, также потребуется выбрать опцию «Запуск от имени Администратора».
Первым шагом необходимо провести тест состояния драйверов системы, для чего вводится команда: «sfc /scannow».
После завершения теста, об окончании которого будет выведено соответствующее сообщение, нужно перезапустить компьютер и вновь загрузить командную строку.
Обратите внимание: после ввода каждой команды требуется нажимать клавишу «Enter» чтобы подтвердить действия.
В ней потребуется ввести новые команды:
- «netsh»;
- «interface teredo set state disabled»;
- «interface isatap set state disabled».
На этом процедура исправления ошибки будет завершена.
В случае, когда требуемый результат не был получен, нужно вернуться к начальному состоянию адаптера.
Это можно сделать при помощи команд восстановления «interface teredo set state default» и «interface isatap set state default».
Рис. 5 – Режим командной строки
к содержанию ↑
Другие способы решения задачи
Пока еще не все провайдеры полностью перешли к работе с протоколом IPv6, поэтому все проведенные операции могут не дать желаемого эффекта, а проблема может крыться в совершенно иной плоскости.
К примеру, ошибка адаптера может быть связана с вирусной атакой, поскольку далеко не каждый межсетевой экран (firewall) позволяет полностью защитить IPv6 от взлома.
Поэтому нелишней будет полная проверка компьютера на наличие вредоносных программ и вирусов.
Особенно важно при этом проверить на наличие системную папку Windows, а также вложенные папки System32 и drivers.
Именно они содержат файл tunnel.sys, обеспечивающий работу адаптера. Если обнаружили его в «Карантине» антивируса, попытайтесь его вылечить.
Если лечение не принесет желаемого результата, файл придется удалить средствами вашего антивируса, и в таком случае придется переустановить сетевые драйверы.
Делается это при помощи диспетчера устройств, о котором писалось выше.
В нем понадобится выбрать категорию «Сетевые устройства», нажать на «+», чтобы раскрыть список вложенных элементов.
На выбранном элементе сетевого устройства нужно сделать клик правой кнопкой мыши, и запустить пункт «Свойства».
На вкладке «Драйвер» нужно нажать элемент «Удалить» и подтвердить выбор.
Далее следует перезагрузить компьютер, запустить вновь «Диспетчер устройств» и после этого установить самую новую версию драйвера, заранее скачав его с сайта компании-производителя.
Важно: если ни одно из предложенных решений не работает, положение спасет переустановка Windows.
Рис. 6 – Свойства драйвера
к содержанию ↑
Выводы
Как видите, туннельный адаптер Microsoft Teredo – это весьма полезный инструмент и проблемы с ним создают немало хлопот неподготовленным пользователям.
Но это вполне решаемо, и если с первого раза не получается, проверьте последовательность действий и попытайтесь вновь – должно получиться.

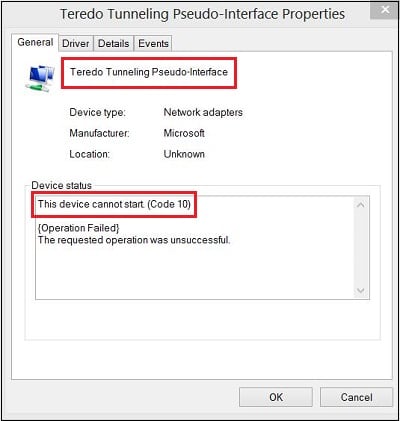
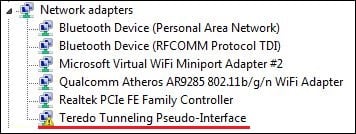
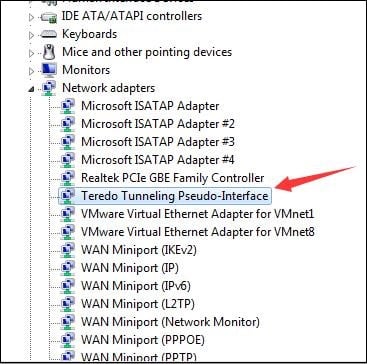

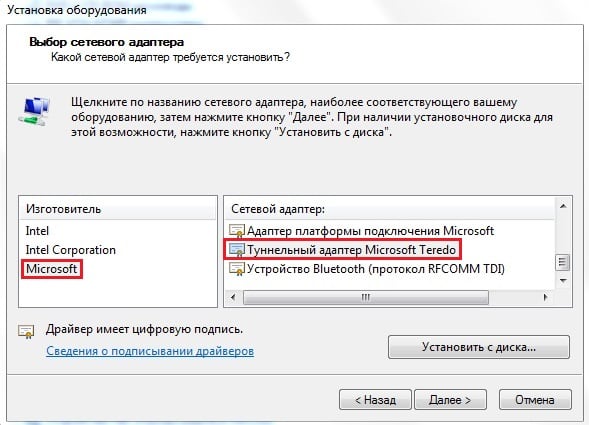
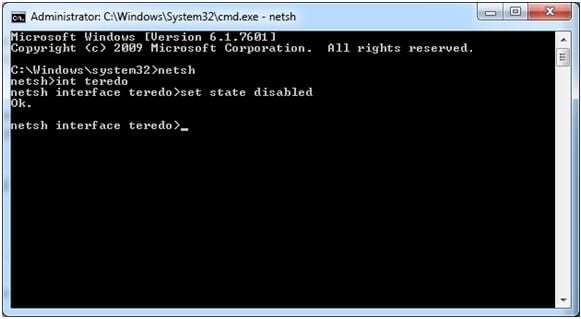


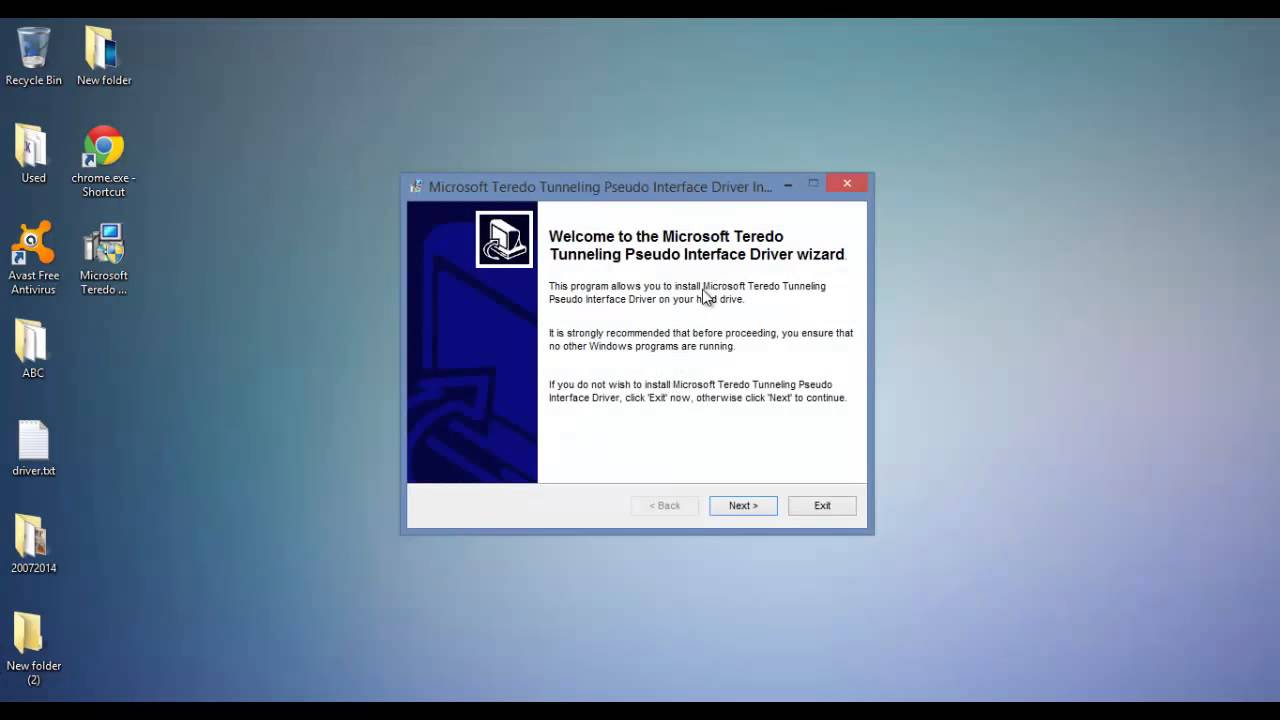
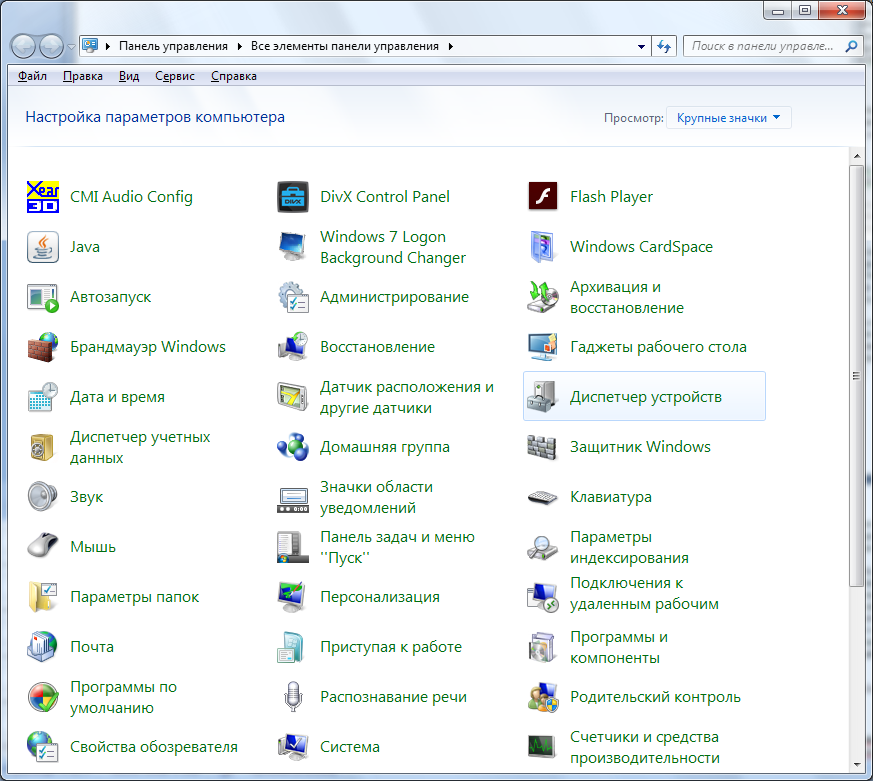
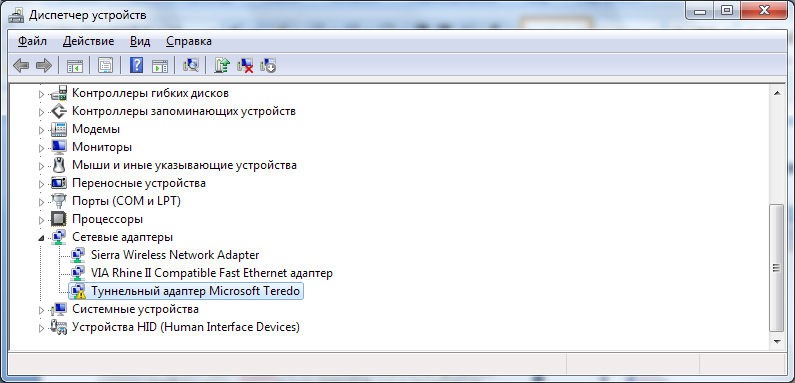

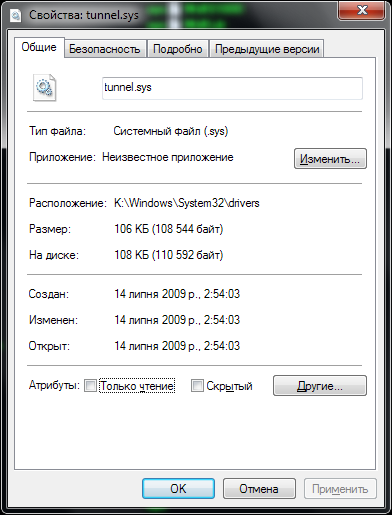
.png)