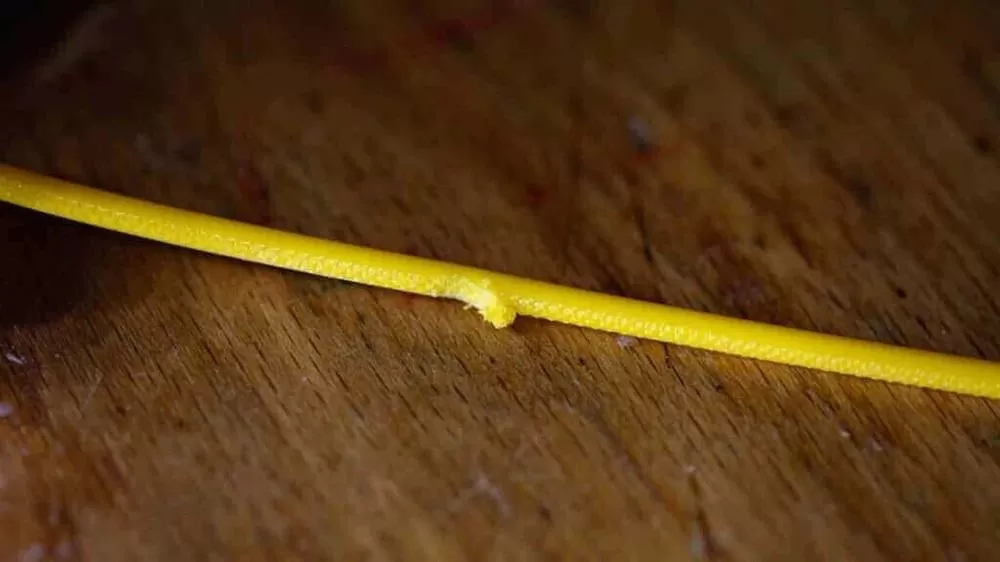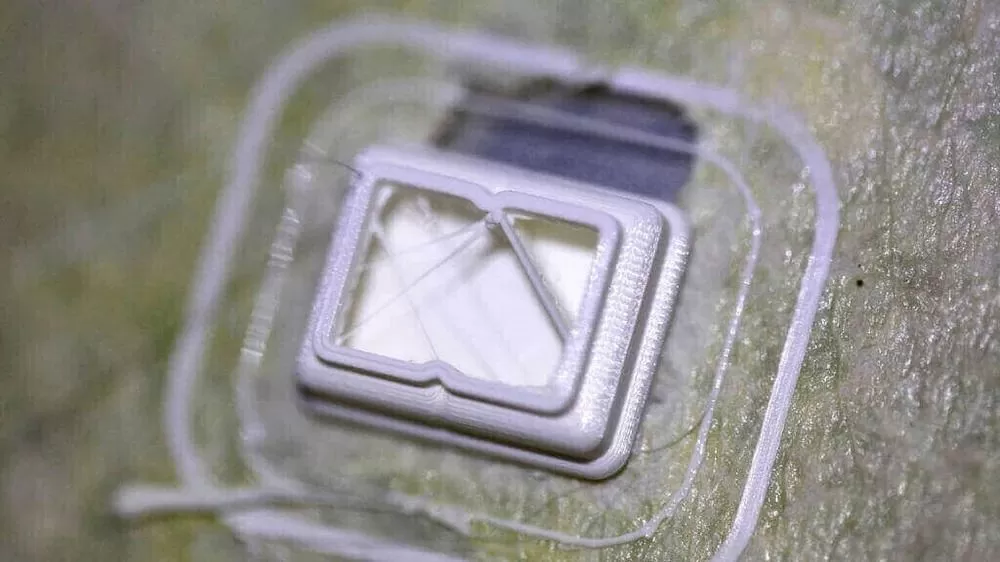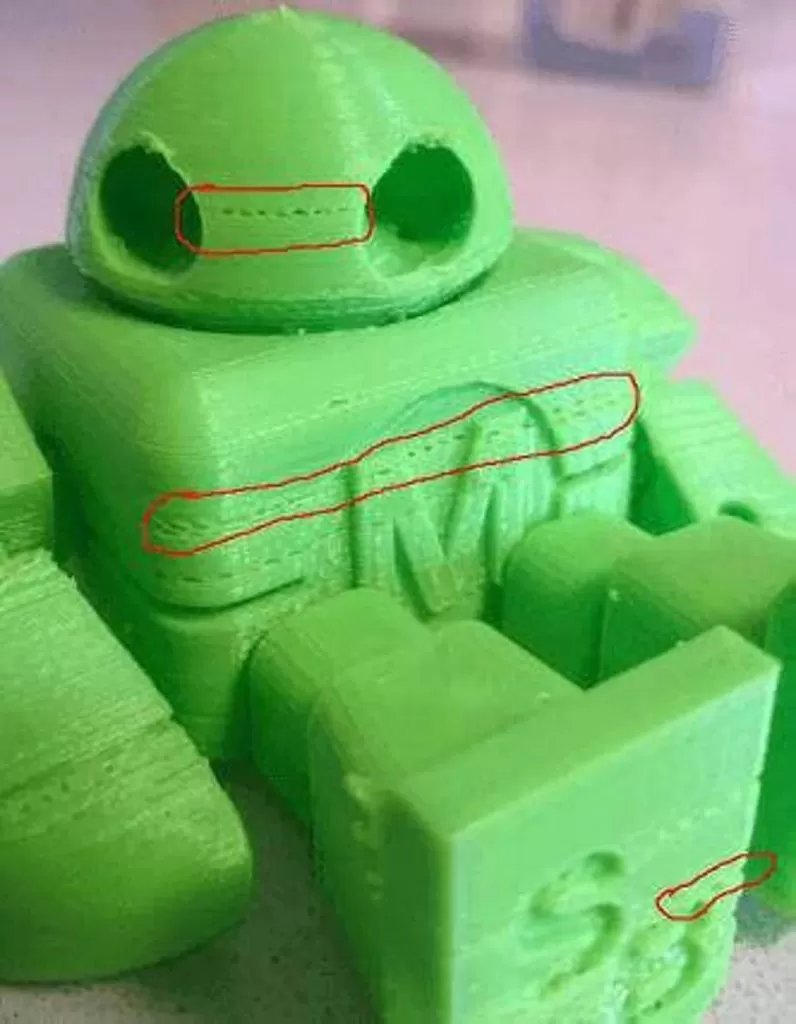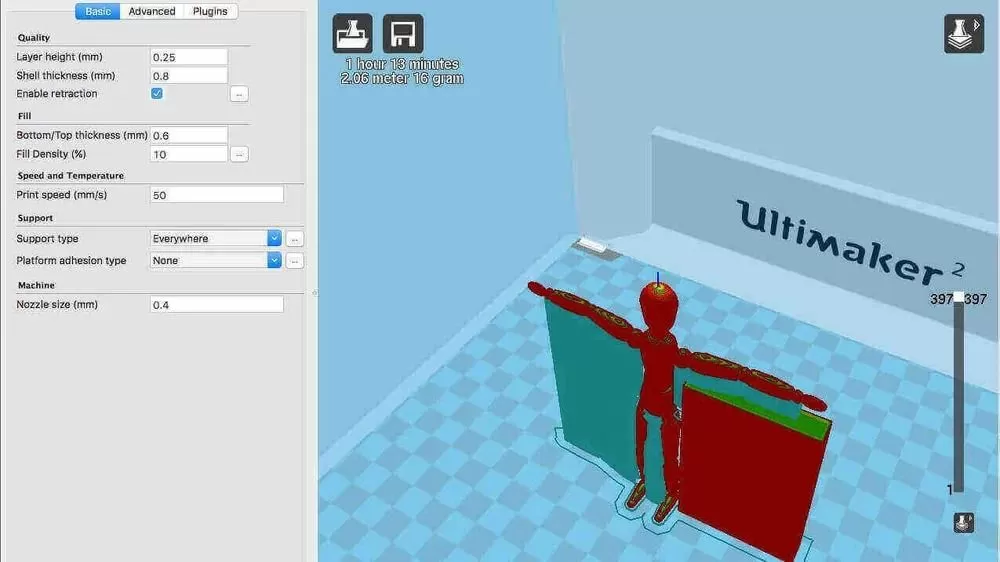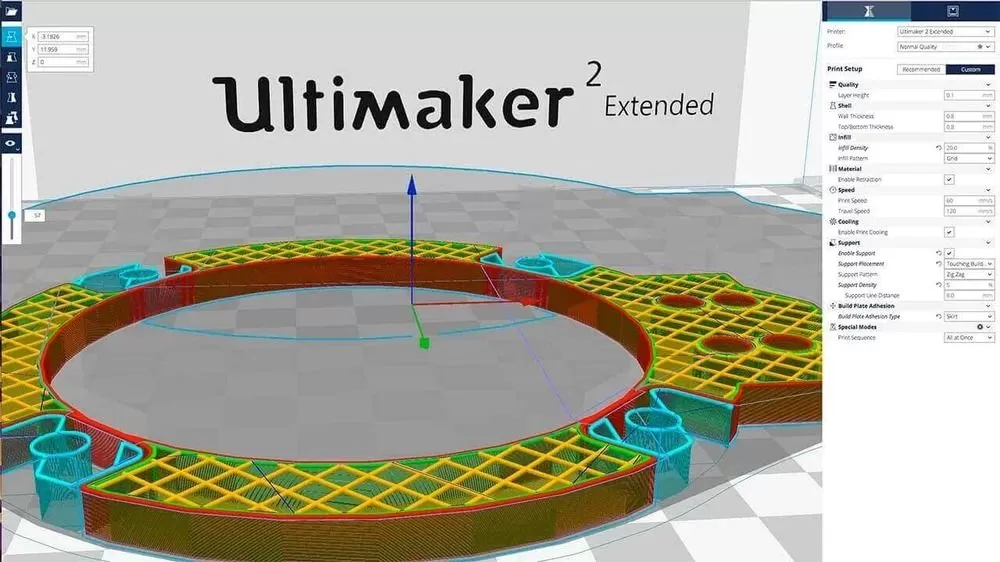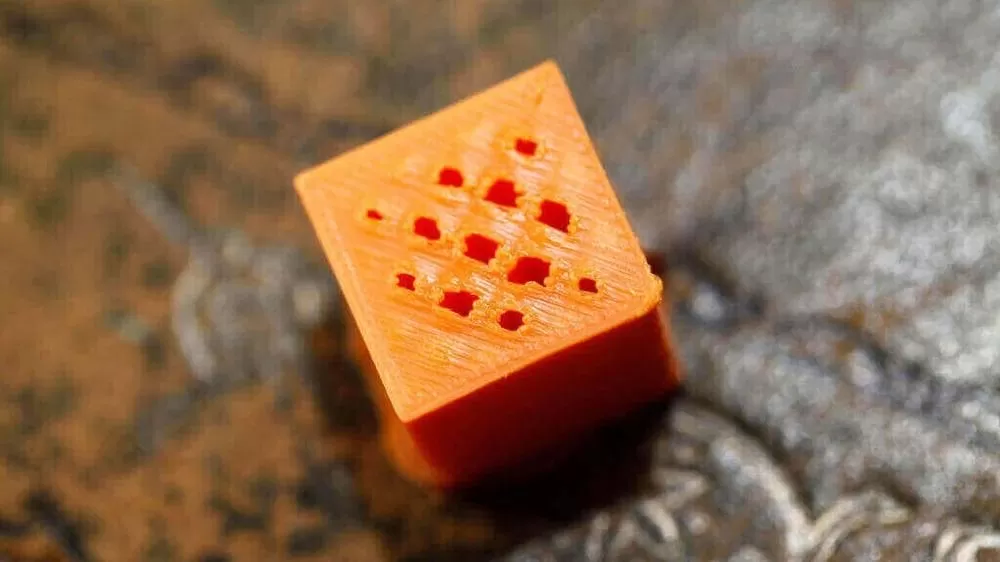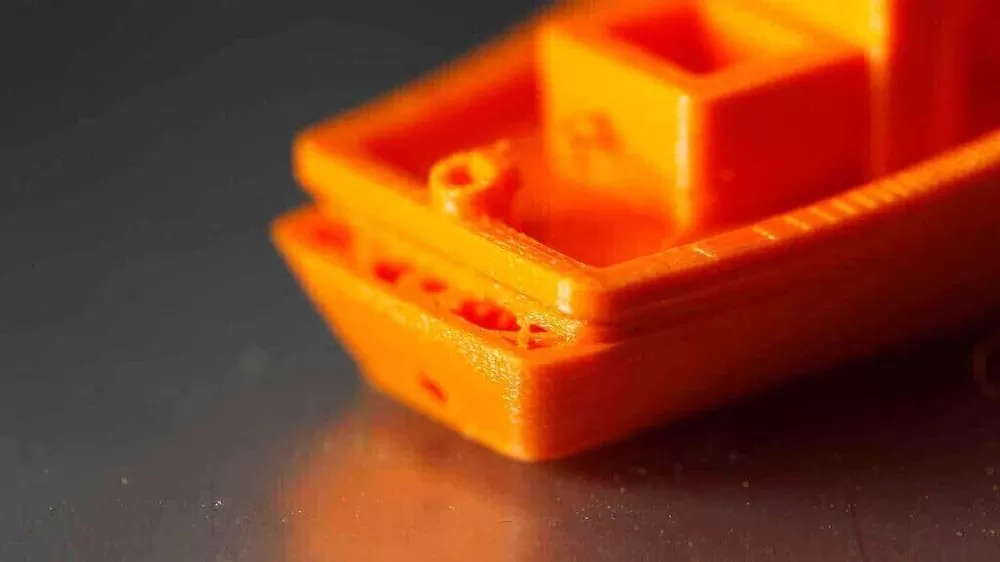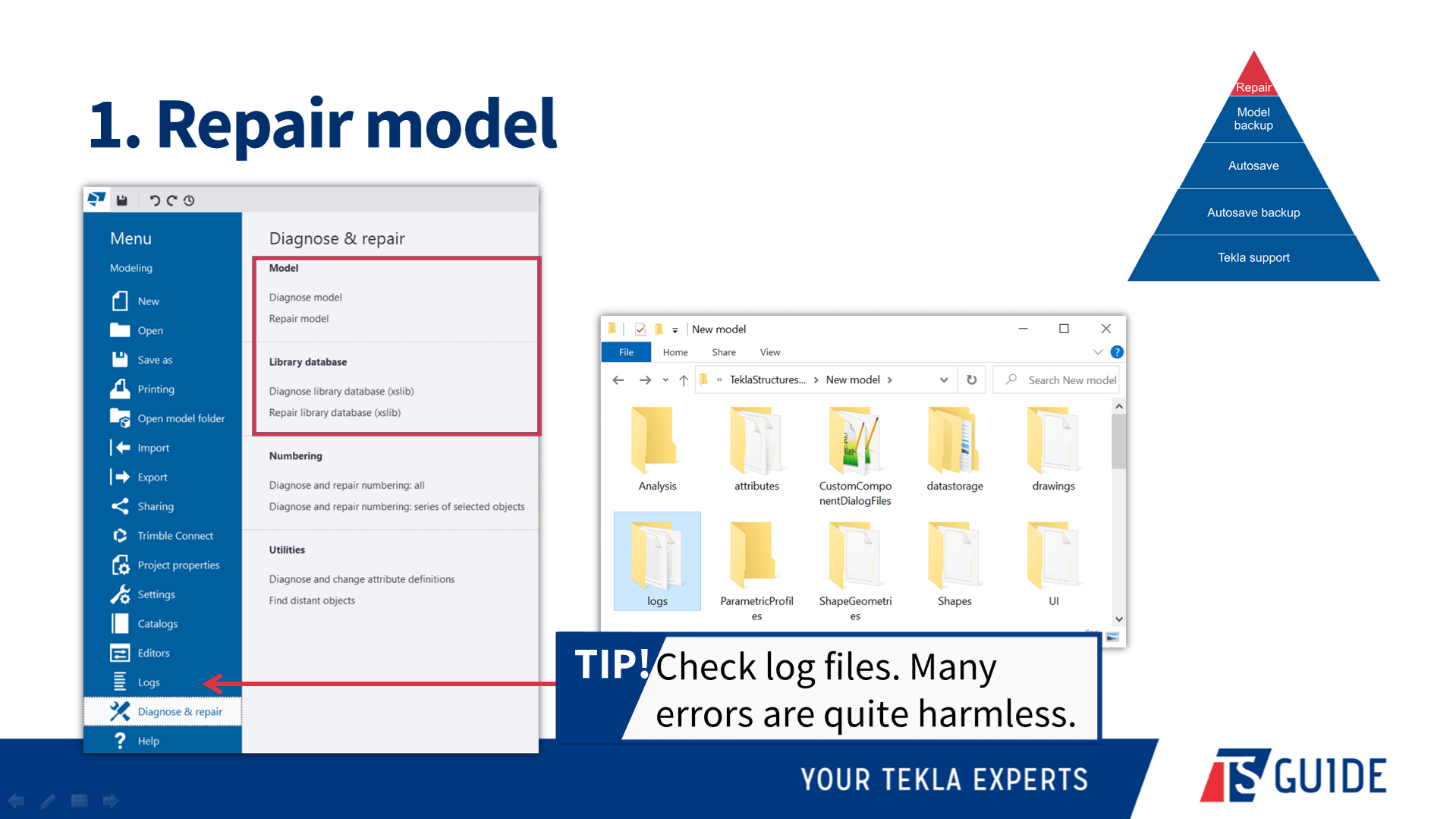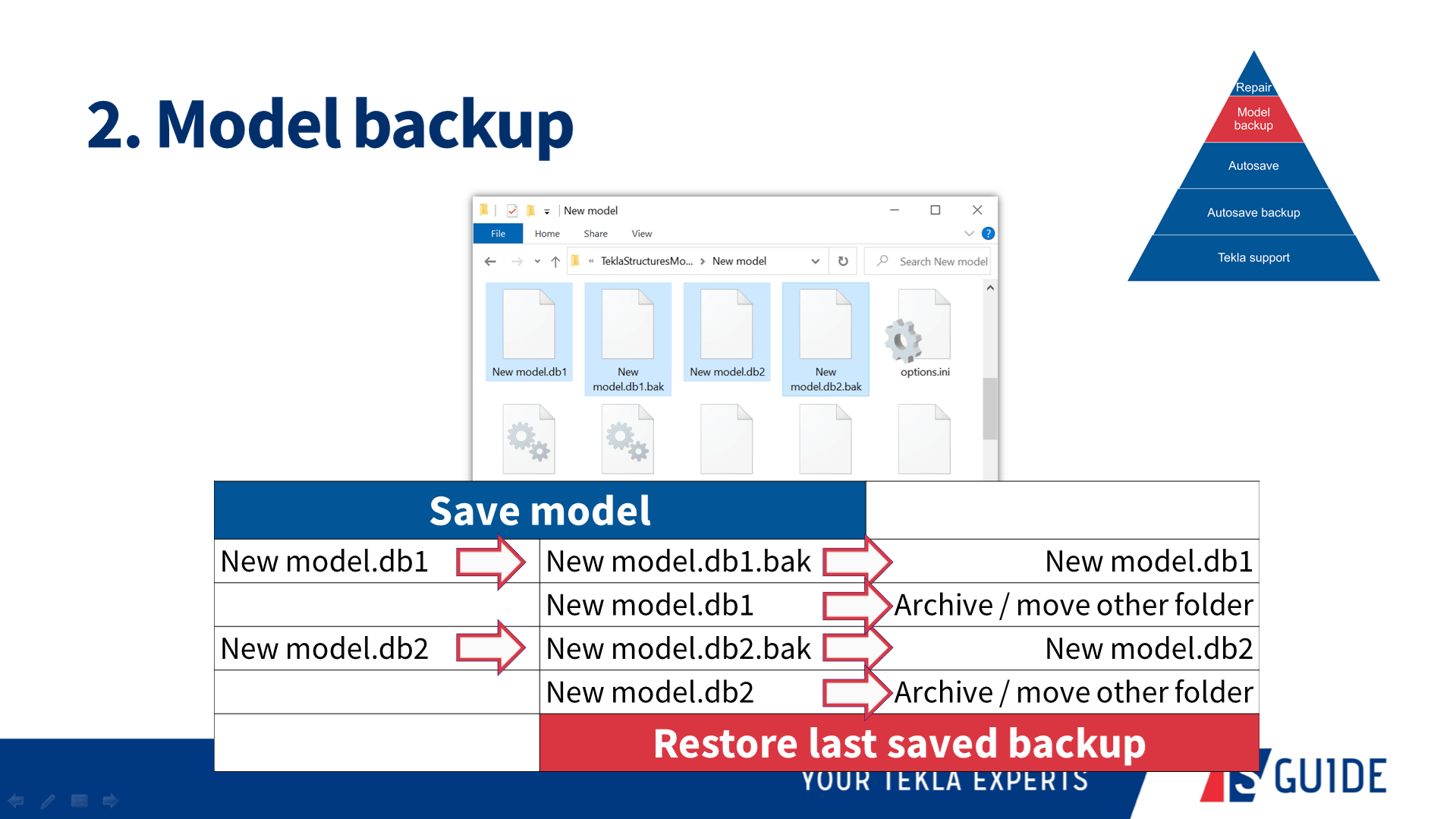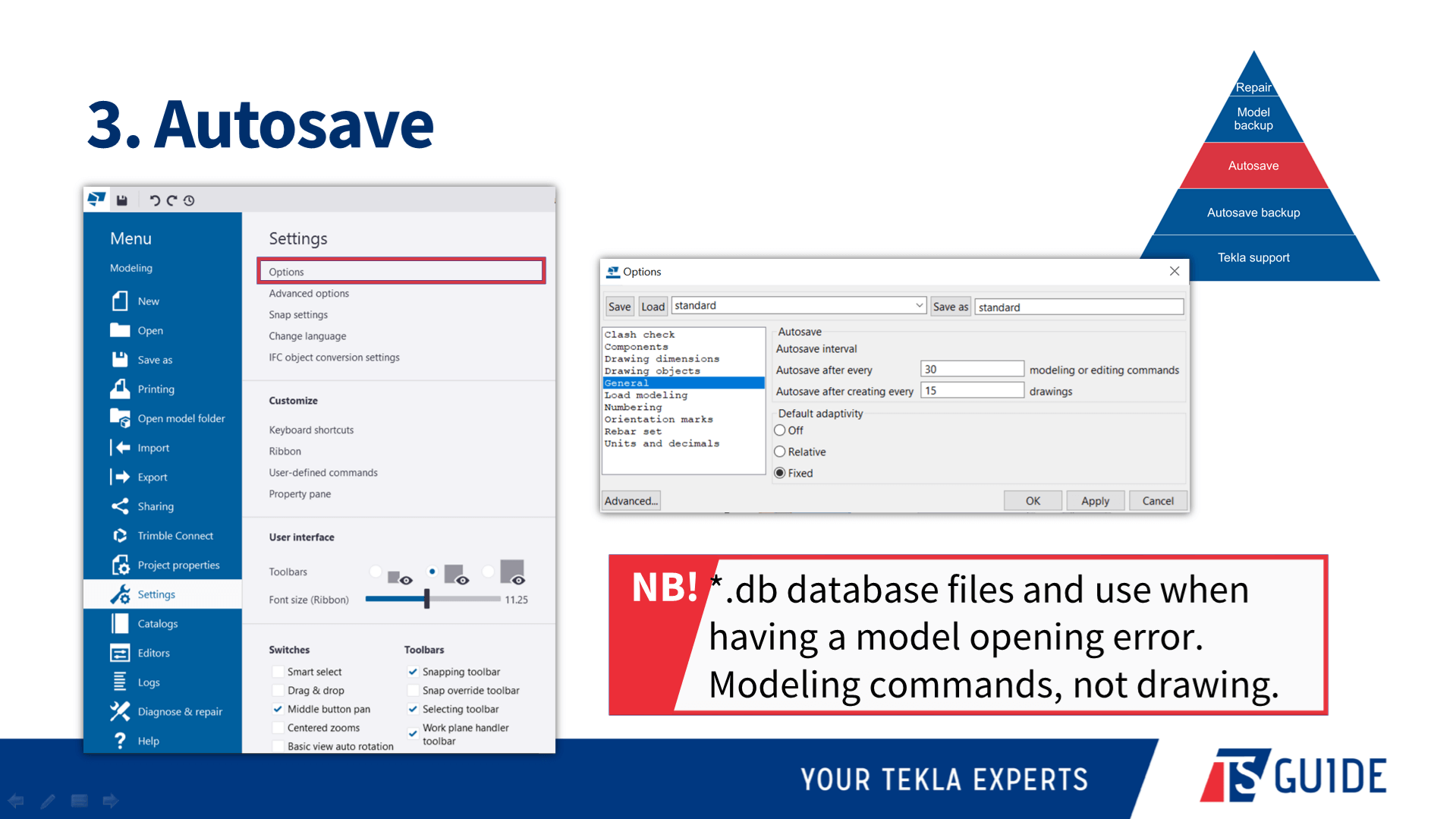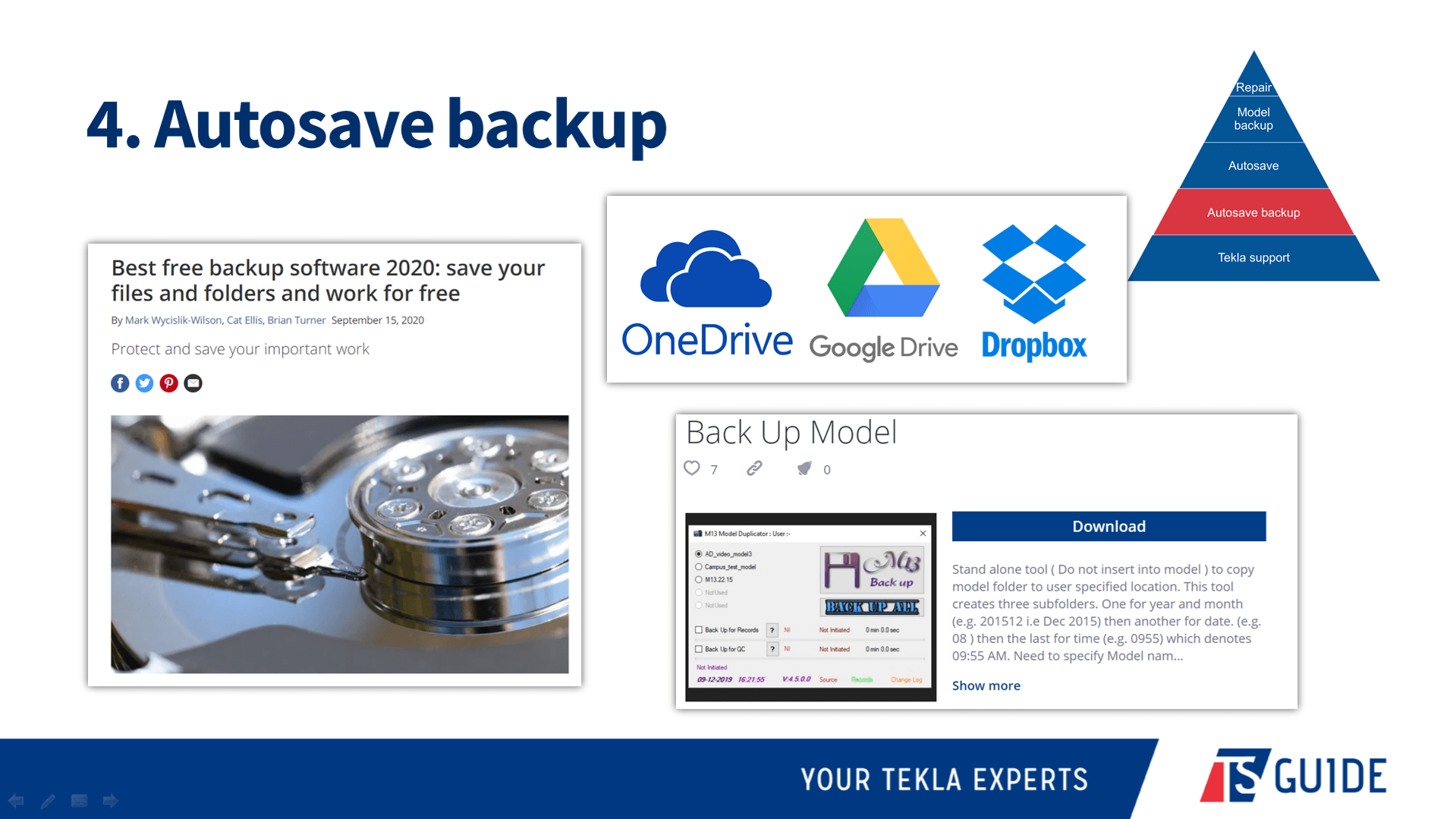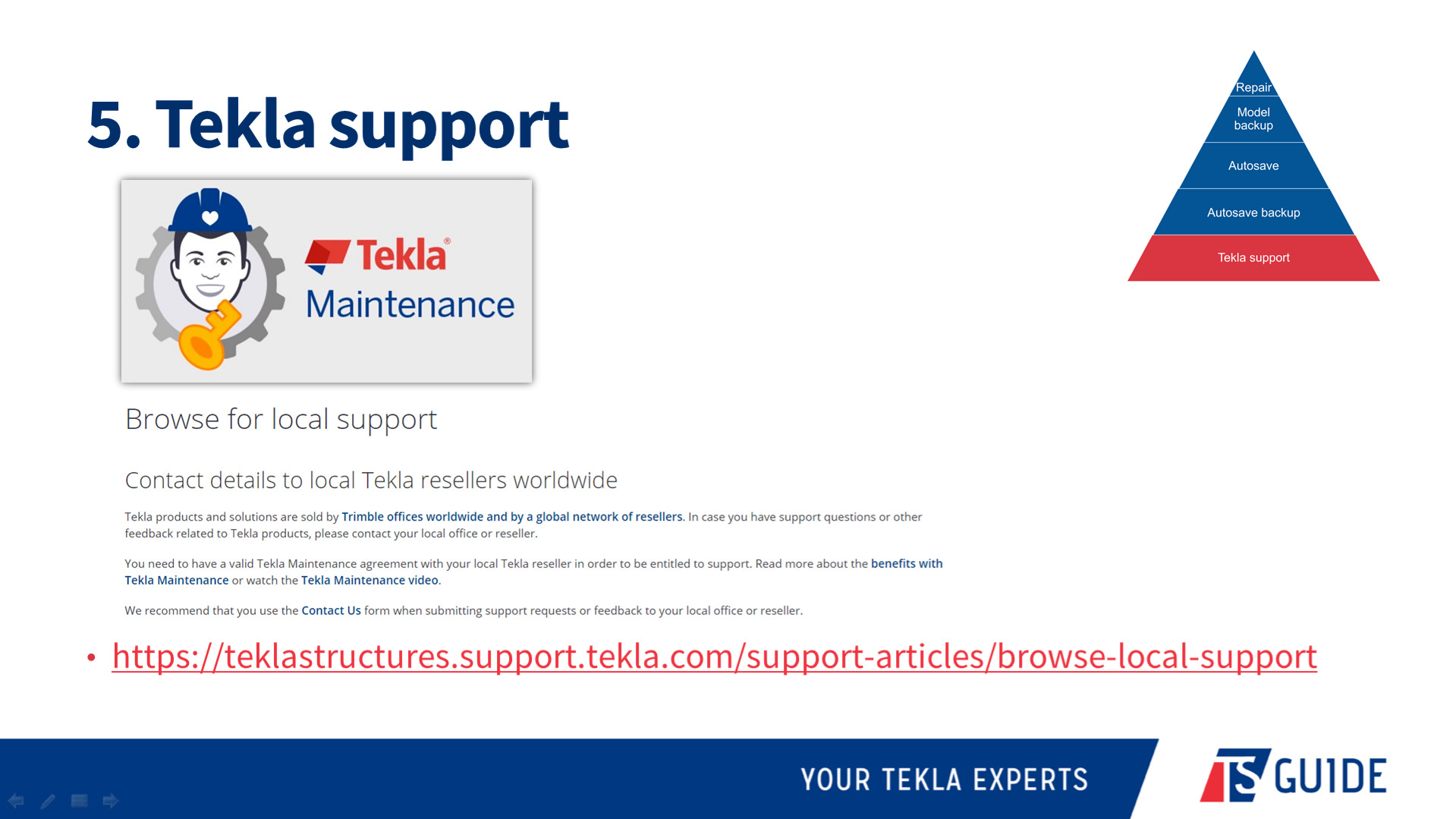-
dinerta
- Сообщения: 20
- Регистрация: 18 янв 2016, 13:31
Код ошибки: 0 в Tekla Structures
Подскажите пожалуйста, в чем у меня ошибка. При определении профиля через файл dwg выдается такая ошибка. Что не так?
- Вложения
-
-
dinerta
- Сообщения: 20
- Регистрация: 18 янв 2016, 13:31
Re: Код ошибки: 0
Сообщение
dinerta » 04 фев 2016, 20:13
Спасибо за подсказку, получилось, поменяв все названия на цифровые. С латиницей не сработало.
-
inna.bibik
- Сообщения: 9
- Регистрация: 21 апр 2016, 14:01
Re: Код ошибки: 0
Сообщение
inna.bibik » 21 апр 2016, 14:14
Добрый день! При экспорте контура сечения из dwg отображается та же ошибка, хотя документ содержит только контур в виде замкнутой полилинии с количеством угловых точек меньше 99. Все штриховки и проч. отключены. Центр координат — в центре масс сечения. Прилагаю скриншоты.
- Вложения
-
-
- Требуется ли заполнить поля «рисунок» и «атрибуты профиля»?
-
-
alstey
- Сообщения: 1073
- Регистрация: 18 май 2013, 11:30
Re: Код ошибки: 0
Сообщение
alstey » 21 апр 2016, 15:05
inna.bibik писал(а):Добрый день! При экспорте контура сечения из dwg отображается та же ошибка, хотя документ содержит только контур в виде замкнутой полилинии с количеством угловых точек меньше 99. Все штриховки и проч. отключены. Центр координат — в центре масс сечения. Прилагаю скриншоты.
Инна, попробуйте сохранить dwg в версии постарее. Например, 2007.
-
inna.bibik
- Сообщения: 9
- Регистрация: 21 апр 2016, 14:01
Re: Код ошибки: 0 в Tekla Structures
Сообщение
inna.bibik » 10 июн 2016, 10:40
Добрый день! При экспорте сечения профлиста из dwg-файла данное сечение отображается в виде линии. Скругления в сечении отсутствуют. Названия документа, сечения, профиля — цифровые. К сообщению прилагаю скриншоты.
- Вложения
-
-
-
-
dinerta
- Сообщения: 20
- Регистрация: 18 янв 2016, 13:31
Код ошибки: 0 в Tekla Structures
Подскажите пожалуйста, в чем у меня ошибка. При определении профиля через файл dwg выдается такая ошибка. Что не так?
- Вложения
-
-
dinerta
- Сообщения: 20
- Регистрация: 18 янв 2016, 13:31
Re: Код ошибки: 0
Сообщение
dinerta » 04 фев 2016, 20:13
Спасибо за подсказку, получилось, поменяв все названия на цифровые. С латиницей не сработало.
-
inna.bibik
- Сообщения: 9
- Регистрация: 21 апр 2016, 14:01
Re: Код ошибки: 0
Сообщение
inna.bibik » 21 апр 2016, 14:14
Добрый день! При экспорте контура сечения из dwg отображается та же ошибка, хотя документ содержит только контур в виде замкнутой полилинии с количеством угловых точек меньше 99. Все штриховки и проч. отключены. Центр координат — в центре масс сечения. Прилагаю скриншоты.
- Вложения
-
-
- Требуется ли заполнить поля «рисунок» и «атрибуты профиля»?
-
-
alstey
- Сообщения: 1073
- Регистрация: 18 май 2013, 11:30
Re: Код ошибки: 0
Сообщение
alstey » 21 апр 2016, 15:05
inna.bibik писал(а):Добрый день! При экспорте контура сечения из dwg отображается та же ошибка, хотя документ содержит только контур в виде замкнутой полилинии с количеством угловых точек меньше 99. Все штриховки и проч. отключены. Центр координат — в центре масс сечения. Прилагаю скриншоты.
Инна, попробуйте сохранить dwg в версии постарее. Например, 2007.
-
inna.bibik
- Сообщения: 9
- Регистрация: 21 апр 2016, 14:01
Re: Код ошибки: 0 в Tekla Structures
Сообщение
inna.bibik » 10 июн 2016, 10:40
Добрый день! При экспорте сечения профлиста из dwg-файла данное сечение отображается в виде линии. Скругления в сечении отсутствуют. Названия документа, сечения, профиля — цифровые. К сообщению прилагаю скриншоты.
- Вложения
-
-
-
DrBianko
- Сообщения: 385
- Регистрация: 07 янв 2012, 21:50
- Откуда: Украина, г. Кривой Рог
Re: Код ошибки: 0 в Tekla Structures
Сообщение
DrBianko » 10 июн 2016, 10:46
Замкнутая полилиния должна быть
-
Игорь М.
- Сообщения: 5
- Регистрация: 11 апр 2016, 10:58
Re: Код ошибки: 0 в Tekla Structures
Сообщение
Игорь М. » 11 сен 2017, 16:36
Добрый день! При экспорте сечения из dwg-файла данное сечение отображается как плоский лист. Подскажите где ошибка?
- Вложения
-
-
-
- img-2017-09-11-16-32-55.png (6.97 КБ) 3842 просмотра
-
DrBianko
- Сообщения: 385
- Регистрация: 07 янв 2012, 21:50
- Откуда: Украина, г. Кривой Рог
Re: Код ошибки: 0 в Tekla Structures
Сообщение
DrBianko » 11 сен 2017, 16:51
Почему профлист в редакторе эскизов не прорисовать?
-
Игорь М.
- Сообщения: 5
- Регистрация: 11 апр 2016, 10:58
Re: Код ошибки: 0 в Tekla Structures
Сообщение
Игорь М. » 12 сен 2017, 11:58
Спасибо! Так и сделаю. Странно что таким способом не выходит. Ну да ладно, и так сойдет)
-
alex902101
- Сообщения: 5
- Регистрация: 12 авг 2018, 13:26
Re: Код ошибки: 0 в Tekla Structures
Сообщение
alex902101 » 24 ноя 2021, 09:06
Контур в dwg 2007, имя цифры, замкнутая полилиния и все равно рисует линию…
phpbb3 styles
Кто сейчас на конференции
Сейчас этот форум просматривают: нет зарегистрированных пользователей и 0 гостей
-
Как правило, ошибки TEKLA Structures 12, связанные с DLL, возникают в результате повреждения или отсутствия файла Tekla.Structures.Model.dll. В большинстве случаев скачивание и замена файла DLL позволяет решить проблему. В качестве последней меры мы рекомендуем использовать очиститель реестра для исправления всех недопустимых Tekla.Structures.Model.dll, расширений файлов DLL и других ссылок на пути к файлам, по причине которых может возникать сообщение об ошибке.
Типы Системные файлы, которые используют DLL, также известны в качестве формата Dynamic Link Library. Мы подготовили для вас несколько версий файлов Tekla.Structures.Model.dll, которые походят для %%os%% и нескольких выпусков Windows. Данные файлы можно посмотреть и скачать ниже. В настоящее время в нашем каталоге для загрузки могут отсутствовать некоторые файлы (такие как Tekla.Structures.Model.dll), но их можно запросить, нажав на кнопку Request (Запрос) ниже. Если вы не можете найти нужную версию файла в нашей базе данных, вы также можете обратиться за дополнительной помощью к Tekla Corporation.
Несмотря на то, что размещение соответствующего файла в надлежащем месте позволяет устранить большинство проблем, возникающих в результате ошибок, связанных с Tekla.Structures.Model.dll, вам следует выполнить быструю проверку, чтобы однозначно в этом убедиться. Проверьте результат замены файла, запустив TEKLA Structures 12 и проверив выводится ли возникающая ранее ошибка.
| Tekla.Structures.Model.dll Описание файла | |
|---|---|
| Ext: | DLL |
| Функция: | architectural |
| Софт: | TEKLA Structures 12 |
| Версия выпуска: | 1992-2006 |
| Создано: | Tekla Corporation |
| File: | Tekla.Structures.Model.dll |
| KB: | 122880 |
| SHA-1: | 105529724b4d8395b132cf834b939e9dbfce04bd |
| MD5: | bbf3c3d67a04674eba0188b293e56f1e |
| CRC32: | ed2f1158 |
Продукт Solvusoft
Загрузка
WinThruster 2023 — Сканировать ваш компьютер на наличие ошибок реестра в Tekla.Structures.Model.dll
Windows
11/10/8/7/Vista/XP
Установить необязательные продукты — WinThruster (Solvusoft) | Лицензия | Политика защиты личных сведений | Условия | Удаление
DLL
Tekla.Structures.Model.dll
Идентификатор статьи: 257254
Tekla.Structures.Model.dll
1
2
Выберите программное обеспечение
| Имя файла | Идентификатор файла (контрольная сумма MD5) | Размер | Загрузить | |||||||||||||||
|---|---|---|---|---|---|---|---|---|---|---|---|---|---|---|---|---|---|---|
| + Tekla.Structures.Model.dll | bbf3c3d67a04674eba0188b293e56f1e | 120.00 KB | ||||||||||||||||
|
Ошибки Tekla.Structures.Model.dll
Обнаруженные проблемы Tekla.Structures.Model.dll с TEKLA Structures 12 включают:
- «Tekla.Structures.Model.dll не может быть найден. «
- «Файл Tekla.Structures.Model.dll отсутствует.»
- «Tekla.Structures.Model.dll нарушение прав доступа.»
- «Не удается зарегистрировать Tekla.Structures.Model.dll. «
- «Файл C:WindowsSystem32Tekla.Structures.Model.dll не найден.»
- «Не удается загрузить TEKLA Structures 12 — отсутствует требуемый файл Tekla.Structures.Model.dll. Установите TEKLA Structures 12 еще раз. «
- «Не удалось выполнить приложение, так как Tekla.Structures.Model.dll не найден. Повторная установка TEKLA Structures 12 может решить проблему. «
Проблемы Tekla.Structures.Model.dll, связанные с TEKLA Structures 12s, возникают во время установки, при запуске или завершении работы программного обеспечения, связанного с Tekla.Structures.Model.dll, или во время процесса установки Windows. Выделение при возникновении ошибок Tekla.Structures.Model.dll имеет первостепенное значение для поиска причины проблем TEKLA Structures 12 и сообщения о них Tekla Corporation за помощью.
Корень проблем Tekla.Structures.Model.dll
Отсутствующий файл Tekla.Structures.Model.dll (или поврежденный файл Tekla.Structures.Model.dll) обычно является источником проблемы. Поскольку Tekla.Structures.Model.dll является внешним файлом, он предоставляет прекрасную возможность для чего-то нежелательного.
Неправильное завершение работы компьютера или зараженные вредоносными программами файлы Tekla.Structures.Model.dll могут вызвать проблемы с TEKLA Structures 12, что приводит к поврежденным ошибкам. Поврежденные файлы Tekla.Structures.Model.dll предотвращают правильную загрузку, что приводит к сообщениям об ошибках TEKLA Structures 12 или Tekla.Structures.Model.dll.
В редких случаях ошибки Tekla.Structures.Model.dll с TEKLA Structures 12 связаны с ошибками реестра Windows. Сломанные ссылки на DLL-файлы могут помешать правильной регистрации файла DLL, давая вам ошибку Tekla.Structures.Model.dll Сломанные ключи могут быть вызваны отсутствием Tekla.Structures.Model.dll, перемещенным Tekla.Structures.Model.dll или ошибочной ссылкой на путь к файлу в результате неудачной установки (или удаления) TEKLA Structures 12.
В частности, проблемы Tekla.Structures.Model.dll возникают с:
- Раздел реестра Tekla.Structures.Model.dll поврежден.
- Вирус или вредоносное ПО, повредившее файл Tekla.Structures.Model.dll.
- Tekla.Structures.Model.dll поврежден из-за аппаратной неисправности (Tekla Corporation или другой).
- Другая программа изменила требуемую версию Tekla.Structures.Model.dll.
- Другая программа (не связанная с TEKLA Structures 12) удалила Tekla.Structures.Model.dll по ошибке (или злонамеренно).
- Tekla.Structures.Model.dll ошибочно удален (или злонамеренно) несвязанным приложением TEKLA Structures 12.
Что за ошибка и почему возникает
Попытавшись открыть текст с расширением doc, пользователь может увидеть на экране надпись о том, что файл не может быть открыт. Такой баг может произойти даже, если юзер ничего не делал с документом: просто открывал его, читал и закрывал.
Среди частых причин возникновения ошибки при открытии файла Word можно выделить:
- защиту специальными настройками;
- большое количество таблиц, формул и рисунков в документе. Коды их могут быть записаны неправильно и в какое-то время программа просто не понимает, как прочесть их и показать юзеру;
- выполнение неправильного форматирования документа или сохранение в формате doc из другого приложения, например, конвертера;
- неправильно восстановленный документ после удаления.
Не ответили на вопрос?
Примечание:
Эта страница переведена автоматически, поэтому ее текст может содержать неточности и грамматические ошибки. Для нас важно, чтобы эта статья была вам полезна. Была ли информация полезной? Для удобства также (на английском языке).
При попытке открыть книгу Excel, документ Word или презентацию PowerPoint в Excel, Word или PowerPoint могут возникнуть описанные ниже ошибки.
- Файл не открывается в нужном приложении. Например, книга Excel открывается не в Excel 2021, а в другом приложении или в более ранней версии Excel.
Может появиться сообщение об ошибке, указывающее на проблему сопоставления файлов. Например, вы можете увидеть сообщение Этому файлу не сопоставлена программа для выполнения этого действия. Установите программу или, если она уже установлена, создайте сопоставление с помощью компонента панели управления «Программы по умолчанию»
Это действие допускается только для установленных продуктов
.
Настройки защищенного просмотра
Утилита может специально блокировать вордовский документ и выдавать ошибку при открытии, чтобы пользователь не смог его открыть. Так как она считает, что он может быть заражен вирусами.
Чтобы изменить настройки защищенного просмотра нужно:
- Открыть «Word».
- Кликнуть «Файл» и нажать вкладку «Параметры».
- Найти «Центр управления безопасностью». Перейти в «параметры центра управления безопасностью».
- Открыть его и зайти в пункт «Защищенный просмотр».
- Убрать галки, которые расположены напротив пунктов, защищающих документ от открытия.
- Сохранить и заново запустить программу.
Способы объединения и группировки фигур в Ворде
Одной из основных причин отказа текстового редактора word открыть тот или иной документ, является повреждение файла. Поврежденный файл можно восстановить с помощью встроенной функции восстановления. Для этого нужно открыть текстовый редактор и перейти во вкладку «Файл», далее «Открыть» и выбрать из всплывающего меню «Открыть и восстановить».
Такой метод считается весьма действенным, однако, он не гарантирует восстановление всего текста. Часть файла может все-таки не подлежать восстановлению.
Также достаточно эффективным методом является использование специальной программы Recuva . Она позволяет восстанавливать документы microsoft word, excel.
Другой причиной может быть устаревшая версия вашего текстового редактора. Вы можете легко обновить его на сайте Microsoft , однако, если вы использовали ключ, добытый нелегальным способом, то вам придется оплатить новую версию.
В то же время компания Microsoft предлагает бесплатные аналоги текстового редактора word. Речь идет о так называемых программах-просмотрщиках. Они позволяют открывать и просматривать, а также печатать текст. При этом их функционал сильно ограничен по сравнению с полным пакетом. Вы сможете скачать данные аналоги по этим ссылкам.
Сброс настроек Microsoft Word
Документ Word может не открываться на компьютере из-за неверных настроек. Чтобы сбросить все настройки Микрософт Ворд необходимо войти в редактор реестра. Это делается следующим образом:
- Кликнуть «Пуск».
- В строке «Выполнить» набрать «regedit».
- Кликнуть по клавише «Enter».
- В открывшемся окне редактора пройти по пути «HKEY_current_user» — «Software» — «Microsoft» — «Office» — «12.0» — «Word». Цифра 12.0 может быть другой, в зависимости от версии Офиса.
- Кликнуть по кнопке «Удалить».
- Закрыть редактор.
Попытаться запустить утилиту.
Почему не открывается PDF (файл)?
Это самый популярный формат для чтения электронных документов. Свою популярность он заслужил удобностью в использовании и универсальностью. Кроме того, документы в этом формате нельзя редактировать. Это очень удобно, если в файле присутствуют электронная печать и подпись или его нельзя изменять. Конечно, абсолютной защиты он не гарантирует и содержимое можно получить, но с этим придется повозиться.
Раз это тип файла, он, как и другие типы, может по каким-то причинам не открываться. Причины, почему не открываются PDF (файлы), могут быть следующие:
- отсутствие специальной для этого утилиты;
- файл поврежден или неправильно сохранен;
- не до конца скачан или разархивирован.
Ручное редактирование кода
Этим исправлением ошибки могут воспользоваться только опытные пользователи. При этом способ работает только с документами docx.
Внимание! Все действия нужно производить на копии документа!
Если не открывается вордовский документ, то нужно сделать следующее:
- Открыть файл, прописав ему расширение zip, то есть формат архива. Можно просто запустить архиватор и выбрать там нужный документ.
- Вытащить из него document.xml, который находится в папке WORD.
- Запустить его в одном из текстовых редакторов.
- Отыскать забагованый отрывок кода. Это может быть неправильный порядок тегов. Пользователь увидит, что часть текста отличается от других. Например, как на скрине.
- Сохранить и загрузить файл обратно в архив.
- Открыть в программе Word.
Повреждение файла
При записи документа на флешку или при некорректном сохранении, книга могла быть повреждена. В таком случае попытайтесь восстановить. Чаще всего Excel выводит соответствующее окно с предложением нажать кнопку «Восстановить». Если этого не произошло, выполните следующие действия:
- Откройте программу и нажмите кнопку главного меню или меню «Файл» (зависит от версии).
- Перейдите в каталог с файлом и нажмите на имя файла в окне.
- Внизу найдите слово «Открыть». Щелкните по треугольнику около него и выберите «Открыть и восстановить».
- Нажмите «Восстановить».
- Если это не помогло, то вернитесь к окну путем повторного выполнения вышеуказанных действий, и нажмите «Извлечь данные».
- Далее выберите «Преобразовать формулы в значения» (все формулы пропадут) или «Восстановить формулы».
- После этого возможно данные будут восстановлены. Сохраните документ.
Расширение не зарегистрировано в системе
Если Ворд выдает ошибку при открытии документа из-за того, что расширение doc или docx не связано ни с одной программой, то его можно запустить программой Word принудительно:
- Запустить Ворд.
- Кликнуть «Файл» и найти вкладку «Открыть».
- В появившемся окне на экране выделить тот, который необходимо просмотреть в Ворд.
- Кликнуть «Открыть».
Сноски в Word – что это и зачем используются
Также можно кликнуть на документе правой кнопкой мыши и выбрать «Открыть с помощью».
Если в списке есть Microsoft Word, то выбираем его. Если нет, тогда нажимаем «обзор».
Переходим по пути: C:Program FilesMicrosoft OfficeOffice14. Цифра в конце может быть другой, это зависит от версии офисного пакета. И выбираем WINWORD.EXE.
Устанавливаем галочку внизу, чтобы все файлы с этим расширением открывались через выбранную утилиту и нажимаем ОК.
Ошибка сопоставлений
Операционная система настроена на «запоминание» программ для открытия файлов разных типов. Это называется «сопоставление». Когда вы пытаетесь открыть файл с незнакомым расширением, вы должны указать, какую программу использовать. Информация об этом записывается. Если в какой-то момент сопоставление для книг Excel было сбито, ОС просто не поймет, в какой программе их следует открывать. Чтобы исправить ситуацию, выполните следующее:
- Зайдите в Параметры. Легче всего сделать это через поиск, просто напечатав запрос. Для Windows 7 и более ранних версий воспользуйтесь кнопкой «Пуск».
- Перейдите в раздел «Приложения».
- Далее щелкайте по ссылке «Приложения по умолчанию».
- Нажмите «Выбор стандартных приложений для типов файлов » для Windows 10 и «Назначение программы для открытия файлов этого типа» для 7-ки.
- В конце списка найдите расширения «xsl», «xsls», «xslt», «xsltm» и т.д. Все должны начинаться с xsl.
- Проверьте, с помощью какой программы они открываются. Если настроено неверно, нажмите на приложение или «плюс» и в стандартном окне выбора приложений выберите Excel. Это надо проделать для каждого расширения отдельно.
- Если в списке выбора Excel не появился, то нажимайте кнопку «Обзор».
- В папке Program files ищите папку «Microsoft office».
- Далее заходите в папку «Office№», где № — это номер вашей версии. Например, 12 или 15.
- Вам нужен исполняемый файл EXCEL.exe. Иногда он помечается как «приложение».
- Дважды щелкайте по ярлыку, и сопоставление будет создано.
Неверное расширение
Проблема при открытии документа Ворд может возникать из-за неверного расширения, в котором изначально было произведено сохранение. Такое иногда бывает при пересылке по почте. Сделать необходимо следующее:
- Клацнуть правой кнопкой мыши по не открывающемуся элементу.
- Выбрать пункт «Переименовать».
- Исправить расширение, идущее после точки. Например, если у документа, в котором пользователь уверен, что он текстовый, стоит расширение «.jpeg», то он не откроется в Ворд.
- Заменить формат «jpeg» на «doc».
Теперь он точно откроется в нужном формате.
Если у вас установлено несколько версий Microsoft Office…
Возможно, вам стоит удалить ненужные версии. Для этого:
- Нажмите кнопку «Пуск».
Примечание:
Если у вас Windows 7, щелкните
Пуск
>
Панель управления
и пропустите следующий шаг.
Введите запрос «Панель управления» и щелкните появившийся результат.
Выберите пункт «Удаление программы»
, а затем выберите версию Office, которую хотите удалить.
Нажмите Удалить
.
Перезагрузите компьютер.
Если на компьютере установлено слишком много версий Office, это может стать причиной проблем, в том числе привести к открытию файлов в неправильной версии Office.
Совет:
в некоторых случаях лучше всего удалить ВСЕ версии Office, а затем установить только нужную.
Удаление надстроек
Иногда причина скрывается в надстройках утилиты. Проблема начинается с надписи: «Прекращена работа программы». В этом случае ошибка исправляется следующим способом:
- Запустить программу.
- Утилита напишет, что рекомендуется запустить приложение в безопасном режиме.
- Кликнуть «Ок».
- Пройти в пункт «Файл» и выбрать вкладку «Параметры».
- Пользователь должен найти надпись: «Управление: надстройки …COM».
- Кликнуть кнопку «Перейти».
- Отметить все настройки галочками и клацнуть кнопку «Удалить».
Произойдет сброс настроек утилиты. После этого программа запустится в обычном режиме.
Помощь в решении проблемы
- Нажмите эту кнопку, чтобы скачать средство простого исправления и попытаться устранить проблему.
- Сохранить
.
В следующем окне сообщения о завершении загрузки officefile.diagcab
нажмите кнопку
Открыть
.Далее
и следуйте инструкциям.
В раскрывающемся списке выберите свой браузер, чтобы увидеть инструкции по сохранению и последующему запуску файла.
- В нижней части окна браузера нажмите кнопку Открыть
, чтобы открыть файл
officefile.diagcab
.
Если файл не открывается автоматически, выберите Сохранить
>
Открыть папку
, а затем дважды щелкните файл (его имя должно начинаться с
officefile
), чтобы запустить средство простого исправления.
Запустится мастер сопоставления файлов Office. Нажмите Далее
и следуйте инструкциям.
- В левом нижнем углу выберите файл officefile
, а затем в раскрывающемся списке выберите пункт
Показать в папке
.
Дважды щелкните скачанный файл officefile
, чтобы запустить средство простого исправления.
Запустится мастер сопоставления файлов Office. Нажмите Далее
и следуйте инструкциям.
- В правом верхнем углу окна браузера щелкните Показать все загрузки
. В окне «Библиотека» выберите
Загрузки
>
officefile.diagcab
, а затем щелкните значок папки. Дважды щелкните файл
officefile
.
Запустится мастер сопоставления файлов Office. Нажмите Далее
и следуйте инструкциям.
Разрешение
Проверка или установка последних обновлений
Возможно, потребуется настроить обновление Windows для автоматической загрузки и установки рекомендуемых обновлений. Установка всех важных, рекомендуемых и необязательных обновлений может часто устранить проблемы путем замены устаревших файлов и устранения уязвимостей. Чтобы установить последние обновления для Microsoft Office, ознакомьтесь со статьей обновление Office и компьютера с помощью центра обновления Майкрософт.
Список последних обновлений Office можно найти в статье Office Updates. Если проблема не устранена после установки последних обновлений для Windows и Office, перейдите к способу 2.
Рекомендуется убедиться в том, что на компьютере установлены последние обновления для Windows. Обновления часто устраняют проблемы с программным обеспечением. Прежде чем использовать один из следующих методов, попробуйте сначала установить обновления. После установки обновлений перезапустите компьютер, а затем запустите Word.
Устранение неполадок, возникающих при запуске Word
Внимательно выполните действия, описанные в этом разделе. Неправильное изменение реестра может привести к серьезным неполадкам. Перед внесением изменений Создайте резервную копию реестра для восстановления в случае возникновения проблем.
Способ 1: Вставка документа в другой файл
Конечный знак абзаца в документе Word содержит сведения о документе. Если документ поврежден, вы можете получить текст документа, если вы можете опустить этот знак абзаца.
Чтобы получить доступ к документу, оставив его конечный знак абзаца, выполните указанные ниже действия.
- В меню файл выберите команду создать , а затем — пустой документ.
- На вкладке Вставкащелкните объект в текстовой группе, а затем выберите текст из файла.
- Выберите файл, который нужно открыть и вставить, и нажмите кнопку Вставить.
Способ 2: Запуск Word с помощью параметра/a
Параметр/a — это средство устранения неполадок, которое позволяет определить, где может существовать проблема в Word. Параметр/a запрещает автоматическую загрузку надстроек и глобальных шаблонов. Параметр/a также блокирует файлы параметров, чтобы предотвратить их чтение или изменение. Чтобы запустить Word с помощью параметра/a, выполните указанные ниже действия.
- Введите команду Run в поле поиска (в windows 10, Windows 8,1 или Windows
или в поле начать поиск в меню » Пуск » (в предыдущих версиях Windows), а затем нажмите клавишу ВВОД.
- В диалоговом окне * * Run * * введите Winword/aи нажмите клавишу ВВОД.
Для получения дополнительных сведений о параметре/a перейдите к следующей статье базы знаний Майкрософт:
826857 описание параметра запуска «/a» в Word
Если при запуске Word с параметром/a проблема не возникает, воспользуйтесь следующим способом, чтобы определить источник проблемы.
Способ 3: удаление подраздела реестра Data
Большинство часто используемых параметров в Word хранятся в подразделе Data в реестре Word. Типичный шаг устранения неполадок заключается в удалении подраздела реестра Data в Word. После перезапуска Word программа перестраивает раздел реестра Data с использованием параметров по умолчанию.
Note (Примечание ) При удалении подраздела реестра Data Word восстанавливает параметры по умолчанию для нескольких вариантов. Например, Word сбрасывает в меню файл пункт «самый последний использованный файл». Кроме того, Word сбрасывает множество параметров, которые вы настраиваете в диалоговом окне » Параметры «.
Внимательно выполните действия, описанные в этом разделе. Неправильное изменение реестра может привести к серьезным неполадкам. Перед внесением изменений Создайте резервную копию реестра для восстановления в случае возникновения проблем.
Чтобы удалить подраздел реестра Data в Word, выполните следующие действия:
Закройте все приложения Office.
Введите regedit в поле поиска (в windows 10, Windows 8,1 или Windows 
Откройте следующий подраздел реестра в соответствии с используемой версией Word:
Word 2016 HKEY_CURRENT_USERSoftwareMicrosoftOffice16.0WordData
Word 2013 HKEY_CURRENT_USERSoftwareMicrosoftOffice15.0WordData
Word 2010 HKEY_CURRENT_USERSoftwareMicrosoftOffice14.0WordData
Word 2007 HKEY_CURRENT_USERSoftwareMicrosoftOffice12.0WordData
Word 2003 HKEY_CURRENT_USERSoftwareMicrosoftOffice11.0WordData
Щелкните данные, а затем выберите Экспорт в меню файл .
Назовите файл Вддата. reg и сохраните его на рабочем столе.
В меню Правка выберите команду Удалить, а затем нажмите кнопку Да.
Закройте редактор реестра.
Запустите приложение Word.
Если Word запустится и работает правильно, проблема устранена (поврежден раздел реестра Data Word). Теперь может потребоваться изменить несколько параметров для восстановления избранных параметров в Word.
Если проблема не устранена, восстановите исходный подраздел реестра с данными Word, а затем попробуйте следующий метод.
Восстановление исходного раздела реестра Data Word
Чтобы восстановить исходный подраздел реестра с данными Word, выполните следующие действия:
- Закройте все приложения Office.
- Дважды щелкните значок вддата. reg на рабочем столе.
- Щелкните Да, а затем ОК. Если не удается восстановить подраздел реестра Data, перейдите к следующей процедуре.
Способ 4: Удаление раздела реестра с параметрами Word
В разделе реестра «Параметры Word» хранятся параметры, которые можно задать в Word. Эти параметры делятся на группы по умолчанию и дополнительные группы. Параметры по умолчанию создаются во время установки программы. Во время установки не создаются необязательные параметры. Вы можете изменить параметры по умолчанию и необязательные параметры в Word.
Чтобы удалить раздел реестра Word Options, выполните следующие действия:
Закройте все приложения Office.
Введите regedit в поле поиска (в windows 10, Windows 8,1 или Windows 
К сожалению, даже новейшие версии «Офиса» периодически работают некорректно. Ошибка при открытии Word-файла может возникнуть в самый неожиданный момент, даже если всего пару минут назад вы спокойно работали с документом. И всё бы ничего, но что, если в нём содержится важная и ценная информация? Рассмотрим возможные причины проблемы и способы восстановить такие файлы.
Почему возникает ошибка?
При попытке открыть документ вы увидите на экране оповещение о том, что приложение не может прочитать файл из-за того, что он повреждён. Сразу скажем: это может произойти, даже если вы ничего не делали с документом и работали, как обычно. Как правило, происходит что-то из этого списка:
- В документе содержится большое количество таблиц, рисунков и формул. Ошибка при открытии Word-файла может возникнуть, если по каким-то причинам коды этих элементов были записаны некорректно (проще говоря, программа не может понять, что вообще нужно показывать).
- Проблемы связаны с различными элементами форматирования. Например, с теми, которые был созданы с помощью дополнительных приложений и надстроек на другом компьютере.
- Файл был неправильно сохранён (не в том формате).
Нажав на кнопку «Сведения», вы можете получить более точную информацию — в какой именно точке документа (номера строки и столбца) есть проблемы. Правда, неопытным пользователям это мало чем поможет. Поэтому сразу перейдём к тому, как можно повреждённый текстовый файл открыть.
Восстановление документа средствами Word
Немногие знают, что в самом текстовом редакторе от «Майкрософт» есть функция исправления повреждённых файлов. Поэтому, если возникает ошибка Word при попытки открытия файла, в первую очередь стоит попробовать восстановить документ стандартными средствами. Что для этого нужно сделать?
- Закройте окно с сообщением об ошибке.
- Запустите «Ворд» из меню «Пуск» или с помощью ярлыка на Рабочем столе.
- Зайдите в меню «Файл» > «Открыть» и найдите через «Проводник» документ, который необходимо восстановить. Обратите внимание, что открывать его не нужно!
- Выделите файл.
- Найдите в нижней части окна, возле кнопки «Открыть», кнопку со стрелкой.
- На экране появится выпадающий список. В данном случае нас интересует пункт «Открыть и восстановить».
Почему возникает ошибка?
При попытке открыть документ вы увидите на экране оповещение о том, что приложение не может прочитать файл из-за того, что он повреждён. Сразу скажем: это может произойти, даже если вы ничего не делали с документом и работали, как обычно. Как правило, происходит что-то из этого списка:
- В документе содержится большое количество таблиц, рисунков и формул. Ошибка при открытии Word-файла может возникнуть, если по каким-то причинам коды этих элементов были записаны некорректно (проще говоря, программа не может понять, что вообще нужно показывать).
- Проблемы связаны с различными элементами форматирования. Например, с теми, которые был созданы с помощью дополнительных приложений и надстроек на другом компьютере.
- Файл был неправильно сохранён (не в том формате).
Нажав на кнопку «Сведения», вы можете получить более точную информацию — в какой именно точке документа (номера строки и столбца) есть проблемы. Правда, неопытным пользователям это мало чем поможет. Поэтому сразу перейдём к тому, как можно повреждённый текстовый файл открыть.
Восстановление документа средствами Word
Немногие знают, что в самом текстовом редакторе от «Майкрософт» есть функция исправления повреждённых файлов. Поэтому, если возникает ошибка Word при попытки открытия файла, в первую очередь стоит попробовать восстановить документ стандартными средствами. Что для этого нужно сделать?
- Закройте окно с сообщением об ошибке.
- Запустите «Ворд» из меню «Пуск» или с помощью ярлыка на Рабочем столе.
- Зайдите в меню «Файл» > «Открыть» и найдите через «Проводник» документ, который необходимо восстановить. Обратите внимание, что открывать его не нужно!
- Выделите файл.
- Найдите в нижней части окна, возле кнопки «Открыть», кнопку со стрелкой.
- На экране появится выпадающий список. В данном случае нас интересует пункт «Открыть и восстановить».
Теперь, если всё хорошо, документ откроется и отобразится в стандартном режиме.
Важный нюанс: на экране вы также увидите сообщение о том, что в процессе восстановления в содержимое были внесены некоторые изменения. Нажав на кнопку «Показать исправления», вы увидите список изменённых элементов. Обязательно посмотрите, что исправила программа, чтобы потом уже вручную подкорректировать файл.
Затем необходимо закрыть окно и сохранить восстановленный документ. После этого ошибка при открытии Word-файла перестанет появляться. Но что делать, если получить доступ к документу таким образом не получилось?
Восстановление с помощью конвертера резервных копий
Отлично, если на вашем компьютере установлена эта небольшая утилита. Это значит, что при сохранении документа в памяти также создаётся его резервная копия. И сейчас мы попробуем извлечь неповреждённую версию документа:
- Запустите редактор через меню «Пуск».
- Выберите в меню «Файл» > «Открыть».
- Внизу открывшегося окна будет список «Типы файлов» (слева от кнопки «Отмена»). Нажмите на стрелочку и откройте список всех вариантов.
- Если конвертер установлен, вы увидите строку «Восстановление текста из любого файла (*.*)».
- Выберите этот вариант и ещё раз попробуйте открыть необходимый файл.
Если ошибка при открытии файла Word 2003 (или другой версии) исчезла, документ откроется. Однако при следующем запуске может появиться сообщение «Таблица в документе повреждена». Чтобы исправить это, нужно выделить проблемный фрагмент, а затем выбрать в меню «Таблица» > «Преобразовать» > «Таблицу в текст».
Если даже после этого возникают ошибки, проверьте все таблицы в документе и посмотрите, нет ли в них ячеек и строк, в которых содержится слишком большой текст. Также проблемы могут возникать, если в документе присутствует незавершённая таблица.
Изменение настроек защищённого просмотра
Рассмотрим ещё один вариант. Он может сработать, если программа не открывает файл Word, который был загружен из Интернета. Система автоматически блокирует запуск документов, которые считает потенциально опасными. Отключить защиту можно следующим способом:
- Запустите «Ворд» и перейдите в меню «Файл» > «Параметры».
- В появившемся окне слева расположены основные вкладки. Нам нужен раздел «Центр управления безопасностью».
- В «Центре» перейдите на вкладку «Защищённый просмотр».
- Снимите флажки со всех пунктов, отвечающих за открытие документов в ограниченном режиме.
- Сохраните изменения, перезапустите программу и попробуйте ещё раз открыть файл.
Если ошибка при открытии файла Word 2003 (или другой версии) исчезла, документ откроется. Однако при следующем запуске может появиться сообщение «Таблица в документе повреждена». Чтобы исправить это, нужно выделить проблемный фрагмент, а затем выбрать в меню «Таблица» > «Преобразовать» > «Таблицу в текст».
Если даже после этого возникают ошибки, проверьте все таблицы в документе и посмотрите, нет ли в них ячеек и строк, в которых содержится слишком большой текст. Также проблемы могут возникать, если в документе присутствует незавершённая таблица.
Изменение настроек защищённого просмотра
Рассмотрим ещё один вариант. Он может сработать, если программа не открывает файл Word, который был загружен из Интернета. Система автоматически блокирует запуск документов, которые считает потенциально опасными. Отключить защиту можно следующим способом:
- Запустите «Ворд» и перейдите в меню «Файл» > «Параметры».
- В появившемся окне слева расположены основные вкладки. Нам нужен раздел «Центр управления безопасностью».
- В «Центре» перейдите на вкладку «Защищённый просмотр».
- Снимите флажки со всех пунктов, отвечающих за открытие документов в ограниченном режиме.
- Сохраните изменения, перезапустите программу и попробуйте ещё раз открыть файл.
Использовать этот способ нужно с осторожностью, и только в том случае, если вы на 100% уверены в безопасности файла.
Удаление надстроек Microsoft Word
Иногда проблема связана не с конкретным документом, а с программой вообще. На практике ошибка при открытии Word-файла часто возникает из-за установленных надстроек. В данном случае на экране высвечивается сообщение «Прекращена работа программы».
Наша задача — отключить все надстройки, в т. ч. ту, которая вызывает ошибки. Для этого нужно:
- Запустить MS Word. Скорее всего, на экране будет сообщение о том, что во время последнего запуска произошла серьёзная ошибка, и программа предложит запустить редактор в безопасном режиме. Нажимаем «ОК».
- Заходим в меню «Файл» > «Параметры».
- Переходим на вкладку «Надстройки».
- В нижней части окна вы увидите надпись «Управление: Надстройки COM». Нажмите на кнопку «Перейти…» рядом.
- В появившемся окне необходимо поставить флажки напротив всех надстроек, затем нажать «Удалить» и подтвердить действие.
После этого необходимо закрыть программу и ещё раз попробовать открыть проблемный документ.
Восстановление формата
Во многих случаях ошибка при открытии файла Word 2003-2013 связана с неправильным сохранением. Чтобы открыть документ, придётся восстановить правильный формат.
Попробуем перенести рабочую информацию в новый, неповреждённый документ:
- Создайте в «Ворде» новый пустой файл и сохраните его.
- Закройте программу и зайдите в «Проводник».
- Найдите созданный файл и превратите его в архив, изменив расширение (для этого нужно просто переименовать документ и вписать .zip вместо .doc).
- То же самое нужно сделать с файлом, который вы хотите восстановить.
- Откройте документы с помощью любого архиватора.
- Извлеките из повреждённого документа папку «word» и скопируйте её в архив с новым документом с заменой всех файлов.
- Переименуйте файл из .zip в .doc или .docx обратно.
Теперь попробуйте открыть документ в «Ворде». Программа выдаст сообщение о том, что он повреждён и предложит восстановить. После этого на экране отобразится содержимое вашего файла.
Восстановление формата
Во многих случаях ошибка при открытии файла Word 2003-2013 связана с неправильным сохранением. Чтобы открыть документ, придётся восстановить правильный формат.
Попробуем перенести рабочую информацию в новый, неповреждённый документ:
- Создайте в «Ворде» новый пустой файл и сохраните его.
- Закройте программу и зайдите в «Проводник».
- Найдите созданный файл и превратите его в архив, изменив расширение (для этого нужно просто переименовать документ и вписать .zip вместо .doc).
- То же самое нужно сделать с файлом, который вы хотите восстановить.
- Откройте документы с помощью любого архиватора.
- Извлеките из повреждённого документа папку «word» и скопируйте её в архив с новым документом с заменой всех файлов.
- Переименуйте файл из .zip в .doc или .docx обратно.
Теперь попробуйте открыть документ в «Ворде». Программа выдаст сообщение о том, что он повреждён и предложит восстановить. После этого на экране отобразится содержимое вашего файла.
Ручное редактирование кода
Сразу отметим, что этот вариант подойдёт только продвинутым пользователям, хотя бы с базовыми знаниями HTML. Когда возникает ошибка Word при попытки открытия файла, в сообщении о ней всегда есть информация о том, в какой части документа проблема (номер строчки и столбца). То есть, если попасть в код файла, можно найти и исправить или удалить этот фрагмент. Как это сделать?
- Откройте документ как архив (см. предыдущий пункт).
- Найдите и извлеките файл document.xml.
- Откройте документ в «Блокноте» или Notepad++. Желательно, чтобы текстовый редактор отслеживал позицию курсора — показывал номера строк и столбцов.
- Найдите фрагмент, который вызывает ошибку, и отредактируйте его.
- Загрузите обновлённый document.xml в архив вместо старого файла. После этого откройте документ в Word.
Здесь важно понимать суть проблемы. Чаще всего это неправильный порядок тегов в коде. В крайнем случае можно удалить часть текста.
Восстановление документа с помощью Word Recovery
Помимо средств Office, вы можете использовать специальные программы для исправления текстовых файлов. Они используют собственные алгоритмы извлечения информации, поэтому зачастую могут справиться с задачей гораздо лучше стандартных инструментов. Самые популярные приложения такого типа — R-Word и Magic Word Recovery.
Восстановление документа с помощью Word Recovery
Помимо средств Office, вы можете использовать специальные программы для исправления текстовых файлов. Они используют собственные алгоритмы извлечения информации, поэтому зачастую могут справиться с задачей гораздо лучше стандартных инструментов. Самые популярные приложения такого типа — R-Word и Magic Word Recovery.
Полезные советы
Перед тем как приступить к исправлению «битого» файла, обязательно сделайте его копию.
Если не получается восстановить документ в родном формате (.doc или .docx), сначала попробуйте сохранить его как .rtf.
Иногда при восстановлении таблицы на экране высвечивается предупреждение, что компьютеру не хватает памяти. В данном случае нужно закрыть все программы, папки и файлы, кроме самого «Ворда».
Ошибка 6
Проблема. Не удается инициализировать библиотеку лицензирования. Выводится следующее сообщение: «Activation Library Initialization error #6. Please, contact software vendor to resolve the problem».
Причина. Папка установки сервера лицензий Tekla содержит файлы .dll из предыдущей версии сервера лицензий Tekla.
Решение. Чтобы устранить проблему, выполните следующие действия.
- Закройте Tekla License Administration Tool и остановите сервер лицензий Tekla в LMTOOLS, нажав кнопку Stop Server на вкладке Start/Stop/Reread.
- Удалите все существующие установленные экземпляры сервера лицензий Tekla.
- Если папка установки сервера лицензий Tekla содержит какие-либо файлы .dll, удалите эти файлы вручную.
- Теперь можно установить сервер лицензий Tekla в ту же папку, где находилась удаленная версия.
Дополнительные сведения об установке сервера лицензий см. в разделе Установка локального сервера лицензий Tekla.
Прим.:
Деактивация в этом случае не нужна. Лицензии хранятся в определенной папке Flexera Software за пределами папки установки сервера лицензий Tekla.
Ошибка 20
Проблема. Ошибка 20: «The licensing service is not installed».
Причина. Ошибка возникает при запуске Tekla License Administration Tool или при попытке запуска утилиты командной строки serveractutil.exe.
Решение. Если был выбран тип установки Вручную при установке Tekla Licensing Service, необходимо установить службу лицензирования FlexNet вручную:
- Если на компьютере запущена какая-либо другая служба лицензирования FlexNet, перед вводом команд остановите ее.
- Перейдите в меню Пуск или на начальный экран (в зависимости от операционной системы Windows) и откройте командную строку с правами администратора.
-
В командной строке введите следующие команды:
cd /D full_path_to_installation_directory
Например, если сервер лицензий Tekla устанавливается в папку по умолчанию, необходимо ввести cd /D C:TeklaLicenseServer.
installanchorservice.exe
Ошибка 109
Проблема. «There are no activated licenses to return. Another program may have modified the activated licenses rights concurrently. (109) Unable to return as there is no licenses in Trusted Storage».
Причина. Доверенное хранилище было изменено, — вероятно, какой-либо другой программой.

Решение. Лицензия автоматически станет доступна на сервере лицензий по истечении срока заимствования.
Ошибка 123 или ошибка 50030
Проблема. Сообщение 1: строка n: «An error occurred but FLEXnet Licensing did not return an error number». (123)
Сообщение 2: «Failed to load trusted storage or specified ASR». (50030)
Причина. Эти сообщения об ошибках означают, что не удается загрузить доверенное хранилище, и что доверенное хранилище повреждено.
Решение. Ваши лицензии необходимо заменить. Обратитесь к своему представителю Tekla для получения сменных лицензий и соответствующих инструкций.
Ошибка 1316
Проблема. Не удается установить сервер лицензий.
Выводится следующее сообщение: «Ошибка сети при попытке чтения из файла C:Documents and Settings<user>Local SettingsApplication DataDownloaded Installations…Tekla Structures License Server v1.01.msi».
Причина. На компьютере установлена более старая версия сервера лицензий.
Решение. Удалите старую версию и установите новую версию сервера лицензий.
Дополнительные сведения об удалении сервера см. в разделе Удаление Tekla Structures.
Ошибка 7109
Проблема. Не удается активировать лицензию.
Причина 1. Экстренные лицензии устарели.
Решение. Используйте допустимую экстренную лицензию.
Причина 2. Вы пытались активировать полномочие для подписки Tekla Structures с помощью Tekla License Administration Tool.
Решение. Активируйте подписку Tekla Structures с помощью Tekla Online Admin Tool.
Подробнее см. в разделе Управление подписками Tekla Structures.
Ошибка 7174
Не удается активировать лицензию. Выводится следующее сообщение: «Неуказанная ошибка с кодом FLEXnet 7174. Only deployed entitlement line item can be fulfilled.»
Причина. Вы пытаетесь активировать устаревшую лицензию.
Решение. Вы должны были получить новый сертификат полномочий у представителя Tekla в вашем регионе. Повторите попытку активации с новым сертификатом полномочий и переместите устаревший сертификат полномочий в архивную папку.
Дополнительные сведения см. в разделе Активация локальных лицензий.
Ошибка 7284
Проблема. «Неуказанная ошибка с кодом FLEXnet 7284. Cannot perform support actions on inactive fulfillment record FID_xxxxxxxx_xxxxxxxxxxx__xxxx».
Причина. Доверенное хранилище было восстановлено из старой резервной копии. Лицензия с идентификатором выполнения FID_ xxxxxxxx_xxxxxxxxxxx__xxxx уже деактивирована.
Решение. Необходимо восстановить файлы доверенного хранилища из самой последней резервной копии, а затем восстановить лицензии, если необходимо.
Дополнительные сведения о восстановлении лицензий см. в разделе Восстановление локальной лицензии.
Ошибка 7288 и ошибка 111
Сообщение 1: «The activation of the fulfillment is denied by the activation policy because fulfill count exceeded the available seat count».
Сообщение 2: «The activation of the fulfillment is denied by the activation policy because number of copies left is zero».
Причина 1. Возможно, вы пытаетесь активировать лицензии, которые ранее были активированы на другом сервере/компьютере.
Решение. Деактивируйте лицензии с другого компьютера, а затем активируйте лицензии на новом сервере/компьютере.
Причина 2. Возможно, вы пытаетесь активировать продленную временную лицензию или постоянные лицензии, не деактивировав предыдущие связанные активированные лицензии.
Решение. Сначала деактивируйте существующие временные лицензии, а затем активируйте последующие связанные лицензии.
Дополнительные сведения о деактивации лицензий см. в разделе Деактивация локальных лицензий.
Ошибка 7343
Проблема. «Неуказанная ошибка с кодом FLEXnet 7343. Entitlement line item has expired on <дата> <время>».
Причина. Срок действия лицензии истек. Лицензии с истекшим сроком действия невозможно ни активировать, ни восстановить.
Ошибка 7466
Проблема. Не удается деактивировать лицензию. Выводится следующее сообщение: «The return of the fulfillment is denied by the return policy because max return exceeded».
Причина. Лицензия была слишком много раз деактивирована в течение 30-дневного периода.
Решение. Лицензию можно будет снова деактивировать, когда пройдет 30 дней с момента первой деактивации за последние 30 дней. Число деактиваций лицензии за определенный период времени ограничено по техническим причинам и соображениям безопасности.
Ошибка 7581
Проблема. «Неуказанная ошибка с кодом FLEXnet 7581. Online Return/Repair Request for the activationId XXXX-XXXX-XXXX-XXXX-XXXX-XX is not originated from the original client machine».
Причина и решение. Этот не тот компьютер, на котором изначально были активированы лицензии; необходимо возвратить/восстанавливать лицензии с первоначального компьютера. Другая возможная причина — компьютер изменился настолько, что сервер активации в Trimble Solutions больше не распознает его как то же компьютер. В этом случае лицензии необходимо заменить.
Дополнительные сведения о возврате и восстановлении лицензий см. в разделах Возврат заимствованной локальной лицензии и Восстановление локальной лицензии.
Ошибка 9999
Проблема 1. Не удается подключиться к серверу лицензий в Trimble Solutions
Причина 1. Сервер лицензирования в компании Trimble Solutions не работает.
Решение. Подождите некоторое время и повторите попытку.
Проблема 2. Сложности при попытке активировать лицензию
Причина 2. Проблема связана с длинными цепочками идентификаторов активации, что характерно для устаревших лицензий, приобретенных давно. Обычно лицензия продлевается на несколько лет без необходимости ее замены. Идентификаторы активации могли быть связаны в течение длительного времени, что могло вызвать ожидание при попытке активировать последнюю версию лицензии.
Решение. Ваши лицензии необходимо заменить. Обратитесь к своему представителю Tekla для получения сменных лицензий и соответствующих инструкций.
Ошибка 50005
Проблема. Ошибка (5005): «Ошибочная активация лицензии — Некорректная инициализация API».
Активированные лицензии не отображаются, причем активировать новые лицензии невозможно.
Причина. Установочному пакету не удалось инициализировать или зарегистрировать некоторые программные компоненты.
Решение. Выполните следующие действия:
-
Войдите в систему с правами администратора.
-
Закройте Tekla License Administration Tool.
-
Остановите сервер лицензий Tekla и другие серверы лицензий на этом же компьютере на вкладке .
-
Перейдите к папке ..TeklaLicenseServer.
-
Дважды щелкните installanchorservice.exe.
-
Запустите сервер лицензий Tekla и другие серверы лицензий на этом же компьютере на вкладке .
-
Откройте Tekla License Administration Tool. Это сообщение больше не должно появляться.
Ошибка 50018
Проблема. Не удается заимствовать лицензию.
Причина. Используется неверный файл идентификаторов продукта.
Решение. Выполните одно из следующих действий:
-
Экспортируйте файл идентификаторов продукта в Tekla License Administration Tool и используйте его для заимствования.
Ошибка 50033
Проблема. Не удается заимствовать лицензию.
Причина 1. Информация о лицензиях на сервере лицензий устарела.
Решение. В программе LMTOOLS остановите и затем перезапустите сервер.
Причина 2. Ключевое слово INCLUDE в файле настроек не позволяет заимствовать конфигурацию.
Решение. Необходимо добавить фиктивного пользователя «ACTIVATED LICENSE(S)» в группу, заданную ключевым словом INCLUDE, чтобы разрешить заимствование лицензий. Выполните следующие действия:
-
Откройте файл tekla.opt с помощью текстового редактора.
-
Добавьте ACTIVATED LICENSE(S) в группу пользователей, указанную после ключевого слова INCLUDE, например:
GROUP steel "ACTIVATED LICENSE(S)" user1 user2 user3 user4INCLUDE STD-C GROUP steel -
Сохраните изменения, внесенные в tekla.opt.
-
В LMTOOLS выполните повторное считывание файла лицензий или остановите и снова запустите сервер.
Ошибка 50035
Проблема. Не удается заимствовать лицензию.
Причина. Пользователь попытался заимствовать лицензию, которая не активирована на сервере лицензий. Например, пользователь попытался заимствовать лицензию версии 20, а на сервере активированы только лицензии версии 21.
Решение. Выполните следующие действия:
-
Проверьте, актуален ли файл идентификаторов продукта. Если нет, экспортируйте новый файл идентификаторов продукта Tekla License Administration Tool () и отправьте его пользователю для заимствования. Затем попросите пользователя сохранить новый файл идентификаторов продукта, открыть Tekla License Borrow Tool, нажать кнопку Открыть, найти новый файл .tpi и попробовать заимствовать лицензию еще раз.
-
Проверьте, актуальна ли информации о лицензиях в LMTOOLS. Если нет, выполните повторное считывание файла лицензий.
Ошибка 50036
Проблема. Не удается заимствовать лицензию.
Причина. У вас нет разрешения на заимствование лицензии.
Решение. Выполните одно из следующих действий:
-
Необходимо отредактировать файл параметров (tekla.opt), чтобы разрешить заимствование лицензии. Дополнительные сведения см. в разделе Изменение прав доступа к локальным лицензиям (tekla.opt).
-
Заимствуйте другую лицензию.
Ошибка 50037
Проблема. Не удается вернуть лицензию.
Причина. Вы попытались вернуть лицензию не на тот сервер лицензий, с которого она была заимствована.
Решение. Необходимо вернуть лицензию на тот же сервер лицензий, с которого она была заимствована. Выполните следующие действия:
-
Выберите в меню Пуск или на начальном экране, в зависимости от используемой версии Windows.
-
Нажмите кнопку Настройка и введите имя сервера лицензий, на котором изначально была заимствована лицензия, а затем нажмите ОК.
-
Установите флажок Возврат в области Заимствованные лицензии, чтобы выбрать лицензию для возврата.
-
Нажмите кнопку Возврат, чтобы вернуть лицензию.
После успешного возврата лицензий область Заимствованные лицензии обновляется.
Ошибка 50040 или ошибка 50041
Ошибка 50040 или ошибка 50041, проблема 1. Не удается активировать, деактивировать или восстановить лицензию
Причина. Серверу лицензий не удалось надлежащим образом подключиться к серверу активации в Trimble Solutions. Как правило, подобная проблема при активации через Интернет является временной.
Решение. Выполните следующие действия:
-
Проверьте, работает ли подключение к Интернету. Во время активации и деактивации лицензии необходимо подключение к Интернету. Медленное подключение может привести к ошибкам.
-
Закройте Tekla License Administration Tool и попробуйте активировать лицензию через некоторое время.
-
Попробуйте активировать другую лицензию.
-
Возможно, прием или передача связанных с активацией данных блокируется брандмауэром. Проверьте настройки брандмауэра. Дополнительные сведения см. в разделе Настройка локального сервера лицензий Tekla для работы через брандмауэр Windows.
-
Убедитесь, что у вас установлена последняя версия сервера лицензий Tekla.
-
Эта ошибка может быть вызвана незавершенными обновлениями Windows на серверном компьютере. Перезагрузите сервер и повторите попытку.
-
Возможно, ваше имя пользователя для входа в Windows содержит специальные символы. Попробуйте войти в систему с другим именем пользователя, например «administrator».
-
Проверьте, работает ли подключение к Интернету.
-
Обратитесь в службу поддержки Tekla Structures в вашем регионе и попросите активировать лицензию вручную.
Ошибка 50040 или ошибка 50041, проблема 2. Не удается заимствовать лицензию.
Причина. Отсутствует подключение к серверу лицензий.
Решение. Выполните следующие действия:
-
Проверьте, работает ли ваше сетевое подключение.
-
Запустите Tekla License Borrow Tool и проверьте, правильно ли введена информация о сервере лицензий.
Есть проблемы с 3D печатью? Ознакомьтесь с нашим руководством по всем распространенным проблемам 3D-печати и их решениям. Мы постарались охватить как можно больше различных неприятных ситуаций, который возникают во время печати.
Замечательно, что ваш 3D-принтер способен хорошо печатать. Но у всех нас были такие ужасные моменты, когда, казалось бы, простая модель просто отказывается печататься.
У нас было довольно много проблем печати. Итак, непосредственно из нашего опыта устранения неполадок с 3D-принтерами мы собрали, как мы надеемся, наиболее полное руководство по диагностике и устранению распространенных проблем 3D-печати.
Проблемы, связанные с адгезией к рабочему столу, неисправными поддержками и т.п., не являются уникальными для FDM. 3D-печать SLA тоже подвержена подобным проблемам. Мы будем расширять это руководство, чтобы показать доступность настольной FDM печати, предлагая советы по устранению неполадок.
Содержание
- Закончился пластик
- Сопло слишком близко к столу принтера
- Забитое сопло
- Печатающая голова выходит за пределы рабочей области печати принтера
- Обрыв пластика
- Задир на пластике
- Прекратилась подача пластика в процессе печати
- Пластик не прилипает к рабочему столу
- Поддержка рухнула
- Плохой первый слой
- Слоновья нога
- Загиб краев модели
- Заполнение выглядит грязным и неполным
- Разрывы между заполнением и внешней стеной
- Заполнение просвечивается через стенки
- Трещины в высоких моделях
- Сдвиг слоев
- Пропуск слоев
- Наклоненные слои вместо вертикальных
- Дефекты на свесах
- Основание после поддержек выглядит плохо
- Модель выглядит неправильно
- Проблемы с печатью мелких деталей
- Рябь и эхо (звон) на стенках
- Диагональные швы на стенках
- Чрезмерная экструзия
- Недостаточная экструзия
- Модель выглядит оплавленной и деформированной
- Провалы и отверстия на верхнем слое
- Паутина между вертикальными стенами
- Размеры модели не соответствуют заявленным
- Смещение печати в некоторых местах
- Дефекты мостов
- Модель не снимается со стола
ПРОБЛЕМЫ 3D-ПЕЧАТИ FDM: ПРИНТЕР НЕ ПЕЧАТАЕТ
Как ни старайся, филамент не выдавливается из хотэнда. Возможные причины такого типа проблем 3D-печати многочисленны.
1. Закончился пластик
В чем проблема?
Принтер не печатает модель была настроена в слайсере правильно, но при всех попытках печати выходит немного филамента из сопла и подача пластика прекращается. Возможно, печать начинается нормально, но в какой-то момент подача пластика прекращается, но принтер продолжает перемещать сопло.
Что является причиной этой проблемы?
Это очевидная проблема, которую нельзя пропустить на многих принтерах, таких как PRUSA i3, где катушка филамента на виду. Но на других принтерах, таких как серии Bizon 2, Ultimaker итп проблема не всегда очевидна. А них катушка с филаментом находится внутри принтера или спрятана за ним.
Данная проблема связана с отсутствием филамента.
Конечно, некоторые принтеры оснащены датчиками, которые передают данные в программное обеспечение и сигнализируют о проблемах подачи пластика. Однако нам всем нравится переделывать и использовать нашу собственную кастомную прошивку или стороннее программное обеспечение, и они не всегда обладают таким функционалом. Кроме того, существуют принтеры, которые просто не оснащены такими датчиками и не могут сообщить о проблеме.
Во всех случаях, особенно с экструзионными системами в стиле Боудена, вам нужно будет извлечь немного оставшейся нити и затем подать новую.
Устранение неполадки
Посмотрите на катушку с пластиком и проверьте, не осталось ли еще филамента. Если нет, установите новую катушку. Это просто.
Чек-лист решения этой проблемы
- Проверьте катушку с нитью
2. Сопло слишком близко к столу принтера
В чем проблема?
Это выглядит странно, но не смотря на наличие филамента и движение сопла, пластик на столе не остается.
Что является причиной этой проблемы?
Проще говоря, ваше сопло находится слишком близко к рабочему столу принтера. Если Вы настроили слишком маленькое расстояние от сопла до стола, то стол препятствует выдавливанию нити. В лучшем случае, пластика не будет только на первом слое, но будет большая вероятность, что на последующем пластик не прилипнет. В худшем, нить скопится в хотэнде, перегреется и образует непроходимую пробку
Устранение неполадки
Небольшое увеличение высоты сопла часто может помочь. Большинство 3D-принтеров в своих системных настройках позволят вам установить смещение по оси Z. Чтобы поднять сопло от печатной поверхности, вам нужно увеличить смещение до положительного значения. Это также работает и в обратном направлении, с отрицательным смещением, помогающим устранить проблему плохого прилипания пластика к поверхности.
Но будьте осторожны, слишком большое смещение, и пластик не будет прилипать к столу.
В качестве альтернативы, если ваш принтер позволяет это сделать, вы можете добиться того же эффекта, опустив сам рабочий стол принтера. Однако это более проблематичное решение, поскольку оно требует повторной калибровки и выравнивания.
Чек-лист решения этой проблемы
- Настройка смещения оси Z
- Опускание стола
3. Забитое сопло
В чем проблема?
Вы запускаете задание на печать, но как бы ни пытались, из сопла ничего не выходит. Извлечение нити и повторная установка не помогают.
Что является причиной этой проблемы?
Небольшой кусок филамента остается в сопле после замены катушек. Когда новая нить заправлена, кусок старой нити, оставшийся в сопле, не позволяет проталкивать новую нить.
Небольшое техническое обслуживание принтера может значительно снизить вероятность возникновения таких проблем. Фактически, вы можете обнаружить, что еще до того, как появляется засор, внутри вашего сопла находится обугленный кусочек старого филамента. Он может находиться там неделями или даже месяцами не давая о себе знать, но будут небольшие признаки в качестве вашей печати.
Эти признаки часто упускаются из виду; например, небольшие зазубрины на наружных стенах, небольшие темные пятна или небольшие изменения качества печати между моделями. Эти недостатки часто просто объясняются небольшими ожиданиями от качества 3D-принтеров, но на самом деле проблема может быть куда серьезнее. Метод очистки, известный как «Атомная вытяжка» или «Холодная вытяжка» (о котором мы подробно расскажем ниже), может помочь в этом.
Эта проблема может появиться, например, если будете часто переходить с PLA на ABS. Небольшое количество PLA остается в сопле и нагревается выше своей нормальной температуры плавления. Это может означать, что PLA будет обугливаться и гореть.
Точно так же при переходе с ABS на Nylon, вы снова увидите что-то подобное.
Устранение неполадки
Очистка иглой
Если вам повезет, очистка засора может быть быстрым и легким процессом. Начните с удаления нити. Затем с помощью панели управления вашего принтера (если она есть) выберите настройку «нагрев сопла» и увеличьте температуру плавления застрявшей нити. Либо подключите принтер к компьютеру, на котором имеется совместимое управляющее программное обеспечение (например, Lulzbot и их ответвление Cura) и нагрейте сопло. Например, для PLA установите температуру равной 220 C. Когда форсунка достигнет нужной температуры, используйте маленький штифт, специальное сверло, иглу или зубочистку, чтобы очистить отверстие (будьте осторожны, не обожгите пальцы). Если ваше сопло 0,4 мм, тогда вам нужен штифт меньшего размера; хорошо подойдет комплект для прочистки сопел аэрографа.
Проталкивание старой нити
Если вы обнаружите, что сопло заблокировано, вы можете протолкнуть нить с помощью еще другого куска нити. Начните с удаления филамента, как раньше, а затем снимите трубку подачи с печатающей головки. Нагрейте хотэнд до 220 ° С для PLA, а затем, с помощью другого куска нити, протолкните его сверху, чтобы попытаться вытолкнуть оставшийся в сопле пластик. Дополнительное давление, которое вы можете оказать вручную, может прочистить сопло.
Замените сопло
В крайних случаях, когда сопло остается заблокировано, вам нужно будет сделать небольшую операцию и демонтировать это сопло. Начните с удаления филамента из хотэнда, затем посмотрите инструкцию вашего принтера, чтобы точно узнать, как демонтировать сопло.
Чек-лист решения этой проблемы
- Нагреть насадку и почистить иглой
- Снять трубку подачи и попробовать протолкнуть пластик с помощью другого куска пластика
- Демонтируйте хотэнд и посмотрите, сможете ли вы устранить засор
- Попробуйте Атомную вытяжку (Холодную вытяжку)
Качественные и недорогие сопла для 3d-принтера можно купить в нашем магазине.
4. Печатающая голова выходит за пределы рабочей области печати принтера
В чем проблема?
Не заметить это сложно. Сильный шум обратит внимание на наличие проблемы.
Когда печатающая головка не попадает в стол, а также достигает предела положения X или Y, когда головка пытается выйти за пределы своей крайней точки, шум будет создаваться через проскальзывающие ремни, шестерни или головку, пытающуюся разорвать боковую часть принтера и уехать за его пределы.
Маловероятно, что вашему принтеру удастся произвести печать в таком состоянии. И хотя это легко исправить, это не та проблема, которую можно пропустить или решить позже.
Что является причиной этой проблемы?
Неправильная конфигурация, неправильный выбор принтера или сломанные концевики — все это общие проблемы.
Если проблема проявляется у нового принтера, то, скорее всего, что-то не так с конфигурацией. Запустите процесс установки еще раз и убедитесь, что у вас установлена правильная версия прошивки для вашего принтера.
Случайный выбор неправильного принтера из выпадающего списка в вашем слайсере может быть частой причиной этой проблемы 3D-печати. Например, попытка печати на Ultimaker Go с использованием настроек для Ultimaker 2.
Когда настраиваете принтер, убедитесь, что вы указали правильный объем печати в прошивке принтера. Если принтер считает, что его поле печати больше, чем на самом деле, он попытается использовать его, даже если это не так.
Если с вашим принтером все в порядке и проблема возникает внезапно, начните с проверки настроек слайсера. Что-то может быть сброшено или изменено обновлением! Для слайсера обычно, либо вернуться к настройкам по умолчанию, либо автоматически выбрать последнюю версию принтера, даже если это не та версия, которую вы используете в настоящий момент.
И если все остальное выглядит правильным, возможно, один из ваших концевиков в принтере перестал работать.
Устранение неполадки
ПРОВЕРЬТЕ ПРАВИЛЬНОСТЬ ПРИНТЕРА В СЛАЙСЕРЕ.
Прежде чем что-либо предпринять, убедитесь, что в вашем слайсере выбран правильный принтер. Все принтеры отличаются друг от друга, поэтому, даже если рабочий стол двух принтеров одинаков, маловероятно, что другие размеры и настройки будут точно совпадать.
ОБНОВЛЕНИЕ ПРОШИВКИ
Если вы только что приобрели принтер, и эта проблема возникает, убедитесь, что у вас установлена последняя версия прошивки. После обновления запустите процесс установки и проверьте правильность всех настроек, особенно в отношении размера области печати.
ПРОВЕРЬТЕ КОНЦЕВИКИ
Это займет немного больше усилий для диагностики. Смотрите движение печатающей головки. Если она пытается пройти за крайнюю точку одной из своих осей, убедитесь, что концевик не отсоединен. Если все выглядит нормально (и ни один из вышеперечисленных шагов не устранил проблему), то следующим шагом будет замена концевиков проблемной оси новыми.
Чек-лист решения этой проблемы
- Проверьте настройки принтера в слайсере
- Обновите прошивку принтера
- Проверьте концевики
5. Обрыв пластика
В чем проблема?
Катушка с пластиком выглядит полной и в трубке подачи пластик тоже имеется, но из сопла ничего не выходит. Это проблема больше относится к принтерам с Боуден-подачей, чем с директом, так как нить скрыта в трубке, что мешает сразу определить в чем дело.
Что является причиной этой проблемы?
В основном, причиной обрыва филамента является старый или дешевый пластик. Хотя большинство пластиков, таких как PLA и ABS, служат долго. Но если они находятся в неправильных условиях, например под прямыми солнечными лучами, они могут стать хрупкими.
Другой проблемой является диаметр нити, который может варьироваться в зависимости от производителя и партии. Иногда, если натяжитель экструдера слишком тугой, под давлением может случиться разрыв в тонком месте.
Устранение неполадки
УДАЛИТЕ ФИЛАМЕНТ
Первое, что нужно сделать, это удалить пластик из принтера обычным способом. В случае Ultimaker выберите «Обслуживание и замена материала». Поскольку нить, как правило, разрывается внутри трубки подачи, вам необходимо удалить трубку как из экструдера, так и из шланга хотэнда. Затем нагрейте сопло и вытяните оставшийся в хотэнде пластик.
ПОПРОБУЙТЕ ДРУГОЙ ПЛАСТИК
Если после повторной загрузки филамента проблема повторяется, используйте другой пластик (другой тип или другого производителя), чтобы проверить наличие проблемы в самой катушке.
ОСЛАБЬТЕ ПРИЖИМ ЭКСТРУДЕРА
Если новый филамент порвался, убедитесь, что прижимной ролика экструдера не слишком туг, ослабив его, вплоть до проскальзывания подающей шестерни.
ПРОВЕРЬТЕ СОПЛО
Убедитесь, что сопло не засорено, при необходимости, почистите.
ПРОВЕРЬТЕ ПОДАЧУ И ТЕМПЕРАТУРУ
Если проблема не устраняется, убедитесь, что хотэнд нагревается и достигает нужной температуры. Также убедитесь, что скорость потока нити на уровне 100% и не выше.
Чек-лист решения этой проблемы
- Убедитесь, что нить не застряла
- Проверьте диаметр нити
- Отрегулируйте прижим в экструдере
- Убедитесь, что хотэнд чист и достигает правильной температуры.
- Установите скорость потока до 100%
6. Задир на пластике
В чем проблема?
Задир или проскальзывание филамента может произойти в любой момент печати и с любым пластиком. В результате нить не выталкивается из хотэнда, что приводит к резкому завершению печати.
Что является причиной этой проблемы?
Засорение, ослабление прижима в экструдере, неправильная температура хотэнда — это лишь некоторые из распространенных причин, но обычно их легко исправить. Результатом проблемы является то, что подающая шестерня в экструдере не может тянуть или проталкивать нить через принтер. Двигатель вращает шестерню с маленькими зубьями, которые обычно захватывают и проталкивают нить через систему. Но вместо этого изнашивают ее, когда теряется сцепление и шестерня проскальзывает по филаменту.
Устранение неполадки
ПРОТОЛКНИТЕ НИТЬ ВРУЧНУЮ
Если пластик только начал проскальзывать, вы можете определить это по звуку от экструдера и появлению пластиковой стружки. Слегка надавите на нить, чтобы она прошла через экструдер. Обычно это решает проблему.
ОТРЕГУЛИРУЙТЕ ПРИЖИМ В ЭКСТРУДЕРЕ
Начните с ослабления прижимного ролика, вставьте нить и затяните ролик, пока она не перестанет проскальзывать. Филаменты различаются по диаметру, прижим будет поглощать некоторую разницу в диаметре, но для некоторых пластиков потребуется точная регулировка.
ИЗВЛЕКИТЕ НИТЬ
В большинстве случаев вам нужно будет извлечь и заменить пластик, а затем подать его обратно через систему. Как только пластик будет извлечен, обрежьте его ниже области, которая проскальзывает и снова подайте его в систему. Если пластик сломался, попробуйте еще раз, и если он снова сломается, и вы обнаружите, что филамент кажется хрупким, выбросьте его и используйте другой.
ПРОВЕРЬТЕ ТЕМПЕРАТУРУ ХОТЭНДА
Если вы только что вставили новый филамент, но снова возникла проблема, проверьте правильность температуры сопла.
Чек-лист решения этой проблемы
- Протолкните пруток вручную
- Отрегулируйте прижим в экструдере
- Извлеките филамент
- Проверьте температуру сопла
Кстати, купить пластик для 3D-принтеров вы можете в нашем онлайн магазине. Есть весь ассортимент, начиная от PLA и заканчивая экзотикой, например WOOD.
ПРОБЛЕМЫ 3D-ПЕЧАТИ FDM: ПЕЧАТЬ НЕ УДАЛАСЬ
Все выглядело великолепно, но по какой-то необъяснимой причине печать не удалась. Филамент не прилипал к столу или просто перестал выдавливаться.
7. Прекратилась подача пластика в процессе печати
В чем проблема?
Иногда, по любой из многих причин, из хотенда перестает подаваться пластик.
Что является причиной этой проблемы?
Как правило, эта проблема 3D-печати связана с двумя частями процесса печати: либо что-то не так с подачей пластика, либо проблема с самим хотендом/соплом. Это может быть такой простой случай, как закончившийся пластик. На некоторых принтерах катушка закрыта и сразу это не обнаружить. Или может быть слабый прижим подающей шестерни в экструдере, что привело к прекращению подачи пластика..
В качестве альтернативы, у вас может быть закупорка в вашем хотэнде, мешающая прохождению пластика.
Устранение неполадки
УБЕДИТЕСЬ, ЧТО ПЛАСТИК НЕ ЗАКОНЧИЛСЯ
Немного очевидно, но даже у лучших из нас есть кратковременные провалы в концентрации. Многие слайсеры теперь дают оценку материала для ваших моделей, и судя по весу вашей катушки с нитью и сколько на ней осталось пластика, вы можете предположить, достаточно ли нити для завершения печати.
ПРОВЕРЬТЕ, НЕТ ЛИ ЗАДИРА
Задир нити и проскальзывание шестерни может привести к остановке печати на полпути и может быть вызван множеством проблем. Ознакомьтесь с нашим советом по устранению неполадок, связанных с задиром нити.
ПРОВЕРЬТЕ, НЕ ЗАСОРИЛОСЬ ЛИ СОПЛО
Сопло, закупоренное старым обуглившимся филаментом, может вызвать несколько различных проблем с печатью, одна из которых заключается в прекращении подачи пластика. Ознакомьтесь с нашим советом по устранению засора сопла.
ПРОВЕРЬТЕ НАЛИЧИЕ РАЗРЫВА ФИЛАМЕНТА
Проблема, которая в основном затрагивает экструдер Боуден, приводит к разрыву нити между экструдером и хотэндом. К счастью, это легко диагностировать и исправить, но это может быть признаком того, что ваш пластик испорчен. Ознакомьтесь с нашим советом по устранению неполадок, связанных разрывом филамента.
Чек-лист решения этой проблемы
- Убедитесь, что у вас достаточно нити
- Проверьте филамент на задиры
- Проверьте сопло на предмет закупорки
- Убедитесь, что филамент не лопнул
8. Пластик не прилипает к рабочему столу
В чем проблема?
Отсутствие адгезии, является распространенной проблемой, которую обычно относительно легко решить.
К сожалению, пластик может оторваться от рабочего стола принтера практически в любое время, от первого слоя до последнего, что особенно бесит.
Конечно, это не всегда проблема самого принтера, и если вы пытались напечатать модель, которая имеет лишь небольшое количество контактов с платформой, то, несомненно, это будет проблемой. Представьте, что вы пытаетесь напечатать автомобиль, и единственный контакт модели с платформой печати — это колеса. Вряд ли это можно печатать без какого-либо усиления адгезии или дополнительной подложки.
Т.к. эта проблема очень распространена, есть много простых способов ее решить.
Что является причиной этой проблемы?
Наиболее распространенной причиной является то, что пластик просто не приклеивается к поверхности печатной платформы. Для прилипания нити требуется текстурированная основа, поэтому для решения этой проблемы вам потребуется создать более качественную рабочую поверхность.
Неровная платформа печати может быть еще одной серьезной проблемой. Если платформа неровная, то для некоторых частей модели сопло будет далеко от стола.
Сбитая калибровка также может быть серьезной проблемой, с течением времени расстояние между соплом и столом может увеличиваться до момента, в который начальный слой перестает прилипать.
Во всех случаях вы можете увидеть спагетти из пластика над вашей наполовину сформированной моделью, просто спагетти или части вашей модели, усеянные вокруг печатной платформы.
Устранение неполадки
ДОБАВЛЕНИЕ ТЕКСТУРЫ
Чтобы усилить прилипание пластика, вам нужно добавить еще один материал, чтобы дать текстуру печатному столу. Наиболее распространенным решением является нанесение тонкого слоя клея на платформу для печати, который затем можно легко смыть горячей водой. Другой альтернативой для PLA является добавление малярной ленты. Для пластиков, которым требуется нагретая платформа от 40º и выше, в настоящее время доступны различные специальные термостойкие клейкие ленты.
ВЫРОВНЯЙТЕ РАБОЧИЙ СТОЛ
Каждый принтер имеет свой процесс выравнивания рабочего стола, некоторые, например, последние Lulzbots используют чрезвычайно надежную систему автоматического выравнивания, другие, такие как Ultimaker, имеют удобный пошаговый способ, который проведет вас через процесс настройки. Посмотрите руководство по эксплуатации вашего принтера, чтобы узнать, как выровнять стол вашего принтера..
ОТРЕГУЛИРУЙТЕ ВЫСОТУ СОПЛА
Если сопло слишком высоко, нить не будет прилипать к столу, слишком низко, и сопло фактически начнет соскребать поверхность. Найдите параметр смещения по оси Z в настройках принтера и внесите небольшие изменения — в положительное положение, чтобы поднять сопло от стола, и в отрицательное, чтобы опустить его ближе.
ОЧИСТИТЕ СТОЛ
Если вы печатаете на таком материале, как стекло, то полезно чистить его, особенно если вы часто наносите клей. Отпечатки пальцев и чрезмерное накопление отложений клея — все это может привести к нелипкости печатной поверхности.
НАНЕСЕНИЕ АДГЕЗИИ НА СТОЛ
Некоторые модели будут печататься без полей, но мелкие предметы и те, которые имеют небольшую опорную поверхность в контакте с платформой, требуют определенного типа адгезии со столом. Их можно добавить в вашем слайсере — ищите «Брим» и «Плот».
Brim добавит один слой с указанным количеством линий периметра, выходящих из того места, где ваша модель соприкасается с печатным столом; это наименее расточительный из двух, и, по нашему опыту, это лучший вариант, при условии, что вы готовы использовать нож, чтобы обрезать края.
Плот добавляет сплошную опорную основу к вашей печати. В зависимости от параметров, которые вы укажете, вы получите основу разного размера и толщины. Ваша модель затем поверх этого как обычно. Плоты имеют тенденцию создавать грубую, неприятную поверхность где они касаются вашей модели, и используют больше материала, чем Брим. Преимущество плота, однако, заключается в возможности просто отсоединить деталь.
ДОБАВЛЕНИЕ ПОДДЕРЖКИ
Помимо добавления адгезии на печатном столе, если ваша модель имеет сложные выступы или края, обязательно добавьте поддержки, чтобы удерживать нависающие части во время процесса печати.
Чек-лист решения этой проблемы
- Добавить текстуру
- Выровняйте стол
- Отрегулируйте высоту сопла
- Очистите рабочую поверхность
- Примените дополнительные настройки слайсера для адгезии
- Добавьте поддержки
9. Поддержка рухнула
В чем проблема?
Печать сложных моделей потребует использования поддержек, и хотя поддержки могут быть трудными для удаления, к сожалению, они являются важной частью моделирования.
Работа поддержки проста, она поддерживает нависающие части, но иногда она портится во время печати..
Мало того, что опоры выходят из строя, но дополнительная нить, не прилипшая к поддержке, разрушает вашу модель, а не обеспечивает правильную печать.
Что является причиной этой проблемы?
Структуры поддержки являются сложными вещами, и большинство программ слайсинга предоставляют вам несколько вариантов. Слишком легко придерживаться настроек по умолчанию, но это не гарантирует успешной печати. Важным фактором является тип поддержки, который будет поддерживать вашу модель на всем протяжении печати.
Линии и зигзаги, как правило, легко удаляются после завершения печати, но обеспечивают меньшую жесткость в процессе. Треугольники и сетки предлагают больше поддержки, но могут быть более трудноудалимыми.
Возьмите простую мостовую конструкцию с тонкими стойками, а затем подумайте о поддержках. У них будет много работы, чтобы сохранить жесткость модели. Если вы выбрали линии или зигзаги, то, скорее всего, модель будет двигаться во время процесса печати, ломая при этом тонкие поддержки.
Жесткая структура, такая как сетка, была бы лучшим вариантом.
Некоторые слайсеры позволяют печатать поддержки без привязки к столу. Если применить их, то небольшая площадь поддержки будет сложнее прилипать непосредственно к рабочей поверхности..
Часто в высоких моделях длина поддержек может быть чрезмерной, а тонкая конструкция просто выдвигается до предела. В этих случаях важно, чтобы вы учитывали создание физической поддержки, такой как блок. Под большими свесами они могут добавить надежную поддержку.
Поддержки могут создать реальные проблемы для удаления, поэтому существует тенденция снижать их плотность до минимума. Это, конечно, может вызвать проблемы, если поддержки несут значительную нагрузку. В таком случае, вам потребуется увеличить плотность поддержки.
Еще одной проблемой может быть старая или низкокачественная нить: вы можете обнаружить, что пластик может недостаточно связываться слой за слоем, или экструзия неопрятна и треснута, что приводит к поломке поддержек.
Наконец, следите за печатью вашего принтера. Если принтер движется или вибрирует сильнее, чем обычно, проверьте гайки и болты и просто убедитесь, что все плотно затянуто. После того, как вы пройдете все обычные проверки, обязательно запустите процесс калибровки.
Устранение неполадки
ВЫБОР ПРАВИЛЬНОГО ТИПА ПОДДЕРЖЕК
Посмотрите на тип модели, которую вы собираетесь напечатать — если есть большие выступы, которые соединяют участки модели, и они имеют хороший контакт с платформой, попробуйте использовать линии или зигзагообразные поддержки. Если модель имеет меньший контакт с поверхностью или нуждается в более прочных поддержках, используйте решетку или треугольник.
ДОБАВЛЕНИЕ АДГЕЗИИ К ПЛАТФОРМЕ
Убедитесь, что вы добавили средства дополнительной адгезии с платформой, например, брим, чтобы у поддержек было достаточно основания для крепления.
УВЕЛИЧЕНИЕ ПЛОТНОСТИ ПОДДЕРЖКИ
Попробуйте это в крайнем случае. Увеличение плотности поддержки даст более плотную структуру, и на нее будет меньше влиять любое движение модели, но ее будет намного сложнее удалить.
СОЗДАНИЕ ПОДДЕРЖЕК В САМОЙ МОДЕЛИ
Чрезмерно высокие поддержки могут быть подвержены слабости. Добавив высокий блок в качестве части вашей модели, который заканчивается чуть ниже того места, где требуются поддержки, вы можете дать поддержкам прочную основу без необходимости печатать высокую и слабую.
ЗАМЕНА НИТИ НАКАЛА
Филамент может стать хрупким по мере того, как он достигает конца своего срока службы, и это обычно сказывается на качестве поддержек. Поменяйте пластик на свежий и посмотрите, решится ли проблема.
ПРОВЕРЬТЕ ЖЕСТКОСТЬ ПРИНТЕРА
Тряска и раскачивание принтера могут быть реальной проблемой. Убедитесь, что все плотно и откалибруйте стол при необходимости.
Чек-лист решения этой проблемы
- Используйте правильный тип поддержки
- Добавьте дополнительные средства адгезии
- Увеличьте плотность поддержек
- Добавьте поддержку в саму модель
- Используйте новый пластик
- Проверьте жесткость конструкции принтера
ПРОБЛЕМЫ 3D-ПЕЧАТИ FDM: МОЙ ОТПЕЧАТОК ВЫГЛЯДИТ ПЛОХО
Печать успешно закончена, но боги 3D-печати хмурились на вашу уродливую модель. Вот проблемы 3D-печати, которые могут быть причиной.
10. Плохой первый слой
В чем проблема?
Первые слои модели часто могут оказаться проблематичными. Это может быть связано с тем, что пластик просто не прилипает (о чем мы говорили в другом разделе, посвященном устранению неполадок при 3D-печати), или вы обнаружите нежелательные линии, из-за которых нижняя оболочка выглядит некрасиво. Кроме того, любые мелкие детали в нижней части вашей модели могут перерасти в размытие с небольшим подобием изначального дизайна модели.
Что является причиной этой проблемы?
Эти проблемы 3D-печати являются типичными признаками того, что рабочий стол не был выровнен должным образом. Если сопло находится слишком далеко от стола, нижняя поверхность часто содержит нежелательные линии и / или первый слой не прилипает. Если сопло слишком близко, могут появиться наплывы.
Устранение неполадки
Каждый принтер имеет свой процесс выравнивания рабочего стола, некоторые, например, последние Lulzbots используют чрезвычайно надежную систему автоматического выравнивания, другие, такие как Ultimaker, имеют удобный пошаговый способ, который проведет вас через процесс настройки.
Чек-лист решения этой проблемы
-
Выровняйте рабочий стол принтера
11. «Слоновья нога»
В чем проблема?
Основа модели слегка выпуклая наружу, эффект, также известный как «нога слона»
Что является причиной этой проблемы?
Этот неуклюжий дефект печати может быть вызван тем, что вес остальной части модели давит на нижнюю часть, прежде чем она должным образом охладится до твердого состояния — это особенно актуально, если в вашем принтере есть подогрев стола.
Устранение неполадки
БАЛАНС ТЕМПЕРАТУРЫ СТОЛА И ОБДУВА МОДЕЛИ
Чтобы слоновья нога не появлялась на ваших 3D-принтах, базовые слои модели должны быть достаточно охлаждены, чтобы они могли выдержать вышеописанную структуру. Однако, применив слишком много охлаждения, вы рискуете деформировать базовые слои. Правильно подобрать баланс может быть непросто, начните с понижения температуры стола с интервалами в 5 градусов (в пределах +/- 20 градусов от рекомендуемой температуры). Если толщина основания модели установлена на 0,6 мм, тогда запустите вентилятор на немного меньшей высоте.
НАСТРОЙКА УРОВНЯ СТОЛА
Чаще всего большинство проблем с печатью связаны с настройкой уровня рабочего стола. У каждого принтера есть немного различная техника для выравнивания стола. Начните с калибровки в соответствии с рекомендацией производителя вашего принтера.
Попробуйте напечатать калибровочный куб и посмотрите, как принтер укладывает пластик на поверхность. Распечатав куб, вы легко сможете увидеть, находится ли ваш стол на одном уровне и насколько равномерно (или нет) слои модели укладываются на него.
Точно так же вы сможете увидеть, находится ли сопло слишком близко к столу или слишком высоко.
ПОДНИМИТЕ СОПЛО
Часто может помочь лишь небольшое увеличение высоты сопла, но будьте осторожны, слишком высоко, и пластик не прилипнет к платформе.
СНЯТИЕ ФАСКИ С ОСНОВАНИЯ
Другой вариант — снять фаску с основания вашей модели. Конечно, это возможно только в том случае, если вы разработали модель самостоятельно или имеете доступ к исходному файлу. Начните с фаски 5 мм и 45 °, но немного поэкспериментируйте, чтобы получить лучший результат.
Чек-лист решения этой проблемы
- Сбалансировать температуру стола и скорость вращения вентилятора модели
- Выровняйте стол
- Проверьте высоту сопла
- Сделайте на модели фаску
12. Загиб краев модели
В чем проблема?
У основания модели края загибаются вверх. Это также может привести к появлению горизонтальных трещин в верхних частях и к тому, что модель отклеится от стола.
Что является причиной этой проблемы?
Проблема распространена, поскольку она вызвана естественной характеристикой пластика. Когда нить ABS или PLA охлаждается, она начинает слегка сжиматься; проблема деформации возникает, если пластик охлаждается слишком быстро.
Устранение неполадки
ИСПОЛЬЗУЙТЕ ПЛАТФОРМУ С ПОДОГРЕВОМ
Самое простое решение — использовать подогрев стола для печати и установить температуру чуть ниже точки плавления пластика. Это называется «температурой стеклования». Если вы получите правильную температуру, тогда первый слой останется ровным. Температура стола часто устанавливается слайсером. Как правило, рекомендуемая температура для вашего пластика указана на боковой стороне упаковки или на катушке.
НАНЕСИТЕ КЛЕЙ НА ПОВЕРХНОСТЬ СТОЛА
Если вы по-прежнему обнаруживаете, что модель приподнимается по краям, равномерно нанесите небольшое количество клея на стол, чтобы увеличить адгезию.
ПОПРОБУЙТЕ ДРУГОЙ ТИП ПОВЕРХНОСТИ
Замените свой стол на тот, который обеспечивает лучшую адгезию. Производители, такие как Lulzbot, используют печатную поверхность PEI (полиэфиримид), которая обеспечивает отличную адгезию без клея. XYZPrinting поставляет текстурированную ленту в коробке с некоторыми из своих принтеров. 3D-принтеры Zortrax имеют перфорированный стол для печати, модели привариваются к этой поверхности, полностью устраняя проблему.
ВЫРОВНЯЙТЕ СТОЛ
Калибровка стола может быть еще одной причиной. Пройдите процедуру калибровки, чтобы убедиться, что поверхность находится на одном уровне, а высота сопла правильная.
УВЕЛИЧЕНИЕ ПЯТНА КОНТАКТА
Увеличение пятна контакта между моделью и столом легко сделать, в большинстве слайсеров есть соответствующие настройки.
ОТРЕГУЛИРУЙТЕ ДОПОЛНИТЕЛЬНЫЕ ПАРАМЕТРЫ ТЕМПЕРАТУРЫ
Если ничего не помогает, вам нужно взглянуть на расширенные настройки печати как на принтере, так и в слайсере. Попробуйте увеличить температуру стола с шагом 5 градусов.
В слайсере обратите внимание на охлаждение модели, обычно оно устанавливается таким образом, чтобы охлаждающие вентиляторы переключались на полную мощность на высоте около 0,5 мм, попробуйте увеличить это значение до 0,75, чтобы дать базовым слоям немного больше времени для естественного охлаждения.
Даже если у вашего принтера есть подогрев стола для печати, всегда рекомендуется использовать клей и регулярно калибровать уровень.
Чек-лист решения этой проблемы
- Используйте подогрев стола
- Добавьте клей на стол
- Поменяйте стекло на специальную поверхность
- Откалибруйте стол
- Добавьте дополнительные элементы для адгезии
- Отрегулируйте заранее температуру и настройки вентилятора
13. Заполнение выглядит грязным и неполным
В чем проблема?
Внутренняя структура вашей модели отсутствует или повреждена.
Что является причиной этой проблемы?
Есть несколько причин для дефектов заполнения. Наиболее распространенными являются неправильные настройки слайсера, но это также может быть связано со слегка засоренным соплом.
Устранение неполадки
ПРОВЕРЬТЕ ПЛОТНОСТЬ ЗАПОЛНЕНИЯ
В вашем слайсере проверьте плотность заполнения. Значение около 20% является нормальным; меньше, и вы, вероятно, будете иметь проблемы. Для больших моделей вы можете увеличить это значение, чтобы модель имела достаточную поддержку изнутри.
УМЕНЬШИТЕ СКОРОСТЬ ЗАПОЛНЕНИЯ
Скорость, с которой печатается заполнение, может существенно повлиять на качество конструкции. Если заполнение выглядит тонким и имеет разрывы, уменьшите скорость печати заполнения.
ИЗМЕНЕНИЕ ШАБЛОНА ЗАПОЛНЕНИЯ
Большинство слайсеров позволяют вам изменять внутреннюю структуру. Вы можете использовать сетку или треугольник, соты и многое другое. Попробуйте выбрать другой вариант.
ПРОВЕРЬТЕ СОПЛО
Возможно, что в сопле есть небольшой засор. Хотя он может не влиять на печать более толстых наружных стен, но для внутренней структуры меньше поток.
Чек-лист решения этой проблемы
- Проверьте и отрегулируйте плотность заполнения
- Уменьшить скорость заполнения
- Попробуйте другой шаблон заполнения
- Проверьте свое сопло на наличие засоров
14. Разрывы между заполнением и внешней стеной
В чем проблема?
Когда вы смотрите сверху или снизу на модель, вы можете увидеть небольшой зазор между заполнением и стенами внешнего периметра.
Что является причиной этой проблемы?
Раньше пропуски между периметром и верхними слоями были распространенной проблемой, но, поскольку точность принтера повысилась, а поддержка различных материалов расширилась, теперь это не такая большая проблема, как раньше.
Однако новая волна передовых материалов более капризна, чем PLA и ABS, и мы начинаем видеть небольшое возрождение проблемы.
Зазоры вызваны линиями, используемыми для заполнения и наружных стен, которые не совсем сходятся и не склеиваются. Это одна из самых простых вещей в этом списке для исправления.
Наиболее очевидная причина проблемы заключается в том, что перекрытие заполнения не установлено или установлено на ноль. Это означает, что слайсер говорит принтеру не допускать соприкосновения двух частей модели.
Другой проблемой может быть порядок, в котором вы установили заполнение и внешние стены для печати. Если вы сначала распечатываете периметр, то, как правило, небольшое или полное перекрытие может позволить решить проблему.
Устранение неполадки
ПРОВЕРЬТЕ ПЕРЕКРЫТИЕ ЗАПОЛНЕНИЯ
Это, безусловно, самая распространенная проблема, и ее действительно легко решить. В вашем слайсере найдите параметр «Заполнение наложением» и увеличьте значение.
- В Cura по умолчанию это 15%. Поднимите до 30%.
- В Simplify3D вы найдете эту опцию в «Изменить параметры процесса> Заполнение> Наложение контура». Снова увеличьте значение. Этот параметр напрямую связан с шириной экструзии, поэтому значение в % будет составлять % от любой ширины экструзии. При настройке этого параметра всегда держите его ниже 50%, иначе появятся нежелательные эффекты перекрытия по внешнему периметру вашего отпечатка.
ПЕЧАТЬ ЗАПОЛНЕНИЯ РАНЬШЕ ПЕРИМЕТРА
Если вы печатаете с относительно тонкой внешней стенкой, структура заполнения может просвечивать. Если это произойдет, вы можете изменить порядок, в котором принтер устанавливает слои заполнения и периметра.
ПОВЫШЕНИЕ ТЕМПЕРАТУРЫ ХОТЭНДА
Некоторые из самых современных материалов, таких как XT-CF20, более чувствительны к температуре, когда речь идет о растекании, благодаря углеродным волокнам, которые составляют часть их структуры. При печати с использованием этих материалов вы можете обнаружить, что незначительное увеличение температуры хотэнда на 5-10º имеет значение.
УМЕНЬШЕНИЕ СКОРОСТИ ПЕЧАТИ
Вы можете поторопиться получить модель, но печать на более высоких скоростях может вызвать всевозможные проблемы, если принтер не откалиброван идеально. Если вам все же требуется быстрая печать, вы все равно можете избежать разрывов, уменьшив скорость печати верхнего слоя.
Чек-лист решения этой проблемы
- Проверьте перекрытие заполнения
- Печатайте заполнение раньше периметра
- Увеличьте температуру хотэнда
- Уменьшите скорость печати
15. Заполнение просвечивается через стенки
В чем проблема?
Результат печати выглядит хорошо, но структуру заполнения можно увидеть сквозь стену модели.
Что является причиной этой проблемы?
Проблема с просветом возникает из-за того, что заполнение накладывается на периметр. Этот эффект наиболее заметен, когда у вашей модели тонкие стенки. Проблема вызвана структурой заполнения, перекрывающейся с линией периметра. Хотя этот эффект является проблемой, на самом деле это важная часть процесса печати, поскольку он помогает эффективно связать внутреннюю структуру с внешними стенами. К счастью, это очень легко преодолеть.
Другая причина появления этого деффекта может быть в том, что вы установили неправильную толщину стенки в зависимости от размера используемого сопла. В нормальных условиях печати толщина стенки должна быть напрямую связана с размером сопла, поэтому, если у вас сопло 0,4 мм, толщина стенки должна быть кратна этому: 0,4, 0,8, 1,2 и т. Д.
Устранение неполадки
ПРОВЕРЬТЕ ТОЛЩИНУ СТЕНОК
Убедитесь, что значение, выбранное для толщины стенок, кратно размеру сопла.
УВЕЛИЧЕНИЕ ТОЛЩИНЫ СТЕНОК
Самое простое решение — увеличить толщину стенок. Удвоенный размер должен скрывать любое перекрытие, вызванное заполнением.
ИСПОЛЬЗУЙТЕ ЗАПОЛНЕНИЕ ПОСЛЕ ПЕРИМЕТРА
Большинство слайсеров позволят вам активировать печать заполнения после периметра.
В Cura откройте «Настройки эксперта» и в разделе «Заполнение» поставьте галочку рядом с «Печать заполнения после периметра».
В Simply3D нажмите «Изменить параметры процесса», затем выберите «Слой» и в разделе «Настройки слоя» выберите «Снаружи» рядом с «Контурным направлением».
ПРОВЕРЬТЕ СТОЛ ПРИНТЕРА
Проверьте модель, и если вы видите, что эффект более заметен с одной стороны, чем с другой, проблема может быть связана с калибровкой. Если это так, выполните обычный процесс калибровки.
НАСТРОЙКА ПЕЧАТИ СТЕНОК
В зависимости от типа модели, которую вы печатаете, вы можете использовать внутренний и внешний порядок печати стенок. Если вам нужна высококачественная печать с хорошим качеством поверхности, где фактическая прочность модели не важна, выберите печать снаружи. Однако если прочность печати имеет первостепенное значение, выберите «Печать изнутри наружу» и удвойте толщину стенки.
Причина разницы в силе заключается в том, что при печати из внешнего источника вы устраняете небольшое перекрытие, которое вызывает проблему ореолов, но это также означает, что фактическая структура не создаст такую же силу связи между внутренними и внешняя структура из-за отсутствия перекрытия.
Чек-лист решения этой проблемы
- Проверьте толщину стен
- Увеличьте толщину стен
- Печатайте заполнение после периметра
- Проверьте стол принтера и при необходимости откалибруйте
- Настройте печать стенок
16. Трещины в высоких моделях
В чем проблема?
По бокам есть трещины, особенно на более высоких моделях. Это может быть одной из самых удивительных проблем в 3D-печати, поскольку они проявляются в больших моделях, и обычно, вы не замечаете момента их появления.
Что является причиной этой проблемы?
В верхних слоях модели материал остывает быстрее. Тепло от подогрева стола не достигает такой высоты, и поэтому адгезия в верхних слоях ниже.
Устранение неполадки
ТЕМПЕРАТУРА ХОТЭНДА
Начните с увеличения температуры хотэнда; для начала ее можно поднять на 10ºC. На боковой стороне коробки с филаментом вы увидите рабочие температуры хотэнда, попробуйте сохранить регулировку температуры в пределах этих значений.
ОБДУВ МОДЕЛИ
Проверьте обдув модели, убедитесь, что он включен и нацелен на модель. Если он есть, попробуйте уменьшить поток воздуха.
Чек-лист решения этой проблемы
- Проверьте температуру хотэнда и поднимите ее с интервалами в 10 градусов
- Проверьте положение и скорость обдува модели
17. Сдвиг слоев
В чем проблема?
По мере формирования модели возникают некоторые проблемы с качеством. Посмотрите модель поближе, и вы увидите, что слои не выровнены так, как должны. Посмотрите на внутреннюю структуру поддержки, и снова какой-то сдвиг. Наружная стена, вместо того, чтобы быть гладкой, имеет небольшие выступы. Скорее всего проблема касается печати только в одном направлении; спереди назад или слева направо.
Что является причиной этой проблемы?
Со временем детали вашего 3D-принтера, такие как гайки, болты и ремни, ослабнут и потребуют затяжки.
Устранение неполадки
ПРОВЕРКА РЕМНЕЙ, ЧАСТЬ I
Начните c проверки того, что каждый из ремней затянут, но не слишком сильно. Вы должны чувствовать небольшое сопротивление от двух ремней, когда вы сжимаете их вместе. Если вы обнаружите, что верхняя часть ремня плотнее, чем нижняя, то это верный признак того, что их нужно подправить и затянуть. Некоторые принтеры, такие как Original Prusa i3, оснащены встроенными натяжителями ремней. Другие могут быть модернизированы с помощью 3D-печати. Если ни один из этих вариантов не подходит, возможно, вам придется вручную натянуть ремень.
ПРОВЕРКА РЕМНЕЙ, ЧАСТЬ II
Ремни принтера обычно представляют собой одну непрерывную линию, зацепленную за два шкива. Общая проблема заключается в том, что со временем ремень может скользить на одном шкиве, это может привести к смещению слоев.
ПРОВЕРКА НАПРАВЛЯЮЩИХ ВАЛОВ
Со временем грязь может накапливаться на валах, создавая участки с более высоким трением, которые, в свою очередь, могут повлиять на скольжение подшипников и втулок и вызвать смещение слоя. Очистка и повторное смазывание валов обычно решает проблему.
ПРОВЕРКА НА НАЛИЧИЕ ИЗОГНУТЫХ ИЛИ СМЕЩЕННЫХ ВАЛОВ, ЧАСТЬ I
Если вы видите, что печатающая головка двигается прерывисто в определенных точках, возможно, один из валов слегка согнут. Обычно это можно узнать, выключив принтер, чтобы через шаговые двигателя не проходило питание, а затем передвиньте вручную оси X и Y. Если вы чувствуете сопротивление, значит, что-то не так. Начните с проверки. Снимите валы и прокатите по плоской поверхности. Если какой-то согнут, то это будет хорошо заметно.
ПРОВЕРКА НА НАЛИЧИЕ ИЗОГНУТЫХ ИЛИ СМЕЩЕННЫХ ВАЛОВ, ЧАСТЬ II
Многие принтеры используют резьбовые шпильки, а не ходовые винты, и хотя они выполняют свою работу, они имеют тенденцию к изгибу с течением времени. Не озадачивайтесь разборкой вашего принтера, чтобы убедиться, что они прямые, просто используйте управляющее программное обеспечение, например «Printrun», для перемещения оси вверх или вниз. Если одна из шпилек оси Z согнута, вы сразу это увидите. К сожалению, почти невозможно точно выпрямить резьбовую шпильку, но, с другой стороны, это хороший повод заменить старые резьбовые шпильки на ходовые винты.
ПРОВЕРЬТЕ ШКИВЫ РЕМНЕЙ
Они обычно крепятся непосредственно к шаговому двигателю. Если вы повернете шкив, вы увидите небольшой прижимной винт. Потяните ремень, чтобы заставить шкив повернуться. Вы должны убедиться, что между шкивом и валом двигателя нет скольжения. Вал должен вращаться одновременно со шкивом. Если шкив люфтит, затяните прижимной винт и попробуйте снова.
Чек-лист решения этой проблемы
- Проверьте натяжение ремней
- Проверьте сцепление ремня со шкивом
- Проверьте, что валы чистые и достаточно смазаны
- Проверьте, что ходовые винты ровные
- Проверьте шкивы привода
18. Пропуск слоев
В чем проблема?
В модели есть щели, потому что некоторые слои были пропущены (частично или полностью).
Что является причиной этой проблемы?
Принтер не смог выдать количество пластика, необходимое для печати пропущенных слоев. Для редких пропусков это можно назвать временной недостаточной экструзией. Возможно, возникла проблема с филаментом (например, изменение диаметра), шестерней подачи или забитым соплом.
Также возможно небольшое заклинивание оси Z. Причиной может быть то, что валы не идеально совмещены с линейными подшипниками.
Возможно еще существует проблема с одним из валов или подшипников оси Z. Вал может быть искажен, загрязнен или излишне смазан.
Устранение неполадки
ПРОВЕРКА МЕХАНИКИ
Хорошей практикой является уделение внимания принтеру время от времени, и появление пробелов в вашей печати всегда является хорошим признаком того, что сейчас самое время уделить вашему 3D-принтеру некоторую любовь и внимание. Начните с проверки валов и убедитесь, что все они установлены в подшипниках или зажимах и не выскочили, не сдвинулись и не сдвинулись даже слегка.
ПРОВЕРКА РОВНОСТИ ВАЛА
Убедитесь, что все валы находятся в идеальном положении и не смещены. Часто это можно проверить, отключив питание (или отключив шаговые двигатели), а затем осторожно перемещая печатающую головку по осям X и Y. Если есть какое-либо сопротивление движению, то что-то не так, и обычно довольно легко определить, происходит ли это из-за смещения, слегка согнутого вала или проблемы с одним из подшипников.
ИЗНОШЕННЫЙ ПОДШИПНИК
Когда подшипники выходят из строя, это становится заметно по звуку от их работы. Вы также можете заметить неравномерное движение печатающей головки. При печати кажется будто принтер слегка вибрирует. В этом случае отключите питание и вручную подвигайте оси X и Y, чтобы найти дефектный подшипник
ПРОВЕРЬТЕ СМАЗКУ
Про смазку легко забыть, но для обеспечения бесперебойной работы важно, чтобы все было хорошо смазано. Масло для швейных машин идеально подходит и может быть куплено практически из любой галантереи по сравнительно недорогой цене. Прежде чем приступить к тщательному нанесению, просто убедитесь, что валы чистые, на них нет грязи и остатков пластика. Когда все валы выглядят чистыми, просто слегка смажьте их, но не слишком сильно. Затем используйте программное обеспечение для управления принтером, например Printrun, для перемещения головки по осям X и Y, чтобы убедиться, что валы равномерно смазаны и плавно движутся. Если вы налили слишком много масла, не волнуйтесь, просто вытрите его безворсовой тканью.
НЕДОСТАТОЧНАЯ ЭКСТРУЗИЯ
Последний вариант может быть связан с недостаточной экструзией. Ознакомьтесь с нашим советом по устранению проблемы недостаточной экструзии.
Чек-лист решения этой проблемы
- Проверьте механику и убедитесь, что люфтов нет
- Проверьте ровность валов
- Проверьте подшипники
- Смажьте механику
19. Наклоненные слои вместо вертикальных
В чем проблема?
Вертикальные стенки начинают печататься под углом, и этот угол не сохраняется на всей высоте модели. Серьезность проблемы может увеличиваться и уменьшаться на разной высоте.
Что является причиной этой проблемы?
Причина проблемы, как правило, очень проста; один из шкивов, прикрепленных к шаговому двигателю, слегка ослаблен, или один из ремней натирает что-то и останавливает полный ход оси. Все, что вам нужно сделать, чтобы устранить проблему, это убедиться, что ни один из шкивов не проскальзывает на валу двигателя, а установочные винты, которые удерживают шкивы на месте, все затянуты.
Хотя это звучит просто, может быть одна проблема, с которой вы можете столкнуться при затягивании шкивов. Она заключается в том, что не всегда легко получить доступ к небольшим установочным винтам, которые затягиваются на валу двигателя..
Устранение неполадки
ПРОВЕРЬТЕ ОСИ X И Y
Если ваша модель наклонена влево или вправо, значит у вас проблема с осью X. Назад вперед — проблема с осью Y. После того, как вы поставили диагноз, вы можете проверить ремни и шкивы. Если у вас есть принтер, такой как PRUSA i3, то процесс довольно прост, поскольку шаговые двигатели напрямую соединены с главным приводным ремнем. Для Ultimaker и других принтеров этот процесс может быть немного сложнее.
ПРОВЕРЬТЕ, НЕ ТРУТ ЛИ РЕМНИ ПО ЧЕМУ-ЛИБО
Осмотрите каждый из ремней и убедитесь, что они не трутся о другие элементы принтера. Также убедитесь, что ремни расположены ровно, без перекосов.
ЗАТЯНИТЕ ФИКСИРУЮЩИЙ ВИНТ ШКИВА ШАГОВОГО ДВИГАТЕЛЯ
После того, как вы определите, какая ось вызывает проблему, используйте шестигранный ключ, чтобы затянуть фиксирующий винт соответствующего шкива, который крепится к шаговому двигателю.
ПРОВЕРЬТЕ ШКИВЫ ВАЛОВ
Более сложные принтеры, такие как Ultimaker 2, имеют множество ремней и шкивов. Основные X и Y валы в верхней части принтера имеют восемь шкивов. Осмотрите каждый из них на соответствующей оси и затяните фиксирующие винты для каждого. Маловероятно, что это приведет к проскальзыванию, но если шкив ослаблен, ремень может сместиться.
Чек-лист решения этой проблемы
- Проверьте оси X и Y
- Убедитесь, что ремни не трутся о другие детали
- Затяните фиксирующий винт шкива шагового двигателя
- Проверьте шкивы валов и затяните
20. Дефекты на свесах
В чем проблема?
Вы смотрите свою модель в слайсере, и все выглядит хорошо. Стоит начать печатать, и вы увидите, что некоторые части модели печатаются абсолютно нормально, в то время как на других частях появляются дефекты. Это может показаться очевидным, и проблема свесов часто рассматривается как ошибка новичка в 3D-печати. Но удивительно, как часто даже опытные пользователи 3D-принтеров сталкиваются с проблемой свесов.
Что является причиной этой проблемы?
Процесс FDM печати требует, чтобы каждый слой строился на другом. Следовательно, должно быть очевидно, что если в вашей модели есть участок в котором нет ничего ниже, то нить будет висеть в воздухе и просто превратится в беспорядочную свисающую нить, а не в элемент модели.
В действительности слайсер должен уведомить, что это произойдет. Но большинство просто позволяют печатать, не оповещая, что требуется поддержка..
Устранение неполадки
ДОБАВЛЕНИЕ ПОДДЕРЖКИ
Самое быстрое и простое решение — добавить поддержки. Большинство слайсеров позволят вам это сделать быстро и без проблем.
В Simplify3D щелкните «Изменить параметры печати»> «Поддержка»> «Создать материал поддержки»; Вы можете настроить плотность, шаблон и детали. В Cura просто выберите нужный тип поддержки из основных настроек.
СОЗДАНИЕ ПОДДЕРЖИВАЮЩИХ СТРУКТУР В МОДЕЛИ
Поддержка, создаваемая слайсером, может иногда быть неудобной и приводить к застреванию материала поддержки в невозможных для удаления местах. Создание собственной структуры поддержки в вашей модели — хорошая альтернатива. Это займет немного больше времени, но может дать лучший результат.
СОЗДАНИЕ ПЛАТФОРМЫ ДЛЯ ПОДДЕРЖКИ
При печати фигуры человека, руки и другие выдающиеся части являются наиболее проблемными местами. Использование поддержек от стола также может вызвать проблемы, поскольку они часто должны подниматься на довольно большую высоту. Это расстояние является основным местом для возникновения проблем.
Создание сплошного блока или стены под руками и т.д., а затем создание меньшей опоры между рукой и блоком может быть отличным решением.
НАКЛОН СТЕН
Если у вас нависание в форме полки, то простое решение — наклонить стену под углом 45º, чтобы стена фактически поддерживала себя и устраняла необходимость в любом другом типе поддержки.
РАЗБИТЬ МОДЕЛЬ НА ЧАСТИ
Другой способ решить проблему — разбить модель на отдельные части. В некоторых моделях это позволит вам отделить то, что должно было быть выступом, и вместо этого сделать его основанием. Единственная проблема заключается в том, что потом потребуется склеить элементы.
Чек-лист решения этой проблемы
- Добавить поддержки
- Создать поддержки в модели
- Создать основание для поддержек
- Наклонить стены
- Разделить модель на мелкие элементы
21. Основание после поддержек выглядит плохо
В чем проблема?
Вы напечатали сложную модель с поддержками, созданными с помощью слайсера. Но когда дело доходит до их удаления, небольшие кусочки материала остаются на поверхности. Когда вы пытаетесь отшлифовать или удалить оставшийся материал, это портит внешний вид модели.
Что является причиной этой проблемы?
Поддержка является неотъемлемой частью 3D-моделирования. Многие модели могут полностью обойтись без поддержек, путем подгона модели к угловым вертикалям или добавляя в модель интегральные опорные конструкции. Вы также можете удивиться возможностями вашего принтера, поскольку большинство из них способны перекрывать зазоры в 50 мм и углы печати 50º без какой-либо поддержки вообще.
Программные решения, такие как Cura и Simplify3D, способны создавать выдающиеся структуры поддержки, и по большей части эти автоматически созданные поддержки будут намного превосходить качество любого другого решения. Но, хотя автоматически сгенерированные поддержки выполняют свою работу, их может быть трудно удалить. Применение собственных структур поддержки — более точное решение, но вам нужно будет вникнуть в настройки вашего слайсера, чтобы адаптировать поддержки для ваших моделей.
В зависимости от слайсера, существует множество опций, которые позволяют вам точно настроить поддержки и минимизировать их влияние на поверхность ваших моделей. Однако, как бы вы ни были осторожны с настройками, сами поддержки будут прикасаться к вашей модели, поэтому всегда будут оставлять следы.
Проблема обработки поверхности при использовании поддержек является важной, и серьезность эффекта будет меняться в зависимости от используемых вами типов материалов. Более хрупкий пластик, такой как PLA, часто сложнее обрабатывать, чем, например, ABS.
Устранение неполадки
ДВОЙНОЙ ЭКСТРУДЕР И РАСТВОРИМЫЕ ВСПОМОГАТЕЛЬНЫЕ МАТЕРИАЛЫ
Дорогое решение, но если в большинстве ваших моделей используются сложные поддержки, то единственный способ — это использовать принтер для печати двумя видами пластика, такой как Ultimaker 3 или Cel RoboxDual. Водорастворимые материалы, такие как ПВА, стали достаточно распространенными и помогают печатать сложные модели без порчи поверхности.
Более того, вы можете добавить поддержки в места, откуда которые раньше было бы невозможно их удалить.
ПРОВЕРЬТЕ РАСПОЛОЖЕНИЕ ПОДДЕРЖЕК
Большинство слайсеров позволят вам выбрать, будет ли ваша поддержка начинаться от рабочего стола или сможет находиться везде. Для большинства моделей достаточно размещения поддержек только от стола. Выбор “Везде” приведет к поддержке … ну, везде. Это означает, что в контексте этого совета по устранению неполадок с 3D-печатью, шероховатая поверхность будет по всей модели.
ПРОВЕРЬТЕ ВОЗМОЖНОСТИ ПРИНТЕРА
Довольно часто люди используют поддержки, даже не осознавая, что их принтер может перекрывать зазоры и легко печатать относительно крутые углы. Большинство принтеров способны преодолевать зазоры 50 мм и углы печати 50 ° без поддержек. Создайте или загрузите тестовую модель, чтобы ознакомиться с реальными возможностями вашего принтера.
НАСТРОЙТЕ ШАБЛОН ПОДДЕРЖКИ
В зависимости от типа модели, изменение шаблона поддержки может быть тем, что требуется для улучшения поверхности модели; попробуйте переключиться с «сетки» на «зигзаг».
УМЕНЬШИТЕ ПЛОТНОСТЬ ПОДДЕРЖКИ
В слайсере переключите вид на «Слои» и просмотрите структуру поддержки. Слайсер по умолчанию обычно применяет плотную структуру поддержки. Если вы уменьшите эту плотность, поддержка станет слабее, но до тех пор, пока ваш принтер будет правильно настроен, это не создаст проблем. В Cura можно успешно использовать плотность поддержки 5%, что значительно снижает влияние структуры на поверхность модели.
СНИЖЕНИЕ ТЕМПЕРАТУРЫ ПЕЧАТИ
Проверьте диапазон температуры пластика и отрегулируйте температуру хотэнда до минимума для материала. Это может привести к более слабой связи между слоями, но позволит легче удалить поддержку.
Чек-лист решения этой проблемы
- Двухэкструдерная печать
- Проверьте размещение поддержки
- Проверьте возможности принтера
- Смените шаблон поддержки
- Уменьшить плотность поддержки
- Используйте нижний предел температуры филамента
22. Модель выглядит неправильно
В чем проблема?
Части вашей модели отсутствуют или окончательный отпечаток слабый и распадается, несмотря на то, что внешне выглядит качественно. Или в конечной модели есть ошибки геометрии, которые не имеют смысла.
Что является причиной этой проблемы?
Немногообразные края — частая причина деформированных или нечетных отпечатков. Немногообразные ребра — это ребра моделей, которые могут существовать только в трехмерном пространстве, а не в физическом мире.
Например, если у вас есть два куба в реальном мире и вы пытаетесь перекрыть их напрямую, это физически невозможно, так как сплошные внешние стены препятствуют пересечению двух объектов.
В трехмерном мире вы можете просто пересекать их, они все еще существуют как отдельные объекты, но используемое нами программное обеспечение различает их независимо от воспринимаемого единства.
Чтобы заставить эти два объекта печататься правильно, объекты должны быть объединены так, чтобы любые внутренние стены были удалены, и конечный объект был с неразделенной внутренней полостью.
Другая распространенная причина — если у вас есть объект, такой как куб, и вы удалите одну из поверхностей. По сути, у вас есть объект с отверстием, он может выглядеть как фигура с пятью сторонами, но он существует только в виртуальном трехмерном пространстве, это геометрия без физической формы.
Хотя вы можете видеть внешние стены в программном обеспечении, стены, которые соответствуют отверстию, имеют размеры только по двум осям. Третье измерение, которое мы видим как толщина стены, является только иллюстративным и не имеет реального физического измерения. Когда дело доходит до нарезки модели, программное обеспечение делает все возможное и во многих случаях исправит дыру. Однако в более сложных моделях эффекты могут быть интересны, если не сказать больше.
Устранение неполадки
ИСПОЛЬЗУЙТЕ ПОСЛЕДНЮЮ ВЕРСИЮ СЛАЙСЕРА
Большинство новейших движков слайсера поддерживают автоматическую фиксацию кромок, не являющихся отверстием, но все же рекомендуется проверять правильность формирования моделей и их готовность к печати.
ИСПРАВЛЕНИЕ В HORRIBLE В CURA
В Cura откройте «Расширенные настройки» и убедитесь, что в «Fix Horrible» вы отметили «Объединить все».
ИСПРАВЬТЕ «NON-MANIFOLD» В SIMPLIFY3D
В редактировании «Настройки печати» перейдите на вкладку «Дополнительно» и выберите «Лечение» рядом с «Сегментами без отверстий».
ИСПОЛЬЗОВАНИЕ РЕЖИМА ПРОСМОТРА СЛОЕВ
В слайсере используйте режим просмотра слоев, чтобы проверить модель и увидеть, где возникают проблемы. Быстрый просмотр по слоям часто выделяет проблему, которую легко исправить.
ИСПОЛЬЗУЙТЕ ПРОГРАММУ ДЛЯ МОДЕЛИРОВАНИЯ ДЛЯ УСТРАНЕНИЯ ПРОБЛЕМ
Один из самых простых способов исправить модели с немногообразными ребрами — использовать программное обеспечение. Такие программы, как Blender и Meshmixer, имеют встроенные функции, которые быстро позволят вам выделить проблемы с вашими моделями и исправить их перед нарезкой.
ОБЪЕДИНЕНИЕ ОБЪЕКТОВ
Лучше исправить ваши 3D-модели, прежде чем импортировать их в слайсер. Для этого убедитесь, что если у вас есть два объекта, которые пересекаются или перекрываются, вы выбираете соответствующую логическую функцию для пересечения, слияния или вычитания.
Чек-лист решения этой проблемы
- Используйте последнюю версию слайсера
- Исправление horrible (в Куре)
- Исправление non-manifold (в Simplify3D)
- Используйте просмотр слоев, чтобы найти ошибки
- Используйте программное обеспечение, такое как Blender или Meshmixer, чтобы исправить проблемы
- Объедините объекты
23. Проблемы с печатью мелких деталей
В чем проблема?
Ваш 3D-принтер — это точно настроенная рабочая лошадка, способная без проблем печатать модели одну за другой. Но когда дело доходит до печати с мелкими деталями, принтер не дает ожидаемых результатов.
Края и углы, которые должны быть четкими и ровными, имеют определенное искривление и сглаживание, а сложные детали далеки от совершенства.
Что является причиной этой проблемы?
Существует ряд проблем, которые могут повлиять на качество печати, если речь идет о мелких деталях.
Самой частой причиной низкой детализации отпечатков, конечно же, является высота слоя. Если для вашего принтера установлено низкое разрешение (большая высота слоя), вы не сможете получать гладкие гладкие модели независимо от того, насколько хорош ваш принтер.
Размер сопла является еще одной очевидной проблемой. Существует очень тонкий баланс между размером сопла и качеством печати. В производственных условиях идеальным является сопло 0,5 мм. Для общего назначения 0,4 мм, а мелкие детали 0,4 мм или меньше.
Меньшее сопло также будет означать, что ваш принтер должен быть точно настроен, поскольку любые проблемы будут усиливаться.
Температура сопла очень важна, поскольку ваш принтер должен плавно выдавливать пластик. Когда дело доходит до деталей, убедитесь, что сопло чистое, даже малейшее скопление пластика или небольшая закупорка будут видны на модели.
Скорость печати также будет иметь огромное влияние на модель; для детальных моделей уменьшите скорость. Возможно, вам придется отрегулировать обдув модели, чтобы учесть увеличение времени экструзии.
Бренды филаментов тратят целое состояние на тонкую настройку своих формул, чтобы создать плавную и устойчивую нить. Хотя более дешевые бренды могут выглядеть похоже, допуски по диаметру и химическому составу могут варьироваться, и это несоответствие снова скажется на печати.
Наконец, проверьте, чтобы стол был ровным. Даже малейшая ошибка в уровне будет иметь последствия для всей печати при печати с высоким разрешением.
Устранение неполадки
УВЕЛИЧЬТЕ РАЗРЕШЕНИЕ
Увеличьте разрешение — более низкая высота слоя обеспечит более гладкую поверхность.
ДИАМЕТР СОПЛА
Чем меньше диаметр сопла, тем больше деталей вы можете напечатать. Но тонкое сопло также означает меньшие допуски, поэтому ваш принтер нуждается в точной настройке.
ОБСЛУЖИВАНИЕ ПРИНТЕРА
Любое дополнительное трение от слегка смещенных валов или ослабленных ремней будет сразу видно на вашей модели. Убедитесь, что все плотно и выровнено.
ОЧИСТИТЕ СОПЛО
Перед началом детальной печати убедитесь, что ваше сопло чистое.
ЗАМЕДЛЕНИЕ
Уменьшите скорость печати — медленная печать менее подвержена ошибкам.
ИСПОЛЬЗУЙТЕ КАЧЕСТВЕННЫЙ ПЛАСТИК
Выбор правильного материала от производителя качественного филамента — ключ к качественной печати.
ПРОВЕРЬТЕ УРОВЕНЬ СТОЛА
Выполните процедуру калибровки принтера, чтобы проверить уровень стола.
Чек-лист решения этой проблемы
- Уменьшение разрешения
- Диаметр сопла
- Проверка механики принтера
- Чистка сопла
- Снижение скорости
- Используйте качественный пластик
- Проверьте уровень стола
24. Рябь и эхо (звон) на стенках
В чем проблема?
Эффект визуальных волн или ряби на поверхности модели является одной из тех незначительных и раздражающих проблем, которые многие из нас просто игнорируют. У него есть привычка приходить и уходить, и действительно, похоже, нет единой причины для этой проблемы.
Эффект обычно очень тонкий и проявляется в виде волны или ряби на поверхности отпечатка, его положение и серьезность также могут изменяться.
Большинство людей просто упустят из виду проблему. Помимо незначительного визуального воздействия на поверхность, влияние этой ряби мало влияет на качество конечной 3D-печати, кроме, конечно, самых тяжелых случаев.
Что является причиной этой проблемы?
Проблема волн в ваших 3D-отпечатках обычно сводится к одной из двух вещей, и чаще всего к их сочетанию.
Вибрации и скорость. Производители 3D-принтеров стараются уменьшить уровень вибрации, создаваемой двигателями. Поднимите принтер, такой как Ultimaker 3, и вы точно поймете, что я имею в виду, даже маленькие Cel Robox Dual, имеют значительный вес.
Этот вес помогает минимизировать вибрацию через принтер, но не полностью ее устраняет. Эти небольшие вибрации могут распространяться через мебель, доски пола или любую поверхность, на которой стоит ваш принтер.
В следующий раз, когда вы запустите свой 3D-принтер, посмотрите на поверхность, на которой он находится, затем, когда принтер напечатает, проверьте, достаточно ли надежен стол для правильной поддержки аппарата.
Вибрации также могут усиливаться из-за плохого технического обслуживания и изношенных линейных подшипников. Регулярно проверяйте чистоту принтера и следите чтобы рельсы были смазаны.
Когда принтер выключен, проверьте качество линейных подшипников и убедитесь, что движение печатающей головки плавное, вы можете сделать это, перемещая головку пальцами. Убедитесь, что все в порядке, прежде чем начать.
Во время проверки технического обслуживания убедитесь, что все болты и наконечники внутри принтера надежны, особенно если вы сами его изготовили.
Волны также будут проблемой, если вы попытаетесь печатать слишком быстро, простое решение здесь — просто снизить скорость печати, это решит проблему в большинстве случаев.
Если вам все еще нужно быстро печатать, попробуйте увеличить скорость подачи и температуру экструзии.
Наконец, для более продвинутых пользователей, это ускорение прошивки. Она регулирует скорость головы при печати и меняет направление, ее функция — предотвращать звон. Здесь есть две функции, которые вы должны посмотреть, и они будут меняться в зависимости от принтера.
Посмотрите на ускорение и рывок, начните с уменьшения рывка и затем ускорения.
Устранение неполадки
УМЕНЬШЕНИЕ ВИБРАЦИИ
Убедитесь, что поверхность, которую вы используете для своего 3D-принтера, является твердой и что во время печати принтер не имеет визуальных вибраций.
ПРОВЕРЬТЕ ПОДШИПНИКИ
Линейные подшипники со временем изнашиваются, при выключенном принтере убедитесь, что они в порядке.
УБЕДИТЕСЬ, ЧТО ВСЕ ПЛОТНО
Удивительно, как один свободный болт может повлиять на качество печати. В рамках обслуживания убедитесь, что все болты плотно затянуты.
СМАЖЬТЕ ВАЛЫ
Проверьте, чтобы на всех валах не было пыли и грязи, а затем добавьте каплю масла, чтобы убедиться, что все хорошо смазано.
ЗАМЕДЛЕНИЕ ПЕЧАТИ
Уменьшите скорость печати.
ОТРЕГУЛИРУЙТЕ ПРОШИВКУ
Этот способ только для продвинутых пользователей, проверьте прошивку принтера и отрегулируйте значения в коде для ускорения и рывка, затем вам нужно будет загрузить прошивку в принтер.
Чек-лист решения этой проблемы
- Уменьшить вибрации
- Проверьте подшипники
- Убедитесь, что все плотно
- Смажьте валы
- Замедлите печать
- Отрегулируйте прошивку
25. Диагональные швы на стенках
В чем проблема?
Линии появляются на внешнем слое вашей модели, как правило, по диагонали от одной стороны к другой.
Что является причиной этой проблемы?
3D-печать создается путем укладки последовательных слоев один за другим. При укладке каждого слоя печатающая головка перемещается по осям X и Y. Как только слой завершен, головка поднимается по оси Z и возвращается к начальной точке, чтобы уложить следующий слой.
Именно в этот момент могут появиться видимые линии. Это может быть вызвано рядом настроек принтера, но, по сути, проблема заключается в просачивании пластика или сопле, физически царапающем поверхность.
Голова не поднимается достаточно высоко, и горячее сопло тянется по поверхности, оставляя след.
Чрезмерное выдавливание является еще одной менее распространенной причиной.На больших плоских поверхностях вы можете увидеть, как диагональная линия проходит по всей поверхности.
Слишком высокая температура является менее вероятной причиной, но с некоторыми более дешевыми или более старыми пластиками остаточное тепло сопла может привести к вытеканию нити из сопла, снова оставляя след при перемещении.
Устранение неполадки
КОМБИНГ
Комбинг удерживает печатающую головку над уже напечатанными участками модели и, следовательно, уменьшает необходимость втягивания. Хотя это увеличивает скорость печати, это может привести к дефектам. Выключите комбинг, и в большинстве случаев это решит проблему, но даст более продолжительное время печати.
ОТКАТ
Если вы выключили комбинг и проблема осталась, попробуйте увеличить величину отката. Если проблема все еще сохраняется, обратите внимание на чрезмерное выдавливание или температуру сопла.
ПРОВЕРКА ЭКСТРУЗИИ
Способ регулировки скорости потока зависит от вашего принтера. Чаще всего настроить поток можно в настройках принтера и в слайсере.
Уменьшите скорость потока на 5% и распечатайте калибровочный куб, чтобы убедиться, что нить вытягивается правильно и устраняет проблему.
ТЕМПЕРАТУРА СОПЛА
Использование пластика хорошего качества должно в принципе сводить на нет эту проблему, но если ваш филамент подвергся воздействию влаги или солнечного света, вы можете обнаружить, что требования к температуре немного изменились. Уменьшите температуру хотэнда на 5º и попробуйте снова.
Z-LIFT
Нить не единственная проблема; если головка не поднимается достаточно высоко от поверхности модели, то само сопло может вызвать дефект, когда оно перемещается от одного слоя к другому. На старых принтерах вам необходимо выполнить повторную калибровку, если нет настроек Z-lift или Z-hop, в противном случае увеличьте Z-Hop или Z-Lift с шагом 0,25 мм.
Чек-лист решения этой проблемы
- Комбинг
- Откат
- Проверьте экструзию
- Температура сопла
- Z Лифт
26. Чрезмерная экструзия
В чем проблема?
Избыточная экструзия означает, что принтер выдает больше материала, чем необходимо. Это приводит к избытку материала на внешней стороне напечатанной модели.
Что является причиной этой проблемы?
Как правило, множитель экструзии или настройка потока в слайсере слишком высоки.
Устранение неполадки
МНОЖИТЕЛЬ ЭКСТРУЗИИ
Откройте слайсер и убедитесь, что выбран правильный множитель экструзии.
НАСТРОЙКА ПОТОКА
Если все выглядит правильно, уменьшите поток в настройках вашего принтера.
Чек-лист решения этой проблемы
- Проверьте правильность настроек множителя экструзии
- Уменьшите параметры потока
27. Недостаточная экструзия
В чем проблема?
Недостаточная экструзия — это термин, обозначающий недостаточную подачу материала для печати. Недостаточная экструзия имеет много характерных признаков — наиболее значительные: тонкие слои, нежелательные зазоры и даже пропущенные слои.
Что является причиной этой проблемы?
Есть несколько возможных причин. Во-первых, диаметр используемого пластика не соответствует диаметру, установленному в слайсере. Во-вторых, количество выдавливаемого материала слишком мало из-за неправильных настроек слайсера. В альтернативном варианте поток материала через экструдер ограничен грязью в сопле.
Устранение неполадки
ПРОВЕРЬТЕ ДИАМЕТР НИТИ
Начните с самого простого вопроса: правильный ли диаметр нити установлен в слайсере. Если вы не уверены в диаметре, на коробке обычно указывается значение и рекомендуемая температура.
ИЗМЕРЕНИЕ ДИАМЕТРА НИТИ
Если вы по-прежнему не получаете желаемых результатов и проблема остается, то используйте штангенциркуль для проверки диаметра филамента. Вы должны точно настроить параметры диаметра в настройках слайсера.
ПРОВЕРЬТЕ ХОТЭНД НА НАЛИЧИЕ МУСОРА
После печати большинство принтеров поднимают печатающую головку от стола для печати. Проверьте чтобы сопло было чистым от скопления пластика и грязи.
УСТАНОВИТЕ МНОЖИТЕЛЬ ЭКСТРУЗИИ
Если нет несоответствия между фактическим диаметром филамента и настройкой в слайсере, то множитель экструзии (также называемый расходом или компенсацией расхода) может иметь слишком низкое значение. Каждый слайсер будет обрабатывать эту настройку немного по-своему, но общий принцип состоит в том, чтобы увеличивать это значение с шагом 5%, пока не увидите, что проблема исчезла.
Чек-лист решения этой проблемы
- Проверьте диаметр филамента
- Используйте штангенциркуль для измерения диаметра филамента
- Убедитесь, что хотэнд чист
- Отрегулируйте множитель экструзии с шагом 5%
28. Модель выглядит оплавленной и деформированной
В чем проблема?
Филамент на удивление устойчив ко всем типам неправильной конфигурации, включая перегрев хотэнда. Именно по этой причине замечать, что ваш хотэнд слишком горячий, не всегда так просто.
Признаком этого может быть появление неровных слоев. Когда вы присмотритесь, вы увидите, что они не столько неровные, сколько оплавленные. Местами такие слои выглядят как воск, бегущий по расплавленной свече.
Перегрев филамента также может привести к огромным проблемам с точностью, особенно когда речь идет о отверстиях для резьбовых винтов, которые вы напечатали. Обнаружение того, что некоторые отверстия правильные, а другие слишком маленькие, часто является начальным признаком того, что температура может быть слишком высокой.
Что является причиной этой проблемы?
Должен быть точный баланс между расплавлением нити, чтобы она текла, и обеспечением возможности быстрого затвердевания, чтобы следующий слой можно было наносить на твердую поверхность. Однако, прежде чем приступить к регулировке температуры, убедитесь, что вы установили правильные настройки материала для вашего 3D-принтера.
Устранение неполадки
ПРОВЕРЬТЕ РЕКОМЕНДУЕМЫЕ ПАРАМЕТРЫ ПЛАСТИКА
Это может показаться очевидным, но просто проверьте, что вы предоставили принтеру правильные данные о материале. Температуры пластиков находятся в диапазоне от 180 до 260ºC или около того, поэтому удивительно, насколько легко ошибиться.
СНИЖЕНИЕ ТЕМПЕРАТУРЫ ХОТЭНДА
В настройках принтера или слайсера уменьшите температуру хотэнда. В зависимости от степени перегрева снижайте температуру с интервалами 5ºC.
УВЕЛИЧЕНИЕ СКОРОСТИ ПЕЧАТИ
Попробуйте увеличить скорость печати.
ОТРЕГУЛИРОВАТЬ ОХЛАЖДЕНИЕ МОДЕЛИ
Убедитесь, что охлаждающие вентиляторы направлены на модель. Убедитесь, что они находятся в правильном положении, и, если возможно, увеличьте их скорость, чтобы увеличить поток воздуха.
Чек-лист решения этой проблемы
- Проверьте настройки материала
- Уменьшите температуру хотэнда
- Увеличьте скорость печати
- Проверьте охлаждение модели
29. Провалы и отверстия на верхнем слое
В чем проблема?
На верхней поверхности модели видны неприглядные неровности или даже отверстия.
Что является причиной этой проблемы?
Двумя наиболее распространенными причинами являются неправильное охлаждение верхнего слоя и недостаточная толщина верхней поверхности.
Устранение неполадки
РАЗМЕР НИТИ
Это проблема, которая может затронуть все 3D-принтеры, однако она гораздо чаще встречается у тех, кто использует нить 1,75 мм. Если ни один из приведенных ниже советов не поможет, попробуйте переключиться на нить 2,85 мм, если можете.
ПРОВЕРЬТЕ ПОЛОЖЕНИЕ ОБДУВА МОДЕЛИ
Охлаждение может стать причиной появления провалов. Как правило, при запуске печати вентиляторы вашего принтера будут установлены на низкий уровень или выключены, и после первых нескольких слоев они должны начать работать. Убедитесь, что вентиляторы обдува модели работают. Если они работают нормально, проблема может заключаться в том, что они не направляют достаточный поток воздуха на модель.
УСТАНОВИТЕ СКОРОСТЬ ВЕНТИЛЯТОРА В G-КОДЕ
Другая проблема возникает при укладке каждого последующего верхнего слоя. Поскольку он укладывается на структуру заполнения, его необходимо быстро охлаждать, чтобы избежать попадания в отверстия заполнения. Скорость вращения вентиляторов можно регулировать в G-Code.
Распространенным G-кодом для включения вентилятора является M106, а M107 — выключение. С помощью этих кодов вам просто нужно установить максимальную скорость вентилятора для этих верхних слоев.
Например, глядя на G-код (сгенерированный в Cura для печати на Prusa i3) для куба 1 см х 1 см, напечатанного при высоте слоя 0,1 мм, мы видим, что существует 97 слоев. Зная, что у нас установлена настройка «Толщина дна / верха» 0,6 мм, мы можем найти СЛОЙ: 91, затем в строке добавляем M106 S255. M106 приводит вентилятор в действие, а S255 устанавливает его на полную мощность.
УВЕЛИЧЕНИЕ ТОЛЩИНЫ КРЫШКИ
Самое простое решение — увеличить толщину крышки. Большинство приложений позволит вам сделать это в расширенных настройках, в разделе «Настройка толщины дна / верха». Старайтесь как минимум к 6 слоям материала и до 8 для тонких сопел. Если ваша высота слоя установлена на 0,1 мм, тогда установите параметр «Толщина дна / верха» на 0,6 мм. Если эффект провала все еще существует, увеличьте его до 0,8 мм.
Чек-лист решения этой проблемы
- Увеличьте размер филамента
- Убедитесь, что вентиляторы обдува модели расположены верно
- Установите скорость вентилятора обдува модели вручную
- Увеличьте толщину крышки модели
30. Паутина между вертикальными стенами
В чем проблема?
Между деталями модели есть неприглядные нити из пластика.
Что является причиной этой проблемы?
Когда печатающая головка перемещается по открытой области, немного филамента вытекает из сопла.
Устранение неполадки
ВКЛЮЧЕНИЕ ОТКАТА
Откат является важным фактором, когда дело доходит до внешнего качества, и его можно включить в большинстве слайсеров. Его функция довольно проста и работает путем втягивания нити обратно в сопло до того, как головка начнет двигаться. Идея состоит в том, что он предотвращает вытекание расплавленной нити из сопла, образующей тонкие струны на пути движения.
Большинство приложений, таких как Cura, предлагают возможность активации этой функции одним щелчком мыши. При этом используется набор параметров по умолчанию, и он вполне адекватен, но для тонкой настройки есть детальные параметры, которые дают больший контроль. Например, регулировка минимального хода головки перед втягиванием.
МИНИМАЛЬНЫЙ ХОД ОТКАТА (ММ)
Настройка величины отката, как правило, является самым быстрым решением. Меняйте значение с шагом 0,5 мм до тех пор, пока проблема не будет решена.
ПРОСТО ОТРЕЖЬТЕ ИХ
Это не самое элегантное из решений, но простое применение скальпеля часто является самым быстрым и простым решением.
Чек-лист решения этой проблемы
- Включить откат
- Отрегулируйте величину отката
- Просто почистите модель скальпелем
31. Размеры модели не соответствуют заявленным
В чем проблема?
Когда вы разрабатываете объект в своем CAD-приложении, размеры, которые вы тщательно спланировали, должны быть идеально воспроизведены вашим 3D-принтером.
Однако, когда дело доходит до применения вашей модели, вы обнаруживаете, что все эти точные измерения и дизайн оказались не на высоте.
Точность размеров на самом деле является одной из немногих проблем 3D-печати, где вполне вероятно, что ваш принтер в порядке. Перед проверкой принтера на наличие ошибок проверьте правильность размеров 3D-модели.
Что является причиной этой проблемы?
Начнем с самой распространенной проблемы — единиц измерения. Прежде всего, проверьте, что вы работаете в правильных единицах измерения; см и мм, вероятно, лучше всего, хотя дюймы также могут быть использованы для 3D-печати. Сопоставьте их между 3D-моделью и слайсером, и вы быстро обнаружите ошибку.
Если с выбором единицы измерения все в порядке, то проверьте физические размеры деталей. Когда дело доходит до измерения, всегда измеряйте дважды!
Теперь, если у вас есть отдельные детали, которые нужно соединить вместе, например, штекерный разъем, убедитесь, что вставка немного меньше, чем отверстие, которое вы создали для нее.
Например, если у вас есть винт M5, и вы создали отверстие диаметром 5 мм, чтобы оно вошло, то оно не подойдет (по крайней мере, без каких-либо усилий). Чтобы решить эту проблему, увеличьте размер отверстия на 0,1 мм для мелких отверстий и, возможно, на 0,2 мм для печати низкого разрешения. Распечатайте и попробуйте снова. Если это все еще не подходит, увеличьте еще немного.
Если отверстие выглядит овальным, проблема не обязательно в размере.
Если вы создали низкополигональную форму, то есть вероятность того, что ваше отверстие больше не будет круглым, а будет иметь слегка вытянутые края. При печати объекта с отверстиями всегда соблюдайте умеренное количество полигонов, чтобы эти гладкие круглые отверстия соответствовали размерам.
То же самое касается пользовательских форм, которые должны соответствовать друг другу. Уменьшение количества полигонов одного объекта может вызвать всевозможные проблемы.
Как только вы закончите проверять все с размерами моделей, пришло время обратить ваше внимание на принтер. Первые несколько слоев важны для точности печати. Распечатайте тестовый кубик 50 мм х 50 мм и используйте цифровые штангенциркули для проверки измерений; убедитесь, что вы печатаете куб на той же высоте слоя, на которой будете печатать окончательную модель. Сначала проверьте общую высоту, чтобы увидеть, равна ли она 50 мм, если это так, то все нормально на оси Z. Если нет, то тщательно измерьте 20 верхних слоев — они должны равняться 20 мм. Если это правильно, но общая высота неверна, то вероятно, что первые несколько слоев вызывают проблему.
Чтобы решить эту проблему, проверьте высоту сопла от стола и убедитесь, что для вашего принтера она находится в пределах погрешности по отношению к высоте слоя. Если высота сопла составляет 1 мм от стола, а высота слоя — 2 мм, вы можете обнаружить, что в этом первом слое ложится слишком много пластика, что вызывает проблему. В этом случае либо откалибруйте принтер и убедитесь, что расстояние от сопла до стола увеличено, либо уменьшите высоту слоя.
Теперь проверьте размеры X и Y. Если они примерно на 1 мм меньше, чем должны быть, но все пропорции выглядят правильно, это может быть связано с тепловой усадкой пластика. Это распространено у ABS; Чтобы исправить это, определите процент усадки и увеличьте масштаб печати для компенсации.
Посмотрите в отверстие, если стены выглядят гладкими, то все в порядке. Если вы видите, что слои слегка выступают, это может быть признаком того, что сопло слишком горячее и нить вытекает после того, как она была уложена.
Если отверстие выглядит овальным, возможно, один из ваших ремней не закреплен или имеется небольшое смещение осей X и Y. Проверьте, все ли плотно и все прикручено на место, как должно быть.
Устранение неполадки
ПРОВЕРЬТЕ ИСПОЛЬЗУЕМУЮ ЕДИНИЦУ ИЗМЕРЕНИЯ
В слайсере убедитесь, что выбраны правильные размеры в актуальных единицах измерения.
ПРОВЕРЬТЕ РАЗМЕРЫ
Если вы разрабатываете деталь, которая должна соединяться с другими объектами, проверьте ваши размеры и используйте цифровой штангенциркуль.
OVER-SCALE ВИНТОВЫЕ ОТВЕРСТИЯ
Если вы делаете отверстие для винта, создайте виртуальный винт с диаметром, немного превышающим необходимый, и используйте его для извлечения / создания логического вычитания из модели, в которой должно появиться отверстие.
УВЕЛИЧЬТЕ КОЛИЧЕСТВО ПОЛИГОНОВ
Уменьшение количества полигонов в ваших моделях может вызвать проблемы со слегка сплющенными краями. Убедитесь, что вы используете полигоны в пределах разумного количества для более плавных градиентов.
ТЕСТ ТОЧНОСТИ ПРИНТЕРА С ПОМОЩЬЮ ТЕСТОВОГО КУБА
Используйте калибровочный куб, чтобы проверить размеры X, Y и Z вашей печати.
ПРОВЕРЬТЕ ТЕМПЕРАТУРУ СОПЛА
Попробуйте снизить температуру печати, если внутри отверстий вашей модели есть капли и другие посторонние предметы.
ПРОВЕРЬТЕ РЕМНИ И НАПРАВЛЯЮЩИЕ
Проверьте натяжение ремня и убедитесь, что все оси прямые и правильно выровнены.
Чек-лист решения этой проблемы
- Проверьте единицы измерения
- Проверьте размеры
- Убедитесь, что детали подходят
- Используйте достаточное количество полигонов
- Проверьте температуру сопла
- Проверьте ремни и направляющие
32. Смещение печати в некоторых местах
В чем проблема?
Нижний и верхний слои сдвигаются, так что вы получаете эффект небольшой ступеньки. Обычно это довольно слабо заметно.
Что является причиной этой проблемы?
Существует множество причин для смещения слоев, и они могут быть такими же простыми, как если бы кто-то стучал по принтеру в процессе печати. Более сложными причинами могут быть изогнутые или смещенные валы, или даже сопло, попадающее на модель и вызывающее небольшой сдвиг в положении стола.
Устранение неполадки
УБЕДИТЕСЬ, ЧТО ПРИНТЕР ИМЕЕТ УСТОЙЧИВУЮ ОСНОВУ
Поместите принтер на устойчивое основание и в такое место, где его можно будет не задевать. Даже небольшой толчок принтера может сдвинуть основание печати и вызвать проблемы.
ПРОВЕРЬТЕ НАДЕЖНОСТЬ ПОВЕРХНОСТИ ПЕЧАТИ
Многие 3D-принтеры используют какой-либо вид съемной печатной поверхности. Хотя это удобно при удалении моделей и позволяет избежать повреждения принтера, это также означает, что со временем зажимы и винты могут ослабнуть. Убедитесь, что при переустановке поверхности она плотно закреплена или закреплена болтами, чтобы избежать скольжения или движения.
СЛЕДИТЕ ЗА ДЕФОРМАЦИЕЙ ВЕРХНИХ СЛОЕВ
Верхние слои модели могут легко деформироваться при слишком быстром охлаждении. Когда слои деформируются, они поднимаются и могут стать препятствием для сопла при его движении. В большинстве случаев модель будет отклеиваться со стола, но если этого не произойдет, мощные шаговые двигатели могут толкать стол дальше. Если ваши модели страдают от деформации в верхних слоях, попробуйте немного уменьшить скорость вращения вентиляторов обдува модели.
УМЕНЬШИТЕ СКОРОСТЬ ПЕЧАТИ
Можно ускорить время печати для вашего принтера, увеличив температуру и поток. Однако, хотя это может привести к тому, что нить будет течь в правильном качестве, остальная часть принтера может изо всех сил стараться не отставать. Если в процессе услышите щелчок, первым пунктом является проверка того, что филамент не проскальзывает, далее проверка фактической скорости принтера. Вы можете легко настроить скорость вашего принтера в любом хорошем слайсере.
ПРОВЕРЬТЕ РЕМНИ
Если слои все еще смещаются, то пришло время проверить ремни. Быстрая проверка состоит в том, чтобы просто обойти все ремни и сжать их вместе. Натяжение каждого ремня должно быть одинаковым, в противном случае вам необходимо отрегулировать положение ремня, чтобы выровнять натяжение. Со временем резиновые ремни будут растягиваться. Чрезмерно натянутые ремни также могут быть проблемой, но обычно это проблема, только если вы создали принтер самостоятельно. Некоторые принтеры, такие как Prusa i3, имеют винты натяжения ремня, которые позволяют легко регулировать ремень.
ПРОВЕРЬТЕ ШКИВЫ
Они обычно подключаются непосредственно к шаговому двигателю и одному из главных винтов, которые приводят в действие печатающую головку. Если вы аккуратно повернете шкив, вы увидите небольшой резьбовой винт. Потяните ремень и попытайтесь заставить шкив повернуться. Вы должны определить, что между шкивом и штоком двигателя нет скольжения. Если есть, затяните установочный винт и попробуйте снова.
ЧИСТИТЕ И СМАЗЫВАЙТЕ ВАЛЫ
Со временем мусор и пыль могут накапливаться на валах, что означает, что в некоторых точках по их длине увеличивается трение. Это может повлиять на свободное движение головы и вызвать смещение слоя. Быстрая очистка и повторное смазывание валов обычно решает проблему.
ПРОВЕРКА ДЕФОРМАЦИИ ВАЛОВ
Если вы видите, что печатающая головка движется прерывисто в определенных точках, возможно, один из валов слегка согнут. Обычно это можно определить, выключите принтер, чтобы через шаговые двигатели не проходило питание, а затем передвиньте печатающую головку по осям X и Y. Если вы чувствуете сопротивление, значит, что-то не так. Начните с проверки, выровнены ли валы относительно друг друга, если это в порядке, то снимите валы и катите их на плоской поверхности. Если какой-то согнут, то это будет заметно.
Чек-лист решения этой проблемы
- Убедитесь, что принтер находится на устойчивой основе
- Проверьте надежность крепления поверхности для печати
- Остерегайтесь деформированных верхних слоев
- Скорость может стоять слишком высокая
- Проверьте ремни
- Проверьте шкивы
- Убедитесь, что валы чистые и нанесите немного масла на них
- Проверьте валы на деформацию
33. Дефекты мостов
В чем проблема?
Мосты, по сути, представляют собой отрезок пластика, который нависает между двумя выступающими точками. Если у вас есть две колонки с зазором в 5 см, то нить, которая находится сверху между этими двумя точками и ничем ниже не поддерживается, является мостом.
Большая часть пластиков на удивление устойчивы к мостам, а с тонко настроенным принтером расстояние, достижимое мостами, может удивлять. Однако, что-то не так, когда ваш принтер начинает не может сделать даже короткий мост.
Наиболее заметный случай — это когда принтер не может успешно преодолеть промежутки между 1 и 3 см. Экструзия может быть слишком тонкой, нить провисает или просто течет по высоте моста, а не поперек.
Что является причиной этой проблемы?
Понять суть проблем, связанных с мостами, довольно легко, и большая часть диагностики проводится через внешний вид неисправного моста.
Стоит также отметить, что способ, которым разные слайсеры обрабатывают мосты, очень различается: в таких приложениях, как Simplify3D, имеется специальная опция Bridge, которая будет регулировать экструзию и охлаждение для достижения наилучших результатов.
Наиболее распространенная проблема заключается в том, что разрыв, который вы пытаетесь преодолеть, слишком велик, это расстояние будет варьироваться в зависимости от принтера и материала. Обычно вы можете заметить, является ли разрыв слишком большим, поскольку нить начнет провисать в середине или разрываться.
Охлаждение — это еще одна важная проблема: необходимо быстро охладить нить, чтобы она могла поддерживать себя между двумя колоннами.
Скорость экструзии одинаково важна: если печатающая головка перемещается быстро, то скорость и вибрация неизбежно вызовут проблему.
Слишком высокая температура экструзии будет выделяться при соединении провисанием нити.
Устранение неполадки
ПРОВЕРЬТЕ ВОЗМОЖНОСТИ ПРИНТЕРА
Вы можете сделать пробную печать с колоннами и перемычками на разных расстояниях, чтобы проверить, как далеко пойдет ваш принтер, начните с зазора 5 мм, а затем увеличьте. Между 5 и 10 хорошо, 15 будет отлично.
ДОБАВЛЕНИЕ ПОДДЕРЖКИ
Быстро и легко исправить проблему можно просто добавив поддержки.
УВЕЛИЧЕНИЕ ОБДУВА
Увеличьте обдув, чтобы обеспечить быстрое охлаждение нити, и чем быстрее нить охлаждается, тем больше будет возможность создать мост.
УМЕНЬШИТЕ СКОРОСТЬ ЭКСТРУЗИИ
Быстрое выдавливание является абсолютным злом, когда речь идет о мостах, вам нужно медленное и устойчивое движение, так как для нити необходимо время, чтобы дотянуться до моста сохранив целостность.
ИСПОЛЬЗУЙТЕ SIMPLIFY3D
Этот слайсер имеет функцию моста и автоматически распознает любые области вашей печати, которые требуют большего охлаждения и более низких скоростей экструзии.
Чек-лист решения этой проблемы
- Проверьте возможности принтера печатать мосты
- Добавьте поддержки
- Увеличить обдув модели
- Уменьшить скорость экструзии
- Используйте Simplify3D
Для ремонта и обслуживания 3D-принтеров вам понадобиться различные комплектующие, в нашем магазине Вы можете купить запчасти для 3D-принтера по доступной цене.
ПРОБЛЕМЫ 3D-ПЕЧАТИ FDM: ЧТО-ТО ЕЩЕ…
Вы успешно распечатали модель и она выглядит великолепно, но проблема все еще остается. Вот проблемы 3D-печати, которые не подходят ни к одной из перечисленных выше категорий.
34. Модель не снимается со стола
В чем проблема?
Модели, которые, казалось бы, приварены к платформе для печати, встречаются так же часто, как модели, которые вообще не прилипают. К сожалению, довольно часто вы сталкиваетесь с обеими проблемами в один день, и, как правило, решая одну, вы создаете другую.
Основным решением этой проблемы 3D-печати является баланс.
Определить проблему просто. Как только печать закончена, модель просто не сдвинется с места. На самом деле она прилипла настолько прочно, что вы можете поднять вес принтера за нее (как бы это ни было заманчиво, не делайте этого).
Что является причиной этой проблемы?
Когда нить теплая, она должна быть липкой, так что при укладке каждого слоя она склеивается. Поскольку стол для печати теплый, нить, соприкасающаяся с ним, будет прилипать до полного охлаждения.
Модель с большой площадью поверхности, который находится в непосредственном контакте с основанием, может быть просто упрямым для удаления.
Старые столы для печати могут стать чрезмерно текстурированными со слоями клея, или небольшие углубления в стекле выступают в качестве якорей для пластика. Со временем эта текстура может создать почти неразрывную связь. Некоторые печатные столы перфорированы по дизайну, и обычно они дают наиболее трудные для удаления отпечатки..
Устранение неполадки
ИМЕЙТЕ НЕМНОГО ТЕРПЕНИЯ
Вы ждали несколько часов для печати, но надо подождать еще немного, пока модель полностью остынет. После некоторого охлаждения модель может отлипнуть сама по себе. Когда пластик охлаждается, он затвердевает, теряя липкость, необходимую для сцепления слоев.
ИСПОЛЬЗОВАНИЕ НОЖА
Многие 3D-принтеры поставляются с ними, но вы можете найти их в любом приличном магазине. Если вы оставили модель на час, а она все еще прочно приклеена, снимите печатную поверхность с принтера и положите ее на стол. Уприте во что-нибудь. В идеале в стену. Затем осторожно используйте нож, чтобы подцепить края.
ОЧИСТИТЕ ПЛАТФОРМУ
Это может не помочь с текущей печатью, но если ваша платформа забита старым клеем, то, вероятно, пришло время очистить ее. Будущие отпечатки могут приклеиваться уже не так прочно. Если отпечаток все еще приклеен, запустите его под струю горячей (не кипящей) воды и осторожно используйте шпатель для удаления клея на поверхности.
После распечатки убедитесь, что платформа очищена, и осмотрите поверхность стела. Если есть углубления, переверните стекло и используйте гладкую сторону. Если у обеих сторон есть признаки точечной коррозии, замените стекло.
ВСТАВЬТЕ ЕГО В ДУХОВКУ
Бывают случаи, когда горячая вода не помогает, если у вас есть стеклянная или другая жаропрочная поверхность без пластмассы или электроники, и вы можете снять ее с принтера, поставьте ее в духовку. Установите температуру 100º, а затем используйте шпатель, чтобы проверить, можете ли вы снять модель. Если не получается, увеличьте температуру до 120º, оставьте на пять минут и попробуйте снова. Повышайте температуру до тех пор, пока вы не удалите модель.
НЕ ИСПОЛЬЗУЙТЕ ДЕШЕВЫЙ ПЛАСТИК
Во многих случаях дешевый пластик — это ложная экономия.
СДЕЛАЙТЕ НЕСКОЛЬКО ОТВЕРСТИЙ
Создав несколько отверстий в поверхности основания для печати, вы можете избежать прилипания, вызванного слишком большим поверхностным контактом.
Чек-лист решения этой проблемы
- Проявите терпение
- Используйте шпатель
- Очистите стол для печати
- Используйте духовку
- Не используйте дешевый пластик
- Сделайте отверстия в столе для печати
18. Может ли plug-in, или ConnectionBase, изменить свои входные параметры?
Plug-ins и ConnectionBase не могут изменять свои параметры!
19. В чем разница между приложением, плагином, и скриптом в TeklaStructures?
Plug-ins — компоненты подключаемые в объектную модель приложения TeklaStructures, при этом когда меняется какой либо из параметров компонента, все объекты входящие в него пересоздаются в соответствии с новыми входными данными. Для корректной работы плагин должен быть скомпилирован под конкретную версию Теклы, иначе текла его не сможет подключить.
Приложение — это самостоятельная программа которая может подключаться к Текле при необходимости и использовать все возможности TeklaAPI. Но для корректной работы оно так же должно быть скомпилировано под конкретную версию Теклы.
Script — это текстовый файл написанный на c# который текла может открыть, скомпилировать в виде .dll, и выполнить. По скольку он написан на c# то вы можете воспользоваться всеми возможностями объектной модели этого языка. Создавать формы, функции, классы, вызывать объекты и так далее.
20. Как узнать название открытой модели?
ModelInfo modelInfo = Model.GetInfo();
Свойство ModelName объекта modelInfo в результате корректного выполнения функции Model.GetInfo() будет содержать название модели. Если ни одной модели не открыто то в переменной будет пустая строка.
21. Можно ли получить доступ к функциям не перечисленным в Open API?
Да, можно попробовать записать скрипт с требумыми функциями, и запустить его из вашего приложения, или плагина.
Model.RunMacro("MyMacro.cs");
22. Почему GetReportProperty ничего не возвращает?
Прежде всего необходимо убедиться, что такое свойство действительно существует. Обычно имена свойств выглядят так: PROFILE.WIDTH.
И еще ref значение должно иметь подходящий тип. К примеру PROFILE.WIDTH вернет число а не строку.
double Thickness2 = 0.0; modelPart.GetReportProperty("PROFILE.WIDTH", ref Thickness); кстати: список полный список атрибутов доступных в текле по умолчанию можно найти в файле contentattributes_global.lst подробнее в в этой статье.
23. Как вставить компонет Текла в модель с помощью API
Следующий код иллюстрирует вставку из кода компонента «FloorTool» из библиотеки компонентов Tekla Structures:
const string PluginName = "FloorTool"; ArrayList points = new ArrayList { new Point(0, 0, 0), new Point(0, 6000, 0), new Point(7200, 6000, 0), new Point(7200, 0, 0) }; Polygon inputPolygon = new Polygon { Points = points }; ComponentInput componentInput = new ComponentInput(); componentInput.AddInputPolygon(inputPolygon); Component component = new Component(componentInput) { Name = PluginName, Number = -100000 }; component.LoadAttributesFromFile("standard"); component.Insert();
24. Почему не вставляется профиль или плитка?
Вероятно в экземпляре класса не описаны какие-то важные свойства для того чтобы сработал метод Insert()
Например тип профиля, или толщина плитки, или начальная и конечная точки балки совпадают.
//This is in Default environment beam.Profile.ProfileString = "HEA300";
25. В чем разница между координатными системами вида и чертежа когда создаешь виды на чертежах?
В объектой модели теклы предусмотрено несколько методов для создания вида на чертеже. Но все они требуют две системы координат в качестве обязательных аргументов:
public View(Tekla.Structures.Drawing.ContainerView View, Tekla.Structures.Geometry3d.CoordinateSystem ViewCoordinateSystem,Tekla.Structures.Geometry3d.CoordinateSystem DisplayCoordinateSystem, System.Collections.ArrayList PartList)
Разница между этими двумя системами в следующем:
View coordinate system — это система координат трехмерной модели.
Display coordinate system — система координат в которой вид, в котором мы видим объекты из модели.
Пример можно найти в startUp Package в проекте — BasicViews.sln, ищите методы AddView и AddRotatedView.
26. Почему .NET макрос выбрасывает исключение если с момента запуска окно несколько минут было открыто?
Это возможно с макросами которые используют akit интерфейс.
По умолчанию akit соединение длится совсем не долго. В порядке сохранения akit соединения онлайн на долгое время вам поможет следующий метод: order to keep the akit link alive as long as your macro is running you need the next method:
Этот метод используется в MultiReportGenerator чтобы удостоверится что akit соединение всё время доступно.
static Tekla.Technology.Akit.IScript akit; public static void Run(Tekla.Technology.Akit.IScript akit_in) { System.Runtime.Remoting.Lifetime.ClientSponsor sponsor = null; try { sponsor = new System.Runtime.Remoting.Lifetime.ClientSponsor(); akit = akit_in; sponsor.Register((System.MarshalByRefObject)akit); Application.Run(new ReportGenerator()); } catch (Exception ex) { System.Windows.Forms.MessageBox.Show(ex.Message + "n" + ex.StackTrace); } finally { if (sponsor != null) { sponsor.Close(); } } }
27. Как узнать какая версия Теклы запущена?
Версию сборки Теклы можно получить с помощью метода GetCurrentProgramVersion, из класа Model. Он возвращает строку содержащую версию и дату сборки.
string TSVersion = Model.GetCurrentProgramVersion();
28. Why I get the next message «Cannot load DLL dakit.dll: Given module not found.»?
Have you initialized the connection to the assembly you’re trying to use? eg. new Model() or new DrawingHandler()
29. Можно ли получить отчетные значения (report properties) в локальной системе кординат опрашиваемого объекта?
Нет, эти свойства всегда возвращаются в глобальной системе координат.
30. Привязка макросов к версии Tekla Structures.
Если вы хотите перенести макров в новую версию Tekla Structures необходимо перенести только файл с расширением .cs , dll и pdb переносить не следует, они создаются автоматически при вызове макроса, по сути dll — содержит ваш cs скрипт скомпилированный под конкретную версию Tekla Structures.
31. Как запустить внешнее приложение из Теклы?
Приложение можно запустить с помощью макроскрипта.
Он может быть выполнен из панели инструментов, или из диалога Toold>Macros.
Чтобы запутить приложение в скрипт надо добавить ссылку на System.Diagnostic.Process класс.
На приведенном ниже примере показано как запустить из Теклы Internet Explorer и открыть страницу Экстранета.
// Generated by Tekla.Technology.Akit.ScriptBuilder using Tekla.Structures.Model; using SD =System.Diagnostics; namespace Tekla.Technology.Akit.UserScript { public class Script { public static void Run(Tekla.Technology.Akit.IScript akit) { SD.Process Process = new SD.Process(); Process.EnableRaisingEvents=false; Process.StartInfo.FileName="iexplore"; Process.StartInfo.Arguments="https://extranet.tekla.com"; Process.Start(); } } }
32. Как получить выборку объектов определенного типа в модели?
В приведенном примере формиуется список булевых объектов в модели (элементы подрезающие парты):
ModelObjectEnumerator BooleanEnum =
Model.GetModelObjectSelector().GetAllObjectsWithType(
ModelObject.ModelObjectEnum.BOOLEANPART);
33. Reading inp files without restarting TS.
You can read inp files without restarting Tekla Structures by setting XS_DYNAMIC_INPUT_FILE=TRUE, preferable in the …TeklaStructures<version>ntbinuser.ini file.
This will enable an «update» button in your inp dialog that when clicked will read your new inp file.
Please be careful when using this feature, since there can be problems, like some memory handling problems. So don’t use it during production, only to develop the dialogs for your plugins or custom components.
We don’t recommend to use this feature, but since many users know about it we want to warn you of the risks involved in using it.
Edit: please note that the inp name cannot contain any «_», this will cause the update to fail!
span/pdouble/span/div
34. Как добавить Tekla Component в модель с помощью Tekla Open API
Листинг:
const string PluginName = "FloorTool"; ArrayList points = new ArrayList { new Point(0, 0, 0), new Point(0, 6000, 0), new Point(7200, 6000, 0), new Point(7200, 0, 0) }; Polygon inputPolygon = new Polygon { Points = points }; ComponentInput componentInput = new ComponentInput(); componentInput.AddInputPolygon(inputPolygon); Component component = new Component(componentInput) { Name = PluginName, Number = -100000 }; component.LoadAttributesFromFile("standard"); component.Insert();
в ComponentInput — нужно добавить все входящие данные из интерфеса, точки, ссылки на объекты и т.п.
Например, если вводные данные компонента, список точек в модели, выбранные пользователем то:
const string PluginName = «Test»;
ComponentInput componentInput = new ComponentInput();
componentInput.AddOneInputPosition(new TSG3D.Point(0,0,0));
componentInput.AddOneInputPosition(new TSG3D.Point(0,1000,0));
componentInput.AddOneInputPosition(new TSG3D.Point(1000,1000,0));
componentInput.AddOneInputPosition(new TSG3D.Point(1000,0,0));
TSM.Component component = new TSM.Component(componentInput) { Name = PluginName, Number = -100000 };
component.Insert();
const string PluginName = "DJhandrails";
35 Плагины, как добавить во входящие данные деталь.
С помощью этого кода у пользователя можно запросить ввод элемента модели, который можно будет в дальнейшем обраборать в методе RUN вашего плагина.
public override List DefineInput() { List PartList = new List(); Picker _picker = new Picker(); TSM.Beam beam1 = (TSM.Beam)_picker.PickObject(Picker.PickObjectEnum.PICK_ONE_PART); PartList.Add(new InputDefinition(beam1.Identifier)); return PartList; } public override bool Run(List<InputDefinition> input) { // Get the Input parts to use in this part of the code Beam beam = (Beam)_model.SelectModelObject((Identifier)input[0].GetInput()) … }
36 Как получить список выбраных чертежей из списка Drawing List.
var CurrentDrawingHandler = new TSD.DrawingHandler(); //получаем доступ к чертежам
var drawingsEnum = CurrentDrawingHandler.GetDrawingSelector().GetSelected(); //получение чертежей, выбранных пользователем
while(drawingsEnum.MoveNext()) //перебираем перебираем полученый список
{
var _drawing = drawingsEnum.Current as TSD.Drawing; //получили доступ к конкретному чертежу.
string some_string = string.Empty;
_drawing .GetUserProperty(«Default», ref some_string );//сделаем с ним что нибудь, например получим UDA.
MessageBox.Show(some_string ); //И выведем его, чтобы убедится что все работает.
}
Страниц: 1 2
Как правило, ошибки TEKLA Structures 12, связанные с DLL, возникают в результате повреждения или отсутствия файла Tekla.Structures.Model.dll. В большинстве случаев скачивание и замена файла DLL позволяет решить проблему. В качестве последней меры мы рекомендуем использовать очиститель реестра для исправления всех недопустимых Tekla.Structures.Model.dll, расширений файлов DLL и других ссылок на пути к файлам, по причине которых может возникать сообщение об ошибке.
Типы Системные файлы, которые используют DLL, также известны в качестве формата Dynamic Link Library. Мы подготовили для вас несколько версий файлов Tekla.Structures.Model.dll, которые походят для %%os%% и нескольких выпусков Windows. Данные файлы можно посмотреть и скачать ниже. В настоящее время в нашем каталоге для загрузки могут отсутствовать некоторые файлы (такие как Tekla.Structures.Model.dll), но их можно запросить, нажав на кнопку Request (Запрос) ниже. Если вы не можете найти нужную версию файла в нашей базе данных, вы также можете обратиться за дополнительной помощью к Tekla Corporation.
Несмотря на то, что размещение соответствующего файла в надлежащем месте позволяет устранить большинство проблем, возникающих в результате ошибок, связанных с Tekla.Structures.Model.dll, вам следует выполнить быструю проверку, чтобы однозначно в этом убедиться. Проверьте результат замены файла, запустив TEKLA Structures 12 и проверив выводится ли возникающая ранее ошибка.
| Tekla.Structures.Model.dll Описание файла | |
|---|---|
| Ext: | DLL |
| Функция: | architectural |
| Софт: | TEKLA Structures 12 |
| Версия выпуска: | 1992-2006 |
| Создано: | Tekla Corporation |
| File: | Tekla.Structures.Model.dll |
| KB: | 122880 |
| SHA-1: | 105529724b4d8395b132cf834b939e9dbfce04bd |
| MD5: | bbf3c3d67a04674eba0188b293e56f1e |
| CRC32: | ed2f1158 |
Продукт Solvusoft
Загрузка
WinThruster 2023 — Сканировать ваш компьютер на наличие ошибок реестра в Tekla.Structures.Model.dll
Windows
11/10/8/7/Vista/XP
Установить необязательные продукты — WinThruster (Solvusoft) | Лицензия | Политика защиты личных сведений | Условия | Удаление
DLL
Tekla.Structures.Model.dll
Идентификатор статьи: 257254
Tekla.Structures.Model.dll
1
2
Выберите программное обеспечение
| Имя файла | Идентификатор файла (контрольная сумма MD5) | Размер | Загрузить | |||||||||||||||
|---|---|---|---|---|---|---|---|---|---|---|---|---|---|---|---|---|---|---|
| + Tekla.Structures.Model.dll | bbf3c3d67a04674eba0188b293e56f1e | 120.00 KB | ||||||||||||||||
|
Ошибки Tekla.Structures.Model.dll
Обнаруженные проблемы Tekla.Structures.Model.dll с TEKLA Structures 12 включают:
- «Tekla.Structures.Model.dll не может быть найден. «
- «Файл Tekla.Structures.Model.dll отсутствует.»
- «Tekla.Structures.Model.dll нарушение прав доступа.»
- «Не удается зарегистрировать Tekla.Structures.Model.dll. «
- «Файл C:WindowsSystem32\Tekla.Structures.Model.dll не найден.»
- «Не удается загрузить TEKLA Structures 12 — отсутствует требуемый файл Tekla.Structures.Model.dll. Установите TEKLA Structures 12 еще раз. «
- «Не удалось выполнить приложение, так как Tekla.Structures.Model.dll не найден. Повторная установка TEKLA Structures 12 может решить проблему. «
Проблемы Tekla.Structures.Model.dll, связанные с TEKLA Structures 12s, возникают во время установки, при запуске или завершении работы программного обеспечения, связанного с Tekla.Structures.Model.dll, или во время процесса установки Windows. Выделение при возникновении ошибок Tekla.Structures.Model.dll имеет первостепенное значение для поиска причины проблем TEKLA Structures 12 и сообщения о них Tekla Corporation за помощью.
Корень проблем Tekla.Structures.Model.dll
Отсутствующий файл Tekla.Structures.Model.dll (или поврежденный файл Tekla.Structures.Model.dll) обычно является источником проблемы. Поскольку Tekla.Structures.Model.dll является внешним файлом, он предоставляет прекрасную возможность для чего-то нежелательного.
Неправильное завершение работы компьютера или зараженные вредоносными программами файлы Tekla.Structures.Model.dll могут вызвать проблемы с TEKLA Structures 12, что приводит к поврежденным ошибкам. Поврежденные файлы Tekla.Structures.Model.dll предотвращают правильную загрузку, что приводит к сообщениям об ошибках TEKLA Structures 12 или Tekla.Structures.Model.dll.
В редких случаях ошибки Tekla.Structures.Model.dll с TEKLA Structures 12 связаны с ошибками реестра Windows. Сломанные ссылки на DLL-файлы могут помешать правильной регистрации файла DLL, давая вам ошибку Tekla.Structures.Model.dll Сломанные ключи могут быть вызваны отсутствием Tekla.Structures.Model.dll, перемещенным Tekla.Structures.Model.dll или ошибочной ссылкой на путь к файлу в результате неудачной установки (или удаления) TEKLA Structures 12.
В частности, проблемы Tekla.Structures.Model.dll возникают с:
- Раздел реестра Tekla.Structures.Model.dll поврежден.
- Вирус или вредоносное ПО, повредившее файл Tekla.Structures.Model.dll.
- Tekla.Structures.Model.dll поврежден из-за аппаратной неисправности (Tekla Corporation или другой).
- Другая программа изменила требуемую версию Tekla.Structures.Model.dll.
- Другая программа (не связанная с TEKLA Structures 12) удалила Tekla.Structures.Model.dll по ошибке (или злонамеренно).
- Tekla.Structures.Model.dll ошибочно удален (или злонамеренно) несвязанным приложением TEKLA Structures 12.
19 Января 2022 года мы совместно с Trimble провели вебинар в котором рассматривали важную тему, связанную с настройкой рабочего окружения и среды Tekla Structures. Видео представлено ниже.
Рассмотренная на вебинаре тема вызвала
неожиданный для нас интерес со стороны участников и мы получили много
вопросов. На часть вопросов мы ответили на вебинаре. Ответы на
оставшиеся вопросы приведены ниже.
Вопрос:
Вкладки 2D-библиотека в учебной версии нет?
Ответ:
К сожалению у меня нет возможности проверить есть 2D-библиотека в версии Campus, но именно в Учебной версии, я проверил 2D-библиотека есть. И в Campus, насколько я помню тоже никаких ограничений в отношении 2D-библиотеки не было. Обратите внимание, что 2D-библиотека — это инструмент работы с чертежом и доступен он только в режиме работы с чертежами.
Вопрос:
Здравствуйте, скажите где сохраняются настройки расширенных параметров? Например необходимо иметь XS_TEMPLATE_DIRECTORY на всех машинах независимо какая модель открывается.
Ответ:
Чтобы расширенные параметры при открытии модели были одинаковыми на любом компьютере, где открывается модель, необходимо вынести эти параметры в файл options.ini и поместить данный файл в папку модели. В этом случае, значения расширенных параметров из файла options.ini из папки модели будут иметь приоритет перед расширенными параметрами, заданными другими способами.
Вопрос:
Можете потом выслать копию вашей среды которую вы показали?
Ответ:
Для скачивания архива со структурой папок кликните на кнопку ->
Эта структура папок может быть использована для папок, задаваемых переменными XS_FIRM и XS_PROJECT.
Вопрос:
Вы показали пример 1.rpt вот таким образом можно ли создать тексты по умолчанию который нужно добавить на чертеж? типа примечания или заметок
Ответ:
Текст по умолчанию для чертежа можно создать с помощью графического шаблона в формате .tpl и добавить этот файл в компоновку чертежа. Второй способ — создать простой текст и сохранить его в файл атрибутов.
Вопрос:
А где взять документацию по настройке этих папок?
Ответ:
Руководство по администрированию Tekla можно скачать по ссылке. Описание подпапок фирмы и проекта идет со страницы 296.
Вопрос:
Можно ли переопределить шаблон запроса детали или арматурного стержня (отчёт, вызываемый через контекстное меню нажатием ПКМ по детали) через папку проекта/компании?
Ответ:
Касательно отчета из контекстного меню с ходу не подскажу, никогда с подобной задачей не сталкивался. Можно настроить шаблон пользовательского запрса для панели пользовательского запроса.
Для этого необходимо настроить шаблон запроса, сохранить его. После сохранения в папке attributes появится шаблон запроса в формате .it Этот шаблон будет доступен всем участникам модели. Если этот шаблон нужно распространить на другие проекты, то можно перенести этот файл из папки attributes в подпапку CustomInquiry в папках XS_FIRM или XS_PROJECT.
Вопрос:
Расскажите пожалуйста подробнее про типы переменных user/system/model, их отличия
Ответ:
Переменные с контекстом User — это переменые которые задаются для конкретного пользователя, например цвет фона в модели. К примеру, Вам нравится черный фон в модели, Вы его настраиваете для себя, но другие пользователи этой же модели будут видеть тот цвет фона, который задан в их настройках, т.к. контекст USER. MODEL — означает что расширенные параметры заданные в модели будут распространяться только на модель. Контекст System означает, что расширенные параметры действуют для всех моделей и всех пользователей. Как правило значения параметров с контекстом System — это значения по умолчанию получаемые из среды(например Russia). С переопределением этих переменных есть свои нюансы. Я коснулся этой темы на вебинаре, когда для переменной XS_FIRM задавал контекст model вместо system. Существуют так же и другие способы задания переменных c контекстом System.
Вопрос:
На стадии ПД в одной модели Tekla запроектировали сразу 3 корпуса. На стадии РД потребовалось разделить эту модель на 3, по одной на каждый корпус. Но при разделении GUID элементов перепишется. А на него у нас завязано формирование спецификаций, поэтому при разбиении модели все настройки, завязанные на GUID слетят. Может есть какой-то способ безболезненно разделить модель на несколько моделей?
Ответ:
Предположим имя вашей модели «Модель_здания». В этой папке лежат файлы Модель_здания.db1, Модель_здания.db2, Модель_здания.db1.bak, Модель_здания.db2.bak. Можно поступить следующим образом: Вы создаете три копии вашей модели на диске и папки называете: Модель_здания_корпус1, Модель_здания_корпус2, Модель_здания_корпус3. Чтобы Tekla видела ваши папки как модели нужно переименовать файлы Модель_здания.db1, Модель_здания.db2, Модель_здания.db1.bak, Модель_здания.db2.bak таким, образом чтобы название файла до расширения совпадало с названием папки. Например, если папка называется «Модель_здания_корпус1», то файлы должны называться Модель_здания_корпус1.db1, Модель_здания_корпус1.db2, Модель_здания_корпус1.db1.bak, Модель_здания_корпус1.db2.bak. Далее в первой модели мы удаляем корпуса 2 и 3. Описанную процедуру повторяем для второй и третьей моделей. После удаления лишних элементов необходимо проверить модель и базу данных стандартными средствами Tekla. Перед проведением подобных манипуляций следует сделать резервную копию модели, на случай если что-то пойдет не так.
Будем рады, если и Вы поделитесь Вашим опытом настройки Tekla. Сделать это можно в комментариях под постом.
Подписаться на этот блог
Оставьте вашу почту, чтобы быть в курсе последних новостей из мира Tekla и первым получайте лучшие рецепты по работе и настройке Tekla
Содержание
- 1. Что такое Tekla.Technology.Scripting.Plugin.dll?
- 2. Tekla.Technology.Scripting.Plugin.dll безопасный, или это вирус или вредоносное ПО?
- 3. Могу ли я удалить или удалить Tekla.Technology.Scripting.Plugin.dll?
- 4. Распространенные сообщения об ошибках в Tekla.Technology.Scripting.Plugin.dll
- 4a. Tekla.Technology.Scripting.Plugin.dll не найден
- 4b. Tekla.Technology.Scripting.Plugin.dll отсутствует
- 5. Как исправить Tekla.Technology.Scripting.Plugin.dll
Обновлено Июнь 2023: Вот три шага к использованию инструмента восстановления для устранения проблем с dll на вашем компьютере: Получите его по адресу эту ссылку
- Скачайте и установите это программное обеспечение.
- Просканируйте свой компьютер на наличие проблем с dll.
- Исправьте ошибки dll с помощью программного инструмента
Tekla.Technology.Scripting.Plugin.dll это файл библиотеки динамических ссылок, который является частью TEKLA Structures 12 разработанный Корпорация Текла, Версия программного обеспечения для Windows: 1.0.0.0 обычно 49152 по размеру, но версия у вас может отличаться. Файлы DLL — это формат файлов для динамических библиотек, который используется для хранения нескольких кодов и процедур для программ Windows. Файлы DLL были созданы, чтобы позволить нескольким программам использовать их информацию одновременно, тем самым сохраняя память. Это также позволяет пользователю изменять кодировку нескольких приложений одновременно, не изменяя сами приложения. Библиотеки DLL могут быть преобразованы в статические библиотеки с помощью дизассемблирования MSIL или DLL в Lib 3.00. Формат файла .exe файлов аналогичен формату DLL. Файлы DLL, и оба типа файлов содержат код, данные и ресурсы.
Наиболее важные факты о Tekla.Technology.Scripting.Plugin.dll:
- Имя: Tekla.Technology.Scripting.Plugin.dll
- Программного обеспечения: TEKLA Structures 12
- Издатель: Корпорация Текла
- SHA1: 57BC0A7C077D59B3AE2F446F141BC51C04C6A5E0
- SHA256:
- MD5: FDC3FE64E9333DAC5FB0B01855C53BF2
- Известно, что до 49152 по размеру на большинстве окон;
Рекомендуется: Определите связанные ошибки
(опциональное предложение для Reimage — Cайт | Лицензионное соглашение | Персональные данные | Удалить)
Tekla.Technology.Scripting.Plugin.dll безопасный, или это вирус или вредоносное ПО?
Ответ — нет, сам по себе Tekla.Technology.Scripting.Plugin.dll не должен повреждать ваш компьютер.
В отличие от исполняемых программ, таких как программы с расширением EXE, файлы DLL не могут быть выполнены напрямую, но должны вызываться другим кодом, который уже выполнен. Тем не менее, DLL имеют тот же формат, что и EXE, и некоторые могут даже использовать расширение .EXE. В то время как большинство динамических библиотек заканчиваются расширением .DLL, другие могут использовать .OCX, .CPL или .DRV.
Файлы DLL полезны, потому что они позволяют программе разделять свои различные компоненты на отдельные модули, которые затем могут быть добавлены или удалены для включения или исключения определенных функций. Если программное обеспечение работает таким образом с библиотеками DLL, программа может использовать меньше памяти, поскольку ей не нужно загружать все одновременно.
С другой стороны, если файл .dll прикреплен к исполняемому файлу, который предназначен для повреждения вашего компьютера, возможно, это опасно. Мы рекомендуем вам запустить сканирование вашей системы с инструмент, подобный этому это может помочь выявить любые проблемы, которые могут существовать.
Вот почему обычно, когда вы видите новый файл .dll на вашем компьютере, где-то будет файл .exe.
Убедитесь, что вы сканируете оба вместе, чтобы вам не пришлось беспокоиться о заражении вашего компьютера чем-то плохим.
Могу ли я удалить или удалить Tekla.Technology.Scripting.Plugin.dll?

В чем проблема?
Принтер не печатает модель была настроена в слайсере правильно, но при всех попытках печати выходит немного филамента из сопла и подача пластика прекращается. Возможно, печать начинается нормально, но в какой-то момент подача пластика прекращается, но принтер продолжает перемещать сопло.
Что является причиной этой проблемы?
Это очевидная проблема, которую нельзя пропустить на многих принтерах, таких как PRUSA i3, где катушка филамента на виду. Но на других принтерах, таких как серии Bizon 2, Ultimaker итп проблема не всегда очевидна. А них катушка с филаментом находится внутри принтера или спрятана за ним.
Данная проблема связана с отсутствием филамента.
Конечно, некоторые принтеры оснащены датчиками, которые передают данные в программное обеспечение и сигнализируют о проблемах подачи пластика. Однако нам всем нравится переделывать и использовать нашу собственную кастомную прошивку или стороннее программное обеспечение, и они не всегда обладают таким функционалом. Кроме того, существуют принтеры, которые просто не оснащены такими датчиками и не могут сообщить о проблеме.
Во всех случаях, особенно с экструзионными системами в стиле Боудена, вам нужно будет извлечь немного оставшейся нити и затем подать новую.
Устранение неполадки
Посмотрите на катушку с пластиком и проверьте, не осталось ли еще филамента. Если нет, установите новую катушку. Это просто.
Чек-лист решения этой проблемы
- Проверьте катушку с нитью
2. Сопло слишком близко к столу принтера
В чем проблема?
Это выглядит странно, но не смотря на наличие филамента и движение сопла, пластик на столе не остается.
Что является причиной этой проблемы?
Проще говоря, ваше сопло находится слишком близко к рабочему столу принтера. Если Вы настроили слишком маленькое расстояние от сопла до стола, то стол препятствует выдавливанию нити. В лучшем случае, пластика не будет только на первом слое, но будет большая вероятность, что на последующем пластик не прилипнет. В худшем, нить скопится в хотэнде, перегреется и образует непроходимую пробку
Устранение неполадки
Небольшое увеличение высоты сопла часто может помочь. Большинство 3D-принтеров в своих системных настройках позволят вам установить смещение по оси Z. Чтобы поднять сопло от печатной поверхности, вам нужно увеличить смещение до положительного значения. Это также работает и в обратном направлении, с отрицательным смещением, помогающим устранить проблему плохого прилипания пластика к поверхности.
Но будьте осторожны, слишком большое смещение, и пластик не будет прилипать к столу.
В качестве альтернативы, если ваш принтер позволяет это сделать, вы можете добиться того же эффекта, опустив сам рабочий стол принтера. Однако это более проблематичное решение, поскольку оно требует повторной калибровки и выравнивания.
Чек-лист решения этой проблемы
- Настройка смещения оси Z
- Опускание стола
3. Забитое сопло
В чем проблема?
Вы запускаете задание на печать, но как бы ни пытались, из сопла ничего не выходит. Извлечение нити и повторная установка не помогают.
Что является причиной этой проблемы?
Небольшой кусок филамента остается в сопле после замены катушек. Когда новая нить заправлена, кусок старой нити, оставшийся в сопле, не позволяет проталкивать новую нить.
Небольшое техническое обслуживание принтера может значительно снизить вероятность возникновения таких проблем. Фактически, вы можете обнаружить, что еще до того, как появляется засор, внутри вашего сопла находится обугленный кусочек старого филамента. Он может находиться там неделями или даже месяцами не давая о себе знать, но будут небольшие признаки в качестве вашей печати.
Эти признаки часто упускаются из виду; например, небольшие зазубрины на наружных стенах, небольшие темные пятна или небольшие изменения качества печати между моделями. Эти недостатки часто просто объясняются небольшими ожиданиями от качества 3D-принтеров, но на самом деле проблема может быть куда серьезнее. Метод очистки, известный как «Атомная вытяжка» или «Холодная вытяжка» (о котором мы подробно расскажем ниже), может помочь в этом.
Эта проблема может появиться, например, если будете часто переходить с PLA на ABS. Небольшое количество PLA остается в сопле и нагревается выше своей нормальной температуры плавления. Это может означать, что PLA будет обугливаться и гореть.
Точно так же при переходе с ABS на Nylon, вы снова увидите что-то подобное.
Устранение неполадки
Очистка иглой
Если вам повезет, очистка засора может быть быстрым и легким процессом. Начните с удаления нити. Затем с помощью панели управления вашего принтера (если она есть) выберите настройку «нагрев сопла» и увеличьте температуру плавления застрявшей нити. Либо подключите принтер к компьютеру, на котором имеется совместимое управляющее программное обеспечение (например, Lulzbot и их ответвление Cura) и нагрейте сопло. Например, для PLA установите температуру равной 220 C. Когда форсунка достигнет нужной температуры, используйте маленький штифт, специальное сверло, иглу или зубочистку, чтобы очистить отверстие (будьте осторожны, не обожгите пальцы). Если ваше сопло 0,4 мм, тогда вам нужен штифт меньшего размера; хорошо подойдет комплект для прочистки сопел аэрографа.
Проталкивание старой нити
Если вы обнаружите, что сопло заблокировано, вы можете протолкнуть нить с помощью еще другого куска нити. Начните с удаления филамента, как раньше, а затем снимите трубку подачи с печатающей головки. Нагрейте хотэнд до 220 ° С для PLA, а затем, с помощью другого куска нити, протолкните его сверху, чтобы попытаться вытолкнуть оставшийся в сопле пластик. Дополнительное давление, которое вы можете оказать вручную, может прочистить сопло.
Замените сопло
В крайних случаях, когда сопло остается заблокировано, вам нужно будет сделать небольшую операцию и демонтировать это сопло. Начните с удаления филамента из хотэнда, затем посмотрите инструкцию вашего принтера, чтобы точно узнать, как демонтировать сопло.
Чек-лист решения этой проблемы
- Нагреть насадку и почистить иглой
- Снять трубку подачи и попробовать протолкнуть пластик с помощью другого куска пластика
- Демонтируйте хотэнд и посмотрите, сможете ли вы устранить засор
- Попробуйте Атомную вытяжку (Холодную вытяжку)
Качественные и недорогие сопла для 3d-принтера можно купить в нашем магазине.
4. Печатающая голова выходит за пределы рабочей области печати принтера
В чем проблема?
Не заметить это сложно. Сильный шум обратит внимание на наличие проблемы.
Когда печатающая головка не попадает в стол, а также достигает предела положения X или Y, когда головка пытается выйти за пределы своей крайней точки, шум будет создаваться через проскальзывающие ремни, шестерни или головку, пытающуюся разорвать боковую часть принтера и уехать за его пределы.
Маловероятно, что вашему принтеру удастся произвести печать в таком состоянии. И хотя это легко исправить, это не та проблема, которую можно пропустить или решить позже.
Что является причиной этой проблемы?
Неправильная конфигурация, неправильный выбор принтера или сломанные концевики — все это общие проблемы.
Если проблема проявляется у нового принтера, то, скорее всего, что-то не так с конфигурацией. Запустите процесс установки еще раз и убедитесь, что у вас установлена правильная версия прошивки для вашего принтера.
Случайный выбор неправильного принтера из выпадающего списка в вашем слайсере может быть частой причиной этой проблемы 3D-печати. Например, попытка печати на Ultimaker Go с использованием настроек для Ultimaker 2.
Когда настраиваете принтер, убедитесь, что вы указали правильный объем печати в прошивке принтера. Если принтер считает, что его поле печати больше, чем на самом деле, он попытается использовать его, даже если это не так.
Если с вашим принтером все в порядке и проблема возникает внезапно, начните с проверки настроек слайсера. Что-то может быть сброшено или изменено обновлением! Для слайсера обычно, либо вернуться к настройкам по умолчанию, либо автоматически выбрать последнюю версию принтера, даже если это не та версия, которую вы используете в настоящий момент.
И если все остальное выглядит правильным, возможно, один из ваших концевиков в принтере перестал работать.
Устранение неполадки
ПРОВЕРЬТЕ ПРАВИЛЬНОСТЬ ПРИНТЕРА В СЛАЙСЕРЕ.
Прежде чем что-либо предпринять, убедитесь, что в вашем слайсере выбран правильный принтер. Все принтеры отличаются друг от друга, поэтому, даже если рабочий стол двух принтеров одинаков, маловероятно, что другие размеры и настройки будут точно совпадать.
ОБНОВЛЕНИЕ ПРОШИВКИ
Если вы только что приобрели принтер, и эта проблема возникает, убедитесь, что у вас установлена последняя версия прошивки. После обновления запустите процесс установки и проверьте правильность всех настроек, особенно в отношении размера области печати.
ПРОВЕРЬТЕ КОНЦЕВИКИ
Это займет немного больше усилий для диагностики. Смотрите движение печатающей головки. Если она пытается пройти за крайнюю точку одной из своих осей, убедитесь, что концевик не отсоединен. Если все выглядит нормально (и ни один из вышеперечисленных шагов не устранил проблему), то следующим шагом будет замена концевиков проблемной оси новыми.
Чек-лист решения этой проблемы
- Проверьте настройки принтера в слайсере
- Обновите прошивку принтера
- Проверьте концевики
5. Обрыв пластика
В чем проблема?
Катушка с пластиком выглядит полной и в трубке подачи пластик тоже имеется, но из сопла ничего не выходит. Это проблема больше относится к принтерам с Боуден-подачей, чем с директом, так как нить скрыта в трубке, что мешает сразу определить в чем дело.
Что является причиной этой проблемы?
В основном, причиной обрыва филамента является старый или дешевый пластик. Хотя большинство пластиков, таких как PLA и ABS, служат долго. Но если они находятся в неправильных условиях, например под прямыми солнечными лучами, они могут стать хрупкими.
Другой проблемой является диаметр нити, который может варьироваться в зависимости от производителя и партии. Иногда, если натяжитель экструдера слишком тугой, под давлением может случиться разрыв в тонком месте.
Устранение неполадки
УДАЛИТЕ ФИЛАМЕНТ
Первое, что нужно сделать, это удалить пластик из принтера обычным способом. В случае Ultimaker выберите «Обслуживание и замена материала». Поскольку нить, как правило, разрывается внутри трубки подачи, вам необходимо удалить трубку как из экструдера, так и из шланга хотэнда. Затем нагрейте сопло и вытяните оставшийся в хотэнде пластик.
ПОПРОБУЙТЕ ДРУГОЙ ПЛАСТИК
Если после повторной загрузки филамента проблема повторяется, используйте другой пластик (другой тип или другого производителя), чтобы проверить наличие проблемы в самой катушке.
ОСЛАБЬТЕ ПРИЖИМ ЭКСТРУДЕРА
Если новый филамент порвался, убедитесь, что прижимной ролика экструдера не слишком туг, ослабив его, вплоть до проскальзывания подающей шестерни.
ПРОВЕРЬТЕ СОПЛО
Убедитесь, что сопло не засорено, при необходимости, почистите.
ПРОВЕРЬТЕ ПОДАЧУ И ТЕМПЕРАТУРУ
Если проблема не устраняется, убедитесь, что хотэнд нагревается и достигает нужной температуры. Также убедитесь, что скорость потока нити на уровне 100% и не выше.
Чек-лист решения этой проблемы
- Убедитесь, что нить не застряла
- Проверьте диаметр нити
- Отрегулируйте прижим в экструдере
- Убедитесь, что хотэнд чист и достигает правильной температуры.
- Установите скорость потока до 100%
6. Задир на пластике
В чем проблема?
Задир или проскальзывание филамента может произойти в любой момент печати и с любым пластиком. В результате нить не выталкивается из хотэнда, что приводит к резкому завершению печати.
Что является причиной этой проблемы?
Засорение, ослабление прижима в экструдере, неправильная температура хотэнда — это лишь некоторые из распространенных причин, но обычно их легко исправить. Результатом проблемы является то, что подающая шестерня в экструдере не может тянуть или проталкивать нить через принтер. Двигатель вращает шестерню с маленькими зубьями, которые обычно захватывают и проталкивают нить через систему. Но вместо этого изнашивают ее, когда теряется сцепление и шестерня проскальзывает по филаменту.
Устранение неполадки
ПРОТОЛКНИТЕ НИТЬ ВРУЧНУЮ
Если пластик только начал проскальзывать, вы можете определить это по звуку от экструдера и появлению пластиковой стружки. Слегка надавите на нить, чтобы она прошла через экструдер. Обычно это решает проблему.
ОТРЕГУЛИРУЙТЕ ПРИЖИМ В ЭКСТРУДЕРЕ
Начните с ослабления прижимного ролика, вставьте нить и затяните ролик, пока она не перестанет проскальзывать. Филаменты различаются по диаметру, прижим будет поглощать некоторую разницу в диаметре, но для некоторых пластиков потребуется точная регулировка.
ИЗВЛЕКИТЕ НИТЬ
В большинстве случаев вам нужно будет извлечь и заменить пластик, а затем подать его обратно через систему. Как только пластик будет извлечен, обрежьте его ниже области, которая проскальзывает и снова подайте его в систему. Если пластик сломался, попробуйте еще раз, и если он снова сломается, и вы обнаружите, что филамент кажется хрупким, выбросьте его и используйте другой.
ПРОВЕРЬТЕ ТЕМПЕРАТУРУ ХОТЭНДА
Если вы только что вставили новый филамент, но снова возникла проблема, проверьте правильность температуры сопла.
Чек-лист решения этой проблемы
- Протолкните пруток вручную
- Отрегулируйте прижим в экструдере
- Извлеките филамент
- Проверьте температуру сопла
Кстати, купить пластик для 3D-принтеров вы можете в нашем онлайн магазине. Есть весь ассортимент, начиная от PLA и заканчивая экзотикой, например WOOD.
ПРОБЛЕМЫ 3D-ПЕЧАТИ FDM: ПЕЧАТЬ НЕ УДАЛАСЬ
Все выглядело великолепно, но по какой-то необъяснимой причине печать не удалась. Филамент не прилипал к столу или просто перестал выдавливаться.
7. Прекратилась подача пластика в процессе печати
В чем проблема?
Иногда, по любой из многих причин, из хотенда перестает подаваться пластик.
Что является причиной этой проблемы?
Как правило, эта проблема 3D-печати связана с двумя частями процесса печати: либо что-то не так с подачей пластика, либо проблема с самим хотендом/соплом. Это может быть такой простой случай, как закончившийся пластик. На некоторых принтерах катушка закрыта и сразу это не обнаружить. Или может быть слабый прижим подающей шестерни в экструдере, что привело к прекращению подачи пластика..
В качестве альтернативы, у вас может быть закупорка в вашем хотэнде, мешающая прохождению пластика.
Устранение неполадки
УБЕДИТЕСЬ, ЧТО ПЛАСТИК НЕ ЗАКОНЧИЛСЯ
Немного очевидно, но даже у лучших из нас есть кратковременные провалы в концентрации. Многие слайсеры теперь дают оценку материала для ваших моделей, и судя по весу вашей катушки с нитью и сколько на ней осталось пластика, вы можете предположить, достаточно ли нити для завершения печати.
ПРОВЕРЬТЕ, НЕТ ЛИ ЗАДИРА
Задир нити и проскальзывание шестерни может привести к остановке печати на полпути и может быть вызван множеством проблем. Ознакомьтесь с нашим советом по устранению неполадок, связанных с задиром нити.
ПРОВЕРЬТЕ, НЕ ЗАСОРИЛОСЬ ЛИ СОПЛО
Сопло, закупоренное старым обуглившимся филаментом, может вызвать несколько различных проблем с печатью, одна из которых заключается в прекращении подачи пластика. Ознакомьтесь с нашим советом по устранению засора сопла.
ПРОВЕРЬТЕ НАЛИЧИЕ РАЗРЫВА ФИЛАМЕНТА
Проблема, которая в основном затрагивает экструдер Боуден, приводит к разрыву нити между экструдером и хотэндом. К счастью, это легко диагностировать и исправить, но это может быть признаком того, что ваш пластик испорчен. Ознакомьтесь с нашим советом по устранению неполадок, связанных разрывом филамента.
Чек-лист решения этой проблемы
- Убедитесь, что у вас достаточно нити
- Проверьте филамент на задиры
- Проверьте сопло на предмет закупорки
- Убедитесь, что филамент не лопнул
8. Пластик не прилипает к рабочему столу
В чем проблема?
Отсутствие адгезии, является распространенной проблемой, которую обычно относительно легко решить.
К сожалению, пластик может оторваться от рабочего стола принтера практически в любое время, от первого слоя до последнего, что особенно бесит.
Конечно, это не всегда проблема самого принтера, и если вы пытались напечатать модель, которая имеет лишь небольшое количество контактов с платформой, то, несомненно, это будет проблемой. Представьте, что вы пытаетесь напечатать автомобиль, и единственный контакт модели с платформой печати — это колеса. Вряд ли это можно печатать без какого-либо усиления адгезии или дополнительной подложки.
Т.к. эта проблема очень распространена, есть много простых способов ее решить.
Что является причиной этой проблемы?
Наиболее распространенной причиной является то, что пластик просто не приклеивается к поверхности печатной платформы. Для прилипания нити требуется текстурированная основа, поэтому для решения этой проблемы вам потребуется создать более качественную рабочую поверхность.
Неровная платформа печати может быть еще одной серьезной проблемой. Если платформа неровная, то для некоторых частей модели сопло будет далеко от стола.
Сбитая калибровка также может быть серьезной проблемой, с течением времени расстояние между соплом и столом может увеличиваться до момента, в который начальный слой перестает прилипать.
Во всех случаях вы можете увидеть спагетти из пластика над вашей наполовину сформированной моделью, просто спагетти или части вашей модели, усеянные вокруг печатной платформы.
Устранение неполадки
ДОБАВЛЕНИЕ ТЕКСТУРЫ
Чтобы усилить прилипание пластика, вам нужно добавить еще один материал, чтобы дать текстуру печатному столу. Наиболее распространенным решением является нанесение тонкого слоя клея на платформу для печати, который затем можно легко смыть горячей водой. Другой альтернативой для PLA является добавление малярной ленты. Для пластиков, которым требуется нагретая платформа от 40º и выше, в настоящее время доступны различные специальные термостойкие клейкие ленты.
ВЫРОВНЯЙТЕ РАБОЧИЙ СТОЛ
Каждый принтер имеет свой процесс выравнивания рабочего стола, некоторые, например, последние Lulzbots используют чрезвычайно надежную систему автоматического выравнивания, другие, такие как Ultimaker, имеют удобный пошаговый способ, который проведет вас через процесс настройки. Посмотрите руководство по эксплуатации вашего принтера, чтобы узнать, как выровнять стол вашего принтера..
ОТРЕГУЛИРУЙТЕ ВЫСОТУ СОПЛА
Если сопло слишком высоко, нить не будет прилипать к столу, слишком низко, и сопло фактически начнет соскребать поверхность. Найдите параметр смещения по оси Z в настройках принтера и внесите небольшие изменения — в положительное положение, чтобы поднять сопло от стола, и в отрицательное, чтобы опустить его ближе.
ОЧИСТИТЕ СТОЛ
Если вы печатаете на таком материале, как стекло, то полезно чистить его, особенно если вы часто наносите клей. Отпечатки пальцев и чрезмерное накопление отложений клея — все это может привести к нелипкости печатной поверхности.
НАНЕСЕНИЕ АДГЕЗИИ НА СТОЛ
Некоторые модели будут печататься без полей, но мелкие предметы и те, которые имеют небольшую опорную поверхность в контакте с платформой, требуют определенного типа адгезии со столом. Их можно добавить в вашем слайсере — ищите «Брим» и «Плот».
Brim добавит один слой с указанным количеством линий периметра, выходящих из того места, где ваша модель соприкасается с печатным столом; это наименее расточительный из двух, и, по нашему опыту, это лучший вариант, при условии, что вы готовы использовать нож, чтобы обрезать края.
Плот добавляет сплошную опорную основу к вашей печати. В зависимости от параметров, которые вы укажете, вы получите основу разного размера и толщины. Ваша модель затем поверх этого как обычно. Плоты имеют тенденцию создавать грубую, неприятную поверхность где они касаются вашей модели, и используют больше материала, чем Брим. Преимущество плота, однако, заключается в возможности просто отсоединить деталь.
ДОБАВЛЕНИЕ ПОДДЕРЖКИ
Помимо добавления адгезии на печатном столе, если ваша модель имеет сложные выступы или края, обязательно добавьте поддержки, чтобы удерживать нависающие части во время процесса печати.
Чек-лист решения этой проблемы
- Добавить текстуру
- Выровняйте стол
- Отрегулируйте высоту сопла
- Очистите рабочую поверхность
- Примените дополнительные настройки слайсера для адгезии
- Добавьте поддержки
9. Поддержка рухнула
В чем проблема?
Печать сложных моделей потребует использования поддержек, и хотя поддержки могут быть трудными для удаления, к сожалению, они являются важной частью моделирования.
Работа поддержки проста, она поддерживает нависающие части, но иногда она портится во время печати..
Мало того, что опоры выходят из строя, но дополнительная нить, не прилипшая к поддержке, разрушает вашу модель, а не обеспечивает правильную печать.
Что является причиной этой проблемы?
Структуры поддержки являются сложными вещами, и большинство программ слайсинга предоставляют вам несколько вариантов. Слишком легко придерживаться настроек по умолчанию, но это не гарантирует успешной печати. Важным фактором является тип поддержки, который будет поддерживать вашу модель на всем протяжении печати.
Линии и зигзаги, как правило, легко удаляются после завершения печати, но обеспечивают меньшую жесткость в процессе. Треугольники и сетки предлагают больше поддержки, но могут быть более трудноудалимыми.
Возьмите простую мостовую конструкцию с тонкими стойками, а затем подумайте о поддержках. У них будет много работы, чтобы сохранить жесткость модели. Если вы выбрали линии или зигзаги, то, скорее всего, модель будет двигаться во время процесса печати, ломая при этом тонкие поддержки.
Жесткая структура, такая как сетка, была бы лучшим вариантом.
Некоторые слайсеры позволяют печатать поддержки без привязки к столу. Если применить их, то небольшая площадь поддержки будет сложнее прилипать непосредственно к рабочей поверхности..
Часто в высоких моделях длина поддержек может быть чрезмерной, а тонкая конструкция просто выдвигается до предела. В этих случаях важно, чтобы вы учитывали создание физической поддержки, такой как блок. Под большими свесами они могут добавить надежную поддержку.
Поддержки могут создать реальные проблемы для удаления, поэтому существует тенденция снижать их плотность до минимума. Это, конечно, может вызвать проблемы, если поддержки несут значительную нагрузку. В таком случае, вам потребуется увеличить плотность поддержки.
Еще одной проблемой может быть старая или низкокачественная нить: вы можете обнаружить, что пластик может недостаточно связываться слой за слоем, или экструзия неопрятна и треснута, что приводит к поломке поддержек.
Наконец, следите за печатью вашего принтера. Если принтер движется или вибрирует сильнее, чем обычно, проверьте гайки и болты и просто убедитесь, что все плотно затянуто. После того, как вы пройдете все обычные проверки, обязательно запустите процесс калибровки.
Устранение неполадки
ВЫБОР ПРАВИЛЬНОГО ТИПА ПОДДЕРЖЕК
Посмотрите на тип модели, которую вы собираетесь напечатать — если есть большие выступы, которые соединяют участки модели, и они имеют хороший контакт с платформой, попробуйте использовать линии или зигзагообразные поддержки. Если модель имеет меньший контакт с поверхностью или нуждается в более прочных поддержках, используйте решетку или треугольник.
ДОБАВЛЕНИЕ АДГЕЗИИ К ПЛАТФОРМЕ
Убедитесь, что вы добавили средства дополнительной адгезии с платформой, например, брим, чтобы у поддержек было достаточно основания для крепления.
УВЕЛИЧЕНИЕ ПЛОТНОСТИ ПОДДЕРЖКИ
Попробуйте это в крайнем случае. Увеличение плотности поддержки даст более плотную структуру, и на нее будет меньше влиять любое движение модели, но ее будет намного сложнее удалить.
СОЗДАНИЕ ПОДДЕРЖЕК В САМОЙ МОДЕЛИ
Чрезмерно высокие поддержки могут быть подвержены слабости. Добавив высокий блок в качестве части вашей модели, который заканчивается чуть ниже того места, где требуются поддержки, вы можете дать поддержкам прочную основу без необходимости печатать высокую и слабую.
ЗАМЕНА НИТИ НАКАЛА
Филамент может стать хрупким по мере того, как он достигает конца своего срока службы, и это обычно сказывается на качестве поддержек. Поменяйте пластик на свежий и посмотрите, решится ли проблема.
ПРОВЕРЬТЕ ЖЕСТКОСТЬ ПРИНТЕРА
Тряска и раскачивание принтера могут быть реальной проблемой. Убедитесь, что все плотно и откалибруйте стол при необходимости.
Чек-лист решения этой проблемы
- Используйте правильный тип поддержки
- Добавьте дополнительные средства адгезии
- Увеличьте плотность поддержек
- Добавьте поддержку в саму модель
- Используйте новый пластик
- Проверьте жесткость конструкции принтера
ПРОБЛЕМЫ 3D-ПЕЧАТИ FDM: МОЙ ОТПЕЧАТОК ВЫГЛЯДИТ ПЛОХО
Печать успешно закончена, но боги 3D-печати хмурились на вашу уродливую модель. Вот проблемы 3D-печати, которые могут быть причиной.
10. Плохой первый слой
В чем проблема?
Первые слои модели часто могут оказаться проблематичными. Это может быть связано с тем, что пластик просто не прилипает (о чем мы говорили в другом разделе, посвященном устранению неполадок при 3D-печати), или вы обнаружите нежелательные линии, из-за которых нижняя оболочка выглядит некрасиво. Кроме того, любые мелкие детали в нижней части вашей модели могут перерасти в размытие с небольшим подобием изначального дизайна модели.
Что является причиной этой проблемы?
Эти проблемы 3D-печати являются типичными признаками того, что рабочий стол не был выровнен должным образом. Если сопло находится слишком далеко от стола, нижняя поверхность часто содержит нежелательные линии и / или первый слой не прилипает. Если сопло слишком близко, могут появиться наплывы.
Устранение неполадки
Каждый принтер имеет свой процесс выравнивания рабочего стола, некоторые, например, последние Lulzbots используют чрезвычайно надежную систему автоматического выравнивания, другие, такие как Ultimaker, имеют удобный пошаговый способ, который проведет вас через процесс настройки.
Чек-лист решения этой проблемы
-
Выровняйте рабочий стол принтера
11. «Слоновья нога»
В чем проблема?
Основа модели слегка выпуклая наружу, эффект, также известный как «нога слона»
Что является причиной этой проблемы?
Этот неуклюжий дефект печати может быть вызван тем, что вес остальной части модели давит на нижнюю часть, прежде чем она должным образом охладится до твердого состояния — это особенно актуально, если в вашем принтере есть подогрев стола.
Устранение неполадки
БАЛАНС ТЕМПЕРАТУРЫ СТОЛА И ОБДУВА МОДЕЛИ
Чтобы слоновья нога не появлялась на ваших 3D-принтах, базовые слои модели должны быть достаточно охлаждены, чтобы они могли выдержать вышеописанную структуру. Однако, применив слишком много охлаждения, вы рискуете деформировать базовые слои. Правильно подобрать баланс может быть непросто, начните с понижения температуры стола с интервалами в 5 градусов (в пределах +/- 20 градусов от рекомендуемой температуры). Если толщина основания модели установлена на 0,6 мм, тогда запустите вентилятор на немного меньшей высоте.
НАСТРОЙКА УРОВНЯ СТОЛА
Чаще всего большинство проблем с печатью связаны с настройкой уровня рабочего стола. У каждого принтера есть немного различная техника для выравнивания стола. Начните с калибровки в соответствии с рекомендацией производителя вашего принтера.
Попробуйте напечатать калибровочный куб и посмотрите, как принтер укладывает пластик на поверхность. Распечатав куб, вы легко сможете увидеть, находится ли ваш стол на одном уровне и насколько равномерно (или нет) слои модели укладываются на него.
Точно так же вы сможете увидеть, находится ли сопло слишком близко к столу или слишком высоко.
ПОДНИМИТЕ СОПЛО
Часто может помочь лишь небольшое увеличение высоты сопла, но будьте осторожны, слишком высоко, и пластик не прилипнет к платформе.
СНЯТИЕ ФАСКИ С ОСНОВАНИЯ
Другой вариант — снять фаску с основания вашей модели. Конечно, это возможно только в том случае, если вы разработали модель самостоятельно или имеете доступ к исходному файлу. Начните с фаски 5 мм и 45 °, но немного поэкспериментируйте, чтобы получить лучший результат.
Чек-лист решения этой проблемы
- Сбалансировать температуру стола и скорость вращения вентилятора модели
- Выровняйте стол
- Проверьте высоту сопла
- Сделайте на модели фаску
12. Загиб краев модели
В чем проблема?
У основания модели края загибаются вверх. Это также может привести к появлению горизонтальных трещин в верхних частях и к тому, что модель отклеится от стола.
Что является причиной этой проблемы?
Проблема распространена, поскольку она вызвана естественной характеристикой пластика. Когда нить ABS или PLA охлаждается, она начинает слегка сжиматься; проблема деформации возникает, если пластик охлаждается слишком быстро.
Устранение неполадки
ИСПОЛЬЗУЙТЕ ПЛАТФОРМУ С ПОДОГРЕВОМ
Самое простое решение — использовать подогрев стола для печати и установить температуру чуть ниже точки плавления пластика. Это называется «температурой стеклования». Если вы получите правильную температуру, тогда первый слой останется ровным. Температура стола часто устанавливается слайсером. Как правило, рекомендуемая температура для вашего пластика указана на боковой стороне упаковки или на катушке.
НАНЕСИТЕ КЛЕЙ НА ПОВЕРХНОСТЬ СТОЛА
Если вы по-прежнему обнаруживаете, что модель приподнимается по краям, равномерно нанесите небольшое количество клея на стол, чтобы увеличить адгезию.
ПОПРОБУЙТЕ ДРУГОЙ ТИП ПОВЕРХНОСТИ
Замените свой стол на тот, который обеспечивает лучшую адгезию. Производители, такие как Lulzbot, используют печатную поверхность PEI (полиэфиримид), которая обеспечивает отличную адгезию без клея. XYZPrinting поставляет текстурированную ленту в коробке с некоторыми из своих принтеров. 3D-принтеры Zortrax имеют перфорированный стол для печати, модели привариваются к этой поверхности, полностью устраняя проблему.
ВЫРОВНЯЙТЕ СТОЛ
Калибровка стола может быть еще одной причиной. Пройдите процедуру калибровки, чтобы убедиться, что поверхность находится на одном уровне, а высота сопла правильная.
УВЕЛИЧЕНИЕ ПЯТНА КОНТАКТА
Увеличение пятна контакта между моделью и столом легко сделать, в большинстве слайсеров есть соответствующие настройки.
ОТРЕГУЛИРУЙТЕ ДОПОЛНИТЕЛЬНЫЕ ПАРАМЕТРЫ ТЕМПЕРАТУРЫ
Если ничего не помогает, вам нужно взглянуть на расширенные настройки печати как на принтере, так и в слайсере. Попробуйте увеличить температуру стола с шагом 5 градусов.
В слайсере обратите внимание на охлаждение модели, обычно оно устанавливается таким образом, чтобы охлаждающие вентиляторы переключались на полную мощность на высоте около 0,5 мм, попробуйте увеличить это значение до 0,75, чтобы дать базовым слоям немного больше времени для естественного охлаждения.
Даже если у вашего принтера есть подогрев стола для печати, всегда рекомендуется использовать клей и регулярно калибровать уровень.
Чек-лист решения этой проблемы
- Используйте подогрев стола
- Добавьте клей на стол
- Поменяйте стекло на специальную поверхность
- Откалибруйте стол
- Добавьте дополнительные элементы для адгезии
- Отрегулируйте заранее температуру и настройки вентилятора
13. Заполнение выглядит грязным и неполным
В чем проблема?
Внутренняя структура вашей модели отсутствует или повреждена.
Что является причиной этой проблемы?
Есть несколько причин для дефектов заполнения. Наиболее распространенными являются неправильные настройки слайсера, но это также может быть связано со слегка засоренным соплом.
Устранение неполадки
ПРОВЕРЬТЕ ПЛОТНОСТЬ ЗАПОЛНЕНИЯ
В вашем слайсере проверьте плотность заполнения. Значение около 20% является нормальным; меньше, и вы, вероятно, будете иметь проблемы. Для больших моделей вы можете увеличить это значение, чтобы модель имела достаточную поддержку изнутри.
УМЕНЬШИТЕ СКОРОСТЬ ЗАПОЛНЕНИЯ
Скорость, с которой печатается заполнение, может существенно повлиять на качество конструкции. Если заполнение выглядит тонким и имеет разрывы, уменьшите скорость печати заполнения.
ИЗМЕНЕНИЕ ШАБЛОНА ЗАПОЛНЕНИЯ
Большинство слайсеров позволяют вам изменять внутреннюю структуру. Вы можете использовать сетку или треугольник, соты и многое другое. Попробуйте выбрать другой вариант.
ПРОВЕРЬТЕ СОПЛО
Возможно, что в сопле есть небольшой засор. Хотя он может не влиять на печать более толстых наружных стен, но для внутренней структуры меньше поток.
Чек-лист решения этой проблемы
- Проверьте и отрегулируйте плотность заполнения
- Уменьшить скорость заполнения
- Попробуйте другой шаблон заполнения
- Проверьте свое сопло на наличие засоров
14. Разрывы между заполнением и внешней стеной
В чем проблема?
Когда вы смотрите сверху или снизу на модель, вы можете увидеть небольшой зазор между заполнением и стенами внешнего периметра.
Что является причиной этой проблемы?
Раньше пропуски между периметром и верхними слоями были распространенной проблемой, но, поскольку точность принтера повысилась, а поддержка различных материалов расширилась, теперь это не такая большая проблема, как раньше.
Однако новая волна передовых материалов более капризна, чем PLA и ABS, и мы начинаем видеть небольшое возрождение проблемы.
Зазоры вызваны линиями, используемыми для заполнения и наружных стен, которые не совсем сходятся и не склеиваются. Это одна из самых простых вещей в этом списке для исправления.
Наиболее очевидная причина проблемы заключается в том, что перекрытие заполнения не установлено или установлено на ноль. Это означает, что слайсер говорит принтеру не допускать соприкосновения двух частей модели.
Другой проблемой может быть порядок, в котором вы установили заполнение и внешние стены для печати. Если вы сначала распечатываете периметр, то, как правило, небольшое или полное перекрытие может позволить решить проблему.
Устранение неполадки
ПРОВЕРЬТЕ ПЕРЕКРЫТИЕ ЗАПОЛНЕНИЯ
Это, безусловно, самая распространенная проблема, и ее действительно легко решить. В вашем слайсере найдите параметр «Заполнение наложением» и увеличьте значение.
- В Cura по умолчанию это 15%. Поднимите до 30%.
- В Simplify3D вы найдете эту опцию в «Изменить параметры процесса> Заполнение> Наложение контура». Снова увеличьте значение. Этот параметр напрямую связан с шириной экструзии, поэтому значение в % будет составлять % от любой ширины экструзии. При настройке этого параметра всегда держите его ниже 50%, иначе появятся нежелательные эффекты перекрытия по внешнему периметру вашего отпечатка.
ПЕЧАТЬ ЗАПОЛНЕНИЯ РАНЬШЕ ПЕРИМЕТРА
Если вы печатаете с относительно тонкой внешней стенкой, структура заполнения может просвечивать. Если это произойдет, вы можете изменить порядок, в котором принтер устанавливает слои заполнения и периметра.
ПОВЫШЕНИЕ ТЕМПЕРАТУРЫ ХОТЭНДА
Некоторые из самых современных материалов, таких как XT-CF20, более чувствительны к температуре, когда речь идет о растекании, благодаря углеродным волокнам, которые составляют часть их структуры. При печати с использованием этих материалов вы можете обнаружить, что незначительное увеличение температуры хотэнда на 5-10º имеет значение.
УМЕНЬШЕНИЕ СКОРОСТИ ПЕЧАТИ
Вы можете поторопиться получить модель, но печать на более высоких скоростях может вызвать всевозможные проблемы, если принтер не откалиброван идеально. Если вам все же требуется быстрая печать, вы все равно можете избежать разрывов, уменьшив скорость печати верхнего слоя.
Чек-лист решения этой проблемы
- Проверьте перекрытие заполнения
- Печатайте заполнение раньше периметра
- Увеличьте температуру хотэнда
- Уменьшите скорость печати
15. Заполнение просвечивается через стенки
В чем проблема?
Результат печати выглядит хорошо, но структуру заполнения можно увидеть сквозь стену модели.
Что является причиной этой проблемы?
Проблема с просветом возникает из-за того, что заполнение накладывается на периметр. Этот эффект наиболее заметен, когда у вашей модели тонкие стенки. Проблема вызвана структурой заполнения, перекрывающейся с линией периметра. Хотя этот эффект является проблемой, на самом деле это важная часть процесса печати, поскольку он помогает эффективно связать внутреннюю структуру с внешними стенами. К счастью, это очень легко преодолеть.
Другая причина появления этого деффекта может быть в том, что вы установили неправильную толщину стенки в зависимости от размера используемого сопла. В нормальных условиях печати толщина стенки должна быть напрямую связана с размером сопла, поэтому, если у вас сопло 0,4 мм, толщина стенки должна быть кратна этому: 0,4, 0,8, 1,2 и т. Д.
Устранение неполадки
ПРОВЕРЬТЕ ТОЛЩИНУ СТЕНОК
Убедитесь, что значение, выбранное для толщины стенок, кратно размеру сопла.
УВЕЛИЧЕНИЕ ТОЛЩИНЫ СТЕНОК
Самое простое решение — увеличить толщину стенок. Удвоенный размер должен скрывать любое перекрытие, вызванное заполнением.
ИСПОЛЬЗУЙТЕ ЗАПОЛНЕНИЕ ПОСЛЕ ПЕРИМЕТРА
Большинство слайсеров позволят вам активировать печать заполнения после периметра.
В Cura откройте «Настройки эксперта» и в разделе «Заполнение» поставьте галочку рядом с «Печать заполнения после периметра».
В Simply3D нажмите «Изменить параметры процесса», затем выберите «Слой» и в разделе «Настройки слоя» выберите «Снаружи» рядом с «Контурным направлением».
ПРОВЕРЬТЕ СТОЛ ПРИНТЕРА
Проверьте модель, и если вы видите, что эффект более заметен с одной стороны, чем с другой, проблема может быть связана с калибровкой. Если это так, выполните обычный процесс калибровки.
НАСТРОЙКА ПЕЧАТИ СТЕНОК
В зависимости от типа модели, которую вы печатаете, вы можете использовать внутренний и внешний порядок печати стенок. Если вам нужна высококачественная печать с хорошим качеством поверхности, где фактическая прочность модели не важна, выберите печать снаружи. Однако если прочность печати имеет первостепенное значение, выберите «Печать изнутри наружу» и удвойте толщину стенки.
Причина разницы в силе заключается в том, что при печати из внешнего источника вы устраняете небольшое перекрытие, которое вызывает проблему ореолов, но это также означает, что фактическая структура не создаст такую же силу связи между внутренними и внешняя структура из-за отсутствия перекрытия.
Чек-лист решения этой проблемы
- Проверьте толщину стен
- Увеличьте толщину стен
- Печатайте заполнение после периметра
- Проверьте стол принтера и при необходимости откалибруйте
- Настройте печать стенок
16. Трещины в высоких моделях
В чем проблема?
По бокам есть трещины, особенно на более высоких моделях. Это может быть одной из самых удивительных проблем в 3D-печати, поскольку они проявляются в больших моделях, и обычно, вы не замечаете момента их появления.
Что является причиной этой проблемы?
В верхних слоях модели материал остывает быстрее. Тепло от подогрева стола не достигает такой высоты, и поэтому адгезия в верхних слоях ниже.
Устранение неполадки
ТЕМПЕРАТУРА ХОТЭНДА
Начните с увеличения температуры хотэнда; для начала ее можно поднять на 10ºC. На боковой стороне коробки с филаментом вы увидите рабочие температуры хотэнда, попробуйте сохранить регулировку температуры в пределах этих значений.
ОБДУВ МОДЕЛИ
Проверьте обдув модели, убедитесь, что он включен и нацелен на модель. Если он есть, попробуйте уменьшить поток воздуха.
Чек-лист решения этой проблемы
- Проверьте температуру хотэнда и поднимите ее с интервалами в 10 градусов
- Проверьте положение и скорость обдува модели
17. Сдвиг слоев
В чем проблема?
По мере формирования модели возникают некоторые проблемы с качеством. Посмотрите модель поближе, и вы увидите, что слои не выровнены так, как должны. Посмотрите на внутреннюю структуру поддержки, и снова какой-то сдвиг. Наружная стена, вместо того, чтобы быть гладкой, имеет небольшие выступы. Скорее всего проблема касается печати только в одном направлении; спереди назад или слева направо.
Что является причиной этой проблемы?
Со временем детали вашего 3D-принтера, такие как гайки, болты и ремни, ослабнут и потребуют затяжки.
Устранение неполадки
ПРОВЕРКА РЕМНЕЙ, ЧАСТЬ I
Начните c проверки того, что каждый из ремней затянут, но не слишком сильно. Вы должны чувствовать небольшое сопротивление от двух ремней, когда вы сжимаете их вместе. Если вы обнаружите, что верхняя часть ремня плотнее, чем нижняя, то это верный признак того, что их нужно подправить и затянуть. Некоторые принтеры, такие как Original Prusa i3, оснащены встроенными натяжителями ремней. Другие могут быть модернизированы с помощью 3D-печати. Если ни один из этих вариантов не подходит, возможно, вам придется вручную натянуть ремень.
ПРОВЕРКА РЕМНЕЙ, ЧАСТЬ II
Ремни принтера обычно представляют собой одну непрерывную линию, зацепленную за два шкива. Общая проблема заключается в том, что со временем ремень может скользить на одном шкиве, это может привести к смещению слоев.
ПРОВЕРКА НАПРАВЛЯЮЩИХ ВАЛОВ
Со временем грязь может накапливаться на валах, создавая участки с более высоким трением, которые, в свою очередь, могут повлиять на скольжение подшипников и втулок и вызвать смещение слоя. Очистка и повторное смазывание валов обычно решает проблему.
ПРОВЕРКА НА НАЛИЧИЕ ИЗОГНУТЫХ ИЛИ СМЕЩЕННЫХ ВАЛОВ, ЧАСТЬ I
Если вы видите, что печатающая головка двигается прерывисто в определенных точках, возможно, один из валов слегка согнут. Обычно это можно узнать, выключив принтер, чтобы через шаговые двигателя не проходило питание, а затем передвиньте вручную оси X и Y. Если вы чувствуете сопротивление, значит, что-то не так. Начните с проверки. Снимите валы и прокатите по плоской поверхности. Если какой-то согнут, то это будет хорошо заметно.
ПРОВЕРКА НА НАЛИЧИЕ ИЗОГНУТЫХ ИЛИ СМЕЩЕННЫХ ВАЛОВ, ЧАСТЬ II
Многие принтеры используют резьбовые шпильки, а не ходовые винты, и хотя они выполняют свою работу, они имеют тенденцию к изгибу с течением времени. Не озадачивайтесь разборкой вашего принтера, чтобы убедиться, что они прямые, просто используйте управляющее программное обеспечение, например «Printrun», для перемещения оси вверх или вниз. Если одна из шпилек оси Z согнута, вы сразу это увидите. К сожалению, почти невозможно точно выпрямить резьбовую шпильку, но, с другой стороны, это хороший повод заменить старые резьбовые шпильки на ходовые винты.
ПРОВЕРЬТЕ ШКИВЫ РЕМНЕЙ
Они обычно крепятся непосредственно к шаговому двигателю. Если вы повернете шкив, вы увидите небольшой прижимной винт. Потяните ремень, чтобы заставить шкив повернуться. Вы должны убедиться, что между шкивом и валом двигателя нет скольжения. Вал должен вращаться одновременно со шкивом. Если шкив люфтит, затяните прижимной винт и попробуйте снова.
Чек-лист решения этой проблемы
- Проверьте натяжение ремней
- Проверьте сцепление ремня со шкивом
- Проверьте, что валы чистые и достаточно смазаны
- Проверьте, что ходовые винты ровные
- Проверьте шкивы привода
18. Пропуск слоев
В чем проблема?
В модели есть щели, потому что некоторые слои были пропущены (частично или полностью).
Что является причиной этой проблемы?
Принтер не смог выдать количество пластика, необходимое для печати пропущенных слоев. Для редких пропусков это можно назвать временной недостаточной экструзией. Возможно, возникла проблема с филаментом (например, изменение диаметра), шестерней подачи или забитым соплом.
Также возможно небольшое заклинивание оси Z. Причиной может быть то, что валы не идеально совмещены с линейными подшипниками.
Возможно еще существует проблема с одним из валов или подшипников оси Z. Вал может быть искажен, загрязнен или излишне смазан.
Устранение неполадки
ПРОВЕРКА МЕХАНИКИ
Хорошей практикой является уделение внимания принтеру время от времени, и появление пробелов в вашей печати всегда является хорошим признаком того, что сейчас самое время уделить вашему 3D-принтеру некоторую любовь и внимание. Начните с проверки валов и убедитесь, что все они установлены в подшипниках или зажимах и не выскочили, не сдвинулись и не сдвинулись даже слегка.
ПРОВЕРКА РОВНОСТИ ВАЛА
Убедитесь, что все валы находятся в идеальном положении и не смещены. Часто это можно проверить, отключив питание (или отключив шаговые двигатели), а затем осторожно перемещая печатающую головку по осям X и Y. Если есть какое-либо сопротивление движению, то что-то не так, и обычно довольно легко определить, происходит ли это из-за смещения, слегка согнутого вала или проблемы с одним из подшипников.
ИЗНОШЕННЫЙ ПОДШИПНИК
Когда подшипники выходят из строя, это становится заметно по звуку от их работы. Вы также можете заметить неравномерное движение печатающей головки. При печати кажется будто принтер слегка вибрирует. В этом случае отключите питание и вручную подвигайте оси X и Y, чтобы найти дефектный подшипник
ПРОВЕРЬТЕ СМАЗКУ
Про смазку легко забыть, но для обеспечения бесперебойной работы важно, чтобы все было хорошо смазано. Масло для швейных машин идеально подходит и может быть куплено практически из любой галантереи по сравнительно недорогой цене. Прежде чем приступить к тщательному нанесению, просто убедитесь, что валы чистые, на них нет грязи и остатков пластика. Когда все валы выглядят чистыми, просто слегка смажьте их, но не слишком сильно. Затем используйте программное обеспечение для управления принтером, например Printrun, для перемещения головки по осям X и Y, чтобы убедиться, что валы равномерно смазаны и плавно движутся. Если вы налили слишком много масла, не волнуйтесь, просто вытрите его безворсовой тканью.
НЕДОСТАТОЧНАЯ ЭКСТРУЗИЯ
Последний вариант может быть связан с недостаточной экструзией. Ознакомьтесь с нашим советом по устранению проблемы недостаточной экструзии.
Чек-лист решения этой проблемы
- Проверьте механику и убедитесь, что люфтов нет
- Проверьте ровность валов
- Проверьте подшипники
- Смажьте механику
19. Наклоненные слои вместо вертикальных
В чем проблема?
Вертикальные стенки начинают печататься под углом, и этот угол не сохраняется на всей высоте модели. Серьезность проблемы может увеличиваться и уменьшаться на разной высоте.
Что является причиной этой проблемы?
Причина проблемы, как правило, очень проста; один из шкивов, прикрепленных к шаговому двигателю, слегка ослаблен, или один из ремней натирает что-то и останавливает полный ход оси. Все, что вам нужно сделать, чтобы устранить проблему, это убедиться, что ни один из шкивов не проскальзывает на валу двигателя, а установочные винты, которые удерживают шкивы на месте, все затянуты.
Хотя это звучит просто, может быть одна проблема, с которой вы можете столкнуться при затягивании шкивов. Она заключается в том, что не всегда легко получить доступ к небольшим установочным винтам, которые затягиваются на валу двигателя..
Устранение неполадки
ПРОВЕРЬТЕ ОСИ X И Y
Если ваша модель наклонена влево или вправо, значит у вас проблема с осью X. Назад вперед — проблема с осью Y. После того, как вы поставили диагноз, вы можете проверить ремни и шкивы. Если у вас есть принтер, такой как PRUSA i3, то процесс довольно прост, поскольку шаговые двигатели напрямую соединены с главным приводным ремнем. Для Ultimaker и других принтеров этот процесс может быть немного сложнее.
ПРОВЕРЬТЕ, НЕ ТРУТ ЛИ РЕМНИ ПО ЧЕМУ-ЛИБО
Осмотрите каждый из ремней и убедитесь, что они не трутся о другие элементы принтера. Также убедитесь, что ремни расположены ровно, без перекосов.
ЗАТЯНИТЕ ФИКСИРУЮЩИЙ ВИНТ ШКИВА ШАГОВОГО ДВИГАТЕЛЯ
После того, как вы определите, какая ось вызывает проблему, используйте шестигранный ключ, чтобы затянуть фиксирующий винт соответствующего шкива, который крепится к шаговому двигателю.
ПРОВЕРЬТЕ ШКИВЫ ВАЛОВ
Более сложные принтеры, такие как Ultimaker 2, имеют множество ремней и шкивов. Основные X и Y валы в верхней части принтера имеют восемь шкивов. Осмотрите каждый из них на соответствующей оси и затяните фиксирующие винты для каждого. Маловероятно, что это приведет к проскальзыванию, но если шкив ослаблен, ремень может сместиться.
Чек-лист решения этой проблемы
- Проверьте оси X и Y
- Убедитесь, что ремни не трутся о другие детали
- Затяните фиксирующий винт шкива шагового двигателя
- Проверьте шкивы валов и затяните
20. Дефекты на свесах
В чем проблема?
Вы смотрите свою модель в слайсере, и все выглядит хорошо. Стоит начать печатать, и вы увидите, что некоторые части модели печатаются абсолютно нормально, в то время как на других частях появляются дефекты. Это может показаться очевидным, и проблема свесов часто рассматривается как ошибка новичка в 3D-печати. Но удивительно, как часто даже опытные пользователи 3D-принтеров сталкиваются с проблемой свесов.
Что является причиной этой проблемы?
Процесс FDM печати требует, чтобы каждый слой строился на другом. Следовательно, должно быть очевидно, что если в вашей модели есть участок в котором нет ничего ниже, то нить будет висеть в воздухе и просто превратится в беспорядочную свисающую нить, а не в элемент модели.
В действительности слайсер должен уведомить, что это произойдет. Но большинство просто позволяют печатать, не оповещая, что требуется поддержка..
Устранение неполадки
ДОБАВЛЕНИЕ ПОДДЕРЖКИ
Самое быстрое и простое решение — добавить поддержки. Большинство слайсеров позволят вам это сделать быстро и без проблем.
В Simplify3D щелкните «Изменить параметры печати»> «Поддержка»> «Создать материал поддержки»; Вы можете настроить плотность, шаблон и детали. В Cura просто выберите нужный тип поддержки из основных настроек.
СОЗДАНИЕ ПОДДЕРЖИВАЮЩИХ СТРУКТУР В МОДЕЛИ
Поддержка, создаваемая слайсером, может иногда быть неудобной и приводить к застреванию материала поддержки в невозможных для удаления местах. Создание собственной структуры поддержки в вашей модели — хорошая альтернатива. Это займет немного больше времени, но может дать лучший результат.
СОЗДАНИЕ ПЛАТФОРМЫ ДЛЯ ПОДДЕРЖКИ
При печати фигуры человека, руки и другие выдающиеся части являются наиболее проблемными местами. Использование поддержек от стола также может вызвать проблемы, поскольку они часто должны подниматься на довольно большую высоту. Это расстояние является основным местом для возникновения проблем.
Создание сплошного блока или стены под руками и т.д., а затем создание меньшей опоры между рукой и блоком может быть отличным решением.
НАКЛОН СТЕН
Если у вас нависание в форме полки, то простое решение — наклонить стену под углом 45º, чтобы стена фактически поддерживала себя и устраняла необходимость в любом другом типе поддержки.
РАЗБИТЬ МОДЕЛЬ НА ЧАСТИ
Другой способ решить проблему — разбить модель на отдельные части. В некоторых моделях это позволит вам отделить то, что должно было быть выступом, и вместо этого сделать его основанием. Единственная проблема заключается в том, что потом потребуется склеить элементы.
Чек-лист решения этой проблемы
- Добавить поддержки
- Создать поддержки в модели
- Создать основание для поддержек
- Наклонить стены
- Разделить модель на мелкие элементы
21. Основание после поддержек выглядит плохо
В чем проблема?
Вы напечатали сложную модель с поддержками, созданными с помощью слайсера. Но когда дело доходит до их удаления, небольшие кусочки материала остаются на поверхности. Когда вы пытаетесь отшлифовать или удалить оставшийся материал, это портит внешний вид модели.
Что является причиной этой проблемы?
Поддержка является неотъемлемой частью 3D-моделирования. Многие модели могут полностью обойтись без поддержек, путем подгона модели к угловым вертикалям или добавляя в модель интегральные опорные конструкции. Вы также можете удивиться возможностями вашего принтера, поскольку большинство из них способны перекрывать зазоры в 50 мм и углы печати 50º без какой-либо поддержки вообще.
Программные решения, такие как Cura и Simplify3D, способны создавать выдающиеся структуры поддержки, и по большей части эти автоматически созданные поддержки будут намного превосходить качество любого другого решения. Но, хотя автоматически сгенерированные поддержки выполняют свою работу, их может быть трудно удалить. Применение собственных структур поддержки — более точное решение, но вам нужно будет вникнуть в настройки вашего слайсера, чтобы адаптировать поддержки для ваших моделей.
В зависимости от слайсера, существует множество опций, которые позволяют вам точно настроить поддержки и минимизировать их влияние на поверхность ваших моделей. Однако, как бы вы ни были осторожны с настройками, сами поддержки будут прикасаться к вашей модели, поэтому всегда будут оставлять следы.
Проблема обработки поверхности при использовании поддержек является важной, и серьезность эффекта будет меняться в зависимости от используемых вами типов материалов. Более хрупкий пластик, такой как PLA, часто сложнее обрабатывать, чем, например, ABS.
Устранение неполадки
ДВОЙНОЙ ЭКСТРУДЕР И РАСТВОРИМЫЕ ВСПОМОГАТЕЛЬНЫЕ МАТЕРИАЛЫ
Дорогое решение, но если в большинстве ваших моделей используются сложные поддержки, то единственный способ — это использовать принтер для печати двумя видами пластика, такой как Ultimaker 3 или Cel RoboxDual. Водорастворимые материалы, такие как ПВА, стали достаточно распространенными и помогают печатать сложные модели без порчи поверхности.
Более того, вы можете добавить поддержки в места, откуда которые раньше было бы невозможно их удалить.
ПРОВЕРЬТЕ РАСПОЛОЖЕНИЕ ПОДДЕРЖЕК
Большинство слайсеров позволят вам выбрать, будет ли ваша поддержка начинаться от рабочего стола или сможет находиться везде. Для большинства моделей достаточно размещения поддержек только от стола. Выбор “Везде” приведет к поддержке … ну, везде. Это означает, что в контексте этого совета по устранению неполадок с 3D-печатью, шероховатая поверхность будет по всей модели.
ПРОВЕРЬТЕ ВОЗМОЖНОСТИ ПРИНТЕРА
Довольно часто люди используют поддержки, даже не осознавая, что их принтер может перекрывать зазоры и легко печатать относительно крутые углы. Большинство принтеров способны преодолевать зазоры 50 мм и углы печати 50 ° без поддержек. Создайте или загрузите тестовую модель, чтобы ознакомиться с реальными возможностями вашего принтера.
НАСТРОЙТЕ ШАБЛОН ПОДДЕРЖКИ
В зависимости от типа модели, изменение шаблона поддержки может быть тем, что требуется для улучшения поверхности модели; попробуйте переключиться с «сетки» на «зигзаг».
УМЕНЬШИТЕ ПЛОТНОСТЬ ПОДДЕРЖКИ
В слайсере переключите вид на «Слои» и просмотрите структуру поддержки. Слайсер по умолчанию обычно применяет плотную структуру поддержки. Если вы уменьшите эту плотность, поддержка станет слабее, но до тех пор, пока ваш принтер будет правильно настроен, это не создаст проблем. В Cura можно успешно использовать плотность поддержки 5%, что значительно снижает влияние структуры на поверхность модели.
СНИЖЕНИЕ ТЕМПЕРАТУРЫ ПЕЧАТИ
Проверьте диапазон температуры пластика и отрегулируйте температуру хотэнда до минимума для материала. Это может привести к более слабой связи между слоями, но позволит легче удалить поддержку.
Чек-лист решения этой проблемы
- Двухэкструдерная печать
- Проверьте размещение поддержки
- Проверьте возможности принтера
- Смените шаблон поддержки
- Уменьшить плотность поддержки
- Используйте нижний предел температуры филамента
22. Модель выглядит неправильно
В чем проблема?
Части вашей модели отсутствуют или окончательный отпечаток слабый и распадается, несмотря на то, что внешне выглядит качественно. Или в конечной модели есть ошибки геометрии, которые не имеют смысла.
Что является причиной этой проблемы?
Немногообразные края — частая причина деформированных или нечетных отпечатков. Немногообразные ребра — это ребра моделей, которые могут существовать только в трехмерном пространстве, а не в физическом мире.
Например, если у вас есть два куба в реальном мире и вы пытаетесь перекрыть их напрямую, это физически невозможно, так как сплошные внешние стены препятствуют пересечению двух объектов.
В трехмерном мире вы можете просто пересекать их, они все еще существуют как отдельные объекты, но используемое нами программное обеспечение различает их независимо от воспринимаемого единства.
Чтобы заставить эти два объекта печататься правильно, объекты должны быть объединены так, чтобы любые внутренние стены были удалены, и конечный объект был с неразделенной внутренней полостью.
Другая распространенная причина — если у вас есть объект, такой как куб, и вы удалите одну из поверхностей. По сути, у вас есть объект с отверстием, он может выглядеть как фигура с пятью сторонами, но он существует только в виртуальном трехмерном пространстве, это геометрия без физической формы.
Хотя вы можете видеть внешние стены в программном обеспечении, стены, которые соответствуют отверстию, имеют размеры только по двум осям. Третье измерение, которое мы видим как толщина стены, является только иллюстративным и не имеет реального физического измерения. Когда дело доходит до нарезки модели, программное обеспечение делает все возможное и во многих случаях исправит дыру. Однако в более сложных моделях эффекты могут быть интересны, если не сказать больше.
Устранение неполадки
ИСПОЛЬЗУЙТЕ ПОСЛЕДНЮЮ ВЕРСИЮ СЛАЙСЕРА
Большинство новейших движков слайсера поддерживают автоматическую фиксацию кромок, не являющихся отверстием, но все же рекомендуется проверять правильность формирования моделей и их готовность к печати.
ИСПРАВЛЕНИЕ В HORRIBLE В CURA
В Cura откройте «Расширенные настройки» и убедитесь, что в «Fix Horrible» вы отметили «Объединить все».
ИСПРАВЬТЕ «NON-MANIFOLD» В SIMPLIFY3D
В редактировании «Настройки печати» перейдите на вкладку «Дополнительно» и выберите «Лечение» рядом с «Сегментами без отверстий».
ИСПОЛЬЗОВАНИЕ РЕЖИМА ПРОСМОТРА СЛОЕВ
В слайсере используйте режим просмотра слоев, чтобы проверить модель и увидеть, где возникают проблемы. Быстрый просмотр по слоям часто выделяет проблему, которую легко исправить.
ИСПОЛЬЗУЙТЕ ПРОГРАММУ ДЛЯ МОДЕЛИРОВАНИЯ ДЛЯ УСТРАНЕНИЯ ПРОБЛЕМ
Один из самых простых способов исправить модели с немногообразными ребрами — использовать программное обеспечение. Такие программы, как Blender и Meshmixer, имеют встроенные функции, которые быстро позволят вам выделить проблемы с вашими моделями и исправить их перед нарезкой.
ОБЪЕДИНЕНИЕ ОБЪЕКТОВ
Лучше исправить ваши 3D-модели, прежде чем импортировать их в слайсер. Для этого убедитесь, что если у вас есть два объекта, которые пересекаются или перекрываются, вы выбираете соответствующую логическую функцию для пересечения, слияния или вычитания.
Чек-лист решения этой проблемы
- Используйте последнюю версию слайсера
- Исправление horrible (в Куре)
- Исправление non-manifold (в Simplify3D)
- Используйте просмотр слоев, чтобы найти ошибки
- Используйте программное обеспечение, такое как Blender или Meshmixer, чтобы исправить проблемы
- Объедините объекты
23. Проблемы с печатью мелких деталей
В чем проблема?
Ваш 3D-принтер — это точно настроенная рабочая лошадка, способная без проблем печатать модели одну за другой. Но когда дело доходит до печати с мелкими деталями, принтер не дает ожидаемых результатов.
Края и углы, которые должны быть четкими и ровными, имеют определенное искривление и сглаживание, а сложные детали далеки от совершенства.
Что является причиной этой проблемы?
Существует ряд проблем, которые могут повлиять на качество печати, если речь идет о мелких деталях.
Самой частой причиной низкой детализации отпечатков, конечно же, является высота слоя. Если для вашего принтера установлено низкое разрешение (большая высота слоя), вы не сможете получать гладкие гладкие модели независимо от того, насколько хорош ваш принтер.
Размер сопла является еще одной очевидной проблемой. Существует очень тонкий баланс между размером сопла и качеством печати. В производственных условиях идеальным является сопло 0,5 мм. Для общего назначения 0,4 мм, а мелкие детали 0,4 мм или меньше.
Меньшее сопло также будет означать, что ваш принтер должен быть точно настроен, поскольку любые проблемы будут усиливаться.
Температура сопла очень важна, поскольку ваш принтер должен плавно выдавливать пластик. Когда дело доходит до деталей, убедитесь, что сопло чистое, даже малейшее скопление пластика или небольшая закупорка будут видны на модели.
Скорость печати также будет иметь огромное влияние на модель; для детальных моделей уменьшите скорость. Возможно, вам придется отрегулировать обдув модели, чтобы учесть увеличение времени экструзии.
Бренды филаментов тратят целое состояние на тонкую настройку своих формул, чтобы создать плавную и устойчивую нить. Хотя более дешевые бренды могут выглядеть похоже, допуски по диаметру и химическому составу могут варьироваться, и это несоответствие снова скажется на печати.
Наконец, проверьте, чтобы стол был ровным. Даже малейшая ошибка в уровне будет иметь последствия для всей печати при печати с высоким разрешением.
Устранение неполадки
УВЕЛИЧЬТЕ РАЗРЕШЕНИЕ
Увеличьте разрешение — более низкая высота слоя обеспечит более гладкую поверхность.
ДИАМЕТР СОПЛА
Чем меньше диаметр сопла, тем больше деталей вы можете напечатать. Но тонкое сопло также означает меньшие допуски, поэтому ваш принтер нуждается в точной настройке.
ОБСЛУЖИВАНИЕ ПРИНТЕРА
Любое дополнительное трение от слегка смещенных валов или ослабленных ремней будет сразу видно на вашей модели. Убедитесь, что все плотно и выровнено.
ОЧИСТИТЕ СОПЛО
Перед началом детальной печати убедитесь, что ваше сопло чистое.
ЗАМЕДЛЕНИЕ
Уменьшите скорость печати — медленная печать менее подвержена ошибкам.
ИСПОЛЬЗУЙТЕ КАЧЕСТВЕННЫЙ ПЛАСТИК
Выбор правильного материала от производителя качественного филамента — ключ к качественной печати.
ПРОВЕРЬТЕ УРОВЕНЬ СТОЛА
Выполните процедуру калибровки принтера, чтобы проверить уровень стола.
Чек-лист решения этой проблемы
- Уменьшение разрешения
- Диаметр сопла
- Проверка механики принтера
- Чистка сопла
- Снижение скорости
- Используйте качественный пластик
- Проверьте уровень стола
24. Рябь и эхо (звон) на стенках
В чем проблема?
Эффект визуальных волн или ряби на поверхности модели является одной из тех незначительных и раздражающих проблем, которые многие из нас просто игнорируют. У него есть привычка приходить и уходить, и действительно, похоже, нет единой причины для этой проблемы.
Эффект обычно очень тонкий и проявляется в виде волны или ряби на поверхности отпечатка, его положение и серьезность также могут изменяться.
Большинство людей просто упустят из виду проблему. Помимо незначительного визуального воздействия на поверхность, влияние этой ряби мало влияет на качество конечной 3D-печати, кроме, конечно, самых тяжелых случаев.
Что является причиной этой проблемы?
Проблема волн в ваших 3D-отпечатках обычно сводится к одной из двух вещей, и чаще всего к их сочетанию.
Вибрации и скорость. Производители 3D-принтеров стараются уменьшить уровень вибрации, создаваемой двигателями. Поднимите принтер, такой как Ultimaker 3, и вы точно поймете, что я имею в виду, даже маленькие Cel Robox Dual, имеют значительный вес.
Этот вес помогает минимизировать вибрацию через принтер, но не полностью ее устраняет. Эти небольшие вибрации могут распространяться через мебель, доски пола или любую поверхность, на которой стоит ваш принтер.
В следующий раз, когда вы запустите свой 3D-принтер, посмотрите на поверхность, на которой он находится, затем, когда принтер напечатает, проверьте, достаточно ли надежен стол для правильной поддержки аппарата.
Вибрации также могут усиливаться из-за плохого технического обслуживания и изношенных линейных подшипников. Регулярно проверяйте чистоту принтера и следите чтобы рельсы были смазаны.
Когда принтер выключен, проверьте качество линейных подшипников и убедитесь, что движение печатающей головки плавное, вы можете сделать это, перемещая головку пальцами. Убедитесь, что все в порядке, прежде чем начать.
Во время проверки технического обслуживания убедитесь, что все болты и наконечники внутри принтера надежны, особенно если вы сами его изготовили.
Волны также будут проблемой, если вы попытаетесь печатать слишком быстро, простое решение здесь — просто снизить скорость печати, это решит проблему в большинстве случаев.
Если вам все еще нужно быстро печатать, попробуйте увеличить скорость подачи и температуру экструзии.
Наконец, для более продвинутых пользователей, это ускорение прошивки. Она регулирует скорость головы при печати и меняет направление, ее функция — предотвращать звон. Здесь есть две функции, которые вы должны посмотреть, и они будут меняться в зависимости от принтера.
Посмотрите на ускорение и рывок, начните с уменьшения рывка и затем ускорения.
Устранение неполадки
УМЕНЬШЕНИЕ ВИБРАЦИИ
Убедитесь, что поверхность, которую вы используете для своего 3D-принтера, является твердой и что во время печати принтер не имеет визуальных вибраций.
ПРОВЕРЬТЕ ПОДШИПНИКИ
Линейные подшипники со временем изнашиваются, при выключенном принтере убедитесь, что они в порядке.
УБЕДИТЕСЬ, ЧТО ВСЕ ПЛОТНО
Удивительно, как один свободный болт может повлиять на качество печати. В рамках обслуживания убедитесь, что все болты плотно затянуты.
СМАЖЬТЕ ВАЛЫ
Проверьте, чтобы на всех валах не было пыли и грязи, а затем добавьте каплю масла, чтобы убедиться, что все хорошо смазано.
ЗАМЕДЛЕНИЕ ПЕЧАТИ
Уменьшите скорость печати.
ОТРЕГУЛИРУЙТЕ ПРОШИВКУ
Этот способ только для продвинутых пользователей, проверьте прошивку принтера и отрегулируйте значения в коде для ускорения и рывка, затем вам нужно будет загрузить прошивку в принтер.
Чек-лист решения этой проблемы
- Уменьшить вибрации
- Проверьте подшипники
- Убедитесь, что все плотно
- Смажьте валы
- Замедлите печать
- Отрегулируйте прошивку
25. Диагональные швы на стенках
В чем проблема?
Линии появляются на внешнем слое вашей модели, как правило, по диагонали от одной стороны к другой.
Что является причиной этой проблемы?
3D-печать создается путем укладки последовательных слоев один за другим. При укладке каждого слоя печатающая головка перемещается по осям X и Y. Как только слой завершен, головка поднимается по оси Z и возвращается к начальной точке, чтобы уложить следующий слой.
Именно в этот момент могут появиться видимые линии. Это может быть вызвано рядом настроек принтера, но, по сути, проблема заключается в просачивании пластика или сопле, физически царапающем поверхность.
Голова не поднимается достаточно высоко, и горячее сопло тянется по поверхности, оставляя след.
Чрезмерное выдавливание является еще одной менее распространенной причиной.На больших плоских поверхностях вы можете увидеть, как диагональная линия проходит по всей поверхности.
Слишком высокая температура является менее вероятной причиной, но с некоторыми более дешевыми или более старыми пластиками остаточное тепло сопла может привести к вытеканию нити из сопла, снова оставляя след при перемещении.
Устранение неполадки
КОМБИНГ
Комбинг удерживает печатающую головку над уже напечатанными участками модели и, следовательно, уменьшает необходимость втягивания. Хотя это увеличивает скорость печати, это может привести к дефектам. Выключите комбинг, и в большинстве случаев это решит проблему, но даст более продолжительное время печати.
ОТКАТ
Если вы выключили комбинг и проблема осталась, попробуйте увеличить величину отката. Если проблема все еще сохраняется, обратите внимание на чрезмерное выдавливание или температуру сопла.
ПРОВЕРКА ЭКСТРУЗИИ
Способ регулировки скорости потока зависит от вашего принтера. Чаще всего настроить поток можно в настройках принтера и в слайсере.
Уменьшите скорость потока на 5% и распечатайте калибровочный куб, чтобы убедиться, что нить вытягивается правильно и устраняет проблему.
ТЕМПЕРАТУРА СОПЛА
Использование пластика хорошего качества должно в принципе сводить на нет эту проблему, но если ваш филамент подвергся воздействию влаги или солнечного света, вы можете обнаружить, что требования к температуре немного изменились. Уменьшите температуру хотэнда на 5º и попробуйте снова.
Z-LIFT
Нить не единственная проблема; если головка не поднимается достаточно высоко от поверхности модели, то само сопло может вызвать дефект, когда оно перемещается от одного слоя к другому. На старых принтерах вам необходимо выполнить повторную калибровку, если нет настроек Z-lift или Z-hop, в противном случае увеличьте Z-Hop или Z-Lift с шагом 0,25 мм.
Чек-лист решения этой проблемы
- Комбинг
- Откат
- Проверьте экструзию
- Температура сопла
- Z Лифт
26. Чрезмерная экструзия
В чем проблема?
Избыточная экструзия означает, что принтер выдает больше материала, чем необходимо. Это приводит к избытку материала на внешней стороне напечатанной модели.
Что является причиной этой проблемы?
Как правило, множитель экструзии или настройка потока в слайсере слишком высоки.
Устранение неполадки
МНОЖИТЕЛЬ ЭКСТРУЗИИ
Откройте слайсер и убедитесь, что выбран правильный множитель экструзии.
НАСТРОЙКА ПОТОКА
Если все выглядит правильно, уменьшите поток в настройках вашего принтера.
Чек-лист решения этой проблемы
- Проверьте правильность настроек множителя экструзии
- Уменьшите параметры потока
27. Недостаточная экструзия
В чем проблема?
Недостаточная экструзия — это термин, обозначающий недостаточную подачу материала для печати. Недостаточная экструзия имеет много характерных признаков — наиболее значительные: тонкие слои, нежелательные зазоры и даже пропущенные слои.
Что является причиной этой проблемы?
Есть несколько возможных причин. Во-первых, диаметр используемого пластика не соответствует диаметру, установленному в слайсере. Во-вторых, количество выдавливаемого материала слишком мало из-за неправильных настроек слайсера. В альтернативном варианте поток материала через экструдер ограничен грязью в сопле.
Устранение неполадки
ПРОВЕРЬТЕ ДИАМЕТР НИТИ
Начните с самого простого вопроса: правильный ли диаметр нити установлен в слайсере. Если вы не уверены в диаметре, на коробке обычно указывается значение и рекомендуемая температура.
ИЗМЕРЕНИЕ ДИАМЕТРА НИТИ
Если вы по-прежнему не получаете желаемых результатов и проблема остается, то используйте штангенциркуль для проверки диаметра филамента. Вы должны точно настроить параметры диаметра в настройках слайсера.
ПРОВЕРЬТЕ ХОТЭНД НА НАЛИЧИЕ МУСОРА
После печати большинство принтеров поднимают печатающую головку от стола для печати. Проверьте чтобы сопло было чистым от скопления пластика и грязи.
УСТАНОВИТЕ МНОЖИТЕЛЬ ЭКСТРУЗИИ
Если нет несоответствия между фактическим диаметром филамента и настройкой в слайсере, то множитель экструзии (также называемый расходом или компенсацией расхода) может иметь слишком низкое значение. Каждый слайсер будет обрабатывать эту настройку немного по-своему, но общий принцип состоит в том, чтобы увеличивать это значение с шагом 5%, пока не увидите, что проблема исчезла.
Чек-лист решения этой проблемы
- Проверьте диаметр филамента
- Используйте штангенциркуль для измерения диаметра филамента
- Убедитесь, что хотэнд чист
- Отрегулируйте множитель экструзии с шагом 5%
28. Модель выглядит оплавленной и деформированной
В чем проблема?
Филамент на удивление устойчив ко всем типам неправильной конфигурации, включая перегрев хотэнда. Именно по этой причине замечать, что ваш хотэнд слишком горячий, не всегда так просто.
Признаком этого может быть появление неровных слоев. Когда вы присмотритесь, вы увидите, что они не столько неровные, сколько оплавленные. Местами такие слои выглядят как воск, бегущий по расплавленной свече.
Перегрев филамента также может привести к огромным проблемам с точностью, особенно когда речь идет о отверстиях для резьбовых винтов, которые вы напечатали. Обнаружение того, что некоторые отверстия правильные, а другие слишком маленькие, часто является начальным признаком того, что температура может быть слишком высокой.
Что является причиной этой проблемы?
Должен быть точный баланс между расплавлением нити, чтобы она текла, и обеспечением возможности быстрого затвердевания, чтобы следующий слой можно было наносить на твердую поверхность. Однако, прежде чем приступить к регулировке температуры, убедитесь, что вы установили правильные настройки материала для вашего 3D-принтера.
Устранение неполадки
ПРОВЕРЬТЕ РЕКОМЕНДУЕМЫЕ ПАРАМЕТРЫ ПЛАСТИКА
Это может показаться очевидным, но просто проверьте, что вы предоставили принтеру правильные данные о материале. Температуры пластиков находятся в диапазоне от 180 до 260ºC или около того, поэтому удивительно, насколько легко ошибиться.
СНИЖЕНИЕ ТЕМПЕРАТУРЫ ХОТЭНДА
В настройках принтера или слайсера уменьшите температуру хотэнда. В зависимости от степени перегрева снижайте температуру с интервалами 5ºC.
УВЕЛИЧЕНИЕ СКОРОСТИ ПЕЧАТИ
Попробуйте увеличить скорость печати.
ОТРЕГУЛИРОВАТЬ ОХЛАЖДЕНИЕ МОДЕЛИ
Убедитесь, что охлаждающие вентиляторы направлены на модель. Убедитесь, что они находятся в правильном положении, и, если возможно, увеличьте их скорость, чтобы увеличить поток воздуха.
Чек-лист решения этой проблемы
- Проверьте настройки материала
- Уменьшите температуру хотэнда
- Увеличьте скорость печати
- Проверьте охлаждение модели
29. Провалы и отверстия на верхнем слое
В чем проблема?
На верхней поверхности модели видны неприглядные неровности или даже отверстия.
Что является причиной этой проблемы?
Двумя наиболее распространенными причинами являются неправильное охлаждение верхнего слоя и недостаточная толщина верхней поверхности.
Устранение неполадки
РАЗМЕР НИТИ
Это проблема, которая может затронуть все 3D-принтеры, однако она гораздо чаще встречается у тех, кто использует нить 1,75 мм. Если ни один из приведенных ниже советов не поможет, попробуйте переключиться на нить 2,85 мм, если можете.
ПРОВЕРЬТЕ ПОЛОЖЕНИЕ ОБДУВА МОДЕЛИ
Охлаждение может стать причиной появления провалов. Как правило, при запуске печати вентиляторы вашего принтера будут установлены на низкий уровень или выключены, и после первых нескольких слоев они должны начать работать. Убедитесь, что вентиляторы обдува модели работают. Если они работают нормально, проблема может заключаться в том, что они не направляют достаточный поток воздуха на модель.
УСТАНОВИТЕ СКОРОСТЬ ВЕНТИЛЯТОРА В G-КОДЕ
Другая проблема возникает при укладке каждого последующего верхнего слоя. Поскольку он укладывается на структуру заполнения, его необходимо быстро охлаждать, чтобы избежать попадания в отверстия заполнения. Скорость вращения вентиляторов можно регулировать в G-Code.
Распространенным G-кодом для включения вентилятора является M106, а M107 — выключение. С помощью этих кодов вам просто нужно установить максимальную скорость вентилятора для этих верхних слоев.
Например, глядя на G-код (сгенерированный в Cura для печати на Prusa i3) для куба 1 см х 1 см, напечатанного при высоте слоя 0,1 мм, мы видим, что существует 97 слоев. Зная, что у нас установлена настройка «Толщина дна / верха» 0,6 мм, мы можем найти СЛОЙ: 91, затем в строке добавляем M106 S255. M106 приводит вентилятор в действие, а S255 устанавливает его на полную мощность.
УВЕЛИЧЕНИЕ ТОЛЩИНЫ КРЫШКИ
Самое простое решение — увеличить толщину крышки. Большинство приложений позволит вам сделать это в расширенных настройках, в разделе «Настройка толщины дна / верха». Старайтесь как минимум к 6 слоям материала и до 8 для тонких сопел. Если ваша высота слоя установлена на 0,1 мм, тогда установите параметр «Толщина дна / верха» на 0,6 мм. Если эффект провала все еще существует, увеличьте его до 0,8 мм.
Чек-лист решения этой проблемы
- Увеличьте размер филамента
- Убедитесь, что вентиляторы обдува модели расположены верно
- Установите скорость вентилятора обдува модели вручную
- Увеличьте толщину крышки модели
30. Паутина между вертикальными стенами
В чем проблема?
Между деталями модели есть неприглядные нити из пластика.
Что является причиной этой проблемы?
Когда печатающая головка перемещается по открытой области, немного филамента вытекает из сопла.
Устранение неполадки
ВКЛЮЧЕНИЕ ОТКАТА
Откат является важным фактором, когда дело доходит до внешнего качества, и его можно включить в большинстве слайсеров. Его функция довольно проста и работает путем втягивания нити обратно в сопло до того, как головка начнет двигаться. Идея состоит в том, что он предотвращает вытекание расплавленной нити из сопла, образующей тонкие струны на пути движения.
Большинство приложений, таких как Cura, предлагают возможность активации этой функции одним щелчком мыши. При этом используется набор параметров по умолчанию, и он вполне адекватен, но для тонкой настройки есть детальные параметры, которые дают больший контроль. Например, регулировка минимального хода головки перед втягиванием.
МИНИМАЛЬНЫЙ ХОД ОТКАТА (ММ)
Настройка величины отката, как правило, является самым быстрым решением. Меняйте значение с шагом 0,5 мм до тех пор, пока проблема не будет решена.
ПРОСТО ОТРЕЖЬТЕ ИХ
Это не самое элегантное из решений, но простое применение скальпеля часто является самым быстрым и простым решением.
Чек-лист решения этой проблемы
- Включить откат
- Отрегулируйте величину отката
- Просто почистите модель скальпелем
31. Размеры модели не соответствуют заявленным
В чем проблема?
Когда вы разрабатываете объект в своем CAD-приложении, размеры, которые вы тщательно спланировали, должны быть идеально воспроизведены вашим 3D-принтером.
Однако, когда дело доходит до применения вашей модели, вы обнаруживаете, что все эти точные измерения и дизайн оказались не на высоте.
Точность размеров на самом деле является одной из немногих проблем 3D-печати, где вполне вероятно, что ваш принтер в порядке. Перед проверкой принтера на наличие ошибок проверьте правильность размеров 3D-модели.
Что является причиной этой проблемы?
Начнем с самой распространенной проблемы — единиц измерения. Прежде всего, проверьте, что вы работаете в правильных единицах измерения; см и мм, вероятно, лучше всего, хотя дюймы также могут быть использованы для 3D-печати. Сопоставьте их между 3D-моделью и слайсером, и вы быстро обнаружите ошибку.
Если с выбором единицы измерения все в порядке, то проверьте физические размеры деталей. Когда дело доходит до измерения, всегда измеряйте дважды!
Теперь, если у вас есть отдельные детали, которые нужно соединить вместе, например, штекерный разъем, убедитесь, что вставка немного меньше, чем отверстие, которое вы создали для нее.
Например, если у вас есть винт M5, и вы создали отверстие диаметром 5 мм, чтобы оно вошло, то оно не подойдет (по крайней мере, без каких-либо усилий). Чтобы решить эту проблему, увеличьте размер отверстия на 0,1 мм для мелких отверстий и, возможно, на 0,2 мм для печати низкого разрешения. Распечатайте и попробуйте снова. Если это все еще не подходит, увеличьте еще немного.
Если отверстие выглядит овальным, проблема не обязательно в размере.
Если вы создали низкополигональную форму, то есть вероятность того, что ваше отверстие больше не будет круглым, а будет иметь слегка вытянутые края. При печати объекта с отверстиями всегда соблюдайте умеренное количество полигонов, чтобы эти гладкие круглые отверстия соответствовали размерам.
То же самое касается пользовательских форм, которые должны соответствовать друг другу. Уменьшение количества полигонов одного объекта может вызвать всевозможные проблемы.
Как только вы закончите проверять все с размерами моделей, пришло время обратить ваше внимание на принтер. Первые несколько слоев важны для точности печати. Распечатайте тестовый кубик 50 мм х 50 мм и используйте цифровые штангенциркули для проверки измерений; убедитесь, что вы печатаете куб на той же высоте слоя, на которой будете печатать окончательную модель. Сначала проверьте общую высоту, чтобы увидеть, равна ли она 50 мм, если это так, то все нормально на оси Z. Если нет, то тщательно измерьте 20 верхних слоев — они должны равняться 20 мм. Если это правильно, но общая высота неверна, то вероятно, что первые несколько слоев вызывают проблему.
Чтобы решить эту проблему, проверьте высоту сопла от стола и убедитесь, что для вашего принтера она находится в пределах погрешности по отношению к высоте слоя. Если высота сопла составляет 1 мм от стола, а высота слоя — 2 мм, вы можете обнаружить, что в этом первом слое ложится слишком много пластика, что вызывает проблему. В этом случае либо откалибруйте принтер и убедитесь, что расстояние от сопла до стола увеличено, либо уменьшите высоту слоя.
Теперь проверьте размеры X и Y. Если они примерно на 1 мм меньше, чем должны быть, но все пропорции выглядят правильно, это может быть связано с тепловой усадкой пластика. Это распространено у ABS; Чтобы исправить это, определите процент усадки и увеличьте масштаб печати для компенсации.
Посмотрите в отверстие, если стены выглядят гладкими, то все в порядке. Если вы видите, что слои слегка выступают, это может быть признаком того, что сопло слишком горячее и нить вытекает после того, как она была уложена.
Если отверстие выглядит овальным, возможно, один из ваших ремней не закреплен или имеется небольшое смещение осей X и Y. Проверьте, все ли плотно и все прикручено на место, как должно быть.
Устранение неполадки
ПРОВЕРЬТЕ ИСПОЛЬЗУЕМУЮ ЕДИНИЦУ ИЗМЕРЕНИЯ
В слайсере убедитесь, что выбраны правильные размеры в актуальных единицах измерения.
ПРОВЕРЬТЕ РАЗМЕРЫ
Если вы разрабатываете деталь, которая должна соединяться с другими объектами, проверьте ваши размеры и используйте цифровой штангенциркуль.
OVER-SCALE ВИНТОВЫЕ ОТВЕРСТИЯ
Если вы делаете отверстие для винта, создайте виртуальный винт с диаметром, немного превышающим необходимый, и используйте его для извлечения / создания логического вычитания из модели, в которой должно появиться отверстие.
УВЕЛИЧЬТЕ КОЛИЧЕСТВО ПОЛИГОНОВ
Уменьшение количества полигонов в ваших моделях может вызвать проблемы со слегка сплющенными краями. Убедитесь, что вы используете полигоны в пределах разумного количества для более плавных градиентов.
ТЕСТ ТОЧНОСТИ ПРИНТЕРА С ПОМОЩЬЮ ТЕСТОВОГО КУБА
Используйте калибровочный куб, чтобы проверить размеры X, Y и Z вашей печати.
ПРОВЕРЬТЕ ТЕМПЕРАТУРУ СОПЛА
Попробуйте снизить температуру печати, если внутри отверстий вашей модели есть капли и другие посторонние предметы.
ПРОВЕРЬТЕ РЕМНИ И НАПРАВЛЯЮЩИЕ
Проверьте натяжение ремня и убедитесь, что все оси прямые и правильно выровнены.
Чек-лист решения этой проблемы
- Проверьте единицы измерения
- Проверьте размеры
- Убедитесь, что детали подходят
- Используйте достаточное количество полигонов
- Проверьте температуру сопла
- Проверьте ремни и направляющие
32. Смещение печати в некоторых местах
В чем проблема?
Нижний и верхний слои сдвигаются, так что вы получаете эффект небольшой ступеньки. Обычно это довольно слабо заметно.
Что является причиной этой проблемы?
Существует множество причин для смещения слоев, и они могут быть такими же простыми, как если бы кто-то стучал по принтеру в процессе печати. Более сложными причинами могут быть изогнутые или смещенные валы, или даже сопло, попадающее на модель и вызывающее небольшой сдвиг в положении стола.
Устранение неполадки
УБЕДИТЕСЬ, ЧТО ПРИНТЕР ИМЕЕТ УСТОЙЧИВУЮ ОСНОВУ
Поместите принтер на устойчивое основание и в такое место, где его можно будет не задевать. Даже небольшой толчок принтера может сдвинуть основание печати и вызвать проблемы.
ПРОВЕРЬТЕ НАДЕЖНОСТЬ ПОВЕРХНОСТИ ПЕЧАТИ
Многие 3D-принтеры используют какой-либо вид съемной печатной поверхности. Хотя это удобно при удалении моделей и позволяет избежать повреждения принтера, это также означает, что со временем зажимы и винты могут ослабнуть. Убедитесь, что при переустановке поверхности она плотно закреплена или закреплена болтами, чтобы избежать скольжения или движения.
СЛЕДИТЕ ЗА ДЕФОРМАЦИЕЙ ВЕРХНИХ СЛОЕВ
Верхние слои модели могут легко деформироваться при слишком быстром охлаждении. Когда слои деформируются, они поднимаются и могут стать препятствием для сопла при его движении. В большинстве случаев модель будет отклеиваться со стола, но если этого не произойдет, мощные шаговые двигатели могут толкать стол дальше. Если ваши модели страдают от деформации в верхних слоях, попробуйте немного уменьшить скорость вращения вентиляторов обдува модели.
УМЕНЬШИТЕ СКОРОСТЬ ПЕЧАТИ
Можно ускорить время печати для вашего принтера, увеличив температуру и поток. Однако, хотя это может привести к тому, что нить будет течь в правильном качестве, остальная часть принтера может изо всех сил стараться не отставать. Если в процессе услышите щелчок, первым пунктом является проверка того, что филамент не проскальзывает, далее проверка фактической скорости принтера. Вы можете легко настроить скорость вашего принтера в любом хорошем слайсере.
ПРОВЕРЬТЕ РЕМНИ
Если слои все еще смещаются, то пришло время проверить ремни. Быстрая проверка состоит в том, чтобы просто обойти все ремни и сжать их вместе. Натяжение каждого ремня должно быть одинаковым, в противном случае вам необходимо отрегулировать положение ремня, чтобы выровнять натяжение. Со временем резиновые ремни будут растягиваться. Чрезмерно натянутые ремни также могут быть проблемой, но обычно это проблема, только если вы создали принтер самостоятельно. Некоторые принтеры, такие как Prusa i3, имеют винты натяжения ремня, которые позволяют легко регулировать ремень.
ПРОВЕРЬТЕ ШКИВЫ
Они обычно подключаются непосредственно к шаговому двигателю и одному из главных винтов, которые приводят в действие печатающую головку. Если вы аккуратно повернете шкив, вы увидите небольшой резьбовой винт. Потяните ремень и попытайтесь заставить шкив повернуться. Вы должны определить, что между шкивом и штоком двигателя нет скольжения. Если есть, затяните установочный винт и попробуйте снова.
ЧИСТИТЕ И СМАЗЫВАЙТЕ ВАЛЫ
Со временем мусор и пыль могут накапливаться на валах, что означает, что в некоторых точках по их длине увеличивается трение. Это может повлиять на свободное движение головы и вызвать смещение слоя. Быстрая очистка и повторное смазывание валов обычно решает проблему.
ПРОВЕРКА ДЕФОРМАЦИИ ВАЛОВ
Если вы видите, что печатающая головка движется прерывисто в определенных точках, возможно, один из валов слегка согнут. Обычно это можно определить, выключите принтер, чтобы через шаговые двигатели не проходило питание, а затем передвиньте печатающую головку по осям X и Y. Если вы чувствуете сопротивление, значит, что-то не так. Начните с проверки, выровнены ли валы относительно друг друга, если это в порядке, то снимите валы и катите их на плоской поверхности. Если какой-то согнут, то это будет заметно.
Чек-лист решения этой проблемы
- Убедитесь, что принтер находится на устойчивой основе
- Проверьте надежность крепления поверхности для печати
- Остерегайтесь деформированных верхних слоев
- Скорость может стоять слишком высокая
- Проверьте ремни
- Проверьте шкивы
- Убедитесь, что валы чистые и нанесите немного масла на них
- Проверьте валы на деформацию
33. Дефекты мостов
В чем проблема?
Мосты, по сути, представляют собой отрезок пластика, который нависает между двумя выступающими точками. Если у вас есть две колонки с зазором в 5 см, то нить, которая находится сверху между этими двумя точками и ничем ниже не поддерживается, является мостом.
Большая часть пластиков на удивление устойчивы к мостам, а с тонко настроенным принтером расстояние, достижимое мостами, может удивлять. Однако, что-то не так, когда ваш принтер начинает не может сделать даже короткий мост.
Наиболее заметный случай — это когда принтер не может успешно преодолеть промежутки между 1 и 3 см. Экструзия может быть слишком тонкой, нить провисает или просто течет по высоте моста, а не поперек.
Что является причиной этой проблемы?
Понять суть проблем, связанных с мостами, довольно легко, и большая часть диагностики проводится через внешний вид неисправного моста.
Стоит также отметить, что способ, которым разные слайсеры обрабатывают мосты, очень различается: в таких приложениях, как Simplify3D, имеется специальная опция Bridge, которая будет регулировать экструзию и охлаждение для достижения наилучших результатов.
Наиболее распространенная проблема заключается в том, что разрыв, который вы пытаетесь преодолеть, слишком велик, это расстояние будет варьироваться в зависимости от принтера и материала. Обычно вы можете заметить, является ли разрыв слишком большим, поскольку нить начнет провисать в середине или разрываться.
Охлаждение — это еще одна важная проблема: необходимо быстро охладить нить, чтобы она могла поддерживать себя между двумя колоннами.
Скорость экструзии одинаково важна: если печатающая головка перемещается быстро, то скорость и вибрация неизбежно вызовут проблему.
Слишком высокая температура экструзии будет выделяться при соединении провисанием нити.
Устранение неполадки
ПРОВЕРЬТЕ ВОЗМОЖНОСТИ ПРИНТЕРА
Вы можете сделать пробную печать с колоннами и перемычками на разных расстояниях, чтобы проверить, как далеко пойдет ваш принтер, начните с зазора 5 мм, а затем увеличьте. Между 5 и 10 хорошо, 15 будет отлично.
ДОБАВЛЕНИЕ ПОДДЕРЖКИ
Быстро и легко исправить проблему можно просто добавив поддержки.
УВЕЛИЧЕНИЕ ОБДУВА
Увеличьте обдув, чтобы обеспечить быстрое охлаждение нити, и чем быстрее нить охлаждается, тем больше будет возможность создать мост.
УМЕНЬШИТЕ СКОРОСТЬ ЭКСТРУЗИИ
Быстрое выдавливание является абсолютным злом, когда речь идет о мостах, вам нужно медленное и устойчивое движение, так как для нити необходимо время, чтобы дотянуться до моста сохранив целостность.
ИСПОЛЬЗУЙТЕ SIMPLIFY3D
Этот слайсер имеет функцию моста и автоматически распознает любые области вашей печати, которые требуют большего охлаждения и более низких скоростей экструзии.
Чек-лист решения этой проблемы
- Проверьте возможности принтера печатать мосты
- Добавьте поддержки
- Увеличить обдув модели
- Уменьшить скорость экструзии
- Используйте Simplify3D
Для ремонта и обслуживания 3D-принтеров вам понадобиться различные комплектующие, в нашем магазине Вы можете купить запчасти для 3D-принтера по доступной цене.
ПРОБЛЕМЫ 3D-ПЕЧАТИ FDM: ЧТО-ТО ЕЩЕ…
Вы успешно распечатали модель и она выглядит великолепно, но проблема все еще остается. Вот проблемы 3D-печати, которые не подходят ни к одной из перечисленных выше категорий.
34. Модель не снимается со стола
В чем проблема?
Модели, которые, казалось бы, приварены к платформе для печати, встречаются так же часто, как модели, которые вообще не прилипают. К сожалению, довольно часто вы сталкиваетесь с обеими проблемами в один день, и, как правило, решая одну, вы создаете другую.
Основным решением этой проблемы 3D-печати является баланс.
Определить проблему просто. Как только печать закончена, модель просто не сдвинется с места. На самом деле она прилипла настолько прочно, что вы можете поднять вес принтера за нее (как бы это ни было заманчиво, не делайте этого).
Что является причиной этой проблемы?
Когда нить теплая, она должна быть липкой, так что при укладке каждого слоя она склеивается. Поскольку стол для печати теплый, нить, соприкасающаяся с ним, будет прилипать до полного охлаждения.
Модель с большой площадью поверхности, который находится в непосредственном контакте с основанием, может быть просто упрямым для удаления.
Старые столы для печати могут стать чрезмерно текстурированными со слоями клея, или небольшие углубления в стекле выступают в качестве якорей для пластика. Со временем эта текстура может создать почти неразрывную связь. Некоторые печатные столы перфорированы по дизайну, и обычно они дают наиболее трудные для удаления отпечатки..
Устранение неполадки
ИМЕЙТЕ НЕМНОГО ТЕРПЕНИЯ
Вы ждали несколько часов для печати, но надо подождать еще немного, пока модель полностью остынет. После некоторого охлаждения модель может отлипнуть сама по себе. Когда пластик охлаждается, он затвердевает, теряя липкость, необходимую для сцепления слоев.
ИСПОЛЬЗОВАНИЕ НОЖА
Многие 3D-принтеры поставляются с ними, но вы можете найти их в любом приличном магазине. Если вы оставили модель на час, а она все еще прочно приклеена, снимите печатную поверхность с принтера и положите ее на стол. Уприте во что-нибудь. В идеале в стену. Затем осторожно используйте нож, чтобы подцепить края.
ОЧИСТИТЕ ПЛАТФОРМУ
Это может не помочь с текущей печатью, но если ваша платформа забита старым клеем, то, вероятно, пришло время очистить ее. Будущие отпечатки могут приклеиваться уже не так прочно. Если отпечаток все еще приклеен, запустите его под струю горячей (не кипящей) воды и осторожно используйте шпатель для удаления клея на поверхности.
После распечатки убедитесь, что платформа очищена, и осмотрите поверхность стела. Если есть углубления, переверните стекло и используйте гладкую сторону. Если у обеих сторон есть признаки точечной коррозии, замените стекло.
ВСТАВЬТЕ ЕГО В ДУХОВКУ
Бывают случаи, когда горячая вода не помогает, если у вас есть стеклянная или другая жаропрочная поверхность без пластмассы или электроники, и вы можете снять ее с принтера, поставьте ее в духовку. Установите температуру 100º, а затем используйте шпатель, чтобы проверить, можете ли вы снять модель. Если не получается, увеличьте температуру до 120º, оставьте на пять минут и попробуйте снова. Повышайте температуру до тех пор, пока вы не удалите модель.
НЕ ИСПОЛЬЗУЙТЕ ДЕШЕВЫЙ ПЛАСТИК
Во многих случаях дешевый пластик — это ложная экономия.
СДЕЛАЙТЕ НЕСКОЛЬКО ОТВЕРСТИЙ
Создав несколько отверстий в поверхности основания для печати, вы можете избежать прилипания, вызванного слишком большим поверхностным контактом.
Чек-лист решения этой проблемы
- Проявите терпение
- Используйте шпатель
- Очистите стол для печати
- Используйте духовку
- Не используйте дешевый пластик
- Сделайте отверстия в столе для печати
18. Может ли plug-in, или ConnectionBase, изменить свои входные параметры?
Plug-ins и ConnectionBase не могут изменять свои параметры!
19. В чем разница между приложением, плагином, и скриптом в TeklaStructures?
Plug-ins — компоненты подключаемые в объектную модель приложения TeklaStructures, при этом когда меняется какой либо из параметров компонента, все объекты входящие в него пересоздаются в соответствии с новыми входными данными. Для корректной работы плагин должен быть скомпилирован под конкретную версию Теклы, иначе текла его не сможет подключить.
Приложение — это самостоятельная программа которая может подключаться к Текле при необходимости и использовать все возможности TeklaAPI. Но для корректной работы оно так же должно быть скомпилировано под конкретную версию Теклы.
Script — это текстовый файл написанный на c# который текла может открыть, скомпилировать в виде .dll, и выполнить. По скольку он написан на c# то вы можете воспользоваться всеми возможностями объектной модели этого языка. Создавать формы, функции, классы, вызывать объекты и так далее.
20. Как узнать название открытой модели?
ModelInfo modelInfo = Model.GetInfo();
Свойство ModelName объекта modelInfo в результате корректного выполнения функции Model.GetInfo() будет содержать название модели. Если ни одной модели не открыто то в переменной будет пустая строка.
21. Можно ли получить доступ к функциям не перечисленным в Open API?
Да, можно попробовать записать скрипт с требумыми функциями, и запустить его из вашего приложения, или плагина.
Model.RunMacro("MyMacro.cs");
22. Почему GetReportProperty ничего не возвращает?
Прежде всего необходимо убедиться, что такое свойство действительно существует. Обычно имена свойств выглядят так: PROFILE.WIDTH.
И еще ref значение должно иметь подходящий тип. К примеру PROFILE.WIDTH вернет число а не строку.
double Thickness2 = 0.0; modelPart.GetReportProperty("PROFILE.WIDTH", ref Thickness); кстати: список полный список атрибутов доступных в текле по умолчанию можно найти в файле contentattributes_global.lst подробнее в в этой статье.
23. Как вставить компонет Текла в модель с помощью API
Следующий код иллюстрирует вставку из кода компонента «FloorTool» из библиотеки компонентов Tekla Structures:
const string PluginName = "FloorTool"; ArrayList points = new ArrayList { new Point(0, 0, 0), new Point(0, 6000, 0), new Point(7200, 6000, 0), new Point(7200, 0, 0) }; Polygon inputPolygon = new Polygon { Points = points }; ComponentInput componentInput = new ComponentInput(); componentInput.AddInputPolygon(inputPolygon); Component component = new Component(componentInput) { Name = PluginName, Number = -100000 }; component.LoadAttributesFromFile("standard"); component.Insert();
24. Почему не вставляется профиль или плитка?
Вероятно в экземпляре класса не описаны какие-то важные свойства для того чтобы сработал метод Insert()
Например тип профиля, или толщина плитки, или начальная и конечная точки балки совпадают.
//This is in Default environment beam.Profile.ProfileString = "HEA300";
25. В чем разница между координатными системами вида и чертежа когда создаешь виды на чертежах?
В объектой модели теклы предусмотрено несколько методов для создания вида на чертеже. Но все они требуют две системы координат в качестве обязательных аргументов:
public View(Tekla.Structures.Drawing.ContainerView View, Tekla.Structures.Geometry3d.CoordinateSystem ViewCoordinateSystem,Tekla.Structures.Geometry3d.CoordinateSystem DisplayCoordinateSystem, System.Collections.ArrayList PartList)
Разница между этими двумя системами в следующем:
View coordinate system — это система координат трехмерной модели.
Display coordinate system — система координат в которой вид, в котором мы видим объекты из модели.
Пример можно найти в startUp Package в проекте — BasicViews.sln, ищите методы AddView и AddRotatedView.
26. Почему .NET макрос выбрасывает исключение если с момента запуска окно несколько минут было открыто?
Это возможно с макросами которые используют akit интерфейс.
По умолчанию akit соединение длится совсем не долго. В порядке сохранения akit соединения онлайн на долгое время вам поможет следующий метод: order to keep the akit link alive as long as your macro is running you need the next method:
Этот метод используется в MultiReportGenerator чтобы удостоверится что akit соединение всё время доступно.
static Tekla.Technology.Akit.IScript akit; public static void Run(Tekla.Technology.Akit.IScript akit_in) { System.Runtime.Remoting.Lifetime.ClientSponsor sponsor = null; try { sponsor = new System.Runtime.Remoting.Lifetime.ClientSponsor(); akit = akit_in; sponsor.Register((System.MarshalByRefObject)akit); Application.Run(new ReportGenerator()); } catch (Exception ex) { System.Windows.Forms.MessageBox.Show(ex.Message + "n" + ex.StackTrace); } finally { if (sponsor != null) { sponsor.Close(); } } }
27. Как узнать какая версия Теклы запущена?
Версию сборки Теклы можно получить с помощью метода GetCurrentProgramVersion, из класа Model. Он возвращает строку содержащую версию и дату сборки.
string TSVersion = Model.GetCurrentProgramVersion();
28. Why I get the next message «Cannot load DLL dakit.dll: Given module not found.»?
Have you initialized the connection to the assembly you’re trying to use? eg. new Model() or new DrawingHandler()
29. Можно ли получить отчетные значения (report properties) в локальной системе кординат опрашиваемого объекта?
Нет, эти свойства всегда возвращаются в глобальной системе координат.
30. Привязка макросов к версии Tekla Structures.
Если вы хотите перенести макров в новую версию Tekla Structures необходимо перенести только файл с расширением .cs , dll и pdb переносить не следует, они создаются автоматически при вызове макроса, по сути dll — содержит ваш cs скрипт скомпилированный под конкретную версию Tekla Structures.
31. Как запустить внешнее приложение из Теклы?
Приложение можно запустить с помощью макроскрипта.
Он может быть выполнен из панели инструментов, или из диалога Toold>Macros.
Чтобы запутить приложение в скрипт надо добавить ссылку на System.Diagnostic.Process класс.
На приведенном ниже примере показано как запустить из Теклы Internet Explorer и открыть страницу Экстранета.
// Generated by Tekla.Technology.Akit.ScriptBuilder using Tekla.Structures.Model; using SD =System.Diagnostics; namespace Tekla.Technology.Akit.UserScript { public class Script { public static void Run(Tekla.Technology.Akit.IScript akit) { SD.Process Process = new SD.Process(); Process.EnableRaisingEvents=false; Process.StartInfo.FileName="iexplore"; Process.StartInfo.Arguments="https://extranet.tekla.com"; Process.Start(); } } }
32. Как получить выборку объектов определенного типа в модели?
В приведенном примере формиуется список булевых объектов в модели (элементы подрезающие парты):
ModelObjectEnumerator BooleanEnum =
Model.GetModelObjectSelector().GetAllObjectsWithType(
ModelObject.ModelObjectEnum.BOOLEANPART);
33. Reading inp files without restarting TS.
You can read inp files without restarting Tekla Structures by setting XS_DYNAMIC_INPUT_FILE=TRUE, preferable in the …TeklaStructures<version>ntbinuser.ini file.
This will enable an «update» button in your inp dialog that when clicked will read your new inp file.
Please be careful when using this feature, since there can be problems, like some memory handling problems. So don’t use it during production, only to develop the dialogs for your plugins or custom components.
We don’t recommend to use this feature, but since many users know about it we want to warn you of the risks involved in using it.
Edit: please note that the inp name cannot contain any «_», this will cause the update to fail!
span/pdouble/span/div
34. Как добавить Tekla Component в модель с помощью Tekla Open API
Листинг:
const string PluginName = "FloorTool"; ArrayList points = new ArrayList { new Point(0, 0, 0), new Point(0, 6000, 0), new Point(7200, 6000, 0), new Point(7200, 0, 0) }; Polygon inputPolygon = new Polygon { Points = points }; ComponentInput componentInput = new ComponentInput(); componentInput.AddInputPolygon(inputPolygon); Component component = new Component(componentInput) { Name = PluginName, Number = -100000 }; component.LoadAttributesFromFile("standard"); component.Insert();
в ComponentInput — нужно добавить все входящие данные из интерфеса, точки, ссылки на объекты и т.п.
Например, если вводные данные компонента, список точек в модели, выбранные пользователем то:
const string PluginName = «Test»;
ComponentInput componentInput = new ComponentInput();
componentInput.AddOneInputPosition(new TSG3D.Point(0,0,0));
componentInput.AddOneInputPosition(new TSG3D.Point(0,1000,0));
componentInput.AddOneInputPosition(new TSG3D.Point(1000,1000,0));
componentInput.AddOneInputPosition(new TSG3D.Point(1000,0,0));
TSM.Component component = new TSM.Component(componentInput) { Name = PluginName, Number = -100000 };
component.Insert();
const string PluginName = "DJhandrails";
35 Плагины, как добавить во входящие данные деталь.
С помощью этого кода у пользователя можно запросить ввод элемента модели, который можно будет в дальнейшем обраборать в методе RUN вашего плагина.
public override List DefineInput() { List PartList = new List(); Picker _picker = new Picker(); TSM.Beam beam1 = (TSM.Beam)_picker.PickObject(Picker.PickObjectEnum.PICK_ONE_PART); PartList.Add(new InputDefinition(beam1.Identifier)); return PartList; } public override bool Run(List<InputDefinition> input) { // Get the Input parts to use in this part of the code Beam beam = (Beam)_model.SelectModelObject((Identifier)input[0].GetInput()) … }
36 Как получить список выбраных чертежей из списка Drawing List.
var CurrentDrawingHandler = new TSD.DrawingHandler(); //получаем доступ к чертежам
var drawingsEnum = CurrentDrawingHandler.GetDrawingSelector().GetSelected(); //получение чертежей, выбранных пользователем
while(drawingsEnum.MoveNext()) //перебираем перебираем полученый список
{
var _drawing = drawingsEnum.Current as TSD.Drawing; //получили доступ к конкретному чертежу.
string some_string = string.Empty;
_drawing .GetUserProperty(«Default», ref some_string );//сделаем с ним что нибудь, например получим UDA.
MessageBox.Show(some_string ); //И выведем его, чтобы убедится что все работает.
}
Страниц: 1 2
Как правило, ошибки TEKLA Structures 12, связанные с DLL, возникают в результате повреждения или отсутствия файла Tekla.Structures.Model.dll. В большинстве случаев скачивание и замена файла DLL позволяет решить проблему. В качестве последней меры мы рекомендуем использовать очиститель реестра для исправления всех недопустимых Tekla.Structures.Model.dll, расширений файлов DLL и других ссылок на пути к файлам, по причине которых может возникать сообщение об ошибке.
Типы Системные файлы, которые используют DLL, также известны в качестве формата Dynamic Link Library. Мы подготовили для вас несколько версий файлов Tekla.Structures.Model.dll, которые походят для %%os%% и нескольких выпусков Windows. Данные файлы можно посмотреть и скачать ниже. В настоящее время в нашем каталоге для загрузки могут отсутствовать некоторые файлы (такие как Tekla.Structures.Model.dll), но их можно запросить, нажав на кнопку Request (Запрос) ниже. Если вы не можете найти нужную версию файла в нашей базе данных, вы также можете обратиться за дополнительной помощью к Tekla Corporation.
Несмотря на то, что размещение соответствующего файла в надлежащем месте позволяет устранить большинство проблем, возникающих в результате ошибок, связанных с Tekla.Structures.Model.dll, вам следует выполнить быструю проверку, чтобы однозначно в этом убедиться. Проверьте результат замены файла, запустив TEKLA Structures 12 и проверив выводится ли возникающая ранее ошибка.
| Tekla.Structures.Model.dll Описание файла | |
|---|---|
| Ext: | DLL |
| Функция: | architectural |
| Софт: | TEKLA Structures 12 |
| Версия выпуска: | 1992-2006 |
| Создано: | Tekla Corporation |
| File: | Tekla.Structures.Model.dll |
| KB: | 122880 |
| SHA-1: | 105529724b4d8395b132cf834b939e9dbfce04bd |
| MD5: | bbf3c3d67a04674eba0188b293e56f1e |
| CRC32: | ed2f1158 |
Продукт Solvusoft
Загрузка
WinThruster 2023 — Сканировать ваш компьютер на наличие ошибок реестра в Tekla.Structures.Model.dll
Windows
11/10/8/7/Vista/XP
Установить необязательные продукты — WinThruster (Solvusoft) | Лицензия | Политика защиты личных сведений | Условия | Удаление
DLL
Tekla.Structures.Model.dll
Идентификатор статьи: 257254
Tekla.Structures.Model.dll
1
2
Выберите программное обеспечение
| Имя файла | Идентификатор файла (контрольная сумма MD5) | Размер | Загрузить | |||||||||||||||
|---|---|---|---|---|---|---|---|---|---|---|---|---|---|---|---|---|---|---|
| + Tekla.Structures.Model.dll | bbf3c3d67a04674eba0188b293e56f1e | 120.00 KB | ||||||||||||||||
|
Ошибки Tekla.Structures.Model.dll
Обнаруженные проблемы Tekla.Structures.Model.dll с TEKLA Structures 12 включают:
- «Tekla.Structures.Model.dll не может быть найден. «
- «Файл Tekla.Structures.Model.dll отсутствует.»
- «Tekla.Structures.Model.dll нарушение прав доступа.»
- «Не удается зарегистрировать Tekla.Structures.Model.dll. «
- «Файл C:WindowsSystem32\Tekla.Structures.Model.dll не найден.»
- «Не удается загрузить TEKLA Structures 12 — отсутствует требуемый файл Tekla.Structures.Model.dll. Установите TEKLA Structures 12 еще раз. «
- «Не удалось выполнить приложение, так как Tekla.Structures.Model.dll не найден. Повторная установка TEKLA Structures 12 может решить проблему. «
Проблемы Tekla.Structures.Model.dll, связанные с TEKLA Structures 12s, возникают во время установки, при запуске или завершении работы программного обеспечения, связанного с Tekla.Structures.Model.dll, или во время процесса установки Windows. Выделение при возникновении ошибок Tekla.Structures.Model.dll имеет первостепенное значение для поиска причины проблем TEKLA Structures 12 и сообщения о них Tekla Corporation за помощью.
Корень проблем Tekla.Structures.Model.dll
Отсутствующий файл Tekla.Structures.Model.dll (или поврежденный файл Tekla.Structures.Model.dll) обычно является источником проблемы. Поскольку Tekla.Structures.Model.dll является внешним файлом, он предоставляет прекрасную возможность для чего-то нежелательного.
Неправильное завершение работы компьютера или зараженные вредоносными программами файлы Tekla.Structures.Model.dll могут вызвать проблемы с TEKLA Structures 12, что приводит к поврежденным ошибкам. Поврежденные файлы Tekla.Structures.Model.dll предотвращают правильную загрузку, что приводит к сообщениям об ошибках TEKLA Structures 12 или Tekla.Structures.Model.dll.
В редких случаях ошибки Tekla.Structures.Model.dll с TEKLA Structures 12 связаны с ошибками реестра Windows. Сломанные ссылки на DLL-файлы могут помешать правильной регистрации файла DLL, давая вам ошибку Tekla.Structures.Model.dll Сломанные ключи могут быть вызваны отсутствием Tekla.Structures.Model.dll, перемещенным Tekla.Structures.Model.dll или ошибочной ссылкой на путь к файлу в результате неудачной установки (или удаления) TEKLA Structures 12.
В частности, проблемы Tekla.Structures.Model.dll возникают с:
- Раздел реестра Tekla.Structures.Model.dll поврежден.
- Вирус или вредоносное ПО, повредившее файл Tekla.Structures.Model.dll.
- Tekla.Structures.Model.dll поврежден из-за аппаратной неисправности (Tekla Corporation или другой).
- Другая программа изменила требуемую версию Tekla.Structures.Model.dll.
- Другая программа (не связанная с TEKLA Structures 12) удалила Tekla.Structures.Model.dll по ошибке (или злонамеренно).
- Tekla.Structures.Model.dll ошибочно удален (или злонамеренно) несвязанным приложением TEKLA Structures 12.
19 Января 2022 года мы совместно с Trimble провели вебинар в котором рассматривали важную тему, связанную с настройкой рабочего окружения и среды Tekla Structures. Видео представлено ниже.
Рассмотренная на вебинаре тема вызвала
неожиданный для нас интерес со стороны участников и мы получили много
вопросов. На часть вопросов мы ответили на вебинаре. Ответы на
оставшиеся вопросы приведены ниже.
Вопрос:
Вкладки 2D-библиотека в учебной версии нет?
Ответ:
К сожалению у меня нет возможности проверить есть 2D-библиотека в версии Campus, но именно в Учебной версии, я проверил 2D-библиотека есть. И в Campus, насколько я помню тоже никаких ограничений в отношении 2D-библиотеки не было. Обратите внимание, что 2D-библиотека — это инструмент работы с чертежом и доступен он только в режиме работы с чертежами.
Вопрос:
Здравствуйте, скажите где сохраняются настройки расширенных параметров? Например необходимо иметь XS_TEMPLATE_DIRECTORY на всех машинах независимо какая модель открывается.
Ответ:
Чтобы расширенные параметры при открытии модели были одинаковыми на любом компьютере, где открывается модель, необходимо вынести эти параметры в файл options.ini и поместить данный файл в папку модели. В этом случае, значения расширенных параметров из файла options.ini из папки модели будут иметь приоритет перед расширенными параметрами, заданными другими способами.
Вопрос:
Можете потом выслать копию вашей среды которую вы показали?
Ответ:
Для скачивания архива со структурой папок кликните на кнопку ->
Эта структура папок может быть использована для папок, задаваемых переменными XS_FIRM и XS_PROJECT.
Вопрос:
Вы показали пример 1.rpt вот таким образом можно ли создать тексты по умолчанию который нужно добавить на чертеж? типа примечания или заметок
Ответ:
Текст по умолчанию для чертежа можно создать с помощью графического шаблона в формате .tpl и добавить этот файл в компоновку чертежа. Второй способ — создать простой текст и сохранить его в файл атрибутов.
Вопрос:
А где взять документацию по настройке этих папок?
Ответ:
Руководство по администрированию Tekla можно скачать по ссылке. Описание подпапок фирмы и проекта идет со страницы 296.
Вопрос:
Можно ли переопределить шаблон запроса детали или арматурного стержня (отчёт, вызываемый через контекстное меню нажатием ПКМ по детали) через папку проекта/компании?
Ответ:
Касательно отчета из контекстного меню с ходу не подскажу, никогда с подобной задачей не сталкивался. Можно настроить шаблон пользовательского запрса для панели пользовательского запроса.
Для этого необходимо настроить шаблон запроса, сохранить его. После сохранения в папке attributes появится шаблон запроса в формате .it Этот шаблон будет доступен всем участникам модели. Если этот шаблон нужно распространить на другие проекты, то можно перенести этот файл из папки attributes в подпапку CustomInquiry в папках XS_FIRM или XS_PROJECT.
Вопрос:
Расскажите пожалуйста подробнее про типы переменных user/system/model, их отличия
Ответ:
Переменные с контекстом User — это переменые которые задаются для конкретного пользователя, например цвет фона в модели. К примеру, Вам нравится черный фон в модели, Вы его настраиваете для себя, но другие пользователи этой же модели будут видеть тот цвет фона, который задан в их настройках, т.к. контекст USER. MODEL — означает что расширенные параметры заданные в модели будут распространяться только на модель. Контекст System означает, что расширенные параметры действуют для всех моделей и всех пользователей. Как правило значения параметров с контекстом System — это значения по умолчанию получаемые из среды(например Russia). С переопределением этих переменных есть свои нюансы. Я коснулся этой темы на вебинаре, когда для переменной XS_FIRM задавал контекст model вместо system. Существуют так же и другие способы задания переменных c контекстом System.
Вопрос:
На стадии ПД в одной модели Tekla запроектировали сразу 3 корпуса. На стадии РД потребовалось разделить эту модель на 3, по одной на каждый корпус. Но при разделении GUID элементов перепишется. А на него у нас завязано формирование спецификаций, поэтому при разбиении модели все настройки, завязанные на GUID слетят. Может есть какой-то способ безболезненно разделить модель на несколько моделей?
Ответ:
Предположим имя вашей модели «Модель_здания». В этой папке лежат файлы Модель_здания.db1, Модель_здания.db2, Модель_здания.db1.bak, Модель_здания.db2.bak. Можно поступить следующим образом: Вы создаете три копии вашей модели на диске и папки называете: Модель_здания_корпус1, Модель_здания_корпус2, Модель_здания_корпус3. Чтобы Tekla видела ваши папки как модели нужно переименовать файлы Модель_здания.db1, Модель_здания.db2, Модель_здания.db1.bak, Модель_здания.db2.bak таким, образом чтобы название файла до расширения совпадало с названием папки. Например, если папка называется «Модель_здания_корпус1», то файлы должны называться Модель_здания_корпус1.db1, Модель_здания_корпус1.db2, Модель_здания_корпус1.db1.bak, Модель_здания_корпус1.db2.bak. Далее в первой модели мы удаляем корпуса 2 и 3. Описанную процедуру повторяем для второй и третьей моделей. После удаления лишних элементов необходимо проверить модель и базу данных стандартными средствами Tekla. Перед проведением подобных манипуляций следует сделать резервную копию модели, на случай если что-то пойдет не так.
Будем рады, если и Вы поделитесь Вашим опытом настройки Tekla. Сделать это можно в комментариях под постом.
Подписаться на этот блог
Оставьте вашу почту, чтобы быть в курсе последних новостей из мира Tekla и первым получайте лучшие рецепты по работе и настройке Tekla
Содержание
- 1. Что такое Tekla.Technology.Scripting.Plugin.dll?
- 2. Tekla.Technology.Scripting.Plugin.dll безопасный, или это вирус или вредоносное ПО?
- 3. Могу ли я удалить или удалить Tekla.Technology.Scripting.Plugin.dll?
- 4. Распространенные сообщения об ошибках в Tekla.Technology.Scripting.Plugin.dll
- 4a. Tekla.Technology.Scripting.Plugin.dll не найден
- 4b. Tekla.Technology.Scripting.Plugin.dll отсутствует
- 5. Как исправить Tekla.Technology.Scripting.Plugin.dll
Обновлено Июнь 2023: Вот три шага к использованию инструмента восстановления для устранения проблем с dll на вашем компьютере: Получите его по адресу эту ссылку
- Скачайте и установите это программное обеспечение.
- Просканируйте свой компьютер на наличие проблем с dll.
- Исправьте ошибки dll с помощью программного инструмента
Tekla.Technology.Scripting.Plugin.dll это файл библиотеки динамических ссылок, который является частью TEKLA Structures 12 разработанный Корпорация Текла, Версия программного обеспечения для Windows: 1.0.0.0 обычно 49152 по размеру, но версия у вас может отличаться. Файлы DLL — это формат файлов для динамических библиотек, который используется для хранения нескольких кодов и процедур для программ Windows. Файлы DLL были созданы, чтобы позволить нескольким программам использовать их информацию одновременно, тем самым сохраняя память. Это также позволяет пользователю изменять кодировку нескольких приложений одновременно, не изменяя сами приложения. Библиотеки DLL могут быть преобразованы в статические библиотеки с помощью дизассемблирования MSIL или DLL в Lib 3.00. Формат файла .exe файлов аналогичен формату DLL. Файлы DLL, и оба типа файлов содержат код, данные и ресурсы.
Наиболее важные факты о Tekla.Technology.Scripting.Plugin.dll:
- Имя: Tekla.Technology.Scripting.Plugin.dll
- Программного обеспечения: TEKLA Structures 12
- Издатель: Корпорация Текла
- SHA1: 57BC0A7C077D59B3AE2F446F141BC51C04C6A5E0
- SHA256:
- MD5: FDC3FE64E9333DAC5FB0B01855C53BF2
- Известно, что до 49152 по размеру на большинстве окон;
Рекомендуется: Определите связанные ошибки
(опциональное предложение для Reimage — Cайт | Лицензионное соглашение | Персональные данные | Удалить)
Tekla.Technology.Scripting.Plugin.dll безопасный, или это вирус или вредоносное ПО?
Ответ — нет, сам по себе Tekla.Technology.Scripting.Plugin.dll не должен повреждать ваш компьютер.
В отличие от исполняемых программ, таких как программы с расширением EXE, файлы DLL не могут быть выполнены напрямую, но должны вызываться другим кодом, который уже выполнен. Тем не менее, DLL имеют тот же формат, что и EXE, и некоторые могут даже использовать расширение .EXE. В то время как большинство динамических библиотек заканчиваются расширением .DLL, другие могут использовать .OCX, .CPL или .DRV.
Файлы DLL полезны, потому что они позволяют программе разделять свои различные компоненты на отдельные модули, которые затем могут быть добавлены или удалены для включения или исключения определенных функций. Если программное обеспечение работает таким образом с библиотеками DLL, программа может использовать меньше памяти, поскольку ей не нужно загружать все одновременно.
С другой стороны, если файл .dll прикреплен к исполняемому файлу, который предназначен для повреждения вашего компьютера, возможно, это опасно. Мы рекомендуем вам запустить сканирование вашей системы с инструмент, подобный этому это может помочь выявить любые проблемы, которые могут существовать.
Вот почему обычно, когда вы видите новый файл .dll на вашем компьютере, где-то будет файл .exe.
Убедитесь, что вы сканируете оба вместе, чтобы вам не пришлось беспокоиться о заражении вашего компьютера чем-то плохим.
Могу ли я удалить или удалить Tekla.Technology.Scripting.Plugin.dll?
Программные программы хранят файлы DLL в одной или нескольких папках во время установки. Эти файлы содержат код, который объясняет работу программ.
Если вы планируете удалить Tekla.Technology.Scripting.Plugin.dll, возможно, лучше оставить его в покое. Причина этой логики заключается в том, что некоторые программы совместно используют эти файлы, поэтому удаление определенного файла DLL может непреднамеренно вызвать проблемы. Это означает, что удаление Tekla.Technology.Scripting.Plugin.dll может привести к прекращению работы одной или нескольких других программ или только в ограниченной степени.
Некоторые программы также могут устанавливать файлы DLL в несколько папок вне папки Program Files (где установлено большинство программ). Поиск этих DLL-файлов может быть очень трудным, а удаление их может быть опасным.
Как уже упоминалось выше, если вы не уверены, что Tekla.Technology.Scripting.Plugin.dll используется другой программой, мы рекомендуем оставить ее в покое. Однако, если вам нужно удалить файл, мы рекомендуем сначала сделать копию. Если после этого у вас возникнут проблемы с другой программой, требующей использования недавно удаленного DLL-файла, вы можете восстановить файл из резервной копии.
Распространенные сообщения об ошибках в Tekla.Technology.Scripting.Plugin.dll
Как вы можете себе представить, некоторые DLL появляются чаще в сообщениях об ошибках, чем другие. Вот некоторые из DLL, которые, как известно, вызывают проблемы.
- Не удалось запустить приложение, так как Tekla.Technology.Scripting.Plugin.dll не был найден. Переустановка приложения может решить проблему.
- Tekla.Technology.Scripting.Plugin.dll не найден
- Tekla.Technology.Scripting.Plugin.dll отсутствует
- Обязательная DLL-библиотека Tekla.Technology.Scripting.Plugin.dll не найдена
- Приложение или Tekla.Technology.Scripting.Plugin.dll не является допустимым образом Windows
- Tekla.Technology.Scripting.Plugin.dll отсутствует или поврежден
- Не удается найти Tekla.Technology.Scripting.Plugin.dll
- Не удается запустить TEKLA Structures 12. Отсутствует необходимый компонент: Tekla.Technology.Scripting.Plugin.dll. Пожалуйста, установите TEKLA Structures 12 снова.
Как исправить Tekla.Technology.Scripting.Plugin.dll
Обновлено Июнь 2023:
Мы рекомендуем вам попробовать этот новый инструмент. Он исправляет множество компьютерных ошибок, а также защищает от таких вещей, как потеря файлов, вредоносное ПО, сбои оборудования и оптимизирует ваш компьютер для максимальной производительности. Это исправило наш компьютер быстрее, чем делать это вручную:
- Шаг 1: Скачать PC Repair & Optimizer Tool (Windows 10, 8, 7, XP, Vista — Microsoft Gold Certified).
- Шаг 2: Нажмите «Начать сканирование”, Чтобы найти проблемы реестра Windows, которые могут вызывать проблемы с ПК.
- Шаг 3: Нажмите «Починить все», Чтобы исправить все проблемы.
(опциональное предложение для Reimage — Cайт | Лицензионное соглашение | Персональные данные | Удалить)
Если Tekla.Technology.Scripting.Plugin.dll отсутствует или поврежден, это может повлиять на многие приложения, включая операционную систему, что может помешать вам выполнять свою работу или использовать критические функции в критически важных программах.
Запустить SFC
Самый безопасный способ восстановить отсутствующий или поврежденный файл Tekla.Technology.Scripting.Plugin.dll, вызванный вашей операционной системой Windows, — запустить встроенную проверку системных файлов, которая заменяет отсутствующие или поврежденные системные файлы.
Для этого щелкните правой кнопкой мыши кнопку «Пуск» на компьютере Windows 10, чтобы открыть меню WinX, и щелкните ссылку «Командная строка (администратор)».
В окне CMD скопируйте следующую команду и нажмите Enter:
ПФС / SCANNOW
Сканирование может занять 10 минут, и если оно успешно завершено, вы должны перезагрузить компьютер. Запуск sfc / scannow в безопасном режиме или при запуске может дать лучшие результаты.
Обновить драйверы
Иногда, при использовании аппаратного обеспечения, такого как принтер, вы получаете отсутствующую ошибку файла Tekla.Technology.Scripting.Plugin.dll. Эта ошибка может быть связана с более старой версией драйвера, который несовместим с обновленным файлом DLL, поэтому принтер ищет неправильный файл DLL и не может его найти.
Обновите драйверы вашего устройства, чтобы увидеть, решит ли это проблему.
Восстановление при загрузке
Восстановление при загрузке — это еще один способ восстановить все файлы .dll, такие как Tekla.Technology.Scripting.Plugin.dll, до их первоначального рабочего состояния. Однако это исправление может вызвать проблемы в других программах, особенно если программа обновила файлы .dll.
Загрузите или переустановите Tekla.Technology.Scripting.Plugin.dll
В большинстве учебников и руководств авторы предупреждают своих читателей, чтобы они не загружали отсутствующие файлы Tekla.Technology.Scripting.Plugin.dll со случайных и непригодных для использования веб-сайтов, которые могут предоставить им вредоносное ПО. Это не без причины, конечно. Правда состоит в том, что в Интернете полно сайтов, которые обещают пользователям решить их проблемы, открыв определенные приложения или программы как можно скорее. К сожалению, очень немногие могут действительно оправдать ваши ожидания.
Хотя эта проблема встречается реже, потенциально гораздо более серьезная проблема заключается в том, что библиотеки DLL, которые вы загружаете из источников, отличных от поставщика, иногда могут быть загружены вирусами или другими вредоносными программами, которые могут заразить ваш компьютер. Это особенно верно для веб-сайтов, которые не слишком заботятся о том, откуда берутся их файлы. И это не так, как будто эти сайты сделают что-нибудь, чтобы рассказать вам о своих источниках высокого риска.
К счастью, процесс установки Tekla.Technology.Scripting.Plugin.dll довольно прост. Короче говоря, все, что вам нужно сделать, это скопировать оригинальный файл DLL в C: Windows System32. После копирования .DLL выполните следующую команду: regsvr32 Tekla.Technology.Scripting.Plugin.dll, и ваш .DLL будет успешно установлен.
Единственный способ убедиться, что вы получаете стабильную, обновленную и чистую Tekla.Technology.Scripting.Plugin.dll, — это получить ее из источника, из которого она поступает.
Today’s Tekla podcast guest is Juha Nieminen, from none other than Trimble – and no doubt virtually all of you know Trimble! He works in the Finnish HQ as a service manager providing support and also running webinars.
Juha is a pretty unique guy in that he rides his bike to the office – all year round – in Finland 😲 and of course he has lots of experience with our Tekla problems. In this interview, we will share ideas on how to solve and avoid Tekla problems. In the second part, Juha will not hold back on sharing his tips on how to maximize Tekla efficiency and minimize errors.
Watch the whole interview video from here:

or listen it in audio format here:
Don’t have time to watch the whole pod? Skim the questions and answers summary in a written format below! 👇
When was Tekla first created? And, what does the word “Tekla” mean?
The company was actually founded way back in 1966 when computers were still using punchcards!

The word “Tekla” is actually quite an uncommon Finnish women’s name. There is a particular Finnish woman (https://en.wikipedia.org/wiki/Tekla_Hultin) who was named Tekla who is quite well-known for her struggle for men and women to have equal rights – however, I don’t think that’s the true origin of the name. Officially, the name is a combination taken from Finnish words [su_highlight background=”#ffbe06″ color=”#00306A” class=””]Teknillinen Laskenta[/su_highlight], which translates to Technical Calculation in English.
Tell us about how you ended up joining the company, and a bit about your team.
Well, it’s now been more than 13 years. Originally I saw a good-looking ad at some kind of (job) fair. They were looking for engineers for the support team, and, somehow they chose me 😊
As service manager, I’ve actually been running the team for quite a few years. The scope of software the team supports has grown quite a lot as well. Back when I joined, it was just Tekla Structures; now it includes Tekla Structural Designer, Trimble Connect, Tekla Tedds, Trible Vico, and most recently, Tekla PowerFab.
What do you feel are the most common Tekla problems?
On the general level, roughly every fifth support request relates to drawings, and from those requests, there wasn’t any clear stand-out topic; things were more or less evenly distributed. Having said that, around one third of those requests were either feature requests, or things we ended up reporting as bugs.
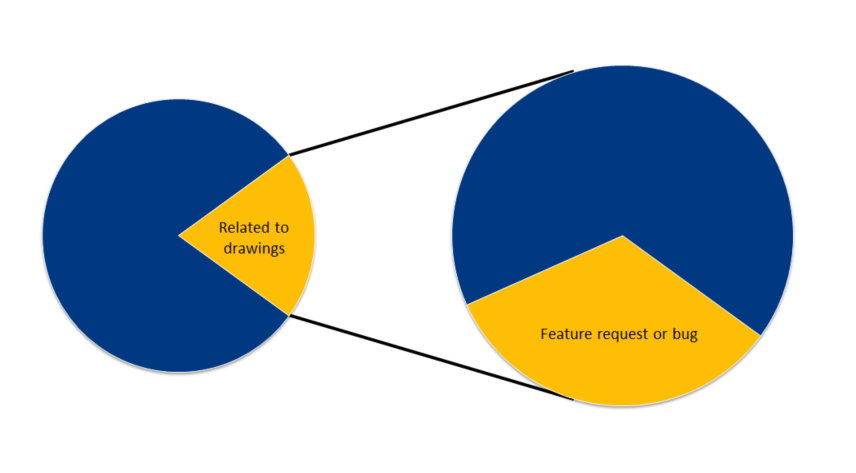
The word “Tekla” is actually quite an uncommon Finnish women’s name. There is a particular Finnish woman (https://en.wikipedia.org/wiki/Tekla_Hultin) who was named Tekla who is quite well-known for her struggle for men and women to have equal rights – however, I don’t think that’s the true origin of the name. Officially, the name is a combination taken from Finnish words [su_highlight background=”#ffbe06″ color=”#00306A” class=””]Teknillinen Laskenta[/su_highlight], which translates to Technical Calculation in English.
Tell us about how you ended up joining the company, and a bit about your team.
Well, it’s now been more than 13 years. Originally I saw a good-looking ad at some kind of (job) fair. They were looking for engineers for the support team, and, somehow they chose me 😊
As service manager, I’ve actually been running the team for quite a few years. The scope of software the team supports has grown quite a lot as well. Back when I joined, it was just Tekla Structures; now it includes Tekla Structural Designer, Trimble Connect, Tekla Tedds, Trible Vico, and most recently, Tekla PowerFab.
What do you feel are the most common Tekla problems?
On the general level, roughly every fifth support request relates to drawings, and from those requests, there wasn’t any clear stand-out topic; things were more or less evenly distributed. Having said that, around one third of those requests were either feature requests, or things we ended up reporting as bugs.
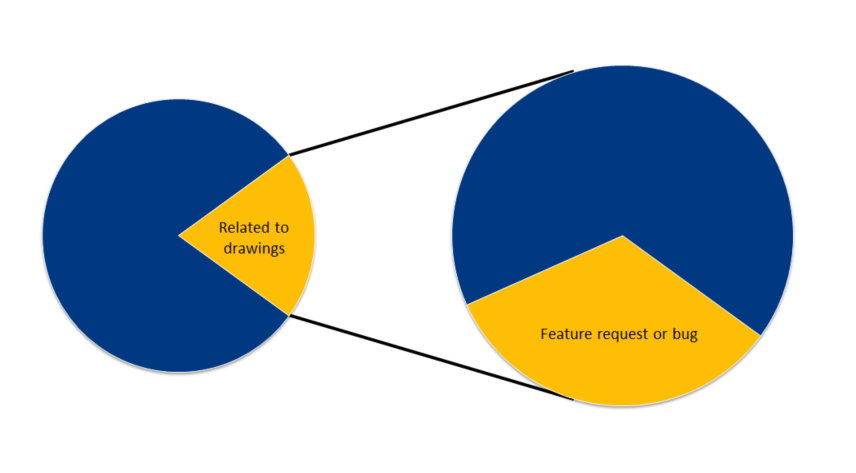
What would be the breakdown between feature requests, bugs, and a lack of user knowledge?
Interestingly, bugs without a workaround and feature requests would make up only around 5% of all cases. The rest goes to the situation where a user is trying to do something in the way they feel it should be done, but [su_highlight background=”#ffbe06″ color=”#00306A” class=””]we end up providing them with the correct instructions or help them with a workaround for trickier situations[/su_highlight]. And many times, we simply provide more information in the form of articles or recognize that the user has too great a knowledge gap and so we recommend they seek additional training.
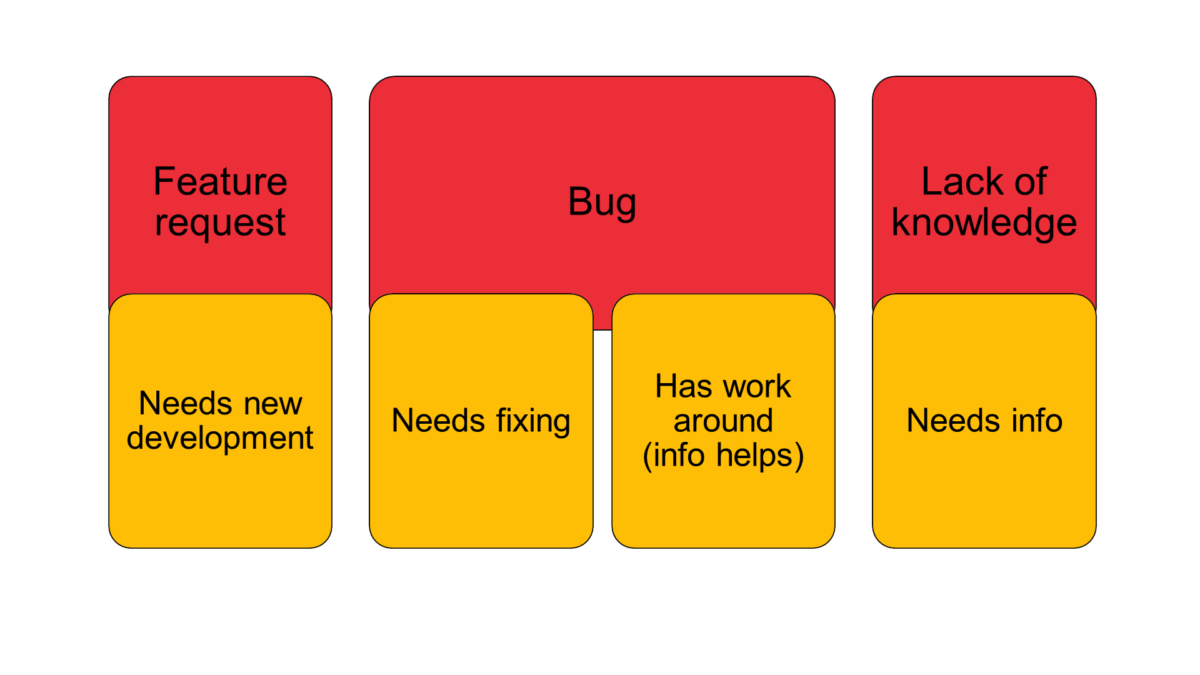
I understand that in Trimble there are people who do development based on client feedback and others who are about future product development?
That’s true; the support teams and the area offices take feedback for the future developments and then there is a development team with their heads in the clouds ☁️😄☁️ These ones are not looking ahead not to tomorrow or the day after, but a year or more into the future with their thoughts about where the software should go!
I have some slides prepared today about what users can do when they have errors; let’s go through them and you can give me your thoughts as well!
Search for the error code on Google
Google, of course, is always worth checking, as there is a good chance somebody else has already encountered the error. In fact, some of our staff will do that in the case of a new error, just in case they find a user who already encountered it and found the solution or even a workaround.
It’s just important to [su_highlight background=”#ffbe06″ color=”#00306A” class=””]prioritize the official advice given from Tekla Support over suggestions posted elsewhere[/su_highlight]. You can get Tekla official support from here https://support.tekla.com/
Finding the source of error
This slide helps to identify where the actual source of the fault lies:
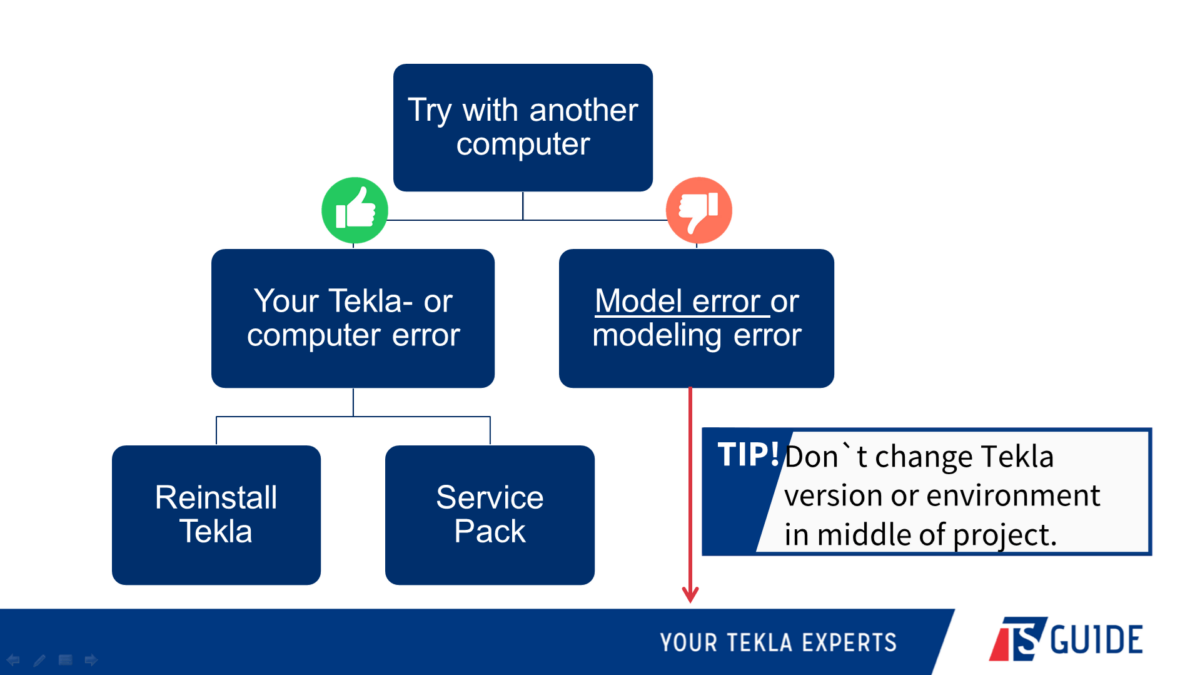
The first thing to do is [su_highlight background=”#ffbe06″ color=”#00306A” class=””]check and see if the same issue exists when using a different computer[/su_highlight] – and even better if that other computer was outside your office, if possible.
If you can’t reproduce the error on other computers, then it’s a decent chance that the problem is unique to your computer. In that case, the best thing to do would be to re-install Tekla or apply the latest service pack.
[su_highlight background=”#ffbe06″ color=”#00306A” class=””]We don`t recommend changing Tekla main version in the middle of a project.[/su_highlight] But if you need to do it, in a very long project, read this article before doing it https://teklastructures.support.tekla.com/support-articles/upgrading-shared-model-new-tekla-structures-version
In the case where a model or modeling error
These are the five steps that I follow when trying to resolve model or modeling errors.
- [su_highlight background=”#ffbe06″ color=”#00306A” class=””]Model repairs:[/su_highlight] If you can still open the model, running a repair is the fastest and easiest way to solve (some) problems. And of course, restart your Tekla. We recommend to [su_highlight background=”#ffbe06″ color=”#00306A” class=””]run “Model Repair” daily.[/su_highlight] Make it as a good habit.
- [su_highlight background=”#ffbe06″ color=”#00306A” class=””]Model backup:[/su_highlight] Tekla is continually making backups, and this means you can take the step of restoring the most recent backup. You just have to [su_highlight background=”#ffbe06″ color=”#00306A” class=””]rename *.db.bak to *.db file[/su_highlight]. Just in case keep your previous *.db files somewhere safe.
Advanced option [su_highlight background=”#ffbe06″ color=”#00306A” class=””]XS_STORE_MULTIPLE_BAK_FILES[/su_highlight] enables creating more than one bakup file. In this case you need to delete manually old bak files, when there are too many of them.Advanced option [su_highlight background=”#ffbe06″ color=”#00306A” class=””]XS_MODEL_BACKUP_DIRECTORY[/su_highlight] is for controlling the location where bak files are stored.
- [su_highlight background=”#ffbe06″ color=”#00306A” class=””]Autosave:[/su_highlight] If the model will not open, autosave can come in handy to re-open the most recent working version.
Remember that [su_highlight background=”#ffbe06″ color=”#00306A” class=””]Tekla does autosave after x number of different modeling commands and it`s not counting the work you are doing on drawing space.[/su_highlight] - [su_highlight background=”#ffbe06″ color=”#00306A” class=””]Autosave backup:[/su_highlight] There are a few different ways you can automatically [su_highlight background=”#ffbe06″ color=”#00306A” class=””]make server backups to backup server or to the cloud[/su_highlight] – redundancy is a powerful ally to have!
- [su_highlight background=”#ffbe06″ color=”#00306A” class=””]Tekla support:[/su_highlight] Now that you have all these options available to you, in many circumstances you can resolve the problem yourself. But, if you don’t manage to, at that point your should get in touch with the support team. Browse for your local support here https://teklastructures.support.tekla.com/support-articles/browse-local-support
[su_highlight background=”#ffbe06″ color=”#00306A” class=””]Make sure that your subcontractors are not using pirate version of Tekla.[/su_highlight] Tekla support doesn`t like these models too much.
When contacting support, what information should customers provide for a faster resolution?
This information would be best to include:
✔️ Tekla version
✔️ Service Pack number
✔️ Environment type
✔️ Configuration / license
✔️ Single, multi-user, or model sharing setup
✔️ Your computer’s operating system (Windows version)
✔️ Tekla model files (where appropriate), support tool in Tekla zips it automatically for you
✔️ Description of what happens and what you are expecting
✔️ Screenshots (as attachments, not embedded) 🖼️ or even better – screen recordings 🎞️
Keep your documentation and support requests short and simple!
Any other tips on how to avoid errors?
Firstly, [su_highlight background=”#ffbe06″ color=”#00306A” class=””]don’t make cuts and fittings align to the object![/su_highlight] This error was common for a time but more recently has lessened, but doing this will definitely cause solid errors.
Next, [su_highlight background=”#ffbe06″ color=”#00306A” class=””]don’t open the model with the wrong environment[/su_highlight]. Opening a project in an environment that it was not created in can cause errors, for sure.
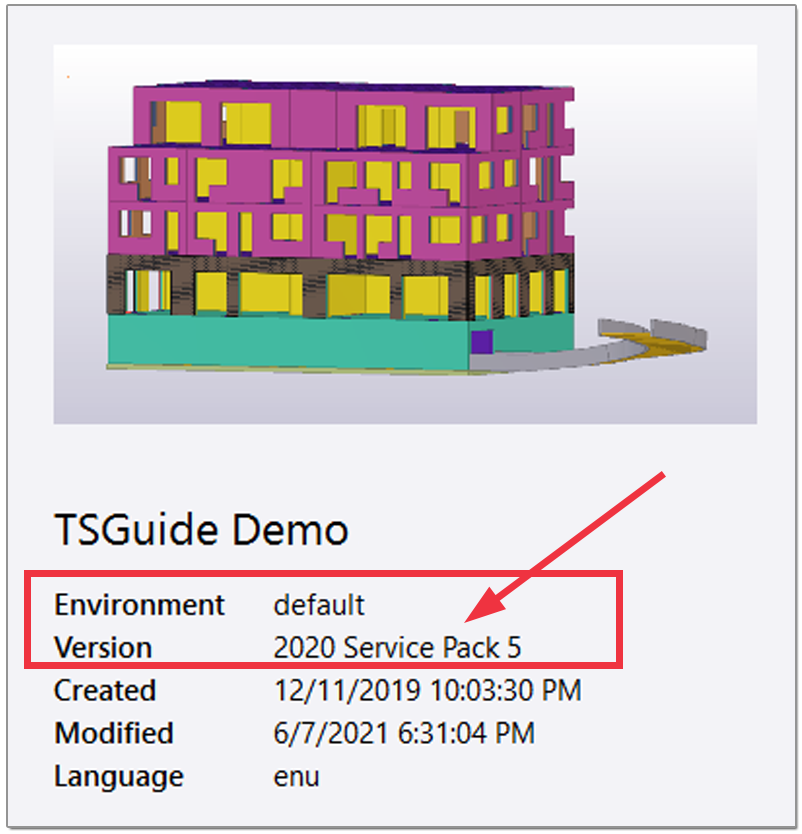
Another thing that will help you day to day is to [su_highlight background=”#ffbe06″ color=”#00306A” class=””]learn the difference between the selection switches[/su_highlight] – your life will be a lot easier once you have mastered this!
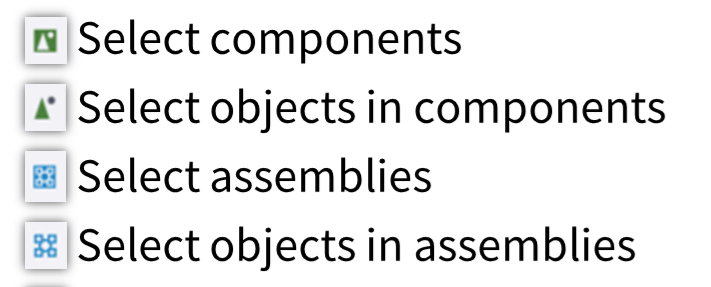
This is just a good habit to get into – try to remember exactly what you did when an error pops up. Not knowing what your last action was prior to an error occurring makes it more difficult for both you and Tekla support to figure out what went wrong! 🙃
Don’t be afraid to go to forum.tekla.com and ask for assistance. There are expert users from all around the world who might be able to help with your problem, and they enjoy doing so.
[su_highlight background=”#ffbe06″ color=”#00306A” class=””]Don`t close Tekla separate macro windows or as I call them “black boxes”[/su_highlight]
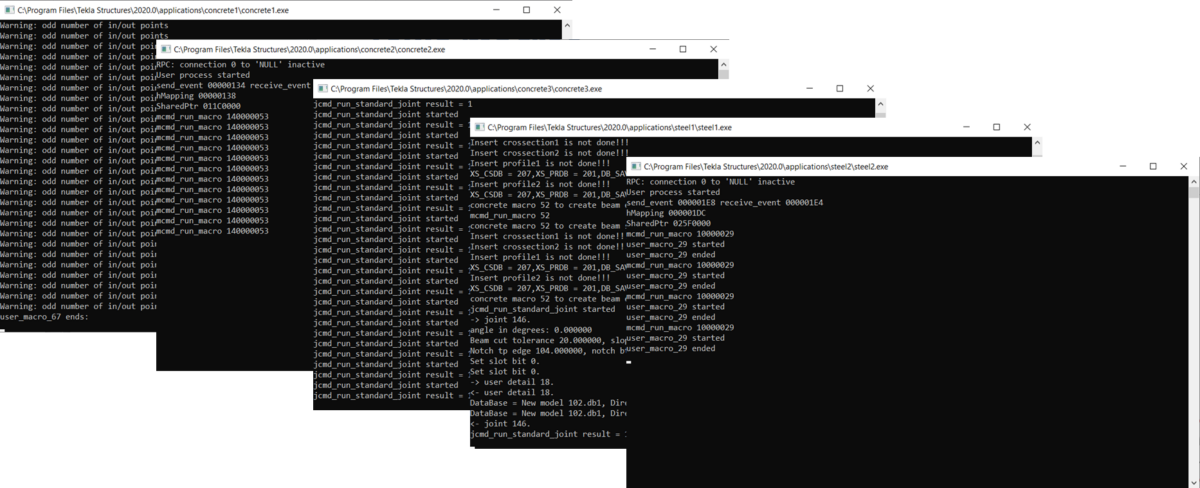
Any tips on hardware setup for running Tekla smoothly?
You can find [su_highlight background=”#ffbe06″ color=”#00306A” class=””]Tekla official hardware recommendations[/su_highlight] from here https://teklastructures.support.tekla.com/2021/en/ins_tekla_structures_hardware_recommendations
If there is one thing I would say, it is that when you look at the minimum hardware requirements – make sure that the computer you want to run Tekla on has [su_highlight background=”#ffbe06″ color=”#00306A” class=””]MORE than the minimum requirements.[/su_highlight]
You don’t necessarily need to have all of the recommended specs, but just scraping in with a computer that has the minimum specs won’t be a good experience, and gets worse as your models or projects increase in complexity.
Also, make sure that you [su_highlight background=”#ffbe06″ color=”#00306A” class=””]read and understand this article[/su_highlight] https://support.tekla.com/article/tekla-structures-and-central-processing-unit-cpu-usage, before choosing a new computer. It will help you.
Plus, you can ask to [su_highlight background=”#ffbe06″ color=”#00306A” class=””]run Tekla Structures graphics hardware test[/su_highlight] to find out how suitable your chosen computer is for working with Tekla. You can get it from Tekla Warehouse https://warehouse.tekla.com/#/catalog/details/ucac83627-77c6-4e39-a67e-400379dca22a
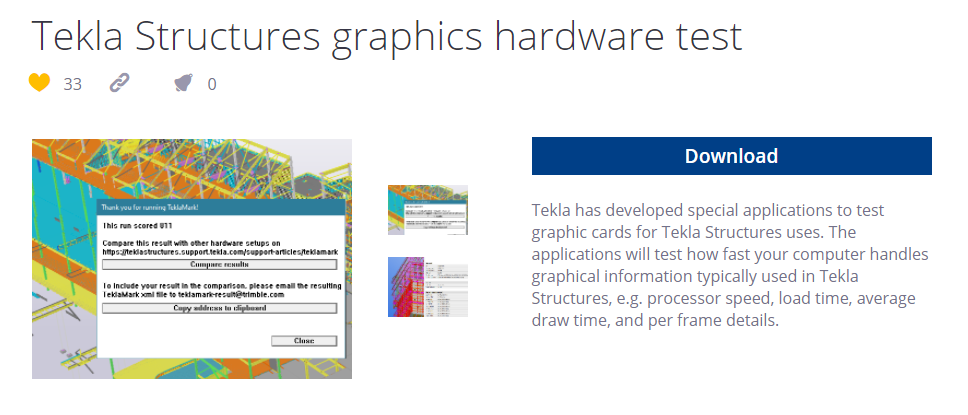
One other thing that does affect some users is that you should make sure that Windows itself is up to date. Sometimes a computer is set to not automatically update, and this too can be the cause of some issues.
What are some of the “rookie mistakes” you notice are common among users? How to avoid these mistakes?
👉 The first one, which was already mentioned but I will do so again now because of its importance – and that is to make sure you [su_highlight background=”#ffbe06″ color=”#00306A” class=””]open a project in the correct environment[/su_highlight].
💡 Remember that there are [su_highlight background=”#ffbe06″ color=”#00306A” class=””]different tools for creating steel and concrete objects[/su_highlight] – try not to mix them up!

👉 [su_highlight background=”#ffbe06″ color=”#00306A” class=””]Be careful when you’re picking points[/su_highlight]. You have the ability to create clip lines and plane views, but if you aren’t very experienced, choosing the wrong one can lead to trouble down the path, so pay particular attention to that. Use object edges and corners; avoid using surfaces in transparent view mode.
💡 Perhaps not so much a rookie mistake, but making sure that your [su_highlight background=”#ffbe06″ color=”#00306A” class=””]common modeling rules[/su_highlight] in any project are clearly defined. These affect numbering, and you need to have those settings properly in line.
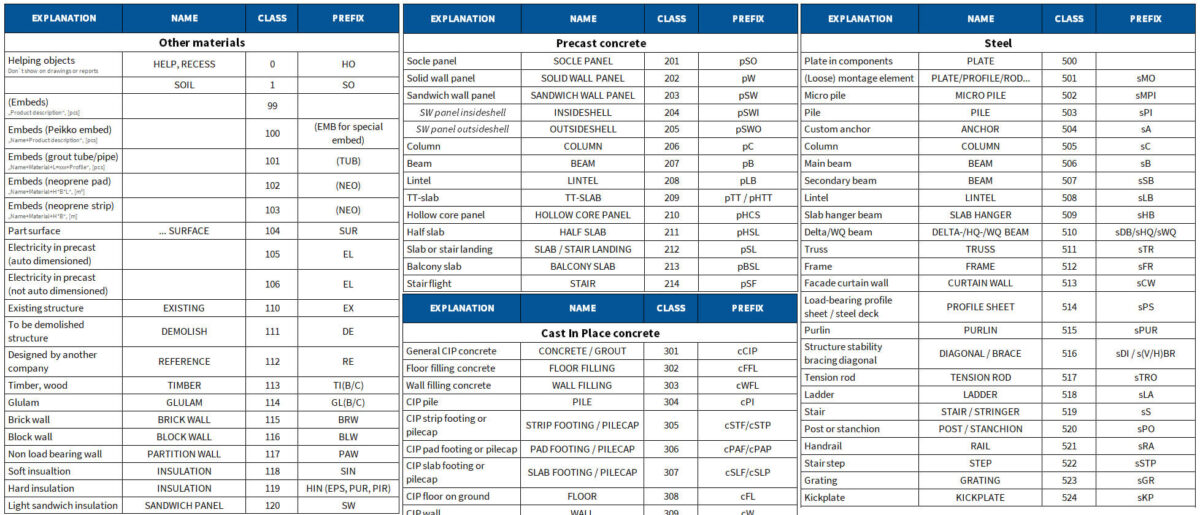
💡 Location in the [su_highlight background=”#ffbe06″ color=”#00306A” class=””]model should be coordinated near to orego 0, 0, 0[/su_highlight]. Use Base Point feature if needed.
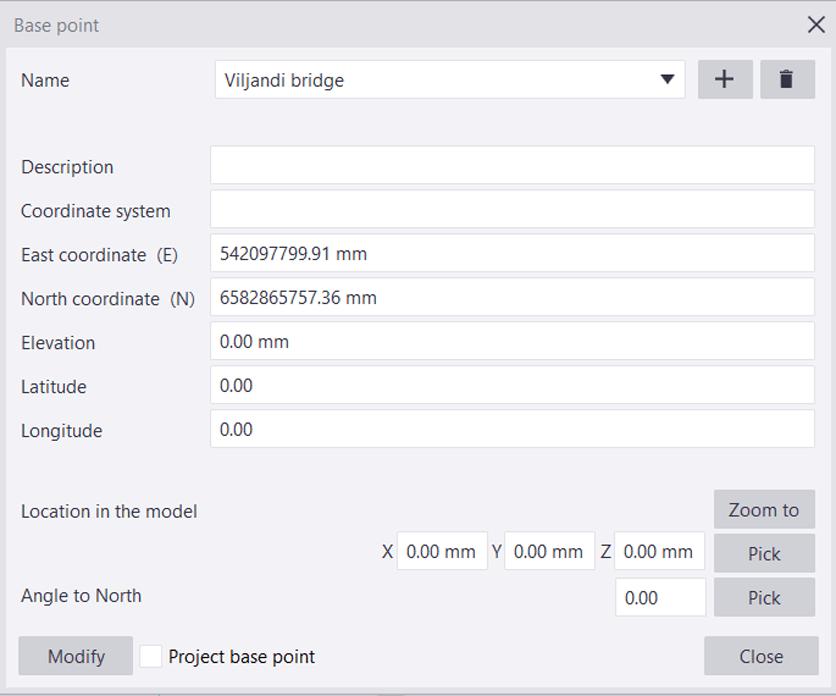
👉 In multi-user projects, divide the project between users and make sure that [su_highlight background=”#ffbe06″ color=”#00306A” class=””]they will not modify the same objects at the same time[/su_highlight].
👉 Make sure you know how to model manually, but don’t forget to [su_highlight background=”#ffbe06″ color=”#00306A” class=””]use components and save the settings for the next times[/su_highlight]. It will raise your modeling speed and reduce typing mistakes.
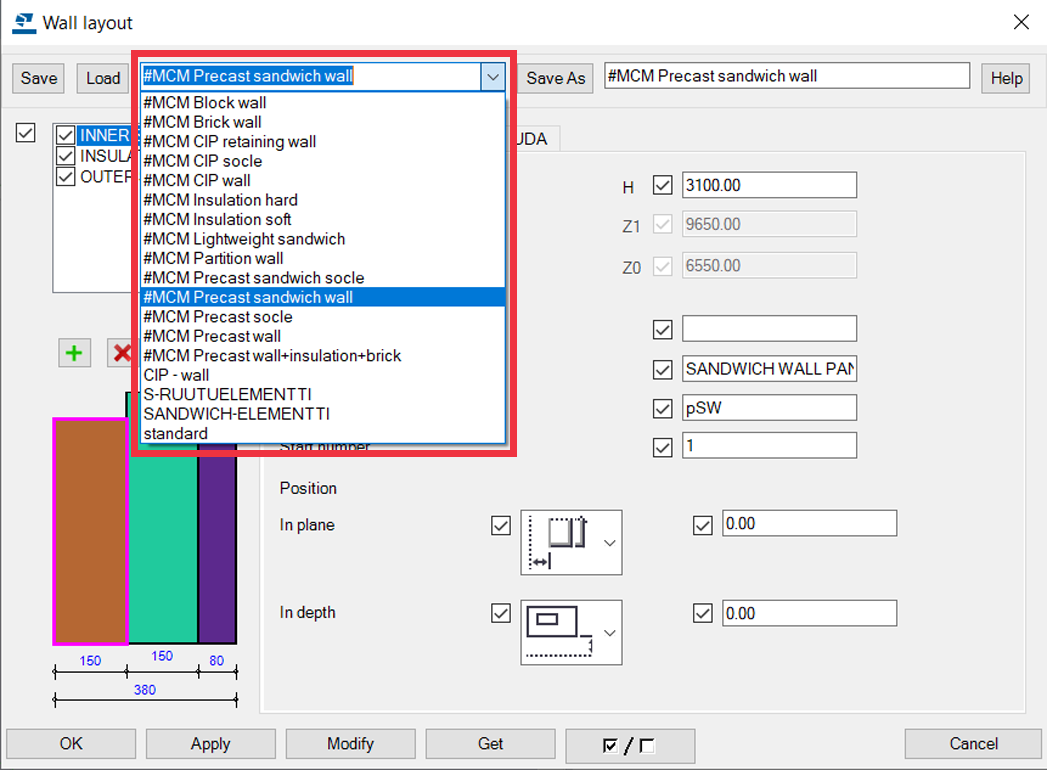
👉 It doesn’t matter how high your skill level is – [su_highlight background=”#ffbe06″ color=”#00306A” class=””]never be afraid to ask for help[/su_highlight]; you might avoid some big issues later! Help others if you can. Sharing your knowledge will help other users improve, and it’s karma that will pay itself back in time.
👉 Get training. Whether it’s in person or online, whether paid or free, getting yourself further training is going to improve your understanding of the system and expand your skills, ultimately meaning your projects will be more accurate and have fewer errors, and you can work on more and more complex things. [su_highlight background=”#ffbe06″ color=”#00306A” class=””]Training is essential![/su_highlight]
Contact us here https://www.tsguide.eu/tsguide-contact/ to get personal training or read our very good article (with links) where else you can start learning Tekla https://www.tsguide.eu/11-ways-for-beginners-to-learn-tekla-structures/.
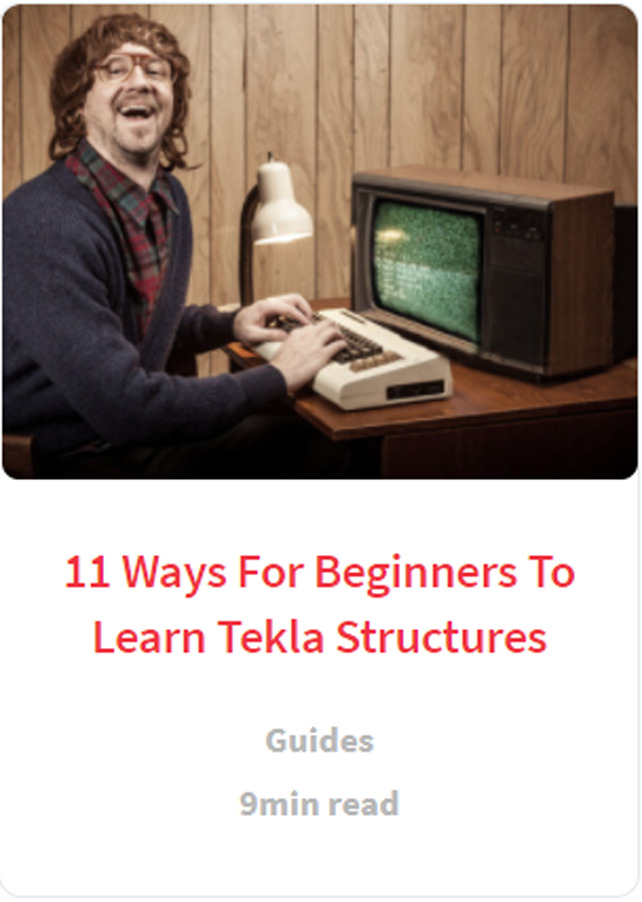
👉[su_highlight background=”#ffbe06″ color=”#00306A” class=””]Use Tekla locking possibilities[/su_highlight], e.g grids, references, objects and drawings.
Any tips on getting the best performance from Tekla?
First off, and easiest, the performance of Tekla can be increased by [su_highlight background=”#ffbe06″ color=”#00306A” class=””]maintaining a smaller model size[/su_highlight] (eg. create separate buildings in separate Tekla models and don’t model every brick if you really don’t need it) and [su_highlight background=”#ffbe06″ color=”#00306A” class=””]having fewer visible objects[/su_highlight] (eg. hide reinforcement when you don’t need them and show only the area of the building that you are working on, using Work Area and View Depth). Both of these tips work in model and drawings.
In your modeling, [su_highlight background=”#ffbe06″ color=”#00306A” class=””]use reasonable precision[/su_highlight], for example with round shapes. In Tekla, there are no true ’round’ objects; they are always built using smaller and smaller segments. The smaller the segments, the slower they will be rendered, so make sure you don’t go overboard with the segments if it won’t affect the accuracy of your design. Read more from this article – https://teklastructures.support.tekla.com/support-articles/roundness-objects-displayed-tekla-structures
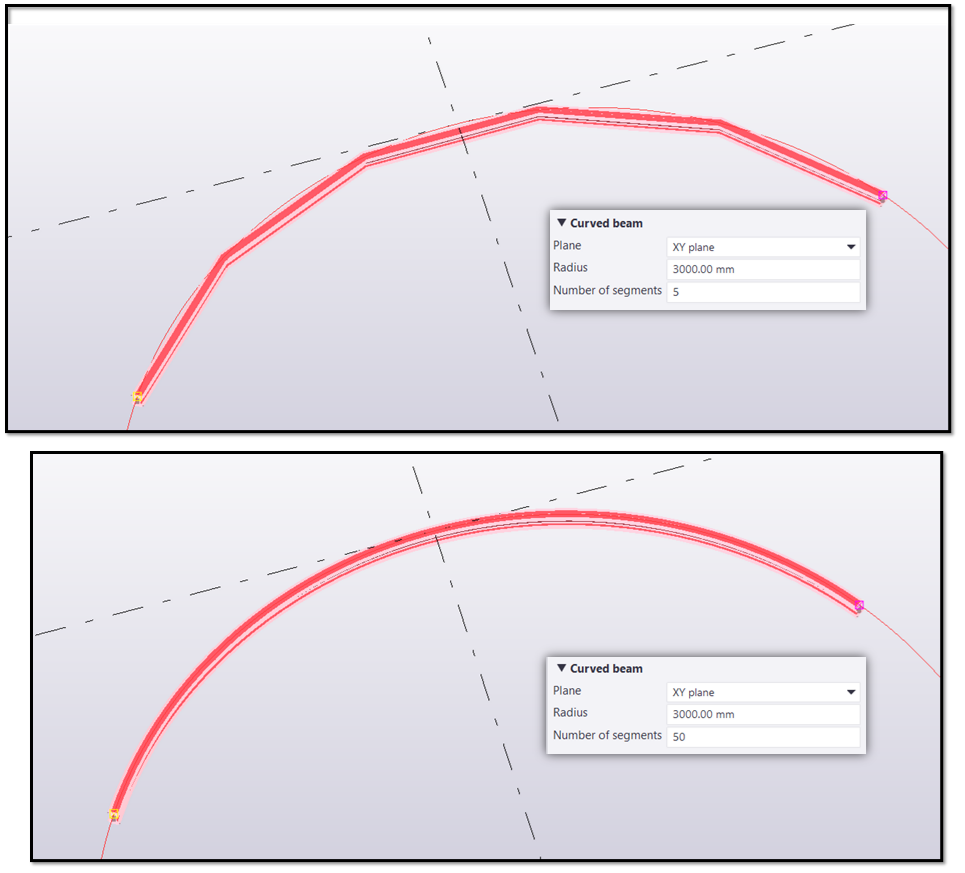
In Tekla version 2020 and newer, [su_highlight background=”#ffbe06″ color=”#00306A” class=””]don’t use “Use legacy rendering”[/su_highlight] = open GL rendering mode. It means that your Tekla will use DirectX rendering. It has been improved a lot.
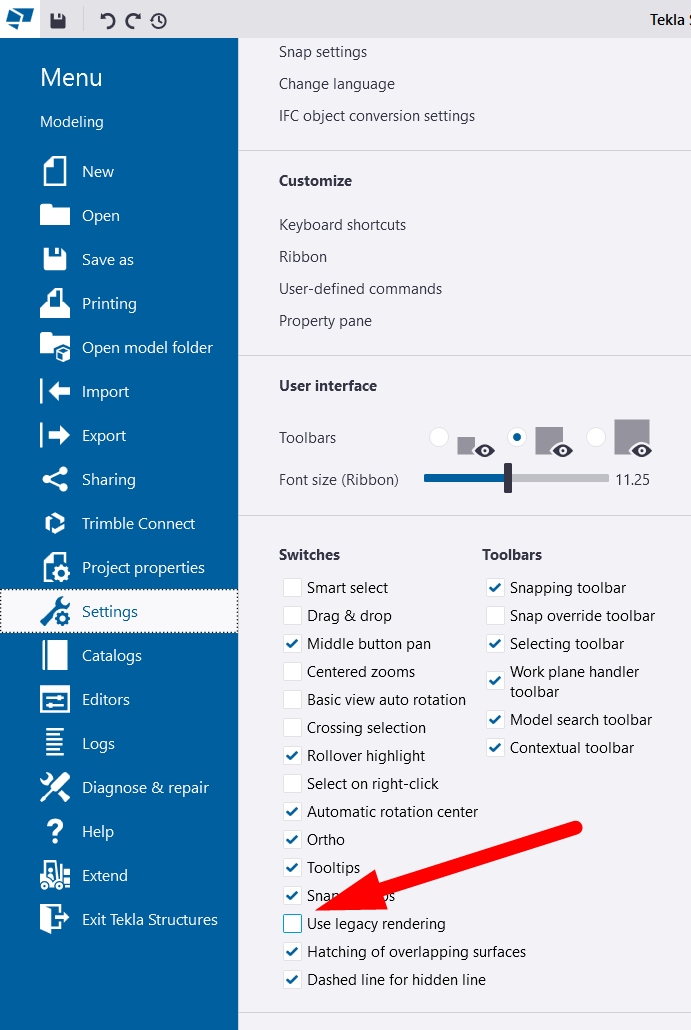
[su_highlight background=”#ffbe06″ color=”#00306A” class=””]Use drawing snapshots, check the whole drawing, make notes, and then do all changes in the model in one go;[/su_highlight] this will be faster than fixing them one at a time as you find things you need to change.
An easy way to streamline your work is to remember that create [su_highlight background=”#ffbe06″ color=”#00306A” class=””]CU drawings for smaller elements and GA drawings for large areas.[/su_highlight]
[su_highlight background=”#ffbe06″ color=”#00306A” class=””]Use keyboard shortcuts.[/su_highlight] There are cheat sheets available, but you can define your own favorites.
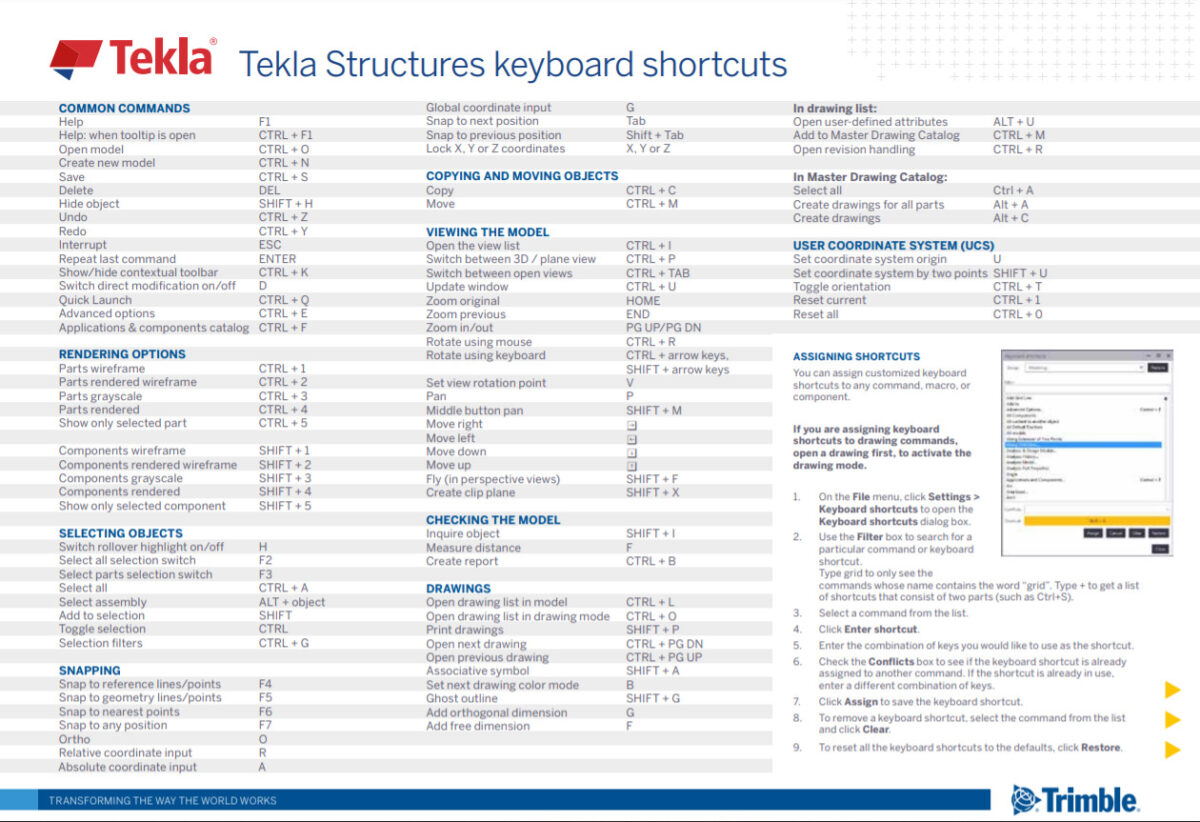
On drawings, your zooming and panning performance can improve if you will [su_highlight background=”#ffbe06″ color=”#00306A” class=””]use XS_USE_SMART_PAN[/su_highlight] from advanced options. Read about it more from here – https://support.tekla.com/doc/tekla-structures/2021/xs_use_smart_pan
In fact, if you go to our support and search for performance, you’ll find a lot of articles on this and they are constantly updated. These are only some of the articles that we recommend to read:
- https://teklastructures.support.tekla.com/support-articles/general-tips-faster-model-performance
- https://teklastructures.support.tekla.com/2020/en/sys_modeling_tips_for_large_models
- https://teklastructures.support.tekla.com/support-articles/tekla-structures-performance-issues
- https://teklastructures.support.tekla.com/support-articles/how-check-graphics-card-used-tekla-structures
- https://teklastructures.support.tekla.com/support-articles/selecting-correct-graphics-card-tekla-structures-windows
- https://teklastructures.support.tekla.com/support-articles/tips-speeding-organizer
Finally, the question I ask of all guests: What do you see in the future of BIM?
While I’m not an oracle, I certainly believe that [su_highlight background=”#ffbe06″ color=”#00306A” class=””]AI and machine learning[/su_highlight] will become more and more of an important part of the industry. I believe that AI will ensure engineers will need to do less repetitive manual work.
Hopefully, this AI and machine learning becomes more prominent in the field and on sites; this would mean huge savings from streamlining work and realizing real productivity gains.
Thanks Juha! Any last comments or advice?
Always keep a curious mind! And try to be humble; while you might have a certain amount of knowledge today, always remember that there will always be room for improvement, and try to plan your next steps.
Having an eagerness to learn to bring joy to your work, despite sometimes having heavy workloads. 😊
Go also check our first podcast episode Tekla Podcast #1 – Consolis CES Estonia advanced Tekla system and development.