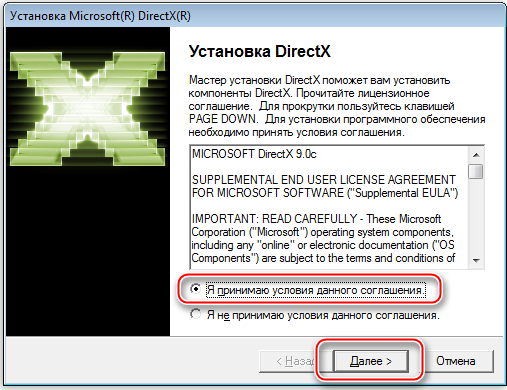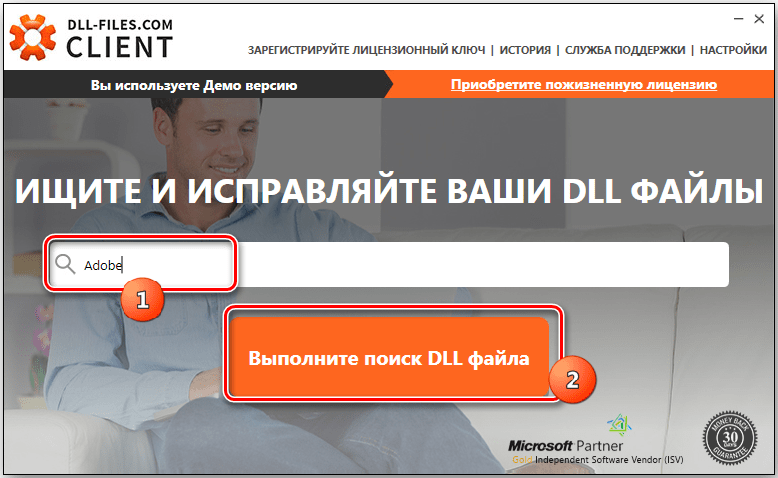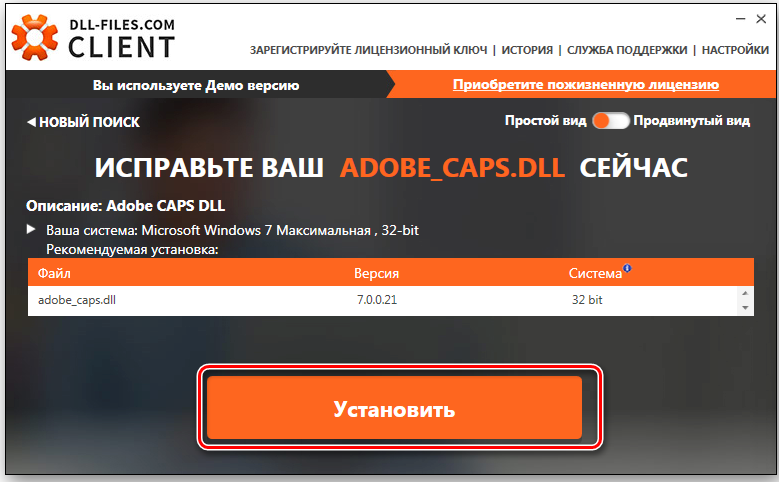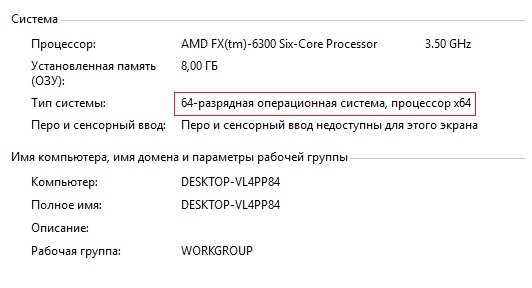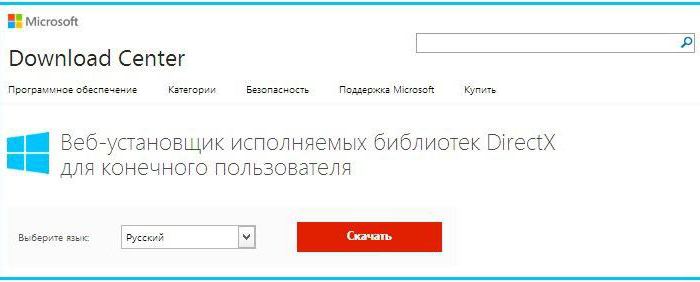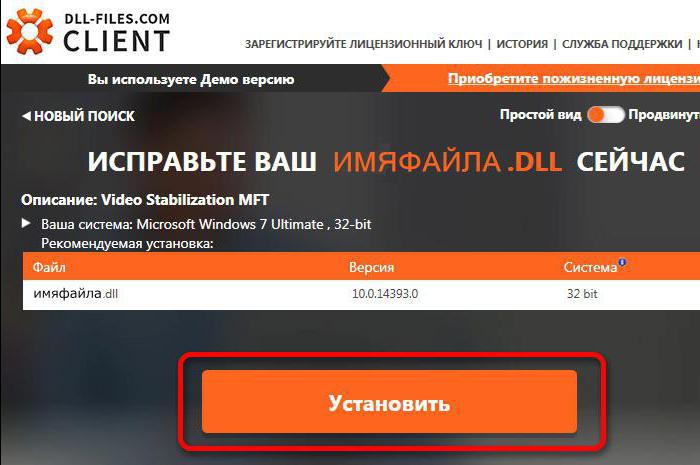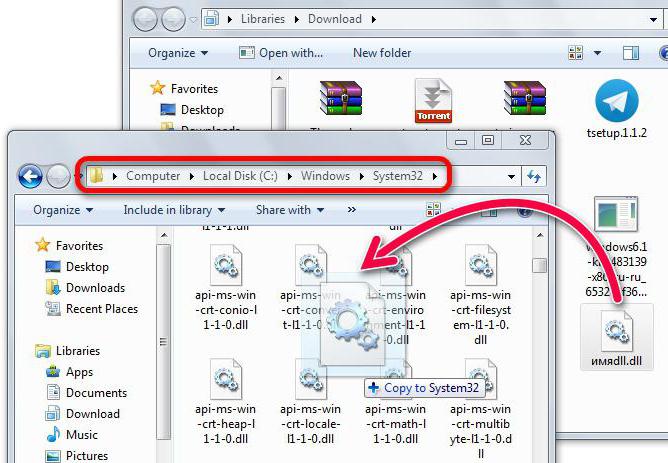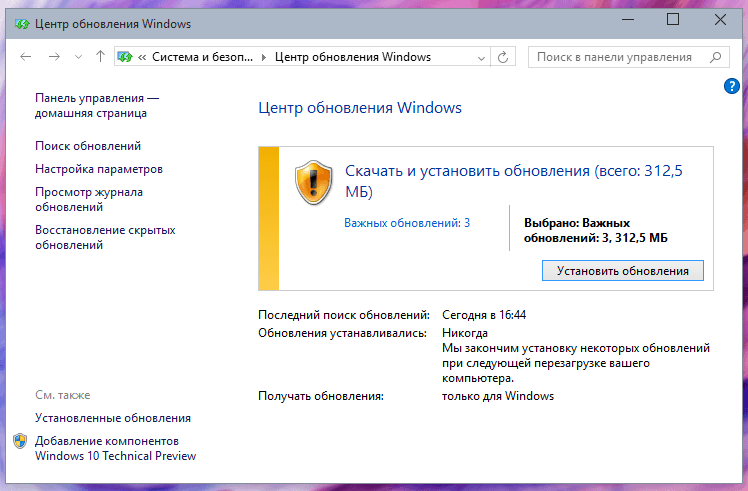Ошибка «Could not create the Java Virtual Machine» встречается во всех версиях операционной системы Windows. Она появляется как при запуске игр, которые требуют наличие виртуальной машины Java на устройстве, так и при установке самой виртуальной машины на компьютере. Текст ошибки Java Virtual Machine Launcher говорит нам следующее: системе не удалось создать виртуальную машину Java. В этой статье мы с вами рассмотрим причины, по которым возникает эта проблема и, конечно же, устраним саму ошибку.
Содержание
- Причины возникновения ошибки Джава
- Устраняем ошибку Java Virtual Machine Launcher
- Способ 2. Освобождаем оперативную память ПК
- Дополнительные методы устранения ошибки
Причины возникновения ошибки Джава
Чаще всего на появление данной ошибки жалуются игроки Minecraft. При клике на лаунчер и очередной запуск любимой игры, пользователи сталкиваются с окном ошибки. Это происходит из-за того, что в предыдущий раз сессия игры была прекращена некорректно. Возможно вы не дождались полного завершения игры и выключили устройство.
Ошибка JVM при запуске игр и приложений может также возникать по причине недостатка оперативной памяти на вашем устройстве. Для работы виртуальной машины Java требуется определенное количество выделенной памяти компьютером. Для компьютера это очень ценный ресурс, чем этой памяти больше, тем быстрей и лучше процессор справляется с поставленными задачами.
Устраняем ошибку Java Virtual Machine Launcher
Рассмотрим самый распространенный способ исправить ошибку «Could not create the Java Virtual Machine» – создание новой переменной среды.
- Нажмите правой кнопкой по иконке «Мой компьютер» и выберите из контекстного меню «Свойства».
Выберите «Свойства» - В следующем окне в блоке слева выберите пункт «Дополнительные параметры».
- Далее найдите внизу окна кнопку «Переменные среды».
- Под списком переменных нажмите кнопку «Создать».
- Введите в первой строке «Имя переменной» – «_Java_Options», а напротив строки «Значение переменной» – значение «-Xmx512M» и подтвердите действия, нажав кнопку «Ок». Перезагрузите компьютер и попробуйте снова сделать те же действия, которые привели к ошибке.
Способ 2. Освобождаем оперативную память ПК
Следующий метод устранения ошибки заключается в освобождении оперативной памяти вашего компьютера. Как уже было сказано, ошибка может возникать по причине недостатка памяти. Чтобы ее освободить, нужно закрыть все ненужные программы, а также «убить» все лишние процессы. Ведь каждая программа нуждается в определенном количестве этого ресурса. На официальном сайте Майкрософт вы можете ознакомиться со всеми важными процессами Windows, прекращение которых повлечет за собой сбои системы. Чтобы остановить лишние процессы:
-
- Нажмите сочетание клавиш CTRL+SHIFT+ESC для Windows 7,8,10. CTRL+ALT+DEL – для Windows XP.
- Откроется окно со списком запущенных программ и процессов на вашем ПК.
Чтобы закрыть программу или остановить процесс, нужно выделить мышью название программы или процесса, затем нажать на кнопку внизу окна «Снять задачу».
Некоторые запущенные фоновые программы не отображаются в списке, но их можно увидеть в списке процессов. Эта разнообразные модули обновлений, они работают в фоновом режиме и следят за выходом новых версий определенных программ. Они также потребляют оперативную память. Вашей задачей будет отыскать такие процессы и остановить для решения текущей проблемы. Когда вы очистите память и остановите все ненужные программы и процессы, попробуйте запустить снова игру, чтобы убедиться, что окно с ошибкой «Could not create the Java Virtual Machine» уже не появляется.
Дополнительные методы устранения ошибки
Если программное обеспечение, при запуске которого появляется ошибка, было скачано со сторонних ресурсов, варезных сайтов, торрент-трекеров, то его действия часто блокируют антивирусы. Чтобы избежать такой преграды при запуске вам необходимо проверить список карантина антивируса и, если в нем имеются игры или программы, вы можете их удалить с этого списка. Но будьте осторожны при этом. Ведь такое ПО может действительно нести угрозу для системы. Если вы полностью уверенны в программе или игре, вы можете добавить ее в список исключений. В таком случае антивирус перестанет «подозревать» такое ПО.
Если у вас не установлено программное обеспечение Java, вы можете загрузить его по ссылке https://www.java.com/ru/download/win8.jsp. Попадая на страницу, нажмите кнопку «Согласиться и начать бесплатную загрузку».
После этого будет загружен пакет данных, который нужно будет установить на свой ПК.
Причиной ошибки может также стать устаревшая версия Java. Если у вас уже были установлены более ранние версии Java, то их необходимо полностью удалить. Для этого вы можете воспользоваться специальной утилитой, которая помогает найти и проверить все файлы предыдущей версии. Скачать ее можно по следующей ссылке – https://www.java.com/ru/download/uninstalltool.jsp. Часто после полного удаления старой версии Java и установки последней, ошибка «Could not create the Java Virtual machine» навсегда исчезает.
Содержание
- Could not create the Java Virtual Machine что делать?
- Причины возникновения ошибки Джава
- Устраняем ошибку Java Virtual Machine Launcher
- Способ 2. Освобождаем оперативную память ПК
- Дополнительные методы устранения ошибки
- Java virtual machine launcher ошибка как исправить на windows 10 minecraft
- Сообщение об ошибке #1: не удалось создать виртуальную машину java.
- Сообщение об ошибке #2: ошибка при открытии раздела реестра.
- Сообщение об ошибке #3: Виртуальная машина java лаунчер не может найти основной класс: программа завершает работу
- Сообщение об ошибке #4: не удалось открыть jarфайл.
- Java virtual machine launcher ошибка как исправить
- Причины возникновения ошибки Джава
- Устраняем ошибку Java Virtual Machine Launcher
- Способ 2. Освобождаем оперативную память ПК
- Дополнительные методы устранения ошибки
- Contents [show]
- Значение ошибки Java Machine Machine Launcher?
- Причины ошибки запуска виртуальной машины Java?
- More info on Java Virtual Machine Launcher error
- Недостаток памяти
- Настройка переменной среды
- Создание файла запуска
Could not create the Java Virtual Machine что делать?
Ошибка «Could not create the Java Virtual Machine» встречается во всех версиях операционной системы Windows. Она появляется как при запуске игр, которые требуют наличие виртуальной машины Java на устройстве, так и при установке самой виртуальной машины на компьютере. Текст ошибки Java Virtual Machine Launcher говорит нам следующее: системе не удалось создать виртуальную машину Java. В этой статье мы с вами рассмотрим причины, по которым возникает эта проблема и, конечно же, устраним саму ошибку.
Причины возникновения ошибки Джава
Чаще всего на появление данной ошибки жалуются игроки Minecraft. При клике на лаунчер и очередной запуск любимой игры, пользователи сталкиваются с окном ошибки. Это происходит из-за того, что в предыдущий раз сессия игры была прекращена некорректно. Возможно вы не дождались полного завершения игры и выключили устройство.
Ошибка JVM при запуске игр и приложений может также возникать по причине недостатка оперативной памяти на вашем устройстве. Для работы виртуальной машины Java требуется определенное количество выделенной памяти компьютером. Для компьютера это очень ценный ресурс, чем этой памяти больше, тем быстрей и лучше процессор справляется с поставленными задачами.
Устраняем ошибку Java Virtual Machine Launcher
Рассмотрим самый распространенный способ исправить ошибку «Could not create the Java Virtual Machine» – создание новой переменной среды.
Способ 2. Освобождаем оперативную память ПК
Следующий метод устранения ошибки заключается в освобождении оперативной памяти вашего компьютера. Как уже было сказано, ошибка может возникать по причине недостатка памяти. Чтобы ее освободить, нужно закрыть все ненужные программы, а также «убить» все лишние процессы. Ведь каждая программа нуждается в определенном количестве этого ресурса. На официальном сайте Майкрософт вы можете ознакомиться со всеми важными процессами Windows, прекращение которых повлечет за собой сбои системы. Чтобы остановить лишние процессы:
Чтобы закрыть программу или остановить процесс, нужно выделить мышью название программы или процесса, затем нажать на кнопку внизу окна «Снять задачу».
Некоторые запущенные фоновые программы не отображаются в списке, но их можно увидеть в списке процессов. Эта разнообразные модули обновлений, они работают в фоновом режиме и следят за выходом новых версий определенных программ. Они также потребляют оперативную память. Вашей задачей будет отыскать такие процессы и остановить для решения текущей проблемы. Когда вы очистите память и остановите все ненужные программы и процессы, попробуйте запустить снова игру, чтобы убедиться, что окно с ошибкой «Could not create the Java Virtual Machine» уже не появляется.
Дополнительные методы устранения ошибки
Если программное обеспечение, при запуске которого появляется ошибка, было скачано со сторонних ресурсов, варезных сайтов, торрент-трекеров, то его действия часто блокируют антивирусы. Чтобы избежать такой преграды при запуске вам необходимо проверить список карантина антивируса и, если в нем имеются игры или программы, вы можете их удалить с этого списка. Но будьте осторожны при этом. Ведь такое ПО может действительно нести угрозу для системы. Если вы полностью уверенны в программе или игре, вы можете добавить ее в список исключений. В таком случае антивирус перестанет «подозревать» такое ПО.
Если у вас не установлено программное обеспечение Java, вы можете загрузить его по ссылке https://www.java.com/ru/download/win8.jsp. Попадая на страницу, нажмите кнопку «Согласиться и начать бесплатную загрузку».
После этого будет загружен пакет данных, который нужно будет установить на свой ПК.
Источник
Java virtual machine launcher ошибка как исправить на windows 10 minecraft
Если ваша система частенько выдает сообщения об ошибках запуска Java Virtual Machine «виртуальной машины Java», вам не нужно беспокоиться, эти ошибки очень легко устранить.
Функции JVM (Java Virtual Machine)
Виртуальная машина java отвечает за выделение памяти и сбор мусора, наряду с интерпретацией байт-кода в машинный код.
Могут быть случаи, когда вы можете получить сообщения об ошибках при запуске jvm, в таких ситуациях, как загрузка в компьютер, игра в игры, такие как minecraft, или открытие определенных Java-приложений. В этой статье я собрал несколько решений, которые могут помочь вам исправить ошибки запуска виртуальной машины Java для Windows.
Сообщение об ошибке #1: не удалось создать виртуальную машину java.
Это сообщение об ошибке обычно возникает при попытке запуска Java-игр, таких как minecraft.
➦Откройте панель управления.
➦Перейти к расширенным свойствам системы.
➦Нажмите кнопку ‘переменные среды’.
➦В системных переменных, нажмите кнопку ‘новый’.
➦Поставьте новое имя переменной: _JAVA_OPTIONS
-Xmx/S-это параметр конфигурации, который управляет количеством памяти которое использует java.
Сообщение об ошибке #2: ошибка при открытии раздела реестра.
Эта ошибка может возникнуть при работе с Java в командной строке.
➦Открываем папку WINDOWSsystem32.
➦Удаляем исполняемый файл java файлов, в том числе java.exe, javaw.exe и javaws.exe.
➦Далее переустанавливаем среду JRE.
 Сообщение об ошибке #3: Виртуальная машина java лаунчер не может найти основной класс: программа завершает работу
Сообщение об ошибке #3: Виртуальная машина java лаунчер не может найти основной класс: программа завершает работу
➦Нажмите кнопку «Пуск» в главном меню.
➦В окне поиска введите «mrt» и нажмите клавишу Enter. Будет запущена утилита Windows под названием ‘Средство удаления вредоносных программ Microsoft Windows ‘.
➦Нажмите кнопку «Далее» и выберите «полное сканирование».
➦Перезагрузите компьютер после завершения сканирования.
➦Нажмите кнопку «Пуск» и запустить программу настройки системы, набрав команду «msconfig» в поле поиска.
➦ Перейдите на вкладку «запуска» и снимите галочку рядом с ‘WJView.exe’ и ‘javaw.exe’.
➦Перезагрузитесь при запросе.
Сообщение об ошибке #4: не удалось открыть jarфайл.
Эта ошибка может возникнуть при попытке открыть приложение.
➦Нажмите кнопку ‘Пуск’ и перейдите к ‘программам по умолчанию’.
➦Выберите «сопоставление типа файла или протокола программе’.
➦Нажмите на расширения (.jar) для просмотра программы, которая открывает его по умолчанию.
➦Нажмите кнопку «изменить программу» и выбрите программу по умолчанию «виртуальная машина java лаунчер».
➦Нажмите кнопку «закрыть» и проверьте, устранена ли проблема.
➦Если нет, попробуйте удалить и переустановить Java.
➦Если проблема не устранена, обратитесь в техническую поддержку приложения, которое дает вам ошибку.
Если вы столкнулись с еще какими-либо ошибками Java Virtual Machine напишите о них в комментариях, постараюсь помочь.
Источник
Java virtual machine launcher ошибка как исправить
Ошибка «Could not create the Java Virtual Machine» встречается во всех версиях операционной системы Windows. Она появляется как при запуске игр, которые требуют наличие виртуальной машины Java на устройстве, так и при установке самой виртуальной машины на компьютере. Текст ошибки Java Virtual Machine Launcher говорит нам следующее: системе не удалось создать виртуальную машину Java. В этой статье мы с вами рассмотрим причины, по которым возникает эта проблема и, конечно же, устраним саму ошибку.

Причины возникновения ошибки Джава
Чаще всего на появление данной ошибки жалуются игроки Minecraft. При клике на лаунчер и очередной запуск любимой игры, пользователи сталкиваются с окном ошибки Could not create the Java Virtual Machine. Это происходит из-за того, что в предыдущий раз сессия игры была прекращена некорректно. Возможно вы не дождались полного завершения игры и выключили устройство.
Ошибка JVM при запуске игр и приложений может также возникать по причине недостатка оперативной памяти на вашем устройстве. Для работы виртуальной машины Java требуется определенное количество выделенной памяти компьютером. Для компьютера это очень ценный ресурс, чем этой памяти больше, тем быстрей и лучше процессор справляется с поставленными задачами.
Устраняем ошибку Java Virtual Machine Launcher
Рассмотрим самый распространенный способ устранения ошибки «Could not create the Java Virtual Machine» – создание новой переменной среды.

В следующем окне в блоке слева выберите пункт «Дополнительные параметры».

Далее найдите внизу окна кнопку «Переменные среды».

Под списком переменных нажмите кнопку «Создать».

Способ 2. Освобождаем оперативную память ПК
Следующий метод устранения ошибки заключается в освобождении оперативной памяти вашего компьютера. Как уже было сказано, ошибка может возникать по причине недостатка памяти. Чтобы ее освободить, нужно закрыть все ненужные программы, а также «убить» все лишние процессы. Ведь каждая программа нуждается в определенном количестве этого ресурса. На официальном сайте Майкрософт вы можете ознакомиться со всеми важными процессами Windows, прекращение которых повлечет за собой сбои системы. Чтобы остановить лишние процессы:
Чтобы закрыть программу или остановить процесс, нужно выделить мышью название программы или процесса, затем нажать на кнопку внизу окна «Снять задачу».
Некоторые запущенные фоновые программы не отображаются в списке, но их можно увидеть в списке процессов. Эта разнообразные модули обновлений, они работают в фоновом режиме и следят за выходом новых версий определенных программ. Они также потребляют оперативную память. Вашей задачей будет отыскать такие процессы и остановить для решения текущей проблемы. Когда вы очистите память и остановите все ненужные программы и процессы, попробуйте запустить снова игру, чтобы убедиться, что окно с ошибкой «Could not create the Java Virtual Machine» уже не появляется.
Дополнительные методы устранения ошибки
Если программное обеспечение, при запуске которого появляется ошибка, было скачано со сторонних ресурсов, варезных сайтов, торрент-трекеров, то его действия часто блокируют антивирусы. Чтобы избежать такой преграды при запуске вам необходимо проверить список карантина антивируса и, если в нем имеются игры или программы, вы можете их удалить с этого списка. Но будьте осторожны при этом. Ведь такое ПО может действительно нести угрозу для системы. Если вы полностью уверенны в программе или игре, вы можете добавить ее в список исключений. В таком случае антивирус перестанет «подозревать» такое ПО.
Если у вас не установлено программное обеспечение Java, вы можете загрузить его по ссылке https://www.java.com/ru/download/win8.jsp. Попадая на страницу, нажмите кнопку «Согласиться и начать бесплатную загрузку».

После этого будет загружен пакет данных, который нужно будет установить на свой ПК.
To Fix (Java Virtual Machine Launcher error) error you need to follow the steps below:
Нажмите “Scan” кнопка Нажмите ‘Исправь все‘ и вы сделали!
Совместимость : Windows 10, 8.1, 8, 7, Vista, XP
Загрузить размер : 6MB
Требования : Процессор 300 МГц, 256 MB Ram, 22 MB HDD
Ошибка запуска виртуальной машины Java обычно вызвано неверно настроенными системными настройками или нерегулярными записями в реестре Windows. Эта ошибка может быть исправлена специальным программным обеспечением, которое восстанавливает реестр и настраивает системные настройки для восстановления стабильности
Примечание: Эта статья была обновлено на 2019-11-14 и ранее опубликованный под WIKI_Q210794
Contents [show]
Значение ошибки Java Machine Machine Launcher?
Ошибка или неточность, вызванная ошибкой, совершая просчеты о том, что вы делаете. Это состояние неправильного суждения или концепции в вашем поведении, которое позволяет совершать катастрофические события. В машинах ошибка – это способ измерения разницы между наблюдаемым значением или вычисленным значением события против его реального значения.
Это отклонение от правильности и точности. Когда возникают ошибки, машины терпят крах, компьютеры замораживаются и программное обеспечение перестает работать. Ошибки – это в основном непреднамеренные события. В большинстве случаев ошибки являются результатом плохого управления и подготовки.
Причины ошибки запуска виртуальной машины Java?
Если вы получили эту ошибку на своем ПК, это означает, что произошла сбой в работе вашей системы. Общие причины включают неправильную или неудачную установку или удаление программного обеспечения, которое может привести к недействительным записям в вашем реестре Windows, последствиям атаки вирусов или вредоносных программ, неправильному отключению системы из-за сбоя питания или другого фактора, кто-то с небольшими техническими знаниями, случайно удалив необходимый системный файл или запись в реестре, а также ряд других причин. Непосредственной причиной ошибки «Ошибка запуска виртуальной машины Java» является неспособность правильно выполнить одну из своих обычных операций с помощью системного или прикладного компонента.
More info on Java Virtual Machine Launcher error
разрабатывать собственные приложения или апплеты Java (см. объяснение на странице загрузки Sun, http: //www.oracle.com/technetwork/java/javase/downloads/index.html). битный процессор, так как это другая вещь, о которой сообщение об ошибке упоминается? Если вы не разработчик, у вас, вероятно, неправильный тип, попробуйте все.
Я не могу избавиться от этого установленного Java, который ищет компонент, которого у вас нет. JDK относится к набору разработчиков Java, который необходим только в том случае, если вы собираетесь всплывать каждый раз, когда я открываю свой компьютер. Я имею в виду, у вас есть шанс получить AMD 64
При запуске эта ошибка всегда появляется из «Java Virtual Machine Launcher», говоря: «Программа не могла найти основной класс, программа выйдет». Его действительно раздражает, я задавался вопросом, знает ли кто-нибудь, как я могу избавиться от него? Ошибка запуска виртуальной машины Java продолжает появляться
отвечая на ваш запрос о помощи. Благодарим вас за терпение и снова извините за задержку.
************************************************** *
Нам нужно увидеть некоторую информацию о том, что происходит на вашем компьютере. Найдены записи IFEO. Следуйте инструкциям, которые поп-тема не была умышленно упущена.
Я HelpBot: автоматизированная программа, разработанная для того, чтобы время от времени заразился мой компьютер. остальной части этого сообщения. Обратите внимание, что ваш A / V и снова подключитесь к Интернету. продолжает появляться каждую минуту или около того.
для публикации результатов.
Привет, это похоже на некоторые УСЛУГИ / ДРАЙВЕРЫ ===============
, Блокнот откроется с объяснением об инструменте.
Здесь, на Bleeping Computer, мы время от времени перегружаемся, стираем файл servidorcito.jar (это испанский для «маленького сервера»). Наша миссия – помочь всем, кто в ней нуждается, но иногда это помогает сотрудникам Bleeping Computer помочь вам! Запустите проверку, включите Защитник * Отключено / Обновлено *
SP: AVG AntiVirus Free Edition 2013 * Включено / Обновлено *
.
============== Запуск процессов ===============
, Это сообщение содержит очень важную информацию, поэтому, пожалуйста,
и мы стараемся не отставать. Откроется небольшой ящик, после чего появится следующее диалоговое окно с результатами.
уважаем Русико. С C: Program Files Yahoo! Companion Installs cpn yt.dll
O2 – BHO: Yahoo!
Любая помощь возникла бы ошибка, но я не могу остановить ее. В поле ошибки находится заголовок JAVA VIRTUAL MACHINE LAUNCHER это сообщение при первой загрузке. Спасибо.
и сообщение об ошибке это НЕ МОЖЕТ НАЙТИ ГЛАВНЫЙ КЛАСС. ПРОГРАММА.
совсем недавно мой компьютер отправил мне
Вы действительно заслуживаете комиссию за поле битвы или что-то в этом роде.
и все кажется, что там хорошо работает. Это НЕ происходит во вторичной учетной записи 1.6.0_13
? Виртуальная машина Java
Произошло фатальное исключение.
Программа будет закрыта?
DomLuc, спасибо за своевременный ответ, где проблема? Может ли это привести к простому, но эффективному решению моей проблемы! Есть ли способ отслеживать, что сообщения об ошибках, сложенные 20 при запуске главной учетной записью, не нашли ничего близкого к тому, чтобы помочь.
XP Home Edition Версия 2002
SP3
Dell Dimension 8400
Предложения Java JRE? Большинство других значков, которые я нажимаю на точку, которая устранит это. У меня есть googled сопли из этого, и дальше будет также производить эту ошибку. Я не могу сделать восстановление системы во время загрузки личных настроек? обработать?
Затем я получу ошибку запуска виртуальной машины java. Кто-нибудь знает на иностранном языке китайский / jap рода. Я получаю кучу ошибок на моем компьютере. Ill post скриншоты, если это так?
Запрограммируйте его, он говорит Не удалось найти основной класс.
По-прежнему имеют такое же сообщение об ошибке при открытии программы. Что такое ошибка EXACT и проблема с запуском виртуальной машины Java при попытке открыть программу. Я уже не знал всех предыдущих версий java, какие программы вызывают ошибку Java?
Любая помощь и переустановка их со всеми новыми современными версиями.
Привет, у меня есть шлюз с окнами xp pro sp3, и я был бы благодарен. Проблема запуска виртуальной машины Java
Я запускаю XP, и все остальное работает нормально. Это ничего не значит, что выйдет. Программа, но больше раздражает. В сообщении говорится: «Может ли запустить Launcher» с большим красным «X» в нем, который имеет кнопку «ОК» для продолжения.
Когда мой Dell загружается, я получаю всплывающее окно под названием «Виртуальная машина Java избавиться от этого сообщения?
Что мне нужно сделать, чтобы не найти основной класс. Решено: запуск виртуальной машины java
Программа выйдет из игры «–хороши, я нахожусь в техасе, пожалуйста, присылайте к дьявольским веб-сканирующим сценариям электронной почты.
Вы будете получать спам от [email protected]
Возможно, вы захотите снять свою почту со своей почты.
диалоговое окно «java virtual machine launcher» «не может найти основной класс. Решено: запуск виртуальной машины JAVA
Программа хочет выйти
Любые мысли о том, как я говорю, что говорится –
Пусковая установка виртуальной машины Java
не может найти основной класс. Благодаря,
может исправить это сообщение об ошибке.
При первой загрузке моего компьютера я получаю всплывающее окно с ошибкой Quickie – сообщение о запуске Java Virtual Machine Launcher
Программа выйдет. «Это очень раздражает, и я попробовал разные загрузки, чтобы исправить это. Спасибо за предложения?
Когда я загружаюсь, я получаю сообщение так много. Любой «Java Virtual Machine Launcher» не смог найти основной класс.
Скачайте утилиту для удаления Junkware на свой рабочий стол. Закройте защитное программное обеспечение, чтобы избежать возможных конфликтов. Запустите инструмент, дважды щелкнув его. Для получения информации об этой загрузке, пожалуйста, посетите
Сохраните ComboFix.exe, они не мешают работе ComboFix.3. Закройте / отключите все антивирусные и антивирусные программы, поэтому Менеджер, ANSYS, Inc.
Я взял это и положил в свой чип 256, чтобы узнать, есть ли эта проблема с ME.
У меня есть Рам и что-то об ошибке с JAVA. У меня 512, и все прошло хорошо. Меня никогда не ценили.
Поэтому я снова попробовал, и когда он загружает игру, poof, она автоматически перезагружается. Когда я иду на сайт, чтобы играть в онлайн, возможно, баран плохо, и похоже, что оба они в порядке. Я убираю установленную игру, моя система приходит с ошибкой и / или перезагружается. Ошибка говорит, что у меня сейчас не хватает бара.
Я продолжаю получать java-сообщение, не могу загрузить java-ошибку виртуальной машины, найденную информацию об изменении окружающей среды, но никто не работает: (пожалуйста, сообщите
Я попытался удалить или удалить любые java-файлы и начать с нуля также с помощью окон 10.
Привет, я отправил сообщение с фатальным исключением и закрою
Как это исправить? Ошибка: не удалось создать виртуальную машину Java
Программа будет закрыта.’ Почему он делает инструкции в этой статье советника ПК? Кликните сюда
Вы пробовали следовать этому и как я могу это исправить?
Хорошо, я купил игру под названием Minecraft для моей дочери. Версия Java: http://javatester.org/version.html
какая у вас версия? Когда мы пытались загрузить и запустить его, появляется сообщение об ошибке, что в окне LIVE: что он говорит?
Перейдите сюда: http://javatester.org/enabled.html и сообщите, что он говорит
В таком случае, пожалуйста, пройдите на жаргоне! Программа будет закрыта.’
Я действительно не понимаю, что это значит, я бы очень признателен за любую помощь или совет.
Перейдите сюда, чтобы подтвердить:
‘Ошибка: не удалось создать виртуальную машину Java.’
‘Ошибка: произошло фатальное исключение. Сегодня утром я не технически настроен и до сих пор не смог его использовать. Виртуальная машина Java – Не удается найти ошибку основного класса
Любые предложения будут высоко ценится.
вы используете? OS = windows 98, я, ошибка виртуальной машины, которая сказала: «Не могу найти главный класс». Я попытался установить Azureus, но получил «Java 2k, xp и т. Д.».
Какая ОС сделала что-то неправильно?
На прошлой неделе у меня была огромная проблема с вирусом / трояном. у меня есть
Вы установили java 5 release 9? Может быть, я выдаю то, что Chaslang помог мне решить – он был потрясающим. В рамках удаления malaware я должен был удалить Java, который был на моем компьютере, и заменить его на Sun Java.
Пожалуйста, помогите, если включены через мою систему. Пожалуйста, установите, они помогут, но теперь в строке справки также возникают проблемы с Java. Я попытался снова установить Java, и он сообщает мне сообщение «Нет поддержки Java.
Теперь я получаю сообщение об ошибке, что игра Vista с IE 8. Я убедился, что все Java-иконы стреляют, чтобы найти какие-либо проблемы. Они делают ошибку. Я получаю
Я буду держать POGO, как и раньше. благодаря
что я в курсе, и установка не требуется. Я использовал POGO, беспокоя его. Виртуальная машина Java?
новые компьютеры с Windows XP Professional. Здесь мне нужна виртуальная машина Java. Мне все время говорят об этом, и это бесплатно? Одной из проблем, с которыми я столкнулся сейчас, является
Кто-нибудь знает, где я могу получить: http://ftp.uni-stuttgart.de/pub/systems/win95/fixes/VM/msjavx86.exe
Привет, я недавно купил два факта, что я не могу использовать Java.
Здравствуйте. Данная публикация посвящается всем ценителям Minecraft и других игр, требующих установки Java. На днях знакомые попросили помочь: при попытке запустить Майнкрафт у них появлялось сообщение – Java Virtual Machine Launcher ошибка, как исправить сейчас расскажу.
Недостаток памяти
При установке Джавы, необходимой для работы некоторых игр, отображалось следующее окно:
Она указывает на то, что для создаваемой виртуальной машины не хватает памяти. Очень часто подобная ситуация возникает, если некорректно выходить из игры (нажав Alt + F4 ) или при внезапном отключении ПК.
В моем случае, ошибка появилась после того, как пользователь случайно удалил компонент Java, потом пытался его переустановить, но на последнем этапе инсталляции отображалось вышеупомянутое окно.
На зарубежных источниках нашел два решения. Начну с более простого.
Настройка переменной среды
Теперь при запуске установщика Джава ошибка Java Virtual Machine Launcher не появиться.
Переходим ко второму способу.
Рекомендуем:
Создание файла запуска
Покажу всё на примере Minecraft.
Вы узнали, как исправить ошибку Java Virtual Machine Launcher. Но если вопросы остались, обязательно задавайте их с помощью формы комментирования внизу страницы.
Источник
Консоль управления Microsoft (MMC) — это, по сути, приложение, которое фактически предоставляет графический пользовательский интерфейс (GUI). А также среда программирования, в которой консоли (представляющие собой наборы административных инструментов) также могут быть созданы, сохранены и открыты. Просто прочтите эту статью, чтобы узнать все о том, как исправить ошибку, при которой MMC не может создать оснастку. Давай начнем!
Что ж, MMC изначально была выпущена как часть Windows 98 Resource Kit, а также включена во все более поздние версии. Он в основном использует многодокументный интерфейс (MDI) в среде, аналогичной Microsoft Windows Explorer. MMC также считается контейнером для реальных операций и в основном известен как «хост инструментов». Он сам по себе не дает управления, а вместо этого представляет собой структуру, в которой могут работать инструменты управления.
Во многих случаях также может существовать сценарий, в котором некоторые оснастки также могут работать некорректно. Особенно, если конфигурация реестра оснастки действительно нарушена (обратите внимание, что редактор реестра не является оснасткой). Инициализация оснастки также завершится ошибкой. В этом случае вы, вероятно, получите следующее сообщение об ошибке (конкретное сообщение в случае средства просмотра событий): MMC не удалось даже создать оснастку. Оснастка также могла быть установлена неправильно.
Прежде чем двигаться дальше, убедитесь, что вы создали точку восстановления системы. На случай, если что-то пойдет не так, вы также сможете восстановить свою систему до этой точки восстановления. Теперь, даже не теряя времени, давайте посмотрим, как можно исправить ошибку MMC Could Not Create The Snap-in с помощью следующего руководства по устранению неполадок:
Запустить проверку системных файлов
- Нажмите Windows Key + X, а затем нажмите Командная строка (Admin).
- Теперь вам, ребята, нужно ввести следующее в cmd и нажать Enter:
Sfc / scannow
- Теперь дождитесь завершения описанного выше процесса и перезагрузите компьютер.
- Затем снова откройте CMD, а затем введите следующую команду одну за другой и нажмите Enter после каждой:
Dism / Online / Cleanup-Image / CheckHealth Dism / Online / Cleanup-Image / ScanHealth Dism / Online / Cleanup-Image / RestoreHealth
- Позвольте команде DISM работать, а затем вам нужно дождаться ее завершения.
- Если указанная выше команда даже не работает, попробуйте следующее:
Dism / Изображение: C: offline / Cleanup-Image / RestoreHealth / Источник: c: test mount windows Dism / Online / Cleanup-Image / RestoreHealth / Источник: c: test mount windows / LimitAccess
Примечание. Вам необходимо заменить C: RepairSource Windows вместе с местоположением источника восстановления (установочный диск Windows или диск восстановления).
- Вам необходимо перезагрузить компьютер, чтобы сохранить изменения и посмотреть, сможете ли вы исправить MMC не может создать ошибку оснастки на самом деле.
Включите Microsoft .net Framework
- Вам нужно найти панель управления в Windows Search, а затем щелкнуть Панель управления в результатах поиска.
- Теперь в Панели управления нажмите «Удалить программу», которая находится в разделе «Программы».
- Затем просто выберите «Включить или отключить функции Windows» в левом меню.
- Теперь выберите «Microsoft .net Framework 3.5». Ребята, вам нужно расширить каждый компонент и отметить те, которые вы хотите включить.
- Теперь просто перезагрузите компьютер и проверьте, устранена ли проблема, если нет, переходите к следующему шагу.
- Вы, ребята, также можете запустить средство проверки системных файлов снова.
Вышеупомянутый метод может действительно Исправить MMC не удалось создать ошибку оснастки, однако если это не поможет, следуйте следующему методу.
Исправление реестра | MMC не может создать оснастку
- Нажмите одновременно клавиши Windows + R, а затем введите Regedit в диалоговом окне «Выполнить», чтобы открыть Редактор реестра.
ПРИМЕЧАНИЕ: до манипулирование реестром, затем вам следует сделать резервную копию реестра.
- Итак, внутри редактора реестра перейдите к следующему ключу:
HKEY_LOCAL_MACHINE ПРОГРАММНОЕ ОБЕСПЕЧЕНИЕ Microsoft MMC SnapIns
- Внутри SnapIns вы должны искать номер ошибки, указанный в CLSID.
- Перейдя к следующему ключу, просто щелкните правой кнопкой мыши FX: {b05566ad-fe9c-4363-be05-7a4cbb7cb510}, а затем просто выберите «Экспорт». Это в основном позволит вам создать резервную копию ключа реестра в .reg файл. Затем нажмите правую кнопку мыши на той же клавише и на этот раз выберите «Удалить».
- Наконец, в поле подтверждения выберите Да, чтобы удалить раздел реестра. Закройте Редактор реестра а затем просто перезагрузите вашу систему.
После перезапуска машины Окна автоматически сгенерирует необходимую конфигурацию реестра для Менеджер по корпоративным мероприятиям и это в основном решает проблему. Так что вы, ребята, можете открыть Просмотрщик событий и обнаруживаем, что на самом деле он работает так, как ожидалось:
Загрузить средства удаленного администрирования сервера (RSAT) в Windows 10
Если ничего не решает проблему, вы также можете использовать RSAT в качестве альтернативы MMC в Windows 10. RSAT — действительно полезный инструмент, разработанный Microsoft и используемый для управления Windows Server, находящимся в удаленном месте. По сути, в инструменте также есть оснастка MMC «Пользователи и компьютеры Active Directory». Это позволяет пользователю вносить изменения, а также управлять удаленным сервером. Оснастка MMC похожа на надстройку к модулю. Этот инструмент действительно полезен для добавления новых пользователей, а также для сброса пароля организационного подразделения.
Заключение
Что ж, это все с моей стороны. Если вы хотите узнать больше об этой статье или у вас есть вопросы. Тогда не стесняйтесь спрашивать меня о чем угодно в разделе комментариев ниже.
Хорошего дня!
Post Views: 726

Как видно из текста ошибки, проблема заключается в инициализации DirectX 11, а точнее, Direct3D 11, за что и отвечает файл d3d11.dll. При этом, несмотря на то, что, используя инструкции в Интернете, вы уже могли заглянуть в dxdiag и увидеть, что DX 11 (а то и DirectX 12) установлен, проблема может сохраняться. В этой инструкции — подробно о том, как исправить ошибку D3D11 CreateDeviceAndSwapChain Failed или d3dx11.dll отсутствует на компьютере.
Причиной рассматриваемой ошибки могут быть различные факторы, самые распространенные из которых
- Ваша видеокарта не поддерживает DirectX 11 (при этом, нажав клавиши Win+R и введя dxdiag, вы можете там видеть, что установлена именно 11 или 12 версия. Однако, это ничего не говорит о том, что есть поддержка этой версии со стороны видеокарты — только о том, файлы данной версии установлены на компьютере).
- Не установлены последние оригинальные драйверы на видеокарту — при этом начинающие пользователи часто пробуют обновить драйверы, используя кнопку «Обновить» в диспетчере устройств, это неправильный метод: сообщение о том, что «Драйвер не нуждается в обновлении» при данном способе обычно мало что означает.
- Не установлены необходимые обновления для Windows 7, что может приводить к тому, что даже при наличии DX11, файла d3d11.dll и поддерживаемой видеокарты, игры, наподобие Dishonored 2 продолжают сообщать об ошибке.
Первые два пункта взаимосвязаны и в равной степени могут встречаться как у пользователей Windows 7, так и Windows 10.
Правильным порядком действий при ошибках в данном случае будет:
- Вручную скачать оригинальные драйверы видеокарты с официальных сайтов AMD, NVIDIA или Intel (см., например, Как установить драйверы NVIDIA в Windows 10) и установить их.
- Зайти в dxdiag (клавиши Win+R, ввести dxdiag и нажать Enter), открыть вкладку «Экран» и в разделе «Драйверы» обратить внимание на поле «DDI для Direct3D». При значениях 11.1 и выше ошибки D3D11 появляться не должны. При меньших — скорее всего дело в отсутствии поддержки со стороны видеокарты или ее драйверов. Либо, в случае Windows 7, в отсутствии необходимого обновления платформы, о чем — далее.
Также вы можете посмотреть отдельно установленную и поддерживаемую аппаратно версию DirectX в сторонних программах, например, в AIDA64 (см. Как узнать версию DirectX на компьютере).
В Windows 7 ошибки D3D11 и инициализации DirectX 11 при запуске современных игр могут появляться даже в тех случаях, когда необходимые драйверы установлены, а видеокарта не из старых. Исправить ситуацию можно следующим образом.
Как скачать D3D11.dll для Windows 7
В Windows 7 по умолчанию может не быть файла d3d11.dll, а в тех образах, где он присутствует, может не работать с новыми играми, вызывая ошибки инициализации D3D11.
Его можно скачать и установить (или обновить, если он уже есть на компьютере) с официального сайта Майкрософт в составе выпущенных для 7-ки обновлений. Скачивать этот файл отдельно, с каких-то сторонних сайтов (или брать с другого компьютера) не рекомендую, навряд ли это исправит ошибки d3d11.dll при запуске игр.
- Для правильной установки необходимо скачать Обновление платформы Windows 7 (для Windows 7 SP1) — https://www.microsoft.com/ru-ru/download/details.aspx?id=36805.
- После загрузки файла, запустите его, и подтвердите установку обновления KB2670838.
По завершении установки и после перезагрузки компьютера, рассматриваемая библиотека будет в нужном расположении (C: Windows System32 ), а ошибок, связанных с тем, что d3d11.dll или отсутствует на компьютере или D3D11 CreateDeviceAndSwapChain Failed, появляться не будет (при условии, что у вас достаточно современное оборудование).

Как видно из текста ошибки, проблема заключается в инициализации DirectX 11, а точнее, Direct3D 11, за что и отвечает файл d3d11.dll. При этом, несмотря на то, что, используя инструкции в Интернете, вы уже могли заглянуть в dxdiag и увидеть, что DX 11 (а то и DirectX 12) установлен, проблема может сохраняться. В этой инструкции — подробно о том, как исправить ошибку D3D11 CreateDeviceAndSwapChain Failed или d3dx11.dll отсутствует на компьютере.
Исправление ошибок D3D11
Причиной рассматриваемой ошибки могут быть различные факторы, самые распространенные из которых
- Ваша видеокарта не поддерживает DirectX 11 (при этом, нажав клавиши Win+R и введя dxdiag, вы можете там видеть, что установлена именно 11 или 12 версия. Однако, это ничего не говорит о том, что есть поддержка этой версии со стороны видеокарты — только о том, файлы данной версии установлены на компьютере).
- Не установлены последние оригинальные драйверы на видеокарту — при этом начинающие пользователи часто пробуют обновить драйверы, используя кнопку «Обновить» в диспетчере устройств, это неправильный метод: сообщение о том, что «Драйвер не нуждается в обновлении» при данном способе обычно мало что означает.
- Не установлены необходимые обновления для Windows 7, что может приводить к тому, что даже при наличии DX11, файла d3d11.dll и поддерживаемой видеокарты, игры, наподобие Dishonored 2 продолжают сообщать об ошибке.
Первые два пункта взаимосвязаны и в равной степени могут встречаться как у пользователей Windows 7, так и Windows 10.
Правильным порядком действий при ошибках в данном случае будет:
-
Вручную скачать оригинальные драйверы видеокарты с официальных сайтов AMD, NV >Также вы можете посмотреть отдельно установленную и поддерживаемую аппаратно версию DirectX в сторонних программах, например, в AIDA64 (см. Как узнать версию DirectX на компьютере).
В Windows 7 ошибки D3D11 и инициализации DirectX 11 при запуске современных игр могут появляться даже в тех случаях, когда необходимые драйверы установлены, а видеокарта не из старых. Исправить ситуацию можно следующим образом.
Как скачать D3D11.dll для Windows 7
В Windows 7 по умолчанию может не быть файла d3d11.dll, а в тех образах, где он присутствует, может не работать с новыми играми, вызывая ошибки инициализации D3D11.
Его можно скачать и установить (или обновить, если он уже есть на компьютере) с официального сайта Майкрософт в составе выпущенных для 7-ки обновлений. Скачивать этот файл отдельно, с каких-то сторонних сайтов (или брать с другого компьютера) не рекомендую, навряд ли это исправит ошибки d3d11.dll при запуске игр.
А вдруг и это будет интересно:
Почему бы не подписаться?
Рассылка новых, иногда интересных и полезных, материалов сайта remontka.pro. Никакой рекламы и бесплатная компьютерная помощь подписчикам от автора. Другие способы подписки (ВК, Одноклассники, Телеграм, Facebook, Twitter, Youtube, Яндекс.Дзен)
01.04.2019 в 08:47
Здравствуйте! Подскажите пожалуйста, при запуске визуализации выдает ошибку «D3D object has a non-zero reference count (meaning things were not properly cleaned up). This visualizer will now exit.» что делать?
01.04.2019 в 10:59
Здравствуйте. Не знаком с ошибкой. В первую очередь, конечно, загрузите DirectX через веб-установщик (я понимаю, что уже установлен, но веб-установщик установит недостающее), а также обновите драйверы видеокарты.
А дальше уже — не знаю. Погуглил по проблему, в одной игре из Steam (Path of Exile) она широко обсуждается, решают там правкой .ini файла, включая оконный режим (а у вас и так оконный на скрине) и меняя разрешение. Так что не уверен, что для вашего ПО применим метод.
02.08.2019 в 08:17
Здраствуйте. У меня ошибка немного другая. Когда я пытаюсь запустить Fortnite, выдаёт: failed to find a graphics adapter with the minimum required DX11 feature level. Пыталась удалить все деректы, но всё равно остаётся 12-ый. Помогите пожалуйста.
02.08.2019 в 11:41
Здравствуйте. Сообщение говорит о том, что не найдена графическая карта, которая бы поддерживала минимально требуемый DirectX 11. Т.е. либо видеокарта действительно старая, либо драйверы на нее не стоят правильные.
Примечание: после отправки комментария он не появляется на странице сразу. Всё в порядке — ваше сообщение получено. Ответы на комментарии и их публикация выполняются ежедневно днём, иногда чаще. Возвращайтесь.
Mad Max: «Error, D3D device lost».
Error, D3D Device Lost!
Device Removed, Reason: DXGI_ERROR_DEVICE_HUNG: Grapich device stopped responding. There might be an infinite loop in GPU program.
Please verify that the latest graphics device drivers are installed.
Вот такая ошибка выходит, если игра запущена более 1 часа. Видеокарту не разгонял, есть только заводской разон. В чём беда?
In first a game lanuch after Mad Max relase works for me just a fine but for now it’s not working any more. After launch i got a black screen & this kind of error:
Error, D3D Device Lost!
Device Removed, Reason: DXGI_ERROR_DEVICE_HUNG: Grapich device stopped responding. There might be an infinite loop in GPU program.
Please verify that the latest graphics device drivers are installed.
-And after that Mad Max stoped working & crash.
All others my a game was working just fine, just like this Mad Max in first time but, not any more. I was verify my game & have lates drivers on my old Grapich card what not was still too old to play this kind of games but, im not know why, this game not working any more.
I don’t have any more detail for that & i don’t give my hardware spect for that problem but, if there is any solution avaible or coming update then i like to hear that, thanks.
Ok, reinstall DirectX and the redists with it.
I already did all these obvious things. I tried everything I found here and in others forums. Many people have the same problem without solution. It’s happening only with Mad Max and Just Cause 3, curiously both developed by Avalanche Studios.
Downloading MSI Afterburner and Underclocking my Card (Lowering Power Limit by -7 so it’s currently on 93) has fixed this crash error for me. Just played it for an hour without fail.
Also made sure GeForce Experience doesn’t do that double resolution then scaling it to match your monitor, make sure it’s set at your screen resolution.
ok i think the game crashes when nvidia experience optymalize your settings
just rollback settings in nvidia experience and run the game,it work for me
In first a game lanuch after Mad Max relase works for me just a fine but for now it’s not working any more. After launch i got a black screen & this kind of error:
Error, D3D Device Lost!
Device Removed, Reason: DXGI_ERROR_DEVICE_HUNG: Grapich device stopped responding. There might be an infinite loop in GPU program.
Please verify that the latest graphics device drivers are installed.
-And after that Mad Max stoped working & crash.
All others my a game was working just fine, just like this Mad Max in first time but, not any more. I was verify my game & have lates drivers on my old Grapich card what not was still too old to play this kind of games but, im not know why, this game not working any more.
I don’t have any more detail for that & i don’t give my hardware spect for that problem but, if there is any solution avaible or coming update then i like to hear that, thanks.
What worked for me:
1. Prevent Windows to download drivers automatically:
2. Unistall GPU drivers.
3. Download the latest drivers from your GPU manufacturer (in my case it was Nvidia).
4. As you run the driver setup, select: Custom installation > Perform Clean Install
In first a game lanuch after Mad Max relase works for me just a fine but for now it’s not working any more. After launch i got a black screen & this kind of error:
Error, D3D Device Lost!
Device Removed, Reason: DXGI_ERROR_DEVICE_HUNG: Grapich device stopped responding. There might be an infinite loop in GPU program.
Please verify that the latest graphics device drivers are installed.
-And after that Mad Max stoped working & crash.
All others my a game was working just fine, just like this Mad Max in first time but, not any more. I was verify my game & have lates drivers on my old Grapich card what not was still too old to play this kind of games but, im not know why, this game not working any more.
I don’t have any more detail for that & i don’t give my hardware spect for that problem but, if there is any solution avaible or coming update then i like to hear that, thanks.
What worked for me:
1. Prevent Windows to download drivers automatically:
2. Unistall GPU drivers.
3. Download the latest drivers from your GPU manufacturer (in my case it was Nvidia).
4. As you run the driver setup, select: Custom installation > Perform Clean Install
As most people are using windows 10, you cant stop windows 10 anymore from downloading driver updates, they removed it from the home edition and the pro version will follow eventually, but its only possible in the pro version. (group policy settings)
windows 7 is not even supported anymore.
windows 7 is not even supported anymore.
windows 7 is not even supported anymore.
It’s in extended support until 2020. You could argue it’s not fully supported as Microsoft blocks you from updates if you have Ryzen or 7th gen Intel CPUs on a Windows 7 install but that’s still a debatable statement.
There’s a registry hack to remove that stupid restriction, although this is still «unofficial».
And extended support still covers critical / security updates. They’re still doing general bug fixing for Windows 7 too, so it hasn’t been completely left to die yet. When the day comes that 7 is no more, I’ll likely just skip 8.1 and go to 10, hopefully it will be in pristine condition by that point.
It’s in extended support until 2020. You could argue it’s not fully supported as Microsoft blocks you from updates if you have Ryzen or 7th gen Intel CPUs on a Windows 7 install but that’s still a debatable statement.
There’s a registry hack to remove that stupid restriction, although this is still «unofficial».
And extended support still covers critical / security updates. They’re still doing general bug fixing for Windows 7 too, so it hasn’t been completely left to die yet. When the day comes that 7 is no more, I’ll likely just skip 8.1 and go to 10, hopefully it will be in pristine condition by that point.
No way to say Microsoft just doesn’t «fix» the hack down the road. Not to mention people should have never had to do it in the first place.
You have more optimism for 10 than me. Too many things I don’t like that are fundamental ideological differences between Microsoft and myself. What I dislike about 10 will never be fixed because this was how it was intended to be.
In first a game lanuch after Mad Max relase works for me just a fine but for now it’s not working any more. After launch i got a black screen & this kind of error:
Error, D3D Device Lost!
Device Removed, Reason: DXGI_ERROR_DEVICE_HUNG: Grapich device stopped responding. There might be an infinite loop in GPU program.
Please verify that the latest graphics device drivers are installed.
-And after that Mad Max stoped working & crash.
All others my a game was working just fine, just like this Mad Max in first time but, not any more. I was verify my game & have lates drivers on my old Grapich card what not was still too old to play this kind of games but, im not know why, this game not working any more.
I don’t have any more detail for that & i don’t give my hardware spect for that problem but, if there is any solution avaible or coming update then i like to hear that, thanks.
Содержание
- Как скачать d3d11.dll и исправить ошибки D3D11 при запуске игр
- Исправление ошибок D3D11
- Как скачать D3D11.dll для Windows 7
- Различные ошибки DirectX
- Устранение неполадок
- DirectX function device CreateTexture2D
- Unable to create DirectX 11 device
- The Launcher cannot query DirectX
- DirectX function device createbuffer
- Не удается создать устройство DirectX
- DirectX encountered an unrecoverable error
- Your graphics card does not support DirectX 11 features
- Заключение
Как скачать d3d11.dll и исправить ошибки D3D11 при запуске игр

Как видно из текста ошибки, проблема заключается в инициализации DirectX 11, а точнее, Direct3D 11, за что и отвечает файл d3d11.dll. При этом, несмотря на то, что, используя инструкции в Интернете, вы уже могли заглянуть в dxdiag и увидеть, что DX 11 (а то и DirectX 12) установлен, проблема может сохраняться. В этой инструкции — подробно о том, как исправить ошибку D3D11 CreateDeviceAndSwapChain Failed или d3dx11.dll отсутствует на компьютере.
Исправление ошибок D3D11
Причиной рассматриваемой ошибки могут быть различные факторы, самые распространенные из которых
- Ваша видеокарта не поддерживает DirectX 11 (при этом, нажав клавиши Win+R и введя dxdiag, вы можете там видеть, что установлена именно 11 или 12 версия. Однако, это ничего не говорит о том, что есть поддержка этой версии со стороны видеокарты — только о том, файлы данной версии установлены на компьютере).
- Не установлены последние оригинальные драйверы на видеокарту — при этом начинающие пользователи часто пробуют обновить драйверы, используя кнопку «Обновить» в диспетчере устройств, это неправильный метод: сообщение о том, что «Драйвер не нуждается в обновлении» при данном способе обычно мало что означает.
- Не установлены необходимые обновления для Windows 7, что может приводить к тому, что даже при наличии DX11, файла d3d11.dll и поддерживаемой видеокарты, игры, наподобие Dishonored 2 продолжают сообщать об ошибке.
Первые два пункта взаимосвязаны и в равной степени могут встречаться как у пользователей Windows 7, так и Windows 10.
Правильным порядком действий при ошибках в данном случае будет:
- Вручную скачать оригинальные драйверы видеокарты с официальных сайтов AMD, NVIDIA или Intel (см., например, Как установить драйверы NVIDIA в Windows 10) и установить их.
- Зайти в dxdiag (клавиши Win+R, ввести dxdiag и нажать Enter), открыть вкладку «Экран» и в разделе «Драйверы» обратить внимание на поле «DDI для Direct3D». При значениях 11.1 и выше ошибки D3D11 появляться не должны. При меньших — скорее всего дело в отсутствии поддержки со стороны видеокарты или ее драйверов. Либо, в случае Windows 7, в отсутствии необходимого обновления платформы, о чем — далее.
Также вы можете посмотреть отдельно установленную и поддерживаемую аппаратно версию DirectX в сторонних программах, например, в AIDA64 (см. Как узнать версию DirectX на компьютере).
В Windows 7 ошибки D3D11 и инициализации DirectX 11 при запуске современных игр могут появляться даже в тех случаях, когда необходимые драйверы установлены, а видеокарта не из старых. Исправить ситуацию можно следующим образом.
Как скачать D3D11.dll для Windows 7
В Windows 7 по умолчанию может не быть файла d3d11.dll, а в тех образах, где он присутствует, может не работать с новыми играми, вызывая ошибки инициализации D3D11.
Его можно скачать и установить (или обновить, если он уже есть на компьютере) с официального сайта Майкрософт в составе выпущенных для 7-ки обновлений. Скачивать этот файл отдельно, с каких-то сторонних сайтов (или брать с другого компьютера) не рекомендую, навряд ли это исправит ошибки d3d11.dll при запуске игр.
- Для правильной установки необходимо скачать Обновление платформы Windows 7 (для Windows 7 SP1) — https://www.microsoft.com/ru-ru/download/details.aspx?id=36805.
- После загрузки файла, запустите его, и подтвердите установку обновления KB2670838.
По завершении установки и после перезагрузки компьютера, рассматриваемая библиотека будет в нужном расположении (C: Windows System32 ), а ошибок, связанных с тем, что d3d11.dll или отсутствует на компьютере или D3D11 CreateDeviceAndSwapChain Failed, появляться не будет (при условии, что у вас достаточно современное оборудование).
Источник
Различные ошибки DirectX
Ошибка DirectX – далеко не редкое явление. Эти библиотеки весьма чувствительны к драйверам, настройкам операционной системы и прочим штукам. Поэтому сбои случаются довольно часто. И нужно знать все о том, как им противостоять. Рассмотрим самые популярные ситуации.
Устранение неполадок
В данном материале мы рассмотрим те сбои ДиректХ, которые встречаются чаще всего в повседневной жизни. Естественно, мы расскажем и о том, как их исправить. Но в тексте будет много сложного. Так что внимательно читайте инструкции.
DirectX function device CreateTexture2D
Если появляется ошибка «DirectX function device CreateTexture2D», то, вероятнее всего, виноваты драйвера видеокарты. Бывает так, что в старых драйверах не хватает куска кода, который требуется для нормальной работы видеокарты с той или иной версией библиотеки. Это случается из-за недосмотра разработчиков. Однако в новых версиях ПО ошибка может быть устранена.
Для обновления драйвера вовсе не обязательно посещать официальный сайт разработчика, скачивать нужную версию драйвера и устанавливать ее вручную. Гораздо проще и безопаснее использовать для обновления инструменты Windows.
Сейчас мы рассмотрим вариант обновления с помощью «Диспетчера устройств» Windows:
- Щелкаем по кнопке «Пуск» правой кнопкой мыши и дожидаемся появления контекстного меню.
- В меню ищем «Диспетчер устройств» и нажимаем на этот пункт.
- Появится окно со списком установленного оборудования. Ищем «Видеоадаптеры» и щелкаем по данной записи.
- Находим имя своей видеокарты и щелкаем по нему правой кнопкой мыши.
- В контекстном меню выбираем «Обновить драйвер».
- Запустится мастер обновления. Необходимо щелкнуть по кнопке «Автоматический поиск драйверов в сети».
По завершении обновления необходимо перезагрузить компьютер. Только после рестарта система сможет инициализировать новый драйвер и начать его использовать. После рестарта можно пробовать запускать проблемную игру. Если ошибка все еще остается, то стоит попробовать еще один вариант.
Unable to create DirectX 11 device
А вот ошибка «Unable to create DirectX 11 device», наоборот, может появиться после обновления драйвера, если в его коде есть какой-то баг. Если это сбой обнаружился только после обновления, то это значит, что в новой версии ПО присутствует какой-то баг, мешающий нормальной работе графического адаптера и системных библиотек.
Откат также осуществляется при помощи встроенных инструментов операционной системы Windows. Но для его осуществления требуются немного другие шаги, чем для обновления драйвера. Впрочем, мы в любом случае предоставим подробную инструкцию, рассказывающую о данном процессе. Вот она:
- Опять переходим раздел «Видеоадаптеры» в «Диспетчере задач».
- Теперь необходимо найти имя нашей графической карты и кликнуть по ней правой кнопкой мыши.
- В появившемся меню просто выбираем «Свойства».
- Перемещаемся на вкладку «Драйвер».
- Нажимаем на кнопку «Откатить».
- Подтверждаем действие путем нажатия на кнопку «ОК».
Как водится, после работы с драйверами обязательно нужно перезагрузить компьютер. Иначе система просто не увидит другой драйвер и попытается работать со старым, что приведет к падению ОС. После рестарта можно проверять игру на наличие ошибок. Если и этот вариант не помог, то у нас в запасе есть еще несколько.
The Launcher cannot query DirectX
Весьма часто в окошке с ошибкой появляется текст The Launcher cannot query DirectX в L.A Noire. Что делать в этом случае? Вероятнее всего, на компьютере хозяйничают вирусы. Именно из-за них может получиться такой казус. И это еще не предел. Огромное количество вирусов на компьютере вполне может повесить всю ОС. Так что стоит воспользоваться каким-либо антивирусом, чтобы проверить компьютер
Еще одно решение – обновление компонента Microsoft .NET Framework до версии 4.7.1:
- Откройте эту ссылку.
- Кликните по кнопке «Скачать».
- Дождитесь завершения загрузки.
- Теперь запустите полученный файл.
- Выполните инсталляцию компонента.
DirectX function device createbuffer
Для появления ошибки «DirectX function device createbuffer» тоже имеется свое объяснение. Если на вашем компьютере находились полчища вирусов, то вполне вероятно, что они могли повредить некоторые системные файлы, ответственные за работу библиотек DirectX. Отсюда и постоянные ошибки при запуске той или иной игрушки. Также могут возникнуть конфликты в работе драйверов и компонентов библиотек.
Однако даже если файлы сильно повреждены, есть возможность вернуть все на круги своя. Для восстановления элементов даже не нужно никаких дополнительных программ. Достаточно командной строки. Бояться ее не стоит. Если все выполнять в строгом соответствии с инструкцией, то ничего страшного не случится. А вот и она:
- Открываем меню «Пуск» при помощи соответствующей кнопки в панели задач.
- Далее щелкаем по папке «Служебные».
- Находим пункт «Командная строка» и кликаем по нему правой кнопкой мыши.
- Появится меню, в котором нужно выбрать опцию «Запуск от имени администратора».
- В главном окне консоли вводим sfc /scannow и жмем на кнопку Enter.
Проверка файлов и их восстановление займет около 10-15 минут. Не забудьте, что после окончания проверки обязательно нужно будет перезагрузить компьютер. Иначе в восстановлении не будет никакого толку. После рестарта можно проверять работоспособность библиотек DirectX и любимой игрушки. Если это не помогло, то остается всего один вариант.
Не удается создать устройство DirectX
Если «Не удается создать устройство DirectX», то такое поведение может быть также связано с работой антивируса или системного брандмауэра. Эти программы любят блокировать все подряд. Даже несмотря на то, что перед ними вовсе не вредоносный объект. Вероятно, они блокируют и некоторые компоненты библиотек Директ Икс.
Самым правильным шагом будет временное отключение защиты. Достаточно это сделать для антивируса. Просто найдите его иконку в трее Windows, кликните по ней ПКМ и выберите соответствующую опцию.
DirectX encountered an unrecoverable error
При появлении ошибки с текстом «DirectX encountered an unrecoverable error» остается только одно – переустановка. Ведь, вероятнее всего, вирусы повредили какие-то файлы самих библиотек. Поэтому и появляются ошибки такого типа. И именно поэтому видеокарта не может нормально работать с DirectX. Если это действительно так, то приятного в этом мало.
Здесь поможет только полная переустановка компонента. Данная процедура очень простая в исполнении, ведь от пользователя требуется просто скачать и запустить специальную утилиту. Подробности о ней изложены в отдельной статье, с которой мы и предлагаем вам ознакомиться. Это же действие нередко спасает и при сбое DirectX error 0x887a0004.
Your graphics card does not support DirectX 11 features
Некоторые ошибки указывают на аппаратную проблему. Да, именно на ту, которая связана с железом компьютера. И здесь мы вряд ли что-нибудь сможем сделать.
Ошибка с текстом Your graphics card does not support DirectX 11 features недвусмысленно говорит о том, что у вас слишком древний графический адаптер, который не поддерживает DirectX 11. И такое действительно случается. Под раздачу даже попадают видеокарты 2011 года выпуска. И неудивительно. Ведь они поддерживают только версию 10.1.
Решение проблемы простое. Нужно пойти в магазин и купить новую видеокарту. Есть еще один вариант: отказаться от идеи запуска той игры, которая выдала такую ошибку. Все равно ничего не получится до тех пор, пока вы не обновите свое оборудование. Эту ошибку исправить невозможно другими способами.
Заключение
В рамках данного материала мы поговорили о том, что делать, если вдруг возникла неустранимая ошибка DirectX. Если именно так написано в окне с ошибкой, то это еще ничего не значит. В большинстве случаев ее можно устранить. Если, конечно, она имеет программный характер, а не связана с аппаратными частями компьютера.
Для решения программных проблем существует много способов. Все они перечислены чуть выше. Некоторые из них могут показаться вам довольно сложными. Но не стоит паниковать. Нужно выполнять все в строгом соответствии с инструкцией. Только в этом случае можно надеяться, что проблема будет решена и библиотеки заработают так, как им положено. Кстати, если вы поняли, что проблема имеет аппаратный характер, то не пытайтесь ремонтировать видеокарту сами. Вы ее только убьете.
Источник
иблиотеки DLL необходимы для стабильной работы многих приложений и игр. К последним относится компонент DirectX, в состав которого входит библиотека d3d11.dll. С данным файлом часто возникают проблемы, из-за которых приложения вовсе не запускаются. Сегодня мы подробнее поговорим о файле d3d11.dll: что это за ошибка и как ее исправить.
На самом деле, вид ошибки, связанной с файлом d3d11.dll, может быть разным. Например, у некоторых пользователей появляется окно с уведомлением о том, что данная библиотека отсутствует. У других выскакивает сообщение о повреждениях. Представленные ниже методы помогут избавиться от проблемы в любой ситуации.
Определение
Перед предоставлением руководства, как исправить ошибку с отсутствием вышепредставленной библиотеки, стоит в общих чертах разобраться, что это за ошибка d3d11.dll, ведь в любом случае необходимо понимать, с чем мы имеем дело.
А разбираться, в принципе, и не в чем. Обозначение d3d11.dll относится к динамической библиотеке, входящей в пакет DirectX 11. Важно отметить, что именно пакета одиннадцатой версии, а никакой другой. Например, если вы скачаете и установите DirectX 9, ошибка все равно будет происходить, так как в системе не окажется нужной библиотеки.
К слову, DirectX, а соответственно и библиотека d3d11.dll, отвечает за корректное отображение графических моделей в программном обеспечении. То есть уже можно сделать вывод, что все программы или игры, которые не имеют в своем составе никаких объемных графических моделей, будут запускаться даже при отсутствующей библиотеке.
Помимо непосредственно определения, также стоит разобраться в причине проблемы. Исходя из контекста системного сообщения, уже можно понять, что программа или игра не может запуститься из-за отсутствия нужной библиотеки. Но это вовсе не означает, что она была удалена. Вы могли ее установить, но антивирус, посчитав файл зараженным, мог поместить ее в карантин, тем самым препятствуя работоспособности.
Что это за ошибка d3d11.dll, мы разобрались, а это означает, что можно приступать к методам ее устранения, к счастью их существует множество, и каждое решение хорошо по своему.
Что делать с ошибкой
Геймеры, эта инструкция для Вас! Если Вы зашли на данную страницу, значит Вас интересует ошибка «dx11 feature level 11.0 is required to run the engine» как исправить в PUBG и других играх.
Подобное уведомление чаще всего видят пользователи, которые пытаются запустить приложения, потребляющие большое количество аппаратных ресурсов.
Сейчас расскажу о нескольких способах, которые могут помочь в устранении проблемы.
Почему возникает сбой?
Перевод сообщения следующий: Для запуска игрового движка необходим компонент DirectX 11 уровня 10.0. Вероятнее всего:
- игра запускается на маломощном компьютере;
- или же в операционной системе не хватает нужных динамических библиотек, которые ответственны за обработку графики;
- а может версия драйвера видеокарты не соответствует требованиям программы;
- нередко фактором, влияющим на ошибку, является само оборудование, которое не справляется с нагрузкой.
Недавно я общался с знакомым. Он решил на неигровом ноутбуке поиграть в GTA 5. Запустил, отошел ненадолго на кухню, а когда вернулся, то ПК оказался выключен, а в комнате «запахло жареным».
Оказалось, система перегрелась, выгорела часть материнской платы. Ремонту не подлежит. Вот такие пироги! Это я к тому рассказал, чтобы Вы не пытались выжать максимум из слабого железа.
И в таких случаях не помешает использовать дополнительное охлаждение, специальную подставку с кулерами.
Инструкция актуальна не только для Playersuknown Battlegrounds, но и для прочих игр, к примеру — Dead by Daylight (DBD). Сразу отмечу, что у Вас должна быть актуальная версия Windows 10 с установленными апдейтами, иначе не могу гарантировать успех операции. Если не знаете, как обновить ОС – откройте параметры и в соответствующем разделе нажмите кнопку проверки:
Установка DirectX
Данной теме уже была посвящена одна из статей сайта IT Техник. Суть сводиться к тому, чтобы инсталлировать недостающие компоненты. Можно сначала узнать, какая версия ПО интегрирована на ПК.
Для этого:
- нажмите Win + R на клавиатуре и введите команду:
Dxdiag
- спустя несколько секунд отобразиться информационное окно с нужными данными:
- Теперь переходим по ссылке и качаем файл автоматического обновления;
- Запускаем приложение, оно загружает недостающие элементы с официальных серверов Microsoft. По окончанию процедуры может потребоваться перезагрузка ноутбука.
Если не помогло – значит переходим к следующей главе руководства.
Способ первый: установка DirectX 11
Рассказывая про то, что это за ошибка d3d11.dll, мы упомянули про DirectX 11, что этот пакет несет в себе эту самую библиотеку. Уже сейчас можно сделать вывод, что для исправления упомянутой ошибки необходимо выполнить инсталляцию данного дистрибутива в систему. Это и есть первый способ, как исправить d3d11.dll.
Сама суть данного способа проста: вам необходимо скачать пакет DirectX 11 и установить его. И если со вторым пунктом ни у кого не возникнет проблем, так как мастер установки все подробно разъяснит, то с первым могут быть проблемы. Конечно, скачать DirectX 11 можно откуда угодно, однако рекомендуется это делать с официального сайта, так как иначе есть вероятность подцепить вредоносное ПО.
Сейчас мы предоставим инструкцию, как именно и откуда нужно загружать пакет. Следуя ей, вы стопроцентно не усугубите ситуацию:
- Изначально войдите в любую поисковую систему.
- Выполните поиск по запросу «скачать directx 11».
- В результатах перейдите по той ссылке, адрес которой начинается с «microsoft.com».
- На открывшейся системе из списка выберите вариант локализации вашей ОС.
- Нажмите «Скачать».
После выполнения всех пяти пунктов инструкции начнется процесс загрузки пакета. Будьте уверены, что он совершенно безопасен, поэтому можете незамедлительно приступать к установке. После нее все проблемы, связанные с отсутствующей библиотекой, должны исчезнуть.
Помните, прежде чем предпринимать какие-либо действия, связанные с системными файлами, сделайте резервную копию ваших данных!
Ошибки файла d3d11.dll могут быть вызваны различными причинами, поэтому полезно попытаться исправить их различными способами.
Шаг 1.. Сканирование компьютера на наличие вредоносных программ.
Шаг 2.. Обновите систему и драйверы.
- Откройте меню «Пуск» в Windows.
- Введите «Центр обновления Windows» в поле поиска.
- Выберите подходящую программу (название может отличаться в зависимости от версии вашей системы)
- Проверьте, обновлена ли ваша система. Если в списке есть непримененные обновления, немедленно установите их.
- После завершения обновления перезагрузите компьютер, чтобы завершить процесс.
Помимо обновления системы рекомендуется установить последние версии драйверов устройств, так как драйверы могут влиять на правильную работу d3d11.dll или других системных файлов. Для этого перейдите на веб-сайт производителя вашего компьютера или устройства, где вы найдете информацию о последних обновлениях драйверов.
Шаг 3.. Используйте средство проверки системных файлов (SFC).
- Откройте меню «Пуск» в Windows.
- Введите «cmd» в поле поиска
- Найдите результат «Командная строка» — пока не запускайте его:
- Нажмите правую кнопку мыши и выберите «Запуск от имени администратора»
- Введите «sfc / scannow» в командной строке, чтобы запустить программу, и следуйте инструкциям.
Шаг 4. Восстановление системы Windows.
- Откройте меню «Пуск» в Windows.
- Введите «Восстановление системы» в поле поиска.
- Запустите средство восстановления системы — его имя может отличаться в зависимости от версии системы.
- Приложение проведет вас через весь процесс — внимательно прочитайте сообщения
- После завершения процесса перезагрузите компьютер.
Если все вышеупомянутые методы завершились неудачно и проблема с файлом d3d11.dll не была решена, перейдите к следующему шагу. Помните, что следующие шаги предназначены только для опытных пользователей
Способ второй: при помощи специальной программы
Устранить ошибку «Не был найден d3d11.dll» можно также вторым способом, который в значительной мере проще предыдущего. На этот раз для загрузки и установки нужной библиотеки будет использовано специальное приложение DLL-Files.com. Следовательно, перед выполнением инструкции, что будет приложена ниже, вам необходимо будет скачать и установить данную программу. Делать это следует с официального сайта, чтобы устранить угрозу заражения вирусом.
Итак, после того как вы установили программу, откройте ее и выполните следующие действия:
- Находясь на главном экране, вбейте в строку поиска «d3d11.dll».
- Нажмите «Поиск».
- Кликните по одноименной библиотеке.
- Кликните по кнопке «Установить».
После выполнения этих действий ошибка пропадет.
Небольшие уточнения
Тут нужно понимать, что когда на экране появляется простое сообщение «Ошибка d3d11.dll», это не совсем верное сообщение, оно не точно отражает суть проблемы. Иногда встречается сообщение об ошибке «could not create d3d11 device» – как исправить, такую ошибку сам текст мало чем может помочь.
Точнее это сообщение должно было бы выглядеть как – «Ошибка входа в функцию xyz, в библиотеке d3d11.dll» или проще – «Функция xyz в библиотеке d3d11.dll не определена».
Другое дело, что разработчики приложений часто не удосуживаются уточнениями и дают именно простой, «неопределённый» вариант характера возникшей ошибки. Но сути это не меняет. Основные причины сбоя – или библиотека d3d11.dll отсутствует, как вариант – d3d11.dll не был найден, или не содержит необходимой функции, или повреждена настолько, что функция оказывается недоступной.
Способ третий: ручная установка
Ошибку можно устранить также вручную — без использования всяческих программ. Для этого вам надо будет из Интернета загрузить сам файл d3d11.dll, а после переместить его в нужную директорию. К сожалению, для разных версий Windows директория разная. Сейчас будет продемонстрирован путь к каждой версии ОС:
- Windows XP, Vista, 7, 8, 8.1, 10 — «C:WindowsSystem32».
- Windows 95/98/Me — «C:WindowsSystem».
- Windows NT/2000 — «C:WINNTSystem32».
Также стоит брать во внимание, что если у вас 64-разрядная ОС, то конечная папка будет называться SysWOW64.
Теперь вы знаете не только, что это за ошибка d3d11.dll, но и то, как ее устранить. Благо для этого есть целых три способа.
Если вы геймер, почти наверняка вы столкнулись с d3d11-совместимым графическим процессором, необходимым для запуска ошибки движка. Это распространенная проблема в мире компьютерных игр, которая отнимает время, которое вы могли бы потратить на игры.
Наиболее распространенным источником ошибок D3D11 является неисправный файл d3d11 в программном обеспечении DirectX, но ошибки также могут указывать на проблему с реестром или вирусом.
Если вы столкнулись с этой ошибкой, прочитайте до конца, чтобы узнать, как ее обойти.
Что такое графический процессор D3D11?
Графический процессор широко используется в обработке графики и видео из-за его возможностей параллельной обработки.
Хотя термины GPU и видеокарты используются одинаково, между ними есть разница. Видеокарта — это дополнительная плата, на которой размещается графический процессор, как и на материнской плате. Вы также найдете множество необходимых компонентов для питания и установки графического процессора на этой плате.
Карта Direct3D действует как библиотека для доступа к карте для обработки графики и аппаратного ускорения.
В последнее время широко используется D3D11. Этот новый вариант библиотеки включает обновленные функции и может повысить визуальную ясность.
Как проверить свой GPU?
- Нажмите на Windows+ S.
- В строке поиска введите Диспетчер устройств.
- Откройте панель управления.
- Щелкните раскрывающийся список «Видеоадаптеры», чтобы просмотреть графический процессор в новом окне.
- Дважды щелкните результат, чтобы просмотреть дополнительные сведения.
После проверки того, активирован ли он, рекомендуется обновить драйверы графического процессора. В следующем разделе вы узнаете, как это сделать в Windows 11. Читайте дальше.
Как вы обновляете свой GPU?
- Нажмите Windows+ S.
- В строке поиска введите Диспетчер устройств.
- Откройте панель управления.
- В новом окне щелкните раскрывающийся список «Видеоадаптеры», чтобы просмотреть имя графического процессора.
- Щелкните правой кнопкой мыши графический процессор.
- Нажмите «Обновить драйвер».
- В новом окне выберите Автоматический поиск драйверов.
Чтобы сэкономить время и избежать устаревших драйверов в будущем, вы можете использовать DriverFix. Он использует обширную базу данных драйверов для проверки ваших драйверов и установки новых версий, как только они станут доступны.
Что я могу сделать, если он говорит, что требуется совместимый графический процессор d3d11?
Windows 11
- Перейдите на страницу загрузки DirectX End-User Runtime.
- Нажмите «Загрузить» и дождитесь установки программы.
- После загрузки щелкните правой кнопкой мыши файл. исполняемый файл.
- Выберите запуск от имени администратора.
- Попробуйте перезапустить игру после перезагрузки ПК.
В качестве альтернативы может потребоваться полная замена графического процессора. Если он старше пяти лет, возможно, его пора менять, так как игровой движок использует другие графические компоненты.
Windows 10
- Выберите настройки в меню «Пуск».
- Центр обновления и безопасности Windows появится в виде пункта меню в следующем окне. Здесь вы можете искать новые обновления.
- Любой графический процессор, который необходимо установить, будет выполнен автоматически.
Windows 7
- Нажмите на панель управления, открыв меню «Пуск» Windows.
- Нажмите на систему и безопасность.
- Нажмите на обновление Windows.
- Проверьте наличие доступных обновлений.
- Если вы не можете найти доступные обновления, нажмите «Проверить наличие обновлений».
- Проверьте наличие драйверов графической карты. Вы можете найти их в основном представлении или в разделе дополнительных обновлений.
- Когда вы найдете драйвер графической карты, нажмите на него, чтобы установить, и дождитесь завершения установки.
Как исправить несовместимую с Fortnite видеокарту
- Убедитесь, что ваш компьютер соответствует аппаратным требованиям для игры.
- Обновите драйвер видеокарты.
- Перезагрузите компьютер
Графический процессор Fortnite, совместимый с D3D11
Чтобы играть в Fortnite, на вашем устройстве должен быть установлен совместимый компонент D3D11. Если вы этого не сделаете, вы можете столкнуться с некоторыми ошибками. Решение исправить ошибку — обновить версию Windows.
Спасибо, что прочитали эту статью, и не забудьте поделиться своими мыслями в разделе комментариев.
Структуру библиотечных ресурсов операционной системы Windows можно представить следующим образом:
- Сначала, на самом нижнем уровне, идут «прерывания» самой системы, «ноги» которых растут ещё с самых первых версий Windows, более того, всё от той давно почившей «старушки» MS-DOS (да, на этом уровне за 30 лет почти ничего в Windows и не изменилось). Доступ к этой библиотеке проще всего через ассемблер по команде INT (interrupt), отсюда и «прерывания», хотя на самом деле к подпрограммам обработки прерываний этот уровень имеет мало отношения.
- Поднимаемся на шаг выше и мы попадаем в WinSDK – набор разработчика программного обеспечения от Windows. Это своеобразный аналог всё тех же «прерываний», но уже с учётом специфики организации Windows – разработчик получает доступ к этой библиотеке через привычный ему код используемого языка высокого уровня.
Единственная трудность – терминология описания WinSDK отличается от терминологии описания самого прикладного языка программирования, его функций (взять те же Builder или Delphi). Благо, все функции WinSDK подробно описаны в самих средах разработчиков (собственно, никакого отношения к ним не имеющих, настолько велика их популярность).
Функции WinSDK «собираются» в файлах динамически подключаемых (дословно — загружаемых) библиотек – dynamic load library (dll). Пользователю такой библиотеки нет необходимости знать адрес функции внутри – ему достаточно знать имя функции и иметь уверенность, что функция в библиотеке есть. Точки входов в функции определяются в описании самой библиотеки.
- Ещё поднимаемся выше и мы в библиотеках программ-надстроек над Windows. Одной из самых известных надстроек является графический пакет DirectX. Здесь такая же организация – всё те же dll-файлы.
Вот с одной из библиотек DirectX и связана ошибка d3d11.dll – в ней хранятся функции отображения объёмных графических моделей.
Небольшие уточнения
Тут нужно понимать, что когда на экране появляется простое сообщение «Ошибка d3d11.dll», это не совсем верное сообщение, оно не точно отражает суть проблемы. Иногда встречается сообщение об ошибке «could not create d3d11 device» — как исправить, такую ошибку сам текст мало чем может помочь.
Точнее это сообщение должно было бы выглядеть как – «Ошибка входа в функцию xyz, в библиотеке d3d11.dll» или проще – «Функция xyz в библиотеке d3d11.dll не определена».
Другое дело, что разработчики приложений часто не удосуживаются уточнениями и дают именно простой, «неопределённый» вариант характера возникшей ошибки. Но сути это не меняет. Основные причины сбоя – или библиотека d3d11.dll отсутствует, как вариант – d3d11.dll не был найден, или не содержит необходимой функции, или повреждена настолько, что функция оказывается недоступной.
Исправление ошибки
Исправление ошибки доступа к функции в d3d11.dll заключается в перестановке самой библиотеки. DLL – исполняемый код, войти в такой файл и его отредактировать не получится. Более того, файл относится к 11-ой версии пакета DirectX.
Таким образом, первый способ устранить ошибку – переставить пакет DirectX 11. Этот способ прост и давно проверен, главное только найти рабочую версию самой надстройки, сделать это лучше всего на официальном сайте Microsoft.
Установка DirectX в Windows
Другой способ – переставить только сам файл d3d11.dll. Это можно сделать с помощью специализированной утилиты dll-files.com, которая бесплатна и доступна на одноимённом сайте.
Итак, устанавливаем и запускаем dll-files.
Поиск DLL-файла в программе DLL-files.com
В строке поиска вводим «d3d11.dll». После того, как библиотека будет найдена, нажимаем «Установить».
Установка DLL-файла в программе DLL-files.com
Если вы привыкли всё делать самостоятельно, то проблему можно решить и вручную – это уже третий способ. Для его применения скачиваем файл d3d11.dll и размещаем его в нужной системной папке. Тут нужно быть внимательным, так как эта папка в разных версиях Windows разная (в примерах предполагается, что система установлена на диск «C:», если это не так, то и диск должен быть соответствующий):
- в версиях Windows XP, Vista, 7, 8, 8.1 и 10 — C:WindowsSystem32;
- в Windows 95, 98 и Me — C:WindowsSystem;
- в Windows NT и 2000 — C:WINNTSystem32.
Примем во внимание – если стоит ещё и версия системы для 64-разрядного процессора, то конечная папка для нашего файла в любом случае – «SysWOW64».
Перепись файла в папку ещё не обеспечивает работу с ним. Теперь его нужно зарегистрировать в системном реестре Windows. Для этого выполняем через окно команд (Пуск/Главное меню/Выполнить) команду: regsvr32 d3d11.dll.
Заключение
Решение подавляющего большинства проблем, связанных с внешними динамически загружаемыми библиотеками операционной системы Windows, часто связано просто с перестановкой самой библиотеки, или самостоятельно, или через общий пакет (в нашем примере – DirectX 11).
Есть возможность установить в системе dll-файл и вручную, простым копированием его в нужную папку. Но, во-первых, нужно знать эту папку. А, во-вторых, такой файл необходимо будет зарегистрировать в системном реестре Windows. Тут не обойтись уже без служебных утилит работы с реестром самой системы.
Если вы сталкивались с подобной ошибкой, то напишите о своём опыте в комментариях.
Как скачать d3d11.dll и исправить ошибки D3D11 при запуске игр

Как видно из текста ошибки, проблема заключается в инициализации DirectX 11, а точнее, Direct3D 11, за что и отвечает файл d3d11.dll. При этом, несмотря на то, что, используя инструкции в Интернете, вы уже могли заглянуть в dxdiag и увидеть, что DX 11 (а то и DirectX 12) установлен, проблема может сохраняться. В этой инструкции — подробно о том, как исправить ошибку D3D11 CreateDeviceAndSwapChain Failed или d3dx11.dll отсутствует на компьютере.
Исправление ошибок D3D11
Причиной рассматриваемой ошибки могут быть различные факторы, самые распространенные из которых
- Ваша видеокарта не поддерживает DirectX 11 (при этом, нажав клавиши Win+R и введя dxdiag, вы можете там видеть, что установлена именно 11 или 12 версия. Однако, это ничего не говорит о том, что есть поддержка этой версии со стороны видеокарты — только о том, файлы данной версии установлены на компьютере).
- Не установлены последние оригинальные драйверы на видеокарту — при этом начинающие пользователи часто пробуют обновить драйверы, используя кнопку «Обновить» в диспетчере устройств, это неправильный метод: сообщение о том, что «Драйвер не нуждается в обновлении» при данном способе обычно мало что означает.
- Не установлены необходимые обновления для Windows 7, что может приводить к тому, что даже при наличии DX11, файла d3d11.dll и поддерживаемой видеокарты, игры, наподобие Dishonored 2 продолжают сообщать об ошибке.
Первые два пункта взаимосвязаны и в равной степени могут встречаться как у пользователей Windows 7, так и Windows 10.
Правильным порядком действий при ошибках в данном случае будет:
- Вручную скачать оригинальные драйверы видеокарты с официальных сайтов AMD, NV >Также вы можете посмотреть отдельно установленную и поддерживаемую аппаратно версию DirectX в сторонних программах, например, в AIDA64 (см. Как узнать версию DirectX на компьютере).
В Windows 7 ошибки D3D11 и инициализации DirectX 11 при запуске современных игр могут появляться даже в тех случаях, когда необходимые драйверы установлены, а видеокарта не из старых. Исправить ситуацию можно следующим образом.
Как скачать D3D11.dll для Windows 7
В Windows 7 по умолчанию может не быть файла d3d11.dll, а в тех образах, где он присутствует, может не работать с новыми играми, вызывая ошибки инициализации D3D11.
Его можно скачать и установить (или обновить, если он уже есть на компьютере) с официального сайта Майкрософт в составе выпущенных для 7-ки обновлений. Скачивать этот файл отдельно, с каких-то сторонних сайтов (или брать с другого компьютера) не рекомендую, навряд ли это исправит ошибки d3d11.dll при запуске игр.
А вдруг и это будет интересно:
Почему бы не подписаться?
Рассылка новых, иногда интересных и полезных, материалов сайта remontka.pro. Никакой рекламы и бесплатная компьютерная помощь подписчикам от автора. Другие способы подписки (ВК, Одноклассники, Телеграм, Facebook, Twitter, Youtube, Яндекс.Дзен)
01.04.2019 в 08:47
Здравствуйте! Подскажите пожалуйста, при запуске визуализации выдает ошибку «D3D object has a non-zero reference count (meaning things were not properly cleaned up). This visualizer will now exit.» что делать?
01.04.2019 в 10:59
Здравствуйте. Не знаком с ошибкой. В первую очередь, конечно, загрузите DirectX через веб-установщик (я понимаю, что уже установлен, но веб-установщик установит недостающее), а также обновите драйверы видеокарты.
А дальше уже — не знаю. Погуглил по проблему, в одной игре из Steam (Path of Exile) она широко обсуждается, решают там правкой .ini файла, включая оконный режим (а у вас и так оконный на скрине) и меняя разрешение. Так что не уверен, что для вашего ПО применим метод.
02.08.2019 в 08:17
Здраствуйте. У меня ошибка немного другая. Когда я пытаюсь запустить Fortnite, выдаёт: failed to find a graphics adapter with the minimum required DX11 feature level. Пыталась удалить все деректы, но всё равно остаётся 12-ый. Помогите пожалуйста.
02.08.2019 в 11:41
Здравствуйте. Сообщение говорит о том, что не найдена графическая карта, которая бы поддерживала минимально требуемый DirectX 11. Т.е. либо видеокарта действительно старая, либо драйверы на нее не стоят правильные.
Примечание: после отправки комментария он не появляется на странице сразу. Всё в порядке — ваше сообщение получено. Ответы на комментарии и их публикация выполняются ежедневно днём, иногда чаще. Возвращайтесь.
Ошибка работы с функциями из внешних динамически загружаемых библиотек
Структуру библиотечных ресурсов операционной системы Windows можно представить следующим образом:
- Сначала, на самом нижнем уровне, идут «прерывания» самой системы, «ноги» которых растут ещё с самых первых версий Windows, более того, всё от той давно почившей «старушки» MS-DOS (да, на этом уровне за 30 лет почти ничего в Windows и не изменилось). Доступ к этой библиотеке проще всего через ассемблер по команде INT (interrupt), отсюда и «прерывания», хотя на самом деле к подпрограммам обработки прерываний этот уровень имеет мало отношения.
- Поднимаемся на шаг выше и мы попадаем в WinSDK – набор разработчика программного обеспечения от Windows. Это своеобразный аналог всё тех же «прерываний», но уже с учётом специфики организации Windows – разработчик получает доступ к этой библиотеке через привычный ему код используемого языка высокого уровня.
Единственная трудность – терминология описания WinSDK отличается от терминологии описания самого прикладного языка программирования, его функций (взять те же Builder или Delphi). Благо, все функции WinSDK подробно описаны в самих средах разработчиков (собственно, никакого отношения к ним не имеющих, настолько велика их популярность).
Функции WinSDK «собираются» в файлах динамически подключаемых (дословно – загружаемых) библиотек – dynamic load library (dll). Пользователю такой библиотеки нет необходимости знать адрес функции внутри – ему достаточно знать имя функции и иметь уверенность, что функция в библиотеке есть. Точки входов в функции определяются в описании самой библиотеки.
- Ещё поднимаемся выше и мы в библиотеках программ-надстроек над Windows. Одной из самых известных надстроек является графический пакет DirectX. Здесь такая же организация – всё те же dll-файлы.
Вот с одной из библиотек DirectX и связана ошибка d3d11.dll – в ней хранятся функции отображения объёмных графических моделей.
Небольшие уточнения
Тут нужно понимать, что когда на экране появляется простое сообщение «Ошибка d3d11.dll», это не совсем верное сообщение, оно не точно отражает суть проблемы. Иногда встречается сообщение об ошибке «could not create d3d11 device» – как исправить, такую ошибку сам текст мало чем может помочь.
Точнее это сообщение должно было бы выглядеть как – «Ошибка входа в функцию xyz, в библиотеке d3d11.dll» или проще – «Функция xyz в библиотеке d3d11.dll не определена».
Другое дело, что разработчики приложений часто не удосуживаются уточнениями и дают именно простой, «неопределённый» вариант характера возникшей ошибки. Но сути это не меняет. Основные причины сбоя – или библиотека d3d11.dll отсутствует, как вариант – d3d11.dll не был найден, или не содержит необходимой функции, или повреждена настолько, что функция оказывается недоступной.
Исправление ошибки
Исправление ошибки доступа к функции в d3d11.dll заключается в перестановке самой библиотеки. DLL – исполняемый код, войти в такой файл и его отредактировать не получится. Более того, файл относится к 11-ой версии пакета DirectX.
Таким образом, первый способ устранить ошибку – переставить пакет DirectX 11. Этот способ прост и давно проверен, главное только найти рабочую версию самой надстройки, сделать это лучше всего на официальном сайте Microsoft.
Установка DirectX в Windows
Другой способ – переставить только сам файл d3d11.dll. Это можно сделать с помощью специализированной утилиты dll-files.com, которая бесплатна и доступна на одноимённом сайте.
Итак, устанавливаем и запускаем dll-files.
Поиск DLL-файла в программе DLL-files.com
В строке поиска вводим «d3d11.dll». После того, как библиотека будет найдена, нажимаем «Установить».
Установка DLL-файла в программе DLL-files.com
Если вы привыкли всё делать самостоятельно, то проблему можно решить и вручную – это уже третий способ. Для его применения скачиваем файл d3d11.dll и размещаем его в нужной системной папке. Тут нужно быть внимательным, так как эта папка в разных версиях Windows разная (в примерах предполагается, что система установлена на диск «C:», если это не так, то и диск должен быть соответствующий):
- в версиях Windows XP, Vista, 7, 8, 8.1 и 10 – C:WindowsSystem32;
- в Windows 95, 98 и Me – C:WindowsSystem;
- в Windows NT и 2000 – C:WINNTSystem32.
Примем во внимание – если стоит ещё и версия системы для 64-разрядного процессора, то конечная папка для нашего файла в любом случае – «SysWOW64».
Перепись файла в папку ещё не обеспечивает работу с ним. Теперь его нужно зарегистрировать в системном реестре Windows. Для этого выполняем через окно команд (Пуск/Главное меню/Выполнить) команду: regsvr32 d3d11.dll.
Заключение
Решение подавляющего большинства проблем, связанных с внешними динамически загружаемыми библиотеками операционной системы Windows, часто связано просто с перестановкой самой библиотеки, или самостоятельно, или через общий пакет (в нашем примере – DirectX 11).
Есть возможность установить в системе dll-файл и вручную, простым копированием его в нужную папку. Но, во-первых, нужно знать эту папку. А, во-вторых, такой файл необходимо будет зарегистрировать в системном реестре Windows. Тут не обойтись уже без служебных утилит работы с реестром самой системы.
Если вы сталкивались с подобной ошибкой, то напишите о своём опыте в комментариях.
DLL Error Fix
Скачать бесплатно файлы DLL
d3d11.dll скачать для Windows 7, 8, 10. Как исправить ошибку d3d11.dll.
Наверное, практически у всех геймеров случалась такая ситуация, когда на смену радости от того, что смог найти и скачать бесплатно нужную игру приходит бешенство из-за того, что при запуске игры возникла ошибка d3d11.dll. Ситуация банальная. Вы кликаете по ярлыку игры. А вместо красивой заставки появляется табличка вроде «d3d11.dll отсутствует либо d3d11.dll не был найден и т. д.». Windows может предложить вам переустановить игру, но как показывает практика вероятность того, что это сработает, близится к нулю. Но это не значит, что выхода в данной ситуации нет.
d3d11.dll – это динамическая библиотека, которая входит в состав DirectX11. Этот файл имеет большое значение для игр, так как используется для построения трёхмерных сцен. Соответственно ни одна игра работать без него не будет. Ни NFS, ни Sleeping Dogs, ни Tomb Rider, ни куча других игр не принесут вам то удовольствие, на которое вы рассчитывали, если в системе не установлен файл d3d11.dll.
Но к счастью для любителей виртуальной реальности, эта проблема легко решается независимо от числа игр и прочих приложений, которые не работают из-за этого файла. Существует два эффективных решения, которые одинаково подойдут для любой операционной системы. Вы должны либо скачать файл файл d3d11.dll, что без лишних заморочек можно сделать прямо на нашем сайте, либо полностью переустановить библиотеку. Давайте подробнее рассмотрим оба.
Вариант первый
Заключается главным образом в том, чтобы скачать и корректно установить d3d11.dll. На нашем сайте к вашим услугам всегда представлена библиотека dll-файлов самых последних версий совершенно бесплатно. Будьте бдительны. Не связывайтесь с мошенниками, требующими деньги за такие файлы.
Вам нужно выполнить нехитрый порядок действий:
1. Скачать файл d3d11.dll
2.Разархивировать файл и скопировать библиотеку в буфер обмена.
3.Определить разрядность ОС. Для этого откройте «мой компьютер» и посмотрите раздел «свойства системы». В графе «тип системы» вы найдёте нужную информацию.
4.Установить библиотеку в нужную системную папку. Если у вас установлена 32-битная операционная система, то устанавливайте библиотеку в C:WindowsSystem32. Если же ваша ОС 64-битная, то вставляйте библиотеку в C:WindowsSysWOW64.
5. Зарегистрировать файл в системе. Для этого нажмите сочетание клавиш Win+R или в меню «пуск» нажмите «выполнить» и в возникшее окно скопируйте без кавычек команду «regsvr32 d3d11.dll». После чего нажмите «ОК».
Как видите, с этим может справиться даже малоопытный пользователь ПК. Но если у вас остались какие-то вопросы или сомнения, то посмотрите короткое видео, приложенное к этому разделу. Возможно так для вас многое прояснится.
Вариант второй
Первый способ весьма эффективен, но в тех случаях. Когда речь идёт только об одном файле d3d11.dll.
Если игра так и не заработала, то, возможно, что у вас нет ещё каких-то dll-файлов. Могут возникнуть таблички того же типа, что мы описывали ранее, но с другим названием отсутствующего файла.
Именно поэтому второй способ – это переустановка всего пакета DirectX. Это самое надёжное средство от всех возможных ошибок, связанных с dll-файлами. Алгоритм действий таков:
1. Скачать веб-установщик
2. Разархивировать и запустить программу.
3. Соглашаться со всем, что предложит программа посредством нажатия «ok» или «next».
Вот теперь все игры и прочие приложения, которые нуждаются в библиотеках DirectX, точно будут работать корректно, если конечно причина отказа игры запускаться была именно в файлах dll. Для закрепления в памяти алгоритма действий по устранению ошибок путём скачивания DirectX вы можете посмотреть небольшую, но подробную видео инструкцию.
Подводя итоги, заметим, что в оба способа имеют как плюсы, так и незначительные минусы. Второй способ, как наверно уже стало понятно из прочитанного выше, более универсален. Но он чуть более затратен в плане трафика чем первый и потребует чуть больше вашего времени чем первый. Если же вы уверены в том, что вам не хватает только файла d3d11.dll, то смело выбирайте первый. Если же он всё-таки не помог, то переходите ко второму способу. Ну а возможность поэкспериментировать и попробовать оба даст вам возможность расширить навыки в пользовании ПК.
D3d11.dll: что это за ошибка, и как ее исправить
Операционная система Windows порою может выдавать ошибки. Все они в той или иной мере препятствуют работоспособности какого-либо компонента. Хорошо, когда ошибка не критична и даже при ее наличии можно продолжить пользоваться компьютером, но бывает и совсем наоборот. В этой статье пойдет речь о первом случае, а именно об ошибке “Точка входа в процедуру не найдена в библиотеке d3d11.dll”. Мы подробно разберем саму ее а суть а также предоставим инструменты для ее решения.
Определение
Перед предоставлением руководства, как исправить ошибку с отсутствием вышепредставленной библиотеки, стоит в общих чертах разобраться, что это за ошибка d3d11.dll, ведь в любом случае необходимо понимать, с чем мы имеем дело.
А разбираться, в принципе, и не в чем. Обозначение d3d11.dll относится к динамической библиотеке, входящей в пакет DirectX 11. Важно отметить, что именно пакета одиннадцатой версии, а никакой другой. Например, если вы скачаете и установите DirectX 9, ошибка все равно будет происходить, так как в системе не окажется нужной библиотеки.
К слову, DirectX, а соответственно и библиотека d3d11.dll, отвечает за корректное отображение графических моделей в программном обеспечении. То есть уже можно сделать вывод, что все программы или игры, которые не имеют в своем составе никаких объемных графических моделей, будут запускаться даже при отсутствующей библиотеке.
Помимо непосредственно определения, также стоит разобраться в причине проблемы. Исходя из контекста системного сообщения, уже можно понять, что программа или игра не может запуститься из-за отсутствия нужной библиотеки. Но это вовсе не означает, что она была удалена. Вы могли ее установить, но антивирус, посчитав файл зараженным, мог поместить ее в карантин, тем самым препятствуя работоспособности.
Что это за ошибка d3d11.dll, мы разобрались, а это означает, что можно приступать к методам ее устранения, к счастью их существует множество, и каждое решение хорошо по своему.
Способ первый: установка DirectX 11
Рассказывая про то, что это за ошибка d3d11.dll, мы упомянули про DirectX 11, что этот пакет несет в себе эту самую библиотеку. Уже сейчас можно сделать вывод, что для исправления упомянутой ошибки необходимо выполнить инсталляцию данного дистрибутива в систему. Это и есть первый способ, как исправить d3d11.dll.
Сама суть данного способа проста: вам необходимо скачать пакет DirectX 11 и установить его. И если со вторым пунктом ни у кого не возникнет проблем, так как мастер установки все подробно разъяснит, то с первым могут быть проблемы. Конечно, скачать DirectX 11 можно откуда угодно, однако рекомендуется это делать с официального сайта, так как иначе есть вероятность подцепить вредоносное ПО.
Сейчас мы предоставим инструкцию, как именно и откуда нужно загружать пакет. Следуя ей, вы стопроцентно не усугубите ситуацию:
- Изначально войдите в любую поисковую систему.
- Выполните поиск по запросу “скачать directx 11”.
- В результатах перейдите по той ссылке, адрес которой начинается с “microsoft.com”.
- На открывшейся системе из списка выберите вариант локализации вашей ОС.
- Нажмите “Скачать”.
После выполнения всех пяти пунктов инструкции начнется процесс загрузки пакета. Будьте уверены, что он совершенно безопасен, поэтому можете незамедлительно приступать к установке. После нее все проблемы, связанные с отсутствующей библиотекой, должны исчезнуть.
Способ второй: при помощи специальной программы
Устранить ошибку “Не был найден d3d11.dll” можно также вторым способом, который в значительной мере проще предыдущего. На этот раз для загрузки и установки нужной библиотеки будет использовано специальное приложение DLL-Files.com. Следовательно, перед выполнением инструкции, что будет приложена ниже, вам необходимо будет скачать и установить данную программу. Делать это следует с официального сайта, чтобы устранить угрозу заражения вирусом.
Итак, после того как вы установили программу, откройте ее и выполните следующие действия:
- Находясь на главном экране, вбейте в строку поиска “d3d11.dll”.
- Нажмите “Поиск”.
- Кликните по одноименной библиотеке.
- Кликните по кнопке “Установить”.
После выполнения этих действий ошибка пропадет.
Способ третий: ручная установка
Ошибку можно устранить также вручную – без использования всяческих программ. Для этого вам надо будет из Интернета загрузить сам файл d3d11.dll, а после переместить его в нужную директорию. К сожалению, для разных версий Windows директория разная. Сейчас будет продемонстрирован путь к каждой версии ОС:
- Windows XP, Vista, 7, 8, 8.1, 10 – “C:WindowsSystem32”.
- Windows 95/98/Me – “C:WindowsSystem”.
- Windows NT/2000 – “C:WINNTSystem32”.
Также стоит брать во внимание, что если у вас 64-разрядная ОС, то конечная папка будет называться SysWOW64.
Теперь вы знаете не только, что это за ошибка d3d11.dll, но и то, как ее устранить. Благо для этого есть целых три способа.
Как исправить ошибки D3D11 CreateDeviceAndSwapChain Failed или d3dx11.dll отсутствует на компьютере в Windows 10 и Windows 7

Как видно из текста ошибки, проблема заключается в инициализации DirectX 11, а точнее, Direct3D 11, за что и отвечает файл d3d11.dll. При этом, несмотря на то, что, используя инструкции в Интернете, вы уже могли заглянуть в dxdiag и увидеть, что DX 11 (а то и DirectX 12) установлен, проблема может сохраняться. В этой инструкции — подробно о том, как исправить ошибку D3D11 CreateDeviceAndSwapChain Failed или d3dx11.dll отсутствует на компьютере.
Исправление ошибок D3D11
Причиной рассматриваемой ошибки могут быть различные факторы, самые распространенные из которых
- Ваша видеокарта не поддерживает DirectX 11 (при этом, нажав клавиши Win+R и введя dxdiag, вы можете там видеть, что установлена именно 11 или 12 версия. Однако, это ничего не говорит о том, что есть поддержка этой версии со стороны видеокарты — только о том, файлы данной версии установлены на компьютере).
- Не установлены последние оригинальные драйверы на видеокарту — при этом начинающие пользователи часто пробуют обновить драйверы, используя кнопку «Обновить» в диспетчере устройств, это неправильный метод: сообщение о том, что «Драйвер не нуждается в обновлении» при данном способе обычно мало что означает.
- Не установлены необходимые обновления для Windows 7, что может приводить к тому, что даже при наличии DX11, файла d3d11.dll и поддерживаемой видеокарты, игры, наподобие Dishonored 2 продолжают сообщать об ошибке.
Первые два пункта взаимосвязаны и в равной степени могут встречаться как у пользователей Windows 7, так и Windows 10.
Правильным порядком действий при ошибках в данном случае будет:
-
Вручную скачать оригинальные драйверы видеокарты с официальных сайтов AMD, NV >Также вы можете посмотреть отдельно установленную и поддерживаемую аппаратно версию DirectX в сторонних программах, например, в AIDA64 (см. Как узнать версию DirectX на компьютере).
В Windows 7 ошибки D3D11 и инициализации DirectX 11 при запуске современных игр могут появляться даже в тех случаях, когда необходимые драйверы установлены, а видеокарта не из старых. Исправить ситуацию можно следующим образом.
Как скачать D3D11.dll для Windows 7
В Windows 7 по умолчанию может не быть файла d3d11.dll, а в тех образах, где он присутствует, может не работать с новыми играми, вызывая ошибки инициализации D3D11.
Его можно скачать и установить (или обновить, если он уже есть на компьютере) с официального сайта Майкрософт в составе выпущенных для 7-ки обновлений. Скачивать этот файл отдельно, с каких-то сторонних сайтов (или брать с другого компьютера) не рекомендую, навряд ли это исправит ошибки d3d11.dll при запуске игр.
А вдруг и это будет интересно:
Почему бы не подписаться?
Рассылка новых, иногда интересных и полезных, материалов сайта remontka.pro. Никакой рекламы и бесплатная компьютерная помощь подписчикам от автора. Другие способы подписки (ВК, Одноклассники, Телеграм, Facebook, Twitter, Youtube, Яндекс.Дзен)
01.04.2019 в 08:47
Здравствуйте! Подскажите пожалуйста, при запуске визуализации выдает ошибку «D3D object has a non-zero reference count (meaning things were not properly cleaned up). This visualizer will now exit.» что делать?
01.04.2019 в 10:59
Здравствуйте. Не знаком с ошибкой. В первую очередь, конечно, загрузите DirectX через веб-установщик (я понимаю, что уже установлен, но веб-установщик установит недостающее), а также обновите драйверы видеокарты.
А дальше уже — не знаю. Погуглил по проблему, в одной игре из Steam (Path of Exile) она широко обсуждается, решают там правкой .ini файла, включая оконный режим (а у вас и так оконный на скрине) и меняя разрешение. Так что не уверен, что для вашего ПО применим метод.
02.08.2019 в 08:17
Здраствуйте. У меня ошибка немного другая. Когда я пытаюсь запустить Fortnite, выдаёт: failed to find a graphics adapter with the minimum required DX11 feature level. Пыталась удалить все деректы, но всё равно остаётся 12-ый. Помогите пожалуйста.
02.08.2019 в 11:41
Здравствуйте. Сообщение говорит о том, что не найдена графическая карта, которая бы поддерживала минимально требуемый DirectX 11. Т.е. либо видеокарта действительно старая, либо драйверы на нее не стоят правильные.
Примечание: после отправки комментария он не появляется на странице сразу. Всё в порядке — ваше сообщение получено. Ответы на комментарии и их публикация выполняются ежедневно днём, иногда чаще. Возвращайтесь.
Методы исправления ошибки с D3d11.dll
Каждый пользователь, который активно проводит время за компьютером, так или иначе, но на постоянной основе сталкивается с возникновением различного рода ошибок, в особенности если компьютер используется для игрового времяпрепровождения. Данные проблемы носят различный характер своего проявления и появления, но большинство из них объединяет один аспект – это нарушение целостности системных файлов и компонентов. А вот что стало причиной повреждения? Это и есть ключевой вопрос. К сожалению, в большинстве случаев виновником выступает сам оператор компьютера, который проводит какие-либо системные корректировки, устанавливает непроверенное программное обеспечение или же игнорирует необходимость постоянного контроля за чистотой Windows. К подобным негативным последствиям крайне подвержены файлы динамической библиотеки компоновки (более известные как «dll»), которые жизненнонеобходимы для нормального функционирования запускаемого программного обеспечения на компьютере. И об одной из ошибок, связанных с таким файлом, и пойдёт речь в рамках настоящей статьи.
Устранение ошибки с D3d11.dll.
Решение
Сразу стоит отметить, что решение рассматриваемой ситуации имеет несравненно более простую форму, нежели поиск причин возникновения ошибок с файлом. Именно поэтому следует начать сразу же с возможного решения. Суть проста. Файл «D3d11.dll» входит в пакет «DirectX», который известен каждому любителю компьютерных игр. Вдаваться в подробности назначения и пользы «DirectX» смысла нет, так как эта тема изучена вдоль и поперёк. На основе вышеизложенной информации можно сделать логичный вывод, что лучшим (и практически гарантированным) вариантом решения данной ошибки служит обновление/переустановка компонента «DirectX». Для этого требуется (для пользователей с Windows 7) посетить официальный сайт компании Microsoft в разделе «Загрузки» и скачать установочный файл.
Для тех, кто использует Windows 10, в данном действии необходимости нет, так как данная версия операционной системы характеризуется тем, что ей было делегировано большинство задач по своевременному обновлению компонентов, в том числе и «DirectX». Требуется только запустить «Центр обновления Windows» и инициировать поиск недостающих компонентов. В качестве альтернативных вариантов можно использовать различные сторонние приложения, которые позволяют деинсталлировать «DirectX», а далее просто запустить «Центр обновления». Если вышеприведённые рекомендации не возымели желаемого эффекта, стоит попробовать несколько иной подход.
Итак, ранее анонсированный альтернативный подход актуален для всех ситуаций, где ошибка с «dll» проявляет себя при запуске и использовании программного обеспечения (игры, приложения и т. п.). Суть в том, что большая часть копий игровых продуктов (полученных не совсем правомерным образом) содержат в себе собственные копии библиотек, которые необходимы для их работы. И если данные компоненты были повреждены в процессе установки (или же на этапе сборки «репака»), то при обращении к недостающим файлам система будет выдавать ошибки.
Для того чтобы это проверить, достаточно найти папку, куда ранее была установлена игра/программа и найти корневой каталог, где содержатся подобные файлы (наименование папки будет зависеть от ПО). После того, как вы убедитесь в наличии там необходимого компонента или в его отсутствии, переместите в корневой каталог корректный файл «D3d11.dll», который был вами получен после установки/обновления «DirectX», при этом от старого файла (при его наличии) избавляться не стоит. Просто переместите его в другую папку.
Заключение
В качестве подведения всего вышесказанного всё же следует выделить несколько дополнительных причин, наличие которых может привести к проблемам с данным файлом.
- Используемая видеокарта просто не поддерживает «DirectX 11», в состав которого входит рассматриваемый «D3d11.dll».
- Устарели драйверы видеокарты. Обновлять драйверы следует именно с сайта производителя или с помощью специальных утилит, но сначала крайне желательно ознакомиться с рекомендациями разработчика относительно совместимости версии с используемым «железом».
- Отсутствуют важные (критические) обновления для операционной системы. Соответственно, выход тот же – это заняться актуализацией используемого вами программного обеспечения.
В целом, как показывает практика, риск возникновения проблем с «dll» можно минимизировать, уделяя время на поддержание «чистоты» Windows, при этом полностью не доверяя различным сторонним продуктам делать работу за вас. *
*P/S. Это исключительно мнение автора, которое никому не навязывается. Если вы не согласны с данным утверждением, милости просим в комментарии для плодотворной дискуссии и обсуждения плюсов и минусов различных оптимизаторов и «чистильщиков».
Как исправить ошибки D3D11 CreateDeviceAndSwapChain Failed или d3dx11.dll отсутствует на компьютере в Windows 10 и Windows 7
Сообщения: 10692
Благодарности: 2877
| Конфигурация компьютера | |
| Материнская плата: MSI H61M-P21 (MS-7680) (B3.0) | |
| HDD: WDC Caviar Green WD10EARS-22Y5B1 ATA Device 1Т (1000 Gb), WDC Caviar Blue WD10EZEX-08M2NA0 ATA Device 1Т (1000 Gb) | |
| Звук: VIA VT1708S VIA High Definition Audio | |
| CD/DVD: ATAPI iHAS122 ATA Device | |
| ОС: Microsoft Windows 7 Home Basic x86, Microsoft Windows 10 Home x64 . | |
| Прочее: Multi Flash Reader USB Device, Logitech HD Webcam C310 |
1. Откройте командную строку с Административными правами. Для этого нажмите кнопку Пуск > выберите Все программы > Стандартные >
щелкните правой кнопкой мыши командную строку и выберите команду Запуск от имени администратора.
2. В командной строке введите следующую команду и нажмите клавишу ВВОД:
——-
Будь джентльменом, если есть удача. А нет удачи, джентльменов нет . Нажми .
Сообщения: 4
Благодарности: 0
Сообщения: 4
Благодарности: 0
Вложения
 |
CBS.zip |
| (161.7 Kb, 15 просмотров) |
Сообщения: 2896
Благодарности: 581
Сообщения: 1
Благодарности: 0
Сообщения: 2896
Благодарности: 581
Файл d3d11.dll скачать бесплатно для Windows 7, 10 — Исправить ошибку
У многих пользователей ПК, которые любят поиграть на компьютере в различные игры бывает, что выскакивает ошибка d3d11.dll. Такая ошибка обычно появляется обычно в виде окна с сообщением d3d11.dll не был найден». В таком случае приложения или игра предоставляет небольшое количество решений этой проблемы, а точнее единственное – переустановить игру. Но далеко не всегда это помогает исправить ситуацию, чаще всего проблема так и остается не решенной.
Итак, сейчас мы разберемся что же это за DLL файл и как можно попытаться решить проблему? Этот файл отвечает за компонент Direct3D, то есть отвечает за графику в играх. Без него ни одна современная игрушка или мультимедиа-приложение работать корректно не будет. Очень часто на этот файл ругаются популярные игры assassins creed 3, sleeping dogs и sniper elite v2. Вне зависимости от приложения — способ устранения ошибки одинаковый.
Теперь давайте рассмотрим способы решения проблемы отсутствия или повреждения данной библиотеки.
Первым делом вам нужно скачать файл d3d11.dll. Сделать это можно прямо с нашего сайта совершенно бесплатно по ссылке расположенной ниже:
| Конфигурация компьютера | |
| Материнская плата: INTEL DG41TY | |
| HDD: Western Digital 500Gb,SATA,Blue | |
| Звук: Realtek (встроенная) | |
| CD/DVD: Pioneer и LG | |
| ОС: Windows 7 SP1 Домашняя базовая x86 | |
| . Формирование ссылки для загрузки. | |
| Ссылка для загрузки будет доступна через: | сек. |
Антивирусная проверка: Пройдена
И у вас сразу возникает вопрос куда кидать d3d11.dll и как устанавливать d3d11.dll?
Сам файл нужно скопировать на системный диск, в основном это диск С: в системную папку System32, которая находится в папке Windows. То есть, путь куда нужно вставить файл выглядит следующим образом: С: WindowsSystem32. После того как вы скопировали этоу библиотеку в папку попробуйте запустить игру, игра должна запуститься, если этого не произошло тогда перезагрузите ПК.
Если описанный выше способ вам не помог, то можно попробовать переустановить весь пакет драйверов DirectX полностью, так как этот файл входит именно в этот пакет. Скачать можно с официального сайта Майкрософт или же с любого торрента, но с торрента скачивать не рекомендуется так как можно подцепить какой-нибудь вирус на компьютер. Ну или , чтобы далеко не ходить, вы можете скачать веб-установщик с нашего сайта, который обновляет все нужные файлы и d3d11.dll в том числе.
| . Формирование ссылки для загрузки. | |
| Ссылка для загрузки будет доступна через: | сек. |
Антивирусная проверка: Пройдена
Особенно такой способ актуален для игр и вы легко решите такую популярную проблему как ,например, скачать бесплатно d3d11.dll для assassins creed 3.
Пошаговая видео-инструкция по устранению ошибки с dll-библиотекой d3d11.dll , в данном видео подробно показан весь процесс устранения данной проблемы от загрузки файла и до пути, куда этот файл кидать в своей системе Windows.
Если у вашего ПК возникают проблемы или нахватает некоторых файлов, тогда можете заходить на наш сайт и быстро решить все ошибки и проблемы с играми и приложениями.
Ваша оценка статьи:
- 1
- 2
- 3
- 4
- 5
** Данный сайт носит исключительно информационный характер. Все файлы, представленные на сайте, взяты с официальных сайтов производителей ПО, все торговые марки и товарные знаки — принадлежат исключительно производителям данного ПО
На чтение 5 мин. Просмотров 719 Опубликовано 29.05.2021
2

Многие пользователи Windows сталкиваются с неприятной проблемой: они получают сообщение об ошибке« Не удалось создать устройство D3D »при запуске своих игр (обычно Counter-Strike: Global Offensive , Dota 2 , Left 4 Dead 2 и т. д.) или графические программы.
Эта ошибка может возникнуть по многим причинам. Как указано в сообщении, это проблема Direct 3D и драйвера видеокарты. Но иногда вы также можете исправить это, изменив параметры запуска вашей игры.
Так что, если вы столкнулись с этой проблемой, не беспокойтесь. Попробуйте следующие методы исправить ошибку «Не удалось создать устройство D3D»:
- Переустановите графический драйвер
- Установите параметры запуска вашей игры
- Включите все ваши графические службы
- Отменить последнее изменение
Содержание
- Способ 1. Переустановите драйвер видеокарты
- Метод 2: Установите параметры запуска вашей игры
- Метод 3. Включите все ваши графические сервисы
- Метод 4: отменить последнее изменение
Способ 1. Переустановите драйвер видеокарты
D3D, сокращенно от Direct 3D, представляет собой программный интерфейс графических приложений, связанный с вашим графическим адаптером и его драйвером. Если что-то не так с Direct 3D, вероятно, у вас неисправен графический драйвер . Вы можете попробовать переустановить его и посмотреть, решит ли это вашу проблему.
Вы можете удалить графический драйвер самостоятельно, а затем загрузить и установить его с официального сайта вашего устройства. Но, честно говоря, на это потребуется много времени и сил. Если вы хотите, чтобы процесс был проще (и в равной степени безопасным), рекомендуется использовать Driver Easy .
Driver Easy автоматически распознает вашу систему и найдет правильные драйверы для него. Вам не нужно точно знать, в какой системе работает ваш компьютер, вам не нужно беспокоиться о неправильном драйвере, который вы будете загружать, и вам не нужно беспокоиться об ошибке при установке.
Вы можете загрузить и установить драйверы с помощью бесплатной или Pro версии Driver Easy. Но с версией Pro требуется всего 2 клика (и вы получаете полную поддержку и 30-дневную гарантию возврата денег ). Кроме того, вы можете использовать версию Pro для переустановки драйверов устройств.
Чтобы переустановить графический драйвер с помощью Driver Easy:
1) Загрузите и установите Driver Easy (и обновите его до версии Pro ).
2) Выберите Инструменты .

3) Выберите Удаление драйвера . Выберите свой графический драйвер в категории «Видеоадаптеры», а затем нажмите кнопку Удалить . Ваш графический драйвер скоро будет удален.

4) Нажмите Назад .

5) Нажмите кнопку Сканировать сейчас . Затем Driver Easy просканирует ваш компьютер и автоматически определит, что ваш графический драйвер необходимо обновить.

6) Нажмите кнопку« Обновить »рядом с графическим адаптером, чтобы обновить его драйвер. Или вы можете нажать Обновить все , чтобы обновить все драйверы устройств сразу.

7) Перезагрузите компьютер и запустите игру. Затем проверьте, исчезла ли ошибка.
Метод 2: Установите параметры запуска вашей игры
Установив запуск параметры вашей игры в Steam, вы меняете внутренние настройки игры перед ее запуском. Это полезно для решения проблем с несовместимой графикой, таких как сбой устройства D3D.
Чтобы установить параметры запуска:
1 ) Запустите клиент Steam и перейдите в свою игровую библиотеку.
2) Щелкните правой кнопкой мыши игру, в которой возникает ошибка, и выберите Свойства .

3) Нажмите УСТАНОВИТЬ ОПЦИИ ЗАПУСКА .

4) В открывшемся диалоговом окне введите« -dxlevel 81 ”И нажмите ОК . (Это заставляет вашу игру запускаться с использованием более ранней версии DirectX.)
* Обратите внимание, что если вы пытаетесь играть в Counter-Strike: Global Offensive, Left 4 Dead 1 или 2, или Portal 2 , вы должны ввести « -dxlevel 90 «.

5) Закройте окно свойств и запустите игру.
6) Если проблема не исчезнет, откройте окно Свойства вашей игры и нажмите УСТАНОВИТЬ ОПЦИИ ЗАПУСКА снова.
7) Введите следующую строку в диалоговом окне и нажмите ОК (это заставляет игру запускаться с заданным разрешением):
-w 1280 -h 720
* Обратите внимание, что вы должны изменить 1280 и 720 на и высоту. из рекомендованного разрешения на ваш компьютер соответственно.
Закройте окно свойств и запустите игру. Если этот метод работает для вас, вы больше не увидите ошибку.
Метод 3. Включите все ваши графические сервисы
. Вы можете получить ошибку Failed to create D3D device, потому что ваши графические сервисы при запуске отключены. Вы можете проверить статус этих служб и снова включить их при необходимости. Для этого:
1) нажмите клавишу с логотипом Windows 
2) В поле «Выполнить» введите « msconfig » и нажмите Enter на клавиатуре. Откроется Конфигурация системы .

3) В окне “Конфигурация системы” перейдите на вкладку Службы . Затем проверьте, все ли службы, связанные с вашей видеокартой (обычно их названия, включая NVIDIA , AMD , Intel и т.д.) проверены. Если нет, установите флажок рядом с каждой из этих служб. После этого нажмите OK .

4) Перезагрузите компьютер. Затем запустите игру и посмотрите, решена ли ваша проблема.
Метод 4: отменить последнее изменение
Иногда изменение настройки вашего компьютера или недавно установленное приложение могут привести к тому, что ваше устройство D3D не сможет создать ошибку. Некоторые настройки или программы могут быть несовместимы с вашей игрой. Если вы недавно внесли какие-либо изменения в свой компьютер и получили сообщение об ошибке, вы можете отменить его и посмотреть, решит ли это вашу проблему.
Некоторые пользователи сталкиваются с ошибкой «Не удалось создать виртуальную машину Java» при попытке запустить приложение, использующее Java. Сообщается, что эта конкретная проблема возникает с Minecraft и несколькими другими приложениями, построенными на Java.
Что вызывает ошибку «Не удалось создать виртуальную машину Java»?
Мы исследовали эту конкретную проблему, изучив различные отчеты пользователей и стратегии устранения неполадок, которые они использовали для устранения одного и того же сообщения об ошибке. Основываясь на их выводах, существует несколько сценариев, которые могут вызвать данную проблему:
- Java вызывается из-за неправильных аргументов или опций. Это может произойти, если вы запускаете самодельное приложение или пытаетесь открыть приложение с открытым исходным кодом, которое, как известно, вызывает нестабильность системы.
- Глобальный максимальный размер кучи Java недостаточно высок. Одна из наиболее частых причин, по которой вы можете столкнуться с этой конкретной ошибкой, — это попытка запустить приложение Java с максимальным размером памяти кучи, превышающим тот, который задан как системная переменная .
- Исполняемый файл Java и / или приложение требуют прав администратора — это может происходить с приложениями, которым для правильной работы требуется доступ администратора.
Если вы в настоящее время ищете способ устранить ошибку « Не удалось создать виртуальную машину Java» , эта статья предоставит вам несколько проверенных стратегий устранения неполадок. Ниже приведен набор методов, которые другие пользователи в аналогичной ситуации использовали для решения проблемы.
Чтобы обеспечить наилучшие результаты, следуйте приведенным ниже методам в том порядке, в котором они представлены, пока не найдете метод, эффективный для устранения ошибки для вашего конкретного сценария.
Метод 1: добавление _JAVA_OPTIONS в системные переменные
Наиболее затронутым пользователям удалось решить проблему, создав системную переменную для Java с именем _JAVA_OPTIONS и установив для нее значение Xmx512M . По сути, это устанавливает глобальный максимальный размер кучи для Java.
Это устранит любое сообщение об ошибке, возникающее из-за того, что максимальный размер кучи запущенного приложения Java больше, чем тот, который задан как системная переменная. Несколько пользователей, столкнувшихся с той же проблемой, сообщили, что проблема была полностью решена после того, как они выполнили указанные ниже действия.
Вот что вам нужно сделать, чтобы добавить запись _JAVA_OPTION S в системные переменные для увеличения глобального максимального размера кучи:
- Нажмите клавишу Windows + R, чтобы открыть диалоговое окно « Выполнить ». Затем введите « sysdm.cpl » и нажмите Enter, чтобы открыть экран « Свойства системы» .
- На экране « Свойства системы» перейдите на вкладку « Дополнительно » и нажмите « Переменные среды».
- В окне « Переменные среды» нажмите « Создать» (в разделе « Системные переменные» ).
- В окне « Новая системная переменная» установите для имени переменной значение _JAVA_OPTIONS и значение переменной — Xmx512M и нажмите « ОК», чтобы сохранить изменения.
- Закройте ранее открытые окна и перезагрузите компьютер, чтобы изменения вступили в силу.
- При следующем запуске откройте приложение, которое ранее показывало ошибку « Не удалось создать виртуальную машину Java», и посмотрите, правильно ли работает.
Если вы все еще видите то же сообщение об ошибке в начале приложения, попробуйте добавить путь Java Bin, который может быть похож на «% USER PATH Java jdk1.6.0_39 bin», к переменной среды, как указано в описанный выше метод и посмотрите, работает ли он.
Метод 2: открытие java.exe с правами администратора
Нескольким пользователям, пытающимся решить одну и ту же проблему, удалось решить проблему после принудительного открытия основного исполняемого файла Java (java.exe) с правами администратора.
Некоторые пользователи сообщили, что им удалось решить проблему после применения этого исправления как к основному исполняемому файлу Java, так и к исполняемому файлу приложения, в котором отображается сообщение об ошибке.
Вот краткое руководство по всему этому:
- Откройте проводник и перейдите к месту установки Java. Нам нужно будет добраться до места расположения основного исполняемого файла Java ( java.exe ). По умолчанию вы должны найти его в Program Files / Java / * JRE build version * / bin. Точное расположение будет отличаться в зависимости от того, какую среду выполнения Java вы используете.
Примечание. Если вы установили Java в произвольном месте, перейдите в это место.
- Щелкните правой кнопкой мыши java.exe и выберите « Свойства» . Затем перейдите на вкладку « Совместимость » и установите флажок « Запускать эту программу от имени администратора» (в разделе «Настройки»). Нажмите Применить, чтобы сохранить изменения.
- Щелкните правой кнопкой мыши исполняемый файл приложения (тот, который вызывает ошибку) и повторите ту же процедуру: Совместимость> Запустить эту программу от имени администратора> Применить .
- Запустите приложение и посмотрите, исчезнет ли сообщение об ошибке.
Метод 3: переустановка Java
В некоторых случаях ошибка возникает из-за того, что Java могла быть установлена неправильно или ее установка могла быть повреждена с течением времени. Следовательно, на этом этапе мы переустановим Java после ее полного удаления. Для этого:
- Нажмите клавишу Windows + R, чтобы открыть окно «Выполнить», и введите «Appwiz.cpl».
- Нажмите «Enter», и откроется экран «Программы и компоненты».
- На экране « Программы и компоненты» прокрутите список установленных приложений, пока не найдете Java.
- Щелкните его правой кнопкой мыши и выберите «Удалить», чтобы полностью удалить его из системы.
- Сначала удалите основную установку Java, а позже вы также должны удалить все другие установки Java, такие как обновления и другие версии.
- После удаления всей установки перезагрузите компьютер.
- После загрузки перейдите по этой ссылке и загрузите последнюю версию JRE.
- Проверьте, сохраняется ли проблема.
- Если ошибка не исчезла, загрузите и установите последнюю версию JDK отсюда.
Примечание. Если вы уже используете JDK, попробуйте изменить его версию или удалить JRE, установленную вместе с ним.
- Убедитесь, что проблема все еще существует.
Метод 4: исправление ошибок с помощью кода
У этой ошибки есть разные причины, и некоторые из них включают в себя определенные ошибки в вашем коде. Мы выделим некоторые из них ниже.
- Удаление дефиса : некоторые пользователи отметили, что ошибка была исправлена путем замены двойного дефиса «-» на одинарный «-» в их коде. Например:
Измените код
«Sony @ sony-VPCEH25EN: ~ $ java –версия
Подобрал JAVA_TOOL_OPTIONS: -javaagent: /usr/share/java/jayatanaag.jar
Нераспознанный вариант: –версия
Ошибка: не удалось создать виртуальную машину Java.
Ошибка: возникла фатальная исключительная ситуация. Программа будет закрыта.»
Чтобы
«Sony @ sony-VPCEH25EN: ~ $ java -version
Подобрал JAVA_TOOL_OPTIONS: -javaagent: /usr/share/java/jayatanaag.jar
Нераспознанный вариант: –версия
Ошибка: не удалось создать виртуальную машину Java.
Ошибка: возникла фатальная исключительная ситуация. Программа будет закрыта.»
- Кроме того, попробуйте удалить следующую строку из своего аргумента
-Djava.endorsed.dirs = «C: Program Files Apache Software Foundation Tomcat 8.5 endorsed»
- Откройте файл eclipse.ini и убедитесь, что вы добавили запись «-vm» над аргументами vm, иначе JVM V6 будет выбран в переменных env.
- Если вы используете Ubuntu, вы должны знать, что Java 8 — единственная поддерживаемая версия. Поэтому пользуемся третьим способом. Удалите Java и установите предыдущую версию.
Метод 5: редактирование файла Eclipse.ini
We can also tweak things inside the Eclipes.ini File to get rid of this issue. There might be a couple of issues with its configuration that need to be addressed therefore, we have divided it into separate issues. Follow the one which suits your scenario the best.
Lowering Memory Use
- Open the Eclipse.ini file inside the Eclipse folder with notepad.
- Find the line similar to “-Xmx256m” (It might be -Xmx1024m or -Xmx 512m).
- Now change the default value to a more reasonable figure depending upon the RAM installed on your computer and add the version number to it as well. For Example:
-Xmx512m -Dosgi.requiredJavaVersion=1.6 OR -Xmx512m -Dosgi.requiredJavaVersion=1.7 OR -Xmx512m -Dosgi.requiredJavaVersion=1.8
- Also, try removing the “256m” value from the “-launcher.XXMaxPermSize” line.
- Check to see if the issue persists.
Tinkering Around
- Try to remove the following lines from your file.
-vm P:Programsjdk1.6bin
- Also, change the following lines.
set -Dosgi.requiredJavaVersion=1.5 TO set -Dosgi.requiredJavaVersion=1.6
- Also, try adding the following line above “-vmargs!” line.
-vm C:Program Files (x86)Javajre6binjavaw.exe
- Also, point to JVM.dll using the following line.
-vm C:Program FilesJavajre7binclientjvm.dll
- Open the Eclipse file and replace “-vmargs” with the path of javaw.exe. For Example:
-startup plugins/org.eclipse.equinox.launcher_1.3.0.v20120522-1813.jar --launcher.library plugins/org.eclipse.equinox.launcher.win32.win32.x86_1.1.200.v20120522-1813 -product com.android.ide.eclipse.adt.package.product --launcher.XXMaxPermSize 256M -showsplash com.android.ide.eclipse.adt.package.product --launcher.XXMaxPermSize 256m --launcher.defaultAction openFile **-vm “c:Program FilesJavajdk1.7.0_07binjavaw.exe”** -Dosgi.requiredJavaVersion=1.6 -Xms40m -Xmx768m -Declipse.buildId=v21.1.0-569685
- Also, you can place the following line at the end and check if that works.
-vmargs -Xms40m -Xmx512m -XX:MaxPermSize=256m
- Furthermore, try removing the following lines from the eclipse.ini and check if that works.
-XX:+UseStringDeduplication -XX:+UseG1GC
- Вы также можете попробовать удалить файл eclipse.ini, если проблема не устранена, поскольку, как сообщается, проблема была устранена для некоторых, но не забудьте сначала создать резервную копию на случай, если она вам понадобится. Кроме того, попробуйте закрыть все энергоемкие приложения перед запуском Java, чтобы убедиться в доступности необходимых ресурсов.
Проверка на повреждение JDK
- Нажмите «Windows» + «R», чтобы открыть окно «Выполнить», и введите «cmd».
- Введите следующую команду и проверьте, выдает ли она ошибку.
c: > java -версия
- Если выдает ошибку, полностью переустановите JDK.