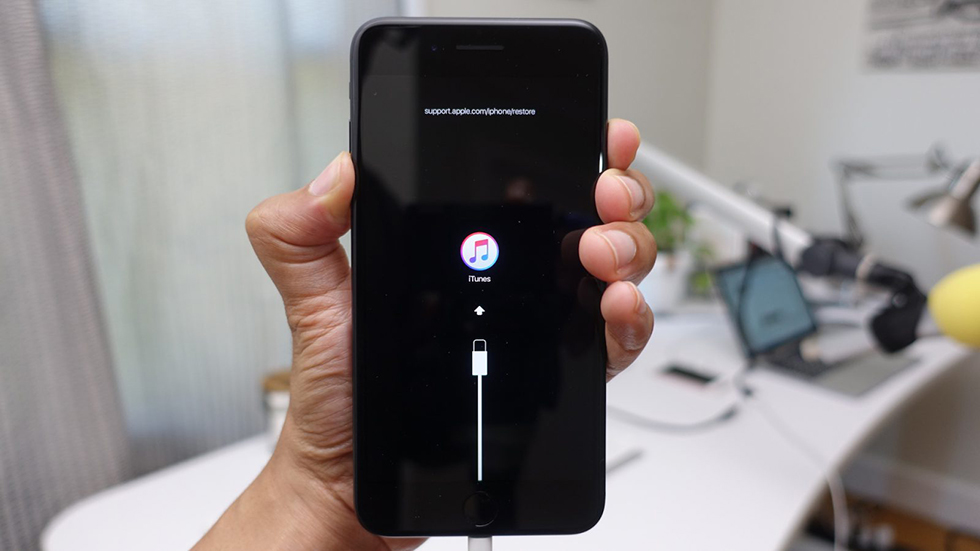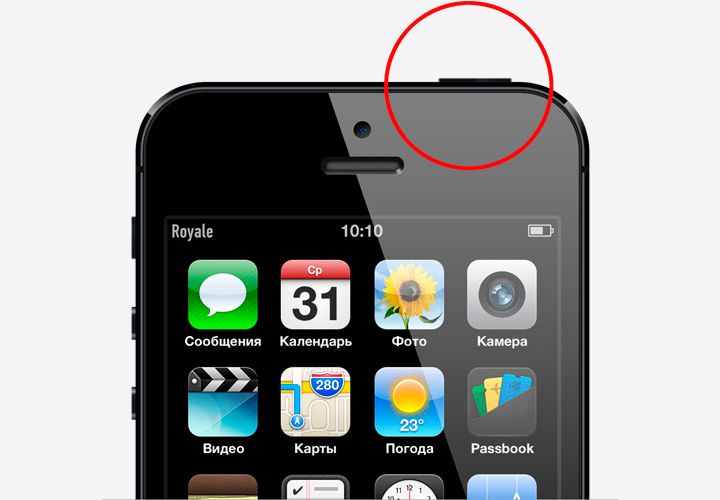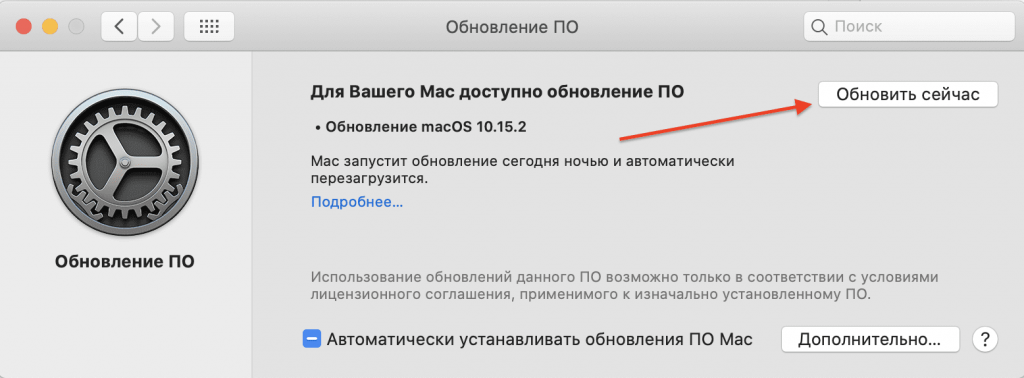Говорят, что iPhone — это смартфоны, которые просто работают. Чаще всего это действительно так, но иногда они просто выходят из строя. Причём не полноценно, отказываясь подавать признаки жизни, а как-то половинчато, явно требуя вмешательства сотрудников сервисного центра. В таких ситуациях экран iPhone темнеет, а на нём появляется надпись support.apple.com/iphone/restore и значок компьютера, к которому нужно подключить смартфон для восстановления. Другое дело, что мало кто представляет, как в действительности нужно действовать, если это всё-таки случилось.
Если вы видите на экране своего iPhone надпись support.apple.com/iphone/restore, значит, он вошёл в режим восстановления
Содержание
- 1 Почему iPhone вошёл в режим ДФУ
- 2 Как вывести Айфон из режима DFU
- 3 Айфон завис в режиме восстановления. Что делать
- 4 Как восстановить Айфон через Айтюнс
- 5 Как восстановить Айфон без потери данных
Почему iPhone вошёл в режим ДФУ
iPhone вошёл в режим ДФУ без вашего ведома? Такое бывает
Причины, по которым на экране iPhone появляется логотип компьютера с кабелем и надпись support.apple.com/iphone/restore, могут быть самыми разными. Однако это почти наверняка значит, что ваш айфон находится в режиме DFU. Устройства Apple переходят в этот режим в случае возникновения каких-либо проблем. Как он туда попал:
- Вы сами ввели его в режим DFU;
- Слетела прошивка устройства;
- В прошивке возникли проблемы;
- Повреждение материнской платы;
- Попадание воды внутрь корпуса.
Режим DFU (Device Firmware Update) - это низкоуровневый режим обновления, который относится к низкоуровневым режимам и служит в основном для восстановления. В этом режиме компьютеру проще распознать подключение iPhone, что в обычных условиях может быть затруднено.
Как вы понимаете, если причиной для самостоятельного входа iPhone в режим ДФУ стали физические повреждения смартфона, затопление или «перегорание» внутренних компонентов, то помочь в этой ситуации вам смогут только в сервисном центре. Мы же сосредоточимся на проблемах, которые решаются в домашних условиях.
Как вывести Айфон из режима DFU
Попробуйте просто перезагрузить iPhone, и он выйдет из режима DFU
Поскольку есть шанс, что iPhone в режим DFU вы ввели самостоятельно (например, случайно, пока он был в кармане или на него что-то давило в сумке), нужно попробовать просто его оттуда вывести самым примитивным способом — перезагрузкой.
- Нажмите на клавишу питания сбоку либо сверху iPhone;
- Удерживайте её до появления опции отключения;
- Подтвердите отключение, проведя по ползунку слева направо;
- Зажмите кнопку питания повторно и дождитесь включения.
Если проблем с iPhone нет или он вошёл в режим DFU случайно — такое действительно иногда случается, — это действие поможет ему вернуться в рабочий режим. Но, как ни прискорбно сообщать, так легко выйти из ситуации обычно удаётся немногим, потому что просто так iPhone в режим ДФУ не входит. Значит, нужно переходить к более эффективным мерам.
Айфон завис в режиме восстановления. Что делать
Если у вас не получается вывести iPhone из режима восстановления штатными средствами, нужно попробовать вывести его оттуда при помощи внешних инструментов. Утилита ReiBoot от Tenorshare как раз предлагает функцию ввода и вывода iPhone из ДФУ. Она позволяет сделать это нажатием всего лишь одной кнопки, так что вам не придётся долго мучиться и разбираться с тем, как необходимо действовать.
- Скачайте утилиту ReiBoot себе на компьютер;
- Установите её и подключите iPhone к компьютеру;
ReiBoot позволяет в один клик вывести айфон из режима восстановления
- На главном экране нажмите «Выйти из режима восстановления»;
- Дождитесь выхода из DFU и отключите iPhone от ПК.
Скачать ReiBoot
Функция вывода iPhone из ДФУ-режима в ReiBoot полностью бесплатна. Поэтому, если вы не готовы платить за расширенные возможности, можно просто установить её и держать на компьютере просто на всякий случай. В конце концов, никогда не знаешь, что произойдёт с твоим айфоном и что придётся делать, чтобы привести его в чувство. А ReiBoot может помочь даже в таких экстренных ситуациях, когда, кажется, единственным вариантом остается поход в сервисный центр.
Как восстановить Айфон через Айтюнс
Если дело зашло дальше, чем вы планировали, вам может потребоваться восстановление iPhone. Это процедура, которая предполагает сброс iOS с последующей переустановкой актуальной версии операционной системы. Тут вам может помочь iTunes или Finder, в зависимости от десктопной ОС, которой вы пользуетесь. Этот метод хорош, если iPhone завис на логотипе яблока, но помните, что восстановление с помощью iTunes неизменно ведёт к удалению с устройства всех данных.
- Запустите iTunes или Finder у себя на компьютере;
- Подключите iPhone к компьютеру по кабелю;
- Переведите его в режим восстановления;
iTunes может восстановить iPhone, но только с удалением всех данных
- В диалоговом окне выберите «Восстановить»;
- Дождитесь завершения процедуры восстановления;
- Отключите iPhone от компьютера и настройте его.
После того, как вы воспользуетесь этой функцией, вам придётся настраивать iPhone заново, накатывать резервную копию с удалёнными данными и ждать, пока установленные ранее программы загрузятся заново. Естественно, это жутко неудобно.
Как восстановить Айфон без потери данных
Но есть альтернативный вариант, позволяющий восстановить iPhone без потери данных. Этот способ предполагает использование утилиты ReiBoot, которая позволяет провести ту же самую процедуру, сохранив все данные в памяти устройства:
- Запустите утилиту ReiBoot у себя на компьютере;
- Подключите iPhone к компьютеру с помощью кабеля;
Если экран iPhone застрял, вам поможет процедура стандартного ремонта
- На главном экране ReiBoot нажмите кнопку «Начать»;
- Затем в предложенном меню выберите «Экран застрял»;
Стандартный ремонт позволяет сохранить все данные на устройстве
- Выберите «Исправить сейчас» — «Стандартный ремонт»;
- Подтвердите загрузку обновления и дождитесь завершения процедуры.
ReiBoot позволяет исправить более 150 проблем, возникающих в процессе использования или обновления iPhone. Утилита очень бережно исправляет эти недостатки, не затрагивая данных, хранящихся в памяти. В результате вы сможете и обновиться без каких-либо проблем, и исправить сбои в работе своего устройства, не потеряв накопленной информации.
На случай, если проблема слишком серьёзна, у ReiBoot есть функция глубокого ремонта. Она предполагает полное удаление данных с устройства, но и спектр исправляемых недостатков здесь будет намного шире. По факту утилита проведёт полную чистку iPhone, исправит все проблемы и установит iOS заново так, что скорее всего больше ни с какими проблемами вы не столкнётесь.
Если на экране вашего смартфона появилась надпись “support.apple.com/iphone/restore”, пользоваться им невозможно, пока вы не выведете устройство из режима восстановления. Рассказываем о разных методах, как это сделать.
Данная надпись на дисплее iPhone указывает, что смартфон находится в режиме восстановления. Как правило, такое случается после неудачных манипуляций с гаджетом: например, если вы хотели его перепрошить, но не смогли довести дело до конца, либо он отключится от компьютера в процессе передачи данных, в результате чего система восстановилась или обновилась с ошибками. Впрочем, это вовсе не означает, что ваш iPhone превратился в кирпич, а данные навсегда потеряны. Вот что можно сделать в такой ситуации.
Способ 1. Перезагрузите iPhone
Даже если вы не знаете, что делать с “support.apple.com/iphone/restore”, первый шаг довольно очевиден: при любых сбоях iPhone никогда не помешает перезагрузить устройство, прежде чем переходить к более сложным методам. Вот как сделать Hard Reset на разных смартфонах Apple.
- iPhone 6S / SE 2016
Нажмите и одновременно удерживайте кнопки включения и «Домой». Когда появится логотип Apple, отпустите обе кнопки.
- iPhone 7
Нажмите и удерживайте кнопки уменьшения громкости и включения. Когда появится логотип Apple, отпустите обе кнопки.
- iPhone 8 / SE 2020 / X и новее
Нажмите и сразу отпустите кнопку увеличения громкости, нажмите и сразу отпустите кнопку уменьшения громкости, затем нажмите и удерживайте боковую кнопку. Когда появится логотип Apple, отпустите кнопку.
Способ 2. Исправьте ошибку в один клик с помощью ReiBoot
Если перезагрузка не помогла, смартфон потребуется восстановить. Проще всего это сделать с помощью специализированных программ, которые минимизируют риск ошибки, которая может стоить вам всех данных на устройстве. Среди таких программ – ReiBoot, утилита, способная исправить десятки проблем с iPhone, включая надпись “support.apple.com/iphone/restore”. Вот как ей пользоваться.
1. Первым делом необходимо загрузить Tenorshare ReiBoot. Сделать это лучше через официальный сайт: так вы точно загрузите актуальную версию и не загрузите неправильно или вредоносное ПО.
2. Установите программу и активируйте лицензию, чтобы пользоваться всеми её возможностями.
3. Подключите смартфон к компьютеру с помощью кабеля Lightning. Откройте ReiBoot и выберите на главном экране “Выйти из режима восстановления”.
4. Дождитесь, пока программа выключит режим восстановления. Это может занять от нескольких секунд до пары минут, в процессе не отключайте iPhone от компьютера.
5. Когда iPhone перезагрузится и на экране появится сообщение об успешном завершении работы, вы можете отключить смартфон от ПК и пользоваться им, как обычно: все ваши настройки и данные остались на месте.
Вот и всё: вы успешно убрали надпись “support.apple.com/iphone/restore” и вернули контроль над iPhone.
Способ 3. Используйте iTunes / Finder
Стандартная утилита iTunes (в macOS Catalina и новее её возможности переехали в приложение Finder) тоже может быть полезна для исправления этой ошибки. Для этого достаточно подключить смартфон к компьютеру, запустить программу и открыть вкладку с нужным iPhone. Вот что вы должны увидеть:
Первым делом стоит попробуйте нажать на кнопку “Обновить”. В процессе iTunes загрузит актуальную версию iOS и установит её на iPhone без удаления пользовательских файлов и настроек. Следуйте инструкции на экране и не отключайте смартфон от ПК, пока он не включится после установки системы.
Если iPhone успешно перезагрузился и включился, вам повезло: не нужно заново создавать код-пароль, добавлять карты в Apple Pay и восстанавливать данные из старого бэкапа, смартфоном можно пользоваться, как обычно. Если же это не решило проблему (или iTunes не позволяет обновить устройство), чёрный экран на iPhone придётся убирать через восстановление. Для этого нажмите на кнопку “Восстановить” и дождитесь, пока программа не сотрёт ваш смартфон и переустановит систему. После этого вы сможете заново настроить iPhone, когда он включится.
Способ 4. Через iCloud
Восстановление через iTunes сработает, только если у вас на смартфоне отключён “Локатор”. Если вам повезло меньше и он был включён, без доступа к самому устройству выключить его не получится. Впрочем, вы всегда можете принудительно отключить “Найти iPhone” и сбросить смартфон через iCloud.
Для этого в любом браузере на компьютере перейдите на сайт www.icloud.com.
На главной странице сервиса выберите “Найти iPhone”.
Выберите из списка нужный смартфон и нажмите “Стереть iPhone”.
Подтвердите действие, нажав “Стереть”. После этого, как и при восстановлении через iTunes, смартфон потеряет все данные, и сбросит iOS до стандартных настроек. Когда смартфон включится, вы сможете настроить его заново и восстановить данные из бэкапа. Обратите внимания: учитывая, что на устройстве стояла защита “Найти iPhone”, вам потребуется ввести данные своего Apple ID, прежде чем вы сможете им пользоваться.
Итоги
Мы рассмотрели четыре метода, которые помогут, если на экране iPhone появилась надпись “support.apple.com/iphone/restore”. Если принудительная перезагрузка не помогла, проще всего будет использовать Tenorshare ReiBoot, чтобы гарантированно не потерять данные со смартфона. Программа совместима с актуальными macOS Monterey и Windows 11, а сейчас на её покупке можно отлично сэкономить: промокод TENORRU30 даёт скидку 30% на покупку временной или безлимитной лицензии.
Промо
Вам случалось оказаться в ситуации, когда на экране iPhone появлялась строка support.apple.com/iPhone/restore? При этом, когда Вы включаете Ваш iPhone в первый раз, отображается стандартный экран настроек. И вот тут-то все и начинается! Ваш iPhone внезапно отключается и запускает перезагрузку, зависнув на изображении кабеля и логотипа iTunes. И даже если Вы подключите кабель и перезагрузите устройство, экран останется таким же; единственное, что в верхней части экрана появится сообщение «support.apple.com/iPhone/restore».
В данной статье мы приготовили для Вас лучшие способы решения данной проблемы, с которой могут столкнуться владельцы всех моделей iPhone.
- Способ 1: Перезапустить Ваш iPhone
- Способ 2: Бесплатно и за один клик выйти из режима восстановления
- Способ 3: Обновить или восстановить iPhone в iTunes
Способ 1: Перезапустить Ваш iPhone
Иногда зависание экрана с сообщением «support.apple.com/iPhone/restore» может быть решено простой перезагрузкой устройства. Перезагрузка вообще часто помогает решить различного рода проблемы. Поэтому мы рекомендуем первым делом использовать данный вариант. Ниже приведены пошаговые действия по перезагрузке Вашего iPhone.
Шаг 1: В верхней части правой стороны корпуса iPhone расположена кнопка питания. Нажмите ее и удерживайте до появления на экране опции «Выключить». После чего проведите пальцем вправо для отключения питания устройства.
Шаг 2: Снова нажмите и удерживайте кнопку питания: данное действие запустит включение iPhone. Отпустите кнопку при появлении на экране логотипа Apple.
Способ 2: Бесплатно и за один клик выйти из режима восстановления
Если изложенный выше метод перезапуска устройства не сработал, и перед Вашими глазами все еще есть строка «support.apple.com/iphone/restore», то для решения проблемы Вам понадобится помощь профессионалов. Tenorshare ReiBoot – инструмент для решения всех проблем с iOS. Утилита избавит Вас от любых сбоев и зависаний iOS, и при этом без потери Ваших данных. Программа решает любой вопрос всего лишь за один клик. Ниже приведена инструкция по решению нашей проблемы с помощью утилиты Tenorshare ReiBoot.


Шаг 1: Загрузите, установите и запустите программу Tenorshare ReiBoot на Вашем ПК. Подключите Ваш iPhone к компьютеру. Устройство будет обнаружено, если оно уже находится в режиме восстановления.
Шаг 2: Выберите опцию «Выйти из режима восстановления». Через минуту Ваше устройство будет перезагружено в обычном режиме.
Способ 3: Обновить или восстановить iPhone в iTunes
Часто пользователи сталкиваются с сообщением на экране телефона «support.apple.com/iPhone/restore» вследствие каких-либо проблем с iOS. Следовательно, Вы всегда можете попробовать обновить Ваш iPhone. Ниже приведены действия по обновлению устройства при помощи iTunes.
Шаг 1: Откройте iTunes на Вашем ПК и подключите Ваш iPhone к компьютеру.
Шаг 2: iTunes автоматически обнаружит Ваш iPhone, после чего появится сообщение с предложением восстановить или обновить iPhone.
Шаг 3: Выберите опцию «Обновить» и дождитесь завершения процесса.
В нашей статье рассмотрены самые простые и вместе с тем самые эффективные способы того, как решить проблему появления на экране iPhone сообщения «support.apple.com/iPhone/restore». Однако если ни один из способов у Вас не сработал, мы настоятельно рекомендуем воспользоваться программой Tenorshare ReiBoot. Это наилучший способ избавить Вас от любых сбоев iOS и других проблем, включая зависание экрана iPhone в режиме восстановления. Ждем в комментариях Ваших отзывов и результатов: какой из способов помог решить Вам данную проблему?


Присоединяйтесь к обсуждению и поделитесь своим голосом здесь
Причины появления ошибки
Аббревиатура DFU расшифровывается как Device Firmware Update. Этот режим нужен, чтобы было проще получить доступ к низкоуровневым режимам – требуется это как раз для восстановления работоспособности гаджета специальными программами. Основные программные причины активации DFU:
- случайное нажатие определенной комбинации кнопок;
- проблемы при установке обновлений;
- сбои в работе прошивки после неудачной попытки Jailbreak;
- изначально неудачная версия прошивки.
Отдельной категорией идут аппаратные неисправности. К ним относятся повреждения материнской платы после падений, попадание влаги в корпус или использование не сертифицированных зарядных устройств.
Что делать при обнаружении ошибки
Прежде всего, необходимо подключить гаджет к компьютеру (подойдут и iMac, и устройства под Windows). Использовать для этого нужно только оригинальный кабель Apple! Последующие действия зависят от вида и модели устройства:
- На девайсах без кнопки Home нужно быстро нажать и отпустить клавишу регулировки громкости, после чего зажать кнопку включения и удерживать ее до момента нормального перезапуска устройства.
- На iPhone, начиная с 8 модели, необходимо быстро нажать и отпустить «Громкость вверх», потом – «Громкость вниз», после чего зажать боковую кнопку до момента появления логотипа Apple на дисплее.
- На iPhone 7 серии необходимо зажать и удерживать клавиши включения и уменьшения громкости, пока на экране не появится «яблоко».
- На Айфонах, начиная с 6 модели, а также iPad с кнопкой Home, нужно зажать и удерживать клавишу «Дом» и кнопку включения, пока на дисплее не появится логотип Apple.
После появления логотипа можно отключать кабель от устройства и продолжить пользоваться им в обычном режиме.
Переустановка операционной системы
Но что предпринять, когда на экране написано Support.Apple.Com/iPhone/Restore, и вышеперечисленные действия не помогают? Можно попробовать переустановить iOS. Для этого нужен компьютер с обновленной операционной системой и последней версией iTunes. Для подключения используется только оригинальный кабель Apple. Порядок действий:
- Запустить Айтюнс и подключить устройство к компьютеру.
- Дождаться появления сообщения «Возникла проблема с…, его необходимо обновить или восстановить».
- Выбрать вариант «Обновить».
- Если все пройдет успешно, гаджет перезапустится со свежей версией прошивки.
Если ничего не помогает
Если все действия безрезультатны, а надоевшая надпись никуда не делась, требуется помощь специалиста сервисного центра. Такая «стойкость» проблемы указывает на повреждения материнской платы или иных компонентов устройства.
Пользователи устройств от компании Apple могут столкнуться с возникновением экрана восстановления, на котором изображены кабель и логотип iTunes, без возможности управления интерфейсом телефона. При перезагрузке, если проблема не устраняется, в верхней части экрана высвечивается сообщение со ссылкой. Такой режим может возникнуть вследствие ошибок при перепрошивке или обновлении iPhone. Но что же делать, если пользователь не совершал никаких подобных манипуляций со своим гаджетом, ведь причина появления не обязательно заключается в случаях, о которых написано выше.
Обратимся к использованию предложенных и подробно рассмотренных в статье методов устранения ошибки.
Простые способы решения
Сразу стоит попробовать перезагрузить устройство, на котором возникла неполадка. Есть вероятность, что текст больше не высветится, и вы сможете продолжать работу с iPhone. Процедура перезагрузки выполняется по стандартной инструкции:
- Нажать и удерживать кнопку питания, расположенную в верхней части правой стороне корпуса. Дождаться появления опции «Выключить», затем провести пальцем вправо. iPhone должен отключиться.
- Теперь необходимо снова включить аппарат, нажав и удерживая боковую кнопку, до того момента, пока не высветится логотип Apple.
СОВЕТ. Если у вас смартфон моделей: iPhone 8, X, XS, XR или более поздняя, то можно перезагрузить гаджет, быстро нажав и отпустив кнопку увеличения громкости, затем уменьшения звука, а после этого удерживать клавишу питания до появления логотипа бренда.
Если процедура не принесёт никакого результата, а экран всё так же останется в режиме восстановления, попробуйте переустановить ОС своего гаджета, при этом все данные будут сохранены. Для этого на компьютере с Mac OS, либо Windows, должен быть установлен iTunes последней версии, который можно загрузить с официального сайта Apple. Затем выполняются следующие действия:
- Устройство должно быть подключено к компьютеру кабелем, поставляемым вместе с iPhone, а также запущен iTunes.
- Высветится «Возникла проблема с [название и модель гаджета], его необходимо обновить или восстановить», с предложенными вариантами действий.
- Выберите вариант «Обновить», который означает, что iOS будет переустановлена с сохранением всех ваших личных данных.
Далее в статье будет рассмотрено, что делать с «Support Apple com iPhone restore», которое не исчезло при помощи операций, предложенных ранее.
СОВЕТ. Здесь можно использовать программу Tenorshare ReiBoot. Программа имеет ключ для выхода из режима восстановления(SUPPORT.APPLE.COM/IPHONE/RESTORE), а также может исправить другие системные проблемы iOS.
Устранение проблемы через iTunes
Данный официальный способ с наибольшей вероятностью должен исправить неполадку. К тому же, он абсолютно безопасен для вашего аппарата, и все важные личные данные, хранящиеся на нём, будут сохранены. К такому методу обращаются при возникновении каких-либо проблем с операционной системой, из-за которых iPhone не может корректно загрузиться.
Подобное решение уже было рассмотрено в этой статье немного выше. Действуем по следующему алгоритму действий:
- На систему, под управлением Windows, вам необходимо установить iTunes, загружаемый с официального сайта Apple (если этого ещё не выполнено). Если операционная система Mac, то необходимо, помимо приложения, загрузить последнюю версию программного обеспечения.
- Соединить компьютер и iPhone при помощи родного кабеля, поставляемого вместе с устройством. Утилита напишет о необходимости разрешения проблем с гаджетом.
- Будут предложены три варианта действий: «Отменить», «Восстановить» и «Обновить». Следует выбрать именно третий пункт, так как он позволит вам переустановить ОС без потери данных на своём устройстве.
Что делать тем, кому не помогает даже данная инструкция от поддержки Apple, рассматривается в статье ещё ниже. Сообщение от iPhone на экране должно исчезнуть, важно лишь найти решение конкретно для вашего устройства.
Установка обновления для Mac
Обновления для ОС улучшают производительность, стабильность и исправляют многочисленные системные ошибки, а также влияют на работу других программ (iTunes, который соединяется с iPhone, App Store, Safari), являющихся частью MacOS. Попробуйте после их установки воспользоваться методом с iTunes, чтобы убрать надпись со ссылкой на сайт технической поддержки Apple.
В зависимости от ОС, способ получения новейших версий будет различаться. Для редакции Mac Mojave и выше используется следующий алгоритм действий:
- Открыть раздел системных настроек в меню Apple, затем выбрать пункт «Обновление ПО», для проверки наличия доступной новой версии.
- На экране выведется список обнаруженных устаревших компонентов, ознакомиться со сведениями можно нажав «Подробнее». Щёлкните кнопку «Обновить сейчас», чтобы приступить к скачиванию выбранных новейших версий.
- Если интерфейс пишет, что ничего не найдено и в системе уже установлены последние обновления, это означает, что текущая системная версия и программ уже актуальна и не требует загрузки.
СОВЕТ. Можно в разделе обновлений ПО установить флажок «Автоматически устанавливать обновления ПО Mac». Система будет выводить уведомление о необходимости перезапуска для начала загрузки. Установку всегда можно отложить на другое время.
На более ранних версиях Mac системные обновления получают в программе App Store, в соответствующем разделе.
Правильное соединение смартфона с компьютером
Перед использованием метода, связанного с устранением надписи с ошибкой на экране iPhone при помощи iTunes, необходимо убедиться в правильности подключения устройства к компьютеру.
Кабель от смартфона должен быть целым, без видимых и внутренних повреждений, не быть перебитым и запутанным и тем, что поставляется вместе с iPhone. В другом случае, устройство может быть не обнаружено компьютером, даже если оно будет действительно подсоединено.
Программа должна быть запущена и ожидать подключения гаджета. После высвечивания всплывающего окна на мониторе выберите действие. В инструкции использовалась кнопка “Обновить”, чтобы не стирать хранимые данные на телефоне.
Если утилита не может обнаружить телефон, то стоит убедиться в наличии необходимых драйверов (этот процесс обычно происходит автоматически, при первом подключении устройства), а также в хорошем состоянии шнура.
Устраняем проблемы с iPhone при помощи ReiBoot
Tenorshare ReiBoot — условно-бесплатная программа, предоставляющая инструменты для решения большого числа потенциальных проблем с iPhone. Для выхода из режима восстановления потребуется совершить всего один щелчок мыши. Часть функционала предоставляется бесплатно, остальные мощные инструменты нужно приобретать (предоставляются вместе с лицензией).
Программа совместима со всеми новыми версиями iOS, начиная с версии 6. Модель подключенного аппарата при обнаружении будет отображаться в нижнем левом углу интерфейса окна программы.
Как использовать ReiBoot
Обращайтесь к использованию утилиты при возникновении каких-либо системных неполадок (зависаний, невозможности загрузки iOS, белый либо чёрный экран, застреваний в режиме восстановления) с вашим iPhone, не связанных с механическими повреждениями.
Загрузить бесплатную копию программы можно с официального сайта, для Windows 10 или ниже, либо Mac OS 10.9 и выше. После установки Tenorshare ReiBoot запросит подключение смартфона через USB-кабель. Далее нужно просто выбрать конкретный для случая пункт, например «Выйти из режима восстановления». Одним кликом мыши утилита начнёт автоматически выполнять комплекс действий по исправлению текущей ошибки.
Надеемся, статья была полезной, и вы смогли исправить текущую ошибку со смартфоном. Оставьте отзыв или пожелание в комментариях ниже, это поможет нам повысить качество материала на нашем портале.