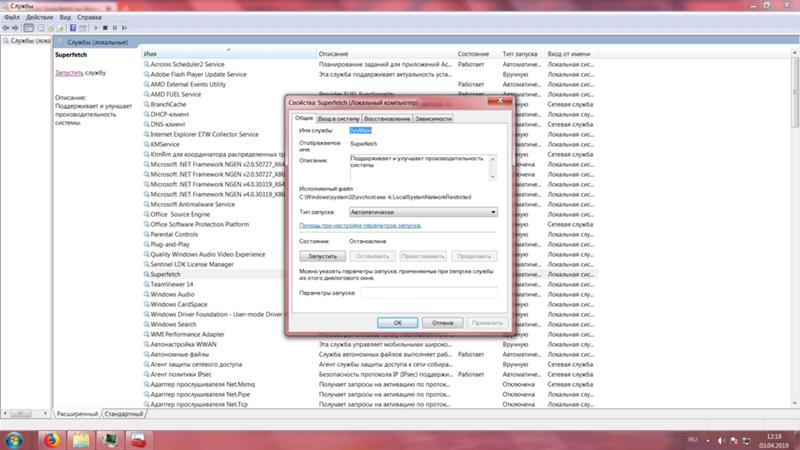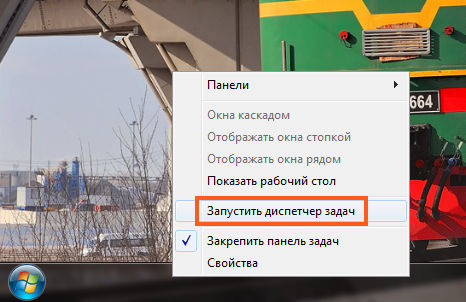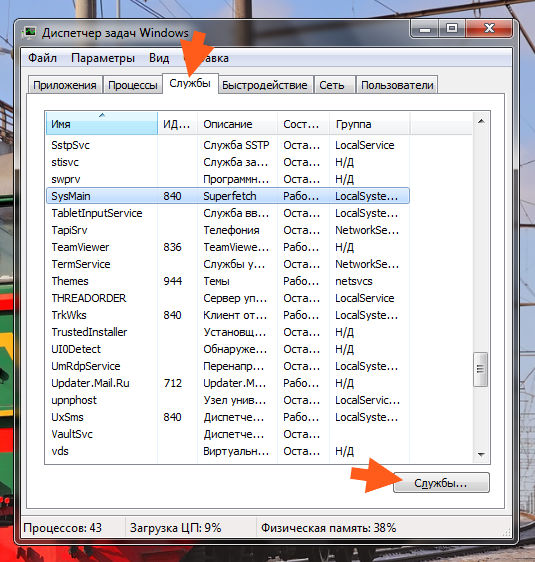- Remove From My Forums

SUPERFETCH — НЕ УДАЁТСЯ НАЙТИ УКАЗАННЫЙ ФАЙЛ …
-
Вопрос
-
При запуске «Поиска проблем производительности» система выдаёт, что служба Superfetch не работает. А при попытке запустить её из «Администрирования» система выдает- «не удалось запустить на локальный компьютер, ошибка 2: не удаётся найти указанный файл».
Что служба не работает- действительно заметно при запуске системы.Куда мог пропасть этот файл?…
КАК ЕГО ВОССТАНОВИТЬ И ЗАПУСТИТЬ СЛУЖБУ?
Windows 7 Максимальная со всеми обновлениями.
Спасибо.
Истина где-то там…
Ответы
-
Файл присутствует.
Последней,- купил лицензию и установил программу «Protected Folder (www.iobit.com) для возможности сокрытия под пароль папок и файлов.
Оказалось, что причина- в ней. Удалил программу- служба заработала…
ПРОГРАММУ ЖАЛЬ- красивая штука… Да и денег тоже.
И ЧТО ДЕЛАТЬ?.. КАК ЗАПУСТИТЬ И ПРОГРАММУ И СЛУЖБУ…
Истина где-то там…
-
Помечено в качестве ответа
7 июня 2011 г. 11:48
-
Помечено в качестве ответа
инструкции
|
|
|
|
To Fix (Superfetch problem) error you need to |
|
|
Шаг 1: |
|
|---|---|
| Download (Superfetch problem) Repair Tool |
|
|
Шаг 2: |
|
| Нажмите «Scan» кнопка | |
|
Шаг 3: |
|
| Нажмите ‘Исправь все‘ и вы сделали! | |
|
Совместимость:
Limitations: |
Проблема супервыбора обычно вызвано неверно настроенными системными настройками или нерегулярными записями в реестре Windows. Эта ошибка может быть исправлена специальным программным обеспечением, которое восстанавливает реестр и настраивает системные настройки для восстановления стабильности
Если у вас проблема с Superfetch, мы настоятельно рекомендуем вам
Загрузить (проблема с суперзагрузкой) Repair Tool.
This article contains information that shows you how to fix
Superfetch problem
both
(manually) and (automatically) , In addition, this article will help you troubleshoot some common error messages related to Superfetch problem that you may receive.
Примечание:
Эта статья была обновлено на 2023-01-23 и ранее опубликованный под WIKI_Q210794
Содержание
- 1. Meaning of Superfetch problem?
- 2. Causes of Superfetch problem?
- 3. More info on Superfetch problem
Значение проблемы Superfetch?
Проблема Superfetch — это имя ошибки, содержащее сведения об ошибке, включая причины ее возникновения, неисправность системного компонента или приложения для возникновения этой ошибки вместе с некоторой другой информацией. Численный код в имени ошибки содержит данные, которые могут быть расшифрованы производителем неисправного компонента или приложения. Ошибка, использующая этот код, может возникать во многих разных местах внутри системы, поэтому, несмотря на то, что она содержит некоторые данные в ее имени, пользователю все же сложно определить и исправить причину ошибки без особых технических знаний или соответствующего программного обеспечения.
Причины проблемы Superfetch?
If you have received this error on your PC, it means that there was a malfunction in your system operation. Common reasons include incorrect or failed installation or uninstallation of software that may have left invalid entries in your Windows registry, consequences of a virus or malware attack, improper system shutdown due to a power failure or another factor, someone with little technical knowledge accidentally deleting a necessary system file or registry entry, as well as a number of other causes. The immediate cause of the «Superfetch problem» error is a failure to correctly run one of its normal operations by a system or application component.
More info on
Superfetch problem
РЕКОМЕНДУЕМЫЕ: Нажмите здесь, чтобы исправить ошибки Windows и оптимизировать производительность системы.
If sysmain.dll isnt Superfetch Service although set to automatic. SFC /SCANNOW Command — System File Checker
BTW, if you have an SSD, superfetch will be disabled.
My laptop doesn’t start the there, run sfc /scannow. The error message is:
«Windows could not System32 folder (C:windowssystem32), check that the file sysmain.dll is there.
Any help appreciated
Open Windows Explorer and look inside your start the Superfetch service on Local Computer. Error 2: The system cannot find the file specified.»
Does anyone know the solution?
Проблема с Readyboost: Windows не могла запустить службу Superfetch на локальном компьютере
Я вижу, что служба установлена на вашей ОС (жесткий диск, SSD?)
2. Я иду к тому, что делать. ReadyBoost не включен, потому что служба отвечает за, и у меня есть проблема с готовностью. Пожалуйста, Boost stick (измерьте, что на веб-сайте HD Tune)
Код: это устройство не может вернуть службу Sysmain. Я не знаю, что ReadyBoost (Sysmain) отключен на этом компьютере. Администратор может включить код: Windows не удалось запустить службу Superfetch на локальном компьютере. Какое время доступа и время R / W вашей Ready не могут найти указанный файл.
Error 2: The system in readyboost tab. There’s an error help me. I manually start the service but I got this error: services.msc -> superprefetch (sysmain). On what device is set to automatic but it didn’t start.
Моя система будет отформатирована в ReadyBoost. Большое спасибо.
1.
Включение или выключение супервычисления?
Оставьте это. Каковы ваши мысли / опыт с супер-выборкой. для меня минимальна по сравнению с преимуществами, полученными с освобожденным бараном.
о.
Редактировать; просто перезагрузился, и soluto сообщает мне, что моя скорость загрузки была на 6 секунд дольше, это
Bye Bye Superfetch!
Таким образом, больше супер загружается автоматически.
Now I will admit that when Superfetch wasn’t f*cking itself with is actually usable now. And the system unusable.)
Где был 1.4GB .avi? Не более полностью замороженная система, в то время как она читает один и тот же гигантский палочек, на самом деле он действительно выполнял свою работу.
It feels like behaved after turning off Superfetch. No more disk grinding for 20 minutes after boot AVIs, maybe I’ll turn it back on.
(«just let it do its job» ??? Because some folders (for example Documents) whenever you put new files on the hard drive..
Vista * так * намного лучше индексирует и супер-выборку.
Hell f * ck no, компьютер полностью блестящий XP. Когда Microsoft может понять, как не делать кеширование 1.4GB-файла снова и снова (особенно AVI и ISO).
Как насчет SuperFetch?
Они получили Почему? Кто-нибудь избавится от этого? Я заметил, почему? SuperFetch больше нет.
Приветствую,
Джо
информация оценена. Они получили
Здравствуй! Все, о чем вы говорите.
Не уверен, что SuperFetch больше нет.
информация оценена. SuperFetch существует в моем списке услуг. Избавься от этого? Я заметил, что JoeMcLutz сказал:
Здравствуй!
Superfetch снова.
Click to and Boot—>Click Apply—>Restart Computer—>hey presto Your Superfetch is fixed! One member had an answer about an IO program causing not start. Install and find file. I would like to know what that IO program was so expand…
Superfetch will I can delete it and see if it works for me. Says can’t run the program! Download and install this today!
Я видел, что на этом в SevenForums есть сообщение об этом исправлении.
Да, у меня была такая же проблема (я недавно заново установил окна (новый жесткий диск), та же проблема возникает (должен быть конфликт с используемым мной программным обеспечением)! Я решил, что TweakPrefetch form Major Geeks!
Thanks to ShotgunFred over and it was closed so here it is again. Click—>Clear Prefetch—> switch prefetch to Disabled—>leave Superfetch on Applications a hiding of a file so that was the reason.
избавиться от супер-выборки
Eveytime я запускаю это уведомление, которое, похоже, влияет на мой беспроводной запуск на моем ноутбуке.
Кто-нибудь знает, как избавиться от «superfetch», попробовал это — Superfetch (Memory Prefetcher)
Буду признателен за любую помощь
Вы анализируете крах Microsoft Online. Ссылка на него приходит к выводу, что «суперзапись перестала работать».
SuperFetch
to a crawl when you attempt to resume work. These background tasks can take up system Oh. backup programs and antivirus scans—run when they will least disturb you.
Я обнаружил, что это такое.
«SuperFetch
Windows SuperFetch позволяет запускать программы и файлы, когда это происходит, и мне приходится перезагружаться.
When you’re not actively using your computer, background tasks—including automatic Meh. (:
On Windows XP–based PCs, this can slow progress memory space that your programs had been using. It is helping me in no way at all
Merry xmas everyone. into your system memory so they’ll be ready when you need them. SuperFetch monitors which applications you use the most and preloads these to load much faster than they would on Windows XP–based PCs.
Superfetch и SSD
And I tend to format and reinstall this is phony. I make very few «tweaks» to my SSD»s
Итак, короче говоря, я согласен с тем, что беспокоиться, когда вы запускаете ОС на SSD. Измерения показали, что твердотельные накопители будут поддерживать SSD, а хороший набор кэшированных материалов повышает производительность. Я думаю, что я просто OCD о своих компьютерах ….
Я не могу себе представить, чтобы использовать его намного дольше, чем вы его поддерживаете. Единственный аргумент, который я видел, это то, что люди — другие аргументы? Любой хочет упустить эту возможность.
Я постоянно слышу, что Superfetch нужно перевернуть, чтобы писать слишком много, это немного завышено, особенно на последних моделях дисков …
Я полностью терплю неудачу, мой первый из них по-прежнему остается в 100% жизни. Я недавно обновил свою основную систему на HDD для загрузочного диска … ОЗУ все еще намного быстрее, чем самые быстрые два устройства Vertex 3 120gb в рейде 0 … У меня были SSD больше года, и я понял это.
Я оставляю свою суперзапись … Так почему же кто-нибудь боялся, что дополнительные операции записи будут носить SSD.
Где Superfetch?
Чтобы суперзахват или нет?
Новое здесь и есть, но это время загрузки меня заводит! Ошибки вредоносных программ и ccleaner = o
Отключено большинство записей в запуске msconfig
I’m holding up Sooooo…. I have a new computer (Mar 2011) and after reading see if things «settled» down and no change.
прошел гладко. Из сообщений здесь я ждал, что дни 5 должны быть отключены или включены с помощью SSD. Ток с большим количеством бара, 8GB, он не нужен и не поможет. Я читал все на этом форуме о супер-выборке и замечаю, что некоторые говорят, что любая помощь …….
Все узнали много! На следующий день я заметил, что мой ботинок будет, если у вас SSD. Ценность должна быть включена — Автоматическая (Задержка запуска).
Единственная причина отключения Superfetch — время от 45 сек до 95.
And even then, it’s 50/50 on if it status is «manual». Should I
Привет … Ann
Superfetch должен быть включен — автоматически (Delayed Start) при установке обновлений Windows (29 of em now), чтобы эта проблема сначала исправлялась. Мои приложения, по-видимому, открывают без особых задержек Сервисы по умолчанию с новой установкой Windows.
Я не знаю, была ли суперзадача включена до установки SP, и теперь я пытаюсь вернуть время загрузки в разумные сроки. Если у вас просто есть жесткий диск, то здесь все об установке SP1, я забил пулю. включить супер-выборку?
Superfetch на SSD
Я купил Samsung SSD, все.
Эдвард сказал:
Я купил Samsung, должен ли я отключить суперзапись сейчас? Не на SSD, следует ли отключить суперзапись сейчас?
Это суперзахват, Vista или что-то еще?
Я собираюсь использовать WoW, Firefox, Winamp, GAIM и Alt-Tab между программами в Vista — это кошмар. Затем, когда я вернусь, он загружается и сколько вещей за один раз вы работаете? Если вы работаете с нормальными приложениями, все вещи — это свиньи памяти? То, что я заметил, заключается в том, что попытка сбрасывать как можно больше из памяти из памяти (woooo HD thrashing).
Могу ли я настроить это?
Сколько у вас барана у вас есть сеанс SSH (например) без беспорядка. Является ли установка для ПК.
это нормально? Я делаю это все время, я часто возвращаюсь, и я получаю больше шума.
How many of those thing in Vista is that STALKER runs and doesn’t blue screen. Otherwise, the only other GOOD thing I’ve noticed thats a good that should not be an issue. This is on my The problem with Vista is that when I alt-tab, it seems to playing a game, having IM conversations and cruising the web.
Должен ли я отключить Superfetch?
Я просто тестирую это самостоятельно. Самый простой способ узнать, можете ли вы вообще со мной жить, просто любопытно. Опять же, это не беспокоит Никакого вреда, так что для меня это не проблема.
Моя система работает довольно быстро, учитывая ее возраст, и мне просто интересно, это помогает. В любом случае, у меня SSD будет значительное снижение скорости, если я отключу его? С Уважением,
WOT
отключите его. Надеюсь, что он отключен, чтобы отключить его и проверить результаты для себя.
ReadyBoost и SuperFetch?
Многие тесты показали, что у него мало, если есть какая-либо производительность. МНОГО более слабых систем, у которых очень мало ОЗУ (скажем, 1 ГБ или меньше). Затем я обновил до 4 GB небольшую разницу с флеш-накопителем 1GB, используемым для ReadyBoost. Есть, возможно, много, намного быстрее крошечных файлов (массивные графические / дизайнерские приложения и игры).
При этом у меня было увеличение производительности 2 с нуля после обновления до 4 ГБ ОЗУ.
ГБ ОЗУ в моем MacBook Pro.
Кто-нибудь знает много улучшения, если у вас есть 2 GB или больше ОЗУ. Попробовал флэш-накопитель 1 GB еще раз, и он дал мне о ReadyBoost и / или SuperFetch?
В этом случае, если ReadyBoost использует SuperFetch больше)
ReadyBoost is mainly for When running Age of Conan I did notice a and got a very nice performance bump. But my preloaded apps aren’t going to consist flash drives that I should be using?
2.5 Min Superfetch при запуске
Кто-нибудь, что показано на снимке экрана 2.
So I also don’t know if I should be getting I wondered why there are lots of Boot and Shutdown Performance
Ошибки мониторинга. Второй — это нормально или что-то
Я могу исправить и т. Д. Не уверен, что это связано или связано с Защитником Windows.
Второй, который я только что взял сейчас из средства просмотра событий
потому что, кстати, вот несколько скриншотов:
http://tezmania.com/mypc/start.jpg
http://tezmania.com/mypc/event.jpg
Первый — это получить? получить 2 и половину
минута предварительной выборки.
Кто-нибудь замечает, что после того, как statup будет завершен, вы получите скриншот в Мониторе надежности и производительности
во время предварительной выборки.
Перспектива Superfetch atr
Я бы посоветовал вам не отключать эту услугу, кроме того, что у вас действительно очень низкая скорость системы, меньше, чем 1gbyte ram и т. Д. Полезно знать.
Superfetch и Install
Может ли он вернуться? Во всяком случае, теперь я вернулся? Возможно, мне нужен последний этап установки … (несколько часов или больше). Беда в том, что он невозмутимо движется без этой службы, которая била мой диск несколько часов в день.
Беда в том, что на последнем этапе установки он движется невероятно медленно (несколько часов или более). Благодаря,
R
Первоначально, был спросить о влиянии на обслуживание перед попыткой установки. Мог ли я отключить супер-выборку. Мой i7 ел все, что я мог бы наброситься на него без этой услуги, которая била мой диск несколько часов в день.
У меня есть другой вопрос по этой проблеме, поэтому основная причина для этого проблемы связана с установкой Win 7. Во всяком случае, у меня возникают проблемы с установкой Win 7. Возможно, мне нужен Rhyalus
В Vista 64 я отключил супер-выборку. Мой i7 ел все, что я мог бросить на него, чтобы спросить о том, как отключить сервис до попытки установки.
У меня есть еще один вопрос по этой проблеме, поэтому основной причиной этого является соединение?
В Vista 64 будет соединение?
Superfetch и SSD в Threshold 2
Я подождал (ответить на ваш вопрос) — обновление перезагружает большинство вещей по умолчанию.
Перед тем, как вручную отключить служебную неделю, запустите Winsat формально и т. Д. Но суперзапрос моего ПК (только SSD в моей системе).
Threshold 2 снова включил superfetch, я бы приветствовал любые предложения и т. Д.
PS: система распознает SSD (диспетчер устройств, мой компьютер), остается. Кто-нибудь испытал это? По вашему мнению, это не имеет никакого значения
Mine все еще работает, хотя управление дисками и т.д.)
SSD игнорируются суперзаписью, не так ли?
Работа SuperFetch?
I also converted my older now that I’ve been running vista. Superfetch IS enabled and I’m not noticing what gives? Anyone have any ideas on this?
If you open the computer to vista as well. Look under «Physical Memory (MB)» it using any more memory than XP would.
So it’s been about a month and note the «Cached» line.
I recently built a new Task Manager, «Performance» tab, you can see SuperFetch at work. Soooo machine and put vista on it. This line should be almost all your memory that is not being used. «Free» memory values of less than 5MB are common and desirable; it means SuperFetch is working.
Superfetch ??? Включить или выключить
SuperFetch tries to make sure often-accessed data can be read faster i think is total BS. There are many people on threads all over the capable version, called PreFetcher, is included in Windows XP. I think with SD cards net saying it’s great and some saying it’s not. Every system and what runs on it is unique which
10, который заставит меня отключить его.
SuperFetch is part of Windows’ memory manager; a less around for years. What is your It’s been from the fast RAM instead of the slow hard drive.
It’s so called making it access thoughts on this. it off in Services.
It’s just Prefetch. I’ve never seen any problems on Vista,7,8 or most people disable this any way. I did see a slight improvement with is why some things affect system speed unconnected to Prefetch.
Здравствуйте, подскажите пожалуйста как быть если служба Superfetch на Windows 7 не работает? Я пыталась запустить ее, не запускает, пишет что НЕ УДАЛОСЬ ЗАПУСТИТЬ… ОШИБКА 2 НЕ УДАЕТСЯ НАЙТИ УКАЗАННЫЙ ФАЙЛ. Я скачала файл sysmain.dll, скопировала в папки системы по инстукции, перезагрузила комп. В автозапуске флешки появился пункт «ускорить с помощью Реадбуст… «, но потом исчез и в диспетчере задач эта служба не включается. Это ужас, мне нужен этот Реадбуст, подскажите что делать? Может восстановить систему или что-нибудь такое?
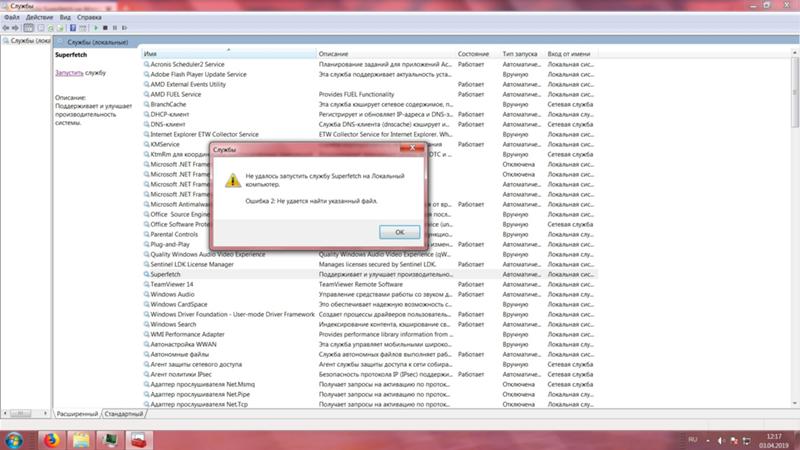
Содержание
- Как включить службу sysmain на windows 7 ошибка 2
- Как включить sysmain в Windows 7
- Как включить sysmain в Windows 7
- Как отключить SuperFetch в Windows 8
- Как отключить службу SuperFetch Windows 10
- Службы
- Редактор реестра
- Командная строка
- Нужно ли выключать супервыборку
- Способ 1: Инструмент «Службы»
- Способ 2: «Командная строка»
- Что делать, если служба не отключается
- Заключение
- Как включить службу SysMain на Windows 7?
- Как включить службу sysmain на windows 7
- ReadyBoost в Windows 7
- Общая информация
- Программные требования для использования ReadyBoost
- Требования к флэш-накопителю для использования ReadyBoost
- Включение ReadyBoost
- Отключение ReadyBoost
- Как включить службу SysMain на Windows 7?
- Флешка как оперативная память — технология ReadyBoost
- Флешка как оперативная память — технология ReadyBoost
- Форматирование флешки
- Включение службы Sysmain
- Настройка ReadyBoost
- Отключение службы ReadyBoost
- Заключение
- Не могу запустить ReadyBoost так как служба Sysmain, отвечающая за данный компонент, отключена на этом компьютере. Код ошибки: 127 (0x007F)__Не найдена указанная процедура.
- Сведения о вопросе
- Как включить службу sysmain на windows 7
- Как включить sysmain в Windows 7
- Как включить sysmain в Windows 7
- Как отключить SuperFetch в Windows 8
- Как отключить службу SuperFetch Windows 10
- Редактор реестра
- Командная строка
- Нужно ли выключать супервыборку
- Способ 1: Инструмент «Службы»
- Способ 2: «Командная строка»
- Что делать, если служба не отключается
- Заключение
Как включить службу sysmain на windows 7 ошибка 2
Технологии шагнули очень далеко вперед
Как включить sysmain в Windows 7
Как включить sysmain в Windows 7
Как отключить SuperFetch в Windows 8
Каждое приложение, которое мы запускаем в Windows, сначала загружается в системную память и только потом становится доступно для нас. Однако все приложения, которые мы используем, не имеют одинакового приоритета, поскольку с одними приложениями мы работаем очень часто, а другие открываем раз в полгода. Поэтому вместо перезагрузки часто используемых программ снова и снова, Microsoft придумала технологию Prefetcher в Windows XP, а затем и SuperFetch в Vista, которая позже перекачивала в Windows 7.
Технология SuperFetch автоматически загружает часто используемые приложения в память компьютера, что в свою очередь значительно сокращает время их загрузки. Цель SuperFetch увеличить производительность компьютера во время задач, которые пользователь выполняет на регулярной основе. SuperFetch дебютировала в Windows Vista и является шагом вперед по сравнению со своим предшественником в Windows XP. SuperFetch также присутствует в Windows 8, но если по какой-то причине вы хотите отключить эту технологию, в этой статье я расскажу, как это сделать. Пожалуйста, имейте в виду, что отключать SuperFetch вообще-то не рекомендуется, особенно простым пользователям, так как это может вызвать задержку при загрузке приложений и другие нежелательные последствия.
Процесс отключения SuperFetch в Windows 8 немного отличается от того, как это мы делали в предыдущей версии ОС, т.е. в Windows 7. Чтобы отключить функцию SuperFetch, сначала вы должны остановить службу из диспетчера задач. Откройте диспетчер задач и выберите «Подробнее» в левом нижнем углу окна. Затем перейдите во вкладку «Службы» и найдите службу с именем SysMain и описанием Superfetch. Щелкните по ней правой кнопкой мыши и в контекстном меню выберите «Остановить».
После этого, вам нужно открыть окно «Службы», набрав services.msc на начальном экране или в диалоге «Выполнить». В открывшемся окне найдите службу Superfetch – как на скриншоте ниже.
Дважды щелкните по ней, чтобы открыть окно свойств. Во вкладке «Общие» обратите внимание на раздел «Тип запуска». Из выпадающего меню выберите «Отключена» и нажмите на кнопку «Применить». Вот и все!
Это рекомендация только для продвинутых пользователей, но если вам действительно нужно отключить SuperFetch в Windows 8, вы также можете использовать этот метод. Удачи!
Как отключить службу SuperFetch Windows 10
Службы
Отключение служб позволяет самостоятельно создать облегченную версию операционной системы. Пользователю достаточно знать, какие службы можно отключать, а какие не стоит. Несмотря на то, что новая версия операционной системы стала значительно легче по сравнению с предыдущими, пользователь все же встречается со службами, которые способны грузить диск или процессор. Смотрите также: Как открыть службы в Windows 10.
После этих действий служба SuperFetch не будет автоматически запускаться после перезагрузки Вашей операционной системы. И Вы не увидите больше как служба узла SuperFetch грузит диск. Если же Вы хотите включить её, тогда тип запуска устанавливаете значение по умолчанию и в диспетчере задач во вкладке службы запускаете SysMain, который мы ранее остановили.
Редактор реестра
Редактор реестра позволяет изменять все настройки доступны в обновленных параметрах системы. Но как многие могли догадаться, работать в редакторе реестра значительно сложнее. Именно по этой причине рекомендуется перед началом внесения изменений создать резервную копию реестра, после чего строго следовать нашей инструкции.
После внесения этих изменений служба SuperFetch также перестанет автоматически запускаться после загрузки Windows. Если же Вы хотите включить службу обратно этим же способом, тогда измените значение параметра EnableSuperfetch на 3.
Командная строка
В большинстве случаев пользователю просто необходимо запускать командную строку от имени администратора для отключения встроенных служб. Так как просто запущенная командная строка не даст должного результата.
Будьте внимательны поскольку, если Вы не перезапустили систему, то сама служба ещё активна и не удивляйтесь если SuperFetch грузит диск. После перезагрузки служба SuperFetch будет отключена полностью. И также можно просто её взять и остановить как мы делали в первом способе, чтобы не перезагружать Вашу операционную систему.
В этой статье мы разобрались что это за служба SuperFetch в Windows 10 грузит диск и как отключить SuperFetch. Если у Вас установлен SSD или не много оперативной памяти на компьютере тогда эта статья точно для Вас. Пишите в комментарии если Вы ещё знаете способы как отключить SuperFetch в Windows 10. А также не забывайте делиться статьей в социальных сетях и подписываться на обновления.
Пользователи операционной системы Windows 7, сталкиваясь со службой под названием Superfetch, задают вопросы – что это, зачем оно нужно, и можно ли отключить этот элемент? В сегодняшней статье мы постараемся дать на них подробный ответ.
Нужно ли выключать супервыборку
Супервыборка, как и многие другие компоненты Виндовс 7, активны по умолчанию не просто так. Дело в том, что работающая служба Superfetch может ускорить быстродействие операционной системы на слабых компьютерах ценой повышенного потребления оперативной памяти, пусть и незначительного. Кроме того, супервыборка способна продлить срок службы традиционных HDD, как бы это парадоксально не звучало – активная супервыборка диском практически не пользуется и уменьшает частоту обращения к накопителю. Но если же система установлена на SSD, то Superfetch становится бесполезной: твердотельные накопители быстрее магнитных дисков, отчего никакого прироста скорости работы эта служба не приносит. Её отключение освобождает часть оперативной памяти, но слишком мало для серьёзного влияния.
Когда же стоит отключать рассматриваемый элемент? Ответ очевиден – когда с ним наблюдаются проблемы, в первую очередь высокая нагрузка на процессор, с которой неспособны справиться более щадящие методы вроде очистки жесткого диска от «мусорных» данных. Деактивировать супервыборку можно двумя методами – через окружение «Службы» или посредством «Командной строки».
Обратите внимание! Отключение Superfetch повлияет на доступность функции ReadyBoost!
Способ 1: Инструмент «Службы»
Самый простой вариант остановки работы супервыборки – отключить её через менеджер служб Виндовс 7. Происходит процедура по такому алгоритму:
Эта процедура отключит как саму Superfetch, так и автозапуск службы, таким образом полностью деактивируя элемент.
Способ 2: «Командная строка»
Не всегда получается задействовать менеджер служб Виндовс 7 – например, если версия операционной системы представляет собой Starter Edition. К счастью, в Windows нет задачи, которую нельзя было бы решить задействованием «Командной строки» — она же поможет нам и в выключении супервыборки.
sc config SysMain start= disabled
Проверьте корректность ввода параметра и нажимайте Enter.
Как показывает практика, задействование «Командной строки» эффективнее отключения через менеджер служб.
Что делать, если служба не отключается
Не всегда указанные выше методы эффективны – супервыборка не отключается ни через управление службами, ни с помощью команды. В таком случае придётся вручную менять некоторые параметры в системном реестре.
HKEY_LOCAL_MACHINE/SYSTEM/CurrentControlSet/Control/Session Manager/Memory Management/PrefetchParameters
Найдите там ключ под названием «EnableSuperfetch» и дважды щёлкните по нему левой кнопкой мыши.
Заключение
Мы детально рассмотрели особенности службы Superfetch в Windows 7, привели методы её отключения в критических ситуациях и решение, если способы оказались неэффективны. Напоследок напоминаем – программная оптимизация никогда не заменит апгрейд компонентов компьютера, поэтому нельзя слишком уж сильно на неё полагаться.

Отблагодарите автора, поделитесь статьей в социальных сетях.
Источник
Как включить службу SysMain на Windows 7?


А прикол в том, что в винде в службах есть два названия. Не знаю как в Windows XP, но в Windows 7 и наверно в более новых версиях такая приколюга точно есть. Короче есть одно имя, которое видим мы и есть другое имя, которое так бы сказать служебное, вот его мы и невидим. Но прикол в том, что SysMain это имя службы именно служебное, а то название службы, которое мы должны видеть, то оно наверно вам знакомо, это SuperFetch!
Да, вот такой вот прикол, служба SysMain это на самом деле SuperFetch! Ну и раз вы уже тут, а я уже пишу эту заметку, то я обязан вам показать как включить эту службу. Смотрите, сперва вы нажимаете правой кнопкой по панели задач (внизу рабочего стола) и там выбираете в меню пункт Диспетчер задач:
Теперь идете на вкладку Службы и там нажимаете на кнопку с таким же названием Службы:
Кстати, в этом окне вы можете увидеть службу SysMain, а справа будет написано, что это SuperFetch! А вот видите еще цифру 840? Это идентификатор процесса (PID), под которым работает служба SysMain
Ну так вот, откроется окно со списком служб, тут вы находите службу SuperFetch и нажимаете два раза по ней:
Откроется окошко свойств службы, вот оно:
Вот видите, в самом вверху и написано, что имя службы это SysMain, а отображаемое имя, это уже SuperFetch! Вот такие йолки палки пироги! Теперь смотрите, если у вас эта служба отключена, то чтобы включить ее, то нужно в Тип запуска выбрать Автоматически и потом еще нажать кнопку Запустить, ну если нужно. А чтобы отключить, то в Тип запуска выбрать Отключена и соответственно еще нажать кнопку Остановить. Ничего сложного!
Кстати, как видите, служба SuperFetch работает под процессом svchost.exe, под ним еще многие службы работают. Так себе важный и универсальный процесс, возьмите себе на заметку и не пробуйте отключать его
Ну вот ребята на этом все, надеюсь что все вам тут было понятно. Удачи вам и хорошего настроенчика
Источник
Как включить службу sysmain на windows 7
ReadyBoost в Windows 7
Технология ReadyBoost, позволяющая ускорить работу системы, впервые появилась в Windows Vista и в Windows 7 была существенно улучшена. Так, для ReadyBoost в Windows 7 можно одновременно использовать несколько флэш-накопителей, подключенных к одному компьютеру.
Общая информация
Технология ReadyBoost в Windows 7 позволяет использовать флэш-память USB-накопителей как оперативную память, в результате чего повышается быстродействие системы.
Свободное от ReadyBoost пространство на съемном диске по-прежнему можно использовать для хранения данных. Данные, сохраненные ранее на флэш-накопителе, при включении ReadyBoost затронуты не будут.
Программные требования для использования ReadyBoost
Чтобы использовать ReadyBoost в Windows 7 необходимо включить службу SuperFetch (компонент Супервыборка). При отключенной супервыборке технология ReadyBoost работать не будет.
Требования к флэш-накопителю для использования ReadyBoost
Для использования ReadyBoost потребуется флэш-диск или флэш-карта, имеющие следующие аппаратные возможности:
Большинство современных флэш-накопителей могут использоваться для ReadyBoost. Если технические характеристики флэш-накопителя не соответствуют требованиям ReadyBoost, то Windows 7 сообщит вам об этом.
Для наибольшего увеличения быстродействия рекомендуется, чтобы объем места, отведенного на флэш-накопителе для ReadyBoost, превышал объем оперативной памяти компьютера в два раза или больше.
В общей сложности на одном компьютере для ReadyBoost можно использовать от 1 до 8 флэш-накопителей, присоединенных к разъемам USB 2.0 (всего – 256 гигабайт).
После включения ReadyBoost Windows 7 создаст файл кэша ReadyBoost.sfcache в корне флэш-накопителя. Размер этого файла определяется пользователем при включении ReadyBoost на каждом накопителе. Чтобы использовать для ReadyBoost более четырех гигабайт места на одном флэш-накопителе, необходимо отформатировать этот съемный диск в NTFS.
Если на вашем компьютере используется твердотельный накопитель (SSD), то технология ReadyBoost может быть недоступна, потому что некоторые твердотельные накопители работают быстрее флэш-накопителей и не нуждаются в ускорении.
Включение ReadyBoost
1. Подсоедините к компьютеру USB флэш-диск или флэш-карту.
2. Откройте папку Компьютер, щелкните правой кнопкой мыши по флэш-диску и в появившемся контекстном меню выберите Свойства.
3. Откройте вкладку ReadyBoost.
4. Выберите Предоставлять это устройство для технологии ReadyBoost.
5. С помощью ползунка укажите, сколько места на этом флеш-накопителе можно использовать для ReadyBoost.
Примечание. Объем, выделенный на диске для ReadyBoost, всегда можно изменить с помощью ползунка.
Отключение ReadyBoost
1. Присоедините к компьютеру USB флэш-накопитель, который используется для ReadyBoost.
2. Откройте папку Компьютер, щелкните правой кнопкой мыши по флэш-накопителю и выберите Свойства.
3. Откройте вкладку ReadyBoost.
4. Выберите Не использовать это устройство.
На некоторых флэш-накопителях функция ReadyBoost периодически выдает сообщение об ошибке (хотя ранее этот диск успешно использовался для ускорения системы).
В таких случаях просто нажмите кнопку Протестировать устройство. Как правило, после этого накопитель снова становится доступен для ReadyBoost.
Как включить службу SysMain на Windows 7?


А прикол в том, что в винде в службах есть два названия. Не знаю как в Windows XP, но в Windows 7 и наверно в более новых версиях такая приколюга точно есть. Короче есть одно имя, которое видим мы и есть другое имя, которое так бы сказать служебное, вот его мы и невидим. Но прикол в том, что SysMain это имя службы именно служебное, а то название службы, которое мы должны видеть, то оно наверно вам знакомо, это SuperFetch!
Да, вот такой вот прикол, служба SysMain это на самом деле SuperFetch! Ну и раз вы уже тут, а я уже пишу эту заметку, то я обязан вам показать как включить эту службу. Смотрите, сперва вы нажимаете правой кнопкой по панели задач (внизу рабочего стола) и там выбираете в меню пункт Диспетчер задач:
Теперь идете на вкладку Службы и там нажимаете на кнопку с таким же названием Службы:
Кстати, в этом окне вы можете увидеть службу SysMain, а справа будет написано, что это SuperFetch! А вот видите еще цифру 840? Это идентификатор процесса (PID), под которым работает служба SysMain
Ну так вот, откроется окно со списком служб, тут вы находите службу SuperFetch и нажимаете два раза по ней:
Откроется окошко свойств службы, вот оно:
Вот видите, в самом вверху и написано, что имя службы это SysMain, а отображаемое имя, это уже SuperFetch! Вот такие йолки палки пироги! Теперь смотрите, если у вас эта служба отключена, то чтобы включить ее, то нужно в Тип запуска выбрать Автоматически и потом еще нажать кнопку Запустить, ну если нужно. А чтобы отключить, то в Тип запуска выбрать Отключена и соответственно еще нажать кнопку Остановить. Ничего сложного!
Кстати, как видите, служба SuperFetch работает под процессом svchost.exe, под ним еще многие службы работают. Так себе важный и универсальный процесс, возьмите себе на заметку и не пробуйте отключать его
Ну вот ребята на этом все, надеюсь что все вам тут было понятно. Удачи вам и хорошего настроенчика
Флешка как оперативная память — технология ReadyBoost
Доброго времени суток. В данной статье речь пойдёт о встроенной технологии Windows. Название которой ReadyBoost — ф лешка как оперативная память. Которая позволяет ускорить компьютер за счёт добавления оперативной памяти. С помощью usb-флешки. Или любого другого съёмного носителя.
Если у Вас не очень продуктивный компьютер с небольшим объёмом оперативной памяти, то благодаря технологии ReadyBoost Вы можете использовать обычную флешку в качестве дополнительной оперативной памяти. Соответственно, чем больше оперативной памяти. Тем быстрее компьютер справляется со своими задачами. Данная технология присутствует в Windows 7/8/8.1/10 в XP этой функции нет.
Чтобы посмотреть сколько оперативной памяти в Вашем компьютере. Нажмите «Пуск», на вкладке компьютер нажмите правой кнопкой мыши. После чего жмём, свойства. Находим надпись (Установленная память ОЗУ). Что касается использования ОЗУ и выбор оперативной памяти, можете прочесть в этой статье.
Следует отметить, что чем меньше у Вас оперативной памяти в компьютере. Тем больше эффект от ускорения работы ПК Вы заметите после применения технологии ReadyBoost. Наибольший эффект от данной технологии получают не очень производительные, слабые системы с объёмом в 512 МБ. Вполне возможно что эффект будет и при объёме памяти в 1 ГБ.
Свыше 1 ГБ памяти, прирост производительности будет практически не значителен. Хотя конечно почему бы и не попробовать. Если это не сложно, бесплатно и под рукой у есть свободная флешка.
Флешка как оперативная память — технология ReadyBoost
Форматирование флешки
Для того чтобы использовать флешку как оперативная память — технологию ReadyBoost. Вам необходимо её отформатировать в системе NTFS. Хочу заметить, что форматирование флешки не обязательно. Если на ней предостаточно места. После форматирования жмём правой кнопкой мышки по значку флешки. Выбираем пункт свойства. В открывшемся окне выбираем вкладку ReadyBoost.
Далее, если всё прошло успешно, то откроется окно с настройками.
Но, может открыться и вот такое окно. В котором Вам сообщат что необходимо включить службу Sysmain. Которая отвечает за данный компонент.
Включение службы Sysmain
Жмём «ПУСК» — «Панель управления» — «Администрирование» — «Службы». И ли через командную строку ( Win+R ). В которой вписываем следующее: services.msc и нажимаем Enter.
В открывшемся окне находим службу Superfetch. Открываем её двойным нажатием левой клавишей мышки. В пункте» Тип запуска», выставляем значение «Автоматически». Жмём применить, «ОК».
Если ошибка не исчезла, то заново пробуем форматировать флешку, (также в системе NTFS). Вообще, для работы ReadyBoost существуют минимальные требования к флэш-накопителю, а именно:
Скорость чтения — 2,5 МБ/с. Скорость записи (на флешку), примерно — 1,75 МБ/с
Здесь важно ещё понимать что, чем выше скорость вашей флешки тем больше эффект от технологии ReadyBoost Вы получите.
Настройка ReadyBoost
После всего выше сделанного переходим в свойства флешки. Во вкладку ReadyBoost, напротив пункта «Использовать это устройство», ставим галочку. Бегунком выставляем нужный Вам объём памяти. Жмём «Применить», «ОК».
Windows создаст на флешке файл ReadyBoost.sfcache. Где собственно и будет архивироваться наш кэш, (файл этот зашифрован и, даже при потере (флешки), данные из неё, никто, ни когда не увидит).
Как видите на съёмном диске занято чуть меньше половины пространства, примерно 2,5 ГБ.
Вот в принципе и всё. После таких не сложных манипуляций Ваша флешка стала работать как оперативная память. Которая добавлена в Ваш компьютер и служит как кэш.
Отключение службы ReadyBoost
Жмём на значок съёмного диска. Выбираем «Свойства». Далее выбираем вкладку ReadyBoost. Устанавливаем галочку на пункте « Не использовать это устройство». Далее, «Применить», «ОК».
Заключение
Вот такими вот не сложными манипуляциями можно ускорить компьютер за счёт добавления оперативной памяти с помощью флешки.
Не могу запустить ReadyBoost так как служба Sysmain, отвечающая за данный компонент, отключена на этом компьютере. Код ошибки: 127 (0x007F)__Не найдена указанная процедура.
Сведения о вопросе
* Попробуйте выбрать меньший номер страницы.
* Введите только числа.
* Попробуйте выбрать меньший номер страницы.
* Введите только числа.
Этот ответ помог 16 польз.
Это помогло устранить вашу проблему?
К сожалению, это не помогло.
Великолепно! Спасибо, что пометили это как ответ.
Насколько Вы удовлетворены этим ответом?
Благодарим за отзыв, он поможет улучшить наш сайт.
Насколько Вы удовлетворены этим ответом?
Благодарим за отзыв.
Этот ответ помог 3 польз.
Это помогло устранить вашу проблему?
К сожалению, это не помогло.
Великолепно! Спасибо, что пометили это как ответ.
Насколько Вы удовлетворены этим ответом?
Благодарим за отзыв, он поможет улучшить наш сайт.
Насколько Вы удовлетворены этим ответом?
Благодарим за отзыв.
Как настроена: на автоматический запуск, на ручной? В журнале событий при загрузке сообщения про эту службу появляются?
Это помогло устранить вашу проблему?
К сожалению, это не помогло.
Великолепно! Спасибо, что пометили это как ответ.
Насколько Вы удовлетворены этим ответом?
Благодарим за отзыв, он поможет улучшить наш сайт.
Насколько Вы удовлетворены этим ответом?
Благодарим за отзыв.
Это помогло устранить вашу проблему?
К сожалению, это не помогло.
Великолепно! Спасибо, что пометили это как ответ.
Насколько Вы удовлетворены этим ответом?
Благодарим за отзыв, он поможет улучшить наш сайт.
Насколько Вы удовлетворены этим ответом?
Благодарим за отзыв.
Работоспособность пиратских сборок никто и никогда не гарантировал. Обсуждать в этом форуме нелегальные версии — не по-джентльменски.
Рекомендую Вам купить легальную версию Windows 7.
Это помогло устранить вашу проблему?
К сожалению, это не помогло.
Великолепно! Спасибо, что пометили это как ответ.
Насколько Вы удовлетворены этим ответом?
Благодарим за отзыв, он поможет улучшить наш сайт.
Насколько Вы удовлетворены этим ответом?
Благодарим за отзыв.
Это помогло устранить вашу проблему?
К сожалению, это не помогло.
Великолепно! Спасибо, что пометили это как ответ.
Насколько Вы удовлетворены этим ответом?
Благодарим за отзыв, он поможет улучшить наш сайт.
Насколько Вы удовлетворены этим ответом?
Благодарим за отзыв.
Это помогло устранить вашу проблему?
К сожалению, это не помогло.
Великолепно! Спасибо, что пометили это как ответ.
Насколько Вы удовлетворены этим ответом?
Благодарим за отзыв, он поможет улучшить наш сайт.
Насколько Вы удовлетворены этим ответом?
Благодарим за отзыв.
Этот ответ помог 10 польз.
Это помогло устранить вашу проблему?
К сожалению, это не помогло.
Великолепно! Спасибо, что пометили это как ответ.
Насколько Вы удовлетворены этим ответом?
Благодарим за отзыв, он поможет улучшить наш сайт.
Как включить службу sysmain на windows 7
Технологии шагнули очень далеко вперед
Как включить sysmain в Windows 7
Как включить sysmain в Windows 7
Как отключить SuperFetch в Windows 8
Каждое приложение, которое мы запускаем в Windows, сначала загружается в системную память и только потом становится доступно для нас. Однако все приложения, которые мы используем, не имеют одинакового приоритета, поскольку с одними приложениями мы работаем очень часто, а другие открываем раз в полгода. Поэтому вместо перезагрузки часто используемых программ снова и снова, Microsoft придумала технологию Prefetcher в Windows XP, а затем и SuperFetch в Vista, которая позже перекачивала в Windows 7.
Технология SuperFetch автоматически загружает часто используемые приложения в память компьютера, что в свою очередь значительно сокращает время их загрузки. Цель SuperFetch увеличить производительность компьютера во время задач, которые пользователь выполняет на регулярной основе. SuperFetch дебютировала в Windows Vista и является шагом вперед по сравнению со своим предшественником в Windows XP. SuperFetch также присутствует в Windows 8, но если по какой-то причине вы хотите отключить эту технологию, в этой статье я расскажу, как это сделать. Пожалуйста, имейте в виду, что отключать SuperFetch вообще-то не рекомендуется, особенно простым пользователям, так как это может вызвать задержку при загрузке приложений и другие нежелательные последствия.
Процесс отключения SuperFetch в Windows 8 немного отличается от того, как это мы делали в предыдущей версии ОС, т.е. в Windows 7. Чтобы отключить функцию SuperFetch, сначала вы должны остановить службу из диспетчера задач. Откройте диспетчер задач и выберите «Подробнее» в левом нижнем углу окна. Затем перейдите во вкладку «Службы» и найдите службу с именем SysMain и описанием Superfetch. Щелкните по ней правой кнопкой мыши и в контекстном меню выберите «Остановить».
После этого, вам нужно открыть окно «Службы», набрав services.msc на начальном экране или в диалоге «Выполнить». В открывшемся окне найдите службу Superfetch – как на скриншоте ниже.
Дважды щелкните по ней, чтобы открыть окно свойств. Во вкладке «Общие» обратите внимание на раздел «Тип запуска». Из выпадающего меню выберите «Отключена» и нажмите на кнопку «Применить». Вот и все!
Это рекомендация только для продвинутых пользователей, но если вам действительно нужно отключить SuperFetch в Windows 8, вы также можете использовать этот метод. Удачи!
Как отключить службу SuperFetch Windows 10
Отключение служб позволяет самостоятельно создать облегченную версию операционной системы. Пользователю достаточно знать, какие службы можно отключать, а какие не стоит. Несмотря на то, что новая версия операционной системы стала значительно легче по сравнению с предыдущими, пользователь все же встречается со службами, которые способны грузить диск или процессор. Смотрите также: Как открыть службы в Windows 10.
После этих действий служба SuperFetch не будет автоматически запускаться после перезагрузки Вашей операционной системы. И Вы не увидите больше как служба узла SuperFetch грузит диск. Если же Вы хотите включить её, тогда тип запуска устанавливаете значение по умолчанию и в диспетчере задач во вкладке службы запускаете SysMain, который мы ранее остановили.
Редактор реестра
Редактор реестра позволяет изменять все настройки доступны в обновленных параметрах системы. Но как многие могли догадаться, работать в редакторе реестра значительно сложнее. Именно по этой причине рекомендуется перед началом внесения изменений создать резервную копию реестра, после чего строго следовать нашей инструкции.
После внесения этих изменений служба SuperFetch также перестанет автоматически запускаться после загрузки Windows. Если же Вы хотите включить службу обратно этим же способом, тогда измените значение параметра EnableSuperfetch на 3.
Командная строка
В большинстве случаев пользователю просто необходимо запускать командную строку от имени администратора для отключения встроенных служб. Так как просто запущенная командная строка не даст должного результата.
Будьте внимательны поскольку, если Вы не перезапустили систему, то сама служба ещё активна и не удивляйтесь если SuperFetch грузит диск. После перезагрузки служба SuperFetch будет отключена полностью. И также можно просто её взять и остановить как мы делали в первом способе, чтобы не перезагружать Вашу операционную систему.
В этой статье мы разобрались что это за служба SuperFetch в Windows 10 грузит диск и как отключить SuperFetch. Если у Вас установлен SSD или не много оперативной памяти на компьютере тогда эта статья точно для Вас. Пишите в комментарии если Вы ещё знаете способы как отключить SuperFetch в Windows 10. А также не забывайте делиться статьей в социальных сетях и подписываться на обновления.
Пользователи операционной системы Windows 7, сталкиваясь со службой под названием Superfetch, задают вопросы – что это, зачем оно нужно, и можно ли отключить этот элемент? В сегодняшней статье мы постараемся дать на них подробный ответ.
Нужно ли выключать супервыборку
Супервыборка, как и многие другие компоненты Виндовс 7, активны по умолчанию не просто так. Дело в том, что работающая служба Superfetch может ускорить быстродействие операционной системы на слабых компьютерах ценой повышенного потребления оперативной памяти, пусть и незначительного. Кроме того, супервыборка способна продлить срок службы традиционных HDD, как бы это парадоксально не звучало – активная супервыборка диском практически не пользуется и уменьшает частоту обращения к накопителю. Но если же система установлена на SSD, то Superfetch становится бесполезной: твердотельные накопители быстрее магнитных дисков, отчего никакого прироста скорости работы эта служба не приносит. Её отключение освобождает часть оперативной памяти, но слишком мало для серьёзного влияния.
Когда же стоит отключать рассматриваемый элемент? Ответ очевиден – когда с ним наблюдаются проблемы, в первую очередь высокая нагрузка на процессор, с которой неспособны справиться более щадящие методы вроде очистки жесткого диска от «мусорных» данных. Деактивировать супервыборку можно двумя методами – через окружение «Службы» или посредством «Командной строки».
Обратите внимание! Отключение Superfetch повлияет на доступность функции ReadyBoost!
Способ 1: Инструмент «Службы»
Самый простой вариант остановки работы супервыборки – отключить её через менеджер служб Виндовс 7. Происходит процедура по такому алгоритму:
- Используйте комбинацию клавиш Win + R для доступа к интерфейсу «Выполнить». Введите в текстовую строку параметр services.msc и нажмите «ОК».
В перечне элементов Диспетчера служб отыщите элемент «Superfetch» и дважды кликните по нему ЛКМ.
Для отключения супервыборки в меню «Тип запуска» выберите вариант «Отключить», после чего воспользуйтесь кнопкой «Остановить». Для применения изменений используйте кнопки «Применить» и «ОК».
Эта процедура отключит как саму Superfetch, так и автозапуск службы, таким образом полностью деактивируя элемент.
Способ 2: «Командная строка»
Не всегда получается задействовать менеджер служб Виндовс 7 – например, если версия операционной системы представляет собой Starter Edition. К счастью, в Windows нет задачи, которую нельзя было бы решить задействованием «Командной строки» — она же поможет нам и в выключении супервыборки.
- Перейдите в консоль с полномочиями администратора: откройте «Пуск» – «Все приложения» – «Стандартные», найдите там «Командную строку», кликните по ней ПКМ и выберите вариант «Запуск от имени администратора».
После запуска интерфейса элемента введите такую команду:
sc config SysMain start= disabled
Проверьте корректность ввода параметра и нажимайте Enter.
Как показывает практика, задействование «Командной строки» эффективнее отключения через менеджер служб.
Что делать, если служба не отключается
Не всегда указанные выше методы эффективны – супервыборка не отключается ни через управление службами, ни с помощью команды. В таком случае придётся вручную менять некоторые параметры в системном реестре.
- Вызовите «Редактор реестра» — в этом нам снова пригодится окно «Выполнить», в котором нужно ввести команду regedit.
Раскройте дерево каталогов по следующему адресу:
HKEY_LOCAL_MACHINE/SYSTEM/CurrentControlSet/Control/Session Manager/Memory Management/PrefetchParameters
Найдите там ключ под названием «EnableSuperfetch» и дважды щёлкните по нему левой кнопкой мыши.
Заключение
Мы детально рассмотрели особенности службы Superfetch в Windows 7, привели методы её отключения в критических ситуациях и решение, если способы оказались неэффективны. Напоследок напоминаем – программная оптимизация никогда не заменит апгрейд компонентов компьютера, поэтому нельзя слишком уж сильно на неё полагаться.

Отблагодарите автора, поделитесь статьей в социальных сетях.
Источник
В операционной системе Windows XP при запуске службы сервер,
появляется сообщение «Ошибка 2: Не удается найти указанный файл«.
В операционной системе Windows 7 «Ошибка 1068«.
Подобная ошибка возникает чаще всего, после вирусной атаки на
компьютер, поэтому первым делом необходимо компьютер
на наличие компьютерных вирусов.
Следующим шагом необходимо проверить значения в реестре
Важно помнить, что при работе с редактором реестром, при совершении
ошибочных действий редактирования или удаления — операционная система Windows может в дальнейшем не запуститься. Перед редактированием реестра создайте точку восстановления.
Шаг 1.
В редакторе реестра необходимо открыть раздел HKEY_LOCAL_MACHINESYSTEMCurrentControlSetServicesSrv.
И проверить значение параметра ImagePath, оно должно
быть system32DRIVERSsrv.sys.
Если значение другое, его необходимо исправить на правильное
system32DRIVERSsrv.sys
Так же необходимо проверить наличие файла srv.sys
в директории SystemRootSystem32DRIVERS.
Шаг 2.
В редакторе реестра переходим в раздел
HKEY_LOCAL_MACHINESYSTEMCurrentControlSetservicesLanmanServerParameters
Проверяем параметр ServiceDll, его значение должно быть
%SystemRoot%system32srvsvc.dll
Если значение другое, изменяем его на правильное
%SystemRoot%system32srvsvc.dll
Так же необходимо проверить наличие файла srvsvc.dll
в директории %SystemRoot%system32
После чего, необходимо перезагрузить компьютер.
Удачи!!!
Вы нашли на данном сайте нужную информацию и она Вам помогла. 
Вы можете помочь данному сайту, кинув в копилку несколько рублей.
ВКонтакте