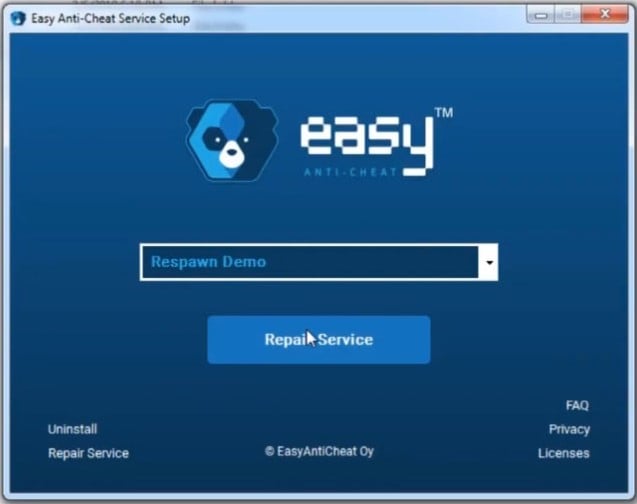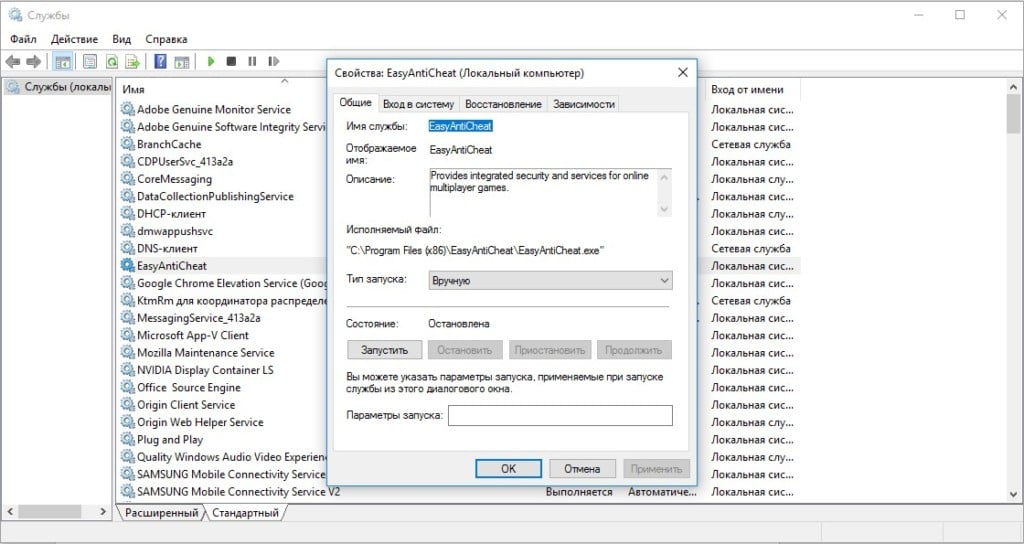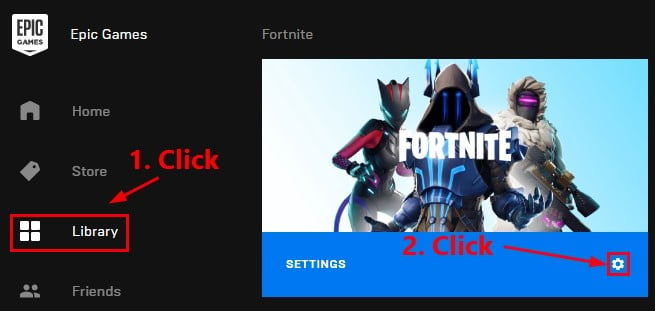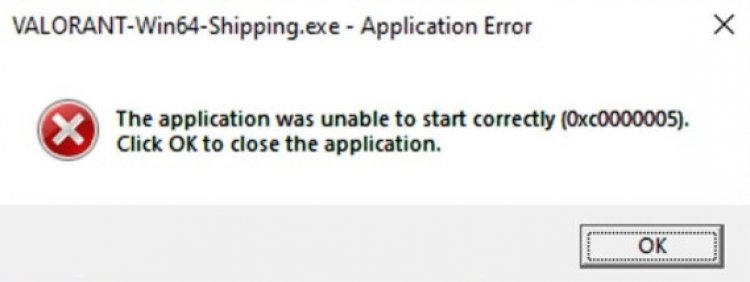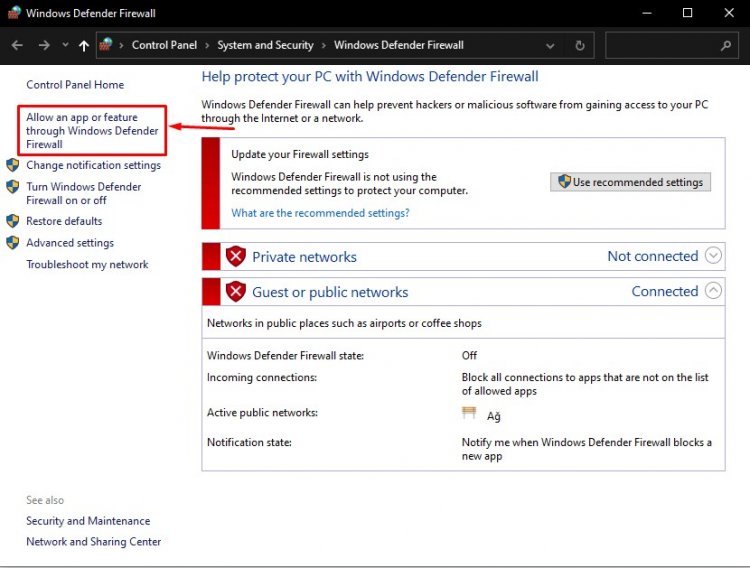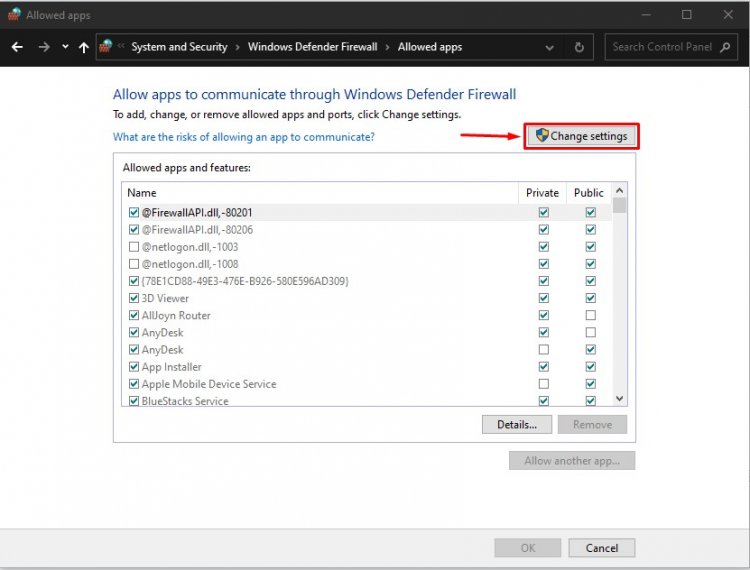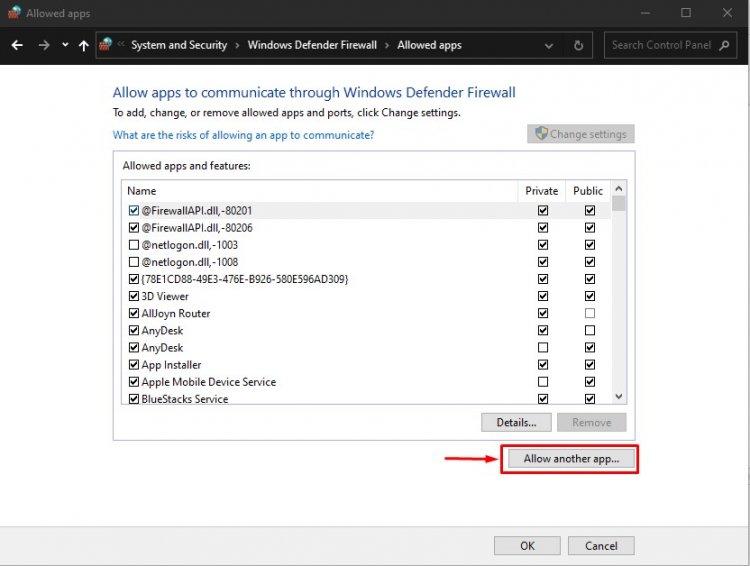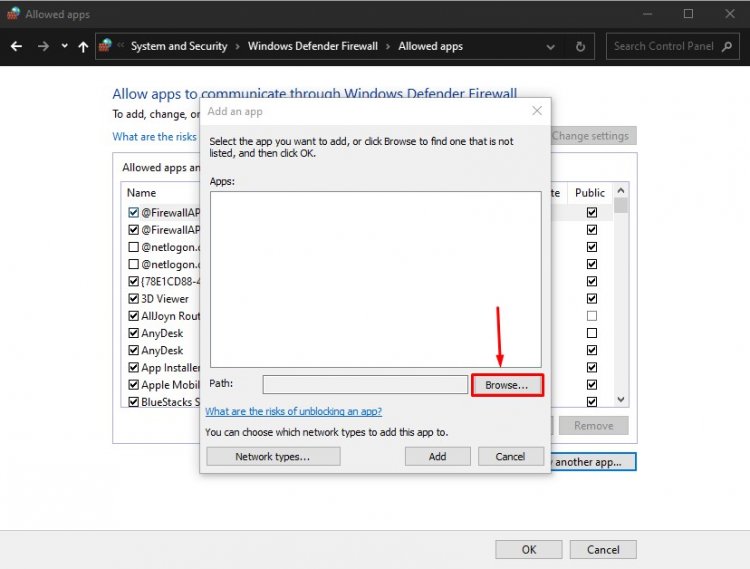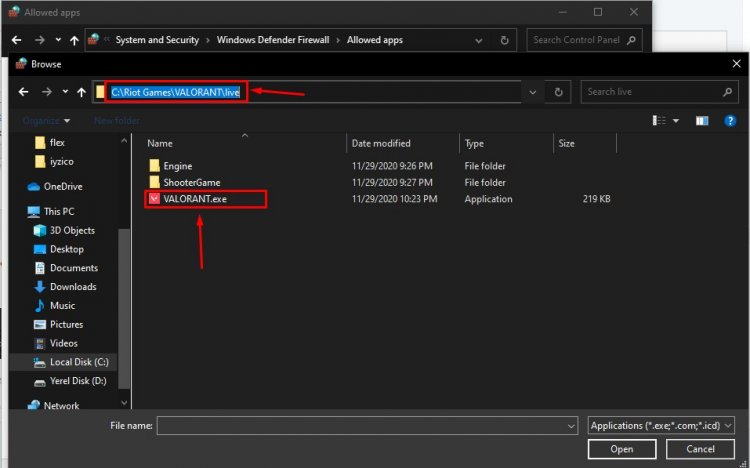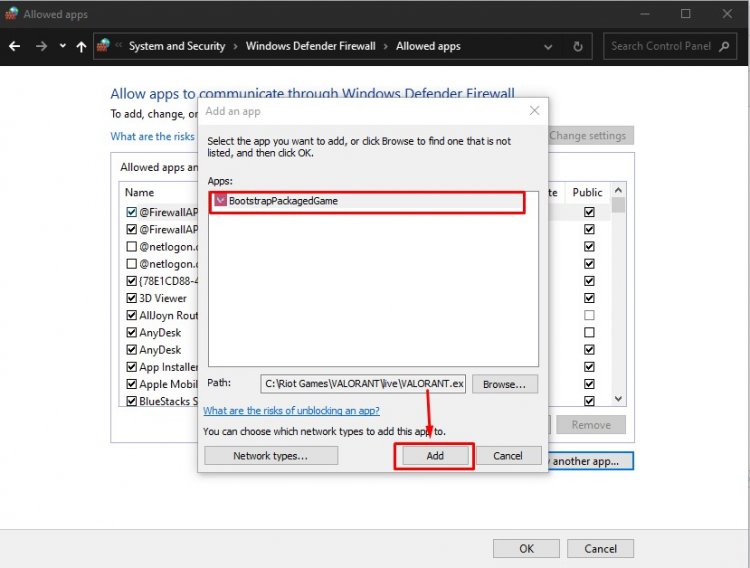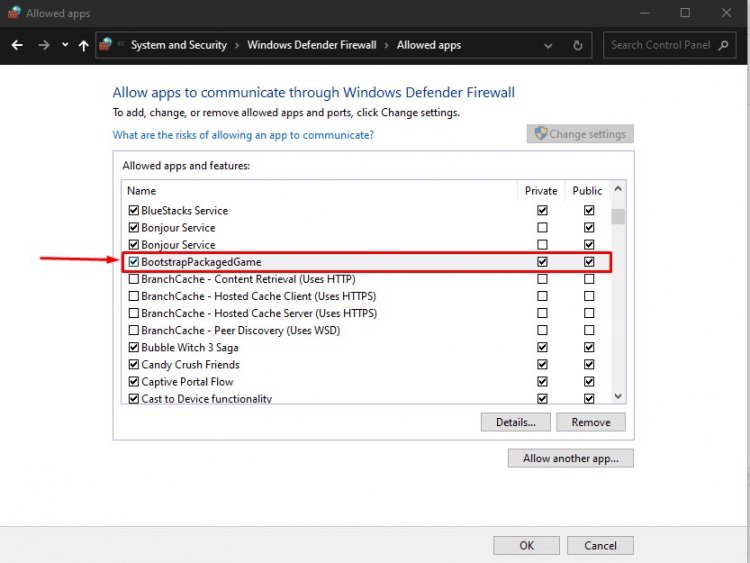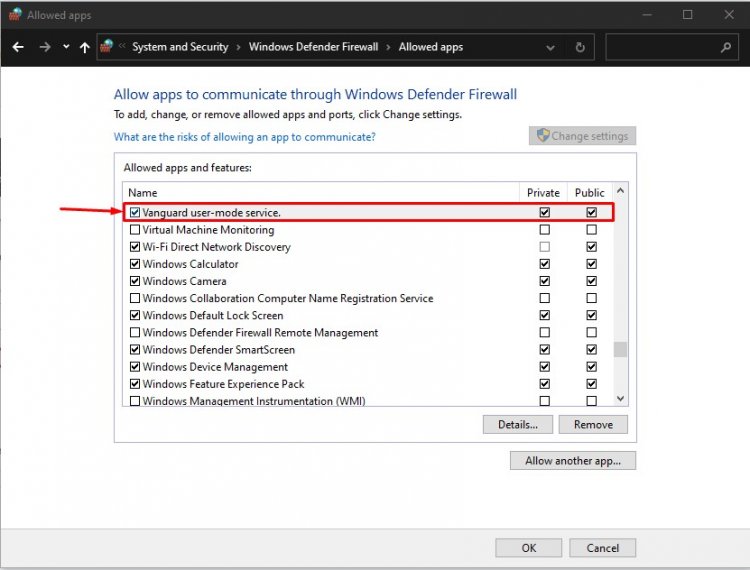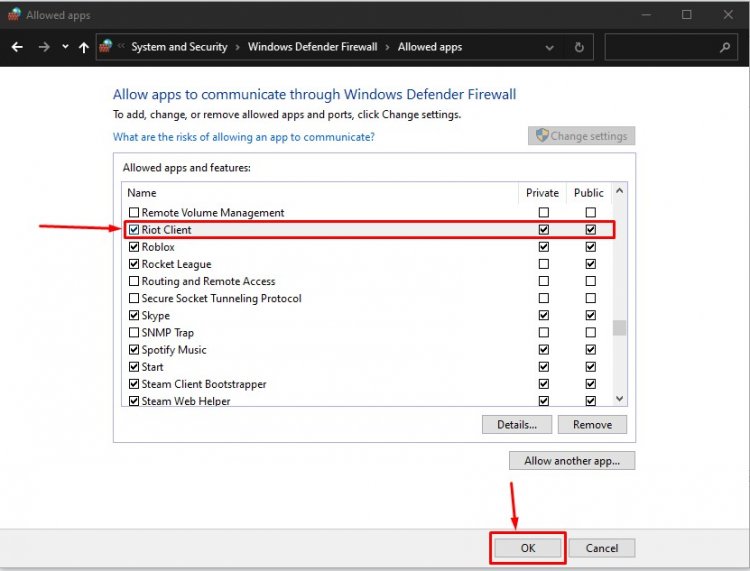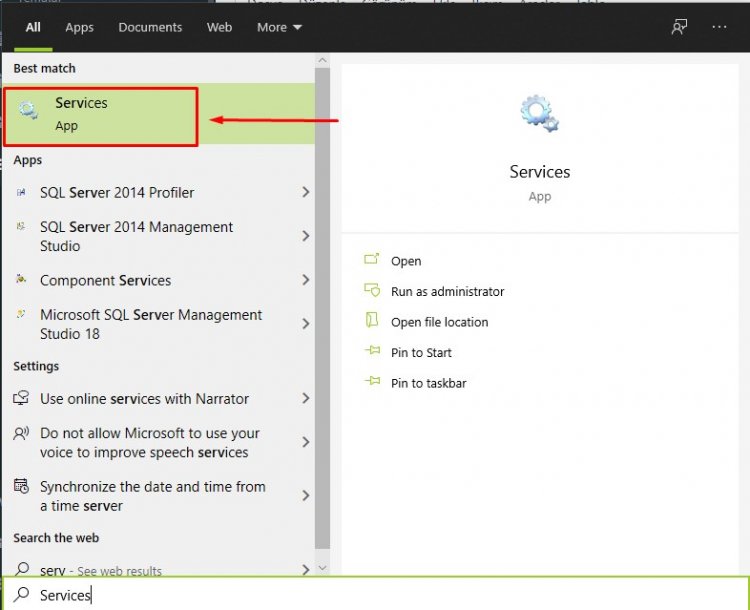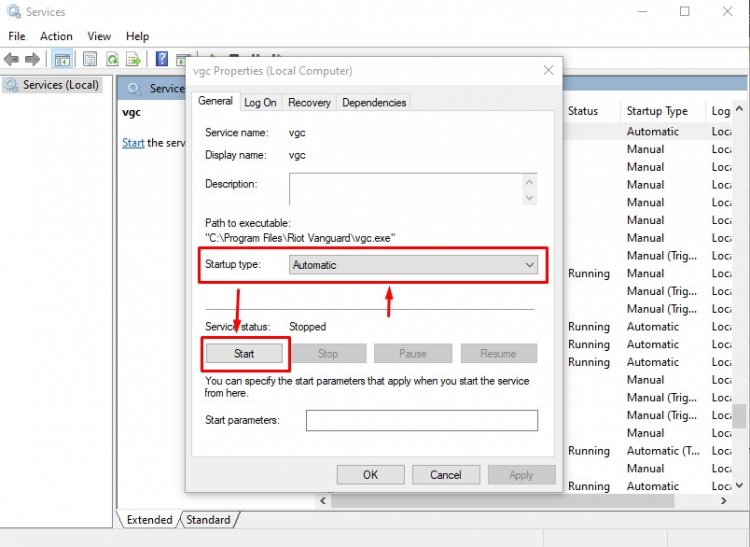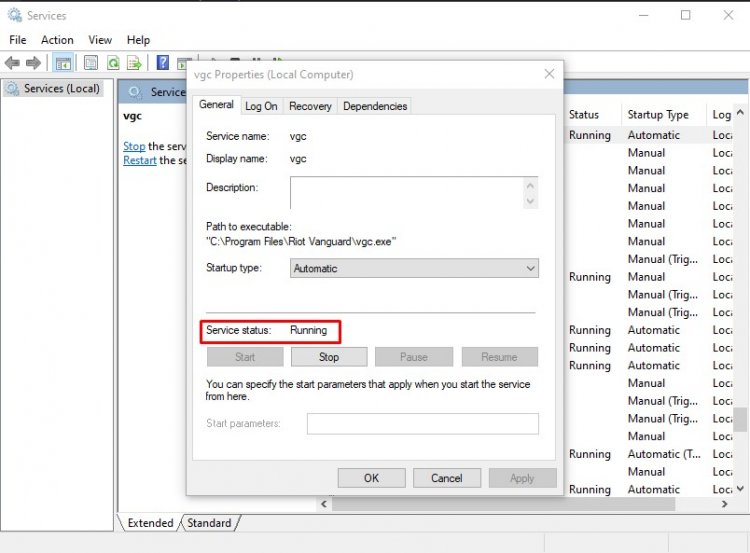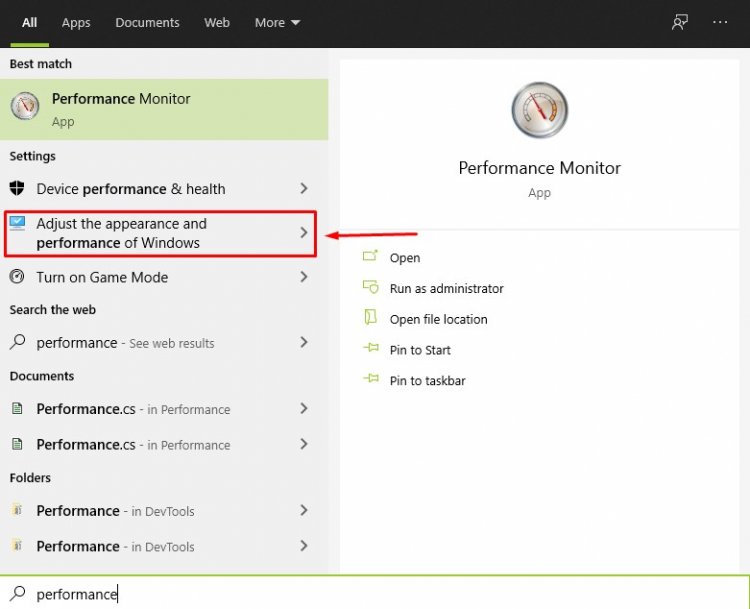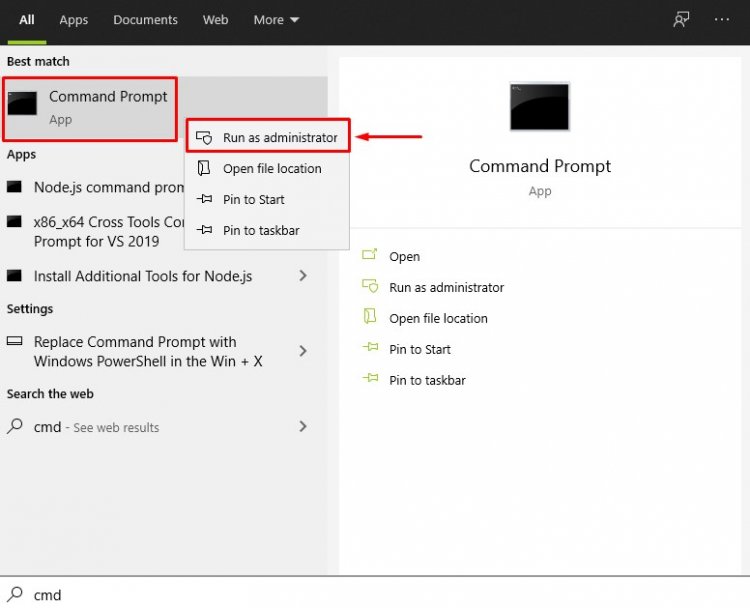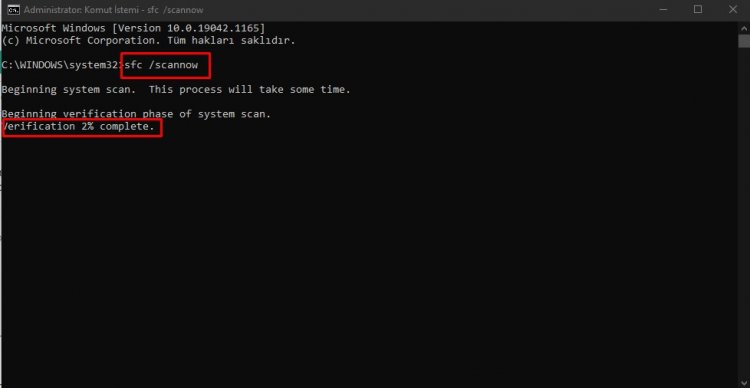Ошибка Win64-Shipping.exe в Outriders — одна из ряда проблем, с которыми люди сталкиваются при попытке поиграть в долгожданную демоверсию игры. Конечно, ошибка — это неприятность; не помогает и то, что решение проблемы — извилистая дорога. Однако важно то, что есть способ решить эту проблему. Мы покажем вам шаги в нашем руководстве по устранению ошибки Outriders Win64-Shipping.exe.
Чтобы устранить ошибку Win64-Shipping.exe в Outriders, вам необходимо выполнить несколько шагов. Думайте об этом как о контрольном списке; если один из них не работает, переходите к следующему шагу. Или попробуйте их все по очереди, как вы сочтете лучшим. Итак, первое, что вам нужно сделать, это убедиться, что Windows обновлен. Если это не так, проблема может быть в этом.
Следующим шагом является переход к вашему брандмауэру и/или антивирусному и/или антивирусному программному обеспечению и убедитесь, что папка с игрой находится в белом списке. Если это не так, измените это. Затем проверьте целостность файлов кэша игры. Если программа запуска была помещена в карантин или удалена по какой-либо причине, она будет повторно загружена, поэтому вам придется немного подождать.
И последнее, но не менее важное: решение ошибки Outriders Win64-Shipping.exe может потребовать от вас запуска установщиков DirectX и Microsoft Visual C ++. Под этим мы подразумеваем, что все они должны быть в актуальном состоянии. Вы можете перейти по этой ссылке, чтобы загрузить последние версии Microsoft Visual C ++.
Это потенциальные решения, о которых мы знаем. Если у вас есть какие-либо ваши исправления, сообщите нам об этом в комментариях ниже. Если у вас возникли проблемы с чем-то еще, вы можете ознакомиться с некоторыми другими нашими руководствами, такими как: «Outriders не подключается к серверу, ошибка подключения.»
Уже достаточно долго мы слышим о проблеме в Fortnite, при которой пользователи видят сообщение с ошибкой «FortniteClient-Win64-Shipping.exe – Application Error». Ошибка приложения может появляться в случайный момент игры, то есть она не полностью блокирует доступ, но все равно сильно мешает. Может быть такое, что игровой клиент будет запускаться с 3-4 раза, большинство из попыток будут обрываться ошибкой. Мы поможем исправить неприятную игровую ошибку FortniteClient.
Содержание
- Почему появляется ошибка FortniteClient Win64 Shipping.exe?
- Как исправить ошибку Shipping.exe в Fortnite?
- Способ 1: восстанавливаем EasyAntiCheat
- Способ 2: восстановить игровые файлы
- Способ 3: удаление MyColor2
- Способ 4: удаление всех временных файлов
- Способ 5: отключить разгон видеокарты
- Способ 6: согласиться с ошибкой
- Что еще может сработать?
Почему появляется ошибка FortniteClient Win64 Shipping.exe?
Опытным и экспериментальным путями нам удалось вычислить несколько основных причин сбоя:
- EasyAntiCheat, а точнее его некорректное поведение. Обычно приходится восстанавливать его службу.
- MyColor2 – приложение для управления настройками RGB-подсветки и клавиатуры. Замечено, что если оно работает в фоновом режиме, Fortnite часто работает неправильно. Может быть EasyAntiCheat воспринимает данный софт в качестве читерского программного обеспечения.
- Повреждены игровые файлы. Причиной неисправности могут стать самые разнообразные проблемы, в том числе безобидные – неправильно сохраненные данные, удаленные текстуры и т. п.
- Разгон видеокарты. У некоторых пользователей графический адаптер работает некорректно после повышения тактовой частоты.
Как исправить ошибку Shipping.exe в Fortnite?
Решением проблемы станет устранение перечисленных выше проблем. Это может быть не совсем очевидно, поэтому рассмотрим действия по очереди. Однако сперва стоит просто перезагрузить операционную систему, кому-то и этого окажется достаточно.
Способ 1: восстанавливаем EasyAntiCheat
Существует 2 подхода, об обоих из них положительно отзывались: запустить инструмент восстановления и подкорректировать параметры службы.
Как восстановить EasyAntiCheat:
- Переходим в папку с игрой Fortnite, а затем переходим в Fortnitegame – Binaries – Win64 – EasyAntiCheat.
- Ищем внутри последнего каталога файл EasyAntiCheat_Setup.exe и запускаем его.
- Выбираем пункт «Repair Service» – служба восстановления.
Еще один вариант – изменить тип запуска службы:
- Вводим в поиск слово «Службы» и открываем одноименный пункт.
- Дважды кликаем по EasyAntiCheat и переводим его «Тип запуска» в положение «Автоматически».
- Сохраняем изменения и выходим отсюда.
Самое время проверить результат, есть хорошие шансы на то, что в этот раз Fortnite запустится без ошибки приложения FortniteClient-Win64-Shipping.exe.
Способ 2: восстановить игровые файлы
Похоже, повреждение файлов Fortnite – одна из частых причин ошибки, которую можно сравнительно легко исправить.
Вот, что нужно сделать:
- Открываем Epic Games и переходим в свою «Библиотеку».
- Нажимаем на 3 точки рядом с игрой и жмем на кнопку «Проверить».
Способ 3: удаление MyColor2
От нескольких пользователей, столкнувшихся с данной неполадкой, мы слышали о проблеме с MyColor2. Пока что программа конфликтует с Fortnite, поэтому лучше ее отключить.
Как это сделать:
- Клавишами Ctrl + Shift + Esc запускаем «Диспетчер задач».
- Ищем в списке процессов (возможно, для этого нужно будет развернуть список кнопкой «Подробнее»).
- Нажимаем по нему правой кнопкой мыши и выбираем «Завершить задачу».
- Переходим на вкладку «Автозагрузка».
- Правым кликом мыши жмем по MyColor2 и выключаем программу.
Результатом будет деактивация автоматического запуска MyColor2, но утилиту все еще можем запускать вручную.
Важно! Не только MyColor2 приводит к сбою, хоть и гораздо реже, но еще мы слышали о проблемах с SelLedV2 и lightingservice.exe. Если что-то из перечисленного есть в системе, стоит их тоже выключить.
Способ 4: удаление всех временных файлов
Fortnite плодит множество важных для себя файлов, которые можно удалить без ущерба для стабильности игры. При первом же запуске все они будут восстановлены, но гарантированно будут работоспособными. В качестве текущих временных файлов есть сомнения.
Пошаговое руководство:
- Переходим по пути C:Users<Ник пользователя>AppDataLocal.
- Открываем папку под названием FortniteGame, выделяем все файлы и папки (клавишами Ctrl + A) и жмем на кнопку Del.
Примечание! Чтобы увидеть папку AppData, у вас должно быть активно отображение скрытых элементов.
Способ 5: отключить разгон видеокарты
Работа на повышенных частотах приводит к нестабильности видеокарты и во многих играх появляются ошибки. Один из пользователей отписал, что ему помогло возобновление нормальной работы видеокарты. Если точнее, он просто немного снизил частоты (даже не до номинальных) и все заработало.
Способ 6: согласиться с ошибкой
Нельзя назвать данное действие исправлением, но оно тоже позволит запустить игру. Правда, работает не у всех, да и нужно выполнять процедуру каждый раз. Суть заключается в том, что можно согласиться с ошибкой и игра запустится. Для этого следует кликнуть по кнопке «Отмена» (Cancel), а не «Ок». После данной процедуры появится диалоговое окно с просьбой указать инструмент отладки. Мы игнорируем запрос и запускаем игру.
Главная проблема способа не в паре дополнительных кликов, а в том, что не все игроки видят кнопку отмены. Может появиться только «Ок» и все. В подобной ситуации метод будет нерабочим.
Что еще может сработать?
Есть неплохая вероятность, что устранить проблему помогут сравнительно простые процедуры:
- Откат драйверов видеокарты. Похоже, что ошибка может быть связана с драйверами, ведь один игрой сообщил о том, что после отката все заработало.
- Добавить игру в исключение. Если сам EasyAntiCheat заблокирован антивирусом, Fortnite не будет работать или окажется нестабильным. В каждом антивирусном софте есть такая функция.
- Переустановить игровой клиент.
Пока что это все способы исправления ошибки FortniteClient Win64 Shipping.exe, известные нам. Если вас помогло какое-то из решений, укажите его. Если удалось найти еще какой-то способ, тоже отпишитесь о нем, чтобы помочь другим читателям.
На чтение 6 мин. Просмотров 973 Опубликовано 18.04.2021
Fortnite – довольно популярная игра в жанре Battle Royale, и почти всем она нравится. Но вам не понравится игра, если вы постоянно видите сообщение об ошибке при попытке начать игру, а именно это и происходит со многими игроками. Пользователи видят ForniteClient-Win64-Shipping.exe – Ошибка приложения при попытке запустить Fortnite. Это не полностью помешает вам играть в игру, потому что ошибка выскакивает случайным образом. Таким образом, вы можете не получать сообщение об ошибке при каждом запуске и, возможно, сможете запустить игру после пары попыток.
Содержание
- Что вызывает ошибку FortniteClient-Win64-Shipping.exe?
- Примечание
- Метод 1. Восстановление EasyAntiCheat
- Метод 2: остановите MyColor2
- Метод 3: удалить папку FortniteGame
- Метод 4: отменить сообщение об ошибке
Что вызывает ошибку FortniteClient-Win64-Shipping.exe?
Есть несколько вещей, которые могут вызвать эту проблему.
- EasyAntiCheat: EasyAntiCheat, если вы не знакомый, это античит-сервис, специально разработанный для онлайн-игроков. Эта проблема может быть вызвана некорректным поведением EasyAntiCheat. Простое решение в этом случае – просто восстановить службу EasyAntiCheat, и все вернется в нормальное состояние.
- MyColor2: MyColor2 – это приложение, используемое для настройки клавиатуры и освещения. . Эта программа работает в фоновом режиме и может мешать работе Fortnite. Хотя мы не совсем уверены, что вызывает это, наиболее вероятный случай состоит в том, что EasyAntiCheat считает MyColor2 вредоносным программным обеспечением и, следовательно, вызывает эту проблему. Хорошо то, что остановка MyColor2 в фоновом режиме обычно решает проблему.
- Поврежденные файлы: Приложения могут вести себя неправильно, если файл (ы) поврежден. Повреждение файла – довольно распространенное явление, и обычное решение – заменить поврежденный файл новой копией. Но очень сложно определить точный файл, поэтому всегда рекомендуется просто переустановить всю программу. Это может быть одной из причин этой ошибки, и решение в этих случаях – просто переустановить всю программу.
Примечание
Некоторые пользователи решили проблему, просто перезагрузив систему. Иногда приложения ведут себя неправильно по неизвестным причинам, поэтому лучше перезагрузить систему, прежде чем пытаться использовать методы, перечисленные ниже.
Метод 1. Восстановление EasyAntiCheat
Многие пользователи сообщили нам, что восстановление файла EasyAntiCheat из папки Fortnite решило проблему для них. Итак, начнем с поиска и восстановления файла EasyAntiCheat.
- Удерживая клавишу Windows , нажмите E
- Введите C: Program Files Epic Games Fortnite FortniteGame Binaries Win64 EasyAntiCheat в адресной строке и нажмите Enter
- Найдите и откройте EasyAntiCheat (или EasyAntiCheat_Setup. exe)
- Щелкните Служба восстановления
После завершения процесса восстановления все должно быть в порядке.
Метод 2: остановите MyColor2
Иногда проблема может быть вызвана тем, что стороннее приложение мешает другому приложению. Если в вашей системе установлен MyColor2, это может препятствовать запуску Fortnite. Итак, давайте попробуем остановить процесс MyColor2 из фоновых задач и посмотрим, решит ли это проблему.
- Удерживайте клавиши CTRL, SHIFT и Esc одновременно ( CTRL + SHIFT + ESC ), чтобы открыть диспетчер задач.
- Найдите MyColor2 в списке процессов и выберите его. Нажмите Завершить задачу .
Теперь проверьте, решена ли проблема. Если проблема исчезла, это означает, что виновником этого был MyColor2. Вы можете удалить MyColor2, следуя инструкциям ниже
- Удерживая клавишу Windows , нажмите
- Введите appwiz. cpl и нажмите
- Найдите MyColor2 и выберите его
- Нажмите Удалить и следуйте инструкциям на экране.
Если вы не хотите удалять MyColor2, вам придется каждый раз повторять этот процесс. вы хотите играть в Fortnite. Вы также можете убедиться, что это приложение не запускается автоматически при каждом запуске системы. Таким образом, вам не придется беспокоиться о том, что MyColor2 работает в фоновом режиме, если вы не запустите его намеренно. Выполните следующие действия, чтобы MyColor2 не запускался при каждом запуске системы.
- Удерживайте клавиши CTRL, SHIFT и Esc одновременно ( CTRL + SHIFT + ESC ), чтобы открыть диспетчер задач.
- Щелкните вкладку Автозагрузка .
- Найдите OEM и выберите it
- Щелкните
Примечание. MyColor2 является лишь примером приложения, которое, как известно, мешает работе Fortnite. Есть и другие приложения, которые также могут вызвать эту проблему. Поскольку в вашей системе может быть множество приложений, мы не можем дать вам шаг для каждого приложения, но шаги, указанные выше, должны работать для всех других приложений. Таким образом, вы можете попробовать отключить приложения одно за другим и попробовать сыграть в Fortnite после отключения каждого приложения, чтобы проверить, какое из них вызывает проблему. Вот приложения, которые, как известно, вызывают эту конкретную проблему: MyColor2 , SelLedV2 и lightingservice.exe . Если у вас есть какое-либо из этих приложений, начните с их отключения.
Метод 3: удалить папку FortniteGame
Это довольно распространено для файлы, которые нужно испортить, так что это может быть один из тех случаев. Папка AppData в вашей Windows содержит папки для различных приложений, включая Fortnite. Удаление папки Fortnite, скорее всего, решит проблему. Не волнуйтесь, эти данные будут повторно загружены игрой, что нам и нужно, потому что повторно загруженные данные будут свежими (неповрежденными) файлами данных.
- Удерживая клавишу Windows , нажмите
- Введите C: Users AppData. Local в адресной строке и нажмите Enter.
- Найдите папку с именем FortniteGame . Щелкните правой кнопкой мыши папку и выберите Удалить . Вы также можете просто зайти в папку и нажать CTRL + A, чтобы выбрать все файлы, затем нажать Delete, чтобы сделать то же самое.
После этого запустите Fortnite, и все должно работать нормально.
Примечание. Если вы не видите папку или не может перейти к месту, указанному в шагах, тогда одна из папок может быть скрыта. Следуйте инструкциям ниже, чтобы отобразить файлы
- Удерживайте клавишу Windows и нажмите E
- Нажмите
- Установите флажок Скрытые элементы в Показать/скрыть Это должно показать все скрытые элементы.
- Повторите шаги, указанные выше.
Метод 4: отменить сообщение об ошибке
Это не решение, а вид обходного пути. Таким образом, вам придется повторять это каждый раз, когда вы захотите сыграть в Fortnite. Если вы все перепробовали и по-прежнему сталкиваетесь с ошибкой, этот обходной путь, по крайней мере, позволит вам играть в игру, пока разработчики Fortnite не исправят проблему.
Чтобы решить эту проблему, нажмите Отменить вместо ОК. Нажатие кнопки ОК приводит к выходу из игры и предотвращает запуск игры, но нажатие кнопки «Отмена» представит вам другое диалоговое окно с вопросом, какое приложение использовать для открытия отладки. Затем вы можете проигнорировать этот диалог и запустить игру в полноэкранном режиме.
Примечание : Этот обходной путь применим только к пользователям, которые видят параметр отмены в сообщении об ошибке. Некоторые пользователи заметили, что в диалоговом окне ошибки не было даже кнопки отмены. Если вы не видите кнопку отмены, то, к сожалению, мы больше ничего не можем сделать, и вам придется подождать, пока разработчики исправят проблему.
Мы попытаемся решить ошибку «Win64 Shipping.exe», с которой мы сталкиваемся, когда пытаемся открыть Valorant Launcher, упоминая несколько предложений в этой статье.
Ошибка «Win64 Shipping.exe», с которой игроки Valorant редко сталкиваются, создает проблемы для многих людей и полностью закрывает им доступ к игре Valorant. Вы знаете, на Valorant мы столкнулись с множеством ошибок. Программное обеспечение VGC или Vanguard Anti Cheat лежит в основе почти всех ошибок, с которыми мы сталкиваемся. Если это программное обеспечение пытается работать на нашем компьютере поврежденным или отключенным способом, возможно возникновение таких ошибок. Конечно, мы планируем исправить эту ошибку, говоря не только об этом предложении, но и о нескольких предложениях. Давайте вместе решим эту ошибку.
Как исправить ошибку Valorant Win64 Shipping.exe?
Если вы продолжаете получать ошибку 0xc0000005 Valorant Application Could not Start должным образом, как на картинке, которую я оставил выше, мы попытаемся найти решение, выполнив несколько предложений, перечисленных ниже.
Примечание. Перед устранением этой ошибки игра Valorant должна быть установлена в папку C: .
1-) Разрешить брандмауэр
Брандмауэр может блокировать игру Valorant. Чтобы предотвратить это, нам нужно будет разрешить несколько полезных приложений из брандмауэра Защитника Windows.
- Введите Брандмауэр Защитника Windows на начальном экране поиска и откройте его.
- Нажмите Разрешить приложению или функции обходить брандмауэр Защитника Windows в левой части открывшегося экрана.
- В открывшемся меню нажмите кнопку «Изменить настройки».
- После нажатия кнопки будет активна расположенная ниже кнопка «Разрешить другое приложение». Щелкнем по этой кнопке.
- Давайте откроем расположение файла, которое я указал ниже, нажав кнопку «Обзор» на открывшемся экране.
- Затем сделаем наш выбор, перейдя к расположению файла, которое я оставил сбоку. C: Riot Games VALORANT live VALORANT.exe
- Затем таким же образом добавляем следующие папки.
- C: Program Files Riot Vanguard vgc.exe
- C: Riot Games Riot Client RiotClientServices.exe
- После выполнения этих операций перезагружаем компьютер, нажав кнопку ОК. Затем вы можете запустить Valorant Launcher.
2-) Переустановим сервис VGC
- Если вы выполнили указанную выше операцию, но по-прежнему получаете ту же ошибку, давайте обратимся к файлу «C: Program Files Riot Vanguard». (Доступ к файлу вашей игры Fix также должен находиться в папке C: .)
- Давайте откроем программу uninstall.exe и выполним процесс удаления (скажем да на появившееся предупреждение).
- Давайте запустим нашу VALORANT игру на рабочем столе.
- Launcher просканирует отсутствующие файлы и перезагрузит и переустановит vgc в статусе служб.
- После того, как процесс сканирования будет готов, набираем Services в стартовой строке поиска и открываем ее.
- В открывшемся окне Службы находим службу vgc и дважды щелкаем по ней.
- Нам нужно будет запустить статус службы, изменив тип запуска на Автоматический на появившемся экране.
- После выполнения этой операции статус службы будет отображаться как Выполняется.
После этого вы можете перезагрузить компьютер и войти в игру.
3-) Давайте включим предотвращение выполнения данных
- Введите производительность на начальном экране поиска и нажмите «Настроить внешний вид и производительность Windows».
- Откройте вкладку Data Execution Prevention на открывшемся экране и примените изображение ниже.
- Затем введите cmd на начальном экране поиска и запустите его от имени администратора.
- Запустите сканирование Windows, введя следующий код в открывшемся окне командной строки.
- sfc / scannow
- После этого компьютер просканирует отсутствующие или неисправные файлы и выполнит процесс восстановления. Не закрывайте командную строку до завершения процесса. После завершения процесса перезагрузите компьютер и запустите Valorant Launcher.
Ошибка драйвера античитеров: не запускается игра, выдает ошибку Launch Error
Содержание
- 1 Ошибка драйвера античитеров: не запускается игра, выдает ошибку Launch Error
- 2 Ошибка: игра не запускается или выдает черный экран
- 2.1 Запустите проверку системы
- 2.2 Переустановите и перезапустите VCRedist и DirectX
- 2.3 Запустите Dead by Daylight в режиме совместимости
- 2.4 Отключите Steam Overlay
- 2.5 Обновите драйвера вашей видеокарты
- 2.6 Для владельцев ноутбуков
- 2.7 Проверьте целостность игрового кэша
- 2.8 Откройте порты для Steam
- 2.9 Клиент Steam
- 2.10 Steamworks P2P Networking и Steam Voice Chat
- 2.11 Если игра выдает черный экран, проверьте еще раз
- 3 Ошибки с DirectX 11
- 4 Краш игры
- 5 Клиент EAC не может быть инстанцирован [1.5.2]
- 5.1 Первый способ
- 5.2 Второй способ
- 6 Проблемы с созданием матча
- 6.1 Как это работает?
- 7 Почему не сохраняется прогресс в Dead by Daylight?
- 8 Другие возможные ошибки в игре. Советы, рекомендации и способы решения проблем
- 8.1 Dead by Daylight не запускается
- 8.2 Dead by Daylight тормозит, низкий FPS, лаги, фризы, игра зависает
- 8.3 Dead by Daylight вылетает на рабочий стол
- 8.4 Dead by Daylight не устанавливается, установка зависла
- 8.5 В Dead by Daylight не работает управление
- 8.6 Не работает звук в Dead by Daylight
По какой-то причине в системе отключается драйвер Windows Driver Signature Enforcement (DSE) и поэтому крашится Dead by Daylight.
После запуска игры в Steam возникает ошибка:
«Launch Error:
EasyAntiCheat cannot run if Driver Signature Enfotcement has been disabled.»
Чтобы исправить это, выполните следующие действия в командной строке (можно найти через поиск Windows по запросу cmd), используя права администратора, впишите туда две команды (внизу), после чего перезапустите Компьютер, чтобы изменения вступили в силу:
bcdedit.exe -set TESTSIGNING OFF
bcdedit.exe -set NOINTEGRITYCHECKS OFF
Ошибка: игра не запускается или выдает черный экран
Запустите проверку системы
Если вы сталкиваетесь с вылетами, ошибками и крашами, то проверьте свою систему и убедитесь, что она исправна.
Переустановите и перезапустите VCRedist и DirectX
Обязательно удалите все версии программы Microsoft Visual C++. После этого перезапустите вашу систему и скачайте их повторно с официального сайта Microsoft.
Переустановите DirectX. Запустите файл, расположенный по адресу:
Run steamsteamappscommonDead By Deadlight_CommonRedistDirectXJun2010dxsetup.exe.
Перезагрузите ваш компьютер. Это не является обязательным требованием. Но если вы не перезагрузите компьютер после переустановки VCRedist, то это всё может закончится катастрофическим сбоем. И даже если у вас есть DirectX, всё равно нажмите на повторную его установку.
Запустите Dead by Daylight в режиме совместимости
Вы можете попробовать запустить игру в режиме совместимости:
- Перейдите в папку steamsteamappscommonDead By Deadlight.
- Щёлкните правой кнопкой мыши по файлу DeadByDeadlight.exe.
- Перейдите на вкладку «Совместимость».
- Поставьте галочку на пункте «Запустить программу в режиме совместимости с».
- Выберите параметр Windows 8/7/Vista/XP.
- Пробуйте более старые версии Windows.
Отключите Steam Overlay
Перейдите в «Библиотеку». Щёлкните правой кнопкой мыши, выберите «Свойства Dead By Daylight». Снимите флажок с пункта «Включать Steam Overlay, когда вы в игре».
Обновите драйвера вашей видеокарты
В зависимости от того, по какой технологии сделана видеокарта, перейдите на официальный сайт разработчика и найдите новые драйвера NVIDIA или AMD. Из-за старых драйверов игры Dead by Daylight может не запускаться.
Если у вас видеокарта NVidia GeForce, то можете загрузить специальную программу GeForce Experience, которая упрощает процесс обновления драйверов. Драйвера для NVidia качаются напрямую с официального сайта.
Для видеокарт AMD нужно скачать утилиту AMD Catalyst Control Center.
Для владельцев ноутбуков
Скачайте программу Nvidia Control Panel или AMD Catalyst Control Center в зависимости от вашей карты, чтобы заставить игру использовать вашу встроенную GPU вместо одной Intel.
Проверьте целостность игрового кэша
Если у вас возникли проблемы, то, возможно, у вас повреждены некоторые файлы. Повторная загрузка Steam поможет вам восстановить их.
Также может помочь и такой вариант действий:
- Перейдите в «Библиотеку» Steam.
- Щёлкните правой кнопкой мыши по свойствам Dead by Daylight.
- Перейдите на влкадку «Локальные файлы».
- Нажмите на фразу «Проверить целостность кэша игры».
Откройте порты для Steam
Для улучшения создания матчей попробуйте открыть порты для Steam.
Клиент Steam
- UDP 27000 до 27015 включительно (Трафик игрового клиента).
- UDP 27015 до 27030 включительно (Обычное создание матчей и HLTV).
- TCP 27014 до 27050 включительно (Загрузки Steam).
- UDP 27031 и 27036 (входящий, для домашних стримов).
- TCP 27036 и 27037 (входящий, для домашних стримов).
- UDP 4380.
Steamworks P2P Networking и Steam Voice Chat
- UDP 3478 (Outbound).
- UDP 4379 (Outbound).
- UDP 4380 (Outbound).
Если игра выдает черный экран, проверьте еще раз
1. Чаще всего проблема с черным экраном заключается в проблеме с графическим процессором. Проверьте, удовлетворяет ли ваша видеокарта минимальным требованиям и поставьте свежую версию драйверов. Иногда черный экран является следствием недостаточной производительности CPU.
Если с железом все нормально, и оно удовлетворяет минимальным требованиям – попробуйте переключиться на другое окно (ALT+TAB), а потом вернуться к окну игры.
2. Запустите игру в окне, и если игра запустится, переведите ее в полноэкранный режим нажатием ctrl + enter (однако работает не со всеми играми). Оконный режим также можно включить в файлах настроек игры или прописав в параметрах запуска параметр –w, но это также работает не во всех играх.
3. Запустите игру от имени администратора или в режиме совместимости. Причем если Вам это не помогло, попробуйте запустить игру одновременно с режимом совместимости и в оконном режиме.
4. Отключите 2-ю видеокарту если есть
5. Снимите галочку Только для чтение со всех файлов игры. Кликните ПКМ на папке с игрой и выберите свойства
Ошибки с DirectX 11
Игра потребует наличия видеокарты, совместимой с DirectX 11. Это значит, что у вас должна быть видеокарта серии Nvidia GTX400 / AMD HD5000 или выше. Если ваша видеокарта ниже озвученных серий, то она не поддерживает DirectX 11. Если вы играете на ноутбуке, то убедитесь, что тот соответствует этим требованиям.
Краш игры
На самом деле, все достаточно легко. Приступим:
1. Проверьте кеш игры, для этого нужно зайти в «свойства» игры, и нажать «Проверить кеш игры». Дожидаемся конца проверки, если система Вам напишет, что-то вроде этого: » * файла не прошли проверку и будут установлены на Ваш компьютер», значит, произошел сбой, или игра была неправильно установлена, и система автоматически установит недостающие файлы на Ваш компьютер. После данной операции советую перезагрузить компьютер, но если Вы нетерпеливы, можете попробовать сразу запустить игру.
2. Второй способ достаточно прост, если вы перешли к нему, логично, что первый Вам не помог. Начнем.
- Заходим в «свойства» игры, переходим в «Локальные файлы» и нажимаем «Просмотреть локальные файлы», поидее, вы должны быть в папке «Dead by Daylight».
- Переходим в Steam, удаляем игру.
- После удаления игры из стима, удаляем папку «Dead by Daylight» и перезагружаем компьютер.
- После перезагрузки своего топового ПК заходим в стим и устанавливаем «Dead by Daylight».
- После установки на всякий случай проверьте «Кеш игры», если никаких ошибок в кеше нет, можете смело запускать игру.
Важно! ПК перезагрузить нужно обязательно, иначе ничего не заработает. Приятной игры 🙂
Клиент EAC не может быть инстанцирован [1.5.2]
Первый способ
Заходим в «Мой компьютер», переходим в диск «С» и набираем команду «easy». Компьютер вам найдет два файла, которые нам нужно удалить. Эти два файла представляют собой «EasyAntiCheat.sys» и «EasyAntiCheat» (картинка медведя) — удаляем их. Может быть такое, что файл «sys» будет где-то использоваться, если такая ошибка возникла, заходите в «Диспетчер задач» снимаете все задачи связанные с Dead by Daylight, если не помогло, перезагружаете компьютер, и после перезагрузки, сразу заходите в проводник и удаляете те два файла. (Если Вы не запускали DbD за день, то ошибка не должна высвечиваться). После всей операции, снова перезагружаем компьютер.
Второй способ
Если первый способ Вам не помог, попробуйте проверить кеш игры, если и это не помогло, переустанавливаем игру с перезагрузкой компьютера.
Важно! При удалении игры со стима, не забывайте удалять папку с игрой, иначе все настройки сохраняться до следующего скачивания.
Проблемы с созданием матча
Если вы долго ждёте, когда начнётся игра, то проделайте следующие действия:
Перейдите в раздел Steam — Settings — Downloads — Download Region (Steam — Настройки — Загрузки — Загрузка региона).
Выберите тот регион, в котором больше всего пользователей. Это Северная Америка или Европа.
Как это работает?
Алгоритм создания матчей в Steam использует параметр «Загрузка региона» (Download Region) в качестве первоначального при поиске геймеров по сети. Если у вас указан регион Антарктида, то именно его Steam использует в первую очередь. Только когда алгоритм окончательно убедиться, что в настоящий момент все пингвины в Антарктиде отдыхают, он перейдёт к поиску пользователей в других регионах.
Если в вашем конкретном регионе не так много пользователей, то всё это может затянуться на продолжительное время.
Конечно, в Северной Америке много пользователей. Но вы не забывайте и о часовых поясах. Если в Лос-Анджелесе или Нью-Йорке в настоящее время 1-5 часов ночи (утра), то не ожидайте, что игра быстро загрузится.
Экспериментируйте с разными регионами. Выбирайте даже те, которые находятся далеко от вас.
Почему не сохраняется прогресс в Dead by Daylight?
В настоящее время проблема с сохранением игры ещё актуальна. Убедитесь в том, что ваше имя в Steam не содержит русско-буквенных значений. Если в имени, указанном в профиле Steam, есть другие символы, такие как TM (торговая марка, две буквы в кружочке), то обязательно удалите их. На всякий случай можете избавиться и от цифр в логине. Латинские буквы приемлемы.
После этого проблема может быть решена, но 100 % гарантии нет. Разработчики об этой проблеме знают!
Другие возможные ошибки в игре. Советы, рекомендации и способы решения проблем
Dead by Daylight не запускается
Многие проблемы с запуском игр случаются по причине некорректной установки. Проверьте, не было ли ошибок во время установки, попробуйте удалить игру и запустить установщик снова, предварительно отключив антивирус – часто нужные для работы игры файлы по ошибке удаляются. Также важно помнить, что в пути до папки с установленной игрой не должно быть знаков кириллицы – используйте для названий каталогов только буквы латиницы и цифры.
Еще не помешает проверить, хватает ли места на HDD для установки. Можно попытаться запустить игру от имени Администратора в режиме совместимости с разными версиями Windows.
Dead by Daylight тормозит, низкий FPS, лаги, фризы, игра зависает
1. Первое – установите свежие драйвера на видеокарту, от этого FPS в игре может значительно подняться. Также проверьте загруженность компьютера в диспетчере задач (открывается нажатием CTRL+SHIFT+ESCAPE). Если перед запуском игры вы видите, что какой-то процесс потребляет слишком много ресурсов – выключите его программу или просто завершите этот процесс из диспетчера задач.
Далее переходите к настройкам графики в игре. Первым делом отключите сглаживание и попробуйте понизить настройки, отвечающие за пост-обработку. Многие из них потребляют много ресурсов и их отключение значительно повысит производительность, не сильно повлияв на качество картинки.
2. Если вы в игре, то нужно выйти с нее. Далее, после того, как вы вышли.Чтобы было поудобнее зайдите в ПАНЕЛЬ УПРАВЛЕНИЯ>ПАРАМЕТРЫ ПАПОК>ВИД, листаем в самый низ и ставим галочку на против «Показывать скрытые файлы, папки и диски, жмем ОК. Далее вам необходимо пройти по этому пути C:Usersимя пользователяAppDataLocalDeadByDaylightSavedConfigWindowsNoEditor (или же прописать в поиске %appdata%) и пройти по этому пути > AppDataLocalDeadByDaylightSavedConfigWindowsNoEditor Здесь вы будете наблюдать файл в формате .ini — «GameUserSettings» с которым мы и будем иметь дело.
Меняем параметры в конфиге.
Открываем этот файл при помощи блокнота и ищем вот эти параметры:
[ScalabilityGroups]sg.ResolutionQuality=90
sg.ViewDistanceQuality=0
sg.AntiAliasingQuality=0
sg.ShadowQuality=0
sg.PostProcessQuality=0
sg.TextureQuality=0
sg.EffectsQuality=0
[/script/deadbydaylight.dbdgameusersettings]
ScreenScaleForWindowedMode=100
ScalabilityLevel=0
AutoAdjust=False
ScreenResolution=100
FullScreen=True
MainVolume=100
UseHeadphones=True
MuteMusic=False
MuteOnFocusLost=True
InvertY=False
Language=ru
PreviousAppBuildId=1290671
bUseVSync=False
ResolutionSizeX=1024
ResolutionSizeY=768
LastUserConfirmedResolutionSizeX=0
LastUserConfirmedResolutionSizeY=0
WindowPosX=1
WindowPosY=1
bUseDesktopResolutionForFullscreen=False
FullscreenMode=1
LastConfirmedFullscreenMode=0
После этих действий сохраняем файл и ставим в его свойствах галочку «Только Чтение»
Dead by Daylight вылетает на рабочий стол
Если Dead by Daylight у вас часто вылетает на рабочий слот, попробуйте начать решение проблемы со снижения качества графики. Вполне возможно, что вашему компьютеру просто не хватает производительности и игра не может работать корректно. Также стоит проверить обновления – большинство современных игр имеют систему автоматической установки новых патчей. Проверьте, не отключена ли эта опция в настройках.
Dead by Daylight не устанавливается, установка зависла
Прежде всего проверьте, хватает ли у вас места на HDD для установки. Помните, что для корректной работы программы установки требуется заявленный объем места, плюс 1-2 гигабайта свободного пространства на системном диске. Вообще, запомните правило – на системном диске всегда должно быть хотя бы 2 гигабайта свободного места для временных файлов. Иначе как игры, так и программы, могут работать не корректно или вообще откажутся запуститься.
Проблемы с установкой также могут произойти из-за отсутствия подключения к интернету или его нестабильной работы. Также не забудьте приостановить работу антивируса на время установки игры – иногда он мешает корректному копированию файлов или удаляет их по ошибке, считая вирусами.
В Dead by Daylight не работает управление
Иногда управление в игре не работает из-за одновременного подключения нескольких устройств ввода. Попробуйте отключить геймпад или, если по какой-то причине у вас подключено две клавиатуры или мыши, оставьте только одну пару устройств. Если у вас не работает геймпад, то помните – официально игры поддерживают только контроллеры, определяющиеся как джойстики Xbox. Если ваш контроллер определяется иначе – попробуйте воспользоваться программами, эмулирующими джойстики Xbox (например, x360ce).
Не работает звук в Dead by Daylight
Проверьте, работает ли звук в других программах. После этого проверьте, не отключен ли звук в настройках самой игры и выбрано ли там устройство воспроизведения звука, к которому подключены ваши колонки или гарнитура. Далее следует во время работы игры открыть микшер и проверить, не отключен ли звук там.
Если используете внешнюю звуковую карту – проверьте наличие новых драйверов на сайте производителя.