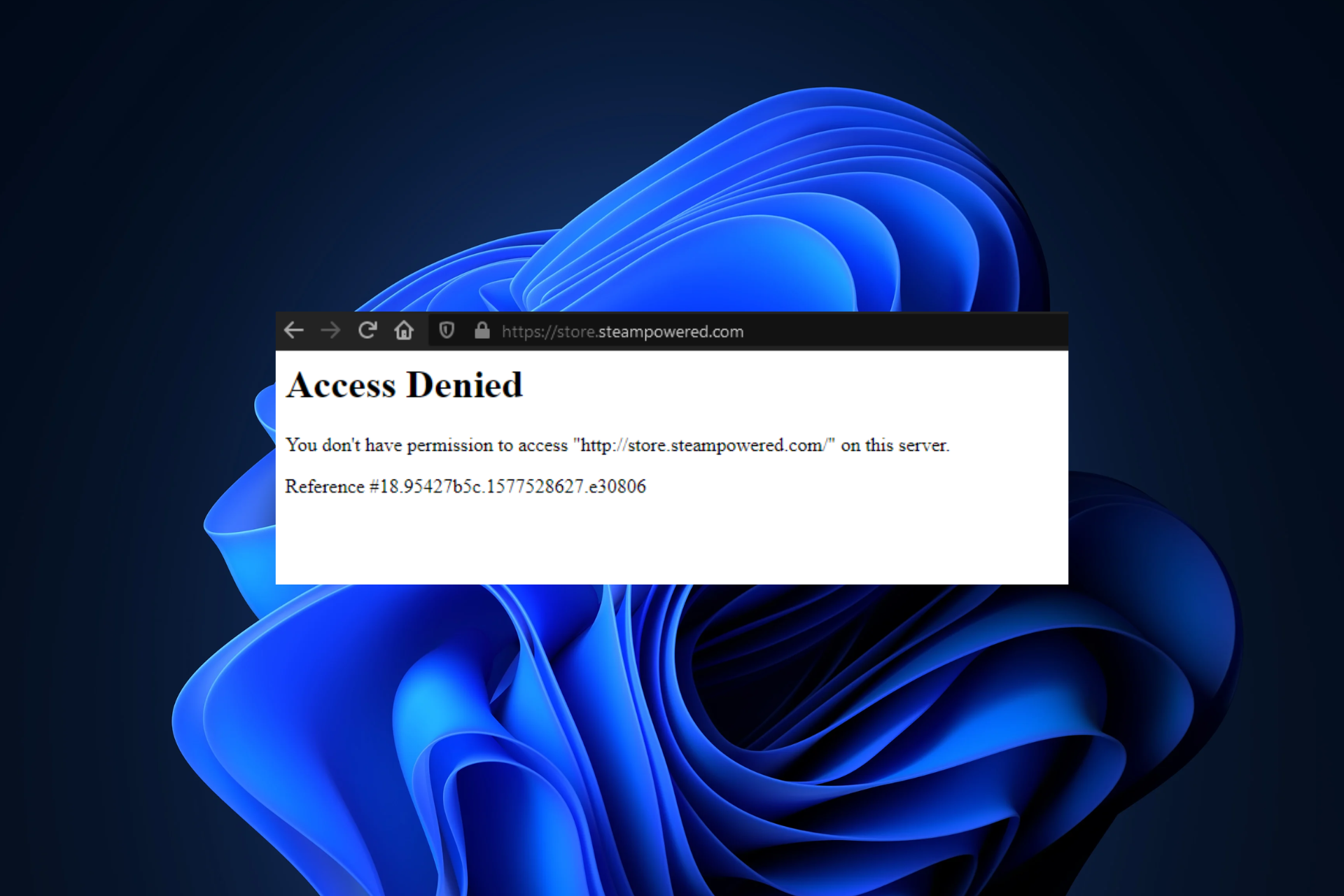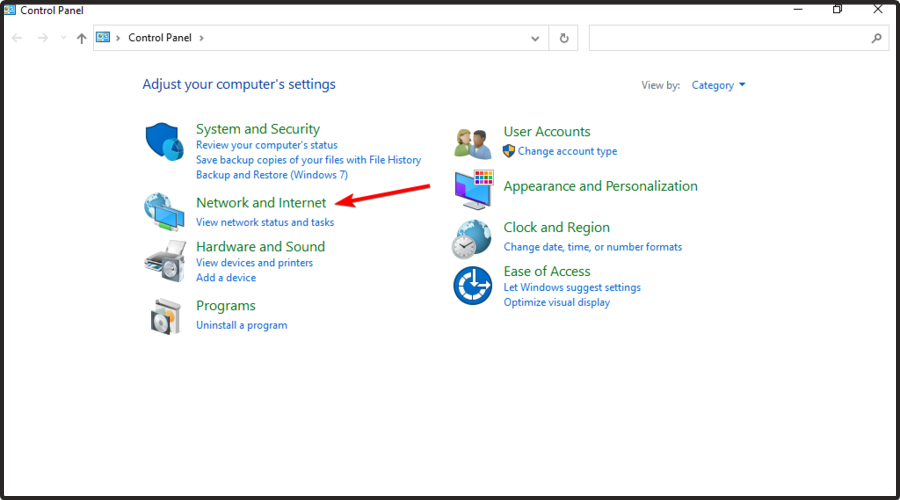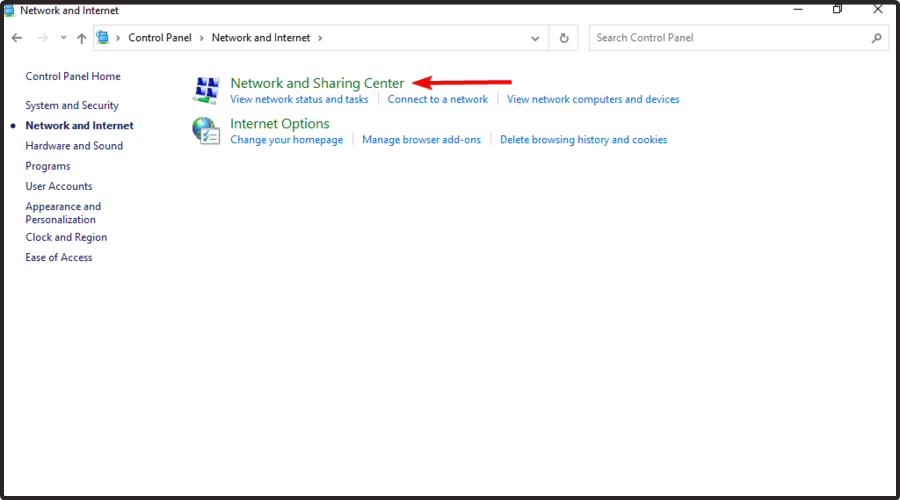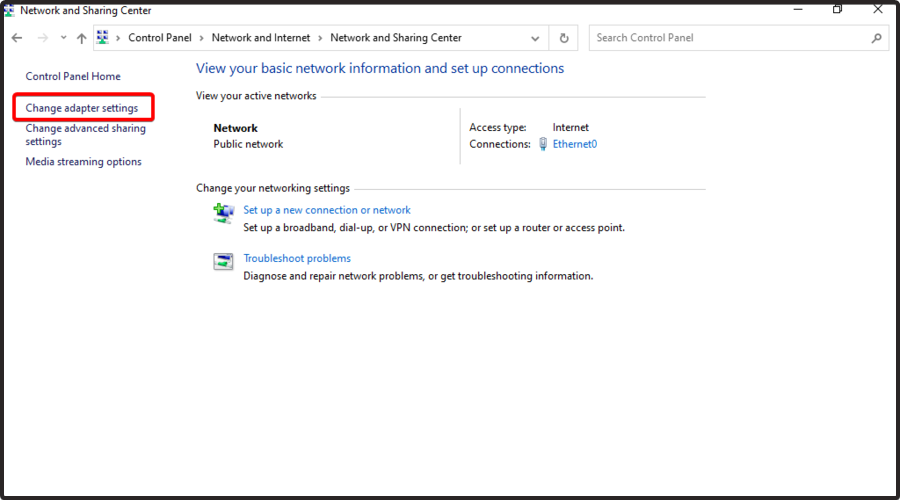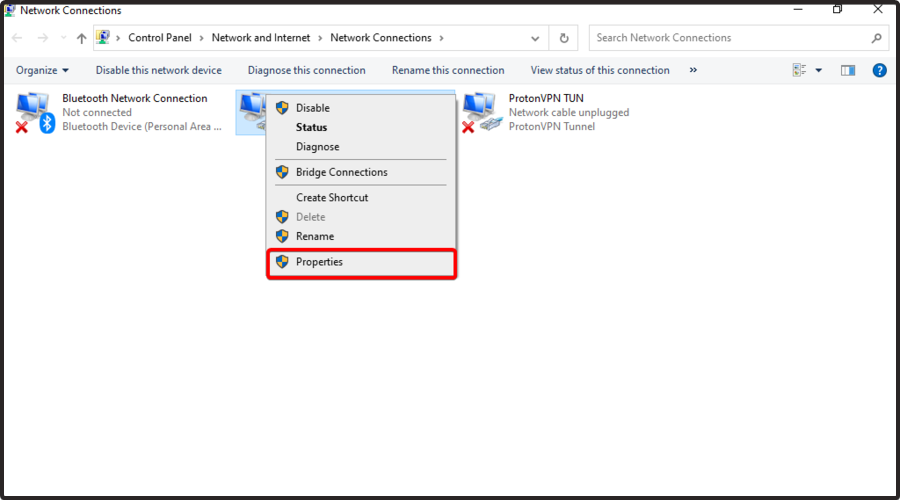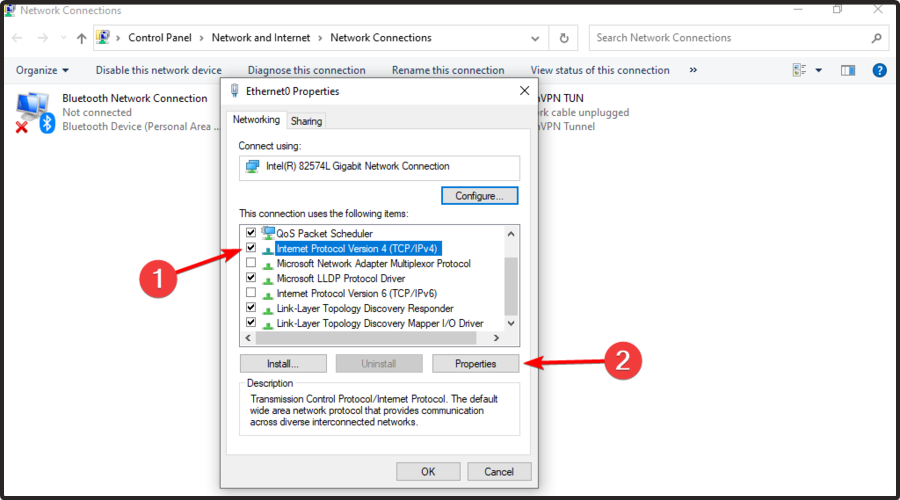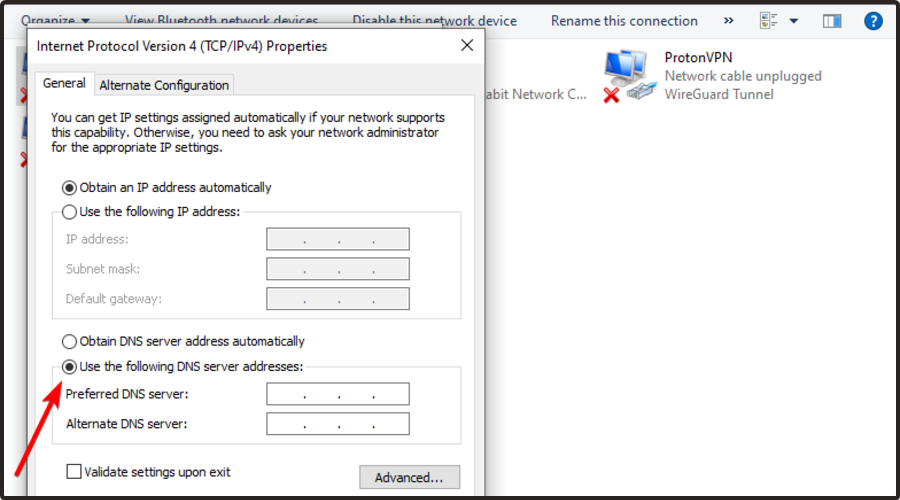Полностью закройте клиент Steam, зайдите в «Диспетчер задач», проверьте нет ли там активных программ с подписью «steam», если есть выключите их.
Находим основную папку «Steam», нажмите на неё правой кнопкой мышки, выбрав пункт «Свойства», смотрим пункт «Только для чтения», убираем галочку с этого пункта, нажимаем «Применить», подтверждаем действие.
Подождите несколько минут перед запуском Steam.
You can regain access to Steam once again, thanks to our solutions
by Vlad Constantinescu
Vlad might have a degree in Animal Husbandry and Livestock Management, but he’s currently rocking anything software related, ranging from testing programs to writing in-depth reviews about them…. read more
Updated on September 12, 2022
Reviewed by
Vlad Turiceanu
Passionate about technology, Windows, and everything that has a power button, he spent most of his time developing new skills and learning more about the tech world. Coming… read more
- Even if Steam is a popular service among gamers, it isn’t free of issues, and the access denied error is one of them.
- Because Steam might temporarily restrict access from certain IP addresses, we strongly recommend using a VPN.
- Another great solution to today’s issue is verifying the Steam Integrity Files.
XINSTALL BY CLICKING THE DOWNLOAD FILE
This software will repair common computer errors, protect you from file loss, malware, hardware failure and optimize your PC for maximum performance. Fix PC issues and remove viruses now in 3 easy steps:
- Download Restoro PC Repair Tool that comes with Patented Technologies (patent available here).
- Click Start Scan to find Windows issues that could be causing PC problems.
- Click Repair All to fix issues affecting your computer’s security and performance
- Restoro has been downloaded by 0 readers this month.
Although Steam is a popular service among gamers, it still has its fair share of issues now and then. One of the most frequent issues that still surprises us is the Steam access is denied error.
Many users complained that this error might sometimes linger and can be a pain to get rid of, no matter what you try.
Therefore, we compiled a list of the most effective (tested) methods you could apply to eliminate this annoying issue.
In addition, we consider properly presenting a list of the most common reasons that explain this irritating error, so make sure you read them carefully.
Why am I getting the Steam access denied error?
Even if this problem can happen all of a sudden, and most of the time, it goes away after simply refreshing the page or restarting the app; there are several other reasons you should be aware of:
- Access restricted from certain IP addresses – In this case, we strongly recommend switching your IP address by using specialized software and we’re going to recommend the best on the market.
- DNS cache – These might generate security or Internet connectivity-related problems that are also some of the most important causes of the Steam access denied error. Flushing DNS will clear your cache’s IP addresses or other DNS records. In addition, you can also try to change your DNS. It is a simple process, and we’ll show you how to perform it efficiently.
- Integrity of files – The Steam access denied error could also occur due to missing textures or other content in-game, so you’ll have to verify if the Steam game’s files are installed correctly.
- Antivirus software – Some antivirus software might have set some too protective rules blocking your access on Steam. In this particular situation, it’s best to manage them according to your needs.
Our guide will cover the entire spectrum of issues mentioned above and give you access to a quick and efficient solution for each situation. Make sure to follow them strictly to avoid causing any other problems.
Moreover, users reported similar issues that can also be fixed with the solutions below. Here are the most common ones:
- Steam Access denied 0x5 – It could help to run Steam in administrator mode.
- Reference 18 Steam Access Denied – Check if the servers are working correctly.
- Steam access denied 15 – You may obtain this outcome while submitting, accepting, refusing, or canceling a trade offer.
- Steam end process access denied – Check the game files to ensure they are intact.
- GeForce Now Steam access denied – In order to play games from their Steam library, users of Steam will need to download the GeForce Now software and connect their Steam account to the GeForce Now service.
- Steam app access denied – Sometimes, because of lengthy activity on the Steam account and changes in system security settings during that time, your action may be viewed as interrogative, which will result in a Steam Access Denied message.
Let’s jump into the list of solutions to the Steam access denied issue without further ado. Follow along!
How can I fix the Steam access denied on this server error?
1. Check if the servers are down
If it’s a service-wide error that affects all Steam users, you can be sure that Valve already knows about it and is doing its best to solve it quickly.
We’ve briefly mentioned at the beginning of our guide that most of the time, the Steam access denied error seems to sort itself out.
Therefore, if you’ve already tried all of our suggested fixes and nothing seems to work, the problem may be on Steam’s side.
In this case, your best course of action is simply waiting for Valve to take care of this situation. In the meantime, you can check the Steam server situation.
2. Use a specialized VPN
It’s not unheard of that sometimes; Steam might temporarily restrict access from certain IP addresses.
This is precisely why an issue such as the Steam access denied error exists. Maybe there were too many requests from your IP address; who knows?
To rule out an IP block, even a temporary one, you can try changing your IP address and see if you’re still getting the error message.
VPNs such as Private Internet Access are one of the most effective ways to change your IP address since they encrypt traffic and spoof your location.

Private Internet Access has an extremely user-friendly interface, being one of the most easy-to-use and popular VPNs around the world.
It offers thousands of servers located in more than 70 countries. Plus, with its ultra-strong encryption generated with the AES-256 bit model, this VPN will always make sure that user data stays safe and is not discovered by cyber-criminals.
PIA’s manufacturers have started offering dedicated IP addresses to customers. By this, you have to consider having the same public IP address every time you connect to the VPN.
Also, Private Internet Access includes a multi-hop feature that routes your traffic through two VPN servers instead of just one.
Check out Private Internet Access’s most important features:
- Tons of servers in worldwide locations
- AES-256 bit encryption
- Multi-hop features
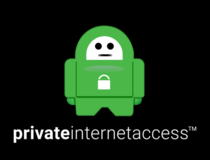
Private Internet Access
Try PIA if you want to hide your IP address and encrypt your online traffic while running Steam.
3. Flush your DNS
- Press the Windows key on your keyboard. Type control and press Enter key to open the Control Panel.
- Select Network and Internet.
- Go to the Network and Sharing Center.
- Select the Change adapter settings option.
- Right-click your active network and select Properties.
- Locate and select Internet Protocol Version 4 (TCP/IPv4), then click on Properties.
- Select the Use the following DNS server addresses option.
- Type the following values in the appropriate fields:
Preferred DNS Server: 8.8.8.8Alternate DNS Server: 8.8.4.4 - Click OK to save the changes
A limited DNS server can cause various connectivity issues or conflicts with the Steam client.
With that in mind, you may want to try to switch to a better DNS alternative other than your ISP-assigned one.
There are various free public DNS servers you can use, and we’ll teach you how to perform this configuration safely.
Keep in mind that you can use any third-party DNS server you prefer. The one we used in our example is Google’s public DNS, and it works great.
5. Verify Integrity of Steam Files
Steam will scan the files for the game you selected and will try to validate them.
If you receive a success message at the end of the scan, your game files are correctly installed. Thus, the issue was not caused by the game files.
6. Manage antivirus/firewall rules
Checking security software on your computer for rules against certain services is always a good start when encountering connection issues.
For instance, if your firewall blocks traffic to and from specific apps, such as Steam, they might not work as intended.
In turn, you may encounter error messages such as the Steam access denied one. The same goes for antivirus/antimalware software that you installed on your PC.
If security software has decided that Steam or some of its services are bad for your PC and should be blocked, you may encounter connectivity issues.
Can’t connect to Steam even though I have Internet?
Sometimes, problems with a network may be traced back to a piece of malfunctioning hardware, such as a router or a switch. Or by usage behaviors that were not expected. Such are spikes in the network’s available bandwidth and variations in the application’s setup.
However, the error that is being issued by Steam might also be the result of problems with their systems or security breaches that they have had.
We recommend that you take a look at our guide with 6 methods to fix Steam connection issues.
What other Steam errors should I be aware of?
You should know that the Steam access denied error is not the only one that might occur while running this app. Because it is important to be aware of and prevent all the threats that you might face, take a look at the following list:
- AppHangB1 error on Steam – This usually causes your PC to become unresponsive or extremely slow, so it can be extremely annoying. Fortunately, we’ve prepared some solutions that will certainly solve this issue.
- Application load error 65432 on Steam – It seems like this error message pops up for some players when they try to launch Skyrim and other Bethesda games.
- Application load error 5:0000065434 in Steam – According to some users, this error appears when they start the game from Nexus Mod Manager. However, it also loads fine if they start it from Steam. If you’re curious about solving this annoying problem, make sure you check our dedicated guide.
- General Steam errors on Windows 10 – We’ve also compiled an article that indicates the most popular Steam errors on Windows 10 and their easiest fixing solutions. We strongly recommend saving this guide somewhere for bad days.
All things considered, if you’ve experienced the dreaded Steam access denied error, there are some ways that you could fix it.
However, sometimes the issue may be on Steam’s side, in which case you should just wait for Valve to sort things out.
In case you encounter additional questions regarding today’s subject, feel free to use the comment section below.
На чтение 15 мин. Просмотров 1.4k. Опубликовано 21.04.2021
Пользователи могут столкнуться с ошибкой при попытке обновить/установить свои игры Steam. Появляется сообщение об ошибке, в котором указывается, что отсутствуют права доступа к файлу, а также указывается путь к этому файлу. Эта ошибка может произойти по ряду причин в зависимости от конфигурации оборудования и программного обеспечения плеера. В большинстве случаев это незначительная ошибка, которая исчезает после выполнения перечисленных ниже решений.
Содержание
- Восстановить поврежденные системные файлы
- Решение 1. Остановка процесса igfxEm
- Решение 2. Использование Lockhunter (стороннее приложение 3 rd)
- Решение 3. Изменение региона загрузки
- Решение 4. Перезагрузка ПК
- Решение 5. Предоставление прав администратора Steam
- Решение 6. Предоставление полного контроля над затронутым файлом
- Решение 7. Восстановление папки библиотеки и проверка целостности
- Решение 8. Удаление файлов в безопасном режиме
- Решение 9. Очистка кеша загрузки
- Решение 10. Разрешение через брандмауэр и антивирус
- Решение 11. Диагностика фоновых приложений
- Решение 12. Сортировка файлов
- Окончательное решение: обновление файлов Steam
Восстановить поврежденные системные файлы
Загрузите и запустите Restoro для сканирования поврежденных файлов из здесь , если обнаружено, что файлы повреждены и отсутствуют, восстановите их, а затем проверьте, устраняет ли он проблему, если нет, перейдите к Решениям, перечисленным ниже .
Решение 1. Остановка процесса igfxEm
igfxEM.exe – это программный компонент Общего пользовательского интерфейса Intel, разработанный корпорацией Intel. Он входит в стандартный пакет при установке Microsoft Windows и драйверов для работы графических карт. Это своего рода промежуточное ПО между графикой Intel и пользователем. Он также имеет функцию, позволяющую отображать характеристики и настройки, а также настраивать их с помощью предоставленного графического интерфейса.
igfxEM означает основной исполняемый модуль графики Intel. Это файл с расширением «.exe». Файл не причиняет вреда компьютеру и получен из надежного источника. Он также имеет цифровую подпись. Однако это не файл ядра Windows, и он также не отображается. Расположение файла для igfxEM фиксировано ( C: Windows System32 igdxEm.exe ). Если исполняемый файл найден где-то еще, скорее всего, это вредоносное ПО или троянец, который может нанести вред вашему компьютеру.
Многие пользователи сообщили, что остановка этой службы и перезапуск Steam помогли решить их проблему. Хотя может быть совершенно непонятно, почему отключение службы не причинит вреда, поскольку это совсем не основной процесс и не повлияет на ваш компьютер.
- Нажмите Windows + R и в диалоговом окне введите « taskmgr ». Это запустит диспетчер задач вашего компьютера.
- В диспетчере задач найдите вкладку Процесс и в списке найдите igfxEM .

- Найдя службу, закройте его и перезапустите Steam с правами администратора. Снова запустите загрузку и посмотрите, устранена ли проблема.
Решение 2. Использование Lockhunter (стороннее приложение 3 rd )
Если у вас возникли проблемы с использованием решения 1, мы можем попробовать использовать стороннее приложение, чтобы проверить, какое приложение запрещает доступ к Steam, и остановить его. Обратите внимание, что мы не связаны с какими-либо сторонними приложениями 3 rd , и вы будете использовать их на свой страх и риск.
- Загрузите и установите Lockhunter отсюда.
- После загрузки откройте Lockhunter с правами администратора, щелкнув его правой кнопкой мыши и выбрав Запуск от имени администратора .
- После вы откроете Lockhunter, вы увидите такое окно.

- Чтобы перейти к папке/файлу, который выдает ошибку Steam, выберите вариант поиска файлов и перейдите к SteamApps . Выберите эту папку и нажмите OK.

- После выбора папки приложение определит, какая программа ограничивает доступ к файлу, и вернет вам результаты. Скорее всего, это будет

- Щелкните файл и выберите Разблокировать! . Приложение принудительно удалит все программы, которые могут вызывать конфликт.

- Перезапустите Steam с помощью администратора привилегии, и все будет в порядке.

Решение 3. Изменение региона загрузки
Одно из основных исправлений включает изменение региона загрузки.
Контент Steam Система разделена на разные регионы. Клиент автоматически определяет ваш регион через вашу сеть и устанавливает его по умолчанию. Иногда серверы в определенном регионе могут быть перегружены или могут иметь аппаратный сбой. Поэтому изменение региона загрузки может решить проблему.
- Откройте Steam и нажмите « Настройки » в раскрывающемся меню в левый верхний угол окна.
- Выберите « Загрузки » и перейдите к « Download Region ».
- Выберите другие регионы, кроме вашего, и перезапустите Steam.

Решение 4. Перезагрузка ПК
Иногда на вашем ПК могут возникать технические ошибки, которые могут быть незаметны. В Steam одновременно выполняется несколько процессов. Каждый раз, когда вы видите выпуск обновления, это не просто загрузка. Steam делит все данные игры на разные части по 1 МБ. Затем он демонстрирует, как собрать эти фрагменты, чтобы они могли правильно выполнять свою роль.
Если мы предположим, что ваши игровые файлы имеют размер 1 ГБ каждый и их 3 присутствуют. Выкатывается обновление из 3МБ (по 1МБ на каждый файл игры). Steam загрузит обновление размером 1 МБ и скопирует оставшиеся (1023 МБ). Умножьте это в 3 раза, так как всего есть три игровых файла. Оказывается, много копий и очень меньше скачиваний. Steam использует этот метод, чтобы избежать поврежденных загрузок и сэкономить трафик..
Иногда может случиться так, что в процессе копирования могут возникнуть проблемы, и Steam выдает ошибку, связанную с отсутствием прав доступа к файлу. Перезагрузите компьютер , чтобы увидеть, будет ли устранена ошибка. Кроме того, избегайте запуска любого другого программного обеспечения/программ, которые могут помешать процессу обновления, как указано выше.
Решение 5. Предоставление прав администратора Steam
Steam требует двух вещей для бесперебойной работы. Прочти и напиши. Хотя может показаться, что это не имеет большого значения, если ваш компьютер рассматривает Steam как программу « только для чтения », он не сможет писать в разные файлы и зависать при загрузке/ обновление игры.
Мы можем попробовать предоставить права администратора Steam и проверить, решена ли проблема. Вам не нужно беспокоиться о том, что Steam нанесет вред вашему компьютеру. Он имеет цифровую подпись компании, и все его программы защищены от вредоносных программ.
- Откройте каталог Steam. Расположение по умолчанию для Steam – ( C: Program Files Steam ). Если вы установили Steam в другой каталог, вы также можете перейти в него. Нажмите кнопку Windows + R , чтобы запустить приложение «Выполнить», и в диалоговом окне введите адрес, указанный выше. Это должно запустить каталог Steam.
- Найдя папку Steam, щелкните ее правой кнопкой мыши и выберите Свойства . Перейдите на вкладку Безопасность и нажмите Advanced внизу экрана.

- Теперь вам будет представлена такая таблица. Первые 4 строки доступны для редактирования, а последние две – или нет. Здесь вы можете видеть, что мы предоставили полный доступ к папке. Если ваши настройки могут отличаться, вы можете изменить их с помощью метода, указанного ниже.

- Щелкните строку и нажмите кнопку Изменить . Появится окно, состоящее из всех опций в виде флажков. Отметьте все, включая Полный доступ . Нажмите Применить, сохраните изменения и выйдите. Сделайте это для первых 4 строк и выйдите после изменения.

- Теперь вы можете повторно запустить Steam, щелкнув Steam.exe и выбрав Запуск от имени администратора. Проверьте, устранена ли проблема с загрузкой.
Решение 6. Предоставление полного контроля над затронутым файлом
Мы может выполнить другое исправление, перейдя к затронутому файлу и предоставив ему полный доступ. Метод 4 должен предоставить им полный доступ ко всем папкам и подпапкам в каталоге Steam. Если у вас есть проблема с этим методом, вы можете точно определить файл и предоставить ему только полный доступ; так что ошибка пропущенных файловых привилегий может исчезнуть. Вам не нужно беспокоиться о том, что во время этого процесса что-либо может навредить вашему компьютеру.. Как я объяснял ранее, Steam тщательно тестируется перед запуском, чтобы убедиться в отсутствии программной ошибки.
- Чтобы точно определить файл, посмотрите на ошибку. Там будет указан точный адрес .

C: Program Files (x86) Steam steamapps download 47890 EP11 Game.
- Вы можете перейти в это место с помощью приложения «Выполнить» или перейдя в каталог Steam. Другой способ – открыть клиент Steam, перейти на вкладку Библиотека и выбрать игру, в которой возникает ошибка. Щелкните его правой кнопкой мыши и выберите

После открытия свойств выберите вкладку Локальные файлы и в меню нажмите Обзор локальных файлов . Вы будете перенаправлены в локальную папку игры, где сможете найти файл, из-за которого возникла проблема.

- После того, как вы найдете файл, выполните шаги, упомянутые в Решении 4, и предоставьте полный доступ к этому файлу.
- Перезапустите Steam и проверьте, сохраняется ли проблема.
Решение 7. Восстановление папки библиотеки и проверка целостности
Есть возможность того, что ваша папка библиотеки Steam может быть повреждена и неправильно настроена. Также может быть случай, когда ваши игровые файлы могут быть неполными, а некоторые могут отсутствовать по какой-либо причине.
Проверка целостности файлов игры попытается исправить вашу установку, если есть какие-то поврежденные или отсутствующие файлы игры. Опция восстановления библиотеки обновит ваш список файлов и поможет, если некоторые файлы/файлы не зарегистрированы в библиотеке. Выполните шаги, указанные ниже.
- Откройте свой клиент Steam. После открытия нажмите Steam в верхнем левом углу и в раскрывающемся меню нажмите Настройки .

- В настройках перейдите к Загрузки и нажмите Папки библиотеки Steam вверху.

- Перед вами откроется небольшое окно со списком всех мест, где установлен Steam и хранилище/ пространства, которые использует Steam. Щелкните правой кнопкой мыши и выберите Восстановить библиотеку Steam .

- После того, как вы выполнили все шаги по восстановлению библиотеки, мы можем перейти к проверке целостности имеющихся файлов игры. Выйдите из настроек и нажмите вкладку Библиотека в клиенте Steam..
- Щелкните правой кнопкой мыши игру, которая выдает ошибку, и выберите Свойства .
- В свойствах перейдите к откройте вкладку Локальные Файлы и нажмите на параметр, который гласит Проверить целостность файлов игры . Затем Steam начнет проверку всех имеющихся файлов в соответствии с имеющимся у него основным манифестом. Если какой-либо файл отсутствует/поврежден, он снова загрузит эти файлы и заменит их соответствующим образом.

Решение 8. Удаление файлов в безопасном режиме
Если проблема все еще сохраняется, даже после попытки Все методы, мы можем удалить файлы загрузки, чтобы Steam мог загрузить их с нуля. Другое решение – обновить установку Steam, но мы попробуем этот метод перед тем, как пробовать этот утомительный.
Вход в безопасном режиме отключает все дополнительное запущенное программное обеспечение и позволяет гораздо проще выполнять административные действия. Это диагностический режим компьютера. Он предназначен для устранения всех проблем в операционной системе. Вам не о чем беспокоиться, потому что мы не будем вмешиваться в системные файлы. Мы попытаемся удалить файлы, которые застряли при загрузке и не могут продолжить работу из-за возникшей ошибки.
- Прежде всего, запишите путь к файлу. это доставляет вам проблемы, как мы делали ранее в решении 5 ( C: Program Files (x86) Steam steamapps download 47890 EP11 Game). После того, как вы записали ошибку, нам нужно ввести ваш компьютер в безопасный режим.
Переведите компьютер в безопасный режим, выбрав один из различных доступных вариантов. Выберите « Включить безопасный режим с загрузкой сетевых драйверов ». Если вы используете Windows 7, нажмите F8 при запуске компьютера, и вы будете перенаправлены в аналогичное окно, где вы можете выбрать требуемый параметр.
- После того, как вы успешно вошли в безопасный режим, перейдите к местоположению файла, которое мы записали ранее (перейдите к SteamApps ).
- Войдя в Steamapps, щелкните папку с надписью « загрузить ». Удалите все содержимое в нем.
- Перезагрузите компьютер и запустите Steam с правами администратора. Теперь следуйте Решению 6 и проверьте библиотеку и целостность игр, прежде чем снова начать загрузку. Надеюсь, к настоящему времени проблема будет решена.
Решение 9. Очистка кеша загрузки
В некоторых ситуациях Steam мог получить плохой кеш из-за чего возникает эта конкретная проблема. Поэтому на этом этапе мы войдем в свою учетную запись Steam, а затем попытаемся очистить кеш Steam и проверить, решит ли это проблему. Для этого:
- Запустите Steam и войдите со своими учетными данными..
- Нажмите на опцию «Steam» в верхнем левом углу и затем выберите «settings» из списка.
- В настройках Steam выберите «Загрузки» на левой панели. а затем нажмите кнопку «Очистить кеш загрузок» в правой части окна.
- Нажмите «ОК» в приглашении и дождитесь очистки кеша.
- Запустите игру и проверьте, чтобы увидеть если это устранило проблему.
Решение 10. Разрешение через брандмауэр и антивирус
В некоторых ситуациях ваш антивирус или брандмауэр может препятствовать некоторые функции приложения Steam от возможности подключения к Интернету. Поэтому на этом этапе мы разрешим Steam через брандмауэр, а также добавим исключение в Защитник Windows. Не забудьте также повторить эти шаги в своем антивирусе.
- Нажмите «Windows» + «R» , чтобы запустить приглашение.
- Введите «Control Panel» и нажмите «Enter» , чтобы запустить классический интерфейс панели управления.
- Нажмите Кнопка «Просмотр по:» , выберите «Большие значки» , а затем нажмите параметр брандмауэра Защитника Windows.
- Выберите Кнопку «Разрешить приложение или функцию через брандмауэр» на левой панели, а затем нажмите «Изменить Настройки » и примите приглашение.
- Отсюда убедитесь, что вы отметили оба варианта: «Общедоступный» и «Частный» для приложения Steam.
- Сохраните изменения и пр. его из окна.
- После этого нажмите «Windows» + «I» , чтобы запустить настройки, и нажмите в параметре «Обновление и безопасность» .
- На левой панели нажмите « Безопасность Windows », а затем нажмите кнопку « Защита от вирусов и угроз ».
- Нажмите кнопку «Управление настройками» под заголовком «Настройки защиты от вирусов и угроз».
- Прокрутите вниз и нажмите кнопку кнопку «Добавить или удалить исключения» в следующем окне.
- Нажмите «Добавить исключение» и выберите «Папка ‘ из типа файла.
- Обязательно укажите папку установки Steam и выйдите из этого окна после сохранения изменений.
Решение 11. Диагностика фоновых приложений
Некоторые люди заметили, что когда определенные приложения или службы работали в фоновом режиме, Steam получал эту ошибку при попытке работать со Steam. Поэтому на этом этапе мы будем выполнять чистую загрузку, и мы диагностирует стороннее вмешательство в Steam в этом режиме. Для этого выполните следующие действия.
- Нажмите «Windows» + «R» , чтобы открыть окно «Выполнить».
- Введите «taskmgr» и затем нажмите «Enter» , чтобы запустить диспетчер задач.
- В диспетчере задач щелкните на вкладке «Процессы» вверху, и должен быть показан список приложений, которые в данный момент работают на вашем компьютере.
- Задача Диспетчер также покажет текущее использование ЦП, ДИСКА и использования памяти на вашем компьютере.
- Щелкните параметр «ЦП» и убедитесь, что стрелка указывает на лицевой стороной вниз, чтобы отсортировать использование от большего к меньшему.
- Убедитесь, что какое-либо приложение использует ненормальное количество ресурсов на вашем компьютере, и щелкните по нему.
- Нажмите на «Завершить задачу» , чтобы предотвратить ее запуск на вашем компьютере.
- Также не забудьте отключить приложение ETS2, если оно присутствует в диспетчере задач.
- Аналогичным образом щелкните «Память» и «Диск» выбирает один за другим и удаляет все часто используемые приложения.
- Убедитесь, что это решит проблему с отсутствием прав доступа к файлам в Steam.
Выполнение вышеуказанных шагов должно избавить от большинства сторонних приложений, работающих в фоновом режиме. Однако мы также должны убедиться, что системная служба или приложение не мешает. Для этого:
- Нажмите «Windows ‘ + « R », чтобы запустить запрос« Выполнить ».
- Введите «MSConfig» и нажмите «Enter» , чтобы открыть окно настроек загрузки.
- В этом окне щелкните параметр «Службы» , а затем снимите флажок «Скрыть все службы Microsoft» .
- Нажмите кнопку «Отключить все» , чтобы эти службы не запускались при запуске.
- Теперь нажмите вкладку «Запуск» и выберите Параметр «Открыть диспетчер задач» .
- В диспетчере задач Вкладка Автозагрузка, обязательно отключите запуск всех приложений при запуске.
- После этого сохраните изменения и закройте оба окна.
- Перезагрузите компьютер и проверьте, нормально ли работает Steam.
- Если это так, это означает, что служба или приложение мешали нормальному функционированию приложения. Таким образом, вы можете по очереди включать эти службы и приложения и проверять, в каком из них проблема возникает снова.
- После диагностики неисправной службы или приложения вы можете либо попробовать переустановить их, либо оставить. отключен навсегда.
Решение 12. Сортировка файлов
Возможно, вы в какой-то момент отключили свой жесткий диск от компьютера и из-за этого система сортировки файлов на компьютере могла выйти из строя. Поэтому, прежде всего, определите, где Steam, по мнению Steam, установлена игра, перейдя в библиотеку, щелкнув игру правой кнопкой мыши и выбрав «Свойства» , после чего нажмите «Локальные файлы» , а затем нажмите кнопку «Обзор локальных файлов» . Убедитесь, что папка с игрой открывается вместо пустой папки или ошибки. Если открывается пустая папка, обязательно переместите игру в эту папку и повторите попытку.
Окончательное решение: обновление файлов Steam
Если ошибка все еще сохраняется на этом этапе, у нас нет другого выбора, кроме как обновить файлы Steam. При обновлении файлов Steam Steam снова будет переустановлен на вашем компьютере. Мы удалим некоторые из конфигурационных папок, чтобы обеспечить их обновление при установке и удаление всех плохих файлов.
Обратите внимание, что любое прерывание во время процесса копирования приведет к повреждению файлов, и вы будете придется заново загружать весь контент. Используйте это решение только в том случае, если вы уверены, что работа вашего компьютера не будет прервана.
- Перейдите в свой каталог Steam . Местоположение вашего каталога по умолчанию –
C:/Program Files (x86)/Steam.
- Найдите следующие файлы и папки:
Userdata (папка)
Steam.exe ( Приложение)
Steamapps (папка – в ней хранятся только файлы других игр)
Папка пользовательских данных содержит все данные вашего игрового процесса. Нам не нужно его удалять. Кроме того, внутри Steamapps вам нужно будет найти игру, которая вызывает у вас проблему, и удалить только эту папку. Остальные файлы содержат файлы установки и игровые файлы других игр, которые вы установили.
Однако, если установлена только одна игра и она вызывает у вас проблемы, мы рекомендуем вам удалить все Steamapps. папку и перейдите к следующему шагу.

- Удалите все остальные файлы/папки (кроме упомянутых выше) и перезагрузите компьютер.
- Повторно запустите Steam с правами администратора, и, надеюсь, он сам начнет обновляться. После завершения обновления он будет работать должным образом.
Содержание
- Произошла ошибка при обновлении игры в Steam
- 1. Запуск от имени админа
- 2. Брандмауэр и антивирус
- 3. ОЗУ
- 4. Очистить кэш загрузок Steam
- 5. Восстановить папку библиотеки
- 6. Проверка целостности игры
- 7. Смена региона
- Устранение ошибки «Отказано в доступе» на Windows 10
- Способ №1. «Проводник» Windows
- Способ №2. Командная строка
- Способ №3. Специальные программы
- Доступ в Steam запрещен: вы скажете спасибо за это руководство
- Доступ к Steam запрещен на этом сервере? Вот как быстро это исправить
- 1. Очистить кэш DNS
- 2. Изменить DNS-сервер
- 3. Проверьте целостность файлов
- 4. Отключить VPN и антивирус
- 5. Подождите, пока клапан исправит это
- Windows не удается получить доступ к указанному устройству, пути или файлу
- 1. Разблокировать файл
- 2. Запуск от имени админа
- 3. Поврежденный ярлык
- 4. Изменить разрешение прав
- 5. Вирус
- 6. Восстановление системных файлов
- 7. Антивирус
- 8. Правка реестра на доступ
- Вам отказано в доступе к этой папке Windows 10
- Почему пишет, что Вам отказано в доступе?
- Как стать владельцем файла или папки Windows 10
- Для удаления папки нужно обладать правами администратора
Произошла ошибка при обновлении игры в Steam
Когда Steam автоматически начинает обновлять игру, как Dota 2, Counter Strike или другую, то пользователь может столкнуться с проблемой «Произошла ошибка при обновлении«.
Ошибка при обновлении игр в Steam под управлением Windows 11/10 обычно возникает из-за кэша, прав админа, брандмауэра, IP адресов или серверами самого Steam.
1. Запуск от имени админа
Закройте Steam клиент полностью из трея, нажав по нему правой кнопкой и выйти. Далее нажмите по ярлыку правой кнопкой мыши и выберите «Запустить от имени администратора«.
2. Брандмауэр и антивирус
Кроме того, если у вас установлен сторонний антивирус, то его стоит удалить на время и проверить, обновится ли игра. Также, рекомендую проверит карантин в встроенном защитнике Windows, нет ли там файлов связанных с игрой или Steam.
3. ОЗУ
Если будет недостаток оперативной памяти, то игра не сможет обновиться из-за нехватки памяти. Откройте диспетчер задач нажав Ctrl+Shift+Ecs и завершите все лишние программные процессы, которые забирают много памяти. Вы можете нажать по вкладке «Память«, чтобы отсортировать самые потребляемые программы.
4. Очистить кэш загрузок Steam
Бывают ситуации, когда данные конфигурации становятся поврежденными и сброс кэша может помочь. Для этого:
5. Восстановить папку библиотеки
6. Проверка целостности игры
Сами игровые файлы на диске могут быть повреждены и чтобы исправить их:
7. Смена региона
Смена региона в Steam решает много проблем с обновлением, так как может стоять в настройках самый дальний сервер, что затруднит обновления игр.
Источник
Устранение ошибки «Отказано в доступе» на Windows 10
Проблема, не часто досаждающая пользователю Windows 10, но так до конца и не искоренённая, — невозможность запустить приложение, посмотреть текстовый или графический документ, а то и войти в папку из-за ошибки «Отказано в доступе». К счастью, решение существует. Как исправить ситуацию и восстановить свои права, будет рассказано ниже.
Способ №1. «Проводник» Windows
Пользователь, не желающий скачивать и устанавливать сторонние программные продукты, может убрать сообщение об ошибке, воспользовавшись возможностями «Проводника». Чтобы вернуть доступ или получить возможность удалить файл, достаточно:
Кликнув по кнопкам «Применить» и «ОК», пользователь должен проверить, удалось ли ему убрать ошибку «Отказано в доступе». Как правило, перечисленных мер достаточно, чтобы вернуть себе свои права. Если ничего не получилось, нужно перейти к следующему способу.
Способ №2. Командная строка
Командная строка, являясь универсальным инструментом, позволяет настроить компьютер полностью под себя, активировать скрытые процессы или отключить лишние. В частности, чтобы избавиться от описанной выше ошибки, владельцу компьютера понадобится:
По окончании пользователь увидит сообщение об успешном выполнении операции. Теперь он, зная, как исправить ошибку, вновь сможет удалять, перемещать или копировать важные документы и каталоги.
Если не получилось восстановить доступ с первого раза — не беда. Прежде всего нужно удостовериться, что командная строка запущена от имени администратора, а затем — повторить попытку. Иногда в решении проблемы помогает перезагрузка ПК.
Способ №3. Специальные программы
Одно из лучших приложений для восстановления прав доступа к файлам и каталогам, вне зависимости от того, где они размещены на жёстком диске, — TakeOwnershipEx. Программа распространяется бесплатно. Скачать её можно по кнопке ниже.
[Загрузка не найдена]
Теперь, чтобы довести решение проблемы до конца и получить возможность просматривать или удалять данные, пользователю потребуется:
Аналогичным образом можно вернуть права, по каким-либо причинам утерянные:
Для устранения ошибки «Отказано в доступе» можно воспользоваться возможностями «Проводника» Windows или командной строки. В первом случае нужно выбрать или добавить свою учётную запись, во втором — ввести несложный запрос. Лучшее стороннее приложение для восстановления прав — TakeOwnershipEx. С его помощью вернуть доступ к каталогу или файлу можно буквально за несколько секунд.
Источник
Доступ в Steam запрещен: вы скажете спасибо за это руководство
При использовании клиента Steam пользователи могут столкнуться с различными типами ошибок. Одна из таких ошибок – ошибка Steam в доступе запрещена при попытке сохранить изменения в своем профиле, проверить ресурсы или открыть список друзей.
Эта ошибка не нова. Тем не менее, Steam не предоставил никакого решения для этой ошибки. Если вы боретесь с той же ошибкой, вот несколько решений для устранения ошибки «отказано в доступе» в Steam.
Доступ к Steam запрещен на этом сервере? Вот как быстро это исправить
1. Очистить кэш DNS
Если проблема связана с CDN (сеть доставки контента), очистка кеша DNS может исправить ошибку. Очистка кэша DNS удаляет всю информацию, хранящуюся в кэше, заставляя компьютер находить новую информацию DNS.
Вы можете очистить кэш DNS с помощью командной строки. Вот как это сделать.
Примечание. Если ваш интернет-провайдер предлагает динамический IP-адрес, просто отключите его и подключитесь к сети, чтобы изменить IP-адрес.
2. Изменить DNS-сервер
Иногда плохой DNS-сервер может вызывать ошибки, связанные с сетью, или создавать конфликт с клиентом Steam. Вы можете попытаться изменить DNS-сервер, чтобы увидеть, устраняет ли это ошибку, поскольку некоторые пользователи, затронутые этой ошибкой, сказали, что изменение DNS-сервера разрешило ошибку.
Вот как сменить DNS сервер на Windows 10.
Вы можете использовать любой сторонний DNS-сервер. Выше приведен Google, и он работает просто отлично.
Кроме того, вы также можете скачать небольшую утилиту под названием DNS Jumper. Это позволяет автоматически выбирать и применять сторонние DNS-серверы.
DNS Jumper также имеет опцию Flush DNS на тот случай, если вы не хотите использовать командную строку, чтобы сделать то же самое.
3. Проверьте целостность файлов
Если ошибка возникает при доступе к определенной игре, вы можете проверить целостность файлов, чтобы убедиться, что файлы установлены правильно. Steam предлагает встроенное решение для того же. Вот как это сделать.
4. Отключить VPN и антивирус
Разработчики Steam категорически против использования VPN (Virtual Private Network).Steam может заблокировать учетную запись в случае обнаружения любого использования VPN. Хотя в случае приостановленных учетных записей ошибка отказа в доступе не возникает, попробуйте отключить VPN и проверить, устраняет ли это ошибку.
Ваш антивирус может создавать конфликт с играми Steam при попытке доступа в интернет, блокируя соединение.
Во-первых, временно отключите антивирус. Запустите Steam и попробуйте снова войти в игру. Если это произойдет, возможно, вам придется добавить эту игру в список исключений антивируса.
5. Подождите, пока клапан исправит это
Если ни одно из решений не работает, вы можете попробовать удалить и переустановить клиент Steam. Удаление клиента Steam не приводит к удалению игровых данных, так как вы можете сделать полную резервную копию игровых данных.
Тем не менее, нет смысла деинсталлировать Steam, если проблема вызвана сервером Steam.
Мы рекомендуем вам подождать день или два (если это возможно), чтобы увидеть, исчезнет ли ошибка сама по себе.
Источник
Windows не удается получить доступ к указанному устройству, пути или файлу
При запуске программ или игр через исполняемый «.exe» файл пользователь может столкнуться с ошибкой, что «Windows не удается получить доступ к указанному устройству, пути или файлу. Возможно у вас нет нужных разрешений для доступа к этому объекту». Также ошибка встречается, когда пытаемся открыть папку или файл на самом ПК или на USB флешки, хотя до этого все запускалось и открывалось нормально и без ошибок.
В большинстве случаев, виновником данной ошибки является права на папку их под учетной записи с низшими привилегиями. Если при попытке открыть папку или файл, то скорее всего указан неверный путь до объекта, в частности это касается, если папка находиться в сети на другом ПК. Также, если в сообщении указаны системные файлы как csrss.exe, explorer.exe, svchost.exe, rundll.exe, sys.exe, regsvr.exe, taskmgr.exe или spoolsv32.exe, то системные файлы повреждены резким отключения питания или вирусом.
Разберем, что делать и как исправить ошибку, когда «Windows не удается получить доступ к указанному устройству, пути или файлу. Возможно у вас нет нужных разрешений для доступа к этому объекту» при запуске программ, игр или при попытке открыть и получить доступ к папке или файлу.
1. Разблокировать файл
Если файл был скачен из интернета или находиться на флешке, то нажмите по нему правой кнопкой мыши и выберите «Свойства«. Далее перейдите во вкладку «Общие» и установите галочку на разблокировать, после чего нажмите применить.
2. Запуск от имени админа
Если вы запускаете игру или программу, то нажмите по ней правой кнопкой мыши и выберите «Запуск от имени администратора». Если не помогло, то установите её от имени администратора, но до этого, нужно удалить установленную.
3. Поврежденный ярлык
Перейдите в свойства ярлыка и в графе «Объект» скопируйте указанный путь, но без последнего подкаталога. В моем примере это E:Wargaming.netGameCenter. Далее откройте проводник (Этот компьютер) и вставьте скопированный путь в адресную строку. Далее вы должны найти последний подкаталог, который мы не копировали. В моем примере это wgc.exe. Запустите файл и проверьте, если доступ. Также, можно применить пункты 1 и 2 для запуска и разблокировки.
4. Изменить разрешение прав
В большинстве случаев ошибка, когда Windows не может получить доступ к указанному устройству, пути или файлу возникает из учетной записи, которая не имеет надлежащих прав к этой папки. Чтобы проверить и изменить права проделайте следующее:
Если вы не можете получить доступ к папке или файлу, то нужно проверить целиком папку на разрешения прав аналогичным выше способом.
Важно:
1. Если у вас не отображается имя вашей учетной записи в графе «Группы и пользователи», то нажмите «Добавить«. В новом окне напишите своё имя и «Проверить имена», после чего нажмите применить. Далее проверьте запреты прав для своей новой учетной записи как на рисунке выше.
2. Если при проверки имени выдается ошибка, что имя не найдено, или вы просто не помните правильное имя, то нажмите на «Дополнительно» (выше рисунок, кнопка слева снизу), и в новом окне нажмите на «Поиск». Ниже в списке, вы визуально можете определить имя учетной записи, после чего выделите его и нажмите OK.
5. Вирус
Если антивирус находит угрозу в системном файле, то он его удалит, что приведет к ошибке доступа системы к файлам по их путям. В этом случае, воспользуйтесь именно сканером как DrWeb или Zemana, и проверьте систему на угрозы.
Вы также можете запустить в автономном режиме встроенный антивирус защитник Windows 10 перейдя в его параметры и выбрав «Защита от вирусов и угроз» > «Параметры сканирования» > «Проверка автономным модулем Microsoft Defender». Далее компьютер или ноутбук будет перезагружен, после чего начнется сканирования системы.
6. Восстановление системных файлов
Если вирусы были обнаружены, то большая вероятность, что системные файлы повреждены и отсутствуют. Чтобы их попытаться восстановить запустите командную строку от имени администратора и введите ниже две команды по очереди:
7. Антивирус
Защитник Windows или сторонний антивирусный продукт могут блокировать запуск программы, игры или доступ к папке, файлу. Особенно это касается того момента, когда пользователь скачивает торрент файлы и пытается запустить или открыть их. Блокировка может быть как ложная, так и на угрозу. В этом случае, вы должны принять на себя ответственность и сделать выбор опираясь на здравый смысл, так как запуск зловредной программы может принести колоссальный ущерб вашим данным.
Момент 1. Зайдите в карантин антивируса (журнал защиты в защитнике Windows) и посмотрите, есть ли там угроза запускаемого файла, если есть, то восстановите файл из карантина и добавьте его в исключение антивируса.
8. Правка реестра на доступ
Шаг 1. Нажмите Win+R и введите regedit, чтобы открыть редактор реестра. В реестре перейдите по пути:
Если способ не сработал, то удалите целиком в левом столбце папку codeidentifiers нажав по ней правой кнопкой мыши, и перезагрузите еще раз систему.
Шаг 2. В реестре перейдите по двумя путям по очереди:
И если в левом столбце окажется папка RemovableStorageDevices, то удалите её нажав по ней правой кнопкой мыши, после чего перезагрузите ПК.
Источник
Вам отказано в доступе к этой папке Windows 10
Бывает система пишет Вам отказано в доступе к определённой папке Windows 10. Такое встречается даже после чистой установки операционной системы. И при использовании учётки Майкрософт. Не стоит пытаться исправить ошибку, если Вы не являетесь администратором устройства. Сразу же отключите контроль учётных записей пользователя (UAC).
Эта статья расскажет, что делать когда нет разрешений и Вам отказано в доступе к этой папки на Windows 10. Нужно понимать, что получить доступ для просмотра и права на изменение данных это разные вещи. На примере последней версии ОС попробуем дать доступ к нужно папке или диску и дополнительно присвоить права на изменение или удаление.
Почему пишет, что Вам отказано в доступе?
Обычно чтобы получить доступ к папке пользователю достаточно воспользоваться клавишей продолжить. После нажатия которой бывает открывается нужное Вам расположение. Не всегда всё так просто. В новом окошке сообщается: Вам отказано в доступе к этой папке. Здесь есть и полезное сообщение, для получения доступа к этой папке следует перейти на вкладку безопасность.
Как стать владельцем файла или папки Windows 10
Нажмите правой кнопкой мышки на папку и в контекстном меню выберите пункт Свойства. Перейдите во вкладку Безопасность и нажмите Дополнительно, чтобы задать особые разрешения или параметры.
Теперь напротив Владелец (может писать: не удалось отобразить текущего владельца) нажимаем кнопку Изменить.
Далее, нужно ввести имя учетной записи администратора, которое можно узнать по пути C:Пользователи и нажать Проверить имена.
После успешного поиск записи администратора нужно нажать ОК, чтобы сохранить изменения. В строке владелец должно появится имя Вашей учётной записи.
Более опытные пользователи могут включить доступ отдельной папке в командной строке Windows 10. Можете посмотреть как запустить командную строку, поскольку в контекстном меню она заменена на Windows PowerShell.
Вам нужно любым способом открыть командную строку от имени администратора, например, используя поиск. Теперь достаточно выполнить команду: takeown /F «путь к папке» /R /D Y.
Для удаления папки нужно обладать правами администратора
Способом предложенным выше Вы точно получаете доступ к нужной папке в Windows 10. Соль заключается в том, что изменить или удалить её содержимое не получиться. Нужно получать права на изменения данных для Вашей учётной записи.
Нажимаем кнопку Дополнительно во вкладке Безопасность, как делали ранее. Теперь появилась возможность нажать кнопку Изменить разрешения.
В элементах разрешений выбираем субъект Администраторы (применяется только для этой папки) и нажимаем кнопку Изменить. В открывшемся окне отмечаем пункт Полный доступ и нажимаем кнопку ОК.
Теперь Вы сможете открыть папку и посмотреть её содержимое, даже если ранее Вам было отказано в доступе. Обычно папки без доступа для пользователей скрываются от них средствами ОС Windows 10. Очень не приятно в процессе использования своего же компьютера обнаружить, что доступ к данным Вам просто закрыт.
Дополнительно рекомендуемся проверить систему на наличие вредоносного ПО. Часто встречал ситуации, когда вирусы закрывали доступ в заражённые расположения. Действительно не приятная ситуация. На всякий случай несколько раз подумайте, нужен ли Вам доступ в текущее расположение или нет, возможно туда лучше не лезть.
Источник
Как исправить ошибку в Steam при обновлении игры

Если при загрузке (обновлении) игры steam выдал уведомление с ошибкой: отказано в доступе, как на скриншоте ниже, то первым что необходимо сделать это не волноваться и следовать моей инструкции:
Для устранения проблемы необходимо перейти в папку, где установлен steam, обычно это системный раздел и папка с программами, например: C:Program Files (x86).
В этот папке находим папку “Steam” и кликнув правой кнопкой мыши открываем свойства папки, снимаем галочку с атрибута “Только для чтения”, нажимаем “применить” и “ок” и ждем пока изменения применятся.
В моем случае этих манипуляций хватило для устранения ошибки: (отказано в доступе) steam.