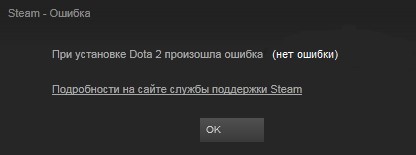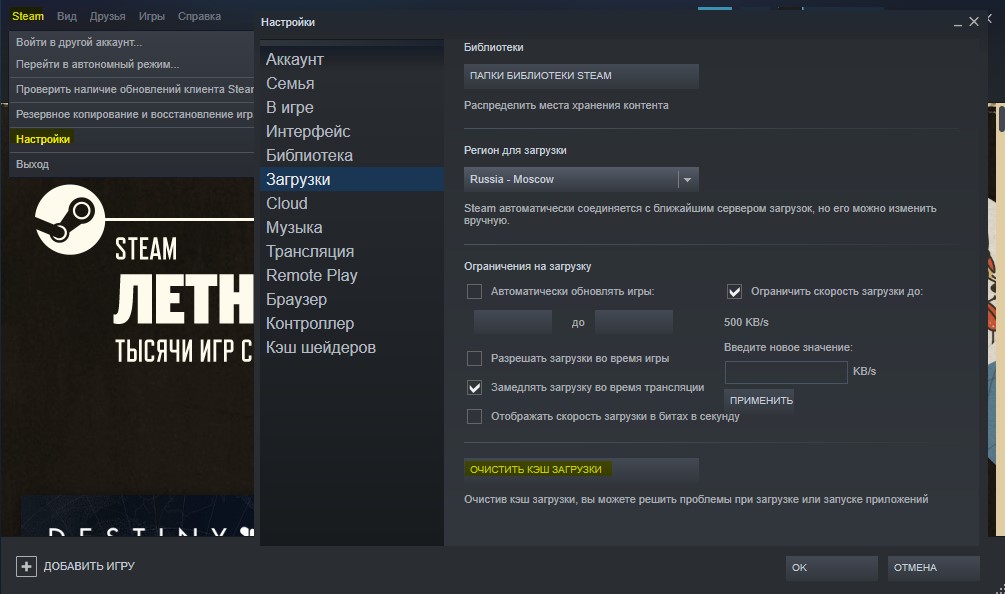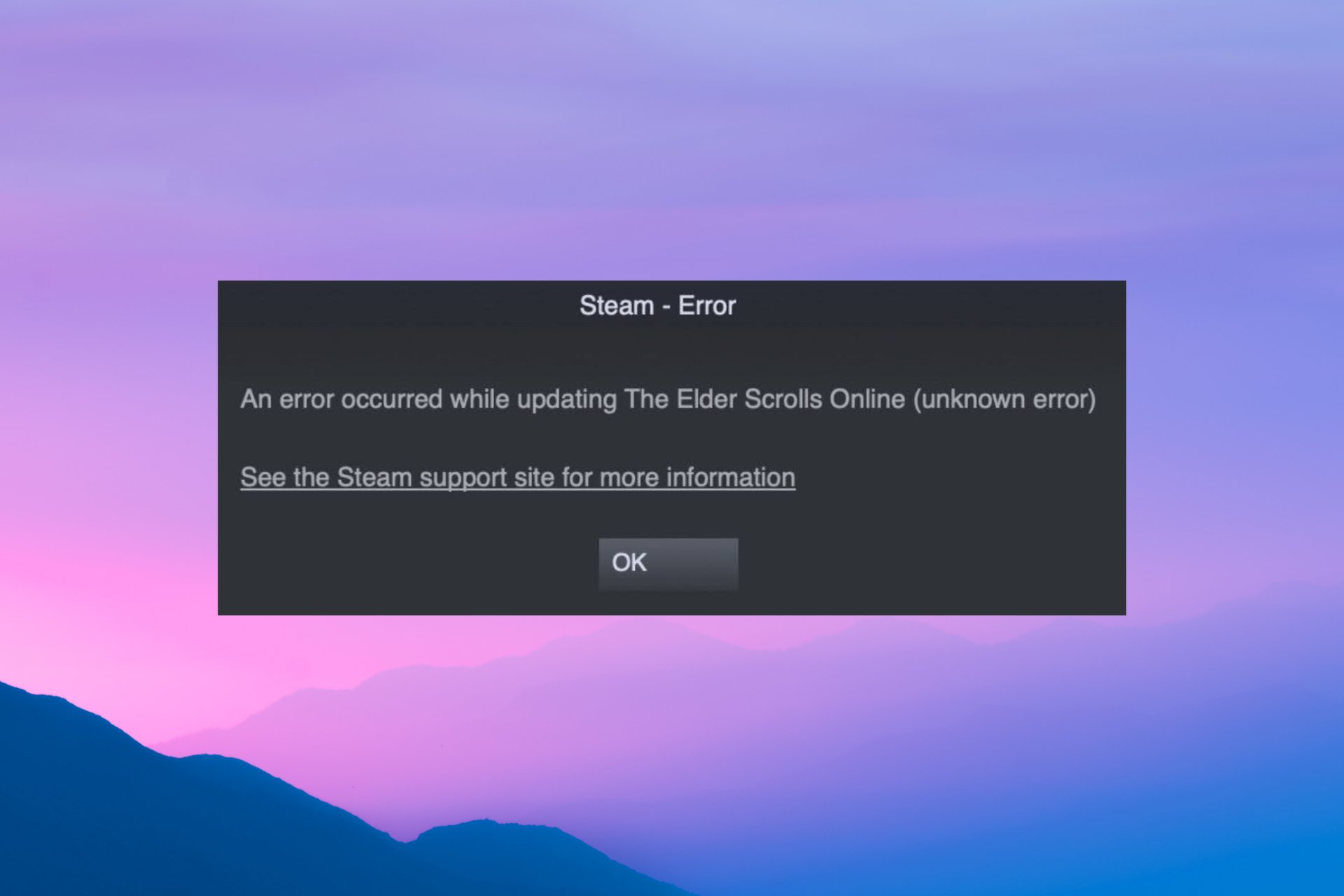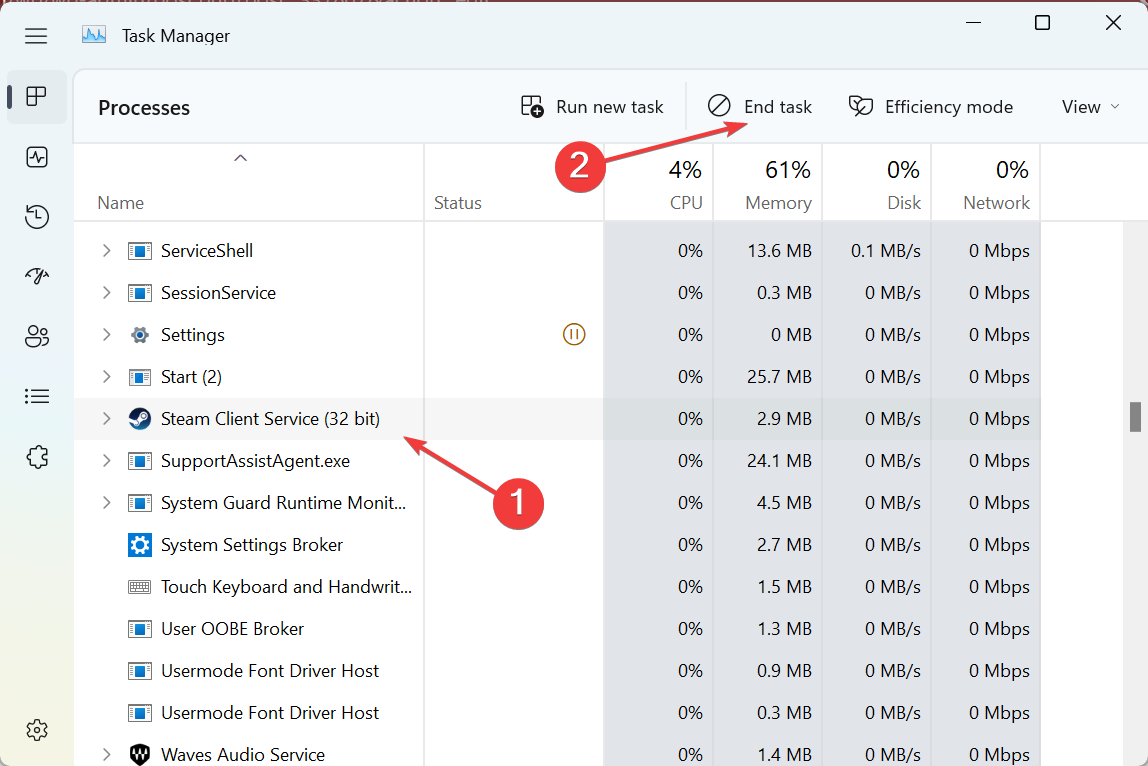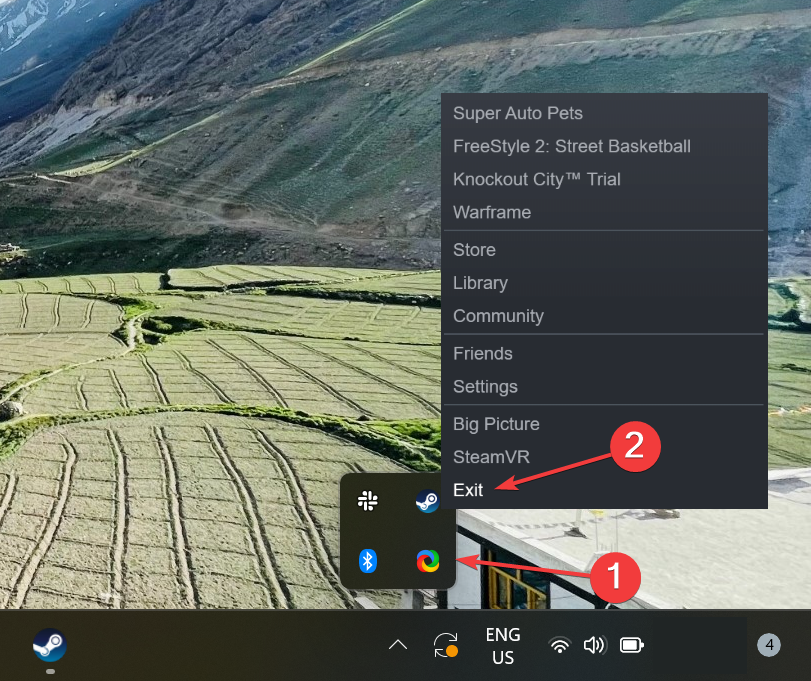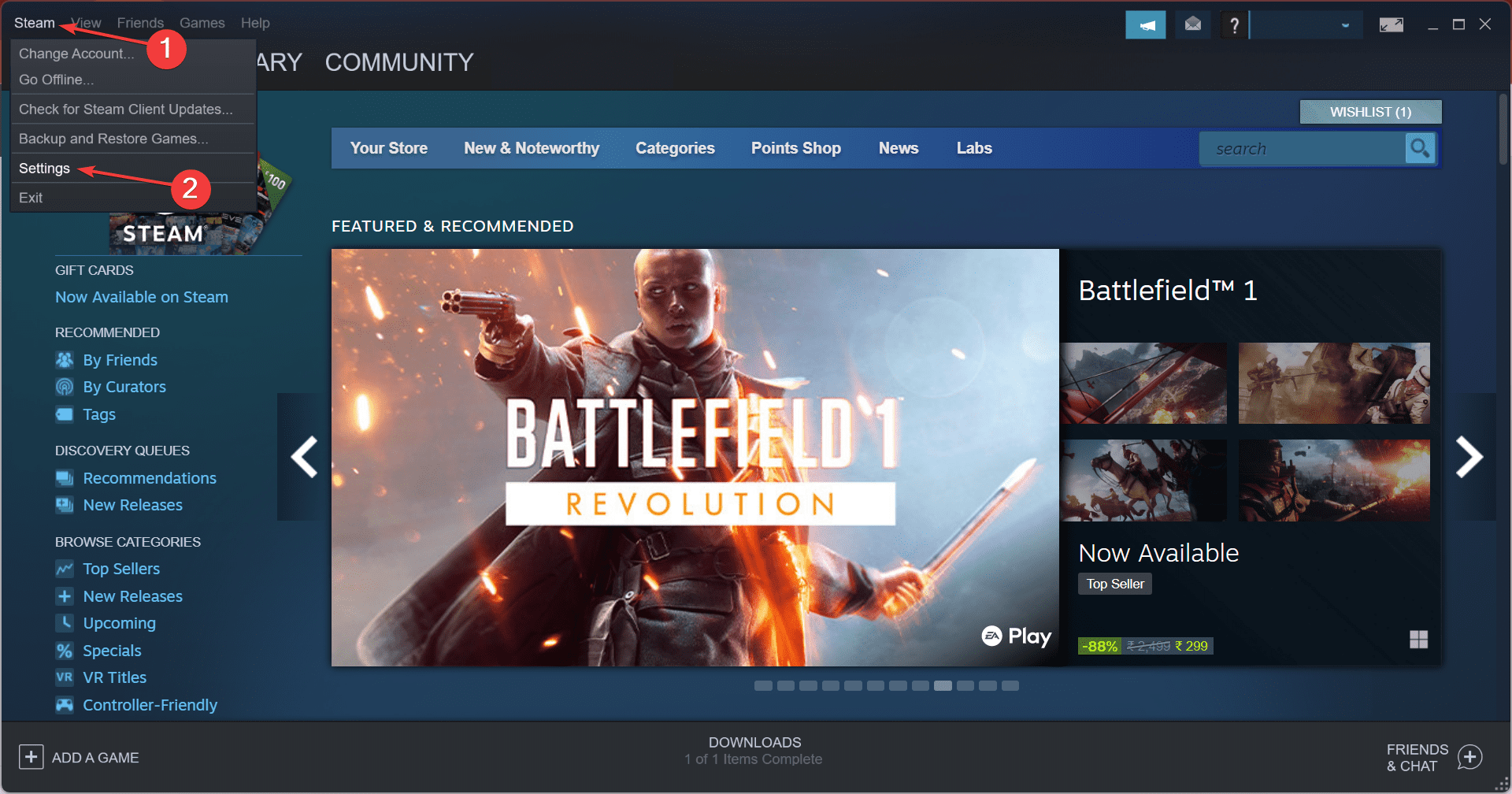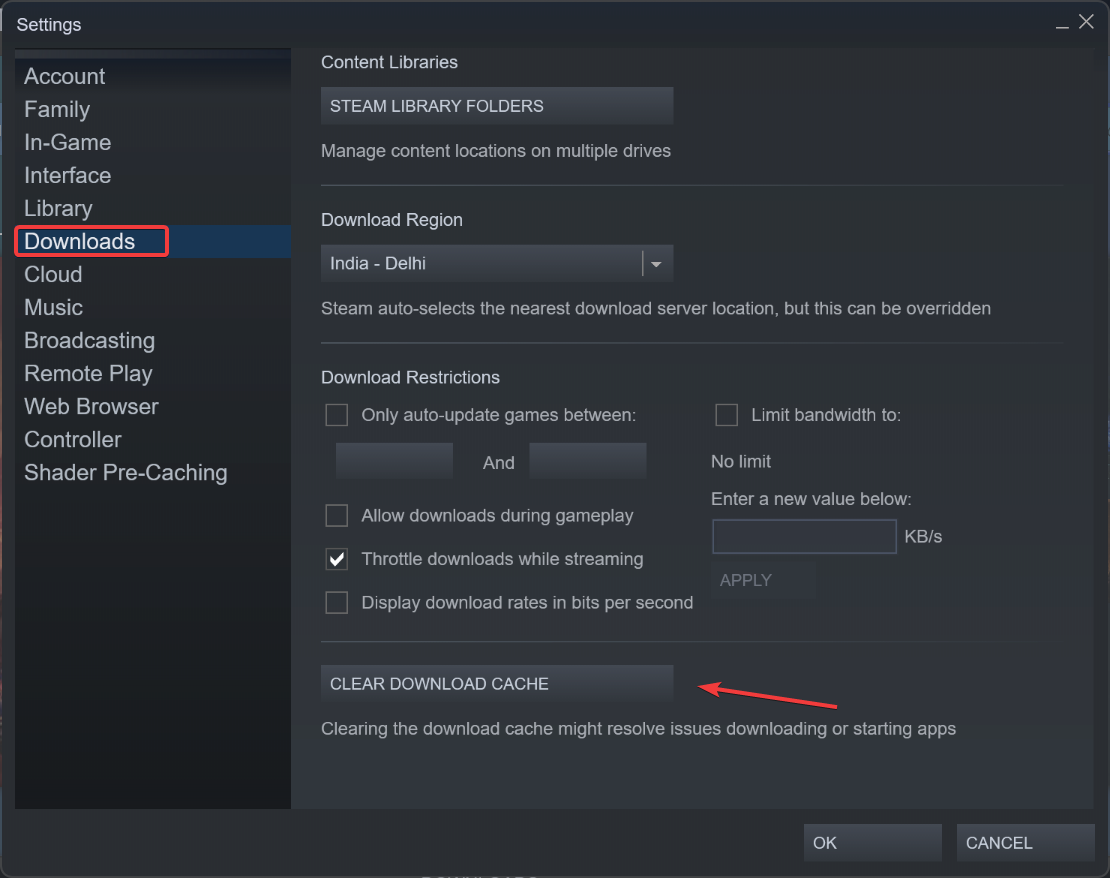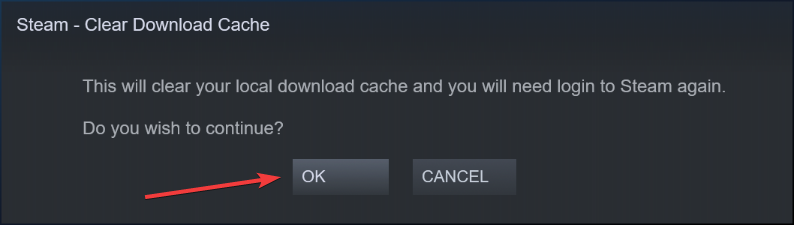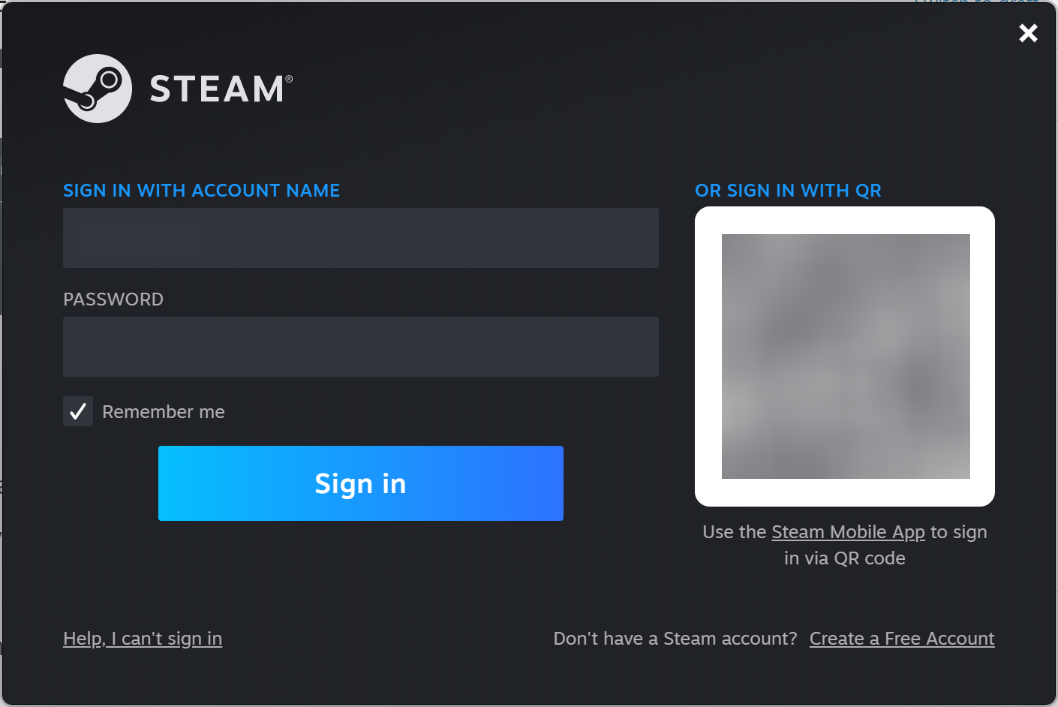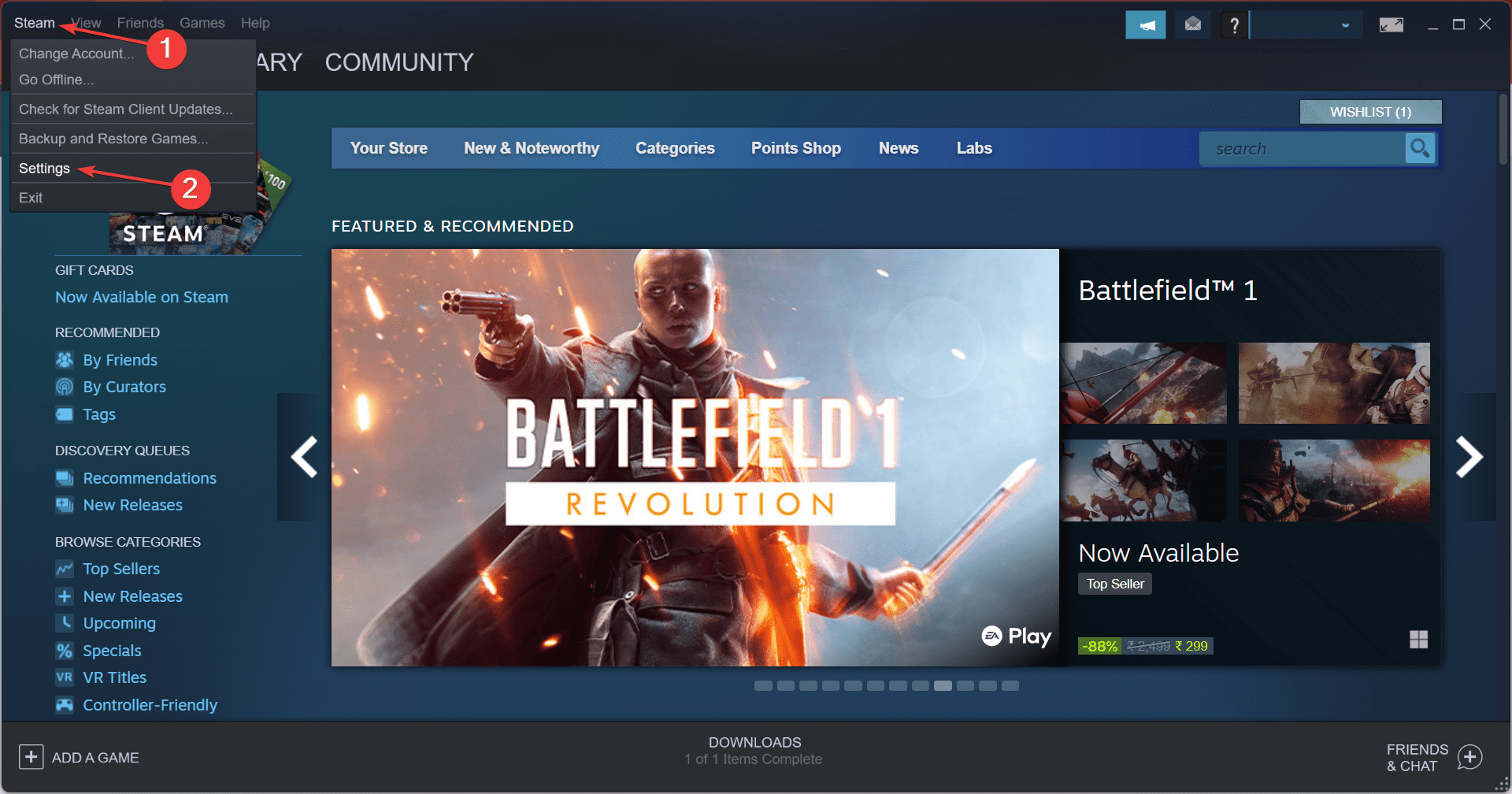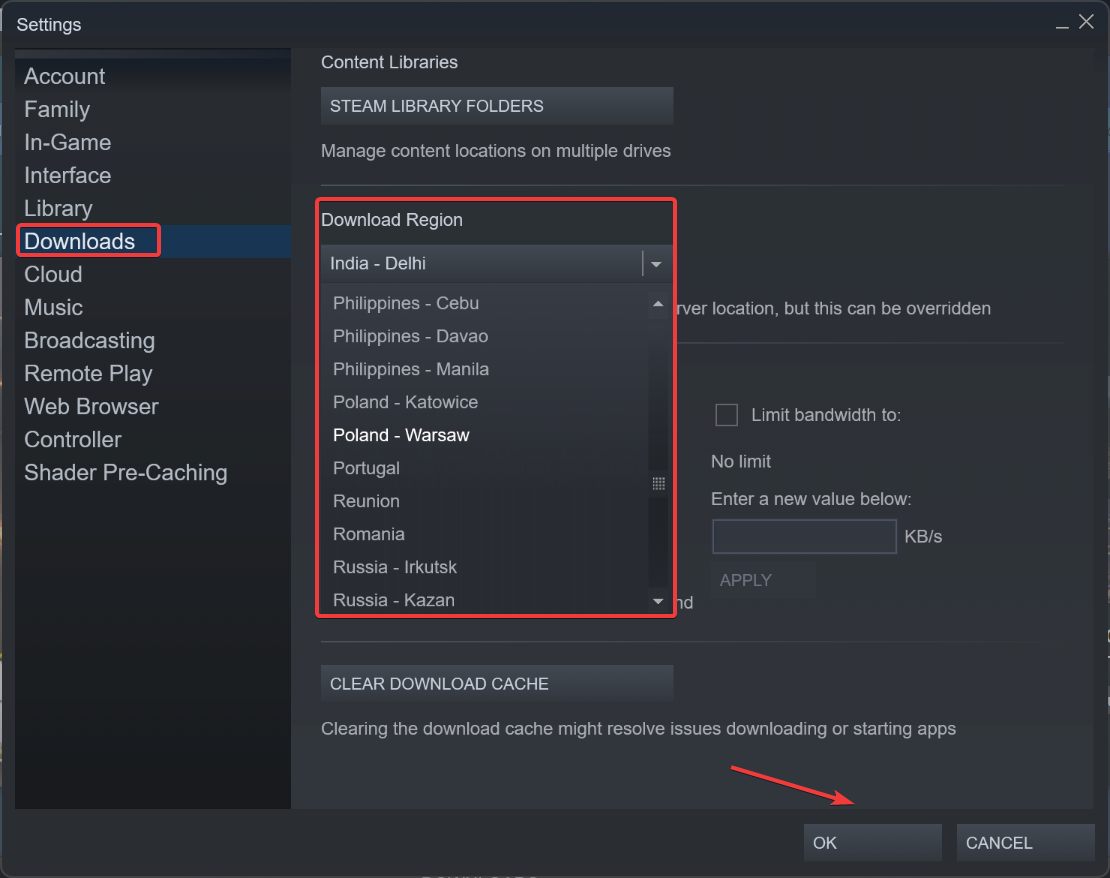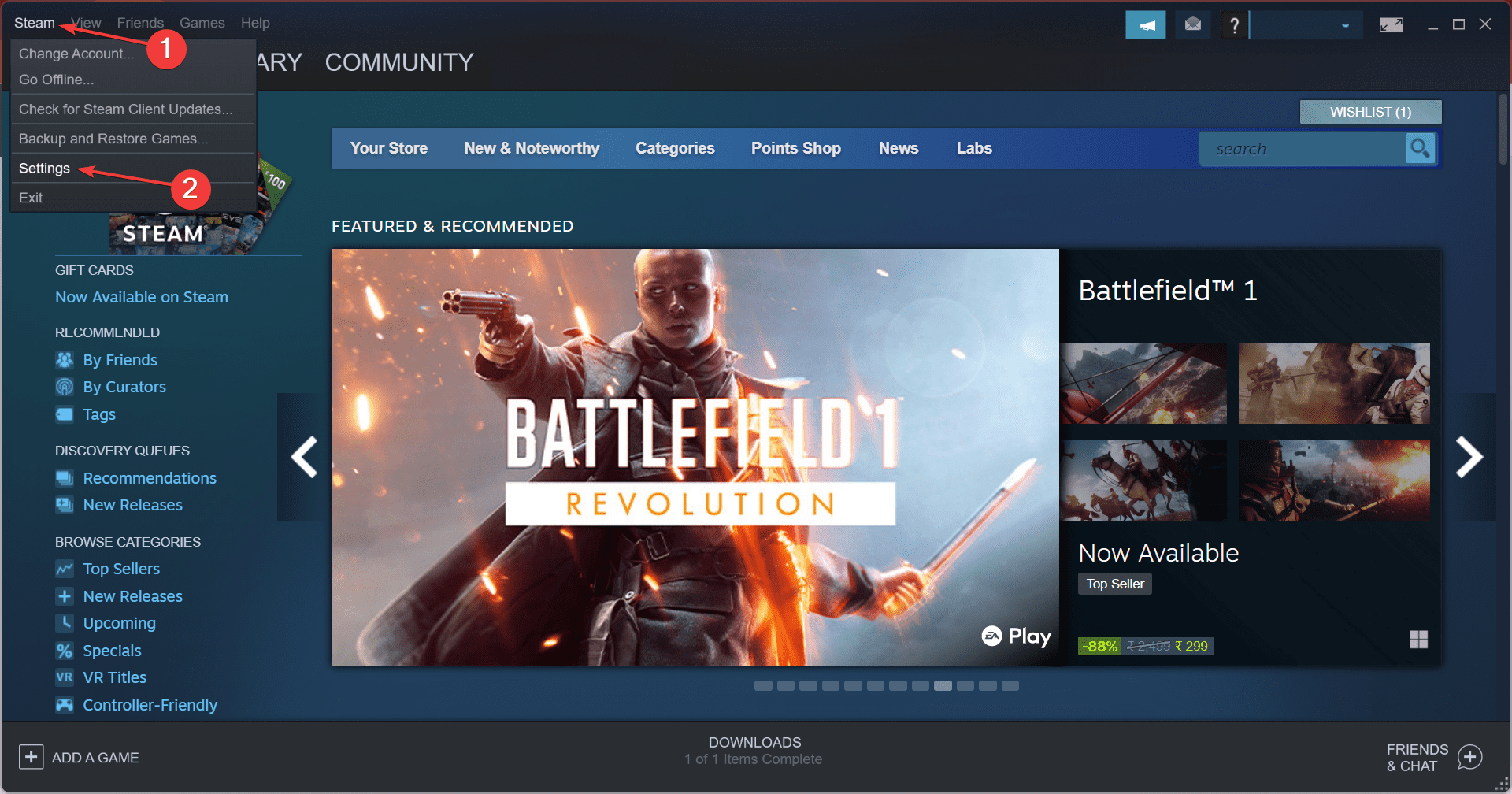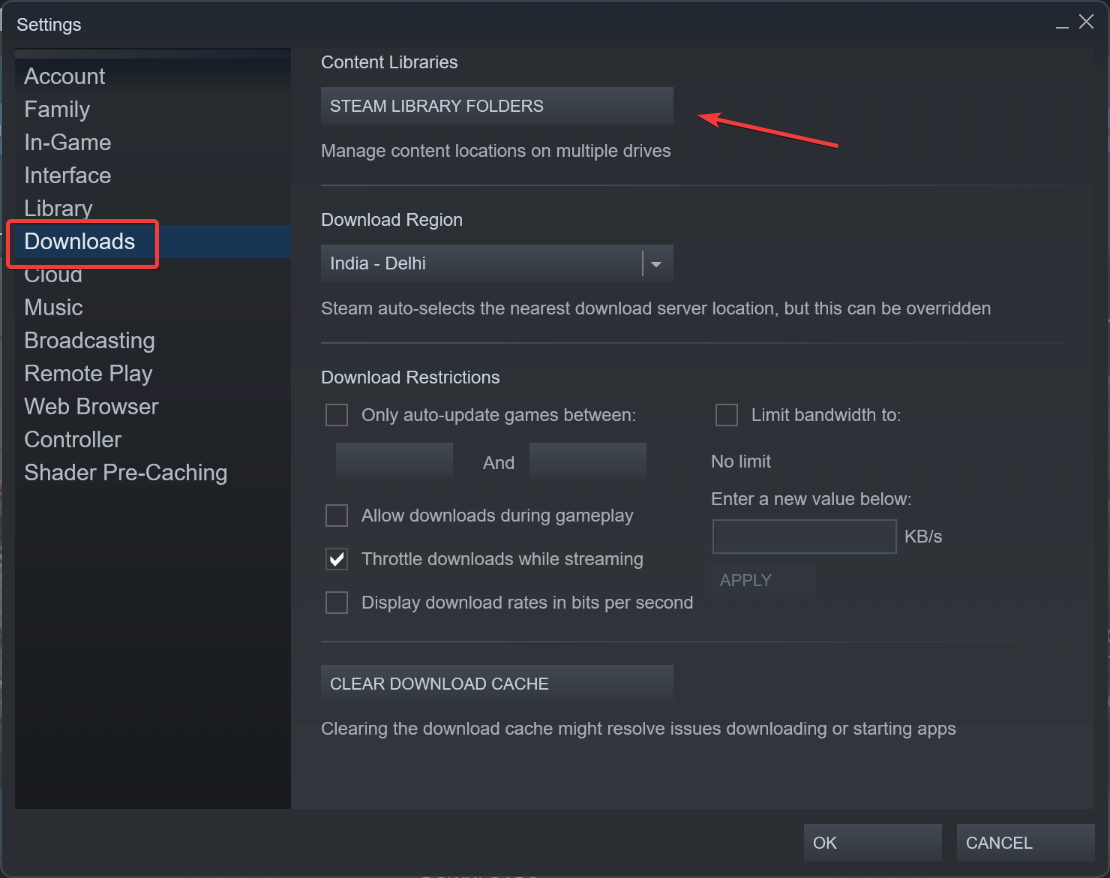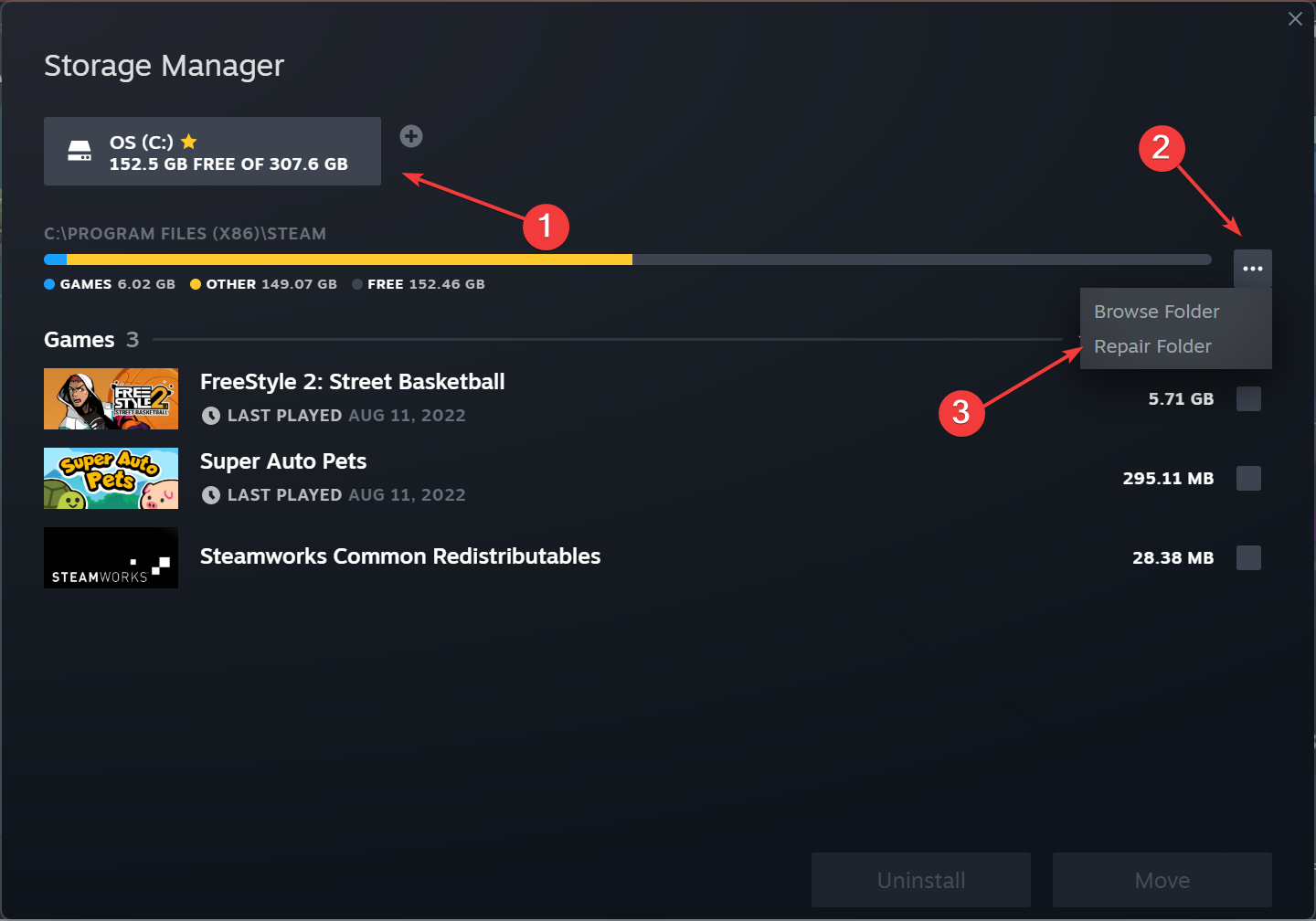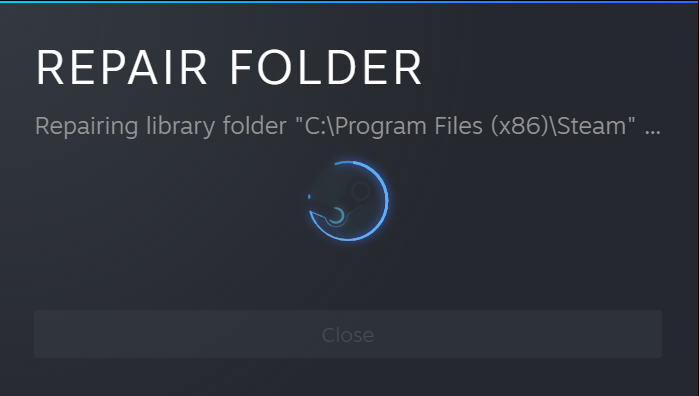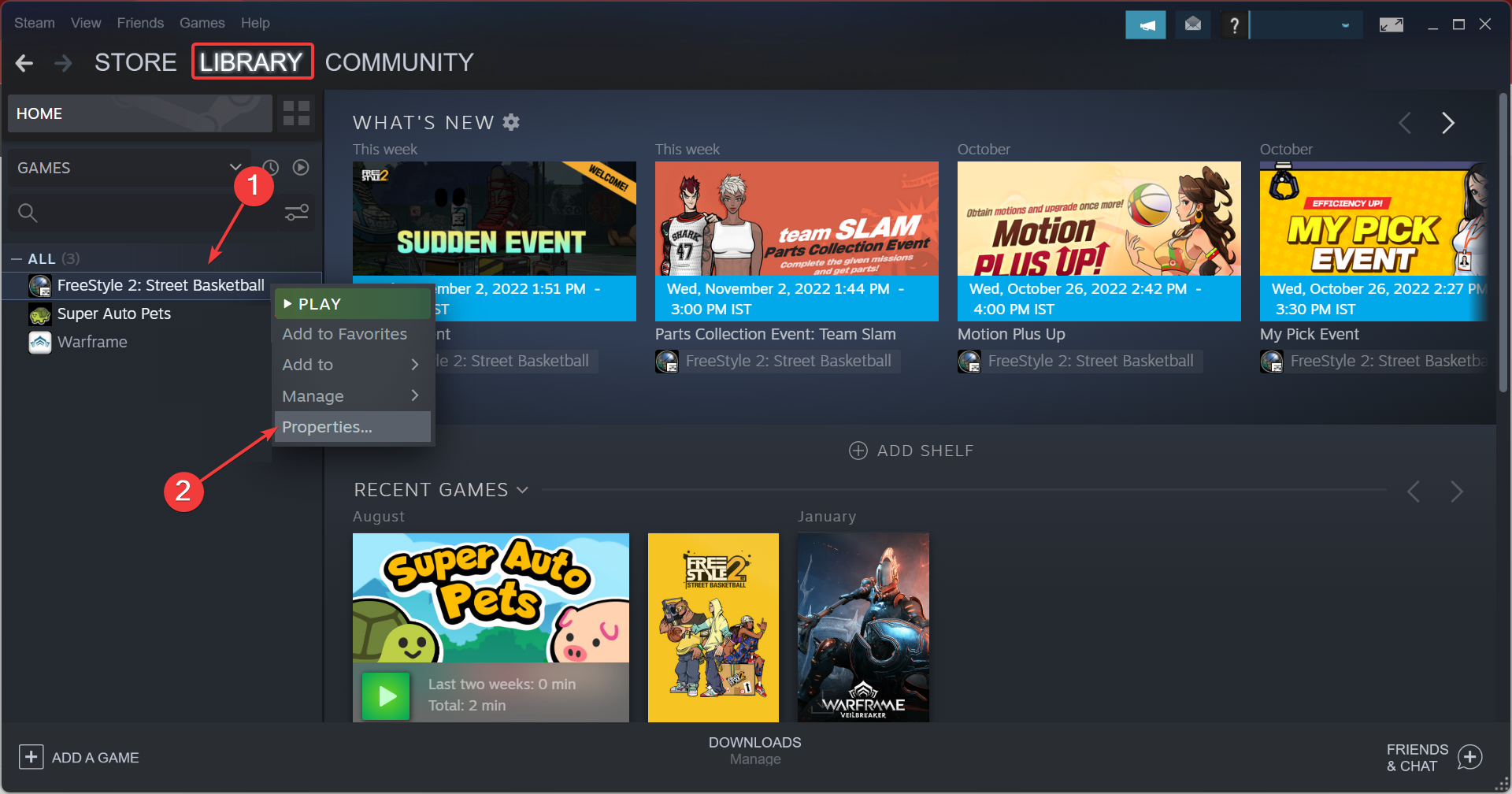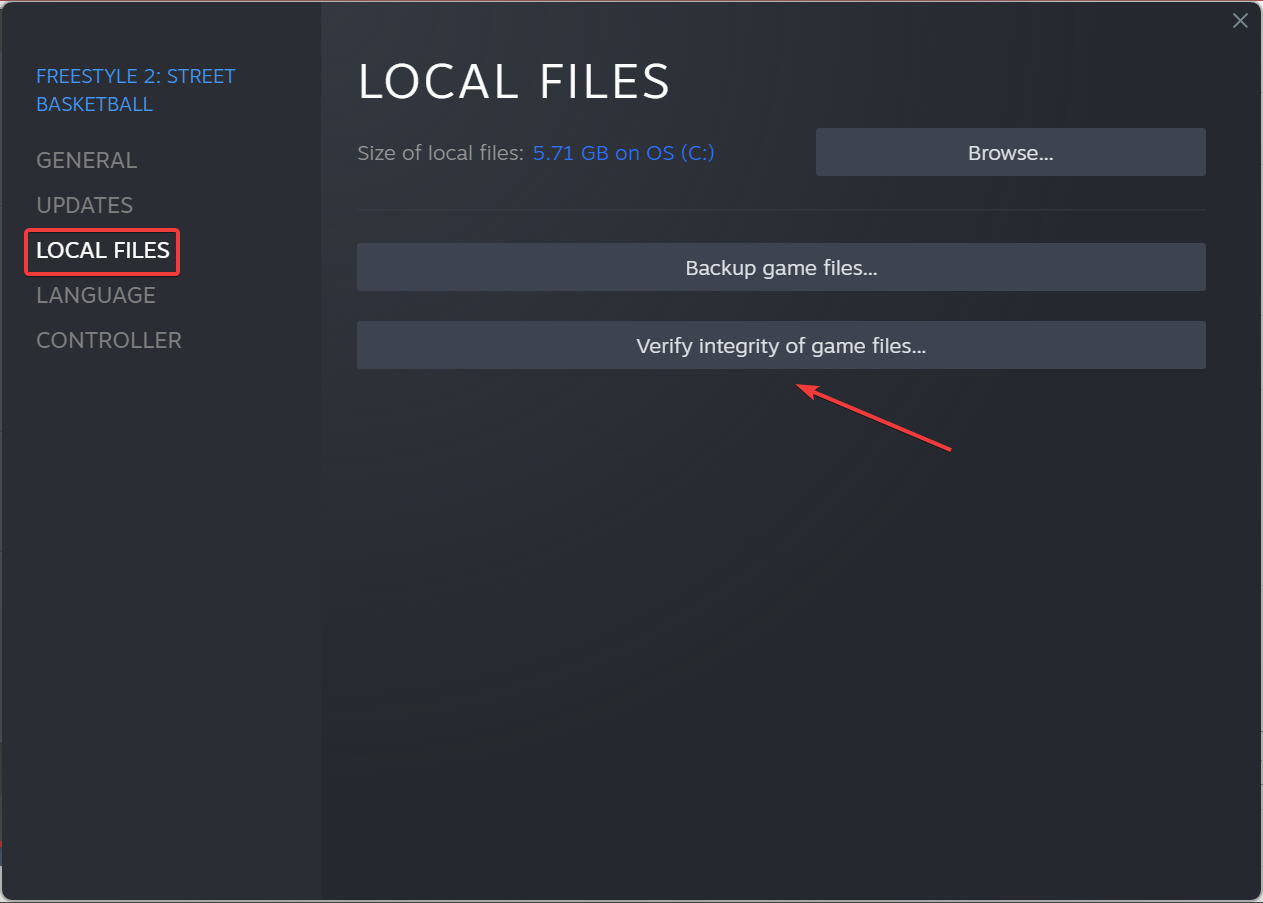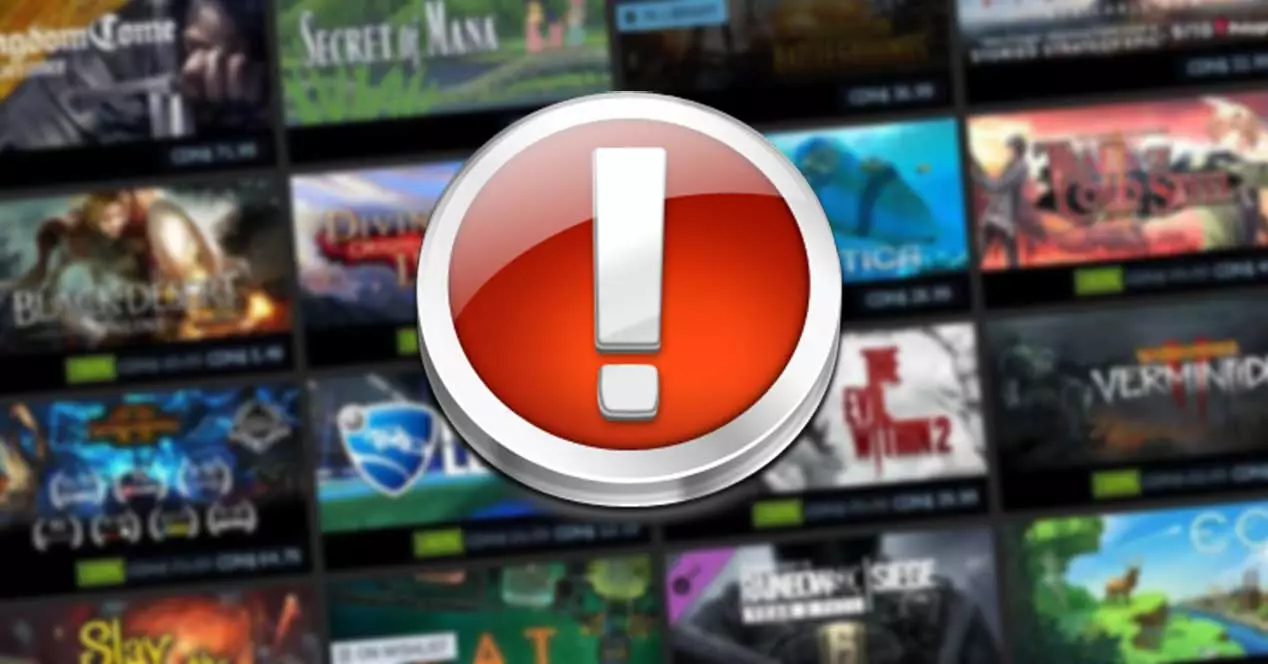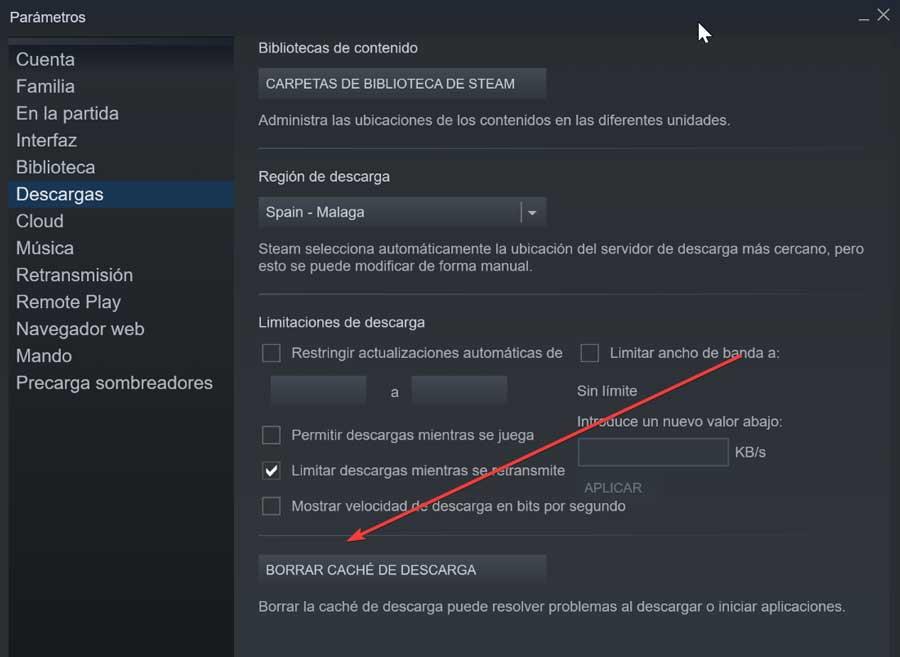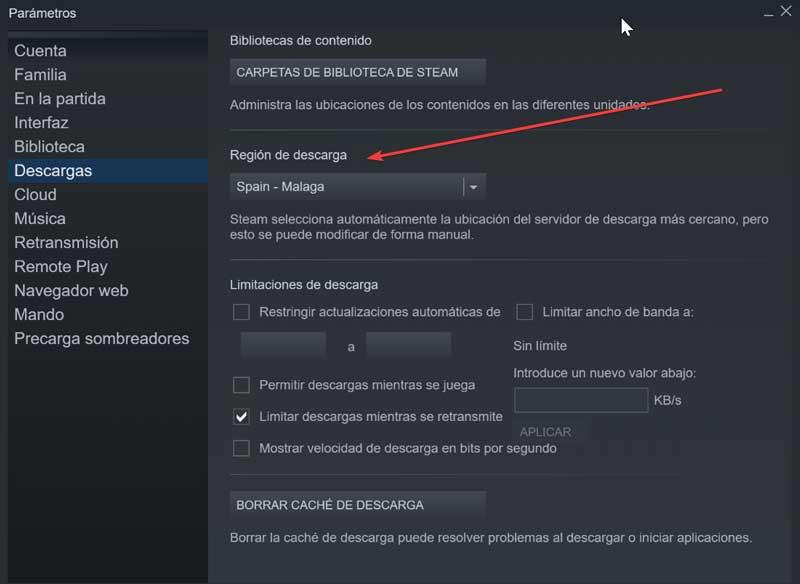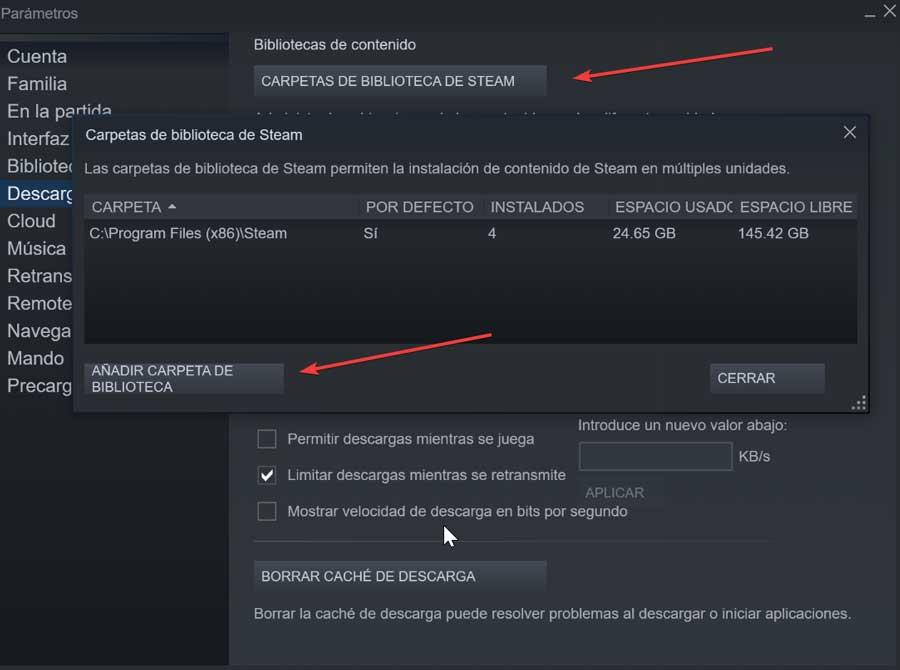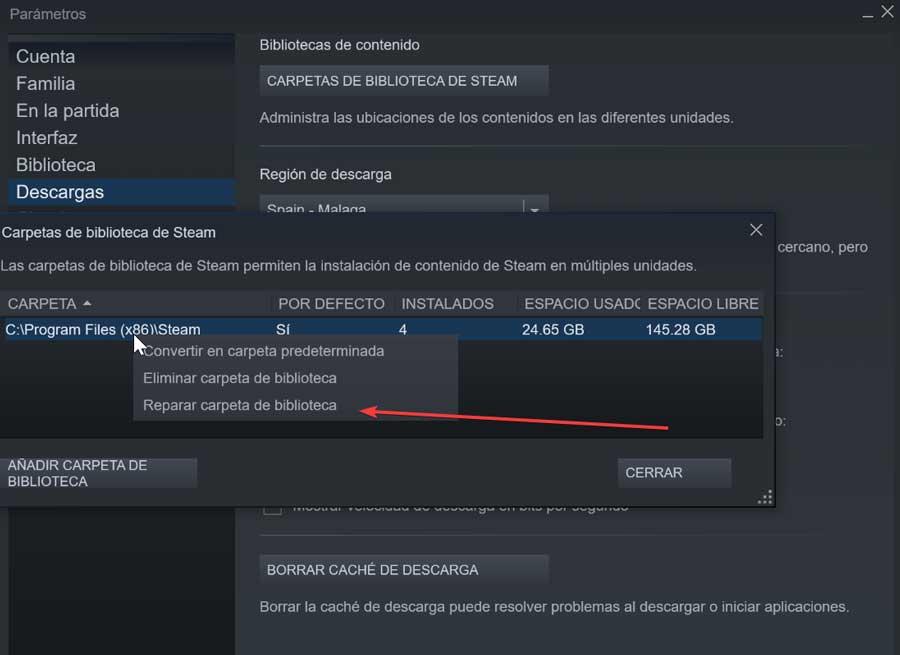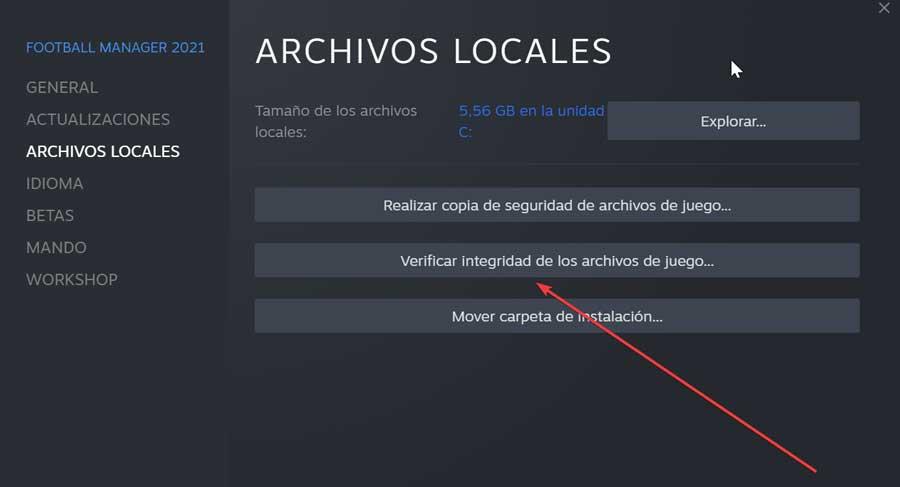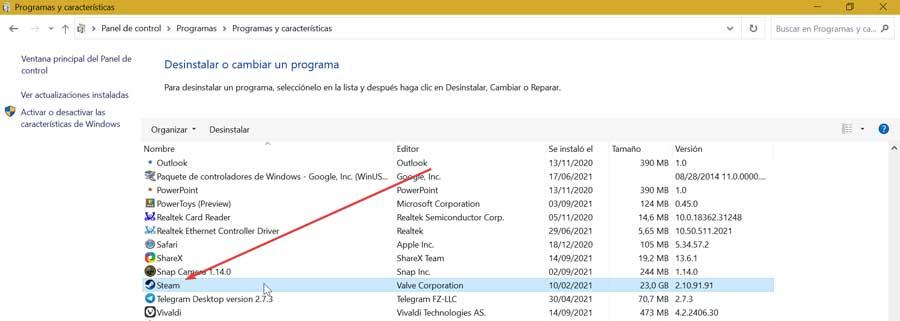Мы продолжаем рассматривать различные ошибки сервиса цифровой дистрибуции Steam. В этот раз на нашей “кушетке” находится довольно распространенная проблема, которая возникает при загрузке различных обновления для игр в этом сервисе.
Например, при загрузке обновлений для Counter Strike Global Offensive или Dota 2 преградить вам путь может ошибка, в которой содержится следующий текст:
При обновлении ******* произошла ошибка (ошибка загрузки)
Множество игроков страдает этой проблемой и когда она настигает их, то они практически всегда не знают что делать в этой ситуации. Что же, стоит сказать, что проблема довольно непростая и простая одновременно. Все зависит от того с какой стороны смотреть на нее.
Что вообще происходит во время появления проблемы? Вы ставите загружаться обновление для своей игры, скачивается может примерно несколько мегабайт, а затем, вместо продолжения загрузки, скачивание приостанавливается и на вашем экране появляется сообщение “При обновлении произошла ошибка (ошибка загрузки)”. И как бы множество раз вы не пытались восстановить скачивание обновления, итог будет один и тот же – оно не продолжится.
Итак, эта статья будет представлять собой что-то вроде сборной солянки из методов для решения этой проблемы, которые были собраны со всех уголков Интернета. Как и всегда, мы расположим методы в порядке возрастания их сложности. Также стоит сказать, чтобы вы не игнорировали такие методы, как “включить/выключить” или “перезагрузить”, так как они “действительно” могут порой решать проблемы.
Содержание
- Методы решения “При обновлении произошла ошибка (ошибка загрузки)”
- Перезапуск клиента Steam
- Перезагрузка компьютера
- Проверка свободного места на диске
- Отключение Антивируса
- Проверка целостности файлов игры
- Запуск клиента Steam от имени Администратора
- Изменение региона загрузки
- Перезапуск Wi-Fi роутера
- Проблемы с Wi-Fi адаптером
Методы решения “При обновлении произошла ошибка (ошибка загрузки)”
Перезапуск клиента Steam
Возможно, что установленный клиент Стим на вашем компьютере попросту набрел на какой-то единичный сбой в своей работе. Например, бывает такое, когда клиент Steam наотрез отказывается запускать какие-либо игры. Простая перезагрузка Стим помогает решить проблему. С ошибкой “При обновлении произошла ошибка (ошибка загрузки)” тоже может статься также. Попробуйте перезагрузить свой клиент и посмотрите, измениться ли ситуация.
Перезагрузка компьютера
Такая же ситуация, как и со Steam. В операционной системе мог возникнуть простой сбой, из-за которого себя проявила ошибка “При обновлении произошла ошибка (ошибка загрузки)”. Попробуйте перезагрузиться, а затем посмотрите, будет ли она исправлена.
Проверка свободного места на диске
Вы наверняка знаете сколько у вас свободного места на диске, но все лучше еще раз проверить. Возможно, что пытаетесь скачать обновление для своей игры и при этом забыв, что на вашем диске осталось буквально несколько сотен или даже десятков мегабайт. Посмотрите на остаток свободного места на диске. Если же там предостаточно места, то проблема в виде ошибки “При обновлении произошла ошибка (ошибка загрузки)” возникла определенно не из-за этого фактора. Но если же на диске остались крохи, то ответ лежит перед вами.
Отключение Антивируса
Все знают, что в каждой статье о различных проблемах всегда можно найти банальный пункт о том, что виновником ситуации является Антивирус пользователя. Как бы там ни было, Антивирусы действительно могут доставлять огромное количество проблем, особенно стороннего происхождения. Попробуйте отключить свой Антивирус, так как тот может блокировать файлы обновления для вашей игры, приняв их за вредоносные элементы. Звучит может и бредово, но порой это происходит. После отключения Антивируса снова запустите процесс загрузки обновления и проверьте, продолжиться ли он и проявится ли сообщение “При обновлении произошла ошибка (ошибка загрузки)”.
Проверка целостности файлов игры
Есть вероятность, что ваше обновление не может быть загружено и установлено по той причине, что файлы игры были повреждены. Для того чтобы проверить данную теорию следует, вам следует выполнить проверку целостности файлов игры. Для этого сделайте следующее:
- Зайдите в библиотеку своих игр Стим.
- Сделайте клик правой кнопкой мыши по нужной вам игре и выберите “Свойства”.
- Перейдите во вкладку “Локальные файлы”.
- Затем нажмите на кнопку “Проверить целостность игровых файлов”.
После нажатия на эту кнопку начнется процесс, с помощью которого Steam проверить файлы вашей игры. Если что-то будет не сходится, то ваш клиент заменит поврежденные файлы на нормальные. После процесса проверки попробуйте запустить вашу игру еще раз, чтобы удостовериться в решении ошибки “При обновлении произошла ошибка (ошибка загрузки)”.
Запуск клиента Steam от имени Администратора
Как отмечают некоторые из пользователей в сети, повышение прав для клиента Steam помогает продолжить загрузку нужного вам обновления. Итак, для выполнения этого метода сделайте следующее:
- Для начала закройте свой Steam.
- Затем пройдите в папку, в которой у вас установлен клиент Steam.
- Найдите исполнительный файл для него, т.е. Steam.exe.
- Кликните на него правой кнопкой мыши и выберите “Свойства”.
- Затем перейдите во вкладку “Совместимость” и отметьте галочкой пункт “Запускать эту программу от имени Администратора”.
Теперь попробуйте запустить Steam и снова продолжить загрузку нужного вам обновления. Возможно в этот раз сообщения “При обновлении произошла ошибка (ошибка загрузки)” не будет.
Изменение региона загрузки
Порой в Steam возникают проблемы с подключением из-за вашего региона загрузки. Не понятно почему так происходит, но происходит. Попробуйте его поменять пару тройку раз и, возможно, вы сможете избавиться от этой надоедливой ошибки. Для этого сделайте следующее:
- Зайдите в Настройки Steam.
- Перейдите во вкладку “Загрузки”.
- Нажмите на выпадающее меню под “Регион для загрузки”.
- Смените свой регион загрузки несколько раз и посмотрите, будет ли исправлена ошибка “При обновлении произошла ошибка (ошибка загрузки)”.
Перезапуск Wi-Fi роутера
Некоторые пользователи отмечают тот факт, что они смогли добиться исправления проблемы с невозможностью скачать обновление для своей игры с помощью простого перезапуска Wi-Fi роутера. Так что если вы используете Wi-Fi роутер и у вас возникла проблема “При обновлении произошла ошибка (ошибка загрузки)”, то попробуйте перезапустить его. Для этого вы можете попросту отключить питание для роутера на несколько секунд, а затем снова подключить обратно.
Проблемы с Wi-Fi адаптером
Мы наконец-то дошли до пункта, который можно считать наиболее вероятной причиной проблем с загрузкой обновления для вашей игры. Все дело заключается в том, что вы, скорее всего, используете Wi-Fi адаптер для подсоединения к беспроводной сети своего WiFi роутера. Именно пользователи с такой конфигурацией наиболее часто жалуются на проблемы с сообщением “При обновлении произошла ошибка (ошибка загрузки)”.
Еще чаще данной проблемой страдают пользователи с адаптерами от производителя TP-LINK. Так что если вы используете подобный Wi-Fi адаптер и у вас появилась эта проблема, то дело, скорее всего, заключается в именно в нем.
К сожалению, пользователи в таких обстоятельствах решили проблему продолжив загрузку обновления уже через проводное подключение к сети. Некоторые же пользователи утверждают, что они смогли исправить проблему обновив драйвера для своего Wi-Fi адаптера.
Войти
Магазин
Сообщество
Поддержка
Изменить язык
Полная версия
© Valve Corporation. Все права защищены. Все торговые марки являются собственностью соответствующих владельцев в США и других странах.
Политика конфиденциальности
| Правовая информация
| Соглашение подписчика Steam
| #footer_refunds

МАГАЗИН
СООБЩЕСТВО
О STEAM
ПОДДЕРЖКА
Установить Steam
войти
|
язык
© 2023 Valve Corporation. Все права защищены. Все торговые марки являются собственностью соответствующих владельцев в США и других странах.
НДС включён во все цены, где он применим.
Политика конфиденциальности
|
Правовая информация
|
Соглашение подписчика Steam
О Valve
| Steamworks
| Вакансии
| Дистрибуция Steam
| Подарочные карты
Мы продолжаем рассматривать различные ошибки сервиса цифровой дистрибуции Steam. В этот раз на нашей “кушетке” находится довольно распространенная проблема, которая возникает при загрузке различных обновления для игр в этом сервисе.
Например, при загрузке обновлений для Counter Strike Global Offensive или Dota 2 преградить вам путь может ошибка, в которой содержится следующий текст:
При обновлении ******* произошла ошибка (ошибка загрузки)
Множество игроков страдает этой проблемой и когда она настигает их, то они практически всегда не знают что делать в этой ситуации. Что же, стоит сказать, что проблема довольно непростая и простая одновременно. Все зависит от того с какой стороны смотреть на нее.
Что вообще происходит во время появления проблемы? Вы ставите загружаться обновление для своей игры, скачивается может примерно несколько мегабайт, а затем, вместо продолжения загрузки, скачивание приостанавливается и на вашем экране появляется сообщение “При обновлении произошла ошибка (ошибка загрузки)”. И как бы множество раз вы не пытались восстановить скачивание обновления, итог будет один и тот же – оно не продолжится.
Итак, эта статья будет представлять собой что-то вроде сборной солянки из методов для решения этой проблемы, которые были собраны со всех уголков Интернета. Как и всегда, мы расположим методы в порядке возрастания их сложности. Также стоит сказать, чтобы вы не игнорировали такие методы, как “включить/выключить” или “перезагрузить”, так как они “действительно” могут порой решать проблемы.
Содержание
- Методы решения “При обновлении произошла ошибка (ошибка загрузки)”
- Перезапуск клиента Steam
- Перезагрузка компьютера
- Проверка свободного места на диске
- Отключение Антивируса
- Проверка целостности файлов игры
- Запуск клиента Steam от имени Администратора
- Изменение региона загрузки
- Перезапуск Wi-Fi роутера
- Проблемы с Wi-Fi адаптером
Методы решения “При обновлении произошла ошибка (ошибка загрузки)”
Перезапуск клиента Steam
Возможно, что установленный клиент Стим на вашем компьютере попросту набрел на какой-то единичный сбой в своей работе. Например, бывает такое, когда клиент Steam наотрез отказывается запускать какие-либо игры. Простая перезагрузка Стим помогает решить проблему. С ошибкой “При обновлении произошла ошибка (ошибка загрузки)” тоже может статься также. Попробуйте перезагрузить свой клиент и посмотрите, измениться ли ситуация.
Перезагрузка компьютера
Такая же ситуация, как и со Steam. В операционной системе мог возникнуть простой сбой, из-за которого себя проявила ошибка “При обновлении произошла ошибка (ошибка загрузки)”. Попробуйте перезагрузиться, а затем посмотрите, будет ли она исправлена.
Проверка свободного места на диске
Вы наверняка знаете сколько у вас свободного места на диске, но все лучше еще раз проверить. Возможно, что пытаетесь скачать обновление для своей игры и при этом забыв, что на вашем диске осталось буквально несколько сотен или даже десятков мегабайт. Посмотрите на остаток свободного места на диске. Если же там предостаточно места, то проблема в виде ошибки “При обновлении произошла ошибка (ошибка загрузки)” возникла определенно не из-за этого фактора. Но если же на диске остались крохи, то ответ лежит перед вами.
Отключение Антивируса
Все знают, что в каждой статье о различных проблемах всегда можно найти банальный пункт о том, что виновником ситуации является Антивирус пользователя. Как бы там ни было, Антивирусы действительно могут доставлять огромное количество проблем, особенно стороннего происхождения. Попробуйте отключить свой Антивирус, так как тот может блокировать файлы обновления для вашей игры, приняв их за вредоносные элементы. Звучит может и бредово, но порой это происходит. После отключения Антивируса снова запустите процесс загрузки обновления и проверьте, продолжиться ли он и проявится ли сообщение “При обновлении произошла ошибка (ошибка загрузки)”.
Проверка целостности файлов игры
Есть вероятность, что ваше обновление не может быть загружено и установлено по той причине, что файлы игры были повреждены. Для того чтобы проверить данную теорию следует, вам следует выполнить проверку целостности файлов игры. Для этого сделайте следующее:
- Зайдите в библиотеку своих игр Стим.
- Сделайте клик правой кнопкой мыши по нужной вам игре и выберите “Свойства”.
- Перейдите во вкладку “Локальные файлы”.
- Затем нажмите на кнопку “Проверить целостность игровых файлов”.
После нажатия на эту кнопку начнется процесс, с помощью которого Steam проверить файлы вашей игры. Если что-то будет не сходится, то ваш клиент заменит поврежденные файлы на нормальные. После процесса проверки попробуйте запустить вашу игру еще раз, чтобы удостовериться в решении ошибки “При обновлении произошла ошибка (ошибка загрузки)”.
Запуск клиента Steam от имени Администратора
Как отмечают некоторые из пользователей в сети, повышение прав для клиента Steam помогает продолжить загрузку нужного вам обновления. Итак, для выполнения этого метода сделайте следующее:
- Для начала закройте свой Steam.
- Затем пройдите в папку, в которой у вас установлен клиент Steam.
- Найдите исполнительный файл для него, т.е. Steam.exe.
- Кликните на него правой кнопкой мыши и выберите “Свойства”.
- Затем перейдите во вкладку “Совместимость” и отметьте галочкой пункт “Запускать эту программу от имени Администратора”.
Теперь попробуйте запустить Steam и снова продолжить загрузку нужного вам обновления. Возможно в этот раз сообщения “При обновлении произошла ошибка (ошибка загрузки)” не будет.
Изменение региона загрузки
Порой в Steam возникают проблемы с подключением из-за вашего региона загрузки. Не понятно почему так происходит, но происходит. Попробуйте его поменять пару тройку раз и, возможно, вы сможете избавиться от этой надоедливой ошибки. Для этого сделайте следующее:
- Зайдите в Настройки Steam.
- Перейдите во вкладку “Загрузки”.
- Нажмите на выпадающее меню под “Регион для загрузки”.
- Смените свой регион загрузки несколько раз и посмотрите, будет ли исправлена ошибка “При обновлении произошла ошибка (ошибка загрузки)”.
Перезапуск Wi-Fi роутера
Некоторые пользователи отмечают тот факт, что они смогли добиться исправления проблемы с невозможностью скачать обновление для своей игры с помощью простого перезапуска Wi-Fi роутера. Так что если вы используете Wi-Fi роутер и у вас возникла проблема “При обновлении произошла ошибка (ошибка загрузки)”, то попробуйте перезапустить его. Для этого вы можете попросту отключить питание для роутера на несколько секунд, а затем снова подключить обратно.
Проблемы с Wi-Fi адаптером
Мы наконец-то дошли до пункта, который можно считать наиболее вероятной причиной проблем с загрузкой обновления для вашей игры. Все дело заключается в том, что вы, скорее всего, используете Wi-Fi адаптер для подсоединения к беспроводной сети своего WiFi роутера. Именно пользователи с такой конфигурацией наиболее часто жалуются на проблемы с сообщением “При обновлении произошла ошибка (ошибка загрузки)”.
Еще чаще данной проблемой страдают пользователи с адаптерами от производителя TP-LINK. Так что если вы используете подобный Wi-Fi адаптер и у вас появилась эта проблема, то дело, скорее всего, заключается в именно в нем.
К сожалению, пользователи в таких обстоятельствах решили проблему продолжив загрузку обновления уже через проводное подключение к сети. Некоторые же пользователи утверждают, что они смогли исправить проблему обновив драйвера для своего Wi-Fi адаптера.
Опубликовано: 08.07.2021 Обновлено: 19.07.2022 Категория: Руководства Автор: myWEBpc
Когда Steam автоматически начинает обновлять игру, как Dota 2, Counter Strike или другую, то пользователь может столкнуться с проблемой «При обновлении игры произошла ошибка«.
Ошибка при обновлении игр в Steam под управлением Windows 11/10 обычно возникает из-за кэша, прав админа, брандмауэра, IP адресов или серверами самого Steam.
В данном руководстве разберем способы, как исправить ошибку обновления игр в Steam, но если у вас ошибка записи на диск при установке игры, то обратитесь к данному руководству.
1. Запуск от имени админа
Закройте Steam клиент полностью из трея, нажав по нему правой кнопкой и выйти. Далее нажмите по ярлыку правой кнопкой мыши и выберите «Запустить от имени администратора«.
2. Брандмауэр и антивирус
Брандмауэр Windows может блокировать соединение, что не позволит подключится к серверам Steam и обновить игру. По этой причине, отключите брандмауэр и проверьте, устранена ли проблема. Если да, то стоит добавить Steam.exe в исключения брандмауэра.
Кроме того, если у вас установлен сторонний антивирус, то его стоит удалить на время и проверить, обновится ли игра. Также, рекомендую проверит карантин в встроенном защитнике Windows, нет ли там файлов связанных с игрой или Steam.
3. ОЗУ
Если будет недостаток оперативной памяти, то игра не сможет обновиться из-за нехватки памяти. Откройте диспетчер задач нажав Ctrl+Shift+Ecs и завершите все лишние программные процессы, которые забирают много памяти. Вы можете нажать по вкладке «Память«, чтобы отсортировать самые потребляемые программы.
Бывают ситуации, когда данные конфигурации становятся поврежденными и сброс кэша может помочь. Для этого:
- Откройте лаунчер и нажмите на вкладку «Steam» > «Настройки«.
- Перейдите в «Загрузки» и снизу нажмите на «Очистить кэш загрузки«.
5. Восстановить папку библиотеки
- Перейдите в пункт «Загрузки» и нажмите справа «Папки библиотеки Steam«.
- Снизу нажмите по игре правой кнопкой мыши и «Восстановить папку библиотеки«.
6. Проверка целостности игры
Сами игровые файлы на диске могут быть повреждены и чтобы исправить их:
- Перейдите в свою библиотеку игр.
- Нажмите правой кнопкой мыши по игре, которая не обновляется.
- Выберите «Свойства» и в новом окне «Проверить целостность игровых файлов«.
7. Смена региона
Смена региона в Steam решает много проблем с обновлением, так как может стоять в настройках самый дальний сервер, что затруднит обновления игр.
- Перейдите обратно в «Загрузки» и убедитесь справа, что стоит ваш регион.
- Кроме того, я поменял на другой, к примеру Belarus и обновление прошло успешно.
Смотрите еще:
- Minecraft: io.netty.channel.AbstractChannel — Что делать?
- Не подключается игра PUBG к игровому процессу с лобби
- Как изменить изображение (Аватар) в профиле Steam
- Как поделиться играми в Steam
- Включение Anti-Lag и NULL для видеокарт AMD и Nvidia
[ Telegram | Поддержать ]
Get Steam update running in minutes with our solutions
by Tashreef Shareef
Tashreef Shareef is a software developer turned tech writer. He discovered his interest in technology after reading a tech magazine accidentally. Now he writes about everything tech from… read more
Published on September 8, 2022
Reviewed by
Vlad Turiceanu
Passionate about technology, Windows, and everything that has a power button, he spent most of his time developing new skills and learning more about the tech world. Coming… read more
- An error occurred while updating message in Steamusually appears due to misconfigured settings or problems with the download cache.
- In some cases, the antivirus or firewall blocked the update, and disabling them did the trick.
- For other users, quitting Steam, repairing the library, or changing the download region, amongst other methods, worked.
XINSTALL BY CLICKING THE DOWNLOAD FILE
This software will repair common computer errors, protect you from file loss, malware, hardware failure and optimize your PC for maximum performance. Fix PC issues and remove viruses now in 3 easy steps:
- Download Restoro PC Repair Tool that comes with Patented Technologies (patent available here).
- Click Start Scan to find Windows issues that could be causing PC problems.
- Click Repair All to fix issues affecting your computer’s security and performance
- Restoro has been downloaded by 0 readers this month.
Steam offers automatic updates for the installed games. However, you may sometimes encounter an error while installing or updating a game, and Steam will display the following message: An error occurs while updating [game title].
Even though there are a few variations to this exact error, the underlying message is the same: you will not be able to run the game. So, let’s find out how you can fix things when an error occurs while updating Steam games.
Why is Steam failing to update?
Here are some of the reasons you may encounter the error:
- Corrupt game files – If you are facing problems with a particular game, it could be the game files to blame.
- Issues with the download cache – Often, Steam’s download cache is corrupt or the configurations are incorrect, leading to the An error that occurred while updating the message.
- Antivirus or firewall blocking the update – A third-party antivirus or firewall is often found to affect Steam. A simple solution would be to allowlist the app.
- Unstable Internet connection – If the connection drops every few minutes, you will have trouble updating or installing games on Steam. Here the error message usually reads, An error occurred while updating (no Internet connection) in Steam.
Some of the games affected by the error are:
- An error occurred while updating Destiny 2 (app running) – Destiny 2 is a popular Steam game, and issues updating it can affect the user experience.
- An error occurred while updating Red Dead Redemption 2 (app running) – Another standard game reported by many to throw the error while updating.
- Sea of Thieves An error occurred while updating – Several users reported issues with Sea of Thieves, and for some, the download button was missing.
- An error occurred while updating Apex Legends – Apex Legends, being one of the most played games, often throws errors, and our solutions will help fix things. Also, some reported that Apex Legends wouldn’t launch at all.
How can I fix the error while updating on Steam?
Before we move to the slightly complex solutions, let’s first try a few quick tricks:
- Restart the computer.
- Run Steam with administrative privileges. To do that, right-click on the Steam launcher/shortcut, and select Run as administrator.
- Turn off the modem/router for a minute, turn it back on, and check if you can download/update games.
- If you have any third-party antivirus or firewall installed, disable it and verify whether you still receive the An error occurred while updating message in Steam. In case things work out, we recommend switching to a more reliable and user-friendly antivirus and effective firewall.
- If you get the An error occurred while updating (shared library locked) message in Steam, ask the other person to either quit Steam or log out for a while.
If none of these did the trick, try the solutions listed next.
- Press Ctrl + Shift + Esc to open the Task Manager and locate the following processes:
- The game itself
- werfault.exe
- wermgr.exe
- Any Steam process
- Now, select each of these individually, and click on End task.
That’s it! The easiest way to fix issues updating a game in Steam is to terminate the game itself and any related Windows process.
2. Quit Steam
- Locate Steam in the System tray, right-click the icon, and select Exit.
- Now, relaunch Steam, and verify if you can update the game that earlier threw the error.
3. Clear the Download Cache
- Launch the application, click on the Steam menu at the top-left corner, and select Settings.
- Navigate to the Downloads tab, and then click on Clear Download Cache.
- Click OK in the confirmation prompt.
- After Steam relaunches, log in with your credentials.
Some PC issues are hard to tackle, especially when it comes to corrupted repositories or missing Windows files. If you are having troubles fixing an error, your system may be partially broken.
We recommend installing Restoro, a tool that will scan your machine and identify what the fault is.
Click here to download and start repairing.
Now, check whether the An error occurred while updating invalid platform message in Steam disappears. If not, head to the next method.
4. Change the download Region
- Launch the application, click on the Steam menu, and select Settings.
- Now, head to the Downloads tab, choose another country/place from the Download Region dropdown menu, and click OK to save the changes.
- You may have to try a few regions before things get working again.
In some cases, you get the An error occurred while updating message in Steam, when there are issues with the download region. The one currently selected could be down or overloaded, and changing it should do the trick.
- Fix: Smite not launching on Steam/not responding on launch
- Chassis Intruded Fatal Error System Halted: How to Fix
5. Repair the library
- Launch Steam, click on the Steam menu, and select Settings.
- Head to the Downloads tab, and then click on Steam Library Folders.
- Choose the current library where the problematic game is installed, click on the ellipsis and select Repair Folder.
- Click Yes in the UAC prompt.
- Wait for the repair process to complete.
In case you are getting the An error occurred while updating (disk write error) message in Steam, it could be a problem with the library, and repairing it would work for most. Also, verify the drive storing Steam files doesn’t have Write Protection enabled.
6. Verify the integrity of game files
- Launch Steam, navigate to the Library, right-click on the game that’s not launching, and click on Properties.
- Now, go to the Local files tab, and click on Verify integrity of game files.
- Wait for the process to complete.
If nothing worked till now, it’s likely the corrupt local files to blame, and with this method, Steam would automatically fix things immediately.
That’s all there is to the problem! By now, you should have gotten things up and running, and the An error occurred while updating message in Steam shouldn’t appear anymore.
Also, find the best VPNs to buy cheaper in-game items and save a few bucks on every transaction.
If you have any questions or want to share another solution, feel free to comment in the section below.
Newsletter
Get Steam update running in minutes with our solutions
by Tashreef Shareef
Tashreef Shareef is a software developer turned tech writer. He discovered his interest in technology after reading a tech magazine accidentally. Now he writes about everything tech from… read more
Published on September 8, 2022
Reviewed by
Vlad Turiceanu
Passionate about technology, Windows, and everything that has a power button, he spent most of his time developing new skills and learning more about the tech world. Coming… read more
- An error occurred while updating message in Steamusually appears due to misconfigured settings or problems with the download cache.
- In some cases, the antivirus or firewall blocked the update, and disabling them did the trick.
- For other users, quitting Steam, repairing the library, or changing the download region, amongst other methods, worked.
XINSTALL BY CLICKING THE DOWNLOAD FILE
This software will repair common computer errors, protect you from file loss, malware, hardware failure and optimize your PC for maximum performance. Fix PC issues and remove viruses now in 3 easy steps:
- Download Restoro PC Repair Tool that comes with Patented Technologies (patent available here).
- Click Start Scan to find Windows issues that could be causing PC problems.
- Click Repair All to fix issues affecting your computer’s security and performance
- Restoro has been downloaded by 0 readers this month.
Steam offers automatic updates for the installed games. However, you may sometimes encounter an error while installing or updating a game, and Steam will display the following message: An error occurs while updating [game title].
Even though there are a few variations to this exact error, the underlying message is the same: you will not be able to run the game. So, let’s find out how you can fix things when an error occurs while updating Steam games.
Why is Steam failing to update?
Here are some of the reasons you may encounter the error:
- Corrupt game files – If you are facing problems with a particular game, it could be the game files to blame.
- Issues with the download cache – Often, Steam’s download cache is corrupt or the configurations are incorrect, leading to the An error that occurred while updating the message.
- Antivirus or firewall blocking the update – A third-party antivirus or firewall is often found to affect Steam. A simple solution would be to allowlist the app.
- Unstable Internet connection – If the connection drops every few minutes, you will have trouble updating or installing games on Steam. Here the error message usually reads, An error occurred while updating (no Internet connection) in Steam.
Some of the games affected by the error are:
- An error occurred while updating Destiny 2 (app running) – Destiny 2 is a popular Steam game, and issues updating it can affect the user experience.
- An error occurred while updating Red Dead Redemption 2 (app running) – Another standard game reported by many to throw the error while updating.
- Sea of Thieves An error occurred while updating – Several users reported issues with Sea of Thieves, and for some, the download button was missing.
- An error occurred while updating Apex Legends – Apex Legends, being one of the most played games, often throws errors, and our solutions will help fix things. Also, some reported that Apex Legends wouldn’t launch at all.
How can I fix the error while updating on Steam?
Before we move to the slightly complex solutions, let’s first try a few quick tricks:
- Restart the computer.
- Run Steam with administrative privileges. To do that, right-click on the Steam launcher/shortcut, and select Run as administrator.
- Turn off the modem/router for a minute, turn it back on, and check if you can download/update games.
- If you have any third-party antivirus or firewall installed, disable it and verify whether you still receive the An error occurred while updating message in Steam. In case things work out, we recommend switching to a more reliable and user-friendly antivirus and effective firewall.
- If you get the An error occurred while updating (shared library locked) message in Steam, ask the other person to either quit Steam or log out for a while.
If none of these did the trick, try the solutions listed next.
- Press Ctrl + Shift + Esc to open the Task Manager and locate the following processes:
- The game itself
- werfault.exe
- wermgr.exe
- Any Steam process
- Now, select each of these individually, and click on End task.
That’s it! The easiest way to fix issues updating a game in Steam is to terminate the game itself and any related Windows process.
2. Quit Steam
- Locate Steam in the System tray, right-click the icon, and select Exit.
- Now, relaunch Steam, and verify if you can update the game that earlier threw the error.
3. Clear the Download Cache
- Launch the application, click on the Steam menu at the top-left corner, and select Settings.
- Navigate to the Downloads tab, and then click on Clear Download Cache.
- Click OK in the confirmation prompt.
- After Steam relaunches, log in with your credentials.
Some PC issues are hard to tackle, especially when it comes to corrupted repositories or missing Windows files. If you are having troubles fixing an error, your system may be partially broken.
We recommend installing Restoro, a tool that will scan your machine and identify what the fault is.
Click here to download and start repairing.
Now, check whether the An error occurred while updating invalid platform message in Steam disappears. If not, head to the next method.
4. Change the download Region
- Launch the application, click on the Steam menu, and select Settings.
- Now, head to the Downloads tab, choose another country/place from the Download Region dropdown menu, and click OK to save the changes.
- You may have to try a few regions before things get working again.
In some cases, you get the An error occurred while updating message in Steam, when there are issues with the download region. The one currently selected could be down or overloaded, and changing it should do the trick.
- Fix: Smite not launching on Steam/not responding on launch
- Chassis Intruded Fatal Error System Halted: How to Fix
5. Repair the library
- Launch Steam, click on the Steam menu, and select Settings.
- Head to the Downloads tab, and then click on Steam Library Folders.
- Choose the current library where the problematic game is installed, click on the ellipsis and select Repair Folder.
- Click Yes in the UAC prompt.
- Wait for the repair process to complete.
In case you are getting the An error occurred while updating (disk write error) message in Steam, it could be a problem with the library, and repairing it would work for most. Also, verify the drive storing Steam files doesn’t have Write Protection enabled.
6. Verify the integrity of game files
- Launch Steam, navigate to the Library, right-click on the game that’s not launching, and click on Properties.
- Now, go to the Local files tab, and click on Verify integrity of game files.
- Wait for the process to complete.
If nothing worked till now, it’s likely the corrupt local files to blame, and with this method, Steam would automatically fix things immediately.
That’s all there is to the problem! By now, you should have gotten things up and running, and the An error occurred while updating message in Steam shouldn’t appear anymore.
Also, find the best VPNs to buy cheaper in-game items and save a few bucks on every transaction.
If you have any questions or want to share another solution, feel free to comment in the section below.
Newsletter
На чтение 4 мин. Просмотров 2.2k. Опубликовано 03.09.2019
Steam предлагает автоматические обновления для установленных игр. Иногда вы можете столкнуться с ошибкой при установке или обновлении игры, и steam отображает «ошибка при обновлении».
Полная ошибка: Произошла ошибка при обновлении [название игры] или Произошла ошибка при установке [название игры] . Это распространенная ошибка Steam, и вот несколько способов ее устранения в системе Windows.
Содержание
- Как исправить, что игры Steam не обновляются?
- 1. Очистить кэш загрузок
- 2. Восстановить папку библиотеки
- 3. Проверьте целостность файлов игры
- 4. Изменить папку загрузки
- 5. Изменить регион загрузки
- 6. Отключите брандмауэр и несколько альтернативных решений
Как исправить, что игры Steam не обновляются?
- Очистить кэш загрузок
- Восстановить папку библиотеки
- Проверка целостности файлов игры
- Изменить папку загрузки
- Изменить регион загрузки
- Отключите брандмауэр и несколько альтернативных решений
1. Очистить кэш загрузок
Вы можете попытаться решить проблему, очистив локально кэшированные данные конфигурации и заставить Steam перехватывать новые данные. Steam позволяет очищать Download Cache прямо из его интерфейса. Вот как это сделать.
- Запустить клиент Steam.
- Нажмите на Steam и выберите Настройки.
- Откройте вкладку Загрузить .
- Нажмите кнопку Очистить кэш загрузок . Нажмите ОК.
- Выйдите и перезапустите клиент Steam и проверьте наличие улучшений.
2. Восстановить папку библиотеки
Steam сохраняет все игры и данные в библиотеке Steam. Эти папки библиотеки должны быть доступны для записи всем пользователям для правильной работы, включая установку и применение обновлений. В случае, если у библиотеки есть проблемы с разрешениями, вы можете столкнуться с ошибками. Чтобы исправить это, в Steam есть встроенная опция восстановления папки библиотеки. Вот как это использовать.
- Запустить клиент Steam.
- Нажмите Steam и выберите Настройки.
- Откройте вкладку Загрузки .
- Нажмите « Папки библиотеки Steam» в разделе «Библиотека контента».
- Щелкните правой кнопкой мыши путь к папке библиотеки и выберите « Восстановить папку библиотеки ».
- Нажмите Закрыть и выйдите из Steam.
- Перезапустите Steam и попробуйте обновить проблемную игру, чтобы увидеть, устранена ли ошибка.
3. Проверьте целостность файлов игры
Ошибка, связанная с обновлениями, может возникнуть, если папка или файлы игры на жестком диске повреждены. Повреждение может произойти из-за плохого оборудования или внезапного сближения с любым приложением. Steam может сканировать и проверять игровые файлы и исправлять их при необходимости.
- Запустите Steam Client на вашем компьютере.
- Нажмите Библиотека и выберите Игры.
- Нажмите правой кнопкой мыши на проблемную игру и выберите Свойства.
- В окне “Свойства” перейдите на вкладку Локальные файлы .
- Нажмите кнопку «Проверить целостность игровых файлов» .
- Steam будет сканировать файлы игры и при необходимости вносить исправления.
- Выйдите из Steam и перезапустите его. Попробуйте обновить или установить игру еще раз, и это должно устранить ошибку.
4. Изменить папку загрузки
Steam по умолчанию сохраняет всю игру и ее данные в папке C:> Program Files> Steam> SteamApps. Если проблема связана с папкой или жестким диском, вы можете переместить файлы в другой раздел и установить игру.
Примечание. Если в вашей системе несколько жестких дисков, попробуйте переместить папку на другой жесткий диск. Если нет, просто измените местоположение или раздел.
- Перейдите в Steam и нажмите Настройки.
- Нажмите Папка библиотеки Steam.
- Нажмите кнопку Добавить папку библиотеки и выберите новое местоположение.
- Нажмите Выбрать и нажмите Закрыть.
- Выйдите и перезапустите steam, чтобы увидеть, исправило ли изменение места загрузки ошибку.
5. Изменить регион загрузки
Steam предлагает свой контент из разных мест в зависимости от географического местоположения пользователя. Иногда серверы в определенном регионе могут работать медленно или иметь проблемы с оборудованием, что приводит к неправильной загрузке. Изменение региона загрузки в Steam может исправить любые ошибки, связанные с сервером.
- Зайдите в Steam и нажмите Настройки.
- Нажмите на вкладку Загрузки .
- В разделе « Загрузить регион » выберите свою страну или текущий регион.
- Выберите регион, ближайший к вашему городу или стране. Возможно, вам придется протестировать несколько регионов, чтобы найти самый быстрый регион.
6. Отключите брандмауэр и несколько альтернативных решений
Ваша защита Брандмауэром может блокировать подключение Steam к серверу, что приводит к ошибкам обновления. Попробуйте отключить брандмауэр Защитника Windows, чтобы убедиться, что это устраняет ошибку.
- Нажмите Пуск и выберите Настройки.
- Нажмите Обновление и безопасность> Безопасность Windows.
- Нажмите « Брандмауэр и защита сети ».
- Выберите активную сеть и отключите брандмауэр.
- Если ваш антивирус предлагает защиту от брандмауэра, вы также можете отключить его вручную.
Отключить антивирус . Попробуйте временно отключить антивирусную программу. Запустите Steam и обновите игру. Если обновление прошло успешно, добавьте Steam.exe в список исключений антивируса.
Закрыть фоновые приложения . В Steam могут возникнуть проблемы с загрузкой и установкой обновлений, если какое-либо фоновое приложение создает конфликт с сетью или другими ресурсами. Закройте или выйдите из приложений, таких как Skype, Google Drive и т. Д., Которые используют подключение к Интернету, и повторите попытку.
Переустановите Steam . В крайнем случае, вы можете попробовать удалить и переустановить Steam. Удаление Steam не удалит ваши игровые файлы. Итак, удалите его из Панели управления> Программы> Программы и компоненты> Steam> Удалить.
Войти
Магазин
Сообщество
Поддержка
Изменить язык
Полная версия
© Valve Corporation. Все права защищены. Все торговые марки являются собственностью соответствующих владельцев в США и других странах.
Политика конфиденциальности
| Правовая информация
| Соглашение подписчика Steam
| #footer_refunds

МАГАЗИН
СООБЩЕСТВО
О STEAM
ПОДДЕРЖКА
Установить Steam
войти
|
язык
© 2023 Valve Corporation. Все права защищены. Все торговые марки являются собственностью соответствующих владельцев в США и других странах.
НДС включён во все цены, где он применим.
Политика конфиденциальности
|
Правовая информация
|
Соглашение подписчика Steam
О Valve
| Steamworks
| Вакансии
| Дистрибуция Steam
| Подарочные карты
Для игроков Steam — это окно в мир игр. Но бывают ситуации, когда вы даже не можете загрузить или установить обновления игры. И вы, вероятно, получили сообщения об ошибках Произошла ошибка при установке / обновлении… . Без доступа к любимым играм вы можете сильно беспокоиться. Но не волнуйтесь, в этой статье вы обязательно исправите проблему, попробовав несколько методов.
Перед выполнением любых действий по устранению неполадок, перечисленных ниже, вам следует перезагрузить компьютер. Это действие обновляет операционную систему и удаляет все поврежденные временные данные, которые могут быть причиной проблемы.
Попробуйте эти исправления:
Возможно, вам не придется пробовать их все; просто двигайтесь вниз по списку, пока не найдете тот, который работает.
- Запустите Steam от имени администратора
- Разрешить Steam через брандмауэр
- Изменить регион загрузки
- Очистить кеш загрузок
- Отключите ненужные программы
- Обновите драйвер сетевого адаптера
- Переустановите Steam
Эти сообщения об ошибках могут указывать на то, что это проблема с разрешением. Если у клиента Steam не было необходимых разрешений для загрузки обновлений, возникнет проблема, и вы не сможете продолжить процесс загрузки. Чтобы исправить это, вы можете принудительно открыть Steam с правами администратора.
1) Щелкните ярлык правой кнопкой мыши и выберите Запустить от имени администратора .
2) Теперь откройте клиент Steam и возобновите загрузку игры. Если вы не получили сообщение об ошибке, поздравляем! В этом случае вы всегда можете запустить Steam от имени администратора. Для этого выполните следующие действия:
(Если предоставление Steam прав администратора не помогло решить проблему, перейдите к следующему fix2 . )
3) Выйдите из Steam и убедитесь, что он не работает в фоновом режиме. Вы можете нажать Windows logo key и р в то же время, чтобы открыть диалоговое окно «Выполнить». Печатать Taskmgr и нажмите Войти . Перейдите ко всем сервисам Steam. Щелкните правой кнопкой мыши по каждому и выберите Завершить задачу .
4) Щелкните ярлык правой кнопкой мыши и выберите Откройте расположение файла .
5) The steam.exe должны быть выделены. Просто щелкните его правой кнопкой мыши и выберите Характеристики .
5) Выберите Совместимость таб. Проверять Запустите эту программу от имени администратора . Затем нажмите Применить> ОК чтобы сохранить изменения.
2. Разрешить Steam через брандмауэр.
Брандмауэр Windows или любое антивирусное программное обеспечение предназначены для защиты вашего компьютера от любых вредоносных атак. Но он также может не распознать надежное приложение или программу. В этом случае вам необходимо вручную внести Steam в белый список брандмауэра Windows.
1) В поле поиска введите Брандмауэр Windows и нажмите Брандмауэр Защитника Windows от результатов.
2) На левой панели щелкните Разрешить приложение или функцию через брандмауэр Защитника Windows .
3) Щелкните Изменить настройки если он включен на вашем конце. Затем нажмите Разрешить другое приложение .
Затем вы можете следовать инструкциям на экране, чтобы добавить Steam в список. По умолчанию расположение основного исполняемого файла Steam: C: Program Files Steam bin .
Если у вас работает другое антивирусное программное обеспечение, убедитесь, что вы временно отключили их.
3. Измените регион загрузки.
Возможно, проблема с сервером в вашем регионе не устранена. Таким образом, вы можете изменить регион загрузки, чтобы предотвратить проблему. Вот как это сделать:
1) Откройте свой клиент Steam. Нажмите Пар в меню и выберите Настройки .
2) Выберите Загрузки из левой панели. Под Скачать регион раздел, нажмите на стрелка вниз и выберите другой регион из списка. Затем нажмите хорошо чтобы сохранить изменения.
3) Теперь просто нажмите ПЕРЕЗАПУСК ПАРА .

Если смена региона загрузки не помогла вам решить проблему, не волнуйтесь. Есть и другие исправления для вас.
4. Очистите кеш загрузок.
Каждый раз, когда вы входите в Steam, они сохраняют локально кэшированные данные конфигурации. Но иногда этот кеш загрузки может вызывать некоторые проблемы. Чтобы решить эту проблему, вы можете очистить кеш из его интерфейса.
1) Откройте свой клиент Steam. Нажмите Пар в меню и выберите Настройки .

2) Выберите Загрузки из левой панели. Внизу окна нажмите на ОЧИСТИТЬ СКАЧАТЬ КЭШ кнопка.
Просто нажмите хорошо когда вас попросят подтвердить, и вам потребуется снова войти в Steam.

5. Отключите ненужные программы.
Если на вашем компьютере недостаточно оперативной памяти, Steam не предоставлено достаточно места для продолжения действий по загрузке обновлений. Это можно временно исправить, закрыв все ненужные программы, например веб-браузеры. Вот как:
1) На клавиатуре нажмите Windows logo key и р в то же время, чтобы открыть диалоговое окно «Выполнить».
2) Введите Taskmgr и нажмите Войти .

3) Под Процессы на вкладке, щелкните правой кнопкой мыши программы, которые вы в настоящее время не используете, и выберите Завершить задачу .
6. Обновите драйвер сетевого адаптера.
Эти сообщения об ошибках могут появляться из-за несоответствия драйверов, особенно когда вы подключены к беспроводной сети. Причиной может быть устаревший или неисправный сетевой драйвер. Чтобы исправить это, вам следует обновить драйвер. Это действительно важно, если вы не можете вспомнить, когда в последний раз обновляли драйверы.
Вы можете вручную обновить драйвер сетевого адаптера, перейдя на официальный сайт производителя, чтобы загрузить и установить правильный сетевой драйвер для вашей системы.
ИЛИ
Вы можете сделать это автоматически с помощью Водитель Easy . Он автоматически распознает вашу систему и найдет для нее правильный драйвер. Вам не нужно точно знать, в какой системе работает ваш компьютер, иначе вы рискуете загрузить и установить неправильный драйвер.
Вот как обновить драйверы с помощью Driver Easy:
1) Скачать и установите Driver Easy.
2) Запустите Driver Easy и нажмите Сканировать сейчас кнопка. Затем Driver Easy просканирует ваш компьютер и обнаружит все проблемные драйверы.

3) Щелкните Обновить все для автоматической загрузки и установки правильной версии все драйверы, которые отсутствуют или устарели в вашей системе.
(Для этого требуется Pro версия который идет с полная поддержка и 30-дневный возврат денег гарантия. Вам будет предложено выполнить обновление, когда вы нажмете «Обновить все». Если вы не хотите обновляться до версии Pro, вы также можете обновить драйверы с помощью БЕСПЛАТНОЙ версии. Все, что вам нужно сделать, это загрузить их по одному и установить вручную.)

После обновления драйверов перезагрузите компьютер и проверьте, решена ли проблема.
7. Переустановите Steam.
Если ничего не работает, есть быстрый способ переустановить его, сохранив при этом все настройки и игры. Для этого вы можете выполнить следующие действия:
1) Выйдите из Steam.
Чтобы убедиться, что вы полностью вышли из Steam, откройте Диспетчер задач и найдите Клиентская служба Steam и Клиент Steam WebHelper . Щелкните их правой кнопкой мыши и выберите Завершить задачу .
2) На клавиатуре нажмите Windows logo key и И в то же время, чтобы открыть проводник.
3) Перейдите к Windows (C :)> Программные файлы (× 86)> Steam перейти в каталог Steam.
4) Удалите все, кроме Steamapps , данные пользователя, и steam.exe (Приложение Steam) .
5) Дважды щелкните Steam.exe и дайте ему переустановить.
Вот и все — полный список исправлений Ошибка при установке / обновлении игр Steam. Надеюсь, вы сможете возобновить процесс загрузки и обновления после выполнения этих действий по устранению неполадок. Если у вас есть идеи или вопросы, оставьте нам комментарий ниже. Мы свяжемся с вами как можно скорее.
Одна из наиболее распространенных ошибок, которые мы можем найти, — это появление сообщения «Произошла ошибка при обновлении [название игры]» или «Произошла ошибка при установке [название игры]». Это важная проблема, потому что она не помешает доступу к нашим любимым играм, поэтому мы должны искать формулы, которые помогут нам ее решить.
Содержание
- Причины ошибки при установке или обновлении игры
- Исправить ошибку в Steam
- Очистить кеш загрузок Steam
- Изменить регион загрузки
- Измените путь к папке загрузки
- Восстановить папку библиотеки
- Проверьте файлы игры на наличие ошибок
- Переустановите Steam
- Другие ошибки Steam
- Код ошибки 118 или 138
- Код ошибки 83
Причины ошибки при установке или обновлении игры
Появление ошибок всегда раздражает и в большинстве случаев является неожиданным фактом, который приносит с собой сильный гнев, особенно если мы не знаем, каковы их причины, по которым мы можем их решить. Ошибка «Произошла ошибка при обновлении [название игры]» или «Произошла ошибка при установке [название игры]» может появляться по разным причинам.
Это может быть из-за проблемы с повреждением файлов кеша или из-за неисправности сервера Steam, с которого мы пытались загрузить. Мы также можем обнаружить, что есть проблемы с путем загрузки или что как игровая библиотека Steam, так и определенные игровые файлы повреждены.
Независимо от причины появления этой досадной ошибки, мы представим вам серию решений, объясняемых шаг за шагом, чтобы мы могли решить ее как можно быстрее.
Далее мы увидим серию шагов, которые мы можем предпринять, чтобы решить проблему Steam при установке или обновлении игры.
Очистить кеш загрузок Steam
Проблема с обновлением или установкой игры в Steam может быть связана с кешем. И дело в том, что приложение поддерживает кеш загрузки на нашем ПК, который хранится в небольших фрагментах, которые после завершения загрузки объединяются и преобразуются в большой. В результате может случиться так, что эти небольшие файлы были повреждены, поэтому они могут вызвать ошибки, препятствующие их полной загрузке.
Мы можем попытаться исправить это очистка данных локального кеша , заставляя Steam захватывать новые. Это то, что мы можем сделать прямо из его интерфейса. Для этого мы открываем приложение, нажимаем на вкладку Steam и выбираем «Параметры» в верхней вкладке интерфейса. Позже мы нажимаем «Загрузки» и нажимаем кнопку «Очистить кеш загрузок». Нажмите OK и перезапустите Steam, чтобы увидеть, решена ли проблема.
Изменить регион загрузки
У Steam есть игровые серверы, разбросанные по всему миру, так что, подключившись к ближайшему серверу, мы можем скачивать быстрее. Однако может случиться так, что есть проблема с подключением к этим серверам , поэтому мы должны изменить регион загрузки на другое место.
Для этого запускаем приложение и нажимаем на вкладку Steam и «Параметры». Позже заходим в раздел «Загрузки» и смотрим на раздел «Регион загрузки». Щелкните, чтобы открыть раскрывающееся меню, и появятся ближайшие местоположения. Например, в Испании мы можем выбирать между серверами в Малаге и Валенсии, а также другими серверами в разных странах. Пробуем сменить сервер и перезапустить приложение.
Измените путь к папке загрузки
Когда мы устанавливаем Steam, программа отвечает за сохранение наших игр по пути:
C:/ Archivos de programas / Steam / SteamApps
Проблема может быть связана с проблема с папкой или жестким диском , поэтому мы можем попробовать переместить файлы в другой раздел и установить игру. Для этого открываем приложение, нажимаем на вкладку Steam и «Параметры». В новом окне мы нажимаем «Загрузки и нажимаем» на «Папки библиотеки Steam».
Затем мы нажимаем кнопку «Добавить папку библиотеки» и выбираем новое место. Мы перезапускаем приложение и проверяем, решает ли ошибка изменение местоположения загрузок.
Восстановить папку библиотеки
Ошибка может быть связана с проблема при чтении папки нашей библиотеки . Поскольку все игры хранятся в одной папке, у нас возникают проблемы с их обновлением, поэтому мы должны сказать Steam, чтобы он приступил к их восстановлению.
Для этого мы открываем приложение, нажимаем на вкладку Steam в верхнем левом углу, а затем на «Параметры». В новом окне нажмите «Загрузки» и нажмите «Папки библиотеки Steam». Затем мы находим папку библиотеки игр и щелкаем ее правой кнопкой мыши, чтобы выбрать «Восстановить папку библиотеки».
Как только это будет сделано, Steam позаботится об открытии окна командной строки для восстановления файлов, которое автоматически закроется по завершении. После завершения ремонта мы проверяем, была ли устранена ошибка.
Проверьте файлы игры на наличие ошибок
У Steam есть собственный инструмент для проверить файлы игры. С его помощью он сравнивает наши файлы, хранящиеся локально, с последней версией, которая хранится на серверах Steam. Таким образом, нет необходимости переустанавливать какую-либо игру, поскольку она проверена последним доступным обновлением, устраняя любые возможные ошибки в них.
Для проведения проверки открываем приложение и в левой верхней части нажимаем «Библиотека». Слева мы увидим список всех доступных игр. Ищем игру, которая выдает ошибку, и нажимаем на нее правой кнопкой. В меню выбираем «Свойства».
Наконец, нажмите «Локальные файлы» и выберите «Проверить целостность файлов игры». Приложение начнет процесс сравнения файлов и автоматически загрузит все недостающие записи. По завершении мы проверяем, устранила ли это ошибку.
Переустановите Steam
Если ничего из вышеперечисленного не помогло, и у нас по-прежнему возникают проблемы с ошибкой при установке или обновлении игры, возможно, это внутренняя проблема приложения. Следовательно, мы можем выбрать удалить приложение и переустановить его снова.
Чтобы удалить приложение, мы можем сделать это из Панели управления Windows. Для этого пишем панель управления в поле поиска меню «Пуск» и выбираем ее. Позже мы нажимаем «Удалить программу» в разделе «Программы».
Теперь нам нужно только найти Steam в списке, щелкнуть по нему правой кнопкой мыши и выбрать «Удалить». Один удален, скачиваем установочный файл с его веб-сайт Честного ЗНАКа и запустите его, чтобы снова сделать его доступным, надеюсь, теперь, без ошибок.
Другие ошибки Steam
Хотя Steam — это платформа, которая обычно работает хорошо, мы также можем найти другие серии ошибок, которые могут омрачить наш пользовательский опыт.
Код ошибки 118 или 138
Код ошибки 118 может быть связан с тем, что платформа не может подключиться к серверу, или сервер отключен, или мы не можем быть подключены к Интернету. Со своей стороны, код ошибки 138 указывает на то, что Steam не удалось загрузить веб-страницу из-за неизвестной ошибки. Это может быть связано с тем, что брандмауэр Защитника Windows заблокировал программное обеспечение, поэтому нам нужно его включить. Мы открываем его и нажимаем «Разрешить приложение или функции через Защитник Windows» и смотрим, не заблокировано ли оно, и в этом случае мы отмечаем его как общедоступное и частное. Мы также можем попытаться перезапустить наш маршрутизатор в случае сбоя нашего интернет-соединения. Наконец, причиной может быть наличие вируса или вредоносного ПО на нашем ПК, которое мешает правильной работе Steam, вызывая проблемы при подключении к серверу. По этой причине мы должны сканировать наш компьютер в поисках возможных вирусов.
Код ошибки 83
Этот код подразумевает, что Steam не может запустить игру, к которой мы пытаемся получить доступ, что может происходить во всех версиях Windows. Это может происходить по разным причинам, например, из-за вмешательства антивируса или отсутствия или повреждения файлов игры. Чтобы попытаться решить эту проблему, в разделе «Параметры» мы можем проверить целостность файлов игры. Другие варианты — обновить драйверы нашей видеокарты, потому что, если они устарели, они могут помешать правильной работе игры. Нам также необходимо убедиться, что брандмауэр Защитника Windows не блокирует использование Steam. Кроме того, мы можем удалить временные файлы из системы, так как они могут мешать правильной разработке приложения. Если ничего не работает, мы можем снова переустановить игру.
Get Steam update running in minutes with our solutions
by Tashreef Shareef
Tashreef Shareef is a software developer turned tech writer. He discovered his interest in technology after reading a tech magazine accidentally. Now he writes about everything tech from… read more
Updated on February 16, 2023
Reviewed by
Vlad Turiceanu
Passionate about technology, Windows, and everything that has a power button, he spent most of his time developing new skills and learning more about the tech world. Coming… read more
- An error occurred while updating message in Steamusually appears due to misconfigured settings or problems with the download cache.
- In some cases, the antivirus or firewall blocked the update, and disabling them did the trick.
- For other users, quitting Steam, repairing the library, or changing the download region, amongst other methods, worked.
XINSTALL BY CLICKING THE DOWNLOAD FILE
This software will repair common computer errors, protect you from file loss, malware, hardware failure and optimize your PC for maximum performance. Fix PC issues and remove viruses now in 3 easy steps:
- Download Restoro PC Repair Tool that comes with Patented Technologies (patent available here).
- Click Start Scan to find Windows issues that could be causing PC problems.
- Click Repair All to fix issues affecting your computer’s security and performance
- Restoro has been downloaded by 0 readers this month.
Steam offers automatic updates for the installed games. However, you may sometimes encounter an error while installing or updating a game, and Steam will display the following message: An error occurs while updating [game title].
Even though there are a few variations to this exact error, the underlying message is the same: you will not be able to run the game. So, let’s find out how you can fix things when an error occurs while updating Steam games.
Why is Steam failing to update?
Here are some of the reasons you may encounter the error:
- Corrupt game files – If you are facing problems with a particular game, it could be the game files to blame.
- Issues with the download cache – Often, Steam’s download cache is corrupt or the configurations are incorrect, leading to the An error that occurred while updating the message.
- Antivirus or firewall blocking the update – A third-party antivirus or firewall is often found to affect Steam. A simple solution would be to allowlist the app.
- Unstable Internet connection – If the connection drops every few minutes, you will have trouble updating or installing games on Steam. Here the error message usually reads, An error occurred while updating (no Internet connection) in Steam.
Some of the games affected by the error are:
- An error occurred while updating Destiny 2 (app running) – Destiny 2 is a popular Steam game, and issues updating it can affect the user experience.
- An error occurred while updating Red Dead Redemption 2 (app running) – Another standard game reported by many to throw the error while updating.
- Sea of Thieves An error occurred while updating – Several users reported issues with Sea of Thieves, and for some, the download button was missing.
- An error occurred while updating Apex Legends – Apex Legends, being one of the most played games, often throws errors, and our solutions will help fix things. Also, some reported that Apex Legends wouldn’t launch at all.
How can I fix the error while updating on Steam?
Before we move to the slightly complex solutions, let’s first try a few quick tricks:
- Restart the computer.
- Run Steam with administrative privileges. To do that, right-click on the Steam launcher/shortcut, and select Run as administrator.
- Turn off the modem/router for a minute, turn it back on, and check if you can download/update games.
- If you have any third-party antivirus or firewall installed, disable it and verify whether you still receive the An error occurred while updating message in Steam. In case things work out, we recommend switching to a more reliable and user-friendly antivirus and effective firewall.
- If you get the An error occurred while updating (shared library locked) message in Steam, ask the other person to either quit Steam or log out for a while.
If none of these did the trick, try the solutions listed next.
- Press Ctrl + Shift + Esc to open the Task Manager and locate the following processes:
- The game itself
- werfault.exe
- wermgr.exe
- Any Steam process
- Now, select each of these individually, and click on End task.
Some PC issues are hard to tackle, especially when it comes to corrupted repositories or missing Windows files. If you are having troubles fixing an error, your system may be partially broken.
We recommend installing Restoro, a tool that will scan your machine and identify what the fault is.
Click here to download and start repairing.
That’s it! The easiest way to fix issues updating a game in Steam is to terminate the game itself and any related Windows process.
2. Quit Steam
- Locate Steam in the System tray, right-click the icon, and select Exit.
- Now, relaunch Steam, and verify if you can update the game that earlier threw the error.
3. Clear the Download Cache
- Launch the application, click on the Steam menu at the top-left corner, and select Settings.
- Navigate to the Downloads tab, and then click on Clear Download Cache.
- Click OK in the confirmation prompt.
- After Steam relaunches, log in with your credentials.
Now, check whether the An error occurred while updating invalid platform message in Steam disappears. If not, head to the next method.
4. Change the download Region
- Launch the application, click on the Steam menu, and select Settings.
- Now, head to the Downloads tab, choose another country/place from the Download Region dropdown menu, and click OK to save the changes.
- You may have to try a few regions before things get working again.
In some cases, you get the An error occurred while updating message in Steam, when there are issues with the download region. The one currently selected could be down or overloaded, and changing it should do the trick.
- Fix: Smite not launching on Steam/not responding on launch
- How much storage will Starfield take up? [System requirements]
- Windows 11 Recovery USB: Download, Install & Create
- Why did my Microsoft Rewards daily streak disappear?
- Game Pass is coming to NVIDIA GeForce Now
5. Repair the library
- Launch Steam, click on the Steam menu, and select Settings.
- Head to the Downloads tab, and then click on Steam Library Folders.
- Choose the current library where the problematic game is installed, click on the ellipsis and select Repair Folder.
- Click Yes in the UAC prompt.
- Wait for the repair process to complete.
In case you are getting the An error occurred while updating (disk write error) message in Steam, it could be a problem with the library, and repairing it would work for most. Also, verify the drive storing Steam files doesn’t have Write Protection enabled.
6. Verify the integrity of game files
- Launch Steam, navigate to the Library, right-click on the game that’s not launching, and click on Properties.
- Now, go to the Local files tab, and click on Verify integrity of game files.
- Wait for the process to complete.
If nothing worked till now, it’s likely the corrupt local files to blame, and with this method, Steam would automatically fix things immediately.
That’s all there is to the problem! By now, you should have gotten things up and running, and the An error occurred while updating message in Steam shouldn’t appear anymore.
If you have any questions or want to share another solution, feel free to comment in the section below.