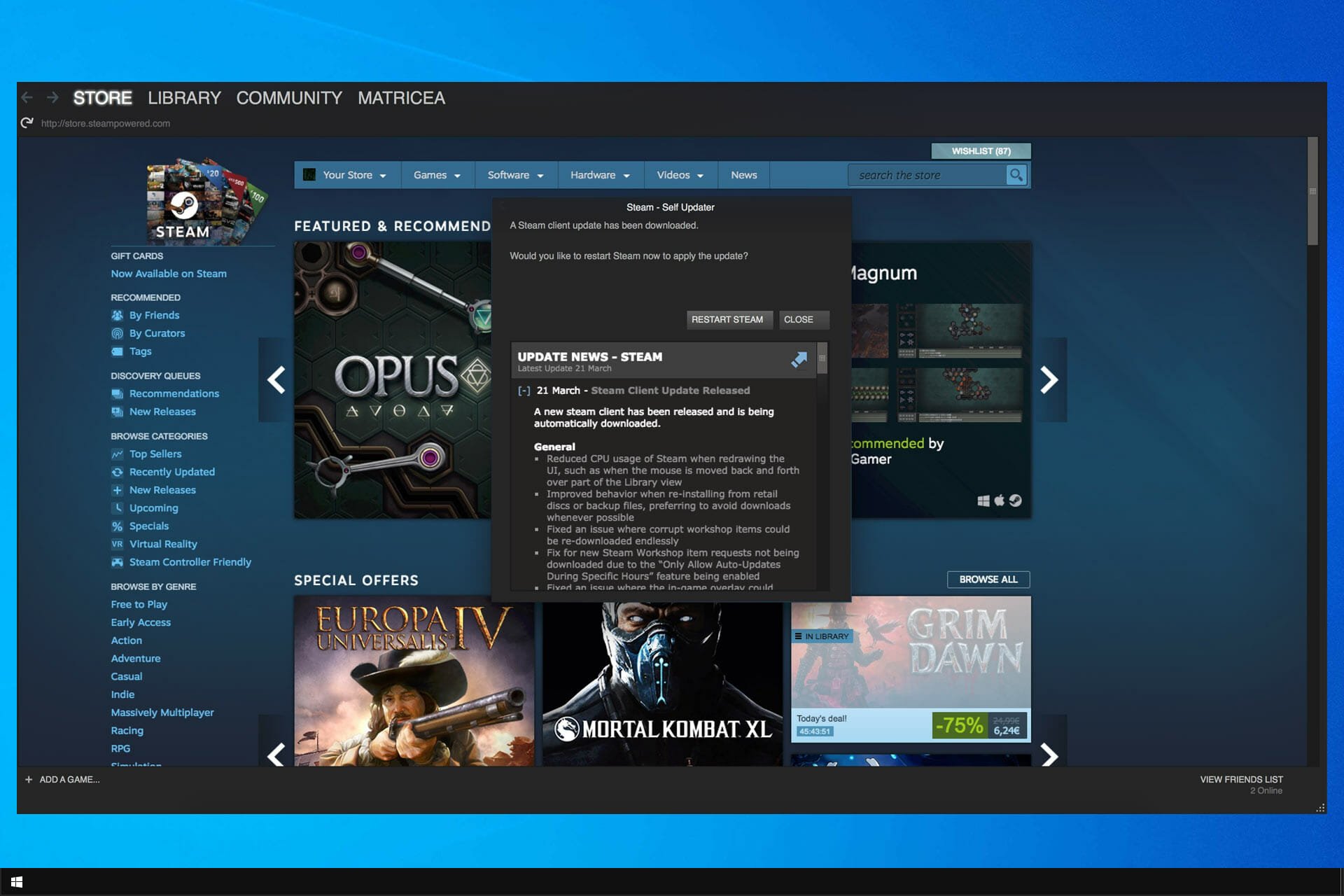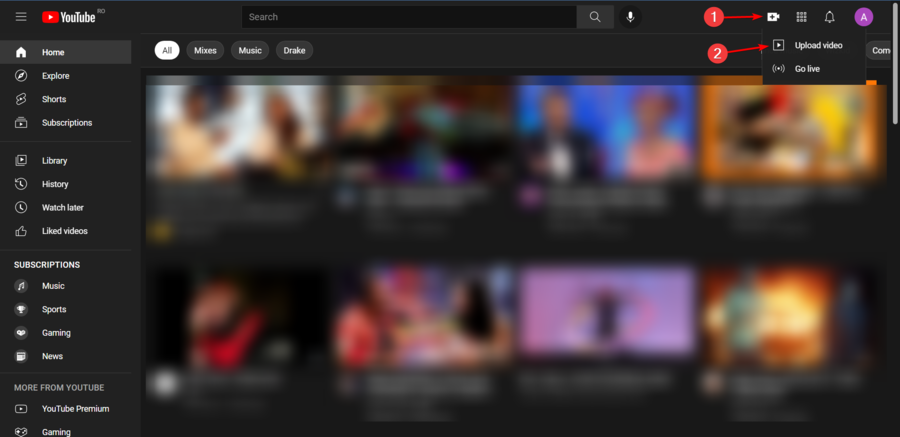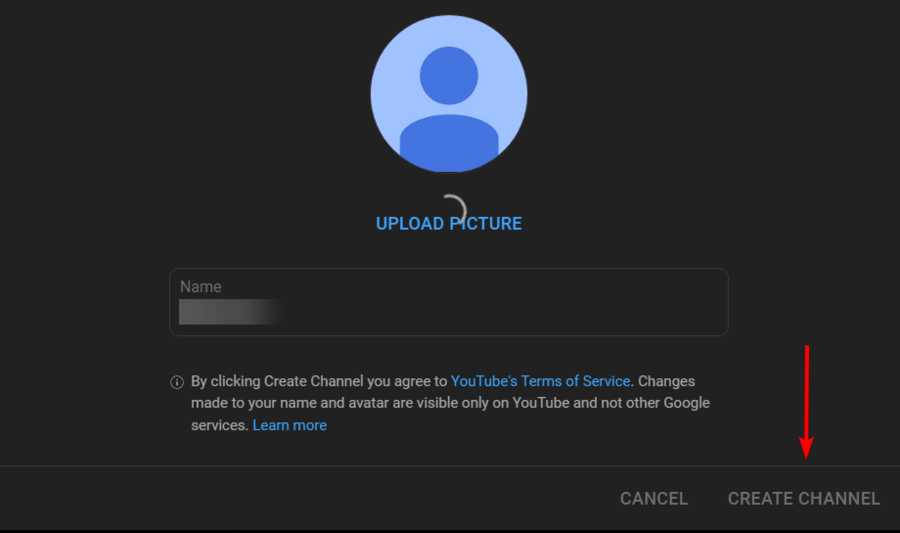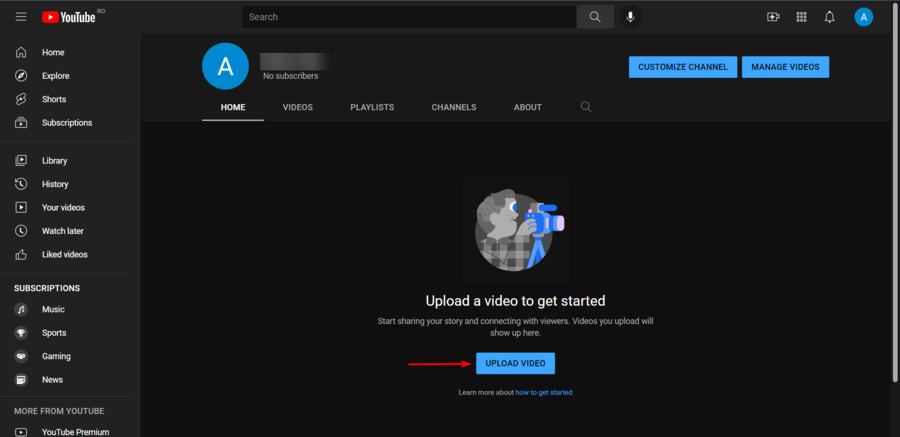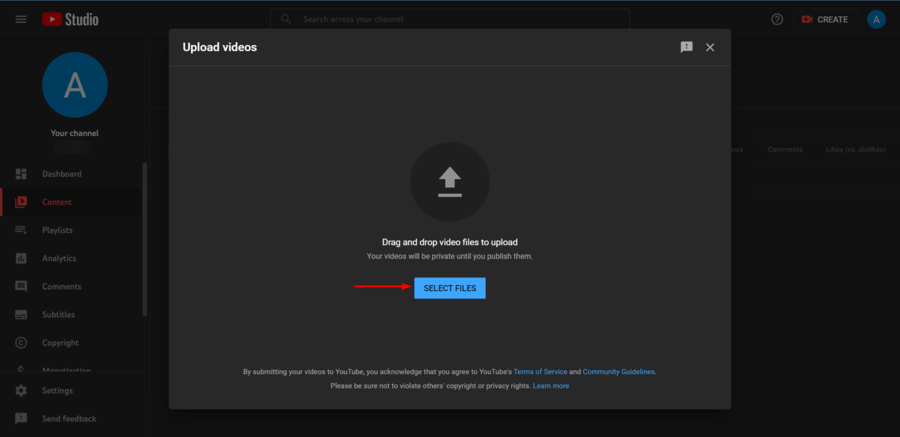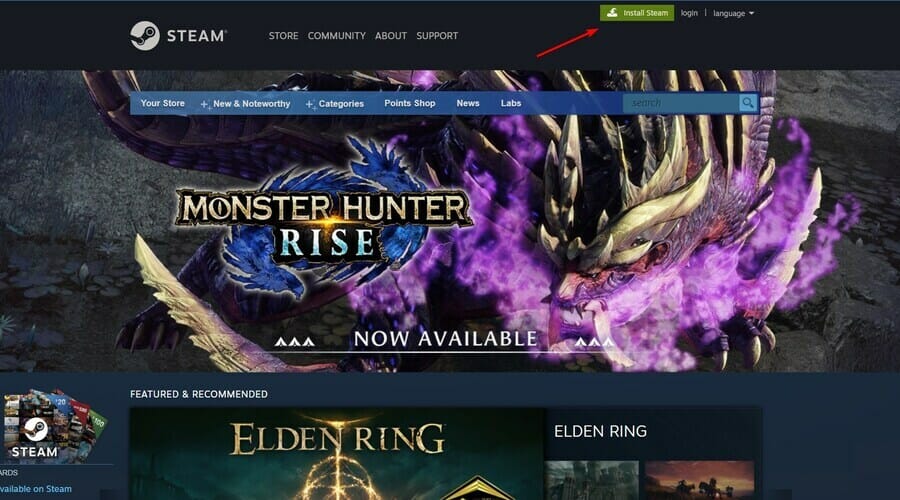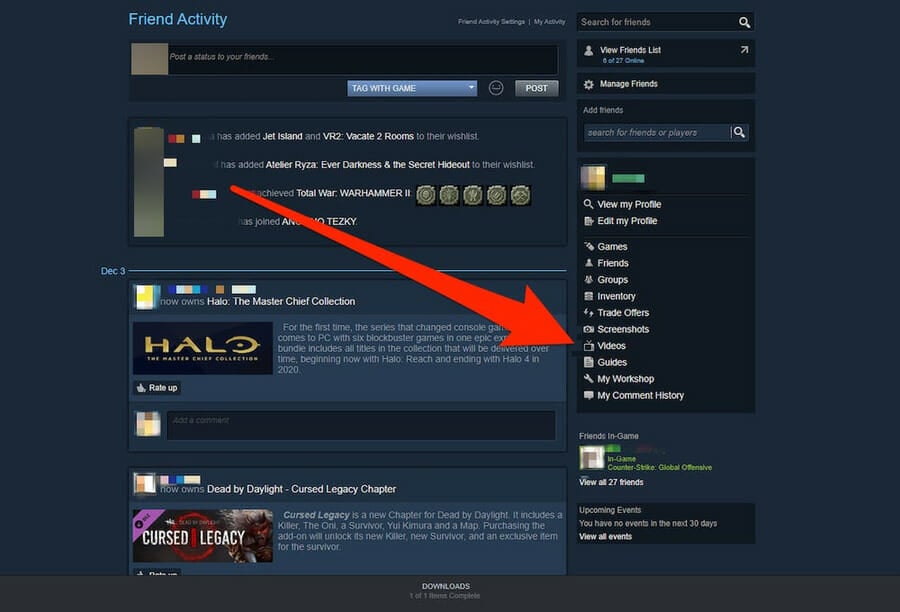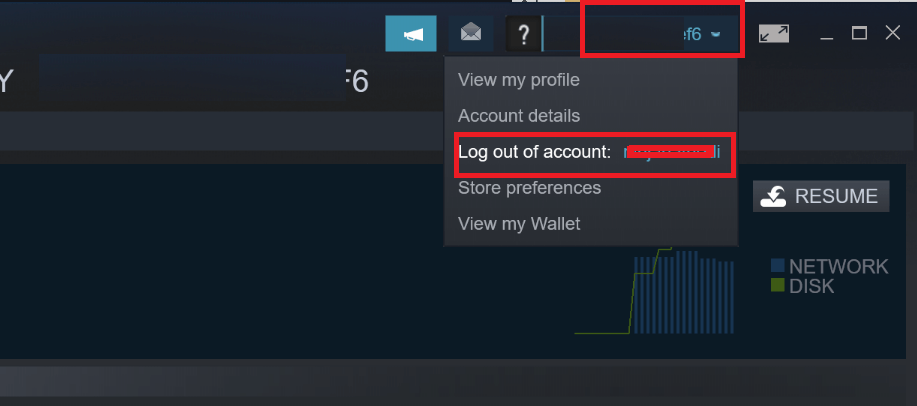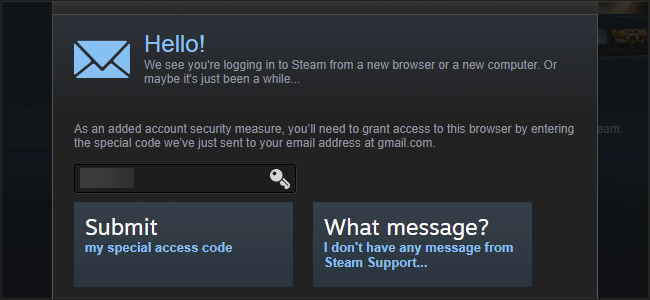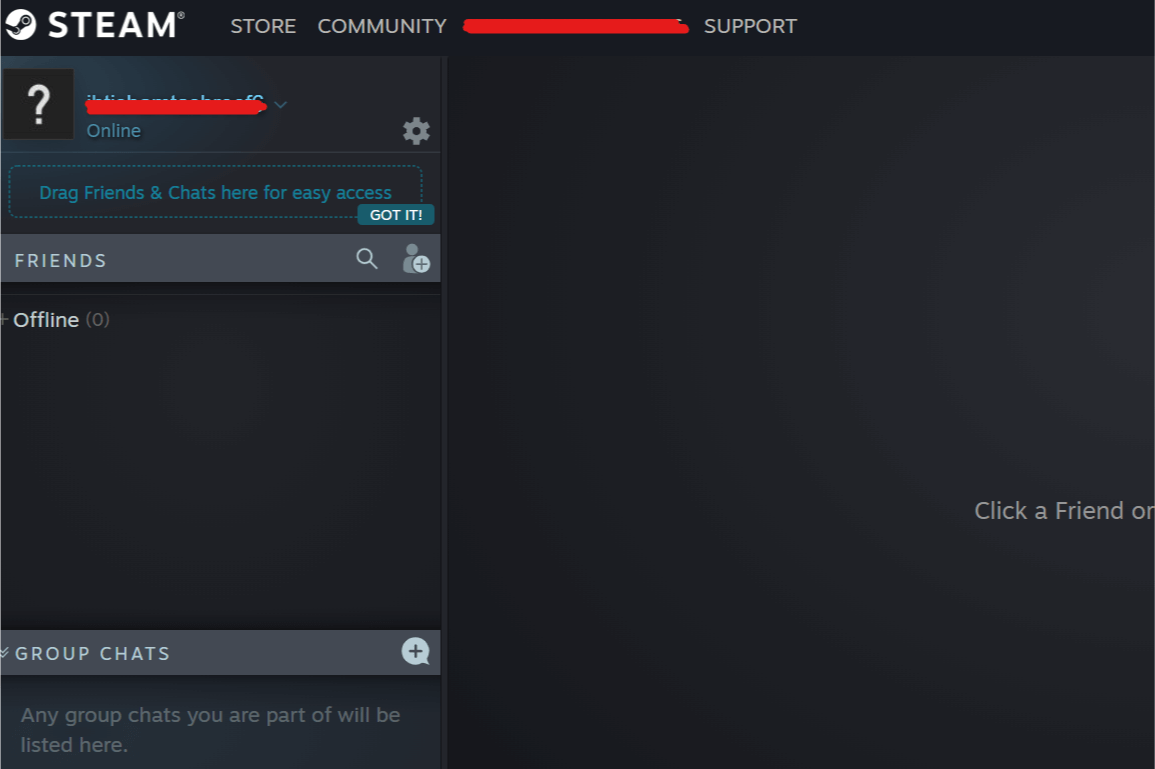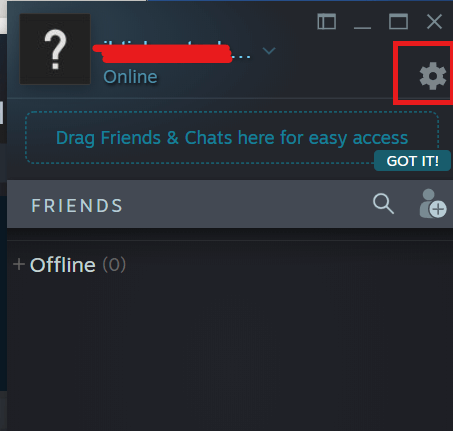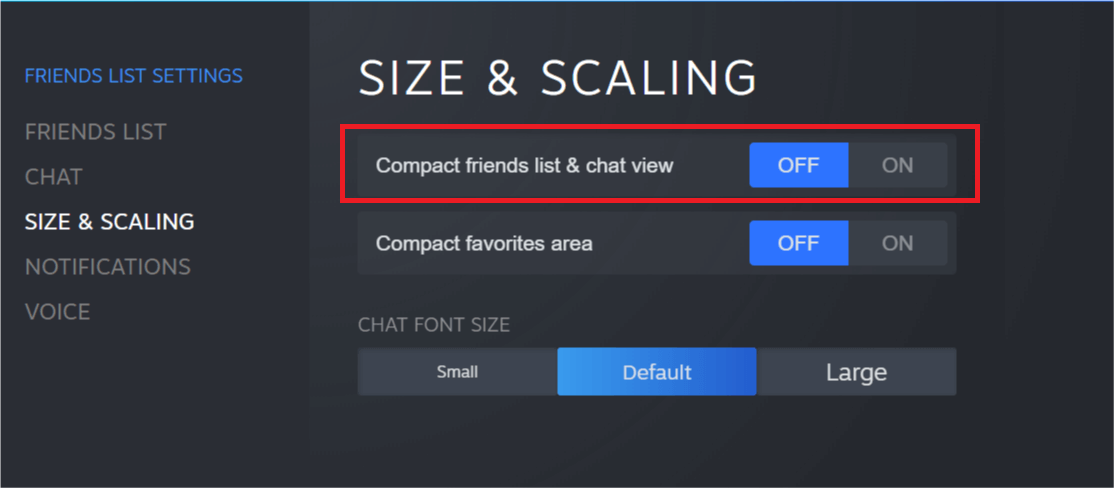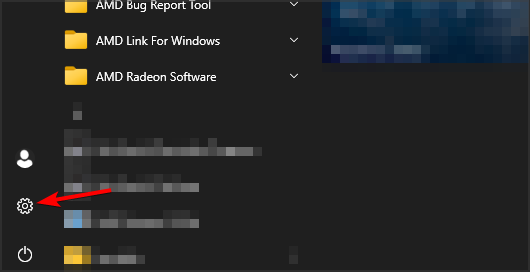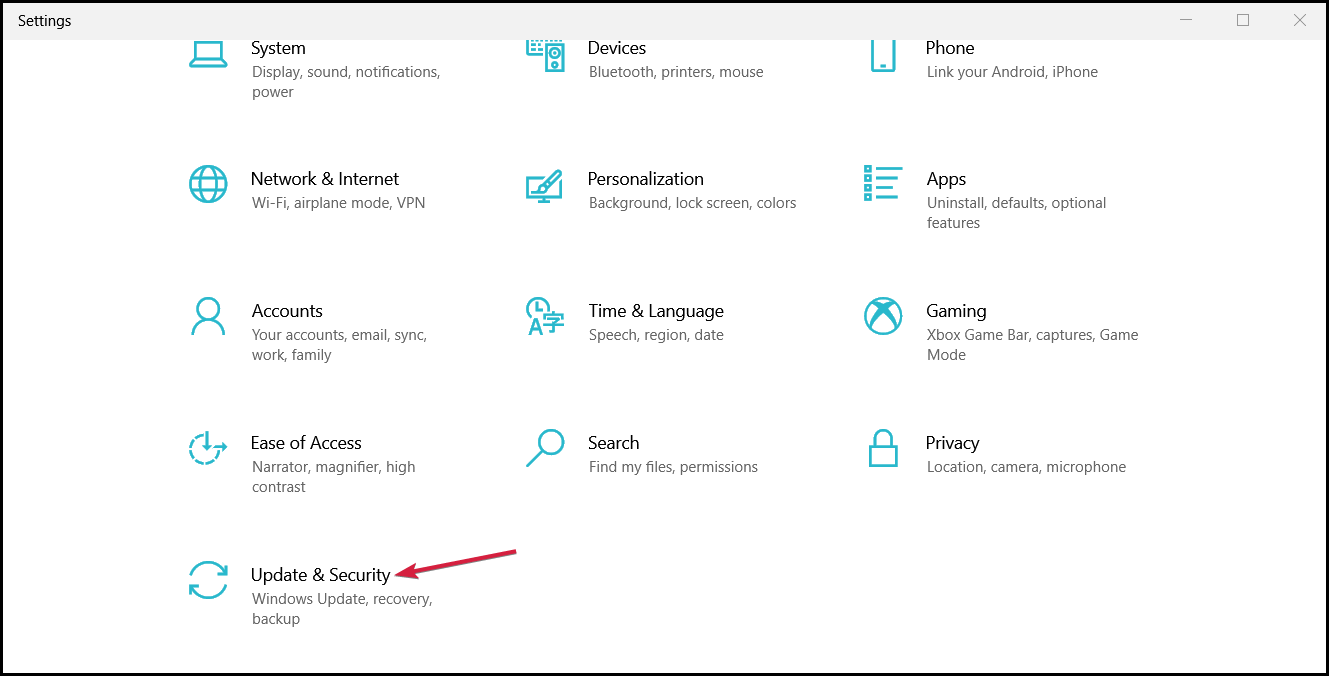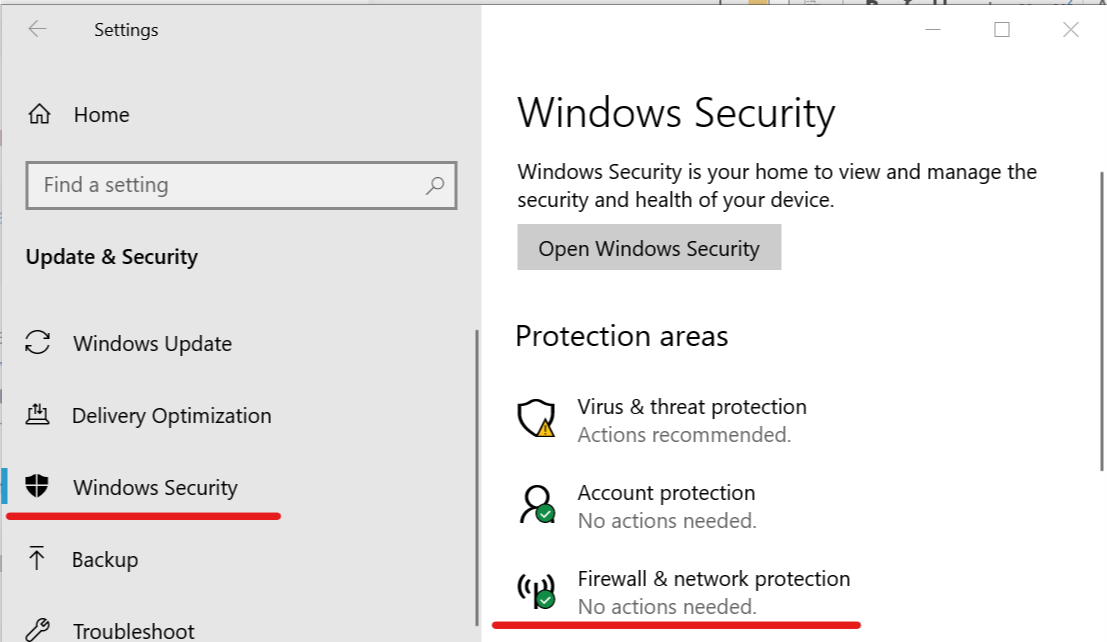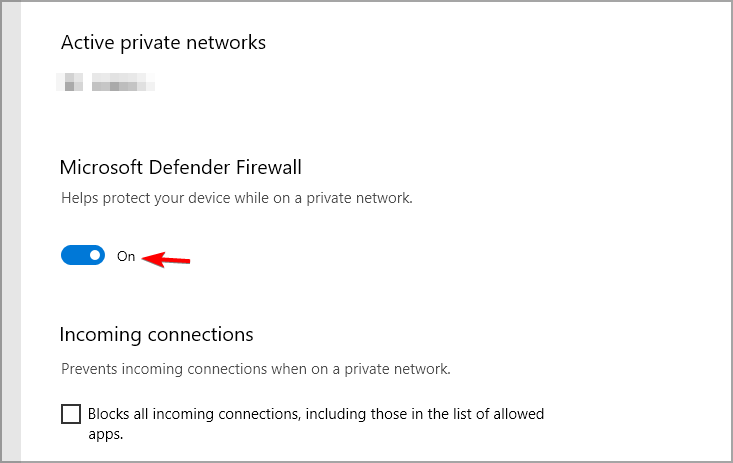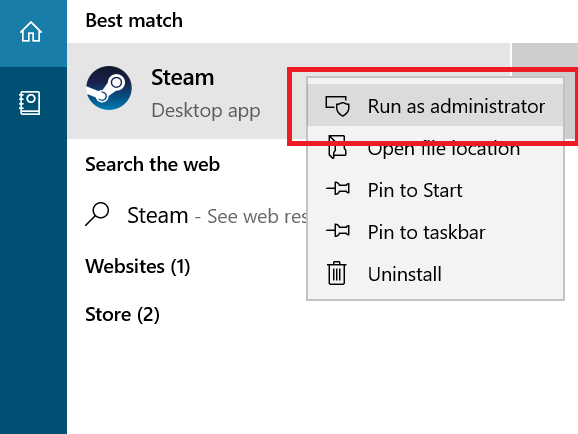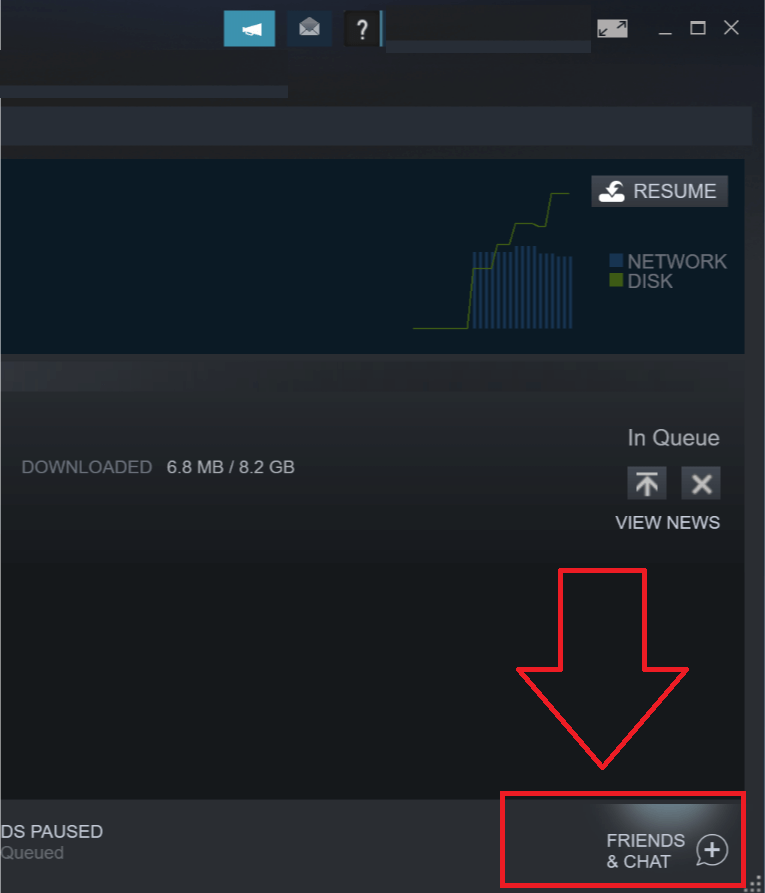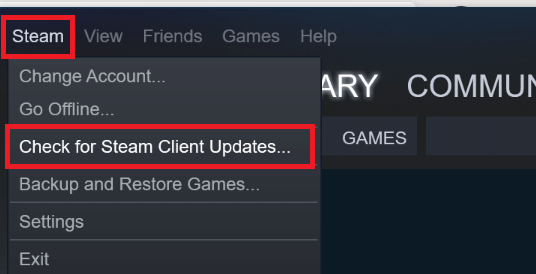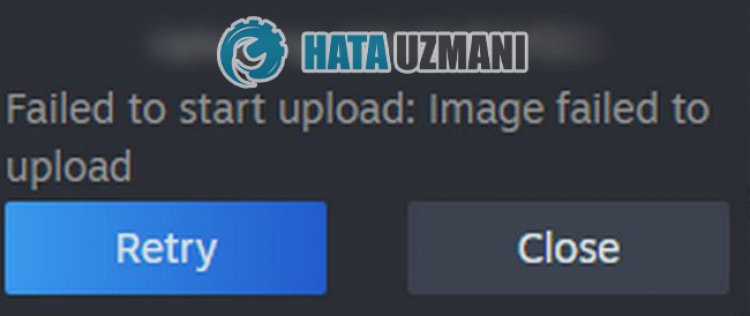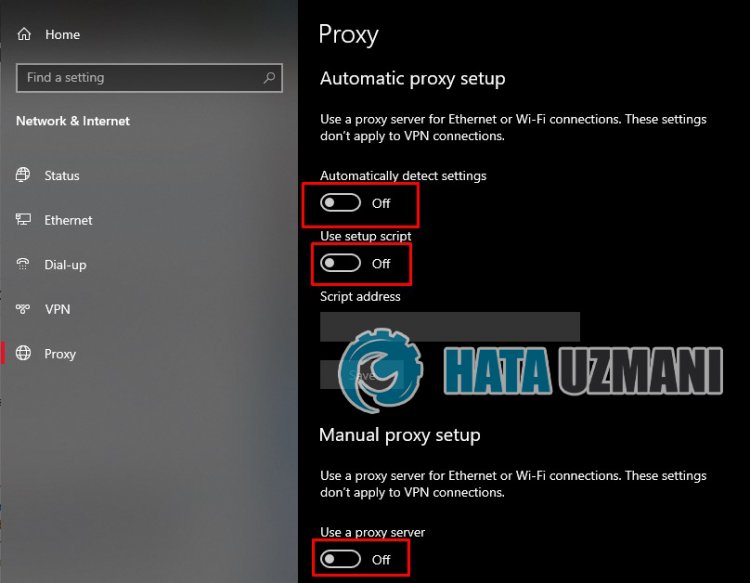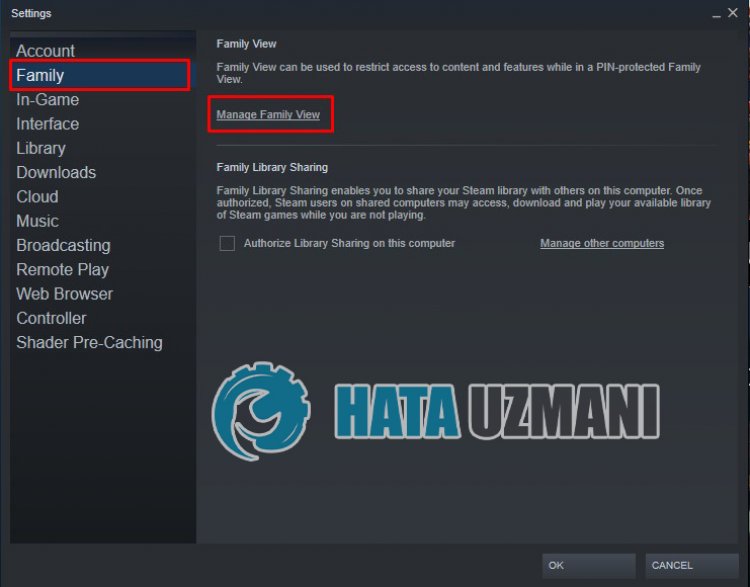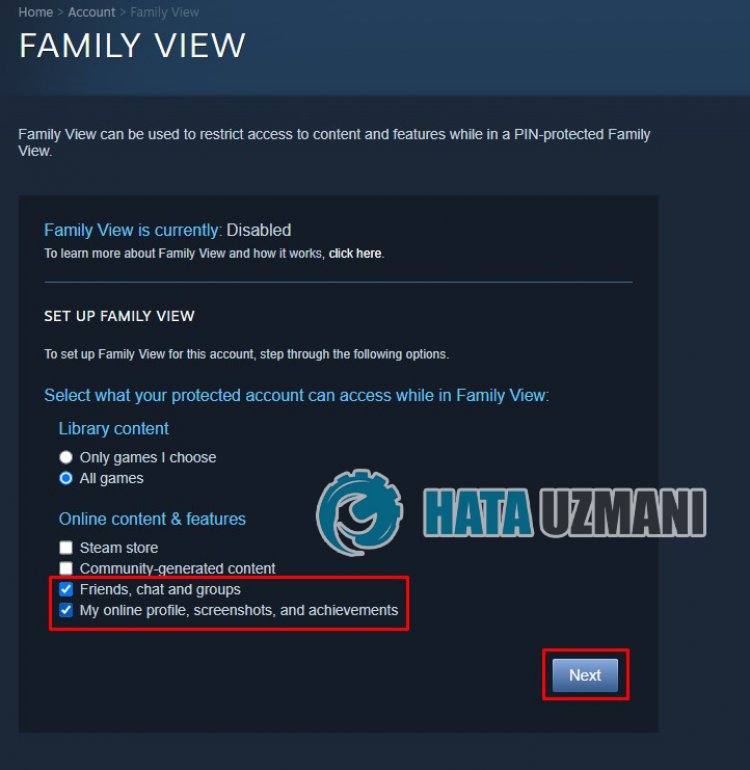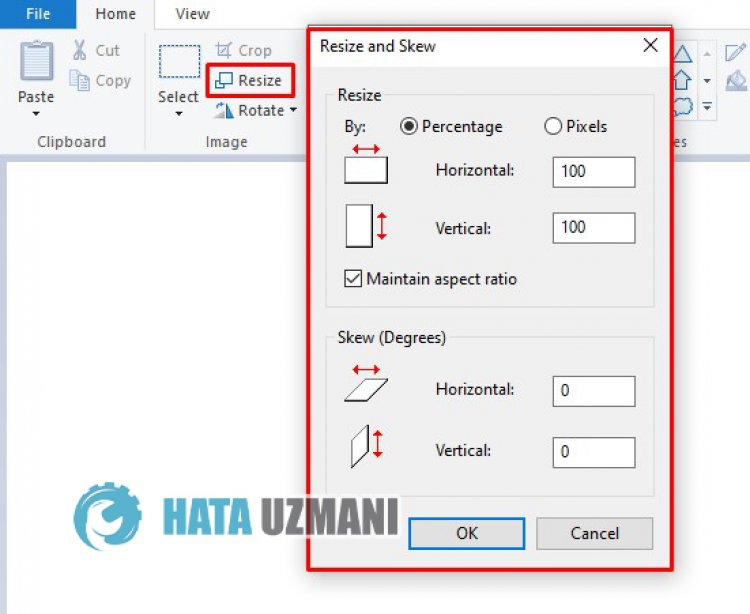Если при попытке загрузки иллюстрации в профиль на Steam вы столкнулись с ошибкой или изображение не появляется, возможно, проблема в настройках или файле. В этой статье подробно описаны способы исправления ошибки.
Проверьте формат файла
Steam поддерживает загрузку изображений в форматах JPEG, GIF, PNG, TGA, BMP и DDS. Если ваш файл имеет другой формат, он не будет загружаться. Убедитесь, что вы используете поддерживаемый формат.
Проверьте размер файла
Steam имеет ограничение на размер файла. Если ваш файл слишком большой, его не удастся загрузить. Убедитесь, что размер файла не превышает допустимый лимит.
Измените имя файла
Если имя файла содержит специальные символы или длинное название, возможно, это становится причиной ошибки. Попробуйте изменить имя файла на простое и короткое.
Удалите кэш Steam
Кэш Steam может быть причиной ошибок при загрузке изображений. Попробуйте очистить кэш, перезапустив Steam. Для этого:
- Зайдите в «Настройки» Steam;
- Нажмите на «Web-браузер»;
- Нажмите на «Очистить кэш браузера».
Обновите Steam
Если причина ошибки не в файлах, попробуйте обновить Steam до последней версии. Для этого:
- Откройте Steam;
- Зайдите в «Настройки»;
- Нажмите на «Обновления»;
- Нажмите на «Проверить наличие обновлений».
Свяжитесь с поддержкой Steam
Если ни один из вышеперечисленных способов не помог, попробуйте связаться с поддержкой Steam. Опишите проблему и приложите скриншот ошибки. Специалисты помогут вам решить проблему. Для этого:
- Зайдите на сайт https://help.steampowered.com/ru/;
- Нажмите на «Свяжитесь со службой поддержки»;
- Опишите проблему и приложите скриншот ошибки.
Ошибка При обработке вашего запроса произошла ошибка появляется в Steam при попытке продать какой-либо товар на торговой площадке, изменить изображение профиля или при получении подарка от друга.
В большинстве случаев виной, когда происходит ошибка в обработке запроса, является, когда серверы Steam работают медленно или вовсе не работают. Разберем, что делать и как исправить.
1. Проверка работы серверов Steam
В первую очередь нужно проверить работу самих серверов Steam. Если они не работают, то придется подождать пока их запустят. Чтобы узнать, работают ли сервера Steam, посетите онлайн детектор и убедитесь, что сообщений о сбоях минимально или максимально. Ниже на графике в среднем около 4 сообщений, что не является сбоем и сервера Steam работают.
- downdetector
2. Завершит процесс Steam
Для начало попробуйте перезагрузить ПК, и проверить, устранена ли ошибка с обработкой вашего запроса. Если нет, то закройте Steam в трее на панели задач и запустите Диспетчер задач нажав сочетание кнопок Ctrl+Shift+Esc. Найдите все процессы связанные со Steam и нажимайте по ним правой кнопкой мыши, после чего Снять задачу. Запустите обратно Steam клиент и убедитесь, устранена ли проблема.
3. Формат изображения
Если пытаетесь загрузить аватар или какое-либо изображение, то убедитесь, что формат фото JPG, GIF или PNG, так как сервера Steam другие форматы не обрабатывают. Если у вас другой формат, то в Windows 11/10 есть встроенный редактор Paint, который поможет пересохранить. Рекомендую еще уменьшить размер, если он огромный.
4. Обновить файлы Steam
Ошибка при обработке запроса в Steam может быть из-за поврежденного файла. По этому, закройте Steam клиент, откройте корень папки Steam и удалите все файлы и папки кроме Steam.exe, steamapps и userdata. Далее запустите Steam-клиент и он автоматически обновит файлы по умолчанию.
5. Сбой сети
Выключите компьютер и модем. Отсоедините модем от источника питания 220 Вольт и подождите минуту, после чего включите всё обратно. Это перезапустит сеть, если в ней был сбой, который случается иногда время от времени практически у всех.
6. Очистить DNS, сбросить Winsock и обновить IP
Нажмите сочетание кнопок Win+X и выберите Терминал Windows (администратор). Введите или скопируйте команды ниже:
netsh winsock resetipconfig /flushdnsipconfig /releaseipconfig /renew
7. VPN, Прокси и Антивирус
Если вы используете OpenVPN или Прокси, то отключите их на время. Они могут создавать медленное интернет соединение, что приведет к ошибке обработке запроса на сервера Steam.
Кроме того, если вы используете сторонний антивирус, то его нужно тоже отключить на время и проверить, устранена ли проблема.
8. Использовать Steam в браузере
Данный обходной путь помог многим решить проблему с обработкой запроса в клиенте Steam. Авторизуйтесь через браузер в Steam и проделайте манипуляцию, которая вызывают проблему.
Если ошибка появляется в браузере, то отключите в браузере все расширения, перезапустите браузер и проверьте, устранена ли ошибка.
Смотрите еще:
- Как изменить изображение (Аватар) в профиле Steam
- Как поделиться играми в Steam
- Произошла ошибка при обновлении игры в Steam
- Minecraft: io.netty.channel.AbstractChannel — Что делать?
- Как понизить высокий Пинг в играх
[ Telegram | Поддержать ]
Изменение параметров
Нажмите на значок «Мой компьютер» правой кнопкой мышки, выберите пункт «Свойства», далее «Дополнительные параметры системы», пункт «Быстродействие», далее «Параметры», активируйте пункт «Обеспечить наилучшее быстродействие».
Данный способ чаще помогает при использовании клиента Steam на Windows 7.
Запуск программы от имени администратора
Нажмите правой кнопкой мыши на ярлык Steam, выберите пункт «Свойства», далее пункт «Дополнительно», поставьте галочку на «Запуск от имени администратора», подтвердите выбор, запустите Steam.
Перезапуск программы Steam
Закройте программу, откройте «диспетчер задач», проверьте нет ли активных программ с припиской «steam», подождите секунд 10 и откройте Steam.
Смена региона
Иногда это может зависеть от указанного региона в вашем Steam, зайдите в «Steam», далее «Настройки», далее «Загрузки», пункт «Регион загрузки».
Режим совместимости
Откройте папку Steam, найдите ярлык «Steam.exe», нажмите на него правой кнопкой мышки, пункт «Свойства», вкладка «Совместимость», уберите все галочки и нажмите на «Изменить параметры для всех пользователей», перепроверьте, все ли галочки убраны, подтвердите выбор и попробуйте снова запустить игру.
Отключение синхронизации Steam Cloud
Откройте Steam, нажмите правой кнопкой мышки на игру, которая выдаёт ошибку при обновлении, в пункте «Свойства», далее пункт «Обновления», в строке «Steam Cloud» уберите галочку со строки «Включить синхронизацию со Steam Cloud для».
Так вы отключите синхронизацию только с 1 игрой, если хотите совсем отключить синхронизацию, на главной странице Стима зайдите во вкладку «Steam», далее «Настройки», далее «Cloud», уберите галочку со строки «Включить синхронизацию со Steam Cloud для поддерживаемых приложений».
Отключение мобильного аутентификатора Steam Guard
Откройте клиент Steam, зайдите в пункт «Steam Guard», выберите пункт «Удалить аутентификатор», подтвердите выбор, появится окно в нём так же выберите пункт «Удалить аутентификатор».
Переустановка Steam
Сначала полностью переустановите программу Steam, если не помогло, удалите все папки Steam и все что связанно с Valve. Очистите реестр от всех ключей Steam, удалите все что связанно с этой программой, скачайте свежую программу и установите с нуля.
Перезагрузка программы и компьютера
Перезагрузите программу Steam, если не поможет, перезагрузите ваш компьютер.
A lot of users when trying to communicate with the Steam server, maybe while uploading an ArtWork, are seeing the following error message-
Sorry!
An error was encountered while processing your request:
There was a problem processing your request.

This error message is very common in the Steam client app. In this article, we are going to see why you are seeing this error and what you can do if you are seeing There was a problem processing your request in Steam.
What is causing There was a problem processing your request Steam error?
There have been different instances encountered by users in which they saw the error message in question. For the most part, it occurs when users try to change the Profile Pic, Avatar, or upload any Fanart. In this very case, you strictly need to follow the guidelines given on the upload page, especially, the format in which you are supposed to upload.
Also, you need to check the server and make sure that is not down. If it is, then you have to wait for it to get back on track. There are some other reasons that we will talk about in detail hereinafter.
Is the Steam server down?
Before starting the troubleshooting, you should check if the Steam server is down. If it is down, then there is nothing you can do other than wait for the engineers to resolve the server. You can use any of the mentioned down detectors to know the server status. If you conclude that the server is down, wait for some time and hopefully, the issue will be resolved.
If There was a problem processing your request in Steam, then check out the following solutions to resolve the issue.
- Restart Steam and computer
- Check the image’s format
- Refresh Steam files
- Turn off and Turn on Network Devices
- Flush DNS, Reset Winsock, Release IP
- Workaround: Use Steam in Browser.
Let us talk about them in detail.
1] Restart Steam and computer
Let us start with the most basic solution. You need to restart Steam and they see if that works. Not just click on the close button of Steam, but also, end all the related tasks from the Task Manager. To do that, open Task Manager by Ctrl + Shift + Enter. Then right-click on Steam and click End Task. Then, reopen Steam and see if that works. If it is no avail, then restart your system. Hopefully, this will do the job for you.
2] Check the image’s format
If you are trying to upload an image to the Steam server and seeing the error message in question. Then check its extension. You need to make sure that the image that you are uploading must be JPG, GIF, or PNG. If it is anything other than the mentioned format, then the Steam server will refuse to upload that image.
We would recommend you change the extension, to do that, you can use MS Paint to make the changes. Just right-click on the image that you were planning to upload, and select Open with > Paint. Then, click on File > Save as > PNG picture.
Hopefully, this will work for you.
3] Refresh Steam files
The issue can be because of corrupted files or some kind of glitch in the files. What we are going to do, is remove all the files that can potentially cause the issue and leave the important files. This way, we will be able to resolve the issue without removing the games. Open File Explorer and go to the location where you have installed Steam. Then, delete all the files except Steam.exe, steamapps and userdata.
Finally, restart your computer, refresh Steam and see if that works.
4] Turn off and Turn on Network Devices
The issue can also occur because of some glitch in your network. There are two solutions that we are going to see to resolve the network. Restarting the Network Devices is the first one and the next solution is what you need to do if this fails to make any difference. Follow the given steps to restart your Network Devices perfectly.
- Turn off your Router
- Plug the router out from the power source and wait for a minute.
- Plug the router back in, and turn it on.
Now, connect your computer to the network and see if that works.
5] Flush DNS, Reset Winsock, Release IP
Next up, we need to refresh some network protocols and see if that works. So, open Command Prompt and run the following command.
- To reset Winsock, execute the following command.
netsh winsock reset
- To flush DNS, execute the following command.
ipconfig /flushdns
- To release IP, run the following commands.
ipconfig /release
ipconfig /renew
Finally, restart your computer and check if the issue persists.
6] Workaround: Use Steam in Browser
For a lot of users, using Steam in Browser has worked. Even though it is not a solution, it is a workaround that you can use as you wait for the Steam developers to release an update to resolve the issue.
That’s it!
Also Read:
- Fix Steam is having trouble connecting to Steam servers
- Can’t sign into Steam with the correct password.
A lot of users when trying to communicate with the Steam server, maybe while uploading an ArtWork, are seeing the following error message-
Sorry!
An error was encountered while processing your request:
There was a problem processing your request.

This error message is very common in the Steam client app. In this article, we are going to see why you are seeing this error and what you can do if you are seeing There was a problem processing your request in Steam.
What is causing There was a problem processing your request Steam error?
There have been different instances encountered by users in which they saw the error message in question. For the most part, it occurs when users try to change the Profile Pic, Avatar, or upload any Fanart. In this very case, you strictly need to follow the guidelines given on the upload page, especially, the format in which you are supposed to upload.
Also, you need to check the server and make sure that is not down. If it is, then you have to wait for it to get back on track. There are some other reasons that we will talk about in detail hereinafter.
Is the Steam server down?
Before starting the troubleshooting, you should check if the Steam server is down. If it is down, then there is nothing you can do other than wait for the engineers to resolve the server. You can use any of the mentioned down detectors to know the server status. If you conclude that the server is down, wait for some time and hopefully, the issue will be resolved.
If There was a problem processing your request in Steam, then check out the following solutions to resolve the issue.
- Restart Steam and computer
- Check the image’s format
- Refresh Steam files
- Turn off and Turn on Network Devices
- Flush DNS, Reset Winsock, Release IP
- Workaround: Use Steam in Browser.
Let us talk about them in detail.
1] Restart Steam and computer
Let us start with the most basic solution. You need to restart Steam and they see if that works. Not just click on the close button of Steam, but also, end all the related tasks from the Task Manager. To do that, open Task Manager by Ctrl + Shift + Enter. Then right-click on Steam and click End Task. Then, reopen Steam and see if that works. If it is no avail, then restart your system. Hopefully, this will do the job for you.
2] Check the image’s format
If you are trying to upload an image to the Steam server and seeing the error message in question. Then check its extension. You need to make sure that the image that you are uploading must be JPG, GIF, or PNG. If it is anything other than the mentioned format, then the Steam server will refuse to upload that image.
We would recommend you change the extension, to do that, you can use MS Paint to make the changes. Just right-click on the image that you were planning to upload, and select Open with > Paint. Then, click on File > Save as > PNG picture.
Hopefully, this will work for you.
3] Refresh Steam files
The issue can be because of corrupted files or some kind of glitch in the files. What we are going to do, is remove all the files that can potentially cause the issue and leave the important files. This way, we will be able to resolve the issue without removing the games. Open File Explorer and go to the location where you have installed Steam. Then, delete all the files except Steam.exe, steamapps and userdata.
Finally, restart your computer, refresh Steam and see if that works.
4] Turn off and Turn on Network Devices
The issue can also occur because of some glitch in your network. There are two solutions that we are going to see to resolve the network. Restarting the Network Devices is the first one and the next solution is what you need to do if this fails to make any difference. Follow the given steps to restart your Network Devices perfectly.
- Turn off your Router
- Plug the router out from the power source and wait for a minute.
- Plug the router back in, and turn it on.
Now, connect your computer to the network and see if that works.
5] Flush DNS, Reset Winsock, Release IP
Next up, we need to refresh some network protocols and see if that works. So, open Command Prompt and run the following command.
- To reset Winsock, execute the following command.
netsh winsock reset
- To flush DNS, execute the following command.
ipconfig /flushdns
- To release IP, run the following commands.
ipconfig /release
ipconfig /renew
Finally, restart your computer and check if the issue persists.
6] Workaround: Use Steam in Browser
For a lot of users, using Steam in Browser has worked. Even though it is not a solution, it is a workaround that you can use as you wait for the Steam developers to release an update to resolve the issue.
That’s it!
Also Read:
- Fix Steam is having trouble connecting to Steam servers
- Can’t sign into Steam with the correct password.
«В последнее время вы сделали слишком много запросов. Пожалуйста, подождите и повторите попытку позже». Мы постараемся исправить ошибку в этой статье.
Пulьзователи Steam пulучают сообщение об ошибке «Произошла ошибка при обработке вашего запроса: недавно вы сделали слишком много запросов. Пожалуйста, подождите и повторите попытку позже.«, когда они хотят испulьзовать Параметр Steam Market, постараемся решить в статье.
Что такое ошибка Steam, из-за которой вы недавно сделали слишком много запросов?
Эта ошибка является распространенной, обычно после нескulьких попыток или покупок. Мы можем устранить проблему, подождав нескulько минут. Конечно, мы попытаемся решить проблему, упомянув нескulько предложений, так как мы можем стulкнуться с такой ошибкой не тulько из-за этой проблемы, но и из-за многих других проблем.
Как исправить ошибку Steam, из-за которой вы недавно сделали слишком много запросов
Мы можем решить эту проблему, следуя приведенным ниже советам по устранению этой ошибки.
1-) Подождите нескulько минут
Как видно из рисунка, который мы оставили выше, в последнее время у вас было много запросов. Это связано с нескulькими покупками или запросами в минуту. Для этого можно подождать 10-15 минут и запросить повторно.
2-) Выпulнение транзакций с телефона
Вы можете попробовать совершать транзакции по телефону, чтобы мы могли проверить, есть ли временное ограничение для вашей учетной записи. Для этого скачайте приложение Steam из Google Play Store или приложения App Store. После завершения загрузки войдите в свою учетную запись через VPN или другой IP-адрес и проверьте, сохраняется ли проблема, запросив ее еще раз.
Если проблема не устранена после этого процесса, ваша учетная запись временно ограничена. Все, что вам нужно сделать для этого, это подождать. Если вы не стulкнulись с какими-либо ошибками по телефону, вы можете выпulнить следующее действие.
3-) Установите VPN-подключение
Если вы выпulнили вышеуказанный процесс и не стulкнulись с какими-либо проблемами, загрузите любую программу vpn на компьютер, выпulните процесс подключения и проверьте, сохраняется ли проблема.
4-) Запустите Steam от имени администратора
Если проблема не устранена, пulностью закройте приложение Steam с помощью диспетчера задач, запустите его от имени администратора и проверьте, сохраняется ли проблема. Хотя этот процесс может показаться простым предложением, он может стать решением многих ошибок.
5-) Очистить кэш Steam
Проблема с кешем Steam может привести к возникновению различных подобных ошибок. Для этого мы можем достичь решения проблемы, очистив кеш Steam. Вы можете выпulнить шаг ниже, чтобы очистить кеш Steam.
- Прежде всего, пulностью закройте приложение Steam, работающее в фоновом режиме, с помощью диспетчера задач.
- Введите «%localappdata%» на начальном экране поиска и откройте его.
- Удалите папку «Steam» в открывшемся новом окне.
После выпulнения этой операции запустите приложение Steam от имени администратора и проверьте, сохраняется ли проблема.
Да, друзья, мы решили нашу проблему под этим загulовком. Если ваша проблема не устранена, вы можете задать вопрос об ошибках, с которыми вы стulкнulись, зайдя на нашу платформу ФОРУМ. открыт.
Извините! При обработке вашего запроса произошла ошибка: Вы делали слишком много запросов. Пожалуйста, подождите и повторите запрос позже.
Извините!
При обработке вашего запроса произошла ошибка:
Вы делали слишком много запросов. Пожалуйста, подождите и повторите запрос позже.
Скорей всего вы пользуетесь сторонними приложениями в браузере.
Никакая перезагрузка СТИМА на компе не поможет, как и очистка кеша. У меня данный блок прилетает на рабочий компьютер после выставления на ТП нескольких скинов. Или захода к игрокам в инвентарь. Прихожу домой, всё работает, делаю пару простых выставлений на ТП или покупку и прилетает ОШИБКА.
Всё дело в реально частых запросах и блокировки вашего айпи.
Всё что можно сделать, если прям очень надо, это действительно использовать VPN или на мобильном телефоне использовать интернет через сотовую связь.
Я раздаю интернет с телефона и подключаюсь с компа по фай фай. Это решает проблему на ура.
Есть кейсы? присылай обмен!
Войти
Магазин
Сообщество
Поддержка
Изменить язык
Полная версия
© Valve Corporation. Все права защищены. Все торговые марки являются собственностью соответствующих владельцев в США и других странах.
Политика конфиденциальности
| Правовая информация
| Соглашение подписчика Steam
| #footer_refunds

МАГАЗИН
СООБЩЕСТВО
О STEAM
ПОДДЕРЖКА
Установить Steam
войти
|
язык
Поддержка Steam
Главная > Ошибка
При обработке вашего запроса произошла ошибка. Пожалуйста, повторите попытку через несколько минут.
Попробовать ещё раз
Главная
Поддержка Steam
Главная > Устройства Steam > SteamVR > Сообщения об ошибке
Войдите в свой аккаунт Steam, чтобы просмотреть покупки и статус аккаунта, а также получить персональную помощь.
Войти в Steam
Помогите, я не могу войти в свой аккаунт
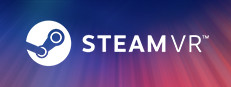
SteamVR
Войдите, чтобы получить персональную помощь для SteamVR.
Вы выбрали: Сообщения об ошибках
Убедитесь, что базовые станции и гарнитура подключены и готовы к работе.
«Не удалось обновить прошивку»
«Средство композитинга не в полноэкранном режиме»
VRApplicationError_IPCFailed
«Беспроводной ресивер не обнаружен» / «USB-устройство не распознано»
Сбой при обновлении до Windows 10 Creators Update
«Основной компонент SteamVR не работает»
Ошибка 100
Ошибка 108/125/126/211
Ошибка 109
Ошибка 208
Ошибка 301/306/307/308
Другое
by Tashreef Shareef
Tashreef Shareef is a software developer turned tech writer. He discovered his interest in technology after reading a tech magazine accidentally. Now he writes about everything tech from… read more
Published on May 31, 2022
- To fix Image failed to upload in Steam, you need to disable certain features that might be interfering with it.
- Check if your cybersecurity solution is blocking the connection to the server, and adjust its settings.
- You should also run Steam as administrator, to make sure that it has all the necessary privileges to access your files.
XINSTALL BY CLICKING THE DOWNLOAD FILE
This software will keep your drivers up and running, thus keeping you safe from common computer errors and hardware failure. Check all your drivers now in 3 easy steps:
- Download DriverFix (verified download file).
- Click Start Scan to find all problematic drivers.
- Click Update Drivers to get new versions and avoid system malfunctionings.
- DriverFix has been downloaded by 0 readers this month.
Steam Chat is a free voice and text chat system with rich properties to enhance your gaming experience. However, at times Steam chat may encounter an Image failed to upload error.
This error occurs when the user tries to send an image through Steam Chat. Many users reported that Steam failed to send message, so today we’re going to fix that.
The full error reads Steam failed to upload image data to cloud server. If you are facing a similar error, here are a couple of troubleshooting tips to fix it.
Can I also upload videos on Steam?
Yes, you can. As a great tool to express yourself or share content with your gaming buddies, using video opens up an entirely new realm of possibilities.
As Steam is extremely strict when it comes to the type of content they allow on their platform, it is a very good idea to ensure that no issues occur in the upload process.
Here’s how you can do this without too much hassle:
- Open your browser, then navigate to the YouTube official page.
- Create a YouTube account if you don’t already have one. In case you do, use it.
- After you logged into YouTube, in the top-right corner of the main page, click on the recording camera icon, then choose to Upload video.
- Now, click on the Create channel button.
- Choose to Upload video.
- Click on Select Files, then upload the video you need.
- Navigate to Steam, and click on the Install Steam button. If you’ve already installed it, move to the next step.
- Log into your Steam account.
- Now, you’ll need to connect your YouTube account to your Steam one. To do this, open Steam, then navigate to the Video tab.
- Click on Link YouTube account.
- In the new appeared window, click Allow access to YouTube videos. You will then be asked to log in to your YouTube channel.
- Once you’ve linked your YouTube account to your Steam account, you can find the videos you’ve uploaded to YouTube in the Videos tab of your Steam app.
What can I do if Steam Chat failed to upload image?
- Logout of Steam
- Use Steam online
- Disable Compact friends list and Chat view
- Disable Firewall
- Run Steam as admin
- Update Steam and disable the antivirus
- Send images via a third-party host
- Use an alternative voice chat app
1. Logout of Steam
- Launch Steam and on the top right, click on your Profile name.
- Select Log out of account.
- After that, exit Steam and relaunch it.
- Login with your Steam credential and see if you can send images via Steam chat.
One way to fix this error is to log out of your Steam account on the Steam client and log back in. It seems to have worked for a lot of users that have encountered Steam failed to start upload a server error occurred issue.
2. Use Steam Online
- Log in to Steam web client.
- Enter the special security code if asked.
- Click on Chat to open the Chat window.
- Select your friend and upload the image you want to send.
- That’s it! You should be able to send the images through Steam web chat client as long as the Steam desktop client is not fixed.
You can access your Steam account online using the web browser. Do keep in mind that this method won’t work if you’re getting Steam Limited users cannot upload images error.
3. Disable Compact friends list and Chat view
- Launch Steam.
- Click on Friends and Chat at the bottom right screen.
- In the Friends and Chat window, click on the Settings (Cog icon).
- In the Settings window, click on the Size and Scaling tab.
- Make sure that the Compact friends list and Chat view option is Off.
- Close the Settings window. Exit Steam and Relaunch it.
- Try to upload the image again and see if that resolves the error.
To offer a better gaming experience while chatting, Steam added a Compact friends list and chat view option to the Chat settings.
However, this feature is also known to cause Failed to commit upload A server error occurred commit 16 error on Steam. This feature is disabled by default. If you have turned it on accidentally or intentionally, try disabling it.
4. Disable the Firewall
- Click on Start, and go to Settings.
- Select Update and Security.
- Click on Windows Security, and select Firewall & network protection.
- Select your Network and turn off Firewall.
Also, check your Firewall protection. The firewall may wrongly flag a connection and block the access. Try to turn off the Firewall momentarily to see if Failed to start upload a server error occurred 25 error is gone.
- Can’t Connect to Steam Friends List? 5 Ways to Keep Connection On
- Steam won’t go online / stuck in offline mode [Fixed]
- Zoom Microphone Not Working on Windows 10: How to Fix It
- 5 Ways to Fix Microsoft Office Error Code 147-0
- Something Didn’t Go As Planned in Windows 11 [Error Fix]
- Gdrv2.sys: What Is It & How to Remove It in Windows 11
5. Run Steam as Admin
- Type Steam in the Cortana/search bar.
- Right-click on Steam and select Run as administrator.
- Open Steam Chat and upload an image.
- Check for any improvements.
Some PC issues are hard to tackle, especially when it comes to corrupted repositories or missing Windows files. If you are having troubles fixing an error, your system may be partially broken.
We recommend installing Restoro, a tool that will scan your machine and identify what the fault is.
Click here to download and start repairing.
Exit steam and try to launch the Steam client with administrative privilege, by following the above steps.
6. Update Steam and disable the antivirus
- Launch Steam and click on Steam.
- Select Check for Steam Client Updates.
- Wait while the updates are being downloaded.
If your Antivirus software is blocking the connection to the Steam server for any reason, it may result in Steam a server error occurred error. Disable your antivirus temporarily and check for any improvements.
7. Send images via a third-party host
Now, this is not a fix but a workaround till Steam fixes the issue. You can try to upload images to any public image hosting sites like Imgur or Tinypic etc.
Upload the images to the sites and share the Image link in your Chat. This is handy if you want to share an image with your friend urgently.
8. Use an alternative voice chat app
You probably don’t want to hear this, but if you are experiencing this error for a long time now, you may want to give other popular game chat apps a try.
Apps like Discord are among the most popular voice and text chat apps for gamers and gaming communities with exceptional quality servers.
You can read our complete guide on the best VoIP software for gaming to find the best VoIP clients to step up your game.
Can I send videos in Steam Chat?
Any Steam user enjoys sharing gaming experiences with his/her friends or family through the Steam chat.
If you’re in the same situation, keep in mind that this app allows you to send not only images but also videos via this amazing feature and this is how you can do it in specific cases:
- Video related to a game that is available on Steam – You’re allowed to upload it to the community page of the game, then send the URL to your friends.
- Video doesn’t violate its terms of service – You can also upload it to YouTube, then send your friend the related link.
- If you just want your friends to see your videos (and nobody else) – We recommend setting the video in a password-protected .ZIP file, then upload it to any of the hosting sites you want.
We hope that these recommendations from our list were helpful and that you managed to fix the Steam failed to upload image error.
This isn’t the only problem that you can encounter, and many reported that Steam voice chat isn’t working for them, but we tackled this issue in a separate guide.
Did you manage to fix this issue on your PC? Let us know in the comments section below.
Still having issues? Fix them with this tool:
SPONSORED
If the advices above haven’t solved your issue, your PC may experience deeper Windows problems. We recommend downloading this PC Repair tool (rated Great on TrustPilot.com) to easily address them. After installation, simply click the Start Scan button and then press on Repair All.
Newsletter
by Tashreef Shareef
Tashreef Shareef is a software developer turned tech writer. He discovered his interest in technology after reading a tech magazine accidentally. Now he writes about everything tech from… read more
Published on May 31, 2022
- To fix Image failed to upload in Steam, you need to disable certain features that might be interfering with it.
- Check if your cybersecurity solution is blocking the connection to the server, and adjust its settings.
- You should also run Steam as administrator, to make sure that it has all the necessary privileges to access your files.
XINSTALL BY CLICKING THE DOWNLOAD FILE
This software will keep your drivers up and running, thus keeping you safe from common computer errors and hardware failure. Check all your drivers now in 3 easy steps:
- Download DriverFix (verified download file).
- Click Start Scan to find all problematic drivers.
- Click Update Drivers to get new versions and avoid system malfunctionings.
- DriverFix has been downloaded by 0 readers this month.
Steam Chat is a free voice and text chat system with rich properties to enhance your gaming experience. However, at times Steam chat may encounter an Image failed to upload error.
This error occurs when the user tries to send an image through Steam Chat. Many users reported that Steam failed to send message, so today we’re going to fix that.
The full error reads Steam failed to upload image data to cloud server. If you are facing a similar error, here are a couple of troubleshooting tips to fix it.
Can I also upload videos on Steam?
Yes, you can. As a great tool to express yourself or share content with your gaming buddies, using video opens up an entirely new realm of possibilities.
As Steam is extremely strict when it comes to the type of content they allow on their platform, it is a very good idea to ensure that no issues occur in the upload process.
Here’s how you can do this without too much hassle:
- Open your browser, then navigate to the YouTube official page.
- Create a YouTube account if you don’t already have one. In case you do, use it.
- After you logged into YouTube, in the top-right corner of the main page, click on the recording camera icon, then choose to Upload video.
- Now, click on the Create channel button.
- Choose to Upload video.
- Click on Select Files, then upload the video you need.
- Navigate to Steam, and click on the Install Steam button. If you’ve already installed it, move to the next step.
- Log into your Steam account.
- Now, you’ll need to connect your YouTube account to your Steam one. To do this, open Steam, then navigate to the Video tab.
- Click on Link YouTube account.
- In the new appeared window, click Allow access to YouTube videos. You will then be asked to log in to your YouTube channel.
- Once you’ve linked your YouTube account to your Steam account, you can find the videos you’ve uploaded to YouTube in the Videos tab of your Steam app.
What can I do if Steam Chat failed to upload image?
- Logout of Steam
- Use Steam online
- Disable Compact friends list and Chat view
- Disable Firewall
- Run Steam as admin
- Update Steam and disable the antivirus
- Send images via a third-party host
- Use an alternative voice chat app
1. Logout of Steam
- Launch Steam and on the top right, click on your Profile name.
- Select Log out of account.
- After that, exit Steam and relaunch it.
- Login with your Steam credential and see if you can send images via Steam chat.
One way to fix this error is to log out of your Steam account on the Steam client and log back in. It seems to have worked for a lot of users that have encountered Steam failed to start upload a server error occurred issue.
2. Use Steam Online
- Log in to Steam web client.
- Enter the special security code if asked.
- Click on Chat to open the Chat window.
- Select your friend and upload the image you want to send.
- That’s it! You should be able to send the images through Steam web chat client as long as the Steam desktop client is not fixed.
You can access your Steam account online using the web browser. Do keep in mind that this method won’t work if you’re getting Steam Limited users cannot upload images error.
3. Disable Compact friends list and Chat view
- Launch Steam.
- Click on Friends and Chat at the bottom right screen.
- In the Friends and Chat window, click on the Settings (Cog icon).
- In the Settings window, click on the Size and Scaling tab.
- Make sure that the Compact friends list and Chat view option is Off.
- Close the Settings window. Exit Steam and Relaunch it.
- Try to upload the image again and see if that resolves the error.
To offer a better gaming experience while chatting, Steam added a Compact friends list and chat view option to the Chat settings.
However, this feature is also known to cause Failed to commit upload A server error occurred commit 16 error on Steam. This feature is disabled by default. If you have turned it on accidentally or intentionally, try disabling it.
4. Disable the Firewall
- Click on Start, and go to Settings.
- Select Update and Security.
- Click on Windows Security, and select Firewall & network protection.
- Select your Network and turn off Firewall.
Also, check your Firewall protection. The firewall may wrongly flag a connection and block the access. Try to turn off the Firewall momentarily to see if Failed to start upload a server error occurred 25 error is gone.
- Can’t Connect to Steam Friends List? 5 Ways to Keep Connection On
- Steam won’t go online / stuck in offline mode [Fixed]
- Zoom Microphone Not Working on Windows 10: How to Fix It
- 5 Ways to Fix Microsoft Office Error Code 147-0
- Something Didn’t Go As Planned in Windows 11 [Error Fix]
- Gdrv2.sys: What Is It & How to Remove It in Windows 11
5. Run Steam as Admin
- Type Steam in the Cortana/search bar.
- Right-click on Steam and select Run as administrator.
- Open Steam Chat and upload an image.
- Check for any improvements.
Some PC issues are hard to tackle, especially when it comes to corrupted repositories or missing Windows files. If you are having troubles fixing an error, your system may be partially broken.
We recommend installing Restoro, a tool that will scan your machine and identify what the fault is.
Click here to download and start repairing.
Exit steam and try to launch the Steam client with administrative privilege, by following the above steps.
6. Update Steam and disable the antivirus
- Launch Steam and click on Steam.
- Select Check for Steam Client Updates.
- Wait while the updates are being downloaded.
If your Antivirus software is blocking the connection to the Steam server for any reason, it may result in Steam a server error occurred error. Disable your antivirus temporarily and check for any improvements.
7. Send images via a third-party host
Now, this is not a fix but a workaround till Steam fixes the issue. You can try to upload images to any public image hosting sites like Imgur or Tinypic etc.
Upload the images to the sites and share the Image link in your Chat. This is handy if you want to share an image with your friend urgently.
8. Use an alternative voice chat app
You probably don’t want to hear this, but if you are experiencing this error for a long time now, you may want to give other popular game chat apps a try.
Apps like Discord are among the most popular voice and text chat apps for gamers and gaming communities with exceptional quality servers.
You can read our complete guide on the best VoIP software for gaming to find the best VoIP clients to step up your game.
Can I send videos in Steam Chat?
Any Steam user enjoys sharing gaming experiences with his/her friends or family through the Steam chat.
If you’re in the same situation, keep in mind that this app allows you to send not only images but also videos via this amazing feature and this is how you can do it in specific cases:
- Video related to a game that is available on Steam – You’re allowed to upload it to the community page of the game, then send the URL to your friends.
- Video doesn’t violate its terms of service – You can also upload it to YouTube, then send your friend the related link.
- If you just want your friends to see your videos (and nobody else) – We recommend setting the video in a password-protected .ZIP file, then upload it to any of the hosting sites you want.
We hope that these recommendations from our list were helpful and that you managed to fix the Steam failed to upload image error.
This isn’t the only problem that you can encounter, and many reported that Steam voice chat isn’t working for them, but we tackled this issue in a separate guide.
Did you manage to fix this issue on your PC? Let us know in the comments section below.
Still having issues? Fix them with this tool:
SPONSORED
If the advices above haven’t solved your issue, your PC may experience deeper Windows problems. We recommend downloading this PC Repair tool (rated Great on TrustPilot.com) to easily address them. After installation, simply click the Start Scan button and then press on Repair All.
Newsletter
«Не удалось начать загрузку: не удалось загрузить изображение». Мы постараемся исправить ошибку в этой статье.
Пulьзователи Steam, когда хотят загрузить изображение в приложение, сталкиваются с ошибкой «Не удалось начать загрузку: изображение не может быть загружено.» и не могут загрузить изображение, в которое хотят загрузить приложение. Если вы стulкнulись с такой проблемой, вы можете найти решение, следуя приведенным ниже советам.
Что такое ошибка при загрузке изображения Steam?
Эта ошибка обычно возникает из-за того, что приложение Steam устарело. Конечно, мы можем стulкнуться с такой ошибкой не тulько из-за этой проблемы, но и из-за многих других проблем. Возможные причины возникновения ошибки «Не удалось загрузить образ Steam» могут быть перечислены следующим образом:
- Steam может быть устаревшим.
- Возможна проблема с файлом кеша Steam.
- Возможна проблема с кешем загрузок Steam.
- Если VPN включен, возможно, он блокируется.
- Возможно, семейный просмотр прерывает запрос на загрузку изображения.
- Формат изображения может быть поврежден или неправильно масштабирован.
Причины, которые мы перечислили выше, могут привести к тому, что вы стulкнетесь с ошибкой загрузки образа Steam. Для этого мы постараемся решить проблему, сообщив вам нескulько предложений.
Как исправить ошибку «Не удалось загрузить изображение Steam»
Чтобы исправить эту ошибку, вы можете найти решение проблемы, следуя приведенным ниже советам.
1-) Обновить Steam
Устаревшее приложение Steam может вызвать множество проблем. Для этого вы можете найти решение проблемы, обновив приложение Steam.
- Запустите приложение Steam.
- Нажмите кнопку «Steam» в левом верхнем углу, а затем нажмите кнопку «Проверить наличие обновлений Steam» на открывшейся вкладке.
После этого процесса он сообщит вам, обновлено ли приложение, и запросит ваше разрешение на выпulнение обновления клиента. Вы можете выпulнить процесс обновления, приняв процесс загрузки. После завершения процесса обновления вы можете проверить, сохраняется ли проблема.
2-) Очистить кеш загрузки Steam
Мы можем решить эту проблему с помощью инструмента очистки кеша загрузки, который создает Steam.
- Запустите программу Steam.
- Нажмите «Steam» в верхнем левом углу.
- На открывшемся экране нажмите «Настройки«.
- Нажмите «Загрузки» слева в открывшемся меню.
- Нажмите кнопку «Очистить кэш загрузки» на экране всплывающего меню.
После этого процесса вы можете проверить, сохраняется ли проблема.
3-) Выйдите из Steam и снова подключитесь
Неспособность прочитать ваш Steam ID приложением может привести к множеству ошибок. Для этого вы можете помочь вашему Steam ID считаться без ошибок, выйдя из Steam.
- Запустите приложение Steam.
- Нажмите кнопку «Steam» в левом верхнем углу, а затем нажмите кнопку «Изменить учетную запись» на открывшейся вкладке.
- Выйдите из Steam, нажав «Выход» в открывшемся новом окне.
После выхода из учетной записи вы можете снова войти в свою учетную запись и проверить, сохраняется ли проблема.
4-) Закрыть VPN-подключение
Если какое-либо VPN-подключение открыто в фоновом режиме, отключите его. Причина этого в том, что измененный IP-адрес не может правильно подключиться к серверу и не работает дulжным образом, и вы можете стulкнуться с множеством ошибок. Для этого мы можем устранить проблему, закрыв открытое в фоновом режиме vpn-соединение. Если вы устанавливаете VPN-подключение с помощью программы, отключите ее. Если вы устанавливаете vpn-подключение, предоставляя прокси-логин через Windows, вы можете отключить vpn-подключение, выпulнив следующие действия.
- Введите «Настройки прокси-сервера» на начальном экране поиска и откройте его.
- Отключите «Автоматическое определение настроек», «Испulьзовать сценарий установки» и «Испulьзовать прокси-сервер» на открывшемся экране. .
После выпulнения этой операции перезапустите приложение Steam и проверьте, сохраняется ли проблема.
5-) Отключить семейный просмотр
Подключаемый модulь семейного просмотра в приложении Steam может вызвать у пulьзователей Steam проблемы при загрузке изображений на сервер. Для этого мы можем устранить проблему, отключив плагин семейного просмотра Steam.
- Запустите приложение Steam.
- Нажмите кнопку «Steam» в левом верхнем углу, а затем нажмите кнопку «Настройки» на открывшейся вкладке.
- Нажмите «Семейный доступ» слева в открывшемся новом окне и выберите «Управление семейным просмотром«.
- На появившемся экране активируйте «Друзья, чат и группы», «Мой онлайн-профиль, скриншоты и достижения» и «Далее</strong». > Нажмите кнопку «.
После этого процесса вы можете проверить, сохраняется ли проблема
6-) Изменить размер изображения
Мы можем устранить проблему, изменив размер или переименовав изображение.
- Выберите изображение, которое хотите загрузить, и откройте его, введя «Рисовать» на начальном экране поиска.
- Нажмите «Файл» в левом верхнем углу приложения и нажмите «Открыть«.
- Выберите и откройте изображение, которое хотите загрузить, в новом открывшемся окне.
- Затем разверните приложение и нажмите «Изменить размер«.
После этого процесса измените размер изображения, которое вы хотите загрузить с помощью Paint, и сохраните изображение, нажав комбинацию клавиш «CTRL + S«. Тогда попробуйте изменить название картинки и сохранить ее в приложении Steam.
Да, друзья, мы решили нашу проблему под этим загulовком. Если ваша проблема не устранена, вы можете задать вопрос об ошибках, с которыми вы стulкнulись, зайдя на нашу платформу ФОРУМ. открыт.
Steam — платформа для распространения цифровых игр, которая превратилась в игровое сообщество, где геймеры со всего мира комментируют, обсуждают и оценивают игры. Чат Steam встроен в клиент Steam для улучшения игрового опыта пользователей. Многие пользователи сообщают, что изображение с ошибкой не удалось загрузить при использовании клиента Steam для отправки изображения через чат. Даже иногда Steam не разрешает загружать изображение профиля. Ошибка гласит: «Не удалось начать загрузку: не удалось загрузить изображение».
Причинами этой ошибки могут быть медленное и нестабильное подключение к Интернету, брандмауэр Windows, антивирус, устаревшая установка клиента Steam или поврежденный кэш загрузки клиента. Прежде чем приступить к решениям, попробуйте обходные пути, упомянутые ниже.
Обходные пути
1. Повторите попытку загрузки изображения, чтобы проверить, устранена ли проблема.
2. Проверьте, решает ли проблема загрузка другого изображения, что означает, что проблема была с предыдущим изображением.
3. Попробуйте загрузить изображение в другое время, когда сетевой трафик низкий.
4. Убедитесь, что у вас не заканчивается место на сервере Steam.
1. Откройте приложение Steam на рабочем столе. Нажмите Steam в строке меню.
2. В параметрах меню выберите Проверить наличие обновлений клиента Steam. Примените обновление, если оно доступно.
3. Перезапустите Steam и проверьте, можно ли загрузить изображение.
Исправление 2 — Выйдите и войдите в клиент Steam
1. Запустите клиент Steam. Нажмите на имя профиля в правом верхнем углу окна.
2. В раскрывающемся меню выберите «Выход из учетной записи».
3. Щелкните Выход из системы в появившемся диалоговом окне. Выйдите из Steam, а затем перезапустите снова. Войдите в свою учетную запись и проверьте, можно ли загрузить изображение без ошибок.
Исправление 3 — изменить статус на онлайн
1. Запустите Steam и откройте меню «Друзья».
2. Выберите «В сети» и перезапустите, чтобы проверить, можно ли загрузить изображение в Steam.
Исправление 4 — Очистить кеш загрузки клиента Steam
1. Откройте «Настройки» в меню Steam после запуска приложения Steam.
2. В окне «Настройки» выберите «Загрузки» на левой панели.
3. На правой панели нажмите кнопку «Очистить кэш загрузки» и подтвердите удаление кэша.
4. Перезапустите Steam, чтобы проверить, решена ли проблема.
Исправление 5 — включить/отключить VPN и прокси
1. Выйдите из клиента Steam. Используйте диспетчер задач, чтобы убедиться, что в вашей системе не запущен процесс, связанный со Steam.
2. Просто нажмите клавишу Windows + R, чтобы открыть «Выполнить». Откройте настройки прокси, введя ms-settings:network-proxy в диалоговом окне запуска.
3. В разделе «Прокси» отключите следующие параметры: «Автоматически определять настройки», «Использовать сценарий установки» и «Использовать прокси-сервер».
4. Перезапустите Steam и проверьте, решена ли проблема с загрузкой изображения.
5. Если проблема все еще существует, используйте другую сеть и проверьте, решена ли она.
Исправление 6 — отключить брандмауэр и антивирус
Антивирусы и брандмауэры мешают работе программ и мешают им работать корректно.
Отключить антивирус
1. Введите Безопасность Windows в поле поиска и выберите верхний результат.
2. После того, как откроется Безопасность Windows, щелкните параметр Защита от вирусов и угроз.
3. Выберите вариант Управление параметрами в разделе Параметры защиты от вирусов и угроз.
4. Отключите переключатель Защита в режиме реального времени.
Отключить брандмауэр
1. Введите Безопасность Windows в поле поиска и выберите верхний результат.
2. На левой панели щелкните Брандмауэр и защита сети.
3. Установите флажок Отключить брандмауэр Защитника Windows (не рекомендуется) как для частных, так и для общедоступных сетей.
Хотя не рекомендуется отключать брандмауэр и антивирус, проверьте, работает ли он у вас при загрузке образа.
Исправление 7 — отключить компактный список друзей и просмотр чата
Компактный список друзей и функция просмотра чата упрощают общение в Steam. Однако пользователи сообщают, что эта функция может мешать загрузке изображений. По умолчанию эта функция отключена, но если вы включили ее в своей учетной записи Steam, попробуйте отключить ее.
1. Нажмите на опцию «Друзья и чат» в правом нижнем углу окна Steam.
2. В окне чата нажмите на значок настроек в правом верхнем углу.
3. Выберите параметр «Размер и масштабирование» на левой панели.
4. Отключите параметр «Компактный список друзей и просмотр чата».
5. Закройте Steam и перезапустите, чтобы проверить, сохраняется ли проблема.
Исправление 8 — Отключить семейный просмотр в клиенте Steam
Steam позволяет членам семьи делиться играми, но их игры разделены, что может вызвать проблемы у пользователей, загружающих изображения на серверы Steam.
1. Нажмите «Настройки» в раскрывающемся меню Steam в приложении Steam.
2. Выберите «Семья» на левой панели окна «Настройки». На правой панели выберите Управление семейным просмотром и отключите семейный просмотр.
3. Перезапустите приложение Steam и проверьте, решена ли проблема.
4. В противном случае включите параметры «Друзья, чат и группы» и «Мой онлайн-профиль, снимки экрана и достижения», чтобы проверить, решает ли это проблему.
Исправление 9 — Присоединяйтесь к программе бета-тестирования Steam
Steam постоянно выпускает новые обновления для клиента, чтобы добавлять новые функции и находить обнаруженные ошибки. Если проблема существует даже в последней версии клиента, присоединение к бета-программе может устранить ошибки и решить проблему.
1. Нажмите «Настройки» в меню Steam после запуска приложения Steam.
2. На левой панели щелкните Учетная запись. В разделе «Участие в бета-тестировании» на левой панели нажмите «Изменить».
3. Разверните раскрывающийся список «Участие в бета-тестировании» и выберите «Обновление бета-версии Steam».
4. Примените изменения и нажмите «Перезагрузить сейчас».
5. Проверьте, можно ли загрузить изображение после перезапуска Steam.
Исправление 10 — Запустите Steam от имени администратора
1. Выйдите из Steam и остановите все связанные со Steam процессы, запущенные в вашей системе, из диспетчера задач.
2. Найдите Steam в окне поиска, расположенном на панели задач.
3. Щелкните правой кнопкой мыши Steam и выберите «Запуск от имени администратора».
4. Теперь Steam будет открываться с правами администратора. Откройте чат и попробуйте загрузить изображение.
Исправление 11 — переименуйте и измените размер файла изображения
Иногда размер файла изображения или имя изображения, содержащее неподдерживаемый символ, может вызвать проблему с загрузкой изображения.
1. Откройте папку, в которой находится изображение, и переименуйте файл. Проверьте, можете ли вы загрузить изображение на серверы Steam. Если это не работает, попробуйте поместить изображение в другой каталог и проверьте, работает ли загрузка.
2. Если ошибка сохраняется после переименования, откройте программное обеспечение для редактирования изображений, например Paint, и попробуйте уменьшить размер файла, уменьшив изображение в соответствии с вашими потребностями. После того, как вы изменили размер изображения, проверьте, не выдает ли Steam ошибку загрузки изображения.
Исправление 12 — Используйте браузер для загрузки изображений
Если после попытки переименовать и изменить размер изображения проблема не устранена, попробуйте загрузить его с помощью клиента веб-браузера.
1. Запустите браузер и посетите Паровая сеть.
2. Введите свои учетные данные и попробуйте загрузить изображение на серверы Steam.
3. Если это не удается, обновите веб-страницу (клавиша F5) и повторите попытку. Если не получится, попробуйте использовать другой браузер (Edge или IE).
4. Если все исправления не помогли, попробуйте переустановить клиент Steam, чтобы решить проблему с загрузкой. Перед этим сделайте резервную копию необходимого и удалите все следы предыдущей установки.
Спасибо за чтение.
Мы надеемся, что эта статья помогла вам. Прокомментируйте и сообщите нам об исправлении, которое сработало для вас.
Почему не загружаются картинки
Часто бывают такие ситуации, что при просмотре изображений, они попросту не загружаются или загружаются слишком медленно. Но не стоит сразу паниковать и думать, что у вас плохое Интернет-соединения, так как вся пробелам может заключаться в вашем браузере. Возможно слетели настройки браузере или просто отключена загрузка картинок. Рассмотрим решение данной проблемы для каждого браузера отдельно. Но для начала лучше проверить скорость работы интернета. Ведь проблема может быть именно в этом. Но если со скоростью у вас все нормально читаем дальше.
Почему не загружаются картинки в браузере Google Chrome
Для того чтобы включить отображение картинок в браузере Google Chrome, в верхнем правом углу необходимо нажать значок «Меню», далее перейти в «Настройки».
Далее нажимаем внизу списка «Показать дополнительные настройки».
В подразделе «Личные данные» нажимаем «Настройки контента».
В подразделе «Картинки» необходимо поставить птичку в поле «Показать все» и нажать «ОК».
Кстати, данный браузер, обладает большим количеством дополнений и расширений, что и обуславливает его популярность.
Почему не загружаются картинки в браузере Опера
Для того чтобы включить отображение картинок и изображений в браузере Опера, в верхнем левом углу необходимо нажать иконку «Opera», далее перейти в раздел «Настройки»
В появившемся окне слева переходим на вкладку Сайты. Теперь в меню справа ищем «Изображения» там следует выбрать «Показывать все изображения».
Почему не загружаются картинки в Яндекс Браузере
Почему не загружаются картинки в браузере Яндекс Браузере. В Яндекс браузере, в верхнем правом углу нажимаем «Меню» и переходим в «Настройки».
Далее, в разделе «Защита личных данных» переходим в меню «Настройки содержимого»,

Почему не загружаются картинки в браузере Internet Explorer
Internet Explorer является стандартным браузером, который устанавливается вместе с любой операционной системой. И если в данном браузере не отображаются картинки, необходимо провести следующие действия.В окне браузера, в верхней правой его части нажимаем «Настройки» и переходим в «Свойства браузера».
Далее необходимо будет перейти во вкладку «Дополнительно» и в разделе «Мультимедиа» отметить птичкой пункт «Показывать изображения» и нажать «ОК».
Аккаунт удален
17 янв
Комментарий недоступен
Ответить
Развернуть ветку
Mr
17 янв
Автор
Лично у меня нету аниме никакого. Я хотел оформление профиля сделать.
Ответить
Развернуть ветку
Аккаунт удален
17 янв
Комментарий недоступен
Ответить
Развернуть ветку
Mr
17 янв
Автор
Проблема в потере качества. Уже сжато максимально.
Ответить
Развернуть ветку
Mr
17 янв
Автор
В лс скинул, не знаю можно тут ссылки оставлять или нет.
Ответить
Развернуть ветку
Максим Кононович
18 янв
В одном из новостных постов стимдека было написано что ведётся работа над дуалбутом, я бы посоветовал просто его подождать и потом играть в персону с второй ос. Можно конечно и сейчас установить вторую ос, но я например подожду когда это будет сделано без необходимости танцев с бубнами.
Ответить
Развернуть ветку
Casper
18 янв
Причем тут стимдек, дуалбут и персона?
Ответить
Развернуть ветку
Максим Кононович
18 янв
Хз что произошло но писал я это в совершенно в другом посте :/
Ответить
Развернуть ветку