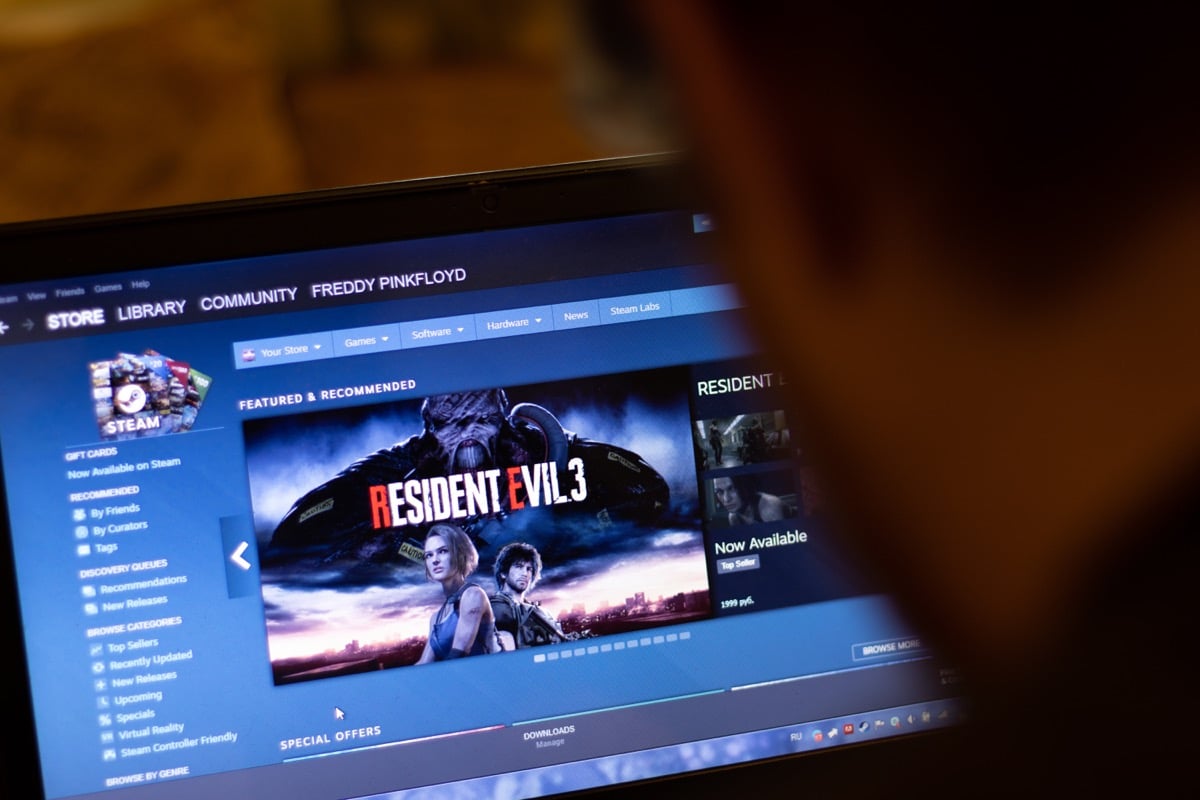Вы получаете нет ошибки подключения при использовании Steam на вашем Windows или Mac? В вашем игровом клиенте могут возникать проблемы с подключением к Интернету, что приводит к появлению вышеуказанного сообщения об ошибке. Вы можете применить несколько решений, чтобы обойти проблему, и мы покажем вам, что это за решения.
Хотя существует множество причин, по которым Steam не может подключиться к Интернету, основными из них являются проблемы с подключением к Интернету, Steam не работает, вы используете VPN, а ваш брандмауэр блокирует доступ Steam к Интернету.
Проверьте подключение к Интернету
Ваше подключение к Интернету — это первое, что нужно проверить, если у вас возникли проблемы с сетью. Например, ваше соединение может быть отключено, из-за чего Steam не сможет подключиться к серверам платформы.
Вы можете убедиться в этом, открыв веб-браузер на рабочем столе и запустив сайт. Если ваш сайт не загружается, проблема в вашем интернет-соединении. В этом случае следуйте следующим основным решениям, чтобы решить проблему с Интернетом.
Перезагрузите маршрутизатор
Ваш интернет-маршрутизатор может испытывать небольшую проблему, из-за которой ваш интернет не работает. В этом случае, перезагрузите роутер чтобы исправить множество мелких проблем с устройством.
Вы можете перезапустить большинство маршрутизаторов, нажав кнопку питания на устройстве. Некоторые маршрутизаторы позволяют перезагружаться из меню настроек устройства, доступ к которому можно получить через веб-браузер вашего компьютера. В этом методе вы выберете такой вариант, как «Зафиксировать и перезагрузить», чтобы перезагрузить маршрутизатор.
Когда ваш маршрутизатор перезагрузится, запустите Steam и посмотрите, появляется ли та же ошибка.
Обновите драйверы сетевого адаптера
Сетевой адаптер вашего компьютера — это то, как вы подключаетесь к Интернету. Этот адаптер может использовать устаревшие драйверы, вызывающие проблемы с подключением к Интернету. В этом случае используйте утилиту диспетчера устройств вашего ПК с Windows, чтобы найти и установить последние версии драйверов для вашего адаптера.
Вам не нужно следовать этому процессу на Mac.
- Щелкните правой кнопкой мыши значок меню «Пуск» и выберите «Диспетчер устройств».
- Разверните Сетевые адаптеры, щелкните правой кнопкой мыши свой адаптер и выберите Обновить драйвер.
- Выберите Автоматический поиск драйверов.
- Разрешите инструменту установить доступные драйверы.
- Перезагрузите компьютер и запустите Steam.
На серверах Steam может произойти сбой, из-за чего ваш клиент Steam не может подключиться к этим серверам. Вы можете проверить, так ли это, используя несколько сторонних сайтов.
Вы можете использовать такой сайт, как Даундетектор чтобы проверить, сообщали ли пользователи о проблемах с использованием Steam. Вы можете проверить, не работает ли Steam, используя неофициальный статус Steam сайт. Неофициальный аккаунт Steam в Твиттере также хорошее место, чтобы проверить сбои платформы.
Если платформа не работает, вам придется подождать, пока компания не исправит проблемы. Вы ничего не можете сделать со своей стороны, чтобы решить проблему.
Перезагрузите компьютер с Windows или Mac
Если Steam по-прежнему отображает ошибку отсутствия подключения, возможно, на вашем компьютере с Windows или Mac произошел незначительный сбой. В этих операционных системах часто возникают такие незначительные проблемы, и вы можете исправить их, перезагрузив компьютеры.
Это отключает и перезагружает все функции вашей системы, устраняя множество мелких проблем.
В Windows
- Откройте меню «Пуск» с помощью клавиши Windows.
- Щелкните значок питания и выберите «Перезагрузить».
На macOS
- Выберите логотип Apple в верхнем левом углу вашего Mac.
- Выберите «Перезагрузить» в меню.
Запустите Steam от имени администратора
Steam не удается подключиться к Интернету, поскольку у приложения могут отсутствовать необходимые разрешения. Обычно это происходит, когда вы запускаете приложение без прав администратора.
Вы можете исправить это, запуск приложения в режиме администратора, предоставив ему все права, необходимые для работы. Это должно устранить вашу ошибку подключения к Steam.
- Щелкните правой кнопкой мыши ярлык Steam на рабочем столе и выберите «Запуск от имени администратора».
- Выберите «Да» в окне контроля учетных записей пользователей.
Если ошибка отсутствия подключения в Steam устранена после запуска приложения от имени администратора, заставьте Windows всегда запускать приложение с правами администратора, выполнив следующие действия:
- Щелкните правой кнопкой мыши ярлык Steam на рабочем столе и выберите «Свойства».
- Выберите вкладку «Ярлык» и выберите «Дополнительно».
- Включите параметр «Запуск от имени администратора» и нажмите «ОК».
- Выберите «Применить», а затем «ОК» в окне «Свойства».
Исправьте ошибку отсутствия подключения Steam, обновив приложение
Вы получаете сообщение об ошибке отсутствия сетевого подключения в Steam, потому что используете устаревшее приложение. Известно, что такие версии вызывают проблемы, поскольку они были созданы давно.
Исправьте это, обновив приложение до последней версии. Обновить Steam на Windows и Mac можно быстро, просто и бесплатно. Обратите внимание, что следующий метод использует встроенную опцию Steam для обновления приложения. Это означает, что вы можете использовать этот метод, если Steam лишь изредка отображает ошибку подключения.
- Откройте Steam на своем компьютере.
- Выберите Steam > Проверить наличие обновлений клиента Steam в меню приложения.
- Подождите, пока Steam найдет доступные обновления.
- Установите доступные обновления и перезапустите Steam.
Отключите VPN, чтобы исправить ошибку интернет-соединения Steam
Приложение VPN направляет ваш интернет-трафик через сторонний сервер, и этот механизм может вызывать проблемы с приложением Steam. В этом случае вы можете отключить службу VPN и посмотреть, решит ли это вашу проблему.
Вы можете отключить эту услугу в большинстве приложений VPN, открыв приложение и выбрав большой переключатель включения/выключения на главном экране. Затем запустите Steam и посмотрите, подключается ли приложение к Интернету.
Отключите брандмауэр вашего компьютера
Если Steam по-прежнему не удается подключиться к Интернету, ваш брандмауэр Windows или Mac может блокировать доступ приложения к Интернету. Это происходит по разным причинам, и один из способов исправить это — отключить брандмауэр.
В Windows
- Откройте приложение «Безопасность Windows» на своем ПК.
- Выберите Брандмауэр и защита сети в приложении.
- Выберите сеть с надписью (активная).
- Отключите параметр брандмауэра Microsoft Defender.
- Выберите «Да» в окне контроля учетных записей пользователей.
На macOS
- Откройте окно терминала на вашем Mac.
- Введите следующую команду в Терминале и нажмите Enter:
sudo по умолчанию пишет /Library/Preferences/com.apple.alf globalstate -int 0 - Введите пароль администратора Mac и нажмите Enter.
Заставить Steam использовать режим TCP для подключения
Steam использует UDP в качестве режима подключения по умолчанию. Если у вас возникли проблемы с сетью, стоит изменить этот режим на TCP, чтобы посмотреть, решит ли это вашу проблему.
В Windows
- Щелкните правой кнопкой мыши ярлык Steam на рабочем столе и выберите «Свойства».
- Откройте вкладку «Ярлык».
- Поместите курсор в конец текста в поле «Цель», нажмите пробел и введите следующее:
-tcp
- Выберите «Применить», а затем «ОК» внизу.
- Запустите Steam с помощью ярлыка на рабочем столе.
На macOS
- Откройте терминал и перейдите в папку «Приложения».
- Введите следующую команду в Терминале и нажмите Enter:
открыть steam.app –args -tcp - Steam запустится в режиме TCP.
Удалите и переустановите Steam
Если ваша ошибка подключения Steam не устранена, основные файлы вашего приложения могут быть повреждены. Многие элементы, включая вирусы и вредоносные приложения, могут привести к тому, что файлы приложений станут непригодными для использования. В этом случае вы не можете исправить файлы, но можете удалите и переустановите ваше приложение.
Переустановка Steam позволяет получить новые рабочие файлы приложения, что устраняет любые проблемы, созданные проблемными файлами.
В Windows
- Откройте «Настройки», нажав Windows + I.
- Выберите «Приложения» на левой боковой панели и «Приложения и функции» на правой панели.
- Выберите три точки рядом со Steam в списке и выберите «Удалить».
- Выберите Удалить в приглашении, чтобы удалить приложение.
- Повторно загрузите приложение с Сайт Steam и установите приложение на свой ПК.
На macOS
- Откройте Finder и войдите в папку «Приложения».
- Щелкните правой кнопкой мыши свое приложение Steam и выберите «Переместить в корзину».
- Направляйтесь к Сайт Steam и загрузите и установите приложение на свой Mac.
Попрощайтесь с проблемой отсутствия подключения в Steam
Steam вынужден отображать ошибку «Нет подключения», когда приложение не может подключиться к Интернету. Вы можете использовать описанные выше исправления, чтобы решить проблему и разрешить Steam подключаться к своим серверам.
Как только вы это сделаете, онлайн-функции вашего игрового клиента начнут работать, как и ожидалось. Наслаждаться!
В последнее время большое количество игроков Steam сообщило, что они видят сообщение Steam Fatal Error, в котором говорится: «Steam должен быть в сети для обновления. Пожалуйста, подтвердите ваше сетевое соединение и попробуйте еще раз ». Как правило, эта ошибка возникает, когда вы открываете приложение Steam и оно начинает обновляться. Возможными причинами появления этого сообщения об ошибке в приложении Steam являются настройки системного прокси, отключенный административный доступ, проблемы с настройками DNS, установленный антивирус или брандмауэр или файлы Steam повреждены.
В этой статье мы обсудили стратегии устранения неполадок, которые можно использовать для устранения этой конкретной ошибки в Steam. Перед выполнением исправлений мы рекомендуем перезагрузить систему и проверить, помогает ли это решить проблему. Кроме того, попробуйте отключить антивирус, который вы используете в настоящее время, и посмотрите, устранит ли он ошибку.
1. Найдите ярлык Steam на рабочем столе.
2. Щелкните правой кнопкой мыши на ярлыке и выберите Свойства.
3. Перейдите на вкладку «Совместимость».
4. В режиме совместимости чек поле рядом с Запускать эту программу в режиме совместимости для: и выберите Windows 7 в раскрывающемся списке ниже.
5. Также чек поле рядом с Запускать эту программу от имени администратора.
6. Нажмите «Применить», а затем «ОК», чтобы сохранить настройки.
Откройте Steam и проверьте, работает ли приложение без ошибок.
Исправление 2 — Отключите брандмауэр Windows
1. Нажмите Windows + S и введите Брандмауэр Windows в поле поиска.
2. Выберите Брандмауэр и защита сети.
3. Здесь вы можете увидеть настройки домена, публичной и частной сети для брандмауэра.
4. Щелкните Общедоступная сеть.
5. Отключите параметр в брандмауэре Защитника Microsoft. Нажмите Да, когда будет предложено UAC.
6. Выполните шаги 4 и 5 как для доменных, так и для частных сетей.
Запустите Steam и проверьте, устраняет ли это ошибку. После обновления Steam включите брандмауэр для указанных выше сетей, так как не рекомендуется отключать брандмауэр.
Исправление 3 — Удалить файлы Steam
1. Найдите папку с установкой Steam. По умолчанию это C: Program Files Steam или C: Program Files (x86) Steam.
2. В папке Steam выберите все файлы, кроме файла steam.exe и папки Steamapps.
3. Нажмите «Удалить», чтобы удалить выбранные файлы Steam с вашего ПК.
4. Перезагрузите компьютер.
5. После перезагрузки перейдите в каталог установки Steam и двойной щелчок на steam.exe, чтобы запустить приложение. Начнется обновление и загрузка файлов, необходимых для приложения Steam.
Исправление 4 — Изменения в реестре
1. Нажмите Windows + R, чтобы открыть «Выполнить». Введите regedit, чтобы открыть редактор реестра.
2. При появлении запроса от UAC нажмите Да.
3. Перейдите в следующее место в реестре или скопируйте и вставьте указанное ниже место на панели навигации.
HKEY_CURRENT_USERSOFTWAREValveSteam
4. Двойной щелчок в Offline DWORD справа.
5. Установите для параметра Value Data значение 0, если оно установлено на 1. Затем нажмите OK.
6. Закройте редактор реестра.
7. Перезагрузите систему и проверьте, решена ли проблема со Steam.
Исправление 5 — Добавить параметр -tcp в ярлык Steam
1. Зайдите в ярлык Steam и щелкните правой кнопкой мыши в теме.
2. Выберите «Свойства» в контекстном меню.
3. Щелкните вкладку «Ярлык».
4. В поле рядом с Target добавьте -tcp после кавычек.
5. Нажмите «Продолжить», если вас попросят предоставить права администратора.
6. Нажмите «Применить» и «ОК», чтобы сохранить настройки.
7. Запустите Steam с помощью ярлыка и проверьте, решена ли проблема.
Исправление 6 — Отключить прокси
1. Чтобы открыть окно «Выполнить», удерживайте вместе клавиши Windows и R.
2. Введите inetcpl.cpl, чтобы открыть Свойства обозревателя.
3. Перейдите на вкладку Подключения.
4. Нажмите внизу кнопку настроек LAN.
5. Снимите отметку поле рядом с Использовать прокси-сервер для вашей локальной сети.
6. Щелкните ОК, чтобы сохранить изменения.
Запустите Steam и проверьте, устранена ли проблема с обновлением.
Исправление 7 — Измените настройки DNS
1. Откройте «Выполнить», одновременно нажав клавиши Windows и R.
2. Введите ncpa.cpl, чтобы открыть сетевые подключения в вашей системе.
3. Щелкните правой кнопкой мыши на используемом в данный момент сетевом адаптере и выберите «Свойства».
4. Выберите в списке Интернет-протокол версии 4 (TCP / IPv4). Щелкните кнопку «Свойства».
5. На вкладке «Общие» нажмите кнопку «Дополнительно» внизу.
6. В окне «Дополнительные параметры TCP / IP» перейдите на вкладку DNS.
7. Нажмите кнопку «Добавить…» и введите Google DNS 8.8.8.8 или 8.8.4.4.
8. Нажмите «Добавить» и сохраните изменения.
9. Откройте «Выполнить» (Windows + R). Введите cmd и нажмите Ctrl + Shift + Enter, чтобы открыть командную строку с правами администратора.
10. Введите одну за другой следующие команды:
ipconfig /flushdns ipconfig /registerdns
11. Перезапустите Steam и убедитесь, что он обновляется и запускается без ошибок.
Исправление 8 — Установите автоматический запуск для службы клиента Steam
1. Нажмите одновременно клавиши Windows + R, чтобы открыть диалоговое окно «Выполнить».
2. Введите services.msc, чтобы открыть службы Windows.
3. Найдите Steam Client Service в списке сервисов.
4. Двойной щелчок в клиентской службе Steam, чтобы открыть ее свойства.
5. В раскрывающемся списке рядом с Типом запуска выберите параметр Автоматически.
6. Нажмите «Применить», а затем «ОК», чтобы подтвердить изменения.
Проверьте, обновляется ли Steam без ошибок обновления.
Исправление 9 — Сброс конфигурации сети
1. Откройте «Выполнить» (Windows + R).
2. Введите cmd и нажмите Ctrl + Shift + Enter, чтобы открыть командную строку от имени администратора.
3. Введите команды ниже и нажимайте Enter после каждой.
netsh winsock reset netsh int ip reset ipconfig /release ipconfig /renew netsh interface ipv4 reset netsh interface ipv6 reset
4. Перезагрузите компьютер и проверьте, исчезло ли сообщение об ошибке при обновлении Steam.
Исправление 10 — Редактировать файл Hosts
Steam использует несколько CDN (сеть доставки контента) для быстрого и эффективного обслуживания и доставки пользователям. Имя хоста сервера
cdn-01-origin.steampowered.com or cdn-01.steampowered.com
Если мы пингуем имя хоста с помощью командной строки, вы получите IP-адрес, например 208.64.200.30. Этот IP-адрес можно использовать для установки CDN, к которым Steam подключается во время обновления.
1. Нажмите Windows + S и введите «Блокнот» в поле поиска.
2. Щелкните правой кнопкой мыши в Блокноте и выберите Запуск от имени администратора.
3. В Блокноте нажмите Ctrl + O, чтобы открыть файл в Блокноте.
4. Перейдите в папку ниже:
C: Windows System32 драйверы и т. Д.
5. Выберите файл hosts и нажмите «Открыть».
6. Если вы не видите никаких файлов, измените текстовые документы на Все файлы в правом нижнем углу.
7. Добавьте следующие строки в конец файла hosts:
208.64.200.30 media1.steampowered.com
208.64.200.30 media2.steampowered.com
208.64.200.30 media3.steampowered.com
208.64.200.30 media4.steampowered.com
8. Нажмите Ctrl + S, чтобы сохранить изменения. Закройте Блокнот.
9. Нажмите Windows + R и введите cmd, чтобы открыть командную строку.
10. Введите следующую команду и нажмите Enter.
ipconfig / flushdns
11. Закройте командную строку и снова запустите Steam, чтобы проверить, исправлена ли ошибка.
Исправление 11 — переустановите Steam
1. Нажмите Windows + R и введите appwiz.cpl, чтобы открыть «Программы и компоненты».
2. Найдите приложение Steam.
3. Щелкните его правой кнопкой мыши и выберите «Удалить».
4. В запросе подтверждения нажмите Удалить. Дождитесь завершения процесса удаления.
5. Перезагрузите компьютер.
6. Перейдите в сайт загрузки steam после перезагрузки системы.
7. Загрузите последнюю версию Steam.
8. Двойной щелчок в установщике, чтобы завершить процесс установки.
9. Убедитесь, что Steam запускается без сообщений об ошибках после установки.
Спасибо за чтение.
Надеемся, эта статья помогла вам устранить ошибку обновления в Steam. Прокомментируйте и дайте нам знать, какое исправление сработало для вас.
На чтение 19 мин. Просмотров 4.6k. Опубликовано 03.09.2019
Steam – одна из крупнейших платформ распространения, которая позволяет геймерам покупать игры и играть в них со своими друзьями. Эта платформа позволяет миллионам пользователей играть вместе.
Но иногда могут появляться определенные ошибки в Steam, и сегодня мы собираемся показать вам, как исправить ошибки Steam в Windows 10.
Содержание
- Шаги по исправлению ошибок Steam в Windows 10
- Исправлено – ошибка Steam «Не удалось подключиться к сети Steam»
- Исправлено – ошибка Steam «Произошла ошибка при обновлении (поврежденная загрузка)»
- Исправлено – ошибка Steam с кодом 53
- Исправлено – ошибка Steam Code 41
- Исправлено – ошибка Steam «Не удалось подключить сервис Steam»
- Исправлено – Steam «Ошибка записи на диск»
- Исправлено – ошибка Steam «Не удалось загрузить файл локализации оверлея»
Шаги по исправлению ошибок Steam в Windows 10
Исправлено – ошибка Steam «Не удалось подключиться к сети Steam»
Решение 1. Удалите все файлы из папки Steam
Если вы столкнулись с ошибкой Не удалось подключиться к сети Steam , вы сможете исправить ее, удалив все файлы из установочного каталога Steam. Для этого выполните следующие действия:
- Перейдите в каталог установки Steam. По умолчанию это должен быть C: Program FilesSteam , но он может отличаться на вашем компьютере.
- После входа в каталог Steam удалите все файлы и папки, кроме steamapps и Steam.exe .
- После этого нажмите Steam.exe и подождите, пока Steam загрузится и снова установится.
Не удаляя папку steamapps, все ваши игры останутся на вашем ПК, поэтому вам не придется загружать их снова.
Решение 2. Войдите в Steam в автономном режиме
Когда вы получаете это сообщение об ошибке, вы обычно можете запустить Steam в автономном режиме. Чтобы устранить эту проблему, запустите Steam в автономном режиме, перейдите на вкладку Steam и выберите параметр Перейти в Интернет , и эту проблему необходимо устранить.
Решение 3. Изменение настроек безопасности Интернета
Пользователи сообщили, что эту проблему можно исправить, изменив настройки Интернета. По их словам, после изменения настроек безопасности Не удалось подключиться к сети Steam ошибка была устранена. Чтобы изменить настройки безопасности, выполните следующие действия.
-
Нажмите Windows Key + S , введите настройки Интернета, и выберите Свойства обозревателя в меню.
- Перейдите на вкладку Безопасность и выберите Локальная интрасеть . Понизьте уровень безопасности для этой зоны до Низкого .
-
Нажмите Надежные сайты и снизьте уровень безопасности до Низкого .
- Нажмите Применить и ОК , чтобы сохранить изменения.
После понижения настроек безопасности до низкого уровня проблема со Steam должна быть решена. Хотя этот метод может исправить эту ошибку, имейте в виду, что снижение настроек безопасности представляет небольшую угрозу безопасности.
- ЧИТАЙТЕ ТАКЖЕ: Исправлено: «Ошибка добавления друга» в Steam
Решение 4. Завершите все запущенные процессы Steam
Иногда эту проблему можно решить, просто остановив все процессы Steam. По словам пользователей, после закрытия всех запущенных процессов Steam и перезапуска Steam проблема была решена. Для этого выполните следующие действия:
- Закройте Steam .
- Откройте Диспетчер задач, нажав Ctrl + Shift + Esc .
-
Когда откроется Task Manager , найдите все запущенные процессы Steam и завершите их.
- Закройте Диспетчер задач и попробуйте снова запустить Steam .
Решение 5. Отключите/перезапустите антивирус .
По словам пользователей, антивирусное программное обеспечение может иногда мешать работе Steam и вызывать ошибку Не удалось подключиться к сети Steam . Чтобы решить эту проблему, вам нужно временно отключить антивирус и проверить, исправляет ли это ошибку.
Если это не сработает, возможно, вам придется временно удалить антивирус и проверить, помогает ли это. Пользователи сообщали о проблемах с антивирусами Norton и AVG, но имейте в виду, что почти любой сторонний антивирус может вызывать эту проблему, поэтому обязательно попробуйте отключить все установленные антивирусные программы.
Решение 6 – удалите файл ClientRegistry.blob
Иногда файл ClientRegistry.blob может помешать работе Steam и вызвать появление этой ошибки, но вы можете исправить ее, просто удалив файл ClientRegistry.blob. Для этого выполните следующие действия:
- Перейдите в каталог установки Steam .
-
Найдите файл ClientRegistry.blob и удалите его. У вас может быть несколько файлов ClientRegistry.blob с разными именами, поэтому обязательно удалите их все.
После удаления проблемного файла проблема должна быть полностью решена.
Решение 7. Проверьте настройки брандмауэра
Эта ошибка может появиться из-за стороннего брандмауэра, но вы можете легко решить эту проблему, добавив Steam в список разрешенных программ. Пользователи сообщали о проблемах с программным обеспечением под названием PeerBlock, но после того, как Steam работал в PeerBlock, проблема была полностью решена. Для этого выполните следующие действия:
- Запустите PeerBlock и нажмите Диспетчер списков> Добавить .
- Введите Steam в поле описания.
- Нажмите Добавить URL и введите http://list.iblocklist.com/?list=steam .
- Выберите Разрешить и нажмите ОК.
Кроме того, вы можете сделать это:
- Запустите PeerBlock и Steam .
- Перейдите в PeerBlock и найдите запись Valve .
- Нажмите правой кнопкой мыши на все записи Valve и выберите Разрешить постоянно .
- Закройте Steam полностью. Вы можете сделать это из Диспетчера задач , если хотите.
- После добавления Steam в список исключений, попробуйте запустить его снова.
Хотя PeerBlock является частой причиной этой проблемы, имейте в виду, что другие сторонние инструменты брандмауэра также могут вызывать эту проблему, поэтому обязательно добавьте Steam в список разрешенных, но если это не сработает, попробуйте отключить брандмауэр.
- ЧИТАЙТЕ ТАКЖЕ: популярность Windows 10 в Steam очень высока
Решение 8. Используйте параметр -tcp .
Пользователи сообщили, что им удалось исправить ошибку Не удалось подключиться к сети Steam , просто используя параметр -tcp. Для этого выполните следующие действия:
- Найдите ярлык Steam , щелкните его правой кнопкой мыши и выберите Свойства .
-
Перейдите на вкладку Ярлык и в поле Цель добавьте -tcp после кавычек.
- Нажмите Применить и ОК , чтобы сохранить изменения.
После добавления параметра -tcp попробуйте снова запустить Steam.
Решение 9 – измените реестр
По словам пользователей, вы можете исправить эту ошибку, изменив несколько значений в вашем реестре. Мы должны отметить, что редактирование вашего реестра может привести к проблемам со стабильностью системы, поэтому всегда полезно создать резервную копию вашего реестра на всякий случай. Чтобы отредактировать реестр, сделайте следующее:
-
Нажмите Windows Key + R и введите regedit .
-
Когда откроется редактор реестра, на левой панели перейдите к ключу HKEY_CURRENT_USERSoftwareValveSteam .
- На правой панели дважды щелкните DWORD AlreadyRetriedOfflineMode , чтобы открыть его свойства.
-
Измените Значение данных с 0 на 1 и нажмите ОК , чтобы сохранить изменения.
- Попробуйте запустить Steam снова.
Пользователи сообщили, что это решение работает лучше всего, если вы удалите все файлы из папки Steam, как мы показали вам в Решение 1 , поэтому, если Решение 1 не работает для вас, будьте Обязательно попробуйте это.
Решение 10. Запустите Steam от имени администратора .
Немногие пользователи утверждают, что они решили эту проблему, просто запустив Steam от имени администратора. Для этого просто найдите ярлык Steam или файл .exe, щелкните его правой кнопкой мыши и выберите в меню Запуск от имени администратора .
Решение 11. Отключите и включите сетевое подключение .
Немногие пользователи сообщили, что им удалось решить эту проблему, просто включив и отключив свое сетевое соединение. Для этого выполните следующие действия:
-
Нажмите Windows Key + X , чтобы открыть меню Win + X, и выберите Сетевые подключения .
-
После того, как откроется окно Сетевые подключения , найдите сетевое подключение, щелкните его правой кнопкой мыши и выберите в меню Отключить .
- Через пару секунд снова щелкните правой кнопкой мыши свое сетевое подключение и выберите в меню Включить .
Кроме того, вы можете просто отключить кабель Ethernet, подождать несколько секунд и снова подключить кабель.
- ЧИТАЙТЕ ТАКЖЕ: возможно, проблема с драйвером для адаптера Ethernet/WiFi
Решение 12. Запустите команду flushconfig .
По словам пользователей, вы можете исправить ошибку Не удалось подключиться к сети Steam , просто запустив команду flushconfig.Эта команда сбросит конфигурацию Steam, и для ее запуска необходимо выполнить следующие инструкции:
- Нажмите Windows Key + R , чтобы открыть диалоговое окно Выполнить .
-
Когда откроется диалоговое окно «Выполнить», введите steam: // flushconfig и нажмите Enter или нажмите ОК .
- Следуйте инструкциям на экране, чтобы завершить процесс.
Если это не сработает, вам, возможно, придется попробовать переустановить Steam.
Исправлено – ошибка Steam «Произошла ошибка при обновлении (поврежденная загрузка)»
Решение 1. Попробуйте использовать другую сеть .
По словам пользователей, им удалось решить эту проблему, подключившись к другой сети и попытавшись снова загрузить ту же игру. Если вы находитесь в сети Wi-Fi, вы можете переключиться на другую беспроводную сеть, чтобы решить эту проблему.
Но если вы подключены через кабель Ethernet, вам, возможно, придется переключиться на другой маршрутизатор.
Решение 2. Очистить кеш загрузки Steam
Очистка кэша загрузки иногда может решить проблемы с поврежденной загрузкой, и для очистки кэша загрузки необходимо выполнить следующие действия:
-
Откройте Steam и нажмите Steam> Настройки .
-
Когда откроется меню настроек, перейдите на вкладку Загрузки и нажмите кнопку Очистить кэш загрузок .
- Очистив кеш загрузки, нажмите ОК и перезапустите Steam.
- Когда Steam запустится, попробуйте снова загрузить игру.
Решение 3. Изменить регион загрузки
Иногда Произошла ошибка при обновлении сообщение может появиться, если ваш сервер загрузки занят или если у него есть какие-либо проблемы. Самый простой способ решить эту проблему – изменить сервер загрузки. Это довольно легко сделать, и вам просто нужно выполнить следующие шаги:
- Откройте Steam и перейдите в Steam> Настройки .
-
Перейдите на вкладку Загрузки и в разделе Область загрузки выберите другой сервер загрузки. Для достижения наилучших результатов используйте сервер, ближайший к вашему местоположению.
- После этого нажмите ОК , чтобы сохранить изменения.
- ЧИТАЙТЕ ТАКЖЕ: Исправлено: ‘Steam должен быть в сети для обновления’ Ошибка в Windows 10
Решение 4. Убедитесь, что для папки steamapps не установлена только для чтения .
Папка Steamapps является местоположением загрузки по умолчанию для ваших игр, и если для этой папки задано значение «Только чтение», вы можете столкнуться с поврежденным сообщением об ошибке загрузки. Чтобы решить эту проблему, вам необходимо выполнить следующие шаги:
- Откройте каталог установки Steam .
-
Найдите папку steamapps , щелкните ее правой кнопкой мыши и выберите Свойства .
-
В разделе Атрибуты убедитесь, что параметр Только для чтения (относится только к файлам в папке) не установлен.
- Нажмите Применить и ОК , чтобы сохранить изменения.
Решение 5. Закройте ненужные приложения
Немногие пользователи сообщили, что эта проблема была вызвана фоновыми приложениями, и после закрытия этих приложений проблема была решена. По словам пользователей, для запуска Steam не хватило памяти, и после закрытия таких приложений, как Fruit Ninja и Xbox Smartglass, ошибка была устранена.
Решение 6. Откат/обновление драйвера WLAN
Вы можете получить Произошла ошибка при обновлении в Steam, если у вас возникли проблемы с драйверами беспроводного адаптера. Хотя обычно лучше обновлять драйверы, несколько пользователей сообщили, что эта проблема была исправлена после отката их драйвера беспроводного адаптера к более старой версии.
Чтобы откатить драйвер, сделайте следующее:
-
Нажмите Ключ Windows + X и выберите Диспетчер устройств .
- Найдите свой беспроводной адаптер и дважды щелкните по нему.
-
Перейдите на вкладку Драйвер и нажмите кнопку Откатить драйвер .
- Необязательно: Если опция Откатить драйвер недоступна, нажмите кнопку Удалить .
После отката драйвера перезагрузите компьютер и проверьте, решена ли проблема. Если вы выбрали вариант удаления, драйвер по умолчанию будет установлен после перезагрузки компьютера.
Несколько пользователей сообщили, что обновление вашего драйвера WLAN также может решить эту проблему, поэтому мы настоятельно рекомендуем вам посетить веб-сайт производителя вашего беспроводного адаптера и загрузить последние версии драйверов для вашего устройства. После установки последних версий драйверов проверьте, устранена ли проблема.
- ЧИТАЙТЕ ТАКЖЕ: Исправлено: невозможно запускать Steam Games в Windows 10
Решение 7. Проверьте кеш игры .
Если вы получили поврежденную ошибку загрузки, вы можете проверить кеш игры, которую вы пытаетесь загрузить. Для этого выполните следующие действия:
- Запустите Steam .
-
Перейдите в свою библиотеку и щелкните правой кнопкой мыши игру, в которой появляется эта ошибка. Выберите Свойства .
-
Перейдите на вкладку Локальные файлы и нажмите Проверить целостность кеша игры .
- Процесс проверки начнется. Подождите, пока это не завершится.
- После завершения проверки проверьте, решена ли проблема.
Решение 8. Удаление Skype
Немногие пользователи сообщили, что Skype может вызывать ошибки такого типа, поэтому для решения проблемы вам придется удалить Skype. По словам пользователей, эта ошибка появляется, даже если Skype не работает в фоновом режиме, но после удаления Skype проблема была решена.
Перед удалением Skype вы можете попробовать обновить Skype и Steam и проверить, устраняет ли это проблему.
Решение 9. Отключите антивирус .
Ваш антивирус может часто мешать работе Steam и вызывать ошибку при обновлении сообщения . Самый простой способ решить эту проблему – отключить антивирусное программное обеспечение до завершения загрузки.
Хотя сторонние антивирусные инструменты обычно имеют проблемы со Steam, пользователи сообщают, что Защитник Windows также может вызвать появление этой ошибки. Чтобы устранить эту проблему, необходимо вручную отключить Защитник Windows, выполнив следующие действия:
- Нажмите Windows Key + I , чтобы открыть приложение «Настройки».
- Перейдите в раздел Обновление и безопасность и перейдите на вкладку Защитник Windows .
- Отключить постоянную защиту и Облачная защита .
- После отключения Защитника Windows проверьте, решена ли проблема.
Помните, что вы можете отключить Защитник Windows, только если у вас не установлено какое-либо стороннее антивирусное программное обеспечение. Некоторые пользователи также предлагают удалить стороннее антивирусное средство, поэтому вы можете попробовать это.
Решение 10 – Закрыть Razer Synapse
Чтобы решить эту проблему, вам просто нужно полностью закрыть Razer Synapse. Для этого закройте приложение и нажмите Ctrl + Shift + Esc , чтобы открыть диспетчер задач. Выберите процесс Razer Synapse и нажмите Завершить задачу .
После завершения этого процесса вы сможете без проблем загружать и обновлять игры.
- Читайте также: 13 лучших игр для PlayStation Now для Windows 10
Исправлено – ошибка Steam с кодом 53
Решение 1. Отключите антивирус .
Антивирусные программы могут мешать работе Steam и вызывать появление кода ошибки Steam 53, но вы сможете исправить эту проблему после отключения антивируса.
Пользователи сообщали о проблемах с McAfee и, по их мнению, после отключения сканирования в реальном времени в McAfee проблема была полностью решена. Имейте в виду, что вы можете использовать этот метод и с другими антивирусными инструментами.
Решение 2. Убедитесь, что у вас установлены распространяемые файлы Visual C ++
Многие игры используют распространяемые Visual C ++ для правильной работы, и если у вас нет этих инструментов, вы можете получить код ошибки Steam 53. Чтобы решить эту проблему, просто установите необходимые инструменты.
Вы можете найти эти инструменты в установочном каталоге игры в папке _CommonRedistvcredist . Если вы не можете найти их на своем ПК, вы можете загрузить их с веб-сайта Microsoft.
Решение 3. Установите игры на свой SSD
Немногие пользователи сообщили, что решили эту проблему, просто установив свои игры на SSD. По какой-то неизвестной причине игры не запускались с жесткого диска, но после их установки на SSD проблема была решена.
Решение 4. Переформатируйте жесткий диск .
Пользователи сообщили, что у них была эта ошибка при попытке запуска игр с жесткого диска exFAT. Похоже, что в Steam есть проблемы с разделами exFAT, и, чтобы решить эту проблему, вам, возможно, придется переформатировать раздел в NTFS .
Переформатирование вашего раздела удалит все ваши файлы из этого раздела, поэтому обязательно сделайте их резервную копию. Чтобы переформатировать диск, выполните следующие действия.
-
Перейдите на страницу Мой компьютер и щелкните правой кнопкой мыши диск, который вы хотите переформатировать.
-
Установите для Файловая система значение NTFS и нажмите кнопку Пуск .
- Подождите, пока процесс завершится.
Еще раз отметим, что этот процесс удалит все ваши файлы из выбранного раздела, поэтому обязательно сделайте их резервную копию перед форматированием.
- ЧИТАЙТЕ ТАКЖЕ: исправлено: проблемы с жесткими дисками Seagate в Windows 10
Исправлено – ошибка Steam Code 41
Решение. Переустановите проблемную игру .
Пользователи сообщали об этой проблеме, пытаясь запустить определенную игру в Steam. Чтобы исправить ошибку Code 41 , вам необходимо переустановить проблемную игру, и проблема должна быть решена. В дополнение к переустановке игры пользователи также предлагают отключить антивирусное программное обеспечение.
Вы также можете решить эту проблему, просто проверив кеш игры. Мы объяснили, как проверить кеш игры в одном из наших предыдущих решений, поэтому обязательно проверьте его.
Исправлено – ошибка Steam «Не удалось подключить сервис Steam»
Решение 1 – снимите флажок Запомнить меня
При запуске Steam вам будет предложено ввести имя пользователя и пароль, и кажется, что эта ошибка возникает, если вы выбрали опцию Запомнить меня при запуске Steam. Немногие пользователи сообщили, что эта ошибка была исправлена после снятия флажка с этой опции, поэтому обязательно попробуйте ее.
Если это не помогает, удалите все файлы, кроме steamapps и Steam.exe из установочного каталога Steam, и попробуйте снова запустить Steam.
Решение 2. Удалите/переместите папку пользовательских данных или файл localconfig.vdf .
Чтобы решить эту проблему, пользователи предлагают удалить или переместить папку userdata . Вы можете найти эту папку в каталоге установки Steam. Просто переместите или удалите эту папку и проверьте, решена ли проблема.
Если проблема не устранена, откройте установочный каталог Steam, перейдите в папку config и переместите или удалите файл localconfig.vdf . После этого попробуйте снова запустить Steam.
Решение 3. Удалите папку appcache
По словам пользователей, вы можете решить эту проблему, удалив папку appcache . Мы не знаем, почему эта папка вызывает эту проблему, но вы можете исправить ее, просто удалив ее. Для этого перейдите в каталог установки Steam и удалите из него папку appcache .
- ЧИТАЙТЕ ТАКЖЕ: Исправлено: «При обработке вашего запроса произошла ошибка»
Решение 4. Удалите или обновите Advanced System Care .
Не удалось подключиться к службе Steam может появиться ошибка из-за таких инструментов, как Advanced System Care. Пользователи сообщили, что это приложение мешает работе Steam, и для решения этой проблемы вам необходимо удалить это приложение с вашего ПК.
Кроме того, вы можете обновить это приложение и проверить, решает ли это проблему.
Решение 5. Запустите команду netsh .
Одним из способов решения этой проблемы является запуск команды netsh. Для этого выполните следующие действия:
- Нажмите Ключ Windows + X и выберите Командная строка (Администратор) .
- Когда Командная строка запускается, введите netsh int ip reset и нажмите Enter , чтобы запустить его.
После выполнения команды netsh попробуйте снова запустить Steam.
Исправлено – Steam «Ошибка записи на диск»
Решение 1. Проверьте жесткий диск
Эта ошибка может появиться, если на вашем жестком диске есть проблемы, и один из самых простых способов решить эту проблему – проверить ваш жесткий диск на наличие ошибок. Для этого выполните следующие действия:
-
Откройте Мой компьютер и щелкните правой кнопкой мыши раздел жесткого диска, на котором установлено Steam . Выберите в меню Свойства .
-
Перейдите на вкладку Инструменты и нажмите кнопку Проверить в разделе Проверка ошибок . Помните, что вам, возможно, придется перезагрузить компьютер, чтобы проверить жесткий диск.
Решение 2. Проверьте кэш игры .
Иногда Ошибка записи на диск может появляться, если некоторые игровые файлы повреждены, но вы можете исправить эту ошибку, просто проверив кэш игры. Мы уже объясняли, как проверить кэш игры в одном из наших предыдущих решений, поэтому обязательно проверьте его.
Решение 3. Переместите установку Steam
Чтобы исправить ошибку Запись на диск , вам может понадобиться переместить установку Steam в другую папку или в другой раздел жесткого диска. Для этого выполните следующие действия:
- Перейдите в каталог установки Steam и удалите все файлы, кроме папок Steam.exe , Пользовательские данные и SteamApps .
- Переместите эти файлы в другое место.
- После перемещения файлов дважды щелкните Steam.exe и снова установите Steam.
- ЧИТАЙТЕ ТАКЖЕ: исправьте ‘Ошибка двигателя: не удалось загрузить клиент библиотеки’ в Windows 10
Решение 4. Удалите файлы из папки steamapps/common .
Пользователи сообщили, что эта ошибка может возникать из-за определенных файлов в вашей папке steamapps/common. Откройте каталог установки Steam и перейдите в папку steamapps/common .
Вы должны увидеть файл белой страницы с тем же именем, что и игра, которую вы пытаетесь загрузить. Удалите этот файл и попробуйте снова запустить игру из библиотеки Steam.
Решение 5. Убедитесь, что папка установки Steam не настроена как доступная только для чтения .
Эта проблема может возникнуть, если для вашей установочной папки Steam установлено значение Только для чтения , поэтому для решения этой проблемы перейдите в Program Files, найдите папку Steam, откройте ее свойства и убедитесь, что Параметр только для чтения не установлен. Кроме того, вы также можете попробовать запустить Steam.exe от имени администратора.
Решение 6. Удалите файлы steammanifest
Одним из способов решения этой проблемы является удаление файлов steammanifest с вашего ПК. Для этого откройте каталог установки Steam и перейдите в папку steamapps . Вы должны увидеть несколько доступных файлов steammanifest . Удалите их и проверьте, решена ли проблема.
Решение 7. Убедитесь, что у вашей учетной записи есть необходимые права .
Ошибка Запись на диск может возникнуть, если ваша учетная запись пользователя не имеет необходимых прав доступа к папке Steam. Чтобы изменить это, выполните следующие действия:
- Найдите каталог Steam . По умолчанию это должно быть в C: Program Files .
-
Щелкните правой кнопкой мыши папку Steam и выберите Свойства .
-
Перейдите на вкладку Безопасность и нажмите кнопку Изменить .
-
Если вашего имени пользователя нет в списке, нажмите кнопку Добавить , чтобы добавить его.
-
В поле Введите имена объектов для выбора , введите свое имя пользователя и нажмите Проверить имена . Если ваше имя пользователя указано правильно, нажмите кнопку ОК .
-
Выберите свое имя пользователя в разделе Группа или имена пользователей и установите флажок Полный доступ в столбце Разрешить . Нажмите Применить и ОК , чтобы сохранить изменения.
- ЧИТАЙТЕ ТАКЖЕ: исправьте проблемы с черным экраном Windows 10 Anniversary Update
Решение 8. Удалите папку для загрузки .
Несколько пользователей сообщили, что им удалось решить эту проблему, удалив папку загрузки. Для этого перейдите в каталог Steam и перейдите в папку SteamApps . Найдите папку загрузка и удалите ее. После удаления этой папки проверьте, устранена ли ошибка.
Исправлено – ошибка Steam «Не удалось загрузить файл локализации оверлея»
Решение 1. Удалить файлы из папки Steam
По словам пользователей, вы можете решить эту проблему, просто удалив определенные файлы из папки Steam. Файлы, которые вам нужно удалить: ClientRegistry.blob, steamclient.dll и SteamUI.dll . После удаления этих файлов перезапустите Steam, и он загрузит отсутствующие файлы и исправит проблему.
Решение 2. Добавьте -clientbeta client_candidate
По словам пользователей, вы можете исправить ошибку Ошибка загрузки файла локализации , просто добавив параметр -clientbeta client_candidate. Для этого выполните следующие действия:
- Нажмите правой кнопкой мыши ярлык Steam и выберите Свойства .
-
Перейдите на вкладку Ярлык и в поле Цель добавьте -clientbeta client_candidate после кавычек.
- Нажмите Применить и ОК , чтобы сохранить изменения.
Решение 3. Переустановите Steam
Немногие пользователи предлагают решить эту проблему, переустановив Steam. Возможно, это не самое быстрое решение, но немногие пользователи сообщили, что переустановка Steam устранила проблему для них, поэтому обязательно попробуйте ее.
Решение 4. Удалите кэшированную папку .
Один из способов исправить ошибку Не удалось загрузить оверлейный файл локализации – это удалить кэшированную папку. Чтобы удалить эту папку, вам нужно открыть каталог установки Steam и перейти в папку steam . Внутри папки steam вы должны увидеть папку cached . Удалите его и попробуйте запустить Steam снова.
Ошибки Steam могут помешать вам играть в ваши любимые игры, но мы надеемся, что вам удалось исправить ошибки Steam на ПК с Windows 10 с помощью некоторых наших решений.

На самом деле нет необходимости много говорить о Steam, так как мы почти уверены, что практически каждый хотя бы раз слышал о популярной игровой платформе.
С более чем 120 миллионами активных пользователей Steam на сегодняшний день является самой используемой и широко известной платформой в своем роде, полностью уничтожая конкурентов, таких как Epic Games Store или Good Old Games.
Но это не обязательно означает, что он свободен от ошибок или других ошибок, которые возникают в самый неподходящий момент и могут вызвать действительно большие головные боли.
Многие игры, в которые пользователи активно играют в Steam, находятся в сети или требуют подключения к Интернету, поэтому ошибки в этой области могут быть очень неприятными.
Вы попали в нужное место, так как мы можем помочь вам в таких ситуациях, как:
- Steam должен быть в сети для обновления на Windows 10/11
- Не удалось подключиться к сетевой ошибке Steam
- Steam не выходит в сеть/зависает в автономном режиме
Теперь давайте перейдем к тому, почему мы действительно здесь, и вместе исправим эту ошибку Steam без подключения к Интернету, чтобы вы могли вернуться к игре со своими друзьями.
Как я могу исправить ошибку отсутствия подключения к Интернету для Steam?
1. Устраните неполадки с подключением к Интернету.
- Проверьте, работает ли ваше сетевое соединение
- Перезагрузите маршрутизатор (убедитесь, что вы отключили шнур питания и оставили его выключенным на 30 секунд).
- Щелкните правой кнопкой мыши значок сети на панели задач и выберите Устранение неполадок.
- Откройте командную строку и введите следующие команды (одну за другой):
ipconfig/releaseipconfig/allipconfig/flushdnsipconfig/renewnetsh winsock reset
- Попробуйте снова запустить Steam
2. Обновите сетевой драйвер
- Нажмите клавишу, найдите «Диспетчер устройств» и нажмите «Открыть». Windows
- Разверните «Сетевые адаптеры», щелкните правой кнопкой мыши тот, который вы используете, и выберите «Обновить драйвер».
- Выберите Автоматический поиск драйверов.
Хотели бы вы также иметь возможность наслаждаться качественной игрой, не беспокоясь постоянно о каких-либо сбоях, задержках или зависаниях, легко поддерживая все драйверы в актуальном состоянии и без ошибок?
Это правда, что иногда ручную проверку сложно выполнить, поэтому мы рекомендуем использовать автоматизированного помощника, который будет ежедневно сканировать свежие версии драйверов.
Если вы новичок, вам не о чем беспокоиться! DriverFix умный, простой, привлекательный, а его пользовательский интерфейс был создан, чтобы сделать вашу жизнь проще.
3. Запустите Steam от имени администратора.
- Найдите папку установки Steam.
- Щелкните правой кнопкой мыши исполняемый файл Steam и выберите «Свойства».
- Перейдите на вкладку «Совместимость» и установите флажок «Запускать эту программу от имени администратора».
- Нажмите кнопку Применить и закройте окно.
Изучив это руководство, вы окажетесь на один шаг ближе к восстановлению правильных интернет-функций Steam.
После этого вы сможете снова наслаждаться любимыми играми не в одиночку, а с друзьями и остальными пользователями по всему миру.
Приведенные выше решения должны исправить ошибку « Нет подключения к Интернету » для Steam без особых усилий.
Сообщите нам в разделе комментариев ниже, какой метод лучше всего сработал для вас и насколько легко было его применить.