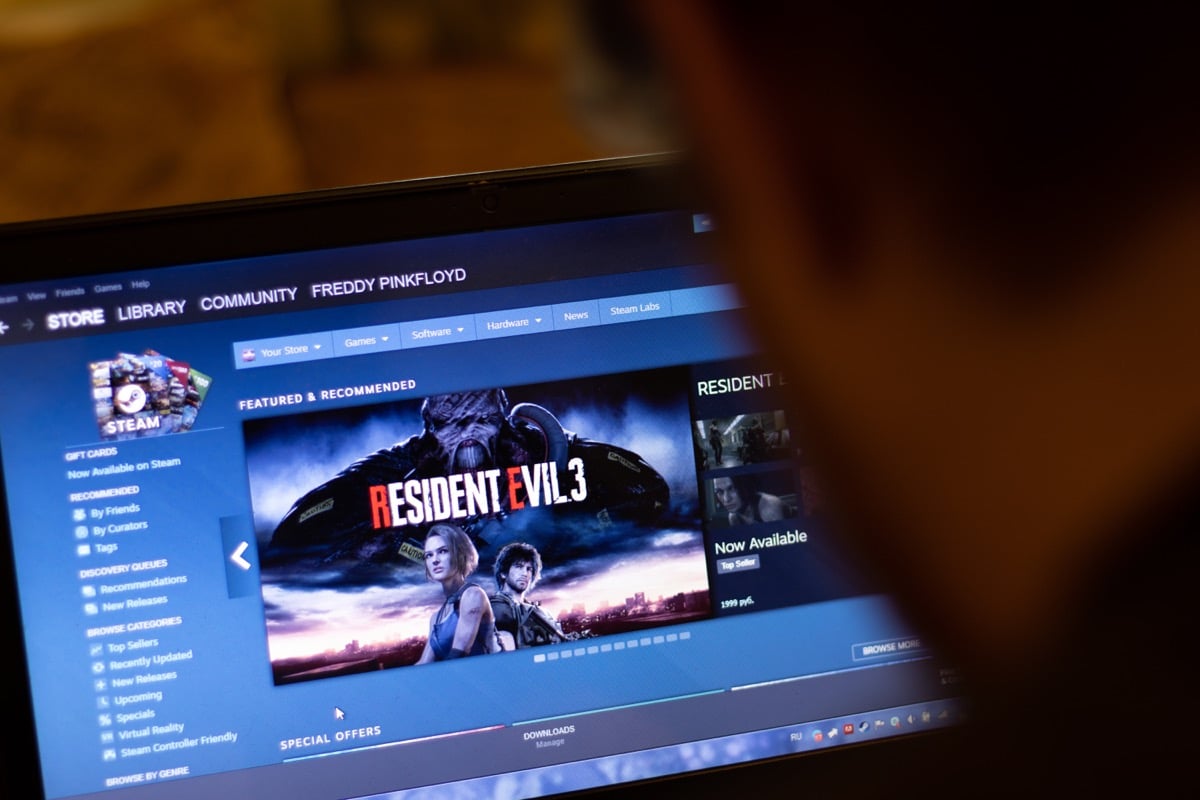Войти
Магазин
Сообщество
Поддержка
Изменить язык
Полная версия
© Valve Corporation. Все права защищены. Все торговые марки являются собственностью соответствующих владельцев в США и других странах.
Политика конфиденциальности
| Правовая информация
| Соглашение подписчика Steam
| #footer_refunds

МАГАЗИН
СООБЩЕСТВО
О STEAM
ПОДДЕРЖКА
Установить Steam
войти
|
язык
© 2023 Valve Corporation. Все права защищены. Все торговые марки являются собственностью соответствующих владельцев в США и других странах.
НДС включён во все цены, где он применим.
Политика конфиденциальности
|
Правовая информация
|
Соглашение подписчика Steam
О Valve
| Steamworks
| Вакансии
| Дистрибуция Steam
| Подарочные карты

На самом деле нет необходимости много говорить о Steam, так как мы почти уверены, что практически каждый хотя бы раз слышал о популярной игровой платформе.
С более чем 120 миллионами активных пользователей Steam на сегодняшний день является самой используемой и широко известной платформой в своем роде, полностью уничтожая конкурентов, таких как Epic Games Store или Good Old Games.
Но это не обязательно означает, что он свободен от ошибок или других ошибок, которые возникают в самый неподходящий момент и могут вызвать действительно большие головные боли.
Многие игры, в которые пользователи активно играют в Steam, находятся в сети или требуют подключения к Интернету, поэтому ошибки в этой области могут быть очень неприятными.
Вы попали в нужное место, так как мы можем помочь вам в таких ситуациях, как:
- Steam должен быть в сети для обновления на Windows 10/11
- Не удалось подключиться к сетевой ошибке Steam
- Steam не выходит в сеть/зависает в автономном режиме
Теперь давайте перейдем к тому, почему мы действительно здесь, и вместе исправим эту ошибку Steam без подключения к Интернету, чтобы вы могли вернуться к игре со своими друзьями.
Как я могу исправить ошибку отсутствия подключения к Интернету для Steam?
1. Устраните неполадки с подключением к Интернету.
- Проверьте, работает ли ваше сетевое соединение
- Перезагрузите маршрутизатор (убедитесь, что вы отключили шнур питания и оставили его выключенным на 30 секунд).
- Щелкните правой кнопкой мыши значок сети на панели задач и выберите Устранение неполадок.
- Откройте командную строку и введите следующие команды (одну за другой):
ipconfig/releaseipconfig/allipconfig/flushdnsipconfig/renewnetsh winsock reset
- Попробуйте снова запустить Steam
2. Обновите сетевой драйвер
- Нажмите клавишу, найдите «Диспетчер устройств» и нажмите «Открыть». Windows
- Разверните «Сетевые адаптеры», щелкните правой кнопкой мыши тот, который вы используете, и выберите «Обновить драйвер».
- Выберите Автоматический поиск драйверов.
Хотели бы вы также иметь возможность наслаждаться качественной игрой, не беспокоясь постоянно о каких-либо сбоях, задержках или зависаниях, легко поддерживая все драйверы в актуальном состоянии и без ошибок?
Это правда, что иногда ручную проверку сложно выполнить, поэтому мы рекомендуем использовать автоматизированного помощника, который будет ежедневно сканировать свежие версии драйверов.
Если вы новичок, вам не о чем беспокоиться! DriverFix умный, простой, привлекательный, а его пользовательский интерфейс был создан, чтобы сделать вашу жизнь проще.
3. Запустите Steam от имени администратора.
- Найдите папку установки Steam.
- Щелкните правой кнопкой мыши исполняемый файл Steam и выберите «Свойства».
- Перейдите на вкладку «Совместимость» и установите флажок «Запускать эту программу от имени администратора».
- Нажмите кнопку Применить и закройте окно.
Изучив это руководство, вы окажетесь на один шаг ближе к восстановлению правильных интернет-функций Steam.
После этого вы сможете снова наслаждаться любимыми играми не в одиночку, а с друзьями и остальными пользователями по всему миру.
Приведенные выше решения должны исправить ошибку « Нет подключения к Интернету » для Steam без особых усилий.
Сообщите нам в разделе комментариев ниже, какой метод лучше всего сработал для вас и насколько легко было его применить.
Вы получаете нет ошибки подключения при использовании Steam на вашем Windows или Mac? В вашем игровом клиенте могут возникать проблемы с подключением к Интернету, что приводит к появлению вышеуказанного сообщения об ошибке. Вы можете применить несколько решений, чтобы обойти проблему, и мы покажем вам, что это за решения.
Хотя существует множество причин, по которым Steam не может подключиться к Интернету, основными из них являются проблемы с подключением к Интернету, Steam не работает, вы используете VPN, а ваш брандмауэр блокирует доступ Steam к Интернету.
Проверьте подключение к Интернету
Ваше подключение к Интернету — это первое, что нужно проверить, если у вас возникли проблемы с сетью. Например, ваше соединение может быть отключено, из-за чего Steam не сможет подключиться к серверам платформы.
Вы можете убедиться в этом, открыв веб-браузер на рабочем столе и запустив сайт. Если ваш сайт не загружается, проблема в вашем интернет-соединении. В этом случае следуйте следующим основным решениям, чтобы решить проблему с Интернетом.
Перезагрузите маршрутизатор
Ваш интернет-маршрутизатор может испытывать небольшую проблему, из-за которой ваш интернет не работает. В этом случае, перезагрузите роутер чтобы исправить множество мелких проблем с устройством.
Вы можете перезапустить большинство маршрутизаторов, нажав кнопку питания на устройстве. Некоторые маршрутизаторы позволяют перезагружаться из меню настроек устройства, доступ к которому можно получить через веб-браузер вашего компьютера. В этом методе вы выберете такой вариант, как «Зафиксировать и перезагрузить», чтобы перезагрузить маршрутизатор.
Когда ваш маршрутизатор перезагрузится, запустите Steam и посмотрите, появляется ли та же ошибка.
Обновите драйверы сетевого адаптера
Сетевой адаптер вашего компьютера — это то, как вы подключаетесь к Интернету. Этот адаптер может использовать устаревшие драйверы, вызывающие проблемы с подключением к Интернету. В этом случае используйте утилиту диспетчера устройств вашего ПК с Windows, чтобы найти и установить последние версии драйверов для вашего адаптера.
Вам не нужно следовать этому процессу на Mac.
- Щелкните правой кнопкой мыши значок меню «Пуск» и выберите «Диспетчер устройств».
- Разверните Сетевые адаптеры, щелкните правой кнопкой мыши свой адаптер и выберите Обновить драйвер.
- Выберите Автоматический поиск драйверов.
- Разрешите инструменту установить доступные драйверы.
- Перезагрузите компьютер и запустите Steam.
На серверах Steam может произойти сбой, из-за чего ваш клиент Steam не может подключиться к этим серверам. Вы можете проверить, так ли это, используя несколько сторонних сайтов.
Вы можете использовать такой сайт, как Даундетектор чтобы проверить, сообщали ли пользователи о проблемах с использованием Steam. Вы можете проверить, не работает ли Steam, используя неофициальный статус Steam сайт. Неофициальный аккаунт Steam в Твиттере также хорошее место, чтобы проверить сбои платформы.
Если платформа не работает, вам придется подождать, пока компания не исправит проблемы. Вы ничего не можете сделать со своей стороны, чтобы решить проблему.
Перезагрузите компьютер с Windows или Mac
Если Steam по-прежнему отображает ошибку отсутствия подключения, возможно, на вашем компьютере с Windows или Mac произошел незначительный сбой. В этих операционных системах часто возникают такие незначительные проблемы, и вы можете исправить их, перезагрузив компьютеры.
Это отключает и перезагружает все функции вашей системы, устраняя множество мелких проблем.
В Windows
- Откройте меню «Пуск» с помощью клавиши Windows.
- Щелкните значок питания и выберите «Перезагрузить».
На macOS
- Выберите логотип Apple в верхнем левом углу вашего Mac.
- Выберите «Перезагрузить» в меню.
Запустите Steam от имени администратора
Steam не удается подключиться к Интернету, поскольку у приложения могут отсутствовать необходимые разрешения. Обычно это происходит, когда вы запускаете приложение без прав администратора.
Вы можете исправить это, запуск приложения в режиме администратора, предоставив ему все права, необходимые для работы. Это должно устранить вашу ошибку подключения к Steam.
- Щелкните правой кнопкой мыши ярлык Steam на рабочем столе и выберите «Запуск от имени администратора».
- Выберите «Да» в окне контроля учетных записей пользователей.
Если ошибка отсутствия подключения в Steam устранена после запуска приложения от имени администратора, заставьте Windows всегда запускать приложение с правами администратора, выполнив следующие действия:
- Щелкните правой кнопкой мыши ярлык Steam на рабочем столе и выберите «Свойства».
- Выберите вкладку «Ярлык» и выберите «Дополнительно».
- Включите параметр «Запуск от имени администратора» и нажмите «ОК».
- Выберите «Применить», а затем «ОК» в окне «Свойства».
Исправьте ошибку отсутствия подключения Steam, обновив приложение
Вы получаете сообщение об ошибке отсутствия сетевого подключения в Steam, потому что используете устаревшее приложение. Известно, что такие версии вызывают проблемы, поскольку они были созданы давно.
Исправьте это, обновив приложение до последней версии. Обновить Steam на Windows и Mac можно быстро, просто и бесплатно. Обратите внимание, что следующий метод использует встроенную опцию Steam для обновления приложения. Это означает, что вы можете использовать этот метод, если Steam лишь изредка отображает ошибку подключения.
- Откройте Steam на своем компьютере.
- Выберите Steam > Проверить наличие обновлений клиента Steam в меню приложения.
- Подождите, пока Steam найдет доступные обновления.
- Установите доступные обновления и перезапустите Steam.
Отключите VPN, чтобы исправить ошибку интернет-соединения Steam
Приложение VPN направляет ваш интернет-трафик через сторонний сервер, и этот механизм может вызывать проблемы с приложением Steam. В этом случае вы можете отключить службу VPN и посмотреть, решит ли это вашу проблему.
Вы можете отключить эту услугу в большинстве приложений VPN, открыв приложение и выбрав большой переключатель включения/выключения на главном экране. Затем запустите Steam и посмотрите, подключается ли приложение к Интернету.
Отключите брандмауэр вашего компьютера
Если Steam по-прежнему не удается подключиться к Интернету, ваш брандмауэр Windows или Mac может блокировать доступ приложения к Интернету. Это происходит по разным причинам, и один из способов исправить это — отключить брандмауэр.
В Windows
- Откройте приложение «Безопасность Windows» на своем ПК.
- Выберите Брандмауэр и защита сети в приложении.
- Выберите сеть с надписью (активная).
- Отключите параметр брандмауэра Microsoft Defender.
- Выберите «Да» в окне контроля учетных записей пользователей.
На macOS
- Откройте окно терминала на вашем Mac.
- Введите следующую команду в Терминале и нажмите Enter:
sudo по умолчанию пишет /Library/Preferences/com.apple.alf globalstate -int 0 - Введите пароль администратора Mac и нажмите Enter.
Заставить Steam использовать режим TCP для подключения
Steam использует UDP в качестве режима подключения по умолчанию. Если у вас возникли проблемы с сетью, стоит изменить этот режим на TCP, чтобы посмотреть, решит ли это вашу проблему.
В Windows
- Щелкните правой кнопкой мыши ярлык Steam на рабочем столе и выберите «Свойства».
- Откройте вкладку «Ярлык».
- Поместите курсор в конец текста в поле «Цель», нажмите пробел и введите следующее:
-tcp
- Выберите «Применить», а затем «ОК» внизу.
- Запустите Steam с помощью ярлыка на рабочем столе.
На macOS
- Откройте терминал и перейдите в папку «Приложения».
- Введите следующую команду в Терминале и нажмите Enter:
открыть steam.app –args -tcp - Steam запустится в режиме TCP.
Удалите и переустановите Steam
Если ваша ошибка подключения Steam не устранена, основные файлы вашего приложения могут быть повреждены. Многие элементы, включая вирусы и вредоносные приложения, могут привести к тому, что файлы приложений станут непригодными для использования. В этом случае вы не можете исправить файлы, но можете удалите и переустановите ваше приложение.
Переустановка Steam позволяет получить новые рабочие файлы приложения, что устраняет любые проблемы, созданные проблемными файлами.
В Windows
- Откройте «Настройки», нажав Windows + I.
- Выберите «Приложения» на левой боковой панели и «Приложения и функции» на правой панели.
- Выберите три точки рядом со Steam в списке и выберите «Удалить».
- Выберите Удалить в приглашении, чтобы удалить приложение.
- Повторно загрузите приложение с Сайт Steam и установите приложение на свой ПК.
На macOS
- Откройте Finder и войдите в папку «Приложения».
- Щелкните правой кнопкой мыши свое приложение Steam и выберите «Переместить в корзину».
- Направляйтесь к Сайт Steam и загрузите и установите приложение на свой Mac.
Попрощайтесь с проблемой отсутствия подключения в Steam
Steam вынужден отображать ошибку «Нет подключения», когда приложение не может подключиться к Интернету. Вы можете использовать описанные выше исправления, чтобы решить проблему и разрешить Steam подключаться к своим серверам.
Как только вы это сделаете, онлайн-функции вашего игрового клиента начнут работать, как и ожидалось. Наслаждаться!
Steam — популярный среди геймеров сервис, который используется для продажи цифровых копий компьютерных игр. Сегодня большинство людей, которые играют на персональном компьютере, используют этот софт для запуска купленных видеоигр. Иногда пользователи сталкиваются с ситуациями, когда не удалось подключиться к сети Steam. Чтобы решить данную проблему, необходимо разобраться с причинами ее появления и основными способами устранения.
Не удалось подключиться к сети Steam: почему возникает ошибка
Прежде чем заняться решением проблемы, надо разобраться с тем, почему Стим не видит интернет и не может подсоединиться к сети. Есть несколько распространенных причин, из-за которых такое может произойти. Среди них можно выделить следующее:
- Проблемы с интернетом. Если не удалось подключиться к сети Стим, необходимо убедиться в том, что интернет исправно работает. Стоит отметить, что именно отсутствие подключения к глобальной сети Internet является наиболее распространенной причиной того, что не удается соединиться с серверами Steam.
- Проблемы с серверами Стим. Бывают случаи, когда в сервисе Steam нет соединения хотя интернет подключен из-за неполадок серверов Valve. В подобных ситуациях делать ничего не нужно. Спустя какое-то время, когда проблемы с работой серверов будут устранены, Стим автоматически к ним подключится.
- Повреждение файлов программы. Иногда пользователи случайно удаляют файлы программ, из-за чего сервис перестает работать. Единственное решение в таком случае — повторное скачивание и установка Стим.
- Использование антивирусной программы или файервола. Подобные программы часто блокируют клиенту Steam доступ к интернету и из-за этого он не может подсоединиться к серверам.
Дополнительная информация! Еще одна причина, из-за которой Стим может перестать подключаться к сети — повреждение конфигурационных файлов, отвечающих за работу клиента. Если во время использования их случайно повредить, программа может перестать соединяться с сетью Internet.
Способ от Valve
Если Стим не подключается к сети, а интернет есть, можно воспользоваться способом от Valve, который поможет справиться с этой неприятной проблемой. Чтобы устранить ее, необходимо выполнить следующую последовательность действий:
- Перейти в свойства клиента. Для этого надо щелкнуть по ярлыку Steam правой кнопкой мыши и в появившемся меню выбрать пункт «Свойства».
- Зайти во вкладку «Ярлык» и найти строку «Объект». Она располагается в верхней части окошка.
- Прописать в текстовое поле следующие параметры » —tcp —login Ваш логин —password пароль.
После выполнения вышеописанных действий надо перезагрузить систему и попробовать запустить клиент. Если не получится соединиться с сетью, возможно ошибка появилась из-за проблем с интернетом или неисправности серверов.
Дополнительная информация! Если самостоятельно не удается решить проблему с подключением сервиса к интернету, придется обратиться за помощью в службу поддержки. В обращении необходимо обязательно указать, что Стим не видит интернет, но он есть. Таким образом сотрудники службы поддержки сразу поймут, что проблемы не связаны с интернет провайдером пользователя.
Проверка подключения к интернету
Если Стим не соединяется с серверами, необходимо обязательно проверить наличие соединения с интернетом. Довольно часто сервис перестает соединяться с серверами из-за отсутствия подключения к глобальной сети. Убедиться в том, что интернет не работает, можно двумя способами:
- При помощи значка на панели задач. Он располагается в правой части экрана внизу. Если около него есть красный крестик или восклицательный знак, значит соединение с сетью отсутствует.
- Используя браузер. Еще один способ быстро проверить, есть ли интернет — попробовать открыть любую страничку. Если она не будет открываться, значит подключения нет.
Многие люди не знают, что делать при отсутствии соединения с сетью. Можно попробовать самостоятельно восстановить работу интернета. Для этого нужно отсоединить Ethernet-кабель от ПК и вставить его обратно. Если соединение не восстановилось, нужно перезагрузить роутер. Для этого надо просто вытащить его из розетки и повторно подключить.
Если ни один из вышеописанных способов не помог восстановить работу сети и сервиса Стим, значит придется позвонить провайдеру. Возможно, проблема связана с ремонтными работами на линии.
Блокировка процесса другими программами
Если не подключается к Стиму интернет, есть вероятность, что данная проблема появилась из-за использования брандмауэра Windows или сторонней антивирусной программы, установленной на персональном компьютере.
Для начала необходимо убедиться в том, что брандмауэр не блокирует подсоединение Steam к сети. Для этого придется сделать следующее:
- Открыть «Панель управления». Чтобы сделать это, надо нажать сочетание клавиш Win+R. После этого в открывшемся окошке необходимо прописать команду «control» и нажать клавишу «ОК».
- В «Панели инструментов» выбрать режим отображения «Крупные значки». Он находится в правом верхнем углу около надписи «Просмотр».
- Левой кнопкой мыши щелкнуть по пункту «Брандмауэр защитника Windows».
- В открывшемся окошке выбрать пункт «Разрешения приложений». Он располагается в левом меню.
После выполнения вышеперечисленных действий появится окно с перечнем установленных на компьютере программ. Необходимо отыскать в списке сервис Стим и установить напротив этой строки все галочки.
Дополнительная информация! Если после настройки брандмауэра не подключается Стим, хотя интернет есть, скорее всего проблема в установленном антивирусе. Он может прервать подключение Steam к интернету. В этом случае придется добавлять программу в исключения антивируса.
Что делать если ничего не помогло, как переустановить программу
Бывают случаи, когда ни одна из описанных выше рекомендаций не помогла справиться с проблемой. Такое может случиться из-за повреждения конфигурационного файла. Чтобы от него избавиться, необходимо сделать следующее:
- Кликнуть правой кнопкой мыши по ярлыку Стима.
- В появившемся контекстном меню выбрать пункт «Расположение файла».
- Оказавшись в папке с программой, надо воспользоваться встроенным поиском, чтобы найти и удалить файлы Steam.dll и ClientRegistry.blob.
Теперь надо попытаться запустить сервис и проверить, подключается ли он к серверам. Если онлайн соединение все равно отсутствует, придется заниматься переустановкой программы. Прежде чем удалять Стим, необходимо сделать резервные копии игр. Копирование выполняется так:
- Открыть сервис.
- Нажать на кнопку «Steam», которая находится в левом углу сверху.
- В меню выбрать «Резервная копия».
Когда процесс копирования будет завершен, можно полностью удалить программу с персонального компьютера и установить ее снова.
Геймеры часто сталкиваются с трудностями при использовании сервиса Steam. Программа периодически не соединяется с серверами и из-за этого не удается ею воспользоваться. Чтобы решить данную проблему, надо разобраться почему не запускается Стим и пишет «Ошибка подключения», но интернет есть, а также ознакомиться с основными способами устранения этой ошибки.
Are you struggling to fix the Steam connection error “could not connect to Steam network”? It is a great inconvenience that you cannot play games as normal. Don’t worry. In the post of MiniTool, you will get several effective troubleshooting methods.
Steam is an amazing online game platform that you can use it to manage your games with ease. You can enjoy a fantastic gaming experience from it, but you may also be vexed about some problems like failed to load Steamui.dll, Steam game uninstalled itself, and especially the Steam connection error.
The error message “Could not connect to Steam network” usually pops up when trying to log in to your Steam account. When you encounter the error, the first step that you can do is to restart your computer.
A simple restart can clear up the software crashes, driver issues and reset your network settings, which can probably fix the Steam not connecting error. If a restart fails to work, you can try the following methods.
Solution 1. Change Your Steam’s Internet Protocol
UDP (User Datagram Protocol) is the original Internet protocol for many Steam users. However, the protocol becomes unstable sometimes. In this case, you can change it to TCP (Transmission Control Protocol), which is more reliable and faster.
Therefore, if you encounter the “could not connect to the Steam network” error, you can try changing it. Here’s how to do that.
Note:
Before you do, make sure you close the Steam client completely and log out of your account. If you still can’t add tcp to the end of the shortcut, you can try resetting TCP.
Step 1. If there is a Steam shortcut on the desktop, right-click it and select Properties.
Step 2. In the Properties window, navigate to the Shortcut tab.
Step 3. In the Target dialogue box, add –tcp to the end. The entire text line is «C:Program Files (x86)SteamSteam.exe« -tcp.
Now, you can re-launch your steam client and see if the Steam connection error is fixed.
Solution 2. Check Your Internet Connection Works Normally
In addition, you can check if your Internet connection works as normal or not. It is very simple to operate. You can open the browser to check if your computer can connect the Internet normally. Alternatively, you can check your network adapter. Here’s how.
Step 1. Press Win + X keys to open the context menu and select Device Manager from it.
Step 2. In the pop-up window, navigate to the Network adapter and expand it, and then you will find a list of WiFi /LAN adapters with their own official name.
Step 3. Double click one adapter to open its Properties window, and then see if there is a window that states this device is working properly. Here you can check all the adapters one by one.
Step 4. If you made any changes to your network settings, you need to revert them by running certain commands. Press Win + R keys to open the Run box, and then type cmd in it and hit Enter.
Step 5. Type the following commands and hit Enter after typing each command.
- ipconfig/release
- ipconfig/all
- ipconfig/flushdns
- ipconfig/renew
- netsh int ip set dns
- netsh winsock reset
Step 6. After running these commands, restart your computer and check if the error “could not connect to Steam network” is fixed.
Solution 3. Reinstall Your Steam Client after Deleting Its Files
If the above methods fail to work, you can try reinstalling your Steam client. If you follow the steps below, this operation will not delete your gaming data. So, please don’t worry.
Step 1. Right-click the Steam shortcut on your desktop and select Open file location to open its root directory.
Step 2. Delete some files such as appcache, config, bin, and others except the following folders and files that are used to launch Steam:
- Steamapps
- Userdata
- Skins
- Steam.exe
- Ssfn files
Step 3. After deleting the files, launch your Steam from the Steam.exe launcher and then Steam will download some files and update itself.
When the reinstallation completes, you can check if the Steam connection error still persists.
Solution 4. Update the Network Driver
The outdated or problematic network adapters are also responsible for the Steam connection error. So, you can try updating the network adapter. For that:
Step 1. Open the Device Manager window by following the Solution 2.
Step 2. Right-click the network adapter and select Update driver from the menu.
Step 3. In the pop-up window, choose how to search for drivers. Here are 2 options: automatically and manually. You can choose one based on your needs and follow the on-screen instructions to complete the update.
If the above method failed to update drivers, you can use a professional third-party program to update drivers. Driver Easy Pro can detect all outdated drivers and update them with just one click. Here is the guide:
Step 1: Install Driver Easy and launch it. Click the Scan Now button.
Step 2: After the scanning process is completed, click the Update All button to download and install the latest drivers for all devices with outdated drivers.
The 4 methods to fix the problem “can’t connect to Steam” have been told to you. Now, it’s your turn to have a try.