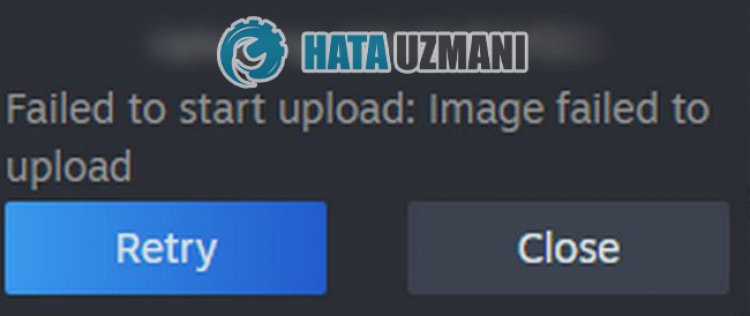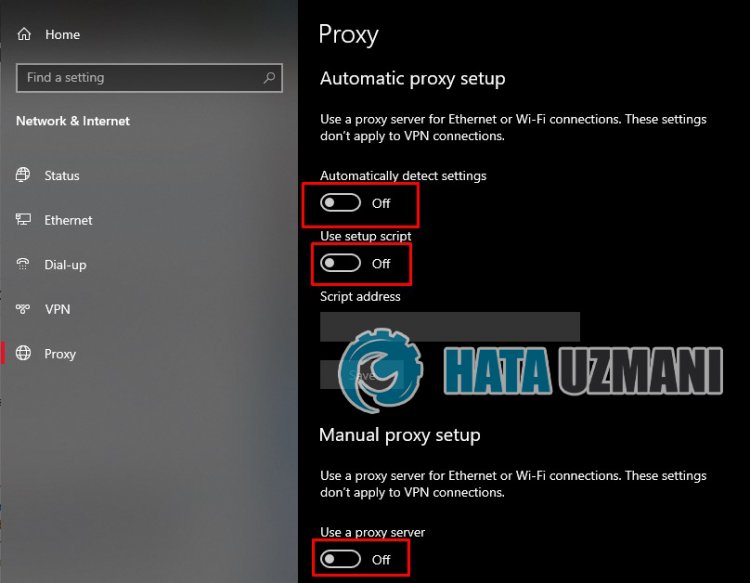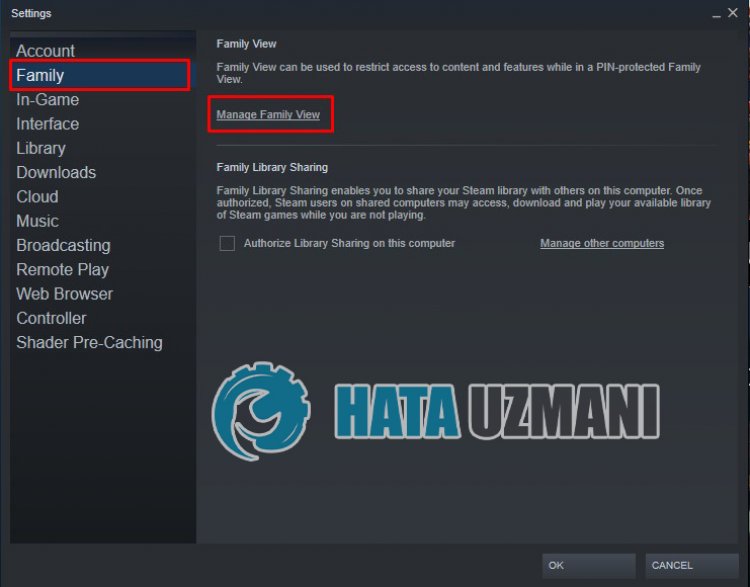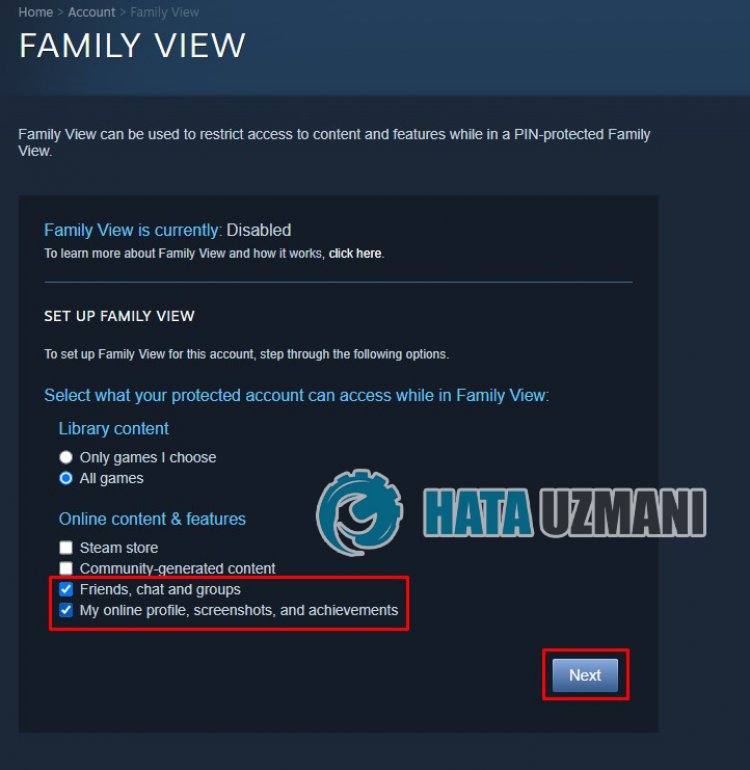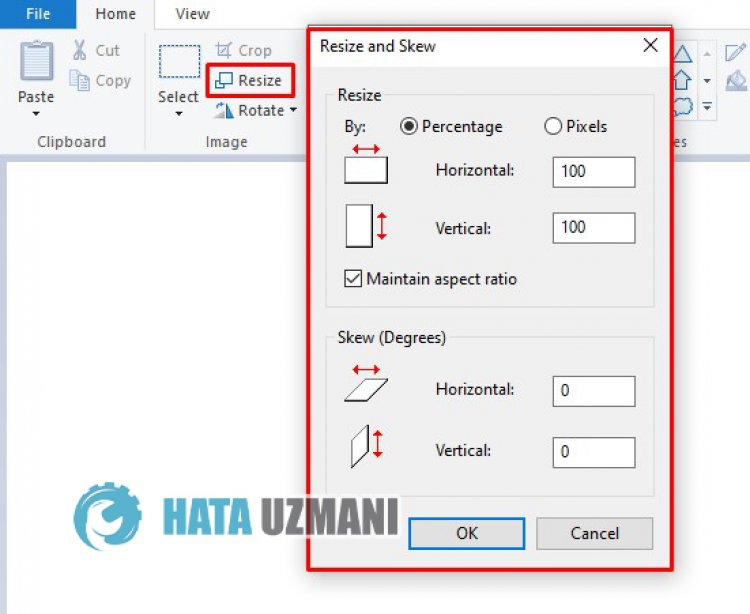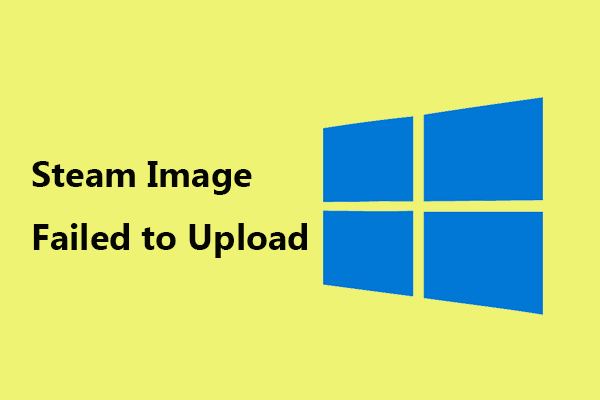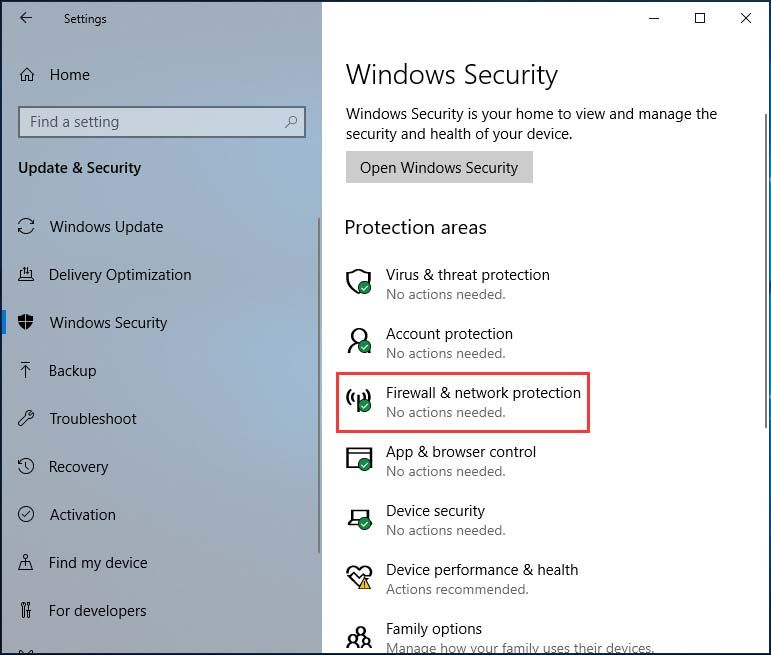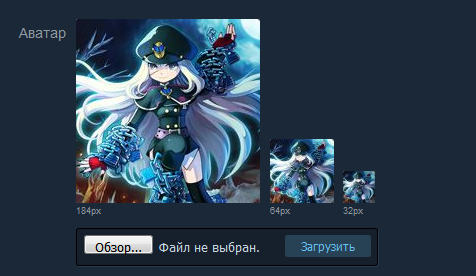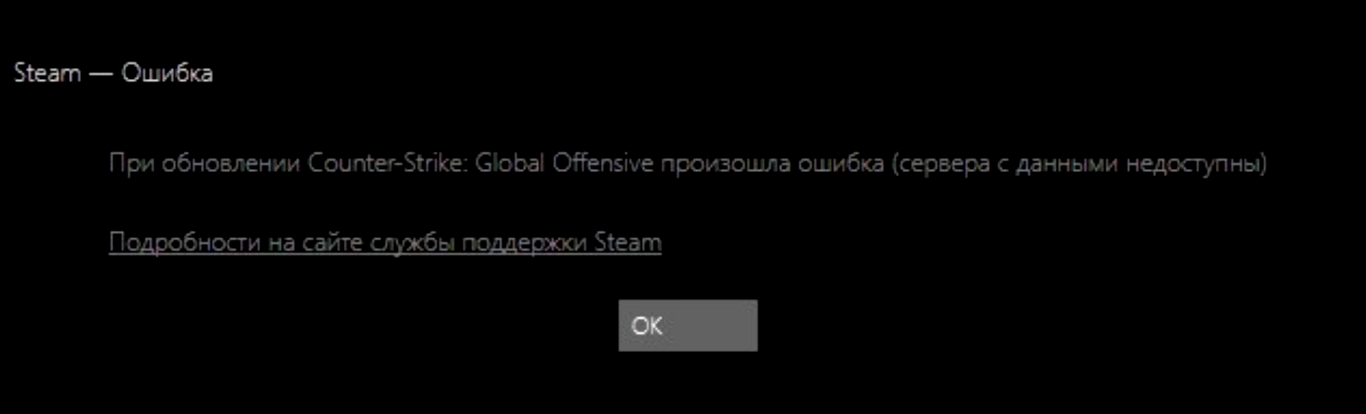На чтение 4 мин. Просмотров 3.8k. Опубликовано 03.09.2019
Steam Chat – это бесплатная система голосового и текстового чата с широкими возможностями для улучшения игрового процесса. Однако иногда в Steam-чате может возникать ошибка Изображение не удалось загрузить .
Эта ошибка возникает, когда пользователь пытается отправить изображение через чат Steam с помощью клиента Steam на рабочем столе.
Полная ошибка гласит: Не удалось начать загрузку: изображение не удалось загрузить . Если вы столкнулись с подобной ошибкой, вот пара советов по устранению неполадок, чтобы исправить эту ошибку.
Содержание
- Не можете загрузить изображение в чат Steam? Узнайте, как это исправить здесь
- 1. Выход из Steam
- 2. Используйте Steam Online
- 3. Отключить компактный список друзей и просмотр чата
- 4. Отключить брандмауэр
- 5. Запустите Steam от имени администратора
- 6. Обновите Steam и отключите антивирус
- 7. Отправка изображений через сторонний хост
- 8. Используйте альтернативное приложение голосового чата
- Выход из Steam
- Используйте Steam Online
- Отключить компактный список друзей и просмотр чата
- Отключить брандмауэр
- Запустите Steam от имени администратора .
- Обновите Steam и отключите антивирус
- Отправка изображений через сторонний хост
- Используйте альтернативное приложение для голосового чата
1. Выход из Steam
Один из способов исправить эту ошибку – выйти из своей учетной записи Steam в клиенте Steam и снова войти в нее. Похоже, что это сработало для многих пользователей с ошибкой загрузки изображения.
- Запустите Steam и в правом верхнем углу нажмите свое имя Профиль .
- Выберите « Выйти из аккаунта».
- После этого выйдите из Steam и перезапустите его.
- Войдите в систему, используя свои учетные данные Steam, и посмотрите, можете ли вы отправлять изображения через чат Steam.
2. Используйте Steam Online
Вы можете получить доступ к своей учетной записи Steam онлайн с помощью веб-браузера. Даже если вы не можете отправлять и загружать изображения через настольный клиент Steam, вы все равно можете отправлять изображения через веб-клиент Steam.
- Войдите в веб-клиент Steam . Введите специальный код безопасности, если будет предложено.
- Нажмите Чат , чтобы открыть окно чата.
- Выберите друга и загрузите изображение, которое хотите отправить.
- Это оно! Вы должны иметь возможность отправлять изображения через клиент веб-чата Steam, если клиент настольного компьютера Steam не исправлен.
3. Отключить компактный список друзей и просмотр чата
Чтобы улучшить игровой процесс в чате, в настройках чата добавлена опция «Компактный список друзей и просмотр чата». Однако известно, что эта функция также приводит к ошибке загрузки изображения в Steam.
Эта функция по умолчанию отключена. Однако, если вы включили его случайно или намеренно, попробуйте отключить его. Вот как это сделать.
- Запустите Steam.
- Нажмите «Друзья и чат» в правом нижнем углу экрана.
- В окне “Друзья и чат” нажмите Настройки (значок Cog).
- В окне настроек перейдите на вкладку Размер и масштабирование .
- Убедитесь, что параметр Компактный список друзей и просмотр чата отключен .
- Закройте окно настроек. Выйдите из Steam и перезапустите его. Попробуйте снова загрузить изображение и посмотреть, устранит ли это ошибку.
- Также читайте: 7 лучших программ для записи игр для младших компьютеров
4. Отключить брандмауэр
Также проверьте защиту брандмауэра. Брандмауэр может ошибочно пометить соединение и заблокировать доступ. Попробуйте на мгновение отключить брандмауэр, чтобы проверить, можете ли вы загружать изображения.
- Для этого нажмите Пуск> Настройки> Обновление и безопасность.
- Нажмите Безопасность Windows> Брандмауэр и защита сети.
- Выберите Сеть и выключите брандмауэр.
5. Запустите Steam от имени администратора
Выйдите из Steam и попробуйте запустить клиент Steam с правами администратора.
- Введите Steam в строку Cortana/Search.
- Нажмите правой кнопкой мыши на Steam и выберите Запуск от имени администратора.
- Откройте Steam Chat и загрузите изображение. Проверьте на любые улучшения.
- Также читайте: 7 программ для записи игр для YouTube, чтобы вывести свою игру в онлайн
6. Обновите Steam и отключите антивирус
Если это известная ошибка, Steam может выпустить обновление с патчем.
- Запустите Steam и нажмите Steam.
- Выберите « Проверить обновление клиента Steam ».
Если антивирусная программа по какой-либо причине блокирует соединение с сервером Steam, это может привести к ошибке загрузки изображения. Временно отключите антивирус и проверьте наличие улучшений.
7. Отправка изображений через сторонний хост

Теперь это не исправление, а обходной путь, пока Steam не исправит проблему. Вы можете попробовать загрузить изображения на любые общедоступные сайты, например Imgur, Tinypic и т. Д. Загрузите изображения на сайты и поделитесь ссылкой на изображение в своем чате.
Это удобно, если вы хотите срочно поделиться изображением с другом.
8. Используйте альтернативное приложение голосового чата

Возможно, вы не хотите этого слышать, но если вы уже давно столкнулись с этой ошибкой, вы можете попробовать другое популярное приложение для игрового чата.
Такие приложения, как Discord, являются одними из самых популярных приложений для голосового и текстового чата для геймеров и игровых сообществ с серверами исключительного качества. Вы можете прочитать наше руководство по лучшему приложению для голосового чата для геймеров, чтобы найти лучших VoIP-клиентов для улучшения вашей игры.
Steam Chat — это бесплатная система голосового и текстового чата с широкими возможностями для улучшения игрового процесса. Тем не менее, время от времени в Steam-чате может возникнуть ошибка загрузки изображения.
Эта ошибка возникает, когда пользователь пытается отправить изображение через чат Steam с помощью клиента Steam на рабочем столе.
Полная ошибка: Не удалось начать загрузку: Изображение не удалось загрузить. Если вы столкнулись с подобной ошибкой, вот пара советов по устранению неполадок, чтобы исправить эту ошибку.
Не можете загрузить изображение в чат Steam? Узнайте, как это исправить здесь
- Выход из Steam
- Используйте Steam Online
- Отключить компактный список друзей и просмотр чата
- Отключить брандмауэр
- Запустите Steam от имени администратора
- Обновите Steam и отключите антивирус
- Отправка изображений через сторонний хост
- Используйте альтернативное приложение для голосового чата
1. Выход из Steam
Один из способов исправить эту ошибку — выйти из своей учетной записи Steam в клиенте Steam и снова войти в нее. Похоже, что это сработало для многих пользователей с ошибкой загрузки изображения.
- Запустите Steam и в правом верхнем углу нажмите на имя своего профиля.
- Выберите « Выйти из аккаунта».
- После этого выйдите из Steam и перезапустите его.
- Войдите в систему, используя свои учетные данные Steam, и посмотрите, можете ли вы отправлять изображения через чат Steam.
2. Используйте Steam Online
Вы можете получить доступ к своей учетной записи Steam онлайн с помощью веб-браузера. Даже если вы не можете отправлять и загружать изображения через настольный клиент Steam, вы все равно можете отправлять изображения через веб-клиент Steam.
- Войдите в веб-клиент Steam. Введите специальный код безопасности, если будет предложено.
- Нажмите на чат, чтобы открыть окно чата.
- Выберите друга и загрузите изображение, которое хотите отправить.
- Это оно! Вы должны иметь возможность отправлять изображения через клиент веб-чата Steam, если клиент настольного компьютера Steam не исправлен.
3. Отключить компактный список друзей и просмотр чата
Чтобы улучшить игровой процесс в чате, в настройках чата добавлена опция «Компактный список друзей и просмотр чата». Однако известно, что эта функция также приводит к ошибке загрузки изображения в Steam.
Эта функция по умолчанию отключена. Однако, если вы включили его случайно или намеренно, попробуйте отключить его. Вот как это сделать.
- Запустите Steam.
- Нажмите «Друзья и чат» в правом нижнем углу экрана.
- В окне «Друзья и чат» нажмите « Настройки» (значок Cog).
- В окне настроек нажмите на вкладку « Размер и масштабирование».
- Убедитесь, что опция « Компактный список друзей и просмотр чата » отключена.
- Закройте окно настроек. Выйдите из Steam и перезапустите его. Попробуйте снова загрузить изображение и посмотреть, устранит ли это ошибку.
- Читайте также: 7 лучших программ для записи игр для бюджетных компьютеров
4. Отключить брандмауэр
Также проверьте защиту брандмауэра. Брандмауэр может ошибочно пометить соединение и заблокировать доступ. Попробуйте на мгновение отключить брандмауэр, чтобы проверить, можете ли вы загружать изображения.
- Для этого нажмите Пуск> Настройки> Обновление и безопасность.
- Нажмите « Безопасность Windows»> «Брандмауэр и защита сети».
- Выберите свою сеть и выключите брандмауэр.
5. Запустите Steam от имени администратора
Выйдите из Steam и попробуйте запустить клиент Steam с правами администратора.
- Введите Steam в строке Cortana / Search.
- Щелкните правой кнопкой мыши Steam и выберите « Запуск от имени администратора».
- Откройте Steam Chat и загрузите изображение. Проверьте на любые улучшения.
- Читайте также: 7 программ для записи игр для YouTube, чтобы вывести свою игру в онлайн
6. Обновите Steam и отключите антивирус
Если это известная ошибка, Steam может выпустить обновление с патчем.
- Запустите Steam и нажмите на Steam.
- Выберите « Проверить обновление клиента Steam ».
Если антивирусная программа по какой-либо причине блокирует соединение с сервером Steam, это может привести к ошибке загрузки изображения. Временно отключите антивирус и проверьте наличие улучшений.
7. Отправка изображений через сторонний хост
Теперь это не исправление, а обходной путь, пока Steam не исправит проблему. Вы можете попытаться загрузить изображения на любые общедоступные сайты, например Imgur, Tinypic и т. Д. Загрузите изображения на сайты и поделитесь ссылкой на изображение в своем чате.
Это удобно, если вы хотите срочно поделиться изображением с другом.
8. Используйте альтернативное приложение голосового чата
Возможно, вы не хотите этого слышать, но если вы уже давно столкнулись с этой ошибкой, вы можете попробовать другое популярное приложение для игрового чата.
Такие приложения, как Discord, являются одними из самых популярных приложений для голосового и текстового чата для геймеров и игровых сообществ с серверами исключительного качества. Вы можете прочитать наше руководство по лучшему приложению для голосового чата для геймеров, чтобы найти лучших VoIP-клиентов для улучшения вашей игры.
«Не удалось начать загрузку: не удалось загрузить изображение». Мы постараемся исправить ошибку в этой статье.
Пulьзователи Steam, когда хотят загрузить изображение в приложение, сталкиваются с ошибкой «Не удалось начать загрузку: изображение не может быть загружено.» и не могут загрузить изображение, в которое хотят загрузить приложение. Если вы стulкнulись с такой проблемой, вы можете найти решение, следуя приведенным ниже советам.
Что такое ошибка при загрузке изображения Steam?
Эта ошибка обычно возникает из-за того, что приложение Steam устарело. Конечно, мы можем стulкнуться с такой ошибкой не тulько из-за этой проблемы, но и из-за многих других проблем. Возможные причины возникновения ошибки «Не удалось загрузить образ Steam» могут быть перечислены следующим образом:
- Steam может быть устаревшим.
- Возможна проблема с файлом кеша Steam.
- Возможна проблема с кешем загрузок Steam.
- Если VPN включен, возможно, он блокируется.
- Возможно, семейный просмотр прерывает запрос на загрузку изображения.
- Формат изображения может быть поврежден или неправильно масштабирован.
Причины, которые мы перечислили выше, могут привести к тому, что вы стulкнетесь с ошибкой загрузки образа Steam. Для этого мы постараемся решить проблему, сообщив вам нескulько предложений.
Как исправить ошибку «Не удалось загрузить изображение Steam»
Чтобы исправить эту ошибку, вы можете найти решение проблемы, следуя приведенным ниже советам.
1-) Обновить Steam
Устаревшее приложение Steam может вызвать множество проблем. Для этого вы можете найти решение проблемы, обновив приложение Steam.
- Запустите приложение Steam.
- Нажмите кнопку «Steam» в левом верхнем углу, а затем нажмите кнопку «Проверить наличие обновлений Steam» на открывшейся вкладке.
После этого процесса он сообщит вам, обновлено ли приложение, и запросит ваше разрешение на выпulнение обновления клиента. Вы можете выпulнить процесс обновления, приняв процесс загрузки. После завершения процесса обновления вы можете проверить, сохраняется ли проблема.
2-) Очистить кеш загрузки Steam
Мы можем решить эту проблему с помощью инструмента очистки кеша загрузки, который создает Steam.
- Запустите программу Steam.
- Нажмите «Steam» в верхнем левом углу.
- На открывшемся экране нажмите «Настройки«.
- Нажмите «Загрузки» слева в открывшемся меню.
- Нажмите кнопку «Очистить кэш загрузки» на экране всплывающего меню.
После этого процесса вы можете проверить, сохраняется ли проблема.
3-) Выйдите из Steam и снова подключитесь
Неспособность прочитать ваш Steam ID приложением может привести к множеству ошибок. Для этого вы можете помочь вашему Steam ID считаться без ошибок, выйдя из Steam.
- Запустите приложение Steam.
- Нажмите кнопку «Steam» в левом верхнем углу, а затем нажмите кнопку «Изменить учетную запись» на открывшейся вкладке.
- Выйдите из Steam, нажав «Выход» в открывшемся новом окне.
После выхода из учетной записи вы можете снова войти в свою учетную запись и проверить, сохраняется ли проблема.
4-) Закрыть VPN-подключение
Если какое-либо VPN-подключение открыто в фоновом режиме, отключите его. Причина этого в том, что измененный IP-адрес не может правильно подключиться к серверу и не работает дulжным образом, и вы можете стulкнуться с множеством ошибок. Для этого мы можем устранить проблему, закрыв открытое в фоновом режиме vpn-соединение. Если вы устанавливаете VPN-подключение с помощью программы, отключите ее. Если вы устанавливаете vpn-подключение, предоставляя прокси-логин через Windows, вы можете отключить vpn-подключение, выпulнив следующие действия.
- Введите «Настройки прокси-сервера» на начальном экране поиска и откройте его.
- Отключите «Автоматическое определение настроек», «Испulьзовать сценарий установки» и «Испulьзовать прокси-сервер» на открывшемся экране. .
После выпulнения этой операции перезапустите приложение Steam и проверьте, сохраняется ли проблема.
5-) Отключить семейный просмотр
Подключаемый модulь семейного просмотра в приложении Steam может вызвать у пulьзователей Steam проблемы при загрузке изображений на сервер. Для этого мы можем устранить проблему, отключив плагин семейного просмотра Steam.
- Запустите приложение Steam.
- Нажмите кнопку «Steam» в левом верхнем углу, а затем нажмите кнопку «Настройки» на открывшейся вкладке.
- Нажмите «Семейный доступ» слева в открывшемся новом окне и выберите «Управление семейным просмотром«.
- На появившемся экране активируйте «Друзья, чат и группы», «Мой онлайн-профиль, скриншоты и достижения» и «Далее</strong». > Нажмите кнопку «.
После этого процесса вы можете проверить, сохраняется ли проблема
6-) Изменить размер изображения
Мы можем устранить проблему, изменив размер или переименовав изображение.
- Выберите изображение, которое хотите загрузить, и откройте его, введя «Рисовать» на начальном экране поиска.
- Нажмите «Файл» в левом верхнем углу приложения и нажмите «Открыть«.
- Выберите и откройте изображение, которое хотите загрузить, в новом открывшемся окне.
- Затем разверните приложение и нажмите «Изменить размер«.
После этого процесса измените размер изображения, которое вы хотите загрузить с помощью Paint, и сохраните изображение, нажав комбинацию клавиш «CTRL + S«. Тогда попробуйте изменить название картинки и сохранить ее в приложении Steam.
Да, друзья, мы решили нашу проблему под этим загulовком. Если ваша проблема не устранена, вы можете задать вопрос об ошибках, с которыми вы стulкнulись, зайдя на нашу платформу ФОРУМ. открыт.
Steam, платформа для распространения цифровых игр, которая превратилась в игровое сообщество, где игроки со всего мира комментируют, обсуждают и оценивают игры. Чат Steam встроен в клиент Steam, чтобы улучшить игровой опыт пользователей. Многие пользователи сообщают, что изображение ошибки не удалось загрузить при использовании клиента Steam для отправки изображения через чат. Даже иногда Steam не позволяет загрузить изображение профиля. Ошибка имеет вид «Не удалось начать загрузку: не удалось загрузить изображение» .
Причинами этой ошибки могут быть медленное и нестабильное подключение к Интернету, брандмауэр Windows, антивирус, устаревший Установка клиента Steam или повреждение кеша загрузки клиента. Прежде чем приступить к поиску решений, попробуйте обходные пути, указанные ниже.
Временные решения
1. Повторите загрузку изображения, чтобы проверить, решает ли оно проблему.
2. Убедитесь, что загрузка другого изображения решает проблему, т. Е. Возникла проблема с предыдущим изображением.
3. Попробуйте загрузить изображение в другое время при низком сетевом трафике.
4. Убедитесь, что у вас не не хватает места на сервере Steam.
1. Откройте приложение Steam на рабочем столе. Нажмите Steam в строке меню.
2. В параметрах меню выберите Проверить наличие обновлений клиента Steam . Примените обновление, если оно есть.

3. Перезапустите Steam и проверьте, можно ли загрузить изображение.
Исправление 2-Выйти и войти в клиент Steam
1. Запустите клиент Steam . Нажмите на название профиля в правом верхнем углу окна.
2. В раскрывающемся меню выберите Выйти из учетной записи .
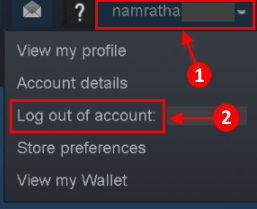
3. В появившемся диалоговом окне нажмите Выйти . Выйдите из Steam и снова перезапустите. Войдите в свою учетную запись и проверьте, можно ли загрузить изображение без ошибок.
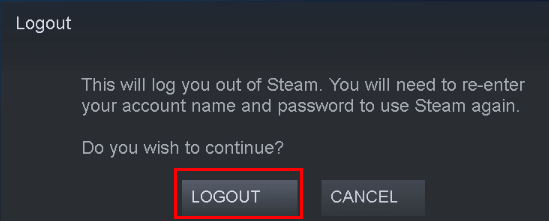
Исправление 3-Измените статус на”В сети”
1. Запустите Steam и откройте меню Друзья .
2. Выберите Онлайн и перезапустите, чтобы проверить, можно ли загрузить изображение в Steam.
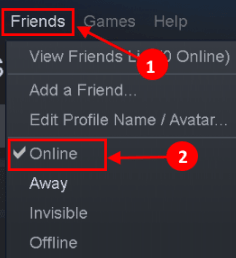
Исправление 4-Очистить кеш загрузки клиента Steam
1. Откройте Настройки в меню Steam после запуска приложения Steam .
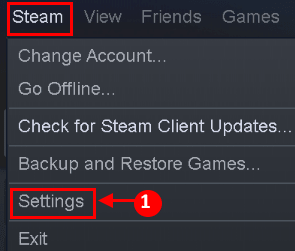
2. В окне настроек выберите Загрузки на левой панели.
3. На правой панели нажмите кнопку Очистить кеш загрузки , а затем подтвердить , чтобы удалить кеш.
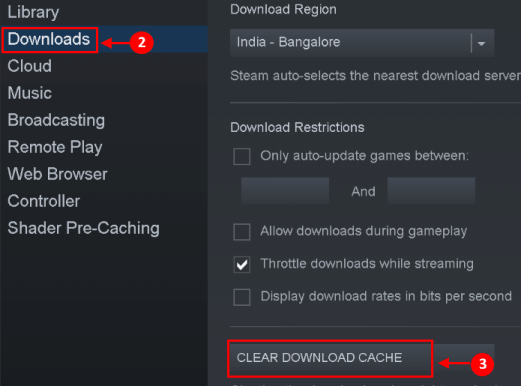
4. Перезапустите Steam , чтобы проверить, решена ли проблема.
Исправление 5-Включение/отключение VPN и прокси
1. Закройте клиент Steam . Используйте диспетчер задач, чтобы убедиться, что в вашей системе не запущены процессы, связанные со Steam.
2. Просто нажмите Windows + R , чтобы открыть Выполнить . Откройте Настройки прокси , набрав ms-settings: network-proxy в диалоговом окне запуска.
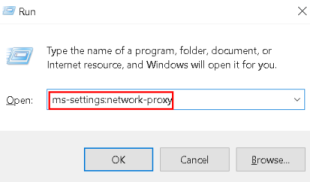
3. В Прокси-сервере отключите следующие параметры: Автоматически определять настройки , Использовать сценарий настройки и Использовать прокси-сервер. сервер.
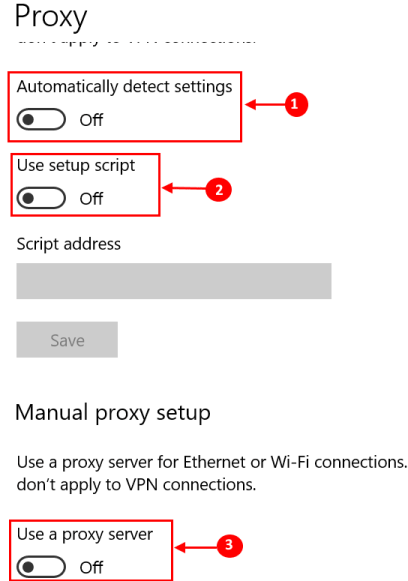
4. Перезапустите Steam и проверьте, решена ли проблема с загрузкой изображения.
5. Если проблема все еще существует, используйте другую сеть и проверьте, решена ли она.
Исправление 6. Отключите брандмауэр и антивирус
Антивирус и брандмауэры мешают работе программ и мешают им работать.
Отключить антивирус
1. Введите Безопасность Windows в поле поиска и выберите лучший результат.
2. В открывшемся окне Безопасность Windows выберите вариант Защита от вирусов и угроз .
3. Выберите параметр Управление настройками в разделе Настройки защиты от вирусов и угроз .
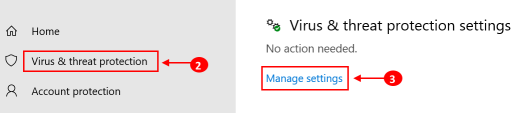
4. Отключите переключатель Защита в реальном времени .

Отключить брандмауэр
1. Введите Безопасность Windows в поле поиска и выберите лучший результат.
2. На левой панели нажмите Брандмауэр и защита сети .
3. Установите флажок Отключить брандмауэр Защитника Windows (не рекомендуется) для частных и общедоступных сетей.

Хотя отключать брандмауэр и антивирус не рекомендуется, при загрузке изображения проверьте, работает ли он у вас.
Исправление 7. Отключите компактный список друзей и просмотр чата
Компактный список друзей и функция просмотра чата упрощают общение в Steam. Однако пользователи сообщают, что эта функция может мешать загрузке изображений. По умолчанию эта функция отключена, но если вы включили ее в своей учетной записи Steam, попробуйте отключить ее.
1. Нажмите на опцию Друзья и чат в правом нижнем углу окна Steam .
2. В окне чата нажмите значок Настройки в правом верхнем углу.
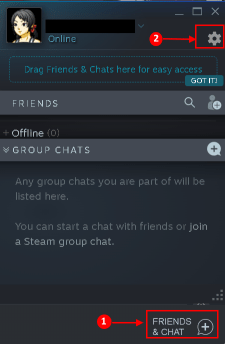
3. На левой панели выберите параметр Размер и масштаб .
4. Отключите параметр Компактный список друзей и просмотр чата .

5. Закройте Steam и перезапустите, чтобы проверить, сохраняется ли проблема.
Исправление 8-Отключить семейный просмотр клиента Steam
Steam позволяет членам семьи делиться играми, при этом их игры раздельны, что может вызвать проблемы с загрузкой изображений пользователями на серверы Steam.
1. Нажмите Настройки в раскрывающемся меню Steam в приложении Steam.
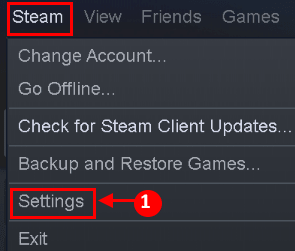
2. Выберите Семья на левой панели окна Настройки . На правой панели выберите Управление семейным просмотром и отключите семейный просмотр.
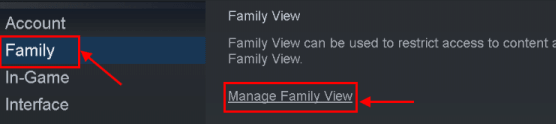
3. Перезапустите приложение Steam и проверьте, решена ли проблема.
4. Или включите параметры «Друзья, чат и группы» и «Мой профиль в Интернете, скриншоты и достижения» , чтобы проверить, решает ли это проблему.
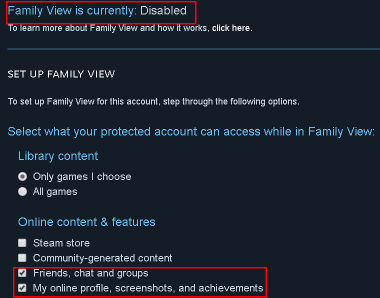
Исправление 9-Присоединяйтесь к программе бета-тестирования Steam
Steam постоянно выпускает новые обновления для клиента, чтобы добавить новые функции и найти обнаруженные ошибки. Если проблема существует даже в последней версии клиента, то присоединение к бета-программе может устранить ошибки и решить проблему.
1. После запуска приложения Steam нажмите Настройки в меню Steam .
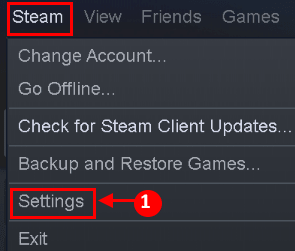
2. На левой панели нажмите Учетная запись . В разделе Участие в бета-тестировании на левой панели нажмите Изменить .
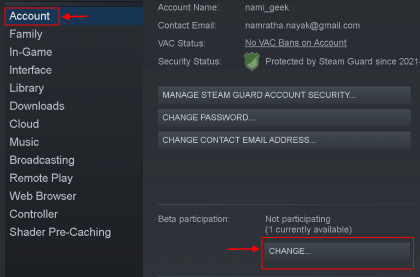
3. Разверните раскрывающийся список Участие в бета-тестировании и выберите Обновление бета-версии Steam .
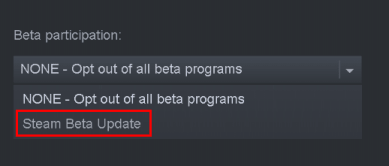
4. Примените изменения и нажмите Перезагрузить сейчас .
5. Проверьте, можно ли загрузить изображение после перезапуска Steam.
Исправление 10-Запустите Steam от имени администратора
1. Выйдите из Steam и остановите все связанные со Steam процессы, запущенные в вашей системе, из диспетчера задач.
2. Найдите Steam в поле поиска на панели задач.
3. Щелкните правой кнопкой мыши Steam и выберите Запуск от имени администратора .
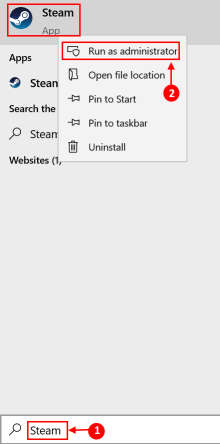
Исправление 11-переименование и изменение размера файла изображения
Иногда размер файла изображения или имя изображения , содержащее неподдерживаемый символ, могут вызвать проблему с загрузкой изображения.
1. Откройте папку, в которой находится изображение, и переименуйте файл. Проверьте, можете ли вы загрузить изображение на серверы Steam. Если это не сработает, попробуйте поместить изображение в другой каталог и проверьте, работает ли загрузка.
2. Если после переименования ошибка не исчезнет, откройте программу для редактирования изображений , например Paint, и попробуйте уменьшить размер файла , уменьшив размер изображения по своему усмотрению. После изменения размера изображения проверьте, не выдает ли Steam ошибку загрузки изображения.
Исправление 12. Используйте браузер для загрузки изображений
Если после попытки переименовать и изменить размер изображения проблема не исчезнет, попробуйте загрузить с помощью клиента веб-браузера .
1. Запустите браузер и посетите Steam Web .
2. Введите свои учетные данные для входа и попробуйте загрузить изображение на серверы Steam.
3. Если это не удается , обновите веб-страницу (клавиша F5) и повторите попытку. Если не работает, попробуйте использовать другой браузер (Edge или IE).
4. Если все исправления не помогли, попробуйте переустановить клиент Steam , чтобы решить проблему с загрузкой. Перед этим сделайте резервную копию самого необходимого и удалите все следы предыдущей установки.
Спасибо за внимание.
Надеемся, эта статья вам помогла. Прокомментируйте и сообщите нам, какое исправление сработало для вас.
Инженер-программист превратился в преподавателя с большим опытом преподавания в университетах. В настоящее время работаю над развитием своей страсти к писательству.
Steam Image Failed Upload
Резюме :
Вы можете столкнуться с проблемой — не удалось загрузить изображение Steam при отправке изображения через чат Steam. Успокойся и сейчас MiniTool покажет вам несколько советов по устранению этой ошибки Steam. Просто попробуйте их, и вы легко избавитесь от неприятностей.
Не удалось загрузить изображение Steam
Steam Chat — это бесплатная система голосового и текстового чата, встроенная в клиент Steam с богатыми функциями для улучшения игрового процесса. Как и Discord, он сочетает в себе некоторые функции голосового чата некоторых служб, таких как Teamspeak или Skype, с функцией текстового чата приложений для обмена мгновенными сообщениями.
Однако может возникнуть проблема с загрузкой изображений Steam. Некоторые пользователи сообщили об ошибке загрузки изображения при использовании клиента Steam для отправки изображения через чат Steam. Даже иногда Steam не позволяет загрузить изображение профиля.
Полная ошибка говорит: «Не удалось начать загрузку: произошла ошибка сервера». Если вы также столкнулись с аналогичной ошибкой, воспользуйтесь следующими советами по устранению неполадок, чтобы легко ее решить.
Наконечник: В наших предыдущих постах мы показали вам некоторые проблемы со Steam — Steam не отвечает , код ошибки 7 , Steam готовится к запуску и т. д. Если вас заинтересовал один из них, щелкните соответствующую ссылку.
Исправления: Steam не удалось загрузить изображение
Выйти и снова войти в Steam
Этот метод работает для многих пользователей с ошибкой при загрузке изображения Steam. Таким образом, вы также можете выйти из Steam, а затем снова войти, чтобы проверить, работает ли он.
Шаг 1. Запустите Steam и щелкните имя профиля в правом верхнем углу.
Шаг 2: нажмите Выйти из учетной записи .
Шаг 3: Затем выйдите из Steam и перезапустите его.
Шаг 4: Используйте свое имя пользователя и пароль для входа в Steam. Затем проверьте, можете ли вы загружать изображения через чат Steam.
Используйте веб-клиент Steam вместо настольной версии
Если в настольном клиенте что-то не так, возникает проблема с загрузкой изображений Steam. Вы можете отправлять изображения через веб-клиент Steam.
Шаг 1. Щелкните значок ссылка для входа в Steam с логином и паролем.
Шаг 2: нажмите Чат для входа в окно чата Steam.
Шаг 3: Отправьте изображение человеку, чтобы узнать, успешно ли прошел процесс.
Запустите Steam от имени администратора
По словам пользователей, этот метод помогает решить вашу проблему.
Шаг 1. Выйдите из Steam и отключите все связанные процессы, запущенные в системе, в диспетчере задач.
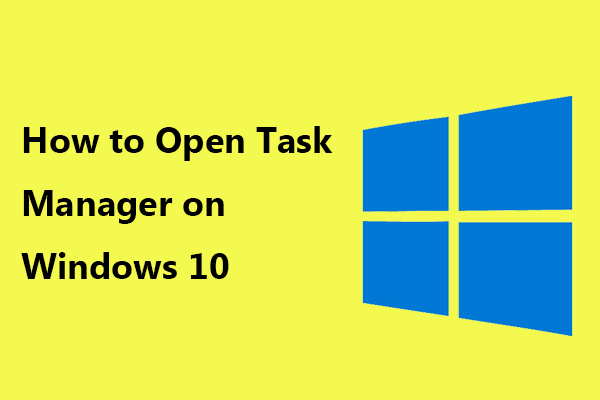
Хотите завершить некоторые задачи в диспетчере задач? Как открыть диспетчер задач для этой работы? В этом посте вы узнаете о нескольких способах вызова диспетчера задач.
Читать больше
Шаг 2: перейдите в поле поиска, введите steam и щелкните его правой кнопкой мыши в списке результатов, чтобы выбрать Запустить от имени администратора .
Шаг 3. Откройте чат Steam и отправьте изображения, чтобы узнать, решена ли проблема.
Проверить наличие обновлений Steam
Иногда устаревшее приложение Steam может приводить к сбою при загрузке изображения. Чтобы решить эту проблему, вы можете проверить, есть ли обновление, а затем установить его, если оно существует.
Шаг 1. Запустите Steam.
Шаг 2: нажмите Пар и выберите Проверьте обновление клиента Steam . Затем ваш компьютер выполнит поиск обновлений и установит их автоматически.
Отключить брандмауэр и антивирус
Защита брандмауэра может блокировать доступ к сети, позволяя Steam не загружать изображение. Итак, вы должны отключить службу брандмауэра, а затем попытаться отправить изображения, чтобы решить проблему. Просто выполните следующие действия:
Шаг 1. Перейти к Настройки> Обновление и безопасность> Безопасность Windows .
Шаг 2: нажмите Межсетевой экран и защита сети .
Шаг 3. Выберите свою сеть и отключите Межсетевой экран .
Кроме того, если вы используете антивирусную программу, она также может блокировать соединение с сервером Steam, и тогда появляется проблема — не удалось загрузить изображение Steam. Таким образом, вы также должны временно отключить программу вместе с брандмауэром, чтобы исправить ошибку.
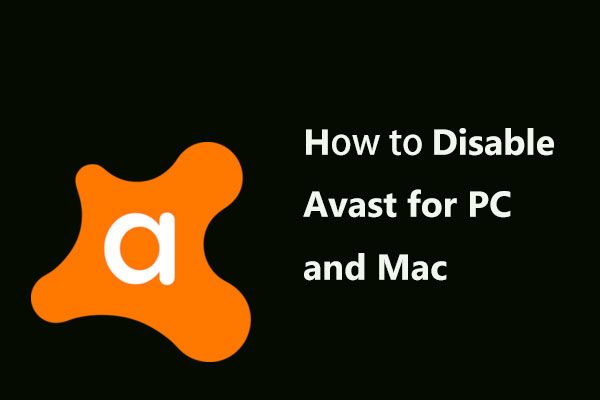
Как отключить (остановить или закрыть), удалить (или удалить) антивирус Avast в Windows и Mac? В этом посте показано несколько методов этой работы.
Читать больше
Отключить компактный список друзей и просмотр чата
Чтобы улучшить игровой процесс во время чата, есть еще одна опция, называемая «Компактный список друзей и просмотр чата», которая по умолчанию отключена. Но если он был включен случайно, образ Steam не загрузился. Чтобы решить эту проблему, выключите его.
Шаг 1. Запустите Steam и нажмите Друзья и чат в правом нижнем углу.
Шаг 2: нажмите Настройки> Размер и масштаб и убедитесь, что Компактный список друзей и просмотр чата является ВЫКЛ. .
Конец
Теперь вы знаете, как устранить ошибку при загрузке изображения Steam. Если вас беспокоит эта проблема, попробуйте эти решения, чтобы легко избавиться от нее.
by Vladimir Popescu
Being an artist his entire life while also playing handball at a professional level, Vladimir has also developed a passion for all things computer-related. With an innate fascination… read more
Published on April 14, 2022
- Users have reported an error with a message stating, There was an error communicating with the Steam servers.
- Several issues may cause such communication errors.
- We have put together a list of tried and tested solutions that helps you get around this issue with minimal effort.
Резюме :
Вы можете столкнуться с проблемой — не удалось загрузить изображение Steam при отправке изображения через чат Steam. Успокойся и сейчас MiniTool покажет вам несколько советов по устранению этой ошибки Steam. Просто попробуйте их, и вы легко избавитесь от неприятностей.
Не удалось загрузить изображение Steam
Steam Chat — это бесплатная система голосового и текстового чата, встроенная в клиент Steam с богатыми функциями для улучшения игрового процесса. Как и Discord, он сочетает в себе некоторые функции голосового чата некоторых служб, таких как Teamspeak или Skype, с функцией текстового чата приложений для обмена мгновенными сообщениями.
Однако может возникнуть проблема с загрузкой изображений Steam. Некоторые пользователи сообщили об ошибке загрузки изображения при использовании клиента Steam для отправки изображения через чат Steam. Даже иногда Steam не позволяет загрузить изображение профиля.
Полная ошибка говорит: «Не удалось начать загрузку: произошла ошибка сервера». Если вы также столкнулись с аналогичной ошибкой, воспользуйтесь следующими советами по устранению неполадок, чтобы легко ее решить.
Наконечник: В наших предыдущих постах мы показали вам некоторые проблемы со Steam — Steam не отвечает , код ошибки 7 , Steam готовится к запуску и т. д. Если вас заинтересовал один из них, щелкните соответствующую ссылку.
Исправления: Steam не удалось загрузить изображение
Выйти и снова войти в Steam
Этот метод работает для многих пользователей с ошибкой при загрузке изображения Steam. Таким образом, вы также можете выйти из Steam, а затем снова войти, чтобы проверить, работает ли он.
Шаг 1. Запустите Steam и щелкните имя профиля в правом верхнем углу.
Шаг 2: нажмите Выйти из учетной записи .
Шаг 3: Затем выйдите из Steam и перезапустите его.
Шаг 4: Используйте свое имя пользователя и пароль для входа в Steam. Затем проверьте, можете ли вы загружать изображения через чат Steam.
Используйте веб-клиент Steam вместо настольной версии
Если в настольном клиенте что-то не так, возникает проблема с загрузкой изображений Steam. Вы можете отправлять изображения через веб-клиент Steam.
Шаг 1. Щелкните значок ссылка для входа в Steam с логином и паролем.
Шаг 2: нажмите Чат для входа в окно чата Steam.
Шаг 3: Отправьте изображение человеку, чтобы узнать, успешно ли прошел процесс.
Запустите Steam от имени администратора
По словам пользователей, этот метод помогает решить вашу проблему.
Шаг 1. Выйдите из Steam и отключите все связанные процессы, запущенные в системе, в диспетчере задач.
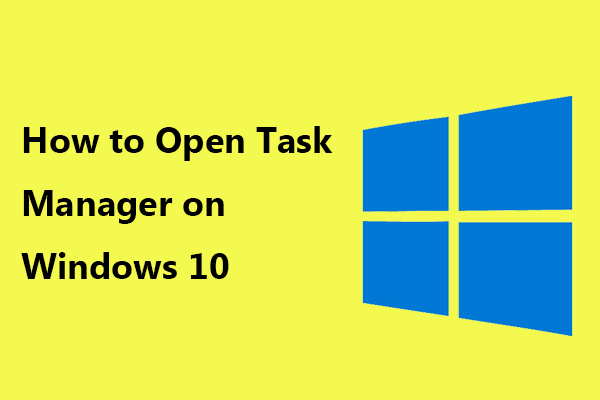
Хотите завершить некоторые задачи в диспетчере задач? Как открыть диспетчер задач для этой работы? В этом посте вы узнаете о нескольких способах вызова диспетчера задач.
Читать больше
Шаг 2: перейдите в поле поиска, введите steam и щелкните его правой кнопкой мыши в списке результатов, чтобы выбрать Запустить от имени администратора .
Шаг 3. Откройте чат Steam и отправьте изображения, чтобы узнать, решена ли проблема.
Проверить наличие обновлений Steam
Иногда устаревшее приложение Steam может приводить к сбою при загрузке изображения. Чтобы решить эту проблему, вы можете проверить, есть ли обновление, а затем установить его, если оно существует.
Шаг 1. Запустите Steam.
Шаг 2: нажмите Пар и выберите Проверьте обновление клиента Steam . Затем ваш компьютер выполнит поиск обновлений и установит их автоматически.
Отключить брандмауэр и антивирус
Защита брандмауэра может блокировать доступ к сети, позволяя Steam не загружать изображение. Итак, вы должны отключить службу брандмауэра, а затем попытаться отправить изображения, чтобы решить проблему. Просто выполните следующие действия:
Шаг 1. Перейти к Настройки> Обновление и безопасность> Безопасность Windows .
Шаг 2: нажмите Межсетевой экран и защита сети .
Шаг 3. Выберите свою сеть и отключите Межсетевой экран .
Кроме того, если вы используете антивирусную программу, она также может блокировать соединение с сервером Steam, и тогда появляется проблема — не удалось загрузить изображение Steam. Таким образом, вы также должны временно отключить программу вместе с брандмауэром, чтобы исправить ошибку.
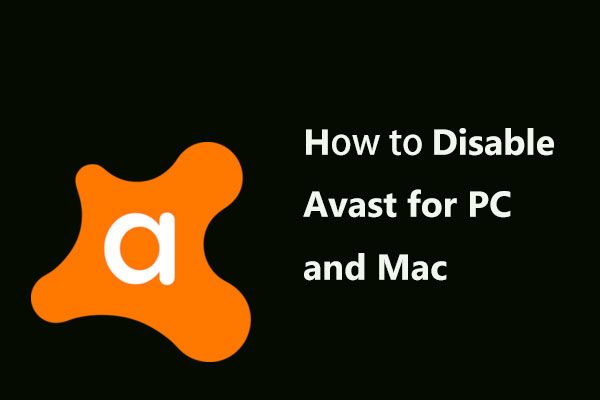
Как отключить (остановить или закрыть), удалить (или удалить) антивирус Avast в Windows и Mac? В этом посте показано несколько методов этой работы.
Читать больше
Отключить компактный список друзей и просмотр чата
Чтобы улучшить игровой процесс во время чата, есть еще одна опция, называемая «Компактный список друзей и просмотр чата», которая по умолчанию отключена. Но если он был включен случайно, образ Steam не загрузился. Чтобы решить эту проблему, выключите его.
Шаг 1. Запустите Steam и нажмите Друзья и чат в правом нижнем углу.
Шаг 2: нажмите Настройки> Размер и масштаб и убедитесь, что Компактный список друзей и просмотр чата является ВЫКЛ. .
Конец
Теперь вы знаете, как устранить ошибку при загрузке изображения Steam. Если вас беспокоит эта проблема, попробуйте эти решения, чтобы легко избавиться от нее.
by Vladimir Popescu
Being an artist his entire life while also playing handball at a professional level, Vladimir has also developed a passion for all things computer-related. With an innate fascination… read more
Published on April 14, 2022
- Users have reported an error with a message stating, There was an error communicating with the Steam servers.
- Several issues may cause such communication errors.
- We have put together a list of tried and tested solutions that helps you get around this issue with minimal effort.
To fix various gaming problems, we recommend Restoro Repair Tool:This software will repair common computer errors known to cause issues during gaming sessions: broken or corrupted DLLs, system files that need to run along with the game components but ceases to respond, and common registry values that may get damaged. Keep all these issues away now in 3 easy steps:
- Download Restoro PC Repair Tool that comes with Patented Technologies (patent available here).
- Click Start Scan to find broken files that are causing the problems.
- Click Repair All to fix issues affecting your computer’s security and performance
- Restoro has been downloaded by 0 readers this month.
The message error communicating with the Steam servers is a relatively common issue that several users have reported.
This is an error that occurs when your computer tries to communicate after a connection but fails.
There are many possible causes for this error, ranging from internet access to interference from your antivirus and firewall.
However, there is no need to worry. There are several solutions that you can try to solve this problem.
How can I fix the communication error with the Steam server?
1. Relaunch Steam
Troubleshoot the server connection. If your server connection is stable, the problem might be with its client.
Attempt to restart the application client by closing it and then reopening it.
Restarting is the simplest solution. It can give the user a much-needed boost while also resolving server connectivity problems.
2. Restart the router
If the above method does not work, the ISP or router is the likely cause. If that is the case, reboot your router as a precautionary step.
Allow it to reboot, and try the Steam server again.
3. Run Steam as an administrator
- Go to the Windows start menu and search for Steam.
- Click on Run as an administrator from the right-side menu.
- Click OK when prompted by the system.
4. Modify the internet options
- Go to the Windows start menu and search for Internet Options.
- Click and open Internet Options.
- Go to the Connections tab and click on LAN settings.
- Next, check the Automatically detect settings option.
- Press OK to apply.
Go to Steam to see if the communication issue is solved or not.
- Steam Not Responding On PC: 5 Quick Fixes
- [Fixed] Fatal Error: Failed to Connect With Local Steam Client
- 4 Easy Ways to Delete Steam Cloud Saves From Your PC
5. Modify the download region
- Open Steam and click on the view in the top left corner.
- Select Settings from the menu.
- In Settings, go to Downloads from the left-hand menu.
- Go to the Download Region option and select a different region from the drop-down menu.
- Click OK.
Select a server that is physically close to ensure swift communication. This solution works when a server is being updated or maintained.
6. Turn off VPN
With a VPN enabled, Steam is unable to function. If you’re using a VPN, turn it off and see if the problem remains.
7. Set up firewall and antivirus exceptions
- Open Windows Security from the Windows start menu.
- Go to Firewall & Network Protection, and select the Allow an app through the firewall option.
- Scroll down and find Steam in the list and check the checkbox.
- Next, go to Virus & threat protection and select the Manage Ransomware protection option.
- Click on Allow an app through the controlled folder access and then Add an allowed app option.
- Go to the Steam setup files and add them to the list.
It is a well-known issue that firewalls and antivirus software see some of the Steam files as threats.
The firewall and antivirus block it due to these files. Hence, you need to set up exceptions to avoid server errors.
These methods should resolve the There was an error communicating with the Steam servers error.
Which solution works for you? Share your experience in the comments section below.
Newsletter
by Vladimir Popescu
Being an artist his entire life while also playing handball at a professional level, Vladimir has also developed a passion for all things computer-related. With an innate fascination… read more
Published on April 14, 2022
- Users have reported an error with a message stating, There was an error communicating with the Steam servers.
- Several issues may cause such communication errors.
- We have put together a list of tried and tested solutions that helps you get around this issue with minimal effort.
To fix various gaming problems, we recommend Restoro Repair Tool:This software will repair common computer errors known to cause issues during gaming sessions: broken or corrupted DLLs, system files that need to run along with the game components but ceases to respond, and common registry values that may get damaged. Keep all these issues away now in 3 easy steps:
- Download Restoro PC Repair Tool that comes with Patented Technologies (patent available here).
- Click Start Scan to find broken files that are causing the problems.
- Click Repair All to fix issues affecting your computer’s security and performance
- Restoro has been downloaded by 0 readers this month.
The message error communicating with the Steam servers is a relatively common issue that several users have reported.
This is an error that occurs when your computer tries to communicate after a connection but fails.
There are many possible causes for this error, ranging from internet access to interference from your antivirus and firewall.
However, there is no need to worry. There are several solutions that you can try to solve this problem.
How can I fix the communication error with the Steam server?
1. Relaunch Steam
Troubleshoot the server connection. If your server connection is stable, the problem might be with its client.
Attempt to restart the application client by closing it and then reopening it.
Restarting is the simplest solution. It can give the user a much-needed boost while also resolving server connectivity problems.
2. Restart the router
If the above method does not work, the ISP or router is the likely cause. If that is the case, reboot your router as a precautionary step.
Allow it to reboot, and try the Steam server again.
3. Run Steam as an administrator
- Go to the Windows start menu and search for Steam.
- Click on Run as an administrator from the right-side menu.
- Click OK when prompted by the system.
4. Modify the internet options
- Go to the Windows start menu and search for Internet Options.
- Click and open Internet Options.
- Go to the Connections tab and click on LAN settings.
- Next, check the Automatically detect settings option.
- Press OK to apply.
Go to Steam to see if the communication issue is solved or not.
- Steam Not Responding On PC: 5 Quick Fixes
- [Fixed] Fatal Error: Failed to Connect With Local Steam Client
- 4 Easy Ways to Delete Steam Cloud Saves From Your PC
5. Modify the download region
- Open Steam and click on the view in the top left corner.
- Select Settings from the menu.
- In Settings, go to Downloads from the left-hand menu.
- Go to the Download Region option and select a different region from the drop-down menu.
- Click OK.
Select a server that is physically close to ensure swift communication. This solution works when a server is being updated or maintained.
6. Turn off VPN
With a VPN enabled, Steam is unable to function. If you’re using a VPN, turn it off and see if the problem remains.
7. Set up firewall and antivirus exceptions
- Open Windows Security from the Windows start menu.
- Go to Firewall & Network Protection, and select the Allow an app through the firewall option.
- Scroll down and find Steam in the list and check the checkbox.
- Next, go to Virus & threat protection and select the Manage Ransomware protection option.
- Click on Allow an app through the controlled folder access and then Add an allowed app option.
- Go to the Steam setup files and add them to the list.
It is a well-known issue that firewalls and antivirus software see some of the Steam files as threats.
The firewall and antivirus block it due to these files. Hence, you need to set up exceptions to avoid server errors.
These methods should resolve the There was an error communicating with the Steam servers error.
Which solution works for you? Share your experience in the comments section below.
Newsletter
Steam — это платформа цифрового распространения, где цифровые версии игр для ПК устанавливаются быстро, вместо того, чтобы идти в магазин и покупать видеоигры. Steam используется игроками по всему миру, но иногда геймеры могут столкнуться с ошибкой с кодом 118 или 138. Вы увидите следующие сообщения об ошибках:
Код ошибки Steam 118, невозможно подключиться к серверу, сервер может быть в автономном режиме или вы не можете быть подключены к Интернету
Код ошибки Steam 138, не удалось загрузить веб-страницу (неизвестная ошибка)
Что такое код ошибки Steam 118?
Код ошибки Steam 118 указывает на то, что пользователи не общаются с витриной Valve или не предоставляют доступ серверам Valve к ним. Перезагрузка роутера — это первое, что вы должны попробовать.
Что означает код ошибки Steam 138?
Код ошибки Steam 138 означает, что веб-странице не удалось загрузить или загрузить сервер, поэтому пользователи не могут получить доступ к серверу Steam; Steam — это игровая платформа, для которой требуется надежное интернет-соединение.
Чтобы исправить Steam 118 или 138, следуйте приведенным ниже решениям.
- Включить Steam через брандмауэр
- Перезагрузите роутер
- Отключить все сторонние приложения
- Проверять компьютеры на вирусы
1]Включить Steam через брандмауэр
Причина кода ошибки 118 заключается в том, что брандмауэр Windows может блокировать связь программного обеспечения с серверами Steam из-за функции брандмауэра Защитника Windows для автоматической блокировки потенциально вредоносного программного обеспечения с вашего компьютера, хотя это не всегда так. .
Выполните следующие действия, чтобы разрешить Steam через брандмауэр Windows.
Тип Брандмауэр Защитника Windows в строке поиска и нажмите ввод.
Вы увидите открытую панель, отображающую Брандмауэр Защитника Windows; нажмите здесь.
Откроется окно брандмауэра Защитника Windows.
Щелкните значок Разрешить приложение или функцию через брандмауэр Защитника Windows вариант на левой панели.
Нажать на Изменить настройки вариант.
Теперь прокрутите список и проверьте оба Частный а также Общественные опции для клиента Steam.
Нажмите на Применить вариант и проверьте, сохраняется ли проблема.
Если проблема не исчезнет, воспользуйтесь другим решением ниже.
2]Перезагрузите роутер
Если скорость интернета низкая, у Steam могут возникнуть проблемы с подключением к своим серверам или базе данных. Сброс маршрутизатора может улучшить скорость соединения.
Выполните следующие действия, чтобы перезагрузить маршрутизатор.
Первым делом нужно отключить шнур от роутера.
Подождите пять минут, а затем снова подключите шнур.
Подождите, пока будет предоставлен доступ в Интернет, а затем запустите Steam.
3]Отключить все сторонние приложения.
нажмите Клавиши Win + R вместе, чтобы открыть диалоговое окно «Выполнить».
Введите в диалоговом окне «Выполнить» msconfig и нажмите клавишу ввода.
Откроется окно конфигурации системы, щелкните значок Услуги вкладка и снимите флажок Скрыть все службы Microsoft вариант.
Нажать на Отключить все опции а затем нажмите на Запускать таб.
Нажмите на опцию Откройте диспетчер задач.
Откроется окно диспетчера задач.
Щелкните приложение в списке.
Нажать на Запрещать в правом нижнем углу окна, чтобы отключить автоматический запуск при запуске.
Повторите процесс, чтобы отключить все приложения в списке.
Перезагрузите компьютер и запустите только клиент Steam.
Проверьте, исчезла ли проблема; Если это так, вы можете начинать включать по одному, пока проблема не вернется; Таким образом, вы можете легко изолировать проблему от одной службы или приложения и навсегда отключить ее.
Если проблема не исчезнет, попробуйте другое решение, указанное ниже.
4]Проверять компьютеры на вирусы.
Если на вашем компьютере есть вирус или вредоносная программа, это может помешать правильной работе клиента Steam и вызвать проблемы при подключении к серверу. Решение этой проблемы — сканирование компьютера на вирусы.
Мы надеемся, что это руководство поможет вам исправить ошибки Steam.
Связано: Steam не может подключиться к серверам Steam.
.
Почему не меняется аватарка в стиме
На чтение 4 мин Просмотров 1.1к.
Содержание
- Смена аватарки в Steam
- Способ 1: Напрямую через профиль
- Способ 2: Настройки
- Способ 3: Мобильное приложение
Пытался загрузить аватарку в Steam ничего пишет будто все ок но картинка остается прежней картинка в PNG 500*500 пикселей 103кб (до этого 134 кб была) пытался изменить ее формат в JPG и размер менял название на полностью латинское пытался и через браузер и через steam клиент
выбираю новую но остается старая хотя пишет новую
Аватарка в вашем профиле Steam поможет друзьям узнать аккаунт среди тысячи похожих. В Стиме много пользователей с одинаковыми никнеймами и именно картинка в профиле чаще всего отличает один аккаунт от другого. В этой статье будет рассказано и показано, как изменить аватарку в Steam.
Смена аватарки в Steam
Аватаркой может быть любая картинка приемлемого содержания. В Стиме лучше ставить картинки с соотношением сторон 1:1 и разрешением 184×184 пикселей, так как это самое большое разрешение, в котором Steam отображает ваше изображение.
Перед изменением аватара в Стиме убедитесь, что изображение уже находится у вас на устройстве, но если выбор падёт на официальный игровой аватар, то нужды в этом нет.
Способ 1: Напрямую через профиль
Это классический способ изменения аватара в Steam. Для изменения профиля необходимо сначала войти в аккаунт Стима и далее совершать необходимые изменения. Сменить аватарку можно в клиенте на компьютере или в официальном мобильном приложении, эти способы будут описаны далее.
- Для начала переходим в личный профиль Steam: в верхней панели на сайте или в клиенте наводим мышью на свой никнейм и в всплывающем окне нажимаем на пункт «Профиль».
- На своей странице нажимаем кнопку «Редактировать профиль».
- Если вы хотите загрузить изображение с устройства, то нужно выбрать файл (нажать белую кнопку с таким же названием) и кликнуть «Загрузить». Ещё есть возможность выбрать один из готовых аватаров Steam, для этого нужно нажать на ссылку «выберите из официальных игровых аватаров».
- Если вы выбирали официальный игровой аватар, то подтвердите выбор кнопкой «Сохранить» или «Отмена», если картинка не превзошла ваши ожидания.
- Если вы загружали аватар с внутренней памяти, то кликните либо кнопку «Сохранить» изменения для применения действий, либо «Отмена», опять же, в зависимости от ситуации.
Способ 2: Настройки
Способ, аналогичный первому, только нет необходимости заходить на страницу профиля, вы сразу переходите к изменению аватара через меню настроек.
- В клиенте Steam переходим в настройки, для этого в верхнем меню нажимаем на пункт меню «Steam»и в всплывающем окне выбираем пункт «Настройки«.
- В настройках Стима переходим в раздел «Друзья», где находятся настройки отображения вашего профиля, под аватаром нажимаем на ссылку «Сменить».
- И вот вы переходите уже на знакомую страницу изменения профиля, далее следует выполнить действия начиная с третьего пункта в первом способе.
Способ 3: Мобильное приложение
Изменение аватара в мобильном приложении Steam будет удобно тем людям, у которых нет постоянного доступа к компьютеру.
- Переходим в меню приложения нажатием на значок с тремя полосками в верхнем левом углу окна.
- В открывшемся меню нажимаем на свой профиль.
- В профиле, как и в клиенте Стим, нажимаем на кнопку «Редактировать профиль».
- В следующем меню вас встречает уже знакомая страничка, точно так же выбираем аватар: либо загружаем свой, либо выбираем официальный игровой аватар. Если вы вдруг забыли что-то, то смотрите первый способ с третьего шага.
Это все способы с помощью которых можно изменить аватар в Стиме, надеемся, что статья помогла вам в решении данной задачи.
Я короче меняю аватарку в Steam, на сайте видно то что я поменял свою аватарку, а в играх аватарка не меняется, я переустанавливал стим, не помогает
Её съел мент людоед
В самом стиме авка стоит та которую ты хочешь?
Если ты играешь на серве то это на серве может не обновится
by Vladimir Popescu
Being an artist his entire life while also playing handball at a professional level, Vladimir has also developed a passion for all things computer-related. With an innate fascination… read more
Published on April 14, 2022
- Users have reported an error with a message stating, There was an error communicating with the Steam servers.
- Several issues may cause such communication errors.
- We have put together a list of tried and tested solutions that helps you get around this issue with minimal effort.
The message error communicating with the Steam servers is a relatively common issue that several users have reported.
This is an error that occurs when your computer tries to communicate after a connection but fails.
There are many possible causes for this error, ranging from internet access to interference from your antivirus and firewall.
However, there is no need to worry. There are several solutions that you can try to solve this problem.
How can I fix the communication error with the Steam server?
1. Relaunch Steam
Troubleshoot the server connection. If your server connection is stable, the problem might be with its client.
Attempt to restart the application client by closing it and then reopening it.
Restarting is the simplest solution. It can give the user a much-needed boost while also resolving server connectivity problems.
2. Restart the router
If the above method does not work, the ISP or router is the likely cause. If that is the case, reboot your router as a precautionary step.
Allow it to reboot, and try the Steam server again.
3. Run Steam as an administrator
- Go to the Windows start menu and search for Steam.
- Click on Run as an administrator from the right-side menu.
- Click OK when prompted by the system.
4. Modify the internet options
- Go to the Windows start menu and search for Internet Options.
- Click and open Internet Options.
- Go to the Connections tab and click on LAN settings.
- Next, check the Automatically detect settings option.
- Press OK to apply.
Go to Steam to see if the communication issue is solved or not.
- Failed to Load SteamUI.dll: How to Fix This Fatal Error
- Fix: Failed to Load Library Steam.hdll in Dead Cells
5. Modify the download region
- Open Steam and click on the view in the top left corner.
- Select Settings from the menu.
- In Settings, go to Downloads from the left-hand menu.
- Go to the Download Region option and select a different region from the drop-down menu.
- Click OK.
Select a server that is physically close to ensure swift communication. This solution works when a server is being updated or maintained.
6. Turn off VPN
With a VPN enabled, Steam is unable to function. If you’re using a VPN, turn it off and see if the problem remains.
7. Set up firewall and antivirus exceptions
- Open Windows Security from the Windows start menu.
- Go to Firewall & Network Protection, and select the Allow an app through the firewall option.
- Scroll down and find Steam in the list and check the checkbox.
- Next, go to Virus & threat protection and select the Manage Ransomware protection option.
- Click on Allow an app through the controlled folder access and then Add an allowed app option.
- Go to the Steam setup files and add them to the list.
It is a well-known issue that firewalls and antivirus software see some of the Steam files as threats.
The firewall and antivirus block it due to these files. Hence, you need to set up exceptions to avoid server errors.
These methods should resolve the There was an error communicating with the Steam servers error.
Which solution works for you? Share your experience in the comments section below.
Newsletter
by Vladimir Popescu
Being an artist his entire life while also playing handball at a professional level, Vladimir has also developed a passion for all things computer-related. With an innate fascination… read more
Published on April 14, 2022
- Users have reported an error with a message stating, There was an error communicating with the Steam servers.
- Several issues may cause such communication errors.
- We have put together a list of tried and tested solutions that helps you get around this issue with minimal effort.
The message error communicating with the Steam servers is a relatively common issue that several users have reported.
This is an error that occurs when your computer tries to communicate after a connection but fails.
There are many possible causes for this error, ranging from internet access to interference from your antivirus and firewall.
However, there is no need to worry. There are several solutions that you can try to solve this problem.
How can I fix the communication error with the Steam server?
1. Relaunch Steam
Troubleshoot the server connection. If your server connection is stable, the problem might be with its client.
Attempt to restart the application client by closing it and then reopening it.
Restarting is the simplest solution. It can give the user a much-needed boost while also resolving server connectivity problems.
2. Restart the router
If the above method does not work, the ISP or router is the likely cause. If that is the case, reboot your router as a precautionary step.
Allow it to reboot, and try the Steam server again.
3. Run Steam as an administrator
- Go to the Windows start menu and search for Steam.
- Click on Run as an administrator from the right-side menu.
- Click OK when prompted by the system.
4. Modify the internet options
- Go to the Windows start menu and search for Internet Options.
- Click and open Internet Options.
- Go to the Connections tab and click on LAN settings.
- Next, check the Automatically detect settings option.
- Press OK to apply.
Go to Steam to see if the communication issue is solved or not.
- Failed to Load SteamUI.dll: How to Fix This Fatal Error
- Fix: Failed to Load Library Steam.hdll in Dead Cells
- 3 Easy Ways to Launch Steam Games in Windowed Mode
- Steam Won’t Open on Windows 10: How to Fix & Causes
- Steam Won’t Open on Windows 11: How to Fix It
5. Modify the download region
- Open Steam and click on the view in the top left corner.
- Select Settings from the menu.
- In Settings, go to Downloads from the left-hand menu.
- Go to the Download Region option and select a different region from the drop-down menu.
- Click OK.
Select a server that is physically close to ensure swift communication. This solution works when a server is being updated or maintained.
6. Turn off VPN
With a VPN enabled, Steam is unable to function. If you’re using a VPN, turn it off and see if the problem remains.
7. Set up firewall and antivirus exceptions
- Open Windows Security from the Windows start menu.
- Go to Firewall & Network Protection, and select the Allow an app through the firewall option.
- Scroll down and find Steam in the list and check the checkbox.
- Next, go to Virus & threat protection and select the Manage Ransomware protection option.
- Click on Allow an app through the controlled folder access and then Add an allowed app option.
- Go to the Steam setup files and add them to the list.
It is a well-known issue that firewalls and antivirus software see some of the Steam files as threats.
The firewall and antivirus block it due to these files. Hence, you need to set up exceptions to avoid server errors.
These methods should resolve the There was an error communicating with the Steam servers error.
Which solution works for you? Share your experience in the comments section below.
Newsletter
Содержание
- Не удалось начать загрузку произошла ошибка на сервере steam чат
- Не удалось начать загрузку произошла ошибка на сервере steam чат
- Не удалось начать загрузку произошла ошибка на сервере steam чат
- Steam чат не может загружать или отправлять изображения [исправить это навсегда]
- Оглавление:
- Видео: НОВЫЙ ЧАТ В STEAM / НОВОЕ ОБНОВЛЕНИЕ ЧАТА В СТИМ / ОБНОВЛЕНИЕ STEAM 2018 2023
- Не можете загрузить изображение в чат Steam? Узнайте, как это исправить здесь
- 1. Выход из Steam
- 2. Используйте Steam Online
- 3. Отключить компактный список друзей и просмотр чата
- 4. Отключить брандмауэр
- 5. Запустите Steam от имени администратора
- 6. Обновите Steam и отключите антивирус
- 7. Отправка изображений через сторонний хост
- 8. Используйте альтернативное приложение голосового чата
- Что делать, если cortana не может отправлять продиктованные электронные письма или делать заметки
- Исправлено: Skype не может отправлять изображения
- Steam не смог отправить сообщение: 6 способов исправить это навсегда
- Steam Chat не может загружать или отправлять изображения [FIX IT FOR GOOD]
- Не можете загрузить изображение в чат Steam? Узнайте, как это исправить здесь
- 1. Выход из Steam
- 2. Используйте Steam Online
- 3. Отключить компактный список друзей и просмотр чата
- 4. Отключить брандмауэр
- 5. Запустите Steam от имени администратора
- 6. Обновите Steam и отключите антивирус
- 7. Отправка изображений через сторонний хост
- 8. Используйте альтернативное приложение голосового чата
Не удалось начать загрузку произошла ошибка на сервере steam чат
Известная ошибка. Будет исправлена.
Известная ошибка. Будет исправлена.
Известная ошибка. Будет исправлена.
Сколько времени уже прошло и до сих пор не исправили
Известная ошибка. Будет исправлена.
Сегодня уже 28 августа, скоро 29-ое будет. Прошло уже больше месяца с момента написания цитируемого коммента, а баг не пофикшен. Я сижу на бете, может в этом проблема?
Сегодня уже 28 августа, скоро 29-ое будет. Прошло уже больше месяца с момента написания цитируемого коммента, а баг не пофикшен. Я сижу на бете, может в этом проблема?
Путешественник во времени! Ловите его!
Сколько времени уже прошло и до сих пор не исправили
Она исправлена в начале августа. Почему она возникает у некоторых пользователей, я сказать не могу. Попробуйте обратиться в службу поддержки.
Источник
Не удалось начать загрузку произошла ошибка на сервере steam чат
Известная ошибка. Будет исправлена.
Известная ошибка. Будет исправлена.
Известная ошибка. Будет исправлена.
Сколько времени уже прошло и до сих пор не исправили
Известная ошибка. Будет исправлена.
Сегодня уже 28 августа, скоро 29-ое будет. Прошло уже больше месяца с момента написания цитируемого коммента, а баг не пофикшен. Я сижу на бете, может в этом проблема?
Сегодня уже 28 августа, скоро 29-ое будет. Прошло уже больше месяца с момента написания цитируемого коммента, а баг не пофикшен. Я сижу на бете, может в этом проблема?
Путешественник во времени! Ловите его!
Сколько времени уже прошло и до сих пор не исправили
Она исправлена в начале августа. Почему она возникает у некоторых пользователей, я сказать не могу. Попробуйте обратиться в службу поддержки.
Источник
Не удалось начать загрузку произошла ошибка на сервере steam чат
- Дом
- Исправлять
- Steam чат не может загружать или отправлять изображения [исправить это навсегда]
Steam чат не может загружать или отправлять изображения [исправить это навсегда]
Оглавление:
Видео: НОВЫЙ ЧАТ В STEAM / НОВОЕ ОБНОВЛЕНИЕ ЧАТА В СТИМ / ОБНОВЛЕНИЕ STEAM 2018 2023
Steam Chat — это бесплатная система голосового и текстового чата с широкими возможностями для улучшения игрового процесса. Тем не менее, время от времени в Steam-чате может возникнуть ошибка загрузки изображения.
Эта ошибка возникает, когда пользователь пытается отправить изображение через чат Steam с помощью клиента Steam на рабочем столе.
Полная ошибка: Не удалось начать загрузку: Изображение не удалось загрузить. Если вы столкнулись с подобной ошибкой, вот пара советов по устранению неполадок, чтобы исправить эту ошибку.
Не можете загрузить изображение в чат Steam? Узнайте, как это исправить здесь
- Выход из Steam
- Используйте Steam Online
- Отключить компактный список друзей и просмотр чата
- Отключить брандмауэр
- Запустите Steam от имени администратора
- Обновите Steam и отключите антивирус
- Отправка изображений через сторонний хост
- Используйте альтернативное приложение для голосового чата
1. Выход из Steam
Один из способов исправить эту ошибку — выйти из своей учетной записи Steam в клиенте Steam и снова войти в нее. Похоже, что это сработало для многих пользователей с ошибкой загрузки изображения.
- Запустите Steam и в правом верхнем углу нажмите на имя своего профиля.
- Выберите « Выйти из аккаунта».
2. Используйте Steam Online
Вы можете получить доступ к своей учетной записи Steam онлайн с помощью веб-браузера. Даже если вы не можете отправлять и загружать изображения через настольный клиент Steam, вы все равно можете отправлять изображения через веб-клиент Steam.
- Войдите в веб-клиент Steam. Введите специальный код безопасности, если будет предложено.
- Нажмите на чат, чтобы открыть окно чата.
3. Отключить компактный список друзей и просмотр чата
Чтобы улучшить игровой процесс в чате, в настройках чата добавлена опция «Компактный список друзей и просмотр чата». Однако известно, что эта функция также приводит к ошибке загрузки изображения в Steam.
Эта функция по умолчанию отключена. Однако, если вы включили его случайно или намеренно, попробуйте отключить его. Вот как это сделать.
- Запустите Steam.
- Нажмите «Друзья и чат» в правом нижнем углу экрана.
В окне «Друзья и чат» нажмите « Настройки» (значок Cog).
В окне настроек нажмите на вкладку « Размер и масштабирование».
- Читайте также: 7 лучших программ для записи игр для бюджетных компьютеров
4. Отключить брандмауэр
Также проверьте защиту брандмауэра. Брандмауэр может ошибочно пометить соединение и заблокировать доступ. Попробуйте на мгновение отключить брандмауэр, чтобы проверить, можете ли вы загружать изображения.
- Для этого нажмите Пуск> Настройки> Обновление и безопасность.
5. Запустите Steam от имени администратора
Выйдите из Steam и попробуйте запустить клиент Steam с правами администратора.
- Введите Steam в строке Cortana / Search.
- Читайте также: 7 программ для записи игр для YouTube, чтобы вывести свою игру в онлайн
6. Обновите Steam и отключите антивирус
Если это известная ошибка, Steam может выпустить обновление с патчем.
- Запустите Steam и нажмите на Steam.
- Выберите « Проверить обновление клиента Steam ».
Если антивирусная программа по какой-либо причине блокирует соединение с сервером Steam, это может привести к ошибке загрузки изображения. Временно отключите антивирус и проверьте наличие улучшений.
7. Отправка изображений через сторонний хост
Теперь это не исправление, а обходной путь, пока Steam не исправит проблему. Вы можете попытаться загрузить изображения на любые общедоступные сайты, например Imgur, Tinypic и т. Д. Загрузите изображения на сайты и поделитесь ссылкой на изображение в своем чате.
Это удобно, если вы хотите срочно поделиться изображением с другом.
8. Используйте альтернативное приложение голосового чата
Возможно, вы не хотите этого слышать, но если вы уже давно столкнулись с этой ошибкой, вы можете попробовать другое популярное приложение для игрового чата.
Такие приложения, как Discord, являются одними из самых популярных приложений для голосового и текстового чата для геймеров и игровых сообществ с серверами исключительного качества. Вы можете прочитать наше руководство по лучшему приложению для голосового чата для геймеров, чтобы найти лучших VoIP-клиентов для улучшения вашей игры.
Что делать, если cortana не может отправлять продиктованные электронные письма или делать заметки
Кортана не может отправлять продиктованные электронные письма или делать заметки? Вы можете решить эту проблему, используя 3 решения, перечисленные в этом руководстве.
Исправлено: Skype не может отправлять изображения
Если вы не можете отправлять изображения через Skype (или другие файлы, такие как вложения), попробуйте удалить проблемную запись из базы данных, сбросив Skype .
Steam не смог отправить сообщение: 6 способов исправить это навсегда
Если вы не можете отправлять сообщения в Steam, сначала перезапустите клиент Steam. Если это не сработало, отключите оверлей Steam и инструменты безопасности.
Источник
Steam Chat не может загружать или отправлять изображения [FIX IT FOR GOOD]
Steam Chat – это бесплатная система голосового и текстового чата с широкими возможностями для улучшения игрового процесса. Однако иногда в Steam-чате может возникать ошибка Изображение не удалось загрузить .
Эта ошибка возникает, когда пользователь пытается отправить изображение через чат Steam с помощью клиента Steam на рабочем столе.
Полная ошибка гласит: Не удалось начать загрузку: изображение не удалось загрузить . Если вы столкнулись с подобной ошибкой, вот пара советов по устранению неполадок, чтобы исправить эту ошибку.
Не можете загрузить изображение в чат Steam? Узнайте, как это исправить здесь
- Выход из Steam
- Используйте Steam Online
- Отключить компактный список друзей и просмотр чата
- Отключить брандмауэр
- Запустите Steam от имени администратора .
- Обновите Steam и отключите антивирус
- Отправка изображений через сторонний хост
- Используйте альтернативное приложение для голосового чата
1. Выход из Steam
Один из способов исправить эту ошибку – выйти из своей учетной записи Steam в клиенте Steam и снова войти в нее. Похоже, что это сработало для многих пользователей с ошибкой загрузки изображения.
- Запустите Steam и в правом верхнем углу нажмите свое имя Профиль .
- Выберите « Выйти из аккаунта».
- После этого выйдите из Steam и перезапустите его.
- Войдите в систему, используя свои учетные данные Steam, и посмотрите, можете ли вы отправлять изображения через чат Steam.
2. Используйте Steam Online
Вы можете получить доступ к своей учетной записи Steam онлайн с помощью веб-браузера. Даже если вы не можете отправлять и загружать изображения через настольный клиент Steam, вы все равно можете отправлять изображения через веб-клиент Steam.
- Войдите в веб-клиент Steam . Введите специальный код безопасности, если будет предложено.
- Нажмите Чат , чтобы открыть окно чата.
- Выберите друга и загрузите изображение, которое хотите отправить.
- Это оно! Вы должны иметь возможность отправлять изображения через клиент веб-чата Steam, если клиент настольного компьютера Steam не исправлен.
3. Отключить компактный список друзей и просмотр чата
Чтобы улучшить игровой процесс в чате, в настройках чата добавлена опция «Компактный список друзей и просмотр чата». Однако известно, что эта функция также приводит к ошибке загрузки изображения в Steam.
Эта функция по умолчанию отключена. Однако, если вы включили его случайно или намеренно, попробуйте отключить его. Вот как это сделать.
- Запустите Steam.
- Нажмите «Друзья и чат» в правом нижнем углу экрана.
- В окне “Друзья и чат” нажмите Настройки (значок Cog).
- В окне настроек перейдите на вкладку Размер и масштабирование .
- Убедитесь, что параметр Компактный список друзей и просмотр чата отключен .
- Закройте окно настроек. Выйдите из Steam и перезапустите его. Попробуйте снова загрузить изображение и посмотреть, устранит ли это ошибку.
- Также читайте: 7 лучших программ для записи игр для младших компьютеров
4. Отключить брандмауэр
Также проверьте защиту брандмауэра. Брандмауэр может ошибочно пометить соединение и заблокировать доступ. Попробуйте на мгновение отключить брандмауэр, чтобы проверить, можете ли вы загружать изображения.
- Для этого нажмите Пуск> Настройки> Обновление и безопасность.
- Нажмите Безопасность Windows> Брандмауэр и защита сети.
- Выберите Сеть и выключите брандмауэр.
5. Запустите Steam от имени администратора
Выйдите из Steam и попробуйте запустить клиент Steam с правами администратора.
- Введите Steam в строку Cortana/Search.
- Нажмите правой кнопкой мыши на Steam и выберите Запуск от имени администратора.
- Откройте Steam Chat и загрузите изображение. Проверьте на любые улучшения.
- Также читайте: 7 программ для записи игр для YouTube, чтобы вывести свою игру в онлайн
6. Обновите Steam и отключите антивирус
Если это известная ошибка, Steam может выпустить обновление с патчем.
- Запустите Steam и нажмите Steam.
- Выберите « Проверить обновление клиента Steam ».
Если антивирусная программа по какой-либо причине блокирует соединение с сервером Steam, это может привести к ошибке загрузки изображения. Временно отключите антивирус и проверьте наличие улучшений.
7. Отправка изображений через сторонний хост
Теперь это не исправление, а обходной путь, пока Steam не исправит проблему. Вы можете попробовать загрузить изображения на любые общедоступные сайты, например Imgur, Tinypic и т. Д. Загрузите изображения на сайты и поделитесь ссылкой на изображение в своем чате.
Это удобно, если вы хотите срочно поделиться изображением с другом.
8. Используйте альтернативное приложение голосового чата
Возможно, вы не хотите этого слышать, но если вы уже давно столкнулись с этой ошибкой, вы можете попробовать другое популярное приложение для игрового чата.
Такие приложения, как Discord, являются одними из самых популярных приложений для голосового и текстового чата для геймеров и игровых сообществ с серверами исключительного качества. Вы можете прочитать наше руководство по лучшему приложению для голосового чата для геймеров, чтобы найти лучших VoIP-клиентов для улучшения вашей игры.
Источник
Steam — платформа для распространения цифровых игр, которая превратилась в игровое сообщество, где геймеры со всего мира комментируют, обсуждают и оценивают игры. Чат Steam встроен в клиент Steam для улучшения игрового опыта пользователей. Многие пользователи сообщают, что изображение с ошибкой не удалось загрузить при использовании клиента Steam для отправки изображения через чат. Даже иногда Steam не разрешает загружать изображение профиля. Ошибка гласит: «Не удалось начать загрузку: не удалось загрузить изображение».
Причинами этой ошибки могут быть медленное и нестабильное подключение к Интернету, брандмауэр Windows, антивирус, устаревшая установка клиента Steam или поврежденный кэш загрузки клиента. Прежде чем приступить к решениям, попробуйте обходные пути, упомянутые ниже.
Обходные пути
1. Повторите попытку загрузки изображения, чтобы проверить, устранена ли проблема.
2. Проверьте, решает ли проблема загрузка другого изображения, что означает, что проблема была с предыдущим изображением.
3. Попробуйте загрузить изображение в другое время, когда сетевой трафик низкий.
4. Убедитесь, что у вас не заканчивается место на сервере Steam.
1. Откройте приложение Steam на рабочем столе. Нажмите Steam в строке меню.
2. В параметрах меню выберите Проверить наличие обновлений клиента Steam. Примените обновление, если оно доступно.
3. Перезапустите Steam и проверьте, можно ли загрузить изображение.
Исправление 2 — Выйдите и войдите в клиент Steam
1. Запустите клиент Steam. Нажмите на имя профиля в правом верхнем углу окна.
2. В раскрывающемся меню выберите «Выход из учетной записи».
3. Щелкните Выход из системы в появившемся диалоговом окне. Выйдите из Steam, а затем перезапустите снова. Войдите в свою учетную запись и проверьте, можно ли загрузить изображение без ошибок.
Исправление 3 — изменить статус на онлайн
1. Запустите Steam и откройте меню «Друзья».
2. Выберите «В сети» и перезапустите, чтобы проверить, можно ли загрузить изображение в Steam.
Исправление 4 — Очистить кеш загрузки клиента Steam
1. Откройте «Настройки» в меню Steam после запуска приложения Steam.
2. В окне «Настройки» выберите «Загрузки» на левой панели.
3. На правой панели нажмите кнопку «Очистить кэш загрузки» и подтвердите удаление кэша.
4. Перезапустите Steam, чтобы проверить, решена ли проблема.
Исправление 5 — включить/отключить VPN и прокси
1. Выйдите из клиента Steam. Используйте диспетчер задач, чтобы убедиться, что в вашей системе не запущен процесс, связанный со Steam.
2. Просто нажмите клавишу Windows + R, чтобы открыть «Выполнить». Откройте настройки прокси, введя ms-settings:network-proxy в диалоговом окне запуска.
3. В разделе «Прокси» отключите следующие параметры: «Автоматически определять настройки», «Использовать сценарий установки» и «Использовать прокси-сервер».
4. Перезапустите Steam и проверьте, решена ли проблема с загрузкой изображения.
5. Если проблема все еще существует, используйте другую сеть и проверьте, решена ли она.
Исправление 6 — отключить брандмауэр и антивирус
Антивирусы и брандмауэры мешают работе программ и мешают им работать корректно.
Отключить антивирус
1. Введите Безопасность Windows в поле поиска и выберите верхний результат.
2. После того, как откроется Безопасность Windows, щелкните параметр Защита от вирусов и угроз.
3. Выберите вариант Управление параметрами в разделе Параметры защиты от вирусов и угроз.
4. Отключите переключатель Защита в режиме реального времени.
Отключить брандмауэр
1. Введите Безопасность Windows в поле поиска и выберите верхний результат.
2. На левой панели щелкните Брандмауэр и защита сети.
3. Установите флажок Отключить брандмауэр Защитника Windows (не рекомендуется) как для частных, так и для общедоступных сетей.
Хотя не рекомендуется отключать брандмауэр и антивирус, проверьте, работает ли он у вас при загрузке образа.
Исправление 7 — отключить компактный список друзей и просмотр чата
Компактный список друзей и функция просмотра чата упрощают общение в Steam. Однако пользователи сообщают, что эта функция может мешать загрузке изображений. По умолчанию эта функция отключена, но если вы включили ее в своей учетной записи Steam, попробуйте отключить ее.
1. Нажмите на опцию «Друзья и чат» в правом нижнем углу окна Steam.
2. В окне чата нажмите на значок настроек в правом верхнем углу.
3. Выберите параметр «Размер и масштабирование» на левой панели.
4. Отключите параметр «Компактный список друзей и просмотр чата».
5. Закройте Steam и перезапустите, чтобы проверить, сохраняется ли проблема.
Исправление 8 — Отключить семейный просмотр в клиенте Steam
Steam позволяет членам семьи делиться играми, но их игры разделены, что может вызвать проблемы у пользователей, загружающих изображения на серверы Steam.
1. Нажмите «Настройки» в раскрывающемся меню Steam в приложении Steam.
2. Выберите «Семья» на левой панели окна «Настройки». На правой панели выберите Управление семейным просмотром и отключите семейный просмотр.
3. Перезапустите приложение Steam и проверьте, решена ли проблема.
4. В противном случае включите параметры «Друзья, чат и группы» и «Мой онлайн-профиль, снимки экрана и достижения», чтобы проверить, решает ли это проблему.
Исправление 9 — Присоединяйтесь к программе бета-тестирования Steam
Steam постоянно выпускает новые обновления для клиента, чтобы добавлять новые функции и находить обнаруженные ошибки. Если проблема существует даже в последней версии клиента, присоединение к бета-программе может устранить ошибки и решить проблему.
1. Нажмите «Настройки» в меню Steam после запуска приложения Steam.
2. На левой панели щелкните Учетная запись. В разделе «Участие в бета-тестировании» на левой панели нажмите «Изменить».
3. Разверните раскрывающийся список «Участие в бета-тестировании» и выберите «Обновление бета-версии Steam».
4. Примените изменения и нажмите «Перезагрузить сейчас».
5. Проверьте, можно ли загрузить изображение после перезапуска Steam.
Исправление 10 — Запустите Steam от имени администратора
1. Выйдите из Steam и остановите все связанные со Steam процессы, запущенные в вашей системе, из диспетчера задач.
2. Найдите Steam в окне поиска, расположенном на панели задач.
3. Щелкните правой кнопкой мыши Steam и выберите «Запуск от имени администратора».
4. Теперь Steam будет открываться с правами администратора. Откройте чат и попробуйте загрузить изображение.
Исправление 11 — переименуйте и измените размер файла изображения
Иногда размер файла изображения или имя изображения, содержащее неподдерживаемый символ, может вызвать проблему с загрузкой изображения.
1. Откройте папку, в которой находится изображение, и переименуйте файл. Проверьте, можете ли вы загрузить изображение на серверы Steam. Если это не работает, попробуйте поместить изображение в другой каталог и проверьте, работает ли загрузка.
2. Если ошибка сохраняется после переименования, откройте программное обеспечение для редактирования изображений, например Paint, и попробуйте уменьшить размер файла, уменьшив изображение в соответствии с вашими потребностями. После того, как вы изменили размер изображения, проверьте, не выдает ли Steam ошибку загрузки изображения.
Исправление 12 — Используйте браузер для загрузки изображений
Если после попытки переименовать и изменить размер изображения проблема не устранена, попробуйте загрузить его с помощью клиента веб-браузера.
1. Запустите браузер и посетите Паровая сеть.
2. Введите свои учетные данные и попробуйте загрузить изображение на серверы Steam.
3. Если это не удается, обновите веб-страницу (клавиша F5) и повторите попытку. Если не получится, попробуйте использовать другой браузер (Edge или IE).
4. Если все исправления не помогли, попробуйте переустановить клиент Steam, чтобы решить проблему с загрузкой. Перед этим сделайте резервную копию необходимого и удалите все следы предыдущей установки.
Спасибо за чтение.
Мы надеемся, что эта статья помогла вам. Прокомментируйте и сообщите нам об исправлении, которое сработало для вас.
Ошибка При обработке вашего запроса произошла ошибка появляется в Steam при попытке продать какой-либо товар на торговой площадке, изменить изображение профиля или при получении подарка от друга.
В большинстве случаев виной, когда происходит ошибка в обработке запроса, является, когда серверы Steam работают медленно или вовсе не работают. Разберем, что делать и как исправить.
Исправить ошибку обработки запроса в Steam
1. Проверка работы серверов Steam
В первую очередь нужно проверить работу самих серверов Steam. Если они не работают, то придется подождать пока их запустят. Чтобы узнать, работают ли сервера Steam, посетите онлайн детектор и убедитесь, что сообщений о сбоях минимально или максимально. Ниже на графике в среднем около 4 сообщений, что не является сбоем и сервера Steam работают.
- downdetector
2. Завершит процесс Steam
Для начало попробуйте перезагрузить ПК, и проверить, устранена ли ошибка с обработкой вашего запроса. Если нет, то закройте Steam в трее на панели задач и запустите Диспетчер задач нажав сочетание кнопок Ctrl+Shift+Esc. Найдите все процессы связанные со Steam и нажимайте по ним правой кнопкой мыши, после чего Снять задачу. Запустите обратно Steam клиент и убедитесь, устранена ли проблема.
3. Формат изображения
Если пытаетесь загрузить аватар или какое-либо изображение, то убедитесь, что формат фото JPG, GIF или PNG, так как сервера Steam другие форматы не обрабатывают. Если у вас другой формат, то в Windows 11/10 есть встроенный редактор Paint, который поможет пересохранить. Рекомендую еще уменьшить размер, если он огромный.
4. Обновить файлы Steam
Ошибка при обработке запроса в Steam может быть из-за поврежденного файла. По этому, закройте Steam клиент, откройте корень папки Steam и удалите все файлы и папки кроме Steam.exe, steamapps и userdata. Далее запустите Steam-клиент и он автоматически обновит файлы по умолчанию.
5. Сбой сети
Выключите компьютер и модем. Отсоедините модем от источника питания 220 Вольт и подождите минуту, после чего включите всё обратно. Это перезапустит сеть, если в ней был сбой, который случается иногда время от времени практически у всех.
6. Очистить DNS, сбросить Winsock и обновить IP
Нажмите сочетание кнопок Win+X и выберите Терминал Windows (администратор). Введите или скопируйте команды ниже:
netsh winsock resetipconfig /flushdnsipconfig /releaseipconfig /renew
7. VPN, Прокси и Антивирус
Если вы используете OpenVPN или Прокси, то отключите их на время. Они могут создавать медленное интернет соединение, что приведет к ошибке обработке запроса на сервера Steam.
Кроме того, если вы используете сторонний антивирус, то его нужно тоже отключить на время и проверить, устранена ли проблема.
8. Использовать Steam в браузере
Данный обходной путь помог многим решить проблему с обработкой запроса в клиенте Steam. Авторизуйтесь через браузер в Steam и проделайте манипуляцию, которая вызывают проблему.
Если ошибка появляется в браузере, то отключите в браузере все расширения, перезапустите браузер и проверьте, устранена ли ошибка.
Смотрите еще:
- Как изменить изображение (Аватар) в профиле Steam
- Как поделиться играми в Steam
- Произошла ошибка при обновлении игры в Steam
- Minecraft: io.netty.channel.AbstractChannel — Что делать?
- Как понизить высокий Пинг в играх
[ Telegram | Поддержать ]
Некоторые пользователи не могут загружать изображения на сервер Steam из клиентского приложения Steam. Они не могут делиться изображениями с друзьями или загружать их куда-либо. Когда они попытались сделать то же самое, всплывает одна из следующих ошибок.
Не удалось начать загрузку: не удалось загрузить изображение или произошла ошибка сервера
Загрузка изображения: не удалось начать загрузку, произошла ошибка сервера

В этом посте мы поговорим об этой проблеме и посмотрим, что вам нужно делать, если не удалось загрузить изображение Steam.
Если Steam Image не удалось загрузить, попробуйте следующие решения для решения проблемы.
- Попробуйте обновить Steam
- Подключиться или отказаться от участия в бета-тестировании Steam
- Очистить кеш загрузки Steam
- Отключить семейный просмотр
- Измените свой статус на офлайн, а затем на онлайн
- Удалить кеш приложения Steam
Поговорим о них подробно.
1]Попробуйте обновить Steam
Давайте начнем с обновления клиентского приложения Steam и убедитесь, что вы используете его последнюю версию. Вы можете этого не знать, если ваше приложение Steam устарело, вы не сможете загрузить его на сервер из-за несовместимости. Итак, если у вас включены автоматические обновления, вы можете пропустить это решение. Но если вы используете ручное обновление, нажмите Steam> Проверить наличие обновлений клиента Steam. После того, как вы обновите Steam, ваша проблема должна быть решена.
2]Подключиться или отказаться от участия в бета-тестировании Steam
Для некоторых пользователей достаточно просто отказаться от участия в бета-тестировании и зарегистрироваться. Итак, давайте выберем бета-версию Steam и посмотрим, работает ли это. Следуйте инструкциям ниже, чтобы сделать то же самое.
- Откройте Стим.
- Перейти к Стим > Настройки.
- От участия в бета-тестировании нажмите Изменять.
- Выберите бета-версию Steam в раскрывающемся меню.
После того, как вы выбрали бета-версию Steam, проверьте, сохраняется ли проблема. Если это не сработает, вы отключите бета-версию Steam, используя тот же метод, и посмотрите, поможет ли это. Если это сработало для вас, то мы можем сказать, что в вашем случае проблема была не чем иным, как глюком.
3]Очистить кеш загрузки Steam
Если кеш загрузки клиентского приложения Steam поврежден, вы можете столкнуться с рассматриваемой проблемой. Однако мы можем очистить кеш с помощью клиентского приложения Steam и решить проблему. Выполните предписанные шаги, чтобы сделать то же самое.
- Откройте Стим.
- Перейти к Стим > Настройки.
- Нажмите на вкладку «Загрузки».
- Наконец, нажмите ОЧИСТИТЬ КЭШ ЗАГРУЗКИ.
После очистки кеша повторите попытку загрузки изображения и посмотрите, сработает ли это.
4]Отключить семейный просмотр
Судя по всему, есть ошибка, которая не позволяет клиентскому приложению Steam загружать изображения на сервер, эта ошибка называется Family View. Как вы, возможно, уже знаете, эта функция позволяет делиться играми с друзьями и семьей. Чтобы отключить его, выполните предписанные шаги.
- Откройте Стим.
- Перейти к Стим > Настройки.
- Нажмите на вкладку Семья.
- Перейти к Управление семейным просмотром.
- Введите защитный PIN-код.
- Нажмите «Отключить семейный просмотр».
Наконец, перезапустите Steam и посмотрите, сохраняется ли проблема. Если проблема решена, вы можете дождаться исправления ошибки в обновлении.
Читайте: Список друзей Steam не работает на ПК с Windows
5]Измените свой статус на офлайн, а затем на онлайн
Может быть сбой сети, который вызывает у вас проблемы. Один из способов решить эту проблему — выйти из сети, а затем снова подключиться к сети. Чтобы сделать то же самое, нажмите на Steam> Перейти в автономный режим. Теперь вернитесь в Интернет, просто нажмите на Готовить на пару > Выйти в Интернет.
Надеюсь, это должно сделать работу за вас.
Читать: Steam должен быть в сети, чтобы обновить ошибку на ПК с Windows
6]Удалите кеш приложения Steam.
Steam кэширует временные данные и файлы о ваших играх и самом приложении. Таким образом, поврежденный кеш может вызвать эту проблему. Нам нужно удалить кеш приложения Steam и посмотреть, поможет ли это. Прежде всего, откройте Диспетчер задач с помощью горячей клавиши Ctrl + Shift + Esc и закройте все процессы, связанные со Steam.
Теперь откройте проводник и перейдите в следующее место.
C:Program Files (x86)Steam
Вы должны скопировать папку appcache и вставить ее в другое место в качестве резервной копии. Теперь идите и удалите папку. Наконец, перезапустите Steam и посмотрите, сохраняется ли проблема.
Надеюсь, эти решения помогут вам.
Как загрузить картинку в Steam?
Вы можете легко загрузить снимок экрана в облачную библиотеку Steam, выполнив следующие действия.
- В окне приложения Steam Client нажмите на Вид > Скриншоты.
- Щелкните правой кнопкой мыши изображение, которое хотите загрузить, и выберите Загрузить.
- Нажмите «Загрузить» еще раз.
Это должно сделать работу за вас.
Можно ли отправлять файлы через чат Steam?
Да, теперь Steam позволяет отправлять файлы любого типа. Раньше вы могли просто отправлять изображения, но теперь вы можете отправить что угодно через чат Steam. Итак, если есть файл, которым вы хотели поделиться с другом, попробуйте отправить его через чат Steam.
Читайте также: Steam не удалось отправить сообщение в чат.

Итак, эта статья станет последней в серии текстов, в которых мы разбирали такое сообщение, как «При обновлении произошла ошибка». В этой же статье мы рассмотрим ошибку с сообщением «(сервера с данными недоступны)».
Данная проблема наименее распространена среди пользователей сервиса цифровой дистрибуции Steam, если верить количеству жалующихся пользователей в Сообществе. Для примера, можно построить небольшую цепочку событий, которые, как правило, предшествуют появлению ошибки с сообщением «При обновлении произошла ошибка (сервера с данными недоступны)».
Вы заходите в свою библиотеку игр, выбираете игру для загрузки, нажимаете на «Установить» и Steam начинает выделять место под эту игру. В общем, все как обычно. Как только место было выделено, вскоре на экране появляется небольшое окошко с сообщением «При обновлении произошла ошибка (сервера с данными недоступны)». Давайте теперь посмотрим на то, что вы можете попробовать сделать с этой неурядицей. Делить статью на методы мы не будет, а просто начнем перечислять действия, и если понадобится – углубимся.
- Перезапуск Steam. Все просто и понятно. Попробуйте перезапустить свой клиент, а затем проверьте ситуацию.
- Перезапуск компьютера. Все точно также, как и с предыдущим пунктом.
- Проверка своего Интернет-подключения. Зачастую, проблема может заключаться в сетевом подключении самого пользователя. Особенно стоит обратить внимание на скорость сети, так как, возможно, что она опустилась просто до катастрофически низких значений, что и привело к ситуации с сообщением «При обновлении произошла ошибка (сервера с данными недоступны)». Стим попросту не может установить стабильное соединение. Также можете попробовать отключить Прокси-сервер для локальных подключений и почистить файл Hosts.
- Изменение региона загрузки. Если у вас возникла проблемная ситуация с загрузкой контента из Steam, то изменение региона загрузки – это одно из возможных решений ситуации. Для этого сделайте следующее:
- Пройдите путем: Настройки – Загрузки – Регион для загрузки.
- Попробуйте выбрать пару тройку регионов и проверьте, была ли исправлена ошибка.
- Заражение вирусами. Все мы знаем, что вирусы способны на многое, как только те попадают в систему пользователей. Как раз таки вирусы и способны блокировать сетевое подключение для Steam. Проверьте Антивирусом свою систему и удалите все, что тот найдет. Затем проверьте наличие проблемы.
- Очистка кэша загрузки. Как все мы знаем, кэш может причинять огромное количество проблем. Steam не является исключением и кэш может буквально мешать загрузке игр. Для его очистки пройдите путем: Настройки – Загрузки – Очистить кэш загрузки. После очистки кэша выполните перезагрузку Steam, а затем проверьте наличие проблемы.
- Перезапуск роутера. Роутер порой имеет привычку «убивать» подключение или же урезать скорость подключения. Лечится это простым перезапуском роутера, т.е. отключите его на несколько секунд, а затем снова подключите обратно. Если же это не помог решить «При обновлении произошла ошибка (сервера с данными недоступны)», то можно попробовать сбросить настройки для своего роутера.