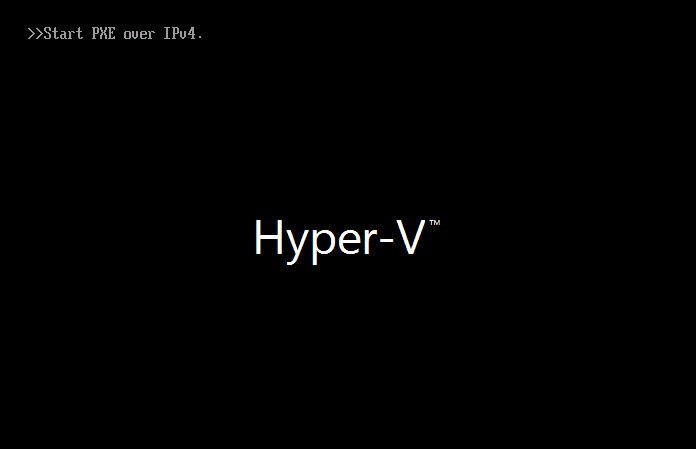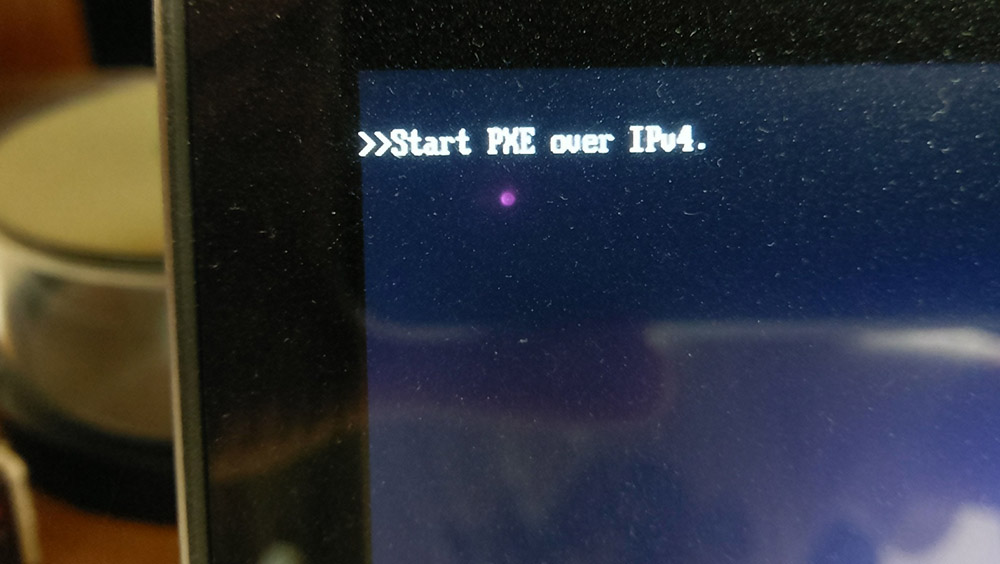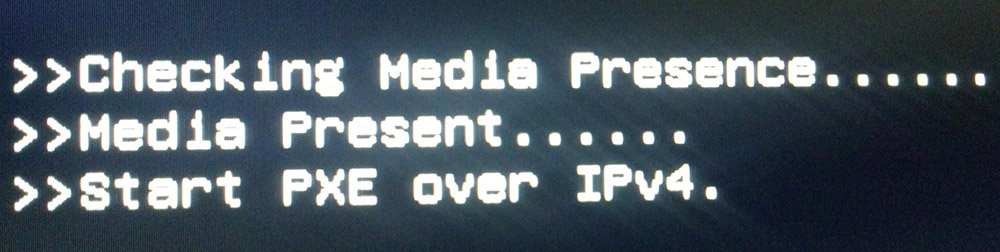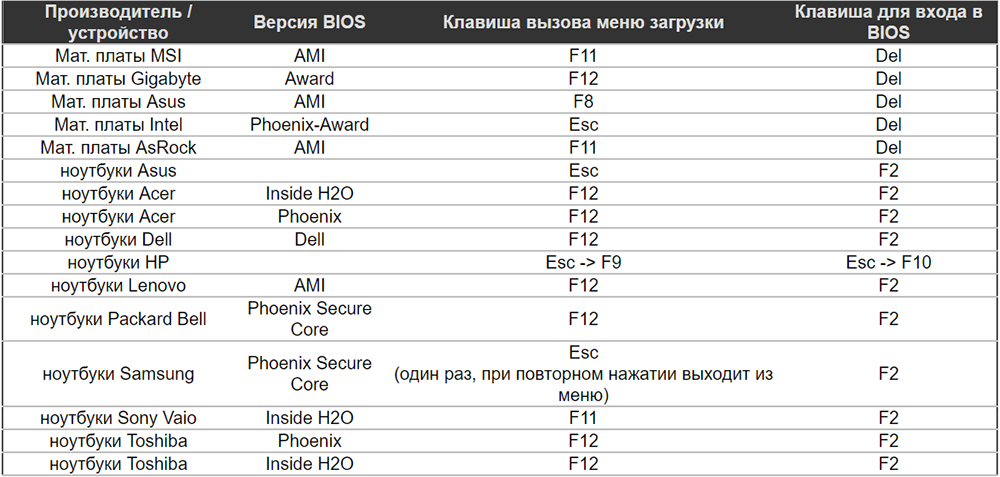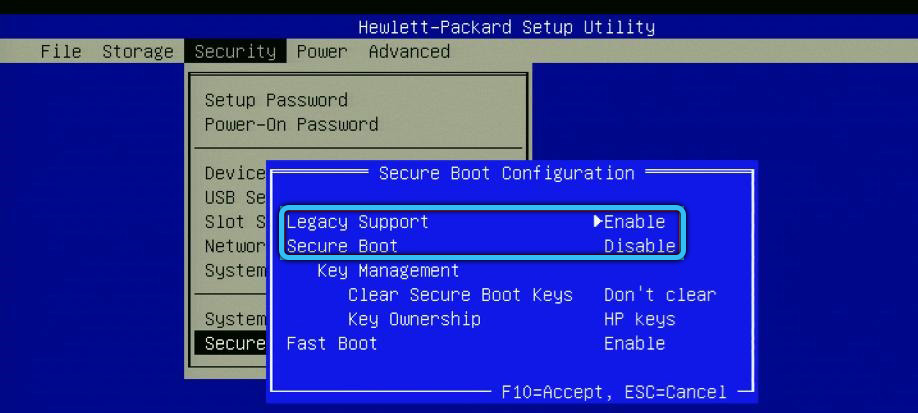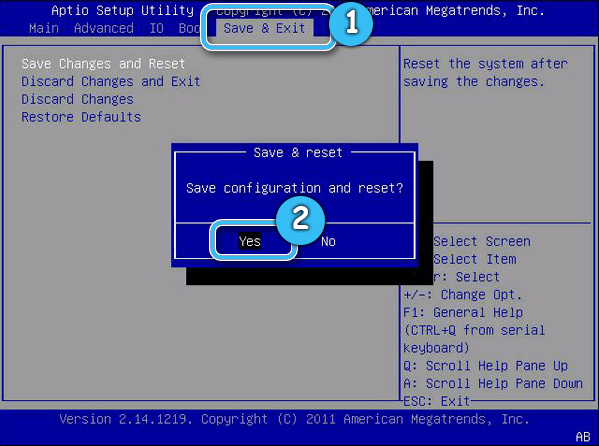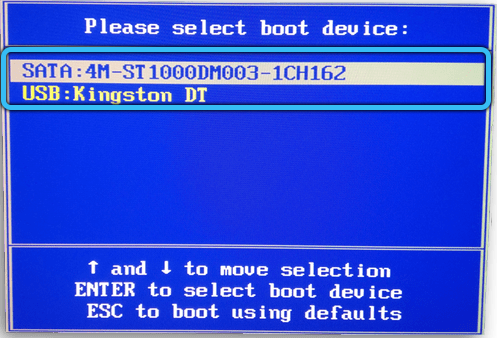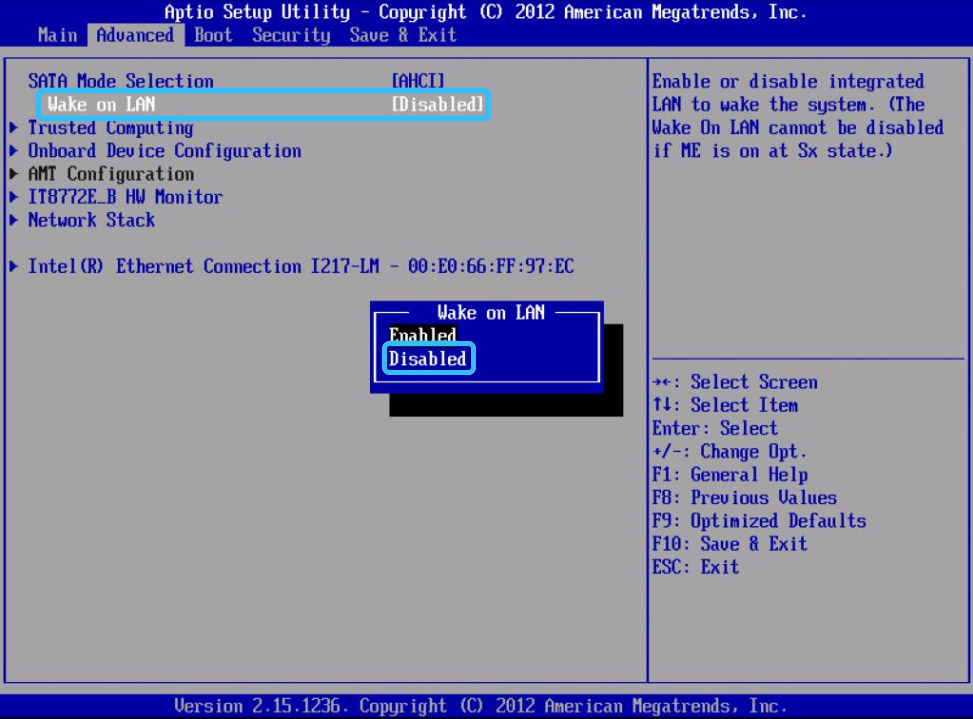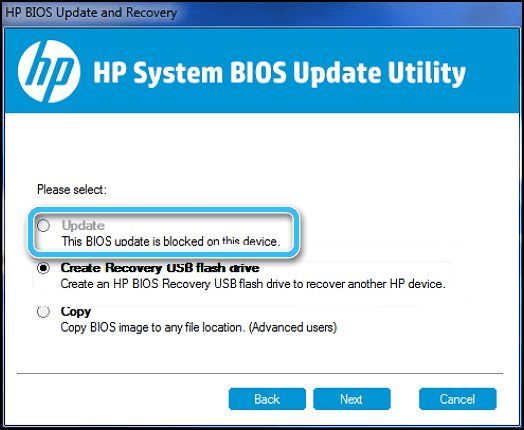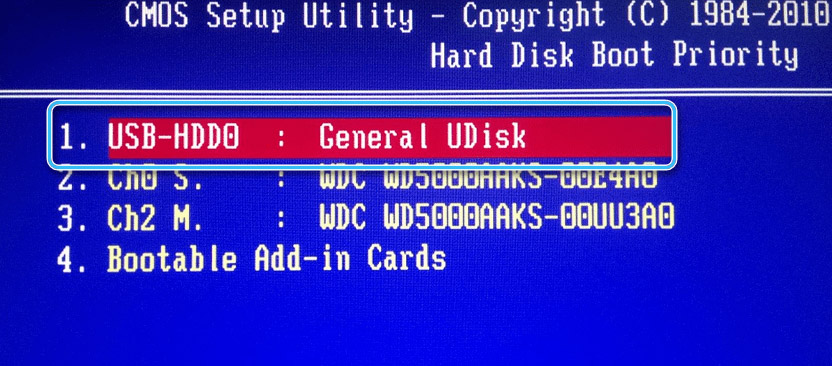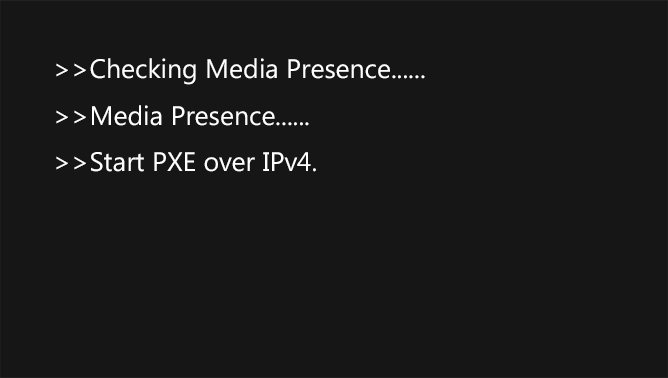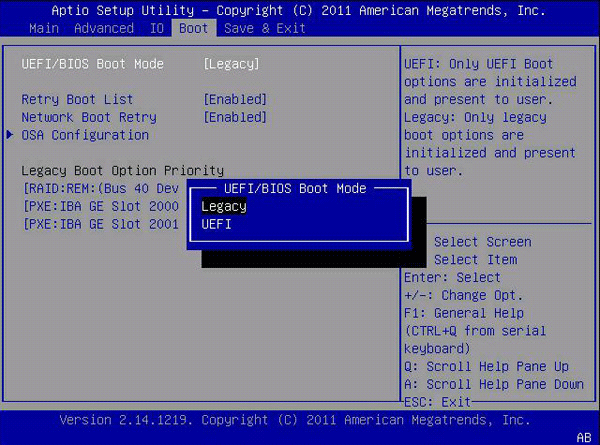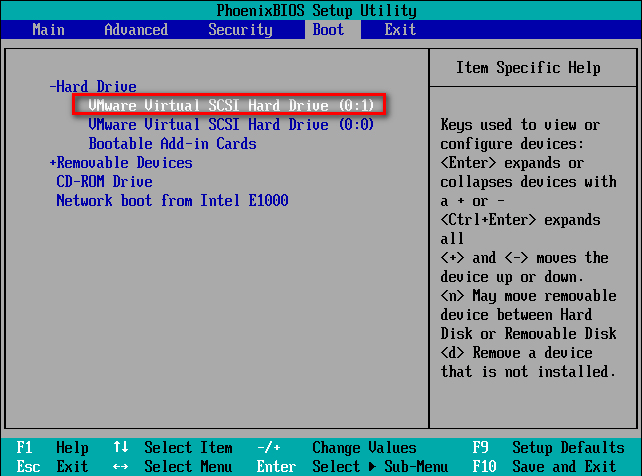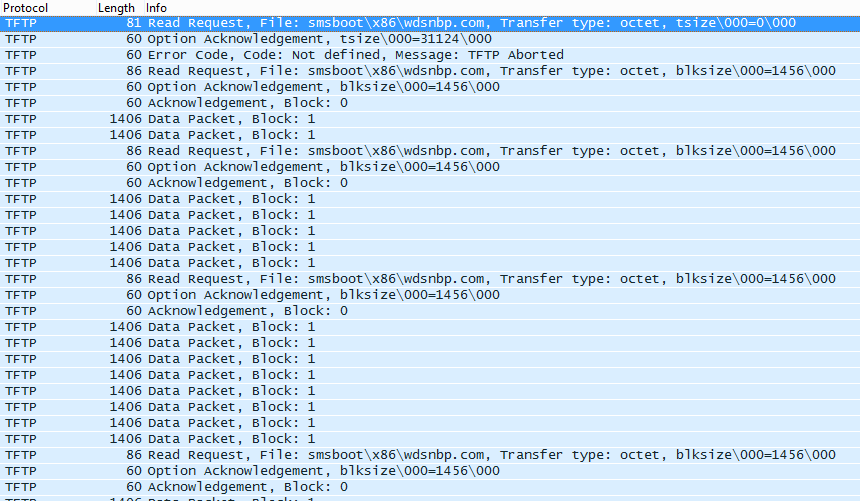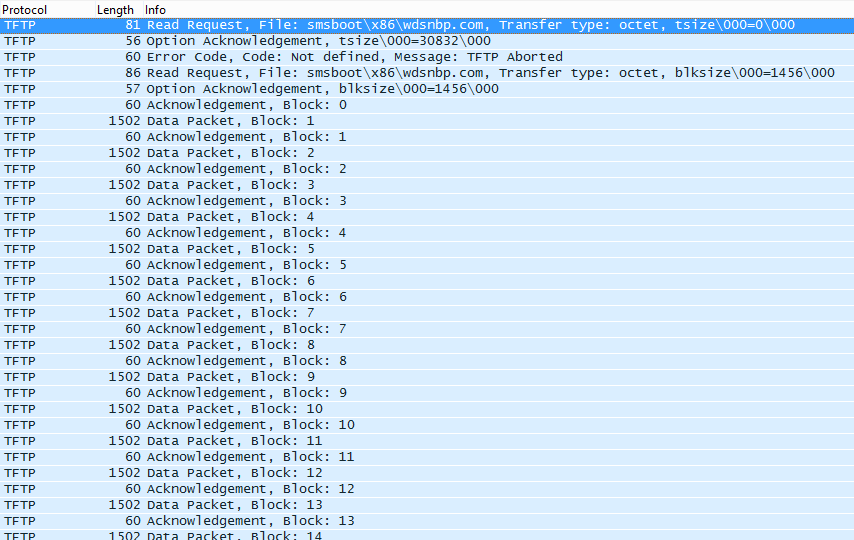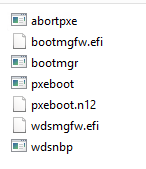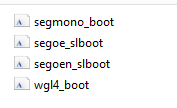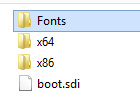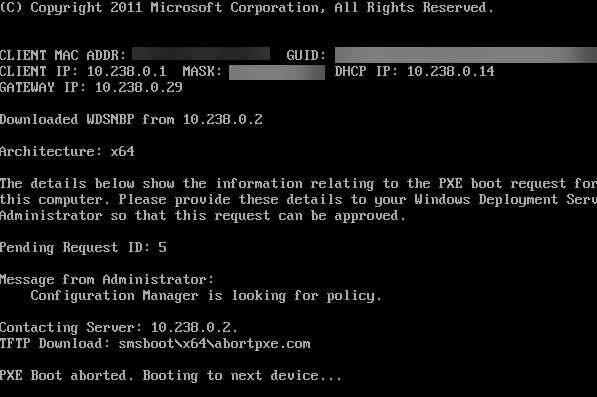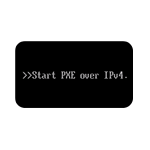
В этой инструкции подробно о том, что означает Start PXE over IPv4 и почему появляется это сообщение, а также о том, что делать, чтобы его убрать.
Что значит Start PXE over IPv4
При включении и начале загрузки ваш компьютер ищет загрузочные файлы на указанных в параметрах загрузки БИОС (UEFI) накопителях, а также, при наличии такого пункта — пробует выполнить загрузку из сети.
PXE (Preboot Execution Environment) используется для загрузки компьютера или ноутбука из сети без использования локальных накопителей для последующего развертывания системы и обычно такой тип загрузки включен в БИОС, хотя и расположен где-то в конце списка.
Если по какой-то причине загрузка с жесткого диска, SSD или загрузочной флешки не удалась (отсутствие системы на дисках, повреждение диска или загрузчика, флешка записана не под тот режим загрузки), система пробует выполнить сетевую загрузку и именно в этот момент вы видите Start PXE over IPv4 на вашем экране.
Что делать, чтобы убрать Start PXE over IPv4
Действия для исправления ситуации те же самые, как при решении других проблем с выполнением загрузки системы с HDD/SSD или при использовании загрузочной флешки:
- Перепроверьте порядок загрузки в БИОС/UEFI, чтобы на вкладке Boot в качестве первого устройства загрузки было выставлено нужное устройство.
- Проверьте, меняет ли ситуацию включение режима Legacy (если включен UEFI режим) или UEFI (если включена загрузка Legacy).
- Попробуйте отключить Secure Boot.
- Если ошибка возникает при загрузке с флешки, используйте шаги, описанные в инструкции Что делать, если BIOS (UEFI) не видит загрузочную флешку.
Более подробная информация по теме доступна в статьях (несмотря на иные заголовки, причины ошибок те же самые) No Bootable Device при загрузке, An operating system wasn’t found и Boot failure в Windows 10 — один из предложенных методов должен помочь разобраться в проблеме и решить её.
Включая ПК, ноутбук или запуская виртуальную машину, пользователь может увидеть сообщение «Start PXE over IPv4» на экране, останавливающее загрузку системы. Уведомление появляется независимо от установленной ОС или даже её наличия на компьютере и говорит о попытках устройства загрузиться с PXE. Такой тип загрузки позволяет девайсу загружаться из сети, не задействовав локальные накопители, и развернуть операционную систему. При этом PXE Boot в BIOS не является приоритетной загрузкой и располагается зачастую в самом конце среди источников загрузки при старте ОС. По каким причинам может появиться данная проблема и как с ней бороться, мы и рассмотрим.
Почему сама активируется сетевая загрузка
Если вы столкнулись с уведомлением «Start PXE over IPv4», для начала стоит узнать, что это такое, чтобы затем устранить проблему своими силами.
При старте компьютерного устройства начинается поиск загрузочных файлов на тех накопителях, что указаны в параметрах загрузки системы BIOS (UEFI), в том числе попытка загрузки может выполняться из сети, если такой пункт присутствует в списке доступных вариантов.
Когда запуск с HDD, SSD или загрузочного носителя не был выполнен, например, из-за повреждений диска, загрузчика, отсутствия системы на накопителях или же по причине неподходящего режима загрузки для съёмного USB-накопителя, система переключается на следующее по списку устройство. В данном случае активируется сетевая загрузка, впоследствии чего на экране можно наблюдать ошибку.
Спровоцировать сбой могут выполненные в BIOS действия, такие как изменение приоритета загрузки, а также смена оборудования. Реже источником проблемы становится выход из строя жёсткого диска, в результате чего он перестал определяться, или есть вероятность, что села батарейка BIOS, из-за чего и был нарушен приоритет загрузки.
Как исправить ошибку «Start PXE over IPv4»
Справиться с задачей пользователь сможет собственноручно, при этом потребуются определённые навыки работы с BIOS. При устранении сообщения «Start PXE over IPv6» (вместо IPv6 в тексте может быть указана версия протокола IPv4, в данном случае этот фактор значения не имеет и сути проблемы не меняет) применяются те же методы, что и с другими подобными ошибками:
- проверка порядка загрузки в BIOS/UEFI, установка нужного устройства в качестве приоритетного (на вкладке Boot);
- отключение Secure Boot;
- включение режима Legacy, если активен режим UEFI или активация загрузки UEFI, если включён Legacy;
- отключение опции Wakeon LAN в BIOS, позволяющей включать компьютер дистанционно посредством команды через локальную сеть;
- обновление BIOS.
Как видите, способов, как убрать это уведомление, возникающее на экране при старте компьютера, несколько, их эффективность напрямую зависит от причины возникновения сбоя. Рассмотрим пошагово, что делать, если при загрузке девайса вы увидели сообщение «Start PXE over IPv4».
Включение загрузочного устройства
Первое, что следует сделать при появлении подобных ошибок, – проверить в BIOS порядок загрузки. Возможно, что приоритет изменился по каким-либо причинам, и после настройки система будет снова загружаться с жёсткого диска. Добавить его как устройство по умолчанию просто, но при внесении коррективов в BIOS следует внимательно выполнять все шаги, чтобы процедура увенчалась успехом.
Выполняем следующие действия:
- идём в BIOS (в зависимости от модели материнской платы и версии системы вход выполняется по-разному, например, на клавиатуре несколько раз нажимают «Del» или «F2», но могут быть назначены и другие функциональные клавиши или их сочетания для входа в базовую систему. Компьютер также выдаёт подсказку на первоначальном экране загрузки – «Press F2 to enter setup» или подобное сообщение);
- навигация выполняется клавишами со стрелками, перемещаемся с их помощью по меню и выбираем подходящие пункты. Находим раздел «Безопасность» (Security), переходим к подразделу «Безопасная конфигурация загрузки» (Security Boot Configuration), жмём Enter;
- в открывшемся меню конфигурации выбираем «Безопасная загрузка» (Security Boot) и меняем для параметра значение на «Отключить» (Disabled);
- перемещаемся вниз к параметру Legacy Support и меняем для него значение на «Включить» (Enabled);
- появится предупреждение, которое следует проигнорировать, подтвердив действие;
- жмём F10 для сохранения произведённых настроек (работает во многих версиях BIOS, UEFI) или по завершении необходимых действий идём на вкладку «Exit» и выбираем «Сохранить изменения и выйти» («Exit and Save Changes»), нажимаем Enter и подтверждаем сохранение настроек. Устройство перезагрузится;
ВНИМАНИЕ. Названия пунктов (как и вход в загрузочное меню) могут отличаться для разных интерфейсов BIOS (UEFI), но принцип действий остаётся прежним.
- система уведомит об изменении режима загрузки операционной системы, для завершения выполненных настроек будет предложено ввести четырёхзначный код, делаем это и нажимаем клавишу Enter для подтверждения;
- будет предложена перезагрузка девайса, выключаем с кнопки питания;
- при новом старте устройства нужно будет войти в загрузочное меню (зажимаем клавишу вызова меню на клавиатуре, например, Esc/Del), чтобы указать вариант запуска ОС;
- в меню загрузки (Boot menu) выбираем жёсткий диск и подтверждаем выбор клавишей Enter. Перезагрузив компьютер, смотрим, исчезла ли ошибка.
В различных вариациях BIOS, UEFI изменить приоритет загрузки легко – в меню стрелками переключаемся на первое устройство, меняем на нужный вариант и сохраняем изменения. Благодаря таким манипуляциям система будет стартовать с указанного в приоритете источника.
Отключение Wake on LAN в BIOS
Многим пользователям, которым не подошли другие решения, помог способ отключения в BIOS функции, реализованной для выполнения включения или выхода из энергосберегающего режима устройства. Сделать это просто:
- при включении компьютера заходим в BIOS, используя подходящую клавишу или комбинацию клавиш (F2, Del или пр.);
- находим опцию Wake on LAN (в зависимости от интерфейса она может находиться в разных разделах, например, «Электропитание», «Сеть» или «Расширенные настройки»);
- переходим к параметру и отключаем его, изменив значение на «Disabled»;
- выходим, сохранив настройку («Сохранить изменения и выйти»). Жмём Enter и подтверждаем действие, после чего устройство перезагрузится.
Обновление BIOS
Если ни один из вышерассмотренных способов не помог решить проблему, можно пойти на крайние меры, позволяющие исправить ситуацию, – обновить BIOS (UEFI). Обновление микропрограммы выполняют при возникновении сбоев в работе, на нормально функционирующем устройстве делать это не нужно.
Для начала необходимо найти подходящую в вашем случае BIOS. Для ноутбуков обновления выпускаются производителями часто, скачать их можно на сайте производителя девайса. Сложнее будет, если компьютер собирался вручную. Тогда для поиска ПО следует исходить из данных чипа материнской платы (обновление заменит старую версию на чипе).
Чтобы обновить BIOS, потребуется выполнить ряд действий:
Алгоритм обновления будет зависеть от способа:
- Из Windows посредством специального фирменного софта производителя с удобным графическим интерфейсом (такой есть у Gigabyte, MSI, Asus и пр.) – самый простой способ для обновления BIOS на ноутбуке:
- скачиваем и запускаем приложение;
- активируем поиск свежих прошивок;
- скачиваем ПО и запускаем процесс обновления.
- Из DOS (вариант непростой, от пользователя требуются определённые навыки):
- выясняем модель материнки;
- скачиваем с ресурса производителя подходящую прошивку (если нашлось несколько версий софта, качаем подходящую для установки из DOS);
- создаём загрузочную флешку с BIOS, DOS и утилитой, идущей в связке с прошивкой;
- вставляем USB-накопитель, перезагружаем компьютер и указываем запуск с загрузочного носителя;
- перезагружаем компьютер после процедуры обновления.
- Из BIOS с помощью предустановленных утилит (способ сложный и действия будут отличаться в зависимости от производителя, модели чипа материнки). Принцип работы такого ПО схож с действиями в приложениях, функционирующих в Windows – ищем файл прошивки и запускаем обновление.
ВНИМАНИЕ. Для каждой материнской платы предусмотрен определённый вариант микропрограммы. Установка неподходящей версии BIOS может привести к частичной или полной потере работоспособности.
А возникала ли на вашем компьютере ошибка «Start PXE over IPv4»? Как вы с ней справились? Делитесь своим опытом в комментариях.
Экспериментируя с BIOS, нужно быть осмотрительными и запоминать те изменения, которые вы вносите в настройки базовой системы ввода/вывода, иначе при следующей загрузке операционной системы легко получить какую-нибудь ошибку. Например, Start PXE over IPv4, обычно сопровождаемую кратким уведомлением «Checking media presence». Если при включении компьютера вы видите на экране это сообщение, загрузки системы можно не ждать, поскольку в этом случае ПК обращается вовсе не к жесткому диску, а к сетевому адаптеру.
Как такое возможно? Большинство современных сетевых карт поддерживают технологию Preboot eXecution Environment, или сокращенно PXE, позволяющую включать компьютер по сети, причем независимо от того, какая на нём установлена операционная система и установлена ли вообще. Подобно программному обеспечению BIOS, программно технология PXE представляет собой поддерживающий протоколы передачи данных IP, UDP, BOOTP и TFTP код, вшитый непосредственно в память сетевого адаптера. Используется технология в основном в корпоративной среде для загрузки бездисковых рабочих станций, а также обслуживания компьютеров, например, при удаленной установке операционных систем.
Включатся и отключается PXE в BIOS, в разделах Advanced, Integrated Peripherals или Boot. Если данную настройку включить, в случае невозможности загрузки с жесткого диска (диск поврежден, отсутствует, изменен приоритет загрузки) компьютер попробует загрузиться с других устройств и не найдя загрузочной записи, попытается загрузиться по сети. Если же и сетевая загрузка окажется ненастроенной, ПК сообщит об ошибке — Start PXE over IPv4 Checking media presence или Start PXE over IPv6, в зависимости от используемой версии интернет-протокола.
Как исправить ошибку Start PXE over IPv4
Устранение ошибки в большинстве случаев сводится к восстановлению корректных настроек BIOS и включает в себя два этапа.
Первым делом в настройках BIOS или UEFI вам нужно будет найти опцию сетевой загрузки и отключить ее, выставив значение Off, No или Disabled. Ищите ее в разделах Advanced или Integrated Peripherals. С названием всё немного сложнее, в разных BIOS именоваться она может по-разному, причем далеко не всегда в названии будет упоминаться PXE.
«Классическое» название этой опции — Onboard LAN Boot ROM, также она может называться:
Встречаются также и другие названия, в которых будет или может присутствовать элемент «LAN», на такие настройки обращайте внимание в первую очередь.
Далее. Отключив функцию сетевой загрузки, зайдите в раздел Boot и убедитесь, что первым в порядке приоритета загрузки у вас выставлен жесткий диск с операционной системой, в противном случае ставим его на первое место. Если у вас AMI BIOS, настройки загрузки устройств будут располагаться в разделе Advanced BIOS Features.
Этих простых манипуляций должно быть достаточно, чтобы избавиться от сообщения Start PXE over IPv4, в крайнем случае вы всегда можете сбросить настройки BIOS к заводским, вытащив на несколько минут питающую плату батарейку.
Сброс BIOS, конечно, не самый лучший выход, если вы на него таки решитесь, не забудьте затем проверить в BIOS приоритет загрузки устройств.
Загрузка…
-
Partition Wizard
-
Partition Magic
- Fixed: Start PXE over IPv4 Error on Windows PC
By Irene | Follow |
Last Updated January 05, 2023
When you try to boot your PC on LAN, you may get the start PXE over IPv4 error message on Windows startup. How to fix the start PXE over IPv4 error on Windows 10? Don’t worry. This post from MiniTool will show you some effective solutions with detailed steps.
PXE, also known as Pre-Boot Execution Environment, is an industry standard client server interface that allows networked computers to start an operating system using a network. When your PC is trying to boot from PXE, it means that other boot devices such as your hard drives are unable to load the operating system at the time.
You may be interested in this post: How to Use the PXE (Preboot Execution Environment) Boot?
Sometimes, when you boots your PC up but the devices gives you the following message:
Checking Media Presence……
Media Present……
Start PXE over IPv4……
Are you troubled by the same problem? How to fix start PXE over IPv4 error message? How to boot from your local hard drive instead of PXE?
After analyzing several posts on how to fix start PXE over IPv4 issue on your computer, here I have summarized some top solutions. If you don’t know how to fix start PXE over IPv4 error message and boot from your own hard drive, try the following solutions one by one.
Solution 1. Disable Secure Boot
Disabling secure boot is an effective way to get rid of the start PXE over IPv4 Windows 10 error, according to some users who have successfully fixed the start PXE over IPv4. If you get the same error, try the workaround first.
Step 1. Restart your PC and press a specific key (like F2, Del and Esc) to enter the BIOS setting menu.
You may be interested in this post: How to Enter BIOS Windows 10/8/7 (HP/Asus/Dell/Lenovo, any PC)
Step 2. Go to the Security tab. Select the Secure Boot Configuration option and hit Enter.
Step 3. Then use the right arrow key to set the secure boot to Disabled.
Step 4. Then go to the Boot Mode or UEFI Boot Mode in the menu and change the boot mode to Legacy BIOS.
Step 5. At last press F10 to save all the changes and exit the BIOS settings menu.
Solution 2. Change BIOS Boot Order
If your boot order lists LAN on the top list, you may come across the Start PXE over IPv4 error. If this is the case, you can follow the steps below to correct the BIOS boot sequence and set the system disk as the first boot option.
Step 1. Restart you PC and press a specific key to enter BIOS.
Step 2. Go the Boot tab in the BIOS menu. Use the up and down arrow keys to move the drive that you want to boot from to the top of the list.
Step 3. Press F10 to save the change and restart the computer with the new boot order.
After changing the boot order, the Start PXE over IPv4 error message should get fixed.
Solution 3. Disable the Wake-On-LAN in BIOS
If the above two solutions don’t work for you, you should try disabling Wake-On-LAN in BIOS.
Step 1. Restart you PC and enter BIOS setting menu.
Step 2. Locate to the Power or Advanced settings tab, but it might also be found in the advanced options of some motherboards’ BIOS.
Step 3. Find the Wake-On-LAN option from the list and set it to Disabled.
Step 4. Press F10 to save the change and restart your computer.
When you start the computer and it displays “checking media presence, media present, start PXE over IPv4” message, you can try the above solutions to fix it.
Conclusion
After reading this post, now you should know how to fix start PXE over IPv4 error message. Which method works for you? Do you have a better solution? We are glad to have you share it with us.
About The Author
Position: Columnist
Irene joined MiniTool in 2018 and has since become a professional in the areas of disk management and Windows tricks. Irene’s expertise allows her to assist clients with managing their hard drives, optimizing their Windows operating system, and troubleshooting any technical issues that arise.
Включая ПК, ноутбук или запуская виртуальную машину, пользователь может увидеть сообщение «Start PXE over IPv4» на экране, останавливающее загрузку системы. Уведомление появляется независимо от установленной ОС или даже её наличия на компьютере и говорит о попытках устройства загрузиться с PXE. Такой тип загрузки позволяет девайсу загружаться из сети, не задействовав локальные накопители, и развернуть операционную систему. При этом PXE Boot в BIOS не является приоритетной загрузкой и располагается зачастую в самом конце среди источников загрузки при старте ОС. По каким причинам может появиться данная проблема и как с ней бороться, мы и рассмотрим.
Почему сама активируется сетевая загрузка
Если вы столкнулись с уведомлением «Start PXE over IPv4», для начала стоит узнать, что это такое, чтобы затем устранить проблему своими силами.
При старте компьютерного устройства начинается поиск загрузочных файлов на тех накопителях, что указаны в параметрах загрузки системы BIOS (UEFI), в том числе попытка загрузки может выполняться из сети, если такой пункт присутствует в списке доступных вариантов.
Когда запуск с HDD, SSD или загрузочного носителя не был выполнен, например, из-за повреждений диска, загрузчика, отсутствия системы на накопителях или же по причине неподходящего режима загрузки для съёмного USB-накопителя, система переключается на следующее по списку устройство. В данном случае активируется сетевая загрузка, впоследствии чего на экране можно наблюдать ошибку.
Спровоцировать сбой могут выполненные в BIOS действия, такие как изменение приоритета загрузки, а также смена оборудования. Реже источником проблемы становится выход из строя жёсткого диска, в результате чего он перестал определяться, или есть вероятность, что села батарейка BIOS, из-за чего и был нарушен приоритет загрузки.
Как исправить ошибку «Start PXE over IPv4»
Справиться с задачей пользователь сможет собственноручно, при этом потребуются определённые навыки работы с BIOS. При устранении сообщения «Start PXE over IPv6» (вместо IPv6 в тексте может быть указана версия протокола IPv4, в данном случае этот фактор значения не имеет и сути проблемы не меняет) применяются те же методы, что и с другими подобными ошибками:
- проверка порядка загрузки в BIOS/UEFI, установка нужного устройства в качестве приоритетного (на вкладке Boot);
- отключение Secure Boot;
- включение режима Legacy, если активен режим UEFI или активация загрузки UEFI, если включён Legacy;
- отключение опции Wakeon LAN в BIOS, позволяющей включать компьютер дистанционно посредством команды через локальную сеть;
- обновление BIOS.
Как видите, способов, как убрать это уведомление, возникающее на экране при старте компьютера, несколько, их эффективность напрямую зависит от причины возникновения сбоя. Рассмотрим пошагово, что делать, если при загрузке девайса вы увидели сообщение «Start PXE over IPv4».
Включение загрузочного устройства
Первое, что следует сделать при появлении подобных ошибок, – проверить в BIOS порядок загрузки. Возможно, что приоритет изменился по каким-либо причинам, и после настройки система будет снова загружаться с жёсткого диска. Добавить его как устройство по умолчанию просто, но при внесении коррективов в BIOS следует внимательно выполнять все шаги, чтобы процедура увенчалась успехом.
Выполняем следующие действия:
- идём в BIOS (в зависимости от модели материнской платы и версии системы вход выполняется по-разному, например, на клавиатуре несколько раз нажимают «Del» или «F2», но могут быть назначены и другие функциональные клавиши или их сочетания для входа в базовую систему. Компьютер также выдаёт подсказку на первоначальном экране загрузки – «Press F2 to enter setup» или подобное сообщение);
- навигация выполняется клавишами со стрелками, перемещаемся с их помощью по меню и выбираем подходящие пункты. Находим раздел «Безопасность» (Security), переходим к подразделу «Безопасная конфигурация загрузки» (Security Boot Configuration), жмём Enter;
- в открывшемся меню конфигурации выбираем «Безопасная загрузка» (Security Boot) и меняем для параметра значение на «Отключить» (Disabled);
- перемещаемся вниз к параметру Legacy Support и меняем для него значение на «Включить» (Enabled);
- появится предупреждение, которое следует проигнорировать, подтвердив действие;
- жмём F10 для сохранения произведённых настроек (работает во многих версиях BIOS, UEFI) или по завершении необходимых действий идём на вкладку «Exit» и выбираем «Сохранить изменения и выйти» («Exit and Save Changes»), нажимаем Enter и подтверждаем сохранение настроек. Устройство перезагрузится;
ВНИМАНИЕ. Названия пунктов (как и вход в загрузочное меню) могут отличаться для разных интерфейсов BIOS (UEFI), но принцип действий остаётся прежним.
- система уведомит об изменении режима загрузки операционной системы, для завершения выполненных настроек будет предложено ввести четырёхзначный код, делаем это и нажимаем клавишу Enter для подтверждения;
- будет предложена перезагрузка девайса, выключаем с кнопки питания;
- при новом старте устройства нужно будет войти в загрузочное меню (зажимаем клавишу вызова меню на клавиатуре, например, Esc/Del), чтобы указать вариант запуска ОС;
- в меню загрузки (Boot menu) выбираем жёсткий диск и подтверждаем выбор клавишей Enter. Перезагрузив компьютер, смотрим, исчезла ли ошибка.
В различных вариациях BIOS, UEFI изменить приоритет загрузки легко – в меню стрелками переключаемся на первое устройство, меняем на нужный вариант и сохраняем изменения. Благодаря таким манипуляциям система будет стартовать с указанного в приоритете источника.
Отключение Wake on LAN в BIOS
Многим пользователям, которым не подошли другие решения, помог способ отключения в BIOS функции, реализованной для выполнения включения или выхода из энергосберегающего режима устройства. Сделать это просто:
- при включении компьютера заходим в BIOS, используя подходящую клавишу или комбинацию клавиш (F2, Del или пр.);
- находим опцию Wake on LAN (в зависимости от интерфейса она может находиться в разных разделах, например, «Электропитание», «Сеть» или «Расширенные настройки»);
- переходим к параметру и отключаем его, изменив значение на «Disabled»;
- выходим, сохранив настройку («Сохранить изменения и выйти»). Жмём Enter и подтверждаем действие, после чего устройство перезагрузится.
Обновление BIOS
Если ни один из вышерассмотренных способов не помог решить проблему, можно пойти на крайние меры, позволяющие исправить ситуацию, – обновить BIOS (UEFI). Обновление микропрограммы выполняют при возникновении сбоев в работе, на нормально функционирующем устройстве делать это не нужно.
Для начала необходимо найти подходящую в вашем случае BIOS. Для ноутбуков обновления выпускаются производителями часто, скачать их можно на сайте производителя девайса. Сложнее будет, если компьютер собирался вручную. Тогда для поиска ПО следует исходить из данных чипа материнской платы (обновление заменит старую версию на чипе).
Чтобы обновить BIOS, потребуется выполнить ряд действий:
Алгоритм обновления будет зависеть от способа:
- Из Windows посредством специального фирменного софта производителя с удобным графическим интерфейсом (такой есть у Gigabyte, MSI, Asus и пр.) – самый простой способ для обновления BIOS на ноутбуке:
- скачиваем и запускаем приложение;
- активируем поиск свежих прошивок;
- скачиваем ПО и запускаем процесс обновления.
- Из DOS (вариант непростой, от пользователя требуются определённые навыки):
- выясняем модель материнки;
- скачиваем с ресурса производителя подходящую прошивку (если нашлось несколько версий софта, качаем подходящую для установки из DOS);
- создаём загрузочную флешку с BIOS, DOS и утилитой, идущей в связке с прошивкой;
- вставляем USB-накопитель, перезагружаем компьютер и указываем запуск с загрузочного носителя;
- перезагружаем компьютер после процедуры обновления.
- Из BIOS с помощью предустановленных утилит (способ сложный и действия будут отличаться в зависимости от производителя, модели чипа материнки). Принцип работы такого ПО схож с действиями в приложениях, функционирующих в Windows – ищем файл прошивки и запускаем обновление.
ВНИМАНИЕ. Для каждой материнской платы предусмотрен определённый вариант микропрограммы. Установка неподходящей версии BIOS может привести к частичной или полной потере работоспособности.
А возникала ли на вашем компьютере ошибка «Start PXE over IPv4»? Как вы с ней справились? Делитесь своим опытом в комментариях.
Start pxe over ipv4 – это сообщение об ошибке, которое обычно возникает, когда ваш компьютер пытается загрузиться по локальной сети. Этот код появляется сразу после перезагрузки или включения компьютера. После появления этой ошибки система продолжает загрузку с кружком из точек, и для запуска требуется около 2–3 минут. См. Другой учебник по Исправлению Windows 10 занимает слишком много времени для загрузки.
Это сообщение об ошибке на самом деле происходит, когда загрузка вашего компьютера неправильно настроена в BIOS. Когда ваша система не может обнаружить загрузочный диск, она пытается загрузиться из вашей локальной сети, и в этот момент появляется ошибка. Прочтите Windows 10 – 5 способов узнать версию BIOS материнской платы.
Итак, лучший способ избавиться от этой ошибки – установить загрузочный диск в качестве приоритета загрузки. А чтобы исправить приоритет, вам нужно войти в BIOS.
Подключайтесь к руководству, пока мы шаг за шагом исследуем решение.
Содержание
- Как исправить Start pxe over ipv4 в Windows 10
- 1. Включите компьютер и найдите сообщение настройки BIOS
- 2. Войдите в Утилиту настройки BIOS.
- 3. Найдите и исправьте порядок загрузки
- 4. Сохраните новый порядок загрузки
- Заключение
Как исправить Start pxe over ipv4 в Windows 10
1. Включите компьютер и найдите сообщение настройки BIOS
Шаг 1 . Для начала перезагрузите компьютер с Windows 10 или включите его. Теперь подождите, пока вы не заметите небольшое сообщение на экране ПК.
Шаг 2 . Сообщение обычно появляется в нижнем углу экрана ПК и сообщает вам на какую клавишу нажать, чтобы перейти к настройке.
Шаг 3 . Однако в большинстве случаев это Esc, Del, F2, F8 и F10. . Итак, как только вы увидите номер клавиши, сразу же нажмите ее.
Примечание . В этом разделе вам нужно быть очень внимательным и быстрым, поскольку сообщение исчезает внутри секунд.
2. Войдите в Утилиту настройки BIOS.
Шаг 1 – После нажатия правильной клавиши открывается окно Утилита настройки BIOS. ВНИМАНИЕ !!!!!!!!!!!!!!!!!!!!!!!!!!!!!!!!!!!!!!!!!!!!!!!!!!!!!!!!!!!!!!!!!!!!!!!!!!!!!!!!!!!!!!!!!!!!!!!!!!!!!!!!!!!!!!!!!!!!!!!!!!!!!!!!!!!!!!!!!!!!!!!!!!!!!!!!!!!!!!!!!!!!!!!!!!!!!!!!!!!!!!!!!!!!!!!!!!!!!! Отображаемое меню зависит от компьютера к компьютеру из-за их индивидуального производителя BIOS.
Независимо от того, как отображается меню, все вкладки меню вверху содержат аналогичный набор различных настроек. Выравнивание меню и настроек может отличаться в зависимости от оборудования вашего ПК.
Для справки, вы можете узнать, как получить доступ к настройкам UEFI (BIOS) в Windows 10, 8 и 8.1. р>
3. Найдите и исправьте порядок загрузки
Шаг 1 – перейдите на вкладку Загрузка и для этого нажмите вправо или влево. клавиши со стрелками на клавиатуре. Как только вы попадете на вкладку Boot, вы увидите порядок загрузки. Он показывает любое оборудование, подключенное к вашему ПК и способное загружаться, например, порты USB, оптический привод, жесткий диск, LAN и т. Д.
Шаг 2 – Поскольку в верхнем списке вашего порядка загрузки LAN , вы, скорее всего, увидите ошибку Start pxe over ipv4. Итак, исправляем последовательность и ставим винчестер сверху.
Шаг 3 – чтобы вывести жесткий диск на первое место в списке, используйте + или – и установите его в первую очередь.
Примечание . Убедитесь, что вы видите инструкции на ПК, потому что есть вероятность, что ваш BIOS может отображать другие инструкции по изменению порядка.
4. Сохраните новый порядок загрузки
Шаг 1 . Чтобы устранить эту ошибку Start pxe over ipv4, вам необходимо сохранить изменения, внесенные на предыдущем шаге.
Шаг 2 – Итак, нажмите Сохранить и выйти , чтобы выйти из утилиты BIOS. Однако внимательно посмотрите на утилиту, так как у вас может быть другое или немного другое похожее имя для сохранения изменений.
Шаг 3 . ПК перезагружается с внесенными в него изменениями, и при загрузке ПК не должно отображаться сообщение об ошибке Start pxe over ipv4.
Также прочтите статью Как загрузить Windows 10 с USB-накопителя.
Заключение
Простое исправление порядка загрузки решает проблему. Ошибка запуска pxe поверх ipv4 возникает снова и снова. По неизвестной причине, когда приоритет загрузки установлен на LAN, эта конкретная ошибка появляется на экране ПК. Если у вас возникнут проблемы с ее решением, не сомневайтесь, мы поможем вам всеми возможными способами.
НАСТОЯТЕЛЬНО РЕКОМЕНДУЕМ: нажмите здесь, чтобы исправить ошибки Windows
Содержание
- Troubleshooting PXE boot issues in Configuration Manager
- Introduction
- Solution 1: Verify IP Helpers
- Using DHCP options isn’t recommended
- Verify that DHCP options 60, 66, and 67 aren’t configured
- Solution 2: Reinstall PXE (use only if Solution 1 didn’t resolve the issue)
- Need more help
- Что означает сообщение «Start PXE over IPv4» и как от него избавиться
- Как исправить ошибку Start PXE over IPv4
- Дополнительные сведения об устранении неполадок с загрузкой PXE в Configuration Manager
- Введение
- Особое внимание при совместном размещении DHCP и WDS на одном сервере
- Устранение неполадок с обнаружением DHCP
- Устранение неполадок с передачей TFTP
- Проблемы при запуске Среды предустановки Windows — драйверы
- ФАЙЛЫ WIM
- Проблемы с политикой Configuration Manager
- Нужна дополнительная помощь
Troubleshooting PXE boot issues in Configuration Manager
This article helps administrators diagnose and resolve PXE boot failures in Configuration Manager.
For home users: This article is only intended for technical support agents and IT professionals. If you’re looking for help with a problem, please ask the Microsoft Community.
Original product version: В Configuration Manager (current branch), Microsoft System Center 2012 Configuration Manager, Microsoft System Center 2012 R2 Configuration Manager
Original KB number: В 4468612
Introduction
For essential information about how PXE works, see the companion article Understand PXE boot in ConfigMgr.
Before you start to troubleshoot on the PXE Service Point, we recommend that you try the following solutions. If solution 1 works for you, you don’t need to go to solution 2. These solutions resolve most problems that affect PXE boot.
Solution 1: Verify IP Helpers
IP Helpers aren’t required if all of the following components are on the same subnet or VLAN:
- The DHCP server
- The client computer
- The ConfigMgr server that’s running Windows Deployment Services (WDS)
- The PXE-enabled Distribution Point (DP)
IP Helpers must be configured on the routers if any of the components listed above are on separate subnets or VLANs. It’s usually the case in most environments.
This process varies and depends on the router hardware manufacturer. For a general overview of the process, see Configuring Your Router to Forward Broadcasts. For more information about how to correctly configure IP Helpers on your routers, contact the manufacturer of the router.
IP Helpers are necessary because the PXE request generated by the client computer is a broadcast that doesn’t travel outside the local subnet or VLAN. If the DHCP server or the WDS/PXE-enabled DP isn’t on the same subnet or VLAN as the client computer, they won’t see or hear the PXE request broadcast from the client. Therefore, the servers won’t respond to the PXE request. To have the PXE request broadcast travel between subnets or VLANs, the PXE request broadcast must be forwarded by the router to DHCP and WDS/PXE Service Point servers so that they can correctly respond to the client’s PXE request.
Using DHCP options isn’t recommended
DHCP options can be problematic and might not work reliably or consistently. Also, using DHCP options to control PXE requests in Configuration Manager is not supported by Microsoft.
The recommended and supported method for PXE booting client computers on remote subnets is to use IP Helpers.
For more information about DHCP options that aren’t recommended or supported, see the following articles:
Verify that DHCP options 60, 66, and 67 aren’t configured
Before you continue, it’s imperative that you verify both the following conditions:
- The routers have IP Helpers configured.
- The DHCP server does not have DHCP Options 60, 66, or 67 configured.
If both these criteria aren’t met, the PXE Service Point will experience problems. When you check DHCP options, make sure that you check the options at both the server and scope levels.
In certain instances, configuring DHCP options 60, 66, and 67 may make the PXE boot process appear to proceed further along than it did before these options were configured. However, in most cases, the process is actually proceeding along an incorrect path.
The only exception in which a DHCP option must be used is if DHCP and WDS reside on the same server. In this situation, only DHCP Option 60 has to be set. DHCP Options 66 and 67 should still not be set in this scenario. For more information, see Advanced troubleshooting for PXE boot issues in Configuration Manager.
Solution 2: Reinstall PXE (use only if Solution 1 didn’t resolve the issue)
In many cases, errors that occur during installation or configuration are the cause of PXE boot issues. They can be difficult and time-consuming to pinpoint. In many cases, reinstalling PXE and starting over can be the most effective and least time-consuming solution. To do it, follow these steps:
On the DP, clear the Enable PXE checkbox. When you’re prompted to remove the Windows Deployment service, select Yes.
Verify that PXE was uninstalled. Use Distmgr.log for DPs on site servers. Use Smsdpprov.log for a standalone DP.
Do not proceed until you verify that PXE is fully uninstalled.
In Server Manager, verify that WDS is uninstalled. If WDS is uninstalled, there should be a pending restart.
Restart the server.
Locate and delete the RemoteInstall folder.
Change the date on the self-signed certificate in the properties of PXE DP. Wait for the new certificate to be created. It isn’t applicable if the DP is HTTPS.
Add the PXE point again by selecting the check box in DP properties. Monitor through Distrmgr.log if the DP is on the site server. Or monitor through Smsdpprov.log for a standalone DP. Verify that the DP was installed.
Verify that a new RemoteInstall folder was created.
Verify that at least one x64 boot image and one x86 boot image is distributed to the DP. For each boot image that’s distributed to the PXE DP and that will be used for PXE boot, make sure that the PXE option is enabled for each boot image. BIOS PCs or UEFI PCs in Legacy mode require an x86 boot image even if all PCs in the environment are x64.
Verify that the WDS service was started.
Navigate to the RemoteInstall folder, and verify the following SMS folders were created:
Navigate to the SMSImages folder, and verify that all the boot images that were distributed to the PXE DP are listed here. Boot images are listed by Package ID.
Navigate to the SMSBoot folder, and verify that both the x86 and x64 folders are populated with files.
Need more help
For more help to resolve this issue, see our TechNet support forum or contact Microsoft Support.
Third-party information disclaimer
The third-party products that this article discusses are manufactured by companies that are independent of Microsoft. Microsoft makes no warranty, implied or otherwise, about the performance or reliability of these products.
Third-party contact disclaimer
Microsoft provides third-party contact information to help you find additional information about this topic. This contact information may change without notice. Microsoft does not guarantee the accuracy of third-party contact information.
Источник
Что означает сообщение «Start PXE over IPv4» и как от него избавиться
Экспериментируя с BIOS , нужно быть осмотрительными и запоминать те изменения, которые вы вносите в настройки базовой системы ввода/вывода, иначе при следующей загрузке операционной системы легко получить какую-нибудь ошибку. Например, Start PXE over IPv4 , обычно сопровождаемую кратким уведомлением «Checking media presence». Если при включении компьютера вы видите на экране это сообщение, загрузки системы можно не ждать, поскольку в этом случае ПК обращается вовсе не к жесткому диску, а к сетевому адаптеру.
Как такое возможно? Большинство современных сетевых карт поддерживают технологию Preboot eXecution Environment, или сокращенно PXE, позволяющую включать компьютер по сети, причем независимо от того, какая на нём установлена операционная система и установлена ли вообще. Подобно программному обеспечению BIOS , программно технология PXE представляет собой поддерживающий протоколы передачи данных IP , UDP , BOOTP и TFTP код, вшитый непосредственно в память сетевого адаптера. Используется технология в основном в корпоративной среде для загрузки бездисковых рабочих станций, а также обслуживания компьютеров, например, при удаленной установке операционных систем.
Включатся и отключается PXE в BIOS, в разделах Advanced, Integrated Peripherals или Boot. Если данную настройку включить, в случае невозможности загрузки с жесткого диска (диск поврежден, отсутствует, изменен приоритет загрузки) компьютер попробует загрузиться с других устройств и не найдя загрузочной записи, попытается загрузиться по сети. Если же и сетевая загрузка окажется ненастроенной, ПК сообщит об ошибке — Start PXE over IPv4 Checking media presence или Start PXE over IPv6 , в зависимости от используемой версии интернет-протокола.
Как исправить ошибку Start PXE over IPv4
Устранение ошибки в большинстве случаев сводится к восстановлению корректных настроек BIOS и включает в себя два этапа.
Первым делом в настройках BIOS или UEFI вам нужно будет найти опцию сетевой загрузки и отключить ее, выставив значение Off, No или Disabled. Ищите ее в разделах Advanced или Integrated Peripherals. С названием всё немного сложнее, в разных BIOS именоваться она может по-разному, причем далеко не всегда в названии будет упоминаться PXE.
«Классическое» название этой опции — Onboard LAN Boot ROM, также она может называться:
Встречаются также и другие названия, в которых будет или может присутствовать элемент «LAN», на такие настройки обращайте внимание в первую очередь.
Далее. Отключив функцию сетевой загрузки, зайдите в раздел Boot и убедитесь, что первым в порядке приоритета загрузки у вас выставлен жесткий диск с операционной системой, в противном случае ставим его на первое место. Если у вас AMI BIOS, настройки загрузки устройств будут располагаться в разделе Advanced BIOS Features.
Этих простых манипуляций должно быть достаточно, чтобы избавиться от сообщения Start PXE over IPv4 , в крайнем случае вы всегда можете сбросить настройки BIOS к заводским, вытащив на несколько минут питающую плату батарейку.
Сброс BIOS, конечно, не самый лучший выход, если вы на него таки решитесь, не забудьте затем проверить в BIOS приоритет загрузки устройств.
Источник
Дополнительные сведения об устранении неполадок с загрузкой PXE в Configuration Manager
В этой статье приводятся предварительные методы устранения неполадок, которые помогут администраторам диагностировать и устранять сбои загрузки PXE в Configuration Manager.
Исходная версия продукта: Configuration Manager (текущая ветвь)
Исходный номер базы знаний: 4491871
Введение
Основные сведения о работе PXE см. в статье Общие сведения о загрузке PXE в ConfigMgr.
Решения, которые предоставляются в разделе Устранение неполадок с загрузкой PXE в разделе Configuration Manager, позволяют устранить большинство проблем, влияющих на загрузку PXE.
Если вы не можете устранить проблему с загрузкой PXE с помощью вспомогательных ip-адресов или переустановки PXE, попробуйте выполнить следующие действия по устранению неполадок.
Особое внимание при совместном размещении DHCP и WDS на одном сервере
Если протокол DHCP и WDS совместно размещаются на одном компьютере, WDS требуется специальная конфигурация для прослушивания определенного порта. Эта конфигурация описана в статье Служба развертывания Windows и протокол динамической конфигурации узла (DHCP). В соответствии с этой статьей необходимо выполнить следующие действия, если WDS и DHCP размещены на одном сервере совместно:
UseDHCPPorts Задайте для параметра значение в следующем расположении реестра:
Выполните следующую команду WDS:
Для выполнения WDSUTIL этой рекомендации необходимо настроить WDS. Эта рекомендация конфликтует с рекомендацией не настраивать WDS при установке dp с поддержкой PXE ConfigMgr. Однако вы можете настроить два параметра, указанные в команде WDSUTIL ( UseDHCPPorts и DHCPOption60 ), с помощью альтернативных методов, не требующих WDSUTIL выполнения команды. Таким образом, вам не нужно настраивать WDS.
Чтобы настроить эти параметры без включения WDS, следуйте приведенным ниже рекомендациям.
Параметр UseDHCPPorts для WDSUTIL фактически эквивалентен присвоению разделу UseDHCPPorts реестра значения в следующем расположении:
UseDHCPPorts Если раздел реестра задан вручную, использовать параметр не требуется. Если WDS не был установлен, этот раздел реестра может не существовать.
Параметр DHCPOption60 настраивает параметр для службы DHCP, а не для службы WDS. Вместо того, чтобы задать WDSUTIL этот параметр DHCP, можно использовать эквивалентную команду DHCP, чтобы задать тот же параметр. Для этого используйте netsh команду , как описано в разделе Настройка DHCP для служб удаленной загрузки.
Чтобы настроить параметры WDS в соответствии с этими рекомендациями, закройте все открытые консоли DHCP, а затем выполните следующие команды в командной строке с повышенными привилегиями:
Эти команды позволяют настроить и включить параметр DHCP 60 на DHCP-сервере. Если после выполнения этих команд вместо в консоли DHCP отображается параметр с именем Unknown , перезапустите сервер, чтобы эти параметры вступили в 060 PXE Client силу. После перезапуска параметр должен отображаться правильно. Эта проблема обычно возникает только в том случае, если консоль DHCP была оставлена открытой при выполнении двух команд.
Если DHCP когда-либо перемещается на другой сервер и удаляется с сервера, на котором размещается WDS, эти действия следует отменить. На сервере WDS выполните следующие действия:
Выполните следующую команду в командной строке с повышенными привилегиями:
Выполните следующие команды в командной строке с повышенными привилегиями:
Первая из этих команд отключает параметр DHCP 60. Вторая команда полностью удаляет параметр DHCP 60.
Устранение неполадок с обнаружением DHCP
Прежде чем приступить к устранению неполадок на начальном этапе обнаружения DHCP в процессе загрузки PXE, рассмотрите следующие моменты.
- В файле SMSPXE.log должен отобразиться MAC-адрес или DHCPREQUEST устройства, которое вы пытаетесь запустить. Если вы этого не видите, между клиентом и DP может возникнуть проблема с конфигурацией маршрутизатора.
- Не используйте параметры DHCP 60, 66 или 67. Он не поддерживается.
- Проверьте, может ли устройство запускаться при подключении к коммутатору в той же подсети, что и dp с поддержкой PXE. Если это возможно, проблема, скорее всего, связана с конфигурацией маршрутизатора.
- Убедитесь, что порты DHCP (67 и 68), TFTP (69) и BINL (4011) открыты между клиентским компьютером, DHCP-сервером и PXE DP.
На этом этапе нет журналов, на которые можно ссылаться. Код ошибки PXE обычно отображается, если процесс загрузки PXE завершается сбоем до запуска WinPE. Ниже приведены примеры сообщений об ошибках, которые могут отображаться:
- PXE-E51: предложения DHCP или proxyDHCP не получены.
- PXE-E52: получены предложения proxyDHCP. Предложения DHCP не получены.
- PXE-E53: имя загрузочного файла не получено.
- PXE-E55: служба proxyDHCP не ответила на запрос через порт 4011.
- PXE-E77 — список серверов обнаружения— недопустимый или отсутствующий.
- PXE-E78: не удалось найти загрузочный сервер.
Хотя это помогает сузить фокус при устранении неполадок, вам все равно может потребоваться записать трассировку сети с помощью средства мониторинга сети, например Netmon или WireShark. Средство мониторинга сети должно быть установлено как на dp с поддержкой PXE, так и на компьютере, подключенном к зеркальным порту коммутатора. Дополнительные сведения о настройке зеркальных портов см. в руководстве, предоставленном производителем конкретного коммутатора или устройства маршрутизации.
Обычной процедурой является запуск трассировки сети как на dp, так и на компьютере, подключенном к зеркальном порту. Попробуйте запустить устройство через PXE. Затем остановите трассировку и сохраните ее для дальнейшего анализа.
Ниже приведен пример трассировки беседы DHCP, записанной из DP с поддержкой PXE:
Вы можете увидеть, что за начальным DHCPDISCOVER клиентом PXE следует DHCPOFFER с DHCP-сервера и PXE DP. Запрос от клиента (0.0.0.0.0) выполняется, а затем подтверждается DHCP-сервером (10.238.0.14). После того как клиент PXE имеет IP-адрес (10.238.0.3), он отправляет запрос в PXE DP (10.238.0.2). Затем этот dp подтверждает запрос, возвращая сведения о программе загрузки сети.
Запишите одновременную трассировку сети на клиенте и dp, чтобы определить, выполняется ли беседа должным образом. Следуйте указанным далее рекомендациям.
- Убедитесь, что службы DHCP запущены и доступны.
- Убедитесь, что служба WDS запущена на dp.
- Убедитесь, что брандмауэры не блокируют порты DHCP между сервером и клиентом.
- Убедитесь, что клиентский компьютер может запускаться, если он находится в той же подсети, что и DP.
- Убедитесь, что вспомогательные ip-адреса настроены правильно, если клиентский компьютер запускается из подсети, отличной от подсети, в которую находится DP.
Устранение неполадок с передачей TFTP
Если ошибка при загрузке PXE относится к TFTP, возможно, вам не удастся перенести загрузочные файлы. Ниже приведены примеры сообщений об ошибках, которые могут появить:
- PXE-E32: время ожидания открытия TFTP
- PXE-E35: время ожидания чтения TFTP
- PXE-E36: ошибка, полученная от сервера TFTP
- PXE-E3F: недопустимый размер пакета TFTP
- PXE-E3B: ошибка TFTP — файл не найден
- PXE-T04: нарушение доступа
Хорошим способом устранения этих ошибок является мониторинг сети с помощью Netmon или Wireshark. Ниже приведен пример данных, полученных из PXE-клиента при истечении времени ожидания TFTP Open.
Здесь клиент отправляет запросы на чтение для файла Wdsnbp.com, но не получает ответа. Он указывает на то, что что-то препятствует получению подтверждения клиентом. Вот как должны выглядеть данные.
В этой ситуации можно попробовать следующие методы устранения неполадок:
Уменьшите размер блока в DP с поддержкой PXE, см. статью KB 975710.
Убедитесь, что служба WDS запущена в DP.
Убедитесь, что порт TFTP открыт между клиентским компьютером и DP.
Убедитесь, что разрешения для общей папки и папки REMINST правильные.
Проверьте журналы WDS на наличие других ошибок TFTP.
Убедитесь, что RemoteInstallSMSBootx86 папки и RemoteInstallSMSBootx64 содержат следующие файлы:
Убедитесь, что шрифты существуют в SMSBootFonts папке:
Убедитесь, что файл Boot.sdi существует в папке RemoteInstallSMSBoot :
Проблемы при запуске Среды предустановки Windows — драйверы
Наиболее распространенные проблемы, возникающие на этом этапе, связаны с драйвером. В целом последняя версия Windows PE (WinPE) содержит большинство сетевых драйверов и драйверов хранилища. Иногда обязательный драйвер не включается. Поэтому его необходимо импортировать в загрузочную WIM. К этому процессу применяются следующие рекомендации.
- Импортируйте только драйверы, необходимые для образа загрузки.
- Рассмотрите возможность добавления только сетевых адаптеров или драйверов хранилища массы. Другие драйверы не требуются.
Файл SMSTS.log (расположенный в :WindowstempSMSTS) является наиболее полезным ресурсом для устранения этих проблем. (Не забудьте включить командную строку во время запуска, чтобы вы могли изучить этот файл.) Если вы не видите запись журнала с допустимым IP-адресом и похожа на следующую запись, возможно, у вас возникла проблема с драйвером:
Чтобы проверить эту ситуацию, нажмите клавишу F8, а затем запустите IPCONFIG в командной строке, чтобы определить, распознан ли сетевой адаптер и имеет ли допустимый IP-адрес.
ФАЙЛЫ WIM
Кроме того, убедитесь, что в DP существуют загрузочные образы x86 и x64. Вы можете увидеть WIM в следующем каталоге, они также будут находиться в библиотеке содержимого:
Убедитесь, что в свойствах загрузочных образов задано значение Развернуть этот загрузочный образ из точки распространения с поддержкой PXE .
Проблемы с политикой Configuration Manager
Еще одна распространенная проблема, которая влияет на загрузку PXE, связана с развертыванием последовательности задач. В следующем примере последовательность задач развертывается на неизвестном компьютере, но она уже находится в базе данных. Первый симптом заключается в том, что загрузка PXE прервана.
После дальнейшего изучения вы увидите следующую запись в журнале SMSPXE:
В этой записи видно, что при выполнении хранимых процедур NBS они не нашли доступную политику. Таким образом, действие загрузки было прервано. Обратное также может быть true. То есть, когда компьютер неизвестен, но последовательность задач развертывается в коллекции известных компьютеров.
Вы можете выполнить следующие действия по устранению неполадок:
- Убедитесь, что компьютер, который вы пытаетесь перезагрузить, существует в коллекции, предназначенной для развертывания последовательности задач.
- Убедитесь, что установлен флажок Включить поддержку PXE неизвестного компьютера в DP.
- При развертывании последовательности задач на неизвестных компьютерах убедитесь, что компьютеры еще не существуют в базе данных.
Нужна дополнительная помощь
Дополнительные сведения по устранению этой проблемы см. на форуме поддержки TechNet или обратитесь к служба поддержки Майкрософт.
Заявление об отказе от ответственности за сведения о продуктах сторонних производителей
В этой статье упомянуты программные продукты независимых производителей. Корпорация Майкрософт не дает никаких гарантий, подразумеваемых и прочих, относительно производительности и надежности этих продуктов.
Заявление об отказе от ответственности за контактные данные сторонней организации
Корпорация Майкрософт предоставляет сторонние контактные данные, чтобы помочь вам найти дополнительные сведения по этой теме. Эти данные могут быть изменены без предварительного уведомления. Корпорация Майкрософт не гарантирует точность контактной информации сторонних поставщиков.
Источник