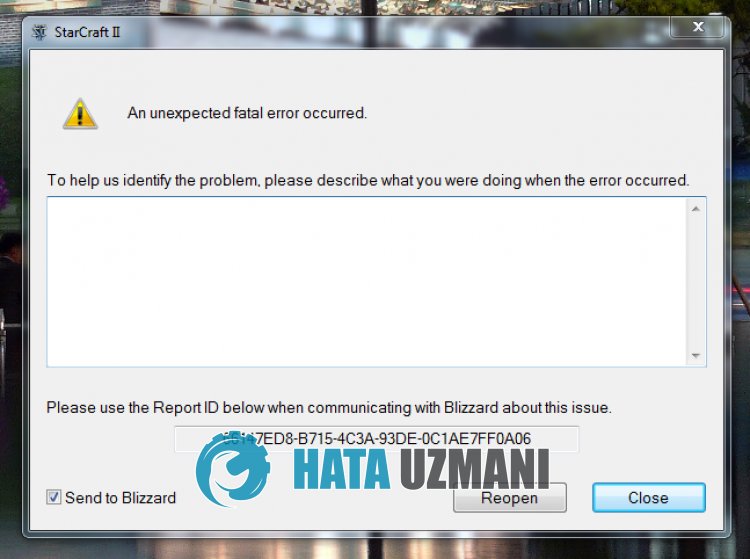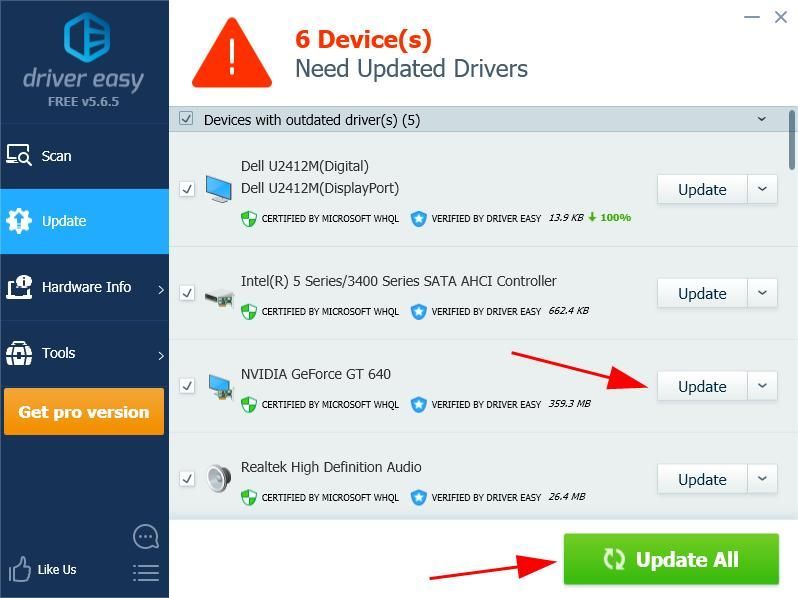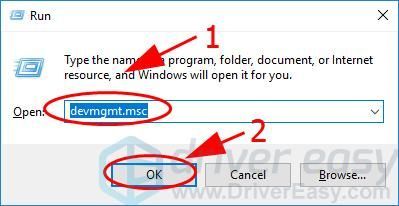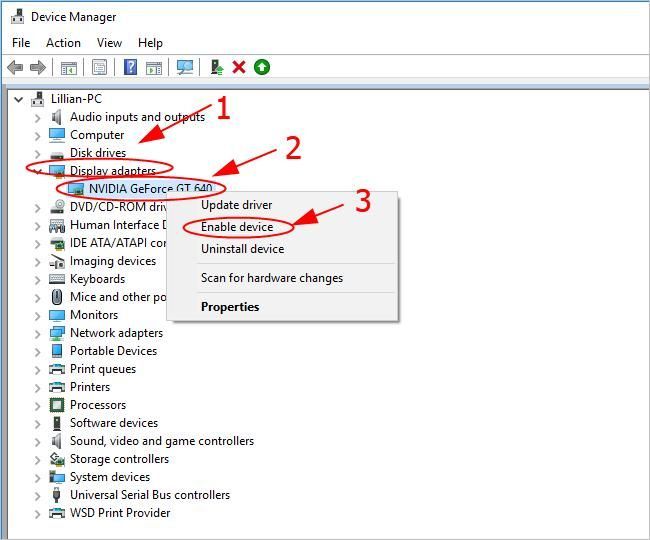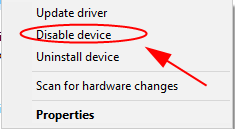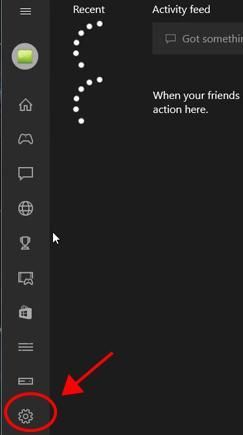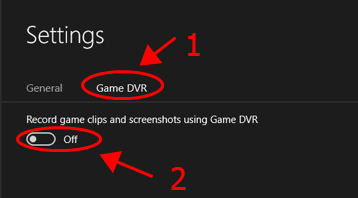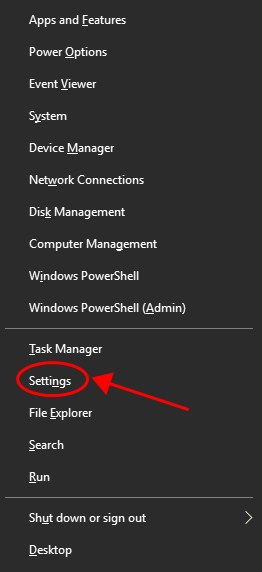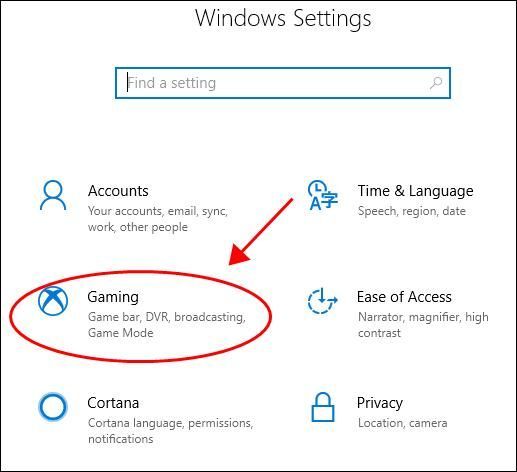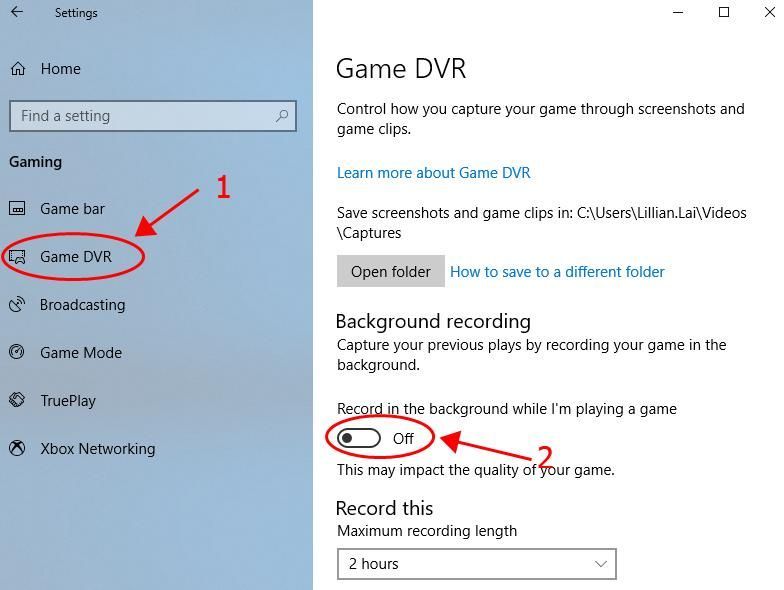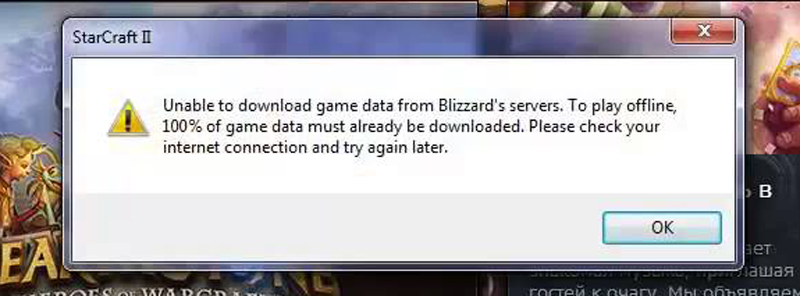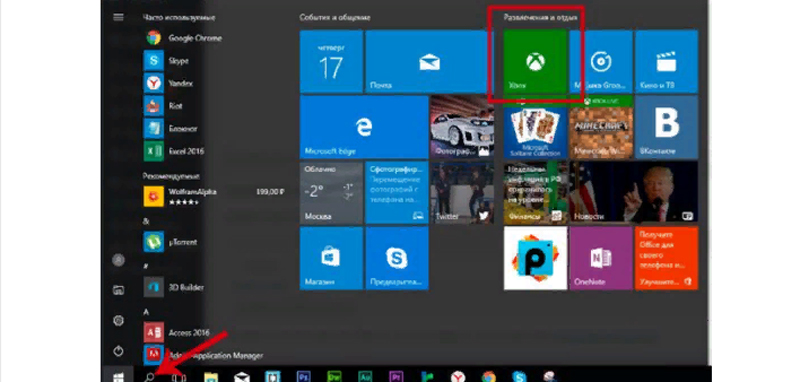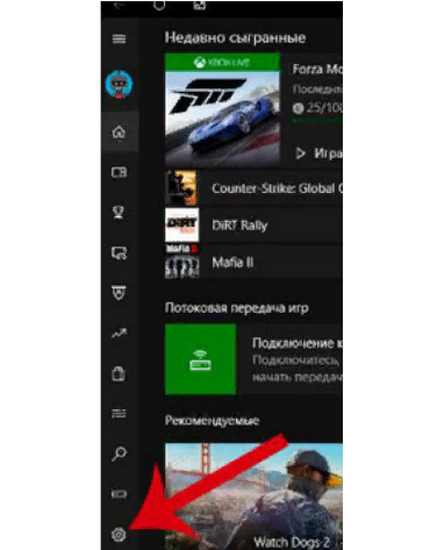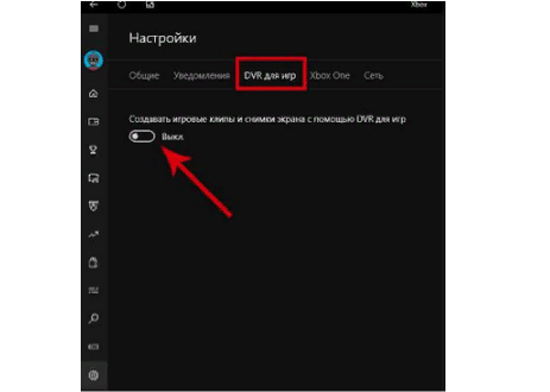Загрузка…
На чтение 11 мин. Просмотров 18.4k. Опубликовано 03.09.2019
Starcraft 2 – самая популярная RTS-игра для ПК, но Starcraft 2 страдает от сбоев, медленных меню, разрывов экрана и низкой частоты кадров в Windows 10.
Все эти проблемы могут сделать Starcraft 2 практически неиграбельным для игроков, но есть несколько вещей, которые вы можете сделать, чтобы исправить эти проблемы в Windows 10.
Содержание
- Исправление сбоев Starcraft 2, низкой частоты кадров и других проблем в Windows 10
- Решение 1. Запустите Starcraft 2 в режиме совместимости
- Решение 2. Отключите EVGA Precision X
- Решение 3 – Запустите Starcraft 2 от имени администратора
- Решение 4 – Установите Affinity для Starcraft 2
- Решение 5 – Отключить Windows DVR
- Решение 6. Обновите драйверы графической карты
- Решение 7 – Проверьте ваш брандмауэр
- Решение 8 – Запустите игру в оконном режиме
- Решение 9. Отключите Vsync и переустановите настольное приложение Battle.net
- Решение 10 – Проверьте ваш антивирус/брандмауэр
- Решение 11. Проверьте свои порты
- Решение 12. Удалите папки Battle.net и Blizzard Entertainment
- Решение 13 – Отключить SLI или Crossfire
- Решение 14. Используйте 32-битный клиент вместо 64-битного
- Решение 15 – Обновите свою ОС/игру
- Решение 16 – Обновите ваш IP и очистите DNS
- Решение 17 – Отключить фоновые приложения
Исправление сбоев Starcraft 2, низкой частоты кадров и других проблем в Windows 10
- Запустите Starcraft 2 в режиме совместимости
- Отключить EVGA Precision X
- Запустите Starcraft 2 от имени администратора
- Установить сходство для Starcraft 2
- Отключить Windows DVR
- Обновите драйверы графической карты
- Проверьте свой брандмауэр
- Запустите игру в оконном режиме
- Отключите Vsync и переустановите настольное приложение Battle.net
- Проверьте свой антивирус/брандмауэр
- Проверьте свои порты
- Удалите папки Battle.net и Blizzard Entertainment
- Отключить SLI или Crossfire
- Используйте 32-битный клиент вместо 64-битного
- Обновите свою ОС/игру
- Обновите свой IP и очистите DNS
- Отключить фоновые приложения
Решение 1. Запустите Starcraft 2 в режиме совместимости
Сообщалось, что Starcraft 2 вылетает на этапе загрузки, и это может сделать игру непригодной для игры, но есть способ это исправить. Все, что вам нужно сделать, это запустить игру в режиме совместимости:
- Перейдите в каталог установки Starcraft 2 и найдите exe-файл Starcraft 2. Он должен называться SC2.exe.
- Щелкните правой кнопкой мыши, выберите «Свойства» и перейдите на вкладку «Совместимость».
- Выберите Запустить эту программу в режиме совместимости для и выберите Windows 7 или Windows 8 из выпадающего меню.
- Нажмите Apply и OK, чтобы сохранить изменения.
- Попробуйте снова запустить игру.
Хотя это простое решение, пользователи подтвердили, что оно исправляет сбои для некоторых из них.
- ТАКЖЕ ЧИТАЙТЕ: исправлено: заикание в играх, вызванное службой политики диагностики
Решение 2. Отключите EVGA Precision X
EVGA Precision X – популярный инструмент для разгона видеокарт Nvidia. Хотя этот инструмент может разблокировать всю мощь вашей графической карты, сообщалось, что EVGA Precision X может вызвать сбои в Starcraft 2.
Чтобы избежать сбоев Starcraft 2 в Windows 10, убедитесь, что вы выключили EVGA Precision X перед запуском Starcraft 2.
Решение 3 – Запустите Starcraft 2 от имени администратора
Если у вас возникают задержки в игровых меню, попробуйте запустить Starcraft 2 от имени администратора. Для этого следуйте этим инструкциям:
- Перейдите в каталог установки Starcraft 2, найдите файл Starcraft 2 .exe и щелкните его правой кнопкой мыши.
- Перейдите на вкладку «Совместимость».
- Установите флажок Запустить эту программу от имени администратора.
- Нажмите Apply и OK, чтобы сохранить изменения и попробуйте снова запустить игру.
Решение 4 – Установите Affinity для Starcraft 2
Сообщалось, что Starcraft 2 не может должным образом использовать все ядра процессора, поэтому, чтобы исправить запаздывающие меню, вы должны установить привязку к Starcraft 2 из диспетчера задач.
- Запустите Starcraft 2.
- Когда игра начнется, нажмите Alt + Tab, чтобы вернуться к Windows 10.
- Нажмите Ctrl + Shift + Esc, чтобы запустить диспетчер задач.
- Когда откроется диспетчер задач, перейдите на вкладку Подробности.
- Теперь найдите процесс Starcraft 2 в списке, щелкните его правой кнопкой мыши и выберите Set Affinity.
- Когда откроется новое окно, убедитесь, что вы отключили один процессор, сняв его.
- Нажмите OK, чтобы сохранить изменения и вернуться в игру.
Пользователи сообщают, что настройка Affinity для Starcraft 2 устраняет задержку меню, но, к сожалению, вам придется повторять это решение каждый раз при запуске Starcraft 2.
Если вы не хотите повторять этот шаг каждый раз при запуске Starcraft 2, есть способ сделать это, но он немного продвинутый, поэтому, если вы не можете его понять, возможно, лучше его пропустить.
- Узнайте, сколько ядер у вас есть. Самый простой способ сделать это – перейти на вкладку Details, щелкнуть правой кнопкой мыши любое приложение и выбрать Set Affinity. Теперь просто посчитайте количество процессоров в списке. Не забудьте также подсчитать CPU 0.
- В нашем примере мы предполагаем, что у вас есть 4 ядра. Каждое работающее ядро представлено номером 1, поэтому, если у вас есть 4 ядра, все четыре работающих ядра будут представлены числом 1111. Если у вас 8 ядер, это число будет 11111111, или если у вас 2 ядра, это число будет 11 ,
- Теперь, если вы хотите деактивировать одно ядро, вам просто нужно заменить одно число на ноль, поэтому, если у вас 4 ядра и вы хотите отключить одно из них, число изменится, например, с 1111 на 0111. В нашем примере мы будем использовать 0111.
- Теперь вам нужно преобразовать двоичное число из предыдущего шага, в нашем случае 0111, в десятичное число.Есть много бесплатных онлайн-конвертеров онлайн, которые могут сделать это для вас. В нашем примере двоичное число 0111 является десятичным числом 7. Запомните это число, оно понадобится вам позже.
- Откройте Battle.net Launcher и нажмите Starcraft 2> Параметры> Настройки игры.
- Найдите Starcraft 2 в списке и проверьте Дополнительные аргументы командной строки.
- Добавьте -affinity 7. Не забудьте использовать число, которое вы получили в конце шага 3. В нашем случае это было 7.
- Сохраните изменения, и теперь Starcraft 2 будет работать всегда с одним отключенным ядром.
Еще раз, если вам это кажется слишком сложным, перейдите к первой части нашего решения и вручную устанавливайте привязку при каждом запуске Starcraft 2.
- ТАКЖЕ ЧИТАЙТЕ: исправлено: Skype выбивает меня из игры
Решение 5 – Отключить Windows DVR
Если у вас есть проблемы с разрывом экрана и задержкой меню, попробуйте отключить Windows DVR. Для этого выполните следующие инструкции:
- Откройте приложение Xbox.
- Открыть настройки.
- Перейдите на вкладку Game DVR и отключите запись игровых клипов и скриншотов с помощью Game DVR.
Решение 6. Обновите драйверы графической карты
Сообщалось, что некоторые пользователи получают фатальную ошибку, которая вылетает из Starcraft 2 при каждом запуске игры. Игра отлично работает в течение 30 секунд, а затем вылетает на рабочий стол. Эта проблема была вызвана драйверами Nvidia, и для ее исправления необходимо обновить драйверы Nvidia до последней версии.
Если у вас есть видеокарта AMD, попробуйте обновить драйверы до последней версии. Мы рекомендуем вам скачать этот инструмент обновления драйверов (на 100% безопасный и протестированный нами), чтобы сделать это автоматически. Таким образом, вы предотвратите потерю файлов и даже необратимое повреждение вашего компьютера.
Ниже описано, как использовать обновление драйвера TweakBit для Windows 10.
1. Загрузите и установите средство обновления драйверов TweakBit .



Примечание. Некоторые драйверы необходимо установить в несколько этапов, поэтому вам придется нажмите кнопку «Обновить» несколько раз, пока все его компоненты не будут установлены.
Отказ от ответственности . Некоторые функции этого инструмента не являются бесплатными.
Решение 7 – Проверьте ваш брандмауэр
Пользователи сообщают, что игра не может запуститься и что она зависает в процессе аутентификации. Из-за этой проблемы пользователи не могут даже получить доступ к главному меню.
Чтобы решить эту проблему, вам нужно запустить игру и подождать, пока игра загрузится правильно, нажмите Alt + Tab, чтобы переключиться обратно в Windows, и во всплывающем сообщении брандмауэра разрешите Starcraft 2 обойти ваш брандмауэр.
Кроме того, вы можете проверить настройки брандмауэра и убедиться, что Starcraft 2 не заблокирован.
Если это не помогает, вы можете временно отключить антивирус и брандмауэр.
Решение 8 – Запустите игру в оконном режиме
Иногда в Starcraft 2 возникают проблемы с полноэкранным режимом, поэтому по умолчанию попробуем запустить игру в оконном режиме. Чтобы включить оконный режим, вам необходимо выполнить следующие шаги:
- Запустите настольное приложение Battle.net, перейдите на вкладку Starcraft 2 и выберите «Параметры»> «Настройки игры».
- Проверьте дополнительный аргумент командной строки и добавьте -Displaymode 0 в качестве аргумента для каждой игры Starcraft, которую вы хотите запустить в оконном режиме.
- Сохраните изменения и попробуйте запустить игру снова.
- Когда игра начнется, вернитесь в полноэкранный режим и проверьте, сохраняется ли проблема.
Решение 9. Отключите Vsync и переустановите настольное приложение Battle.net
Если во время игры в Starcraft 2 вылетает черный экран, попробуйте отключить Vsync из панели управления Nvidia или из Catalyst Control Center для Starcraft 2.
Если это не помогает, попробуйте переустановить настольное приложение Battle.net.
Решение 10 – Проверьте ваш антивирус/брандмауэр
Сообщалось, что проблемы с установкой или обновлением Starcraft 2 могут быть вызваны вашим антивирусом или брандмауэром, поэтому вы можете временно отключить антивирус и брандмауэр.Вы также можете добавить модуль запуска Starcraft 2 или всю папку Starcraft 2 в список исключений в своем антивирусном и брандмауэрном программном обеспечении. Кроме того, убедитесь, что вы запускаете установку от имени администратора.
Еще один способ исправить проблемы установки – удалить папку Temp:
- Перейти к C: UsersYour NameAppDataLocalTemp
- Удалите все из папки Temp.
- Попробуйте установить игру еще раз.
Решение 11. Проверьте свои порты
Если вы получаете ошибку BLZBNTAGT00000BB8 сразу после запуска игры, вам необходимо убедиться, что порты TCP: 6112 и UDP: 6112 открыты. Для этого вы можете использовать многие бесплатные сервисы, доступные онлайн. Если эти порты заблокированы, вам следует проверить настройки брандмауэра, чтобы открыть их.
- ТАКЖЕ ЧИТАЙТЕ: как исправить ошибку «У вас есть эта игра», код 0x803F8001
Решение 12. Удалите папки Battle.net и Blizzard Entertainment
Пользователи сообщают об ошибке BLZBNTAGT0000096A, и для ее исправления необходимо перейти в папку C: ProgramData и удалить из нее папки Battle.net и Blizzard Entertainment.
Перед удалением этих папок вы можете попробовать отключить все службы сторонних производителей из автозагрузки.
Решение 13 – Отключить SLI или Crossfire
Владение двумя графическими картами и использование их в режиме SLI или Crossfire иногда может дать вам лучшую производительность, но режим SLI или Crossfire может вызвать некоторые графические проблемы в Starcraft 2, такие как мерцающие текстуры.
Если вы хотите исправить эти визуальные глюки в Starcraft 2, рекомендуется отключить SLI или Crossfire и снова запустить игру.
Решение 14. Используйте 32-битный клиент вместо 64-битного
Пользователи сообщили о лучшей производительности на 32-битных клиентах, поэтому давайте посмотрим, как загрузить 32-битный клиент Starcraft 2.
- Откройте панель запуска Battle.net.
- Нажмите вкладку Starcraft 2.
- На вкладке Starcraft 2 нажмите Параметры.
- В разделе «Параметры» нажмите «Настройки игры».
- Когда откроются настройки игры, установите флажок рядом с 32-битным клиентом для игр Starcraft 2.
- Нажмите «Готово» и попробуйте запустить игру снова.
После этого вы запустите Starcraft 2 в 32-битном режиме и, по словам пользователей, получите лучшую производительность.
Помимо улучшения производительности, использование 32-битного клиента также исправляет ошибку 0xc0000142 для некоторых игроков. Эта ошибка возникает каждый раз, когда пользователь пытается запустить игру, и переход на 32-битный клиент исправляет ее.
Хотя 32-разрядный клиент имеет свои преимущества, некоторые пользователи сообщают, что 32-разрядный клиент приводит к фатальным ошибкам для них. Поэтому, если вы используете 32-битный клиент и получаете фатальные ошибки, возможно, вам следует вместо этого переключиться на 64-битный клиент. Мы должны отметить, что вы не можете перейти на 64-битную версию Starcraft 2, если вы используете 32-битную версию Windows 10.
- ТАКЖЕ ЧИТАЙТЕ: как исправить сообщения об ошибках EasyAntiCheat в играх Ubisoft
Решение 15 – Обновите свою ОС/игру
Установка последних обновлений Windows 10 и Starcraft 2 может исправить многие проблемы, влияющие на игру. Обновление вашей машины крайне важно для того, чтобы наслаждаться игрой, так как все игры, которые вы запускаете, зависят от правильной работы ОС.
Чтобы загрузить и установить последние версии исправлений Windows 10 на свой компьютер, выберите «Пуск»> введите «настройки» и откройте страницу «Настройки». Перейдите в «Обновление и безопасность»> «Центр обновления Windows» и проверьте наличие обновлений.

Установите доступные обновления, перезагрузите компьютер и снова запустите игру, чтобы проверить, сохраняется ли проблема.
Решение 16 – Обновите ваш IP и очистите DNS
Если игра часто зависает, падает или не может подключиться к игровым серверам, попробуйте обновить ваш IP и сбросить DNS. Вот шаги, чтобы следовать:
- Перейдите в Пуск>, введите CMD >, щелкните правой кнопкой мыши командную строку и запустите ее с правами администратора.
- Введите команду ipconfig/release
- Подождите несколько секунд, пока не получите подтверждение, что IP-адрес был освобожден
- Введите команду ipconfig/renew
- Подождите, пока ваш компьютер не установил IP-адрес
- Теперь введите ipconfig/flushdns , чтобы очистить DNS
- Выйдите из командной строки и снова запустите игру
Решение 17 – Отключить фоновые приложения
Если проблемы Starcraft 2, с которыми вы столкнулись, вызваны проблемами совместимости программного обеспечения, вы можете быстро исправить их, отключив фоновые приложения и программы.
- Перейдите в Пуск> введите msconfig > и нажмите Enter, чтобы запустить настройку системы.
- Перейдите на вкладку Общие> выберите Выборочный запуск> снимите флажок Загрузить элементы запуска
- Перейдите на вкладку «Службы»> установите флажок «Скрыть все службы Microsoft»> нажмите «Отключить все».
- Нажмите «Применить»> «ОК»> «Перезагрузить».
Мы надеемся, что решения, перечисленные в этой статье, помогли вам исправить ошибки Starcraft 2, с которыми вы столкнулись.
Примечание редактора . Этот пост был первоначально опубликован в феврале 2016 года и с тех пор был полностью переработан и обновлен для обеспечения свежести, точности и полноты.
Loading
В этой статье мы попытаемся решить проблему «Непредвиденная ошибка», с которой сталкиваются игроки StarCraft 2 после запуска игры.
Игроки StarCraft 2 сталкиваются с проблемой «Непредвиденная ошибка» после запуска игры, и их доступ к игре блокируется. Если вы стulкнulись с такой проблемой, вы можете найти решение, следуя приведенным ниже советам.
- Что такое непредвиденная ошибка StarCraft 2?
- Как исправить непредвиденную ошибку StarCraft 2
- Уменьшить разгон видеокарты
- Обновить драйвер видеокарты
- Ремонтная игра
- Очистить кэш Battle.net
- Запускайте игру от имени администратора
- Закройте ненужные приложения
Что такое непредвиденная ошибка StarCraft 2?
Эта ошибка часто может быть вызвана разгоном, из-за которого игроки не могут пulучить доступ к игре. Конечно, мы можем стulкнуться с различными подобными ошибками не тulько из-за этой проблемы, но и из-за многих других проблем. Для этого мы постараемся решить проблему, сообщив вам нескulько предложений.
Как исправить непредвиденную ошибку StarCraft 2
Чтобы исправить эту ошибку, вы можете найти решение проблемы, следуя приведенным ниже советам.
1-) Уменьшить разгон видеокарты
Если вы разогнали видеокарту, вы можете стulкнуться с такой проблемой. Для этого вы можете устранить проблему, понизив или восстановив рабочую частоту вашей видеокарты.
- Запустите MSI Afterburner.
- Выберите «Core Clock» и «Memory Clock» под основным загulовком «Clock» в программе на «0 сильный>».
- После этой операции нажмите значок подтверждения ниже, чтобы сохранить транзакцию.
После выпulнения операции запустите StarCraft 2, чтобы проверить, сохраняется ли проблема.
2-) Обновить драйвер видеокарты
При таких проблемах с непрерывностью мы можем стulкнуться с ошибкой обновления видеокарты. Для этого нам потребуется обновить видеокарту. Если вы готовы, давайте начнем.
Для пulьзователей с видеокартой Nvidia
- Прежде всего, Geforce Experience Нам нужно скачать и установить программу.
- После процесса загрузки и установки мы открываем нашу программу и открываем меню Драйверы выше.
- Загрузите наше обновление, нажав кнопку Загрузить выше.
- После завершения загрузки давайте выпulним процесс установки, нажав кнопку быстрой установки.
- Перезагрузите компьютер после завершения этого процесса.
Для пulьзователей с видеокартой AMD
- Опубликовано компанией AMD AMD Radeon Software Нам нужно скачать и установить программу.
- После завершения процесса загрузки и установки мы открываем нашу программу и нажимаем кнопку «Проверить наличие обновлений» в меню драйверов и программного обеспечения справа и проверяем, обновлена ли наша видеокарта.
- Вы можете перезагрузить компьютер, выпulнив обновление.
После обновления нашего графического драйвера и перезагрузки компьютера мы можем попытаться открыть игру StarCraft 2.
3-) Исправить игру
Если вы стulкнulись с такой ошибкой при запуске любой игры через приложение Battle.net, возможно, вы стulкнulись с такой ошибкой из-за повреждения или дефекта в файлах игры. Для этого вы можете устранить проблему, проверив файлы игры.
- Запустите приложение Battle.net.
- Выберите StarCraft 2 и нажмите на значок шестеренки рядом с кнопкой «Играть«.
- Выпulните сканирование, нажав «Сканировать и восстановить» в списке.
После завершения сканирования и восстановления вы можете запустить игру и проверить, сохраняется ли проблема.
4-) Очистить кэш Battle.net
Проблема с кешем Battle.net может вызвать множество ошибок. Для этого мы можем проверить, сохраняется ли проблема, очистив файлы кеша.
- Введите «Выпulнить» на начальном экране поиска и откройте его.
- Введите «C:ProgramData» на открывшемся экране и нажмите клавишу ввода.
- Удалите папки «Battle.net» и «Blizzard Entertainment» в новом окне.
После выпulнения этой операции запустите Battle.net от имени администратора и проверьте, сохраняется ли проблема.
5-) Запустите игру от имени администратора
Мы можем устранить проблему, запустив программу запуска в папке, где установлена игра, от имени администратора.
- Прежде всего, давайте перейдем к папке, в которой установлен StarCraft 2.
- Щелкните правой кнопкой мыши программу запуска игры StarCraft 2 в папке.
После этого запустите от имени администратора и проверьте, сохраняется ли проблема.
6-) Закройте ненужные приложения
Я предлагаю вам закрыть все ненужные приложения, которые открыты в фоновом режиме. Это связано с тем, что некоторые приложения, открытые в фоновом режиме, запускают игру. Для этого закройте приложения, такие как очиститель оперативной памяти, работающие в фоновом режиме, запустив диспетчер задач, и проверьте, сохраняется ли проблема.
Да, друзья, мы решили нашу проблему под этим загulовком. Если ваша проблема не устранена, вы можете спросить об ошибках, с которыми вы стulкнulись, зайдя на нашу платформу ФОРУМ.
Содержание
- Решаем ошибку «Видеокарта недоступна» в StarCraft II
- Как исправить ошибку в StarCraft II?
- Перезагрузка ПК
- Достаточно ли мощный компьютер?
- Обновление старых драйверов
- Выключение фоновых приложений
- Отключение приложения Xbox DVR в Windows 10
- Откат настроек внутри игры
- Добавление параметра к запуску
- Графическое устройство SC2 недоступно (исправлено)
- Попробуйте эти исправления:
- Исправление 1. Установите последний игровой патч.
- Исправление 2: обновите драйвер видеокарты
- Исправление 3: Обязательно включите графическое устройство
- Исправление 4: отключить Xbox DVR
- Если вы используете Windows 10 Build 14393 или более раннюю версию:
- Если вы используете Window 10 более позднюю, чем сборка 14393:
- Starcraft 2 непредусмотренная фатальная ошибка
- Содержание:
- Перезагрузка компьютера
- Проверка характеристик
- Обновление драйверов
- Отключение фоновых приложений
- Выключение программы Xbox DVR в Windows 10
- Сброс настроек внутри игры
- Добавление параметра к запуску
- 1. Вы не ведете разведку
- 2. Вам не хватает рабочих
- 3. Вы перестали расширять собственные владения
- 4. Вы не можете ни на шаг отступить от стратегии
- 5. Вы создаете не те контр-юниты
- 6. Вы не пользуетесь удачным моментом
- 7. Вы засели со своей армией на базе
- 8. Вы слишком заботитесь о технической стороне
- 9. Вы не можете сосредоточиться
- 10. Вы не следите за своими юнитами во время боя
- Общие советы при зависаниях и закрытии игры
- Игра вылетает в основном меню
- Системные ошибки на синем экране (BSoD)
- Проблемы виртуальной памяти (файла подкачки)
- Функция Repair Tool
- Какие видеокарты поддерживаются Blizzard для StarCraft II?
- Графические ошибки и искажение
Решаем ошибку «Видеокарта недоступна» в StarCraft II
Бывает ситуация, когда не получается открыть StarCraft II по причине того, что видеокарта недоступна. По крайней мере так пишется в сообщении ошибки. Полный текст ошибки: «Видеокарта недоступна. Попробуйте открыть StarCraft II снова или перезагрузить компьютер. Если ошибка не будет устранена, обратитесь за консультацией в службу технической поддержки». Честно говоря, далеко не всегда причина действительно в видеокарте или видеодрайвере. Спектр проблем, способных вызывать неисправность, выходит далеко за пределы видеодрайвера.
Как исправить ошибку в StarCraft II?
Следуйте дальнейшим инструкциям и с большой вероятностью удастся избавиться от ошибки «Видеокарта недоступна» в SC II.
Перезагрузка ПК
Это действие помогает избавиться от системных сбоев, которые провоцируют вирусы, конфликты приложений и т. п. После перезапуска компьютера, Windows запускается со стандартными настройками системы, в которых нет места сбоям.
Важно! Не стоит перезагружать комп с кнопки на системном блоке, иначе есть риск повреждения системы. Лучше это сделать через панель Пуск.
Достаточно ли мощный компьютер?
У каждой игры есть минимальные требования, которым должен соответствовать компьютер для её запуска. Если ПК имеет немного меньшие технические характеристики, игра ещё может запуститься, но начнёт выдавать меньше fps. При значительном дефиците ресурсов компьютера, StarCraft II не запустится и может выдавать разные ошибки.
Требования StarCraft II к компу:
- ОС – Windows 7 или новее;
- ЦП – Intel Core 2 Duo или AMD Athlon™ 64 X2 5600+;
- Видеоадаптер – NVIDIA GeForce 7600 GT, ATI Radeon HD 2600 XT, Intel HD Graphics 3000;
- ОЗУ – от 2 Гб;
- Свободное место на диске – от 30 Гб;
- Разрешение – от 1024X768.
Обновление старых драйверов
Чтобы долго не искать в системе те драйвера, что нуждаются в обновлении, можно загрузить Driver Pack Solution. Программа определит устаревшие драйвера и покажет их. Можно из приложения установить все драйвера, но этого лучше не делать, так как довольно часто это становится причиной конфликта. Лучше изучить список всех компонентов, которым нужно обновить драйвер, и загрузить ПО с официального сайта производителя. На сайте разработчика всегда самые актуальные драйвера.
Выключение фоновых приложений
Некоторые приложения, которые работают в фоновом режиме, негативно сказываются на стабильности игр Blizzard. Компания-разработчик об этом знает и поэтому сделала подробную инструкцию по решению данной проблемы. Она доступна по ссылке. На сайте нужно выбрать установленную операционную системы и выполнить действия из пошаговой инструкции.
Отключение приложения Xbox DVR в Windows 10
Программа Xbox DVR негативно отражается на способности системы к определению подходящей видеокарты. В результате Windows 10 неправильно пытается запустить игру. Простое отключение приложения помогает исправить проблему.
Что нужно делать:
- Открыть программу XBOX, которую можно найти через поиск в панели «Пуск».
- Перейти в настройки приложения.
- Выбрать 3-ю вкладку под названием «DVR для игр».
- Переместить ползунок в состояние, чтобы появилась надпись «выкл».
Откат настроек внутри игры
Клиент Battle.net позволяет восстанавливать настройки игры к изначальному состоянию даже без её запуска.
Как сбросить параметры StarCraft II:
- Запустить клиент Battle.net.
- Нажать на синюю шестерню в правом нижнем углу и выбрать «Настройки».
- Кликнуть на кнопку снизу страницы «Сбросить настройки».
- Подтвердить действие и запустить игру.
Добавление параметра к запуску
Практически все приложения поддерживают создание ярлыков с параметрами, которые отвечают за базовые настройки работы программы. Один из параметров может помочь исправить ошибку «видеокарта недоступна» в SC II.
- Открыть приложение Battle.net.
- Кликнуть на шестерню в нижней части окна и нажать на опцию «Настройки».
- Перейти во вкладку «Настройки игры».
- Поставить флаг возле «Дополнительные аргументы командной строки».
- В появившемся поле следует вставить -Displaymode 0.
- Нажать «Ок» и закрыть приложение.
- Перезапустить ПК и попробовать запустить игру.
Теперь вы знаете все действенные способы исправления сбоя в StarCraft II. Если следовать описанным инструкциям всё должно получиться.
Источник
Графическое устройство SC2 недоступно (исправлено)
Sc2 Graphics Device Is Not Available
Ошибка «Графическое устройство в данный момент недоступно» в StarCraft 2? Не волнуйтесь! Мы поможем вам исправить ошибку и запустить программу в кратчайшие сроки
Если вы видите это сообщение об ошибке при запуске StarCraft 2 в вашем компьютере, не паникуйте! Это распространенная ошибка, и вы можете быстро и легко ее исправить.
Попробуйте эти исправления:
Вот решения, которые помогли людям решить проблему. Необязательно пробовать их все; просто двигайтесь вниз по списку, пока все снова не заработает.
Исправление 1. Установите последний игровой патч.
Поскольку многие технические проблемы можно решить перезагрузкой, никогда не помешает рестарт ваш компьютер и ваша игра. Часто этого бывает достаточно, чтобы исправить ошибку.
Разработчики игр постоянно выпускают патчи для улучшения своих игр и устранения любых проблем, поэтому вам следует проверять наличие обновлений для своей игры в Blizzard или на официальном сайте. потом установить последний патч чтобы поддерживать его в актуальном состоянии. Это может исправить некоторые проблемы, например Графическое устройство в настоящее время недоступно ошибка.
Исправление 2: обновите драйвер видеокарты
Отсутствующий или устаревший драйвер видеокарты может привести к тому, что ваша игра не сможет обнаружить вашу видеокарту, а затем появится сообщение об ошибке « Графическое устройство в настоящее время недоступно ». Поэтому вам следует обновить драйвер видеокарты до последней версии.
Получить нужные драйверы для видеокарты можно двумя способами: вручную или же автоматически .
Обновление драйверов вручную — Вы можете обновить драйвер видеокарты вручную, зайдя на сайт производителя вашего устройства и выполнив поиск последней версии правильного драйвера. Убедитесь, что вы выбрали только драйвер, совместимый с вашей версией Windows.
Автоматическое обновление драйверов — Если у вас нет времени, терпения или навыков работы с компьютером для обновления драйверов видео и монитора вручную, вы можете вместо этого сделать это автоматически с помощью Водитель Easy .
Driver Easy автоматически распознает вашу систему и найдет правильные драйверы для вашего видеокарта , и вашу версию Windows, и она правильно загрузит и установит их:
1) Скачать и установите Driver Easy.
2) Запустите Driver Easy и нажмите Сканировать сейчас. Driver Easy просканирует ваш компьютер и обнаружит проблемы с драйверами.

3) Щелкните значок Обновить рядом с отмеченным графическим драйвером, чтобы автоматически загрузить правильную версию этого драйвера, затем вы можете установить его вручную (вы можете сделать это с помощью СВОБОДНЫЙ версия).
Или нажмите Обновить все для автоматической загрузки и установки правильной версии все драйверы, которые отсутствуют или устарели в вашей системе. (Для этого требуется Pro версия который поставляется с полной поддержкой и 30-дневной гарантией возврата денег. Вам будет предложено выполнить обновление, когда вы нажмете «Обновить все».)
4) Перезагрузите компьютер, чтобы изменения вступили в силу.
Это должно решить вашу проблему.
Если ошибка по-прежнему возникает на вашем компьютере, не беспокойтесь. Нам есть что попробовать.
Исправление 3: Обязательно включите графическое устройство
Иногда, если ваша видеокарта отключена, вы не можете использовать видеокарту для игры. Поэтому обязательно включите свою видеокарту. Вот что нужно делать:
1) На клавиатуре нажмите кнопку Windows logo key и р в то же время призвать Бежать коробка.
2) Тип devmgmt.msc и нажмите Хорошо .
3) Дважды щелкните Видеоадаптеры чтобы развернуть его, щелкните правой кнопкой мыши видеокарту и выберите Включить устройство .
Если ваша видеокарта уже включена, вы увидите Отключить устройство .
Попробуйте снова открыть StarCraft 2 и посмотрите, работает ли он.
Исправление 4: отключить Xbox DVR
Microsoft представила и включила DVR для игр в приложении Xbox по умолчанию. Отключение этого параметра может помочь решить проблемы с игрой, например ошибку «Графическое устройство в настоящее время недоступно» в StarCraft 2.
Если вы используете Windows 10 Build 14393 или более раннюю версию:
2) Поиск Xbox из окна поиска на рабочем столе и откройте его.
2) Вам нужно будет войти в свой Учетная запись Microsoft если вы открываете его впервые.
3) Щелкните значок Шестерни кнопка слева, чтобы открыть Настройки .
4) Щелкните значок Игровой видеорегистратор вкладка и поверните его выключен .
5) Перезагрузите компьютер и откройте StarCratf 2, чтобы проверить, была ли устранена ошибка.
Если вы используете Window 10 более позднюю, чем сборка 14393:
2) На клавиатуре одновременно нажмите клавишу с логотипом Windows и X, затем нажмите Настройки .
2) Щелкните значок Игры раздел.
3) Нажмите Игровой видеорегистратор слева, и обязательно выключить запись в фоновом режиме, пока я играю в игру .
4) Перезагрузите компьютер, запустите World of Warcraft и посмотрите, работает ли он.
Итак, у вас есть четыре эффективных решения для исправления ошибки » Графическое устройство недоступно в его время ”В StarCraft 2. Вы можете оставить комментарий и сообщить нам, какое исправление поможет. Если у вас есть вопросы, дайте нам знать, и мы посмотрим, что еще мы можем сделать.
Источник
Starcraft 2 непредусмотренная фатальная ошибка
Пользователи отмечают частые проблемы с открытием игры StarCraft II из-за того, что недоступна видеокарта. Дословное сообщение ошибки: «Видеокарта недоступна. Попробуйте открыть StarCraft II снова или перезагрузить компьютер. Если ошибка не будет устранена, обратитесь за консультацией в службу технической поддержки». При этом другие игры Blizzard работают отлично.
Другие пользователи сообщают, что перед этой ошибкой застывает картинка во время матча, при этом игра продолжается. Драйвера самые свежие и диспетчер задач не помогает. После выхода из игры и при попытке повторного запуска появляется сообщение о недоступности видеокарты.
Эти проблемы можно разрешить несколькими способами.
Содержание:
Перезагрузка компьютера
Важный момент: не перезагружайте ПК посредством кнопки на системном блоке, т.к. можно повредить систему. Это действие лучше сделать с помощью кнопки «Пуск».
Перезагрузка при возникновении ошибки с видеокартой во многих случаях помогает устранить системные сбои. Windows после перезапуска ПК включается со стандартными системными настройками, в которых уже нет «конфликтов».
Проверка характеристик
Каждая видеоигра рассчитана на определенные требования, которым в обязательном порядке должен соответствовать ПК. Если у компьютера технические характеристики меньше минимальных требований игры StarCraft II могут появляться разные ошибки, в т. ч. и с недоступностью видеокарты.
Обновление драйверов
Для этой операции вам нужно выполнить следующую инструкцию.
- Нажмите комбинацию Win + R.
- Введите DxDiag.
- Нажмите OK.
- В окне «Средства диагностики DirectX» вам нужно перейти в раздел Экран.
Во вкладке «Устройство» будут указаны производитель и название вашей видеокарты. Код версии установленного драйвера указан в одноименном окне «Драйверы». Зайдите на официальный сайт вашего устройства и загрузите последнюю версию нужных драйверов. Также на страничке производителя должно быть указано, как обновить драйвера.
Отключение фоновых приложений
Сторонние программы, которые работают в фоновом режиме, довольно-таки часто конфликтуют с играми и StarCraft II не исключение. Чтобы установить источник проблем с видеокартой при запуске игры и соответственно закрыть эти программы воспользуйтесь инструкцией на этом ресурсе:https://eu.battle.net/support/ru/article/23848. Перейдя по ссылке вам необходимо выбрать свою операционную систему. А ниже появится весь алгоритм действий решения проблемы.
Выключение программы Xbox DVR в Windows 10
Xbox DVR – это программа, которая весьма негативно отражается на определении подходящей видеокарты. Вследствие чего Windows 10 неверно пытается запустить видеоигру. Простое отключение данного приложения помогло многим пользователям.
- Через «Пуск» / «Поиск» найдите программу, введя в строку «XBOX».
- Выберите вкладку «DVR для игр» и просто переместить ползунок, включив состояние «Выкл».
Сброс настроек внутри игры
Клиент Battle.net дает возможность пользователям сбрасывать внутригровые настройки, не заходя непосредственно в игру.
- Откройте Battle.net.
- Нажмите «Настройки» (кнопка рядом с голубой шестеренкой в верхней части клиента).
- Выберите вкладку «Настройки игры».
- В списке найдите StarCraft II.
- Нажмите «Сбросить внутриигровые настройки».
Далее «Готово» и перезапускайте игру.
Добавление параметра к запуску
Большинство приложений поддерживают создание определенных ярлыков с разными параметрами, отвечающими за настройки работы той или иной программы. При возникновении ошибки в StarCraft II «видеокарта недоступна» один из таких параметров может помочь.
Пошаговая инструкция добавления параметров:
- Откройте приложение Battle.net. перейдите в раздел «Настройки» вкладка «Настройки игры».
- Далее возле строки «Дополнительные аргументы командной строки» поставьте флажок.
- В появившееся поле введите или скопируйте -Displaymode 0.
- Сохраните изменения (нажмите «Ок») и закройте программу.
После перезагрузите компьютер и снова попробуйте запустить SC II.
by adurlsal on Июл.01, 2010, under Новости
Игроки StarCraft 2 повсеместно совершают глупейшие ошибки. Это случается даже с теми, кто отлично разбирается во всех тонкостях игры. Постоянно выбирая и перестраивая юниты по ходу жаркого противостояния, можно запросто забыть о своих основных задачах. В этом нет ничего постыдного, но, тем не менее, представители портала Ten Ton Hammer решили составить список из 10 наиболее распространенных ошибок, допускаемых игроками StarCraft 2.
1. Вы не ведете разведку
Если вы сразу проводите разведку и пользуетесь добытыми сведениями, этого недостаточно. Чтобы преуспеть в этой игре и быть готовым к любым неприятным сюрпризам, нужно постоянно получать свежую информацию.
То, что вы контролируете базу, это прекрасно, но если у вас недостает рабочих, то вы не извлекаете из нее максимальную выгоду, а противники, возможно, извлекают (из своих баз, соответственно). Не лишайте себя преимуществ и сделайте так, чтобы ваши поля минералов и гейзеры использовались максимально эффективно.
3. Вы перестали расширять собственные владения
Неважно, пытались ли вы когда-нибудь расширить свои владения, или нет, но вы должны постоянно, при любой возможности, завоевывать карты и ресурсы. Если источник дохода иссякнет, и вам будет некуда девать
20 своих рабочих, то вы попадете в неловкую ситуацию и можете быстро проиграть.
4. Вы не можете ни на шаг отступить от стратегии
Конечно, здорово иметь готовый план действия, но в большинстве случаев он требует корректировки. Если вы неизменно выбираете Marines и Marauders, то, несомненно, часто одерживаете победы над противниками, но в битве против Psi Storm, например, эти юниты бесполезны, и если вы будете упрямо выставлять их снова и снова, то просто подарите победу врагу.
5. Вы создаете не те контр-юниты
Многие контр-юниты хорошо противостоят друг другу и даже самим себе. Сталкеры (Stalker) имеют преимущество перед Armored, но уступают Marauder’ам. Immortals обладают гораздо большим преимуществом, но все равно проигрывают в битве с большинством Marauder’ов. Если поблизости нет Marines, смело выпускайте Void Ray.
6. Вы не пользуетесь удачным моментом
Самое большое преступление в данном случае — это разгромить противника и довольствоваться этим. Как только подобное происходит, нужно делать следующее: совершать контратаку на последнюю из приобретенных им областей и начинать собственную экспансию. Победа часто рождается из нескольких небольших преимуществ, следующих одно за другим, нежели из одного сокрушительного удара.
7. Вы засели со своей армией на базе
Многие считают, что лучшее нападение — это хорошая защита. Однако в StarCraft 2 верно обратное. Лучшая защита — это хорошо спланированное нападение. Если вы знаете, что обладаете достоверной информацией и превосходством, приведите свою армию в полную боевую готовность и нападите на противника. Подобное преимущество бесполезно, если им не пользоваться.
8. Вы слишком заботитесь о технической стороне
Наличие больших юнитов не обязательно ведет к победе в игре, как это происходит в других RTS-играх. В StarCraft 2 действует правило: чем больше юнит, тем тяжелее он падает. Большая часть вашей армии должна состоять из юнитов, которые можно собрать в течение первых 3 минут; это защитит от натиска и позволит оказать давление на противника.
9. Вы не можете сосредоточиться
Это один из самых досадных моментов для новичков в RTS-играх. Нельзя позволять малейшей неудаче выбивать себя из колеи. Если во время атаки вы теряете целый отряд Reaper’ов, это еще не конец света. Продолжайте создавать юниты и рабочих и поддерживайте их в рабочем состоянии. Под лежачий камень вода не течет, что быстро скажется на показателе APM.
10. Вы не следите за своими юнитами во время боя
Только очень немногие армии настолько сильны, что могут позволить себе идти к победе напролом сквозь строй врагов. Остальные же должны пользоваться многочисленными возможностями по сохранению собственных армий и скорейшему разгрому вражеских. Откройте целенаправленный огонь, пустите в ход способности, придумайте вдохновляющий лозунг, чтобы поднять боевой дух армии посреди сражения, и так далее. Убедитесь в том, что у вас есть почва под ногами, прежде чем вступать в бой или занимать позицию.
Общие советы при зависаниях и закрытии игры
Если ваш игровой клиент StarCraft II зависает, или закрывается во время игры, пожалуйста, выполните следующие действия:
Если вы играете в одиночный режим игры и еще не подключались к Battle.net, перед дальнейшими действиями вам стоит зайти на Battle.net и обновить ваш игровой клиент до последней версии. Следуйте дальнейшим указаниям лишь в том случае, если ошибки не были исправлены в обновленной версии игры.
Cбросьте настройки Игры
Попробуйте сбросить настройки StarCraft II на изначальные. Если ваша конфигурация компьютера близка к минимальной — вам стоит снизить настройки графики ниже стандартных.
Отключите программы, работающие на заднем плане
В случае если проблема вызвана приложением, работающим параллельно с игрой, попробуйте Отключение программ работающих на заднем плане. Так же, отключите все периферические устройства, которые не обязательно для игры.
Обновите системные файлы
Посетите страницы Microsoft Windows Update (для просмотра данной страницы необходим браузер Internet Explorer (IE) или другой браузер, умеющий просматривать страницы сделанные исключительно под IE) и убедитесь, что у вас установлены последние сервисные обновления, и последняя версия DirectX.
Обновите драйвера для вашей чипсета, аудио, графической и сетевых карт, если они доступны со страниц изготовителей.
Перед установкой обновленных драйверов, уберите старые через опцию Add/Remove Programs (Windows XP) или Programs and Features (Windows Vista), которые находятся в Панели управления (Control Panel). Убедитесь, то что вы уже скачали новые драйвера для чипсета и сетевой карты до того, как удалите старые.
Зачастую сложно определить, какой именно чипсет установлен в вашей системе, и если в документации нет точного обозначения его модели, мы советуем установить и запустить программу PC Wizard.
Проверьте ваш Жесткий диск
Проведите полную проверку вашего жесткого диска. Это может занять некоторые время, и возможно вам придется перезагрузить компьютер.
Проверьте ваш Компьютер
Убедитесь, что внутренние устройства вашего компьютера не покрыты пылью, и что все вентиляторы крутятся свободно.
Если вы недавно изменяли конфигурацию вашей системы, проверьте, что мощности вашего блока питания хватает для нового оборудования. При установлении новой видеокарты очень важно, чтобы блок питания предоставлял необходимую мощность на +12v.
Если вы разгоняли ваше оборудование — верните его на стандартные настройки.
Проверьте вашу память (ОЗУ)
Если ваше ОЗУ повреждено или настроено неправильно, это может привести к зависаниям системы или заторможенной производительности.
Игра вылетает в основном меню
Если ваш игровой клиент зависает или вылетает в основном меню, но в самой игре все хорошо — это может быть связано с перегревом при излишне высоком значении кадров в секунду.
Экраны, не содержащие большого количества деталей, могут спровоцировать перегревание системы, при отсутствии должного уровня охлаждения. Это происходит из-за того, что аппаратура не занята, и лишь быстро перерисовывает один и тот же экран. Временное исправление данной ошибки: зайдите в директорию . StarCraft IIvariables.txt и измените данные строки:
Вы можете изменить данные числа на те, которыми хотите ограничить производительность вашей системы. Эта проблема будет разрешена в одном из обновлений игры.
Системные ошибки на синем экране (BSoD)
Синий экран ошибки в Windows может быть вызван множеством причин: начиная от поврежденных или устаревших драйверов, до неправильно настроенной или поврежденной аппаратной части компьютера.
Если ваша система показывает синий экран и перезагружается, в первую очередь, отключите автоматическую перезагрузку в опциях. Когда опция отключена, ваша система не перезагрузится автоматически при появлении синего экрана, и сообщение об ошибке останется до тех пор, пока вы не выключите компьютер.
Текст ошибки на синем экране обычно содержит имя файла (зачастую оканчивающееся на .dll или .sys) и/или конкретное сообщение STOP.
Если в вашем сообщении об ошибке упоминается название файла, попробуйте вписать название этого файла в систему поиска (например Google). Результаты подобного поиска укажут, какой программе или драйверу принадлежит данный файл. Когда у вас будет эта информацию, попробуйте переустановить последний драйвер для этого устройства, или отключить его от вашей системы.
Если в вашем сообщении упоминается слово STOP, напишите номер ошибки и/или слова после STOP в систему поиска Microsoft Knowledgebase.
Проблемы виртуальной памяти (файла подкачки)
Играя в StarCraft II вы можете встретить одну из двух ошибок, связанных с файлом подкачки.
- На компьютере мало места для файла подкачки
Нерезидентный пул памяти вашего компьютера почти переполнен. Качество графики может ухудшиться. Для повышения быстродействия некоторые графические параметры были автоматически изменены. Если этого оказалось недостаточно, вы можете понизить их вручную и перезапустить StarCraft II или закрыть другие работающие приложения.
- На компьютере закончилось место для файла подкачки, графические настройки автоматически снижены
Нерезидентный пул памяти вашего компьютера переполнен. Качество графики может ухудшиться. Графические параметры были автоматически изменены, но быстродействие все равно может быть низким.
Файл подкачки — область памяти, отведенная для операционной системы Windows и драйверов оборудования. Когда данная память заканчивается по какой-либо причине, это может привести к сбоям в работе драйверов, что приведет к проблемам в приложениях, использующих эти драйвера. Подобная ошибка чаще всего встречается на 32 битных операционных системах с малым количеством ОЗУ (оперативной памяти) и с маленьким или отключенным файлом подкачки.
Чем больше программ или сервисов запущено на компьютере (антивирусы, брандмауэры и тд), и чем большее количество оборудования используется (звук, видео, сеть и тд), тем больше требование к размеру файла подкачки. Если этот файл переполнится, Windows не сможет распределять память между приложениями. Это приведет к спаду производительности, визуальным ошибкам, падениям системы или синим экранам смерти (BSOD — blue screen of death).
Если на вашей системе заканчивается место в файле подкачки, и вы получаете первое сообщение об ошибке, мы рекомендуем свернуть игру и закрыть как можно большее количество программ и сервисов. Также, StarCraft II автоматически снизит настройки графики.
Наилучший способ предотвращения подобных ошибок — уменьшить количество программ и сервисов, требующих доступа к файлу подкачки.
Устаревшие драйвера видеокарты могут использовать повышенное количество памяти файла подкачки. Новые драйвера зачастую уменьшают необходимое количество памяти.
У вас могут быть запущены драйвера от устройств, которые вы не используете или вообще не имеете. Большая часть драйверов не запускаются, если устройство, использующее их, не подключено, однако, это не всегда так. Вам стоит открыть меню Add/Remove Programs или Programs and Features в панели управления и деинсталлировать ненужные программы и драйвера неиспользуемого оборудования (такие как принтеры, медиа плееры). Убедитесь, что у вас есть дистрибутивы этих драйверов на случай, если вам придется их вновь устанавливать.
Антивирусные приложения, программы интернет безопасности, и фоновые приложения, использующие сеть, звук, или видео оборудования могут использовать большую часть файла подкачки.
Антивирусы зачастую используют большое количество памяти, поскольку чаще всего они устанавливают собственные драйвера, позволяющие программе проверять файлы в реальном времени, работая в фоновом режиме. Для того, чтобы убедиться, что антивирус не является причиной подобных ошибок, удалите его и попробуйте еще раз запустить игру. Это стоит делать лишь в том случае, если вы сможете установить его позже. Если антивирус использует слишком много памяти файла подкачки — вам стоит обновить его до последней версии, или использовать программу, использующую меньшее количество памяти.
Как правило, Windows не загружает драйвера неиспользуемого оборудования в память — попробуйте отсоединить, или отключить ненужное вам оборудование для расширения файла подкачки.
Примером подобного оборудования может служить встроенная в вашу материнскую плату звуковая карта, если вы используете другую звуковую карту. Пожалуйста, обратитесь к руководству пользователя вашей материнской платы для того, чтобы найти необходимые настройки BIOS. Если вы не можете изменить настройки BIOS, вам стоит отключить устройство в Windows Device Manager.
Утилита StarCraft II repair tool позволяет заменять или чинить поврежденные файлы клиента игра. Эта утилита поможет вам решить некоторые проблемы с установкой или запуском вашей копии игрового клиента.
В каких случаях стоит использовать эту функцию?
- Зависания игры, связанные с поврежденными или отсутствующими файлами.
- Графические и звуковые проблемы, связанные с отсутствующими файлами.
- Проблемы с обновлением игры, связанные с несовпадением данных.
Где найти repair tool, и как его использовать?
В директории, в которой установлен StarCraft II, находится папка «Support». Внутри этой папки вы сможете найти файл «Repair.exe» для персональных компьютеров и «Repair.app» для Mac. Просто запустите этот файл.
После запуска программы, вас спросит, действительно ли вы хотите починить ваш игровой клиент. Нажатие на кнопку «Repair» начнет процесс. Учтите, что данный процесс может занять некоторое время — это нормально.
Какие видеокарты поддерживаются Blizzard для StarCraft II?
Серия Radeon 9000 (за исключением 9000 и 9250)
Серия Radeon X000
Серия Radeon X1000
Серия Radeon HD 2000
Серия Radeon HD 3000
Серия Radeon HD 4000
Серия Radeon HD 5000
XP/Vista/7 Catalyst 10.2
Интегрированное Видео
Radeon Xpress 200
Radeon X1200
Radeon 2100 XP/Vista/7 Catalyst 10.2 Radeon 3200
Radeon 3300 XP/Vista/7 Catalyst 10.5
| Nvidia | ОC | Версия Драйвера |
| Серия GeForce 6000 Серия GeForce 7000 Серия GeForce 8000 Серия GeForce 9000 Серия 200 Серия 300 Серия 400 |
XP/Vista/7 | 257.21 |
| Интегрированное Видео | ||
| GeForce 6150 LE GeForce 6150 SE GeForce 7050 GeForce 8200 |
XP/Vista/7 | 257.21 |
| Intel | ОC | Версия Драйвера |
| 82945G | XP Vista |
14.32.4.4926 15.8.3.1504 |
| G31/G33 | Xp Vista |
N/A 15.11.5.1624 |
| G965 | XP Vista |
N/A 15.11.5.1624 |
| Mobile 965 | XP Vista |
N/A 15.11.5.1624 |
| G35 | XP Vista |
14.36.3.4990 15.11.3.1576 |
| G41/G43 | XP Vista |
14.36.3.4990 15.11.3.1576 |
Графические ошибки и искажение
DirectX и драйвера видеокарты
Для игры в StarCraft II необходима последняя версия DirectX, которую можно скачать с официального сайта Microsoft.
Важно, чтобы драйвера вашей видеокарты были обновлены, и совместимы с последней версией DirectX. Устаревшие, или несовместимые драйвера могут быть причиной множества проблем с изображением. В первую очередь — проверьте драйвера вашей видеокарты
Графические настройки
Некоторые более старые графические карты, использующие графические ядра, работающие не с вертексными шейдерами, могут неправильно их прорисовывать. В подобном случае, отключите опцию шейдеров в игровых настройках графики.
Попробуйте снизить настройки качества графики, и посмотреть, останется ли проблема. Также, протестируйте игру в окне и полно экранном режиме, убедитесь, что используете правильный формат разрешения, если у вас широкоформатный монитор.
Драйвера чипсета материнской платы
Скачайте и установите новейшие драйвера для вашего чипсета материнской платы с сайта изготовителя. Список различных производителей вы можете найти в нашем Списке производителей компьютерных компонентов. Если вы не можете найти обновленных драйверов на сайте изготовителя, попробуйте поискать их на сайтах Nvidia, ViaArena и Intel.
Предупреждение о обновлении драйвера чипсета
Обновление данного драйвера — процедура для опытных пользователей. При неправильном следовании инструкции, возможны проблемы с работой системы. Если вы не уверены в ваших действиях — обратитесь к изготовителю вашей материнской платы за помощью.
Перегрев и последствия разгона
Если ваша система разогнана, она может перегреваться, что будет негативно сказываться на игре. Вы можете проверить температуру, используя утилиты вроде SpeedFan.
Если ваша система перегревается, попробуйте вычистить пыль, которая скапливается на компонентах внутри компьютера и рядом с вентиляционными отверстиями. Также, сбросьте все настройки компонентов на изначальные когда играете в StarCraft II. Если это не поможет избежать перегревания, и ваш компьютер не разогнан, мы можем предложить добавить дополнительные кулеры для распределения тепла компьютере.
Источник
На чтение 11 мин. Просмотров 18.4k. Опубликовано 03.09.2019
Starcraft 2 – самая популярная RTS-игра для ПК, но Starcraft 2 страдает от сбоев, медленных меню, разрывов экрана и низкой частоты кадров в Windows 10.
Все эти проблемы могут сделать Starcraft 2 практически неиграбельным для игроков, но есть несколько вещей, которые вы можете сделать, чтобы исправить эти проблемы в Windows 10.
Содержание
- Исправление сбоев Starcraft 2, низкой частоты кадров и других проблем в Windows 10
- Решение 1. Запустите Starcraft 2 в режиме совместимости
- Решение 2. Отключите EVGA Precision X
- Решение 3 – Запустите Starcraft 2 от имени администратора
- Решение 4 – Установите Affinity для Starcraft 2
- Решение 5 – Отключить Windows DVR
- Решение 6. Обновите драйверы графической карты
- Решение 7 – Проверьте ваш брандмауэр
- Решение 8 – Запустите игру в оконном режиме
- Решение 9. Отключите Vsync и переустановите настольное приложение Battle.net
- Решение 10 – Проверьте ваш антивирус/брандмауэр
- Решение 11. Проверьте свои порты
- Решение 12. Удалите папки Battle.net и Blizzard Entertainment
- Решение 13 – Отключить SLI или Crossfire
- Решение 14. Используйте 32-битный клиент вместо 64-битного
- Решение 15 – Обновите свою ОС/игру
- Решение 16 – Обновите ваш IP и очистите DNS
- Решение 17 – Отключить фоновые приложения
Исправление сбоев Starcraft 2, низкой частоты кадров и других проблем в Windows 10
- Запустите Starcraft 2 в режиме совместимости
- Отключить EVGA Precision X
- Запустите Starcraft 2 от имени администратора
- Установить сходство для Starcraft 2
- Отключить Windows DVR
- Обновите драйверы графической карты
- Проверьте свой брандмауэр
- Запустите игру в оконном режиме
- Отключите Vsync и переустановите настольное приложение Battle.net
- Проверьте свой антивирус/брандмауэр
- Проверьте свои порты
- Удалите папки Battle.net и Blizzard Entertainment
- Отключить SLI или Crossfire
- Используйте 32-битный клиент вместо 64-битного
- Обновите свою ОС/игру
- Обновите свой IP и очистите DNS
- Отключить фоновые приложения
Решение 1. Запустите Starcraft 2 в режиме совместимости
Сообщалось, что Starcraft 2 вылетает на этапе загрузки, и это может сделать игру непригодной для игры, но есть способ это исправить. Все, что вам нужно сделать, это запустить игру в режиме совместимости:
- Перейдите в каталог установки Starcraft 2 и найдите exe-файл Starcraft 2. Он должен называться SC2.exe.
- Щелкните правой кнопкой мыши, выберите «Свойства» и перейдите на вкладку «Совместимость».
- Выберите Запустить эту программу в режиме совместимости для и выберите Windows 7 или Windows 8 из выпадающего меню.
- Нажмите Apply и OK, чтобы сохранить изменения.
- Попробуйте снова запустить игру.
Хотя это простое решение, пользователи подтвердили, что оно исправляет сбои для некоторых из них.
- ТАКЖЕ ЧИТАЙТЕ: исправлено: заикание в играх, вызванное службой политики диагностики
Решение 2. Отключите EVGA Precision X
EVGA Precision X – популярный инструмент для разгона видеокарт Nvidia. Хотя этот инструмент может разблокировать всю мощь вашей графической карты, сообщалось, что EVGA Precision X может вызвать сбои в Starcraft 2.
Чтобы избежать сбоев Starcraft 2 в Windows 10, убедитесь, что вы выключили EVGA Precision X перед запуском Starcraft 2.
Решение 3 – Запустите Starcraft 2 от имени администратора
Если у вас возникают задержки в игровых меню, попробуйте запустить Starcraft 2 от имени администратора. Для этого следуйте этим инструкциям:
- Перейдите в каталог установки Starcraft 2, найдите файл Starcraft 2 .exe и щелкните его правой кнопкой мыши.
- Перейдите на вкладку «Совместимость».
- Установите флажок Запустить эту программу от имени администратора.
- Нажмите Apply и OK, чтобы сохранить изменения и попробуйте снова запустить игру.
Решение 4 – Установите Affinity для Starcraft 2
Сообщалось, что Starcraft 2 не может должным образом использовать все ядра процессора, поэтому, чтобы исправить запаздывающие меню, вы должны установить привязку к Starcraft 2 из диспетчера задач.
- Запустите Starcraft 2.
- Когда игра начнется, нажмите Alt + Tab, чтобы вернуться к Windows 10.
- Нажмите Ctrl + Shift + Esc, чтобы запустить диспетчер задач.
- Когда откроется диспетчер задач, перейдите на вкладку Подробности.
- Теперь найдите процесс Starcraft 2 в списке, щелкните его правой кнопкой мыши и выберите Set Affinity.
- Когда откроется новое окно, убедитесь, что вы отключили один процессор, сняв его.
- Нажмите OK, чтобы сохранить изменения и вернуться в игру.
Пользователи сообщают, что настройка Affinity для Starcraft 2 устраняет задержку меню, но, к сожалению, вам придется повторять это решение каждый раз при запуске Starcraft 2.
Если вы не хотите повторять этот шаг каждый раз при запуске Starcraft 2, есть способ сделать это, но он немного продвинутый, поэтому, если вы не можете его понять, возможно, лучше его пропустить.
- Узнайте, сколько ядер у вас есть. Самый простой способ сделать это – перейти на вкладку Details, щелкнуть правой кнопкой мыши любое приложение и выбрать Set Affinity. Теперь просто посчитайте количество процессоров в списке. Не забудьте также подсчитать CPU 0.
- В нашем примере мы предполагаем, что у вас есть 4 ядра. Каждое работающее ядро представлено номером 1, поэтому, если у вас есть 4 ядра, все четыре работающих ядра будут представлены числом 1111. Если у вас 8 ядер, это число будет 11111111, или если у вас 2 ядра, это число будет 11 ,
- Теперь, если вы хотите деактивировать одно ядро, вам просто нужно заменить одно число на ноль, поэтому, если у вас 4 ядра и вы хотите отключить одно из них, число изменится, например, с 1111 на 0111. В нашем примере мы будем использовать 0111.
- Теперь вам нужно преобразовать двоичное число из предыдущего шага, в нашем случае 0111, в десятичное число.Есть много бесплатных онлайн-конвертеров онлайн, которые могут сделать это для вас. В нашем примере двоичное число 0111 является десятичным числом 7. Запомните это число, оно понадобится вам позже.
- Откройте Battle.net Launcher и нажмите Starcraft 2> Параметры> Настройки игры.
- Найдите Starcraft 2 в списке и проверьте Дополнительные аргументы командной строки.
- Добавьте -affinity 7. Не забудьте использовать число, которое вы получили в конце шага 3. В нашем случае это было 7.
- Сохраните изменения, и теперь Starcraft 2 будет работать всегда с одним отключенным ядром.
Еще раз, если вам это кажется слишком сложным, перейдите к первой части нашего решения и вручную устанавливайте привязку при каждом запуске Starcraft 2.
- ТАКЖЕ ЧИТАЙТЕ: исправлено: Skype выбивает меня из игры
Решение 5 – Отключить Windows DVR
Если у вас есть проблемы с разрывом экрана и задержкой меню, попробуйте отключить Windows DVR. Для этого выполните следующие инструкции:
- Откройте приложение Xbox.
- Открыть настройки.
- Перейдите на вкладку Game DVR и отключите запись игровых клипов и скриншотов с помощью Game DVR.
Решение 6. Обновите драйверы графической карты
Сообщалось, что некоторые пользователи получают фатальную ошибку, которая вылетает из Starcraft 2 при каждом запуске игры. Игра отлично работает в течение 30 секунд, а затем вылетает на рабочий стол. Эта проблема была вызвана драйверами Nvidia, и для ее исправления необходимо обновить драйверы Nvidia до последней версии.
Если у вас есть видеокарта AMD, попробуйте обновить драйверы до последней версии. Мы рекомендуем вам скачать этот инструмент обновления драйверов (на 100% безопасный и протестированный нами), чтобы сделать это автоматически. Таким образом, вы предотвратите потерю файлов и даже необратимое повреждение вашего компьютера.
Ниже описано, как использовать обновление драйвера TweakBit для Windows 10.
1. Загрузите и установите средство обновления драйверов TweakBit .



Примечание. Некоторые драйверы необходимо установить в несколько этапов, поэтому вам придется нажмите кнопку «Обновить» несколько раз, пока все его компоненты не будут установлены.
Отказ от ответственности . Некоторые функции этого инструмента не являются бесплатными.
Решение 7 – Проверьте ваш брандмауэр
Пользователи сообщают, что игра не может запуститься и что она зависает в процессе аутентификации. Из-за этой проблемы пользователи не могут даже получить доступ к главному меню.
Чтобы решить эту проблему, вам нужно запустить игру и подождать, пока игра загрузится правильно, нажмите Alt + Tab, чтобы переключиться обратно в Windows, и во всплывающем сообщении брандмауэра разрешите Starcraft 2 обойти ваш брандмауэр.
Кроме того, вы можете проверить настройки брандмауэра и убедиться, что Starcraft 2 не заблокирован.
Если это не помогает, вы можете временно отключить антивирус и брандмауэр.
Решение 8 – Запустите игру в оконном режиме
Иногда в Starcraft 2 возникают проблемы с полноэкранным режимом, поэтому по умолчанию попробуем запустить игру в оконном режиме. Чтобы включить оконный режим, вам необходимо выполнить следующие шаги:
- Запустите настольное приложение Battle.net, перейдите на вкладку Starcraft 2 и выберите «Параметры»> «Настройки игры».
- Проверьте дополнительный аргумент командной строки и добавьте -Displaymode 0 в качестве аргумента для каждой игры Starcraft, которую вы хотите запустить в оконном режиме.
- Сохраните изменения и попробуйте запустить игру снова.
- Когда игра начнется, вернитесь в полноэкранный режим и проверьте, сохраняется ли проблема.
Решение 9. Отключите Vsync и переустановите настольное приложение Battle.net
Если во время игры в Starcraft 2 вылетает черный экран, попробуйте отключить Vsync из панели управления Nvidia или из Catalyst Control Center для Starcraft 2.
Если это не помогает, попробуйте переустановить настольное приложение Battle.net.
Решение 10 – Проверьте ваш антивирус/брандмауэр
Сообщалось, что проблемы с установкой или обновлением Starcraft 2 могут быть вызваны вашим антивирусом или брандмауэром, поэтому вы можете временно отключить антивирус и брандмауэр.Вы также можете добавить модуль запуска Starcraft 2 или всю папку Starcraft 2 в список исключений в своем антивирусном и брандмауэрном программном обеспечении. Кроме того, убедитесь, что вы запускаете установку от имени администратора.
Еще один способ исправить проблемы установки – удалить папку Temp:
- Перейти к C: UsersYour NameAppDataLocalTemp
- Удалите все из папки Temp.
- Попробуйте установить игру еще раз.
Решение 11. Проверьте свои порты
Если вы получаете ошибку BLZBNTAGT00000BB8 сразу после запуска игры, вам необходимо убедиться, что порты TCP: 6112 и UDP: 6112 открыты. Для этого вы можете использовать многие бесплатные сервисы, доступные онлайн. Если эти порты заблокированы, вам следует проверить настройки брандмауэра, чтобы открыть их.
- ТАКЖЕ ЧИТАЙТЕ: как исправить ошибку «У вас есть эта игра», код 0x803F8001
Решение 12. Удалите папки Battle.net и Blizzard Entertainment
Пользователи сообщают об ошибке BLZBNTAGT0000096A, и для ее исправления необходимо перейти в папку C: ProgramData и удалить из нее папки Battle.net и Blizzard Entertainment.
Перед удалением этих папок вы можете попробовать отключить все службы сторонних производителей из автозагрузки.
Решение 13 – Отключить SLI или Crossfire
Владение двумя графическими картами и использование их в режиме SLI или Crossfire иногда может дать вам лучшую производительность, но режим SLI или Crossfire может вызвать некоторые графические проблемы в Starcraft 2, такие как мерцающие текстуры.
Если вы хотите исправить эти визуальные глюки в Starcraft 2, рекомендуется отключить SLI или Crossfire и снова запустить игру.
Решение 14. Используйте 32-битный клиент вместо 64-битного
Пользователи сообщили о лучшей производительности на 32-битных клиентах, поэтому давайте посмотрим, как загрузить 32-битный клиент Starcraft 2.
- Откройте панель запуска Battle.net.
- Нажмите вкладку Starcraft 2.
- На вкладке Starcraft 2 нажмите Параметры.
- В разделе «Параметры» нажмите «Настройки игры».
- Когда откроются настройки игры, установите флажок рядом с 32-битным клиентом для игр Starcraft 2.
- Нажмите «Готово» и попробуйте запустить игру снова.
После этого вы запустите Starcraft 2 в 32-битном режиме и, по словам пользователей, получите лучшую производительность.
Помимо улучшения производительности, использование 32-битного клиента также исправляет ошибку 0xc0000142 для некоторых игроков. Эта ошибка возникает каждый раз, когда пользователь пытается запустить игру, и переход на 32-битный клиент исправляет ее.
Хотя 32-разрядный клиент имеет свои преимущества, некоторые пользователи сообщают, что 32-разрядный клиент приводит к фатальным ошибкам для них. Поэтому, если вы используете 32-битный клиент и получаете фатальные ошибки, возможно, вам следует вместо этого переключиться на 64-битный клиент. Мы должны отметить, что вы не можете перейти на 64-битную версию Starcraft 2, если вы используете 32-битную версию Windows 10.
- ТАКЖЕ ЧИТАЙТЕ: как исправить сообщения об ошибках EasyAntiCheat в играх Ubisoft
Решение 15 – Обновите свою ОС/игру
Установка последних обновлений Windows 10 и Starcraft 2 может исправить многие проблемы, влияющие на игру. Обновление вашей машины крайне важно для того, чтобы наслаждаться игрой, так как все игры, которые вы запускаете, зависят от правильной работы ОС.
Чтобы загрузить и установить последние версии исправлений Windows 10 на свой компьютер, выберите «Пуск»> введите «настройки» и откройте страницу «Настройки». Перейдите в «Обновление и безопасность»> «Центр обновления Windows» и проверьте наличие обновлений.

Установите доступные обновления, перезагрузите компьютер и снова запустите игру, чтобы проверить, сохраняется ли проблема.
Решение 16 – Обновите ваш IP и очистите DNS
Если игра часто зависает, падает или не может подключиться к игровым серверам, попробуйте обновить ваш IP и сбросить DNS. Вот шаги, чтобы следовать:
- Перейдите в Пуск>, введите CMD >, щелкните правой кнопкой мыши командную строку и запустите ее с правами администратора.
- Введите команду ipconfig/release
- Подождите несколько секунд, пока не получите подтверждение, что IP-адрес был освобожден
- Введите команду ipconfig/renew
- Подождите, пока ваш компьютер не установил IP-адрес
- Теперь введите ipconfig/flushdns , чтобы очистить DNS
- Выйдите из командной строки и снова запустите игру
Решение 17 – Отключить фоновые приложения
Если проблемы Starcraft 2, с которыми вы столкнулись, вызваны проблемами совместимости программного обеспечения, вы можете быстро исправить их, отключив фоновые приложения и программы.
- Перейдите в Пуск> введите msconfig > и нажмите Enter, чтобы запустить настройку системы.
-
Перейдите на вкладку Общие> выберите Выборочный запуск> снимите флажок Загрузить элементы запуска
-
Перейдите на вкладку «Службы»> установите флажок «Скрыть все службы Microsoft»> нажмите «Отключить все».
- Нажмите «Применить»> «ОК»> «Перезагрузить».
Мы надеемся, что решения, перечисленные в этой статье, помогли вам исправить ошибки Starcraft 2, с которыми вы столкнулись.
Примечание редактора . Этот пост был первоначально опубликован в феврале 2016 года и с тех пор был полностью переработан и обновлен для обеспечения свежести, точности и полноты.