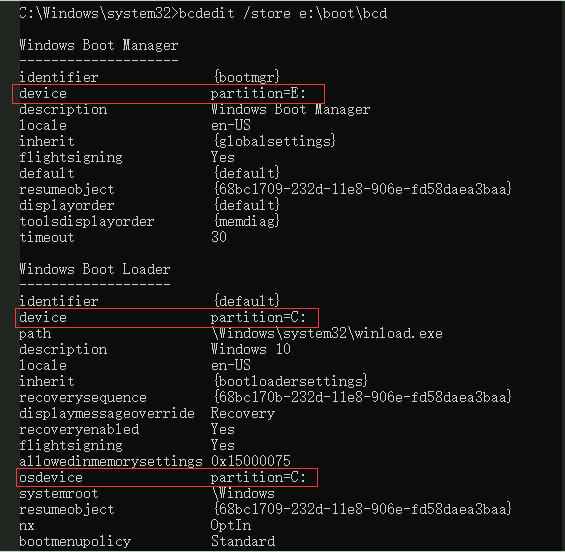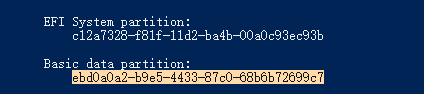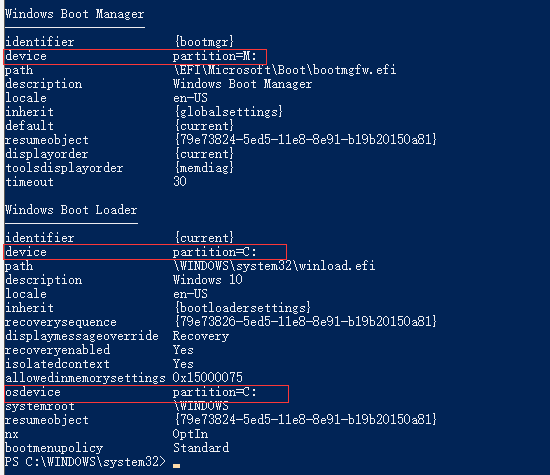Твердотельные накопители получили широкое распространение относительно недавно. Они имеют ряд преимуществ перед HDD (компактные габариты, беззвучная работа, устойчивость к физическим повреждениям), но все же не лишены недостатков. Одна из самых частых проблем с SSD – это отсутствие инициализации и ошибка ввода/вывода. Давайте разберемся, в каких случаях возникают подобные неполадки, а также рассмотрим способы их решения.
Причины ошибки ввода/вывода SSD-накопителя
Как и в случае со съемными носителями и HDD, твердотельные накопители не инициализируются в нескольких случаях. Рассмотрим наиболее распространенные из них.
Аппаратные неисправности
Несмотря на ряд преимуществ по сравнению с жесткими дисками, в редких случаях SSD тоже ломаются. Иногда это происходит даже во время действия гарантии. Твердотельный накопитель может выйти из строя и выдать ошибку ввода/вывода из-за серьезных механических повреждений. К примеру:
- в результате падения или деформации;
- после попадания влаги;
- из-за непрофессиональной разборки и сборки (в частности, в случае некачественной чистки устройства).
В таких случаях лучше всего обратиться в сертифицированный сервисный центр или место приобретения накопителя, если он находится на гарантийном обслуживании.
Программные неполадки
Иногда проблемы с инициализацией SSD возникают из-за изменений в ПО и других нюансов с софтом. Это:
- неудачное обновление операционной системы и/или других программ;
- заражение вирусом, трояном и/или другим вредоносным ПО;
- неудачное обновление драйверов материнской платы или запоминающих устройств.
Способы устранения ошибки ввода/вывода в подобных случаях рассмотрим чуть позже.
Проблемы со шлейфами или разъемами
Третья причина отсутствия инициализации SSD – это некорректная работа проводов питания или кабеля соединения твердотельного накопителя с материнской платой. Для устранения проблемы достаточно:
- Проверить разъемы на SSD и материнской плате на наличие механических повреждений и окислений. Во втором случае устранить дефект поможет очистка контактов при помощи обычного ластика.
- Осмотреть провода питания и соединительный кабель на предмет физических повреждений (надрывов, потертостей и т.д.). В случае необходимости потребуется их замена.
Иногда твердотельные накопители перестают работать после подключения новых внешних носителей и картридеров. Попробуйте их отключить, а затем перезагрузить ПК. Если проблема инициализации SSD не исчезнет, значит, она возникла по другим причинам.
Устранение ошибки ввода/вывода SSD-диска
В случае возникновения программных (и некоторых механических) неполадок работы SSD, избавиться от них в домашних условиях получится благодаря выполнению нескольких простых шагов. Их потребуется сделать после проверки работоспособности шлейфов и контактов:
- Проверьте отображение твердотельного накопителя в BIOS. Для этого при загрузке нажмите клавишу «DEL» или «F2». В некоторых случаях потребуется нажатие другой кнопки, указанной на экране. Если диск не отображается, то проблема не в ПО и необходимо обратиться в сервисный центр.
- Обновите драйвера материнской платы и жестких дисков. Для этого потребуется зайти в «Диспетчер устройств», нажать правой кнопкой мыши по соответствующему пункту и выбрать функцию «Обновить драйвер». Также это можно сделать через специальный менеджер драйверов.
- Выполнить проверку накопителя стандартными средствами Windows. Для этого необходимо нажать правой кнопкой по иконке диска, зайти во вкладку «Сервис» и кликнуть по пункту «Выполнить проверку».
- Воспользоваться сторонним ПО для сканирования и устранения неполадок SSD. Для подобных задач подойдут CrystalDiskInfo, RSudio и другие подобные утилиты.
В большинстве случаев этих шагов достаточно для устранения ошибки ввода/вывода SSD на программном уровне.
After upgrading to a new SSD, you may encounter SSD won’t boot issue. Or due to some reasons, you may come across SSD not booting issue. This article will show you 5 ways to fix SSD won’t boot issue.
When Windows won’t boot from SSD Windows 10, you may wonder: how this problem occurs? what are the reasons? Generally, there are some causes that will lead to SSD not booting. The below has list the most possible reasons to SSD won’t boot issue. Let’s check them out.
Reasons for SSD Won’t Boot
Here are some reasons for SSD not booting. Knowing the reasons, you can always find a solution for your SSD not booting.
- SSD not booting after cloned from HDD
- The SSD was not the first boot device
- The system partition is not active
- The file system of C drive may become corrupt or damaged.
- The System files are damaged
Solution 1. Migrate System Disk with Professional Software if Cloned SSD Won’t Boot
If your cloned SSD won’t boot Windows 10, you can try using MiniTool Partition Wizard Pro Ultimate to migrate OS to SSD, which is a professional system disk migration tool.
As a professional system migration tool, MiniTool Partition Wizard will not only copy all the data on system disk to your SSD, but also it will automatically fix and update the boot information and parameters, which puts an end to SSD not booting issues’ occurrence.
Besides, MiniTool Partition Wizard is an all-in-one partition manager, which enables you to manage SSD partitions in a flexible way. It’s features like align all partitions (for SSD alignment), convert MBR to GPT are very useful for SSD users.
Next, let’s see how to migrate Windows 10 to SSD with MiniTool Partition Wizard.
Step 1. Get MiniTool Partition Wizard by clicking the following button. Install it on your computer to open the main interface.
Buy Now
Step 2. Choose the function Migrate OS to SSD/HD Wizard from the left panel.
Step 3. Here are two ways for you to migrate. You can choose to migrate OS only or migrate the whole system disk, and then click Next button to continue. Here I choose to migrate the whole disk.
Step 4. Select the destination SSD disk to migrate OS to and click Next. Be aware that the target disk will get overwritten, so a backup in advance might be necessary.
Step 5. Here you are able to edit partition size and location of every partition on the SSD. After you set up everything, click Next.
Note: There is an option “Align partitions to 1MB” which is checked by default. With it checked, all partitions on SSD will be aligned automatically so that performance can be improved largely.
Step 6. This page will tell you how to boot from the SSD. You need to enter BIOS to set the SSD as the first boot device and click Finish to go back to the main interface.
Step 7. Click Apply button on the upper left corner to allow the pending operations.
After clicking Apply, MiniTool Partition Wizard will ask for a restart, which is to protect system and data. You just need to click Restart Now, and then all changes will be made in boot mode.
Solution 2. Set BIOS Boot Order to give the SSD Boot Priority
SSD should be recognized as the primary boot device, in this case your computer can boot from SSD successfully. If not, you need to change BIOS boot order manually. Follow the steps as below to change BIOS boot order.
Step 1. Restart your PC. Continuously press a specific key (the key to enter BIOS can be different due to different computer manufactures but usually they are F2, F8, F12, Del) to enter BIOS Setup.
Step 2. Then, use the arrow keys to select Boot Option. Then select the new SSD as the new boot drive and save all the changes.
Step 3. Exit BIOS and restart your computer. Then you can check if SSD failed to boot issue has resolved or not.
Note: If you cloned the MBR HDD to GPT SSD, it is necessary to change boot mode from Legacy to UEFI. The wrong boot mode will cause the SSD won’t boot after clone.
Solution 3. Rebuild MBR for the SSD
If MBR is damaged, the system cannot be booted. In this situation, you can rebuild MBR with a reliable and professional partition magic like MiniTool Partition Wizard Pro Ultimate.
MiniTool Partition Wizard Pro Ultimate is a professional partition manager, which possesses many advanced feature compare with MiniTool Partition Wizard Free Edition. It can help you perform many advanced operations like change cluster size, recover lost partition, convert NTFS to FAT without data loss, convert dynamic disk to basic, etc.
Besides, it can resolve a lot of boot issues like Windows 10 blue screen of death. With its user-friendly interface and comprehensive functions, most users rate it as the most powerful and good-to-use partition manager.
When SSD won’t boot, you can use MiniTool Partition Wizard Bootable Edition to rebuild MBR.
Note: MiniTool Partition Wizard Bootable Edition is created by Bootable Media feature, which offers an ISO file for users to burn it to CD, DVD, or USB flash disk so as to make a bootable media.
Step 1. Get MiniTool Partition Wizard Pro Ultimate by clicking the following button. Install it on a normal computer and launch it.
Buy Now
Step 2. At the main interface, click the Bootable Media on the upper toolbar to launch Bootable Media Builder.
Step 3. Select WinPE-based media with MiniTool plug-in to continue.
Step 4. If you are using a USB flash drive, choose USB Flash Disk. If you are using other devices like CD/DVD, you can choose CD/DVD writer. Here I use a USB drive for demonstration.
Step 5. Make sure there is no important files in the USB drive as the USB drive will be formatted to build a USB boot disk. Then click Yes to continue.
Step 6. Click Finish after it burns successfully.
Step 7. Insert the bootable USB or CD/DVD on your computer that SSD won’t boot. When you boot your computer successfully, you will receive the following page. MiniTool Partition Wizard will launch automatically.
Step 8. When you get the main interface of MiniTool Partition Wizard Bootable Edition, you need to select the SSD and choose Rebuild MBR feature from the left action panel.
Step 9. At last, click Apply button on the top left corner to apply the change.
Once it is completed, you can take out the boot disc or USB flash drive and restart the computer. If the SSD still won’t boot, you can try the next method.
Solution 4. Set SSD Partition Active
If you didn’t set the right partition as active, you are unable to boot SSD successfully. How to set the right SSD drive active? Follow the steps as below, and then you will find it is very simple.
Step 1. Follow step 1 to step 7 in Solution 3 to launch MiniTool Partition Wizard Bootable Edition.
Buy Now
Step 2. When you get the main interface of MiniTool Partition Wizard Bootable Edition, then select the system partition (You may check the status to see which partition needs to be set active.) and click on Set Active.
Note: In MiniTool Partition Wizard Bootable Edition, all partitions including the system reserved partition and EFI system partition will be given a drive letter, so a partition’s drive letter can be changed, for example, the original boot partition’s drive letter may not be C. In this case, you can explore partition to see if it is the partition you want to manage.
Step 3. Click on Apply button to allow the change.
Finally, restart your computer and then check if your computer can boot up successfully.
Solution 5. Check and Fix the Boot Partition’s File System Error
Step 1. Follow step 1 to step 7 in Solution 3 to launch MiniTool Partition Wizard Bootable Edition.
Buy Now
Step 2. After that, select the boot partition and choose Check File System.
Step 3. To recover mistakes during the checking process, you should select Check & fix detected errors. After that, click Start button. Then MiniTool Partition Wizard will check/fix the file system error for you
After that, you can restart your computer and see if this method works.
Solution 6. Reinstall Window 10 on the New SSD
If none of these methods work, you’d back up important files on the SSD and reinstall Windows 10 by yourself. You can follow the steps as below to go ahead.
Step 1. Create a Windows 10 installation disc or USB flash drive with Windows 10 Media Creation Tool.
Step 2. Insert Windows 10 installation disc or USB flash drive to your computer that SSD won’t boot.
Step 3. Change the BIOS boot sequence to boot from the disc or USB drive.
Step 4. Select your language preference and click Next.
Step 4. Click Install now.
Step 5. Follow the on-screen instructions to let it install. See: How to Install Windows 10 on a New Hard Drive (with Pictures)
The installation process will start and your PC will reboot. When it’s finished, you just need to log in with your account.
After trying a few methods in this post, I successfully fixed SSD won’t boot Windows 10 issue. I would like to share this post with more friends whose Windows won’t boot from SSD.Click to Tweet
To Sum Up
After reading this post, have you learned how to fix it when SSD won’t boot? Now try these methods to fix SSD not booting issue!
If your SSD won’t boot, you can try the methods in this post to fix SSD boot failure. If you have any question about SSD won’t boot Windows 10 or you have other good solutions, you can leave a message in the following comment zone and we will reply as soon as possible. If you need any help when using MiniTool software, you can contact us via [email protected].
Твердотельные накопители получили широкое распространение относительно недавно. Они имеют ряд преимуществ перед HDD (компактные габариты, беззвучная работа, устойчивость к физическим повреждениям), но все же не лишены недостатков. Одна из самых частых проблем с SSD – это отсутствие инициализации и ошибка ввода/вывода. Давайте разберемся, в каких случаях возникают подобные неполадки, а также рассмотрим способы их решения.
Как и в случае со съемными носителями и HDD, твердотельные накопители не инициализируются в нескольких случаях. Рассмотрим наиболее распространенные из них.
Аппаратные неисправности
Несмотря на ряд преимуществ по сравнению с жесткими дисками, в редких случаях SSD тоже ломаются. Иногда это происходит даже во время действия гарантии. Твердотельный накопитель может выйти из строя и выдать ошибку ввода/вывода из-за серьезных механических повреждений. К примеру:
- в результате падения или деформации;
- после попадания влаги;
- из-за непрофессиональной разборки и сборки (в частности, в случае некачественной чистки устройства).
В таких случаях лучше всего обратиться в сертифицированный сервисный центр или место приобретения накопителя, если он находится на гарантийном обслуживании.
Программные неполадки
Иногда проблемы с инициализацией SSD возникают из-за изменений в ПО и других нюансов с софтом. Это:
- неудачное обновление операционной системы и/или других программ;
- заражение вирусом, трояном и/или другим вредоносным ПО;
- неудачное обновление драйверов материнской платы или запоминающих устройств.
Способы устранения ошибки ввода/вывода в подобных случаях рассмотрим чуть позже.
Проблемы со шлейфами или разъемами
Третья причина отсутствия инициализации SSD – это некорректная работа проводов питания или кабеля соединения твердотельного накопителя с материнской платой. Для устранения проблемы достаточно:
- Проверить разъемы на SSD и материнской плате на наличие механических повреждений и окислений. Во втором случае устранить дефект поможет очистка контактов при помощи обычного ластика.
- Осмотреть провода питания и соединительный кабель на предмет физических повреждений (надрывов, потертостей и т.д.). В случае необходимости потребуется их замена.
Иногда твердотельные накопители перестают работать после подключения новых внешних носителей и картридеров. Попробуйте их отключить, а затем перезагрузить ПК. Если проблема инициализации SSD не исчезнет, значит, она возникла по другим причинам.
Устранение ошибки ввода/вывода SSD-диска
В случае возникновения программных (и некоторых механических) неполадок работы SSD, избавиться от них в домашних условиях получится благодаря выполнению нескольких простых шагов. Их потребуется сделать после проверки работоспособности шлейфов и контактов:
- Проверьте отображение твердотельного накопителя в BIOS. Для этого при загрузке нажмите клавишу «DEL» или «F2». В некоторых случаях потребуется нажатие другой кнопки, указанной на экране. Если диск не отображается, то проблема не в ПО и необходимо обратиться в сервисный центр.
- Обновите драйвера материнской платы и жестких дисков. Для этого потребуется зайти в «Диспетчер устройств», нажать правой кнопкой мыши по соответствующему пункту и выбрать функцию «Обновить драйвер». Также это можно сделать через специальный менеджер драйверов.
- Выполнить проверку накопителя стандартными средствами Windows. Для этого необходимо нажать правой кнопкой по иконке диска, зайти во вкладку «Сервис» и кликнуть по пункту «Выполнить проверку».
- Воспользоваться сторонним ПО для сканирования и устранения неполадок SSD. Для подобных задач подойдут CrystalDiskInfo, RSudio и другие подобные утилиты.
В большинстве случаев этих шагов достаточно для устранения ошибки ввода/вывода SSD на программном уровне.
Содержание
- Windows 11/10/8/7 не загружается с SSD
- Причины, по которым Windows не загружается с SSD-накопителя
- Решение 1. Установите Windows для загрузки с SSD через BIOS
- Решение 2. Перестройте SSD и установите его как активный
- Для перестройки MBR:
- Чтобы установить активный раздел:
- Решение 3. Исправьте ошибку BCD, чтобы заставить SSD загружаться
- 1 — Ваш SSD — MBR
- 2 — Ваш SSD — GPT
- Решение 4. Видеоурок: Windows не загружается после клонирования
- BIOS видит SSD диск, но не загружается с него — Что делать?
- 1. Изменить загрузку BIOS
- 2. Сброс BIOS по умолчанию
- SSD находится в BIOS, но Windows 10 не загружается с него
- BIOS распознает SSD, но не загружается с него
- 1]Включите устаревшую загрузку в BIOS
- 2]Сбросьте настройки BIOS
- BIOS видит SSD диск, но не загружается с него — Что делать
- Windows 11/10/8/7 не загружается с SSD
- Изменить загрузку BIOS
- После подключения ссд не включается компьютер
- После подключения ссд не включается компьютер
- После подключения ссд не включается компьютер
- Не запускается Windows 10, но ссд работает на другом компе
Windows 11/10/8/7 не загружается с SSD
Ваш компьютер не загружается с SSD после обновления до Windows 11/10? Система Windows не загружается после обновления системного диска до SSD? Расслабляться! В этой статье вы найдете два эффективных метода устранения ошибки загрузки SSD в Windows 11/10/8/7 и т. д.
Если вы столкнулись с той же проблемой и пытаетесь решить ее самостоятельно, следуйте приведенным здесь трем решениям.
| Рабочие решения | Пошаговое решение проблемы |
|---|---|
| Исправление 1. Загрузите Windows из BIOS | Используйте кабель SATA, чтобы подключить SSD, перезагрузите. Все шаги |
| Исправление 2. Перестройте SSD и установите его в активное состояние | Нажмите «WinPE Creator» для создания загрузочного. Все шаги |
| Исправление 3. Исправьте BCD и загрузитесь | Проверьте решения для MBR или GPT SSD. Все шаги |
| Исправление 4. Посмотрите видеоурок для эффективных решений | Видеоурок по исправлению ошибок BCD после клонирования системы. Все шаги |
Причины, по которым Windows не загружается с SSD-накопителя
Упомянутые выше случаи — это две реальные проблемы, которые случаются с пользователями SSD на компьютерах с Windows 11/10, 8 или 7. Большинство из них не знают, как возникает эта проблема, и ни у кого из них нет решений для устранения этих проблем. Если вы один из них, не волнуйтесь. У нас есть решения для вас. Давайте сначала разберемся, почему и как ваш компьютер не может загрузиться с SSD-накопителя. Почему появляется эта ошибка? В основном эта ошибка возникает в следующих ситуациях:
- Обновление системного диска: компьютер не загружается с нового SSD после замены диска с HDD на SSD.
- Системная ошибка/сбой Windows.
- Компьютер не загружается после обновления системы.
- Внутренняя ошибка SSD-диска.
- SSD клонирован и не загружается.
После того, как вы выяснили причины, вы можете решить это дело. Вот несколько проверенных и надежных решений для устранения ошибки загрузки SSD.
Решение 1. Установите Windows для загрузки с SSD через BIOS
Если ваш компьютер не может загрузиться после обновления или замены системного диска с жесткого диска на твердотельный накопитель, верная причина этой проблемы заключается в том, что вы не можете сбросить порядок загрузки в BIOS. Чтобы изменить режим загрузки, чтобы настроить его, вы можете обратиться к следующему:
1. Используйте кабель SATA для подключения SSD к компьютеру.
2. Перезагрузите компьютер. Непрерывно нажимайте определенную клавишу (обычно F2, F8, F12, Del), чтобы войти в программу настройки BIOS.
3. Затем с помощью клавиш со стрелками выберите вариант загрузки. Здесь вы можете изменить порядок загрузки для загрузки с клонированного SSD.
Решение 2. Перестройте SSD и установите его как активный
В этом случае мы предполагаем, что ваш SSD — MBR. Если диск MBR (Master Boot Record) поврежден, система не может быть загружена. В этой ситуации, чтобы пересобрать MBR, а не переустанавливать Windows, будет гораздо удобнее и быстрее. Вам нужно сделать только две вещи: восстановить MBR и активировать его.
EaseUS Partition Master уже предлагал функцию восстановления MBR в случае сбоя загрузки из-за проблем с MBR.
Заметка: Поскольку ваш компьютер не может правильно загружаться с SSD, подключите жесткий диск MBR к другому работающему компьютеру для ремонта. Или создайте загрузочный диск WinPE, чтобы сделать ваш компьютер загрузочным.
Для перестройки MBR:
Шаг 1. Создайте загрузочный диск WinPE.
Загрузите и запустите EaseUS Partition Master на новом ПК, на котором установлена та же система, что и у вас.
Щелкните по пункту «WinPE Creator» на панели инструментов, и выберите функцию создания загрузочного USB-накопителя. Если на вашем компьютере есть привод CD / DVD, вы также можете создать загрузочный диск на CD / DVD.
Нажмите «Продолжить», чтобы завершить процесс.
Шаг 2. Восстановите MBR.
Подключите загрузочный USB или CD / DVD к компьютеру.
Нажмите «Del» («F2» или «Esc») при перезагрузке компьютера (чтобы войти в «Boot Menu» / «Bios»). Загрузите компьютер со «съемного устройства» или «привода компакт-дисков» (с той флешки, которую мы подготовили в шаге 1). Тогда EaseUS Partition Master запустится автоматически.
Щелкните правой кнопкой мыши по тому диску, чья MBR повреждена, и выберите опцию «Восстановить MBR».
Укажите тип MBR с текущей операционной системой, и кликните по кнопке «ОК».
Далее нажмите кнопку «Выполнить 1 операцию» в верхнем левом углу, а затем др. кнопку — «Применить». После этого ваш компьютер снова сможет нормально загружаться.
Чтобы установить активный раздел:
Вам все еще нужна программа для управления разделами чтобы помочь вам сделать системный раздел активным.
Шаг 1. Загрузите и запустите программу управления разделами EaseUS.
Шаг 2. На карте дисков щелкните правой кнопкой мыши на нужный раздел и выберите опцию «Сделать активным». Программа автоматически выполнит операцию и создаст для вас активный раздел.
Решение 3. Исправьте ошибку BCD, чтобы заставить SSD загружаться
MBR и GPT SSD имеют разные шаги, найдите соответствующие решения для устранения ошибки BCD, а затем загрузитесь с вашего SSD.
1 — Ваш SSD — MBR
Шаг 1. Если у системного раздела нет буквы диска, назначьте ее.
- Откройте «Управление дисками» в разделе «Хранилище», щелкнув правой кнопкой мыши «Компьютер/Этот компьютер» > «Управление».
- Чтобы назначить букву диска, если она еще не назначена, выберите раздел, нажмите «Добавить», выберите букву, которую хотите использовать, и нажмите «ОК».
Шаг 2. Запустите командную строку от имени администратора.
Здесь мы предполагаем, что системный раздел — E: Затем выполните команду:
bcdedit /store E:bootbcd
После запуска проверьте правильность указателей системы и загрузки. Если они неверны, используйте команду /set, чтобы исправить их. Например, если системный раздел должен быть M:, он становится E: Вы можете исправить это следующим образом:
Bcdedit /store M:bootbcd /set device partition=M:
2 — Ваш SSD — GPT
Шаг 1. Установите идентификатор раздела в качестве основного идентификатора.
Режим BCD в системе GPT аналогичен MBR, за исключением того, что системный диск GPT представляет собой раздел EFI. Вам необходимо изменить идентификатор раздела на идентификатор раздела основных данных с помощью команды Diskpart set для раздела EFI.
Шаг 2. Назначьте букву диска и просмотрите информацию BCD
Затем назначьте букву диска. Если назначена буква диска M:, запустите команду редактирования BCD, чтобы просмотреть информацию о BCD.
bcdedit /store M:EFIMicrosoftBootBCD
Если раздел указывает на ошибку, используйте команду /set в разделе редактирования BCD, чтобы правильно изменить его. Модификация такая же, как и в MBR. Если после правильного изменения BCD возникает проблема с запуском, вам необходимо проверить, что активный раздел установлен для диска MBR, а системный диск GPT должен добавить элемент запуска. Если у вас все еще есть проблема, вы также можете связаться с нами.
Решение 4. Видеоурок: Windows не загружается после клонирования
Последние статьи — Также в программе EaseUS
Пошаговое руководство, которое поможет вам переместить нераспределённое простран.
На этой странице показано, как отформатировать жёсткий диск с USB-накопителя с п.
Многие автономные программы-клонеры не поддерживают клонирование жёсткого диска .
Хотите клонировать карту SD или micro SD на SD-карту большего размера в Windows .
Источник
BIOS видит SSD диск, но не загружается с него — Что делать?
Многие пользователи сталкиваются с проблемой установкой Windows 10 на компьютер или ноутбук, когда SSD диск распознается в BIOS, но не загружается с него. В большинстве случаев, пользователи не правильно создают установочную флешку при помощи различных программ или стандартной утилиты от Microsoft.
Дело в том, если у вас диск размечен под MBR, то нужно создать и установочную флешку с MBR, а не GPT таблицей. Программа Rusuf отлично подойдет для этого. Это главный момент, прежде чем приступить к проблеме, когда диск в БИОС виден, но ПК не загружается с него.
1. Изменить загрузку BIOS
Как правило, новые компьютеры и ноутбуки имеют комбинированный режим загрузки с устройства: Legacy и UEFI. Старые ПК, имеют одиночный режим, только Legacy или только UEFI. И когда пользователь создает установочную флешку под Legacy, а в BIOS установлено значение UEFI, то диск или флешка не будут читаться.
- Зайдите в параметры BIOS, нажать F2 или DEL при включении ПК, и перейдите в графу BOOT.
- Найдите UEFI/BIOS Boot Mode и выберите Legacy.
- Нажмите F10, чтобы сохранить изменения в BIOS и перезагрузитесь.
ВАЖНО: Так как материнские платы у всех разные, воспользуйтесь Google картинками, чтобы найти как правильно называется параметр для включения Legacy. Это может быть «Boot List Option», вместо «UEFI/BIOS Boot Mode», или «Параметры загрузочных устройств».
2. Сброс BIOS по умолчанию
В параметрах BIOS найдите пункт Load Setup Default, чтобы сбросить BIOS по умолчанию к заводским настройкам. Параметр Load Setup Default обычно находиться на вкладке EXIT в большинстве разновидностей BIOS.
Источник
SSD находится в BIOS, но Windows 10 не загружается с него
Твердотельные накопители (SSD) являются более быстрым обновлением традиционных жестких дисков (HDD). Твердотельные накопители превосходят жесткие диски не только по скорости, но также по производительности и долговечности. Этот пост не о том, насколько хороши твердотельные накопители и почему вам следует их обновить. Это проблема, с которой пользователи столкнулись при загрузке с твердотельного накопителя.
При запуске вашего ПК он попросит вас выбрать загрузочное устройство, если у вас есть несколько дисков. Проблема здесь в том, что хотя BIOS видит подключенный SSD, он отказывается с него загружаться.
BIOS распознает SSD, но не загружается с него
Если ваш SSD обнаружен, обнаружен и распознан BIOS, но Windows 10 не загружается, вот что вам нужно сделать, чтобы решить проблему:
- Включите устаревшую загрузку в BIOS.
- Сбросьте настройки BIOS.
Читайте дальше, поскольку мы разбиваем вышеупомянутые операции на простые для выполнения шаги.
1]Включите устаревшую загрузку в BIOS
Выключите компьютер и снова включите его. Сразу же он начнет загружаться, нажимайте F2 несколько раз, пока не появится экран BIOS Setup Utility. Здесь вы можете переходить к соседним вкладкам с помощью кнопок со стрелками влево и вправо.
Перейти к Ботинок вкладку с помощью кнопки направления и прокрутите вниз до Режим загрузки UEFI / BIOS вариант.
Нажмите клавишу ENTER, и вам будет предложено сделать выбор.
Переместите курсор на Наследие режим загрузки и нажмите ENTER, чтобы выбрать его.
Теперь выйдите из меню BIOS и позвольте вашему компьютеру продолжить загрузку Windows, используя Legacy Boot.
ПРИМЕЧАНИЕ: Вышеописанный процесс может незначительно отличаться на материнских платах разных производителей.
2]Сбросьте настройки BIOS
Есть несколько способов сбросить BIOS, но самый безопасный и нетехнический метод — это сделать это из меню UEFI или BIOS. Сначала перезагрузите компьютер.
Удерживайте СДВИГ во время загрузки ПК, и вы попадете в Расширенные возможности устранения неполадок экран. Идти к Устранение неполадок> Дополнительные параметры и выберите Настройки прошивки UEFI.
Наконец, продолжайте перезагружать вашу машину. При запуске вы попадете в меню настройки. Здесь ищите перезагрузить кнопка. Кнопка не обязательно должна быть помечена перезагрузить; производитель может называть это как угодно.
Проверьте такие области настроек, как конфигурация, настройки, опциии т. д. На странице настроек нажмите кнопку, чтобы загрузить дефолт Параметры BIOS и нажмите да когда вас попросят подтвердить запись.
Теперь вы можете покинуть область дополнительных настроек и параметров загрузки. По завершении процесса ваши настройки BIOS вернутся к своим исходным значениям и теперь могут загружаться с SSD.
Источник
BIOS видит SSD диск, но не загружается с него — Что делать
Windows 11/10/8/7 не загружается с SSD
Ваш компьютер не загружается с SSD после обновления до Windows 11/10? Система Windows не загружается после обновления системного диска до SSD? Расслабляться! В этой статье вы найдете два эффективных метода устранения ошибки загрузки SSD в Windows 11/10/8/7 и т. д.
«Я недавно заменил системный диск моего компьютера на новый SSD-диск. Сейчас проблема в том, что я не могу загрузить компьютер с SSD. Как решить эту проблему?»
Если вы столкнулись с той же проблемой и пытаетесь решить ее самостоятельно, следуйте приведенным здесь трем решениям.
| Рабочие решения | Пошаговое решение проблемы |
|---|---|
| Исправление 1. Загрузите Windows из BIOS | Используйте кабель SATA, чтобы подключить SSD, перезагрузите. Все шаги |
| Исправление 2. Перестройте SSD и установите его в активное состояние | Нажмите «WinPE Creator» для создания загрузочного. Все шаги |
| Исправление 3. Исправьте BCD и загрузитесь | Проверьте решения для MBR или GPT SSD. Все шаги |
| Исправление 4. Посмотрите видеоурок для эффективных решений | Видеоурок по исправлению ошибок BCD после клонирования системы. Все шаги |
Изменить загрузку BIOS
Как правило, новые компьютеры и ноутбуки имеют комбинированный режим загрузки с устройства: Legacy и UEFI. Старые ПК, имеют одиночный режим, только Legacy или только UEFI. И когда пользователь создает установочную флешку под Legacy, а в BIOS установлено значение UEFI, то диск или флешка не будут читаться.
- Зайдите в параметры BIOS, нажать F2 или DEL при включении ПК, и перейдите в графу BOOT.
- Найдите UEFI/BIOS Boot Mode и выберите Legacy.
- Нажмите F10, чтобы сохранить изменения в BIOS и перезагрузитесь.
ВАЖНО: Так как материнские платы у всех разные, воспользуйтесь Google картинками, чтобы найти как правильно называется параметр для включения Legacy. Это может быть «Boot List Option», вместо «UEFI/BIOS Boot Mode», или «Параметры загрузочных устройств».
После подключения ссд не включается компьютер
Часовой пояс: UTC + 3 часа
Запрошенной темы не существует.
Часовой пояс: UTC + 3 часа
Создано на основе phpBB® Forum Software © phpBB Group
Русская поддержка phpBB | Kolobok smiles © Aiwan
После подключения ссд не включается компьютер
Отмучившись недавно с проблемой якобы материнской платы, возникла другая проблема.
Сегодня установил сначала на SSD ОС Win.7. Установилось всё идеально. Без проблем. Перезагрузил, и бац. не стартует ПК. Доходит до выбора биоса, и всё, тишина. Отключил SSD, биос загружается, всё отлично. Проверил SSD на старом компе, он определился в управлении дисками. Но отформатировать нельзя. Но он есть. Активные только свойства и справка. Ну думаю что SSD мой накрылся.
Решил после этого установить на HDD. И такая же ситуация.Всё перепробовал, обнулял, переставлял в разные порты sata. ничего не получается, дальше выбора биоса не грузится. В чем может быть проблема?
Да, и ещё, при установке было вот такое предупреждение. Я раздел удалил, и всё установилось как надо.
Процессор — Intel Core i7-5820K
SSD — Crucial SSD MX200 (CT256MX200SSD1) 250GB
HDD — WD Black Desktop WD2003FZEX 2TB
Оперативная память — Corsair Vengeance LPX Schwarz 32GB DDR4 Kit (4x8GB) 2666MHz C16
Видео карта — EVGA GeForce GTX1070 FTW Gaming ACX 3.0
Блок питания — Corsair RM750x 750 Watt
Охлаждение — be quiet! Dark Rock Pro 3
Матринская плата — Asus X99-A
| Меню пользователя SIZIF6 |
| Посмотреть профиль |
| Найти ещё сообщения от SIZIF6 |
Проблема может быть в том, что . надо винду устанавливать по человечески, с блекджеком и ш . в режиме UEFI и на GPT раздел
И желательно не Win 7, и очень желательно с одним диском, а уже потом подключить второй.
Ну и настройки BIOS проверить, режим SATA — AHCI , режим загрузки — UEFI only, и security boot — disabled
| Меню пользователя zl0dey4eg |
| Посмотреть профиль |
| Найти ещё сообщения от zl0dey4eg |
Ну и настройки BIOS проверить, режим SATA — AHCI , режим загрузки — UEFI only, и security boot — disabled
Это может быть из за того, что ОС была неудачно активирована, и постоянно высвечивалось. что ОС не подлинная, обратитесь в ЦП?
| Меню пользователя SIZIF6 |
| Посмотреть профиль |
| Найти ещё сообщения от SIZIF6 |
| Меню пользователя XitrLIS |
| Посмотреть профиль |
| Найти ещё сообщения от XitrLIS |
SIZIF6
Неудачная активация — это пункт 2.12 правил http://forum.3dnews.ru/misc.php?do=showrules Оно вам надо?
в BIOS в разделе Boot отключите Boot Logo Display — должно стать видно более понятное сообщение о проблеме загрузки.
__________________
Хочешь помочь новичку — делай вместе с ним. Хочешь помочь старику — делай вместо него. Хочешь помочь мастеру — отойди и не мешай. А хочешь помочь Таргитаю — сам Таргитай.
После подключения ссд не включается компьютер
Сообщения: 3
Благодарности:
Проблема следующая: полез в системник чтобы почистить все от пыли, а также переложить провода. Когда все собирал обратно, заметил, что на материнке 2 порта SATA 6gbs, к ним и решил подключить оба диска (hdd и ssd), потому что не запоминал изначальное расположение кабелей. Ну и при включении компа получил черный экран с мигающим нижним курсором. Лезу в биос, там оба диска видны, при попытке загрузиться с ssd вылезает все тот же черный экран, с hdd нормально грузится старая семерка, из нее же видно ssd, с него все читается, поэтому на повреждения я не грешу. Никакие f7/f8/f9/f10 при запуске с ssd тоже не работают (вроде). Что можно сделать? Просто очень не хочется заново ставить операционку и форматировать ssd.
Не запускается Windows 10, но ссд работает на другом компе
Доброго дня, полистал, не нашёл ничего похожего, посему такая вот проблема:
Включаю комп, винда не грузится, сразу вылетает в биос. После того как в бут меню поставил на загрузку с ссд он в итоге начал выдавать чёрный экран с мигающей строкой, в которой нельзя ничего писать, она просто мигает. Думал ссд сломался, но нет, на другом компер всё работает. Переустановил винду, не помогла, менял батарейку в биосе не помогло, сейчас винда запускается только с загрузочной флэшкой. 2 дня назад всё отлично работало, ничего особенного не делал.
Источник
After upgrading to a new SSD, you may encounter SSD won’t boot issue. Or due to some reasons, you may come across SSD not booting issue. This article will show you 5 ways to fix SSD won’t boot issue.
When Windows won’t boot from SSD Windows 10, you may wonder: how this problem occurs? what are the reasons? Generally, there are some causes that will lead to SSD not booting. The below has list the most possible reasons to SSD won’t boot issue. Let’s check them out.
Reasons for SSD Won’t Boot
Here are some reasons for SSD not booting. Knowing the reasons, you can always find a solution for your SSD not booting.
- SSD not booting after cloned from HDD
- The SSD was not the first boot device
- The system partition is not active
- The file system of C drive may become corrupt or damaged.
- The System files are damaged
Solution 1. Migrate System Disk with Professional Software if Cloned SSD Won’t Boot
If your cloned SSD won’t boot Windows 10, you can try using MiniTool Partition Wizard Pro Ultimate to migrate OS to SSD, which is a professional system disk migration tool.
As a professional system migration tool, MiniTool Partition Wizard will not only copy all the data on system disk to your SSD, but also it will automatically fix and update the boot information and parameters, which puts an end to SSD not booting issues’ occurrence.
Besides, MiniTool Partition Wizard is an all-in-one partition manager, which enables you to manage SSD partitions in a flexible way. It’s features like align all partitions (for SSD alignment), convert MBR to GPT are very useful for SSD users.
Next, let’s see how to migrate Windows 10 to SSD with MiniTool Partition Wizard.
Step 1. Get MiniTool Partition Wizard by clicking the following button. Install it on your computer to open the main interface.
Buy Now
Step 2. Choose the function Migrate OS to SSD/HD Wizard from the left panel.
Step 3. Here are two ways for you to migrate. You can choose to migrate OS only or migrate the whole system disk, and then click Next button to continue. Here I choose to migrate the whole disk.
Step 4. Select the destination SSD disk to migrate OS to and click Next. Be aware that the target disk will get overwritten, so a backup in advance might be necessary.
Step 5. Here you are able to edit partition size and location of every partition on the SSD. After you set up everything, click Next.
Note: There is an option “Align partitions to 1MB” which is checked by default. With it checked, all partitions on SSD will be aligned automatically so that performance can be improved largely.
Step 6. This page will tell you how to boot from the SSD. You need to enter BIOS to set the SSD as the first boot device and click Finish to go back to the main interface.
Step 7. Click Apply button on the upper left corner to allow the pending operations.
After clicking Apply, MiniTool Partition Wizard will ask for a restart, which is to protect system and data. You just need to click Restart Now, and then all changes will be made in boot mode.
Solution 2. Set BIOS Boot Order to give the SSD Boot Priority
SSD should be recognized as the primary boot device, in this case your computer can boot from SSD successfully. If not, you need to change BIOS boot order manually. Follow the steps as below to change BIOS boot order.
Step 1. Restart your PC. Continuously press a specific key (the key to enter BIOS can be different due to different computer manufactures but usually they are F2, F8, F12, Del) to enter BIOS Setup.
Step 2. Then, use the arrow keys to select Boot Option. Then select the new SSD as the new boot drive and save all the changes.
Step 3. Exit BIOS and restart your computer. Then you can check if SSD failed to boot issue has resolved or not.
Note: If you cloned the MBR HDD to GPT SSD, it is necessary to change boot mode from Legacy to UEFI. The wrong boot mode will cause the SSD won’t boot after clone.
Solution 3. Rebuild MBR for the SSD
If MBR is damaged, the system cannot be booted. In this situation, you can rebuild MBR with a reliable and professional partition magic like MiniTool Partition Wizard Pro Ultimate.
MiniTool Partition Wizard Pro Ultimate is a professional partition manager, which possesses many advanced feature compare with MiniTool Partition Wizard Free Edition. It can help you perform many advanced operations like change cluster size, recover lost partition, convert NTFS to FAT without data loss, convert dynamic disk to basic, etc.
Besides, it can resolve a lot of boot issues like Windows 10 blue screen of death. With its user-friendly interface and comprehensive functions, most users rate it as the most powerful and good-to-use partition manager.
When SSD won’t boot, you can use MiniTool Partition Wizard Bootable Edition to rebuild MBR.
Note: MiniTool Partition Wizard Bootable Edition is created by Bootable Media feature, which offers an ISO file for users to burn it to CD, DVD, or USB flash disk so as to make a bootable media.
Step 1. Get MiniTool Partition Wizard Pro Ultimate by clicking the following button. Install it on a normal computer and launch it.
Buy Now
Step 2. At the main interface, click the Bootable Media on the upper toolbar to launch Bootable Media Builder.
Step 3. Select WinPE-based media with MiniTool plug-in to continue.
Step 4. If you are using a USB flash drive, choose USB Flash Disk. If you are using other devices like CD/DVD, you can choose CD/DVD writer. Here I use a USB drive for demonstration.
Step 5. Make sure there is no important files in the USB drive as the USB drive will be formatted to build a USB boot disk. Then click Yes to continue.
Step 6. Click Finish after it burns successfully.
Step 7. Insert the bootable USB or CD/DVD on your computer that SSD won’t boot. When you boot your computer successfully, you will receive the following page. MiniTool Partition Wizard will launch automatically.
Step 8. When you get the main interface of MiniTool Partition Wizard Bootable Edition, you need to select the SSD and choose Rebuild MBR feature from the left action panel.
Step 9. At last, click Apply button on the top left corner to apply the change.
Once it is completed, you can take out the boot disc or USB flash drive and restart the computer. If the SSD still won’t boot, you can try the next method.
Solution 4. Set SSD Partition Active
If you didn’t set the right partition as active, you are unable to boot SSD successfully. How to set the right SSD drive active? Follow the steps as below, and then you will find it is very simple.
Step 1. Follow step 1 to step 7 in Solution 3 to launch MiniTool Partition Wizard Bootable Edition.
Buy Now
Step 2. When you get the main interface of MiniTool Partition Wizard Bootable Edition, then select the system partition (You may check the status to see which partition needs to be set active.) and click on Set Active.
Note: In MiniTool Partition Wizard Bootable Edition, all partitions including the system reserved partition and EFI system partition will be given a drive letter, so a partition’s drive letter can be changed, for example, the original boot partition’s drive letter may not be C. In this case, you can explore partition to see if it is the partition you want to manage.
Step 3. Click on Apply button to allow the change.
Finally, restart your computer and then check if your computer can boot up successfully.
Solution 5. Check and Fix the Boot Partition’s File System Error
Step 1. Follow step 1 to step 7 in Solution 3 to launch MiniTool Partition Wizard Bootable Edition.
Buy Now
Step 2. After that, select the boot partition and choose Check File System.
Step 3. To recover mistakes during the checking process, you should select Check & fix detected errors. After that, click Start button. Then MiniTool Partition Wizard will check/fix the file system error for you
After that, you can restart your computer and see if this method works.
Solution 6. Reinstall Window 10 on the New SSD
If none of these methods work, you’d back up important files on the SSD and reinstall Windows 10 by yourself. You can follow the steps as below to go ahead.
Step 1. Create a Windows 10 installation disc or USB flash drive with Windows 10 Media Creation Tool.
Step 2. Insert Windows 10 installation disc or USB flash drive to your computer that SSD won’t boot.
Step 3. Change the BIOS boot sequence to boot from the disc or USB drive.
Step 4. Select your language preference and click Next.
Step 4. Click Install now.
Step 5. Follow the on-screen instructions to let it install. See: How to Install Windows 10 on a New Hard Drive (with Pictures)
The installation process will start and your PC will reboot. When it’s finished, you just need to log in with your account.
After trying a few methods in this post, I successfully fixed SSD won’t boot Windows 10 issue. I would like to share this post with more friends whose Windows won’t boot from SSD.Click to Tweet
To Sum Up
After reading this post, have you learned how to fix it when SSD won’t boot? Now try these methods to fix SSD not booting issue!
If your SSD won’t boot, you can try the methods in this post to fix SSD boot failure. If you have any question about SSD won’t boot Windows 10 or you have other good solutions, you can leave a message in the following comment zone and we will reply as soon as possible. If you need any help when using MiniTool software, you can contact us via [email protected].
After upgrading to a new SSD, you may encounter SSD won’t boot issue. Or due to some reasons, you may come across SSD not booting issue. This article will show you 5 ways to fix SSD won’t boot issue.
When Windows won’t boot from SSD Windows 10, you may wonder: how this problem occurs? what are the reasons? Generally, there are some causes that will lead to SSD not booting. The below has list the most possible reasons to SSD won’t boot issue. Let’s check them out.
Reasons for SSD Won’t Boot
Here are some reasons for SSD not booting. Knowing the reasons, you can always find a solution for your SSD not booting.
- SSD not booting after cloned from HDD
- The SSD was not the first boot device
- The system partition is not active
- The file system of C drive may become corrupt or damaged.
- The System files are damaged
Solution 1. Migrate System Disk with Professional Software if Cloned SSD Won’t Boot
If your cloned SSD won’t boot Windows 10, you can try using MiniTool Partition Wizard Pro Ultimate to migrate OS to SSD, which is a professional system disk migration tool.
As a professional system migration tool, MiniTool Partition Wizard will not only copy all the data on system disk to your SSD, but also it will automatically fix and update the boot information and parameters, which puts an end to SSD not booting issues’ occurrence.
Besides, MiniTool Partition Wizard is an all-in-one partition manager, which enables you to manage SSD partitions in a flexible way. It’s features like align all partitions (for SSD alignment), convert MBR to GPT are very useful for SSD users.
Next, let’s see how to migrate Windows 10 to SSD with MiniTool Partition Wizard.
Step 1. Get MiniTool Partition Wizard by clicking the following button. Install it on your computer to open the main interface.
Buy Now
Step 2. Choose the function Migrate OS to SSD/HD Wizard from the left panel.
Step 3. Here are two ways for you to migrate. You can choose to migrate OS only or migrate the whole system disk, and then click Next button to continue. Here I choose to migrate the whole disk.
Step 4. Select the destination SSD disk to migrate OS to and click Next. Be aware that the target disk will get overwritten, so a backup in advance might be necessary.
Step 5. Here you are able to edit partition size and location of every partition on the SSD. After you set up everything, click Next.
Note: There is an option “Align partitions to 1MB” which is checked by default. With it checked, all partitions on SSD will be aligned automatically so that performance can be improved largely.
Step 6. This page will tell you how to boot from the SSD. You need to enter BIOS to set the SSD as the first boot device and click Finish to go back to the main interface.
Step 7. Click Apply button on the upper left corner to allow the pending operations.
After clicking Apply, MiniTool Partition Wizard will ask for a restart, which is to protect system and data. You just need to click Restart Now, and then all changes will be made in boot mode.
Solution 2. Set BIOS Boot Order to give the SSD Boot Priority
SSD should be recognized as the primary boot device, in this case your computer can boot from SSD successfully. If not, you need to change BIOS boot order manually. Follow the steps as below to change BIOS boot order.
Step 1. Restart your PC. Continuously press a specific key (the key to enter BIOS can be different due to different computer manufactures but usually they are F2, F8, F12, Del) to enter BIOS Setup.
Step 2. Then, use the arrow keys to select Boot Option. Then select the new SSD as the new boot drive and save all the changes.
Step 3. Exit BIOS and restart your computer. Then you can check if SSD failed to boot issue has resolved or not.
Note: If you cloned the MBR HDD to GPT SSD, it is necessary to change boot mode from Legacy to UEFI. The wrong boot mode will cause the SSD won’t boot after clone.
Solution 3. Rebuild MBR for the SSD
If MBR is damaged, the system cannot be booted. In this situation, you can rebuild MBR with a reliable and professional partition magic like MiniTool Partition Wizard Pro Ultimate.
MiniTool Partition Wizard Pro Ultimate is a professional partition manager, which possesses many advanced feature compare with MiniTool Partition Wizard Free Edition. It can help you perform many advanced operations like change cluster size, recover lost partition, convert NTFS to FAT without data loss, convert dynamic disk to basic, etc.
Besides, it can resolve a lot of boot issues like Windows 10 blue screen of death. With its user-friendly interface and comprehensive functions, most users rate it as the most powerful and good-to-use partition manager.
When SSD won’t boot, you can use MiniTool Partition Wizard Bootable Edition to rebuild MBR.
Note: MiniTool Partition Wizard Bootable Edition is created by Bootable Media feature, which offers an ISO file for users to burn it to CD, DVD, or USB flash disk so as to make a bootable media.
Step 1. Get MiniTool Partition Wizard Pro Ultimate by clicking the following button. Install it on a normal computer and launch it.
Buy Now
Step 2. At the main interface, click the Bootable Media on the upper toolbar to launch Bootable Media Builder.
Step 3. Select WinPE-based media with MiniTool plug-in to continue.
Step 4. If you are using a USB flash drive, choose USB Flash Disk. If you are using other devices like CD/DVD, you can choose CD/DVD writer. Here I use a USB drive for demonstration.
Step 5. Make sure there is no important files in the USB drive as the USB drive will be formatted to build a USB boot disk. Then click Yes to continue.
Step 6. Click Finish after it burns successfully.
Step 7. Insert the bootable USB or CD/DVD on your computer that SSD won’t boot. When you boot your computer successfully, you will receive the following page. MiniTool Partition Wizard will launch automatically.
Step 8. When you get the main interface of MiniTool Partition Wizard Bootable Edition, you need to select the SSD and choose Rebuild MBR feature from the left action panel.
Step 9. At last, click Apply button on the top left corner to apply the change.
Once it is completed, you can take out the boot disc or USB flash drive and restart the computer. If the SSD still won’t boot, you can try the next method.
Solution 4. Set SSD Partition Active
If you didn’t set the right partition as active, you are unable to boot SSD successfully. How to set the right SSD drive active? Follow the steps as below, and then you will find it is very simple.
Step 1. Follow step 1 to step 7 in Solution 3 to launch MiniTool Partition Wizard Bootable Edition.
Buy Now
Step 2. When you get the main interface of MiniTool Partition Wizard Bootable Edition, then select the system partition (You may check the status to see which partition needs to be set active.) and click on Set Active.
Note: In MiniTool Partition Wizard Bootable Edition, all partitions including the system reserved partition and EFI system partition will be given a drive letter, so a partition’s drive letter can be changed, for example, the original boot partition’s drive letter may not be C. In this case, you can explore partition to see if it is the partition you want to manage.
Step 3. Click on Apply button to allow the change.
Finally, restart your computer and then check if your computer can boot up successfully.
Solution 5. Check and Fix the Boot Partition’s File System Error
Step 1. Follow step 1 to step 7 in Solution 3 to launch MiniTool Partition Wizard Bootable Edition.
Buy Now
Step 2. After that, select the boot partition and choose Check File System.
Step 3. To recover mistakes during the checking process, you should select Check & fix detected errors. After that, click Start button. Then MiniTool Partition Wizard will check/fix the file system error for you
After that, you can restart your computer and see if this method works.
Solution 6. Reinstall Window 10 on the New SSD
If none of these methods work, you’d back up important files on the SSD and reinstall Windows 10 by yourself. You can follow the steps as below to go ahead.
Step 1. Create a Windows 10 installation disc or USB flash drive with Windows 10 Media Creation Tool.
Step 2. Insert Windows 10 installation disc or USB flash drive to your computer that SSD won’t boot.
Step 3. Change the BIOS boot sequence to boot from the disc or USB drive.
Step 4. Select your language preference and click Next.
Step 4. Click Install now.
Step 5. Follow the on-screen instructions to let it install. See: How to Install Windows 10 on a New Hard Drive (with Pictures)
The installation process will start and your PC will reboot. When it’s finished, you just need to log in with your account.
After trying a few methods in this post, I successfully fixed SSD won’t boot Windows 10 issue. I would like to share this post with more friends whose Windows won’t boot from SSD.Click to Tweet
To Sum Up
After reading this post, have you learned how to fix it when SSD won’t boot? Now try these methods to fix SSD not booting issue!
If your SSD won’t boot, you can try the methods in this post to fix SSD boot failure. If you have any question about SSD won’t boot Windows 10 or you have other good solutions, you can leave a message in the following comment zone and we will reply as soon as possible. If you need any help when using MiniTool software, you can contact us via [email protected].
Твердотельные накопители (SSD) имеют огромные преимущества по сравнению с традиционными магнитными жесткими дисками, поэтому многие люди переходят на более совершенное решение для хранения данных.
SSD-накопители часто не распознаются операционной системой Windows. В этом случае ваш SSD может не отображаться на этом компьютере, в проводнике и в системе управления дисками, несмотря на то, что он правильно подключен к компьютеру.
Эта проблема может быть особенно неприятной при настройке SSD. Прочтите, чтобы узнать, как исправить проблему обнаружения SSD в Windows 10.
1. Убедитесь, что BIOS обнаруживает SSD.
Прежде чем мы начнем с возможных исправлений, вы хотите убедиться, что ваш SSD правильно подключен и обнаружен BIOS (базовая система ввода / вывода). BIOS — это программа, которая загружает ваш компьютер. Он также контролирует важные задачи между операционной системой и многочисленными подключенными устройствами.
Чтобы открыть меню BIOS на вашем компьютере, вам обычно нужно нажать правильную функциональную клавишу во время загрузки компьютера. Конкретный требуемый ключ может отличаться для разных производителей.
Например, на ПК Dell вам нужно нажать клавишу F2 сразу после появления логотипа Dell. Вы можете выполнить поиск в Интернете, чтобы найти правильную функциональную клавишу для доступа к меню BIOS для вашего конкретного ПК.
Оказавшись в меню BIOS, найдите меню загрузки и проверьте, указан ли там SSD. Если SSD указан там, вы можете продолжить и попробовать решения, упомянутые ниже. Если меню BIOS не распознало ваш SSD, у вас могут быть проблемы с неисправным оборудованием или вам необходимо настроить параметры контроллера SATA в меню BIOS.
По теме: SSD или HDD: какое устройство хранения выбрать?
Если в вашем меню BIOS не указан твердотельный накопитель, возможно, вам придется перенастроить настройки твердотельного накопителя. Контроллер SATA — это аппаратный интерфейс, соединяющий материнскую плату с жестким диском. Если BIOS не обнаруживает ваш SSD, вы можете попробовать изменить режим контроллера SATA.
Меню BIOS различается у разных производителей, поэтому постарайтесь найти похожие настройки в меню BIOS конкретного производителя.
Чтобы настроить параметры контроллера SATA:
-
Перезагрузите компьютер и войдите в меню BIOS, нажав соответствующую функциональную клавишу.
-
Перейдите в Параметры хранилища> Serial ATA> Конфигурация SATA или аналогичный параметр.
-
Выберите режим совместимости IDE.
-
Сохраните изменения и перезагрузите компьютер.
Теперь ваш BIOS должен распознать SSD, и вы можете начать использовать его после загрузки Windows 10.
3. SSD не инициализирован
Как только вы получите новый SSD, вам необходимо инициализировать его, чтобы использовать его в Windows 10. Неинициализированный SSD не будет отображаться в проводнике или утилите управления дисками.
Если вы еще не инициализировали свой SSD, вы можете сделать это за несколько шагов:
-
Найдите «Управление дисками» в строке поиска меню «Пуск», щелкните правой кнопкой мыши «Лучшее совпадение» и выберите «Запуск от имени администратора».
-
Щелкните правой кнопкой мыши твердотельный накопитель, который не определяется, и выберите «Инициализировать диск».
-
В диалоговом окне «Инициализировать диск» выберите SSD-диск, который нужно инициализировать, и выберите стиль раздела.
-
Нажмите ОК, чтобы начать процесс инициализации диска.
-
После выполнения шага 4 вернитесь в «Управление дисками», щелкните правой кнопкой мыши том SSD и выберите «Новый простой том».
-
Следуйте инструкциям на экране, чтобы назначить том SSD и букву диска.
Связанный: Как перенести Windows с жесткого диска на SSD для повышения производительности
После инициализации SSD мы рекомендуем перезагрузить компьютер, чтобы изменения вступили в силу. После перезагрузки Windows 10 должна обнаружить SSD, и вы сможете получить к нему доступ через проводник.
4. Обновите драйверы контроллера хранилища.
Прежде чем мы перейдем к серьезным исправлениям, нам нужно убедиться, что драйверы контроллера хранилища обновлены. Устаревший драйвер может привести к сбоям в работе устройств и может быть причиной того, что Windows не обнаруживает ваш SSD.
Чтобы обновить драйверы контроллера хранилища:
-
Запустите диспетчер устройств из меню «Пуск».
-
Найдите контроллеры хранилища и разверните группу.
-
Щелкните правой кнопкой мыши контроллер хранилища и выберите «Обновить драйвер».
-
Выберите Автоматический поиск обновленного программного обеспечения драйвера.
Windows автоматически установит все доступные обновления; Затем вы можете перезагрузить компьютер и открыть проводник или инструмент управления дисками, чтобы проверить, обнаруживает ли Windows 10 SSD.
5. Устранение проблем с памятью для обнаружения SSD.
Часто проблемы с памятью в Windows не позволяют распознать SSD. Средство диагностики памяти Windows может обнаруживать и устранять неисправные проблемы с ОЗУ и жестким диском. Вы можете запустить средство диагностики памяти Windows следующим образом:
-
Найдите диагностику памяти Windows в меню «Пуск», щелкните правой кнопкой мыши «Лучшее совпадение» и выберите «Запуск от имени администратора».
-
Сохраните несохраненную работу и выберите «Перезагрузить сейчас» и проверьте наличие проблем (рекомендуется).
Ваш компьютер будет перезагружен, и диагностический тест запустится автоматически. Проверка займет несколько минут; после завершения ваш компьютер автоматически перезагрузится и отобразит результаты теста.
Затем вы можете открыть «Управление дисками» или «Проводник», чтобы проверить, обнаруживается ли твердотельный накопитель Windows 10. Затем вы можете инициализировать твердотельный накопитель из «Управление дисками», как описано выше.
6. Назначьте или измените букву диска
Распространенной причиной, по которой Windows 10 не может распознать SSD, является конфликтующая или отсутствующая буква диска. Вы можете быстро решить эту проблему, изменив или назначив новую букву диска для SSD в утилите управления дисками.
Чтобы изменить букву диска SSD:
-
Найдите «Управление дисками» в строке поиска меню «Пуск», щелкните правой кнопкой мыши «Лучшее совпадение» и выберите «Запуск от имени администратора».
-
Щелкните правой кнопкой мыши свой SSD и выберите Изменить букву диска и пути.
-
Нажмите «Добавить», если буква диска не существует, или «Изменить», чтобы изменить существующую букву диска.
-
Выберите новую букву диска из раскрывающегося меню и нажмите ОК, чтобы изменения вступили в силу.
После выполнения вышеуказанных шагов вы можете перезагрузить компьютер, и Windows 10 распознает SSD. Затем вы можете получить доступ к SSD через проводник.
Windows 10 не удалось обнаружить SSD
SSD быстро заменяют жесткие диски, но у них есть свои проблемы. Если ваш новый твердотельный накопитель не обнаруживается Windows 10, это может быть просто проблема программного обеспечения, которую можно исправить с помощью служебной программы «Управление дисками». Мы надеемся, что приведенные выше исправления помогут решить вашу проблему ».
Если проблема не исчезнет, вы можете подумать о том, чтобы посетить авторизованного специалиста, чтобы настроить и запустить SSD.
|
0 / 0 / 0 Регистрация: 10.07.2018 Сообщений: 16 |
|
|
1 |
|
|
09.01.2019, 14:45. Показов 44919. Ответов 24
Проблема загрузки Windows c SSD. reboot and select proper boot device После нескольких выключений и включений компьютера винда начинает грузиться. Миниатюры
__________________ 0 |
|
Programming Эксперт 94731 / 64177 / 26122 Регистрация: 12.04.2006 Сообщений: 116,782 |
09.01.2019, 14:45 |
|
24 |
|
Модератор 20472 / 12365 / 2182 Регистрация: 23.11.2016 Сообщений: 61,778 Записей в блоге: 21 |
|
|
09.01.2019, 20:30 |
2 |
|
покажите скрин с управления дисками 0 |
|
0 / 0 / 0 Регистрация: 10.07.2018 Сообщений: 16 |
|
|
09.01.2019, 22:41 [ТС] |
3 |
|
минуту 0 |
|
0 / 0 / 0 Регистрация: 10.07.2018 Сообщений: 16 |
|
|
09.01.2019, 22:57 [ТС] |
4 |
|
вимва Миниатюры
0 |
|
0 / 0 / 0 Регистрация: 10.07.2018 Сообщений: 16 |
|
|
09.01.2019, 23:05 [ТС] |
5 |
|
кристалдискинфо Миниатюры
0 |
|
1461 / 1080 / 111 Регистрация: 23.06.2016 Сообщений: 4,809 |
|
|
09.01.2019, 23:27 |
6 |
|
вдшник отключить и попробуй с одним ссд…. 0 |
|
0 / 0 / 0 Регистрация: 10.07.2018 Сообщений: 16 |
|
|
10.01.2019, 11:26 [ТС] |
7 |
|
Пока сообщения нет, как появится отключу. 0 |
|
Модератор 20472 / 12365 / 2182 Регистрация: 23.11.2016 Сообщений: 61,778 Записей в блоге: 21 |
|
|
10.01.2019, 20:36 |
8 |
|
igorkom, попробуйте переподключить шлейфы и ЖД и ССД с обеих сторон и покажите смарт еще и ЖД 0 |
|
873 / 691 / 85 Регистрация: 23.12.2013 Сообщений: 3,273 |
|
|
10.01.2019, 20:38 |
9 |
|
купил твердотельный Silicon Power на 120 Gb С рук брали ? 0 |
|
0 / 0 / 0 Регистрация: 10.07.2018 Сообщений: 16 |
|
|
10.01.2019, 21:09 [ТС] |
10 |
|
kumehtar, уже пробовал не дало результата Миниатюры
0 |
|
0 / 0 / 0 Регистрация: 10.07.2018 Сообщений: 16 |
|
|
10.01.2019, 21:10 [ТС] |
11 |
|
woron3, нет, новый покупал 0 |
|
0 / 0 / 0 Регистрация: 10.07.2018 Сообщений: 16 |
|
|
10.01.2019, 21:25 [ТС] |
12 |
|
Вот что я заметил, когда возникает ошибка (винда не грузится) биос пишет имя контроллера SSD диска(смотреть первую запись выше), а когда все работает штатно, биос пишет что это твердый диск (картинка ниже). Миниатюры
0 |
|
873 / 691 / 85 Регистрация: 23.12.2013 Сообщений: 3,273 |
|
|
10.01.2019, 21:27 |
13 |
|
http://www.remnabor.net/kak-by… oot-device И еще :
вдшник отключить и попробуй с одним ссд погоняйте денек без него . Будет такая же байда или нет. 1 |
|
0 / 0 / 0 Регистрация: 10.07.2018 Сообщений: 16 |
|
|
10.01.2019, 22:02 [ТС] |
14 |
|
woron3, я понял Вашу мысль, попробую, пока я отключил CD, второй день работает стабильно 0 |
|
873 / 691 / 85 Регистрация: 23.12.2013 Сообщений: 3,273 |
|
|
10.01.2019, 22:33 |
15 |
|
На SSD установил Windows 7, а WD использую как хранилище файлов А при установке Винды HDD отключали ? 0 |
|
0 / 0 / 0 Регистрация: 10.07.2018 Сообщений: 16 |
|
|
11.01.2019, 09:33 [ТС] |
16 |
|
woron3, да Добавлено через 1 минуту
А при установке Винды HDD отключали ? да отключал 0 |
|
873 / 691 / 85 Регистрация: 23.12.2013 Сообщений: 3,273 |
|
|
11.01.2019, 10:09 |
17 |
|
Биос последней версии Гм…. Было у меня раз такое — не пошла новая видеокарта с последней прошивкой (товарища одного комп). 1 |
|
0 / 0 / 0 Регистрация: 10.07.2018 Сообщений: 16 |
|
|
11.01.2019, 11:05 [ТС] |
18 |
|
Гм…. Было у меня раз такое — не пошла новая видеокарта с последней прошивкой (товарища одного комп). Биос вроде сам обновился, я не обновлял точно , по-моему последняя версия 12 года, проблемы начались позже. 0 |
|
873 / 691 / 85 Регистрация: 23.12.2013 Сообщений: 3,273 |
|
|
11.01.2019, 11:29 |
19 |
|
Биос вроде сам обновился Так не бывает.
я не обновлял точно прошейте. 0 |
|
Модератор 20472 / 12365 / 2182 Регистрация: 23.11.2016 Сообщений: 61,778 Записей в блоге: 21 |
|
|
11.01.2019, 13:08 |
20 |
|
уже пробовал не дало результата судя по смарту, ЖД в норме, вряд ли проблема в нём. 1 |
|
IT_Exp Эксперт 87844 / 49110 / 22898 Регистрация: 17.06.2006 Сообщений: 92,604 |
11.01.2019, 13:08 |
|
Помогаю со студенческими работами здесь Компьютер выдаёт ошибку: Reboot and Select proper Boot device or Insert boot Media in selected Boot device and Pres a key Ошибка после переустановки ОС: Reboot and Select proper Boot device Or Insert boot Media in selected Boot device and press a key Ошибка: Reboot and Select proper Boot device or Insert boot Media in selected Boot device and Pres a key. Надо исправить При загрузке компьютера ошибка: Reboot and Select proper Boot device or Insert Boot Media in selected Boot device and press a key Искать еще темы с ответами Или воспользуйтесь поиском по форуму: 20 |
- Подробности
- мая 24, 2016
- Просмотров: 345923

Покупаете ли вы ноутбук или настольный компьютер, сегодня целесообразнее использовать твердотельный накопитель (SSD) по сравнению с традиционным жестким диском (HDD).
Твердотельные накопители работают быстрее, стабильнее, и потребляют меньшую мощность, что делает их превосходящими во всех отношениях (кроме цены).
Но это не значит, что твердотельные накопители являются безупречными.
Если вы знаете, как устроены SSD-накопители, тогда вы знаете, что их слабость заключается в низкой продолжительности жизни от пяти до семи лет. Зная, чего нужно остерегаться, и как его защитить, — можно многократно продлить срок его службы.
Полное руководство по твердотельным накопителям (SSD)
В этом руководстве мы рассмотрим самые новые типы запоминающих устройств, сравним их с другими формами памяти, изучим, как они работают, рассмотрим доступные типы, разберем элементы их работы и обслуживания, которые вы должны знать.
Подробнее
Как ломаются SSD-накопители?
В отличие от жестких дисков, в твердотельных накопителях нет физического перемещения пластин, это создает иммунитет от большинства проблем старых жестких дисков. Тем не менее, несмотря на то что сам по себе компонент хранения не восприимчив к механическому разрушению, другие его компоненты могут дать сбой.
Твердотельные накопители требуют конденсатор и источник питания, которые подвержены неисправностям — особенно в случае скачка напряжения или сбоя питания. На самом деле, в случае отключения электропитания, имеющихся на твердотельных накопителях данные, могут быть повреждены, даже если сам диск останется полностью исправным.
Другой возможной проблемой с твердотельными накопителями является то, что они имеют ограниченное число циклов чтения/записи — проблема, которая существует со всеми видами флэш-памяти.
В среднем SSD-накопители могут использоваться многие годы, так что вы не должны беспокоиться или быть параноиком. В самом деле, если вы купили SSD в последние пару лет, то исследования показали, что новые твердотельные накопители менее восприимчивы к проблемам чтения/записи, чем старые.
Однако, если вы хотите знать, о признаках приближающегося конца жизни SSD-накопителя, чтобы успеть сделать резервные копии важных данных, вот некоторые симптомы, на которые следует обратить внимание.
Предупреждающие знаки умирающего SSD
Неумолкаемое жужжание или тиканье диска — это самый верный признак того что с ним не все в порядке. Однако, в отличие от жестких дисков, твердотельные накопители не будут громко шуметь, чтобы сказать вам, что что-то идет не так.
Самый беспроблемный и надежный способ узнать, если ваш диск работает плавно, заключается в установке программного обеспечения, которое проверяет его и молча наблюдает за его недостатками. Пользователям Windows, доступна программа Crystal Disk Mark (один из лучших инструментов для поддержания вашего SSD), а пользователи Мак ОС х могут использовать Smart Reporter Lite.
Скачать: Crystal Disk Mark для Windows (бесплатно)
Скачать: Smart Reporter Lite для Mac ОС x (бесплатно)
Кроме того, есть некоторые признаки неисправности секторов хранения диска, и что можно с этим сделать.
-
Ошибки, связанные с повреждением секторов хранения SSD
Как правило, это ситуации, когда компьютер пытается прочитать или сохранить файл, но это занимает слишком много времени и заканчивается плачевно, так что система в итоге выдает сообщение об ошибке.
Общие симптомы повреждения секторов хранения (bad blocks):
- Файл не может быть прочитан или записан на жесткий диск.
- Файловая система вашего ПК нуждается в восстановлении.
- Активные приложения часто зависают или аварийно закрываются.
- Частые ошибки во время переноса файлов.
- В целом работает медленно, особенно при обращении к файлам большого размера.
В случае, если вы наблюдаете любой из этих симптомов, то лучше всего запустить Crystal Disk Mark или Smart Reporter Lite или Hard Disk Sentinel и проверить, если есть какие-либо физические проблемы с диском. Если есть, то сделайте резервные копии файлов прямо сейчас и начните думать о покупке нового SSD для замены.
-
Файлы не могут быть прочитаны или записаны
Есть два способа, в которых неисправность секторов хранения может повлиять на ваши файлы:
- Система обнаруживает плохой блок при записи данных на диск, и, таким образом, отказывается записывать данные.
- Система обнаруживает плохой блок после того, как данные были записаны, и таким образом отказывается читать эти данные.
В первом случае, ваши данные вообще не запишутся, поэтому и не будут повреждены. Как правило, система автоматически закроет доступ к неисправным блокам, и в последующих записях будет их игнорировать. В случае, если это не происходит автоматически, вам, вероятно, потребуется сохранить файл в другую папку или скопировать ее в облако, перезагрузить компьютер, а затем сохранить его туда куда нужно.
Во втором случае, к сожалению, ваши данные не смогут быть легко получены. Вы можете попробовать несколько методов для восстановления данных с поврежденного SSD-накопителя, но не восстановить их будет достаточно сложно. Плохие блоки обычно означают что данные на них теряются навсегда.
-
Файловая система нуждается в восстановлении
Никогда не видели, как это сообщение об ошибке всплывает на вашем экране, в Windows или Mac? Иногда это может произойти просто из-за неправильного отключения вашего ПК (не через «Завершение работы»). Однако, в другие времена, это может быть признаком развивающихся плохих блоков вашего SSD или проблем в порте или разъеме.
К счастью, решить эту проблему достаточно просто. В Windows, Mac и Linux есть встроенные инструменты для ремонта поврежденных файлов системы. После такой ошибки, каждая операционная система предложит вам запустить их с помощью соответствующего инструмента, так что просто следуйте инструкциям по восстановлению файловой системы.
При этом процессе есть шанс потерять какие-то данные, и восстановление может оказаться долгим. Это еще одна хорошая причина, периодически делать резервное копирование важных файлов.
-
Частые вылеты во время загрузки
Если ваш ПК вылетает в процессе загрузки, но после нескольких попыток перезапуска начинает нормально работать, тогда скорее всего виноват ваш диск. Это может быть повреждение секторов хранения или признак умирающего диска, так что лучше сделать резервную копию данных прежде чем вы потеряете их навсегда.
Чтобы проверить, так ли это, скачайте и запустите одну из вышеупомянутых выше диагностических программ. Если вы создали резервную копию ваших данных, вы также можете попробовать отформатировать диск и переустановить ОС.
7 Советов, о том как получить максимальную отдачу от ваших твердотельных накопителей и избежать их преждевременного износа
Без надлежащего обслуживания быстрый SSD со временем начнет замедляться и выдавать ошибки вплоть до полного отказа работы. Вот мои лучшие 7 советов для получения максимальной отдачи от ваших SSD.
Подробнее
-
Диск доступен только для чтения (не для записи)
Это случается не так часто, но некоторые пользователи с этим сталкивались. Твердотельный накопитель может отказать вам выполнять любые операции, которые требуют записи данных на диск. Тем не менее, он все еще может работать в режиме только для чтения. Для всех изменений и целей, диск кажется мертвой, но ваши данные легко могут быть перенесены в другое место хранения!
Прежде чем выбросить такой SSD, попробуйте подключить его как внешний жесткий диск или дополнительный жесткий диск к другому компьютеру. Убедитесь, что Вы не загружаете операционную систему с твердотельного накопителя.
В случае если SSD по-прежнему функционирует в режиме только для чтения, вы можете восстановить все ваши файлы прежде, чем его форматировать.
Подводили ли вас когда-нибудь ваши SSD-накопители?
Я хочу услышать от тех из вас, у кого были сбои их SSD. Вам удалось восстановить ваши данные? Были ли предупреждающие знаки? Какой совет вы могли бы дать другим?
Читайте также
Содержание
- Причины неполадок с подключением SSD
- Причина 1: Диск не инициализирован
- Причина 2: Отсутствие буквы накопителя
- Причина 3: Отсутствие разделов
- Причина 4: Скрытый раздел
- Причина 5: Неподдерживаемая файловая система
- Причина 6: Проблемы с БИОС и оборудованием
- Заключение
- Вопросы и ответы
Кроме того, есть некоторые признаки неисправности секторов хранения диска, и что можно с этим сделать.
-
Ошибки, связанные с повреждением секторов хранения SSD
Как правило, это ситуации, когда компьютер пытается прочитать или сохранить файл, но это занимает слишком много времени и заканчивается плачевно, так что система в итоге выдает сообщение об ошибке.
Общие симптомы повреждения секторов хранения (bad blocks):
- Файл не может быть прочитан или записан на жесткий диск.
- Файловая система вашего ПК нуждается в восстановлении.
- Активные приложения часто зависают или аварийно закрываются.
- Частые ошибки во время переноса файлов.
- В целом работает медленно, особенно при обращении к файлам большого размера.
В случае, если вы наблюдаете любой из этих симптомов, то лучше всего запустить Crystal Disk Mark или Smart Reporter Lite или Hard Disk Sentinel и проверить, если есть какие-либо физические проблемы с диском. Если есть, то сделайте резервные копии файлов прямо сейчас и начните думать о покупке нового SSD для замены.
-
Файлы не могут быть прочитаны или записаны
Есть два способа, в которых неисправность секторов хранения может повлиять на ваши файлы:
- Система обнаруживает плохой блок при записи данных на диск, и, таким образом, отказывается записывать данные.
- Система обнаруживает плохой блок после того, как данные были записаны, и таким образом отказывается читать эти данные.
В первом случае, ваши данные вообще не запишутся, поэтому и не будут повреждены. Как правило, система автоматически закроет доступ к неисправным блокам, и в последующих записях будет их игнорировать. В случае, если это не происходит автоматически, вам, вероятно, потребуется сохранить файл в другую папку или скопировать ее в облако, перезагрузить компьютер, а затем сохранить его туда куда нужно.
Во втором случае, к сожалению, ваши данные не смогут быть легко получены. Вы можете попробовать несколько методов для восстановления данных с поврежденного SSD-накопителя, но не восстановить их будет достаточно сложно. Плохие блоки обычно означают что данные на них теряются навсегда.
-
Файловая система нуждается в восстановлении
Никогда не видели, как это сообщение об ошибке всплывает на вашем экране, в Windows или Mac? Иногда это может произойти просто из-за неправильного отключения вашего ПК (не через «Завершение работы»). Однако, в другие времена, это может быть признаком развивающихся плохих блоков вашего SSD или проблем в порте или разъеме.
К счастью, решить эту проблему достаточно просто. В Windows, Mac и Linux есть встроенные инструменты для ремонта поврежденных файлов системы. После такой ошибки, каждая операционная система предложит вам запустить их с помощью соответствующего инструмента, так что просто следуйте инструкциям по восстановлению файловой системы.
При этом процессе есть шанс потерять какие-то данные, и восстановление может оказаться долгим. Это еще одна хорошая причина, периодически делать резервное копирование важных файлов.
-
Частые вылеты во время загрузки
Если ваш ПК вылетает в процессе загрузки, но после нескольких попыток перезапуска начинает нормально работать, тогда скорее всего виноват ваш диск. Это может быть повреждение секторов хранения или признак умирающего диска, так что лучше сделать резервную копию данных прежде чем вы потеряете их навсегда.
Чтобы проверить, так ли это, скачайте и запустите одну из вышеупомянутых выше диагностических программ. Если вы создали резервную копию ваших данных, вы также можете попробовать отформатировать диск и переустановить ОС.
7 Советов, о том как получить максимальную отдачу от ваших твердотельных накопителей и избежать их преждевременного износа
Без надлежащего обслуживания быстрый SSD со временем начнет замедляться и выдавать ошибки вплоть до полного отказа работы. Вот мои лучшие 7 советов для получения максимальной отдачи от ваших SSD.
Подробнее
-
Диск доступен только для чтения (не для записи)
Это случается не так часто, но некоторые пользователи с этим сталкивались. Твердотельный накопитель может отказать вам выполнять любые операции, которые требуют записи данных на диск. Тем не менее, он все еще может работать в режиме только для чтения. Для всех изменений и целей, диск кажется мертвой, но ваши данные легко могут быть перенесены в другое место хранения!
Прежде чем выбросить такой SSD, попробуйте подключить его как внешний жесткий диск или дополнительный жесткий диск к другому компьютеру. Убедитесь, что Вы не загружаете операционную систему с твердотельного накопителя.
В случае если SSD по-прежнему функционирует в режиме только для чтения, вы можете восстановить все ваши файлы прежде, чем его форматировать.
Подводили ли вас когда-нибудь ваши SSD-накопители?
Я хочу услышать от тех из вас, у кого были сбои их SSD. Вам удалось восстановить ваши данные? Были ли предупреждающие знаки? Какой совет вы могли бы дать другим?
Читайте также
Содержание
- Причины неполадок с подключением SSD
- Причина 1: Диск не инициализирован
- Причина 2: Отсутствие буквы накопителя
- Причина 3: Отсутствие разделов
- Причина 4: Скрытый раздел
- Причина 5: Неподдерживаемая файловая система
- Причина 6: Проблемы с БИОС и оборудованием
- Заключение
- Вопросы и ответы
Твердотельный диск по сравнению с жестким обладает такими достоинствами, как высокий уровень производительности и надежности, низкое энергопотребление, отсутствие шума и многое другое. Поэтому все больше пользователей выбирают ССД в качестве системного. При подключении такого накопителя можно обнаружить, что он не определяется системой или даже не отображается в БИОС. Это может выглядеть как отсутствие диска в «Проводнике», настройках Виндовс или в перечне выбора загрузки BIOS.
Проблемы с отображением ССД в системе могут возникать по таким причинам, как отсутствие буквы диска или инициализации, наличие скрытых разделов и несовместимая с Windows файловая система. В то же время это может происходить из-за неправильных настроек БИОС и физических повреждений самого диска или одного из элементов соединений между материнской платой и ССД.
Причина 1: Диск не инициализирован
Часто случается так, что новый диск не инициализируется при подключении к компьютеру и, как следствие, его не видно в системе. Решением является выполнение процедуры в ручном режиме согласно следующему алгоритму.
- Нажмите одновременно «Win+R» и в появившемся окне введите
compmgmt.msc. Затем кликайте «ОК». - Откроется окно, где следует кликнуть «Управление дисками».
- Щелкайте по нужному накопителю правой кнопкой мыши и в открывшемся меню выберите «Инициализировать диск».
- Далее удостоверьтесь, что в поле «Диск 1» стоит галочка, и установите маркер напротив пункта с упоминанием MBR или GPT. «Основная загрузочная запись» совместима со всеми версиями Виндовс, но если вы планируете использовать только актуальные релизы этой ОС, лучше выбрать «Таблица с GUID разделов».
- После завершения процедуры следует создать новый раздел. Для этого кликайте по диску и выберите «Создать простой том».
- Откроется «Мастер создания нового тома», в котором жмем «Далее».
- Затем надо указать размер. Можно оставить значение по умолчанию, которое равно максимальному размеру диска, или выбрать меньшую величину. После внесения необходимых изменений кликаем «Далее».
- В следующем окне соглашаемся с предложенным вариантом буквы тома и нажимаем «Далее». При желании можно присвоить другую букву, главное, чтобы она не совпадала с имеющейся.
- Далее необходимо выполнить форматирование. Оставляем рекомендованные значения в полях «Файловая система», «Метка тома» и вдобавок включаем опцию «Быстрое форматирование».
- Кликаем «Готово».
В результате диск должен будет появиться в системе.
Причина 2: Отсутствие буквы накопителя
Иногда SSD не имеет буквы и поэтому не отображается в «Проводнике». В таком случае нужно присвоить ему букву.
- Зайдите в «Управление дисками», повторив описанные выше шаги 1-2. Кликните ПКМ по ССД и выберите пункт «Изменить букву диска или путь к диску».
- В появившемся окошке жмите на «Изменить».
- Выбираем из списка букву для диска, а потом щелкаем «ОК».
После этого указанное устройство хранения информации распознается ОС, можно проводить с ним стандартные операции.
Причина 3: Отсутствие разделов
Если приобретенный диск не новый и уже использовался в течение длительного времени, он тоже может не отображаться в «Моем компьютере». Причиной этому может быть повреждение системного файла или таблицы MBR из-за сбоя, заражения вирусным файлом, неправильной эксплуатации и т.д. При этом ССД отображается в «Управление дисками», но его статус — «Не инициализирован». В этом случае обычно рекомендуется выполнить инициализацию, однако из-за риска потери данных делать этого все же не стоит.
Кроме того, возможна еще такая ситуация, в которой накопитель отображается как одна нераспределенная область. Создание нового тома, как это делается обычно, также может привести к потере данных. Здесь решением может стать восстановление раздела. Для выполнения этого требуется определенные знания и софт, например, MiniTool Partition Wizard, который имеет соответствующую опцию.
- Запустите MiniTool Partition Wizard, а затем выберите строку «Partition Recovery» в меню «Check Disk» после указания целевого SSD. Как вариант, можно щелкнуть правой кнопкой мыши на диске и выбрать одноименный пункт.
- Далее необходимо выбрать диапазон сканирования ССД. Доступны три варианта: «Full Disk», «Unallocated Space» и «Specified Range». В первом случае поиск производится по всему диску, во втором – только на свободном пространстве, в третьем – на определенных секторах. Оставляем «Full Disk» и нажимаем «Next».
- В следующем окне на выбор предлагаются два варианта режима сканирования. В первом — «Quick Scan» — восстанавливаются скрытые или удаленные разделы, которые являются непрерывными, а во втором — «Full Scan» — сканируется каждый сектор указанного диапазона на SSD.
- После завершения сканирования диска все найденные разделы выводятся в виде списка в окне результатов. Выберите все необходимые и жмите «Finish».
- Далее подтвердите выполнение операции восстановления, нажав на «Apply». После этого все разделы на SSD появятся в «Проводнике».
Это должно помочь решить проблему, однако в ситуации, когда нет необходимых знаний и на диске находятся нужные данные, лучше обратиться к профессионалам.
Причина 4: Скрытый раздел
Иногда SSD не отображается в Windows из-за наличия в нем скрытого раздела. Это возможно, если пользователь скрыл том с помощью стороннего ПО, чтобы предотвратить возможность доступа к данным. Решением является восстановление раздела при помощи софта для работы с дисками. Тот же MiniTool Partition Wizard хорошо справляется с такой задачей.
- После запуска приложения щелкните правой кнопкой мыши на целевом диске и выберите «Unhide Partition». Эта же функция запускается выбором одноименной строки в меню слева.
- Затем назначаем букву для этого раздела и кликаем «ОК».
После этого скрытые разделы появятся в «Проводнике».
Причина 5: Неподдерживаемая файловая система
Если после выполнения вышеописанных действий SSD по-прежнему не появляется в «Проводнике», возможно, файловая система диска является отличной от FAT32 или NTFS, с которыми работает Windows. Обычно такой накопитель отображается в менеджере дисков как область «RAW». Для исправления проблемы нужно выполнить действия по следующему алгоритму.
- Запустите «Управление дисками», повторив шаги 1-2 из инструкции выше. Далее нажмите по необходимому разделу и выберите строку «Удалить том».
- Подтвердите удаление, кликнув «Да».
- Как можно увидеть, статус тома сменился на «Свободно».
Далее создайте новый том согласно вышеприведенной инструкции.
Причина 6: Проблемы с БИОС и оборудованием
Существует четыре основные причины, согласно которым BIOS не обнаруживает наличие внутреннего твердотельного накопителя.
SATA отключен или имеет неправильный режим
- Для его включения заходим в БИОС и активируем расширенный режим отображения настроек. Для этого надо щелкнуть по кнопке «Дополнительно» или нажать «F7». В примере ниже все действия показаны для графического интерфейса UEFI.
- Подтверждаем вход нажатием «ОК».
- Далее находим Конфигурация встроенных устройств во вкладке «Дополнительно».
- Жмем по строке «Serial Port Configuration».
- В поле «Serial Port» должно отображаться значение «Вкл». Если нет, то жмем мышкой по нему и в появившемся окошке выбираем «Вкл».
- Если все еще остается проблема с подключением, можно попробовать переключение режима SATA с AHCI на IDE или наоборот. Для этого сначала следует зайти в раздел «Конфигурация SATA», расположенный во вкладке «Дополнительно».
- Нажимаем кнопку в строке «Выбор режима SATA» и в появившемся окошке выбираем IDE.
Неправильные настройки БИОС
BIOS также не распознает диск, если имеют место неверные настройки. Это легко проверить по системной дате — если она не соответствует истинной, это свидетельствует о сбое. Для его устранения требуется выполнить сброс и возврат к стандартным параметрам согласно приведенной ниже последовательности действий.
- Отключите ПК от сети.
- Откройте системный блок и отыщите на материнской плате перемычку с надписью «CLRTC». Обычно она находится около батареи.
- Вытащите джампер и установите его на контакты 2-3.
- Подождите около 30 секунд и верните перемычку на исходные контакты 1-2.
Как вариант, можно извлечь батарею, которая находится в нашем случае рядом с разъемами PCIe.
Неисправен кабель для передачи данных
BIOS также не обнаружит SSD, если кабель САТА имеет повреждения. В таком случае необходимо проверить все соединения между материнской платой и SSD. Желательно не допускать при прокладке каких-либо изгибов или защемлений кабеля. Это все может привести к повреждению проводов внутри изоляции, хотя внешне материал может выглядеть нормально. Если есть сомнение в состоянии кабеля, лучше заменить его. Для подключения устройств SATA компания Seagate рекомендует использовать кабели длиной менее 1 метра. Более длинные иногда могут выпадать из разъемов, поэтому обязательно проверьте, чтобы они были плотно подключены к портам SATA.
Неисправный твердотельный диск
Если после проведения вышеуказанных процедур диск все еще не отображается в БИОС, скорее всего, имеет место заводской брак или физическое повреждение устройства. Здесь необходимо обратиться в мастерскую по ремонту компьютеров или к поставщику ССД, предварительно убедившись в наличии гарантии.
Заключение
В этой статье мы рассмотрели причины отсутствия твердотельного накопителя в системе или в БИОС при его подключении. Источником возникновения такой проблемы может быть как состояние диска или кабеля, так и различные программные сбои и неправильные настройки. Перед тем как приступить к исправлению одним из перечисленных способов, рекомендуется проверить все соединения между ССД и материнской платой, попробовать заменить кабель SATA.

Когда SSD не распознается или просто не работает, вы не только теряете ценные данные, но и должны будете выложить немало долларов за замену диска.
Чаще всего выбирают последнее, не задумываясь. Но что, если вы можете заставить SSD работать? Читайте вперед, чтобы узнать.
Каковы симптомы неисправности диска?
Хотя SSD (твердотельный накопитель) и HDD (жесткий диск) совершенно разные в хранении данных, общим аспектом является то, что оба они рано или поздно выходят из строя. Хотя первый имеет значительно более длительный срок службы.
SSD может прослужить 10 и более лет, в то время как HDD обычно изнашивается через 4-6 лет. Причина в том, что твердотельные накопители не имеют движущихся частей, в отличие от жестких дисков.
Но крайне важно определить признаки неисправного SSD до того, как он полностью выйдет из строя по нескольким причинам. Вот несколько вещей, на которые следует обратить внимание:
- Получать ошибки при чтении или записи файлов. Когда диск вот-вот выйдет из строя, он выдаст ошибки при доступе к файлам или сохранении их в определенных местах.
- Компьютер тормозит: медленный компьютер может быть признаком падения SSD, хотя помните, что это не единственная причина.
- Проблемы с загрузкой ПК: если вы не можете загрузить Windows и часто получаете сообщение об ошибке, скорее всего, виноват SSD.
- Приложения начинают падать. Во многих случаях приложения падают, когда SSD не работает, и вам нужно что-то исправить, чтобы запустить их снова.
Как исправить мертвый SSD-накопитель?
Прежде чем мы перейдем к сложным решениям, попробуйте следующее:
- Убедитесь, что соединения в порядке. Отсоедините кабель SATA от SSD, а затем снова подключите его, чтобы быть уверенным.
- Отключите другие некритические периферийные устройства от ПК, а затем подключите SSD.
- Подключите SSD к другому компьютеру, чтобы убедиться, что он мертв или предыдущий ПК не может его прочитать. Если это последнее, замените кабель и проверьте порты. В первом случае помогут другие решения.
- Обновите BIOS, так как может возникнуть проблема, из-за которой создается впечатление, что SSD не работает.
Если вы не можете разобраться, переходите к следующим исправлениям.
1. Держите SSD в состоянии простоя
- Выключите ПК и отсоедините кабель данных от SSD, но оставьте кабель питания SATA подключенным.
- Включите компьютер, войдите в BIOS и дайте ему поработать около 30 минут. Не используйте компьютер в течение этого периода.
- Теперь выключите компьютер, отсоедините диск и подождите 30 секунд.
- Снова подключите накопитель с помощью кабеля питания SATA, включите компьютер и подождите 30 минут.
- Повторите процесс 2-3 раза, затем подключите диск в обычном режиме, и он должен появиться.
Как ни странно, это один из самых распространенных способов починить неисправный SSD. Идея здесь состоит в том, чтобы позволить SSD простаивать в течение длительного периода времени, чтобы заставить его работать. Если это не поможет, перейдите к следующему решению.
2. Сбросьте БИОС
- Выключите компьютер, включите его и несколько раз нажмите соответствующую клавишу (в зависимости от производителя), чтобы войти в BIOS. Обычно это F1, F2, F10, F12 или Del.
- В BIOS перейдите по различным вкладкам и найдите вариант с надписью «Загрузить оптимальные значения по умолчанию», «Загрузить параметры настройки по умолчанию», «Загрузить параметры по умолчанию» или что-то подобное и выберите его.
- Подтвердите сброс и дождитесь завершения процесса.
- После этого включите компьютер, и он должен распознать SSD.
Часто проблема с BIOS заставляет нас думать, что SSD не работает, и его сброс помогает исправить ситуацию в кратчайшие сроки.
3. Обновите прошивку SSD
- Нажмите Windows + X , чтобы открыть меню «Опытный пользователь», и выберите «Диспетчер устройств».
- Разверните Диски, щелкните правой кнопкой мыши SSD и выберите «Свойства».
- Перейдите на вкладку «Сведения», выберите «Идентификаторы оборудования» в раскрывающемся меню и обратите внимание на идентификатор для SSD.
- Теперь найдите идентификатор оборудования с помощью Google или другой поисковой системы и откройте веб-страницу обновления прошивки на веб-сайте производителя.
- Загрузите прошивку и запустите установку, чтобы завершить процесс установки. Поскольку мы используем компьютер Dell, мы зашли на его официальный сайт. В вашем случае может отличаться в зависимости от производителя.
После загрузки и установки обновления прошивки проверьте, может ли оно исправить мертвый SSD. Многим пользователям это помогло, и мы рекомендуем вам обновить прошивку SSD.
4. Обновите драйверы SSD
- Нажмите Windows + R , чтобы открыть «Выполнить», введите devmgmt.msc в текстовое поле и нажмите Enter .
- Теперь разверните Диски, щелкните правой кнопкой мыши неисправный SSD и выберите Обновить драйвер.
- Затем выберите Автоматический поиск драйверов и позвольте Windows установить лучший из них.
Обновление драйверов имеет решающее значение для эффективного функционирования каждого устройства, включая SSD. Итак, убедитесь, что у вас есть последние. Если Windows не находит обновления, вы всегда можете вручную установить последние версии драйверов, хотя это занимает больше времени.
5. Запустите утилиту проверки диска
- Нажмите Windows + S , чтобы открыть поиск, введите «Командная строка» и нажмите «Запуск от имени администратора» справа.
- Нажмите «Да» в приглашении UAC.
- Теперь вставьте следующую команду, заменив C: на букву SSD, и нажмите Enter :
chkdsk C: /f - Если вас попросят начать сканирование после перезагрузки, нажмите Y, затем нажмите Enter и перезагрузите компьютер, чтобы Check Disk запустился.
Вот и все! Одно из представленных здесь решений должно было помочь вам исправить неисправный SSD-накопитель. Если проблема не устранена, мы рекомендуем вам связаться с официальным производителем или местным техническим специалистом для проверки оборудования.
Если у вас есть какие-либо вопросы или вы хотите поделиться решением, которое сработало для вас, оставьте комментарий ниже.