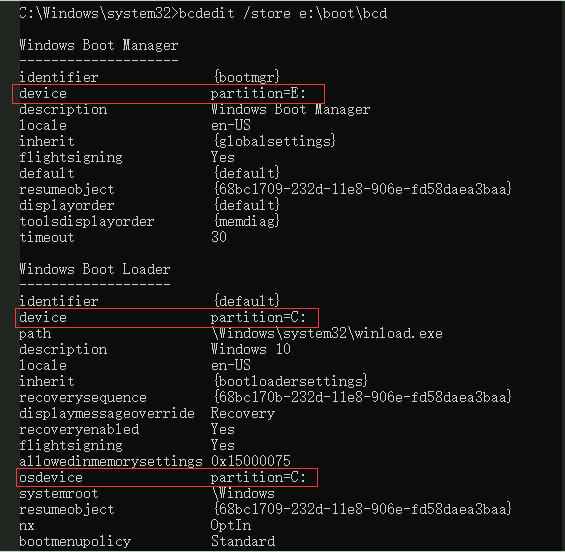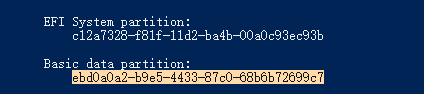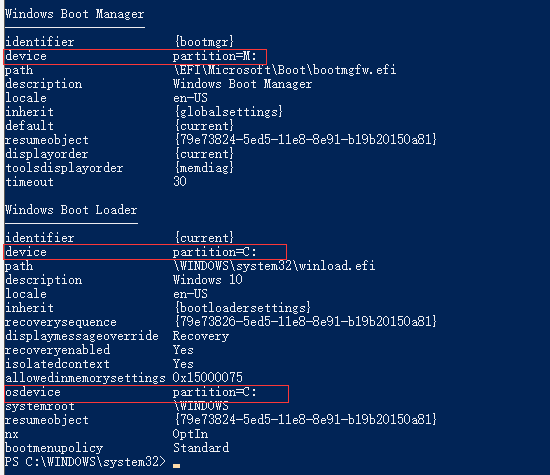After upgrading to a new SSD, you may encounter SSD won’t boot issue. Or due to some reasons, you may come across SSD not booting issue. This article will show you 5 ways to fix SSD won’t boot issue.
When Windows won’t boot from SSD Windows 10, you may wonder: how this problem occurs? what are the reasons? Generally, there are some causes that will lead to SSD not booting. The below has list the most possible reasons to SSD won’t boot issue. Let’s check them out.
Reasons for SSD Won’t Boot
Here are some reasons for SSD not booting. Knowing the reasons, you can always find a solution for your SSD not booting.
- SSD not booting after cloned from HDD
- The SSD was not the first boot device
- The system partition is not active
- The file system of C drive may become corrupt or damaged.
- The System files are damaged
Solution 1. Migrate System Disk with Professional Software if Cloned SSD Won’t Boot
If your cloned SSD won’t boot Windows 10, you can try using MiniTool Partition Wizard Pro Ultimate to migrate OS to SSD, which is a professional system disk migration tool.
As a professional system migration tool, MiniTool Partition Wizard will not only copy all the data on system disk to your SSD, but also it will automatically fix and update the boot information and parameters, which puts an end to SSD not booting issues’ occurrence.
Besides, MiniTool Partition Wizard is an all-in-one partition manager, which enables you to manage SSD partitions in a flexible way. It’s features like align all partitions (for SSD alignment), convert MBR to GPT are very useful for SSD users.
Next, let’s see how to migrate Windows 10 to SSD with MiniTool Partition Wizard.
Step 1. Get MiniTool Partition Wizard by clicking the following button. Install it on your computer to open the main interface.
Buy Now
Step 2. Choose the function Migrate OS to SSD/HD Wizard from the left panel.
Step 3. Here are two ways for you to migrate. You can choose to migrate OS only or migrate the whole system disk, and then click Next button to continue. Here I choose to migrate the whole disk.
Step 4. Select the destination SSD disk to migrate OS to and click Next. Be aware that the target disk will get overwritten, so a backup in advance might be necessary.
Step 5. Here you are able to edit partition size and location of every partition on the SSD. After you set up everything, click Next.
Note: There is an option “Align partitions to 1MB” which is checked by default. With it checked, all partitions on SSD will be aligned automatically so that performance can be improved largely.
Step 6. This page will tell you how to boot from the SSD. You need to enter BIOS to set the SSD as the first boot device and click Finish to go back to the main interface.
Step 7. Click Apply button on the upper left corner to allow the pending operations.
After clicking Apply, MiniTool Partition Wizard will ask for a restart, which is to protect system and data. You just need to click Restart Now, and then all changes will be made in boot mode.
Solution 2. Set BIOS Boot Order to give the SSD Boot Priority
SSD should be recognized as the primary boot device, in this case your computer can boot from SSD successfully. If not, you need to change BIOS boot order manually. Follow the steps as below to change BIOS boot order.
Step 1. Restart your PC. Continuously press a specific key (the key to enter BIOS can be different due to different computer manufactures but usually they are F2, F8, F12, Del) to enter BIOS Setup.
Step 2. Then, use the arrow keys to select Boot Option. Then select the new SSD as the new boot drive and save all the changes.
Step 3. Exit BIOS and restart your computer. Then you can check if SSD failed to boot issue has resolved or not.
Note: If you cloned the MBR HDD to GPT SSD, it is necessary to change boot mode from Legacy to UEFI. The wrong boot mode will cause the SSD won’t boot after clone.
Solution 3. Rebuild MBR for the SSD
If MBR is damaged, the system cannot be booted. In this situation, you can rebuild MBR with a reliable and professional partition magic like MiniTool Partition Wizard Pro Ultimate.
MiniTool Partition Wizard Pro Ultimate is a professional partition manager, which possesses many advanced feature compare with MiniTool Partition Wizard Free Edition. It can help you perform many advanced operations like change cluster size, recover lost partition, convert NTFS to FAT without data loss, convert dynamic disk to basic, etc.
Besides, it can resolve a lot of boot issues like Windows 10 blue screen of death. With its user-friendly interface and comprehensive functions, most users rate it as the most powerful and good-to-use partition manager.
When SSD won’t boot, you can use MiniTool Partition Wizard Bootable Edition to rebuild MBR.
Note: MiniTool Partition Wizard Bootable Edition is created by Bootable Media feature, which offers an ISO file for users to burn it to CD, DVD, or USB flash disk so as to make a bootable media.
Step 1. Get MiniTool Partition Wizard Pro Ultimate by clicking the following button. Install it on a normal computer and launch it.
Buy Now
Step 2. At the main interface, click the Bootable Media on the upper toolbar to launch Bootable Media Builder.
Step 3. Select WinPE-based media with MiniTool plug-in to continue.
Step 4. If you are using a USB flash drive, choose USB Flash Disk. If you are using other devices like CD/DVD, you can choose CD/DVD writer. Here I use a USB drive for demonstration.
Step 5. Make sure there is no important files in the USB drive as the USB drive will be formatted to build a USB boot disk. Then click Yes to continue.
Step 6. Click Finish after it burns successfully.
Step 7. Insert the bootable USB or CD/DVD on your computer that SSD won’t boot. When you boot your computer successfully, you will receive the following page. MiniTool Partition Wizard will launch automatically.
Step 8. When you get the main interface of MiniTool Partition Wizard Bootable Edition, you need to select the SSD and choose Rebuild MBR feature from the left action panel.
Step 9. At last, click Apply button on the top left corner to apply the change.
Once it is completed, you can take out the boot disc or USB flash drive and restart the computer. If the SSD still won’t boot, you can try the next method.
Solution 4. Set SSD Partition Active
If you didn’t set the right partition as active, you are unable to boot SSD successfully. How to set the right SSD drive active? Follow the steps as below, and then you will find it is very simple.
Step 1. Follow step 1 to step 7 in Solution 3 to launch MiniTool Partition Wizard Bootable Edition.
Buy Now
Step 2. When you get the main interface of MiniTool Partition Wizard Bootable Edition, then select the system partition (You may check the status to see which partition needs to be set active.) and click on Set Active.
Note: In MiniTool Partition Wizard Bootable Edition, all partitions including the system reserved partition and EFI system partition will be given a drive letter, so a partition’s drive letter can be changed, for example, the original boot partition’s drive letter may not be C. In this case, you can explore partition to see if it is the partition you want to manage.
Step 3. Click on Apply button to allow the change.
Finally, restart your computer and then check if your computer can boot up successfully.
Solution 5. Check and Fix the Boot Partition’s File System Error
Step 1. Follow step 1 to step 7 in Solution 3 to launch MiniTool Partition Wizard Bootable Edition.
Buy Now
Step 2. After that, select the boot partition and choose Check File System.
Step 3. To recover mistakes during the checking process, you should select Check & fix detected errors. After that, click Start button. Then MiniTool Partition Wizard will check/fix the file system error for you
After that, you can restart your computer and see if this method works.
Solution 6. Reinstall Window 10 on the New SSD
If none of these methods work, you’d back up important files on the SSD and reinstall Windows 10 by yourself. You can follow the steps as below to go ahead.
Step 1. Create a Windows 10 installation disc or USB flash drive with Windows 10 Media Creation Tool.
Step 2. Insert Windows 10 installation disc or USB flash drive to your computer that SSD won’t boot.
Step 3. Change the BIOS boot sequence to boot from the disc or USB drive.
Step 4. Select your language preference and click Next.
Step 4. Click Install now.
Step 5. Follow the on-screen instructions to let it install. See: How to Install Windows 10 on a New Hard Drive (with Pictures)
The installation process will start and your PC will reboot. When it’s finished, you just need to log in with your account.
After trying a few methods in this post, I successfully fixed SSD won’t boot Windows 10 issue. I would like to share this post with more friends whose Windows won’t boot from SSD.Click to Tweet
To Sum Up
After reading this post, have you learned how to fix it when SSD won’t boot? Now try these methods to fix SSD not booting issue!
If your SSD won’t boot, you can try the methods in this post to fix SSD boot failure. If you have any question about SSD won’t boot Windows 10 or you have other good solutions, you can leave a message in the following comment zone and we will reply as soon as possible. If you need any help when using MiniTool software, you can contact us via [email protected].

В этой инструкции подробно о том, как проверить SSD на ошибки, узнать его состояние с помощью технологии самодиагностики S.M.A.R.T., а также о некоторых нюансах выхода диска из строя, которые могут быть полезны. Также может быть интересным: Как проверить скорость SSD, Программы для SSD дисков.
Встроенные средства проверки дисков Windows 10, 8.1 и Windows 7
Для начала о тех средствах проверки и диагностики дисков Windows, которые применимы к SSD. В первую очередь речь пойдет о CHKDSK. Многие используют эту утилиту для проверки обычных жестких дисков, но насколько она применима к SSD?
В некоторых случаях, когда речь идет о возможных проблемах с работой файловой системы: странное поведение при действиях с папками и файлами, «файловая система» RAW вместо ранее рабочего раздела SSD, вполне можно использовать chkdsk и это может быть эффективным. Путь, для тех, кто не знаком с утилитой, будет следующим:
- Запустите командную строку от имени администратора.
- Введите команду chkdsk C: /f и нажмите Enter.
- В команде выше букву диска (в примере — C) можно заменить на другую.
- После проверки вы получите отчет о найденных и исправленных ошибках файловой системы.
В чем особенность проверки SSD по сравнению с HDD? В том, что поиск поврежденных секторов с помощью дополнительного параметра, как в команде chkdsk C: /f /r производить не нужно и бессмысленно: этим занимается контроллер SSD, он же переназначает сектора. Аналогично, не следует «искать и исправлять бэд-блоки на SSD» с помощью утилит наподобие Victoria HDD.
Также в Windows предусмотрен простой инструмент для проверки состояния диска (в том числе SSD) на основании данных самодиагностики SMART: запустите командную строку и введите команду wmic diskdrive get status
В результате её выполнения вы получите сообщение о статусе всех подключенных дисков. Если по мнению Windows (которое она формирует на основании данных SMART) всё в порядке, для каждого диска будет указано «Ок».
Проверка ошибок и состояния SSD накопителей производится на основании данных самодиагностики S.M.A.R.T. (Self-Monitoring, Analysis, and Reporting Technology, изначально технология появилась для HDD, где применяется и сейчас). Суть в том, что контроллер диска сам записывает данные о состоянии, произошедших ошибках и другую служебную информацию, которая может служить для проверки SSD.
Есть множество бесплатных программ для чтения атрибутов SMART, однако начинающий пользователь может столкнуться с некоторыми проблемами при попытке разобраться, что значит каждый из атрибутов, а также с некоторыми другими:
- Разные производители могут использовать разные атрибуты SMART. Часть из которых попросту не определена для SSD других производителей.
- Несмотря на то, что вы можете ознакомиться со списком и объяснениями «основных» атрибутов S.M.A.R.T. в различных источниках, например на Википедии: https://ru.wikipedia.org/wiki/S.M.A.R.T, однако и эти атрибуты по-разному записываются и по-разному интерпретируются различными производителями: для одного большое число ошибок в определенном разделе может означать проблемы с SSD, для другого — это просто особенность того, какие именно данные туда записываются.
- Следствием предыдущего пункта является то, что некоторые «универсальные» программы для анализа состояния дисков, особенно давно не обновлявшиеся или предназначенные в первую очередь для HDD, могут неверно уведомлять вас о состоянии SSD. Например, очень легко получить предупреждения о несуществующих проблемах в таких программах как Acronis Drive Monitor или HDDScan.
Самостоятельное чтение атрибутов S.M.A.R.T. без знания спецификаций производителя редко может позволить обычному пользователю составить правильную картину о состоянии его SSD, а потому здесь используются сторонние программы, которые можно разделить на две простые категории:
- CrystalDiskInfo — самая популярная универсальная утилита, постоянно обновляющаяся и адекватно интерпретирующая атрибуты SMART большинства популярных SSD с учетом информации производителей.
- Программы для SSD от производителей — по определению знают все нюансы содержимого атрибутов SMART твердотельного накопителя конкретного производителя и умеют правильно сообщить о состоянии диска.
- Samsung Magician — для SSD Samsung, показывает состояние диска на основании данных SMART, количество записанных данных TBW, позволяет просмотреть атрибуты напрямую, выполнить настройки диска и системы, обновить его прошивку.
- Intel SSD Toolbox — позволяет произвести диагностику SSD от Intel, просмотреть данные о состоянии и произвести оптимизацию. Отображение атрибутов SMART доступно и для дисков других производителей.
- Kingston SSD Manager — сведения о техническом состоянии SSD, оставшийся ресурс по разным параметрам в процентах.
- Crucial Storage Executive — оценивает состояние как для SSD Crucial, так и других производителей. Дополнительные возможности доступны только для фирменных накопителей.
- Toshiba / OCZ SSD Utility — проверка состояния, настройка и обслуживание. Отображает только фирменные накопители.
- ADATA SSD Toolbox — отображает все диски, но точные данные о состоянии, в том числе оставшемся сроке службы, количестве записанных данных, проверить диск, выполнить оптимизацию системы для работы с SSD.
- WD SSD Dashboard — для дисков Western Digital.
- SanDisk SSD Dashboard — аналогичная утилита для дисков.
В большинстве случаев указанных утилит оказывается достаточно, однако, если ваш производитель не позаботился о создании утилиты проверки SSD или есть желание вручную разобраться с атрибутами SMART, ваш выбор — CrystalDiskInfo.
Однако существуют и более простые утилиты, позволяющие, к примеру, получить информацию об ожидаемом сроке службы SSD диска, например, SSDLife.
Как пользоваться CrystalDiskInfo
Скачать CrystalDiskInfo можно с официального сайта разработчика https://crystalmark.info/en/software/crystaldiskinfo/ — несмотря на то, что установщик на английском (доступна и portable версия в ZIP-архиве), сама программа будет на русском языке (если он не включится сам, измените язык на русский в пункте меню Language). В этом же меню вы можете включить отображение названий атрибутов SMART на английском (как они указаны в большинстве источников), оставив интерфейс программы русскоязычным.
Что дальше? Дальше вы можете ознакомиться с тем, как программа оценивает состояние вашего SSD (если их несколько — переключение в верхней панели CrystalDiskInfo) и заняться чтением атрибутов SMART, каждый из которых, помимо названия, имеет три столбца с данными:
-
- Текущее (Current) — текущее значение атрибута SMART на SSD, обычно указывается в процентах оставшегося ресурса, но не для всех параметров (например, температура указывается иначе, с атрибутами ошибок ECC та же ситуация — кстати, не паникуйте, если какой-то программе не понравится что-то связанное с ECC, часто дело в неверной интерпретации данных).
- Наихудшее (Worst) — худшее зарегистрированное для выбранного SSD значение по текущему параметру. Обычно совпадает с текущим.
- Порог (Threshold) — порог в десятичной системе счисления, при достижении которого состояние диска должно начать вызывать сомнения. Значение 0 обычно говорит об отсутствии такого порога.
- RAW-значения (RAW values) — данные, накопившиеся по выбранному атрибуту, по умолчанию отображаются в шестнадцатеричной системе счисления, но можно включить десятичную в меню «Сервис» — «Дополнительно» — «RAW-значения». По ним и спецификациям производителя (каждый может по-разному записывать эти данные) вычисляются значения для столбцов «Текущее» и «Наихудшее».
А вот интерпретация каждого из параметров может быть разной для разных SSD, среди основных, которые доступны на разных накопителях и легко читаются в процентах (но в RAW-значениях могут иметь разные данные) можно выделить:
- Reallocated Sector Count — количество переназначенных блоков, тех самых «бэд-блоков», о которых шла речь в начале статьи.
- Power-on Hours — время наработки SSD в часах (в RAW-значениях, приведенных к десятичному формату, обычно указываются именно часы, но не обязательно).
- Used Reserved Block Count — количество использованных резервных блоков для переназначения.
- Wear Leveling Count — процент износа ячеек памяти, обычно считается на основании количества циклов записи, но не у всех марок SSD.
- Total LBAs Written, Lifetime Writes — количество записанных данных (в RAW значениях могут блоки LBA, байты, гигабайты).
- CRC Error Count — выделю этот пункт среди прочих, потому как при нулях в других атрибутах подсчета разных типов ошибок, этот может содержать какие-либо значения. Обычно, всё в порядке: эти ошибки могут накапливаться при внезапных отключениях питания и сбоях ОС. Однако, если число растет само по себе, проверьте, чтобы ваш SSD был хорошо подключен (не окисленные контакты, плотное подключение, исправный кабель).
Если какой-то атрибут не ясен, отсутствует в Википедии (ссылку приводил выше), попробуйте просто выполнить поиск по его названию в Интернете: вероятнее всего, его описание будет найдено.
В заключение одна рекомендация: при использовании SSD для хранения важных данных, всегда имейте их резервную копию где-либо ещё — в облаке, на обычном жестком диске, оптических дисках. К сожалению, с твердотельными накопителями актуальна проблема внезапного полного выхода из строя без каких-либо предварительных симптомов, это нужно учитывать.
Последовательность действий при наличии S.M.A.R.T. ошибки жесткого диска или SSD. Как исправить диск и восстановить утерянные данные. При загрузке компьютера или ноутбука появляется S.M.A.R.T. ошибка жесткого диска или SSD? После данной ошибки компьютер не работает как прежде, и вы опасаетесь о сохранности ваших данных? Не знаете как исправить ошибку?
Актуально для ОС: Windows 10, Windows 8.1, Windows Server 2012, Windows 8, Windows Home Server 2011, Windows 7 (Seven), Windows Small Business Server, Windows Server 2008, Windows Home Server, Windows Vista, Windows XP, Windows 2000, Windows NT.
Что делать со SMART ошибкой?
Шаг 1: Прекратите использование сбойного HDD
Получение от системы сообщения о диагностике ошибки не означает, что диск уже вышел из строя. Но в случае наличия S.M.A.R.T. ошибки, нужно понимать, что диск уже в процессе выхода из строя. Полный отказ может наступить как в течении нескольких минут, так и через месяц или год. Но в любом случае, это означает, что вы больше не можете доверить свои данные такому диску.
Необходимо побеспокоится о сохранности ваших данных, создать резервную копию или перенести файлы на другой носитель информации. Одновременно с сохранностью ваших данных, необходимо предпринять действия по замене жесткого диска. Жесткий диск, на котором были определены S.M.A.R.T. ошибки нельзя использовать – даже если он полностью не выйдет из строя он может частично повредить ваши данные.
Конечно же, жесткий диск может выйти из строя и без предупреждений S.M.A.R.T. Но данная технология даёт вам преимущество предупреждая о скором выходе диска из строя.
Шаг 2: Восстановите удаленные данные диска
В случае возникновения SMART ошибки не всегда требуется восстановление данных с диска. В случае ошибки рекомендуется незамедлительно создать копию важных данных, так как диск может выйти из строя в любой момент. Но бывают ошибки при которых скопировать данные уже не представляется возможным. В таком случае можно использовать программу для восстановления данных жесткого диска – Hetman Partition Recovery.
- Загрузите программу, установите и запустите её.
- По умолчанию, пользователю будет предложено воспользоваться Мастером восстановления файлов. Нажав кнопку «Далее», программа предложит выбрать диск, с которого необходимо восстановить файлы.
- Дважды кликните на сбойном диске и выберите необходимый тип анализа. Выбираем «Полный анализ» и ждем завершения процесса сканирования диска.
- После окончания процесса сканирования вам будут предоставлены файлы для восстановления. Выделите нужные файлы и нажмите кнопку «Восстановить».
- Выберите один из предложенных способов сохранения файлов. Не сохраняйте восстановленные файлы на диск с ошибкой.
Шаг 3: Просканируйте диск на наличие «битых» секторов
Запустите проверку всех разделов жесткого диска и попробуйте исправить найденные ошибки.
Для этого, откройте папку «Этот компьютер» и кликните правой кнопкой мышки на диске с SMART ошибкой. Выберите Свойства / Сервис / Проверить в разделе Проверка диска на наличия ошибок.
В результате сканирования обнаруженные на диске ошибки могут быть исправлены.
Шаг 4: Снизьте температуру диска
Иногда, причиной возникновения “S M A R T” ошибки может быть превышение максимально допустимой температуры работы диска. Такая ошибка может быть устранена путём улучшения вентиляции компьютера. Во-первых, проверьте оборудован ли ваш компьютер достаточной вентиляцией и все ли вентиляторы исправны.
Если вами обнаружена и устранена проблема с вентиляцией, после чего температура работы диска снизилась до нормального уровня, то SMART ошибка может больше не возникнуть.
Шаг 5: Произведите дефрагментацию жесткого диска
Откройте папку «Этот компьютер» и кликните правой кнопкой мышки на диске с ошибкой. Выберите Свойства / Сервис / Оптимизировать в разделе Оптимизация и дефрагментация диска.
Выберите диск, который необходимо оптимизировать и кликните Оптимизировать.
Примечание. В Windows 10 дефрагментацию и оптимизацию диска можно настроить таким образом, что она будет осуществляться автоматически.
Шаг 6: Приобретите новый жесткий диск
Если вы столкнулись со SMART ошибкой жесткого диска то, приобретение нового диска – это только вопрос времени. То, какой жесткий диск нужен вам зависит от вашего стиля работы за компьютером, а также цели с которой его используют.
На что обратить внимание приобретая новый диск:
- Тип диска: HDD, SSD или SSHD. Каждому типу присущи свои плюсы и минусы, которые не имеют решающего значения для одних пользователей и очень важны для других. Основные из них – это скорость чтения и записи информации, объём и устойчивость к многократной перезаписи.
- Размер. Два основных форм-фактора дисков: 3,5 дюймов и 2,5 дюймов. Размер диска определяется в соответствии с установочным местом конкретного компьютера или ноутбука.
- Интерфейс. Основные интерфейсы жестких дисков:
- SATA;
- IDE, ATAPI, ATA;
- SCSI;
- Внешний диск (USB, FireWire и.т.д.).
- Технические характеристики и производительность:
- Вместимость;
- Скорость чтения и записи;
- Размер буфера памяти или cache;
- Время отклика;
- Отказоустойчивость.
- S.M.A.R.T. Наличие в диске данной технологи поможет определить возможные ошибки его работы и вовремя предупредить утерю данных.
- Комплектация. К данному пункту можно отнести возможное наличие кабелей интерфейса или питания, а также гарантии и сервиса.
Также можете ознакомиться со статьей “Как очистить смарт жесткого диска“.
Как сбросить SMART ошибку?
SMART ошибки можно легко сбросить в BIOS (или UEFI). Но разработчики всех операционных систем категорически не рекомендуют этого делать. Если же для вас не имеют ценности данные на жестком диске, то вывод SMART ошибок можно отключить.
Для этого необходимо сделать следующее:
- Перезагрузите компьютер, и с помощью нажатия указанной на загрузочном экране комбинации клавиш (у разных производителей они разные, обычно “F2” или “Del”) перейдите в BIOS (или UEFI).
- Перейдите в: Аdvanced >SMART settings >SMART self test. Установите значение Disabled.
Целесообразен ли ремонт HDD?
Важно понимать, что любой из способов устранения SMART ошибки – это самообман. Невозможно полностью устранить причину возникновения ошибки, так как основной причиной её возникновения часто является физический износ механизма жесткого диска.
Для устранения или замены неправильно работающих составляющих жесткого диска, можно обратится в сервисный центр специальной лабораторией для работы с жесткими дисками.
Но стоимость работы в таком случае будет выше стоимости нового устройства. Поэтому, ремонт имеет смысл делать только в случае необходимости восстановления данных с уже неработоспособного диска.
SMART ошибка для SSD диска
Даже если у вас не претензий к работе SSD диска, его работоспособность постепенно снижается. Причиной этому служит факт того, что ячейки памяти SSD диска имеют ограниченное количество циклов перезаписи. Функция износостойкости минимизирует данный эффект, но не устраняет его полностью.
SSD диски имеют свои специфические SMART атрибуты, которые сигнализируют о состоянии ячеек памяти диска. Например, “209 Remaining Drive Life”, “231 SSD life left” и т.д. Данные ошибки могут возникнуть в случае снижения работоспособности ячеек, и это означает, что сохранённая в них информация может быть повреждена или утеряна.
Ячейки SSD диска в случае выхода из строя не восстанавливаются и не могут быть заменены.
Ошибка SMART исправлена? Оставляйте отзывы и задавайте ваши вопросы в комментариях.
Похожие статьи
- Безопасное удаление файлов с помощью функции Windows «Очистка диска». Читайте, как быстро и просто очистить системный диск вашего компьютера или ноутбука от ненужных файлов. Встроенный в Windows инструмент «Очистка диска» может быстро очистить системные файлы и таким образом освободить место на жестком диске. На нашем сайте также есть полезная статья “Как проводить очистку диска“.
- Топ программ для восстановления данных компьютера. Описание топовых программ для восстановления удаленных данных компьютера: Recuva, Hetman Partition Recovery, EaseUS Data Recovery, UndeletePlus, R-Studio, Ontrack EasyRecovery. Обзор возможностей и видео.
- Как изменить размер файла подкачки Windows 10, 8, 7. Читайте, как правильно настроить файл подкачки в Windows. Если со временем ваш компьютер начал работать медленнее, то его производительность можно увеличить путём внесения некоторых изменений в настройки.
- Что лучше, программы или лаборатория для восстановления данных. Ряд решений для восстановления данных, на любой случай. Порядок действий в случае поломки носителя информации. Решение задачи восстановления данных зависит от способа удаления или причины утери данных.
- Как исправить ошибку в Диспетчере устройств Windows 10. Читайте о причинах и способах устранения ошибок Диспетчера устройств. Как установить или обновить драйвер устройства, подключить новое устройство к ПК.
Partition Recovery™
Надежное возвращение удаленных данных.
Универсальная программа для восстановления данных с жесткого диска, карты памяти или USB флешки.
Internet Spy™
Просмотр истории браузеров и сохраненных паролей.
Сканирует файлы браузеров и отображает информацию о проведенном в Интернете времени.
Office Recovery™
Восстановление удаленных офисных документов.
Безопасное восстановление документов, электронных таблиц, презентаций в пошаговом режиме.
Что такое S.M.A.R.T.? Почему возникают SMART ошибки и о чем это говорит? Ниже мы детально расскажем про причины и методы устранения подобных проблем.
Содержание:
Средство S.M.A.R.T., показывающее ошибки жесткого диска (HDD или SSD) является сигналом того, что с накопителем случились какие-то неполадки, влияющие на стабильность и работу компьютера.
Помимо этого, такая ошибка – серьезный повод задуматься о сохранности своих важных данных, поскольку из-за проблемного накопителя можно попросту лишиться всей информации, которую практически невозможно восстановить.
Что такое SMART и что он показывает?
«S.M.A.R.T.» расшифровывается как «self-monitoring, analysis and reporting technology», что в переводе означает «технология самодиагностики, анализа и отчетности».
Каждый жесткий диск, подключённый через интерфейс SATA или ATA, имеет встроенную систему S.M.A.R.T., которая позволяет выполнять следующие функции:
- Проводить анализ накопителя.
- Исправлять программные проблемы с HDD.
- Сканировать поверхность жесткого диска.
- Проводить программное исправление, очистку или замену поврежденных блоков.
- Выставлять оценки жизненноважным характеристикам диска.
- Вести отчётность о всех параметрах жесткого диска.
Система S.M.A.R.T. позволяет давать пользователю полную информацию о физическом состоянии жесткого диска, методом выставления оценок, при помощи которых можно рассчитать примерное время выхода HDD из строя. С данной системой можно лично ознакомиться, воспользовавшись программой Victoria или другими аналогами.
С тем, как работать, проверять и исправлять ошибки жесткого диска в программе Victoria, Вы можете ознакомиться в статье «Как исправить жесткий диск используя бесплатную программу Victoria».
Ошибки S.M.A.R.T.
Как правило, в нормально работающем накопителе, система S.M.A.R.T. не выдает никаких ошибок даже при невысоких оценках. Это обусловлено тем, что появление ошибок является сигналом возможной скорой поломки диска.
Ошибки S.M.A.R.T. всегда свидетельствуют о какой-либо неисправности или о том, что некоторые элементы диска практически исчерпали свой ресурс. Если пользователю стали демонстрироваться подобные сообщения, следует задуматься о сохранности своих данных, поскольку теперь они могут исчезнуть в любой момент!
Примеры ошибок SMART
Ошибка «SMART failure predicted»
В данном случае S.M.A.R.T. оповещает пользователя о скором выходе диска из строя. Важно: если Вы увидели такое сообщение на своем компьютере, срочно скопируйте всю важную информацию и файлы на другой носитель, поскольку данный жесткий диск может прийти в негодность в любой момент!
Ошибка «S.M.A.R.T. status BAD»
Данная ошибка говорит о том, что некоторые параметры жесткого диска находятся в плохом состоянии (практически выработали свой ресурс). Как и в первом случае, следует сразу сделать бекап важных данных.
Ошибка «the smart hard disk check has detected»
Как и в двух предыдущих ошибках, система S.M.A.R.T. говорит о скорой поломке HDD.
Коды и названия ошибок могут различаться в разных жестких дисках, материнских платах или версиях BIOS, тем не менее, каждая из них является сигналом для того, чтобы сделать резервную копию своих файлов.
Как исправить SMART ошибку?
Ошибки S.M.A.R.T. свидетельствуют о скорой поломке жесткого диска, поэтому исправление ошибок, как правило не приносит должного результата и ошибка остается. Помимо критических ошибок, существуют еще и другие проблемы, которые могут вызывать сообщения такого рода. Одной из таких проблем является повышенная температура носителя.
Ее можно посмотреть в программе Victoria во вкладке SMART под пунктом 190 «Airflow temperature» для HDD. Или под пунктом 194 «Controller temperature» для SDD.
Если данный показатель будет завышен, следует принять меры по охлаждению системного блока:
- Проверить работоспособность кулеров.
- Очистить пыль.
- Поставить дополнительный кулер для лучшей вентиляции.
Другим способом исправления ошибок SMART является проверка накопителя на наличие ошибок.
Это можно сделать, зайдя в папку «Мой компьютер», кликнув правой клавишей мыши по диску или его разделу, выбрать пункт «Сервис» и запустив проверку.
Если ошибка не была исправлена в ходе проверки, следует прибегнуть к дефрагментации диска.
Чтобы это сделать, находясь в свойствах диска следует нажать на кнопку «Оптимизировать», выбрать необходимый диск и нажать «Оптимизировать».
Если ошибка не пропадет после этого, скорее всего диск просто исчерпал свой ресурс и в скором времени он станет нечитаемым, а пользователю останется только приобрести новый HDD или SSD.
Как отключить проверку SMART?
Диск с ошибкой S.M.A.R.T. может выйти из строя в любой момент, но это не означает что им нельзя продолжать пользоваться.
Стоит понимать, что использование такого диска не должно подразумевать в себе хранение на нем сколько-либо стоящей информации. Зная это, можно провести сброс smart настроек, которые помогут замаскировать надоедливые ошибки.
Шаг 1. Заходим в BIOS или UEFI (кнопка F2 или Delete во время загрузки) и переходим в пункт «Advanced» и выбираем строку «IDE Configuration» и нажимаем Enter. Для навигации следует использовать стрелочки на клавиатуре.
Шаг 2. На открывшемся экране следует найти свой диск и нажать Enter (жесткие диски подписаны «Hard Disc»).
Шаг 3. Опускаемся вниз списка и выбираем параметр SMART, нажимаем Enter и выбираем пункт «Disabled».
Шаг 4. Выходим из BIOS, применяя и сохраняя настройки.
Стоит отметить, на некоторых системах данная процедура может выполняться немного по-другому, но сам принцип отключения остается прежним.
Что делать если данные были утеряны?
При случайном форматировании, удалении вирусами или утере любых важных данных, следует быстро вернуть утерянную информацию самым эффективным методом.

Когда SSD не распознается или просто не работает, вы не только теряете ценные данные, но и должны будете выложить немало долларов за замену диска.
Чаще всего выбирают последнее, не задумываясь. Но что, если вы можете заставить SSD работать? Читайте вперед, чтобы узнать.
Каковы симптомы неисправности диска?
Хотя SSD (твердотельный накопитель) и HDD (жесткий диск) совершенно разные в хранении данных, общим аспектом является то, что оба они рано или поздно выходят из строя. Хотя первый имеет значительно более длительный срок службы.
SSD может прослужить 10 и более лет, в то время как HDD обычно изнашивается через 4-6 лет. Причина в том, что твердотельные накопители не имеют движущихся частей, в отличие от жестких дисков.
Но крайне важно определить признаки неисправного SSD до того, как он полностью выйдет из строя по нескольким причинам. Вот несколько вещей, на которые следует обратить внимание:
- Получать ошибки при чтении или записи файлов. Когда диск вот-вот выйдет из строя, он выдаст ошибки при доступе к файлам или сохранении их в определенных местах.
- Компьютер тормозит: медленный компьютер может быть признаком падения SSD, хотя помните, что это не единственная причина.
- Проблемы с загрузкой ПК: если вы не можете загрузить Windows и часто получаете сообщение об ошибке, скорее всего, виноват SSD.
- Приложения начинают падать. Во многих случаях приложения падают, когда SSD не работает, и вам нужно что-то исправить, чтобы запустить их снова.
Как исправить мертвый SSD-накопитель?
Прежде чем мы перейдем к сложным решениям, попробуйте следующее:
- Убедитесь, что соединения в порядке. Отсоедините кабель SATA от SSD, а затем снова подключите его, чтобы быть уверенным.
- Отключите другие некритические периферийные устройства от ПК, а затем подключите SSD.
- Подключите SSD к другому компьютеру, чтобы убедиться, что он мертв или предыдущий ПК не может его прочитать. Если это последнее, замените кабель и проверьте порты. В первом случае помогут другие решения.
- Обновите BIOS, так как может возникнуть проблема, из-за которой создается впечатление, что SSD не работает.
Если вы не можете разобраться, переходите к следующим исправлениям.
1. Держите SSD в состоянии простоя
- Выключите ПК и отсоедините кабель данных от SSD, но оставьте кабель питания SATA подключенным.
- Включите компьютер, войдите в BIOS и дайте ему поработать около 30 минут. Не используйте компьютер в течение этого периода.
- Теперь выключите компьютер, отсоедините диск и подождите 30 секунд.
- Снова подключите накопитель с помощью кабеля питания SATA, включите компьютер и подождите 30 минут.
- Повторите процесс 2-3 раза, затем подключите диск в обычном режиме, и он должен появиться.
Как ни странно, это один из самых распространенных способов починить неисправный SSD. Идея здесь состоит в том, чтобы позволить SSD простаивать в течение длительного периода времени, чтобы заставить его работать. Если это не поможет, перейдите к следующему решению.
2. Сбросьте БИОС
- Выключите компьютер, включите его и несколько раз нажмите соответствующую клавишу (в зависимости от производителя), чтобы войти в BIOS. Обычно это F1, F2, F10, F12 или Del.
- В BIOS перейдите по различным вкладкам и найдите вариант с надписью «Загрузить оптимальные значения по умолчанию», «Загрузить параметры настройки по умолчанию», «Загрузить параметры по умолчанию» или что-то подобное и выберите его.
- Подтвердите сброс и дождитесь завершения процесса.
- После этого включите компьютер, и он должен распознать SSD.
Часто проблема с BIOS заставляет нас думать, что SSD не работает, и его сброс помогает исправить ситуацию в кратчайшие сроки.
3. Обновите прошивку SSD
- Нажмите Windows + X , чтобы открыть меню «Опытный пользователь», и выберите «Диспетчер устройств».
- Разверните Диски, щелкните правой кнопкой мыши SSD и выберите «Свойства».
- Перейдите на вкладку «Сведения», выберите «Идентификаторы оборудования» в раскрывающемся меню и обратите внимание на идентификатор для SSD.
- Теперь найдите идентификатор оборудования с помощью Google или другой поисковой системы и откройте веб-страницу обновления прошивки на веб-сайте производителя.
- Загрузите прошивку и запустите установку, чтобы завершить процесс установки. Поскольку мы используем компьютер Dell, мы зашли на его официальный сайт. В вашем случае может отличаться в зависимости от производителя.
После загрузки и установки обновления прошивки проверьте, может ли оно исправить мертвый SSD. Многим пользователям это помогло, и мы рекомендуем вам обновить прошивку SSD.
4. Обновите драйверы SSD
- Нажмите Windows + R , чтобы открыть «Выполнить», введите devmgmt.msc в текстовое поле и нажмите Enter .
- Теперь разверните Диски, щелкните правой кнопкой мыши неисправный SSD и выберите Обновить драйвер.
- Затем выберите Автоматический поиск драйверов и позвольте Windows установить лучший из них.
Обновление драйверов имеет решающее значение для эффективного функционирования каждого устройства, включая SSD. Итак, убедитесь, что у вас есть последние. Если Windows не находит обновления, вы всегда можете вручную установить последние версии драйверов, хотя это занимает больше времени.
5. Запустите утилиту проверки диска
- Нажмите Windows + S , чтобы открыть поиск, введите «Командная строка» и нажмите «Запуск от имени администратора» справа.
- Нажмите «Да» в приглашении UAC.
- Теперь вставьте следующую команду, заменив C: на букву SSD, и нажмите Enter :
chkdsk C: /f - Если вас попросят начать сканирование после перезагрузки, нажмите Y, затем нажмите Enter и перезагрузите компьютер, чтобы Check Disk запустился.
Вот и все! Одно из представленных здесь решений должно было помочь вам исправить неисправный SSD-накопитель. Если проблема не устранена, мы рекомендуем вам связаться с официальным производителем или местным техническим специалистом для проверки оборудования.
Если у вас есть какие-либо вопросы или вы хотите поделиться решением, которое сработало для вас, оставьте комментарий ниже.
Твердотельные накопители получили широкое распространение относительно недавно. Они имеют ряд преимуществ перед HDD (компактные габариты, беззвучная работа, устойчивость к физическим повреждениям), но все же не лишены недостатков. Одна из самых частых проблем с SSD – это отсутствие инициализации и ошибка ввода/вывода. Давайте разберемся, в каких случаях возникают подобные неполадки, а также рассмотрим способы их решения.
Как и в случае со съемными носителями и HDD, твердотельные накопители не инициализируются в нескольких случаях. Рассмотрим наиболее распространенные из них.
Аппаратные неисправности
Несмотря на ряд преимуществ по сравнению с жесткими дисками, в редких случаях SSD тоже ломаются. Иногда это происходит даже во время действия гарантии. Твердотельный накопитель может выйти из строя и выдать ошибку ввода/вывода из-за серьезных механических повреждений. К примеру:
- в результате падения или деформации;
- после попадания влаги;
- из-за непрофессиональной разборки и сборки (в частности, в случае некачественной чистки устройства).
В таких случаях лучше всего обратиться в сертифицированный сервисный центр или место приобретения накопителя, если он находится на гарантийном обслуживании.
Программные неполадки
Иногда проблемы с инициализацией SSD возникают из-за изменений в ПО и других нюансов с софтом. Это:
- неудачное обновление операционной системы и/или других программ;
- заражение вирусом, трояном и/или другим вредоносным ПО;
- неудачное обновление драйверов материнской платы или запоминающих устройств.
Способы устранения ошибки ввода/вывода в подобных случаях рассмотрим чуть позже.
Проблемы со шлейфами или разъемами
Третья причина отсутствия инициализации SSD – это некорректная работа проводов питания или кабеля соединения твердотельного накопителя с материнской платой. Для устранения проблемы достаточно:
- Проверить разъемы на SSD и материнской плате на наличие механических повреждений и окислений. Во втором случае устранить дефект поможет очистка контактов при помощи обычного ластика.
- Осмотреть провода питания и соединительный кабель на предмет физических повреждений (надрывов, потертостей и т.д.). В случае необходимости потребуется их замена.
Иногда твердотельные накопители перестают работать после подключения новых внешних носителей и картридеров. Попробуйте их отключить, а затем перезагрузить ПК. Если проблема инициализации SSD не исчезнет, значит, она возникла по другим причинам.
Устранение ошибки ввода/вывода SSD-диска
В случае возникновения программных (и некоторых механических) неполадок работы SSD, избавиться от них в домашних условиях получится благодаря выполнению нескольких простых шагов. Их потребуется сделать после проверки работоспособности шлейфов и контактов:
- Проверьте отображение твердотельного накопителя в BIOS. Для этого при загрузке нажмите клавишу «DEL» или «F2». В некоторых случаях потребуется нажатие другой кнопки, указанной на экране. Если диск не отображается, то проблема не в ПО и необходимо обратиться в сервисный центр.
- Обновите драйвера материнской платы и жестких дисков. Для этого потребуется зайти в «Диспетчер устройств», нажать правой кнопкой мыши по соответствующему пункту и выбрать функцию «Обновить драйвер». Также это можно сделать через специальный менеджер драйверов.
- Выполнить проверку накопителя стандартными средствами Windows. Для этого необходимо нажать правой кнопкой по иконке диска, зайти во вкладку «Сервис» и кликнуть по пункту «Выполнить проверку».
- Воспользоваться сторонним ПО для сканирования и устранения неполадок SSD. Для подобных задач подойдут CrystalDiskInfo, RSudio и другие подобные утилиты.
В большинстве случаев этих шагов достаточно для устранения ошибки ввода/вывода SSD на программном уровне.
Содержание
- Windows 11/10/8/7 не загружается с SSD
- Причины, по которым Windows не загружается с SSD-накопителя
- Решение 1. Установите Windows для загрузки с SSD через BIOS
- Решение 2. Перестройте SSD и установите его как активный
- Для перестройки MBR:
- Чтобы установить активный раздел:
- Решение 3. Исправьте ошибку BCD, чтобы заставить SSD загружаться
- 1 — Ваш SSD — MBR
- 2 — Ваш SSD — GPT
- Решение 4. Видеоурок: Windows не загружается после клонирования
- BIOS видит SSD диск, но не загружается с него — Что делать?
- 1. Изменить загрузку BIOS
- 2. Сброс BIOS по умолчанию
- SSD находится в BIOS, но Windows 10 не загружается с него
- BIOS распознает SSD, но не загружается с него
- 1]Включите устаревшую загрузку в BIOS
- 2]Сбросьте настройки BIOS
- BIOS видит SSD диск, но не загружается с него — Что делать
- Windows 11/10/8/7 не загружается с SSD
- Изменить загрузку BIOS
- После подключения ссд не включается компьютер
- После подключения ссд не включается компьютер
- После подключения ссд не включается компьютер
- Не запускается Windows 10, но ссд работает на другом компе
Windows 11/10/8/7 не загружается с SSD
Ваш компьютер не загружается с SSD после обновления до Windows 11/10? Система Windows не загружается после обновления системного диска до SSD? Расслабляться! В этой статье вы найдете два эффективных метода устранения ошибки загрузки SSD в Windows 11/10/8/7 и т. д.
Если вы столкнулись с той же проблемой и пытаетесь решить ее самостоятельно, следуйте приведенным здесь трем решениям.
| Рабочие решения | Пошаговое решение проблемы |
|---|---|
| Исправление 1. Загрузите Windows из BIOS | Используйте кабель SATA, чтобы подключить SSD, перезагрузите. Все шаги |
| Исправление 2. Перестройте SSD и установите его в активное состояние | Нажмите «WinPE Creator» для создания загрузочного. Все шаги |
| Исправление 3. Исправьте BCD и загрузитесь | Проверьте решения для MBR или GPT SSD. Все шаги |
| Исправление 4. Посмотрите видеоурок для эффективных решений | Видеоурок по исправлению ошибок BCD после клонирования системы. Все шаги |
Причины, по которым Windows не загружается с SSD-накопителя
Упомянутые выше случаи — это две реальные проблемы, которые случаются с пользователями SSD на компьютерах с Windows 11/10, 8 или 7. Большинство из них не знают, как возникает эта проблема, и ни у кого из них нет решений для устранения этих проблем. Если вы один из них, не волнуйтесь. У нас есть решения для вас. Давайте сначала разберемся, почему и как ваш компьютер не может загрузиться с SSD-накопителя. Почему появляется эта ошибка? В основном эта ошибка возникает в следующих ситуациях:
- Обновление системного диска: компьютер не загружается с нового SSD после замены диска с HDD на SSD.
- Системная ошибка/сбой Windows.
- Компьютер не загружается после обновления системы.
- Внутренняя ошибка SSD-диска.
- SSD клонирован и не загружается.
После того, как вы выяснили причины, вы можете решить это дело. Вот несколько проверенных и надежных решений для устранения ошибки загрузки SSD.
Решение 1. Установите Windows для загрузки с SSD через BIOS
Если ваш компьютер не может загрузиться после обновления или замены системного диска с жесткого диска на твердотельный накопитель, верная причина этой проблемы заключается в том, что вы не можете сбросить порядок загрузки в BIOS. Чтобы изменить режим загрузки, чтобы настроить его, вы можете обратиться к следующему:
1. Используйте кабель SATA для подключения SSD к компьютеру.
2. Перезагрузите компьютер. Непрерывно нажимайте определенную клавишу (обычно F2, F8, F12, Del), чтобы войти в программу настройки BIOS.
3. Затем с помощью клавиш со стрелками выберите вариант загрузки. Здесь вы можете изменить порядок загрузки для загрузки с клонированного SSD.
Решение 2. Перестройте SSD и установите его как активный
В этом случае мы предполагаем, что ваш SSD — MBR. Если диск MBR (Master Boot Record) поврежден, система не может быть загружена. В этой ситуации, чтобы пересобрать MBR, а не переустанавливать Windows, будет гораздо удобнее и быстрее. Вам нужно сделать только две вещи: восстановить MBR и активировать его.
EaseUS Partition Master уже предлагал функцию восстановления MBR в случае сбоя загрузки из-за проблем с MBR.
Заметка: Поскольку ваш компьютер не может правильно загружаться с SSD, подключите жесткий диск MBR к другому работающему компьютеру для ремонта. Или создайте загрузочный диск WinPE, чтобы сделать ваш компьютер загрузочным.
Для перестройки MBR:
Шаг 1. Создайте загрузочный диск WinPE.
Загрузите и запустите EaseUS Partition Master на новом ПК, на котором установлена та же система, что и у вас.
Щелкните по пункту «WinPE Creator» на панели инструментов, и выберите функцию создания загрузочного USB-накопителя. Если на вашем компьютере есть привод CD / DVD, вы также можете создать загрузочный диск на CD / DVD.
Нажмите «Продолжить», чтобы завершить процесс.
Шаг 2. Восстановите MBR.
Подключите загрузочный USB или CD / DVD к компьютеру.
Нажмите «Del» («F2» или «Esc») при перезагрузке компьютера (чтобы войти в «Boot Menu» / «Bios»). Загрузите компьютер со «съемного устройства» или «привода компакт-дисков» (с той флешки, которую мы подготовили в шаге 1). Тогда EaseUS Partition Master запустится автоматически.
Щелкните правой кнопкой мыши по тому диску, чья MBR повреждена, и выберите опцию «Восстановить MBR».
Укажите тип MBR с текущей операционной системой, и кликните по кнопке «ОК».
Далее нажмите кнопку «Выполнить 1 операцию» в верхнем левом углу, а затем др. кнопку — «Применить». После этого ваш компьютер снова сможет нормально загружаться.
Чтобы установить активный раздел:
Вам все еще нужна программа для управления разделами чтобы помочь вам сделать системный раздел активным.
Шаг 1. Загрузите и запустите программу управления разделами EaseUS.
Шаг 2. На карте дисков щелкните правой кнопкой мыши на нужный раздел и выберите опцию «Сделать активным». Программа автоматически выполнит операцию и создаст для вас активный раздел.
Решение 3. Исправьте ошибку BCD, чтобы заставить SSD загружаться
MBR и GPT SSD имеют разные шаги, найдите соответствующие решения для устранения ошибки BCD, а затем загрузитесь с вашего SSD.
1 — Ваш SSD — MBR
Шаг 1. Если у системного раздела нет буквы диска, назначьте ее.
- Откройте «Управление дисками» в разделе «Хранилище», щелкнув правой кнопкой мыши «Компьютер/Этот компьютер» > «Управление».
- Чтобы назначить букву диска, если она еще не назначена, выберите раздел, нажмите «Добавить», выберите букву, которую хотите использовать, и нажмите «ОК».
Шаг 2. Запустите командную строку от имени администратора.
Здесь мы предполагаем, что системный раздел — E: Затем выполните команду:
bcdedit /store E:bootbcd
После запуска проверьте правильность указателей системы и загрузки. Если они неверны, используйте команду /set, чтобы исправить их. Например, если системный раздел должен быть M:, он становится E: Вы можете исправить это следующим образом:
Bcdedit /store M:bootbcd /set device partition=M:
2 — Ваш SSD — GPT
Шаг 1. Установите идентификатор раздела в качестве основного идентификатора.
Режим BCD в системе GPT аналогичен MBR, за исключением того, что системный диск GPT представляет собой раздел EFI. Вам необходимо изменить идентификатор раздела на идентификатор раздела основных данных с помощью команды Diskpart set для раздела EFI.
Шаг 2. Назначьте букву диска и просмотрите информацию BCD
Затем назначьте букву диска. Если назначена буква диска M:, запустите команду редактирования BCD, чтобы просмотреть информацию о BCD.
bcdedit /store M:EFIMicrosoftBootBCD
Если раздел указывает на ошибку, используйте команду /set в разделе редактирования BCD, чтобы правильно изменить его. Модификация такая же, как и в MBR. Если после правильного изменения BCD возникает проблема с запуском, вам необходимо проверить, что активный раздел установлен для диска MBR, а системный диск GPT должен добавить элемент запуска. Если у вас все еще есть проблема, вы также можете связаться с нами.
Решение 4. Видеоурок: Windows не загружается после клонирования
Последние статьи — Также в программе EaseUS
Пошаговое руководство, которое поможет вам переместить нераспределённое простран.
На этой странице показано, как отформатировать жёсткий диск с USB-накопителя с п.
Многие автономные программы-клонеры не поддерживают клонирование жёсткого диска .
Хотите клонировать карту SD или micro SD на SD-карту большего размера в Windows .
Источник
BIOS видит SSD диск, но не загружается с него — Что делать?
Многие пользователи сталкиваются с проблемой установкой Windows 10 на компьютер или ноутбук, когда SSD диск распознается в BIOS, но не загружается с него. В большинстве случаев, пользователи не правильно создают установочную флешку при помощи различных программ или стандартной утилиты от Microsoft.
Дело в том, если у вас диск размечен под MBR, то нужно создать и установочную флешку с MBR, а не GPT таблицей. Программа Rusuf отлично подойдет для этого. Это главный момент, прежде чем приступить к проблеме, когда диск в БИОС виден, но ПК не загружается с него.
1. Изменить загрузку BIOS
Как правило, новые компьютеры и ноутбуки имеют комбинированный режим загрузки с устройства: Legacy и UEFI. Старые ПК, имеют одиночный режим, только Legacy или только UEFI. И когда пользователь создает установочную флешку под Legacy, а в BIOS установлено значение UEFI, то диск или флешка не будут читаться.
- Зайдите в параметры BIOS, нажать F2 или DEL при включении ПК, и перейдите в графу BOOT.
- Найдите UEFI/BIOS Boot Mode и выберите Legacy.
- Нажмите F10, чтобы сохранить изменения в BIOS и перезагрузитесь.
ВАЖНО: Так как материнские платы у всех разные, воспользуйтесь Google картинками, чтобы найти как правильно называется параметр для включения Legacy. Это может быть «Boot List Option», вместо «UEFI/BIOS Boot Mode», или «Параметры загрузочных устройств».
2. Сброс BIOS по умолчанию
В параметрах BIOS найдите пункт Load Setup Default, чтобы сбросить BIOS по умолчанию к заводским настройкам. Параметр Load Setup Default обычно находиться на вкладке EXIT в большинстве разновидностей BIOS.
Источник
SSD находится в BIOS, но Windows 10 не загружается с него
Твердотельные накопители (SSD) являются более быстрым обновлением традиционных жестких дисков (HDD). Твердотельные накопители превосходят жесткие диски не только по скорости, но также по производительности и долговечности. Этот пост не о том, насколько хороши твердотельные накопители и почему вам следует их обновить. Это проблема, с которой пользователи столкнулись при загрузке с твердотельного накопителя.
При запуске вашего ПК он попросит вас выбрать загрузочное устройство, если у вас есть несколько дисков. Проблема здесь в том, что хотя BIOS видит подключенный SSD, он отказывается с него загружаться.
BIOS распознает SSD, но не загружается с него
Если ваш SSD обнаружен, обнаружен и распознан BIOS, но Windows 10 не загружается, вот что вам нужно сделать, чтобы решить проблему:
- Включите устаревшую загрузку в BIOS.
- Сбросьте настройки BIOS.
Читайте дальше, поскольку мы разбиваем вышеупомянутые операции на простые для выполнения шаги.
1]Включите устаревшую загрузку в BIOS
Выключите компьютер и снова включите его. Сразу же он начнет загружаться, нажимайте F2 несколько раз, пока не появится экран BIOS Setup Utility. Здесь вы можете переходить к соседним вкладкам с помощью кнопок со стрелками влево и вправо.
Перейти к Ботинок вкладку с помощью кнопки направления и прокрутите вниз до Режим загрузки UEFI / BIOS вариант.
Нажмите клавишу ENTER, и вам будет предложено сделать выбор.
Переместите курсор на Наследие режим загрузки и нажмите ENTER, чтобы выбрать его.
Теперь выйдите из меню BIOS и позвольте вашему компьютеру продолжить загрузку Windows, используя Legacy Boot.
ПРИМЕЧАНИЕ: Вышеописанный процесс может незначительно отличаться на материнских платах разных производителей.
2]Сбросьте настройки BIOS
Есть несколько способов сбросить BIOS, но самый безопасный и нетехнический метод — это сделать это из меню UEFI или BIOS. Сначала перезагрузите компьютер.
Удерживайте СДВИГ во время загрузки ПК, и вы попадете в Расширенные возможности устранения неполадок экран. Идти к Устранение неполадок> Дополнительные параметры и выберите Настройки прошивки UEFI.
Наконец, продолжайте перезагружать вашу машину. При запуске вы попадете в меню настройки. Здесь ищите перезагрузить кнопка. Кнопка не обязательно должна быть помечена перезагрузить; производитель может называть это как угодно.
Проверьте такие области настроек, как конфигурация, настройки, опциии т. д. На странице настроек нажмите кнопку, чтобы загрузить дефолт Параметры BIOS и нажмите да когда вас попросят подтвердить запись.
Теперь вы можете покинуть область дополнительных настроек и параметров загрузки. По завершении процесса ваши настройки BIOS вернутся к своим исходным значениям и теперь могут загружаться с SSD.
Источник
BIOS видит SSD диск, но не загружается с него — Что делать
Windows 11/10/8/7 не загружается с SSD
Ваш компьютер не загружается с SSD после обновления до Windows 11/10? Система Windows не загружается после обновления системного диска до SSD? Расслабляться! В этой статье вы найдете два эффективных метода устранения ошибки загрузки SSD в Windows 11/10/8/7 и т. д.
«Я недавно заменил системный диск моего компьютера на новый SSD-диск. Сейчас проблема в том, что я не могу загрузить компьютер с SSD. Как решить эту проблему?»
Если вы столкнулись с той же проблемой и пытаетесь решить ее самостоятельно, следуйте приведенным здесь трем решениям.
| Рабочие решения | Пошаговое решение проблемы |
|---|---|
| Исправление 1. Загрузите Windows из BIOS | Используйте кабель SATA, чтобы подключить SSD, перезагрузите. Все шаги |
| Исправление 2. Перестройте SSD и установите его в активное состояние | Нажмите «WinPE Creator» для создания загрузочного. Все шаги |
| Исправление 3. Исправьте BCD и загрузитесь | Проверьте решения для MBR или GPT SSD. Все шаги |
| Исправление 4. Посмотрите видеоурок для эффективных решений | Видеоурок по исправлению ошибок BCD после клонирования системы. Все шаги |
Изменить загрузку BIOS
Как правило, новые компьютеры и ноутбуки имеют комбинированный режим загрузки с устройства: Legacy и UEFI. Старые ПК, имеют одиночный режим, только Legacy или только UEFI. И когда пользователь создает установочную флешку под Legacy, а в BIOS установлено значение UEFI, то диск или флешка не будут читаться.
- Зайдите в параметры BIOS, нажать F2 или DEL при включении ПК, и перейдите в графу BOOT.
- Найдите UEFI/BIOS Boot Mode и выберите Legacy.
- Нажмите F10, чтобы сохранить изменения в BIOS и перезагрузитесь.
ВАЖНО: Так как материнские платы у всех разные, воспользуйтесь Google картинками, чтобы найти как правильно называется параметр для включения Legacy. Это может быть «Boot List Option», вместо «UEFI/BIOS Boot Mode», или «Параметры загрузочных устройств».
После подключения ссд не включается компьютер
Часовой пояс: UTC + 3 часа
Запрошенной темы не существует.
Часовой пояс: UTC + 3 часа
Создано на основе phpBB® Forum Software © phpBB Group
Русская поддержка phpBB | Kolobok smiles © Aiwan
После подключения ссд не включается компьютер
Отмучившись недавно с проблемой якобы материнской платы, возникла другая проблема.
Сегодня установил сначала на SSD ОС Win.7. Установилось всё идеально. Без проблем. Перезагрузил, и бац. не стартует ПК. Доходит до выбора биоса, и всё, тишина. Отключил SSD, биос загружается, всё отлично. Проверил SSD на старом компе, он определился в управлении дисками. Но отформатировать нельзя. Но он есть. Активные только свойства и справка. Ну думаю что SSD мой накрылся.
Решил после этого установить на HDD. И такая же ситуация.Всё перепробовал, обнулял, переставлял в разные порты sata. ничего не получается, дальше выбора биоса не грузится. В чем может быть проблема?
Да, и ещё, при установке было вот такое предупреждение. Я раздел удалил, и всё установилось как надо.
Процессор — Intel Core i7-5820K
SSD — Crucial SSD MX200 (CT256MX200SSD1) 250GB
HDD — WD Black Desktop WD2003FZEX 2TB
Оперативная память — Corsair Vengeance LPX Schwarz 32GB DDR4 Kit (4x8GB) 2666MHz C16
Видео карта — EVGA GeForce GTX1070 FTW Gaming ACX 3.0
Блок питания — Corsair RM750x 750 Watt
Охлаждение — be quiet! Dark Rock Pro 3
Матринская плата — Asus X99-A
| Меню пользователя SIZIF6 |
| Посмотреть профиль |
| Найти ещё сообщения от SIZIF6 |
Проблема может быть в том, что . надо винду устанавливать по человечески, с блекджеком и ш . в режиме UEFI и на GPT раздел
И желательно не Win 7, и очень желательно с одним диском, а уже потом подключить второй.
Ну и настройки BIOS проверить, режим SATA — AHCI , режим загрузки — UEFI only, и security boot — disabled
| Меню пользователя zl0dey4eg |
| Посмотреть профиль |
| Найти ещё сообщения от zl0dey4eg |
Ну и настройки BIOS проверить, режим SATA — AHCI , режим загрузки — UEFI only, и security boot — disabled
Это может быть из за того, что ОС была неудачно активирована, и постоянно высвечивалось. что ОС не подлинная, обратитесь в ЦП?
| Меню пользователя SIZIF6 |
| Посмотреть профиль |
| Найти ещё сообщения от SIZIF6 |
| Меню пользователя XitrLIS |
| Посмотреть профиль |
| Найти ещё сообщения от XitrLIS |
SIZIF6
Неудачная активация — это пункт 2.12 правил http://forum.3dnews.ru/misc.php?do=showrules Оно вам надо?
в BIOS в разделе Boot отключите Boot Logo Display — должно стать видно более понятное сообщение о проблеме загрузки.
__________________
Хочешь помочь новичку — делай вместе с ним. Хочешь помочь старику — делай вместо него. Хочешь помочь мастеру — отойди и не мешай. А хочешь помочь Таргитаю — сам Таргитай.
После подключения ссд не включается компьютер
Сообщения: 3
Благодарности:
Проблема следующая: полез в системник чтобы почистить все от пыли, а также переложить провода. Когда все собирал обратно, заметил, что на материнке 2 порта SATA 6gbs, к ним и решил подключить оба диска (hdd и ssd), потому что не запоминал изначальное расположение кабелей. Ну и при включении компа получил черный экран с мигающим нижним курсором. Лезу в биос, там оба диска видны, при попытке загрузиться с ssd вылезает все тот же черный экран, с hdd нормально грузится старая семерка, из нее же видно ssd, с него все читается, поэтому на повреждения я не грешу. Никакие f7/f8/f9/f10 при запуске с ssd тоже не работают (вроде). Что можно сделать? Просто очень не хочется заново ставить операционку и форматировать ssd.
Не запускается Windows 10, но ссд работает на другом компе
Доброго дня, полистал, не нашёл ничего похожего, посему такая вот проблема:
Включаю комп, винда не грузится, сразу вылетает в биос. После того как в бут меню поставил на загрузку с ссд он в итоге начал выдавать чёрный экран с мигающей строкой, в которой нельзя ничего писать, она просто мигает. Думал ссд сломался, но нет, на другом компер всё работает. Переустановил винду, не помогла, менял батарейку в биосе не помогло, сейчас винда запускается только с загрузочной флэшкой. 2 дня назад всё отлично работало, ничего особенного не делал.
Источник
After upgrading to a new SSD, you may encounter SSD won’t boot issue. Or due to some reasons, you may come across SSD not booting issue. This article will show you 5 ways to fix SSD won’t boot issue.
When Windows won’t boot from SSD Windows 10, you may wonder: how this problem occurs? what are the reasons? Generally, there are some causes that will lead to SSD not booting. The below has list the most possible reasons to SSD won’t boot issue. Let’s check them out.
Reasons for SSD Won’t Boot
Here are some reasons for SSD not booting. Knowing the reasons, you can always find a solution for your SSD not booting.
- SSD not booting after cloned from HDD
- The SSD was not the first boot device
- The system partition is not active
- The file system of C drive may become corrupt or damaged.
- The System files are damaged
Solution 1. Migrate System Disk with Professional Software if Cloned SSD Won’t Boot
If your cloned SSD won’t boot Windows 10, you can try using MiniTool Partition Wizard Pro Ultimate to migrate OS to SSD, which is a professional system disk migration tool.
As a professional system migration tool, MiniTool Partition Wizard will not only copy all the data on system disk to your SSD, but also it will automatically fix and update the boot information and parameters, which puts an end to SSD not booting issues’ occurrence.
Besides, MiniTool Partition Wizard is an all-in-one partition manager, which enables you to manage SSD partitions in a flexible way. It’s features like align all partitions (for SSD alignment), convert MBR to GPT are very useful for SSD users.
Next, let’s see how to migrate Windows 10 to SSD with MiniTool Partition Wizard.
Step 1. Get MiniTool Partition Wizard by clicking the following button. Install it on your computer to open the main interface.
Buy Now
Step 2. Choose the function Migrate OS to SSD/HD Wizard from the left panel.
Step 3. Here are two ways for you to migrate. You can choose to migrate OS only or migrate the whole system disk, and then click Next button to continue. Here I choose to migrate the whole disk.
Step 4. Select the destination SSD disk to migrate OS to and click Next. Be aware that the target disk will get overwritten, so a backup in advance might be necessary.
Step 5. Here you are able to edit partition size and location of every partition on the SSD. After you set up everything, click Next.
Note: There is an option “Align partitions to 1MB” which is checked by default. With it checked, all partitions on SSD will be aligned automatically so that performance can be improved largely.
Step 6. This page will tell you how to boot from the SSD. You need to enter BIOS to set the SSD as the first boot device and click Finish to go back to the main interface.
Step 7. Click Apply button on the upper left corner to allow the pending operations.
After clicking Apply, MiniTool Partition Wizard will ask for a restart, which is to protect system and data. You just need to click Restart Now, and then all changes will be made in boot mode.
Solution 2. Set BIOS Boot Order to give the SSD Boot Priority
SSD should be recognized as the primary boot device, in this case your computer can boot from SSD successfully. If not, you need to change BIOS boot order manually. Follow the steps as below to change BIOS boot order.
Step 1. Restart your PC. Continuously press a specific key (the key to enter BIOS can be different due to different computer manufactures but usually they are F2, F8, F12, Del) to enter BIOS Setup.
Step 2. Then, use the arrow keys to select Boot Option. Then select the new SSD as the new boot drive and save all the changes.
Step 3. Exit BIOS and restart your computer. Then you can check if SSD failed to boot issue has resolved or not.
Note: If you cloned the MBR HDD to GPT SSD, it is necessary to change boot mode from Legacy to UEFI. The wrong boot mode will cause the SSD won’t boot after clone.
Solution 3. Rebuild MBR for the SSD
If MBR is damaged, the system cannot be booted. In this situation, you can rebuild MBR with a reliable and professional partition magic like MiniTool Partition Wizard Pro Ultimate.
MiniTool Partition Wizard Pro Ultimate is a professional partition manager, which possesses many advanced feature compare with MiniTool Partition Wizard Free Edition. It can help you perform many advanced operations like change cluster size, recover lost partition, convert NTFS to FAT without data loss, convert dynamic disk to basic, etc.
Besides, it can resolve a lot of boot issues like Windows 10 blue screen of death. With its user-friendly interface and comprehensive functions, most users rate it as the most powerful and good-to-use partition manager.
When SSD won’t boot, you can use MiniTool Partition Wizard Bootable Edition to rebuild MBR.
Note: MiniTool Partition Wizard Bootable Edition is created by Bootable Media feature, which offers an ISO file for users to burn it to CD, DVD, or USB flash disk so as to make a bootable media.
Step 1. Get MiniTool Partition Wizard Pro Ultimate by clicking the following button. Install it on a normal computer and launch it.
Buy Now
Step 2. At the main interface, click the Bootable Media on the upper toolbar to launch Bootable Media Builder.
Step 3. Select WinPE-based media with MiniTool plug-in to continue.
Step 4. If you are using a USB flash drive, choose USB Flash Disk. If you are using other devices like CD/DVD, you can choose CD/DVD writer. Here I use a USB drive for demonstration.
Step 5. Make sure there is no important files in the USB drive as the USB drive will be formatted to build a USB boot disk. Then click Yes to continue.
Step 6. Click Finish after it burns successfully.
Step 7. Insert the bootable USB or CD/DVD on your computer that SSD won’t boot. When you boot your computer successfully, you will receive the following page. MiniTool Partition Wizard will launch automatically.
Step 8. When you get the main interface of MiniTool Partition Wizard Bootable Edition, you need to select the SSD and choose Rebuild MBR feature from the left action panel.
Step 9. At last, click Apply button on the top left corner to apply the change.
Once it is completed, you can take out the boot disc or USB flash drive and restart the computer. If the SSD still won’t boot, you can try the next method.
Solution 4. Set SSD Partition Active
If you didn’t set the right partition as active, you are unable to boot SSD successfully. How to set the right SSD drive active? Follow the steps as below, and then you will find it is very simple.
Step 1. Follow step 1 to step 7 in Solution 3 to launch MiniTool Partition Wizard Bootable Edition.
Buy Now
Step 2. When you get the main interface of MiniTool Partition Wizard Bootable Edition, then select the system partition (You may check the status to see which partition needs to be set active.) and click on Set Active.
Note: In MiniTool Partition Wizard Bootable Edition, all partitions including the system reserved partition and EFI system partition will be given a drive letter, so a partition’s drive letter can be changed, for example, the original boot partition’s drive letter may not be C. In this case, you can explore partition to see if it is the partition you want to manage.
Step 3. Click on Apply button to allow the change.
Finally, restart your computer and then check if your computer can boot up successfully.
Solution 5. Check and Fix the Boot Partition’s File System Error
Step 1. Follow step 1 to step 7 in Solution 3 to launch MiniTool Partition Wizard Bootable Edition.
Buy Now
Step 2. After that, select the boot partition and choose Check File System.
Step 3. To recover mistakes during the checking process, you should select Check & fix detected errors. After that, click Start button. Then MiniTool Partition Wizard will check/fix the file system error for you
After that, you can restart your computer and see if this method works.
Solution 6. Reinstall Window 10 on the New SSD
If none of these methods work, you’d back up important files on the SSD and reinstall Windows 10 by yourself. You can follow the steps as below to go ahead.
Step 1. Create a Windows 10 installation disc or USB flash drive with Windows 10 Media Creation Tool.
Step 2. Insert Windows 10 installation disc or USB flash drive to your computer that SSD won’t boot.
Step 3. Change the BIOS boot sequence to boot from the disc or USB drive.
Step 4. Select your language preference and click Next.
Step 4. Click Install now.
Step 5. Follow the on-screen instructions to let it install. See: How to Install Windows 10 on a New Hard Drive (with Pictures)
The installation process will start and your PC will reboot. When it’s finished, you just need to log in with your account.
After trying a few methods in this post, I successfully fixed SSD won’t boot Windows 10 issue. I would like to share this post with more friends whose Windows won’t boot from SSD.Click to Tweet
To Sum Up
After reading this post, have you learned how to fix it when SSD won’t boot? Now try these methods to fix SSD not booting issue!
If your SSD won’t boot, you can try the methods in this post to fix SSD boot failure. If you have any question about SSD won’t boot Windows 10 or you have other good solutions, you can leave a message in the following comment zone and we will reply as soon as possible. If you need any help when using MiniTool software, you can contact us via [email protected].
After upgrading to a new SSD, you may encounter SSD won’t boot issue. Or due to some reasons, you may come across SSD not booting issue. This article will show you 5 ways to fix SSD won’t boot issue.
When Windows won’t boot from SSD Windows 10, you may wonder: how this problem occurs? what are the reasons? Generally, there are some causes that will lead to SSD not booting. The below has list the most possible reasons to SSD won’t boot issue. Let’s check them out.
Reasons for SSD Won’t Boot
Here are some reasons for SSD not booting. Knowing the reasons, you can always find a solution for your SSD not booting.
- SSD not booting after cloned from HDD
- The SSD was not the first boot device
- The system partition is not active
- The file system of C drive may become corrupt or damaged.
- The System files are damaged
Solution 1. Migrate System Disk with Professional Software if Cloned SSD Won’t Boot
If your cloned SSD won’t boot Windows 10, you can try using MiniTool Partition Wizard Pro Ultimate to migrate OS to SSD, which is a professional system disk migration tool.
As a professional system migration tool, MiniTool Partition Wizard will not only copy all the data on system disk to your SSD, but also it will automatically fix and update the boot information and parameters, which puts an end to SSD not booting issues’ occurrence.
Besides, MiniTool Partition Wizard is an all-in-one partition manager, which enables you to manage SSD partitions in a flexible way. It’s features like align all partitions (for SSD alignment), convert MBR to GPT are very useful for SSD users.
Next, let’s see how to migrate Windows 10 to SSD with MiniTool Partition Wizard.
Step 1. Get MiniTool Partition Wizard by clicking the following button. Install it on your computer to open the main interface.
Buy Now
Step 2. Choose the function Migrate OS to SSD/HD Wizard from the left panel.
Step 3. Here are two ways for you to migrate. You can choose to migrate OS only or migrate the whole system disk, and then click Next button to continue. Here I choose to migrate the whole disk.
Step 4. Select the destination SSD disk to migrate OS to and click Next. Be aware that the target disk will get overwritten, so a backup in advance might be necessary.
Step 5. Here you are able to edit partition size and location of every partition on the SSD. After you set up everything, click Next.
Note: There is an option “Align partitions to 1MB” which is checked by default. With it checked, all partitions on SSD will be aligned automatically so that performance can be improved largely.
Step 6. This page will tell you how to boot from the SSD. You need to enter BIOS to set the SSD as the first boot device and click Finish to go back to the main interface.
Step 7. Click Apply button on the upper left corner to allow the pending operations.
After clicking Apply, MiniTool Partition Wizard will ask for a restart, which is to protect system and data. You just need to click Restart Now, and then all changes will be made in boot mode.
Solution 2. Set BIOS Boot Order to give the SSD Boot Priority
SSD should be recognized as the primary boot device, in this case your computer can boot from SSD successfully. If not, you need to change BIOS boot order manually. Follow the steps as below to change BIOS boot order.
Step 1. Restart your PC. Continuously press a specific key (the key to enter BIOS can be different due to different computer manufactures but usually they are F2, F8, F12, Del) to enter BIOS Setup.
Step 2. Then, use the arrow keys to select Boot Option. Then select the new SSD as the new boot drive and save all the changes.
Step 3. Exit BIOS and restart your computer. Then you can check if SSD failed to boot issue has resolved or not.
Note: If you cloned the MBR HDD to GPT SSD, it is necessary to change boot mode from Legacy to UEFI. The wrong boot mode will cause the SSD won’t boot after clone.
Solution 3. Rebuild MBR for the SSD
If MBR is damaged, the system cannot be booted. In this situation, you can rebuild MBR with a reliable and professional partition magic like MiniTool Partition Wizard Pro Ultimate.
MiniTool Partition Wizard Pro Ultimate is a professional partition manager, which possesses many advanced feature compare with MiniTool Partition Wizard Free Edition. It can help you perform many advanced operations like change cluster size, recover lost partition, convert NTFS to FAT without data loss, convert dynamic disk to basic, etc.
Besides, it can resolve a lot of boot issues like Windows 10 blue screen of death. With its user-friendly interface and comprehensive functions, most users rate it as the most powerful and good-to-use partition manager.
When SSD won’t boot, you can use MiniTool Partition Wizard Bootable Edition to rebuild MBR.
Note: MiniTool Partition Wizard Bootable Edition is created by Bootable Media feature, which offers an ISO file for users to burn it to CD, DVD, or USB flash disk so as to make a bootable media.
Step 1. Get MiniTool Partition Wizard Pro Ultimate by clicking the following button. Install it on a normal computer and launch it.
Buy Now
Step 2. At the main interface, click the Bootable Media on the upper toolbar to launch Bootable Media Builder.
Step 3. Select WinPE-based media with MiniTool plug-in to continue.
Step 4. If you are using a USB flash drive, choose USB Flash Disk. If you are using other devices like CD/DVD, you can choose CD/DVD writer. Here I use a USB drive for demonstration.
Step 5. Make sure there is no important files in the USB drive as the USB drive will be formatted to build a USB boot disk. Then click Yes to continue.
Step 6. Click Finish after it burns successfully.
Step 7. Insert the bootable USB or CD/DVD on your computer that SSD won’t boot. When you boot your computer successfully, you will receive the following page. MiniTool Partition Wizard will launch automatically.
Step 8. When you get the main interface of MiniTool Partition Wizard Bootable Edition, you need to select the SSD and choose Rebuild MBR feature from the left action panel.
Step 9. At last, click Apply button on the top left corner to apply the change.
Once it is completed, you can take out the boot disc or USB flash drive and restart the computer. If the SSD still won’t boot, you can try the next method.
Solution 4. Set SSD Partition Active
If you didn’t set the right partition as active, you are unable to boot SSD successfully. How to set the right SSD drive active? Follow the steps as below, and then you will find it is very simple.
Step 1. Follow step 1 to step 7 in Solution 3 to launch MiniTool Partition Wizard Bootable Edition.
Buy Now
Step 2. When you get the main interface of MiniTool Partition Wizard Bootable Edition, then select the system partition (You may check the status to see which partition needs to be set active.) and click on Set Active.
Note: In MiniTool Partition Wizard Bootable Edition, all partitions including the system reserved partition and EFI system partition will be given a drive letter, so a partition’s drive letter can be changed, for example, the original boot partition’s drive letter may not be C. In this case, you can explore partition to see if it is the partition you want to manage.
Step 3. Click on Apply button to allow the change.
Finally, restart your computer and then check if your computer can boot up successfully.
Solution 5. Check and Fix the Boot Partition’s File System Error
Step 1. Follow step 1 to step 7 in Solution 3 to launch MiniTool Partition Wizard Bootable Edition.
Buy Now
Step 2. After that, select the boot partition and choose Check File System.
Step 3. To recover mistakes during the checking process, you should select Check & fix detected errors. After that, click Start button. Then MiniTool Partition Wizard will check/fix the file system error for you
After that, you can restart your computer and see if this method works.
Solution 6. Reinstall Window 10 on the New SSD
If none of these methods work, you’d back up important files on the SSD and reinstall Windows 10 by yourself. You can follow the steps as below to go ahead.
Step 1. Create a Windows 10 installation disc or USB flash drive with Windows 10 Media Creation Tool.
Step 2. Insert Windows 10 installation disc or USB flash drive to your computer that SSD won’t boot.
Step 3. Change the BIOS boot sequence to boot from the disc or USB drive.
Step 4. Select your language preference and click Next.
Step 4. Click Install now.
Step 5. Follow the on-screen instructions to let it install. See: How to Install Windows 10 on a New Hard Drive (with Pictures)
The installation process will start and your PC will reboot. When it’s finished, you just need to log in with your account.
After trying a few methods in this post, I successfully fixed SSD won’t boot Windows 10 issue. I would like to share this post with more friends whose Windows won’t boot from SSD.Click to Tweet
To Sum Up
After reading this post, have you learned how to fix it when SSD won’t boot? Now try these methods to fix SSD not booting issue!
If your SSD won’t boot, you can try the methods in this post to fix SSD boot failure. If you have any question about SSD won’t boot Windows 10 or you have other good solutions, you can leave a message in the following comment zone and we will reply as soon as possible. If you need any help when using MiniTool software, you can contact us via [email protected].
Твердотельные накопители (SSD) имеют огромные преимущества по сравнению с традиционными магнитными жесткими дисками, поэтому многие люди переходят на более совершенное решение для хранения данных.
SSD-накопители часто не распознаются операционной системой Windows. В этом случае ваш SSD может не отображаться на этом компьютере, в проводнике и в системе управления дисками, несмотря на то, что он правильно подключен к компьютеру.
Эта проблема может быть особенно неприятной при настройке SSD. Прочтите, чтобы узнать, как исправить проблему обнаружения SSD в Windows 10.
1. Убедитесь, что BIOS обнаруживает SSD.
Прежде чем мы начнем с возможных исправлений, вы хотите убедиться, что ваш SSD правильно подключен и обнаружен BIOS (базовая система ввода / вывода). BIOS — это программа, которая загружает ваш компьютер. Он также контролирует важные задачи между операционной системой и многочисленными подключенными устройствами.
Чтобы открыть меню BIOS на вашем компьютере, вам обычно нужно нажать правильную функциональную клавишу во время загрузки компьютера. Конкретный требуемый ключ может отличаться для разных производителей.
Например, на ПК Dell вам нужно нажать клавишу F2 сразу после появления логотипа Dell. Вы можете выполнить поиск в Интернете, чтобы найти правильную функциональную клавишу для доступа к меню BIOS для вашего конкретного ПК.
Оказавшись в меню BIOS, найдите меню загрузки и проверьте, указан ли там SSD. Если SSD указан там, вы можете продолжить и попробовать решения, упомянутые ниже. Если меню BIOS не распознало ваш SSD, у вас могут быть проблемы с неисправным оборудованием или вам необходимо настроить параметры контроллера SATA в меню BIOS.
По теме: SSD или HDD: какое устройство хранения выбрать?
Если в вашем меню BIOS не указан твердотельный накопитель, возможно, вам придется перенастроить настройки твердотельного накопителя. Контроллер SATA — это аппаратный интерфейс, соединяющий материнскую плату с жестким диском. Если BIOS не обнаруживает ваш SSD, вы можете попробовать изменить режим контроллера SATA.
Меню BIOS различается у разных производителей, поэтому постарайтесь найти похожие настройки в меню BIOS конкретного производителя.
Чтобы настроить параметры контроллера SATA:
-
Перезагрузите компьютер и войдите в меню BIOS, нажав соответствующую функциональную клавишу.
-
Перейдите в Параметры хранилища> Serial ATA> Конфигурация SATA или аналогичный параметр.
-
Выберите режим совместимости IDE.
-
Сохраните изменения и перезагрузите компьютер.
Теперь ваш BIOS должен распознать SSD, и вы можете начать использовать его после загрузки Windows 10.
3. SSD не инициализирован
Как только вы получите новый SSD, вам необходимо инициализировать его, чтобы использовать его в Windows 10. Неинициализированный SSD не будет отображаться в проводнике или утилите управления дисками.
Если вы еще не инициализировали свой SSD, вы можете сделать это за несколько шагов:
-
Найдите «Управление дисками» в строке поиска меню «Пуск», щелкните правой кнопкой мыши «Лучшее совпадение» и выберите «Запуск от имени администратора».
-
Щелкните правой кнопкой мыши твердотельный накопитель, который не определяется, и выберите «Инициализировать диск».
-
В диалоговом окне «Инициализировать диск» выберите SSD-диск, который нужно инициализировать, и выберите стиль раздела.
-
Нажмите ОК, чтобы начать процесс инициализации диска.
-
После выполнения шага 4 вернитесь в «Управление дисками», щелкните правой кнопкой мыши том SSD и выберите «Новый простой том».
-
Следуйте инструкциям на экране, чтобы назначить том SSD и букву диска.
Связанный: Как перенести Windows с жесткого диска на SSD для повышения производительности
После инициализации SSD мы рекомендуем перезагрузить компьютер, чтобы изменения вступили в силу. После перезагрузки Windows 10 должна обнаружить SSD, и вы сможете получить к нему доступ через проводник.
4. Обновите драйверы контроллера хранилища.
Прежде чем мы перейдем к серьезным исправлениям, нам нужно убедиться, что драйверы контроллера хранилища обновлены. Устаревший драйвер может привести к сбоям в работе устройств и может быть причиной того, что Windows не обнаруживает ваш SSD.
Чтобы обновить драйверы контроллера хранилища:
-
Запустите диспетчер устройств из меню «Пуск».
-
Найдите контроллеры хранилища и разверните группу.
-
Щелкните правой кнопкой мыши контроллер хранилища и выберите «Обновить драйвер».
-
Выберите Автоматический поиск обновленного программного обеспечения драйвера.
Windows автоматически установит все доступные обновления; Затем вы можете перезагрузить компьютер и открыть проводник или инструмент управления дисками, чтобы проверить, обнаруживает ли Windows 10 SSD.
5. Устранение проблем с памятью для обнаружения SSD.
Часто проблемы с памятью в Windows не позволяют распознать SSD. Средство диагностики памяти Windows может обнаруживать и устранять неисправные проблемы с ОЗУ и жестким диском. Вы можете запустить средство диагностики памяти Windows следующим образом:
-
Найдите диагностику памяти Windows в меню «Пуск», щелкните правой кнопкой мыши «Лучшее совпадение» и выберите «Запуск от имени администратора».
-
Сохраните несохраненную работу и выберите «Перезагрузить сейчас» и проверьте наличие проблем (рекомендуется).
Ваш компьютер будет перезагружен, и диагностический тест запустится автоматически. Проверка займет несколько минут; после завершения ваш компьютер автоматически перезагрузится и отобразит результаты теста.
Затем вы можете открыть «Управление дисками» или «Проводник», чтобы проверить, обнаруживается ли твердотельный накопитель Windows 10. Затем вы можете инициализировать твердотельный накопитель из «Управление дисками», как описано выше.
6. Назначьте или измените букву диска
Распространенной причиной, по которой Windows 10 не может распознать SSD, является конфликтующая или отсутствующая буква диска. Вы можете быстро решить эту проблему, изменив или назначив новую букву диска для SSD в утилите управления дисками.
Чтобы изменить букву диска SSD:
-
Найдите «Управление дисками» в строке поиска меню «Пуск», щелкните правой кнопкой мыши «Лучшее совпадение» и выберите «Запуск от имени администратора».
-
Щелкните правой кнопкой мыши свой SSD и выберите Изменить букву диска и пути.
-
Нажмите «Добавить», если буква диска не существует, или «Изменить», чтобы изменить существующую букву диска.
-
Выберите новую букву диска из раскрывающегося меню и нажмите ОК, чтобы изменения вступили в силу.
После выполнения вышеуказанных шагов вы можете перезагрузить компьютер, и Windows 10 распознает SSD. Затем вы можете получить доступ к SSD через проводник.
Windows 10 не удалось обнаружить SSD
SSD быстро заменяют жесткие диски, но у них есть свои проблемы. Если ваш новый твердотельный накопитель не обнаруживается Windows 10, это может быть просто проблема программного обеспечения, которую можно исправить с помощью служебной программы «Управление дисками». Мы надеемся, что приведенные выше исправления помогут решить вашу проблему ».
Если проблема не исчезнет, вы можете подумать о том, чтобы посетить авторизованного специалиста, чтобы настроить и запустить SSD.
|
0 / 0 / 0 Регистрация: 10.07.2018 Сообщений: 16 |
|
|
1 |
|
|
09.01.2019, 14:45. Показов 44919. Ответов 24
Проблема загрузки Windows c SSD. reboot and select proper boot device После нескольких выключений и включений компьютера винда начинает грузиться. Миниатюры
__________________ 0 |
|
Programming Эксперт 94731 / 64177 / 26122 Регистрация: 12.04.2006 Сообщений: 116,782 |
09.01.2019, 14:45 |
|
24 |
|
Модератор 20472 / 12365 / 2182 Регистрация: 23.11.2016 Сообщений: 61,778 Записей в блоге: 21 |
|
|
09.01.2019, 20:30 |
2 |
|
покажите скрин с управления дисками 0 |
|
0 / 0 / 0 Регистрация: 10.07.2018 Сообщений: 16 |
|
|
09.01.2019, 22:41 [ТС] |
3 |
|
минуту 0 |
|
0 / 0 / 0 Регистрация: 10.07.2018 Сообщений: 16 |
|
|
09.01.2019, 22:57 [ТС] |
4 |
|
вимва Миниатюры
0 |
|
0 / 0 / 0 Регистрация: 10.07.2018 Сообщений: 16 |
|
|
09.01.2019, 23:05 [ТС] |
5 |
|
кристалдискинфо Миниатюры
0 |
|
1461 / 1080 / 111 Регистрация: 23.06.2016 Сообщений: 4,809 |
|
|
09.01.2019, 23:27 |
6 |
|
вдшник отключить и попробуй с одним ссд…. 0 |
|
0 / 0 / 0 Регистрация: 10.07.2018 Сообщений: 16 |
|
|
10.01.2019, 11:26 [ТС] |
7 |
|
Пока сообщения нет, как появится отключу. 0 |
|
Модератор 20472 / 12365 / 2182 Регистрация: 23.11.2016 Сообщений: 61,778 Записей в блоге: 21 |
|
|
10.01.2019, 20:36 |
8 |
|
igorkom, попробуйте переподключить шлейфы и ЖД и ССД с обеих сторон и покажите смарт еще и ЖД 0 |
|
873 / 691 / 85 Регистрация: 23.12.2013 Сообщений: 3,273 |
|
|
10.01.2019, 20:38 |
9 |
|
купил твердотельный Silicon Power на 120 Gb С рук брали ? 0 |
|
0 / 0 / 0 Регистрация: 10.07.2018 Сообщений: 16 |
|
|
10.01.2019, 21:09 [ТС] |
10 |
|
kumehtar, уже пробовал не дало результата Миниатюры
0 |
|
0 / 0 / 0 Регистрация: 10.07.2018 Сообщений: 16 |
|
|
10.01.2019, 21:10 [ТС] |
11 |
|
woron3, нет, новый покупал 0 |
|
0 / 0 / 0 Регистрация: 10.07.2018 Сообщений: 16 |
|
|
10.01.2019, 21:25 [ТС] |
12 |
|
Вот что я заметил, когда возникает ошибка (винда не грузится) биос пишет имя контроллера SSD диска(смотреть первую запись выше), а когда все работает штатно, биос пишет что это твердый диск (картинка ниже). Миниатюры
0 |
|
873 / 691 / 85 Регистрация: 23.12.2013 Сообщений: 3,273 |
|
|
10.01.2019, 21:27 |
13 |
|
http://www.remnabor.net/kak-by… oot-device И еще :
вдшник отключить и попробуй с одним ссд погоняйте денек без него . Будет такая же байда или нет. 1 |
|
0 / 0 / 0 Регистрация: 10.07.2018 Сообщений: 16 |
|
|
10.01.2019, 22:02 [ТС] |
14 |
|
woron3, я понял Вашу мысль, попробую, пока я отключил CD, второй день работает стабильно 0 |
|
873 / 691 / 85 Регистрация: 23.12.2013 Сообщений: 3,273 |
|
|
10.01.2019, 22:33 |
15 |
|
На SSD установил Windows 7, а WD использую как хранилище файлов А при установке Винды HDD отключали ? 0 |
|
0 / 0 / 0 Регистрация: 10.07.2018 Сообщений: 16 |
|
|
11.01.2019, 09:33 [ТС] |
16 |
|
woron3, да Добавлено через 1 минуту
А при установке Винды HDD отключали ? да отключал 0 |
|
873 / 691 / 85 Регистрация: 23.12.2013 Сообщений: 3,273 |
|
|
11.01.2019, 10:09 |
17 |
|
Биос последней версии Гм…. Было у меня раз такое — не пошла новая видеокарта с последней прошивкой (товарища одного комп). 1 |
|
0 / 0 / 0 Регистрация: 10.07.2018 Сообщений: 16 |
|
|
11.01.2019, 11:05 [ТС] |
18 |
|
Гм…. Было у меня раз такое — не пошла новая видеокарта с последней прошивкой (товарища одного комп). Биос вроде сам обновился, я не обновлял точно , по-моему последняя версия 12 года, проблемы начались позже. 0 |
|
873 / 691 / 85 Регистрация: 23.12.2013 Сообщений: 3,273 |
|
|
11.01.2019, 11:29 |
19 |
|
Биос вроде сам обновился Так не бывает.
я не обновлял точно прошейте. 0 |
|
Модератор 20472 / 12365 / 2182 Регистрация: 23.11.2016 Сообщений: 61,778 Записей в блоге: 21 |
|
|
11.01.2019, 13:08 |
20 |
|
уже пробовал не дало результата судя по смарту, ЖД в норме, вряд ли проблема в нём. 1 |
|
IT_Exp Эксперт 87844 / 49110 / 22898 Регистрация: 17.06.2006 Сообщений: 92,604 |
11.01.2019, 13:08 |
|
Помогаю со студенческими работами здесь Компьютер выдаёт ошибку: Reboot and Select proper Boot device or Insert boot Media in selected Boot device and Pres a key Ошибка после переустановки ОС: Reboot and Select proper Boot device Or Insert boot Media in selected Boot device and press a key Ошибка: Reboot and Select proper Boot device or Insert boot Media in selected Boot device and Pres a key. Надо исправить При загрузке компьютера ошибка: Reboot and Select proper Boot device or Insert Boot Media in selected Boot device and press a key Искать еще темы с ответами Или воспользуйтесь поиском по форуму: 20 |
- Подробности
- мая 24, 2016
- Просмотров: 345923

Покупаете ли вы ноутбук или настольный компьютер, сегодня целесообразнее использовать твердотельный накопитель (SSD) по сравнению с традиционным жестким диском (HDD).
Твердотельные накопители работают быстрее, стабильнее, и потребляют меньшую мощность, что делает их превосходящими во всех отношениях (кроме цены).
Но это не значит, что твердотельные накопители являются безупречными.
Если вы знаете, как устроены SSD-накопители, тогда вы знаете, что их слабость заключается в низкой продолжительности жизни от пяти до семи лет. Зная, чего нужно остерегаться, и как его защитить, — можно многократно продлить срок его службы.
Полное руководство по твердотельным накопителям (SSD)
В этом руководстве мы рассмотрим самые новые типы запоминающих устройств, сравним их с другими формами памяти, изучим, как они работают, рассмотрим доступные типы, разберем элементы их работы и обслуживания, которые вы должны знать.
Подробнее
Как ломаются SSD-накопители?
В отличие от жестких дисков, в твердотельных накопителях нет физического перемещения пластин, это создает иммунитет от большинства проблем старых жестких дисков. Тем не менее, несмотря на то что сам по себе компонент хранения не восприимчив к механическому разрушению, другие его компоненты могут дать сбой.
Твердотельные накопители требуют конденсатор и источник питания, которые подвержены неисправностям — особенно в случае скачка напряжения или сбоя питания. На самом деле, в случае отключения электропитания, имеющихся на твердотельных накопителях данные, могут быть повреждены, даже если сам диск останется полностью исправным.
Другой возможной проблемой с твердотельными накопителями является то, что они имеют ограниченное число циклов чтения/записи — проблема, которая существует со всеми видами флэш-памяти.
В среднем SSD-накопители могут использоваться многие годы, так что вы не должны беспокоиться или быть параноиком. В самом деле, если вы купили SSD в последние пару лет, то исследования показали, что новые твердотельные накопители менее восприимчивы к проблемам чтения/записи, чем старые.
Однако, если вы хотите знать, о признаках приближающегося конца жизни SSD-накопителя, чтобы успеть сделать резервные копии важных данных, вот некоторые симптомы, на которые следует обратить внимание.
Предупреждающие знаки умирающего SSD
Неумолкаемое жужжание или тиканье диска — это самый верный признак того что с ним не все в порядке. Однако, в отличие от жестких дисков, твердотельные накопители не будут громко шуметь, чтобы сказать вам, что что-то идет не так.
Самый беспроблемный и надежный способ узнать, если ваш диск работает плавно, заключается в установке программного обеспечения, которое проверяет его и молча наблюдает за его недостатками. Пользователям Windows, доступна программа Crystal Disk Mark (один из лучших инструментов для поддержания вашего SSD), а пользователи Мак ОС х могут использовать Smart Reporter Lite.
Скачать: Crystal Disk Mark для Windows (бесплатно)
Скачать: Smart Reporter Lite для Mac ОС x (бесплатно)
Кроме того, есть некоторые признаки неисправности секторов хранения диска, и что можно с этим сделать.
-
Ошибки, связанные с повреждением секторов хранения SSD
Как правило, это ситуации, когда компьютер пытается прочитать или сохранить файл, но это занимает слишком много времени и заканчивается плачевно, так что система в итоге выдает сообщение об ошибке.
Общие симптомы повреждения секторов хранения (bad blocks):
- Файл не может быть прочитан или записан на жесткий диск.
- Файловая система вашего ПК нуждается в восстановлении.
- Активные приложения часто зависают или аварийно закрываются.
- Частые ошибки во время переноса файлов.
- В целом работает медленно, особенно при обращении к файлам большого размера.
В случае, если вы наблюдаете любой из этих симптомов, то лучше всего запустить Crystal Disk Mark или Smart Reporter Lite или Hard Disk Sentinel и проверить, если есть какие-либо физические проблемы с диском. Если есть, то сделайте резервные копии файлов прямо сейчас и начните думать о покупке нового SSD для замены.
-
Файлы не могут быть прочитаны или записаны
Есть два способа, в которых неисправность секторов хранения может повлиять на ваши файлы:
- Система обнаруживает плохой блок при записи данных на диск, и, таким образом, отказывается записывать данные.
- Система обнаруживает плохой блок после того, как данные были записаны, и таким образом отказывается читать эти данные.
В первом случае, ваши данные вообще не запишутся, поэтому и не будут повреждены. Как правило, система автоматически закроет доступ к неисправным блокам, и в последующих записях будет их игнорировать. В случае, если это не происходит автоматически, вам, вероятно, потребуется сохранить файл в другую папку или скопировать ее в облако, перезагрузить компьютер, а затем сохранить его туда куда нужно.
Во втором случае, к сожалению, ваши данные не смогут быть легко получены. Вы можете попробовать несколько методов для восстановления данных с поврежденного SSD-накопителя, но не восстановить их будет достаточно сложно. Плохие блоки обычно означают что данные на них теряются навсегда.
-
Файловая система нуждается в восстановлении
Никогда не видели, как это сообщение об ошибке всплывает на вашем экране, в Windows или Mac? Иногда это может произойти просто из-за неправильного отключения вашего ПК (не через «Завершение работы»). Однако, в другие времена, это может быть признаком развивающихся плохих блоков вашего SSD или проблем в порте или разъеме.
К счастью, решить эту проблему достаточно просто. В Windows, Mac и Linux есть встроенные инструменты для ремонта поврежденных файлов системы. После такой ошибки, каждая операционная система предложит вам запустить их с помощью соответствующего инструмента, так что просто следуйте инструкциям по восстановлению файловой системы.
При этом процессе есть шанс потерять какие-то данные, и восстановление может оказаться долгим. Это еще одна хорошая причина, периодически делать резервное копирование важных файлов.
-
Частые вылеты во время загрузки
Если ваш ПК вылетает в процессе загрузки, но после нескольких попыток перезапуска начинает нормально работать, тогда скорее всего виноват ваш диск. Это может быть повреждение секторов хранения или признак умирающего диска, так что лучше сделать резервную копию данных прежде чем вы потеряете их навсегда.
Чтобы проверить, так ли это, скачайте и запустите одну из вышеупомянутых выше диагностических программ. Если вы создали резервную копию ваших данных, вы также можете попробовать отформатировать диск и переустановить ОС.
7 Советов, о том как получить максимальную отдачу от ваших твердотельных накопителей и избежать их преждевременного износа
Без надлежащего обслуживания быстрый SSD со временем начнет замедляться и выдавать ошибки вплоть до полного отказа работы. Вот мои лучшие 7 советов для получения максимальной отдачи от ваших SSD.
Подробнее
-
Диск доступен только для чтения (не для записи)
Это случается не так часто, но некоторые пользователи с этим сталкивались. Твердотельный накопитель может отказать вам выполнять любые операции, которые требуют записи данных на диск. Тем не менее, он все еще может работать в режиме только для чтения. Для всех изменений и целей, диск кажется мертвой, но ваши данные легко могут быть перенесены в другое место хранения!
Прежде чем выбросить такой SSD, попробуйте подключить его как внешний жесткий диск или дополнительный жесткий диск к другому компьютеру. Убедитесь, что Вы не загружаете операционную систему с твердотельного накопителя.
В случае если SSD по-прежнему функционирует в режиме только для чтения, вы можете восстановить все ваши файлы прежде, чем его форматировать.
Подводили ли вас когда-нибудь ваши SSD-накопители?
Я хочу услышать от тех из вас, у кого были сбои их SSD. Вам удалось восстановить ваши данные? Были ли предупреждающие знаки? Какой совет вы могли бы дать другим?
Читайте также
Многие пользователи сталкиваются с проблемой установкой Windows 10 на компьютер или ноутбук, когда SSD диск распознается в BIOS, но не загружается с него. В большинстве случаев, пользователи не правильно создают установочную флешку при помощи различных программ или стандартной утилиты от Microsoft.
Дело в том, если у вас диск размечен под MBR, то нужно создать и установочную флешку с MBR, а не GPT таблицей. Программа Rusuf отлично подойдет для этого. Это главный момент, прежде чем приступить к проблеме, когда диск в БИОС виден, но ПК не загружается с него.
Содержание
- 1. Изменить загрузку BIOS
- 2. Сброс BIOS по умолчанию
- SSD находится в BIOS, но Windows 10 не загружается с него
- BIOS распознает SSD, но не загружается с него
- 1]Включите устаревшую загрузку в BIOS
- 2]Сбросьте настройки BIOS
- Перестал грузится Windows c SSD
- Не запускается Windows на SSD M2 NMVe
- Не запускается windows после установки ссд
- Дубликаты не найдены
- Кладовщица
- Дерипаска и американское правосудие
- Угрозы продолжаются. Мне вновь нужна ваша помощь!
1. Изменить загрузку BIOS
Как правило, новые компьютеры и ноутбуки имеют комбинированный режим загрузки с устройства: Legacy и UEFI. Старые ПК, имеют одиночный режим, только Legacy или только UEFI. И когда пользователь создает установочную флешку под Legacy, а в BIOS установлено значение UEFI, то диск или флешка не будут читаться.
ВАЖНО: Так как материнские платы у всех разные, воспользуйтесь Google картинками, чтобы найти как правильно называется параметр для включения Legacy. Это может быть «Boot List Option», вместо «UEFI/BIOS Boot Mode», или «Параметры загрузочных устройств».
2. Сброс BIOS по умолчанию
В параметрах BIOS найдите пункт Load Setup Default, чтобы сбросить BIOS по умолчанию к заводским настройкам. Параметр Load Setup Default обычно находиться на вкладке EXIT в большинстве разновидностей BIOS.
Источник
SSD находится в BIOS, но Windows 10 не загружается с него
Твердотельные накопители (SSD) являются более быстрым обновлением традиционных жестких дисков (HDD). Твердотельные накопители превосходят жесткие диски не только по скорости, но также по производительности и долговечности. Этот пост не о том, насколько хороши твердотельные накопители и почему вам следует их обновить. Это проблема, с которой пользователи столкнулись при загрузке с твердотельного накопителя.
При запуске вашего ПК он попросит вас выбрать загрузочное устройство, если у вас есть несколько дисков. Проблема здесь в том, что хотя BIOS видит подключенный SSD, он отказывается с него загружаться.
BIOS распознает SSD, но не загружается с него
Если ваш SSD обнаружен, обнаружен и распознан BIOS, но Windows 10 не загружается, вот что вам нужно сделать, чтобы решить проблему:
Читайте дальше, поскольку мы разбиваем вышеупомянутые операции на простые для выполнения шаги.
1]Включите устаревшую загрузку в BIOS
Выключите компьютер и снова включите его. Сразу же он начнет загружаться, нажимайте F2 несколько раз, пока не появится экран BIOS Setup Utility. Здесь вы можете переходить к соседним вкладкам с помощью кнопок со стрелками влево и вправо.
Перейти к Ботинок вкладку с помощью кнопки направления и прокрутите вниз до Режим загрузки UEFI / BIOS вариант.
Нажмите клавишу ENTER, и вам будет предложено сделать выбор.
Переместите курсор на Наследие режим загрузки и нажмите ENTER, чтобы выбрать его.
Теперь выйдите из меню BIOS и позвольте вашему компьютеру продолжить загрузку Windows, используя Legacy Boot.
ПРИМЕЧАНИЕ: Вышеописанный процесс может незначительно отличаться на материнских платах разных производителей.
2]Сбросьте настройки BIOS
Есть несколько способов сбросить BIOS, но самый безопасный и нетехнический метод — это сделать это из меню UEFI или BIOS. Сначала перезагрузите компьютер.
Удерживайте СДВИГ во время загрузки ПК, и вы попадете в Расширенные возможности устранения неполадок экран. Идти к Устранение неполадок> Дополнительные параметры и выберите Настройки прошивки UEFI.
Наконец, продолжайте перезагружать вашу машину. При запуске вы попадете в меню настройки. Здесь ищите перезагрузить кнопка. Кнопка не обязательно должна быть помечена перезагрузить; производитель может называть это как угодно.
Проверьте такие области настроек, как конфигурация, настройки, опциии т. д. На странице настроек нажмите кнопку, чтобы загрузить дефолт Параметры BIOS и нажмите да когда вас попросят подтвердить запись.
Теперь вы можете покинуть область дополнительных настроек и параметров загрузки. По завершении процесса ваши настройки BIOS вернутся к своим исходным значениям и теперь могут загружаться с SSD.
Источник
Перестал грузится Windows c SSD
Помощь в написании контрольных, курсовых и дипломных работ здесь.

Здравствуйте уважаемые посетители форума. Прошу помочь в решении такой проблемы: на днях решил.
После выключения компьютера, не грузится с SSD
Добрый день! Итак, был куплен SSD Plextor M6S. Поставил Windows 7. Первый день было все нормально.
SSD перестал определяться
Приветствую всех. Столкнулся со следующей проблемой. Установил Win 10 на SSD A-Data SU 630 240 Гб.
Сбрасывал с помощью перемычки на плате. Один SSD работает в режиме ihci, и винда ставится. Как только подсоединяю hdd, все виснет. В режиме ide вместе работают. Мне и нужен hdd как хранилище, но как заставить их вместе работать, ума не приложу год назад ставл винду сам, не каких проблем, что могло случится на ровном месте не пойму. Сейчас и винду поставить не могу когда вместе, если ставится, то очень долго. Чудеса.
Добавлено через 13 часов 8 минут
Вчера установил винду в режиме ACHI на диск SSD с отключенным HDD. Все установилось быстро и работает без замечаний, за одно обновил и ПО SSD диска (пока искал информацию о проблеме, наткнулся на инфу об обновлении ПО SSD). Хочу сегодня обновить драйвер Intel(R) AHCI/RAID Driver for Windows XP/Vista/7 32bit & 64bit, может он поможет. Возможности поставить свой жесткий в другой комп пока нет. Что может быть с HDD, почему система обращается к нему при загрузке винды или он (HDD) тормозит загрузку в режиме IHCI (то есть они SSD+HDD грузятся, но настолько медленно от 3 до 10 минут, что это не нормально, в обычном режиме IHCI (без HDD) загрузка занимает около 7-10 секунд, в режиме IDE SSD+HDD около 30 секунд (такое ощущение что в режиме IDE работает на скорости HDD диска)?
Источник
Не запускается Windows на SSD M2 NMVe
Приветствую и спасибо, что зашли.
Проблема моя скорее всего уже давно решалась, но, прогуглив несколько дней я уже настолько запутался во всем, что прошу помощи.
Ставлю значит Windows на фул обновленный комп. Отключил старый hdd, дабы он не мешал. Комплектующие таковы:
Материнка Asus rog strix x370-f
SSD Kingston a100 nvme 240gb, подключен к PCIe
С материнкой уже были проблемы до этого, что не видел оперативу и прошлось обновлять BIOS, но теперь вот другая проблема. Винда сама ставится спокойно, но не создается загрузочный раздел и, как следствие, после установки просто запускается BIOS, т.к. загружать видимо нечего. Win брал с оф. сайта, т.е. проблема не в нем точно.
Скриншот разделов, если это важно. Я игрался уже со всеми настройками, но один хрен. Говорите что показать если нужно.
Помощь в написании контрольных, курсовых и дипломных работ здесь.
Не запускается Windows на SSD
Здравствуйте! Возникла проблема: поставил на ноут Samsung np530u4c вместо hdd диска ssd диск.
Windows 10 не запускается с ssd
Доброго времени суток! Решил прокачать свой ноутбук(HP 14-bs008ur) Купил SSD диск WD GREEN M2.
Windows 10 не запускается на m2 ssd
Здравствуйте! Ноутбук acer e5-771g 59kr. На нем установлена винда 10 домашняя на hdd. Купил.
Windows 10 на SSD диске не запускается
2 или 3 раза по утру винда загружалась «неправильно», как будто я вырубил компьютер прямо из.
Помощь в написании контрольных, курсовых и дипломных работ здесь.
Там говорится:
в м2 сдд должен быть UEFI-драйвер, причём подписанный ключом Мелких для технологии Безопастной загрузки.
Тогда м2 сдд становится виден для UEFI до загрузки ОС.
Тебе нужно обновить прошивку м2.
Зайди на оф. сайт производителя свого м2, скачай прошивку, и обнови из под ОС. Я видел, она есть там. Это он?
У тебя же есть веник на котором рабочая винда, грузись с него и обновляй прошивку м2.
Просто как дополнительный накопитель ОС увидить М2.
Источник
Не запускается windows после установки ссд
Сегодня я купил новый ssd от Самсунга на 500гб мата, установил, включаю комп, открывается Биос, а на материнке пост код а9
А в пост коде написано «start setup»
Дубликаты не найдены
до меня уже допёрло, что windows boot manager остался на старом диске, теперь думаю как его перенести на изначальный ссд системный.
А как ты на новый SSD Винду переносил?
Я не переносил ничего никуда, смотрите, у меня был установлен 1 хдд и 1ссд, на ссд стоит система, а на хдд программы и всякое такое, потом я отсоединил хдд и поставил новый ссд, и после этого началась эта проблема, щас я опять подсоединил хдд и стало все нормально, как мне запуститься в Винду с новым ссд?
У тебя в автозагрузке точно нужный ссд стоит?
А вообще с одним системным SSD запускается?
нет, до меня уже допёрло, что windows boot manager остался на старом диске, теперь думаю как его перенести на изначальный ссд системный.
А ты создал загрузочный сектор на новом диске?
Нет, но я хотел использовать ссд не для винды, а для игр.
То есть если у тебя изначально железо не тянет настроечки повыше, то ССД тебе ничем не поможет.
К производительности не дает, а к скорости загрузочных экранов дает.
Для этого ссд и покупают.
+ ты не видишь мыльные текстуры практически никогда, которые не успевают подгрузиться.
Удовольствие от игры на ссд по максимуму получаешь.
Ну не знаю, у меня как ХСОМ 2 на ноуте на хдд долго грузился, так и на ссд долго было. Может быть там и был прирост, только я его особо не почувствовал.
Teso к примеру разницу на глаз даже видно.
Хз, у меня было ощущение серьезных перемен. Не то чтобы в фпс, естественно, но в живости реакции и однозначно в скорости загрузки, как начальной, так и между локациями. Хотя изначально ссд ставился, чтобы винда начала работать адекватно не самому слабому железу и включалась не пять минут (плюс родной хдд был еще и битый). Тут еще смотря с чем сравнивать.
У меня и так винда на ссд на другом, дело в том что у меня уже был хдд, и потом он начал сильно тормозить и я решил взять ссд, что бы более никогда не было с этим проблем.
Ну тогда тебе за советом к другим комментаторам.
Смотри sedute boot, и поставь Legacy disabled, servire boot enabled.
Не помогает. А есть шанс, то что часть винды стоит на хдд который я отсоединил? Или это бред?
У Вас система до этого где стояла?
На ссд, смотрите, у меня был установлен 1 хдд и 1ссд, на ссд стоит система, а на хдд программы и всякое такое, потом я отсоединил хдд и поставил новый ссд, и после этого началась эта проблема, щас я опять подсоединил хдд и стало все нормально, как мне запуститься в Винду с новым ссд?
Новый Ссд с системой без второго диска запускаетсЯ?
Новый Ссд с системой и со вторым диском не запускается?
Тогда возможно нужно настроить Бут с Ссд.
А лучше всего переустановить Винду на Ссд с хдд подключенным.
Не поместится, на харде все 2 Тб был заняты, а ссд на 500гб
AHCI режим активировал?
Кладовщица
Было на нашем предприятии несколько кладовщиц и даже их начальник- инженер по снабжению. И слегли они все с вирусом.
Инженер этот назначил на исполнение обязанностей одну даму из рабочих, за неимением других вариантов.
Подходит она как-то ко мне в ведомостях расписаться, а я в шутку говорю:
— Директор возмущался, что Вы на планерки не ходите. Каждый день в четыре часа планерка у генерального (хотя инженер по снабжению туда в жизни не ходил).
Шутка шуткой, а в 16.00, сидим мы, начальники всех отделов, интеллектуальный цвет предприятия на планёрке и ждём генерального. Тут дверь открывается и входит эта новоявленная кладовщица. А она, надо сказать, очень стеснительная девушка.
И растерянно обводит взглядом зал.
Сесть негде. Количество стульев соответствует количеству начальников.
Не успели все удивится, как влетел взмыленный генеральный.
Начинает всех чихвостить по очереди, пока не нарывается на эту кладовщицу.
Долго тупит (типа она ему попадалась где-то по работе, но у него всё равно затык, кто она и что она тут делает).
И вот тут начался хардкор.
Про то что, сама система учёта материальных ценностей не работает.Про то как мастера обманывают рабочих. Она не привыкла лизать зад, как все мы. Просто говорила то, что есть.
Вот уже год она начальник отдела снабжения.
И ходит на планёрки.
Дерипаска и американское правосудие
Угрозы продолжаются. Мне вновь нужна ваша помощь!
После публикации поста в барнаульском сообществе, звонки с угрозами мне поступать перестали. Но начали поступать сообщения с угрозами в Телеграмме и на почту. Первое смс (скрины 1,2) мне отправил какой-то неизвестный, в котором написал моё ФИО и то, что он, якобы, является сотрудником СУ СК РФ. Под угрозой возбуждения уголовного дела, он потребовал «прекратить заниматься тем, чем я занимаюсь сейчас».
Ещё два сообщения мне поступили на почту. В первом написали «ты даже не представляешь, кому ты перешёл дорогу» (. ), а во втором намёк на то, что мне что-то могут сделать, причинить какой-то вред.
После того, как я получил всё это, я ещё больше стал уверен, что какая-то «жирная» чинуша, контролирующая и владеющая крупным мусорным бизнесом в Барнауле, увидела в моих действиях потенциальную угрозу и заблаговременно решила от неё избавиться, натравив на меня своих отморозков, которые сначала припугнут меня, а потом, наверно, перейдут к каким-то действиям, может даже к физической расправе.
И из-за этого я вновь обращаюсь ко всем, кто читает этот пост. Особенно к представителям средств массовой информации. Я прошу предать всей этой ситуации максимальную огласку. Если до первого поста мне звонили и угрожали, то после публикации мне стали приходить сообщения. А это значит, что эти твари бояться. А это значит, что огласка как-никак работает.
И если эта чинуша читает пост, знай: я продолжу убираться в нашем городе, попутно выясняя, кому именно принадлежат камазы. Обо всех продвижках буду делиться в сети. И однажды ты обязательно попадёшься.
Источник