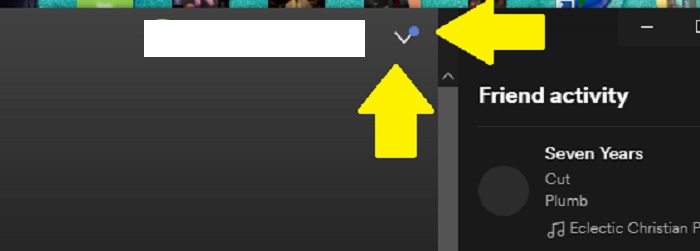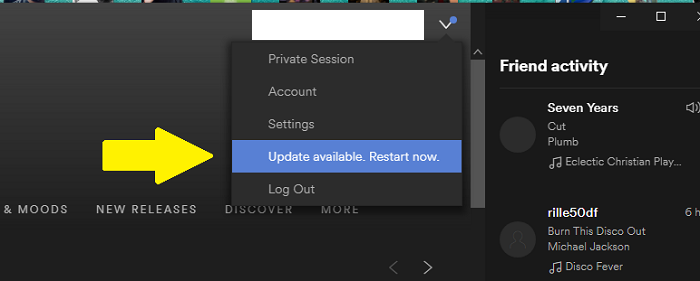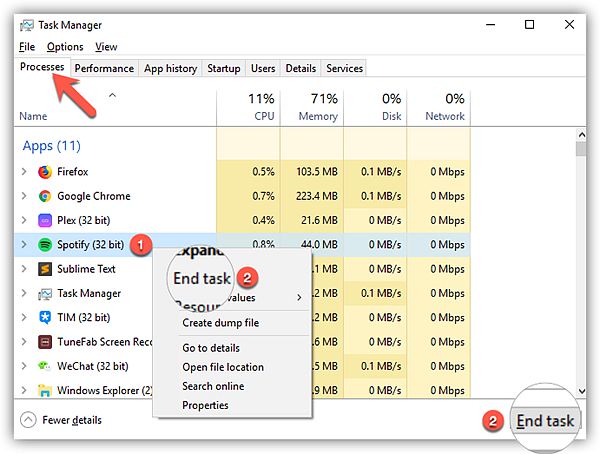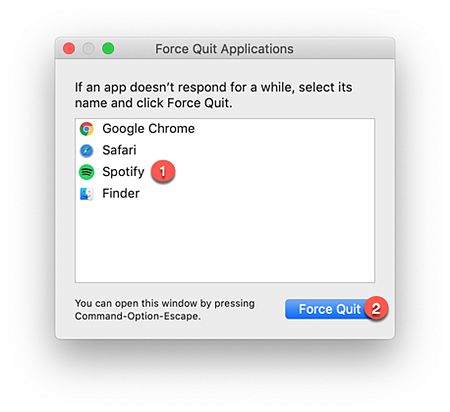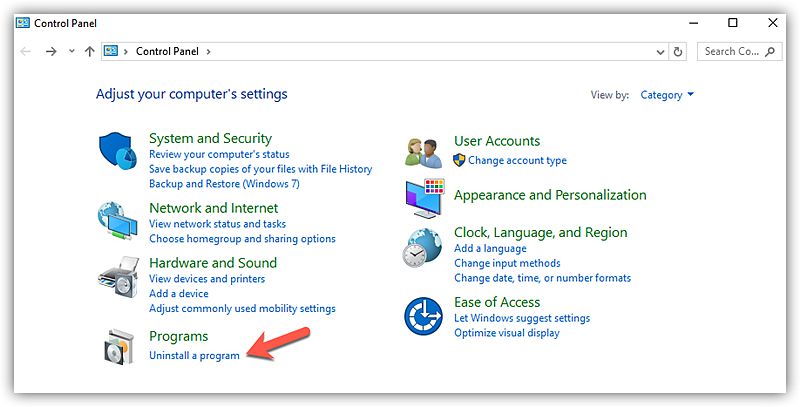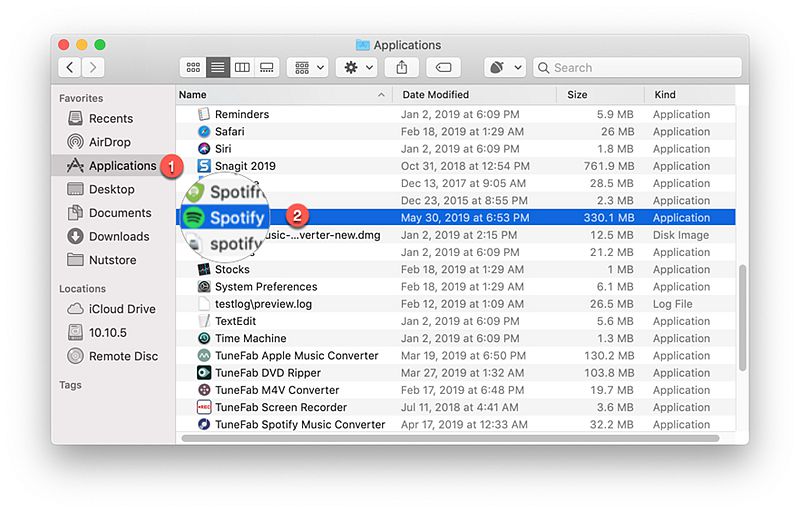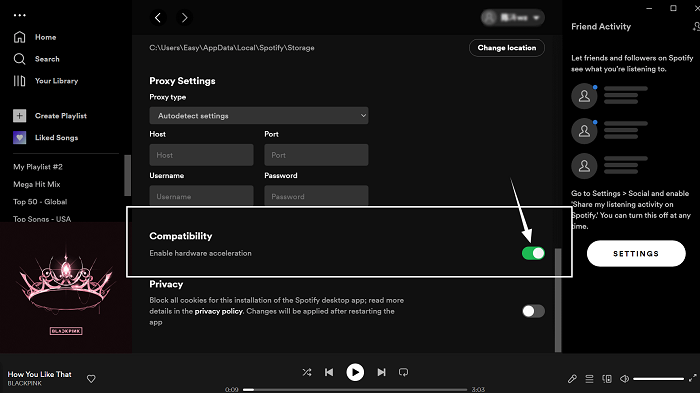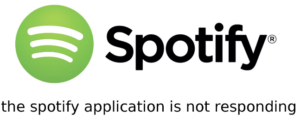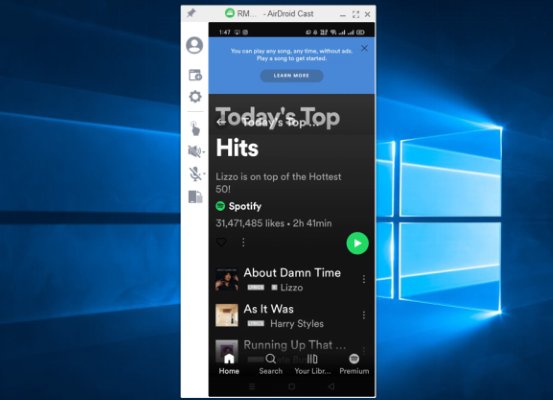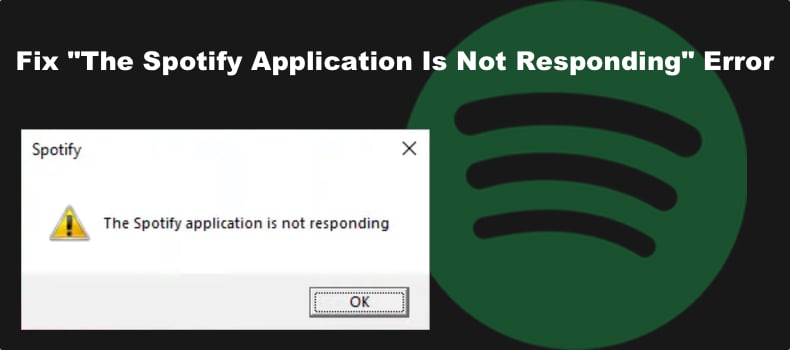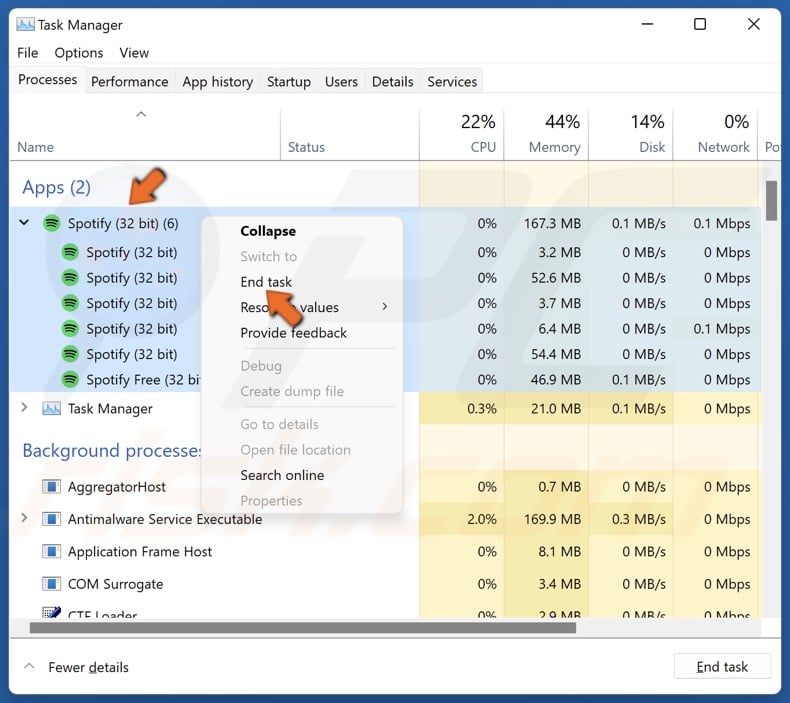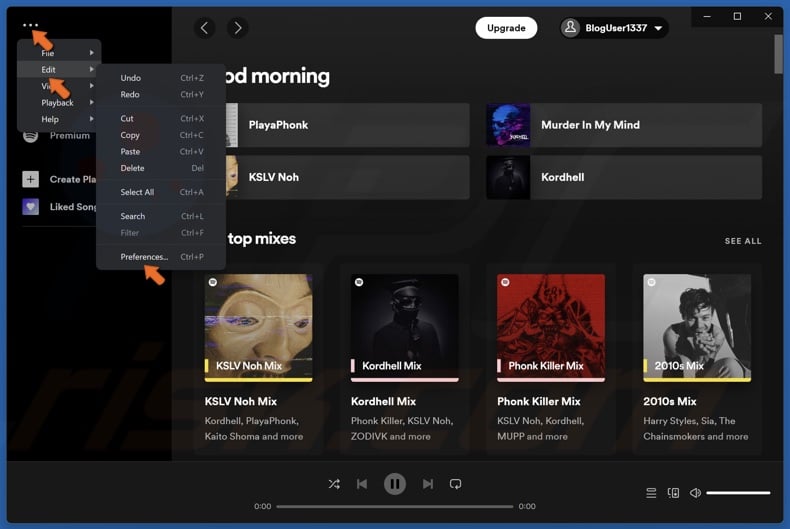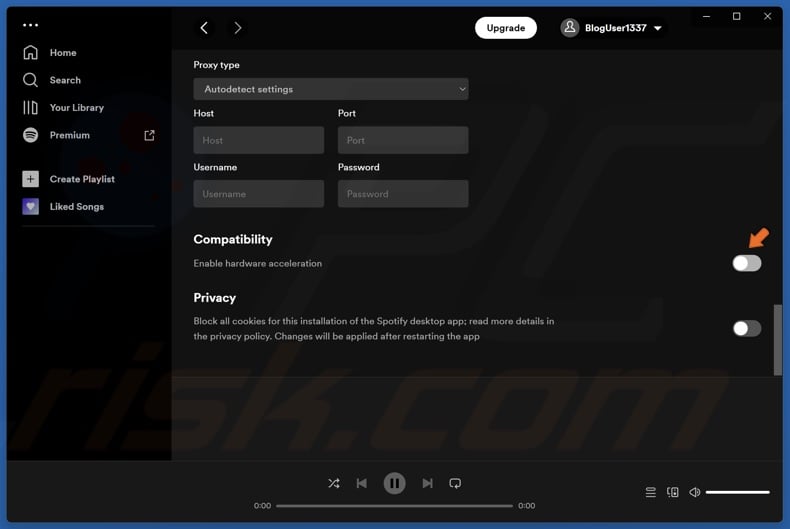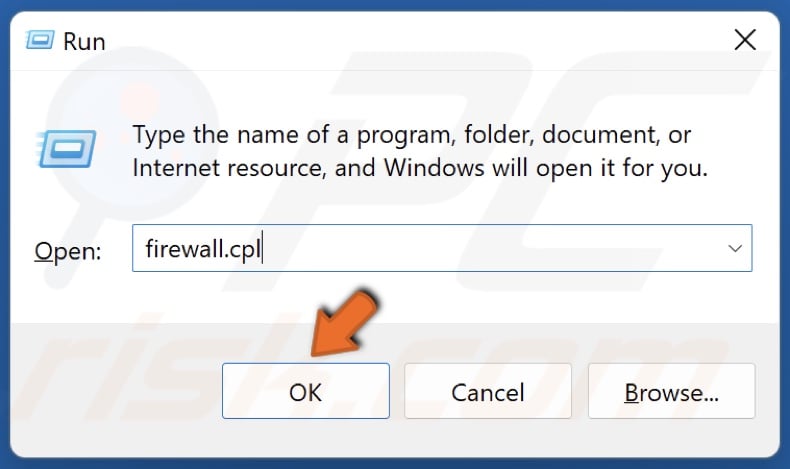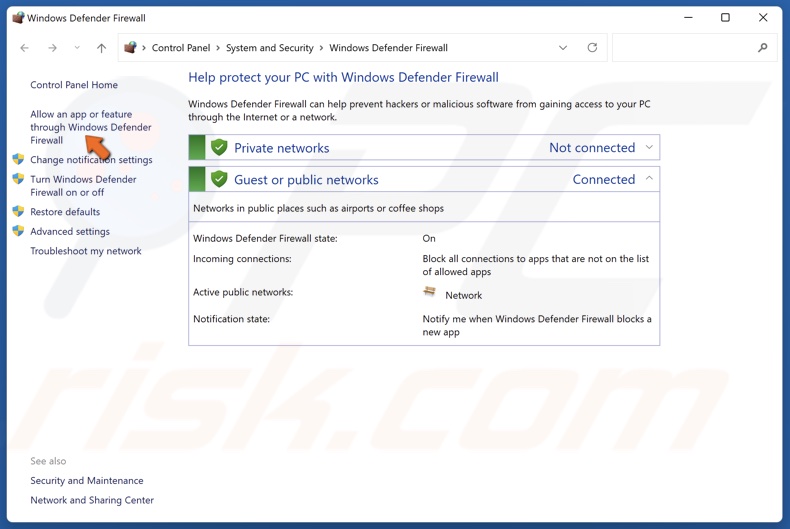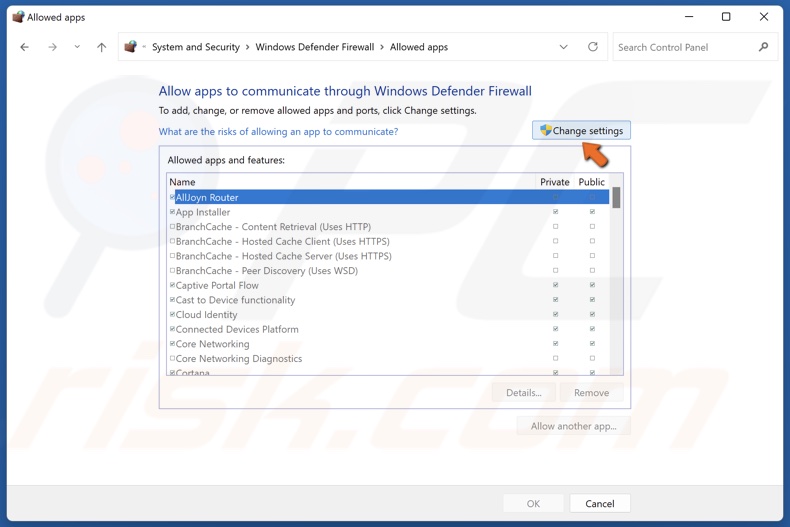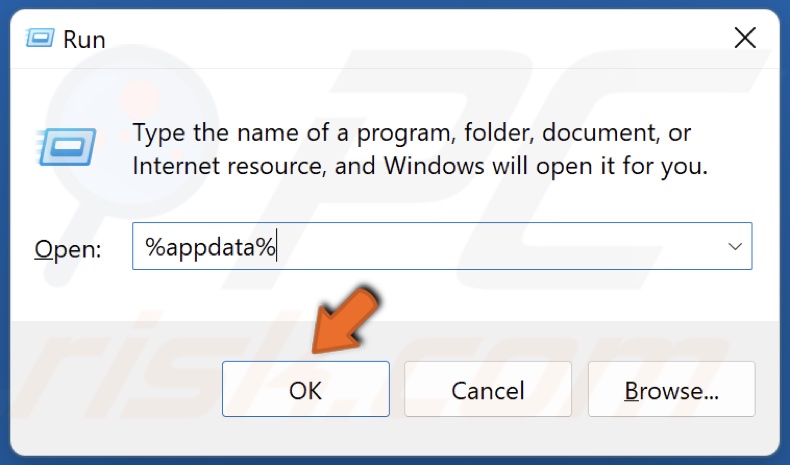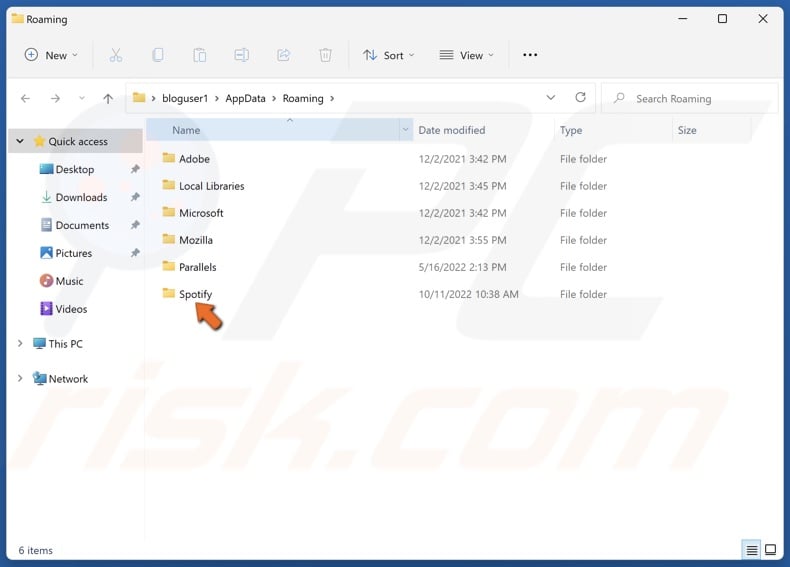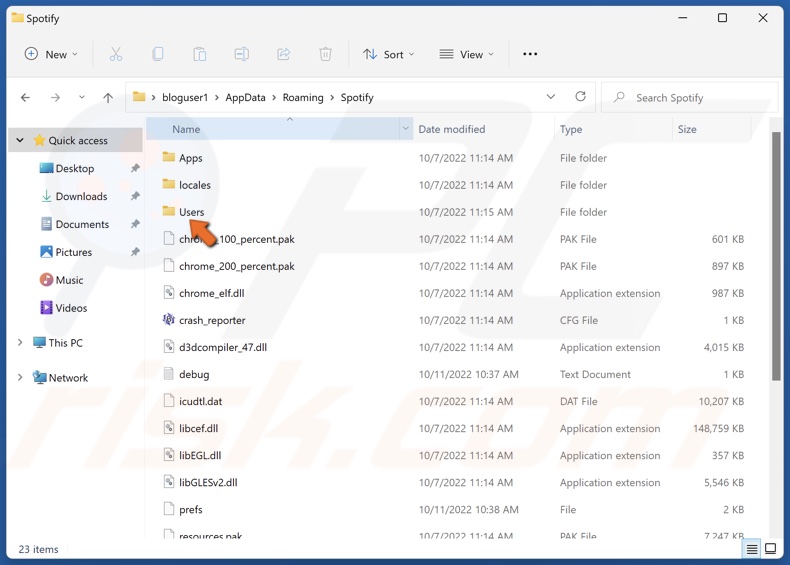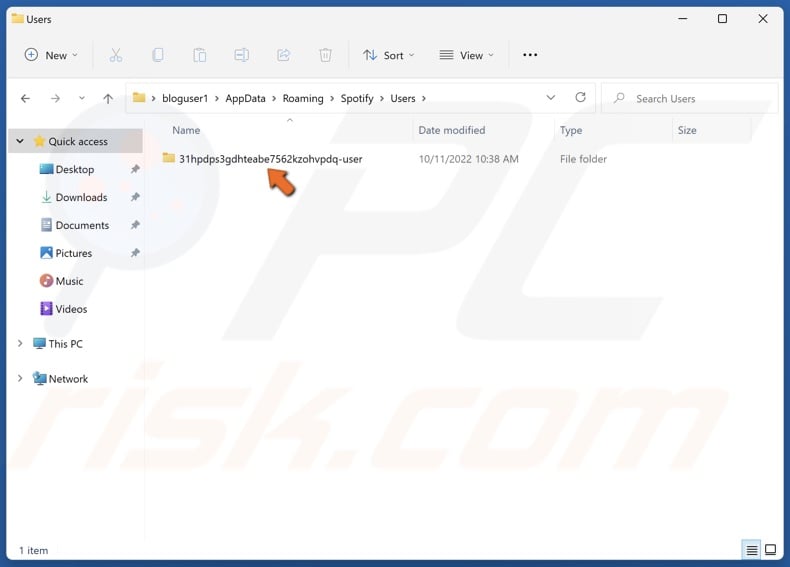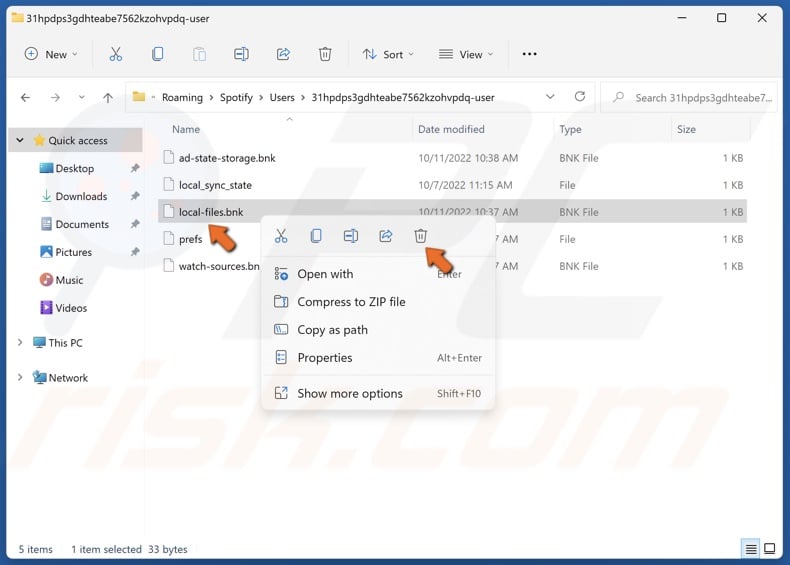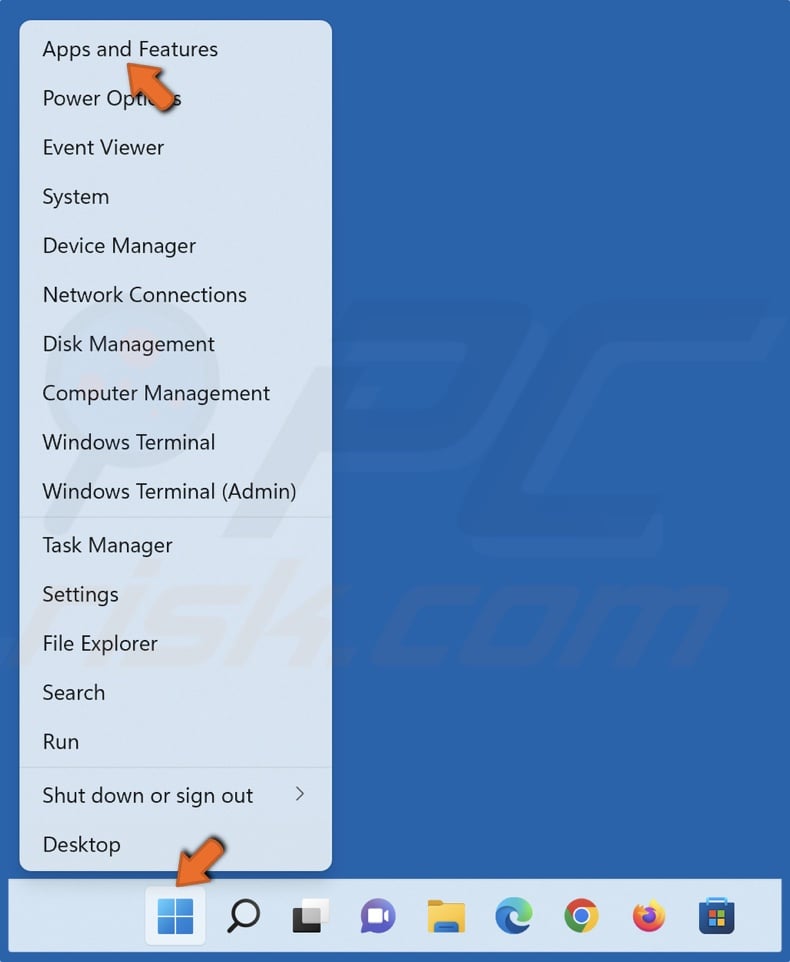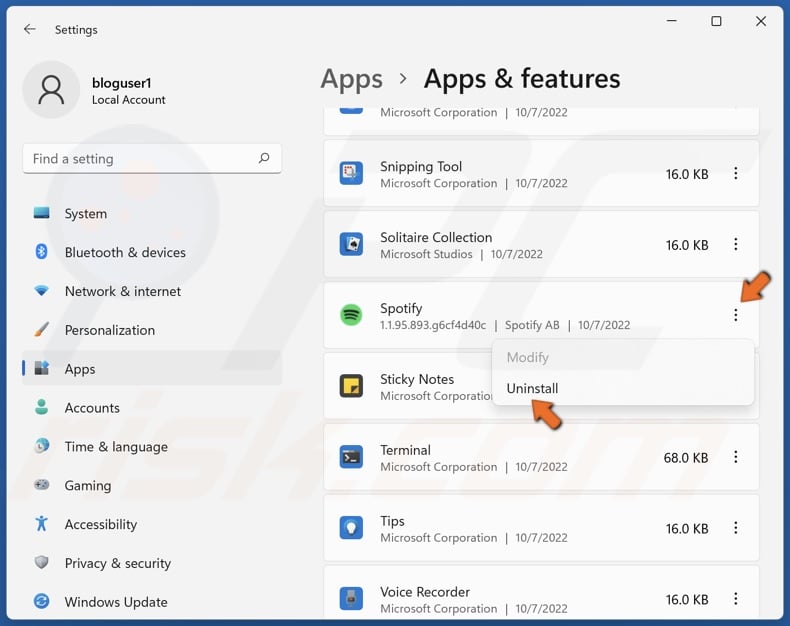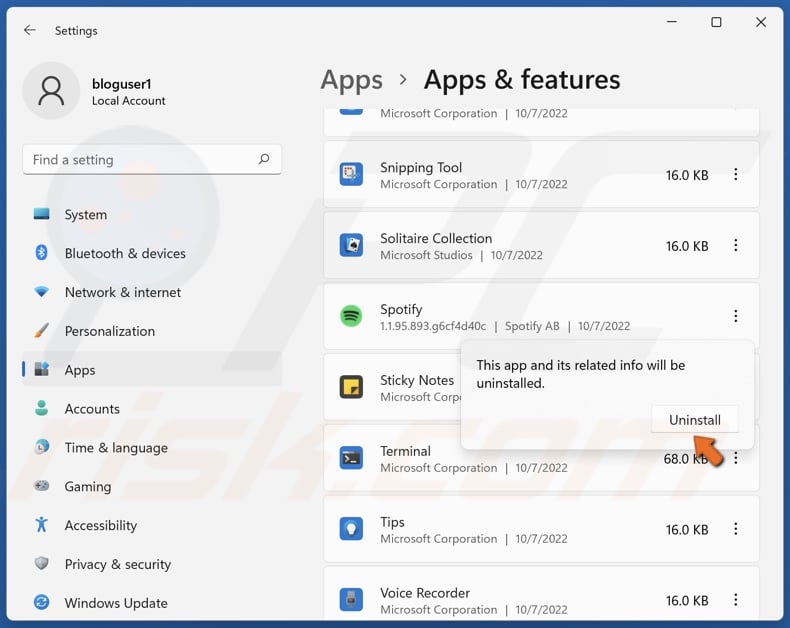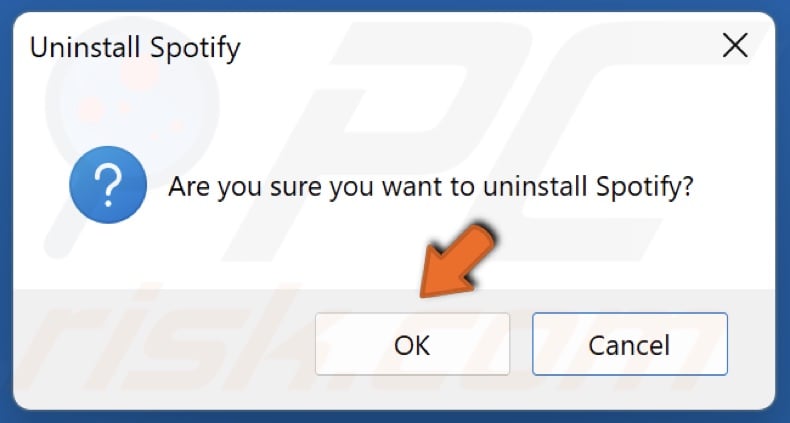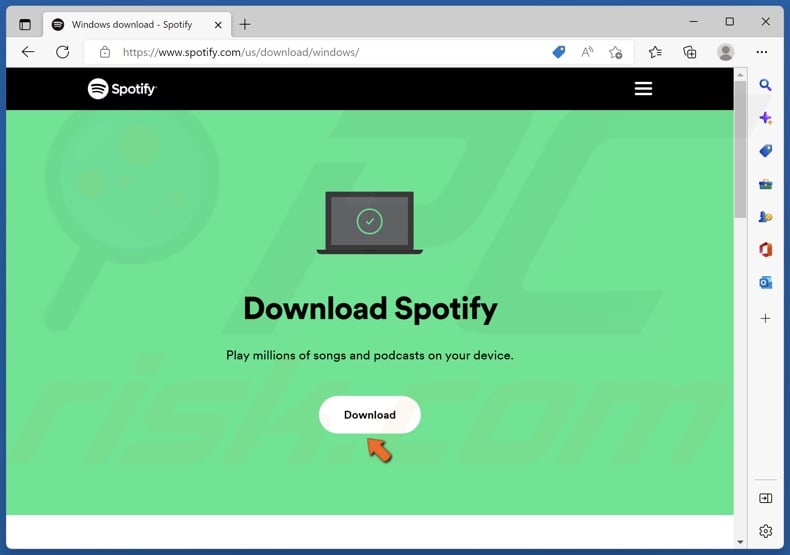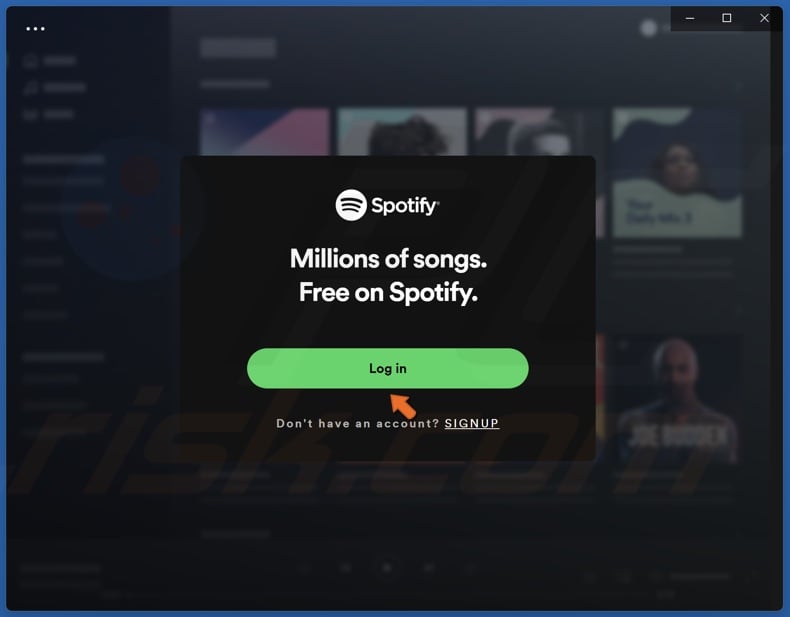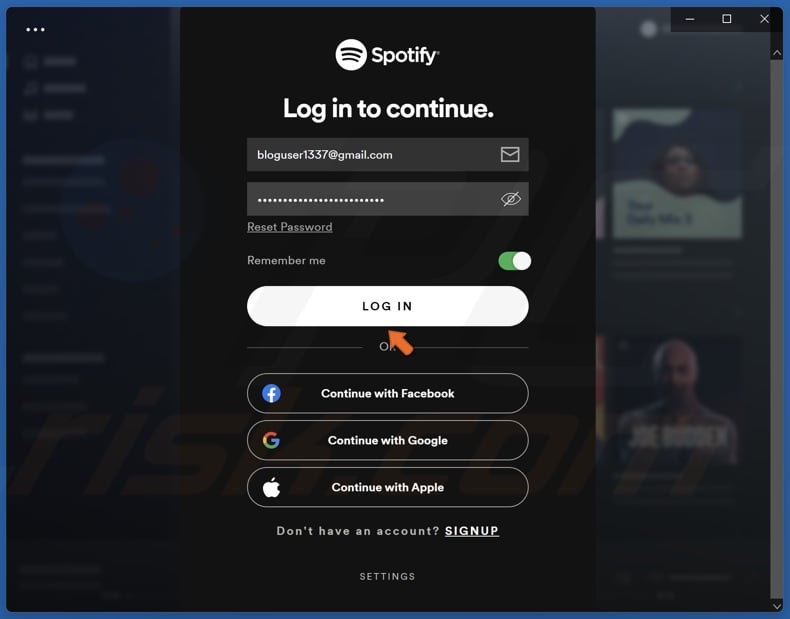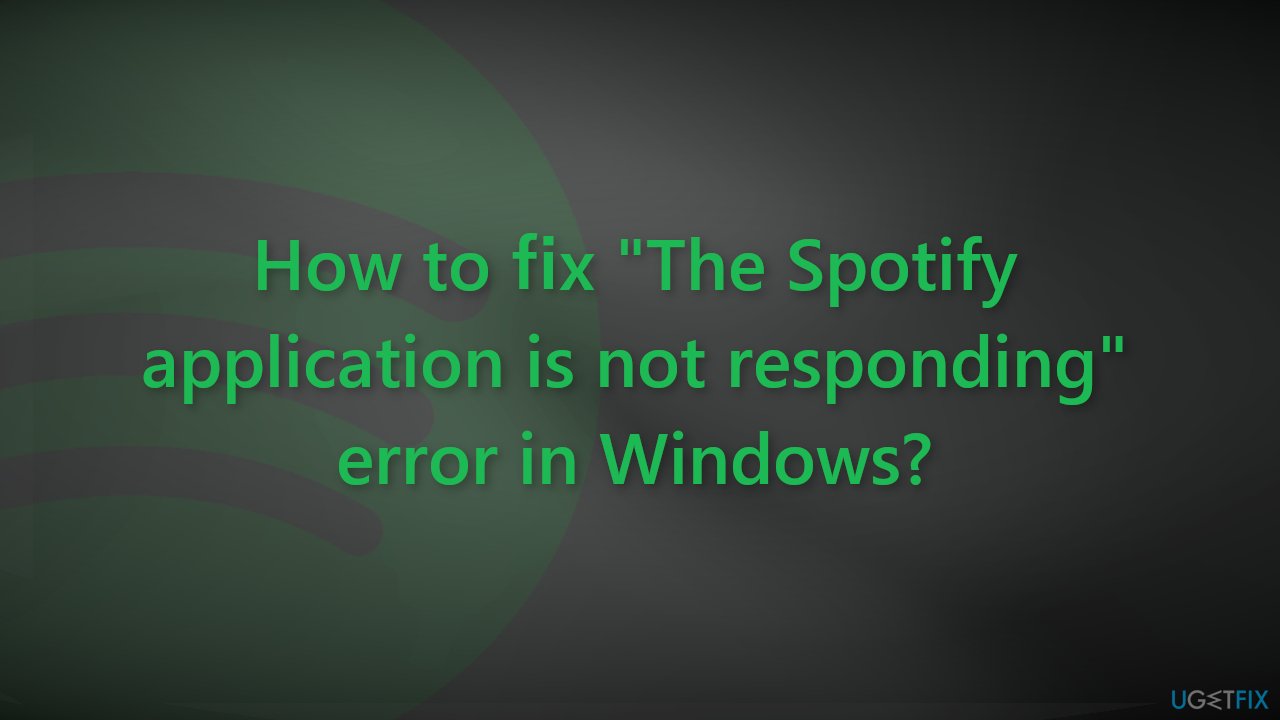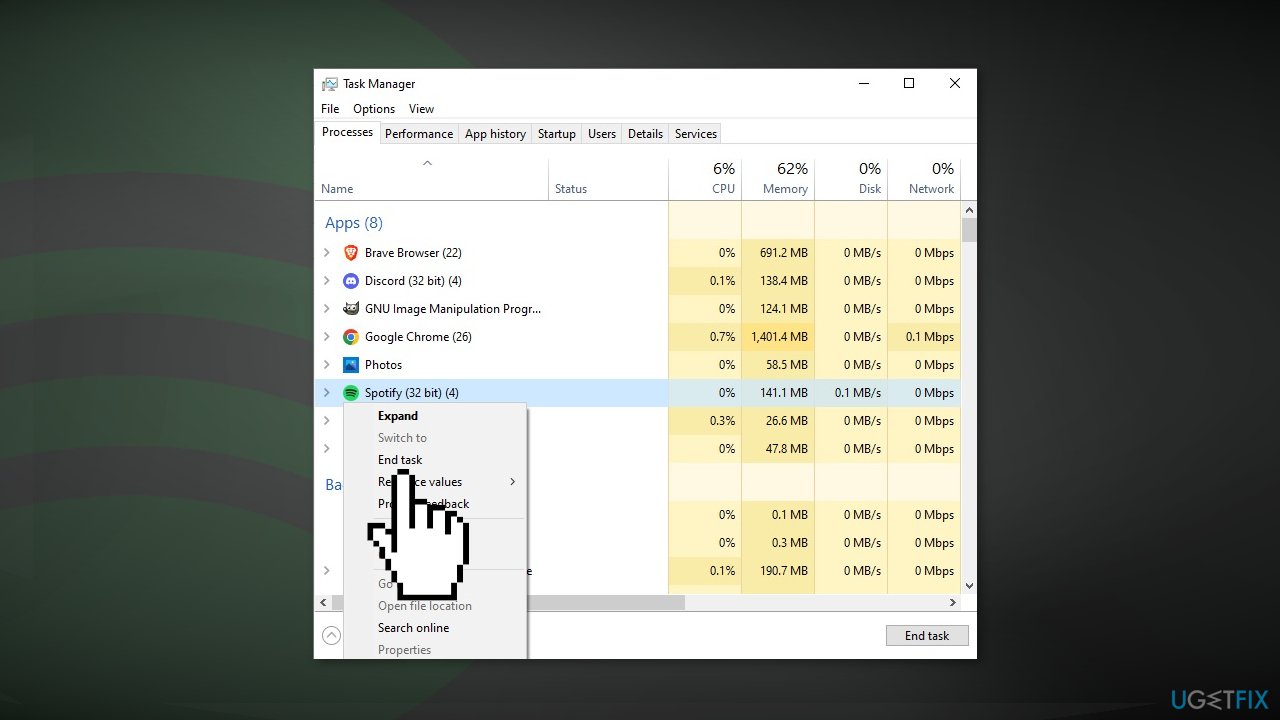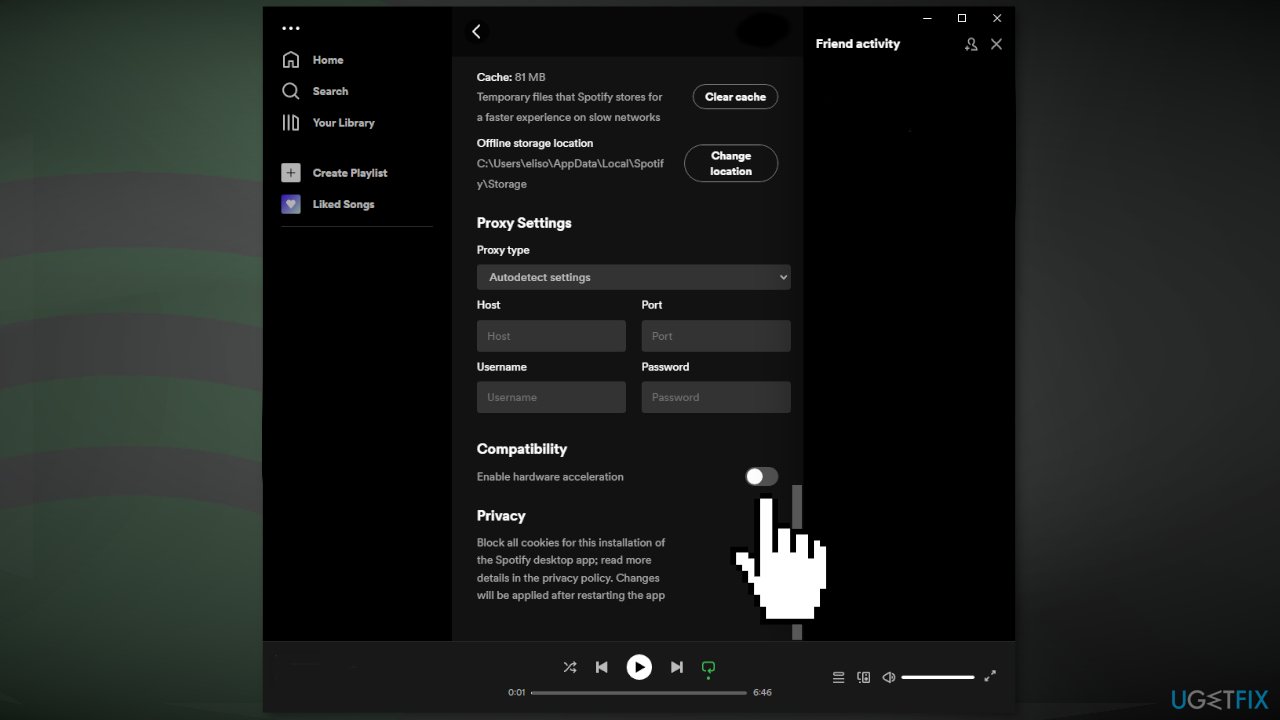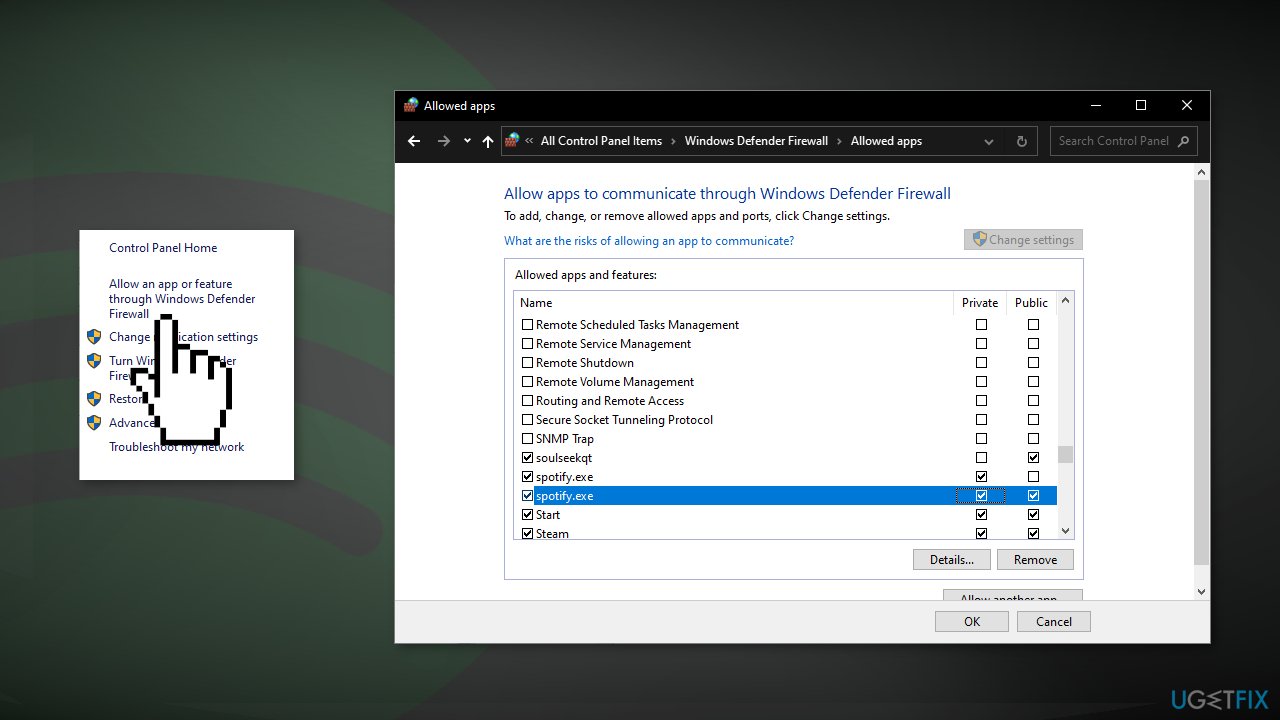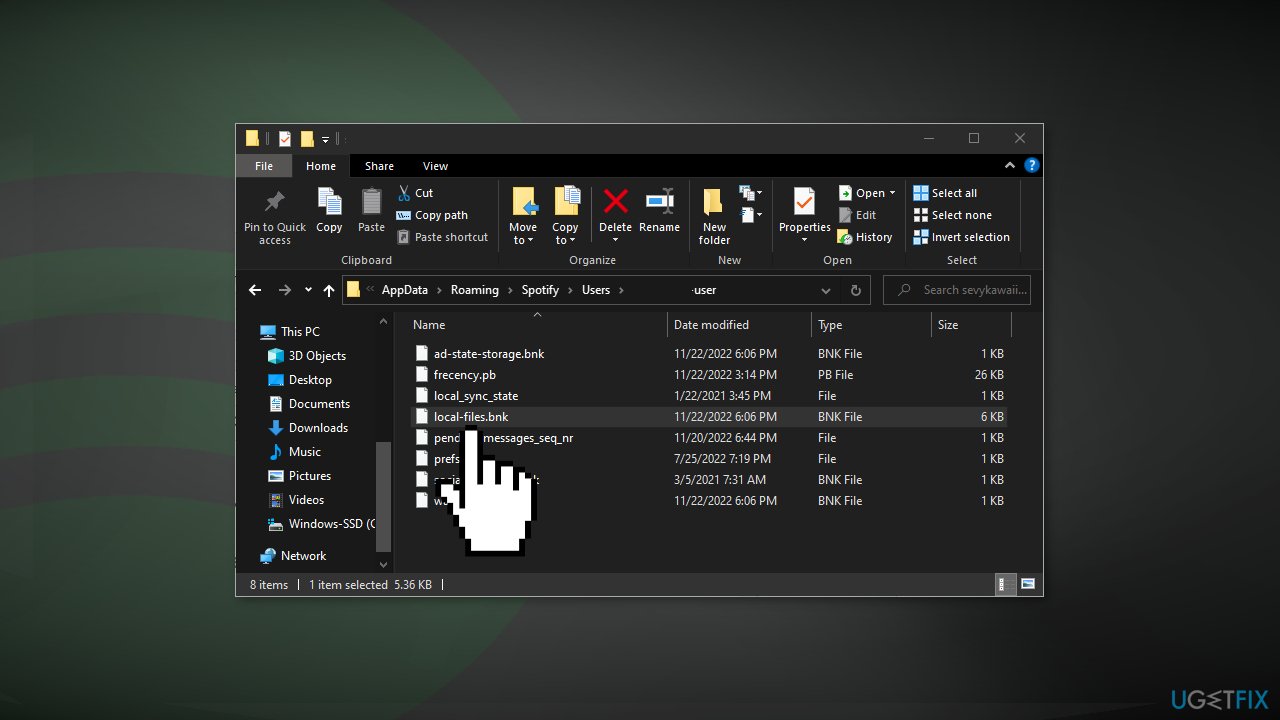Как одно из первых музыкальных приложений, Spotify предоставляет пользователям все, что есть у всех его конкурентов в области приложений для потоковой передачи музыки, и даже больше. Это причина, которая привлекает любителей музыки во все возрастающем количестве. Однако он недостаточно совершенен, чтобы иногда отображать «Приложение Spotify не отвечает«. Не расстраивайтесь. Часто вы сталкиваетесь с таким сценарием. Следуя этим 8 решениям, основанным на опыте, вы сможете успешно решить проблему и снова наслаждаться музыкой.
СОДЕРЖАНИЕ
- Причины, по которым Spotify не отвечает
- Решение 1. Отключите интернет-соединения на вашем компьютере
- Решение 2. Перезагрузите компьютер
- Решение 3. Обновите программное обеспечение Spotify
- Решение 4. Разрешить запуск Spotify под брандмауэром
- Решение 5. Принудительно закрыть Spotify в диспетчере задач
- Решение 6. Выполните чистую переустановку Spotify
- Решение 7. Отключить аппаратное ускорение
- Решение 8. Панацея — музыкальный конвертер Spotify
Если приложение Spotify не отвечает, ошибки или ошибки программного обеспечения и проблемы, связанные с сетью, являются распространенными причинами, которые следует учитывать. И, возможно, проблема, с которой вы столкнулись, так или иначе сложна для устранения. Таким образом, вы можете напрямую обратиться к решение 6 чтобы исправить проблему, из-за которой Spotify не отвечает. Тем не менее, прежде чем принимать дополнительные меры, рекомендуется проверить следующие важные шаги на случай, если вы усложните простые вещи.
1. Вы можете проверить подключение к Интернету и снова запустить Spotify.
2. Возможно, службы подписки Spotify не работают, поэтому вы можете отправить письмо в Spotify.
3. Вы можете проверить, выпустил ли Spotify новое обновление. Без обновления иногда вы можете не использовать Spotify.
4. Вы также можете проверить свой компьютер на наличие ожидающих обновлений. Если это так, вам нужно загрузить и установить обновления, а затем снова попытаться запустить приложение Spotify.
После того, как вы проверите Spotify этими простыми способами, а Spotify по-прежнему не отвечает, вы можете попробовать дополнительные решения, указанные ниже.
Решение 1. Отключите подключение к Интернету на вашем компьютере.
Если ваша локальная сеть (локальная сеть) работает нормально, Spotify по-прежнему не отвечает. Вы можете попытаться отключить свою сеть перед запуском Spotify. В некоторых случаях проблемы с ответом Spotify можно предотвратить, отключив Интернет, к которому вы подключаетесь. Когда вы снова откроете Spotify, вы можете подключиться к сети и проверить, появляется ли ошибка.
Решение 2. Отключите подключение к Интернету на вашем компьютере.
Иногда приложение Spotify не отвечает из-за сбоя вашего компьютера. И теперь вы можете перезагрузить компьютер и посмотреть, работает ли он. В конце концов, перезагрузка компьютера может помочь сохранить его бесперебойную работу. Он не только очищает память, но и останавливает любые задачи, потребляющие оперативную память. Кроме того, перезагрузка также может устранить проблемы с периферийными устройствами и оборудованием.
Решение 3. Обновите программное обеспечение Spotify
Чтобы поддерживать бесперебойную работу, официальный должен выпустить последнюю версию, чтобы исправить некоторые ошибки. Таким образом, новое обновление также может привести к тому, что Spotify не будет отвечать. Если ваш компьютер не обновляет Spotify автоматически, проверьте, требуется ли обновление для Spotify.
Шаг 1. Запустите Spotify и войдите в свою учетную запись.
Шаг 2. Вы можете увидеть стрелку рядом с вашим именем пользователя. У него может быть синяя точка, и вы можете просто щелкнуть по ней.
Шаг 3. Из появившегося списка опций выберите «Доступно обновление», где оно будет обновляться.
Решение 4. Разрешить запуск Spotify под брандмауэром
Иногда брандмауэр на вашем компьютере может отключить работающий Spotify и привести к тому, что Spotify не будет отвечать. Если вам не удалось заставить его работать, вы можете зайти в свой брандмауэр и проверить, есть ли Spotify в белом списке. Если Spotify занесен в черный список, обязательно разрешите запуск Spotify на вашем компьютере.
Решение 5. Принудительно закрыть Spotify в диспетчере задач
Попробовав вышеупомянутые способы, но приложение Spotify все еще не работает, вы можете посмотреть, работает ли приложение Spotify в вашем диспетчере задач. Когда вы завершили закрытие приложения Spotify, вы можете снова запустить Spotify. Вот разные шаги для Windows и Mac. Просто подберите подходящий шаг вашего компьютера.
Для Windows:
Шаг 1. Используйте горячие клавиши 2 для входа в диспетчер задач.
#1 Нажмите горячую клавишу «Ctrl + Alt + Del» и нажмите «Диспетчер задач». И тогда появится всплывающее окно.
#2 Нажмите горячую клавишу «Ctrl + Shift + Esc», после чего появится окно с заголовком «Диспетчер задач».
Шаг 2. Найдите Spotify и нажмите Spotify. Здесь у вас есть множество опций, таких как «Развернуть», «Завершить задачу», «Подробнее» и многое другое. Здесь просто нажмите «Завершить задачу», чтобы завершить процесс Spotify в диспетчере задач. Кроме того, вы можете просто выбрать Spotify, а затем нажать кнопку в правом нижнем углу всего диспетчера задач, чтобы увидеть, работает ли Spotify или нет.
Для Mac:
Шаг 1. Нажмите горячую клавишу «Command + Option + Escape», чтобы включить «Принудительный выход из приложений».
Шаг 2. В главном интерфейсе приложений принудительного выхода вы увидите приложения, работающие на вашем Mac. И, как видите, есть приложение Spotify. Теперь выберите Spotify, а затем нажмите Force Quit, чтобы завершить процесс Spotify в приложениях Force Quit.
Решение 6. Выполните чистую переустановку Spotify
Если вы завершили процесс Spotify и проверили брандмауэр, но по-прежнему испытываете проблему с тем, что Spotify не отвечает, в Spotify должны быть некоторые ошибки, например, отсутствие файлов запуска программного обеспечения. Тогда выполнение полной переустановки Spotify отлично подойдет для устранения проблемы с неработающим приложением Spotify. Давайте посмотрим, как это сделать.
Раздел 1. Полностью удалите Spotify
Для пользователей Windows
Ниже приведен пример Windows 10. Обратите внимание, что методы для Windows 8, Windows 7 и других такие же, как и для Windows 10.
Шаг 1. Убедитесь, что вы отключили Spotify, прежде чем приступать к полному удалению. Если вы не знаете, как это сделать, см. решение 5.
Шаг 2. Зайдите в «Панель управления» вашего компьютера. Здесь у вас есть право настраивать параметры вашего компьютера, такие как учетные записи пользователей, оборудование и звук, а также программы.
Шаг 3. Теперь нажмите «Удалить программу». Затем вы перейдете на страницу удаления или изменения программы, прокрутите вниз, чтобы найти Spotify, и нажмите «Удалить Spotify».
Шаг 4. После завершения установки удалите данные из папки Spotify. Здесь находится папка с файлами ниже. Просто введите полный путь к папке на вашем компьютере, а затем удалите папку с файлами.
Путь к папке с файлами: C: Users YOURUSERNAME AppData Roaming Spotify
Для пользователей Mac:
Шаг 1. Пожалуйста, убедитесь, что вы уже прекратили работу приложения Spotify на своем MacBook. Если вы не знаете, как полностью бросить курить, пожалуйста, посмотрите решение 5.
Шаг 2. Откройте Finder > Приложения, после чего вы увидите множество папок приложений, хранящихся в этой папке. Прокрутите вниз, чтобы найти Spotify, и нажмите «Переместить в корзину», после чего вы, наконец, сможете удалить Spotify на Mac. Если вы загрузили его из App Store, просто удалите его на панели запуска.
Шаг 3. После того, как вы успешно удалили Spotify, имейте в виду, чтобы удалить соответствующую папку файлов, как показано ниже.
Нажмите горячую клавишу «Command + Shift + G», чтобы включить «Перейти к папке», а затем введите «~/Library/», чтобы открыть папку библиотеки.
В папке библиотеки вы можете ввести Spotify в строке поиска, а затем нажать «Библиотека», а затем вы можете переместить все связанные файлы Spotify в корзину. Кроме того, вы можете выполнить поиск «~/Library/Preferences/» или другие, чтобы удалить папку связанных файлов Spotify.
Шаг 4. Очистите корзину, чтобы убедиться, что вы очистили все папки с файлами Spotify.
Раздел 2. Переустановите Spotify на свой компьютер
Решение 7. Отключите аппаратное ускорение.
Аппаратное ускорение — это параметр, который позволяет программе использовать аппаратное обеспечение компьютера для более эффективного выполнения функций и процессов. Но если ваш компьютер работает медленно и Spotify не отвечает, вы можете отключить его.
Шаг 1. Откройте Spotify, выберите свое имя пользователя и нажмите «Настройки».
Шаг 2. Прокрутите вниз и найдите «Совместимость». И тогда можно отключить кнопку «Включить аппаратное ускорение».
Решение 8. Панацея — Spotify Music Converter
Что, если упомянутые выше методы не помогли вам, вы можете попробовать эту серебряную пулю — TuneFab Spotify Music Converter.
TuneFab Spotify Music Converter это настольное приложение, которое пользователи настоятельно рекомендуют за его функцию преобразования музыки. Это может быть ваша резервная копия, когда настольная версия или приложение Spotify не отвечает. Во-первых, TuneFab Spotify Music Converter имеет встроенный веб-плеер Spotify; с другой стороны, он может загружать и конвертировать песни, треки, плейлисты и подкасты в формат MP3 или другие совместимые форматы, такие как M4A, WAV и FLAC. Более того, даже если вы не являетесь пользователем Spotify Premium, вы можете попробовать конвертировать и скачивать музыку.
Вещи, которые вам понравятся
1. Вы можете пользоваться практически всеми функциями и услугами Spotify Music Converter, если войдете в свою учетную запись.
2. Вы можете наслаждаться и сохранять песни в оригинальном высоком качестве.
3. Вы можете скачивать музыку и подкасты даже без Spotify Premium.
4. Вы можете сохранить теги ID3 после преобразования музыки, чтобы лучше управлять своей музыкальной библиотекой.
5. Вы можете получить в 5 раз более высокую скорость преобразования по умолчанию и поддержку пакетного преобразования.
Вы ознакомились с основными функциями программы. И вы можете выполнить следующие шаги, чтобы наслаждаться музыкой, когда Spotify не отвечает.
Шаг 1. Загрузите и запустите TuneFab Spotify Music Converter.
Шаг 2. Войдите в свою учетную запись Spotify.
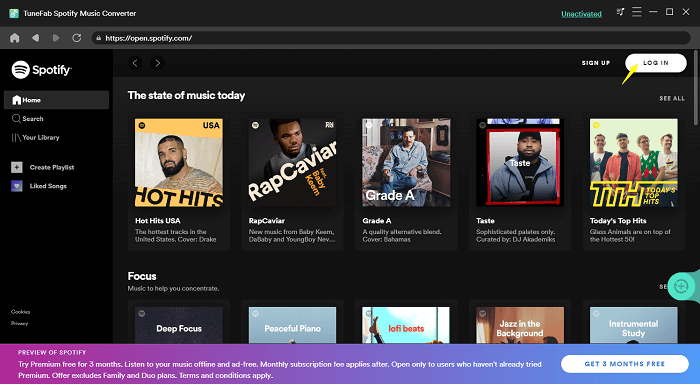
Шаг 3. Выберите любимые песни или плейлисты и перетащите их на зеленую кнопку добавления.
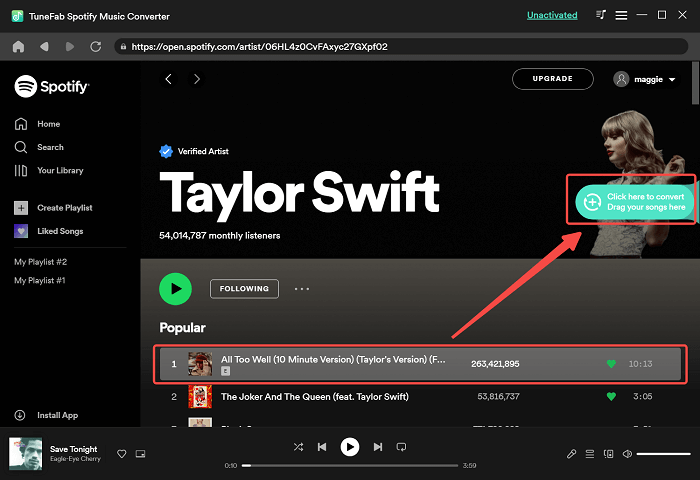
Шаг 4. Измените настройки перед преобразованием. Вы можете изменить музыкальные форматы в верхнем углу и настроить музыкальные папки внизу страницы конвертации.
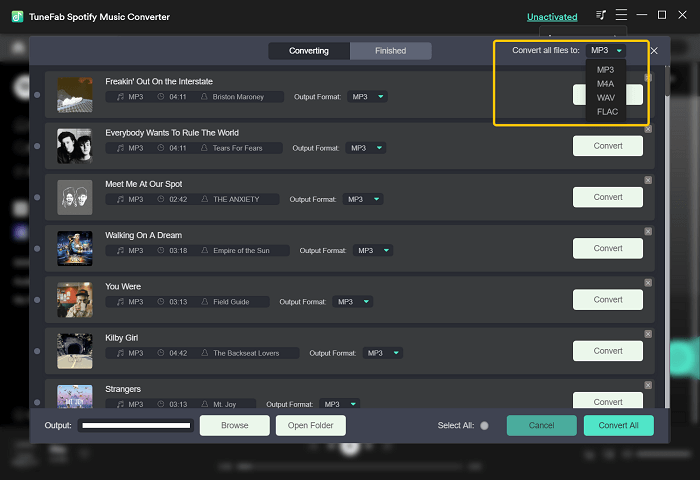
Шаг 5. Нажмите «Преобразовать все», чтобы преобразовать выбранную музыку, и вы можете проверить преобразованные песни на странице «Готово».

Заключение
Теперь, с помощью 8 решений, перечисленных выше, вы можете вручную исправить, что ваш Spotify не отвечает на Mac и Windows. Но, учитывая различия в устройствах, регионах и версиях Spotify, автор по-прежнему предлагает сначала использовать простые методы. Между тем, Spotify Music Converter — хорошая попытка буквально, когда вы не можете исправить, что Spotify не отвечает. Надеюсь, вы скоро погрузитесь в музыку!
Содержание
- Способ 1: Принудительное завершение работы
- Способ 2: Исключения брандмауэра
- Способ 3: Переустановка Spotify
- Вопросы и ответы
Ошибка «The Spotify application is not responding» возникает при работе клиента на компьютере. В большинстве случаев помогает перезагрузка ПК или ноутбука, но если после этого ничего не изменилось, то переходите к следующим решениям.
Способ 1: Принудительное завершение работы
Устранить ошибку, из-за которой Spotify не отвечает, можно с помощью снятия задачи в системном инструменте Windows «Диспетчер задач»:
- Самый быстрый способ открыть средство на Windows 10 – это клик правой кнопкой мыши по нижней рабочей панели. Из появившегося меню выберите пункт «Диспетчер задач». В Windows 11 то же самое делается кликом ПКМ по кнопке «Пуск». Универсальный вариант для всех ОС — сочетание клавиш Ctrl + Shift + Esc.
- На вкладке «Процессы» найдите Spotify. Одинарным нажатием левой кнопкой мыши выделите название и выберите кнопку «Снять задачу» внизу.

После этого работа Спотифай на компьютере будет принудительно завершена. С последующим запуском проблема должна быть решена.
Способ 2: Исключения брандмауэра
Работу клиента музыкального сервиса может блокировать установленный брандмауэр. В этом случае потребуется добавить Спотифай в список исключений. Алгоритм действий зависит от настроек используемой антивирусной программы для ПК.
Папка со Spotify находится в скрытых директориях, поэтому для начала необходимо активировать функцию отображения скрытых файлов через «Проводник». Запустите его, затем выберите вкладку «Вид» и поставьте галочку у параметра «Скрытые элементы».
На примере встроенной защиты Windows 10 разберем, как добавить приложение в список исключений:
- Через поисковую строку системы найдите встроенное средство «Безопасность Windows».
- Выберите раздел на панели слева «Защита от вирусов и угроз». Кликните по ссылке «Управление настройками» у «Параметров защиты от вирусов и других угроз».
- Найдите блок «Исключения» и нажмите на кнопку добавления.
- Кликните по иконке в виде плюса в следующем окне, чтобы раскрыть выпадающее меню. Выберите пункт «Папка».
- В системном «Проводнике» укажите путь к каталогу установленного Спотифай. Обычно данные Spotify находятся на локальном диске C в пользовательской папке. В скрытой папке «AppData» перейдите в «Roaming» и выделите одноименный каталог. Кликните по кнопке «Выбор папки».


Если сбои в работе, из-за которых возникает ошибка «The Spotify application is not responding», произошли в приложении, и предыдущие способы не сработали, то лучше полностью переустановить программу, удалив все временные файлы в скрытых папках. В наших отдельных материалах подробно описаны способы установки и удаления программ на распространенных версиях ОС Windows. Деинсталляция выполняется с помощью встроенных средств системы или стороннего софта.
Подробнее: Установка и удаление программ на Windows 10 / Windows 7
После того, как удаление Spotify выполнено, необходимо ликвидировать одноименную папку в скрытой директории «AppData». Можно перейти по пути, описанному в Способе 2, заблаговременно включить функцию отображения скрытых файлов. Или же воспользоваться диалоговым окном «Выполнить»:
- Одновременно зажмите клавиши «Win + R» на клавиатуре, затем пропишите команду
%appdata%. - В открывшемся окне найдите папку «Spotify» и удалите привычным способом: через контекстное меню или с помощью клавиши «Delete».

Когда все связанные со Спотифай данные удалены, можно заново установить клиент музыкального сервиса на компьютер или ноутбук.
Скачать Spotify
Еще статьи по данной теме:
Как одно из первых музыкальных приложений, Spotify предоставляет пользователям все, что есть у всех его конкурентов в области приложений для потоковой передачи музыки, и даже больше. Это причина, которая привлекает любителей музыки во все возрастающем количестве. Однако он недостаточно совершенен, чтобы иногда отображать «Приложение Spotify не отвечает«. Не расстраивайтесь. Часто вы сталкиваетесь с таким сценарием. Следуя этим 8 решениям, основанным на опыте, вы сможете успешно решить проблему и снова наслаждаться музыкой.
СОДЕРЖАНИЕ
- Причины, по которым Spotify не отвечает
- Решение 1. Отключите интернет-соединения на вашем компьютере
- Решение 2. Перезагрузите компьютер
- Решение 3. Обновите программное обеспечение Spotify
- Решение 4. Разрешить запуск Spotify под брандмауэром
- Решение 5. Принудительно закрыть Spotify в диспетчере задач
- Решение 6. Выполните чистую переустановку Spotify
- Решение 7. Отключить аппаратное ускорение
- Решение 8. Панацея — музыкальный конвертер Spotify
Если приложение Spotify не отвечает, ошибки или ошибки программного обеспечения и проблемы, связанные с сетью, являются распространенными причинами, которые следует учитывать. И, возможно, проблема, с которой вы столкнулись, так или иначе сложна для устранения. Таким образом, вы можете напрямую обратиться к решение 6 чтобы исправить проблему, из-за которой Spotify не отвечает. Тем не менее, прежде чем принимать дополнительные меры, рекомендуется проверить следующие важные шаги на случай, если вы усложните простые вещи.
1. Вы можете проверить подключение к Интернету и снова запустить Spotify.
2. Возможно, службы подписки Spotify не работают, поэтому вы можете отправить письмо в Spotify.
3. Вы можете проверить, выпустил ли Spotify новое обновление. Без обновления иногда вы можете не использовать Spotify.
4. Вы также можете проверить свой компьютер на наличие ожидающих обновлений. Если это так, вам нужно загрузить и установить обновления, а затем снова попытаться запустить приложение Spotify.
После того, как вы проверите Spotify этими простыми способами, а Spotify по-прежнему не отвечает, вы можете попробовать дополнительные решения, указанные ниже.
Решение 1. Отключите подключение к Интернету на вашем компьютере.
Если ваша локальная сеть (локальная сеть) работает нормально, Spotify по-прежнему не отвечает. Вы можете попытаться отключить свою сеть перед запуском Spotify. В некоторых случаях проблемы с ответом Spotify можно предотвратить, отключив Интернет, к которому вы подключаетесь. Когда вы снова откроете Spotify, вы можете подключиться к сети и проверить, появляется ли ошибка.
Решение 2. Отключите подключение к Интернету на вашем компьютере.
Иногда приложение Spotify не отвечает из-за сбоя вашего компьютера. И теперь вы можете перезагрузить компьютер и посмотреть, работает ли он. В конце концов, перезагрузка компьютера может помочь сохранить его бесперебойную работу. Он не только очищает память, но и останавливает любые задачи, потребляющие оперативную память. Кроме того, перезагрузка также может устранить проблемы с периферийными устройствами и оборудованием.
Чтобы поддерживать бесперебойную работу, официальный должен выпустить последнюю версию, чтобы исправить некоторые ошибки. Таким образом, новое обновление также может привести к тому, что Spotify не будет отвечать. Если ваш компьютер не обновляет Spotify автоматически, проверьте, требуется ли обновление для Spotify.
Шаг 1. Запустите Spotify и войдите в свою учетную запись.
Шаг 2. Вы можете увидеть стрелку рядом с вашим именем пользователя. У него может быть синяя точка, и вы можете просто щелкнуть по ней.
Шаг 3. Из появившегося списка опций выберите «Доступно обновление», где оно будет обновляться.
Решение 4. Разрешить запуск Spotify под брандмауэром
Иногда брандмауэр на вашем компьютере может отключить работающий Spotify и привести к тому, что Spotify не будет отвечать. Если вам не удалось заставить его работать, вы можете зайти в свой брандмауэр и проверить, есть ли Spotify в белом списке. Если Spotify занесен в черный список, обязательно разрешите запуск Spotify на вашем компьютере.
Решение 5. Принудительно закрыть Spotify в диспетчере задач
Попробовав вышеупомянутые способы, но приложение Spotify все еще не работает, вы можете посмотреть, работает ли приложение Spotify в вашем диспетчере задач. Когда вы завершили закрытие приложения Spotify, вы можете снова запустить Spotify. Вот разные шаги для Windows и Mac. Просто подберите подходящий шаг вашего компьютера.
Для Windows:
Шаг 1. Используйте горячие клавиши 2 для входа в диспетчер задач.
#1 Нажмите горячую клавишу «Ctrl + Alt + Del» и нажмите «Диспетчер задач». И тогда появится всплывающее окно.
#2 Нажмите горячую клавишу «Ctrl + Shift + Esc», после чего появится окно с заголовком «Диспетчер задач».
Шаг 2. Найдите Spotify и нажмите Spotify. Здесь у вас есть множество опций, таких как «Развернуть», «Завершить задачу», «Подробнее» и многое другое. Здесь просто нажмите «Завершить задачу», чтобы завершить процесс Spotify в диспетчере задач. Кроме того, вы можете просто выбрать Spotify, а затем нажать кнопку в правом нижнем углу всего диспетчера задач, чтобы увидеть, работает ли Spotify или нет.
Для Mac:
Шаг 1. Нажмите горячую клавишу «Command + Option + Escape», чтобы включить «Принудительный выход из приложений».
Шаг 2. В главном интерфейсе приложений принудительного выхода вы увидите приложения, работающие на вашем Mac. И, как видите, есть приложение Spotify. Теперь выберите Spotify, а затем нажмите Force Quit, чтобы завершить процесс Spotify в приложениях Force Quit.
Решение 6. Выполните чистую переустановку Spotify
Если вы завершили процесс Spotify и проверили брандмауэр, но по-прежнему испытываете проблему с тем, что Spotify не отвечает, в Spotify должны быть некоторые ошибки, например, отсутствие файлов запуска программного обеспечения. Тогда выполнение полной переустановки Spotify отлично подойдет для устранения проблемы с неработающим приложением Spotify. Давайте посмотрим, как это сделать.
Раздел 1. Полностью удалите Spotify
Для пользователей Windows
Ниже приведен пример Windows 10. Обратите внимание, что методы для Windows 8, Windows 7 и других такие же, как и для Windows 10.
Шаг 1. Убедитесь, что вы отключили Spotify, прежде чем приступать к полному удалению. Если вы не знаете, как это сделать, см. решение 5.
Шаг 2. Зайдите в «Панель управления» вашего компьютера. Здесь у вас есть право настраивать параметры вашего компьютера, такие как учетные записи пользователей, оборудование и звук, а также программы.
Шаг 3. Теперь нажмите «Удалить программу». Затем вы перейдете на страницу удаления или изменения программы, прокрутите вниз, чтобы найти Spotify, и нажмите «Удалить Spotify».
Шаг 4. После завершения установки удалите данные из папки Spotify. Здесь находится папка с файлами ниже. Просто введите полный путь к папке на вашем компьютере, а затем удалите папку с файлами.
Путь к папке с файлами: C: Users YOURUSERNAME AppData Roaming Spotify
Для пользователей Mac:
Шаг 1. Пожалуйста, убедитесь, что вы уже прекратили работу приложения Spotify на своем MacBook. Если вы не знаете, как полностью бросить курить, пожалуйста, посмотрите решение 5.
Шаг 2. Откройте Finder > Приложения, после чего вы увидите множество папок приложений, хранящихся в этой папке. Прокрутите вниз, чтобы найти Spotify, и нажмите «Переместить в корзину», после чего вы, наконец, сможете удалить Spotify на Mac. Если вы загрузили его из App Store, просто удалите его на панели запуска.
Шаг 3. После того, как вы успешно удалили Spotify, имейте в виду, чтобы удалить соответствующую папку файлов, как показано ниже.
Нажмите горячую клавишу «Command + Shift + G», чтобы включить «Перейти к папке», а затем введите «~/Library/», чтобы открыть папку библиотеки.
В папке библиотеки вы можете ввести Spotify в строке поиска, а затем нажать «Библиотека», а затем вы можете переместить все связанные файлы Spotify в корзину. Кроме того, вы можете выполнить поиск «~/Library/Preferences/» или другие, чтобы удалить папку связанных файлов Spotify.
Шаг 4. Очистите корзину, чтобы убедиться, что вы очистили все папки с файлами Spotify.
Раздел 2. Переустановите Spotify на свой компьютер
Решение 7. Отключите аппаратное ускорение.
Аппаратное ускорение — это параметр, который позволяет программе использовать аппаратное обеспечение компьютера для более эффективного выполнения функций и процессов. Но если ваш компьютер работает медленно и Spotify не отвечает, вы можете отключить его.
Шаг 1. Откройте Spotify, выберите свое имя пользователя и нажмите «Настройки».
Шаг 2. Прокрутите вниз и найдите «Совместимость». И тогда можно отключить кнопку «Включить аппаратное ускорение».
Решение 8. Панацея — Spotify Music Converter
Что, если упомянутые выше методы не помогли вам, вы можете попробовать эту серебряную пулю — TuneFab Spotify Music Converter.
TuneFab Spotify Music Converter это настольное приложение, которое пользователи настоятельно рекомендуют за его функцию преобразования музыки. Это может быть ваша резервная копия, когда настольная версия или приложение Spotify не отвечает. Во-первых, TuneFab Spotify Music Converter имеет встроенный веб-плеер Spotify; с другой стороны, он может загружать и конвертировать песни, треки, плейлисты и подкасты в формат MP3 или другие совместимые форматы, такие как M4A, WAV и FLAC. Более того, даже если вы не являетесь пользователем Spotify Premium, вы можете попробовать конвертировать и скачивать музыку.
Вещи, которые вам понравятся
1. Вы можете пользоваться практически всеми функциями и услугами Spotify Music Converter, если войдете в свою учетную запись.
2. Вы можете наслаждаться и сохранять песни в оригинальном высоком качестве.
3. Вы можете скачивать музыку и подкасты даже без Spotify Premium.
4. Вы можете сохранить теги ID3 после преобразования музыки, чтобы лучше управлять своей музыкальной библиотекой.
5. Вы можете получить в 5 раз более высокую скорость преобразования по умолчанию и поддержку пакетного преобразования.
Вы ознакомились с основными функциями программы. И вы можете выполнить следующие шаги, чтобы наслаждаться музыкой, когда Spotify не отвечает.
Шаг 1. Загрузите и запустите TuneFab Spotify Music Converter.
Шаг 2. Войдите в свою учетную запись Spotify.
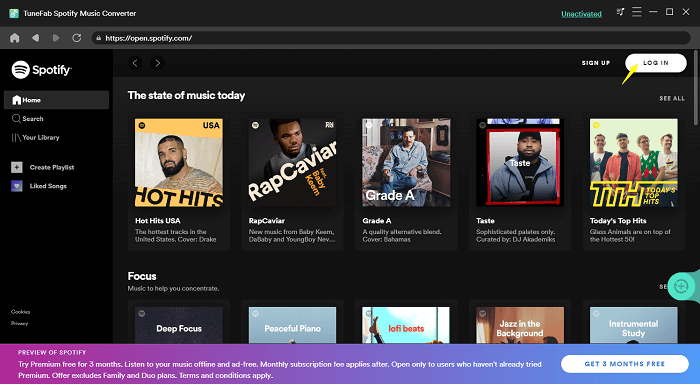
Шаг 3. Выберите любимые песни или плейлисты и перетащите их на зеленую кнопку добавления.
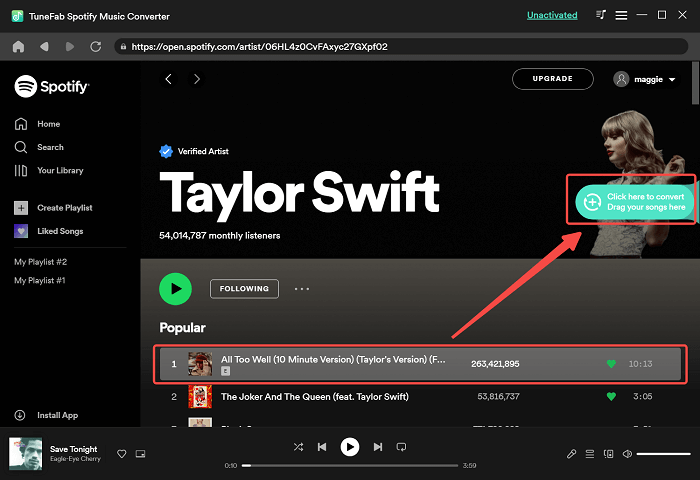
Шаг 4. Измените настройки перед преобразованием. Вы можете изменить музыкальные форматы в верхнем углу и настроить музыкальные папки внизу страницы конвертации.
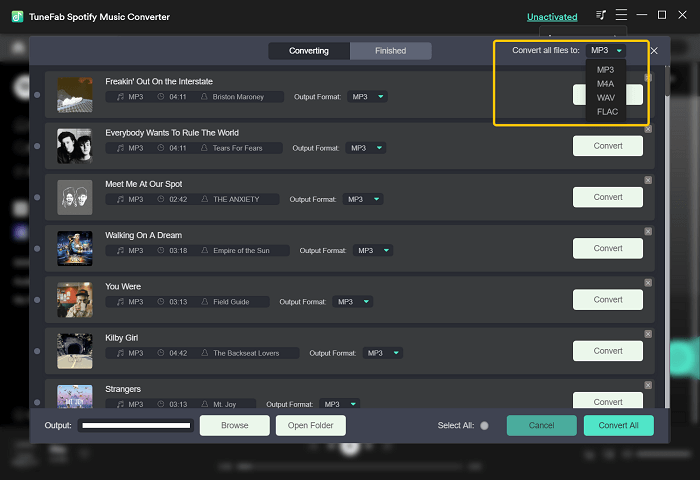
Шаг 5. Нажмите «Преобразовать все», чтобы преобразовать выбранную музыку, и вы можете проверить преобразованные песни на странице «Готово».

Заключение
Теперь, с помощью 8 решений, перечисленных выше, вы можете вручную исправить, что ваш Spotify не отвечает на Mac и Windows. Но, учитывая различия в устройствах, регионах и версиях Spotify, автор по-прежнему предлагает сначала использовать простые методы. Между тем, Spotify Music Converter — хорошая попытка буквально, когда вы не можете исправить, что Spotify не отвечает. Надеюсь, вы скоро погрузитесь в музыку!

Если при запуске приложения на компьютере появляется ошибка Spotify is not responding, есть два способа от нее избавиться. Первый вариант предполагает, что данная надпись появилась из-за антивируса, установленного на компьютер. Когда причина в этом, необходимо:
- запустить антивирусную программу и перейти в настройки;
- найти раздел с исключениями, и нажать кнопку «Добавить»;
- в открывшемся окне нажать «Обзор» и указать папку с приложением;
- перейти в блокированные приложения (здесь же есть разрешенное ПО);
- кликнуть «Разрешить» и «Выбрать приложение»;
- снова найти файл Spotify.exe и добавить его в список исключений.
Обычно данный файл находится по адресу диск С, папка пользователя, а далее: gigabAppDataRoamingSpotifySpotify.exe Процедура может несколько отличаться в зависимости от компании, антивирусная программа которой установлена на компьютере.
Другой распространенный способ устранения проблемы – принудительное завершение работы программы в диспетчере задач. Надо запустить диспетчер, найти работающее приложение, кликнуть по нему правой кнопкой мыши и выбрать «Принудительное завершение» или «Снять задачу». Диспетчер задач можно вызвать сочетанием клавиш Ctrl+Alt+Delete, если используете устройство на базе Windows. Если у вас Mac, необходимо нажать «Command» + «Option» + «Escape».
Как еще можно убрать ошибку Spotify is not responding?
Самое простое, что можно сделать – перезагрузить компьютер или другое устройство, на котором запущено приложение. Не помогло – добавьте в фаерволе ПК разрешение для работы конкретного приложения. Откройте брандмауэр и проверьте, есть ли Спотифай в белом списке. Чтобы запустить брандмауэр:
- нажмите WIN+I;
- прокрутите список сервисов вниз;
- кликните «Обновление и безопасность»;
- выберите «Безопасность Windows».
Здесь в списке программ найдете брандмауэр. Описанные выше манипуляции не помогли – попробуйте переустановить приложение. Зайдите в список программ системы, либо воспользуйтесь поиском, введя название.
Рядом с утилитой Спотифай жмите «Удалить» и подтвердите действие. Затем скачайте установочный файл с официального сайта и заново проведите установку. Снова не помогло – принудительно завершите работу программы, выключите интернет и запустите Spotify снова.
Этот способ тоже не сработал – обратитесь в службу поддержки музыкального сервиса.
If you’re on Windows and you see the error message saying The Spotify application is not responding, you’re not alone. Many Windows users are reporting this problem as well. Don’t worry, it’s possible and quite easy to fix.
Here are 4 solutions for you to try. You may not have to try them all; just work your way down until you find the one that works for you.
Try theses:
- Force Quit Spotify in Task Manager
- Disable Internet Connections
- Allow Spotify Running Under the Firewall
- Clean Reinstall Spotify
Note: The screen shots are shown on Windows 10, but all fixes apply to Windows 7 and Windows 8 as well.
1. Force Quit Spotify in Task Manager
In some cases, your system will interfere with applications using too much PC resources. You can shut down Spotify and other unnecessary apps with Task Manager to get your Spotify running again.
1) On your keyboard, press Ctrl + Shift + Esc at the same time to open Task Manager.
2) Click Spotify and click End task. If you have more than one entry, please make sure you click all the tasks listed.
Open your Spotify again to see if the problem is resolved. If so, then great! If not, don’t worry, there are a few fixes you can try.
2. Disable Internet Connections
In some cases, disabling WiFi, plugging off the Ethernet cable, before you launch Spotify may also work and prevent the problem from occurring again.
Simply disable the Internet and try running the app. When Spotify starts, re-enable the connection and check if the error appears!
If the issue still persists, you can move on to the next fix.
3. Allow Spotify Running Under the Firewall
Sometimes, your firewalls and antivirus software are a bit too protective with our systems. In this particular case, it might be your firewall or antivirus software that’s causing your Spotify application not responding issue. To fix it, here is how to do it.
1) Type security in the search box and select Windows Security.
2) Click Virus & threat protection tab, and click Manage Settings.
3) Scroll down the page to find Exclusions, and click Add or remove exclusions.
4) Click Add an exclusion and select Folder. Then add the Spotify folder as an exclusion.
After following the steps above, you’ve added Spotify to the whitelist of Microsoft Windows Defender. See if your Spotify works again.
If this solves your problem, congrats! If not, you need to do a clean reinstall of your Spotify then.
4. Clean Reinstall Spotify
One of the causes of the Spotify not responding problem can be faulty Spotify files. You should do a clean reinstall of Spotify to see if the problem is resolved:
1) On your keyboard, press the Windows logo key and R at the same time, then type %appdata% and press Enter.
2) Right click the Spotify folder and click Delete.
3) Go to Spotify website to download the latest version of Spotify and install it again.
Your Spotify should be working properly again after a clean reinstall.
Bonus Tips
If you also run into other application crashes randomly, one thing you should always look into is whether you have the correct drivers installed. Updating your drivers to the latest version can also make your system run smoother and prevents other possible errors.
You may either download the most up-to-date drivers online and install them manually, or simply do it automatically with Driver Easy.
Driver Easy will automatically recognize your system and find the correct drivers for it. You don’t need to know exactly what system your computer is running, you don’t need to risk downloading and installing the wrong driver, and you don’t need to worry about making a mistake when installing.
You can update your drivers automatically with either the FREE or the Pro version of Driver Easy. But with the Pro version it takes just 2 clicks (and you get full support and a 30-day money back guarantee):
1) Download and install Driver Easy.
2) Run Driver Easy and click the Scan Now button. Driver Easy will then scan your computer and detect any problem drivers.
3) Click the Update button next to all flagged devices to automatically download and install the correct version of their drivers (you can do this with the FREE version).
Or
Click Update All to automatically download and install the correct version of all the drivers that are missing or out of date on your system (this requires the Pro version, you’ll be prompted to upgrade when you click Update All).
If you need assistance, please contact Driver Easy’s support team at support@drivereasy.com.
Hopefully, you may find this article helpful. Please feel free to leave a comment below or share your experience with other users.
62
62 people found this helpful
What to do when your Spotify app crashes and not responding properly? Let’s find out in my tested review of troubleshoots. I have listed solutions to your Spotify trouble shootings, so your Spotify experience gets only better.
We all love our Spotify, it is that one app we cannot live without. Music is what gives our boring lives flavor. Spotify capitalizes on that and has brought us all the music we have ever wanted in just one place. Gone are those days where we had to store our favorite music in our phone memory. Now, all we need to do is Spotify.
There are times when the Spotify application not responding; it is times like this when our beautiful lives start to fall apart. When Spotify stops working, it is similar to taking out all the music from your lives. For most of us, our go-to music app is Spotify. Now let us look at the different problems one may face when using Spotify and what all methods one can use to troubleshoot the problem.
Spotify Application Not Responding – Common Troubleshoots:
Spotify Down:
One of the rarest problems faced by a user when using Spotify is the “offline” error that always keeps creeping up. It might be due to some genuine reason or might just be some sort of glitch in the app.
You can very troubleshoot this problem just by going to DownDetector. What this will do is that it will constantly track your Spotify use and will let you know if the Spotify app is really down or if it is some external problem.
If you are still having that problem, then you can check the official twitter status of the app, and know if there is any problem with their side or not.
This type of problem is pretty rare, and if it continues it might be due to some problem in your account or the device.
How To Fix Spotify Streaming:
In the modern day and age, the sight of streaming is the ugliest sight one can imagine. You cannot do much but to stare at your phone screen and wait. For the most part, this might be due to your home connection issue. If the problem still comes up, these are the following steps you can do.
Switch to Airplane mode of your phone on and switch it off after a while.
Restart your device.
Restart your router.
Restart your modem.
Check the internet connection of your home.
If none of the above methods work, then you can directly use the Ethernet cable if the device supports it and check if it works. If that too does not work do contact your cable internet service provider.
Connection Problem in Spotify:
It is one of those problems that each one of us has faced. There are many reasons of why this problem occurs, but whatever the reason may be if your Spotify account is having some sort of connection problem. Then try switching the Wi-Fi of your device off and check if the app is working with your cellular data or not.
You can also try to force close the app from settings, and restart the app. That might just do the trick.
Fixing Shared Account.
One of the most irritating problems users face is that when two devices have the same account. When one starts playing the other device stops. This problem can easily be fixed by just spending some few bucks extra and getting the family account for $14.99.
Spotify Lag or Stutter:
If you listen to a lot of music in Spotify, then you would know what we are talking about. When a music suddenly stops and starts. It ruins the whole listening experience. Be it on any platform, this of a problem which is not acceptable at all. If you are one of those facing such problem, here what you can do.
You can go to Spotify settings, then go to preference, enable hardware acceleration. If this does not troubleshoot your problem, then try uninstalling and reinstalling.
Before that, try to log out and then log in. you also have the option to restart your device to see if it works.
No Sounds?
At times when you open the app and find that there is no sound at all. Imagine a music player with no sound.
The first thing that you need to do is check if the system volume is up or not. Then what you can do is check the app volume and the mute button the app.
If you are Mac, then press and hold the option button of the keyboard and choose the right output device.
If the Spotify of your phone has no sound coming out of it, then first check for system volume. If it continues, then check for any paired Bluetooth speakers.
See this: iTunes Not Responding
Reset Spotify password.
One of the common Spotify issues is that you cannot login to your account and you need to reset your account password. You can easily do that using this link given below.
https://www.spotify.com/us/password-reset/
Different Facebook Account:
At times when you log in for the first time with your username and password, the app shows you the wrong Facebook account.
When this happens what you need to do is click on Spotify, and then go to preference. Then you need to go to social network, then disconnect from this account. Click on disconnect again to confirm.
You can login to your own account the very same way.
Recover Deleted Playlist:
It happened to almost all of us. We sometimes end up mistakenly deleting our playlist. There is no need to worry if you are already facing this problem.
All you need to do is log in to your Spotify account from your computer then click on recover playlist. If your playlist has been deleted very recently, then it might not show just yet, but will eventually.
Removing Offline Devices:
We all know that we can play music offline only on three devices if you are on a premium account. If you are no longer in need of a particular device, then you can go to your account page and click on the device that you want to remove.
If a device does not play the offline music, then perhaps you will need to renew your premium account.
Spotify have been our best friend on many occasions. At times we do face some sort of a hiccup, but the above 10 remedies can solve most of your Spotify application not responding problems.
Spotify is definitely the most popular music streaming service which covers most songs and artists and it does so with a clean interface along with reasonable prices. However, the application for Windows is not perfect and it often displays the “The Spotify application is not responding” error when you try to open the app.
The error also appears if the Spotify app is set to boot along with Windows and it will appear as soon as you boot your computer. Follow the set of methods displayed below in order to hopefully solve the problem successfully.
Solution 1: End the Process in Task Manager
It appears that the simplest, yet most effective solution to this problem is to end all Spotify-related processes in Task Manager as soon as the error appears. It should both solve the problem as the error won’t appear next time you try and run the app. Try it out below:
- Use the Ctrl + Shift + Esc key combination in order to open the Task Manager. Alternatively, you can use the Ctrl + Alt + Del key combination and select Task Manager from the blue screen which will cover your Desktop. You can also search for it in the Start menu.
- Click on More details in order to expand the task manager and search for the spotify.exe entry displayed on the list in the Processes tab of Task Manager. It should be located right under Apps. If you see multiple entries, right-click on all of them and choose the End task option from the context menu which appears.
- Click Yes to the message which is going to be displayed: “WARNING: Terminating a process can cause undesired results including loss of data and system instability….” or any other dialog box, depending on the version of Windows you have installed on your computer.
- Restart your computer and check to see if you are able to open the Spotify app without receiving this annoying error message.
Note: If this does not solve the problem for you, I recommend you also take a look at the Spotify Web Helper process under Background Processes section in Task Manager as users have reported that ending this process solves the problem as well.
Solution 2: Perform a Clean Install of Spotify
If the easy method above does not cut it, you may need to step your game up a bit and perform a clean reinstall of the Spotify app. This should solve the problem immediately but there are quite a few steps you should follow in order to perform the process in the best way possible.
First of all, let’s uninstall Spotify on your computer either by using the Settings app or Control Panel on your Windows PC:
- First of all, make sure you have logged in with an admin account as you won’t be able to uninstall programs using any other account privileges.
- You might lose all music you have downloaded for offline use along with playlists you have created in the app.
- Click on the Start menu and open Control Panel by searching for it. Alternatively, you can click on the gear icon in order to open settings if you are using Windows 10.
- In Control Panel, select to View as: Category at the top right corner and click on Uninstall a Program under the Programs section.
- If you are using the Settings app, clicking on Apps should immediately open a list of all installed programs on your PC.
- Locate the Spotify entry on the list and click on it once. Click on the Uninstall button above the list and confirm any dialog boxes which may appear. Follow the instructions on-screen in order to uninstall Spotify and restart your computer afterward.
After this, you will need to delete Spotify’s data left behind on your computer by following the set of steps below:
- Navigate to the following location on your computer by opening the Windows Explorer and clicking on This PC:
C:UsersYOURUSERNAMEAppDataRoamingSpotify
- If you are unable to see the AppData folder, you may need to turn on the option that enables you to view hidden files and folders. Click on the “View” tab on File Explorer’s menu and click on the “Hidden items” checkbox in the Show/hide section. File Explorer will show the hidden files and will remember this option until you change it again.
- Delete the Spotify folder in the Roaming folder. If you receive a message saying that some files couldn’t have been deleted because they were in use, try exiting Spotify and ending its process just like in Solution 1.
- Reinstall Spotify by downloading the installer from their website, running it from your Downloads folder, and following the instructions on-screen. The problem should be gone by now.
Solution 3: Disable Internet Connections on Your Computer
In some cases, disabling Wi-Fi, plugging off the Ethernet cable, etc, before you launch Spotify may also work and prevent the problem from occurring again. Simply disable the way you are using to connect to the Internet and try running the app. When Spotify starts, re-enable the connection and check to see if the error appears!
Kevin Arrows
Kevin is a dynamic and self-motivated information technology professional, with a Thorough knowledge of all facets pertaining to network infrastructure design, implementation and administration. Superior record of delivering simultaneous large-scale mission critical projects on time and under budget.
Spotify is the world’s biggest online music streaming service with over 300 million active music lovers. Whatever your jam is, Spotify has it all. There are different Spotify clients for Windows, macOS, Android, iOS, and a few other Operating Systems (OS).
There have been a lot of user reports stating that the Spotify application is not responding on their computers. From one affected music enjoyer to another, we feel you. And that is exactly why this article was made – to help you continue listening to your favorite songs without any trouble again.
Why is the Spotify application not responding on my computer?
The main reason for the Spotify application not respond on computers is the corruption of the installed Spotify files. This is usually caused by viruses or other malicious files. We recommend running full-system scans to get rid of the malware with the help of antivirus software. You will also face this issue if the application hasn’t been installed properly.
Steps to Fix the “Spotify application is not responding” issue on your PC
These are the different methods that you can use to address the issue when Spotify fails to respond to your computer.
- Launch Spotify again
- Restart the System
- Turn off the Network Connections
- Uninstall and Reinstall Spotify
- Windows
- macOS
- Turn off Hardware Acceleration
- Kill the Spotify task
- Task Manager
- Activity Monitor
- Take a look at the Windows or Antivirus Firewall
Fixing the “Spotify application is not responding” (Mac and Windows)
Launch Spotify again
The easiest way to listen to music again, on Spotify, is to close the application and open it again. You will have a Spotify shortcut in the system desktop or the Start menu. Use it to launch the client on your computer again. If the application runs without any problem, it means that a temporary bug was causing Spotify to not respond.
Restart the System
Rebooting the Operating System (OS) is a simple fix to cure application crashes. This is not very complicated and works almost every time. This will reset temporary settings on your computer to the previous ones or to default and make the apps work without any errors.
If you have a Windows PC, open the Start menu (Windows key or Start button) and click on the Power button. Now, choose Restart to restart your computer.
If you are a Mac user, click on the Apple icon on the top-left corner of the screen and choose Restart. This will restart your computer.
Turn off the Network Connection
Though Spotify is a free application, users with a Spotify Premium account can access their downloaded playlist, even without an internet connection. There is a little workaround, that requires the network to be disabled, to get this application running.
Pull out the LAN cable or turn off the wi-fi feature on your computer. Now, open Spotify and You’ll see a “no internet connection” error message on the Spotify app window. Connect back to the internet and wait for Spotify to detect it. Once all the accessible features are available to you, check if the application responds normally.
Uninstall and Perform a Clean Reinstall of Spotify
You may have to erase the Spotify client completely from your computer and then download it again to check if the problem is fixed on your computer. This is a common procedure for both Windows and macOS.
The following are your steps to uninstall and reinstall Spotify on your Windows and macOS PC.
Windows 10
- Open the Start menu (Windows key or Start button).
- Locate the Spotify launcher and right-click on it.
- Choose the Uninstall option from the context menu.
You can also uninstall the app in the Windows Control Panel.
You may see a confirmation window where you will have to select Ok. Then, you have to delete the Spotify folder on your drive.
- Now, open the File Explorer (Windows + E) and go to the following folder directory:
C: Users “YourUsername” AppData Roaming
- Locate the folder named Spotify and delete it.
The AppData folder could be hidden. So, you will have to go to the folder with your Username and click on the Hidden items checkbox to make this folder visible. You need to delete the Spotify folder to delete the temporary data.
This will give you a fresh Spotify client that has no access to the previous cache memory.
Once the application has been deleted and the temporary files removed, you will have to download the Spotify setup from the Spotify website and install it on your computer. Alternatively, you can search for Spotify in the Microsoft Store and download it with an internet connection.
macOS
- Launch the Finder menu and enter the Applications tab.
- Find the Spotify app and right-click on it.
- From the Spotify dropdown menu, click on the Move to trash option.
As for reinstalling Spotify, you can get it for free from the Apple Mac App Store or the website. A premium membership account requires a certain amount for a subscription.
Disable the Hardware Acceleration
Hardware Acceleration is a system process that is used by Spotify to produce output with a higher bitrate, by employing system hardware. If there are minor hardware issues, this process can hinder your musical experience.
Windows 10
- Open Spotify and click on the three-dots menu on the top-left corner of this window or press Alt.
- This will bring a drop-down menu. Here, go into the File menu > View option.
- Click on the checked Hardware Acceleration option and close Spotify.
Open the application again after a few minutes and check, if the problem persists.
macOS
- Launch the Spotify application and draw the Spotify menu down from the menu bar.
- Turn off the Hardware acceleration feature.
Now, relaunch the application and the Spotify application is not responding issue should now be gone.
Kill the Spotify task
Another solution for this issue is to end the Spotify task and launch it again to fix the Spotify application not responding error. This is a common procedure for Mac and Windows 10. We will now be stopping the Spotify app by force, through these procedures.
Task Manager (Windows)
- Press Ctrl + Alt + Del on your keyboard and select Task Manager from the Task Termination window. You can also use the Ctrl + Shift + Esc keyboard shortcut.
- Locate the Spotify task in the Processes tab.
- Click Spotify and choose End Task.
You can use the Task Manager to open Spotify again.
Activity Monitor (macOS)
The Activity Monitor is the tool that manages processes that run on the macOS. This is the utility that will help us end the Spotify application.
- Press the Command and Space keys on the keyboard to launch Spotlight.
- Type in Activity Monitor and open the relevant search result.
- From the list of Mac processes, locate and select Spotify.
- Press the Stop button (X in a circle), at the top of the window to end this process.
Take a look at the Windows or Antivirus Firewall
The Windows Firewall is a built-in filter for threats that can come into the system through the internet. If users have a third-party antivirus, it will take over the firewall responsibilities. Minor changes can be made in the firewall to let certain blocked online content be accessed on your computer.
There is a chance that this firewall is blocking the Spotify application from gaining network access to buffer music. You can check if it is and then, whitelist the application so that you can listen to your playlist without streaming or responsive errors.
Use these steps to take a look at your system’s network firewall:
- Open the Antivirus application or the Windows Firewall settings.
- Find the firewall settings and open it.
- You will be able to whitelist Spotify into the list of blocked items in the firewall here.
The steps given above are not specific because the exact terminology and the UI differ for almost every antivirus program or the Windows Firewall.
These are the steps you can take to run Spotify on your computer, without having the application crashing or becoming unresponsive on your computer. You can now listen to your favorite artist without any issues. Happy jamming!
FAQs
Why is my Spotify application not working?
Your Spotify application could not be working because of a lack of an internet connection, weak internet, corruption of the Spotify files, or an incomplete installation of the Spotify client on your computer. The application will not work if the firewall is blocking internet access to Spotify.
How do I fix the Spotify app not working?
To fix the Spotify app not working issue, you have to –
Launch Spotify again
Restart the PC
Disable the internet connections
Clean Reinstall Spotify after uninstalling
Deactivate the Hardware Acceleration feature
End the Spotify process
Check with the Windows or Antivirus Firewall
How do I fix Spotify not responding on my Mac?
If Spotify is not working on your macOS PC, close and open Spotify again, restart your Mac, kill the Spotify process with the Activity Monitor, uninstall and reinstall Spotify or turn off the hardware acceleration feature.
Why is Spotify not working on Windows 10?
Your Spotify application doesn’t work because of these reasons –
No network
Weak network
Corrupt Spotify files
Incomplete installation of Spotify
Firewall block

Если вы работаете в Windows и видите сообщение об ошибке Приложение Spotify не отвечает , ты не одинок. Многие пользователи Windows также сообщают об этой проблеме. Не волнуйтесь, это возможно и довольно легко исправить.
Вот 4 решения, которые вы можете попробовать. Возможно, вам не придется пробовать их все; просто двигайтесь вниз, пока не найдете тот, который вам подходит.
Попробуйте тезисы:
- Принудительно выйти из Spotify в диспетчере задач
- Отключить подключение к Интернету
- Разрешить Spotify работать под брандмауэром
- Чистая переустановка Spotify
Запись : Снимки экрана показаны в Windows 10, но все исправления применимы также к Windows 7 и Windows 8.
1. Принудительно закрыть Spotify в диспетчере задач.
В некоторых случаях ваша система будет мешать работе приложений, использующих слишком много ресурсов ПК. Вы можете закрыть Spotify и другие ненужные приложения с помощью диспетчера задач, чтобы Spotify снова заработал.
1) На клавиатуре нажмите Ctrl + сдвиг + Esc в то же время открыть Диспетчер задач .
2) Нажмите Spotify и нажмите Завершить задачу . Если у вас несколько записей, убедитесь, что вы выбрали все перечисленные задачи.
Снова откройте Spotify, чтобы увидеть, решена ли проблема. Если так, то отлично! Если нет, не волнуйтесь, вы можете попробовать несколько исправлений.
2. Отключите подключение к Интернету.
В некоторых случаях отключение Wi-Fi, отключение кабеля Ethernet перед запуском Spotify также может сработать и предотвратить повторное возникновение проблемы.
Просто отключите Интернет и попробуйте запустить приложение. Когда Spotify запустится, снова включите соединение и проверьте, появляется ли ошибка!
Если проблема не устранена, вы можете перейти к следующему исправлению.
3. Разрешить Spotify работать под брандмауэром
Иногда ваши брандмауэры и антивирусное программное обеспечение слишком защищают наши системы. В данном конкретном случае проблема может быть в вашем брандмауэре или антивирусном ПО. Чтобы это исправить, вот как это сделать.
1) Тип безопасность в поле поиска и выберите Безопасность Windows .
2) Нажмите Защита от вирусов и угроз вкладку и щелкните Управление настройками .
3) Прокрутите страницу вниз, чтобы найти Исключения и щелкните Добавить или удалить исключения .
4) Нажмите Добавить исключение и выберите Папка . Затем добавьте Spotify папка в качестве исключения.
Выполнив описанные выше действия, вы добавили Spotify в белый список Защитника Microsoft Windows. Посмотрите, работает ли ваш Spotify снова.
Если это решит вашу проблему, поздравляю! Если нет, тогда вам необходимо выполнить чистую переустановку Spotify.
4. Чистая переустановка Spotify.
Одной из причин того, что Spotify не отвечает, могут быть неисправные файлы Spotify. Вам следует выполнить чистую переустановку Spotify, чтобы увидеть, решена ли проблема:
1) На клавиатуре нажмите кнопку Windows logo key и р в то же время, затем введите %данные приложения% и нажмите Войти .
2) Щелкните правой кнопкой мыши Spotify папку и щелкните удалять .
3) Перейдите на сайт Spotify, чтобы загрузить последнюю версию Spotify и установить ее снова.
Ваш Spotify должен снова работать правильно после чистой переустановки.
Бонусные подсказки
Если вы также случайно столкнетесь с сбоем другого приложения, вам всегда следует проверять, установлены ли у вас правильные драйверы. Обновление драйверов до последней версии также может улучшить работу вашей системы и предотвратить другие возможные ошибки.
Вы можете либо загрузить самые последние версии драйверов из Интернета и установить их вручную, либо просто сделать это автоматически с помощью Водитель Easy .
Driver Easy автоматически распознает вашу систему и найдет для нее подходящие драйверы. Вам не нужно точно знать, на какой системе работает ваш компьютер, вам не нужно рисковать, загружая и устанавливая неправильный драйвер, и вам не нужно беспокоиться о том, чтобы сделать ошибку при установке.
Вы можете автоматически обновлять драйверы с помощью СВОБОДНЫЙ или За версия Driver Easy. Но с версией Pro это займет всего 2 клика (и вы получите полную поддержку и 30-дневная гарантия возврата денег ):
1) Скачать и установите Driver Easy.
2) Запустите Driver Easy и нажмите Сканировать сейчас кнопка. Driver Easy просканирует ваш компьютер и обнаружит проблемы с драйверами.
3) Щелкните значок Обновить рядом со всеми отмеченными устройствами, чтобы автоматически загрузить и установить правильную версию их драйверов (вы можете сделать это в БЕСПЛАТНОЙ версии).
Или же
Нажмите Обновить все для автоматической загрузки и установки правильной версии всех драйверов, которые отсутствуют или устарели в вашей системе (для этого требуется Pro версия , вам будет предложено выполнить обновление, когда вы нажмете Обновить все ).

Надеюсь, эта статья окажется для вас полезной. Не стесняйтесь оставлять комментарии ниже или делиться своим опытом с другими пользователями.
Spotify is an online music streaming app with millions of daily users. With Spotify, you can access a wide range of songs, podcasts, and videos from artists around the world. The users can enjoy a variety of genres and artists.
Moreover, it offers curated playlists and internet radio stations based on the listening history of users. Whether you want to listen to true crime stories or tech discussions, it offers podcasts of every category. However, how can you enjoy these functions? when you meet the Spotify not Responding on your PC. So, in this article we will clarify some possible reasons and solutions. Keep reading to find it.
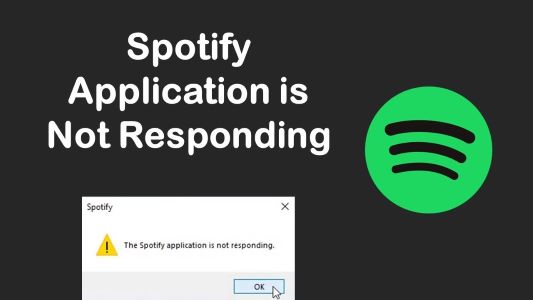
Kevin Arrows
Kevin is a dynamic and self-motivated information technology professional, with a Thorough knowledge of all facets pertaining to network infrastructure design, implementation and administration. Superior record of delivering simultaneous large-scale mission critical projects on time and under budget.
Spotify is the world’s biggest online music streaming service with over 300 million active music lovers. Whatever your jam is, Spotify has it all. There are different Spotify clients for Windows, macOS, Android, iOS, and a few other Operating Systems (OS).
There have been a lot of user reports stating that the Spotify application is not responding on their computers. From one affected music enjoyer to another, we feel you. And that is exactly why this article was made – to help you continue listening to your favorite songs without any trouble again.
Why is the Spotify application not responding on my computer?
The main reason for the Spotify application not respond on computers is the corruption of the installed Spotify files. This is usually caused by viruses or other malicious files. We recommend running full-system scans to get rid of the malware with the help of antivirus software. You will also face this issue if the application hasn’t been installed properly.
Steps to Fix the “Spotify application is not responding” issue on your PC
These are the different methods that you can use to address the issue when Spotify fails to respond to your computer.
- Launch Spotify again
- Restart the System
- Turn off the Network Connections
- Uninstall and Reinstall Spotify
- Windows
- macOS
- Turn off Hardware Acceleration
- Kill the Spotify task
- Task Manager
- Activity Monitor
- Take a look at the Windows or Antivirus Firewall
Fixing the “Spotify application is not responding” (Mac and Windows)
Launch Spotify again
The easiest way to listen to music again, on Spotify, is to close the application and open it again. You will have a Spotify shortcut in the system desktop or the Start menu. Use it to launch the client on your computer again. If the application runs without any problem, it means that a temporary bug was causing Spotify to not respond.
Restart the System
Rebooting the Operating System (OS) is a simple fix to cure application crashes. This is not very complicated and works almost every time. This will reset temporary settings on your computer to the previous ones or to default and make the apps work without any errors.
If you have a Windows PC, open the Start menu (Windows key or Start button) and click on the Power button. Now, choose Restart to restart your computer.
If you are a Mac user, click on the Apple icon on the top-left corner of the screen and choose Restart. This will restart your computer.
Turn off the Network Connection
Though Spotify is a free application, users with a Spotify Premium account can access their downloaded playlist, even without an internet connection. There is a little workaround, that requires the network to be disabled, to get this application running.
Pull out the LAN cable or turn off the wi-fi feature on your computer. Now, open Spotify and You’ll see a “no internet connection” error message on the Spotify app window. Connect back to the internet and wait for Spotify to detect it. Once all the accessible features are available to you, check if the application responds normally.
Uninstall and Perform a Clean Reinstall of Spotify
You may have to erase the Spotify client completely from your computer and then download it again to check if the problem is fixed on your computer. This is a common procedure for both Windows and macOS.
The following are your steps to uninstall and reinstall Spotify on your Windows and macOS PC.
Windows 10
- Open the Start menu (Windows key or Start button).
- Locate the Spotify launcher and right-click on it.
- Choose the Uninstall option from the context menu.
You can also uninstall the app in the Windows Control Panel.
You may see a confirmation window where you will have to select Ok. Then, you have to delete the Spotify folder on your drive.
- Now, open the File Explorer (Windows + E) and go to the following folder directory:
C: Users “YourUsername” AppData Roaming
- Locate the folder named Spotify and delete it.
The AppData folder could be hidden. So, you will have to go to the folder with your Username and click on the Hidden items checkbox to make this folder visible. You need to delete the Spotify folder to delete the temporary data.
This will give you a fresh Spotify client that has no access to the previous cache memory.
Once the application has been deleted and the temporary files removed, you will have to download the Spotify setup from the Spotify website and install it on your computer. Alternatively, you can search for Spotify in the Microsoft Store and download it with an internet connection.
macOS
- Launch the Finder menu and enter the Applications tab.
- Find the Spotify app and right-click on it.
- From the Spotify dropdown menu, click on the Move to trash option.
As for reinstalling Spotify, you can get it for free from the Apple Mac App Store or the website. A premium membership account requires a certain amount for a subscription.
Disable the Hardware Acceleration
Hardware Acceleration is a system process that is used by Spotify to produce output with a higher bitrate, by employing system hardware. If there are minor hardware issues, this process can hinder your musical experience.
Windows 10
- Open Spotify and click on the three-dots menu on the top-left corner of this window or press Alt.
- This will bring a drop-down menu. Here, go into the File menu > View option.
- Click on the checked Hardware Acceleration option and close Spotify.
Open the application again after a few minutes and check, if the problem persists.
macOS
- Launch the Spotify application and draw the Spotify menu down from the menu bar.
- Turn off the Hardware acceleration feature.
Now, relaunch the application and the Spotify application is not responding issue should now be gone.
Kill the Spotify task
Another solution for this issue is to end the Spotify task and launch it again to fix the Spotify application not responding error. This is a common procedure for Mac and Windows 10. We will now be stopping the Spotify app by force, through these procedures.
Task Manager (Windows)
- Press Ctrl + Alt + Del on your keyboard and select Task Manager from the Task Termination window. You can also use the Ctrl + Shift + Esc keyboard shortcut.
- Locate the Spotify task in the Processes tab.
- Click Spotify and choose End Task.
You can use the Task Manager to open Spotify again.
Activity Monitor (macOS)
The Activity Monitor is the tool that manages processes that run on the macOS. This is the utility that will help us end the Spotify application.
- Press the Command and Space keys on the keyboard to launch Spotlight.
- Type in Activity Monitor and open the relevant search result.
- From the list of Mac processes, locate and select Spotify.
- Press the Stop button (X in a circle), at the top of the window to end this process.
Take a look at the Windows or Antivirus Firewall
The Windows Firewall is a built-in filter for threats that can come into the system through the internet. If users have a third-party antivirus, it will take over the firewall responsibilities. Minor changes can be made in the firewall to let certain blocked online content be accessed on your computer.
There is a chance that this firewall is blocking the Spotify application from gaining network access to buffer music. You can check if it is and then, whitelist the application so that you can listen to your playlist without streaming or responsive errors.
Use these steps to take a look at your system’s network firewall:
- Open the Antivirus application or the Windows Firewall settings.
- Find the firewall settings and open it.
- You will be able to whitelist Spotify into the list of blocked items in the firewall here.
The steps given above are not specific because the exact terminology and the UI differ for almost every antivirus program or the Windows Firewall.
These are the steps you can take to run Spotify on your computer, without having the application crashing or becoming unresponsive on your computer. You can now listen to your favorite artist without any issues. Happy jamming!
FAQs
Why is my Spotify application not working?
Your Spotify application could not be working because of a lack of an internet connection, weak internet, corruption of the Spotify files, or an incomplete installation of the Spotify client on your computer. The application will not work if the firewall is blocking internet access to Spotify.
How do I fix the Spotify app not working?
To fix the Spotify app not working issue, you have to –
Launch Spotify again
Restart the PC
Disable the internet connections
Clean Reinstall Spotify after uninstalling
Deactivate the Hardware Acceleration feature
End the Spotify process
Check with the Windows or Antivirus Firewall
How do I fix Spotify not responding on my Mac?
If Spotify is not working on your macOS PC, close and open Spotify again, restart your Mac, kill the Spotify process with the Activity Monitor, uninstall and reinstall Spotify or turn off the hardware acceleration feature.
Why is Spotify not working on Windows 10?
Your Spotify application doesn’t work because of these reasons –
No network
Weak network
Corrupt Spotify files
Incomplete installation of Spotify
Firewall block

Если вы работаете в Windows и видите сообщение об ошибке Приложение Spotify не отвечает , ты не одинок. Многие пользователи Windows также сообщают об этой проблеме. Не волнуйтесь, это возможно и довольно легко исправить.
Вот 4 решения, которые вы можете попробовать. Возможно, вам не придется пробовать их все; просто двигайтесь вниз, пока не найдете тот, который вам подходит.
Попробуйте тезисы:
- Принудительно выйти из Spotify в диспетчере задач
- Отключить подключение к Интернету
- Разрешить Spotify работать под брандмауэром
- Чистая переустановка Spotify
Запись : Снимки экрана показаны в Windows 10, но все исправления применимы также к Windows 7 и Windows 8.
1. Принудительно закрыть Spotify в диспетчере задач.
В некоторых случаях ваша система будет мешать работе приложений, использующих слишком много ресурсов ПК. Вы можете закрыть Spotify и другие ненужные приложения с помощью диспетчера задач, чтобы Spotify снова заработал.
1) На клавиатуре нажмите Ctrl + сдвиг + Esc в то же время открыть Диспетчер задач .
2) Нажмите Spotify и нажмите Завершить задачу . Если у вас несколько записей, убедитесь, что вы выбрали все перечисленные задачи.
Снова откройте Spotify, чтобы увидеть, решена ли проблема. Если так, то отлично! Если нет, не волнуйтесь, вы можете попробовать несколько исправлений.
2. Отключите подключение к Интернету.
В некоторых случаях отключение Wi-Fi, отключение кабеля Ethernet перед запуском Spotify также может сработать и предотвратить повторное возникновение проблемы.
Просто отключите Интернет и попробуйте запустить приложение. Когда Spotify запустится, снова включите соединение и проверьте, появляется ли ошибка!
Если проблема не устранена, вы можете перейти к следующему исправлению.
3. Разрешить Spotify работать под брандмауэром
Иногда ваши брандмауэры и антивирусное программное обеспечение слишком защищают наши системы. В данном конкретном случае проблема может быть в вашем брандмауэре или антивирусном ПО. Чтобы это исправить, вот как это сделать.
1) Тип безопасность в поле поиска и выберите Безопасность Windows .
2) Нажмите Защита от вирусов и угроз вкладку и щелкните Управление настройками .
3) Прокрутите страницу вниз, чтобы найти Исключения и щелкните Добавить или удалить исключения .
4) Нажмите Добавить исключение и выберите Папка . Затем добавьте Spotify папка в качестве исключения.
Выполнив описанные выше действия, вы добавили Spotify в белый список Защитника Microsoft Windows. Посмотрите, работает ли ваш Spotify снова.
Если это решит вашу проблему, поздравляю! Если нет, тогда вам необходимо выполнить чистую переустановку Spotify.
4. Чистая переустановка Spotify.
Одной из причин того, что Spotify не отвечает, могут быть неисправные файлы Spotify. Вам следует выполнить чистую переустановку Spotify, чтобы увидеть, решена ли проблема:
1) На клавиатуре нажмите кнопку Windows logo key и р в то же время, затем введите %данные приложения% и нажмите Войти .
2) Щелкните правой кнопкой мыши Spotify папку и щелкните удалять .
3) Перейдите на сайт Spotify, чтобы загрузить последнюю версию Spotify и установить ее снова.
Ваш Spotify должен снова работать правильно после чистой переустановки.
Бонусные подсказки
Если вы также случайно столкнетесь с сбоем другого приложения, вам всегда следует проверять, установлены ли у вас правильные драйверы. Обновление драйверов до последней версии также может улучшить работу вашей системы и предотвратить другие возможные ошибки.
Вы можете либо загрузить самые последние версии драйверов из Интернета и установить их вручную, либо просто сделать это автоматически с помощью Водитель Easy .
Driver Easy автоматически распознает вашу систему и найдет для нее подходящие драйверы. Вам не нужно точно знать, на какой системе работает ваш компьютер, вам не нужно рисковать, загружая и устанавливая неправильный драйвер, и вам не нужно беспокоиться о том, чтобы сделать ошибку при установке.
Вы можете автоматически обновлять драйверы с помощью СВОБОДНЫЙ или За версия Driver Easy. Но с версией Pro это займет всего 2 клика (и вы получите полную поддержку и 30-дневная гарантия возврата денег ):
1) Скачать и установите Driver Easy.
2) Запустите Driver Easy и нажмите Сканировать сейчас кнопка. Driver Easy просканирует ваш компьютер и обнаружит проблемы с драйверами.
3) Щелкните значок Обновить рядом со всеми отмеченными устройствами, чтобы автоматически загрузить и установить правильную версию их драйверов (вы можете сделать это в БЕСПЛАТНОЙ версии).
Или же
Нажмите Обновить все для автоматической загрузки и установки правильной версии всех драйверов, которые отсутствуют или устарели в вашей системе (для этого требуется Pro версия , вам будет предложено выполнить обновление, когда вы нажмете Обновить все ).

Надеюсь, эта статья окажется для вас полезной. Не стесняйтесь оставлять комментарии ниже или делиться своим опытом с другими пользователями.
Spotify is an online music streaming app with millions of daily users. With Spotify, you can access a wide range of songs, podcasts, and videos from artists around the world. The users can enjoy a variety of genres and artists.
Moreover, it offers curated playlists and internet radio stations based on the listening history of users. Whether you want to listen to true crime stories or tech discussions, it offers podcasts of every category. However, how can you enjoy these functions? when you meet the Spotify not Responding on your PC. So, in this article we will clarify some possible reasons and solutions. Keep reading to find it.
- 1. Why is My Spotify Application Not Responding?
- 2. General Methods to Fix Spotify App Not Responding
- Restart your computer
- Check your antivirus program and firewall
- Stop application using Task Manager
- Reinstall Spotify on PC
- 3. Try A Third-Party Tool to Fix the Problem – AirDroid Cast
- 4. Current Issues of Using Spotify on a PC
- 5. Final Verdict
Part 1: Why is My Spotify Application Not Responding?
Nothing is worse than sitting down to listen to your new playlist only to find that Spotify isn’t responding. Any problem with Spotify on PC can be frustrating and may disturb your whole event.
There could be several reasons for the Spotify application not responding. An update may have thrown up some minor bugs or Spotify issues. Or there might be a problem with your computers, such as your firewall or antivirus program. If the Spotify application is not responding, must consider software bugs and errors, as well as network-related problems.
Some of the most common Spotify issues are:
- Your app might be outdated; look if there is a new update for Spotify on Mac
- A problem with your antivirus software recognizing Spotify on PC.
- There is an error with your computer’s drivers.
- Spotify will not run on your Windows PC due to a lack of minimum processor requirements.
- While opening Spotify on PC, you may encounter a bug, as well as hardware and software conflicts.
Part 2: General Methods to Fix Spotify Application Not Responding
It is possible to fix the app Spotify on PC in several ways.
1Restart your computer
Restarting your computer may not seem like a proper solution. However, you only need to restart your PC to resolve all Spotify issues. Restarting the computer helps to remove all unimportant, temporary, and random data that slows the application. In addition to stopping memory leaks, it will boost the performance of your computer. After restarting your computer, make sure to check internet connectivity.
2Check your antivirus program and firewall
Software programs that protect against viruses are becoming too protective. There is a possibility that they cannot distinguish between safe and malicious programs. Spotify on PC may be unresponsive because your antivirus software or firewall is blocking it.
You can fix the problem by adjusting the settings of your antivirus or software. Users can block or unblock specific software using these programs. You can unblock Spotify if your antivirus is blocking it or add it to the list of applications that are allowed.
Follow these steps to allow Spotify on PC to pass through Windows Defender Firewall:
3Stop application using Task Manager
If Spotify does not respond, it might be running in the background. It occurs because the software uses additional features like downloading data, updating live tiles, and showing notifications. To solve this:
Choosing this option will close the application. If the problem persists, try opening Spotify on PC again. If the Spotify on PC is still not responding, follow the next method.
4Reinstall Spotify on PC
If the computer app still doesn’t work after following the above methods, consider reinstalling it. Also, make sure to remove the Spotify folder under path C:/Users/USERNAME/AppData/Roaming.
Alternatively:
Part 3: Try Third-Party Tool to Fix the Problem – AirDroid Cast
One of the best ways to solve all Spotify issues is to connect devices through a third-party application. With its multiple features and easy user interface, AirDroid Cast has millions of daily users. This app has made it easier for users to enjoy a premium video and audio streaming experience on all devices.
AirDroid Cast
AirDroid Cast allows users to stream Spotify directly from any WiFi-enabled audio device to a TV, computer, or smart speakers. It allows audio streaming on multiple devices without affecting audio quality. Users just need to log in to their Spotify app, and they can enjoy listening to their favorite music on any device.
Try the following steps help resolve Spotify issues:
- Step 1.Download and Install AirDroid Cast on your mobile and PC.
- Step 2.Open the app, you’ll see a QR code on the AirDroid Cast app on PC screen. Scan the AirDroid Cast app QR code on PC screen from mobile app.
- Step 3.PC will ask your permission to connect and make sure to grant permission within 60 seconds.
- Step 4.Click on “Start now” option on your mobile. It will start casting your mobile screen on PC.
Now, you can open and play Spotify on PC. Scroll down on music lists and enjoy your favorite music without any problem.
Note: You also can use Airplay, a cable or even remote connection to mirror your phone to PC.
Pros of using AirDroid Cast:
- Safe and riskless
- Easy user-interface
- High-quality Streaming
- Unlimited Features
- Quick and efficient app
Part 4: Current Issues of Using Spotify on PC
Q1. Why isn’t Spotify working and showing Error Code 17?
One of the most common Spotify error codes is 17. It occurs when users try to log in or install the Spotify client. This error usually results in the software crashing. Several reasons may contribute to this error on Macs and Windows, such as:
Q2. Why does my Spotify on PC keep crashing?
Your Spotify application may keep on crashing due to the following reasons.
Q3. Why can’t Spotify sync between different devices?
If you can’t find your saved playlists or favorite tracks, check that you’re logged in to the same account on both devices. Log out from the device that cannot sync and log in again. Ensure your apps aren’t in offline mode. One of the best ways to avoid such playlist sync issues is to use the AirDroid Cast app for audio streaming.
Part5: Final Verdict
Spotify on PC is one of the most-reviewed apps for audio streaming. From listening to free podcasts to create your favorite playlists, this app offers multiple features. Sometimes, the Spotify app doesn’t work well, thus creating problems for users. There could be multiple reasons for the Spotify application not responding.
Users can use different methods to solve this issue such as restarting the device, checking for antivirus, and task manager. Sometimes, reinstalling the Spotify app is the only solution. One of the most convenient methods to avoid Spotify issues is through the AirDroid Cast app. AirDroid Cast allows a seamless audio streaming experience on multiple apps.