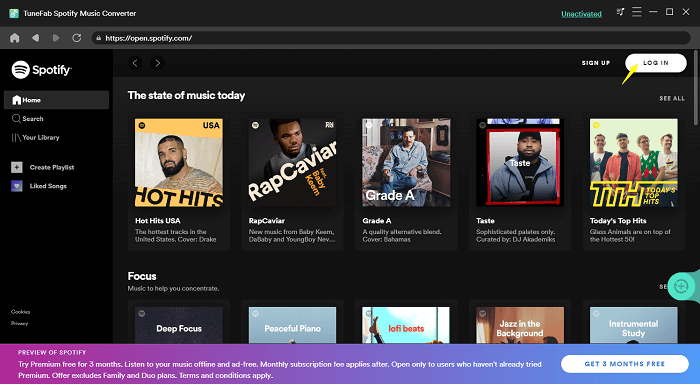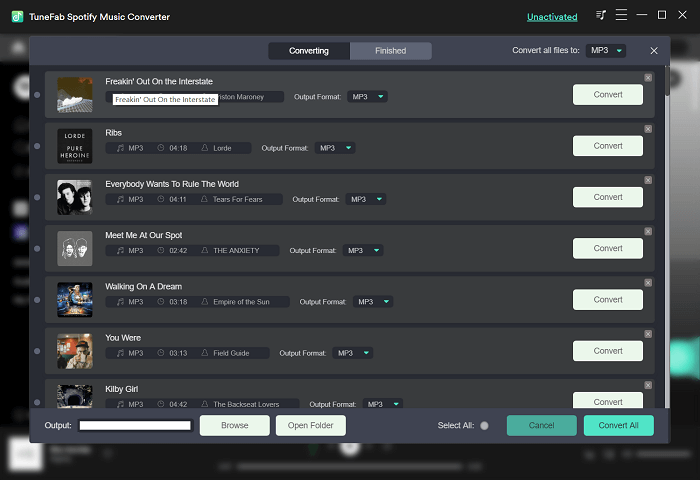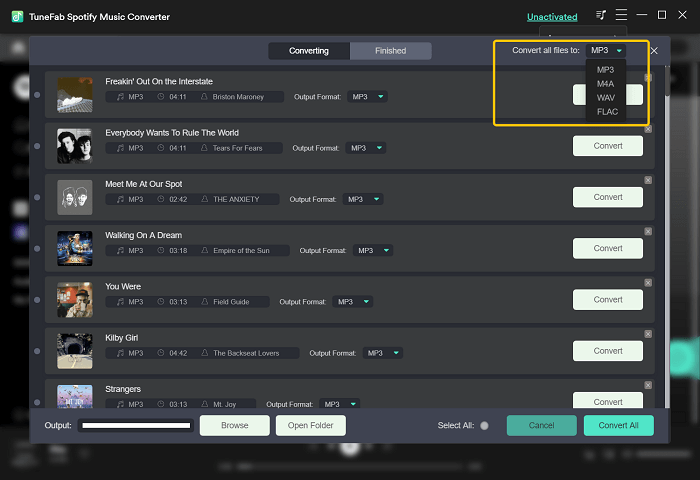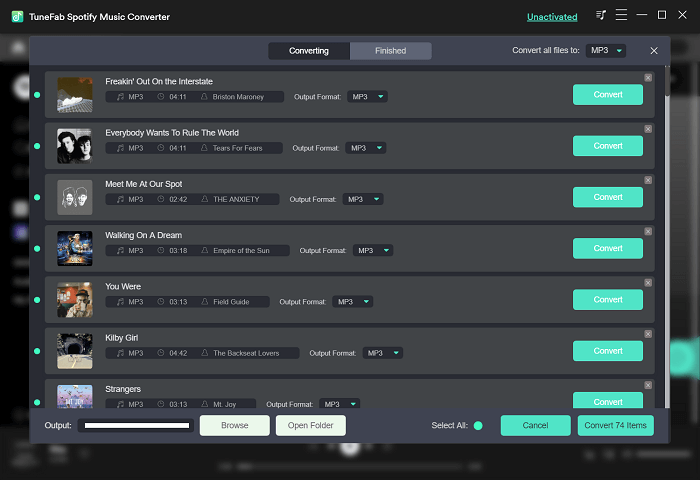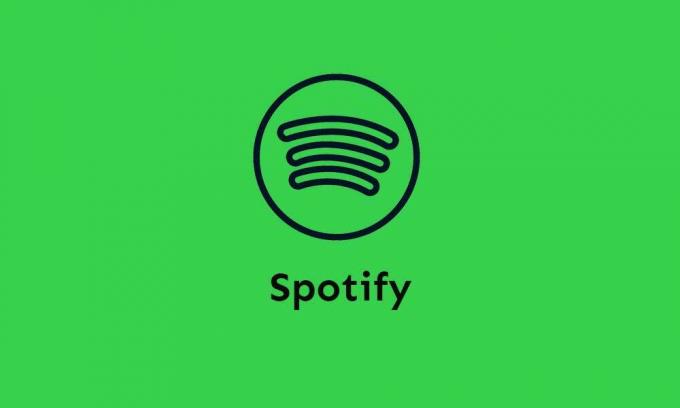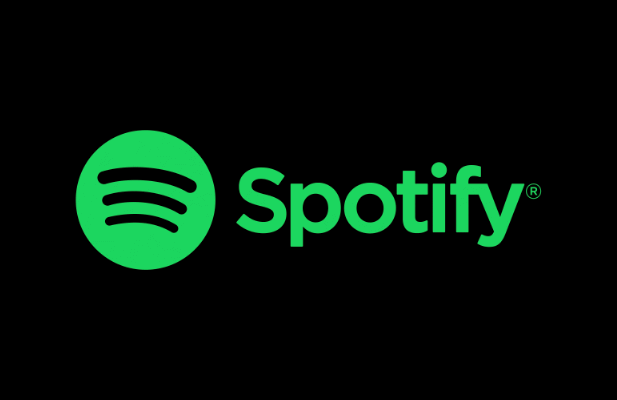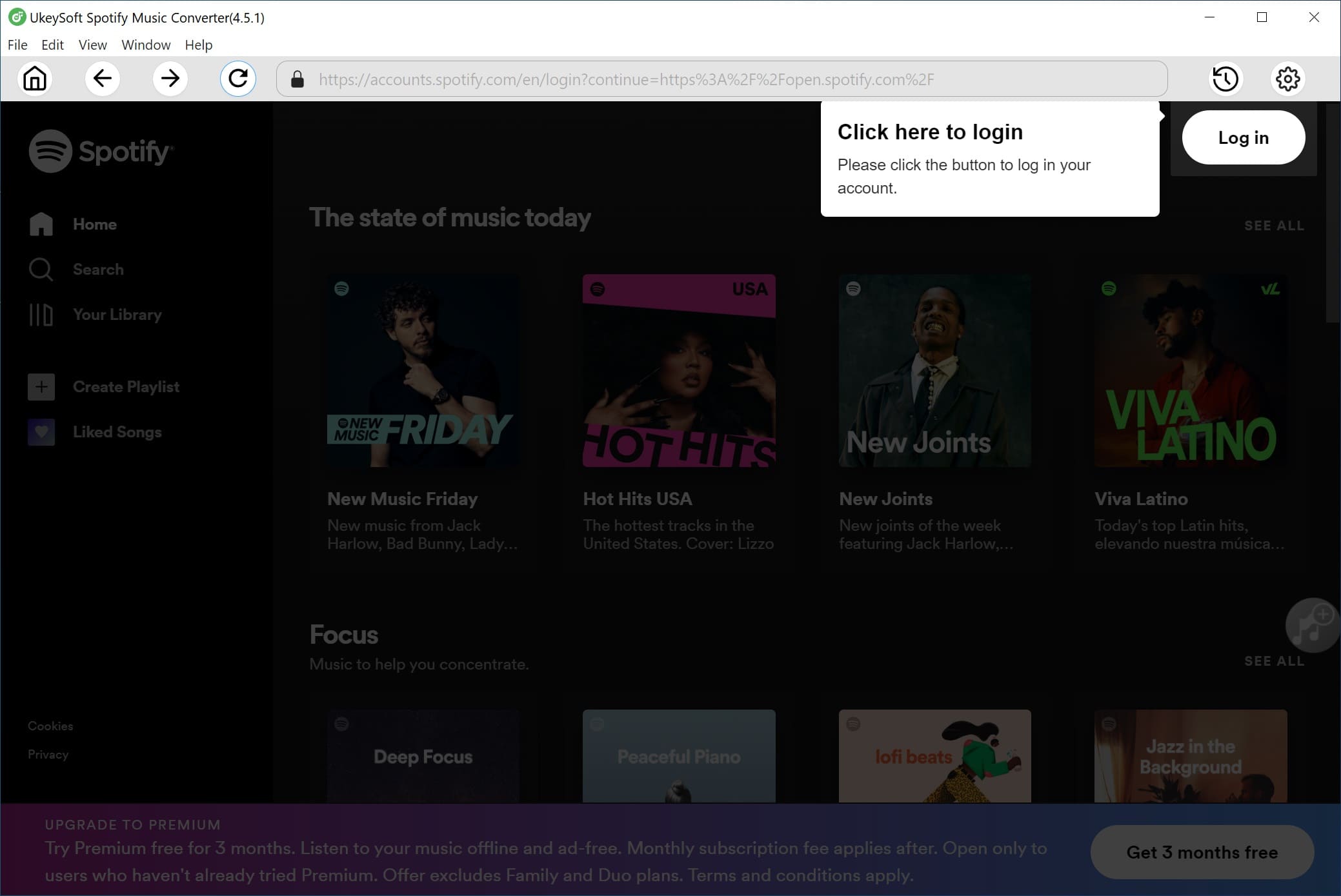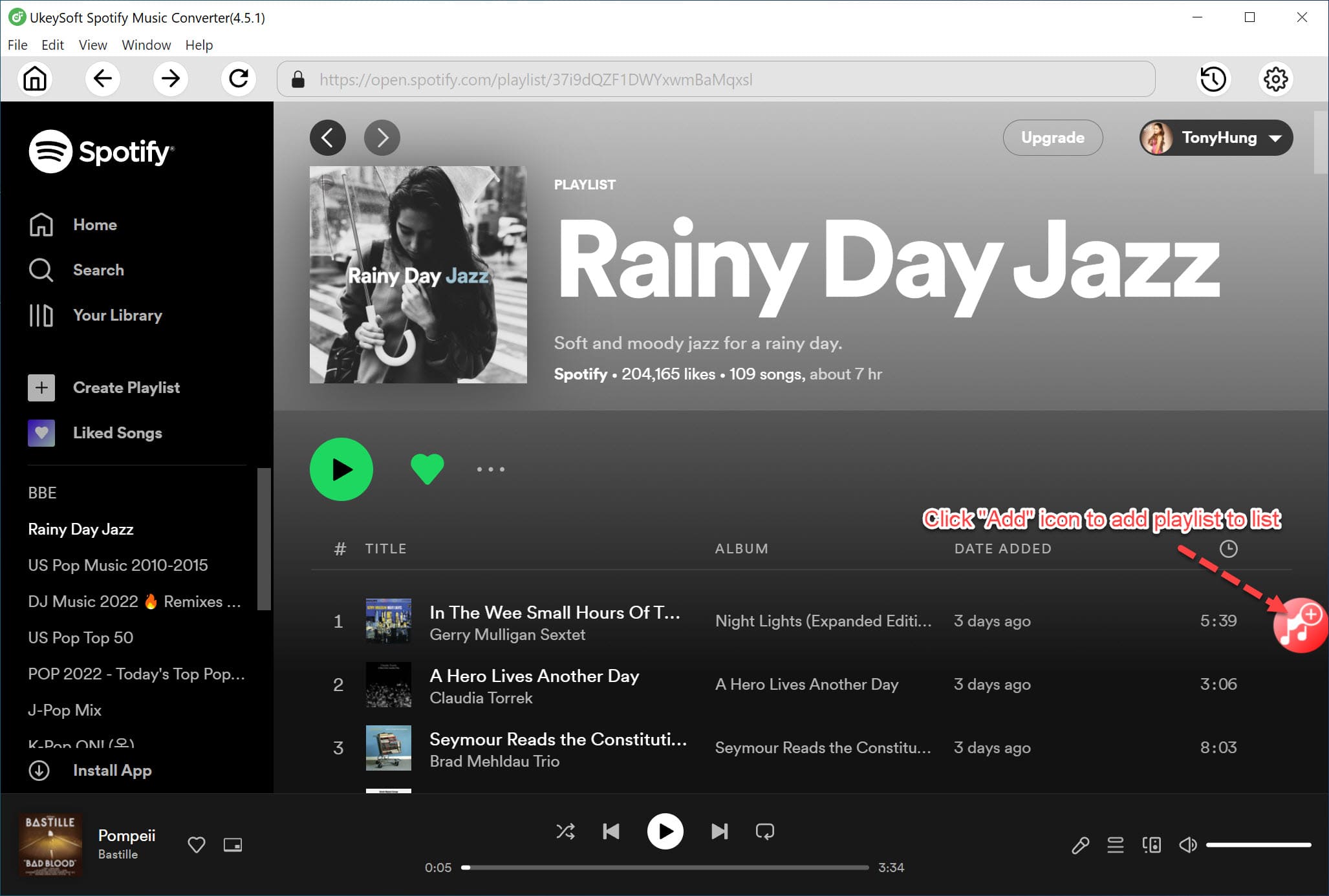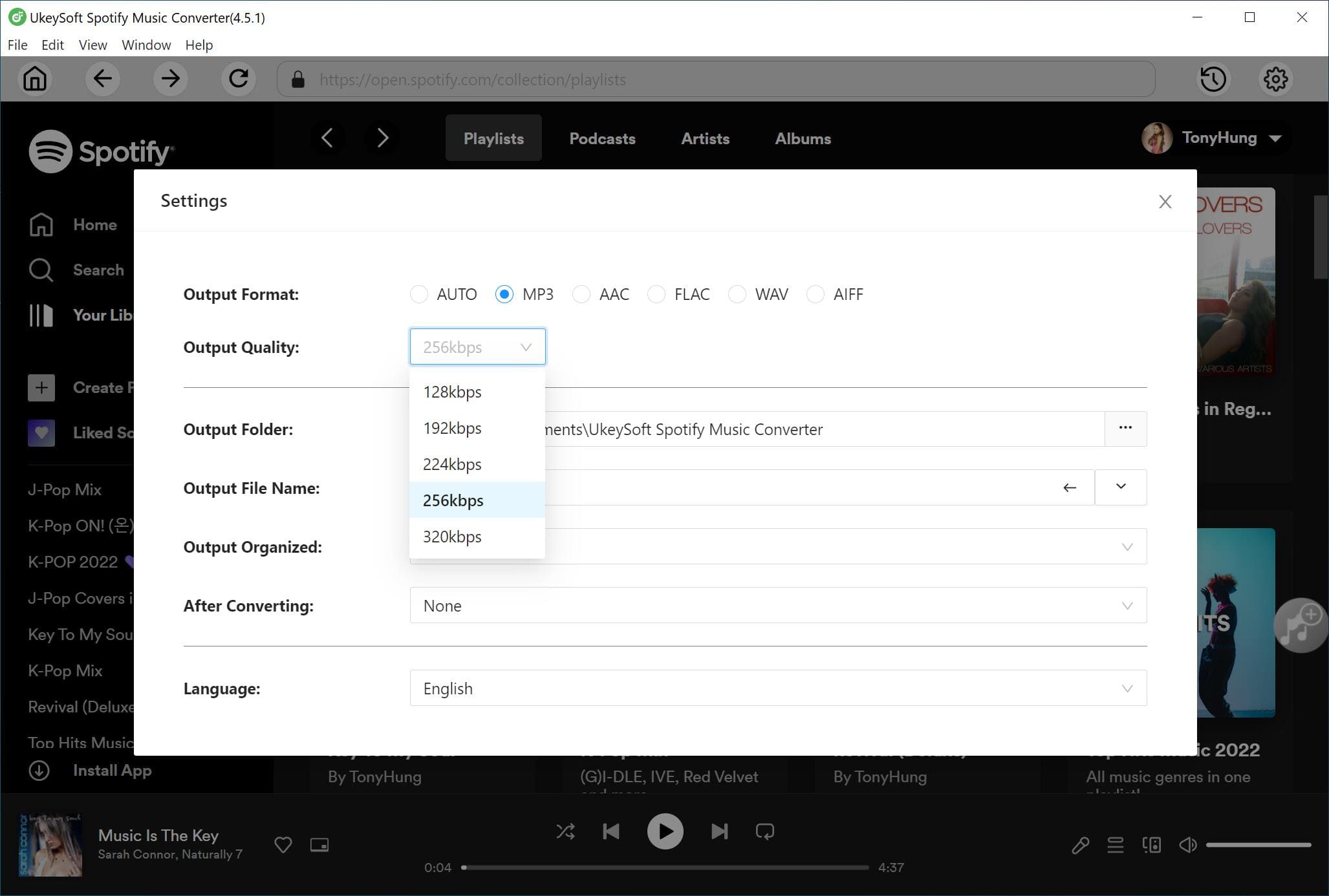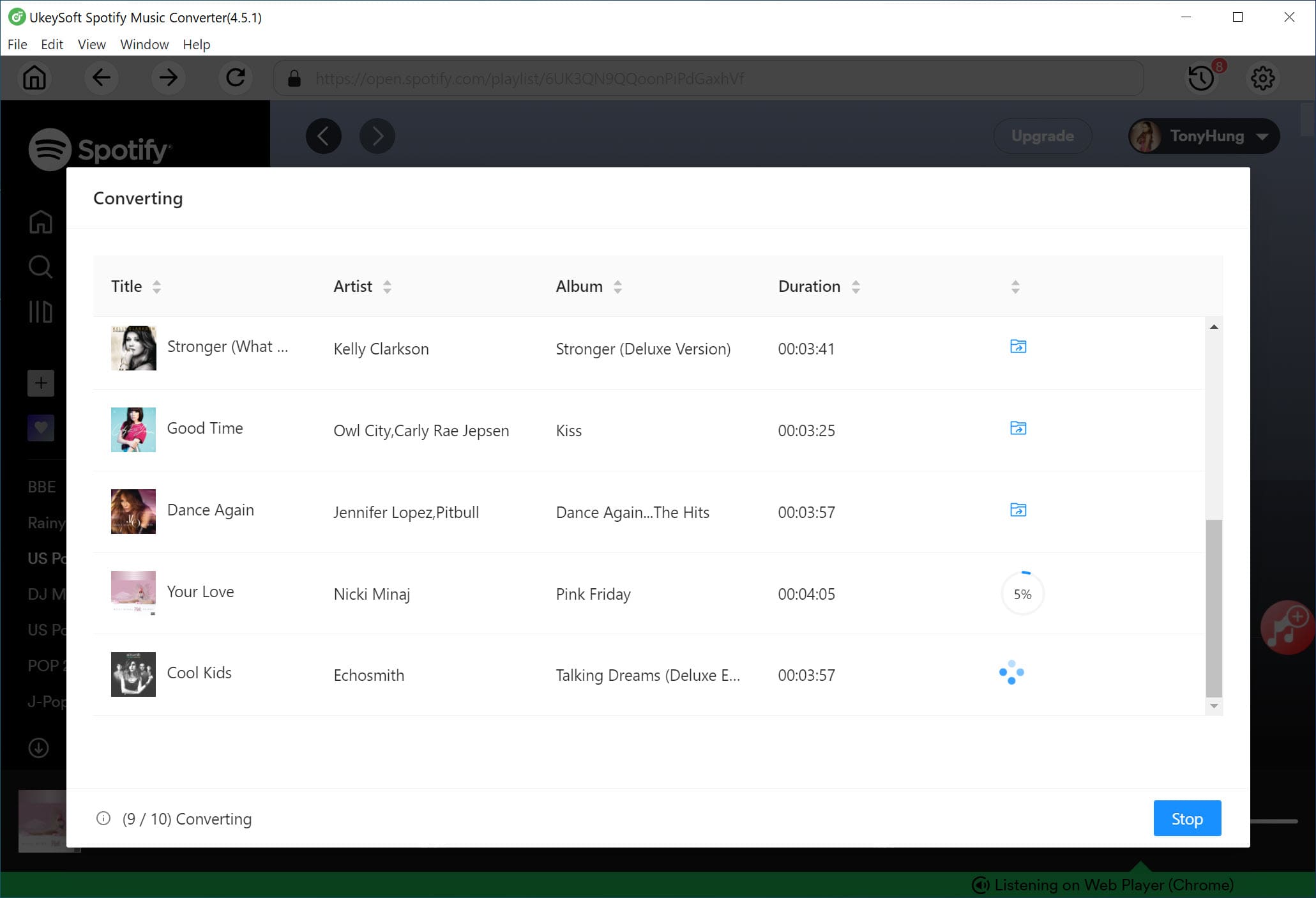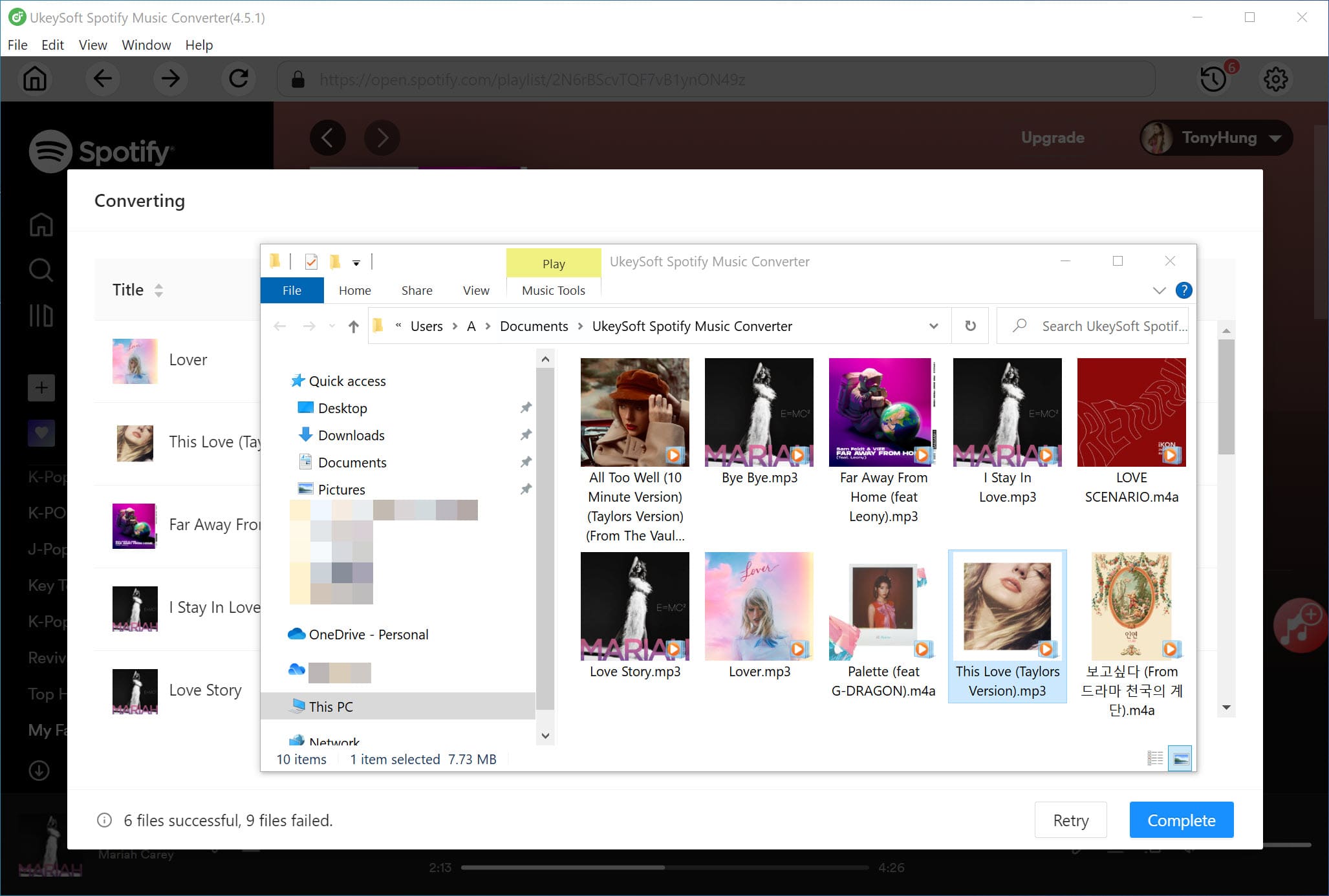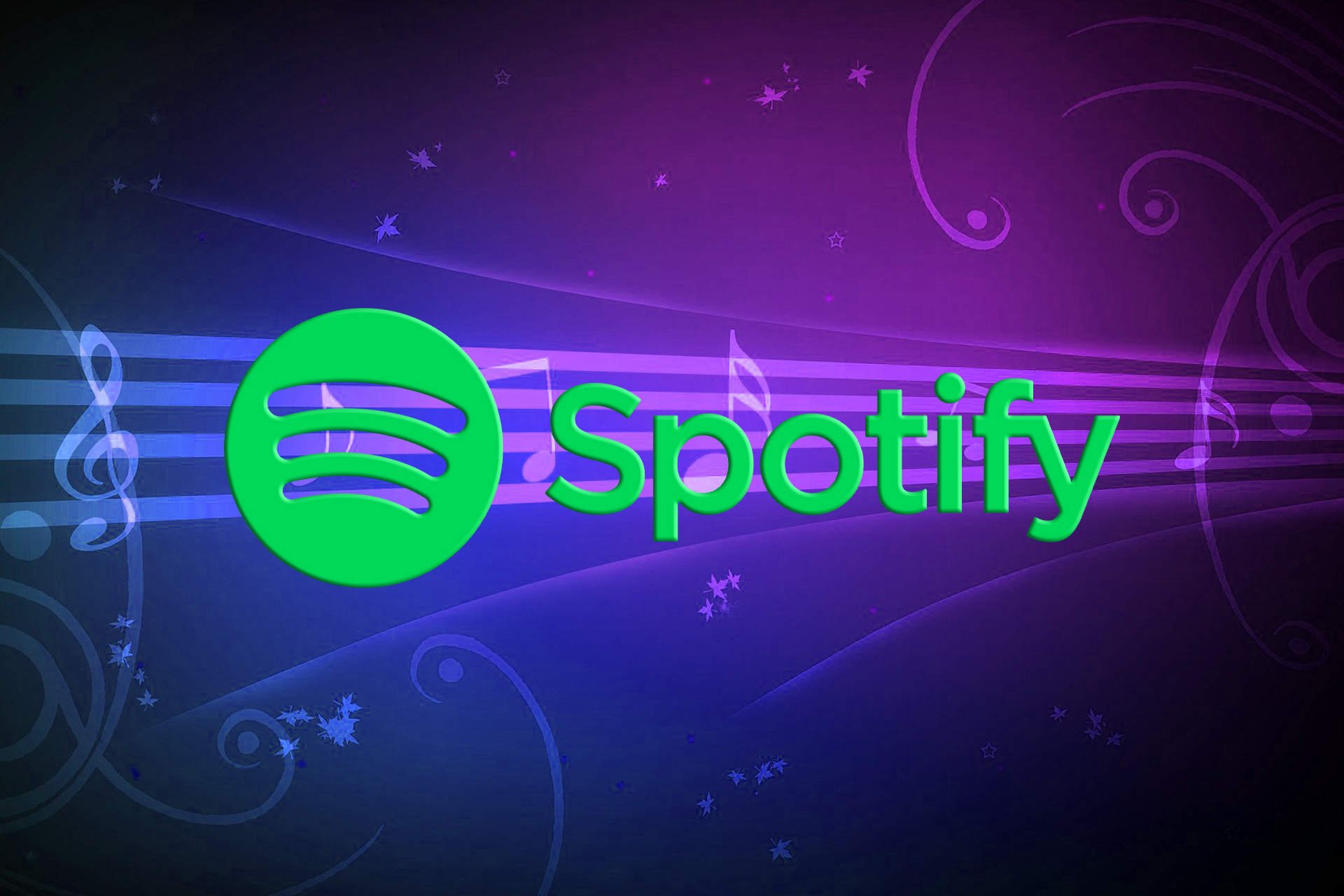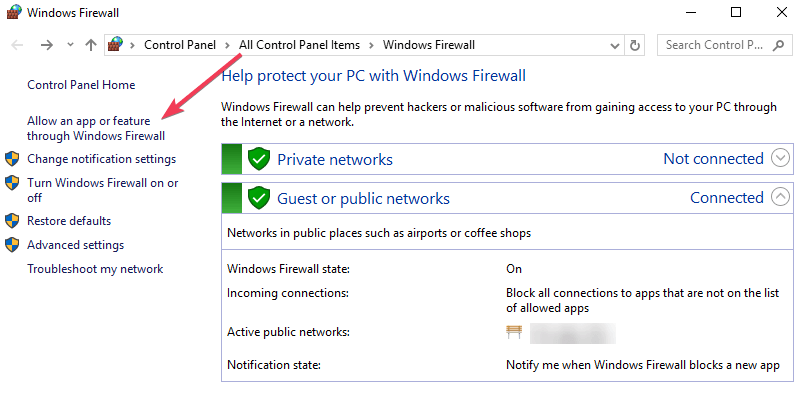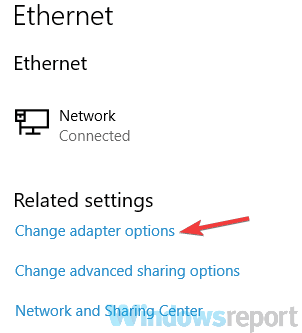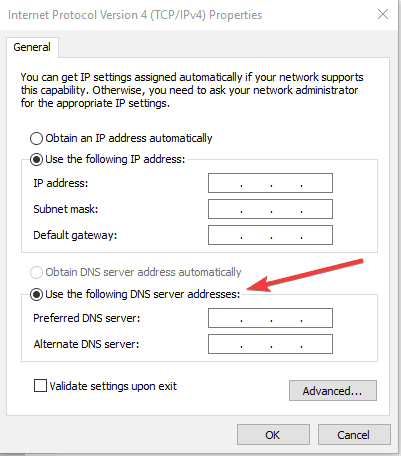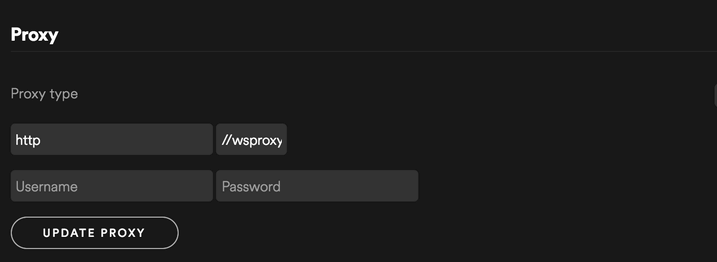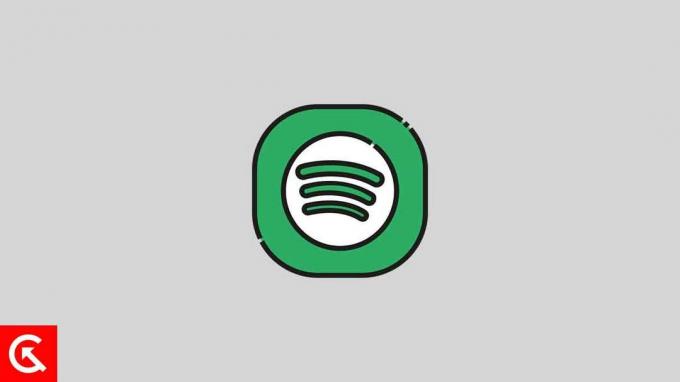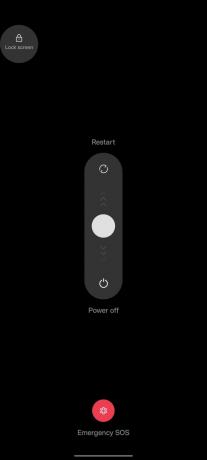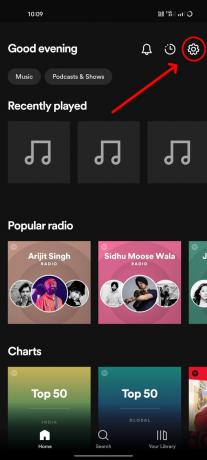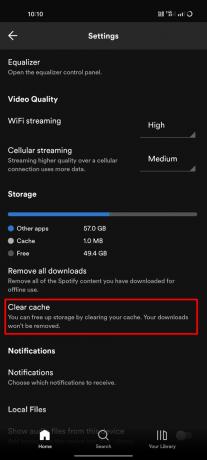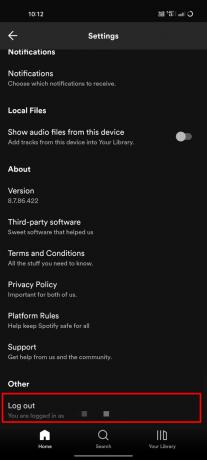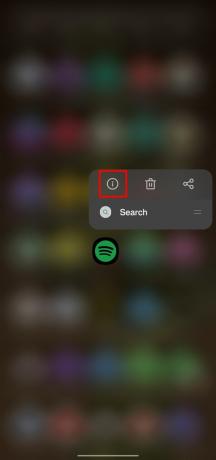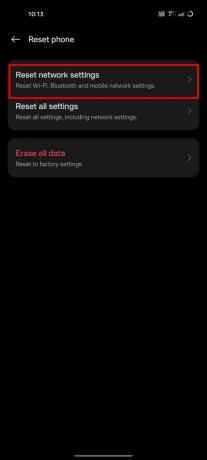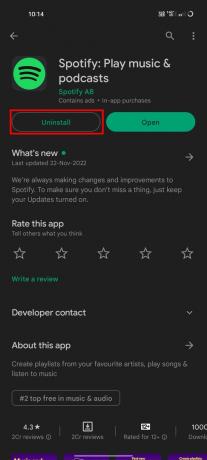На чтение 3 мин. Просмотров 14.6k. Опубликовано 03.09.2019
Многие пользователи Windows 10 сталкивались с кодом ошибки 4 при попытке подключения к Spotify.
Несмотря на наличие полнофункциональных интернет-соединений, пользователи Spotify получили сообщение об ошибке Интернет-соединение не обнаружено. Spotify автоматически попытается восстановить соединение при обнаружении подключения к Интернету.
Эта проблема очень расстраивает пользователей Spotify, так как им приходится платить ежемесячную подписку, чтобы слушать любимую музыку.
В приведенном ниже руководстве мы можем предоставить вам ряд исправлений, которые стоит попробовать. Мы уверены, что одно из этих решений решит вашу проблему.
Что означает код ошибки 4 в Spotify? Часто ошибка Spotify 4 вызывается неверными настройками подключения к Интернету, включая проблемы с DNS и прокси. В редких случаях эта ошибка также может быть вызвана проблемами совместимости программного обеспечения, такими как несовместимые настройки брандмауэра.
Содержание
- Исправьте ошибку Spotify 4 за 5 простых шагов
- 1. Исправить ошибку Spotify через брандмауэр Windows
- 2. Отключите антивирус
- 3. Изменить настройки DNS
- 4. Исправьте ошибку Spotify 4, изменив настройки прокси
- 5. Переустановите Spotify
Исправьте ошибку Spotify 4 за 5 простых шагов
- Исправить ошибку Spotify через брандмауэр Windows
- Отключи свой антивирус
- Изменить настройки DNS
- Исправьте код ошибки 4, изменив настройки прокси
- Переустановите Spotify
1. Исправить ошибку Spotify через брандмауэр Windows
Иногда определенные приложения могут быть заблокированы брандмауэром Windows. Если Spotify заблокирован, он не будет подключаться к Интернету.
Чтобы вручную разблокировать Spotify, вам необходимо выполнить следующие шаги:
- Нажмите кнопку «Пуск» и откройте панель управления
- Нажмите Система и безопасность> Брандмауэр Windows
-
Выберите «Разрешенные приложения»
- Найдите приложение Spotify и отметьте его флажок
- Нажмите OK и попробуйте посмотреть, работает ли он сейчас
2. Отключите антивирус
В некоторых случаях ваш антивирус может блокировать доступ в Интернет Spotify.
Откройте свое антивирусное программное обеспечение и найдите настройки, позволяющие отключить его.
Проверьте, не влияет ли отключение антивируса на Spotify. Если это не сработало, обязательно включите антивирус.
- СВЯЗАННЫЕ: 6 лучших антивирусных инструментов с неограниченным сроком действия [список 2019]
3. Изменить настройки DNS
Попробуйте изменить настройки DNS. Иногда Spotify не распознает ваш DNS, поэтому лучше вручную ввести другой адрес DNS-сервера.
Измените настройки DNS, как описано в руководстве ниже:
– СВЯЗАНО: 10 лучших программ для распознавания музыки, устанавливаемых на ваш компьютер
4. Исправьте ошибку Spotify 4, изменив настройки прокси
Некоторые пользователи сообщали, что изменение настроек прокси в приложении Spotify устранило ошибку.
Чтобы использовать это исправление, выполните следующие действия:
- Откройте приложение Spotify> перейдите в окно настроек
- Нажмите Показать дополнительные настройки .
-
В настройках Proxy выберите Auto Detect из выпадающего меню> щелкните Update Proxy
5. Переустановите Spotify
Если ни один из перечисленных выше способов не помог вам, попробуйте удалить приложение и заново установить его снова.
Обязательно сделайте резервную копию своих плейлистов, прежде чем пытаться переустановить Spotify.
Мы надеемся, что хотя бы одно из наших решений помогло вам исправить код ошибки Spotify 4. Если вы хотите предложить другие исправления, оставьте их в разделе комментариев ниже.
FAQ
На чтение
5 мин.
Просмотров
7184
Опубликовано
24.05.2022
Пользователи известного приложения часто сталкиваются с ситуацией, когда в Spotify нет Интернета. При этом появляется сообщение об ошибке, а сам процесс перезапуска или иные действия не дают результата. Ниже рассмотрим, в чем может быть причина такой ситуации. Отдельно приведем инструкцию, что делать, если Spotify не видит Интернет или появляется код ошибки 4.
Для начала проверяем на сбой:
- Можно посмотреть здесь https://downdetector.ru/ne-rabotaet/spotify/.
- Или в официальном Twitter https://twitter.com/SpotifyStatus.
Причины
Для начала разберемся с проблемой, которая могла привести к появлению подобных сбоев. Зная, почему Spotify при входе пишет, что нет Интернета, можно быстрей разобраться в проблеме и устранить ее.
Основные причины:
- Действие брандмауэра Windows.
- Закрытие доступа антивирусной программой.
- Неправильные настройки DNS.
- Некорректная запись Proxy-сервера.
- Сбои в работе Spotify.
Выше рассмотрены основные причины, почему нет подключения к Интернету в Spotify. Но этого не всегда достаточно, ведь важно знать, что делать для восстановления работы любимого музыкального приложения.
Выделяется пять шагов, как восстановить работу Spotify, если нет Интернета, а система пишет Проверьте подключение. Рассмотрим каждый из них подробнее.
Решите вопрос с брандмауэром Windows
Одна из причин, почему в Спотифай нет Интернета, и появляется код ошибки 4 — блокировка приложения брандмауэром Виндовс. В случае блокировки Spotify последний не подключается к глобальной сети, и остается возможность его применения только в офлайн-режиме (при наличии платной версии).
Дополнительно: как удалить аккаунт с компьютера.
Для разблокировки приложения пройдите такие этапы:
- Жмите на Пуск и войдите в Панель управления.
- Перейдите в раздел Система и безопасность.
- Войдите в Брандмауэр Виндовс.
- Кликните на пункт Разрешенные приложения.
- Найдите Spotify и поставьте отметку.
- Подтвердите действие.

Отключите антивирус или добавьте Спотифай в исключения
Еще одно объяснение, почему у Spotify нет соединения — действие антивирусной программы. Для проверки версии найдите значок своего антивируса на ПК / ноутбуке (справа внизу), войдите в Настройки и выключите защиту на определенное время. Если ситуация нормализовалась, значит, необходимо добавить приложение в исключения.
Общий алгоритм такой:
- войдите в интерфейс антивирусной программы;
- два раза жмите на его значок;
- найдите параметр Исключение.
К примеру, если у вас установлен KIS, а при попытке Spotify появилась надпись Что-то пошло не так, сделайте следующее:
- войдите в раздел Главная антивируса, а там Настройки;
- перейдите в Дополнительно, а после Угрозы и исключения;
- зайдите в секцию Исключения и укажите надежные программы;
- кликните Добавить.

Поменяйте DNS-настройки
В ситуации, когда доступ в Интернет для Spotify запрещен, попробуйте поменять DNS-настройки. Иногда Спотифай не распознает DNS, поэтому лучше вручную указать адрес сервера. Для внесения изменений настройки требуется прохождение таких шагов:
-
- Кликните на Пуск и войдите в Панель управления.
-
- Жмите на пункт Сеть и Интернет, а там выберите Центр управления сетями и общим доступом.
-
- Кликните на Изменить настройки адаптера.
-
- Войдите в активный сетевой адаптер и жмите Свойства.
-
- Кликните на Интернет-протокол версии 4.
- Выберите Свойства.
- Укажите Использовать следующие DNS-адреса.
- Поставьте переключаемый DNS-сервер на 8.8.8.8, а альтернативный ДНС на 8.8.4.4.
- Кликните ОК и проверьте, загружается Спотифай или нет.
В большинстве случаев выполнение таких действий позволяет вернуть работоспособность приложению. Если добиться результата не удалось, переходите к следующему шагу.
Полезно: как подключить сервис к PS4 — инструкция по ссылке.
Поменяйте настройки Proxy
Пользователи нередко жалуются, мол, не могу зайти в Спотифай, нет Интернета. В таком случае попробуйте поменять настройки прокси. На форумах многие отмечают эффективность этого шага. Для решения проблемы сделайте следующие шаги:
- Войдите в программу Spotify.
- Кликните правой кнопкой мышки на окно с ошибкой и войдите в Настройки.
- Жмите Показать дополнительные настройки.
- В данных Proxy выберите Auto Detect из перечня и жмите Update Proxy.
- Выберите Update Proxy.

Переустановите Спотифай
В ситуации, когда ошибка не ушла, и программа не подключается из-за отсутствия Интернета, попробуйте удалить полностью программу и установить ее с нуля https://spotifyed.ru/skachat/. Предварительно сделайте копию плейлистов, чтобы не потерять сохраненные данные.
На телефоне
Бывают ситуации, когда в Spotify возникает ошибка Нет Интернета на телефонах с Android. В таком случае могут помочь следующие шаги:
- Перезагрузите смартфон.
- Проверьте наличие подключения к Сети по Вай-Фай или другой технологии.
- Попробуйте загрузить другую страницу.
- Убедитесь, что Интернет включен в настройках.
- Временно выключите антивирус, если он установлен.
- Удалите приложения, после которых возникла проблема со Spotify.
Итоги
Если в Spotify нет Интернета на ПК / ноутбуке или на смартфоне с Андроид или iOS, не торопитесь паниковать. Для решения проблемы всегда можно воспользоваться одним из предложенных шагов. При отсутствии результата обратитесь за помощью к сообществу на форуме или в службу поддержки.
Содержание
- Причина 1: Блокировка приложения брандмауэром
- Причина 2: Действие антивирусной программы
- Причина 3: Некорректные настройки DNS-сервера
- Причина 4: Сбой в работе программы
- Вопросы и ответы
Причина 1: Блокировка приложения брандмауэром
Одна из самых распространенных причин ошибки «Нет интернета, проверьте подключение» в Spotify – это блокировка приложения брандмауэром. В этом случае клиент сервиса нужно добавить в список исключений защитника, при этом алгоритм действий зависит от него. Если используется встроенный Windows Defender, то сделать это можно через системные настройки:
- Через «Пуск» найдите приложение «Безопасность Windows», введя соответствующий запрос.
- Нажмите на плитку «Брандмауэр и безопасность сети» в появившемся окне.
- Выберите ссылку «Разрешить работу с приложениями через брандмауэр».
- В списке разрешенных программ и компонентов найдите «spotify.exe» и отметьте его галочкой, затем нажмите на «ОК», чтобы применить изменение.
- Если в перечне программ Спотифай нет, то его потребуется добавить вручную. Для этого нажмите на кнопку «Разрешить другое приложение».
- В новом окне щелкните по кнопке «Обзор» для запуска системного «Проводника».
- Чтобы отыскать исполняемый файл клиента музыкального сервиса, перейдите по пути «Локальный диск (C:)» – «Пользователи» – «Имя пользователя» – «AppData» – «Roaming» – «Spotify».
Если папки «AppData» в пользовательской директории нет, то, возможно, отключено отображение скрытых файлов. Для этого в каталоге с именем пользователя щелкните по вкладке «Вид» на верхней панели, затем поставьте отметку у опции «Скрытые элементы».

Причина 2: Действие антивирусной программы
Блокировать работу приложения Spotify на компьютере или ноутбуке может установленный антивирус. Попробуйте на время выключить его, затем проверить, пропала ли ошибка.
Читайте также: Отключение антивируса
Надолго выключать программу для защиты не рекомендуется, поскольку система становится уязвимой для вредоносных утилит.
Большинство антивирусов предусматривают возможность добавлять приложения в список исключений. Алгоритм действий в различных программах может различаться, но обычно эти параметры находятся в настройках. В нашей статье рассмотрены способы формирования белого списка для файлов и приложений в самых распространенных антивирусных программах.
Подробнее: Как добавить программу в антивирусе в исключения
Причина 3: Некорректные настройки DNS-сервера
В некоторых случаях Spotify не распознает DNS компьютера, поэтому настройки сервера может понадобиться изменить вручную:
- Кликните правой кнопкой мыши по иконке интернета в трее на нижней панели и из отобразившегося меню выберите «Открыть параметры сети и Интернет».
- В окне системных параметров выберите строку «Настройка параметров адаптера».
- Щелкните правой кнопкой мыши по используемой сети и через контекстное меню перейдите в «Свойства» подключения.
- Откройте свойства «IP версии 4», нажав на соответствующую кнопку.
- В разделе с DNS нужно вручную прописать серверы: предпочитаемый – 8.8.8.8 и альтернативный – 8.8.4.4. Нажмите на кнопку «ОК», чтобы применить настройки.

После изменения настроек DNS-сервера попробуйте запустить Spotify, чтобы проверить, исправлена ли ошибка «Нет интернета, проверьте подключение».
Причина 4: Сбой в работе программы
Если в работе программы произошел сбой, в некоторых ситуациях проще переустановить Spotify на ПК. Для начала полностью удалите приложение на устройстве. На компьютере, Андроид-смартфоне или Айфоне это можно сделать с помощью встроенных инструментов. Как удалить и установить программы на актуальных версиях операционной системы Windows, мы рассматривали в отдельных материалах.
Подробнее: Установка и удаление программ на Windows 10 / Windows 7
На мобильном устройстве, работающем на базе Android, удаление приложений осуществляется прямо через главное меню: долгим тапом по иконке вызовите панель с расширенными опциями и выберите соответствующий пункт.
Читайте также: Как удалить приложение с Android / iPhone
После полной деинсталляции можно снова установить Spotify с параметрами работы по умолчанию. Причем будет скачана актуальная версия приложения.
Скачать Spotify для ПК / Скачать Spotify для Android / Скачать Spotify для iPhone
Еще статьи по данной теме:
Помогла ли Вам статья?
На чтение 3 мин. Просмотров 14.5k. Опубликовано 03.09.2019
Многие пользователи Windows 10 сталкивались с кодом ошибки 4 при попытке подключения к Spotify.
Несмотря на наличие полнофункциональных интернет-соединений, пользователи Spotify получили сообщение об ошибке Интернет-соединение не обнаружено. Spotify автоматически попытается восстановить соединение при обнаружении подключения к Интернету.
Эта проблема очень расстраивает пользователей Spotify, так как им приходится платить ежемесячную подписку, чтобы слушать любимую музыку.
В приведенном ниже руководстве мы можем предоставить вам ряд исправлений, которые стоит попробовать. Мы уверены, что одно из этих решений решит вашу проблему.
Что означает код ошибки 4 в Spotify? Часто ошибка Spotify 4 вызывается неверными настройками подключения к Интернету, включая проблемы с DNS и прокси. В редких случаях эта ошибка также может быть вызвана проблемами совместимости программного обеспечения, такими как несовместимые настройки брандмауэра.
Содержание
- Исправьте ошибку Spotify 4 за 5 простых шагов
- 1. Исправить ошибку Spotify через брандмауэр Windows
- 2. Отключите антивирус
- 3. Изменить настройки DNS
- 4. Исправьте ошибку Spotify 4, изменив настройки прокси
- 5. Переустановите Spotify
Исправьте ошибку Spotify 4 за 5 простых шагов
- Исправить ошибку Spotify через брандмауэр Windows
- Отключи свой антивирус
- Изменить настройки DNS
- Исправьте код ошибки 4, изменив настройки прокси
- Переустановите Spotify
1. Исправить ошибку Spotify через брандмауэр Windows
Иногда определенные приложения могут быть заблокированы брандмауэром Windows. Если Spotify заблокирован, он не будет подключаться к Интернету.
Чтобы вручную разблокировать Spotify, вам необходимо выполнить следующие шаги:
- Нажмите кнопку «Пуск» и откройте панель управления
- Нажмите Система и безопасность> Брандмауэр Windows
- Выберите «Разрешенные приложения»
- Найдите приложение Spotify и отметьте его флажок
- Нажмите OK и попробуйте посмотреть, работает ли он сейчас
2. Отключите антивирус
В некоторых случаях ваш антивирус может блокировать доступ в Интернет Spotify.
Откройте свое антивирусное программное обеспечение и найдите настройки, позволяющие отключить его.
Проверьте, не влияет ли отключение антивируса на Spotify. Если это не сработало, обязательно включите антивирус.
- СВЯЗАННЫЕ: 6 лучших антивирусных инструментов с неограниченным сроком действия [список 2019]
3. Изменить настройки DNS
Попробуйте изменить настройки DNS. Иногда Spotify не распознает ваш DNS, поэтому лучше вручную ввести другой адрес DNS-сервера.
Измените настройки DNS, как описано в руководстве ниже:
– СВЯЗАНО: 10 лучших программ для распознавания музыки, устанавливаемых на ваш компьютер
4. Исправьте ошибку Spotify 4, изменив настройки прокси
Некоторые пользователи сообщали, что изменение настроек прокси в приложении Spotify устранило ошибку.
Чтобы использовать это исправление, выполните следующие действия:
- Откройте приложение Spotify> перейдите в окно настроек
- Нажмите Показать дополнительные настройки .
- В настройках Proxy выберите Auto Detect из выпадающего меню> щелкните Update Proxy
5. Переустановите Spotify
Если ни один из перечисленных выше способов не помог вам, попробуйте удалить приложение и заново установить его снова.
Обязательно сделайте резервную копию своих плейлистов, прежде чем пытаться переустановить Spotify.
Мы надеемся, что хотя бы одно из наших решений помогло вам исправить код ошибки Spotify 4. Если вы хотите предложить другие исправления, оставьте их в разделе комментариев ниже.
«Хотя я уверен, что мое устройство подключено к Wi-Fi, я получаю сообщение о том, что я нахожусь в автономном режиме на Spotify. Есть какой-нибудь совет?»
Обычно все пользователи Spotify могут воспроизводить музыку из Spotify после подключения к WiFi, однако некоторые подписчики жалуются, что они получают сообщение с указанием «Нет доступного подключения к Интернету» в Spotify при подключении к WiFi. Если вас также раздражает эта проблема, вы можете полностью попробовать приведенные ниже решения, чтобы решить эту проблему.
СОДЕРЖАНИЕ
- Часть 1. Как решить Spotify говорит офлайн проблема
- Часть 2. Как прослушать Spotify в автономном режиме без Premium
Здесь мы предлагаем вам 4 обычных способа, и вы можете проверить их все, чтобы убедиться, что проблема успешно устранена.
Решение 1. Повторно войдите в Spotify
Хотя вы не знаете, почему Spotify говорит о том, что происходит офлайн, вы можете сначала попробовать повторно войти в Spotify.
#1. На рабочем столе:
Щелкните в правом верхнем углу или на экране и выберите «Выйти», затем введите свой идентификатор и пароль, чтобы снова войти.
#2. В веб-плеере:
Нажмите на свой профиль в нижней части левого бокового меню и выберите «ВЫЙТИ», затем снова войдите, введя свой идентификатор и пароль.
#3. На мобильном телефоне и планшете:
Нажмите «Дом»> «Ваша библиотека»> «Настройки» и прокрутите вниз, затем нажмите «Выйти» и снова войдите.
Решение 2. Проверьте сеть и брандмауэр
Если вы не можете решить свою проблему после решения 1, вы можете попробовать проверить сеть и брандмауэр в качестве брандмауэра — программное обеспечение может ошибочно подумать, что Spotify, вероятно, представляет угрозу для вашего компьютера. Поэтому попробуйте следующее решение.
В Windows:
Шаг 1: Сначала нажмите «Изменить настройки».
Шаг 2: Затем поставьте галочку рядом с Spotify.
Шаг 3: Наконец, нажмите ОК.
На Mac:
Шаг 1: щелкните по опции Firewall, чтобы открыть его.
Шаг 2: нажмите Блокировка значок в левом нижнем углу экрана. Вас могут попросить ввести имя пользователя и пароль администратора.
Шаг 3: нажмите Дополнительно чтобы открыть диалоговое окно безопасности брандмауэра и нажмите значок + под блоком всех входящих подключений.
Шаг 4: выберите Spotify в диалоговом окне Обзор и нажмите Добавить.
Решение 3. Проверьте, правильно ли подключен VPN
Поскольку Spotify может быть недоступен для вашей страны или региона, вам необходимо получить доступ к Spotify через VPN. Если это так, вы должны проверить, правильно ли подключен VPN. Для этого вы можете попробовать просмотреть некоторые ограниченные веб-страницы, к которым нельзя получить доступ без VPN-подключения. Если VPN подключен неправильно, вы должны увидеть, что происходит с вашим VPN.
Решение 4. Убедитесь, что вы отключили автономный режим.
Когда вы включаете автономный режим, вы можете иметь доступ к дорожкам, которые вы пометили как доступные в автономном режиме, но это может привести к тому, что Spotify скажет, что нет подключения к Интернету при подключении к WiFi, поэтому, если вы включили автономный режим на Spotify, Вы должны следовать приведенным ниже инструкциям, чтобы отключить автономный режим.
#1. На iPhone:
Нажмите Настройки кнопку, затем проведите Автономный режим переключиться в положение выключения в Настройки экране.
#2. На Android:
Перейдите в «Дополнительно»> «Настройки», затем отключите автономный режим в Настройки экране.
Решение 5. Очистить кэш и данные
Это тоже способ решить проблему. Но помните: если вы очистите кеш Spotify, вы потеряете все загруженные вами песни, но ваша библиотека и плейлисты останутся нетронутыми. Кроме того, не забудьте сохранить свои учетные данные для входа в учетную запись позже.
На Android:
Шаг 1: Откройте приложение Spotify и выберите раздел настроек.
Шаг 2: Нажмите на опцию «Приложения» и выберите Spotify.
Шаг 3: Выберите «Хранилище» и найдите параметр «Кэш». Это нужно для очистки кеша вашей учетной записи Spotify.
Шаг 4: Закройте и снова откройте Spotify.
На iPhone:
Шаг 1. Перейдите в настройки мобильного устройства и выберите параметр «Общие».
Шаг 2: Нажмите «Хранилище iPhone».
Шаг 3: Найдите приложение Spotify и выберите его.
Шаг 4: Нажмите на приложение «Разгрузка», чтобы очистить кеш.
Решение 6. Переустановите Spotify
Наконец, переустановка может быть полезна для устранения многих распространенных проблем, с которыми вы сталкиваетесь. Так что для тех, у кого есть проблема, о которой Spotify говорит в автономном режиме, вы можете попробовать переустановить Spotify на свой компьютер или портативные устройства.
На Mac:
Шаг 1: нажмите Spotify в строке меню, а затем Выйти из Spotify.
Шаг 2: Открыть Finder а затем нажмите Перейти> Библиотека в строке меню.
Шаг 3: Открыть Тайники а затем удалите com.spotify.Client папку и нажмите на стрелку назад.
Шаг 4: Откройте Application Support и удалите папку Spotify. После этого скачайте и установите Spotify.
В Windows:
Шаг 1: Закрыть Spotify и перейти к Панель управления.
Шаг 2: нажмите Программы и компоненты и Spotify в списке.
Шаг 3: Затем нажмите на Удалить и следуйте инструкциям на экране.
Шаг 4: Загрузите и установите Spotify.
На iPhone:
Шаг 1. На главном экране нажмите и удерживайте значок приложения Spotify, пока он не встряхнется.
Шаг 2: коснитесь X Символ на значке для удаления Spotify.
Шаг 3 Откройте App Store, затем найдите и установите Spotify Музыка приложение
Если Spotify продолжает говорить «Не в сети», даже когда вы подключены к Wi-Fi, вы можете попробовать шесть вышеуказанных решений, чтобы решить вашу проблему.
Однако проблема может появляться снова и снова, хотя вы можете знать, как с ней бороться каждый раз, когда появляется уведомление, что довольно раздражает. Почему бы не узнать о лучшем решении — загрузке музыки из Spotify, чтобы наслаждаться треками Spotify независимо от того, есть ли у вас подключение к Интернету или нет.
В следующей части показано, как загружать песни Spotify для автономного воспроизведения даже без подписки Premium.
Часть 2. Как прослушать Spotify в автономном режиме без Premium
Даже если вы являетесь пользователем Spotify Free, вы можете загрузить Spotify для воспроизведения в автономном режиме, но вам необходимо загрузить TuneFab Spotify Music Converter на твоем компьютере. Это эффективный инструмент для удаления Spotify DRM, который позволяет бесплатно загружать треки Spotify и преобразовывать их в распространенные форматы, такие как MP3, M4A, WAV и FLAC.
Следующее руководство подробно покажет вам, как работает этот специальный музыкальный конвертер.
Шаг 1. Загрузите и установите музыкальный конвертер TuneFab Spotify
Загрузите TuneFab Spotify Music Converter, нажав любую из кнопок загрузки ниже, а затем установите его на свой компьютер.
Шаг 2. Войдите в Spotify Web Player.
После запроса встроенного веб-плеера Spotify в TuneFab Spotify Music Converter вам необходимо войти в свою учетную запись Spotify.
Шаг 3. Добавьте плейлист Spotify для преобразования музыки
После входа в учетную запись откройте список воспроизведения Spotify, и TuneFab автоматически обнаружит музыкальные треки и предоставит вам варианты загрузки. Всего через минуту все треки из плейлиста будут перечислены для вас с основной информацией о песне, отображаемой на экране.
Шаг 4. Выберите формат вывода
Переместитесь вверх в правый верхний угол, чтобы выбрать выходной формат, например MP3, для преобразования всех выбранных песен Spotify.
Шаг 5. Начать преобразование
Затем нажмите кнопку «Конвертировать» в строке меню, чтобы начать загрузку песен Spotify на ПК. После того, как вы загрузите все песни из Spotify, вы сможете слушать музыку на любом устройстве онлайн или офлайн.
После всех шагов преобразованные песни Spotify были сохранены в выбранной вами выходной папке. И вы можете перенести песни на любое устройство и слушать их, когда захотите, не беспокоясь о проблеме «Spotify говорит об отключении при подключении к Wi-Fi».
Выводы
Всего предлагается 6 методов для решения проблемы, о которой Spotify говорит в автономном режиме. Если у вас есть другой эффективный метод, поделитесь им с нами. Для удобства можно сразу выбрать последний способ — скачать файлы Spotify через TuneFab Spotify Music Converter так что вы можете играть в Spotify в любое время и в любом месте.
Когда не было доступных онлайн-платформ или сервисов для потоковой передачи музыки, люди привыкли искать и загружать песни в формате MP3 с различных веб-сайтов. Это было не только пропагандой пиратства, но и тем, что пользователи непреднамеренно загружали любое вредоносное или рекламное ПО. В конце концов, файлы с более высоким битрейтом становились все больше и больше, что также начало занимать слишком много места для хранения. Благодаря онлайн-сервисам потоковой передачи музыки, предоставляющим широкий доступ для пользователей и Spotify один из них. Однако в наши дни по некоторым досадным причинам пользователи Spotify получают ошибку Нет подключения к Интернету.
Если быть очень точным, эта конкретная проблема возникает как с устройствами Android, так и с iOS, что еще больше разочаровывает пользователей, продолжающих слушать свои любимые песни в Интернете.
По мнению многих пользователей Reddit, приложение Spotify выдает только одно уведомление об ошибке, в котором говорится: «Нет подключения к Интернету»
. Даже если ваше сетевое соединение активно и Wi-Fi или мобильные данные работают нормально, проблема появляется постоянно.
Spotify Нет подключения к Интернету проблема: есть ли решение?
Некоторые из затронутых пользователей Spotify пытались сбросить данные приложения и очистить кеш, а также переустановить его. Между тем, некоторые из них также пытались внести приложение в белый список с функцией экономии заряда батареи, но, похоже, ни один из приемов не сработал.
Больше всего раздражает то, что так много подписчиков Premium Spotify сталкиваются с той же проблемой, что означает, что они платят за то, что не могут использовать какое-то время. Так много пользователей, которые уже сообщили о Spotify и написали отзывы об этой проблеме с низким рейтингом звезд. Тем не менее, разработчикам Spotify еще предстоит предложить подходящее решение для этого.
Таким образом, похоже, что для затронутых пользователей Spotify пока нет постоянного решения. Однако мы поделились одним способом решения этой проблемы, возможно, если вы используете мобильные данные. Поэтому, не теряя больше времени, вы можете один раз опробовать метод, пока разработчики не выпустят исправление.
- Перейдите в Настройки устройства> Беспроводные сети (Подробнее).
- Мобильная сеть> Выберите предпочтительную SIM-карту, которую вы используете для Интернета.
- Зайдите в Access Point Names> Здесь вы можете увидеть пару APN (Интернет, WAP, MMS и т. Д.).
- В случае, если выбран WAP или MMS, просто нажмите на «Интернет» чтобы изменить APN. (Если «Интернет» уже выбран, просто выберите WAP или MMS и снова вернитесь к параметру «Интернет»)
- После этого вы можете либо перезагрузить устройство, либо включить режим полета на несколько секунд, чтобы обновить подключение к Интернету.
- Теперь снова запустите приложение Spotify и проверьте, работает ли Интернет или нет.
Между тем, все мы с нетерпением ждем, когда разработчики Spotify быстро выпустят новое исправление.
Вот и все, ребята. Для дальнейших запросов вы можете оставить комментарий ниже.
Субодх любит писать контент, будь то технический или иной. Проработав год в техническом блоге, он увлекается этим. Он любит играть в игры и слушать музыку. Помимо ведения блога, он увлекается сборками игровых ПК и утечками информации о смартфонах.
Как и все сервисы потоковой передачи музыки, самым большим недостатком Spotify перед локально сохраненными файлами является требование постоянного доступа в Интернет. Хотя вы можете загружать песни для автономного воспроизведения, вы не можете делать это для каждой песни. Если Spotify продолжает делать паузу, или вы видите Spotify «код ошибки 4», это указывает на проблему с Интернетом.
Spotify «код ошибки 4» появляется только тогда, когда настольный клиент Spotify не может обнаружить работающее интернет-соединение. Это может произойти по самым разным причинам: от физического разрыва соединения до неверные настройки DNS. Если вы столкнулись с этой проблемой и хотите ее исправить, вот что вам нужно сделать.
Сообщение Spotify «код ошибки 4» — это проблема, из-за которой настольный клиент Spotify не может подключиться к своим серверам. Без подключения вы не можете транслировать музыку, не загрузив файлы на свой компьютер.
Подобные проблемы с подключением могут быть вызваны отключением Wi-Fi или Ethernet-подключения к вашей локальной сети или отключением вашего интернет-сервера. Это также может указывать на проблему с сервером доменных имен (DNS), которую иногда можно решить, очистив кеш DNS или переключив поставщиков DNS.
Spotify использует TCP-порт 4070 для подключения к своим серверам в настольном приложении, но по умолчанию должен вернуться к общим веб-портам 443 и 80 в случае сбоя. Порты 443 и 80 вряд ли будут заблокированы каким-либо брандмауэром локальной сети или брандмауэром Windows, поскольку это заблокирует весь доступ в Интернет.
Однако это не гарантируется. Хотя Spotify должен использовать веб-порты, если порт 4070 заблокирован, это все равно может вызвать проблемы с подключением. Вам может понадобиться проверьте наличие открытых портов и, если порт 4070 заблокирован, откройте его с помощью брандмауэра Windows или сетевого брандмауэра.
Вы также можете обнаружить, что корпоративный брандмауэр блокирует определенный диапазон IP-адресов или доменные имена, которые использует Spotify. Если Spotify и другие внешние службы блокируются брандмауэром школы или рабочего места, вам необходимо обратиться к соответствующему сетевому администратору, чтобы решить эту проблему, или рассмотрите альтернативы, чтобы обойти это.
Проверка вашей сети и подключений к Интернету
Перед изменением каких-либо настроек убедитесь, что ваше соединение с вашей локальной сетью (а также соединение между вашей сетью и интернет-провайдером) работает. Вы можете быстро проверить, подключены ли вы к локальной сети с помощью Wi-Fi или Ethernet, посмотрев значок сети на панели задач в Windows 10.
Если у вас нет рабочего соединения, символ отображается в виде шара с крестом в углу.
Пользователи Mac, столкнувшиеся с такой же проблемой, могут выбрать символ сети в правом верхнем углу строки меню. Отсюда они могут дважды проверить статус своего Wi-Fi или Ethernet-соединения.
Предполагая, что соединение с вашей локальной сетью работает, вам может потребоваться проверить ваше интернет-соединение. Если вы не уверены, откройте браузер и попробуйте посетить некоторые из ваших любимых веб-сайтов. Если они не загружаются, это, вероятно, указывает на проблему с подключением, которую вам необходимо изучить дополнительно.
Если подключение к Интернету прервано, вам необходимо обратиться к поставщику услуг Интернета (ISP) для получения дополнительной поддержки. Кроме того, вы можете переключиться на мобильную точку доступа, используя мобильное соединение для передачи данных вашего смартфона, чтобы быстро вернуться в Интернет, стараясь не нарушать ограничение на объем данных или ограничения на модем.
Если вы используете виртуальную частную сеть (VPN) для подключения к Интернету, это также может вызвать конфликты DNS или проблемы с подключением. Spotify обычно должен работать через стандартное соединение VPN, но если вы не уверены, отключите и используйте стандартное соединение для проверки и устранения неполадок.
Как мы уже упоминали, Spotify по умолчанию должен использовать порты 443 и 80, чтобы установить соединение, если порт 4070 заблокирован, но это не всегда так. Если вы считаете, что ваш сетевой или системный брандмауэр блокирует этот порт, вам необходимо настроить правила брандмауэра Windows или настройки брандмауэра вашего маршрутизатора, чтобы разрешить это.
Сброс кеша DNS
Серверы доменных имен необходимы для более широкого Интернета. Без DNS ввод helpdeskgeek.com в ваш браузер ни к чему не приведет, поскольку ваш браузер не сможет указать вам правильный IP-адрес веб-сервера.
Такие службы, как Spotify, также полагаются на систему DNS, которая позволяет им быстро менять серверы (или распределять нагрузку на сервер) с помощью доменных имен. Если есть проблема с DNS, это может остановить работу Spotify. Прежде чем менять DNS-серверы, вы можете очистить кеш DNS и регенерировать его.
- Чтобы очистить кеш DNS в Windows, откройте новый PowerShell окно. Вы можете сделать это, щелкнув правой кнопкой мыши меню «Пуск» и выбрав Windows PowerShell (Admin).
- В окне PowerShell введите ipconfig / flushdns и нажмите клавишу Enter.
- На Mac вы можете очистить DNS, открыв новое окно терминала на панели запуска (отображается в папке «Другие»). В окне терминала введите sudo dscacheutil -flushcache; sudo killall -HUP mDNSResponder, затем нажмите Enter.
Изменение настроек DNS
Если из-за проблемы с DNS Spotify перестает работать, вы можете смени свой DNS-сервер публичному провайдеру. Существует ряд бесплатных общедоступных DNS-серверов от таких организаций, как Google и OpenDNS, которые вы можете использовать.
- Чтобы изменить DNS-серверы в Windows, щелкните правой кнопкой мыши меню «Пуск» и выберите «Настройка».
- В меню «Настройки» выберите «Сеть и Интернет»> «Статус»> «Свойства».
- В меню «Свойства» прокрутите вниз до раздела «Параметры IP» и выберите «Изменить».
- Измените параметр «Редактировать параметры IP» на «Вручную», затем установите ползунок IPv4 в положение «Вкл.». В полях «Предпочитаемый DNS» и «Альтернативный DNS» введите подходящего общедоступного поставщика DNS (например, 8.8.8.8 и 8.8.4.4 для Google DNS), затем выберите «Сохранить», чтобы сохранить настройки.
- На Mac вы можете изменить настройки DNS в меню «Системные настройки». Выберите меню Apple> Системные настройки, чтобы запустить это.
- В Системных настройках выберите Сеть. В меню «Сеть» выберите свое соединение, затем выберите параметр «Дополнительно».
- Выберите вкладку DNS, затем щелкните значок Добавить, чтобы добавить общедоступного поставщика DNS. После того, как вы добавили его, нажмите OK, чтобы сохранить.
После изменения настроек DNS очистите кеш DNS, выполнив описанные выше действия, или перезагрузите компьютер или Mac.
Сменить игрока или переустановить Spotify
Если описанные выше шаги по-прежнему не помогли решить проблему, вы можете попытаться решить ее, переключившись на веб-плеер или мобильные приложения Spotify.
Как мы уже упоминали, Spotify использует порт 4070 для подключения к своим серверам. Если это заблокировано, и вы не можете заставить работать настольный клиент Spotify, переключитесь на Веб-плеер Spotify, использующий этот URL чтобы убедиться, что для подключения используется только HTTP (порты 443 и 80). Однако это будет работать, только если ваше интернет-соединение работает.
Кроме того, вы можете переустановить настольное приложение Spotify. Вам нужно будет сначала удалите его, гарантируя, что все поврежденные файлы будут удалены в процессе. После удаления Spotify с вашего ПК или Mac вы можете скачать последнюю версию с веб-сайта Spotify.
Наслаждаемся Spotify
Устранение неполадок с ошибкой Spotify «код ошибки 4» обычно несложно, но если у вас все еще есть проблемы, это, вероятно, указывает на более широкие проблемы с вашим интернет-соединением. Однако после запуска Spotify вы получите полный доступ к миллионам песен и исполнителей, особенно с некоторыми менее известными советами и хитростями в рукаве.
Вы можете подумать об обновлении до Spotify Premium, чтобы отказаться от рекламы, или использовать альтернативу Spotify Kids для детей для своей семьи. Пока Spotify воспроизводит песни, вы можете сидеть, расслабляться и наслаждаться музыкой, но не забывайте, что есть несколько альтернатив Spotify, которые вы можете попробовать, если они не соответствуют вашим музыкальным вкусам.
ЧестерОбновлено в декабре 16, 2022
Заключение
Хотите знать, почему Spotify говорит об автономном режиме даже при подключении к Wi-Fi? Ищете способы исправить Spotify говорит, что проблема в автономном режиме? В этой статье мы научим вас 6 официальным методам решения проблемы Spotify в автономном режиме и лучшему способу прослушивания музыки Spotify в автономном режиме даже без премиум-класса.
«Я подключил свой мобильный телефон к Wi-Fi, но когда я пытаюсь транслировать музыку Spotify, он постоянно говорит «Не в сети». Знаете ли вы, почему и как я могу это исправить?»
Spotify — это популярный онлайн-сервис потоковой передачи музыки, в приложении которого вы можете слушать любимую музыку при наличии подключения к Интернету. Однако вы наверняка сталкивались с некоторыми проблема с подключением к сети когда вы пытаетесь транслировать музыку Spotify. Как мы все знаем, все пользователи Spotify могут воспроизводить музыку Spotify с помощью приложения после подключения к WiFi, но некоторые люди жалуются, что они получают сообщение об ошибке «Нет доступного подключения к Интернету» в Spotify, даже если они подключены к WiFi. . Если вы также расстраиваетесь из-за этого, не волнуйтесь, мы предоставили вам несколько решений, чтобы решить эту проблему.
СОДЕРЖАНИЕ
Часть 1. Как решить Spotify говорит о проблеме в автономном режиме (официальные способы)
В этой части мы научим вас 4 официальным методам решить Spotify говорит о проблеме в автономном режиме, пожалуйста, проверьте их все, чтобы убедиться, что проблема устранена.
Способ 1. Повторно войдите в Spotify:
Повторный вход в учетную запись Spotify — это самый простой способ исправить Sptoffy говорит, что проблема в автономном режиме, если вы об этом не знаете. Мы перечислим, как это сделать на разных устройствах.
На настольном компьютере
В правом верхнем углу экрана выберите «Выйти», затем повторно введите свой идентификатор Spotify и пароль.
В веб-плеере
В нижней части левого бокового меню нажмите на свой профиль и выберите «Выйти», а затем снова введите свой идентификатор Spotify и пароль, чтобы повторно войти в систему.
На мобильном телефоне и планшете
Нажмите «Домой» > «Ваша библиотека» > «Настройки» и прокрутите вниз, затем нажмите «Выйти» и снова войдите, используя свой идентификатор Spotify и пароль.
Способ 2. Проверьте сеть и брандмауэр:
Если не работает, если пробовали первый способ, то можно попробовать проверить сеть и брандмауэр. Поскольку брандмауэр компьютера блокирует любое программное обеспечение, которое может угрожать вашему компьютеру, попробуйте следующий метод в Windows и Mac.
В Windows
Шаг 1. Прежде всего, нажмите «Изменить настройки».
Шаг 2. Затем установите флажок рядом с Spotify.
Шаг 3. Наконец, нажмите ОК.
На Mac
Шаг 1. Нажмите на опцию брандмауэра, чтобы открыть его.
Шаг 2. Нажмите на значок замка в левом нижнем углу экрана. Вам нужно будет ввести имя пользователя и пароль администратора.
Шаг 3. Нажмите «Дополнительно», после чего появится диалоговое окно безопасности брандмауэра, щелкните значок «+» под блоком «Блокировать все входящие подключения».
Шаг 4. Выберите Spotify в диалоговом окне и нажмите «Добавить».
Способ 3. Проверить VPN:
Spotify ограничен в стране или регионе. Если Spotify недоступен для вашей страны или региона, вам необходимо запустить Spotify с VPN. Также необходимо проверить, правильно ли подключен VPN. Для этого вам просто нужно получить доступ к некоторым ограниченным веб-страницам, которые вы не можете открыть без VPN-подключения. Если VPN не подключен должным образом, вам следует связаться со службой поддержки клиентов VPN и посмотреть, что с ней произойдет.
Способ 4. Убедитесь, что вы отключили автономный режим:
Если ваш Spotify находится в автономном режиме, вы можете слушать загруженные вами треки в приложении, и они доступны в автономном режиме. Однако это может привести к тому, что при подключении к WiFi в Spotify появится сообщение об отсутствии подключения к Интернету, поэтому следуйте приведенным ниже инструкциям, чтобы отключить автономный режим на iPhone и Android.
На iPhone
Нажмите кнопку «Настройки» в приложении Spotify, затем установите переключатель «Автономный режим» в положение «Выкл.» на экране «Настройки».
На Android
Перейдите в раздел «Дополнительно» > «Настройки» в приложении Spotify, затем отключите автономный режим на экране «Настройки».
Способ 5. Очистить кэш и данные:
Чтобы очистить кеш и данные Spotify, вы потеряете все загруженные вами песни в приложении Spotify, но ваши плейлисты останутся там. Вот следующие руководства по очистке кеша на Android и iPhone.
На Android
Шаг 1. Откройте приложение Spotify и перейдите к настройке.
Шаг 2. Нажмите на опцию «Приложения» и выберите Spotify.
Шаг 3. Выберите «Хранилище» и найдите параметр «Кэш», затем нажмите «Очистить кеш своей учетной записи Spotify».
Шаг 4. Закройте и снова откройте Spotify.
На iPhone
Шаг 1. Перейдите в «Настройки» на вашем iPhone, затем нажмите «Общие».
Шаг 2. Нажмите в хранилище iPhone.
Шаг 3. Найдите приложение Spotify и коснитесь его.
Шаг 4. Нажмите на приложение «Разгрузка», чтобы очистить кеш.
Способ 6. Переустановите приложение Spotify:
Это окончательное решение, которое может решить большую часть вашей проблемы с воспроизведением Spotify. Поэтому, если у вас все еще есть проблема с сообщением Spotify offline после того, как вы попробовали описанные выше методы, вы можете попробовать переустановить приложение Spotify на свой компьютер или другие устройства.
На Mac
Шаг 1. Выйдите из Spotify в строке меню.
Шаг 2. Откройте Finder, затем нажмите Перейти > Библиотека в строке меню.
Шаг 3. Откройте Caches, затем удалите папку com.spotify.Client и щелкните стрелку назад.
Шаг 4. Откройте поддержку приложений и удалите папку Spotify. После этого скачайте и установите Spotify.
В Windows
Шаг 1. Закройте Spotify и перейдите в панель управления в Windows.
Шаг 2. Выберите «Программы и компоненты» и выберите Spotify в списке.
Шаг 3. Затем нажмите «Удалить», следуйте инструкциям, чтобы переустановить приложение Sptoify.
Шаг 4. Загрузите и переустановите Spotify.
На iPhone
Шаг 1. На главном экране удерживайте значок приложения Spotify, пока он не начнет трястись.
Шаг 2. Нажмите ‘—‘ в верхнем левом углу значка, чтобы удалить Spotify.
Шаг 3. Откройте App Store, затем найдите приложение Spotif и переустановите его на свой iPhone.
Шесть методов, которые мы упомянули выше, вы можете использовать любой из них для исправить Spotify говорит о проблеме в автономном режиме. Однако при использовании этих официальных способов проблема может появляться снова и снова, поэтому вам приходится сталкиваться с ней каждый раз, когда она появляется, это очень раздражает пользователей Spotify. В следующей части мы собираемся представить лучший способ скачать музыку Spotify как локальные файлы на компьютере для автономного воспроизведения даже без Spotify Premium.
Часть 2. Как пользоваться Spotify в автономном режиме без Premium (лучшее)
В этой части мы предложим лучший способ исправить проблему с автономным режимом и любые другие проблемы с приложением Spotify и наслаждаться музыкой Spotify в автономном режиме даже без Spotify Premium. Здесь настоятельно рекомендуется UkeySoft Spotify Music Converter.
Скачать музыку Spotify без Premium — UkeySoft Spotify Music Converter
UkeySoft Spotify Music Converter это профессиональный инструмент, который помогает всем пользователям Spotify бесплатно скачивать музыку из Spotify. Он имеет способность удалить DRM из Spotify и конвертировать музыку Spotify в MP3 и другие аудиоформаты, такие как M4A, AAC, FLAC, WAV и AIFF. После того, как вы загрузили музыку Spotify в обычном формате на свой компьютер, вы можете передавать музыку Spotify на другие устройства и наслаждаться ею в автономном режиме в любое время без Premium, и вам больше не придется беспокоиться о том, что Spotity говорит о проблеме в автономном режиме.
Кроме того, преобразованные музыкальные файлы будут сохранены со 100% качеством звука без потерь и всеми тегами ID3, такими как название песни, имя исполнителя, страница альбома и т. д. Так что вы получите хорошее впечатление от прослушивания и упростите управление своей музыкальной библиотекой. Что наиболее важно, UkeySoft также является веб-плеером Spotify, вы можете искать, просматривать, загружать и воспроизводить музыку напрямую с его помощью, поэтому вам даже не нужно устанавливать музыкальное приложение Spotify на свой компьютер.
Основные характеристики музыкального конвертера UkeySoft Spotify
- UkeySoft поддерживает учетную запись Spotify Free и Spotify Premium.
- Удалите DRM из музыки Spotify.
- Конвертируйте Spotify в MP3, M4A, WAV, FLAC, AAC или AIFF.
- Избавьтесь от Spotify говорит о проблеме с оффлайн.
- Поддерживает пакетную загрузку с 10-кратной скоростью преобразования.
- Сохраните 100% качество звука без потерь, теги ID3 и информацию о метаданных после преобразования.
- Воспроизведение музыки Spotify на других устройствах без ограничений.
- Встроенный веб-плеер Spotify.
- Нет необходимости устанавливать приложение Spotify на свой компьютер.
- Доступно на Windows и MacOS.
Руководство: Как скачать музыку Spotify в MP3 на компьютер
Прежде чем мы начнем загружать музыку Spotify в MP3, загрузите последнюю версию UkeySoft Spotify Music Converter и установите ее на свой компьютер, а затем выполните подробные действия, описанные ниже.
Шаг 1. Запустите музыкальный конвертер UkeySoft Spotify
Запустите UkeySoft Spotify Music Converter на своем компьютере, войдите в свою учетную запись Spotify в правом верхнем углу интерфейса.
Советы: Вы можете войти в систему как со своей учетной записью Spotify Free, так и с учетной записью Spotify Premium.
Шаг 2. Добавьте песни Spotify / список воспроизведения / альбом
Выберите свои песни или плейлисты Spotify, которые вы хотите загрузить на компьютер в виде локальных файлов. Вы можете перетащить дорожки/список воспроизведения прямо из веб-плеера Spotify на значок «+» справа.
Шаг 3. Выберите формат вывода в MP3
После того, как вы добавили плейлисты / песни Spotify в UkeySoft, щелкните значок «шестеренка», чтобы настроить выходной файл, вы можете выбрать здесь 6 типов форматов, по умолчанию используется автоматический режим M4A. Со всеми этими выходными форматами мы выбираем MP3, поскольку MP3 является универсальным форматом для всех устройств. Вы также можете установить качество вывода на 320 кбит/с и другие параметры, такие как выходная папка, имя вывода, организация вывода и многое другое.
Шаг 4. Начать конвертирование Spotify Music в MP3
Когда вы закончите со всеми настройками выходного файла, нажмите кнопку «Конвертировать», чтобы начать преобразование музыки Spotify в MP3 с 10-кратной скоростью, вы получите аудиофайл без потерь со всеми тегами ID3 и информацией о метаданных.
Шаг 5. Просмотр выходного файла
Вы можете просмотреть выходные музыкальные файлы MP3, щелкнув значок истории, теперь вы загрузили музыку Spotify как локальный файл на свой компьютер, вы можете передавать преобразованные музыкальные файлы для автономного воспроизведения, не беспокоясь о том, что Spotify говорит об автономной проблеме.
Заключение
Мы предложили 6 официальных способов решить проблему, из-за которой Spotify говорит в автономном режиме, но лучший способ решения — загрузить музыку Spotify в MP3 на компьютер с помощью UkeySoft Spotify Music Converter, это делает его более удобным, и вы можете навсегда сохранить музыку Spotify в формате MP3. на вашем компьютере, чтобы вы могли наслаждаться музыкой Spotify на других медиаплеерах для неавторизованных устройств для воспроизведения в автономном режиме без каких-либо ограничений.
Spotify говорит, что не в сети даже при подключении к Wi-Fi
Будьте первым, кто оставит отзыв
Комментарии
подскажите: тебе нужно авторизоваться прежде чем вы сможете комментировать.
Еще нет аккаунта. Пожалуйста, нажмите здесь, чтобы зарегистрироваться.
Ваше приложение Spotify может дать сбой по нескольким причинам, в основном из-за плохого сетевого подключения или проблемы с сервером на стороне сервера. Вы можете найти эту проблему в сообществе Spotify, чтобы узнать, связана ли она с сервером.
Spotify продолжает падать
Если вы видите много жалоб на вашу проблему, это означает, что проблема на стороне сервера, которая, скорее всего, будет исправлена в ближайшее время. Однако, если это не так, вы можете использовать проверенные методы, чтобы решить проблему.
1. Перезагрузите устройство
Первое решение, которое вам нужно попробовать, — это перезагрузить устройство, потому что это помогает устранить фоновые приложения, очистить данные из ОЗУ и перезапустить все основные фоновые службы, включая сетевые службы. Поскольку эта проблема не возникает по какой-либо конкретной причине, перезапуск устройства — лучший способ начать.
Воспроизведение без пауз — это функция, пропускающая промежутки между песнями, что помогает слушать песни с плавным переходом. Хотя это хорошая функция, ее обвиняют в том, что она вызывает проблему, когда несколько песен автоматически пропускаются после прослушивания 1 или 2 песен. Поэтому отключение непрерывного воспроизведения поможет решить эту проблему.
Андроид/iOS
- Чтобы отключить воспроизведение без пауз, перейдите в «Настройки» сверху.Открытие настроек Spotify
- Здесь отключите воспроизведение без пауз, выключив кнопку.Отключение непрерывного воспроизведения
3. Проверьте серверы Spotify
Еще один важный фактор, который следует проверить, — это серверы Spotify, которые могут быть отключены и вызывать задержки при воспроизведении песен. Если вы еще не проверили серверы Spotify, мы рекомендуем вам перейти на Даундетектор чтобы проверить, отключены ли серверы или нет. Если они не работают, вам нужно будет подождать, пока серверы не вернутся в стабильное состояние.
4. Сбросить настройки сети
Стабильное подключение к Интернету также имеет значение для воспроизведения песен Spotify без задержек и сбоев. Если у вас плохое интернет-соединение, вы столкнетесь с проблемами при прослушивании песен. В этом случае сначала проверьте подключение к Интернету на другом устройстве. Если он работает правильно, попробуйте сбросить настройки сети.
Сброс настроек сети вернет все настройки, примененные к вашей сети. Если вы случайно неправильно настроите параметры сети, Spotify не будет воспроизводить песни плавно и произойдет сбой. Поэтому попробуйте сбросить эти настройки, чтобы решить эту проблему.
Окна
- В Windows нажмите «Пуск» и введите «Настройки».Открытие настроек Windows
- Откройте настройки и перейдите в раздел «Сеть и Интернет».Перейдите к сети и Интернету
- Нажмите «Сброс сети», а затем нажмите «Сбросить сейчас».Сброс настроек сети
Андроид
- Откройте «Настройки» и нажмите «Подключение и общий доступ».Переход к подключению и совместному использованию
- Прокрутите вниз и перейдите к пункту «Сбросить WIFI, мобильные сети и Bluetooth».
- Нажмите «Сбросить настройки» снизу.Сброс настроек мобильной сети
- Нажмите OK, чтобы подтвердить действие сброса.Подтверждение сброса настроек сети
iOS
- На главном экране нажмите «Настройки».
- Выберите «Основные» > «Перенос или сброс iPhone» > «Сброс».
- В конце нажмите «Сбросить настройки сети».
macOS
- Щелкните значок Apple в левом верхнем углу.
- Перейдите в Системные настройки.
- В разделе «Настройки» выберите «Сеть».Открытие настроек сети на Mac
- В следующем окне выберите подключенный WIFI.
- Затем нажмите «Настройки» и выберите «Сделать службу неактивной».Делаем сетевую службу WIFI неактивной
- Нажмите значок «Плюс», чтобы создать новую услугу WIFI.
- Выберите WIFI в раскрывающемся списке Интерфейс.
- Назовите службу.
- Затем нажмите Создать.Создание новой службы WIFI
- После создания новой службы WIFI нажмите «Применить».
- После завершения настройки сети будут сброшены. Откройте Spotify и проверьте, решена ли ваша проблема.
5. Отключить аппаратное ускорение
Аппаратное ускорение — это процесс переноса определенных задач на выделенный компонент, чтобы ускорить их выполнение. Например, если вы запускаете приложение с аппаратным ускорением, оно будет назначать большинство задач выделенному оборудованию, а не запускать его через ЦП.
В этом случае аппаратное ускорение позволит вам использовать специальное звуковое оборудование на вашем устройстве для кодирования/декодирования и обработки музыки. Это освобождает ЦП, позволяя ему тратить больше времени на дополнительные задачи, назначенные ему. Хотя аппаратное ускорение является полезной функцией, оно иногда приводит к остановке, зависанию и пропуску песен.
Кроме того, если на вашем устройстве нет необходимых компонентов, включенное аппаратное ускорение приведет к сбою Spotify.
Чтобы отключить аппаратное ускорение:
Окна
- Чтобы отключить аппаратное ускорение, откройте Spotify и нажмите на три точки.
- Наведите указатель мыши на «Просмотр» и снимите флажок «Аппаратное ускорение».Отключение аппаратного ускорения в Spotify
- Нажмите OK, чтобы применить настройки.
macOS
- Откройте Spotify и нажмите Spotify сверху.
- Снимите флажок «Аппаратное ускорение» в списке параметров.Отключение аппаратного ускорения Spotify на Mac
6. Запустите Spotify в режиме совместимости
Режим совместимости запускает приложение/игру с более ранней версией Windows, что устраняет многие проблемы, если настройки совместимости с последней версией не могут обеспечить бесперебойную работу приложения.
Если Spotify дает сбой, зависает или отстает от ваших текущих настроек совместимости, вы можете попробовать запустить это приложение с более ранней версией Windows, например Windows 8. Однако, если это решение не работает, верните настройки совместимости, поскольку это может вызвать проблемы позже.
Окна
- Чтобы запустить Spotify в режиме совместимости, щелкните правой кнопкой мыши Spotify и перейдите в «Свойства».Открытие свойств Spotify
- Затем перейдите на вкладку «Совместимость» и установите флажок «Запустить эту программу в режиме совместимости» для:
- Затем выберите в меню Windows 8.
- Затем нажмите «Применить» и нажмите «ОК».Запуск Spotify в режиме совместимости
- После этого запустите Spotify и проверьте, устранена ли проблема.
7. Проверьте наличие обновлений
Если ни один из шагов не сработал до сих пор, и серверы не отключены, мы рекомендуем вам проверить наличие обновлений. Использование более старой версии Spotify может привести к необычному поведению приложения, включая зависание и сбой. Когда будет доступно новое обновление, пользователи получат опцию «Обновить». Как только они нажмут на нее, приложение Spotify обновится до последней версии.
Окна
- Откройте Spotify и щелкните раскрывающееся меню.
- Если обновление доступно, вы увидите «Доступно обновление». Перезагрузить сейчас. Нажмите на нее, чтобы обновить Spotify до последней версии.Обновление настольного приложения Spotify
iOS
- Откройте App Store и нажмите на логотип своей учетной записи Apple в правом верхнем углу.
- Найдите Spotify и нажмите «Обновить». Если вы не можете найти Spotify здесь, значит, вы используете последнюю версию.Обновление приложения Spotify на iOS или iPod
Андроид
- Перейдите в Google Play Store, найдите Spotify и нажмите «Обновить». Если опция «Обновить» недоступна, вы используете последнюю версию.Обновление приложения Spotify на Android
8. Очистите кеш Spotify и AppData
Файлы кэша — это временные файлы, также называемые ненужными файлами, которые могут создаваться приложением для повышения производительности. Напротив, данные приложения — это данные приложения, такие как настройки, информация об учетной записи и т. д. Если вы удалите данные кеша, приложение не повлияет, но если вы удалите данные приложения, оно сбрасывает приложение, как будто оно было недавно установлено. .
Чтобы очистить данные приложения и файлы кеша:
Окна
- Нажмите одновременно клавиши Windows + R, чтобы запустить окно «Выполнить».
- Введите AppData в поле поиска и нажмите OK, чтобы перейти в папку AppData.Открытие папки Appdata
- Перейдите в Локальный > Пакеты > SpotifyAB.SpotifyMusic_zpdnekdrzrea0 > LocalCache.
- Затем щелкните правой кнопкой мыши папку Spotify и выберите «Удалить» в параметрах.Удаление папки Spotify
- После этого запустите Spotify и проверьте, устранена ли проблема.
Андроид
- Откройте «Настройки» и перейдите в «Приложения».Переход к приложениям
- Нажмите «Управление приложениями».Переход к настройкам управления приложениями
- Найдите приложение Spotify, затем нажмите на него.
- В конце нажмите «Очистить данные».Нажмите «Очистить данные».
- Затем нажмите «Очистить все данные» и «Очистить кэш» один за другим.Очистка кеша и данных Spotify
- Коснитесь OK для подтверждения.
iOS
Вы не можете очистить данные приложения Spotify на устройствах iOS, поскольку для этого нет возможности, но вы можете очистить его кеш в настройках. Однако, если вы хотите очистить данные приложения, вы можете попробовать переустановить приложение Spotify, выполнив последний метод.
- Для этого откройте Spotify и перейдите в «Настройки», коснувшись значка «Настройки» в правом верхнем углу.
- Теперь прокрутите вниз, пока не найдете опцию «Хранилище».Переход к хранилищу
- Нажмите на него, а затем нажмите «Удалить кеш».
- Снова нажмите «Удалить кеш», чтобы подтвердить действие.Удаление кеша Spotify
macOS
- Откройте Finder и нажмите «Перейти» сверху.
- Затем нажмите «Компьютер» в параметрах.Переход к компьютеру
- Дважды щелкните Macintosh и перейдите в «Пользователи», затем выберите профиль, для которого вы хотите очистить кэш.Переход к папке «Пользователи»
- Затем перейдите в папку «Библиотека», затем откройте папку кеша и удалите папку com.spotify.client.Удаление кэша Spotify на Mac
- После этого запустите Spotify и проверьте, решена ли проблема.
9. Переустановите приложение Spotify.
Если обновление недоступно, а проблема все еще возникает, последнее решение, которое вы можете попробовать, — это переустановить приложение Spotify. Если проблема связана с проблемой с приложением Spotify, переустановка приложения устранит ее.
iOS
- Из дома коснитесь и удерживайте Spotify.
- Затем нажмите «Удалить приложение», затем «Удалить приложение».Нажмите «Удалить приложение».
- Снова нажмите «Удалить», чтобы удалить приложение.Удаление приложения Spotify
Окна
- Щелкните правой кнопкой мыши меню «Пуск» и выберите «Настройки».
- После открытия «Настройки» перейдите в «Приложения и функции».Переход к приложениям и функциям
- Найдите и выберите Spotify, а затем нажмите «Удалить».Удаление приложения Spotify из Windows
- Снова нажмите «Удалить» для подтверждения.
- После того, как вы удалили его, снова загрузите Spotify с веб-сайта или из Магазина Microsoft.
- После переустановки проверьте, решена ли ваша проблема.
Андроид
- Перейдите в «Настройки», затем прокрутите вниз до «Приложения» и перейдите в него.
- Нажмите «Управление приложениями», затем найдите Spotify и нажмите на него.Переход к настройкам управления приложениями
- Нажмите Удалить снизу.Удаление приложения Spotify
- Нажмите «ОК», чтобы удалить Spotify.
- После этого перейдите в магазин Play и установите Spotify оттуда.
- После этого проверьте, устранена ли проблема.
by Madalina Dinita
Madalina has been a Windows fan ever since she got her hands on her first Windows XP computer. She is interested in all things technology, especially emerging technologies… read more
Updated on February 11, 2022
- Countless users complain about the same Spotify error code 4: No Internet connection detected.
- Assuming that you are one of them as well, make sure to refer to the below troubleshooting tips.
- If you often have to deal with similar Internet issues, check out these best Internet speed testers.
- Just bookmark our Web App Troubleshooting Hub in order to find plenty of other useful tricks.
Советы: Вы можете войти в систему как со своей учетной записью Spotify Free, так и с учетной записью Spotify Premium.
Шаг 2. Добавьте песни Spotify / список воспроизведения / альбом
Выберите свои песни или плейлисты Spotify, которые вы хотите загрузить на компьютер в виде локальных файлов. Вы можете перетащить дорожки/список воспроизведения прямо из веб-плеера Spotify на значок «+» справа.
Шаг 3. Выберите формат вывода в MP3
После того, как вы добавили плейлисты / песни Spotify в UkeySoft, щелкните значок «шестеренка», чтобы настроить выходной файл, вы можете выбрать здесь 6 типов форматов, по умолчанию используется автоматический режим M4A. Со всеми этими выходными форматами мы выбираем MP3, поскольку MP3 является универсальным форматом для всех устройств. Вы также можете установить качество вывода на 320 кбит/с и другие параметры, такие как выходная папка, имя вывода, организация вывода и многое другое.
Шаг 4. Начать конвертирование Spotify Music в MP3
Когда вы закончите со всеми настройками выходного файла, нажмите кнопку «Конвертировать», чтобы начать преобразование музыки Spotify в MP3 с 10-кратной скоростью, вы получите аудиофайл без потерь со всеми тегами ID3 и информацией о метаданных.
Шаг 5. Просмотр выходного файла
Вы можете просмотреть выходные музыкальные файлы MP3, щелкнув значок истории, теперь вы загрузили музыку Spotify как локальный файл на свой компьютер, вы можете передавать преобразованные музыкальные файлы для автономного воспроизведения, не беспокоясь о том, что Spotify говорит об автономной проблеме.
Заключение
Мы предложили 6 официальных способов решить проблему, из-за которой Spotify говорит в автономном режиме, но лучший способ решения — загрузить музыку Spotify в MP3 на компьютер с помощью UkeySoft Spotify Music Converter, это делает его более удобным, и вы можете навсегда сохранить музыку Spotify в формате MP3. на вашем компьютере, чтобы вы могли наслаждаться музыкой Spotify на других медиаплеерах для неавторизованных устройств для воспроизведения в автономном режиме без каких-либо ограничений.
Spotify говорит, что не в сети даже при подключении к Wi-Fi
Будьте первым, кто оставит отзыв
Комментарии
подскажите: тебе нужно авторизоваться прежде чем вы сможете комментировать.
Еще нет аккаунта. Пожалуйста, нажмите здесь, чтобы зарегистрироваться.
Ваше приложение Spotify может дать сбой по нескольким причинам, в основном из-за плохого сетевого подключения или проблемы с сервером на стороне сервера. Вы можете найти эту проблему в сообществе Spotify, чтобы узнать, связана ли она с сервером.
Spotify продолжает падать
Если вы видите много жалоб на вашу проблему, это означает, что проблема на стороне сервера, которая, скорее всего, будет исправлена в ближайшее время. Однако, если это не так, вы можете использовать проверенные методы, чтобы решить проблему.
1. Перезагрузите устройство
Первое решение, которое вам нужно попробовать, — это перезагрузить устройство, потому что это помогает устранить фоновые приложения, очистить данные из ОЗУ и перезапустить все основные фоновые службы, включая сетевые службы. Поскольку эта проблема не возникает по какой-либо конкретной причине, перезапуск устройства — лучший способ начать.
Воспроизведение без пауз — это функция, пропускающая промежутки между песнями, что помогает слушать песни с плавным переходом. Хотя это хорошая функция, ее обвиняют в том, что она вызывает проблему, когда несколько песен автоматически пропускаются после прослушивания 1 или 2 песен. Поэтому отключение непрерывного воспроизведения поможет решить эту проблему.
Андроид/iOS
- Чтобы отключить воспроизведение без пауз, перейдите в «Настройки» сверху.Открытие настроек Spotify
- Здесь отключите воспроизведение без пауз, выключив кнопку.Отключение непрерывного воспроизведения
3. Проверьте серверы Spotify
Еще один важный фактор, который следует проверить, — это серверы Spotify, которые могут быть отключены и вызывать задержки при воспроизведении песен. Если вы еще не проверили серверы Spotify, мы рекомендуем вам перейти на Даундетектор чтобы проверить, отключены ли серверы или нет. Если они не работают, вам нужно будет подождать, пока серверы не вернутся в стабильное состояние.
4. Сбросить настройки сети
Стабильное подключение к Интернету также имеет значение для воспроизведения песен Spotify без задержек и сбоев. Если у вас плохое интернет-соединение, вы столкнетесь с проблемами при прослушивании песен. В этом случае сначала проверьте подключение к Интернету на другом устройстве. Если он работает правильно, попробуйте сбросить настройки сети.
Сброс настроек сети вернет все настройки, примененные к вашей сети. Если вы случайно неправильно настроите параметры сети, Spotify не будет воспроизводить песни плавно и произойдет сбой. Поэтому попробуйте сбросить эти настройки, чтобы решить эту проблему.
Окна
- В Windows нажмите «Пуск» и введите «Настройки».Открытие настроек Windows
- Откройте настройки и перейдите в раздел «Сеть и Интернет».Перейдите к сети и Интернету
- Нажмите «Сброс сети», а затем нажмите «Сбросить сейчас».Сброс настроек сети
Андроид
- Откройте «Настройки» и нажмите «Подключение и общий доступ».Переход к подключению и совместному использованию
- Прокрутите вниз и перейдите к пункту «Сбросить WIFI, мобильные сети и Bluetooth».
- Нажмите «Сбросить настройки» снизу.Сброс настроек мобильной сети
- Нажмите OK, чтобы подтвердить действие сброса.Подтверждение сброса настроек сети
iOS
- На главном экране нажмите «Настройки».
- Выберите «Основные» > «Перенос или сброс iPhone» > «Сброс».
- В конце нажмите «Сбросить настройки сети».
macOS
- Щелкните значок Apple в левом верхнем углу.
- Перейдите в Системные настройки.
- В разделе «Настройки» выберите «Сеть».Открытие настроек сети на Mac
- В следующем окне выберите подключенный WIFI.
- Затем нажмите «Настройки» и выберите «Сделать службу неактивной».Делаем сетевую службу WIFI неактивной
- Нажмите значок «Плюс», чтобы создать новую услугу WIFI.
- Выберите WIFI в раскрывающемся списке Интерфейс.
- Назовите службу.
- Затем нажмите Создать.Создание новой службы WIFI
- После создания новой службы WIFI нажмите «Применить».
- После завершения настройки сети будут сброшены. Откройте Spotify и проверьте, решена ли ваша проблема.
5. Отключить аппаратное ускорение
Аппаратное ускорение — это процесс переноса определенных задач на выделенный компонент, чтобы ускорить их выполнение. Например, если вы запускаете приложение с аппаратным ускорением, оно будет назначать большинство задач выделенному оборудованию, а не запускать его через ЦП.
В этом случае аппаратное ускорение позволит вам использовать специальное звуковое оборудование на вашем устройстве для кодирования/декодирования и обработки музыки. Это освобождает ЦП, позволяя ему тратить больше времени на дополнительные задачи, назначенные ему. Хотя аппаратное ускорение является полезной функцией, оно иногда приводит к остановке, зависанию и пропуску песен.
Кроме того, если на вашем устройстве нет необходимых компонентов, включенное аппаратное ускорение приведет к сбою Spotify.
Чтобы отключить аппаратное ускорение:
Окна
- Чтобы отключить аппаратное ускорение, откройте Spotify и нажмите на три точки.
- Наведите указатель мыши на «Просмотр» и снимите флажок «Аппаратное ускорение».Отключение аппаратного ускорения в Spotify
- Нажмите OK, чтобы применить настройки.
macOS
- Откройте Spotify и нажмите Spotify сверху.
- Снимите флажок «Аппаратное ускорение» в списке параметров.Отключение аппаратного ускорения Spotify на Mac
6. Запустите Spotify в режиме совместимости
Режим совместимости запускает приложение/игру с более ранней версией Windows, что устраняет многие проблемы, если настройки совместимости с последней версией не могут обеспечить бесперебойную работу приложения.
Если Spotify дает сбой, зависает или отстает от ваших текущих настроек совместимости, вы можете попробовать запустить это приложение с более ранней версией Windows, например Windows 8. Однако, если это решение не работает, верните настройки совместимости, поскольку это может вызвать проблемы позже.
Окна
- Чтобы запустить Spotify в режиме совместимости, щелкните правой кнопкой мыши Spotify и перейдите в «Свойства».Открытие свойств Spotify
- Затем перейдите на вкладку «Совместимость» и установите флажок «Запустить эту программу в режиме совместимости» для:
- Затем выберите в меню Windows 8.
- Затем нажмите «Применить» и нажмите «ОК».Запуск Spotify в режиме совместимости
- После этого запустите Spotify и проверьте, устранена ли проблема.
7. Проверьте наличие обновлений
Если ни один из шагов не сработал до сих пор, и серверы не отключены, мы рекомендуем вам проверить наличие обновлений. Использование более старой версии Spotify может привести к необычному поведению приложения, включая зависание и сбой. Когда будет доступно новое обновление, пользователи получат опцию «Обновить». Как только они нажмут на нее, приложение Spotify обновится до последней версии.
Окна
- Откройте Spotify и щелкните раскрывающееся меню.
- Если обновление доступно, вы увидите «Доступно обновление». Перезагрузить сейчас. Нажмите на нее, чтобы обновить Spotify до последней версии.Обновление настольного приложения Spotify
iOS
- Откройте App Store и нажмите на логотип своей учетной записи Apple в правом верхнем углу.
- Найдите Spotify и нажмите «Обновить». Если вы не можете найти Spotify здесь, значит, вы используете последнюю версию.Обновление приложения Spotify на iOS или iPod
Андроид
- Перейдите в Google Play Store, найдите Spotify и нажмите «Обновить». Если опция «Обновить» недоступна, вы используете последнюю версию.Обновление приложения Spotify на Android
8. Очистите кеш Spotify и AppData
Файлы кэша — это временные файлы, также называемые ненужными файлами, которые могут создаваться приложением для повышения производительности. Напротив, данные приложения — это данные приложения, такие как настройки, информация об учетной записи и т. д. Если вы удалите данные кеша, приложение не повлияет, но если вы удалите данные приложения, оно сбрасывает приложение, как будто оно было недавно установлено. .
Чтобы очистить данные приложения и файлы кеша:
Окна
- Нажмите одновременно клавиши Windows + R, чтобы запустить окно «Выполнить».
- Введите AppData в поле поиска и нажмите OK, чтобы перейти в папку AppData.Открытие папки Appdata
- Перейдите в Локальный > Пакеты > SpotifyAB.SpotifyMusic_zpdnekdrzrea0 > LocalCache.
- Затем щелкните правой кнопкой мыши папку Spotify и выберите «Удалить» в параметрах.Удаление папки Spotify
- После этого запустите Spotify и проверьте, устранена ли проблема.
Андроид
- Откройте «Настройки» и перейдите в «Приложения».Переход к приложениям
- Нажмите «Управление приложениями».Переход к настройкам управления приложениями
- Найдите приложение Spotify, затем нажмите на него.
- В конце нажмите «Очистить данные».Нажмите «Очистить данные».
- Затем нажмите «Очистить все данные» и «Очистить кэш» один за другим.Очистка кеша и данных Spotify
- Коснитесь OK для подтверждения.
iOS
Вы не можете очистить данные приложения Spotify на устройствах iOS, поскольку для этого нет возможности, но вы можете очистить его кеш в настройках. Однако, если вы хотите очистить данные приложения, вы можете попробовать переустановить приложение Spotify, выполнив последний метод.
- Для этого откройте Spotify и перейдите в «Настройки», коснувшись значка «Настройки» в правом верхнем углу.
- Теперь прокрутите вниз, пока не найдете опцию «Хранилище».Переход к хранилищу
- Нажмите на него, а затем нажмите «Удалить кеш».
- Снова нажмите «Удалить кеш», чтобы подтвердить действие.Удаление кеша Spotify
macOS
- Откройте Finder и нажмите «Перейти» сверху.
- Затем нажмите «Компьютер» в параметрах.Переход к компьютеру
- Дважды щелкните Macintosh и перейдите в «Пользователи», затем выберите профиль, для которого вы хотите очистить кэш.Переход к папке «Пользователи»
- Затем перейдите в папку «Библиотека», затем откройте папку кеша и удалите папку com.spotify.client.Удаление кэша Spotify на Mac
- После этого запустите Spotify и проверьте, решена ли проблема.
9. Переустановите приложение Spotify.
Если обновление недоступно, а проблема все еще возникает, последнее решение, которое вы можете попробовать, — это переустановить приложение Spotify. Если проблема связана с проблемой с приложением Spotify, переустановка приложения устранит ее.
iOS
- Из дома коснитесь и удерживайте Spotify.
- Затем нажмите «Удалить приложение», затем «Удалить приложение».Нажмите «Удалить приложение».
- Снова нажмите «Удалить», чтобы удалить приложение.Удаление приложения Spotify
Окна
- Щелкните правой кнопкой мыши меню «Пуск» и выберите «Настройки».
- После открытия «Настройки» перейдите в «Приложения и функции».Переход к приложениям и функциям
- Найдите и выберите Spotify, а затем нажмите «Удалить».Удаление приложения Spotify из Windows
- Снова нажмите «Удалить» для подтверждения.
- После того, как вы удалили его, снова загрузите Spotify с веб-сайта или из Магазина Microsoft.
- После переустановки проверьте, решена ли ваша проблема.
Андроид
- Перейдите в «Настройки», затем прокрутите вниз до «Приложения» и перейдите в него.
- Нажмите «Управление приложениями», затем найдите Spotify и нажмите на него.Переход к настройкам управления приложениями
- Нажмите Удалить снизу.Удаление приложения Spotify
- Нажмите «ОК», чтобы удалить Spotify.
- После этого перейдите в магазин Play и установите Spotify оттуда.
- После этого проверьте, устранена ли проблема.
by Madalina Dinita
Madalina has been a Windows fan ever since she got her hands on her first Windows XP computer. She is interested in all things technology, especially emerging technologies… read more
Updated on February 11, 2022
- Countless users complain about the same Spotify error code 4: No Internet connection detected.
- Assuming that you are one of them as well, make sure to refer to the below troubleshooting tips.
- If you often have to deal with similar Internet issues, check out these best Internet speed testers.
- Just bookmark our Web App Troubleshooting Hub in order to find plenty of other useful tricks.
XINSTALL BY CLICKING THE DOWNLOAD FILE
This software will repair common computer errors, protect you from file loss, malware, hardware failure and optimize your PC for maximum performance. Fix PC issues and remove viruses now in 3 easy steps:
- Download Restoro PC Repair Tool that comes with Patented Technologies (patent available here).
- Click Start Scan to find Windows issues that could be causing PC problems.
- Click Repair All to fix issues affecting your computer’s security and performance
- Restoro has been downloaded by 0 readers this month.
Many Windows 10 users encountered error code 4 when trying to connect to Spotify. Despite having a full working Internet connection, they received the error message No Internet connection detected. Spotify will automatically try to reconnect when it detects an internet connection.
Oftentimes, Spotify error 4 is triggered by incorrect Internet connection settings, including the usual DNS and proxy issues that you are no stranger to.
In rare cases, this error may also be triggered by software compatibility issues, such as incompatible firewall settings.
The issue is very frustrating for Spotify users, as they have to pay a monthly subscription to listen to their favorite music.
In the guide below, we can provide you with a series of fixes worth trying. We’re sure one of these solutions will fix your problem.
How can I fix Spotify error code 4?
- Fix Spotify error through Windows Firewall
- Disable your antivirus
- Change DNS settings
- Fix error code 4 by changing the proxy settings
- Reinstall Spotify
1. Fix Spotify error through Windows Firewall
- Press the Start button and open the Control Panel.
- Click System and Security > Firewall.
- Select Allowed Apps.
- Find the Spotify app and tick its checkbox.
- Click OK and try to see if it now works.
Sometimes certain apps could be blocked by the firewall itself. If Spotify is blocked, it won’t connect to the Internet. In order to manually unblock Spotify, you need to follow the above steps.
2. Disable your antivirus
In some cases, your antivirus could be blocking Spotify’s Internet access. Therefore, open your antivirus software and find the settings giving you the option to turn the software off.
Check to see if disabling your antivirus had any effect on Spotify. If it didn’t work, make sure to turn your antivirus back on.
However, if it did work, we recommend you to switch to a better antivirus software that won’t interfere with Spotify. You should always make sure that your PC is protected.
3. Change DNS settings
- Press the Start button and open the Control Panel.
- Click Network and Internet > select Network and Sharing Center.
- Choose Change Adapter Settings.
- Open your active Network Adapter > click Properties.
- Click Internet Protocol Version 4 (TCP/IPv4) > select Properties.
- Select the Use the following DNS server addresses.
- Set Preferred DNS server to 8.8.8.8 > Alternet DNS server to 8.8.4.4.
- Click OK > check if the Spotify issue was repaired.
You could also try changing the DNS settings. Sometimes, Spotify does not recognize your DNS, so it’s better to manually input a different DNS server address.
4. Fix Spotify error 4 by changing proxy settings
- Open the Spotify app > go to the Settings window.
- Click Show Advanced Settings.
- In the Proxy settings select Auto Detect from the drop-down menu > click Update Proxy.
Some users reported that changing the proxy settings in the Spotify app fixed the error. To use this fix, just follow the steps described above.
5. Reinstall Spotify
If none of the methods listed above worked for you, try removing the app and installing it back again. Just make sure to back up your playlists before attempting to reinstall Spotify.
The Spotify error code 4 issue isn’t the only one that users complain about. They report getting repeated login errors as well. If that’s your issue too, just take a look at this guide dedicated to solving Facebook login errors on Spotify.
We hope that at least one of our solutions helped you fix the Spotify error code 4. If you’d like to suggest any other fixes, make sure to leave them in the comments section below.
Still having issues? Fix them with this tool:
SPONSORED
If the advices above haven’t solved your issue, your PC may experience deeper Windows problems. We recommend downloading this PC Repair tool (rated Great on TrustPilot.com) to easily address them. After installation, simply click the Start Scan button and then press on Repair All.
Newsletter
Spotify — одна из самых популярных в мире платформ потоковой передачи музыки, насчитывающая более 400 миллионов пользователей. Однако даже у самого лучшего сервиса потоковой передачи музыки могут быть свои проблемы.
Одна из распространенных проблем, с которой сталкиваются пользователи Spotify, — «Нет доступного подключения к Интернету» ошибка. Эта ошибка может возникать по разным причинам, но, к счастью, есть несколько способов ее исправить. В этой статье мы покажем вам, как исправить ошибку Spotify «Нет подключения к Интернету» на Android и iPhone.
Также читайте
Ведется расследование по поводу отсутствия кнопки Spotify «DJ Button» на iOS Now Playing View
Содержание страницы
- Что вызывает ошибку Spotify «Нет подключения к Интернету»?
-
Исправить ошибку Spotify «Нет подключения к Интернету» на Android и iPhone
- Проверьте ваше сетевое подключение
- Принудительно перезапустите приложение Spotify
-
Перезагрузите телефон
- На Android:
- На айфоне:
-
Очистить кеш приложения
-
- На Android и iPhone:
-
Проверить наличие обновлений Spotify
- На Android:
- На айфоне:
-
Отключить автономный режим
- На Android и iPhone:
-
Выйдите из системы и войдите снова
- Чтобы выйти из своей учетной записи Spotify на Android и iPhone:
- Разрешить неограниченное использование данных (только для Android)
-
Сбросить настройки сети
- На Android:
- На айфоне:
-
Удалите и переустановите Spotify
- На Android:
- На айфоне:
-
-
Часто задаваемые вопросы
- Почему я вижу ошибку «Нет подключения к Интернету» в Spotify?
- Как исправить ошибку «Нет подключения к Интернету» в Spotify?
- Как отключить автономный режим в Spotify?
- Я не уверен, что проблема в моем интернет-соединении. Как я могу проверить это?
- Заключительные слова
Что вызывает ошибку Spotify «Нет подключения к Интернету»?
Если вы являетесь пользователем Spotify, возможно, вы сталкивались с нo подключение к Интернету доступно сообщение об ошибке. Эта ошибка может быть неприятной, но обычно ее несложно исправить.
Существует несколько различных причин, по которым вы можете увидеть это сообщение об ошибке. Одна из возможностей заключается в том, что ваше устройство не подключено к Интернету. Это можно легко решить, подключившись к сети Wi-Fi или включив сотовые данные.
Также возможно, что серверы Spotify не работают. Обычно это не так, но если вы постоянно видите это сообщение об ошибке, возможно, серверы Spotify не работают. Вот некоторые другие распространенные проблемы:
Объявления
- Поврежденные файлы автономного кеша
- Приложение Spotify не обновлено до последней версии
- Автономный режим вызывает проблемы
- Проблема с вашей учетной записью
Исправить ошибку Spotify «Нет подключения к Интернету» на Android и iPhone
Теперь, когда вы знаете о потенциальных проблемах, связанных с проблемой отсутствия подключения к Интернету в Spotify, мы можем приступить к ее устранению. Точку поставить легко. Попробуйте все решения, перечисленные ниже, и вы должны быть готовы.
Проверьте ваше сетевое подключение
Если у вас возникли проблемы с подключением к Spotify, первое, что вам нужно сделать, это проверить сетевое подключение. Проблема может быть вызвана несколькими причинами, поэтому важно сначала выполнить несколько основных шагов по устранению неполадок.
Если вы используете соединение Wi-Fi, попробуйте подойти ближе к маршрутизатору или перезагрузить его. Однако, если вы используете сотовое соединение для передачи данных, убедитесь, что у вас сильный сигнал, а если нет, переместитесь в место с более сильным сигналом. Если с вашим интернет-соединением все в порядке, но проблема по-прежнему возникает, перейдите к следующему решению.
Принудительно перезапустите приложение Spotify
Еще одна вещь, которую вы должны сделать, это принудительно перезапустить приложение Spotify. Для этого закройте приложение, а затем снова откройте его. Убедитесь, что вы удалили приложение из раздела недавних приложений, прежде чем открывать его снова.
Если у вас есть телефон Android, вы даже можете принудительно остановить приложение. Для этого выполните следующие действия:
- Открой Настройки приложение на вашем Android-устройстве.
- Кран Приложения или Приложения и уведомления.
- Кран Спотифай.
- Кран Принудительная остановка.
- Кран Принудительная остановка еще раз для подтверждения.
- Откройте Spotify и попробуйте снова подключиться.
После этого Нет доступного подключения к Интернету ошибка должна быть исправлена. Если вы все еще видите ошибку, перейдите к следующему решению.
Перезагрузите телефон
Другое решение — просто перезагрузить телефон. Это часто может исправить мелкие сбои и помочь устранить любые проблемы с подключением к Интернету.
На Android:
- Просто нажмите и удерживайте кнопку питания вашего устройства, пока не появится меню питания.
- Из списка вариантов выберите Перезапуск. Некоторые телефоны Android потребуют от вас перетаскивания ползунка, чтобы перезагрузить телефон.
- Как только ваш телефон загрузится, откройте Spotify, и ошибка должна исчезнуть.
На айфоне:
- Нажмите и удерживайте кнопку кнопка питания и любой из Объемкнопки чтобы открыть меню отключения питания.
- Для iPhone с кнопкой «Домой» нажмите и удерживайте только кнопку питания, после чего появится меню выключения.
- Перетащите ползунок выключения питания вправо и подождите, пока ваш iPhone выключится. Подождите 10-15 секунд чтобы ваш iPhone полностью выключился.
- Теперь снова нажмите и удерживайте кнопку питания, чтобы загрузить iPhone.
- Перезапуск прошел успешно. Теперь вы можете попробовать открыть Spotify и посмотреть, исчезла ли ошибка.
Если перезагрузка телефона не работает, вы можете попробовать другие решения, перечисленные в этой статье.
Очистить кеш приложения
Эта ошибка может возникать по нескольким причинам, но одна из наиболее распространенных заключается в том, что кеш вашего приложения заполнен.
Когда кеш вашего приложения заполнен, у Spotify больше нет места для хранения данных. Это может привести к нескольким проблемам, в том числе к ошибке отсутствия подключения к Интернету. К счастью, очистка кеша приложения — относительно простой процесс. Вот как:
На Android и iPhone:
- Открой Спотифай приложение на вашем устройстве.
- Нажмите значок передач в правом верхнем углу экрана.
- Прокрутите вниз до раздела «Хранилище» и коснитесь «Очистить кэш.»
- Кран Очистить кэш еще раз для подтверждения.
- Перезапустите приложение Spotify.
Если вы все еще видите «Ошибка доступности интернет-соединения Spotify» после очистки кеша приложения вам может потребоваться выполнить другие шаги по устранению неполадок, например приведенные ниже.
Проверить наличие обновлений Spotify
Если вы получаете Spotify Нет доступного подключения к Интернету Ошибка на вашем устройстве, есть большая вероятность, что проблема связана с вашим приложением Spotify. Первое, что вы должны сделать, это проверить наличие обновлений для приложения Spotify.
Если доступно обновление, установите его и посмотрите, решит ли это проблему. Вот как:
На Android:
- Открой Google Play магазин на вашем Android-устройстве.
- Нажмите на свой изображение профиля в правом верхнем углу экрана.
- Нажать на Управление приложениями и устройством.
- Кран Смотрите подробности под Доступны обновления вход.
- Находить Спотифай в списке коснитесь значка Обновлять кнопку рядом с ним и дождитесь установки обновления.
- Наконец, перезагрузите телефон и откройте Spotify после установки обновления. Теперь все должно работать нормально.
На айфоне:
- Открой Магазин приложений на вашем iPhone.
- Нажмите на свой изображение профиля.
- Проведите вниз, чтобы увидеть доступные обновления.
- Находить Спотифай в списке. Найдя, коснитесь Обновлять Кнопка рядом с Spotify.
- После установки приложения перезагрузите телефон и запустите Spotify. Ошибка должна исчезнуть.
Отключить автономный режим
Иногда автономный режим может прерывать интернет-соединение вашего приложения Spotify. Вам нужно отключить автономный режим в настройках, чтобы исправить это.
Если вы не знаете, как это сделать, не беспокойтесь — мы проведем вас через весь процесс.
На Android и iPhone:
- Сначала откройте приложение Spotify на своем устройстве.
- Затем нажмите на значок передач в правом верхнем углу экрана. Это откроет настройки приложения Spotify.
- Прокрутите вниз до Воспроизведение раздел и выключите переключатель автономного режима.
- Закройте приложение Spotify.
- Сделав это, попробуйте снова открыть Spotify. Ваша проблема должна быть решена!
Выйдите из системы и войдите снова
Если вы уверены, что ваше интернет-соединение работает, попробуйте выйти из приложения Spotify, а затем снова войти в него. Это иногда обновляет соединение и позволяет приложению подключаться к серверам.
Чтобы выйти из своей учетной записи Spotify на Android и iPhone:
- Сначала откройте приложение Spotify на своем устройстве.
- Затем нажмите на гзначок уха в правом верхнем углу экрана. Это откроет настройки приложения Spotify.
- Прокрутите страницу вниз и коснитесь Выйти.
Чтобы снова войти в систему:
- Откройте приложение Spotify и нажмите «Войти».
- Введите свое имя пользователя Spotify или Адрес электронной почты и пароль.
- Нажмите на Авторизоваться кнопка.
После входа в систему попробуйте воспроизвести песню или исполнителя, чтобы убедиться, что соединение снова работает. Если у вас все еще возникают проблемы, вы можете попробовать другие шаги по устранению неполадок, перечисленные ниже.
Разрешить неограниченное использование данных (только для Android)
Если вы используете устройство Android и видите ошибку Spotify «Нет доступного подключения к Интернету», вероятно, это связано с тем, что у вас включено ограничение использования данных. Чтобы это исправить, вам нужно разрешить неограниченное использование данных для Spotify. Вот как:
- Нажмите и удерживайте значок приложения Spotify, пока не появится небольшое меню.
- Нажмите на я значок, чтобы открыть Информация о приложении.
- Затем нажмите Мобильные данные и Wi-Fi.
- Включите переключатель для Неограниченное использование данных.
Теперь, когда вы разрешили неограниченное использование данных для Spotify, ошибка Spotify «Нет доступного подключения к Интернету» больше не должна появляться.
Сбросить настройки сети
Если у вас по-прежнему возникают проблемы с подключением к Spotify, вам может потребоваться сбросить настройки сети. Вот как:
Примечание: Сброс настроек сети удалит все ваши сетевые данные, включая пароли Wi-Fi и VPN.
На Android:
- Открой Настройки приложение на вашем устройстве.
- Кран Система а потом Перезагрузить.
- Кран Сбросьте настройки сети.
- Если вы не можете найти его там, введите Сбросить настройки сети в строке поиска и нажмите Enter.
- Как только ваше устройство завершит сброс, откройте Spotify и попробуйте снова подключиться.
На айфоне:
- На своем устройстве перейдите к Настройки > Общие > Сброс.
- Выбирать Сбросить настройки сети.
- Введите пароль, если будет предложено.
- Кран Сбросить настройки сети.
Удалите и переустановите Spotify
Наконец, если ничего не помогает, вы можете попробовать переустановить приложение Spotify на свой смартфон. Сначала вам нужно удалить приложение, а затем переустановить его из Google Play Store или App Store. Вот как:
На Android:
- Откройте Google Play Store на вашем Android-устройстве.
- Искать Спотифай.
- Кран Удалить.
- Кран Удалить еще раз для подтверждения.
- После удаления приложения Spotify коснитесь Установить.
- После установки приложения Spotify откройте его и попробуйте снова использовать.
На айфоне:
- Найдите приложение Spotify на главном экране или в библиотеке приложений.
- Нажмите и удерживайте приложение, а затем нажмите на удалить приложение (-) икона.
- Кран Удалить приложение.
- Кран Удалить а потом Сделанный.
- Теперь откройте Магазин приложений и нажмите на вкладку поиска в правом нижнем углу экрана.
- Искать Спотифай.
- Нажмите на Получать кнопку, чтобы начать установку Spotify.
- После установки приложения Spotify откройте его и попробуйте снова использовать. Ошибка должна исчезнуть.
Часто задаваемые вопросы
Почему я вижу ошибку «Нет подключения к Интернету» в Spotify?
Может быть несколько причин, по которым вы не можете подключиться к Spotify, даже если у вас есть подключение к Интернету. Это может быть проблема с подключением к Интернету или что-то не так с приложением Spotify или вашей учетной записью.
Как исправить ошибку «Нет подключения к Интернету» в Spotify?
Если у вас возникли проблемы с подключением к Spotify, сначала проверьте подключение к Интернету, чтобы убедиться, что оно работает правильно. Если это так, попробуйте перезапустить приложение Spotify и снова войти в систему. К сожалению, если это не сработает, вы можете попробовать устранить неполадки в своей учетной записи, сбросив пароль или удалив и переустановив приложение.
Как отключить автономный режим в Spotify?
Чтобы отключить автономный режим в Spotify, откройте приложение и коснитесь значка шестеренки в правом верхнем углу, чтобы открыть «Настройки». Переключите переключатель Offline в положение «Выкл.» в разделе «Воспроизведение» на странице «Настройки».
Я не уверен, что проблема в моем интернет-соединении. Как я могу проверить это?
Один из способов проверить, является ли проблема с подключением к Интернету, — попробовать использовать другие приложения или посмотреть, можете ли вы просматривать веб-страницы. Вы также можете попробовать использовать Spotify на другом устройстве. Если вы можете без проблем использовать Spotify на другом устройстве, вероятно, проблема связана с вашим подключением к Интернету.
Заключительные слова
В заключение, есть несколько вещей, которые вы можете сделать, чтобы попытаться исправить ошибку Spotify «Нет подключения к Интернету». Проверьте подключение к Интернету, перезапустите Spotify и, если это не сработает, переустановите приложение Spotify. С помощью этих шагов вы сможете исправить «нет доступа к интернету» ошибка в спотифай. Если у вас все еще есть проблемы, оставьте комментарий ниже, и мы постараемся вам помочь.
Также читайте
Почему мой Spotify продолжает останавливаться на 10 секундах?
Исправлено: жанровые фильтры Spotify не работают
Сообщение об истечении срока действия Spotify JWT: что это значит и как исправить?
Нет подключения к интернету
Что делать, если у приложения нет соединения с интернетом
Чтобы узнать, как это сделать, выберите устройство.
Подсказка. Не получается войти в систему? Если у приложения нет доступа к сети, войти через Facebook или Apple невозможно. Вы можете выполнить вход с помощью адреса электронной почты и пароля. Также советуем почитать о том, как входить через Facebook или Apple.
Если офлайн-режим неактивен, проверьте работу других приложений или веб-страниц.
Если другие приложения и веб-страницы работают некорректно, скорее всего, проблема в интернет-соединении.
Попробуйте выполнить следующие действия (в зависимости от типа вашего подключения)
|
Устранение неполадок |
Вот как это сделать: |
|---|---|
|
Перезапуск WiFi на устройстве |
Отключите WiFi в настройках устройства и снова включите через 30 секунд. Проверьте соединение еще раз. |
|
Роутер |
Если вы используете домашнюю сеть Wi-Fi, перезапустите роутер. Чтобы узнать, как это сделать, посетите сайт производителя. |
|
Проверка ограничений |
Возможно, вы находитесь в общедоступной сети (например, такие есть в учебных заведениях и офисах). Узнайте у администратора сети, не ограничен ли доступ к Spotify. |
|
Другая сеть WiFi или мобильный интернет |
Если проблем при использовании другой сети или мобильного интернета нет, обратитесь к вашему провайдеру. |
В настройках устройства проверьте, не израсходован ли мобильный трафик. Вы можете обратиться к своему оператору мобильной связи.
Совет. Чтобы сохранить мобильный трафик, мы рекомендуем как можно чаще использовать WiFi.
Если вы пользуетесь брандмауэром, добавьте Spotify в список исключений. С этим может помочь ваш интернет-провайдер.
Советуем также изучить эту страницу.
Spotify, несомненно, является одной из лучших платформ потоковой передачи музыки с миллионами пользователей по всему миру, многие из которых являются платными подписчиками. Несмотря на то, что Spotify является лидером отрасли, он не застрахован от проблем. Неудивительно, что могут возникнуть проблемы, учитывая обширную базу пользователей и разнообразие поддерживаемых устройств.
Благодаря Spotify никогда не будет скучно при прослушивании музыки, аудиокниг или подкастов. Однако что, если Spotify прекратит обслуживание? У вас возникли проблемы с приложением Spotify? Вы столкнулись с проблемой Spotify без подключения к Интернету? Расслабляться; вы не одиноки.
Примечание. Все эти решения, упомянутые ниже, предназначены для приложения Spotify для Windows.
Читайте также: Как удалить Spotify на Mac
Причины, по которым вы получаете это «Spotify Нет проблемы с подключением к Интернету»
Вы столкнулись с тем, что Spotify не может подключиться к Интернету; Возможно, у вас нет надежного подключения к Интернету или в приложении есть ошибка.
Читайте также: Как исправить, что Spotify Web Player не работает на ПК с Windows 10?
1. Выйдите и войдите в приложение Spotify.
Одним из быстрых способов устранения любых ошибок Spotify является перезапуск приложения на вашем устройстве. Это поможет вам решить проблему отсутствия подключения к Интернету в Spotify. Выполните следующие действия:
- Откройте приложение и в правом верхнем углу экрана нажмите стрелку раскрывающегося списка рядом с именем вашей учетной записи.
- Выберите «Выйти» из выпадающего меню.
- Теперь повторно введите имя пользователя и пароль, чтобы войти в свою учетную запись.
Читайте также: Как исправить медленную работу Spotify на Mac
2. Очистите автономный кэш Spotify.
- Откройте приложение и в правом верхнем углу экрана нажмите стрелку раскрывающегося списка рядом с именем вашей учетной записи.
- Выберите «Настройки» в раскрывающемся меню.
- Теперь прокрутите вниз и в разделе «Хранилище» найдите «Место хранения в автономном режиме».
- Скопируйте путь «Место хранения в автономном режиме» и откройте «Проводник», нажав клавишу «Windows» с клавишей «E» и перейдя по тому же пути.
- Как только вы доберетесь до места, выберите все и удалите все.
Читайте также: Как создать секретный плейлист на Spotify
3. Позвольте Spotify разрешить форму брандмауэра Windows
Брандмауэр Windows может иногда блокировать определенные приложения, так как считает их опасными. В этом случае Spotify не будет отображать проблемы с подключением к Интернету. Чтобы избавиться от этой ошибки, выполните следующие действия:
- Нажмите клавишу Windows, введите «брандмауэр защитника Windows» в строке поиска и введите.
- В верхнем левом углу экрана выберите «Разрешить приложение или функцию через брандмауэр Защитника Windows».
- Теперь нажмите «Изменить настройки».
- Прокрутите список вниз и найдите «Spotify Music», и если флажки под параметрами «Частный» и «Общедоступный» еще не отмечены галочками, установите их.
- Теперь нажмите на кнопку «ОК».
- Повторно откройте приложение Spotify, чтобы проверить, работает ли оно.
4. Измените настройки DNS
- Нажмите клавишу Windows, введите «панель управления» в строке поиска и введите.
- Найдите и нажмите «Центр управления сетями и общим доступом».
- В левом верхнем углу экрана нажмите «Изменить настройки адаптера».
- Выберите свой сетевой адаптер, щелкните его правой кнопкой мыши и выберите свойства в раскрывающемся меню.
- В списке нажмите «Протокол Интернета версии 4 (TCP/IPv4)», а затем нажмите кнопку «Свойства».
- В окне подсказки выберите «Использовать следующие адреса DNS-серверов».
- Введите «8.8.8.8» рядом с параметром «Предпочитаемый DNS-сервер» и «8.8.4.4» рядом с параметром «Альтернативный DNS-сервер».
- Нажмите «ОК», чтобы узнать, устранены ли проблемы Spotify с Интернетом.
5. Переустановите приложение Spotify.
Если ни один из вышеперечисленных способов не сработал, попробуйте переустановить приложение или обновить его до самой последней версии. Чтобы переустановить приложение, выполните следующие действия:
- Нажмите клавишу «Windows» с клавишей «X», чтобы открыть меню «WinX».
- В верхней части меню нажмите «Приложения и функции».
- Прокрутите вниз и найдите «Spotify Music».
- Теперь нажмите на вертикальные точки и выберите «Удалить».
- Затем снова нажмите «Удалить», чтобы подтвердить это.
Читайте также: Как остановить открытие Spotify при запуске Windows
6. Переключение между мобильными данными и Wi-Fi
Все в современной жизни связано с Интернетом, особенно потоковые платформы, такие как Spotify. Поэтому убедитесь, что ваше интернет-соединение активно и стабильно.
Вы также можете перезапустить маршрутизатор Wi-Fi, чтобы повысить стабильность и решить проблемы с медленным интернетом. Попробуйте переключиться между мобильными данными и Wi-Fi, чтобы определить, является ли ваше соединение причиной проблемы.
Подводя итог
Итак, это 6 способов исправить Spotify без проблем с подключением к Интернету. Я надеюсь, что один из этих подходов сработает для вас и вам понравится слушать свой плейлист! Пожалуйста, скажите мне, какой это был в комментариях ниже. Кроме того, дайте нам знать, если вам известны какие-либо другие возможные решения этой проблемы, мы будем благодарны за это.
Post Views: 200