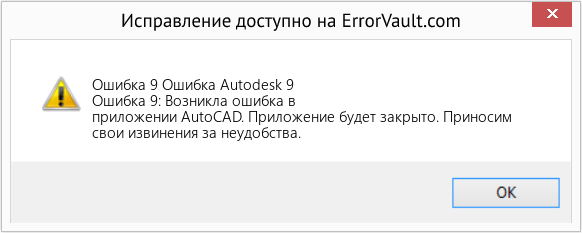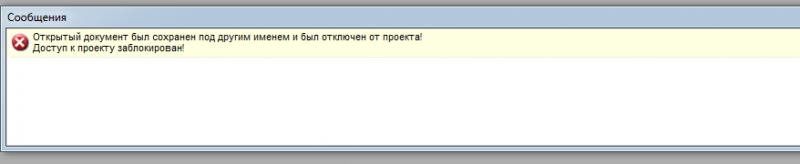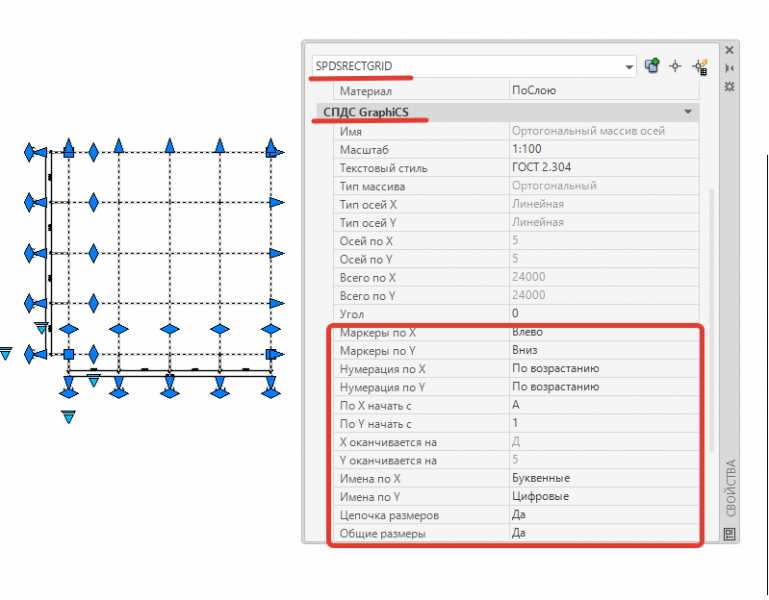В этой статье представлена ошибка с номером Ошибка 9, известная как Ошибка Autodesk 9, описанная как Ошибка 9: Возникла ошибка в приложении AutoCAD. Приложение будет закрыто. Приносим свои извинения за неудобства.
О программе Runtime Ошибка 9
Время выполнения Ошибка 9 происходит, когда AutoCAD дает сбой или падает во время запуска, отсюда и название. Это не обязательно означает, что код был каким-то образом поврежден, просто он не сработал во время выполнения. Такая ошибка появляется на экране в виде раздражающего уведомления, если ее не устранить. Вот симптомы, причины и способы устранения проблемы.
Определения (Бета)
Здесь мы приводим некоторые определения слов, содержащихся в вашей ошибке, в попытке помочь вам понять вашу проблему. Эта работа продолжается, поэтому иногда мы можем неправильно определить слово, так что не стесняйтесь пропустить этот раздел!
- Autocad — программное обеспечение для черчения и дизайна.
- Autodesk — Autodesk Inc — американская транснациональная корпорация, специализирующаяся на программном обеспечении для 3D-проектирования для использование в архитектуре, машиностроении, строительстве, производстве, средствах массовой информации и индустрии развлечений.
Симптомы Ошибка 9 — Ошибка Autodesk 9
Ошибки времени выполнения происходят без предупреждения. Сообщение об ошибке может появиться на экране при любом запуске %программы%. Фактически, сообщение об ошибке или другое диалоговое окно может появляться снова и снова, если не принять меры на ранней стадии.
Возможны случаи удаления файлов или появления новых файлов. Хотя этот симптом в основном связан с заражением вирусом, его можно отнести к симптомам ошибки времени выполнения, поскольку заражение вирусом является одной из причин ошибки времени выполнения. Пользователь также может столкнуться с внезапным падением скорости интернет-соединения, но, опять же, это не всегда так.
(Только для примера)
Причины Ошибка Autodesk 9 — Ошибка 9
При разработке программного обеспечения программисты составляют код, предвидя возникновение ошибок. Однако идеальных проектов не бывает, поскольку ошибки можно ожидать даже при самом лучшем дизайне программы. Глюки могут произойти во время выполнения программы, если определенная ошибка не была обнаружена и устранена во время проектирования и тестирования.
Ошибки во время выполнения обычно вызваны несовместимостью программ, запущенных в одно и то же время. Они также могут возникать из-за проблем с памятью, плохого графического драйвера или заражения вирусом. Каким бы ни был случай, проблему необходимо решить немедленно, чтобы избежать дальнейших проблем. Ниже приведены способы устранения ошибки.
Методы исправления
Ошибки времени выполнения могут быть раздражающими и постоянными, но это не совсем безнадежно, существует возможность ремонта. Вот способы сделать это.
Если метод ремонта вам подошел, пожалуйста, нажмите кнопку upvote слева от ответа, это позволит другим пользователям узнать, какой метод ремонта на данный момент работает лучше всего.
Обратите внимание: ни ErrorVault.com, ни его авторы не несут ответственности за результаты действий, предпринятых при использовании любого из методов ремонта, перечисленных на этой странице — вы выполняете эти шаги на свой страх и риск.
Метод 1 — Закройте конфликтующие программы
Когда вы получаете ошибку во время выполнения, имейте в виду, что это происходит из-за программ, которые конфликтуют друг с другом. Первое, что вы можете сделать, чтобы решить проблему, — это остановить эти конфликтующие программы.
- Откройте диспетчер задач, одновременно нажав Ctrl-Alt-Del. Это позволит вам увидеть список запущенных в данный момент программ.
- Перейдите на вкладку «Процессы» и остановите программы одну за другой, выделив каждую программу и нажав кнопку «Завершить процесс».
- Вам нужно будет следить за тем, будет ли сообщение об ошибке появляться каждый раз при остановке процесса.
- Как только вы определите, какая программа вызывает ошибку, вы можете перейти к следующему этапу устранения неполадок, переустановив приложение.
Метод 2 — Обновите / переустановите конфликтующие программы
Использование панели управления
- В Windows 7 нажмите кнопку «Пуск», затем нажмите «Панель управления», затем «Удалить программу».
- В Windows 8 нажмите кнопку «Пуск», затем прокрутите вниз и нажмите «Дополнительные настройки», затем нажмите «Панель управления»> «Удалить программу».
- Для Windows 10 просто введите «Панель управления» в поле поиска и щелкните результат, затем нажмите «Удалить программу».
- В разделе «Программы и компоненты» щелкните проблемную программу и нажмите «Обновить» или «Удалить».
- Если вы выбрали обновление, вам просто нужно будет следовать подсказке, чтобы завершить процесс, однако, если вы выбрали «Удалить», вы будете следовать подсказке, чтобы удалить, а затем повторно загрузить или использовать установочный диск приложения для переустановки. программа.
Использование других методов
- В Windows 7 список всех установленных программ можно найти, нажав кнопку «Пуск» и наведя указатель мыши на список, отображаемый на вкладке. Вы можете увидеть в этом списке утилиту для удаления программы. Вы можете продолжить и удалить с помощью утилит, доступных на этой вкладке.
- В Windows 10 вы можете нажать «Пуск», затем «Настройка», а затем — «Приложения».
- Прокрутите вниз, чтобы увидеть список приложений и функций, установленных на вашем компьютере.
- Щелкните программу, которая вызывает ошибку времени выполнения, затем вы можете удалить ее или щелкнуть Дополнительные параметры, чтобы сбросить приложение.
Метод 3 — Обновите программу защиты от вирусов или загрузите и установите последнюю версию Центра обновления Windows.
Заражение вирусом, вызывающее ошибку выполнения на вашем компьютере, необходимо немедленно предотвратить, поместить в карантин или удалить. Убедитесь, что вы обновили свою антивирусную программу и выполнили тщательное сканирование компьютера или запустите Центр обновления Windows, чтобы получить последние определения вирусов и исправить их.
Метод 4 — Переустановите библиотеки времени выполнения
Вы можете получить сообщение об ошибке из-за обновления, такого как пакет MS Visual C ++, который может быть установлен неправильно или полностью. Что вы можете сделать, так это удалить текущий пакет и установить новую копию.
- Удалите пакет, выбрав «Программы и компоненты», найдите и выделите распространяемый пакет Microsoft Visual C ++.
- Нажмите «Удалить» в верхней части списка и, когда это будет сделано, перезагрузите компьютер.
- Загрузите последний распространяемый пакет от Microsoft и установите его.
Метод 5 — Запустить очистку диска
Вы также можете столкнуться с ошибкой выполнения из-за очень нехватки свободного места на вашем компьютере.
- Вам следует подумать о резервном копировании файлов и освобождении места на жестком диске.
- Вы также можете очистить кеш и перезагрузить компьютер.
- Вы также можете запустить очистку диска, открыть окно проводника и щелкнуть правой кнопкой мыши по основному каталогу (обычно это C
- Щелкните «Свойства», а затем — «Очистка диска».
Метод 6 — Переустановите графический драйвер
Если ошибка связана с плохим графическим драйвером, вы можете сделать следующее:
- Откройте диспетчер устройств и найдите драйвер видеокарты.
- Щелкните правой кнопкой мыши драйвер видеокарты, затем нажмите «Удалить», затем перезагрузите компьютер.
Метод 7 — Ошибка выполнения, связанная с IE
Если полученная ошибка связана с Internet Explorer, вы можете сделать следующее:
- Сбросьте настройки браузера.
- В Windows 7 вы можете нажать «Пуск», перейти в «Панель управления» и нажать «Свойства обозревателя» слева. Затем вы можете перейти на вкладку «Дополнительно» и нажать кнопку «Сброс».
- Для Windows 8 и 10 вы можете нажать «Поиск» и ввести «Свойства обозревателя», затем перейти на вкладку «Дополнительно» и нажать «Сброс».
- Отключить отладку скриптов и уведомления об ошибках.
- В том же окне «Свойства обозревателя» можно перейти на вкладку «Дополнительно» и найти пункт «Отключить отладку сценария».
- Установите флажок в переключателе.
- Одновременно снимите флажок «Отображать уведомление о каждой ошибке сценария», затем нажмите «Применить» и «ОК», затем перезагрузите компьютер.
Если эти быстрые исправления не работают, вы всегда можете сделать резервную копию файлов и запустить восстановление на вашем компьютере. Однако вы можете сделать это позже, когда перечисленные здесь решения не сработают.
Другие языки:
How to fix Error 9 (Autodesk Error 9) — Error 9: AutoCAD has encountered a problem and needs to close. We are sorry for the inconvenience.
Wie beheben Fehler 9 (Autodesk-Fehler 9) — Fehler 9: AutoCAD hat ein Problem festgestellt und muss geschlossen werden. Wir entschuldigen uns für die Unannehmlichkeiten.
Come fissare Errore 9 (Errore Autodesk 9) — Errore 9: AutoCAD ha riscontrato un problema e deve essere chiuso. Ci scusiamo per l’inconveniente.
Hoe maak je Fout 9 (Autodesk-fout 9) — Fout 9: AutoCAD heeft een probleem ondervonden en moet worden afgesloten. Excuses voor het ongemak.
Comment réparer Erreur 9 (Erreur Autodesk 9) — Erreur 9 : AutoCAD a rencontré un problème et doit se fermer. Nous sommes désolés du dérangement.
어떻게 고치는 지 오류 9 (Autodesk 오류 9) — 오류 9: AutoCAD에 문제가 발생해 닫아야 합니다. 불편을 드려 죄송합니다.
Como corrigir o Erro 9 (Erro 9 da Autodesk) — Erro 9: O AutoCAD encontrou um problema e precisa fechar. Lamentamos o inconveniente.
Hur man åtgärdar Fel 9 (Autodesk Error 9) — Fel 9: AutoCAD har stött på ett problem och måste avslutas. Vi är ledsna för besväret.
Jak naprawić Błąd 9 (Błąd Autodesk 9) — Błąd 9: AutoCAD napotkał problem i musi zostać zamknięty. Przepraszamy za niedogodności.
Cómo arreglar Error 9 (Error de Autodesk 9) — Error 9: AutoCAD ha detectado un problema y debe cerrarse. Lamentamos las molestias.
(Только для примера)
Причины Ошибка Autodesk 9 — Ошибка 9
При разработке программного обеспечения программисты составляют код, предвидя возникновение ошибок. Однако идеальных проектов не бывает, поскольку ошибки можно ожидать даже при самом лучшем дизайне программы. Глюки могут произойти во время выполнения программы, если определенная ошибка не была обнаружена и устранена во время проектирования и тестирования.
Ошибки во время выполнения обычно вызваны несовместимостью программ, запущенных в одно и то же время. Они также могут возникать из-за проблем с памятью, плохого графического драйвера или заражения вирусом. Каким бы ни был случай, проблему необходимо решить немедленно, чтобы избежать дальнейших проблем. Ниже приведены способы устранения ошибки.
Методы исправления
Ошибки времени выполнения могут быть раздражающими и постоянными, но это не совсем безнадежно, существует возможность ремонта. Вот способы сделать это.
Если метод ремонта вам подошел, пожалуйста, нажмите кнопку upvote слева от ответа, это позволит другим пользователям узнать, какой метод ремонта на данный момент работает лучше всего.
Обратите внимание: ни ErrorVault.com, ни его авторы не несут ответственности за результаты действий, предпринятых при использовании любого из методов ремонта, перечисленных на этой странице — вы выполняете эти шаги на свой страх и риск.
Метод 1 — Закройте конфликтующие программы
Когда вы получаете ошибку во время выполнения, имейте в виду, что это происходит из-за программ, которые конфликтуют друг с другом. Первое, что вы можете сделать, чтобы решить проблему, — это остановить эти конфликтующие программы.
- Откройте диспетчер задач, одновременно нажав Ctrl-Alt-Del. Это позволит вам увидеть список запущенных в данный момент программ.
- Перейдите на вкладку «Процессы» и остановите программы одну за другой, выделив каждую программу и нажав кнопку «Завершить процесс».
- Вам нужно будет следить за тем, будет ли сообщение об ошибке появляться каждый раз при остановке процесса.
- Как только вы определите, какая программа вызывает ошибку, вы можете перейти к следующему этапу устранения неполадок, переустановив приложение.
Метод 2 — Обновите / переустановите конфликтующие программы
Использование панели управления
- В Windows 7 нажмите кнопку «Пуск», затем нажмите «Панель управления», затем «Удалить программу».
- В Windows 8 нажмите кнопку «Пуск», затем прокрутите вниз и нажмите «Дополнительные настройки», затем нажмите «Панель управления»> «Удалить программу».
- Для Windows 10 просто введите «Панель управления» в поле поиска и щелкните результат, затем нажмите «Удалить программу».
- В разделе «Программы и компоненты» щелкните проблемную программу и нажмите «Обновить» или «Удалить».
- Если вы выбрали обновление, вам просто нужно будет следовать подсказке, чтобы завершить процесс, однако, если вы выбрали «Удалить», вы будете следовать подсказке, чтобы удалить, а затем повторно загрузить или использовать установочный диск приложения для переустановки. программа.
Использование других методов
- В Windows 7 список всех установленных программ можно найти, нажав кнопку «Пуск» и наведя указатель мыши на список, отображаемый на вкладке. Вы можете увидеть в этом списке утилиту для удаления программы. Вы можете продолжить и удалить с помощью утилит, доступных на этой вкладке.
- В Windows 10 вы можете нажать «Пуск», затем «Настройка», а затем — «Приложения».
- Прокрутите вниз, чтобы увидеть список приложений и функций, установленных на вашем компьютере.
- Щелкните программу, которая вызывает ошибку времени выполнения, затем вы можете удалить ее или щелкнуть Дополнительные параметры, чтобы сбросить приложение.
Метод 3 — Обновите программу защиты от вирусов или загрузите и установите последнюю версию Центра обновления Windows.
Заражение вирусом, вызывающее ошибку выполнения на вашем компьютере, необходимо немедленно предотвратить, поместить в карантин или удалить. Убедитесь, что вы обновили свою антивирусную программу и выполнили тщательное сканирование компьютера или запустите Центр обновления Windows, чтобы получить последние определения вирусов и исправить их.
Метод 4 — Переустановите библиотеки времени выполнения
Вы можете получить сообщение об ошибке из-за обновления, такого как пакет MS Visual C ++, который может быть установлен неправильно или полностью. Что вы можете сделать, так это удалить текущий пакет и установить новую копию.
- Удалите пакет, выбрав «Программы и компоненты», найдите и выделите распространяемый пакет Microsoft Visual C ++.
- Нажмите «Удалить» в верхней части списка и, когда это будет сделано, перезагрузите компьютер.
- Загрузите последний распространяемый пакет от Microsoft и установите его.
Метод 5 — Запустить очистку диска
Вы также можете столкнуться с ошибкой выполнения из-за очень нехватки свободного места на вашем компьютере.
- Вам следует подумать о резервном копировании файлов и освобождении места на жестком диске.
- Вы также можете очистить кеш и перезагрузить компьютер.
- Вы также можете запустить очистку диска, открыть окно проводника и щелкнуть правой кнопкой мыши по основному каталогу (обычно это C
- Щелкните «Свойства», а затем — «Очистка диска».
Метод 6 — Переустановите графический драйвер
Если ошибка связана с плохим графическим драйвером, вы можете сделать следующее:
- Откройте диспетчер устройств и найдите драйвер видеокарты.
- Щелкните правой кнопкой мыши драйвер видеокарты, затем нажмите «Удалить», затем перезагрузите компьютер.
Метод 7 — Ошибка выполнения, связанная с IE
Если полученная ошибка связана с Internet Explorer, вы можете сделать следующее:
- Сбросьте настройки браузера.
- В Windows 7 вы можете нажать «Пуск», перейти в «Панель управления» и нажать «Свойства обозревателя» слева. Затем вы можете перейти на вкладку «Дополнительно» и нажать кнопку «Сброс».
- Для Windows 8 и 10 вы можете нажать «Поиск» и ввести «Свойства обозревателя», затем перейти на вкладку «Дополнительно» и нажать «Сброс».
- Отключить отладку скриптов и уведомления об ошибках.
- В том же окне «Свойства обозревателя» можно перейти на вкладку «Дополнительно» и найти пункт «Отключить отладку сценария».
- Установите флажок в переключателе.
- Одновременно снимите флажок «Отображать уведомление о каждой ошибке сценария», затем нажмите «Применить» и «ОК», затем перезагрузите компьютер.
Если эти быстрые исправления не работают, вы всегда можете сделать резервную копию файлов и запустить восстановление на вашем компьютере. Однако вы можете сделать это позже, когда перечисленные здесь решения не сработают.
Другие языки:
How to fix Error 9 (Autodesk Error 9) — Error 9: AutoCAD has encountered a problem and needs to close. We are sorry for the inconvenience.
Wie beheben Fehler 9 (Autodesk-Fehler 9) — Fehler 9: AutoCAD hat ein Problem festgestellt und muss geschlossen werden. Wir entschuldigen uns für die Unannehmlichkeiten.
Come fissare Errore 9 (Errore Autodesk 9) — Errore 9: AutoCAD ha riscontrato un problema e deve essere chiuso. Ci scusiamo per l’inconveniente.
Hoe maak je Fout 9 (Autodesk-fout 9) — Fout 9: AutoCAD heeft een probleem ondervonden en moet worden afgesloten. Excuses voor het ongemak.
Comment réparer Erreur 9 (Erreur Autodesk 9) — Erreur 9 : AutoCAD a rencontré un problème et doit se fermer. Nous sommes désolés du dérangement.
어떻게 고치는 지 오류 9 (Autodesk 오류 9) — 오류 9: AutoCAD에 문제가 발생해 닫아야 합니다. 불편을 드려 죄송합니다.
Como corrigir o Erro 9 (Erro 9 da Autodesk) — Erro 9: O AutoCAD encontrou um problema e precisa fechar. Lamentamos o inconveniente.
Hur man åtgärdar Fel 9 (Autodesk Error 9) — Fel 9: AutoCAD har stött på ett problem och måste avslutas. Vi är ledsna för besväret.
Jak naprawić Błąd 9 (Błąd Autodesk 9) — Błąd 9: AutoCAD napotkał problem i musi zostać zamknięty. Przepraszamy za niedogodności.
Cómo arreglar Error 9 (Error de Autodesk 9) — Error 9: AutoCAD ha detectado un problema y debe cerrarse. Lamentamos las molestias.
Об авторе: Фил Харт является участником сообщества Microsoft с 2010 года. С текущим количеством баллов более 100 000 он внес более 3000 ответов на форумах Microsoft Support и создал почти 200 новых справочных статей в Technet Wiki.
Следуйте за нами:
Последнее обновление:
25/04/22 01:54 : Пользователь iPhone проголосовал за то, что метод восстановления 1 работает для него.
Рекомендуемый инструмент для ремонта:
Этот инструмент восстановления может устранить такие распространенные проблемы компьютера, как синие экраны, сбои и замораживание, отсутствующие DLL-файлы, а также устранить повреждения от вредоносных программ/вирусов и многое другое путем замены поврежденных и отсутствующих системных файлов.
ШАГ 1:
Нажмите здесь, чтобы скачать и установите средство восстановления Windows.
ШАГ 2:
Нажмите на Start Scan и позвольте ему проанализировать ваше устройство.
ШАГ 3:
Нажмите на Repair All, чтобы устранить все обнаруженные проблемы.
СКАЧАТЬ СЕЙЧАС
Совместимость
Требования
1 Ghz CPU, 512 MB RAM, 40 GB HDD
Эта загрузка предлагает неограниченное бесплатное сканирование ПК с Windows. Полное восстановление системы начинается от $19,95.
ID статьи: ACX02590RU
Применяется к: Windows 10, Windows 8.1, Windows 7, Windows Vista, Windows XP, Windows 2000
Данный документ определяет указания по адаптации дистрибутива СПДС GraphiCS и NanoCAD СПДС, что связано с тем, что программа перестает быть коробочным продуктом. Все большему количеству клиентов требуется предварительная настройка дистрибутива, позволяющая реализовать следующий функционал:
Пока такого инструмента нет, можно воспользоваться следующими инструкциями.
1.Типы настроек программы СПДС
В настоящий момент имеется четыре типа настроек программы СПДС:
Settings. xml — настройки конфигурации программы (добавление / ограничение списка масштабов, предопределенных полей основной надписи формата);
Acad.Icf или Spot.Icf или AppOptions.Xml — настройки пользовательского интерфейса (правила обработки двойного клика по объекту, настройки привязок, подсказок, путь к текущей базе данных конкретного пользователя, текущее состояние профиля пользователя);
ObjSettings_Acad.Cfg или ObjSettings_Spot.Cfg или AppOptions.Xml — настройки элементов оформления (правила, регламентирующие «однообразие» геометрии элементов оформления, а так же правила размещения на определенных слоях);
Std. mcs — базы данных СПДС, содержащая стандартные шаблоны и таблицы.
Настройки settings. xml
Представляет собой обычный текстовый файл, хранящийся в каталоге:
NanoCAD СПДС:
С:ProgramDataNanosoftnanoCAD СПДС х. хDataROru-RUsettings. xml
C:Documents and SettingsAll UsersApplication DataNanosoftnanoCAD СПДС х. хDataROsettings. xml
СПДС GraphiCS:
C:ProgramDataCSoftСПДС GraphiCS хDataROru-RU settings. xml
C:Documents and SettingsAll UsersApplication Data CSoft СПДС GraphiCS х DataROsettings. xml
Содержит настройки для различных программ – MechaniCS, PlanTracer, TechnologiCS и др.
В частности, настройки, относящиеся к программе СПДС, содержатся между тегами <SPDS> и </SPDS>.
Определяет типы масштабов оформления, присутствующих в программе. Имеется возможность настроить значение по умолчанию, вписав в тег ключевую фразу «default=»-1″». Например, следующая строка определяет масштаб для оформления 1:1 как используемый по умолчанию:
Если теги не переопределены, то программа использует масштаб по умолчанию 1:100.
Настройки acad. icf
Представляет собой зашифрованный файл, хранящий в себе настройки пользовательского интерфейса. Настраивается через интерфейс программы СПДС: пункт меню СПДСНастройки.
NanoCAD СПДС 4:
C:Users%User_name%AppDataRoamingNanosoftnanoCAD СПДС 4.0spot. icf
NanoCAD СПДС 5:
Настройки теперь сохраняются в файле AppOptions. xml по пути
C:Users%User_name%AppDataRoamingNanosoftnanoCAD СПДС 5.0ru-RUAppOptions. xml
СПДС GraphiCS 8:
С:Users %User_name% AppDataRoamingCSoftСПДС GraphiCS 8acad. icf
СПДС GraphiCS 9: все настройки помещены в один файл AppOptions. xml
С:Users %User_name% AppDataRoamingCSoftСПДС GraphiCS 9ru-RU AppOptions. xml
Настройки ObjSettings_acad. cfg
Представляет собой зашифрованный файл, хранящий в себе настройки элементов оформления. Настраивается через интерфейс программы СПДС: пункт меню СПДСНастройки.
С помощью диалога Настройки пользователь также может задавать свой путь расположения файла настроек элементов оформления (файл может быть расположен в сетевой папке, что позволяет использовать один файл настроек для всех пользователей):
NanoCAD СПДС 4:
С:Users%User_name%AppDataRoamingNanosoftnanoCAD СПДС 4.0ObjSettings_spot. cfg
NanoCADСПДС 5:
Настройки теперь сохраняются в файле AppOptions. xml по пути
C:Users%User_name%AppDataRoamingNanosoftnanoCAD СПДС 5.0ru-RUAppOptions. xml
СПДС GraphiCS 8:
C:Users%User_name%AppDataRoamingCSoftСПДС GraphiCS 8ObjSettings_acad. cfg
СПДС GraphiCS 9: все настройки помещены в один файл AppOptions. xml
С:Users %User_name% AppDataRoamingCSoftСПДС GraphiCS 9ru-RU AppOptions. xml
Настройки std. mcs
Представляет собой зашифрованный файл, в котором хранятся настройки стандартных шаблонов и таблиц. Настраивается через интерфейс программы СПДС.
NanoCADСПДС:
C:ProgramDataNanosoftnanoCAD СПДС х. хDataRWstd. mcs
СПДС GraphiCS:
C:ProgramData CSoft СПДС GraphiCS хDataRWstd. mcs
Определяется настройками Microsoft SQL Server
2.Подготовка специализированного дистрибутива СПДС
Дистрибутив СПДС GraphiCS позволяет создать адаптированный под требования организации дистрибутив, который будет автоматически устанавливать настройки программы на локальные машины пользователей и обеспечит идентичность настроек программы по умолчанию.
Для подготовки специализированного дистрибутива программы необходимо:
1.Подготовить файлы настроек. Для этого, надо произвести настройки программы СПДС на одной из машин, выйти из программы и скопировать настройки следующих файлов:
— acad. icf или spot. icf или AppOptions. xml
— ObjSettings_acad. cfg или ObjSettings_spot. cfg или AppOptions. xml
2.Переименовать исходный файл базы данных std. mcs в prevstd. mcs.
3.Скопировать дистрибутив программы на жесткий диск с любую удобную папку. Для дистрибутива NanoCAD СПДС воспользуйтесь архиватором для распаковки exe — файла.
4.Создать дополнительные папки в структуре дистрибутива
4.1. Для СПДС GraphiCS в папке spds_x64 cоздать папку LocalEx, в которой создать AppData и в ней DataRO, DataRW и UserTemplates соответственно.
4.2. Для NanoCAD СПДС создать папку LocalEx, в которой создать AppDataи в ней DataRO, DataRWи UserTemplatesсоответственно:
5. Расположить файлы настроек по папкам в соответствии со следующей схемой:
Файл настроек
Папка расположения
Acad. icf или spot. icf или AppOptions. xml
ObjSettings_acad. cfg или ObjSettings_spot. cfg
6. Шаблоны DWTнужно класть на общую папку в сети, и на каждом рабочем месте настраивать в настойках, чтобы шаблоны брались из этой сетевой папки.
7. Новый дистрибутив записать на CD диск либо выложить в общий доступ в локальную сеть.
Замечание 1: если необходимы различные настройки для разных групп пользователей (например, одни настройки для отдела ОВ и другие настройки для отдела АС, то необходимо подготовить несколько дистрибутивов программы).
Замечание 2: если новый дистрибутив содержит обновление баз данных (файл prevstd. mcs), то при первом после установки или обновления запуске программы появится приглашение:
При выбранной опции «Импортировать пользовательские объекты в текущую базу» все объекты из настроенной базы данных будут проимпортированы в текущую базу данных по путям настроек.
При этом надо учитывать, что если в текущей базе данных будут аналогичные объекты с более поздней датой модификации, то импорт будет проигнорирован!
3. Централизованное минорное обновление версий
На данный момент в программе СПДС не реализован механизм автоматического обновления минорных версии программы (сборок). Для реализации этой функции необходимо адаптировать дистрибутив программы:
Запуск обновления
Для запуска обновления необходимо:
Как это работает?
Программа updater. exeпроверяет версию установленного СПДС и версию дистрибутива:
— Если СПДС установлен и версия ниже, чем версия дистрибутива, возвращается код ошибки 0 и запускается обновление.
— Если СПДС не установлен или версия выше возвращается код ошибки 1.
Во всех сферах проектирования без исключения установлены определенные стандарты и правила. Соблюдение их строго обязательно. Именно с этим зачастую связаны определенные задержки при ведении крупных проектов. Выходом из положения становится инсталляция в AutoCAD СПДС (системы проектной документации для строительства).
Главной сложностью для многих пользователей является скачивание, дальнейшее использование. Поэтому разберемся с этим поэтапно. Процесс инсталляции SPDS включает в себя:
Скачивание модуля СПДС
Предварительно понадобится отключить сам AutoCAD. Выполнение данного требования строго обязательно. В противном случае установка не сможет быть выполнена, так как инсталляция подразумевает использование файлов AutoCAD.
Скачивание модуля
После запуска программы установки модуля необходимо внимательно ознакомиться с условиями соглашения. После чего поставить галочку напротив пункта «I Accept». Следующим шагом будет нажатие на активный элемент «Установить».
Далее необходимо выбрать место для сохранения файла установки модуля. После этого на экране отразится стандартный порядок проведения процесса инсталляции:
Запуск программы установки
После скачивания запустите процесс инсталляции и пройдите следующие шаги:
Сама панель модуля СПДС выглядит следующим образом:
Устранение неполадок
Нередко возникают определенные неполадки при использовании модуля SPDS. Наиболее часто встречающимися являются:
Модуль СПДС делает работу с чертежами в строительном проектировании максимально быстрой и простой. С его помощью возможно сэкономить максимум времени. В случае возникновения проблем с установкой следует обратиться в техническую поддержку Autodesk.
Типовые затруднения с лицензированием продуктов ЗАО «Нанософт» и способы их решения
Не получается лицензировать программный продукт? Мы подскажем, что не так!
В продуктах на базе nanoCAD 3.0 успешно внедряется новая система лицензирования — общее число пользователей только бесплатной платформы увеличилось за два месяца более чем на 40 тысяч. Но лицензирование программ стало более строгим, и быстро запустить программу удается не всем пользователям. В этой статье мы рассмотрим наиболее распространенные случаи ошибок системы лицензирования и подскажем, как с ними справиться.
Ошибка запуска: не пугайтесь — возможно, всё не так плохо
Итак, допустим, мы установили на компьютер программу, например nanoCAD СПДС 3.1. Прошли Мастер регистрации и получили файл лицензии — по Интернету или электронной почте. Указали полученный файл лицензии в мастере и вроде бы лицензировали программу. Но при запуске получаем сообщение, что используемое программное обеспечение не зарегистрировано (рис. 1).
Рис. 1. Если лицензия не найдена, то при запуске коммерческой программы вы увидите вот такое сообщение
Другой вариант: установили бесплатный nanoCAD, получили файл лицензии, указали его в Мастере регистрации, но диалог О программе попрежнему сообщает, что серийный номер не зарегистрирован (рис. 2).
Рис. 2. Для бесплатного nanoCAD статус системы лицензирования отображается в диалоге «О программе»
Почему? Вроде бы мы всё сделали верно, а программа так и не запустилась. Выяснить причину поможет значение статуса системы лицензирования: в платных программных продуктах статус отображается в диалоге при запуске (рядом с кнопкой ОК), а в бесплатных — в диалоге Справка ® О программе. На рис. 1 и 2 это значение равно – 5, а у вас может быть другим.
Прежде чем приступать к поиску причин ошибки лицензирования, убедитесь, что Мастер регистрации скопировал файл лицензии в нужную директорию и программа может найти лицензию на продукт. Внимательно прочтите следующий раздел!
Место расположения файла лицензий на компьютере
При регистрации указываемый вами файл с лицензией Мастер регистрации копирует в системную папку компьютера. По умолчанию это папки, перечисленные в табл. 1.
Таблица 1
Windows 7,
Windows Vista
Windows XP,
Windows 2000
C:Documents and SettingsAll UsersApplication DataNanosoftRegWizardLicenses
Вы всегда можете узнать, где на вашем компьютере расположены файлы лицензий, или добавить свою папку расположения файла лицензий, заглянув в значение переменной NANOSOFT_LICENSE_FILE из реестра Windows (команда regedit) — она расположена в разделе HKEY_LOCAL_MACHINESOFTWAREFLEXlm License Manager (рис. 3).
Если вам необходимо добавить свой путь к файлам лицензии, укажите полный путь через знак «;» (точка с запятой).
Рис. 3. Переменная NANOSOFT_LICENSE_FILE из реестра Windows хранит путь, по которому располагаются файлы лицензий для программных продуктов ЗАО «Нанософт»
Что такое файл лицензии
Файл лицензии — это текстовый файл с расширением *.lic. Как правило, имя файла частично совпадает с используемым вами серийным номером и образуется из его первой и третьей частей: например, NC30BXXXXXXXXXX. lic (файл лицензии для бесплатного nanoCAD 3.0). Файл лицензии для nanoCAD СПДС 3.1 будет иметь следующий вид: NCSP31XXXXXXXXXX. lic.
Если в папке хранится несколько файлов лицензий на один продукт, то лучше оставить только последний — действующий. Для этого надо открыть файл в любом текстовом редакторе и проанализировать его структуру (рис. 4).
Рис. 4. Структура файла лицензий очень строгая. Пожалуйста, не изменяйте файл лицензии — это приведет к его повреждению!
Лицензия на программный продукт начинается со слова FEATURE. Затем следуют имя программного продукта (на рис. 4 — nanoCAD СПДС), имя разработчика и версия программного продукта. В первой строке также указывается срок действия продукта (на рис. 4 — до 21 июня 2012 года. Для бесплатного nanoCAD вместо определенной даты указывается слово permanent, то есть бессрочно). Далее идет информация о конечном пользователе, которая берется из вашего «Личного кабинета» на сайте, и различная служебная информация. В частности, шифр, который защищает файл лицензии от изменений. Поэтому, изучая файл лицензии, не изменяйте его — это приведет к повреждению лицензии!
Типовые значения ошибок системы лицензирования
Если файл лицензии расположен корректно, а программа всё равно не запускается, то узнать причину вы всегда можете по коду ошибки (табл. 2).
Таблица 2
Код ошибки
Описание ошибки и пути решения проблемы
«Файл лицензии не найден» — программа не смогла найти файл лицензии. Проверьте папку с файлом (см. выше). Там ли файл лицензии? Нет ли других файлов лицензии на используемый программный продукт?
«Некорректный синтаксис файла лицензии» — это значит, что найденный файл лицензии программой не распознается. Возможно, он некорректно загрузился из Интернета или сбита кодировка в почтовой программе. Проверьте структуру файла лицензии и запросите его снова с помощью Мастера регистрации
«Число доступных лицензий выбрано» — возникает при сетевом лицензировании продукта и означает, что на данный момент используется максимально доступное число лицензий. Выходов из этой ситуации несколько: расширить число доступных лицензий; дождаться, когда лицензия на продукт освободится, и др.
«Нет лицензии на этот продукт» — система лицензирования не смогла найти лицензию на используемый вами программный продукт. Это сообщение появляется, если на компьютере зарегистрирована другая версия программного продукта или вообще другой программный продукт (например, файл лицензии получен на nanoCAD ВК 2.0, а вы запускаете nanoCAD СПДС 2.0). Обычно так случается, если вы получили файл лицензии вручную: из «Личного кабинета» или от службы технической поддержки. Нужно запросить файл лицензии на используемый вами программный продукт,
При этом лучше использовать Мастер регистрации
«Криптоключ файла лицензии нарушен» — такая ошибка появляется, если нарушена структура файла лицензии, например после редактирования лицензии в текстовом редакторе. Файл лицензии необходимо удалить, после чего запросить новый через Мастер регистрации
«Срок действия лицензии закончился» — обычно такое сообщение появляется, когда закончилась временная лицензия на программный продукт — например истек срок действия оценочной версии или абонемента на программный продукт
«Файл лицензии не поддерживает эту версию продукта» — программный продукт запрашивает более высокую версию, чем разрешает файл лицензии. Обычно такая ситуация складывается, если вы получили файл лицензии вручную: из «Личного кабинета» или от службы технической поддержки. Запросите новый файл лицензии, при этом лучше использовать Мастер регистрации
«Не могу прочитать файл лицензии» — возможно, на компьютере нет доступа к папке, в которой расположен файл лицензии
«Различное время между сервером и клиентом» — такое сообщение обычно появляется при сетевом лицензировании и в том случае, если на рабочем месте пользователя переведено системное время. Следует синхронизировать время между сервером и рабочим местом
«Нет сетевого соединения (tcp/ip)» — как правило, такая ошибка появляется при сетевом лицензировании и отсутствии на компьютере подключения к локальной сети
«Системные часы были переведены назад» — обычно такое сообщение появляется, если на рабочем месте пользователя переведено назад системное время, то есть обнаружена попытка обмана системы лицензирования. В операционной системе необходимо выставить корректное время
«Ошибка сетевого подключения к THIS_HOST» — такая ошибка происходит, если в сети есть компьютер с сетевым именем this_host. В сетевом файле лицензий необходимо указать настоящее сетевое имя сервера
Что делать, если не работает КриптоПро ЭЦП Browser plug-in
При использовании КриптоПро ЭЦП Browser plug-in могут возникать ошибки, приводящие к тому, что плагин не работает или работает некорректно, из-за чего электронная подпись не создаётся. Рассмотрим наиболее распространённые варианты ошибок и разберёмся, как их устранить.
При проверке отображается статус «Плагин загружен», но нет информации о криптопровайдере
Это значит, что криптопровайдер КриптоПро CSP не установлен. Необходимо загрузить дистрибутив программы с сайта разработчика и установить её на компьютер. В настройках плагина в графу Список доверенных узлов также следует добавить адрес ресурса, с которым работаете (например, nalog. ru).
Не удаётся построить цепочку сертификатов для доверенного корневого центра. (0x800B010A)
При этой ошибке плагин не может сформировать запрос на создание ЭЦП. Она возникает, если по каким-то причинам нет возможности проверить статус сертификата. Например, если нет привязки к ключу или доступа к спискам отзыва. Также проблема может воспроизводиться, если не установлены корневые сертификаты.
Для устранения этой ошибки нужно привязать сертификат к закрытому ключу.
Сначала проверьте, строится ли цепочка доверия. Для этого нужно открыть файл сертификата, а затем вкладку Путь сертификации.
Если на значке сертификата отображается крест, это означает, что цепочка доверия не строится. В этом случае необходимо скачать и установить корневые и промежуточные сертификаты. Они должны быть доступны для загрузки на сайте удостоверяющего центра, который выпустил сертификат на ваше имя.
Для установки корневого сертификата необходимо:
Установка промежуточных сертификатов выполняется точно так же, как и установка корневых, за исключением того, что в процессе установки вместо пункта Доверенные корневые центры сертификации нужно выбрать пункт Промежуточные центры сертификации.
Если вы создаёте ЭЦП таких форматов, как CAdES-T или CAdES-X Long Type 1, ошибка может возникать из-за отсутствия доверия к сертификату оператора службы предоставления штампов времени. В этой ситуации нужно установить корневой сертификат УЦ в доверенные корневые центры.
ЭЦП создаётся с ошибкой при проверке цепочки сертификатов
Данная проблема возникает из-за отсутствия доступа к спискам отозванных сертификатов. Списки должны быть доступны для загрузки на сайте удостоверяющего центра, который выпустил сертификат ЭЦП. Установка списков выполняется по той же схеме, что и установка промежуточного сертификата.
Ошибка несоответствия версии плагина
Появляется сообщение «Плагин недоступен»
Данная проблема может возникнуть, если ваш браузер не поддерживает установленную версию плагина. Попробуйте воспользоваться другим обозревателем.
Ошибки 0x8007064A и 0x8007065B
Ошибка возникает в связи с окончанием срока действия лицензий на КриптоПро CSP (КриптоПро TSP Client 2.0, Криптопро OCSP Client 2.0).
Чтобы создать электронную подпись с форматом CAdES-BES, необходима действующая лицензия на КриптоПро CSP. Создание ЭЦП с форматом CAdES-X Long Type 1 потребует наличия действующих лицензий:
После приобретения лицензии потребуется её активация.
Набор ключей не существует (0x80090016)
Возникает из-за того, что у браузера нет прав для выполнения операции. Для решения проблемы в настройках плагина добавьте сайт в Список доверенных узлов.
Отказано в доступе (0x80090010)
Возникает в связи с истечением срока действия закрытого ключа. Чтобы проверить срок действия, запустите Крипто-Про CSP, затем откройте вкладку Сервис. Далее необходимо выбрать пункт Протестировать и указать контейнер с закрытым ключом. Если в результатах тестирования вы увидите, что срок действия закрытого ключа истёк, необходимо получить новый ключ.
Ошибка: Invalid algorithm specified. (0x80090008)
Появление такой ошибки означает, что криптопровайдер не поддерживает алгоритм используемого сертификата. Рекомендуется проверить актуальность версии КриптоПро CSP.
Если предлагаемые выше способы устранения ошибок не помогут, рекомендуем обратиться в службу поддержки КриптоПро.
У вас ещё нет электронной подписи? Её можно заказать у нас на сайте. Выберите подходящий вариант ЭЦП: для участия в электронных торгах, работы с порталами или отчётности. Процедура оформления не займёт больше одного дня.
Источники:
Https://kodyoshibok01.ru/spds-kod-oshibki-9/
Https://sapr. ru/article/22467
Https://astral. ru/info/elektronnaya-podpis/rabota-s-kriptoprovayderom/chto-delat-esli-ne-rabotaet-kriptopro-etsp-browser-plug-in/
Типовые затруднения с лицензированием продуктов ЗАО «Нанософт» и способы их решения
Не получается лицензировать программный продукт? Мы подскажем, что не так!
В продуктах на базе nanoCAD 3.0 успешно внедряется новая система лицензирования — общее число пользователей только бесплатной платформы увеличилось за два месяца более чем на 40 тысяч. Но лицензирование программ стало более строгим, и быстро запустить программу удается не всем пользователям. В этой статье мы рассмотрим наиболее распространенные случаи ошибок системы лицензирования и подскажем, как с ними справиться.
Ошибка запуска:
не пугайтесь — возможно,
всё не так плохо
Итак, допустим, мы установили на компьютер программу, например nanoCAD СПДС 3.1. Прошли Мастер регистрации и получили файл лицензии — по Интернету или электронной почте. Указали полученный файл лицензии в мастере и вроде бы лицензировали программу. Но при запуске получаем сообщение, что используемое программное обеспечение не зарегистрировано (рис. 1).
Этот инструмент восстановления может устранить такие распространенные проблемы компьютера, как синие экраны, сбои и замораживание, отсутствующие DLL-файлы, а также устранить повреждения от вредоносных программ/вирусов и многое другое путем замены поврежденных и отсутствующих системных файлов.
ШАГ 1:
Нажмите здесь, чтобы скачать и установите средство восстановления Windows.
ШАГ 2:
Нажмите на Start Scan и позвольте ему проанализировать ваше устройство.
ШАГ 3:
Нажмите на Repair All, чтобы устранить все обнаруженные проблемы.
СКАЧАТЬ СЕЙЧАС
Совместимость
Требования
1 Ghz CPU, 512 MB RAM, 40 GB HDD
Эта загрузка предлагает неограниченное бесплатное сканирование ПК с Windows. Полное восстановление системы начинается от $19,95.
ID статьи: ACX02590RU
Применяется к: Windows 10, Windows 8.1, Windows 7, Windows Vista, Windows XP, Windows 2000
Данный документ определяет указания по адаптации дистрибутива СПДС GraphiCS и NanoCAD СПДС, что связано с тем, что программа перестает быть коробочным продуктом. Все большему количеству клиентов требуется предварительная настройка дистрибутива, позволяющая реализовать следующий функционал:
Пока такого инструмента нет, можно воспользоваться следующими инструкциями.
1.Типы настроек программы СПДС
В настоящий момент имеется четыре типа настроек программы СПДС:
Settings. xml — настройки конфигурации программы (добавление / ограничение списка масштабов, предопределенных полей основной надписи формата);
Acad.Icf или Spot.Icf или AppOptions.Xml — настройки пользовательского интерфейса (правила обработки двойного клика по объекту, настройки привязок, подсказок, путь к текущей базе данных конкретного пользователя, текущее состояние профиля пользователя);
ObjSettings_Acad.Cfg или ObjSettings_Spot.Cfg или AppOptions.Xml — настройки элементов оформления (правила, регламентирующие «однообразие» геометрии элементов оформления, а так же правила размещения на определенных слоях);
Std. mcs — базы данных СПДС, содержащая стандартные шаблоны и таблицы.
Настройки settings. xml
Представляет собой обычный текстовый файл, хранящийся в каталоге:
NanoCAD СПДС:
С:ProgramDataNanosoftnanoCAD СПДС х. хDataROru-RUsettings. xml
C:Documents and SettingsAll UsersApplication DataNanosoftnanoCAD СПДС х. хDataROsettings. xml
СПДС GraphiCS:
C:ProgramDataCSoftСПДС GraphiCS хDataROru-RU settings. xml
C:Documents and SettingsAll UsersApplication Data CSoft СПДС GraphiCS х DataROsettings. xml
Содержит настройки для различных программ – MechaniCS, PlanTracer, TechnologiCS и др.
В частности, настройки, относящиеся к программе СПДС, содержатся между тегами <SPDS> и </SPDS>.
Определяет типы масштабов оформления, присутствующих в программе. Имеется возможность настроить значение по умолчанию, вписав в тег ключевую фразу «default=»-1″». Например, следующая строка определяет масштаб для оформления 1:1 как используемый по умолчанию:
Если теги не переопределены, то программа использует масштаб по умолчанию 1:100.
Настройки acad. icf
Представляет собой зашифрованный файл, хранящий в себе настройки пользовательского интерфейса. Настраивается через интерфейс программы СПДС: пункт меню СПДСНастройки.
NanoCAD СПДС 4:
C:Users%User_name%AppDataRoamingNanosoftnanoCAD СПДС 4.0spot. icf
NanoCAD СПДС 5:
Настройки теперь сохраняются в файле AppOptions. xml по пути
C:Users%User_name%AppDataRoamingNanosoftnanoCAD СПДС 5.0ru-RUAppOptions. xml
СПДС GraphiCS 8:
С:Users %User_name% AppDataRoamingCSoftСПДС GraphiCS 8acad. icf
СПДС GraphiCS 9: все настройки помещены в один файл AppOptions. xml
С:Users %User_name% AppDataRoamingCSoftСПДС GraphiCS 9ru-RU AppOptions. xml
Настройки ObjSettings_acad. cfg
Представляет собой зашифрованный файл, хранящий в себе настройки элементов оформления. Настраивается через интерфейс программы СПДС: пункт меню СПДСНастройки.
С помощью диалога Настройки пользователь также может задавать свой путь расположения файла настроек элементов оформления (файл может быть расположен в сетевой папке, что позволяет использовать один файл настроек для всех пользователей):
NanoCAD СПДС 4:
С:Users%User_name%AppDataRoamingNanosoftnanoCAD СПДС 4.0ObjSettings_spot. cfg
NanoCADСПДС 5:
Настройки теперь сохраняются в файле AppOptions. xml по пути
C:Users%User_name%AppDataRoamingNanosoftnanoCAD СПДС 5.0ru-RUAppOptions. xml
СПДС GraphiCS 8:
C:Users%User_name%AppDataRoamingCSoftСПДС GraphiCS 8ObjSettings_acad. cfg
СПДС GraphiCS 9: все настройки помещены в один файл AppOptions. xml
С:Users %User_name% AppDataRoamingCSoftСПДС GraphiCS 9ru-RU AppOptions. xml
Настройки std. mcs
Представляет собой зашифрованный файл, в котором хранятся настройки стандартных шаблонов и таблиц. Настраивается через интерфейс программы СПДС.
NanoCADСПДС:
C:ProgramDataNanosoftnanoCAD СПДС х. хDataRWstd. mcs
СПДС GraphiCS:
C:ProgramData CSoft СПДС GraphiCS хDataRWstd. mcs
Определяется настройками Microsoft SQL Server
2.Подготовка специализированного дистрибутива СПДС
Дистрибутив СПДС GraphiCS позволяет создать адаптированный под требования организации дистрибутив, который будет автоматически устанавливать настройки программы на локальные машины пользователей и обеспечит идентичность настроек программы по умолчанию.
Для подготовки специализированного дистрибутива программы необходимо:
1.Подготовить файлы настроек. Для этого, надо произвести настройки программы СПДС на одной из машин, выйти из программы и скопировать настройки следующих файлов:
— acad. icf или spot. icf или AppOptions. xml
— ObjSettings_acad. cfg или ObjSettings_spot. cfg или AppOptions. xml
2.Переименовать исходный файл базы данных std. mcs в prevstd. mcs.
3.Скопировать дистрибутив программы на жесткий диск с любую удобную папку. Для дистрибутива NanoCAD СПДС воспользуйтесь архиватором для распаковки exe — файла.
4.Создать дополнительные папки в структуре дистрибутива
4.1. Для СПДС GraphiCS в папке spds_x64 cоздать папку LocalEx, в которой создать AppData и в ней DataRO, DataRW и UserTemplates соответственно.
4.2. Для NanoCAD СПДС создать папку LocalEx, в которой создать AppDataи в ней DataRO, DataRWи UserTemplatesсоответственно:
5. Расположить файлы настроек по папкам в соответствии со следующей схемой:
Файл настроек
Папка расположения
Acad. icf или spot. icf или AppOptions. xml
ObjSettings_acad. cfg или ObjSettings_spot. cfg
6. Шаблоны DWTнужно класть на общую папку в сети, и на каждом рабочем месте настраивать в настойках, чтобы шаблоны брались из этой сетевой папки.
7. Новый дистрибутив записать на CD диск либо выложить в общий доступ в локальную сеть.
Замечание 1: если необходимы различные настройки для разных групп пользователей (например, одни настройки для отдела ОВ и другие настройки для отдела АС, то необходимо подготовить несколько дистрибутивов программы).
Замечание 2: если новый дистрибутив содержит обновление баз данных (файл prevstd. mcs), то при первом после установки или обновления запуске программы появится приглашение:
При выбранной опции «Импортировать пользовательские объекты в текущую базу» все объекты из настроенной базы данных будут проимпортированы в текущую базу данных по путям настроек.
При этом надо учитывать, что если в текущей базе данных будут аналогичные объекты с более поздней датой модификации, то импорт будет проигнорирован!
3. Централизованное минорное обновление версий
На данный момент в программе СПДС не реализован механизм автоматического обновления минорных версии программы (сборок). Для реализации этой функции необходимо адаптировать дистрибутив программы:
Запуск обновления
Для запуска обновления необходимо:
Как это работает?
Программа updater. exeпроверяет версию установленного СПДС и версию дистрибутива:
— Если СПДС установлен и версия ниже, чем версия дистрибутива, возвращается код ошибки 0 и запускается обновление.
— Если СПДС не установлен или версия выше возвращается код ошибки 1.
Во всех сферах проектирования без исключения установлены определенные стандарты и правила. Соблюдение их строго обязательно. Именно с этим зачастую связаны определенные задержки при ведении крупных проектов. Выходом из положения становится инсталляция в AutoCAD СПДС (системы проектной документации для строительства).
Главной сложностью для многих пользователей является скачивание, дальнейшее использование. Поэтому разберемся с этим поэтапно. Процесс инсталляции SPDS включает в себя:
Скачивание модуля СПДС
Предварительно понадобится отключить сам AutoCAD. Выполнение данного требования строго обязательно. В противном случае установка не сможет быть выполнена, так как инсталляция подразумевает использование файлов AutoCAD.
Скачивание модуля
После запуска программы установки модуля необходимо внимательно ознакомиться с условиями соглашения. После чего поставить галочку напротив пункта «I Accept». Следующим шагом будет нажатие на активный элемент «Установить».
Далее необходимо выбрать место для сохранения файла установки модуля. После этого на экране отразится стандартный порядок проведения процесса инсталляции:
Запуск программы установки
После скачивания запустите процесс инсталляции и пройдите следующие шаги:
Сама панель модуля СПДС выглядит следующим образом:
Устранение неполадок
Нередко возникают определенные неполадки при использовании модуля SPDS. Наиболее часто встречающимися являются:
Модуль СПДС делает работу с чертежами в строительном проектировании максимально быстрой и простой. С его помощью возможно сэкономить максимум времени. В случае возникновения проблем с установкой следует обратиться в техническую поддержку Autodesk.
Типовые затруднения с лицензированием продуктов ЗАО «Нанософт» и способы их решения
Не получается лицензировать программный продукт? Мы подскажем, что не так!
В продуктах на базе nanoCAD 3.0 успешно внедряется новая система лицензирования — общее число пользователей только бесплатной платформы увеличилось за два месяца более чем на 40 тысяч. Но лицензирование программ стало более строгим, и быстро запустить программу удается не всем пользователям. В этой статье мы рассмотрим наиболее распространенные случаи ошибок системы лицензирования и подскажем, как с ними справиться.
Ошибка запуска: не пугайтесь — возможно, всё не так плохо
Итак, допустим, мы установили на компьютер программу, например nanoCAD СПДС 3.1. Прошли Мастер регистрации и получили файл лицензии — по Интернету или электронной почте. Указали полученный файл лицензии в мастере и вроде бы лицензировали программу. Но при запуске получаем сообщение, что используемое программное обеспечение не зарегистрировано (рис. 1).
Рис. 1. Если лицензия не найдена, то при запуске коммерческой программы вы увидите вот такое сообщение
Другой вариант: установили бесплатный nanoCAD, получили файл лицензии, указали его в Мастере регистрации, но диалог О программе попрежнему сообщает, что серийный номер не зарегистрирован (рис. 2).
Рис. 2. Для бесплатного nanoCAD статус системы лицензирования отображается в диалоге «О программе»
Почему? Вроде бы мы всё сделали верно, а программа так и не запустилась. Выяснить причину поможет значение статуса системы лицензирования: в платных программных продуктах статус отображается в диалоге при запуске (рядом с кнопкой ОК), а в бесплатных — в диалоге Справка ® О программе. На рис. 1 и 2 это значение равно – 5, а у вас может быть другим.
Прежде чем приступать к поиску причин ошибки лицензирования, убедитесь, что Мастер регистрации скопировал файл лицензии в нужную директорию и программа может найти лицензию на продукт. Внимательно прочтите следующий раздел!
Место расположения файла лицензий на компьютере
При регистрации указываемый вами файл с лицензией Мастер регистрации копирует в системную папку компьютера. По умолчанию это папки, перечисленные в табл. 1.
Таблица 1
Windows 7,
Windows Vista
Windows XP,
Windows 2000
C:Documents and SettingsAll UsersApplication DataNanosoftRegWizardLicenses
Вы всегда можете узнать, где на вашем компьютере расположены файлы лицензий, или добавить свою папку расположения файла лицензий, заглянув в значение переменной NANOSOFT_LICENSE_FILE из реестра Windows (команда regedit) — она расположена в разделе HKEY_LOCAL_MACHINESOFTWAREFLEXlm License Manager (рис. 3).
Если вам необходимо добавить свой путь к файлам лицензии, укажите полный путь через знак «;» (точка с запятой).
Рис. 3. Переменная NANOSOFT_LICENSE_FILE из реестра Windows хранит путь, по которому располагаются файлы лицензий для программных продуктов ЗАО «Нанософт»
Что такое файл лицензии
Файл лицензии — это текстовый файл с расширением *.lic. Как правило, имя файла частично совпадает с используемым вами серийным номером и образуется из его первой и третьей частей: например, NC30BXXXXXXXXXX. lic (файл лицензии для бесплатного nanoCAD 3.0). Файл лицензии для nanoCAD СПДС 3.1 будет иметь следующий вид: NCSP31XXXXXXXXXX. lic.
Если в папке хранится несколько файлов лицензий на один продукт, то лучше оставить только последний — действующий. Для этого надо открыть файл в любом текстовом редакторе и проанализировать его структуру (рис. 4).
Рис. 4. Структура файла лицензий очень строгая. Пожалуйста, не изменяйте файл лицензии — это приведет к его повреждению!
Лицензия на программный продукт начинается со слова FEATURE. Затем следуют имя программного продукта (на рис. 4 — nanoCAD СПДС), имя разработчика и версия программного продукта. В первой строке также указывается срок действия продукта (на рис. 4 — до 21 июня 2012 года. Для бесплатного nanoCAD вместо определенной даты указывается слово permanent, то есть бессрочно). Далее идет информация о конечном пользователе, которая берется из вашего «Личного кабинета» на сайте, и различная служебная информация. В частности, шифр, который защищает файл лицензии от изменений. Поэтому, изучая файл лицензии, не изменяйте его — это приведет к повреждению лицензии!
Типовые значения ошибок системы лицензирования
Если файл лицензии расположен корректно, а программа всё равно не запускается, то узнать причину вы всегда можете по коду ошибки (табл. 2).
Таблица 2
Код ошибки
Описание ошибки и пути решения проблемы
«Файл лицензии не найден» — программа не смогла найти файл лицензии. Проверьте папку с файлом (см. выше). Там ли файл лицензии? Нет ли других файлов лицензии на используемый программный продукт?
«Некорректный синтаксис файла лицензии» — это значит, что найденный файл лицензии программой не распознается. Возможно, он некорректно загрузился из Интернета или сбита кодировка в почтовой программе. Проверьте структуру файла лицензии и запросите его снова с помощью Мастера регистрации
«Число доступных лицензий выбрано» — возникает при сетевом лицензировании продукта и означает, что на данный момент используется максимально доступное число лицензий. Выходов из этой ситуации несколько: расширить число доступных лицензий; дождаться, когда лицензия на продукт освободится, и др.
«Нет лицензии на этот продукт» — система лицензирования не смогла найти лицензию на используемый вами программный продукт. Это сообщение появляется, если на компьютере зарегистрирована другая версия программного продукта или вообще другой программный продукт (например, файл лицензии получен на nanoCAD ВК 2.0, а вы запускаете nanoCAD СПДС 2.0). Обычно так случается, если вы получили файл лицензии вручную: из «Личного кабинета» или от службы технической поддержки. Нужно запросить файл лицензии на используемый вами программный продукт,
При этом лучше использовать Мастер регистрации
«Криптоключ файла лицензии нарушен» — такая ошибка появляется, если нарушена структура файла лицензии, например после редактирования лицензии в текстовом редакторе. Файл лицензии необходимо удалить, после чего запросить новый через Мастер регистрации
«Срок действия лицензии закончился» — обычно такое сообщение появляется, когда закончилась временная лицензия на программный продукт — например истек срок действия оценочной версии или абонемента на программный продукт
«Файл лицензии не поддерживает эту версию продукта» — программный продукт запрашивает более высокую версию, чем разрешает файл лицензии. Обычно такая ситуация складывается, если вы получили файл лицензии вручную: из «Личного кабинета» или от службы технической поддержки. Запросите новый файл лицензии, при этом лучше использовать Мастер регистрации
«Не могу прочитать файл лицензии» — возможно, на компьютере нет доступа к папке, в которой расположен файл лицензии
«Различное время между сервером и клиентом» — такое сообщение обычно появляется при сетевом лицензировании и в том случае, если на рабочем месте пользователя переведено системное время. Следует синхронизировать время между сервером и рабочим местом
«Нет сетевого соединения (tcp/ip)» — как правило, такая ошибка появляется при сетевом лицензировании и отсутствии на компьютере подключения к локальной сети
«Системные часы были переведены назад» — обычно такое сообщение появляется, если на рабочем месте пользователя переведено назад системное время, то есть обнаружена попытка обмана системы лицензирования. В операционной системе необходимо выставить корректное время
«Ошибка сетевого подключения к THIS_HOST» — такая ошибка происходит, если в сети есть компьютер с сетевым именем this_host. В сетевом файле лицензий необходимо указать настоящее сетевое имя сервера
Что делать, если не работает КриптоПро ЭЦП Browser plug-in
При использовании КриптоПро ЭЦП Browser plug-in могут возникать ошибки, приводящие к тому, что плагин не работает или работает некорректно, из-за чего электронная подпись не создаётся. Рассмотрим наиболее распространённые варианты ошибок и разберёмся, как их устранить.
При проверке отображается статус «Плагин загружен», но нет информации о криптопровайдере
Это значит, что криптопровайдер КриптоПро CSP не установлен. Необходимо загрузить дистрибутив программы с сайта разработчика и установить её на компьютер. В настройках плагина в графу Список доверенных узлов также следует добавить адрес ресурса, с которым работаете (например, nalog. ru).
Не удаётся построить цепочку сертификатов для доверенного корневого центра. (0x800B010A)
При этой ошибке плагин не может сформировать запрос на создание ЭЦП. Она возникает, если по каким-то причинам нет возможности проверить статус сертификата. Например, если нет привязки к ключу или доступа к спискам отзыва. Также проблема может воспроизводиться, если не установлены корневые сертификаты.
Для устранения этой ошибки нужно привязать сертификат к закрытому ключу.
Сначала проверьте, строится ли цепочка доверия. Для этого нужно открыть файл сертификата, а затем вкладку Путь сертификации.
Если на значке сертификата отображается крест, это означает, что цепочка доверия не строится. В этом случае необходимо скачать и установить корневые и промежуточные сертификаты. Они должны быть доступны для загрузки на сайте удостоверяющего центра, который выпустил сертификат на ваше имя.
Для установки корневого сертификата необходимо:
Установка промежуточных сертификатов выполняется точно так же, как и установка корневых, за исключением того, что в процессе установки вместо пункта Доверенные корневые центры сертификации нужно выбрать пункт Промежуточные центры сертификации.
Если вы создаёте ЭЦП таких форматов, как CAdES-T или CAdES-X Long Type 1, ошибка может возникать из-за отсутствия доверия к сертификату оператора службы предоставления штампов времени. В этой ситуации нужно установить корневой сертификат УЦ в доверенные корневые центры.
ЭЦП создаётся с ошибкой при проверке цепочки сертификатов
Данная проблема возникает из-за отсутствия доступа к спискам отозванных сертификатов. Списки должны быть доступны для загрузки на сайте удостоверяющего центра, который выпустил сертификат ЭЦП. Установка списков выполняется по той же схеме, что и установка промежуточного сертификата.
Ошибка несоответствия версии плагина
Появляется сообщение «Плагин недоступен»
Данная проблема может возникнуть, если ваш браузер не поддерживает установленную версию плагина. Попробуйте воспользоваться другим обозревателем.
Ошибки 0x8007064A и 0x8007065B
Ошибка возникает в связи с окончанием срока действия лицензий на КриптоПро CSP (КриптоПро TSP Client 2.0, Криптопро OCSP Client 2.0).
Чтобы создать электронную подпись с форматом CAdES-BES, необходима действующая лицензия на КриптоПро CSP. Создание ЭЦП с форматом CAdES-X Long Type 1 потребует наличия действующих лицензий:
После приобретения лицензии потребуется её активация.
Набор ключей не существует (0x80090016)
Возникает из-за того, что у браузера нет прав для выполнения операции. Для решения проблемы в настройках плагина добавьте сайт в Список доверенных узлов.
Отказано в доступе (0x80090010)
Возникает в связи с истечением срока действия закрытого ключа. Чтобы проверить срок действия, запустите Крипто-Про CSP, затем откройте вкладку Сервис. Далее необходимо выбрать пункт Протестировать и указать контейнер с закрытым ключом. Если в результатах тестирования вы увидите, что срок действия закрытого ключа истёк, необходимо получить новый ключ.
Ошибка: Invalid algorithm specified. (0x80090008)
Появление такой ошибки означает, что криптопровайдер не поддерживает алгоритм используемого сертификата. Рекомендуется проверить актуальность версии КриптоПро CSP.
Если предлагаемые выше способы устранения ошибок не помогут, рекомендуем обратиться в службу поддержки КриптоПро.
У вас ещё нет электронной подписи? Её можно заказать у нас на сайте. Выберите подходящий вариант ЭЦП: для участия в электронных торгах, работы с порталами или отчётности. Процедура оформления не займёт больше одного дня.
Источники:
Https://kodyoshibok01.ru/spds-kod-oshibki-9/
Https://sapr. ru/article/22467
Https://astral. ru/info/elektronnaya-podpis/rabota-s-kriptoprovayderom/chto-delat-esli-ne-rabotaet-kriptopro-etsp-browser-plug-in/
Типовые затруднения с лицензированием продуктов ЗАО «Нанософт» и способы их решения
Не получается лицензировать программный продукт? Мы подскажем, что не так!
В продуктах на базе nanoCAD 3.0 успешно внедряется новая система лицензирования — общее число пользователей только бесплатной платформы увеличилось за два месяца более чем на 40 тысяч. Но лицензирование программ стало более строгим, и быстро запустить программу удается не всем пользователям. В этой статье мы рассмотрим наиболее распространенные случаи ошибок системы лицензирования и подскажем, как с ними справиться.
Ошибка запуска:
не пугайтесь — возможно,
всё не так плохо
Итак, допустим, мы установили на компьютер программу, например nanoCAD СПДС 3.1. Прошли Мастер регистрации и получили файл лицензии — по Интернету или электронной почте. Указали полученный файл лицензии в мастере и вроде бы лицензировали программу. Но при запуске получаем сообщение, что используемое программное обеспечение не зарегистрировано (рис. 1).
Рис. 1. Если лицензия не найдена, то при запуске коммерческой программы вы увидите
вот такое сообщение
Другой вариант: установили бесплатный nanoCAD, получили файл лицензии, указали его в Мастере регистрации, но диалог О программе попрежнему сообщает, что серийный номер не зарегистрирован (рис. 2).
Рис. 2. Для бесплатного nanoCAD статус системы лицензирования отображается в диалоге «О программе»
Почему? Вроде бы мы всё сделали верно, а программа так и не запустилась. Выяснить причину поможет значение статуса системы лицензирования: в платных программных продуктах статус отображается в диалоге при запуске (рядом с кнопкой ОК), а в бесплатных — в диалоге Справка ® О программе. На рис. 1 и 2 это значение равно – 5, а у вас может быть другим.
Прежде чем приступать к поиску причин ошибки лицензирования, убедитесь, что Мастер регистрации скопировал файл лицензии в нужную директорию и программа может найти лицензию на продукт. Внимательно прочтите следующий раздел!
Место расположения файла лицензий
на компьютере
При регистрации указываемый вами файл с лицензией Мастер регистрации копирует в системную папку компьютера. По умолчанию это папки, перечисленные в табл. 1.
Таблица 1
|
Windows 7, |
C:ProgramDataNanosoftRegWizardLicenses |
|
Windows XP, |
C:Documents and SettingsAll UsersApplication DataNanosoftRegWizardLicenses |
Вы всегда можете узнать, где на вашем компьютере расположены файлы лицензий, или добавить свою папку расположения файла лицензий, заглянув в значение переменной NANOSOFT_LICENSE_FILE из реестра Windows (команда regedit) — она расположена в разделе HKEY_LOCAL_MACHINESOFTWAREFLEXlm License Manager (рис. 3).
Если вам необходимо добавить свой путь к файлам лицензии, укажите полный путь через знак «;» (точка с запятой).
Рис. 3. Переменная NANOSOFT_LICENSE_FILE из реестра Windows хранит путь, по которому располагаются файлы лицензий для программных продуктов ЗАО «Нанософт»
Что такое
файл лицензии
Файл лицензии — это текстовый файл с расширением *.lic. Как правило, имя файла частично совпадает с используемым вами серийным номером и образуется из его первой и третьей частей: например, NC30BXXXXXXXXXX.lic (файл лицензии для бесплатного nanoCAD 3.0). Файл лицензии для nanoCAD СПДС 3.1 будет иметь следующий вид: NCSP31XXXXXXXXXX.lic.
Если в папке хранится несколько файлов лицензий на один продукт, то лучше оставить только последний — действующий. Для этого надо открыть файл в любом текстовом редакторе и проанализировать его структуру (рис. 4).
Рис. 4. Структура файла лицензий очень строгая. Пожалуйста,
не изменяйте файл лицензии — это приведет к его повреждению!
Лицензия на программный продукт начинается со слова FEATURE. Затем следуют имя программного продукта (на рис. 4 — nanoCAD СПДС), имя разработчика и версия программного продукта. В первой строке также указывается срок действия продукта (на рис. 4 — до 21 июня 2012 года. Для бесплатного nanoCAD вместо определенной даты указывается слово permanent, то есть бессрочно). Далее идет информация о конечном пользователе, которая берется из вашего «Личного кабинета» на сайте, и различная служебная информация. В частности, шифр, который защищает файл лицензии от изменений. Поэтому, изучая файл лицензии, не изменяйте его — это приведет к повреждению лицензии!
Типовые значения ошибок системы лицензирования
Если файл лицензии расположен корректно, а программа всё равно не запускается, то узнать причину вы всегда можете по коду ошибки (табл. 2).
Таблица 2
|
Код ошибки |
Описание ошибки и пути решения проблемы |
|
1 |
«Файл лицензии не найден» — программа не смогла найти файл лицензии. Проверьте папку с файлом (см. выше). Там ли файл лицензии? Нет ли других файлов лицензии на используемый программный продукт? |
|
2 |
«Некорректный синтаксис файла лицензии» — это значит, что найденный файл лицензии программой не распознается. Возможно, он некорректно загрузился из Интернета или сбита кодировка в почтовой программе. Проверьте структуру файла лицензии и запросите его снова с помощью Мастера регистрации |
|
4 |
«Число доступных лицензий выбрано» — возникает при сетевом лицензировании продукта и означает, что на данный момент используется максимально доступное число лицензий. Выходов из этой ситуации несколько: расширить число доступных лицензий; дождаться, когда лицензия на продукт освободится, и др. |
|
5 |
«Нет лицензии на этот продукт» — система лицензирования не смогла найти лицензию на используемый вами программный продукт. Это сообщение появляется, если на компьютере зарегистрирована другая версия программного продукта или вообще другой программный продукт (например, файл лицензии получен на nanoCAD ВК 2.0, а вы запускаете nanoCAD СПДС 2.0). Обычно так случается, если вы получили файл лицензии вручную: из «Личного кабинета» или от службы технической поддержки. Нужно запросить файл лицензии на используемый вами программный продукт, |
|
8 |
«Криптоключ файла лицензии нарушен» — такая ошибка появляется, если нарушена структура файла лицензии, например после редактирования лицензии в текстовом редакторе. Файл лицензии необходимо удалить, после чего запросить новый через Мастер регистрации |
|
10 |
«Срок действия лицензии закончился» — обычно такое сообщение появляется, когда закончилась временная лицензия на программный продукт — например истек срок действия оценочной версии или абонемента на программный продукт |
|
21 |
«Файл лицензии не поддерживает эту версию продукта» — программный продукт запрашивает более высокую версию, чем разрешает файл лицензии. Обычно такая ситуация складывается, если вы получили файл лицензии вручную: из «Личного кабинета» или от службы технической поддержки. Запросите новый файл лицензии, при этом лучше использовать Мастер регистрации |
|
30 |
«Не могу прочитать файл лицензии» — возможно, на компьютере нет доступа к папке, в которой расположен файл лицензии |
|
34 |
«Различное время между сервером и клиентом» — такое сообщение обычно появляется при сетевом лицензировании и в том случае, если на рабочем месте пользователя переведено системное время. Следует синхронизировать время между сервером и рабочим местом |
|
62 |
«Нет сетевого соединения (tcp/ip)» — как правило, такая ошибка появляется при сетевом лицензировании и отсутствии на компьютере подключения к локальной сети |
|
88 |
«Системные часы были переведены назад» — обычно такое сообщение появляется, если на рабочем месте пользователя переведено назад системное время, то есть обнаружена попытка обмана системы лицензирования. В операционной системе необходимо выставить корректное время |
|
95 |
«Ошибка сетевого подключения к THIS_HOST» — такая ошибка происходит, если в сети есть компьютер с сетевым именем this_host. В сетевом файле лицензий необходимо указать настоящее сетевое имя сервера |
Заключение
Конечно, эта статья не охватывает всех возможных проблемных случаев. Более сложные вопросы лицензирования (переустановка рабочих мест, увеличение их количества в файле лицензии и т.д.) решаются через службы технической поддержки, авторизованных дилеров ЗАО «Нанософт» и «Личный кабинет» сайта www.nanocad.ru. При этом, если вы используете бесплатный nanoCAD, вам необходимо приобрести абонемент на техническую поддержку.
Присоединяйтесь к числу наших пользователей!
САПР и графика 9`2011
В этой статье представлена ошибка с номером Ошибка 9, известная как Ошибка Autodesk 9, описанная как Ошибка 9: Возникла ошибка в приложении AutoCAD. Приложение будет закрыто. Приносим свои извинения за неудобства.
О программе Runtime Ошибка 9
Время выполнения Ошибка 9 происходит, когда AutoCAD дает сбой или падает во время запуска, отсюда и название. Это не обязательно означает, что код был каким-то образом поврежден, просто он не сработал во время выполнения. Такая ошибка появляется на экране в виде раздражающего уведомления, если ее не устранить. Вот симптомы, причины и способы устранения проблемы.
Определения (Бета)
Здесь мы приводим некоторые определения слов, содержащихся в вашей ошибке, в попытке помочь вам понять вашу проблему. Эта работа продолжается, поэтому иногда мы можем неправильно определить слово, так что не стесняйтесь пропустить этот раздел!
- Autocad — программное обеспечение для черчения и дизайна.
- Autodesk — Autodesk Inc — американская транснациональная корпорация, специализирующаяся на программном обеспечении для 3D-проектирования для использование в архитектуре, машиностроении, строительстве, производстве, средствах массовой информации и индустрии развлечений.
Симптомы Ошибка 9 — Ошибка Autodesk 9
Ошибки времени выполнения происходят без предупреждения. Сообщение об ошибке может появиться на экране при любом запуске %программы%. Фактически, сообщение об ошибке или другое диалоговое окно может появляться снова и снова, если не принять меры на ранней стадии.
Возможны случаи удаления файлов или появления новых файлов. Хотя этот симптом в основном связан с заражением вирусом, его можно отнести к симптомам ошибки времени выполнения, поскольку заражение вирусом является одной из причин ошибки времени выполнения. Пользователь также может столкнуться с внезапным падением скорости интернет-соединения, но, опять же, это не всегда так.
(Только для примера)
Причины Ошибка Autodesk 9 — Ошибка 9
При разработке программного обеспечения программисты составляют код, предвидя возникновение ошибок. Однако идеальных проектов не бывает, поскольку ошибки можно ожидать даже при самом лучшем дизайне программы. Глюки могут произойти во время выполнения программы, если определенная ошибка не была обнаружена и устранена во время проектирования и тестирования.
Ошибки во время выполнения обычно вызваны несовместимостью программ, запущенных в одно и то же время. Они также могут возникать из-за проблем с памятью, плохого графического драйвера или заражения вирусом. Каким бы ни был случай, проблему необходимо решить немедленно, чтобы избежать дальнейших проблем. Ниже приведены способы устранения ошибки.
Методы исправления
Ошибки времени выполнения могут быть раздражающими и постоянными, но это не совсем безнадежно, существует возможность ремонта. Вот способы сделать это.
Если метод ремонта вам подошел, пожалуйста, нажмите кнопку upvote слева от ответа, это позволит другим пользователям узнать, какой метод ремонта на данный момент работает лучше всего.
Обратите внимание: ни ErrorVault.com, ни его авторы не несут ответственности за результаты действий, предпринятых при использовании любого из методов ремонта, перечисленных на этой странице — вы выполняете эти шаги на свой страх и риск.
Метод 1 — Закройте конфликтующие программы
Когда вы получаете ошибку во время выполнения, имейте в виду, что это происходит из-за программ, которые конфликтуют друг с другом. Первое, что вы можете сделать, чтобы решить проблему, — это остановить эти конфликтующие программы.
- Откройте диспетчер задач, одновременно нажав Ctrl-Alt-Del. Это позволит вам увидеть список запущенных в данный момент программ.
- Перейдите на вкладку «Процессы» и остановите программы одну за другой, выделив каждую программу и нажав кнопку «Завершить процесс».
- Вам нужно будет следить за тем, будет ли сообщение об ошибке появляться каждый раз при остановке процесса.
- Как только вы определите, какая программа вызывает ошибку, вы можете перейти к следующему этапу устранения неполадок, переустановив приложение.
Метод 2 — Обновите / переустановите конфликтующие программы
Использование панели управления
- В Windows 7 нажмите кнопку «Пуск», затем нажмите «Панель управления», затем «Удалить программу».
- В Windows 8 нажмите кнопку «Пуск», затем прокрутите вниз и нажмите «Дополнительные настройки», затем нажмите «Панель управления»> «Удалить программу».
- Для Windows 10 просто введите «Панель управления» в поле поиска и щелкните результат, затем нажмите «Удалить программу».
- В разделе «Программы и компоненты» щелкните проблемную программу и нажмите «Обновить» или «Удалить».
- Если вы выбрали обновление, вам просто нужно будет следовать подсказке, чтобы завершить процесс, однако, если вы выбрали «Удалить», вы будете следовать подсказке, чтобы удалить, а затем повторно загрузить или использовать установочный диск приложения для переустановки. программа.
Использование других методов
- В Windows 7 список всех установленных программ можно найти, нажав кнопку «Пуск» и наведя указатель мыши на список, отображаемый на вкладке. Вы можете увидеть в этом списке утилиту для удаления программы. Вы можете продолжить и удалить с помощью утилит, доступных на этой вкладке.
- В Windows 10 вы можете нажать «Пуск», затем «Настройка», а затем — «Приложения».
- Прокрутите вниз, чтобы увидеть список приложений и функций, установленных на вашем компьютере.
- Щелкните программу, которая вызывает ошибку времени выполнения, затем вы можете удалить ее или щелкнуть Дополнительные параметры, чтобы сбросить приложение.
Метод 3 — Обновите программу защиты от вирусов или загрузите и установите последнюю версию Центра обновления Windows.
Заражение вирусом, вызывающее ошибку выполнения на вашем компьютере, необходимо немедленно предотвратить, поместить в карантин или удалить. Убедитесь, что вы обновили свою антивирусную программу и выполнили тщательное сканирование компьютера или запустите Центр обновления Windows, чтобы получить последние определения вирусов и исправить их.
Метод 4 — Переустановите библиотеки времени выполнения
Вы можете получить сообщение об ошибке из-за обновления, такого как пакет MS Visual C ++, который может быть установлен неправильно или полностью. Что вы можете сделать, так это удалить текущий пакет и установить новую копию.
- Удалите пакет, выбрав «Программы и компоненты», найдите и выделите распространяемый пакет Microsoft Visual C ++.
- Нажмите «Удалить» в верхней части списка и, когда это будет сделано, перезагрузите компьютер.
- Загрузите последний распространяемый пакет от Microsoft и установите его.
Метод 5 — Запустить очистку диска
Вы также можете столкнуться с ошибкой выполнения из-за очень нехватки свободного места на вашем компьютере.
- Вам следует подумать о резервном копировании файлов и освобождении места на жестком диске.
- Вы также можете очистить кеш и перезагрузить компьютер.
- Вы также можете запустить очистку диска, открыть окно проводника и щелкнуть правой кнопкой мыши по основному каталогу (обычно это C
- Щелкните «Свойства», а затем — «Очистка диска».
Метод 6 — Переустановите графический драйвер
Если ошибка связана с плохим графическим драйвером, вы можете сделать следующее:
- Откройте диспетчер устройств и найдите драйвер видеокарты.
- Щелкните правой кнопкой мыши драйвер видеокарты, затем нажмите «Удалить», затем перезагрузите компьютер.
Метод 7 — Ошибка выполнения, связанная с IE
Если полученная ошибка связана с Internet Explorer, вы можете сделать следующее:
- Сбросьте настройки браузера.
- В Windows 7 вы можете нажать «Пуск», перейти в «Панель управления» и нажать «Свойства обозревателя» слева. Затем вы можете перейти на вкладку «Дополнительно» и нажать кнопку «Сброс».
- Для Windows 8 и 10 вы можете нажать «Поиск» и ввести «Свойства обозревателя», затем перейти на вкладку «Дополнительно» и нажать «Сброс».
- Отключить отладку скриптов и уведомления об ошибках.
- В том же окне «Свойства обозревателя» можно перейти на вкладку «Дополнительно» и найти пункт «Отключить отладку сценария».
- Установите флажок в переключателе.
- Одновременно снимите флажок «Отображать уведомление о каждой ошибке сценария», затем нажмите «Применить» и «ОК», затем перезагрузите компьютер.
Если эти быстрые исправления не работают, вы всегда можете сделать резервную копию файлов и запустить восстановление на вашем компьютере. Однако вы можете сделать это позже, когда перечисленные здесь решения не сработают.
Другие языки:
How to fix Error 9 (Autodesk Error 9) — Error 9: AutoCAD has encountered a problem and needs to close. We are sorry for the inconvenience.
Wie beheben Fehler 9 (Autodesk-Fehler 9) — Fehler 9: AutoCAD hat ein Problem festgestellt und muss geschlossen werden. Wir entschuldigen uns für die Unannehmlichkeiten.
Come fissare Errore 9 (Errore Autodesk 9) — Errore 9: AutoCAD ha riscontrato un problema e deve essere chiuso. Ci scusiamo per l’inconveniente.
Hoe maak je Fout 9 (Autodesk-fout 9) — Fout 9: AutoCAD heeft een probleem ondervonden en moet worden afgesloten. Excuses voor het ongemak.
Comment réparer Erreur 9 (Erreur Autodesk 9) — Erreur 9 : AutoCAD a rencontré un problème et doit se fermer. Nous sommes désolés du dérangement.
어떻게 고치는 지 오류 9 (Autodesk 오류 9) — 오류 9: AutoCAD에 문제가 발생해 닫아야 합니다. 불편을 드려 죄송합니다.
Como corrigir o Erro 9 (Erro 9 da Autodesk) — Erro 9: O AutoCAD encontrou um problema e precisa fechar. Lamentamos o inconveniente.
Hur man åtgärdar Fel 9 (Autodesk Error 9) — Fel 9: AutoCAD har stött på ett problem och måste avslutas. Vi är ledsna för besväret.
Jak naprawić Błąd 9 (Błąd Autodesk 9) — Błąd 9: AutoCAD napotkał problem i musi zostać zamknięty. Przepraszamy za niedogodności.
Cómo arreglar Error 9 (Error de Autodesk 9) — Error 9: AutoCAD ha detectado un problema y debe cerrarse. Lamentamos las molestias.
(Только для примера)
Причины Ошибка Autodesk 9 — Ошибка 9
При разработке программного обеспечения программисты составляют код, предвидя возникновение ошибок. Однако идеальных проектов не бывает, поскольку ошибки можно ожидать даже при самом лучшем дизайне программы. Глюки могут произойти во время выполнения программы, если определенная ошибка не была обнаружена и устранена во время проектирования и тестирования.
Ошибки во время выполнения обычно вызваны несовместимостью программ, запущенных в одно и то же время. Они также могут возникать из-за проблем с памятью, плохого графического драйвера или заражения вирусом. Каким бы ни был случай, проблему необходимо решить немедленно, чтобы избежать дальнейших проблем. Ниже приведены способы устранения ошибки.
Методы исправления
Ошибки времени выполнения могут быть раздражающими и постоянными, но это не совсем безнадежно, существует возможность ремонта. Вот способы сделать это.
Если метод ремонта вам подошел, пожалуйста, нажмите кнопку upvote слева от ответа, это позволит другим пользователям узнать, какой метод ремонта на данный момент работает лучше всего.
Обратите внимание: ни ErrorVault.com, ни его авторы не несут ответственности за результаты действий, предпринятых при использовании любого из методов ремонта, перечисленных на этой странице — вы выполняете эти шаги на свой страх и риск.
Метод 1 — Закройте конфликтующие программы
Когда вы получаете ошибку во время выполнения, имейте в виду, что это происходит из-за программ, которые конфликтуют друг с другом. Первое, что вы можете сделать, чтобы решить проблему, — это остановить эти конфликтующие программы.
- Откройте диспетчер задач, одновременно нажав Ctrl-Alt-Del. Это позволит вам увидеть список запущенных в данный момент программ.
- Перейдите на вкладку «Процессы» и остановите программы одну за другой, выделив каждую программу и нажав кнопку «Завершить процесс».
- Вам нужно будет следить за тем, будет ли сообщение об ошибке появляться каждый раз при остановке процесса.
- Как только вы определите, какая программа вызывает ошибку, вы можете перейти к следующему этапу устранения неполадок, переустановив приложение.
Метод 2 — Обновите / переустановите конфликтующие программы
Использование панели управления
- В Windows 7 нажмите кнопку «Пуск», затем нажмите «Панель управления», затем «Удалить программу».
- В Windows 8 нажмите кнопку «Пуск», затем прокрутите вниз и нажмите «Дополнительные настройки», затем нажмите «Панель управления»> «Удалить программу».
- Для Windows 10 просто введите «Панель управления» в поле поиска и щелкните результат, затем нажмите «Удалить программу».
- В разделе «Программы и компоненты» щелкните проблемную программу и нажмите «Обновить» или «Удалить».
- Если вы выбрали обновление, вам просто нужно будет следовать подсказке, чтобы завершить процесс, однако, если вы выбрали «Удалить», вы будете следовать подсказке, чтобы удалить, а затем повторно загрузить или использовать установочный диск приложения для переустановки. программа.
Использование других методов
- В Windows 7 список всех установленных программ можно найти, нажав кнопку «Пуск» и наведя указатель мыши на список, отображаемый на вкладке. Вы можете увидеть в этом списке утилиту для удаления программы. Вы можете продолжить и удалить с помощью утилит, доступных на этой вкладке.
- В Windows 10 вы можете нажать «Пуск», затем «Настройка», а затем — «Приложения».
- Прокрутите вниз, чтобы увидеть список приложений и функций, установленных на вашем компьютере.
- Щелкните программу, которая вызывает ошибку времени выполнения, затем вы можете удалить ее или щелкнуть Дополнительные параметры, чтобы сбросить приложение.
Метод 3 — Обновите программу защиты от вирусов или загрузите и установите последнюю версию Центра обновления Windows.
Заражение вирусом, вызывающее ошибку выполнения на вашем компьютере, необходимо немедленно предотвратить, поместить в карантин или удалить. Убедитесь, что вы обновили свою антивирусную программу и выполнили тщательное сканирование компьютера или запустите Центр обновления Windows, чтобы получить последние определения вирусов и исправить их.
Метод 4 — Переустановите библиотеки времени выполнения
Вы можете получить сообщение об ошибке из-за обновления, такого как пакет MS Visual C ++, который может быть установлен неправильно или полностью. Что вы можете сделать, так это удалить текущий пакет и установить новую копию.
- Удалите пакет, выбрав «Программы и компоненты», найдите и выделите распространяемый пакет Microsoft Visual C ++.
- Нажмите «Удалить» в верхней части списка и, когда это будет сделано, перезагрузите компьютер.
- Загрузите последний распространяемый пакет от Microsoft и установите его.
Метод 5 — Запустить очистку диска
Вы также можете столкнуться с ошибкой выполнения из-за очень нехватки свободного места на вашем компьютере.
- Вам следует подумать о резервном копировании файлов и освобождении места на жестком диске.
- Вы также можете очистить кеш и перезагрузить компьютер.
- Вы также можете запустить очистку диска, открыть окно проводника и щелкнуть правой кнопкой мыши по основному каталогу (обычно это C
- Щелкните «Свойства», а затем — «Очистка диска».
Метод 6 — Переустановите графический драйвер
Если ошибка связана с плохим графическим драйвером, вы можете сделать следующее:
- Откройте диспетчер устройств и найдите драйвер видеокарты.
- Щелкните правой кнопкой мыши драйвер видеокарты, затем нажмите «Удалить», затем перезагрузите компьютер.
Метод 7 — Ошибка выполнения, связанная с IE
Если полученная ошибка связана с Internet Explorer, вы можете сделать следующее:
- Сбросьте настройки браузера.
- В Windows 7 вы можете нажать «Пуск», перейти в «Панель управления» и нажать «Свойства обозревателя» слева. Затем вы можете перейти на вкладку «Дополнительно» и нажать кнопку «Сброс».
- Для Windows 8 и 10 вы можете нажать «Поиск» и ввести «Свойства обозревателя», затем перейти на вкладку «Дополнительно» и нажать «Сброс».
- Отключить отладку скриптов и уведомления об ошибках.
- В том же окне «Свойства обозревателя» можно перейти на вкладку «Дополнительно» и найти пункт «Отключить отладку сценария».
- Установите флажок в переключателе.
- Одновременно снимите флажок «Отображать уведомление о каждой ошибке сценария», затем нажмите «Применить» и «ОК», затем перезагрузите компьютер.
Если эти быстрые исправления не работают, вы всегда можете сделать резервную копию файлов и запустить восстановление на вашем компьютере. Однако вы можете сделать это позже, когда перечисленные здесь решения не сработают.
Другие языки:
How to fix Error 9 (Autodesk Error 9) — Error 9: AutoCAD has encountered a problem and needs to close. We are sorry for the inconvenience.
Wie beheben Fehler 9 (Autodesk-Fehler 9) — Fehler 9: AutoCAD hat ein Problem festgestellt und muss geschlossen werden. Wir entschuldigen uns für die Unannehmlichkeiten.
Come fissare Errore 9 (Errore Autodesk 9) — Errore 9: AutoCAD ha riscontrato un problema e deve essere chiuso. Ci scusiamo per l’inconveniente.
Hoe maak je Fout 9 (Autodesk-fout 9) — Fout 9: AutoCAD heeft een probleem ondervonden en moet worden afgesloten. Excuses voor het ongemak.
Comment réparer Erreur 9 (Erreur Autodesk 9) — Erreur 9 : AutoCAD a rencontré un problème et doit se fermer. Nous sommes désolés du dérangement.
어떻게 고치는 지 오류 9 (Autodesk 오류 9) — 오류 9: AutoCAD에 문제가 발생해 닫아야 합니다. 불편을 드려 죄송합니다.
Como corrigir o Erro 9 (Erro 9 da Autodesk) — Erro 9: O AutoCAD encontrou um problema e precisa fechar. Lamentamos o inconveniente.
Hur man åtgärdar Fel 9 (Autodesk Error 9) — Fel 9: AutoCAD har stött på ett problem och måste avslutas. Vi är ledsna för besväret.
Jak naprawić Błąd 9 (Błąd Autodesk 9) — Błąd 9: AutoCAD napotkał problem i musi zostać zamknięty. Przepraszamy za niedogodności.
Cómo arreglar Error 9 (Error de Autodesk 9) — Error 9: AutoCAD ha detectado un problema y debe cerrarse. Lamentamos las molestias.
Об авторе: Фил Харт является участником сообщества Microsoft с 2010 года. С текущим количеством баллов более 100 000 он внес более 3000 ответов на форумах Microsoft Support и создал почти 200 новых справочных статей в Technet Wiki.
Следуйте за нами:
Последнее обновление:
25/04/22 01:54 : Пользователь iPhone проголосовал за то, что метод восстановления 1 работает для него.
Рекомендуемый инструмент для ремонта:
Этот инструмент восстановления может устранить такие распространенные проблемы компьютера, как синие экраны, сбои и замораживание, отсутствующие DLL-файлы, а также устранить повреждения от вредоносных программ/вирусов и многое другое путем замены поврежденных и отсутствующих системных файлов.
ШАГ 1:
Нажмите здесь, чтобы скачать и установите средство восстановления Windows.
ШАГ 2:
Нажмите на Start Scan и позвольте ему проанализировать ваше устройство.
ШАГ 3:
Нажмите на Repair All, чтобы устранить все обнаруженные проблемы.
СКАЧАТЬ СЕЙЧАС
Совместимость
Требования
1 Ghz CPU, 512 MB RAM, 40 GB HDD
Эта загрузка предлагает неограниченное бесплатное сканирование ПК с Windows. Полное восстановление системы начинается от $19,95.
ID статьи: ACX02590RU
Применяется к: Windows 10, Windows 8.1, Windows 7, Windows Vista, Windows XP, Windows 2000
Этот инструмент восстановления может устранить такие распространенные проблемы компьютера, как синие экраны, сбои и замораживание, отсутствующие DLL-файлы, а также устранить повреждения от вредоносных программ/вирусов и многое другое путем замены поврежденных и отсутствующих системных файлов.
ШАГ 1:
Нажмите здесь, чтобы скачать и установите средство восстановления Windows.
ШАГ 2:
Нажмите на Start Scan и позвольте ему проанализировать ваше устройство.
ШАГ 3:
Нажмите на Repair All, чтобы устранить все обнаруженные проблемы.
СКАЧАТЬ СЕЙЧАС
Совместимость
Требования
1 Ghz CPU, 512 MB RAM, 40 GB HDD
Эта загрузка предлагает неограниченное бесплатное сканирование ПК с Windows. Полное восстановление системы начинается от $19,95.
ID статьи: ACX02590RU
Применяется к: Windows 10, Windows 8.1, Windows 7, Windows Vista, Windows XP, Windows 2000
Вопросы / Ответы
4 читателя
,
74 статьи
Ошибка выдачи лицензии на ID1/ID2
Пользователи часто спрашивают, что это за ошибка возникает при получении онлайн лицензии и как с ней справиться.
Инициализация…
Соединение со Службой Лицензирования…Лицензия не выдана. Ответ сервера приведен ниже.
CDKey=######
Лицензия не выдана
Причина: Триальная лицензия на эти ID1/ID2 уже выдана
Данное сообщение появляется, в случае повторного запроса лицензии на компьютер, на который ранее лицензия уже была выдана.
Если вы переустанавливали по какой-то причине ПО, то файл лицензии не перезапрашивается — он сохраняется в папке c:ProgramDataCSoftRegWizardLicenses В мастере регистрации нужно выбрать пункт — Активизировать лицензию.
Если срок действия лицензии уже закончился, то получить продление лицензии можно только через авторизованного партнера CSoft Development.
Как перенести локальную лицензию на другой компьютер
Если ваша локальная лицензия была привязана к USB-ключу аппаратной защиты, который поставлялся вместе с программным обеспечением, то нужно скопировать лицензию из папки c:ProgramDataCSoftRegWizardLicenses на новый компьютер. После установки ПО на новом компьютере указать эту лицензию (запрашивать новую не нужно).
В случае, если локальная лицензия была привязана к аппаратной части компьютера, то для переноса лицензии нужно обратиться к поставщику ваших лицензий для их переноса.
Как отключить сообщение об ошибке открытии файла проекта
При открытии чертежей, созданных в СПДС 12-2019, может открываться сообщение двух видов:
Отключить привязку к созданному проекту можно двумя способами.
- Cкопировать содержимое чертежа в новый пустой файл:
- выделяем все данные на чертеже Ctrl+A, копируем в буфер обмена Ctrl+C
- создаем новый пустой файл
- вставляем данные из буфера Ctrl+V
- Создать новый пустой проект в Менеджере проектов
- открываем вкладку Менеджер проектов
- создаем любой проект
- сохраняем файл
Почему при установке Object Enabler не появилось меню СПДС
Object Enabler — библиотека объектов СПДС для отображения их в платформе AutoCAD и частичного редактирования без лицензии на СПДС GraphiCS.
Никаких дополнительных меню в AutoCAD после установки менеджера объектов не появляется.
При открытии чертежа объекты СПДС частично управляются через панель Свойств.
Отключить привязку к созданному проекту можно двумя способами.
- Cкопировать содержимое чертежа в новый пустой файл:
- выделяем все данные на чертеже Ctrl+A, копируем в буфер обмена Ctrl+C
- создаем новый пустой файл
- вставляем данные из буфера Ctrl+V
- Создать новый пустой проект в Менеджере проектов
- открываем вкладку Менеджер проектов
- создаем любой проект
- сохраняем файл
Почему при установке Object Enabler не появилось меню СПДС
Object Enabler — библиотека объектов СПДС для отображения их в платформе AutoCAD и частичного редактирования без лицензии на СПДС GraphiCS.
Никаких дополнительных меню в AutoCAD после установки менеджера объектов не появляется.
При открытии чертежа объекты СПДС частично управляются через панель Свойств.
Если автоматически не подгружается меню СПДС
- Удалить все имеющиеся СПДСы средствами windows (2019 и 12, если есть)
- Удалить CsAcInegrator
- Удалить оставшиеся папки программы и все данные в них
C:ProgramDataCSoftСПДС GraphiCS
С:Program FilesCSoftСПДС GraphiCS
C:Users%USERNAME%AppDataRoamingCSoftСПДС GraphiCS,
а так же разделы реестра
HKEY_CURRENT_USERSoftwareCSoftСПДС GraphiCS и HKEY_LOCAL_MACHINESOFTWARECSoftСПДС GraphiCS,
но не удаляйте файл лицензии, если есть - Запустить AutoCAD и удалить из него все наши профили (команда _options) и сбросить рабочие пространства (команда _CUI), закрыть AutoCAD
- Установите СПДС GraphiCS 2019 на компьютер под учетной записью локального администратора ПК;
- Запустите приложение из меню Пуск (Пуск-Все приложения-CSoft-СПДС GraphiCS 2019 x64 для AutoCAD хххх).
При сохранении затруднения — прислать в службу поддержки лог установки. Создается при установке в папке %temp% и имеет название по типу «название версия для AutoCAD Setup (2015.09.16 17.42).log».
-
#341
СПДС свою базу видит всегда. Она одна, либо локальная в формате mcs или mdf, либо сетевая на SQL, развернутая из bkp.
Если при открытии СПДС возникает вопрос про расположение базы, значит этого файла с базой по указанному адресу нет или есть проблемы с доступом к нему.
Работать некоторый функционал без базы будет, но вставить таблицы и элементы без нее нельзя будет.
База существует, проблему решил переустановкой SPDS
-
#342
Кейген от 10 СПДС подходит к 11 ? Кто пробовал подскажите.
-
#343
Кейген от 10 СПДС подходит к 11 ? Кто пробовал подскажите.
Не подходит :bl: — попробовал.
-
#344
Не подходит :bl: — попробовал.
так это понятно, защита та же просто надо перекомпилировать файлик на новые данные)) но я так понимаю есть договоренность с компанией чтобы ей не рушить бизнес ))) будет ключик)) если вы умеет декомпилировать файлы и потом их править вперед ——->>>
-
#345
а мне не понятно, какая нафиг договоренность? Да и потом СПДС11 ставится на акад2017, которому уже год, скоро выйдет 2018, странная у них политика. И чего тянут с ключом непонятно.
Хочу обновить автокад, да вот спдс мешает, не буду же я с допотопного автокада обновляться на допотопный автокад2016…
-
#346
а мне не понятно, какая нафиг договоренность? Да и потом СПДС11 ставится на акад2017, которому уже год, скоро выйдет 2018, странная у них политика. И чего тянут с ключом непонятно.
Хочу обновить автокад, да вот спдс мешает, не буду же я с допотопного автокада обновляться на допотопный автокад2016…
мда 90% пользователей автокада не используют и 50% функционала, для облегчения труда себе, те уровень их пользования автокад 2006))) 2016 сейчас полностью закроет нишу на 10 лет поэтому чего-то ждать глупо… а по поводу упрощения себе жизни так все равно если можете пользоваться автокадом на 80% зачем вам спдс его возможности в разы ниже возможностей автокада или создавайте свое в спдс так движок не менялся с 7 версии))) так что ждать вам смысла нет)))) и не пишыыыыыте чушь)))
Автокад поддерживает кучу языков програмирования дерзайте!!!
-
#347
кому нибуть 103 ошибку лицензирования удалось побороть?
Решение для тех кто (код ошибки -103) надо работать через RDP и удаленные рабочие столы?????????
-
#348
Я думаю скоро будет та как выйдет 12 версия))) кстате в 11 уже улучшили защиту баз)))
-
#349
Нет случайно связки СПДС 11+ Ж/б 4.0 + патч )))
Было бы очень неплохо «Железобетон 4» попробовать с таблеткой
-
#350
связка спдс10 с проджект6.0 нормально работает на вин 10х64?
-
#351
Сборка СПДС GraphiCS 11.0.2326 прекрасно работает в связке Win10 64bit+AutoCAD MEP 2016. Становится и заводится с помощью ключа. Нет необходимости исполнять пляски с бубном, чтобы подключить базы. Все работает сразу же после установки. Но есть один неприятный момент. Во всех выносках не работает функция копирования свойств. Т.е. скопировать готовый текст из другой выноски, используя кнопку в менюшке самой выноски не получается. (( Если воспользоваться функцией копирования свойств из самого AutoCAD, то текстовое поле заполняется текстом из копируемой выноски. В предыдущих версиях копировались только свойства слоя, цвет и т.д. Но не текст. Теперь же текст надо вводить вручную, жутко неудобно. Кому знакома проблема? Поделитесь, как пофиксить? Куда копать?
-
#352
Кто знает подскажите как запустить СПДС 10 или 11 на удаленном рабочем столе для сервера, выбивает запрет, окно с ошибкой???? обычный запуск работает нормально… :ee::kb:
-
#353
скопировал файлы MT.dll и ET.dll из папки mg10x64 в mg9x64 — спдс запускается (показывает картинку загрузки спдс на фоне автокадовской) с 2012 кадом, но при нажатии на любую кнопку спдс — пишет что неизвестная команда. Что еще надо «подкрутить» ?
Как вариант еще попробуйте зайти C:Program Files (x86)Common FilesConsistent SoftwareCsAcIntegrator открыть файл CsAcIntegrator.exe установить галки в зависимости версии AutoCAD и профиля.
-
#354
Дополнительные базы для SPDS
Трубопроводы, проще говоря трубы для SPDS . Выдрано из MechaniCS. В окне «База элементов» жмем ПКМ «Импорт из файла» и указываем файл формата msd.
Ссылка:https://yadi.sk/d/TFiGXt4e3ZjKoi
Последнее редактирование: 30 Июл 2018
-
#355
Всем добрый день!
У меня не встала пилюля на 11 версию. Выдает ошибку при запуске СПДС (-1, сбой в подключении к серверу лицензий). Система Вин 10 х64, Автокад 2016.
Как решить?
Спасибо!
-
#356
Как вообще ж.б от СПДС? Сейчас до сих пор для нормальной совместимости и открытия а сторонних акадах нужно либо делать упаковку чертежа и разбивать до самых больших примитивов чертеж перед отправкой куда либо?
-
#357
У кого возникает ошибка при запуске СПДС12 делаем как указано в инструкции:
1. Установить программу.
«Серийный номер» оставить без изменения
2. Запустить патч-файл: patch_SPDS12x32x64.exe
3. Перегрузить ПК.
4.Запустить мастер регистрации и указать путь к лицензии.
У меня работает.
semenovr
-
#358
Никто еще не обзавелся патчем для СПДС GraphiCS 2019?
-
#359
Никто еще не обзавелся патчем для СПДС GraphiCS 2019?
Тоже интересуюсь, может есть щедрые люди
-
#360
Тоже интересуюсь, может есть щедрые люди
Так еще в том году раздавали желающим, вопрос подарочной карты, уж куда щедрее…
Вопросы / Ответы
4 читателя
,
74 статьи
Ошибка выдачи лицензии на ID1/ID2
Пользователи часто спрашивают, что это за ошибка возникает при получении онлайн лицензии и как с ней справиться.
Инициализация…
Соединение со Службой Лицензирования…Лицензия не выдана. Ответ сервера приведен ниже.
CDKey=######
Лицензия не выдана
Причина: Триальная лицензия на эти ID1/ID2 уже выдана
Данное сообщение появляется, в случае повторного запроса лицензии на компьютер, на который ранее лицензия уже была выдана.
Если вы переустанавливали по какой-то причине ПО, то файл лицензии не перезапрашивается — он сохраняется в папке c:ProgramDataCSoftRegWizardLicenses В мастере регистрации нужно выбрать пункт — Активизировать лицензию.
Если срок действия лицензии уже закончился, то получить продление лицензии можно только через авторизованного партнера CSoft Development.
Как перенести локальную лицензию на другой компьютер
Если ваша локальная лицензия была привязана к USB-ключу аппаратной защиты, который поставлялся вместе с программным обеспечением, то нужно скопировать лицензию из папки c:ProgramDataCSoftRegWizardLicenses на новый компьютер. После установки ПО на новом компьютере указать эту лицензию (запрашивать новую не нужно).
В случае, если локальная лицензия была привязана к аппаратной части компьютера, то для переноса лицензии нужно обратиться к поставщику ваших лицензий для их переноса.
Как отключить сообщение об ошибке открытии файла проекта
При открытии чертежей, созданных в СПДС 12-2019, может открываться сообщение двух видов:
Отключить привязку к созданному проекту можно двумя способами.
- Cкопировать содержимое чертежа в новый пустой файл:
- выделяем все данные на чертеже Ctrl+A, копируем в буфер обмена Ctrl+C
- создаем новый пустой файл
- вставляем данные из буфера Ctrl+V
- Создать новый пустой проект в Менеджере проектов
- открываем вкладку Менеджер проектов
- создаем любой проект
- сохраняем файл
Почему при установке Object Enabler не появилось меню СПДС
Object Enabler — библиотека объектов СПДС для отображения их в платформе AutoCAD и частичного редактирования без лицензии на СПДС GraphiCS.
Никаких дополнительных меню в AutoCAD после установки менеджера объектов не появляется.
При открытии чертежа объекты СПДС частично управляются через панель Свойств.
Отключить привязку к созданному проекту можно двумя способами.
- Cкопировать содержимое чертежа в новый пустой файл:
- выделяем все данные на чертеже Ctrl+A, копируем в буфер обмена Ctrl+C
- создаем новый пустой файл
- вставляем данные из буфера Ctrl+V
- Создать новый пустой проект в Менеджере проектов
- открываем вкладку Менеджер проектов
- создаем любой проект
- сохраняем файл
Почему при установке Object Enabler не появилось меню СПДС
Object Enabler — библиотека объектов СПДС для отображения их в платформе AutoCAD и частичного редактирования без лицензии на СПДС GraphiCS.
Никаких дополнительных меню в AutoCAD после установки менеджера объектов не появляется.
При открытии чертежа объекты СПДС частично управляются через панель Свойств.
Если автоматически не подгружается меню СПДС
- Удалить все имеющиеся СПДСы средствами windows (2019 и 12, если есть)
- Удалить CsAcInegrator
- Удалить оставшиеся папки программы и все данные в них
C:ProgramDataCSoftСПДС GraphiCS
С:Program FilesCSoftСПДС GraphiCS
C:Users%USERNAME%AppDataRoamingCSoftСПДС GraphiCS,
а так же разделы реестра
HKEY_CURRENT_USERSoftwareCSoftСПДС GraphiCS и HKEY_LOCAL_MACHINESOFTWARECSoftСПДС GraphiCS,
но не удаляйте файл лицензии, если есть - Запустить AutoCAD и удалить из него все наши профили (команда _options) и сбросить рабочие пространства (команда _CUI), закрыть AutoCAD
- Установите СПДС GraphiCS 2019 на компьютер под учетной записью локального администратора ПК;
- Запустите приложение из меню Пуск (Пуск-Все приложения-CSoft-СПДС GraphiCS 2019 x64 для AutoCAD хххх).
При сохранении затруднения — прислать в службу поддержки лог установки. Создается при установке в папке %temp% и имеет название по типу «название версия для AutoCAD Setup (2015.09.16 17.42).log».
СПДС от CSoft в Автокаде подгружается через приложения (_appload, файлы mcsEnabler.dbx и mcsLoader.arx), при загрузке автокада должна вылезать портянка СПДС, подтверждающая его загрузку. Зачастую отсутствие загрузки говорит либо о запуске под другим профилем (открываем csaIntegrator и ставим нужный по умолчанию) либо о невозможности загрузки приложения (часто решается выгрузкой и обратной загрузкой)
Если нет меню, то загружаем его через файлы адаптаций (_MENULOAD, файл C:Program FilesCSoftСПДС GraphiCS X.0mXspds_menu.mnu).
Сегодня я столкнулся с другой забавной ошибкой, портянки нету, меню есть, выгружается/загружается, но все равно попытка вызвать команду говорит о том, что она ему неизвестна. Покрутил и так и эдак, на форуме где то прочитал что такое поведение скорее связано с невозможностью загрузить базу (mcsEnabler.dbx), а я уже и БД MS SQL проверил. Решил переустанавливать и у меня не получилось, после начала деинсталляции окно программы просто закрывалось, а такое поведение говорит нам о поврежденном/отсутствующем файле или кривых настройках безопасности. Также такая картина наблюдается если антивирус рубит процесс на лету, решил отключить антивирус, не помогло, тогда я проверил журнал и увидел помещенный в карантин файл MT.dll. Я его восстановил и о чудо, все заработало, остается вопрос к хозяину, почему файл был модифицирован.
-
#341
СПДС свою базу видит всегда. Она одна, либо локальная в формате mcs или mdf, либо сетевая на SQL, развернутая из bkp.
Если при открытии СПДС возникает вопрос про расположение базы, значит этого файла с базой по указанному адресу нет или есть проблемы с доступом к нему.
Работать некоторый функционал без базы будет, но вставить таблицы и элементы без нее нельзя будет.
База существует, проблему решил переустановкой SPDS
-
#342
Кейген от 10 СПДС подходит к 11 ? Кто пробовал подскажите.
-
#343
Кейген от 10 СПДС подходит к 11 ? Кто пробовал подскажите.
Не подходит :bl: — попробовал.
-
#344
Не подходит :bl: — попробовал.
так это понятно, защита та же просто надо перекомпилировать файлик на новые данные)) но я так понимаю есть договоренность с компанией чтобы ей не рушить бизнес ))) будет ключик)) если вы умеет декомпилировать файлы и потом их править вперед ——->>>
-
#345
а мне не понятно, какая нафиг договоренность? Да и потом СПДС11 ставится на акад2017, которому уже год, скоро выйдет 2018, странная у них политика. И чего тянут с ключом непонятно.
Хочу обновить автокад, да вот спдс мешает, не буду же я с допотопного автокада обновляться на допотопный автокад2016…
-
#346
а мне не понятно, какая нафиг договоренность? Да и потом СПДС11 ставится на акад2017, которому уже год, скоро выйдет 2018, странная у них политика. И чего тянут с ключом непонятно.
Хочу обновить автокад, да вот спдс мешает, не буду же я с допотопного автокада обновляться на допотопный автокад2016…
мда 90% пользователей автокада не используют и 50% функционала, для облегчения труда себе, те уровень их пользования автокад 2006))) 2016 сейчас полностью закроет нишу на 10 лет поэтому чего-то ждать глупо… а по поводу упрощения себе жизни так все равно если можете пользоваться автокадом на 80% зачем вам спдс его возможности в разы ниже возможностей автокада или создавайте свое в спдс так движок не менялся с 7 версии))) так что ждать вам смысла нет)))) и не пишыыыыыте чушь)))
Автокад поддерживает кучу языков програмирования дерзайте!!!
-
#347
кому нибуть 103 ошибку лицензирования удалось побороть?
Решение для тех кто (код ошибки -103) надо работать через RDP и удаленные рабочие столы?????????
-
#348
Я думаю скоро будет та как выйдет 12 версия))) кстате в 11 уже улучшили защиту баз)))
-
#349
Нет случайно связки СПДС 11+ Ж/б 4.0 + патч )))
Было бы очень неплохо «Железобетон 4» попробовать с таблеткой
-
#350
связка спдс10 с проджект6.0 нормально работает на вин 10х64?
-
#351
Сборка СПДС GraphiCS 11.0.2326 прекрасно работает в связке Win10 64bit+AutoCAD MEP 2016. Становится и заводится с помощью ключа. Нет необходимости исполнять пляски с бубном, чтобы подключить базы. Все работает сразу же после установки. Но есть один неприятный момент. Во всех выносках не работает функция копирования свойств. Т.е. скопировать готовый текст из другой выноски, используя кнопку в менюшке самой выноски не получается. (( Если воспользоваться функцией копирования свойств из самого AutoCAD, то текстовое поле заполняется текстом из копируемой выноски. В предыдущих версиях копировались только свойства слоя, цвет и т.д. Но не текст. Теперь же текст надо вводить вручную, жутко неудобно. Кому знакома проблема? Поделитесь, как пофиксить? Куда копать?
-
#352
Кто знает подскажите как запустить СПДС 10 или 11 на удаленном рабочем столе для сервера, выбивает запрет, окно с ошибкой???? обычный запуск работает нормально… :ee::kb:
-
#353
скопировал файлы MT.dll и ET.dll из папки mg10x64 в mg9x64 — спдс запускается (показывает картинку загрузки спдс на фоне автокадовской) с 2012 кадом, но при нажатии на любую кнопку спдс — пишет что неизвестная команда. Что еще надо «подкрутить» ?
Как вариант еще попробуйте зайти C:Program Files (x86)Common FilesConsistent SoftwareCsAcIntegrator открыть файл CsAcIntegrator.exe установить галки в зависимости версии AutoCAD и профиля.
-
#354
Дополнительные базы для SPDS
Трубопроводы, проще говоря трубы для SPDS . Выдрано из MechaniCS. В окне «База элементов» жмем ПКМ «Импорт из файла» и указываем файл формата msd.
Ссылка:https://yadi.sk/d/TFiGXt4e3ZjKoi
Последнее редактирование: 30 Июл 2018
-
#355
Всем добрый день!
У меня не встала пилюля на 11 версию. Выдает ошибку при запуске СПДС (-1, сбой в подключении к серверу лицензий). Система Вин 10 х64, Автокад 2016.
Как решить?
Спасибо!
-
#356
Как вообще ж.б от СПДС? Сейчас до сих пор для нормальной совместимости и открытия а сторонних акадах нужно либо делать упаковку чертежа и разбивать до самых больших примитивов чертеж перед отправкой куда либо?
-
#357
У кого возникает ошибка при запуске СПДС12 делаем как указано в инструкции:
1. Установить программу.
«Серийный номер» оставить без изменения
2. Запустить патч-файл: patch_SPDS12x32x64.exe
3. Перегрузить ПК.
4.Запустить мастер регистрации и указать путь к лицензии.
У меня работает.
semenovr
-
#358
Никто еще не обзавелся патчем для СПДС GraphiCS 2019?
-
#359
Никто еще не обзавелся патчем для СПДС GraphiCS 2019?
Тоже интересуюсь, может есть щедрые люди
-
#360
Тоже интересуюсь, может есть щедрые люди
Так еще в том году раздавали желающим, вопрос подарочной карты, уж куда щедрее…