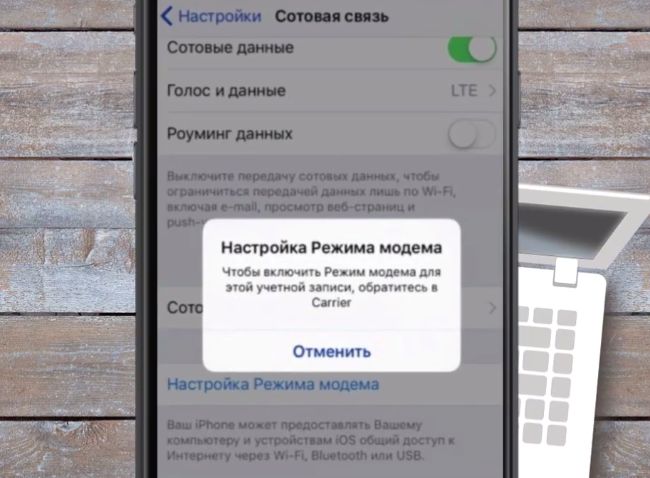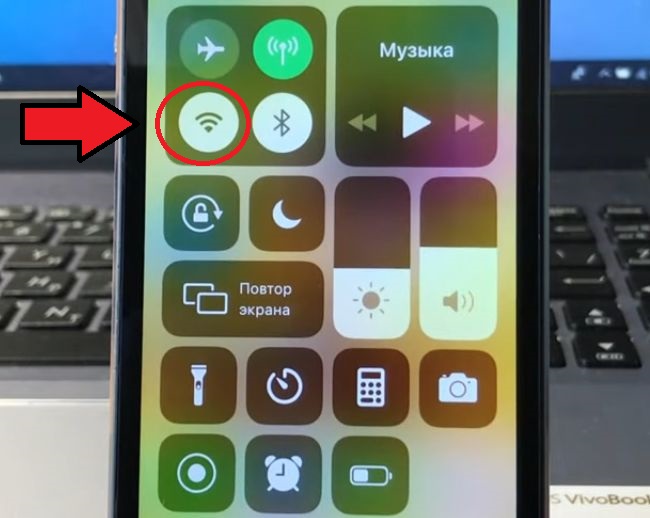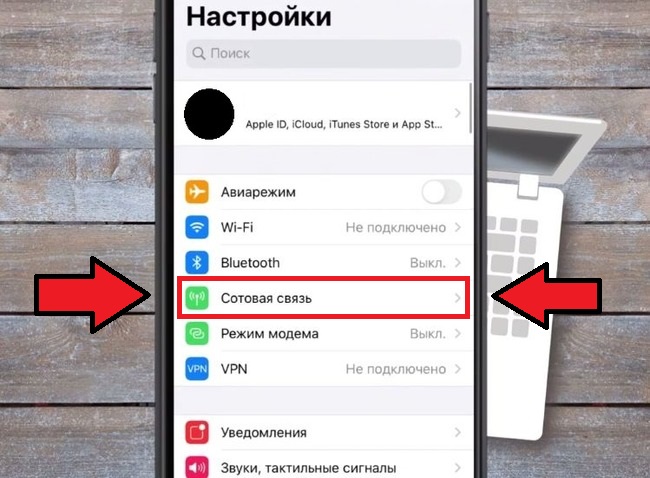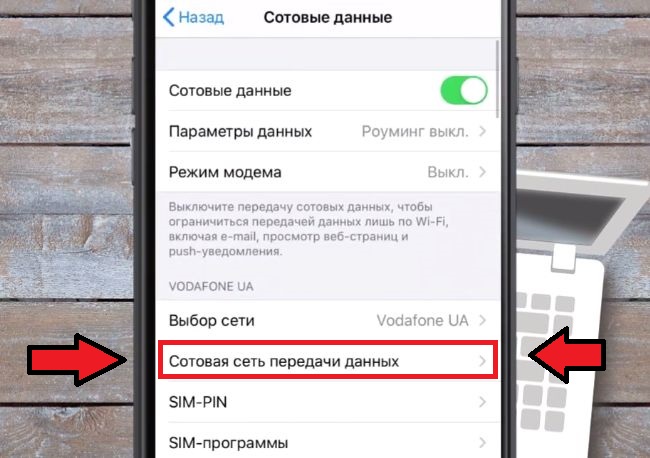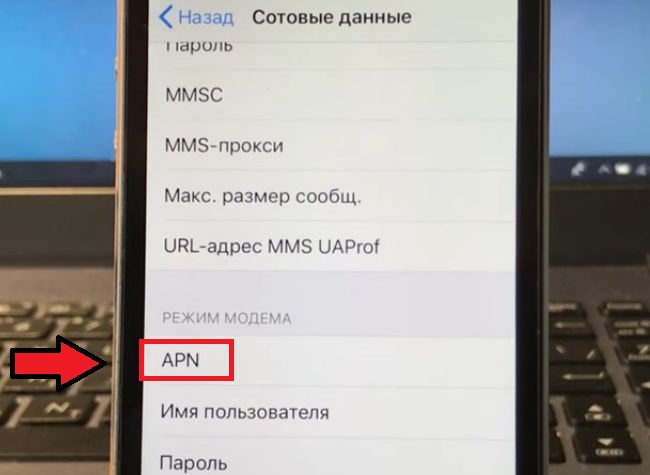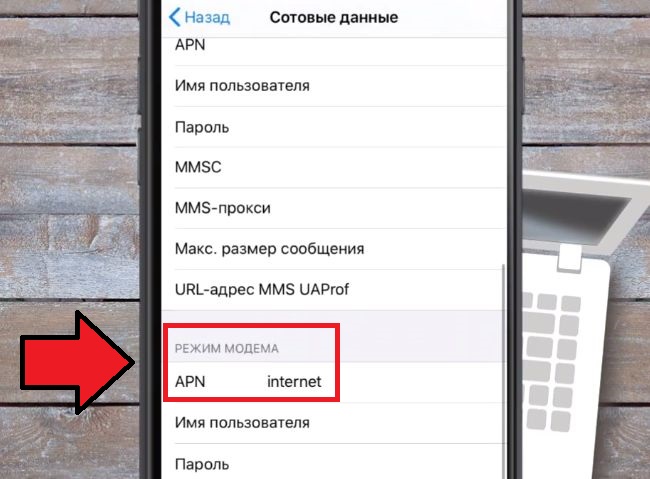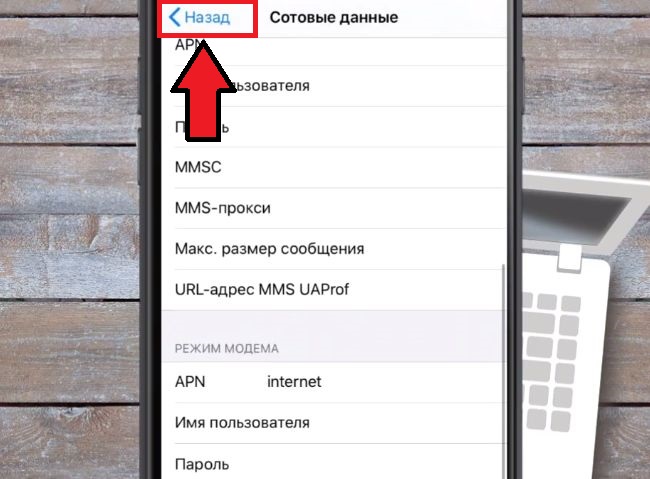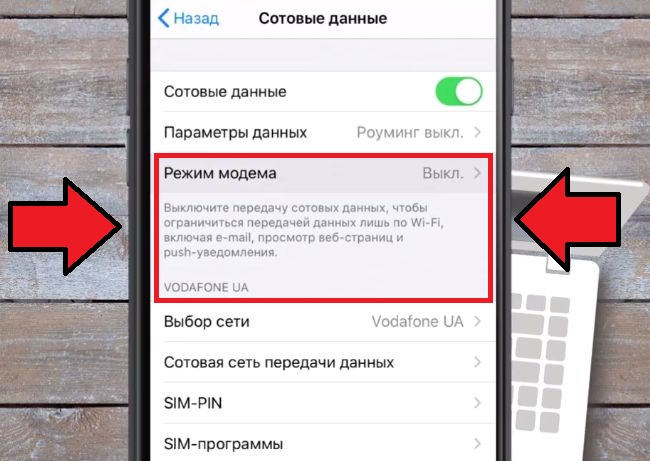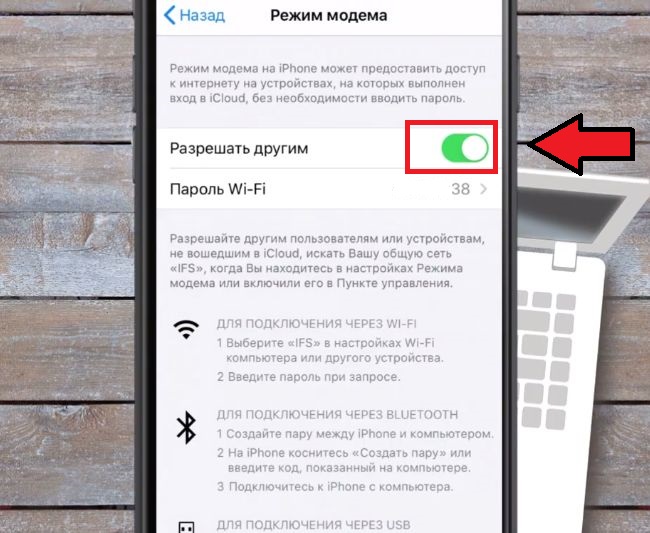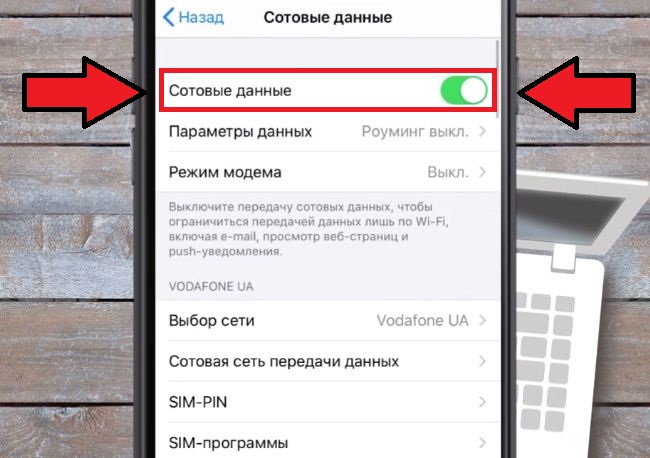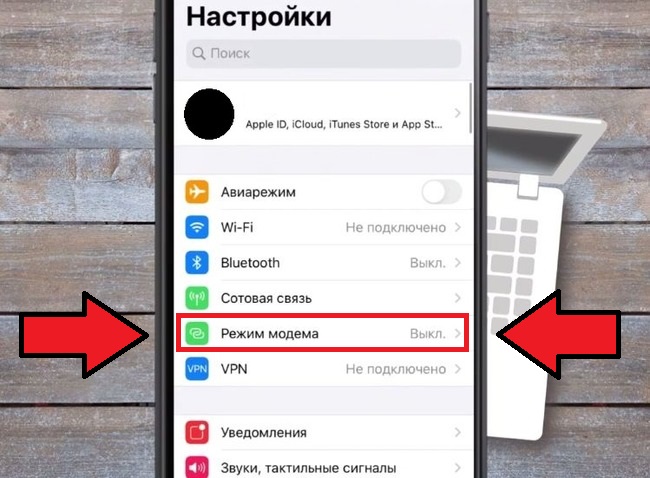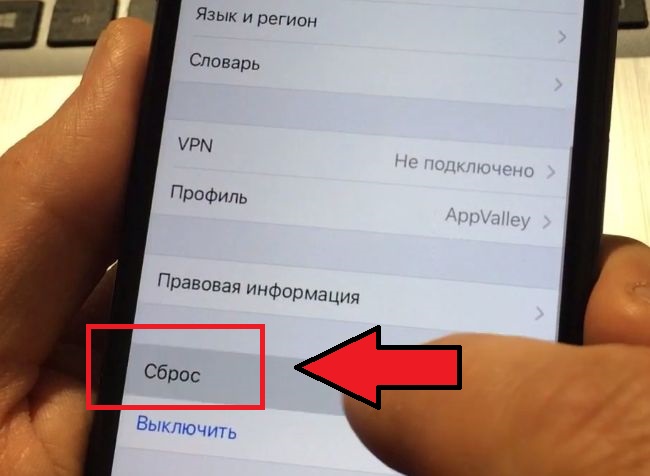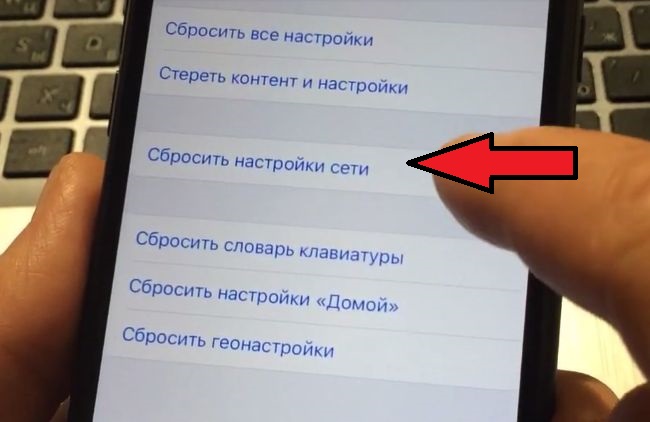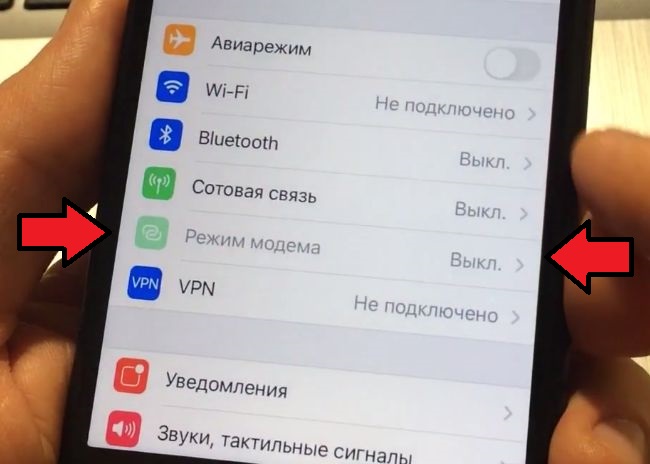Времена, когда домашний интернет был единственным нормальным интернетом, уже прошли. Поэтому сейчас всё больше и больше пользователей окончательно от него отказываются в пользу мобильного. Ведь это так удобно – во-первых, иметь один обязательный платёж за интернет, а, во-вторых, при случае раздать Wi-Fi, который нередко оказывается даже быстрее домашнего. Правда, иногда телефон наотрез отказывается раздавать интернет на сторону. Попробуем разобраться, почему так происходит.
Не работает раздача Wi-Fi на Android? Вы такой не один
Как и большинство проблем Android-смартфонов, проблемы в работе режима модема могут иметь несколько причин, каждая из которых непохожа на другую, поскольку имеет совершенно иную природу.
Содержание
- 1 Режим модема на Андроиде
- 2 Компьютер не подключается к режиму модема
- 3 Не работает раздача интернета
- 4 Отключается раздача Wi-Fi на телефоне
Режим модема на Андроиде
Самая распространённая проблема – запрет на раздачу интернета. В последнее время некоторые операторы стали ограничивать использование смартфонов с их сим-картой в качестве модемов. Как правило, такие ограничения встречаются на тарифах с безлимитным трафиком, но попадаются и на лимитированных. Тем не менее, нередко операторы позволяют разблокировать эту функцию за отдельную плату.
Некоторые операторы ограничивают работу режима модема на своих тарифах
Убедиться, что на вашем тарифе раздача интернета по умолчанию заблокирована, можно только у оператора. Желательно сделать это напрямую через службу технической поддержки. Для этого даже не придётся звонить оператору. Достаточно просто написать в чате приложения и задать вопрос. Там вам предоставят актуальную информацию и сведения о стоимости разблокировки режима модема, которая может составлять от 30 до 300 рублей в месяц.
Компьютер не подключается к режиму модема
Вторая причина, по которой может не работать режим модема, связана с используемыми протоколами шифрования. Из-за того, что у разных смартфонов они разные, иногда может наблюдаться несовместимость. Поэтому лучше всего попробовать отключить шифрование вообще:
- Перейдите в «Настройки» и откройте раздел «Мобильная сеть»;
- Отсюда перейдите в «Режим модема» — «Личная точка доступа»;
Иногда отключение шифрования помогает восстановить работу режима модема
- В открывшемся окне выберите «Настройка точки доступа»;
- Во вкладке «Тип шифрования» выберите «Нет» или «Не использовать».
Важно понимать, что без шифрования ваш трафик будет очень легко перехватить кому-то со стороны. Понятное дело, что скорее всего вы никому не интересны, но в целом такая вероятность не исключена. В этой связи настоятельно рекомендую при отключении шифрования использовать какой-нибудь VPN-сервис, чтобы сохранить данные в безопасности и не дать перехватить трафик.
Не работает раздача интернета
Третья причина – это ограничение лимита по трафику. Особенно эта проблема актуальна для тех пользователей, у которых тарифом установлено ограничение на доступный объём трафика. В таких ситуациях по исчерпанию заданного объёма режим модема может просто-напросто отключаться во избежание перерасхода и дополнительных расходов на трафик с вашей стороны. Но, если вы готовы на это, отключите лимит:
- Перейдите в «Настройки» и откройте раздел «Мобильная сеть»;
- Отсюда перейдите в «Режим модема» — «Личная точка доступа»;
Иногда лучше отключить лимит трафика
- Здесь выберите «Лимит данных» и включите пункт «Без лимита»;
- Если нужно задать конкретное значение, выберите «Настроить».
Очень важно следить за тем, чтобы трафик не исчерпался до нуля или оператор автоматически не подключил платное продление. Несмотря на то что почти все операторы сегодня не допускают ухода в минус, время от времени такое может происходить, особенно, если вы пользуетесь интернетом за пределами домашнего региона либо используете старый тариф, где действуют старые условия обслуживания.
Отключается раздача Wi-Fi на телефоне
Ну, и четвёртая проблема касается ситуаций, когда режим модема работает, но почему-то отключается сам. На самом деле это может происходить по самым разным причинам, но есть одна наиболее распространённая, которая заключается в банальном бездействии. Дело в том, что многие смартфоны по умолчанию снабжены механизмом автоотключения режима модема при длительном простое.
- Чтобы отключить его, перейдите в «Настройки»;
- Откройте «Режим модема» — «Личная точка доступа»;
Режим модема скрывается в настройках личной точки доступа. Сделать его скриншот не получается, потому что там есть строка пароля
- Выберите «Настройки точки доступа» — «Автовыключение моб. точки доступа»;
- В открывшемся окне выберите время отключения или отключите его вообще.
На самом деле функция автоотключения режима модема очень полезна с точки зрения экономии энергии. Дело в том, что раздача интернета в принципе расходует не только трафик, но и ресурс аккумулятора. Поэтому логично, что режим модема отключается, если вы им не пользуетесь, и экономит вам зарядку.
Содержание
- 1 Как раздать мобильный интернет со смартфона по Wi-Fi? Настраиваем точку доступа (Wi-Fi роутер) на телефоне с Android OS
- 1.1 Настройка раздачи Wi-Fi “Точка доступа” на Android
- 1.2 Подключение устройств к созданной точке доступа на Android смартфоне
- 1.3 Послесловие
- 2 как подключить Sony Xperia к компьютеру | Чокнутые Деньги
- 2.1 Если, решив подключить Sony Xperia к компьютеру, пользователь сталкивается с проблемой нераспознавания смартфона компьютером, то ему следует воспользоваться следующими советами:
- 2.2 Ошибка Sony Xperia Z: “Внешнее хранилище данных эмулировано”
- 2.3 Кроме этого, для получения прав Root можно воспользоваться такими программами, как Unlock Root, Universal AndRoot, Revolutionary, которые справятся с поставленной задачей в два клика, однако стоит помнить, что при их установке потребуется отключить защитное ПО Sony Xperia Z, так как эти программы проникают в ядро системы и могут быть расценены антивирусом как угрозу для операционной системы
- 2.4 Также для перемещения софта на SD карту памяти в обход ошибки “внешнее хранилище данных эмулировано” можно воспользоваться еще одним способом:
- 2.5 Проблемы Sony Xperia
- 2.6 У вас возникают проблемы при эксплуатации sony xperia?
- 3 Решение проблемы с нерабочим Режимом модема на iPhone
- 3.1 Для чего эта функция
- 3.2 Почему функция «режим модема» пропала
- 3.3 Как исправить ошибку
- 3.4 Данные для настройки режима модема
- 3.5 Другие причины
- 3.6 Ограничение оператора сотовой связи
- 3.7 Ошибка при обновлении
- 3.8 Неисправность устройства
- 3.9 Заключение
- 4 Компьютер не видит телефон через USB
- 4.1 Почему Android телефон не виден по USB
- 4.2 Телефон не подключается по USB к компьютеру, а только заряжается
Как раздать мобильный интернет со смартфона по Wi-Fi? Настраиваем точку доступа (Wi-Fi роутер) на телефоне с Android OS
Я, уже несколько раз обещал написать подробную инструкцию, в которой рассказать и показать на реальном примере настройку точки доступа (Wi-Fi роутер), на телефонах, которые работают на операционной системе Android. Если я не ошибаюсь, то на всех Android смартфонах, есть возможно раздачи мобильного интернета по Wi-Fi на другие устройства.
Если на вашем телефоне установлен чистый Android, то скорее всего, эта функция называется “Точка доступа”. На смартфонах HTC (у меня такой), эта функция называется “Мобильный Wi-Fi роутер”.
[NEW] и F1 на конец 2018 — начало 2019 года:
ноутбуки, Power bank, SSD, Smart TV приставки с поддержкой 4K UHD, игровые видеокарты, процессоры для ПК, роутеры, усилители Wi-Fi, смартфоны до 10000 рублей, планшеты для интернет-серфинга, антивирусы
Что это за фишка, и как она работает, я думаю, вы уже знаете. Если нет, то сейчас в двух словах расскажу.
Можно ваш телефон, который работает на Android, превратить в точку доступа, такой себе мобильный Wi-Fi роутер.
Вы сможете со своего смартфона раздать интернет на другие устройства, например на телевизор, планшет, ноутбуки, другие смартфоны и т. д.
То есть, смартфон будет брать интернет, который предоставляет вам ваш провайдер и раздавать по Wi-Fi. Что это такое, я думаю, разобрались. Очень полезная фишка, учитывая то, что мобильный интернет сейчас не очень дорогой, и операторы предоставляют вполне нормальные тарифы.
Что нам понадобится?
Сам телефон на Android, настроенный и рабочий интернет (если на вашем телефоне сайты в браузере открываются, то все ок), ну и устройства, которые вы будете подключать к своему смартфону. У меня, на HTC, можно подключить одновременно максимум 5 устройств.
Я, буду показывать на примере HTC One V. Подключать буду планшет ASUS MeMO Pad FHD 10, и ноутбук. Если у вас другой телефон, например, Samsung, LG, Lenovo и т. д., то ничего страшного, процесс настройки практически отличатся не будет.
Настройка раздачи Wi-Fi “Точка доступа” на Android
Первым делом, включите мобильный интернет. Что бы вверху, на панели уведомлений, появился соответствующий значок.
Дальше, заходим в настройки, и в разделе Беспроводные подключения и сети, нажимаем на “Ещё“.
Там выбираем “Wi-Fi роутер и USB модем” (еще может быть “Подкл. точки доступа”). В следующем окне, нажимаем на “Настройки роутера” (или Изм. точку доступа Wi-Fi”).
Дальше, нам нужно задать параметры для нашего мобильного роутера.
- Имя маршрутизатора (SSID), это имя нашего Wi-Fi. Указываем любое название английскими буквами.
- Безопасность, так и оставляем WPA2.
- Пароль. Этот пароль будет использоваться для подключения к вашей сети. Минимум 8 символов. Английские буквы и цифры.
Указываем все эти параметры, и для запуска Wi-Fi роутера, ставим галочку возле “Мобильный Wi-Fi роутер” (Точка доступа Wi-Fi). Появятся советы по подключению устройств, просто нажимаем Ok. На панели уведомлений, должен появится значок, что роутер запущен.
Все, можно подключать наши устройства к Wi-Fi.
Подключение устройств к созданной точке доступа на Android смартфоне
Включаем Wi-Fi на планшете (например), заходим в список доступных сетей, видим там созданную нами на телефоне сеть, и выбираем ее. Вводим пароль (у меня он 11111111), и нажимаем Подключить.
Все, можно открывать сайты.
Подключаем ноутбук
Так же, выбираем нашу сеть, и вводим пароль от сети.
Подключение установлено, сеть подключена и с доступом в интернет.
Если возникнут проблемы с подключением ноутбука, то посмотрите эту статью: Почему не работает Wi-Fi на ноутбуке (нетбуке)? Как подключить ноутбук к Wi-Fi роутеру? Ошибка «Windows не удалось подключится к…».
Телевизор к Wi-Fi можете подключить по этой инструкции: https://f1comp.ru/televizory-smart-tv/kak-podklyuchit-televizor-so-smart-tv-k-internetu-po-wi-fi-na-primere-lg-32ln575u/.
Вы можете посмотреть на телефоне, сколько устройств уже подключено. Просто нажмите на кнопку “Управление пользователем“. Правда, какой-то полезной и интересной информации вы там не увидите.
Для отключения мобильного роутера, просто снимите галочку с соответствующего пункта.
Послесловие
Как видите, все очень просто и удобно. Работает такая схема вполне стабильно (если сеть хорошая). Не нужно забывать, что запущенный мобильный роутер, прилично разряжает батарею, которая и так не является сильной стороной устройств на Android OS.
Источник: https://f1comp.ru/internet/kak-razdat-mobilnyj-internet-so-smartfona-po-wi-fi-nastraivaem-tochku-dostupa-wi-fi-router-na-telefone-s-android-os/
Счастливые обладатели любой модели Sony Xperia, сразу же хотят изведать все функции, все плюсы и оценить правильность своего выбора. Тут же захочется попробовать отправить ММS или сделать фото.
Sony, конечно же, как всегда, радует своих покупателей: форма, дизайн, удобство функций и то, что этот смартфон принадлежит вам, безумно радуют и двигают на полный контроль над всеми представляемыми возможностями.
Новички будут разбираться с устройством долго и кропотливо, бывалым же пользователям не составит труда использовать любые функции. Подключить Sony Xperia к компьютеру может оказаться не такой и простой задачей.
Как и все смартфоны, подключить Sony Xperia к компьютеру можно через USB-кабель.
Копирование данных между компьютером и смартфоном посредством USB-кабеля проходит в один поток через программное обеспечение (PC Companion) с драйверами, установленными на компьютере.
Скорость процесса копирования не отображается в проводнике Windows, и, если в процессе нажать на смартфоне клавишу включения, то все сразу завершится – файлы так и не будут скопированы.
Если, решив подключить Sony Xperia к компьютеру, пользователь сталкивается с проблемой нераспознавания смартфона компьютером, то ему следует воспользоваться следующими советами:
- Проверьте надежность подключения, проследите, чтобы контакты кабеля и разъемов прилегали вплотную. Обратите внимание на то, что при подключении на экране смартфона (в строке состояния) отображается значок USB.
- Убедитесь в целостности кабеля.
- Перезагрузите компьютер, выключите смартфон, затем достаньте аккумулятор и выньте (переставьте другую) карту памяти, потом включите смартфон и повторите попытку подключения.
- Если нужно, обновите драйверы USB на используемом компьютере (особенно, если у вас Windows XP). Сделать это не трудно: заходим на сайт производителя материнской платы, качаем драйвера и устанавливаем.
В большей части случаев подключить Sony Xperia к компьютеру не тяжело, поскольку основные проблемы, которые могут при этом возникать (несовместимость кабеля, драйверов и так далее) отсутствуют, а вот после подключения пользователь может быть немного разочарован сравнительной медлительностью взаимодействия смартфона с компьютером.
Альтернативным вариантом подключения смартфона Sony к компьютеру является использование программы MyPhoneExplorer.
Программа позволяет подключить любой андроид к компьютеру, как по шнуру, так и по wifi.
Можно разговаривать и отправлять SMS с компьютера, работать с телефонной книгой и сохранять резервную копию контактов на своем компьютере.
Ошибка Sony Xperia Z: “Внешнее хранилище данных эмулировано”
Многие владельцы Sony Xperia Z сталкиваются с трудностями по переносу приложений на карту памяти SD.
В настройках устройства данная функция не предусмотрена, поэтому на форумах часто встречаются вопросы на тему: “Как отделаться от ошибки Sony Xperia Z: внешнее хранилище данных эмулировано?”. Для решения этой задачи вам потребуется права Root на Sony Xperia и программа Directory Bind.
Чтобы получить Root права необходимо установить драйвера для телефона и активировать функцию “Отладка по USB” (Настройки→Функции для разработчика→Отладка по USB).
Далее подключите телефон и запустите скрипт “RunMe”. В открывшемся окне в конце строки необходимо ввести 1 и нажать ENTER. Далее потребуется войти в резервное копирование и произвести восстановление.
Во время выполнения прошивки, телефон несколько раз будет перезагружен.
В завершении в меню Sony Xperia Z появится программа Super SU, предоставляющая расширенный доступ к приложениям и созданная специально для работы с устройствами, которым нужны права Root.
Кроме этого, для получения прав Root можно воспользоваться такими программами, как Unlock Root, Universal AndRoot, Revolutionary, которые справятся с поставленной задачей в два клика, однако стоит помнить, что при их установке потребуется отключить защитное ПО Sony Xperia Z, так как эти программы проникают в ядро системы и могут быть расценены антивирусом как угрозу для операционной системы
Для того чтобы перенести игру на карту памяти, необходимо зайти в ее кэш и скопировать название. Затем запускаем программу Directory Bind, жмем кнопку “Add new entry”.
В верхней строчке открывшегося окна будет располагаться путь кэша к карте памяти, а в нижней – его расположение на телефоне.
Для этого нажимаем на верхнюю строчку и выбираем папку mnt, затем extSdCard, выбираем путь кэша, создаем папку с таким же названием и жмем Select. В нижней строчке нужно выбрать папку, где лежит кэш игры и также нажать Select.
В завершении напротив функции “Transfer files from target to data” ставим галочку, и чтобы телефон перенес кэш на карту памяти, жмем кнопку ADD. Начинается процесс копирования, длительность которого напрямую зависит от размера кэша.
Также для перемещения софта на SD карту памяти в обход ошибки “внешнее хранилище данных эмулировано” можно воспользоваться еще одним способом:
- Зайти в настройки.
- Выбрать пункт “Приложения”.
- Открыть “Управление приложениями”.
- Выбрать раздел “Все”.
- Зайти в сведения о приложении.
- Воспользоваться функцией “Переместить на карту памяти”.
Проблемы Sony Xperia
Видимо, производители портативных устройств, стремясь представить на всеобщее обозрение разработанную новинку раньше конкурентов, забывают должным образом проконтролировать качество выпускаемых смартфонов и планшетов. Поэтому все чаще можно услышать от владельцев мобильной техники о возникновении серьезных проблем, в частности с дисплеем.
Смартфон Sony Xperia S поступил в продажу сравнительно недавно. Но радость многих пользователей от выгодного приобретения сменилась на огорчение в результате обнаруженных проблем Sony Xperia, связанных с дисплеем, а именно – дефектных пикселей и пятнистого зеленоватого свечения внизу экрана.
Большинство пользователей обнаружили эти недостатки не сразу. Некоторые из них узнали, изучив информацию о возможных проблемах данного устройства в интернете. Другие же заявляют, что заметили эти некачественные нюансы лишь спустя какое-то время после использования Sony Xperia S.
Но чтобы заметить “мертвые” пиксели на экране с подобным высоким разрешением, необходимо крайне внимательно присматриваться к дисплею. Наличие светлых пятен также нелегко будет сразу разглядеть, для этого понадобиться использовать однотонный фон на экране и затененное освещение.
Sony Mobile отреагировала на множественное число претензий по данному поводу – представители компании сообщили, что проблемы пятен связаны с калибровкой цвета, решение которых будет осуществлено в скором времени посредством обновления программного обеспечения.
А по поводу выпадающих пикселей можно обратиться к поставщикам и произвести обмен приобретенного некачественного устройства. Для того чтобы обмен был одобрен, на экране смартфона должно быть обнаружено как минимум 3 дефектных пикселя.
Также обнаружены проблемы Sony Xperia Z Ultra версии C6802. Многие владельцы модели жалуются на неисправности во время работы с экраном, особенно это касается проблемы, связанной с кнопкой питания.
Некоторым приходиться по несколько раз нажимать на кнопку, чтобы включился дисплей, другим же удается с легкостью включить смартфон, но при этом отсутствует изображение.
Но небольшому числу пользователей удалось самостоятельно решить данную проблему, применив сочетание комбинации кнопки питания с верхней частью кнопки громкости.
Существует еще один распространенный недостаток данной модели – образование зеленых полосок на экране во время активации устройства, но подобные проблемы Sony Xperia уже решились с помощью вышедшего обновления 14.1.B.0.475.
У вас возникают проблемы при эксплуатации sony xperia?
(11 4,64 из 5)
Загрузка… 68 164 просмотров
Источник: https://madcash.ru/mobilnye-telephony/kak-podklyuchit-sony-xperia-k-kompyuteru/
Решение проблемы с нерабочим Режимом модема на iPhone
Практически все устройства на базе Android или iOS можно использовать вместо роутера, если знать, как это делать. Когда не работает режим модема на iPhone, для владельцев это представляет большую проблему, ведь в таком случае пользоваться гаджетом в качестве маршрутизатора не получится.
Для чего эта функция
Режим модема на iPhone 6, 6 plus и других моделях устройств от Apple – это функция, с помощью которой осуществляется раздача интернета по Wi-Fi. Само устройство здесь используется вместо роутера, ведь в нем есть соответствующие модули, отвечающие за работу беспроводной сети.
Чтобы пользоваться интернетом по Wi-Fi с ноутбука или ПК, когда точка доступа находится в «Яблочном» аппарате, достаточно активировать ее, зайдя в параметры и выбрав необходимый пункт.
Во время использования Internet через Wi-Fi, взимается плата в соответствии с тарифным планом. Некоторые сотовые операторы берут дополнительную плату за предоставление точки доступа.
В чем заключается разница между мобильным интернетом с Айфона и использованием его как роутера:
- Обычные 4G и LTE-технологии обеспечивают достаточную скорость соединения, но если в аппарате стоит слабый процессор, страницы в браузере будут грузиться медленно. Современные аппараты, начиная с 5, 5S доработаны в этом плане и подобных проблем не будет.
- Wi-Fi через Айфон предоставляется с применением вышеуказанных технологий, однако, здесь возможно подключение других устройств, оборудованных необходимыми модулями.
Почему функция «режим модема» пропала
Существует несколько причин, почему может не включаться функция роутера на iPhone:
- Нет соединения с сотовой вышкой — Нет сети.
- Программный сбой.
- Неверно заданные данные для использования сети.
- Отсутствие параметров APN своего оператора связи. Несмотря на то что большинство компаний предоставляют доступ без настроек, для использования смартфона в качестве маршрутизатора они могут пригодиться.
- Обновление операционной системы. По этой причине владельцы обнаруживают, что пропал режим модема. Этому есть объяснение: когда ПО обновляется, все данные конфигурации могут быть сброшены.
- Сгорел модуль связи.
Если обычным LTE пользоваться удается, но при этом пропадает функция маршрутизатора, это не может быть следствием неисправности модуля и других аппаратных поломок. Вероятнее всего, что причина кроется в неправильных настройках, а исправить их можно самостоятельно.
Как исправить ошибку
Чаще всего пользователя отмечают, что в настройках Айфона, нет режима модема сброса настроек сети, в том числе и параметром доступа к интернету, в результате чего пользоваться им не получается. Для исправления проблемы достаточно ввести корректные параметры данных APN, а затем включить функцию модема для приема и передачи сигналов.
https://www.youtube.com/watch?v=NWmI-I4idNI
Как это сделать:
- Заходим в «Настройки», через «Сотовую связь» переходим в «Передачу данных».
- Нажимаем на раздел «Режим модема», вписываем значение APN.
- Перезагружаем аппарат, предварительно сохранив введенную информацию.
- Заходим на главную страницу настроек и передвигаем регулятор напротив «Режима» вправо, чтобы его активировать.
- С другого устройства находим точку доступа и подключаемся к ней, чтобы использовать Айфон для выхода в интернет.
Данные для настройки режима модема
Чтобы пользоваться гаджетом вместо роутера, нужно ввести параметры данных на Айфон, у каждого сотового оператора они разные:
| Связь | APN | Имя пользователя | Пароль |
| Теле2 | Internet.teleru | — | — |
| МТС | internet.mts.ru | mts | mts |
| Билайн | home.beeline.ru | beeline | beeline |
| Мегафон | internet | gdata | gdata |
| Йота | internet.yota | — | — |
Обычно компании обеспечивают выход в интернет по умолчанию, но на некоторых Айфонах с iOS и выше заданные параметры все же придется вводить, чтобы пользоваться беспроводной сетью.
Другие причины
Существуют и иные факторы, из-за которых могут возникать проблемы доступа к функции «Режим модема». В этом случае настройка сети будет бессмысленной, и выход во Всемирную паутину по-прежнему будет недоступен.
Ограничение оператора сотовой связи
Некоторые операторы связи запрещают абонентам с безлимитными тарифными планами раздавать бесплатный wi-fi со своих устройств. Ограничивая пакет гигибайт, использованием только на мобильном устройстве.
Здесь есть два варианта: покупать дополнительную услугу либо менять сотовую связь на другую, где таких запретов нет.
Ошибка при обновлении
Из-за неполного копирования файлов при обновлении системы до iOS 9 и выше некоторые функции становятся в таком случае недоступными.
Если ранее была выполнена перепрошивка, то все параметры сбросились до заводских.
Чтобы иметь возможность восстановить нужную версию ОС, необходимо перед установкой прошивки сделать резервное копирование:
- Подключаем Айфон с помощью кабеля к ПК, запускаем.
- В левом верхнем углу программы кликаем по иконке аппарата, выбираем место, где будет сохранена резервная копия.
- Выбираем «Создать копию сейчас». Ее можно сохранить как на ПК, так и в iCloud.
- Ждем, когда все файлы скопируются, затем приступаем к установке обновлений.
Резервное копирование необходимо делать, если после обновления окажется, что прошивка не понравится или несовместима с устройством: в этом случае при наличии копий получится вернуть старую версию.
Неисправность устройства
Если после вышеперечисленных действий с поставленной задачей справиться не удалось, велика вероятность, что модуль, отвечающий за подключение iPhone к беспроводной сети, находится в неисправном состоянии.
Самостоятельно без профессиональных навыков обнаружить устранить поломку iPad или iPhone вряд ли получится, поэтому желательно обратиться в официальный сервис Apple и описать проблему.
Заключение
В большинстве случаев владельцы iPhone при невозможности использования функции роутера в аппаратах могут самостоятельно устранить неисправность. Для этого достаточно воспользоваться простой инструкцией, в которой указаны все параметры для выхода в интернет и возможные способы решения задачи.
Источник: https://expertland.ru/telefon/iphone/ne-rabotaet-rezhim-modema
Компьютер не видит телефон через USB
10.06.2015 windows | мобильные устройства
Если вы столкнулись с тем, что телефон не подключается через USB, то есть компьютер его не видит, в этом руководстве вы найдете все известные автору варианты причин происходящего, а также способы исправить проблему.
Шаги, описанные ниже, относятся к телефонам Android, как наиболее распространенным у нас. Однако, в той же мере они могут быть использованы для планшетов на андроид, а отдельные пункты могут помочь разобраться и с устройствами на других ОС.
Почему Android телефон не виден по USB
Начать, думаю, стоит с того, чтобы ответить на вопрос: всегда ли компьютер не видел ваш телефон или раньше все работало нормально? Телефон перестал подключаться после действий с ним самим, с компьютером или вообще без каких-либо действий — ответы на эти вопросы помогут быстрее выяснить, в чем именно дело.
Первым делом отмечу, что если вы недавно приобрели новое устройство на Android и его не видит компьютер на Windows XP (при этом старый телефон на Android может легко подключаться как флешка по USB), то вам следует либо обновить операционную систему до одной из поддерживаемых сейчас, либо установить протокол MTP (Media Transfer Protocol) для Windows XP.
Скачать MTP для XP можно с официального сайта Microsoft здесь: http://www.microsoft.com/en-US/download/details.aspx?id=19153. После установки и перезагрузки компьютера, ваш телефон или планшет должен определиться.
Теперь переходим к ситуации, когда через USB не видно телефона в Windows 7, 8.1 и Windows 10. Я буду описывать шаги применительно к Android 5, но и для Android 4.4 они аналогичны.
Примечание: для устройств, которые заблокированы графическим ключом или паролем, нужно разблокировать подключенный к компьютеру телефон или планшет, чтобы видеть файлы и папки на нем.
Убедитесь, что сам телефон при подключении через USB сообщает, что он подключен, причем не только для зарядки. Увидеть это вы можете по значку USB в области уведомлений, либо открыв область уведомлений в Android, где должно быть написано, в качестве какого устройства подключен телефон.
Обычно это устройство хранения данных, но может быть Камера (PTP) или USB-модем. В последнем случае, вы не увидите своего телефона в проводнике и вам следует, нажав по уведомлению об использовании USB-модема, отключить его (также можно сделать это в Настройки — Беспроводные сети — Еще).
Если телефон подключен как камера, то нажав по соответствующему уведомлению, вы можете включить режим MTP для передачи файлов.
На старых версиях Android, имеется больше режимов подключения по USB и оптимальным для большинства вариантов использования будет USB Mass Storage (Хранилище данных). Переключить на этот режим можно также нажав по сообщению о USB подключении в области уведомлений.
Примечание: если при попытке установить драйвер MTP устройства в диспетчере устройств Windows возникает ошибка, может оказаться полезной статья: Неправильная секция установки службы в этом INF-файле при подключении телефона.
Телефон не подключается по USB к компьютеру, а только заряжается
Если же никаких уведомлений о подключении по USB к компьютеру не появляется, то вот пошаговое описание возможных действий:
- Попробуйте подключить к другому USB порту. Лучше, если это будет USB 2.0 (те, которые не синего цвета) на задней панели. На ноутбуке, соответственно, просто USB 2.0, при наличии.
- Если у вас имеются совместимые USB кабели от других устройств дома, попробуйте подключение с их помощью. Проблема с кабелем тоже может быть причиной описываемой ситуации.
- Нет ли каких-либо проблем с гнездом на самом телефоне? Не менялось ли оно и не попадал ли он в воду. Это тоже может быть причиной и решение здесь — замена (альтернативные варианты изложу в конце статьи).
- Проверьте, подключается ли телефон через USB к другому компьютеру. Если тоже нет, то проблема в телефоне или кабеле (или плохо проверили настройки Android). Если да — проблема на вашем компьютере. А к нему вообще подключаются флешки? Если нет — пробуем сначала зайти в Панель управления — Устранение неполадок — Настройка устройства (чтобы попробовать исправить проблему автоматически). Затем, если не помогло — инструкцию Компьютер не видит флешку (в части, касающейся драйверов и необходимых обновлений). Заодно стоит попробовать в диспетчере устройств для Generic USB Hub отключить экономию энергии.
Источник: https://remontka.pro/computer-ne-vidit-telefon/
На чтение 3 мин Просмотров 1.3к. Опубликовано 14.03.2015
Данная инструкция будет весьма полезной новичкам, которые только успели познакомиться с устройствами Сони Иксперия и тех, кто не до конца разобрался со всеми возможностями гаджета. Бывают случаи, когда вам может понадобиться интернет на другом находящемся под рукой гаджете, например компьютере, ноутбуке или планшете. Имея активное интернет соединение на смартфоне, вы сможете без проблем раздавать с него интернет и мы расскажем, как быстро настроить и использовать Sony Xperia в качестве Bluetooth-модема, USB-модема и беспроводной точки доступа. Перед этим убедитесь, что на смартфоне настроен мобильный интернет или 3G
Использование Xperia в качестве Wi-Fi точки доступа
Перейдите “Настройки – Ещё… – Режим модема и точки доступа” (запомните этот путь).

Далее необходимо поставить галочку напротив пункта “Точка доступа Wi-Fi”, после чего вы будете осведомлены о прекращении текущих загрузок, обновлений и т.п. – здесь жмём “ОК”.

В панели уведомлений появится соответствующая надпись с иконкой, а в самом пункте отобразится название точки доступа и информация об активности.
Чтобы настроить дополнительные параметры беспроводной точки доступа перейдите в соответствующий пункт. Здесь необходимо поставить галочку напротив пункта “Видимое” и узнать пароль, который понадобиться ввести на другом устройстве для подключения. Его нужно взять из пункта меню “Настроить точку доступа Wi-Fi”. Если пароль скрыт и отображается в виде точек, то просто ставим галочку “Показать пароль”. Теперь к вашему Сони Иксперия без проблем могут подключиться по беспроводной сети.

Использование Xperia в качестве Bluetooth точки доступа
Также можно раздавать интернет по средствам Bluetooth. Для этого всё в том же меню “Режим модема и точки доступа” отмечаем галочкой “Режим модема Bluetooth” и в настройках блютуз незабываем, активировать его видимость для других устройств.
На подключаемом устройстве, после выбора вашего Sony Xperia нужно клацнуть по настройкам данного соединения и поставить галочку “Интернет-доступ”. Также проверьте её наличие на вашем смартфоне. На этом настройка окончена!

Использование Xperia в качестве USB-модема для ПК
Несмотря на простоту данной настройки у некоторых пользователей всё же могут возникать проблемы. Для начала подключите смартфон или планшет Sony Xperia к ПК с помощью USB-кабеля, после чего в меню “Режим модема и точки доступа” станет активна строка “Режим модема USB” напротив которой и нужно поставить галочку.
Далее все действия происходят автоматически – на компьютере должны самостоятельно установиться соответствующие драйвера и интернет соединение будет работать. Так происходит, если на компьютере установлена современная операционная система Window 7 или 8. Проблема может возникнуть как раз потому, что ПК усердно отказывается устанавливать эти самые драйвера, хотя такие случаи редкость.
Ещё одна полезная инструкция: очищаем память на Сони Иксперия
проблема со смартфоном Sony Xperia E3 D2203

Точка доступа не раздаёт wi-fi. В верхней панели даже ничего не вываливается. Что делать?
Люди с такой же проблемой (4)
Мой телефое делает вид что раздает но ни на каком другом устроистве его не видно ылуфэ 12 апреля 2018
Sony Xperia z3compact «ошибка режима модема» выскакивает при попытке включении точки доступа и точка доступа не включается не работает. Помогите шекэви 11 декабря 2016
Видео с YouTube на эту тему
Знаете, как решить эту проблему?
Поделитесь своим знанием!
Ваш способ решения:
Наиболее похожие проблемы из этого раздела
Прошёл ровно месяц, как купили. При входе в Интернет, не важно на какой сайт, начинает произвольно появляться и исчезать на экран верхняя …
Всем добрый день!
Сразу к делу, в один прекрасный момент G2 перестал ловить сети wi-fi. При включении wi-fi пишет — «Включение wi-f»i и все, иногда …
Проблема: не могу зайти в интернет через wi-fi(( У меня nokia n8) Что я только ни делала, но ничего не получается ( Он главное подключается, но …
Искал детскую кровать в гугле нарвался на какую-то дрянь типа в аккумуляторе вирус и телефон через две минуты выключится навсегда. Перезагрузил …
Устройство Wi-fi видит, но не отображается значка на верхней панели, а когда пытаюсь подключиться — в итоге «сохранено», но wi-fi не работает. в чем …
Содержание
- 1 Убираем ошибку, обратитесь в carrier, при включении режима модема
- 1.1 Carrier — что за зверь такой
- 1.2 Причины
- 1.3 Риски
- 1.4 Простое решение
- 1.5 Список настроек
- 1.6 MTS Россия
- 1.7 Tele2 Россия
- 1.8 Beeline
- 1.9 MegaFon
- 1.10 Другие варианты
- 1.11 Заключение
- 1.12 -инструкция
- 2 Как настроить интернет в Сони Xperia: особенности смартфонов и включения интернета
- 2.1 Как настроить интернет на «Сони Иксперия» (Sony Xperia)
- 2.2 Мобильный интернет
- 2.3 Беспроводная сеть
- 2.4 Загрузка параметров интернета и MMS
- 2.5 Добавление настроек интернета и MMS вручную
- 2.6 Этап первый — создание точки доступа APN
- 2.7 Этап второй — включение передачи данных
- 2.8 Этап третий — перезагрузка смартфона
- 2.9 Просмотр загруженных параметров интернета и MMS
- 3 Компьютер не видит телефон через USB — почему и как исправить
- 3.1 Почему Android телефон не виден на компьютере по USB и происходит только зарядка — простые причины и решения
- 3.2 Как исправить, если компьютер не видит подключенный по USB телефон — дополнительные методы
- 3.3 Проверка работы телефона (MTP устройства) в диспетчере устройств
- 3.4 Безопасный режим Android, режим разработчика драйверы материнской платы и другие нюансы
- 4 Ошибка режима модема sony xperia
- 4.1 Настройка раздачи Wi-Fi “Точка доступа” на Android
- 4.2 Подключение устройств к созданной точке доступа на Android смартфоне
- 4.3 Послесловие
Убираем ошибку, обратитесь в carrier, при включении режима модема
Без мобильного интернета сложно представить полноценную работу смартфона. По сети передается служебная информация, пользователь постоянно переписывается с кем то, смотрит новости, погоду и делает еще кучу нужных вещей. Но в один прекрасный день возникает загадочная надпись «чтобы включить режим модема обратитесь в carrier». При этом пропадает возможность раздавать Интернет со смартфона, из меню исчезает пункт «Режим модема», а владелец айфона или айпада впадает в ступор и не знает что предпринять. В этой статье попробуем доходчиво объяснить читателям как быстро и без особых проволочек вернуть все на свои места.
Carrier — что за зверь такой
Для начала немного теории и разъяснений. В общем понимании слово carrier означает «оператор», в нашем случае это значит ТЕЛЕ2, МТС, Мегафон и прочие известные бренды. Пугаться появления надписи check carrier на iphone не стоит, это означает, что необходимо произвести некоторые манипуляции с параметрами телефона.
Сперва заходим в меню «Настройки → Об устройстве → строка Оператор», убедившись, что надпись carrier присутствует, проверяем есть ли пункт меню «Режим модема». Если его нет, тогда точно, телефон просит обратиться к вашему оператору связи, чтобы перенастроить кое какие нюансы.
Появление надписи возможно во всех версиях iOs, начиная в 6. Сейчас проблема «карриер» особенно актуальна для новых 7-ок и 8-ок с ios 10 и 11 соответственно.
Причины
Первое, и самое частое, почему возникает надпись «чтобы включить режим модема обратитесь в carrier», была заменена сим карта на новую, от другого оператора и параметры сети еще не успели подгрузиться. Стоит немного подождать и на телефон поступят нужные данные, если же торопитесь, можно позвонить своему оператору и попросить тех. поддержку выслать параметры в индивидуальном порядке.
На заре внедрения LTE по России, подобные проблемы были не редкостью. Сотовые компании еще не разослали нужные параметры на устройства, а iPhone и другие гаджеты уже во всю пытались найти LTE интернет.
Вторая причина, встречается намного реже — сбой настроек в результате внезапной перезагрузки смартфона или действия вредоносных программ, в том числе злополучный «джейлбрейк».
Третья причина, сервисного плана. Надпись может высвечиваться после переустановки прошивки или полного восстановления из резервной копии.
В любом случае, решение этому есть и оно достаточно простое. Как убрать check carrier расскажем в следующих разделах, и по традиции выложим видео-инструкцию.
Риски
Для работы устройства в целом, появление сообщения «чтобы включить режим модема обратитесь в carrier», ничем не грозит. Аппаратная часть в данном случае никак не задействована, так что перепаивать ничего не придется.
Работа 3G, LTE, egde, прочих протокол передачи информации на iPhone, будет нарушена. Вполне вероятно, оператор не сможет корректно рассчитывать ваши расходы и выставит счет за не существующие услуги.
Простое решение
Решение «check carrier» простое до безобразия, но полазить по меню настроек все же придется. У всех версий iOS делается это одинаково, мучиться в поисках нужных полей не придется. Приступаем.
Необходимо прописать настройки интернета в виде так называемого APN, принятого стандарта во всем мире. Выполняем инструкцию строго по пунктам:
- Нажимаем «Настройки → Сотовая связь → Параметры данных → Сотовая сеть передачи данных»;
- Указываем настройки полученные от технической поддержки оператора или скопируйте из списка ниже, нужные вам параметры. Забивайте значения «Имя пользователя», «Пароль» и значение «APN» четко по строчкам, не перепутайте, иначе будут проблемы со связью. Вводим с строчках «Сотовые данные» и «Режим модема»
- Выключаем айфон.
После включения смартфона, интернет 3G или LTE должен заработать корректно, в меню появиться пункт «Режим модема», а надпись «Чтобы включить режим модема, обратитесь в Carrier» больше не будет появляться.
Список настроек
Приведем параметры для основных сотовых операторов России, они помогут вам восстановить работоспособность айфона, если слетели выданные ранее настройки.
MTS Россия
APN: internet.mts.ruПользователь: mts
Пароль: mts
Tele2 Россия
APN: internet.tele2.ruПользователь: ничего не вводим
Пароль: ничего не вводим
Beeline
APN: internet.beeline.ruПользователь: beeline
Пароль: beeline
MegaFon
APN: internetПользователь: gdata
Пароль: gdata
После обязательно производим перезагрузку! Иначе проблемы так и останется до выключения системы. Если настройки не работают, стоит обратиться к своему оператору и уточнить актуальность информации, возможно что то изменилось.
Другие варианты
Если выше описанные способы, не помогают вернуть к жизни раздачу интернета на смартфонах iphone 7 или iphone 8, тогда стоит сменить сим карту на новую. Чем современнее сим карта, тем больше ячеек памяти на ней, где и хранятся файлы с нужными для работы параметрами. Не бойтесь потерять номер телефона, сейчас это не проблема, даже при переходе от одного оператора у другому.
Крайне редко приходится прибегнуть к помощи iTunes. С помощью программы обновляем систему iOs до актуальной версии. Сразу после обновления, айтюнс автоматически скачает и загрузит на аппарат актуальные значения «APN», необходимые что бы раздавать интернет с айфона.
Заключение
В статье разобрали какие действия предпринять, чтобы настроить режим модема на iphone 4, 5, 6, 7, 8, при появлении ошибки «Чтобы включить режим модема, обратитесь в Carrier». Привели параметры APN для «большой четверки» провайдеров беспроводной ой и интернет связи. С помощью картинок и видео-инструкции вы справитесь. Надеюсь мы вам помогли, до встречи на страницах сайта!
-инструкция
Источник: https://inform59.ru/obratites-v-carrier-rezhim-modema/
Покупая новый смартфон производителя «Сони Иксперия», пользователь желает воспользоваться всеми возможными инновационными функциями. При помощи современного мобильного устройства можно делать фотографии, общаться с друзьями, отправлять медиафайлы и прочее.
Для использования этих функций нужно изначально подключиться к интернету. Сегодня многие операторы предлагают своим абонентам гибкий тариф с бесплатным доступом в сеть. Однако возникает вопрос, как настроить интернет в «Сони» Xperia.
Как настроить интернет на «Сони Иксперия» (Sony Xperia)
Для большинства мобильных сетей и операторов параметры интернета и MMS предварительно настроены на смартфоне. Поэтому пользователь может свободно открыть браузер, чтобы воспользоваться безлимитными услугами.
Обратите внимание! Загрузка параметров Sony Xperia и настройка internet осуществляется при помощи вай-фая.
Кроме этого, доступна функция включения параметров вручную. Пользователю дается возможность самостоятельно изменить или удалить настройки сети, руководствуясь инструкцией. Из-за отсутствия навыков иногда пользователь по ошибке удаляет или меняет параметры интернета.
Данные можно загрузить вторично.
Мобильный интернет
Многие часто задаются вопросом, как включить интернет на телефоне Sony Xperia. Смартфон «Сони Иксперия» работает на базе операционной системы Андроид. Сразу после установки новой сим-карты в мобильное устройство на него приходят автоматические настройки сети internet. Но если по каким-либо причинам не удается получить доступ, тогда нужно обратиться к оператору компании мобильной связи, чтобы попросить отправить данные.
Обзор и настройка модема D-Link Dir-320
Для начала эту процедуру можно выполнить самостоятельно. Рассматривается способ подключения мобильной сети на «Теле 2». Нужно открыть «Меню», перейти в раздел «Настройки». После чего на экране появится опция «Mobile internet», нужно обозначить галочку.
Далее потребуется перейти в раздел «Мобильная сеть» и создать новую точку доступа. Изначально следует придумать название, а потом указать оператора. После введения данных нужно заполнить поля APN (с указанием имени пользователя и пароля). При заполнении следует ввести следующую информацию:
- Имя: TELE2 Internet;
- APN: internet.tele2.ru;
- MCC: 250;
- MNC: 20;
- Тип APN: default.
Обратите внимание! Каждый оператор предоставляет свои параметры. Поэтому при заполнении нужно все внимательно прочитать. Здесь также представлена информация о других операторах.
Имя точки доступа (APN): internet.mts.ru;
Имя пользователя: mts;
Пароль: mts.
Имя точки доступа (APN): internet;
Имя пользователя: оставить пустым;
Пароль: оставить пустым.
Имя точки доступа (APN): internet.beeline.ru;
Имя пользователя: beeline;
Пароль: beeline.
Обратите внимание! После завершения этого процесса потребуется лишь сохранить параметры, перезагрузить свой телефон и воспользоваться безлимитными услугами в любом удобном месте.
Беспроводная сеть
Мобильный internet — это уникальная возможность всегда быть на связи со своими близкими. При наличии доступа можно с легкостью загружать фотографии, видео, медиафайлы в социальных сетях, отправлять сообщения своим друзьям. Иногда вай-фай работает со сбоями из-за чрезмерной перезагрузки. Поэтому нужно узнать, как правильно настроить самостоятельно беспроводную сеть.
В чем отличия между сетями 3G и 4G: особенности, преимущества и недостатки
Современные планшеты или смартфоны поддерживают не только вай-фай, 3G, но и GPRS. Этот стандарт считается старым. Для подключения вай-фая потребуется поиск Wi-Fi. Настраивать устройство для подключения к сети можно всего лишь одним касанием руки. Следует открыть вкладку «Настройки», затем перетащить ползунок рядом со знаком вай-фай в правую сторону.
Обратите внимание! Функция подключается в течение нескольких секунд.
Доступная сеть может быть отображена как открытая, так и защищенная. При попытке соединения система потребует ввести пароль. После того, как пользователь введет данные, на экране загорится соответствующий значок с именем.
Загрузка параметров интернета и MMS
Установить параметры internet и MMS можно через переход в раздел «Настройки». Затем нужно выбрать следующие опции:
- «Еще» — «Параметры интернета».
- После этого нужно нажать на «Принять».
- Как только загрузка параметров завершится, произойдет автоматическое подключение передачи мобильных данных.
Важно! Если при загрузке параметров возникнут проблемы, нужно осуществить проверку мощности сигнала. Желательно поменять месторасположение мобильного устройства, а потом снова загрузить настройки.
Добавление настроек интернета и MMS вручную
Чтобы правильно добавить настройки интернета или MMS вручную, необходимо сделать следующие действия:
- Открыть настройки, перейти в раздел «Еще» и «Мобильная сеть».
- Далее откроется APN. В эту графу нужно ввести имя пользователя.
- После введения данных следует сохранить настройки.
Этап первый — создание точки доступа APN
Создавая internet точку доступа, изначально следует выбрать название. Если оно не будет указано в настройках, тогда введенные данные не сохранятся. Название точки доступа APN вводится в графу «Имя профиля». Выбрав наименование, его нужно запомнить в обязательном порядке, чтобы в дальнейшем не запутаться при подключении к сети.
Этап второй — включение передачи данных
Пользователь должен проверить включена ли функция передачи данных. Для осуществления проверки необходимо открыть настройки, затем выбрать опции: «Сотовая сеть сим-карта», только после этого включить передачу данных (нужно поставить галочку на опцию «Включить»).
Этап третий — перезагрузка смартфона
Многие задаются вопросом, как настроить интернет на смартфоне «Сони Иксперия». Следует выполнить программный сброс. Для этого необходимо нажать одновременно кнопку увеличения громкости и питания (удерживать до 15 секунд). После этого начнется перезагрузка смартфона.
Обратите внимание! Такой метод считается одним из безопасных без риска потери или удаления данных из мобильного устройства.
Просмотр загруженных параметров интернета и MMS
Для просмотра загруженных параметров MMS и интернета необходимо выполнить несколько простых действий. Пользователь должен открыть настройки, далее выбрать опции «Еще» — «Мобильная сеть». Дополнительная информация доступна после касания APN.
Иногда при подключении Wi-Fi с некоторыми устройствами происходят трудности. На экране может появиться статус «Не установлено». Подключить сеть к устройству будет невозможно. Поэтому при возникновении такой проблемы нужно в первую очередь проверить основные мобильные данные, которые можно узнать у оператора сотовой связи.
Подгорнов Илья ВладимировичВсё статьи нашего сайта проходят аудит технического консультанта. Если у Вас остались вопросы, Вы всегда их можете задать на его странице.
Источник: https://vpautine.ru/planshet_smartfon/android/kak-nastroit-internet-v-soni-xperia
Компьютер не видит телефон через USB — почему и как исправить
Если вы столкнулись с тем, что телефон не подключается через USB, то есть компьютер его не видит для передачи файлов, а происходит только зарядка, при этом звук подключения проигрывается, в этой инструкции — подробно о том, как это исправить и включить возможность просматривать содержимое памяти телефона при подключении по USB кабелю.
Шаги, описанные ниже, подойдут для телефонов Android как последних, так и предыдущих версий в случае, если смартфон не виден после подключения по USB на компьютере с Windows 10, 8.1, Windows 7 и XP или Mac OS.
Почему Android телефон не виден на компьютере по USB и происходит только зарядка — простые причины и решения
Прежде чем приступать к дополнительным методам решения проблемы, когда телефон не видно через USB подключение, рекомендую обратить внимание на следующие простые моменты: очень часто причина оказывается в чем-то из перечисленного:
- Если вы взяли кабель для USB подключения от не оригинальной дешевой зарядки или идущий в комплекте с другим устройством (к примеру — для зарядки беспроводных наушников или другого устройства, не предназначенного для приема и передачи данных), то причина может быть именно в этом: не все кабели могут передавать данные, нет соответствующих контактов, и внешне этого не заметить. Решение — исправный кабель с гарантированной возможностью передачи данных.
- Если вы столкнулись с тем, что при подключении смартфона к компьютеру он не виден, а недавно был ремонт телефона и ремонтировалось что-то связанное с платой или разъемом, велика вероятность, что ремонт и вызвал проблему: очень часто разъемы паяют так, что после этого исправно работает лишь зарядка. Решение — только переделывать.
- Если у вас Mac OS, просто установите приложение Android File Transfer для возможности передачи данных, официальный сайт: https://www.android.com/filetransfer/
- Если вдруг у вас ещё Windows XP, установите драйвер MTP (Media Transfer Protocol) — https://www.microsoft.com/en-in/download/details.aspx?id=19153
Дополнительно, учитывайте, что подключение даже исправным кабелем через USB-хаб (разветвитель USB-портов), к неисправному USB разъему компьютера или ноутбука, а иногда — к передней панели ПК может вызвать рассматриваемую проблему. Попробуйте прямое подключение к USB, другой разъем, заднюю панель ПК, если подключали к разъему USB 3.0 (обычно, синего цвета) — проверьте, сохранится ли проблема при подключении к USB 2.0.
И последний простой момент: после подключения телефона к компьютеру для того, чтобы он начал отображаться в проводнике с возможностью просмотра фото, видео и других файлов, требуется:
- Разблокировать телефон при подключении, если он заблокирован — получить доступ к данным на заблокированных современных телефонах Android не получится.
В области уведомлений нажать по уведомлению о USB подключении (по умолчанию большинство телефонов подключаются только для зарядки). Если уведомление не появляется, точнее там не сообщается о том, что это именно USB подключение, а только текст о зарядке, значит с «точки зрения» телефона подключение не служит для передачи данных (неправильный кабель, повреждение кабеля, разъема на телефоне или компьютере). Ниже — скриншоты с внешним видом уведомления на чистом Android 9 и 8, на Samsung Galaxy и на Android 6-7.Выбрать режим передачи файлов MTP для USB-подключения. На старых версиях Android также может присутствовать пункт для подключения как USB Mass Storage, он тоже подойдет, причем может сработать даже лучше.
Если перечисленные методы не помогли, перейдем к более сложным способам исправления.
Как исправить, если компьютер не видит подключенный по USB телефон — дополнительные методы
Если ваш телефон не подключается по USB к компьютеру с возможностью передачи данных, а только заряжается, попробуйте следующие методы исправить проблему.
Проверка работы телефона (MTP устройства) в диспетчере устройств
- Откройте диспетчер устройств на компьютере с Windows 10, 8.1 или Windows 7, когда телефон подключен. Для открытия диспетчера устройств можно нажать клавиши Windows+R на клавиатуре, ввести devmgmt.msc и нажать Enter. Windows — это клавиша с эмблемой ОС.
Посмотрите, есть ли в диспетчере устройств устройство с именем MTP (MTP Device, MTP-Устройство) или именем вашего телефона (может находиться в разделе «Переносные устройства).
Если есть, дважды нажмите по нему, перейдите на вкладку «Драйвер», нажмите «Обновить драйвер» — «Выполнить поиск драйверов на этом компьютере» — «Выбрать из списка доступных драйверов на компьютере» и посмотрите список. Если в нем более одного совместимого устройства, попробуйте выбрать не тот драйвер, который установлен в настоящий момент, обычно нужно выбрать «USB-устройство MTP».
- Если никаких новых устройств в диспетчере при отключении и подключении телефона по USB не появляется, это еще один довод в пользу проблем с кабелем, разъемом на телефоне или компьютере.
Подробнее на эту тему, если устройство отображается в диспетчере устройств с восклицательным знаком, в отдельной инструкции Неправильная секция установки службы в этом INF-файле MTP.
Безопасный режим Android, режим разработчика драйверы материнской платы и другие нюансы
Помимо прочего в случае возникновения рассматриваемой проблемы, обратите внимание на следующие моменты:
Включите режим разработчика на Android, а затем в параметрах разработчика включите отладку по USB и, отдельно, найдите в настройках для разработчика пункт Конфигурация USB по умолчанию и установите режим «Передача файлов». Здесь может быть полезно: Как включить отладку по USB на Android.
- Если вы пользовались режимом USB-модема на телефоне, в настройках (обычно в разделе «Подключения» или «Сеть и Интернет» — «Точка доступа и модем») выключите опцию «USB-модем».
- Если телефон перестал быть виден после переустановки или обновления Windows, установите оригинальные драйверы материнской платы, чипсета с сайта её производителя или с сайта производителя ноутбука, если у вас ноутбук.
- Попробуйте перезагрузить ваш Android телефон в безопасном режиме. Если после этого он стал виден при подключении на компьютере, то вероятнее всего, причина в каких-то сторонних приложениях, чаще всего, связанных с защитой, контролем и аналогичных.
- Попробуйте использовать встроенное устранение неполадок в Windows: зайдите в Панель управления — Устранение неполадок — Оборудование и звук — Настройка устройства (в последних версиях Windows 10 пункт отсутствует).
- Если существует такая возможность, попробуйте подключить телефон к другому компьютеру. Если там он тоже не виден, опять же дело скорее всего в кабеле или разъеме. Причем разъем на телефоне может перестать функционировать для передачи файлов просто из-за попадания грязи или воды с последующим окислением контактов.
- Также могут помочь (а могут и создать проблемы с другими USB накопителями, так что беритесь лишь в том случае, если готовы к этому) способы, касающиеся очистки драйверов из инструкции Компьютер не видит флешку по USB.
Источник: https://zen.yandex.ru/media/id/5dcd3ecc723e5e0ec67ac9d4/kompiuter-ne-vidit-telefon-cherez-usb--pochemu-i-kak-ispravit-5dcd428f012fbd6197673ce8
Ошибка режима модема sony xperia
- 1 Как раздать мобильный интернет со смартфона по Wi-Fi? Настраиваем точку доступа (Wi-Fi роутер) на телефоне с Android OS
- 2 как подключить Sony Xperia к компьютеру | Чокнутые Деньги
- 2.1 Если, решив подключить Sony Xperia к компьютеру, пользователь сталкивается с проблемой нераспознавания смартфона компьютером, то ему следует воспользоваться следующими советами:
- 2.2 Ошибка Sony Xperia Z: “Внешнее хранилище данных эмулировано”
- 2.3 Кроме этого, для получения прав Root можно воспользоваться такими программами, как Unlock Root, Universal AndRoot, Revolutionary, которые справятся с поставленной задачей в два клика, однако стоит помнить, что при их установке потребуется отключить защитное ПО Sony Xperia Z, так как эти программы проникают в ядро системы и могут быть расценены антивирусом как угрозу для операционной системы
- 2.4 Также для перемещения софта на SD карту памяти в обход ошибки “внешнее хранилище данных эмулировано” можно воспользоваться еще одним способом:
- 2.5 Проблемы Sony Xperia
- 2.6 У вас возникают проблемы при эксплуатации sony xperia?
- 3 Решение проблемы с нерабочим Режимом модема на iPhone
- 4 Компьютер не видит телефон через USB
Я, уже несколько раз обещал написать подробную инструкцию, в которой рассказать и показать на реальном примере настройку точки доступа (Wi-Fi роутер), на телефонах, которые работают на операционной системе Android. Если я не ошибаюсь, то на всех Android смартфонах, есть возможно раздачи мобильного интернета по Wi-Fi на другие устройства.
Если на вашем телефоне установлен чистый Android, то скорее всего, эта функция называется “Точка доступа”. На смартфонах HTC (у меня такой), эта функция называется “Мобильный Wi-Fi роутер”.
[NEW] и F1 на конец 2018 — начало 2019 года:
ноутбуки, Power bank, SSD, Smart TV приставки с поддержкой 4K UHD, игровые видеокарты, процессоры для ПК, роутеры, усилители Wi-Fi, смартфоны до 10000 рублей, планшеты для интернет-серфинга, антивирусы
Что это за фишка, и как она работает, я думаю, вы уже знаете. Если нет, то сейчас в двух словах расскажу.
Можно ваш телефон, который работает на Android, превратить в точку доступа, такой себе мобильный Wi-Fi роутер.
Вы сможете со своего смартфона раздать интернет на другие устройства, например на телевизор, планшет, ноутбуки, другие смартфоны и т. д.
То есть, смартфон будет брать интернет, который предоставляет вам ваш провайдер и раздавать по Wi-Fi. Что это такое, я думаю, разобрались. Очень полезная фишка, учитывая то, что мобильный интернет сейчас не очень дорогой, и операторы предоставляют вполне нормальные тарифы.
Что нам понадобится?
Сам телефон на Android, настроенный и рабочий интернет (если на вашем телефоне сайты в браузере открываются, то все ок), ну и устройства, которые вы будете подключать к своему смартфону. У меня, на HTC, можно подключить одновременно максимум 5 устройств.
Я, буду показывать на примере HTC One V. Подключать буду планшет ASUS MeMO Pad FHD 10, и ноутбук. Если у вас другой телефон, например, Samsung, LG, Lenovo и т. д., то ничего страшного, процесс настройки практически отличатся не будет.
Настройка раздачи Wi-Fi “Точка доступа” на Android
Первым делом, включите мобильный интернет. Что бы вверху, на панели уведомлений, появился соответствующий значок.
Дальше, заходим в настройки, и в разделе Беспроводные подключения и сети, нажимаем на “Ещё“.
Там выбираем “Wi-Fi роутер и USB модем” (еще может быть “Подкл. точки доступа”). В следующем окне, нажимаем на “Настройки роутера” (или Изм. точку доступа Wi-Fi”).
Дальше, нам нужно задать параметры для нашего мобильного роутера.
- Имя маршрутизатора (SSID), это имя нашего Wi-Fi. Указываем любое название английскими буквами.
- Безопасность, так и оставляем WPA2.
- Пароль. Этот пароль будет использоваться для подключения к вашей сети. Минимум 8 символов. Английские буквы и цифры.
Указываем все эти параметры, и для запуска Wi-Fi роутера, ставим галочку возле “Мобильный Wi-Fi роутер” (Точка доступа Wi-Fi). Появятся советы по подключению устройств, просто нажимаем Ok. На панели уведомлений, должен появится значок, что роутер запущен.
Все, можно подключать наши устройства к Wi-Fi.
Подключение устройств к созданной точке доступа на Android смартфоне
Включаем Wi-Fi на планшете (например), заходим в список доступных сетей, видим там созданную нами на телефоне сеть, и выбираем ее. Вводим пароль (у меня он 11111111), и нажимаем Подключить.
Все, можно открывать сайты.
Подключаем ноутбук
Так же, выбираем нашу сеть, и вводим пароль от сети.
Подключение установлено, сеть подключена и с доступом в интернет.
Если возникнут проблемы с подключением ноутбука, то посмотрите эту статью: Почему не работает Wi-Fi на ноутбуке (нетбуке)? Как подключить ноутбук к Wi-Fi роутеру? Ошибка «Windows не удалось подключится к…».
Телевизор к Wi-Fi можете подключить по этой инструкции: https://f1comp.ru/televizory-smart-tv/kak-podklyuchit-televizor-so-smart-tv-k-internetu-po-wi-fi-na-primere-lg-32ln575u/.
Вы можете посмотреть на телефоне, сколько устройств уже подключено. Просто нажмите на кнопку “Управление пользователем“. Правда, какой-то полезной и интересной информации вы там не увидите.
Для отключения мобильного роутера, просто снимите галочку с соответствующего пункта.
Послесловие
Как видите, все очень просто и удобно. Работает такая схема вполне стабильно (если сеть хорошая). Не нужно забывать, что запущенный мобильный роутер, прилично разряжает батарею, которая и так не является сильной стороной устройств на Android OS.
Источник: https://ichudoru.com/oshibka-rezhima-modema-sony-xperia/
Настройка Sony Xperia для использования в качестве USB-модема или беспроводной точки доступа
Данная инструкция будет весьма полезной новичкам, которые только успели познакомиться с устройствами Сони Иксперия и тех, кто не до конца разобрался со всеми возможностями гаджета. Бывают случаи, когда вам может понадобиться интернет на другом находящемся под рукой гаджете, например компьютере, ноутбуке или планшете. Имея активное интернет соединение на смартфоне, вы сможете без проблем раздавать с него интернет и мы расскажем, как быстро настроить и использовать Sony Xperia в качестве Bluetooth-модема, USB-модема и беспроводной точки доступа. Перед этим убедитесь, что на смартфоне настроен мобильный интернет или 3G
Использование Xperia в качестве Wi-Fi точки доступа
Перейдите “Настройки – Ещё… – Режим модема и точки доступа” (запомните этот путь).

Далее необходимо поставить галочку напротив пункта “Точка доступа Wi-Fi”, после чего вы будете осведомлены о прекращении текущих загрузок, обновлений и т.п. – здесь жмём “ОК”.

В панели уведомлений появится соответствующая надпись с иконкой, а в самом пункте отобразится название точки доступа и информация об активности.
Чтобы настроить дополнительные параметры беспроводной точки доступа перейдите в соответствующий пункт. Здесь необходимо поставить галочку напротив пункта “Видимое” и узнать пароль, который понадобиться ввести на другом устройстве для подключения. Его нужно взять из пункта меню “Настроить точку доступа Wi-Fi”. Если пароль скрыт и отображается в виде точек, то просто ставим галочку “Показать пароль”. Теперь к вашему Сони Иксперия без проблем могут подключиться по беспроводной сети.

Использование Xperia в качестве Bluetooth точки доступа
Также можно раздавать интернет по средствам Bluetooth. Для этого всё в том же меню “Режим модема и точки доступа” отмечаем галочкой “Режим модема Bluetooth” и в настройках блютуз незабываем, активировать его видимость для других устройств.
На подключаемом устройстве, после выбора вашего Sony Xperia нужно клацнуть по настройкам данного соединения и поставить галочку “Интернет-доступ”. Также проверьте её наличие на вашем смартфоне. На этом настройка окончена!

Использование Xperia в качестве USB-модема для ПК
Несмотря на простоту данной настройки у некоторых пользователей всё же могут возникать проблемы. Для начала подключите смартфон или планшет Sony Xperia к ПК с помощью USB-кабеля, после чего в меню “Режим модема и точки доступа” станет активна строка “Режим модема USB” напротив которой и нужно поставить галочку.
Далее все действия происходят автоматически – на компьютере должны самостоятельно установиться соответствующие драйвера и интернет соединение будет работать. Так происходит, если на компьютере установлена современная операционная система Window 7 или 8. Проблема может возникнуть как раз потому, что ПК усердно отказывается устанавливать эти самые драйвера, хотя такие случаи редкость.
Источник
Не работает режим модема на Android. Что делать
Времена, когда домашний интернет был единственным нормальным интернетом, уже прошли. Поэтому сейчас всё больше и больше пользователей окончательно от него отказываются в пользу мобильного. Ведь это так удобно – во-первых, иметь один обязательный платёж за интернет, а, во-вторых, при случае раздать Wi-Fi, который нередко оказывается даже быстрее домашнего. Правда, иногда телефон наотрез отказывается раздавать интернет на сторону. Попробуем разобраться, почему так происходит.
Не работает раздача Wi-Fi на Android? Вы такой не один
Как и большинство проблем Android-смартфонов, проблемы в работе режима модема могут иметь несколько причин, каждая из которых непохожа на другую, поскольку имеет совершенно иную природу.
Режим модема на Андроиде
Самая распространённая проблема – запрет на раздачу интернета. В последнее время некоторые операторы стали ограничивать использование смартфонов с их сим-картой в качестве модемов. Как правило, такие ограничения встречаются на тарифах с безлимитным трафиком, но попадаются и на лимитированных. Тем не менее, нередко операторы позволяют разблокировать эту функцию за отдельную плату.
Некоторые операторы ограничивают работу режима модема на своих тарифах
Убедиться, что на вашем тарифе раздача интернета по умолчанию заблокирована, можно только у оператора. Желательно сделать это напрямую через службу технической поддержки. Для этого даже не придётся звонить оператору. Достаточно просто написать в чате приложения и задать вопрос. Там вам предоставят актуальную информацию и сведения о стоимости разблокировки режима модема, которая может составлять от 30 до 300 рублей в месяц.
Компьютер не подключается к режиму модема
Вторая причина, по которой может не работать режим модема, связана с используемыми протоколами шифрования. Из-за того, что у разных смартфонов они разные, иногда может наблюдаться несовместимость. Поэтому лучше всего попробовать отключить шифрование вообще:
Иногда отключение шифрования помогает восстановить работу режима модема
Важно понимать, что без шифрования ваш трафик будет очень легко перехватить кому-то со стороны. Понятное дело, что скорее всего вы никому не интересны, но в целом такая вероятность не исключена. В этой связи настоятельно рекомендую при отключении шифрования использовать какой-нибудь VPN-сервис, чтобы сохранить данные в безопасности и не дать перехватить трафик.
Не работает раздача интернета
Третья причина – это ограничение лимита по трафику. Особенно эта проблема актуальна для тех пользователей, у которых тарифом установлено ограничение на доступный объём трафика. В таких ситуациях по исчерпанию заданного объёма режим модема может просто-напросто отключаться во избежание перерасхода и дополнительных расходов на трафик с вашей стороны. Но, если вы готовы на это, отключите лимит:
Иногда лучше отключить лимит трафика
Очень важно следить за тем, чтобы трафик не исчерпался до нуля или оператор автоматически не подключил платное продление. Несмотря на то что почти все операторы сегодня не допускают ухода в минус, время от времени такое может происходить, особенно, если вы пользуетесь интернетом за пределами домашнего региона либо используете старый тариф, где действуют старые условия обслуживания.
Отключается раздача Wi-Fi на телефоне
Ну, и четвёртая проблема касается ситуаций, когда режим модема работает, но почему-то отключается сам. На самом деле это может происходить по самым разным причинам, но есть одна наиболее распространённая, которая заключается в банальном бездействии. Дело в том, что многие смартфоны по умолчанию снабжены механизмом автоотключения режима модема при длительном простое.
Режим модема скрывается в настройках личной точки доступа. Сделать его скриншот не получается, потому что там есть строка пароля
На самом деле функция автоотключения режима модема очень полезна с точки зрения экономии энергии. Дело в том, что раздача интернета в принципе расходует не только трафик, но и ресурс аккумулятора. Поэтому логично, что режим модема отключается, если вы им не пользуетесь, и экономит вам зарядку.
Новости, статьи и анонсы публикаций
Свободное общение и обсуждение материалов
Скорее всего, вы много слышали о Wi-Fi 6 в последние год или два. Но что это такое и нужно ли оно нам? Если коротко, то это новое поколение сетей Wi-Fi, которое должно сделать беспроводной доступ к сети существенно лучше. Если с чем-то это сравнивать, то можно провести аналогию с мобильными сетями 5G. О них вы наверняка знаете существенно больше, так как данная тема в последнее время поднимается очень часто. Обновление сетей до Wi-Fi 6 ориентированно в первую очередь на будущее. Уже сейчас оно дает некоторые преимущества, но скоро они смогут гарантировать, что ваша скорость передачи данных будут стабильно высокой, а задержка минимальной.
Музыка очень сильно влияет на наше настроение. В течение последнего месяца я проводил интересный эксперимент: избегал всеми способами тех музыкальных жанров, которые мне не нравятся, портят настроение и приводят в уныние. Результаты меня впечатлили. Скажу, что удавалось с трудом: потребовалось основательно подойти к решению этой проблемы. Готов поделиться с вами рецептом хорошего настроения и небольшой инструкцией, как это сделать.
Xiaomi – один из самых продуктивных производителей смартфонов. Пожалуй, таким же ассортиментом, как он, не обладает больше никто. Компания не может себе позволить выпустить один конкретный смартфон. Нет. Она выпускает сначала одну модель, потом делает её улучшенную версию для тех, кому хочется что-то покруче. Затем – упрощённую модель для тех, кому подешевле. А вдогонку – ещё пару моделей с какими-то изменениями. Чисто на всякий случай. Тем лучше для нас, ведь это только способствует правильному выбору. Но выбирать тоже нужно уметь.
Весьма странное заявление по поводу отказа от домашнего интернета в пользу мобильного. У меня дома стоит роутер, от которого питается интернетом ноутбук и сяомишная приставка к телевизору. Если я откажусь от домашнего интернета, то мне придётся раздавать мобильный интернет с телефона сразу на два устройства, одно из которых будет нещадно жрать трафик ютюбом и hdbox’ом. Хорошо, если я нахожусь в хорошей зоне покрытия, а если на стыке 3G и 4G, например, то буду иметь постоянный поиск лучшего сигнала и, как следствие, повышенный жор аккумулятора. Я уже молчу про то, что мобильный интернет и так будет жрать аккумулятор ощутимо сильнее, чем вифи. Так что никак не могу согласиться с утверждением автора.
А вот проверить таймаут отключения раздачи — дельный совет. За него спасибо! Сталкивался с пропажей связи при раздаче с телефона на планшет. Обязательно проверю указанные настройки.
Источник
Ошибка модема на телефоне сони
При описании проблемы убедительная просьба указывать мобильного оператора и город, в котором Вы живете.
отлично. и первый вопрос который я так и не решил.
Была у меня старая добрая рст прошивка 434. И все было замечательно. У меня региональный оператор (ростелеком-нсс) город Нижний Новгород. Недавно запустили 3g+. И он у меня работал замечательно(на скорости 21мбит). И значок даже отображался 3g+.
Не знаю что сподвигло, но я решил прошить другой прошивкой поновее(но соответственно другого региона). Проще всего было поставить бельгию. Все в прошивке мне нравилось но вот что меня удивило. Прием 3g сети стал максимально плохим, почти не подключался. А когда работал я пробовал врубить интернет, был HSPA (даже не HSPA+). И скорость была едва ли 3-4 мегабита.
Недавно прошился на 4.2.2 тоже бельгию, проблема осталась. Вчера прошил 4.2.2 украину и проблема осталась.
Бутлоадер залочен, рут есть, рекавери если надо сделаю. Апн не менял.
Собственно помогите
Итак, СПб, Мегафон.
Аппараты автоматически не переходят в сеть 4g lte. Почему так:
При регистрации в сети 4G ОАО «МегаФон» абоненты ОАО «МегаФон» имеют доступ ко всем видам услуг связи посредством смартфонов с поддержкой технологии CSFB (Сircuit Switched FallBack), которая обеспечивает переход между сетями 2G/3G/4G без прерывания соединения. По результатам исследования, проведенного специалистами ОАО «МегаФон» в апреле 2013 г., данная технологическая возможность реализована только в сети ОАО «МегаФон».
Каким будет переход из сети 3G в 4G?
Переход между сетями будет проходить полностью автоматически, и не будет требовать от вас выполнения каких-либо специальных действий. Достаточно просто подключиться к сети, и устройство выберет лучшую сеть с точки зрения качества сигнала и обеспечения максимальной скорости соединения.
Благодарим Вас за выбор ОАО «МегаФон» в качестве своего оператора связи. Приносим извинения за длительное ожидание ответа.
На текущий момент действительно не реализована возможность автоматического перехода между сетями. Наши технические специалисты прилагают все усилия для скорейшего разрешения возникшей ситуации.
Если у Вас появятся дополнительные вопросы по обслуживанию номера, по тарифам или услугам, предоставляемым Компанией, Вы всегда можете обратиться в Контактный Центр, отправив SMS запрос на номер 0500 или по e-mail: [email protected]
Будем рады Вам помочь.
С Уважением, Мауткина Марина
Северо-Западный филиал ОАО «МегаФон»
Вчера озадачился почему моя Z не ловит LTE в МСК, хотя настройках предпочтение к LTE включил, стоял в ЭПИЦЕНТРЕ. Позвонил в МТС, мне сказали, что мол, вам только нужно настроить телефон, там вот галочку поставить( как раз про выбор режима сети ) и все, телефон должен подключится. Но как не мучал вчера телефон, 3G Максимум. У меня С6603, недавно сама обновилась через комп до 4.2.2 Евротест. Великобритания что-ли..
МТС ники с МСК, у кого-нибудь LTE ловит?
А вообще это хрень, что наши опсосы такое творят..21 век на дворе, мы по GSM голос передаем, а не по LTE.
Так тут дело, насколько знаю, не в прошивках, а в железе внутри аппарата. У тебя же не прошивка сигнал передает..
В моем бельгийской только после смены прошивки на РСТ заработал мегафон
Цитата(kut.inc @ 10.07.2013, 13:33)
Евротест. Великобритания что-ли..
В моем бельгийской только после смены прошивки на РСТ заработал мегафон
Дак я покупал когда телефон там вроде РСТ стояла(покупал в Москве через инет. В Июне), сама обновилась на прошлой неделе до 10.3.А.0.423. Это же РСТ прошивка?
Объясните Британец у меня? И насчет прошивки дал бы кто внятный ответ. Они же по идее отличаются для разных стран по номеру, так ведь? по номеру у меня РСТ шная. LTE не канает в МСК = Особо не убивает, но врожденная вредность берет свое. Умеет? Значит должно XD
не было 10.3 РСТ на прошлой неделе
Добавлено 10.07.2013, 15:20:
Цитата(kut.inc @ 10.07.2013, 16:09)
10.3.А.0.423
не было 10.3 РСТ на прошлой неделе
Добавлено Сегодня, 16:20:
Значит номера прошивки одинаковые для всех регионов, как понял.
Залез и посмотрел регион номер. У меня стоит 1271-0116-R6B. В списке его нету. =
Нашел. Австралия. А я уже расстроился, что у меня телефон из страны, где чуваки смешно говорят. Лучше кенгуру, чем яичница и черный чай..
Подскажите, чтобы работала 4G (LTE) нужно менять сим карту? На примере МТС. Когда звонил в МТС, то сказали, то ничего менять не нужно все будет работать на родной симке.
P.S. А здесь прочитал следующее на мегафоне: — Поясните тогда, пожалуйста, что мне следует сделать, чтобы стать пользователем 4G?
— Вам следует подключить специальную SIM-карту USIM. Это SIM-карта нового поколения, которая обеспечивает повышенный уровень безопасности. Она способна работать в любом мобильном устройстве и в сетях 2G/3G/4G. Приобретаете устройство, работающее с 4G, выбираете и подключаете оптимальную опцию, чтобы получить доступ в Интернет.
Кому верить?
Источник
Как исправить проблему с подключением данных 4G LTE к Sony Xperia Z2
У Sony Xperia Z2 проблемы с подключением LTE 4G. В этой статье мы покажем, как исправить неработающее соединение LTE на Sony Xperia Z2. Флагманское устройство Sony на данный момент имеет отличные характеристики, которые нравятся многим. Он имеет гораздо более улучшенный дисплей Full HD, потрясающую камеру, а также новейший процессор Snapdragon, который поддерживает передачу данных LTE 4G.
4G LTE — это новейшая технология беспроводной связи для мобильных телефонов, обеспечивающая чрезвычайно быстрый доступ в Интернет. 4G LTE намного быстрее, чем старая мобильная связь 3G. Многие устройства Sony Xperia Z2 имеют большие проблемы с функцией передачи данных 4G LTE.
На многих устройствах это вообще не работает. Даже когда мобильные данные включены, отображается только значок 3G. Перезагрузка телефона не решает проблему, так как это уже проверено многими людьми. Если у вашего Xperia Z2 есть проблемы с подключением 4G LTE, следуйте приведенному ниже руководству.
Как исправить неработающую проблему Sony Xperia Z2 4G LTE
1. Убедитесь, что вы ввели правильные настройки APN для своего телефона. Разные операторы связи, разные смартфоны и разные подключения требуют разных настроек APN. Чтобы изменить настройки APN, перейдите в «Настройки»> «Связь»> «Другие сети»> «Мобильная сеть»> «Имена точек доступа». Вы можете отредактировать текущую APN или создать другую.
2. Измените сетевой режим. Сетевой режим в основном позволяет вам выбирать тип подключения. Вы можете выбрать 2G или EDGE, 3G и, конечно же, 4G. Перейдите в «Настройки»> «Связь»> «Мобильные данные»> «Сетевой режим» и выберите 4G.
3. Убедитесь, что у вас тарифный план 4G. Обратитесь к своему оператору связи и узнайте, используете ли вы тарифный план 4G или 3G. Иногда операторы активируют неправильный тариф, и вы зависаете только от данных 3G.
4. Обновите телефон до последней версии прошивки. Перейдите в «Настройки»> «О телефоне»> «Обновить» и проверьте, доступен ли OTA. Если нет, скачайте и установите Sony PC Companion. Подключите телефон и нажмите «Обновить» или «Восстановить» в программе.
Приведенные выше решения устранят проблему с неработающими данными 4G LTE на Sony Xperia Z2. Если с телефоном по-прежнему возникают проблемы, отправьте его обратно в магазин для проверки.
Источник
Убираем ошибку, обратитесь в carrier, при включении режима модема.
Без мобильного интернета сложно представить полноценную работу смартфона. По сети передается служебная информация, пользователь постоянно переписывается с кем то, смотрит новости, погоду и делает еще кучу нужных вещей. Но в один прекрасный день возникает загадочная надпись «чтобы включить режим модема обратитесь в carrier». При этом пропадает возможность раздавать Интернет со смартфона, из меню исчезает пункт «Режим модема», а владелец айфона или айпада впадает в ступор и не знает что предпринять. В этой статье попробуем доходчиво объяснить читателям как быстро и без особых проволочек вернуть все на свои места.
Carrier — что за зверь такой
Для начала немного теории и разъяснений. В общем понимании слово carrier означает «оператор», в нашем случае это значит ТЕЛЕ2, МТС, Мегафон и прочие известные бренды. Пугаться появления надписи check carrier на iphone не стоит, это означает, что необходимо произвести некоторые манипуляции с параметрами телефона.
Сперва заходим в меню «Настройки → Об устройстве → строка Оператор», убедившись, что надпись carrier присутствует, проверяем есть ли пункт меню «Режим модема». Если его нет, тогда точно, телефон просит обратиться к вашему оператору связи, чтобы перенастроить кое какие нюансы.
Появление надписи возможно во всех версиях iOs, начиная в 6. Сейчас проблема «карриер» особенно актуальна для новых 7-ок и 8-ок с ios 10 и 11 соответственно.
Причины
Первое, и самое частое, почему возникает надпись «чтобы включить режим модема обратитесь в carrier», была заменена сим карта на новую, от другого оператора и параметры сети еще не успели подгрузиться. Стоит немного подождать и на телефон поступят нужные данные, если же торопитесь, можно позвонить своему оператору и попросить тех. поддержку выслать параметры в индивидуальном порядке.
На заре внедрения LTE по России, подобные проблемы были не редкостью. Сотовые компании еще не разослали нужные параметры на устройства, а iPhone и другие гаджеты уже во всю пытались найти LTE интернет.
Вторая причина, встречается намного реже — сбой настроек в результате внезапной перезагрузки смартфона или действия вредоносных программ, в том числе злополучный «джейлбрейк».
Третья причина, сервисного плана. Надпись может высвечиваться после переустановки прошивки или полного восстановления из резервной копии.
В любом случае, решение этому есть и оно достаточно простое. Как убрать check carrier расскажем в следующих разделах, и по традиции выложим видео-инструкцию.
Риски
Для работы устройства в целом, появление сообщения «чтобы включить режим модема обратитесь в carrier», ничем не грозит. Аппаратная часть в данном случае никак не задействована, так что перепаивать ничего не придется.
Работа 3G, LTE, egde, прочих протокол передачи информации на iPhone, будет нарушена. Вполне вероятно, оператор не сможет корректно рассчитывать ваши расходы и выставит счет за не существующие услуги.
Простое решение
Решение «check carrier» простое до безобразия, но полазить по меню настроек все же придется. У всех версий iOS делается это одинаково, мучиться в поисках нужных полей не придется. Приступаем.
Необходимо прописать настройки интернета в виде так называемого APN, принятого стандарта во всем мире. Выполняем инструкцию строго по пунктам:
После включения смартфона, интернет 3G или LTE должен заработать корректно, в меню появиться пункт «Режим модема», а надпись «Чтобы включить режим модема, обратитесь в Carrier» больше не будет появляться.
Список настроек
Приведем параметры для основных сотовых операторов России, они помогут вам восстановить работоспособность айфона, если слетели выданные ранее настройки.
MTS Россия
APN: internet.mts.ru
Пользователь: mts
Пароль: mts
Tele2 Россия
APN: internet.tele2.ru
Пользователь: ничего не вводим
Пароль: ничего не вводим
Beeline
APN: internet.beeline.ru
Пользователь: beeline
Пароль: beeline
MegaFon
APN: internet
Пользователь: gdata
Пароль: gdata
После обязательно производим перезагрузку! Иначе проблемы так и останется до выключения системы. Если настройки не работают, стоит обратиться к своему оператору и уточнить актуальность информации, возможно что то изменилось.
Другие варианты
Если выше описанные способы, не помогают вернуть к жизни раздачу интернета на смартфонах iphone 7 или iphone 8, тогда стоит сменить сим карту на новую. Чем современнее сим карта, тем больше ячеек памяти на ней, где и хранятся файлы с нужными для работы параметрами. Не бойтесь потерять номер телефона, сейчас это не проблема, даже при переходе от одного оператора у другому.
Крайне редко приходится прибегнуть к помощи iTunes. С помощью программы обновляем систему iOs до актуальной версии. Сразу после обновления, айтюнс автоматически скачает и загрузит на аппарат актуальные значения «APN», необходимые что бы раздавать интернет с айфона.
Заключение
В статье разобрали какие действия предпринять, чтобы настроить режим модема на iphone 4, 5, 6, 7, 8, при появлении ошибки «Чтобы включить режим модема, обратитесь в Carrier». Привели параметры APN для «большой четверки» провайдеров беспроводной голосовой и интернет связи. С помощью картинок и видео-инструкции вы справитесь. Надеюсь мы вам помогли, до встречи на страницах сайта!
Видео-инструкция
Источник
Времена, когда домашний интернет был единственным нормальным интернетом, уже прошли. Поэтому сейчас всё больше и больше пользователей окончательно от него отказываются в пользу мобильного. Ведь это так удобно – во-первых, иметь один обязательный платёж за интернет, а, во-вторых, при случае раздать Wi-Fi, который нередко оказывается даже быстрее домашнего. Правда, иногда телефон наотрез отказывается раздавать интернет на сторону. Попробуем разобраться, почему так происходит.
Не работает раздача Wi-Fi на Android? Вы такой не один
Как и большинство проблем Android-смартфонов, проблемы в работе режима модема могут иметь несколько причин, каждая из которых непохожа на другую, поскольку имеет совершенно иную природу.
Содержание
- 1 Режим модема на Андроиде
- 2 Компьютер не подключается к режиму модема
- 3 Не работает раздача интернета
- 4 Отключается раздача Wi-Fi на телефоне
Режим модема на Андроиде
Самая распространённая проблема – запрет на раздачу интернета. В последнее время некоторые операторы стали ограничивать использование смартфонов с их сим-картой в качестве модемов. Как правило, такие ограничения встречаются на тарифах с безлимитным трафиком, но попадаются и на лимитированных. Тем не менее, нередко операторы позволяют разблокировать эту функцию за отдельную плату.
Некоторые операторы ограничивают работу режима модема на своих тарифах
Убедиться, что на вашем тарифе раздача интернета по умолчанию заблокирована, можно только у оператора. Желательно сделать это напрямую через службу технической поддержки. Для этого даже не придётся звонить оператору. Достаточно просто написать в чате приложения и задать вопрос. Там вам предоставят актуальную информацию и сведения о стоимости разблокировки режима модема, которая может составлять от 30 до 300 рублей в месяц.
Компьютер не подключается к режиму модема
Вторая причина, по которой может не работать режим модема, связана с используемыми протоколами шифрования. Из-за того, что у разных смартфонов они разные, иногда может наблюдаться несовместимость. Поэтому лучше всего попробовать отключить шифрование вообще:
- Перейдите в «Настройки» и откройте раздел «Мобильная сеть»;
- Отсюда перейдите в «Режим модема» — «Личная точка доступа»;
Иногда отключение шифрования помогает восстановить работу режима модема
- В открывшемся окне выберите «Настройка точки доступа»;
- Во вкладке «Тип шифрования» выберите «Нет» или «Не использовать».
Важно понимать, что без шифрования ваш трафик будет очень легко перехватить кому-то со стороны. Понятное дело, что скорее всего вы никому не интересны, но в целом такая вероятность не исключена. В этой связи настоятельно рекомендую при отключении шифрования использовать какой-нибудь VPN-сервис, чтобы сохранить данные в безопасности и не дать перехватить трафик.
Не работает раздача интернета
Третья причина – это ограничение лимита по трафику. Особенно эта проблема актуальна для тех пользователей, у которых тарифом установлено ограничение на доступный объём трафика. В таких ситуациях по исчерпанию заданного объёма режим модема может просто-напросто отключаться во избежание перерасхода и дополнительных расходов на трафик с вашей стороны. Но, если вы готовы на это, отключите лимит:
- Перейдите в «Настройки» и откройте раздел «Мобильная сеть»;
- Отсюда перейдите в «Режим модема» — «Личная точка доступа»;
Иногда лучше отключить лимит трафика
- Здесь выберите «Лимит данных» и включите пункт «Без лимита»;
- Если нужно задать конкретное значение, выберите «Настроить».
Очень важно следить за тем, чтобы трафик не исчерпался до нуля или оператор автоматически не подключил платное продление. Несмотря на то что почти все операторы сегодня не допускают ухода в минус, время от времени такое может происходить, особенно, если вы пользуетесь интернетом за пределами домашнего региона либо используете старый тариф, где действуют старые условия обслуживания.
Отключается раздача Wi-Fi на телефоне
Ну, и четвёртая проблема касается ситуаций, когда режим модема работает, но почему-то отключается сам. На самом деле это может происходить по самым разным причинам, но есть одна наиболее распространённая, которая заключается в банальном бездействии. Дело в том, что многие смартфоны по умолчанию снабжены механизмом автоотключения режима модема при длительном простое.
- Чтобы отключить его, перейдите в «Настройки»;
- Откройте «Режим модема» — «Личная точка доступа»;
Режим модема скрывается в настройках личной точки доступа. Сделать его скриншот не получается, потому что там есть строка пароля
- Выберите «Настройки точки доступа» — «Автовыключение моб. точки доступа»;
- В открывшемся окне выберите время отключения или отключите его вообще.
На самом деле функция автоотключения режима модема очень полезна с точки зрения экономии энергии. Дело в том, что раздача интернета в принципе расходует не только трафик, но и ресурс аккумулятора. Поэтому логично, что режим модема отключается, если вы им не пользуетесь, и экономит вам зарядку.
Содержание
- 1 Убираем ошибку, обратитесь в carrier, при включении режима модема
- 1.1 Carrier — что за зверь такой
- 1.2 Причины
- 1.3 Риски
- 1.4 Простое решение
- 1.5 Список настроек
- 1.6 MTS Россия
- 1.7 Tele2 Россия
- 1.8 Beeline
- 1.9 MegaFon
- 1.10 Другие варианты
- 1.11 Заключение
- 1.12 -инструкция
- 2 Как настроить интернет в Сони Xperia: особенности смартфонов и включения интернета
- 2.1 Как настроить интернет на «Сони Иксперия» (Sony Xperia)
- 2.2 Мобильный интернет
- 2.3 Беспроводная сеть
- 2.4 Загрузка параметров интернета и MMS
- 2.5 Добавление настроек интернета и MMS вручную
- 2.6 Этап первый — создание точки доступа APN
- 2.7 Этап второй — включение передачи данных
- 2.8 Этап третий — перезагрузка смартфона
- 2.9 Просмотр загруженных параметров интернета и MMS
- 3 Компьютер не видит телефон через USB — почему и как исправить
- 3.1 Почему Android телефон не виден на компьютере по USB и происходит только зарядка — простые причины и решения
- 3.2 Как исправить, если компьютер не видит подключенный по USB телефон — дополнительные методы
- 3.3 Проверка работы телефона (MTP устройства) в диспетчере устройств
- 3.4 Безопасный режим Android, режим разработчика драйверы материнской платы и другие нюансы
- 4 Ошибка режима модема sony xperia
- 4.1 Настройка раздачи Wi-Fi “Точка доступа” на Android
- 4.2 Подключение устройств к созданной точке доступа на Android смартфоне
- 4.3 Послесловие
Убираем ошибку, обратитесь в carrier, при включении режима модема
Без мобильного интернета сложно представить полноценную работу смартфона. По сети передается служебная информация, пользователь постоянно переписывается с кем то, смотрит новости, погоду и делает еще кучу нужных вещей. Но в один прекрасный день возникает загадочная надпись «чтобы включить режим модема обратитесь в carrier». При этом пропадает возможность раздавать Интернет со смартфона, из меню исчезает пункт «Режим модема», а владелец айфона или айпада впадает в ступор и не знает что предпринять. В этой статье попробуем доходчиво объяснить читателям как быстро и без особых проволочек вернуть все на свои места.
Carrier — что за зверь такой
Для начала немного теории и разъяснений. В общем понимании слово carrier означает «оператор», в нашем случае это значит ТЕЛЕ2, МТС, Мегафон и прочие известные бренды. Пугаться появления надписи check carrier на iphone не стоит, это означает, что необходимо произвести некоторые манипуляции с параметрами телефона.
Сперва заходим в меню «Настройки → Об устройстве → строка Оператор», убедившись, что надпись carrier присутствует, проверяем есть ли пункт меню «Режим модема». Если его нет, тогда точно, телефон просит обратиться к вашему оператору связи, чтобы перенастроить кое какие нюансы.
Появление надписи возможно во всех версиях iOs, начиная в 6. Сейчас проблема «карриер» особенно актуальна для новых 7-ок и 8-ок с ios 10 и 11 соответственно.
Причины
Первое, и самое частое, почему возникает надпись «чтобы включить режим модема обратитесь в carrier», была заменена сим карта на новую, от другого оператора и параметры сети еще не успели подгрузиться. Стоит немного подождать и на телефон поступят нужные данные, если же торопитесь, можно позвонить своему оператору и попросить тех. поддержку выслать параметры в индивидуальном порядке.
На заре внедрения LTE по России, подобные проблемы были не редкостью. Сотовые компании еще не разослали нужные параметры на устройства, а iPhone и другие гаджеты уже во всю пытались найти LTE интернет.
Вторая причина, встречается намного реже — сбой настроек в результате внезапной перезагрузки смартфона или действия вредоносных программ, в том числе злополучный «джейлбрейк».
Третья причина, сервисного плана. Надпись может высвечиваться после переустановки прошивки или полного восстановления из резервной копии.
В любом случае, решение этому есть и оно достаточно простое. Как убрать check carrier расскажем в следующих разделах, и по традиции выложим видео-инструкцию.
Риски
Для работы устройства в целом, появление сообщения «чтобы включить режим модема обратитесь в carrier», ничем не грозит. Аппаратная часть в данном случае никак не задействована, так что перепаивать ничего не придется.
Работа 3G, LTE, egde, прочих протокол передачи информации на iPhone, будет нарушена. Вполне вероятно, оператор не сможет корректно рассчитывать ваши расходы и выставит счет за не существующие услуги.
Простое решение
Решение «check carrier» простое до безобразия, но полазить по меню настроек все же придется. У всех версий iOS делается это одинаково, мучиться в поисках нужных полей не придется. Приступаем.
Необходимо прописать настройки интернета в виде так называемого APN, принятого стандарта во всем мире. Выполняем инструкцию строго по пунктам:
- Нажимаем «Настройки → Сотовая связь → Параметры данных → Сотовая сеть передачи данных»;
- Указываем настройки полученные от технической поддержки оператора или скопируйте из списка ниже, нужные вам параметры. Забивайте значения «Имя пользователя», «Пароль» и значение «APN» четко по строчкам, не перепутайте, иначе будут проблемы со связью. Вводим с строчках «Сотовые данные» и «Режим модема»
- Выключаем айфон.
После включения смартфона, интернет 3G или LTE должен заработать корректно, в меню появиться пункт «Режим модема», а надпись «Чтобы включить режим модема, обратитесь в Carrier» больше не будет появляться.
Список настроек
Приведем параметры для основных сотовых операторов России, они помогут вам восстановить работоспособность айфона, если слетели выданные ранее настройки.
MTS Россия
APN: internet.mts.ruПользователь: mts
Пароль: mts
Tele2 Россия
APN: internet.tele2.ruПользователь: ничего не вводим
Пароль: ничего не вводим
Beeline
APN: internet.beeline.ruПользователь: beeline
Пароль: beeline
MegaFon
APN: internetПользователь: gdata
Пароль: gdata
После обязательно производим перезагрузку! Иначе проблемы так и останется до выключения системы. Если настройки не работают, стоит обратиться к своему оператору и уточнить актуальность информации, возможно что то изменилось.
Другие варианты
Если выше описанные способы, не помогают вернуть к жизни раздачу интернета на смартфонах iphone 7 или iphone 8, тогда стоит сменить сим карту на новую. Чем современнее сим карта, тем больше ячеек памяти на ней, где и хранятся файлы с нужными для работы параметрами. Не бойтесь потерять номер телефона, сейчас это не проблема, даже при переходе от одного оператора у другому.
Крайне редко приходится прибегнуть к помощи iTunes. С помощью программы обновляем систему iOs до актуальной версии. Сразу после обновления, айтюнс автоматически скачает и загрузит на аппарат актуальные значения «APN», необходимые что бы раздавать интернет с айфона.
Заключение
В статье разобрали какие действия предпринять, чтобы настроить режим модема на iphone 4, 5, 6, 7, 8, при появлении ошибки «Чтобы включить режим модема, обратитесь в Carrier». Привели параметры APN для «большой четверки» провайдеров беспроводной ой и интернет связи. С помощью картинок и видео-инструкции вы справитесь. Надеюсь мы вам помогли, до встречи на страницах сайта!
-инструкция
Источник: https://inform59.ru/obratites-v-carrier-rezhim-modema/
Покупая новый смартфон производителя «Сони Иксперия», пользователь желает воспользоваться всеми возможными инновационными функциями. При помощи современного мобильного устройства можно делать фотографии, общаться с друзьями, отправлять медиафайлы и прочее.
Для использования этих функций нужно изначально подключиться к интернету. Сегодня многие операторы предлагают своим абонентам гибкий тариф с бесплатным доступом в сеть. Однако возникает вопрос, как настроить интернет в «Сони» Xperia.
Как настроить интернет на «Сони Иксперия» (Sony Xperia)
Для большинства мобильных сетей и операторов параметры интернета и MMS предварительно настроены на смартфоне. Поэтому пользователь может свободно открыть браузер, чтобы воспользоваться безлимитными услугами.
Обратите внимание! Загрузка параметров Sony Xperia и настройка internet осуществляется при помощи вай-фая.
Кроме этого, доступна функция включения параметров вручную. Пользователю дается возможность самостоятельно изменить или удалить настройки сети, руководствуясь инструкцией. Из-за отсутствия навыков иногда пользователь по ошибке удаляет или меняет параметры интернета.
Данные можно загрузить вторично.
Мобильный интернет
Многие часто задаются вопросом, как включить интернет на телефоне Sony Xperia. Смартфон «Сони Иксперия» работает на базе операционной системы Андроид. Сразу после установки новой сим-карты в мобильное устройство на него приходят автоматические настройки сети internet. Но если по каким-либо причинам не удается получить доступ, тогда нужно обратиться к оператору компании мобильной связи, чтобы попросить отправить данные.
Обзор и настройка модема D-Link Dir-320
Для начала эту процедуру можно выполнить самостоятельно. Рассматривается способ подключения мобильной сети на «Теле 2». Нужно открыть «Меню», перейти в раздел «Настройки». После чего на экране появится опция «Mobile internet», нужно обозначить галочку.
Далее потребуется перейти в раздел «Мобильная сеть» и создать новую точку доступа. Изначально следует придумать название, а потом указать оператора. После введения данных нужно заполнить поля APN (с указанием имени пользователя и пароля). При заполнении следует ввести следующую информацию:
- Имя: TELE2 Internet;
- APN: internet.tele2.ru;
- MCC: 250;
- MNC: 20;
- Тип APN: default.
Обратите внимание! Каждый оператор предоставляет свои параметры. Поэтому при заполнении нужно все внимательно прочитать. Здесь также представлена информация о других операторах.
Имя точки доступа (APN): internet.mts.ru;
Имя пользователя: mts;
Пароль: mts.
Имя точки доступа (APN): internet;
Имя пользователя: оставить пустым;
Пароль: оставить пустым.
Имя точки доступа (APN): internet.beeline.ru;
Имя пользователя: beeline;
Пароль: beeline.
Обратите внимание! После завершения этого процесса потребуется лишь сохранить параметры, перезагрузить свой телефон и воспользоваться безлимитными услугами в любом удобном месте.
Беспроводная сеть
Мобильный internet — это уникальная возможность всегда быть на связи со своими близкими. При наличии доступа можно с легкостью загружать фотографии, видео, медиафайлы в социальных сетях, отправлять сообщения своим друзьям. Иногда вай-фай работает со сбоями из-за чрезмерной перезагрузки. Поэтому нужно узнать, как правильно настроить самостоятельно беспроводную сеть.
В чем отличия между сетями 3G и 4G: особенности, преимущества и недостатки
Современные планшеты или смартфоны поддерживают не только вай-фай, 3G, но и GPRS. Этот стандарт считается старым. Для подключения вай-фая потребуется поиск Wi-Fi. Настраивать устройство для подключения к сети можно всего лишь одним касанием руки. Следует открыть вкладку «Настройки», затем перетащить ползунок рядом со знаком вай-фай в правую сторону.
Обратите внимание! Функция подключается в течение нескольких секунд.
Доступная сеть может быть отображена как открытая, так и защищенная. При попытке соединения система потребует ввести пароль. После того, как пользователь введет данные, на экране загорится соответствующий значок с именем.
Загрузка параметров интернета и MMS
Установить параметры internet и MMS можно через переход в раздел «Настройки». Затем нужно выбрать следующие опции:
- «Еще» — «Параметры интернета».
- После этого нужно нажать на «Принять».
- Как только загрузка параметров завершится, произойдет автоматическое подключение передачи мобильных данных.
Важно! Если при загрузке параметров возникнут проблемы, нужно осуществить проверку мощности сигнала. Желательно поменять месторасположение мобильного устройства, а потом снова загрузить настройки.
Добавление настроек интернета и MMS вручную
Чтобы правильно добавить настройки интернета или MMS вручную, необходимо сделать следующие действия:
- Открыть настройки, перейти в раздел «Еще» и «Мобильная сеть».
- Далее откроется APN. В эту графу нужно ввести имя пользователя.
- После введения данных следует сохранить настройки.
Этап первый — создание точки доступа APN
Создавая internet точку доступа, изначально следует выбрать название. Если оно не будет указано в настройках, тогда введенные данные не сохранятся. Название точки доступа APN вводится в графу «Имя профиля». Выбрав наименование, его нужно запомнить в обязательном порядке, чтобы в дальнейшем не запутаться при подключении к сети.
Этап второй — включение передачи данных
Пользователь должен проверить включена ли функция передачи данных. Для осуществления проверки необходимо открыть настройки, затем выбрать опции: «Сотовая сеть сим-карта», только после этого включить передачу данных (нужно поставить галочку на опцию «Включить»).
Этап третий — перезагрузка смартфона
Многие задаются вопросом, как настроить интернет на смартфоне «Сони Иксперия». Следует выполнить программный сброс. Для этого необходимо нажать одновременно кнопку увеличения громкости и питания (удерживать до 15 секунд). После этого начнется перезагрузка смартфона.
Обратите внимание! Такой метод считается одним из безопасных без риска потери или удаления данных из мобильного устройства.
Просмотр загруженных параметров интернета и MMS
Для просмотра загруженных параметров MMS и интернета необходимо выполнить несколько простых действий. Пользователь должен открыть настройки, далее выбрать опции «Еще» — «Мобильная сеть». Дополнительная информация доступна после касания APN.
Иногда при подключении Wi-Fi с некоторыми устройствами происходят трудности. На экране может появиться статус «Не установлено». Подключить сеть к устройству будет невозможно. Поэтому при возникновении такой проблемы нужно в первую очередь проверить основные мобильные данные, которые можно узнать у оператора сотовой связи.
Подгорнов Илья ВладимировичВсё статьи нашего сайта проходят аудит технического консультанта. Если у Вас остались вопросы, Вы всегда их можете задать на его странице.
Источник: https://vpautine.ru/planshet_smartfon/android/kak-nastroit-internet-v-soni-xperia
Компьютер не видит телефон через USB — почему и как исправить
Если вы столкнулись с тем, что телефон не подключается через USB, то есть компьютер его не видит для передачи файлов, а происходит только зарядка, при этом звук подключения проигрывается, в этой инструкции — подробно о том, как это исправить и включить возможность просматривать содержимое памяти телефона при подключении по USB кабелю.
Шаги, описанные ниже, подойдут для телефонов Android как последних, так и предыдущих версий в случае, если смартфон не виден после подключения по USB на компьютере с Windows 10, 8.1, Windows 7 и XP или Mac OS.
Почему Android телефон не виден на компьютере по USB и происходит только зарядка — простые причины и решения
Прежде чем приступать к дополнительным методам решения проблемы, когда телефон не видно через USB подключение, рекомендую обратить внимание на следующие простые моменты: очень часто причина оказывается в чем-то из перечисленного:
- Если вы взяли кабель для USB подключения от не оригинальной дешевой зарядки или идущий в комплекте с другим устройством (к примеру — для зарядки беспроводных наушников или другого устройства, не предназначенного для приема и передачи данных), то причина может быть именно в этом: не все кабели могут передавать данные, нет соответствующих контактов, и внешне этого не заметить. Решение — исправный кабель с гарантированной возможностью передачи данных.
- Если вы столкнулись с тем, что при подключении смартфона к компьютеру он не виден, а недавно был ремонт телефона и ремонтировалось что-то связанное с платой или разъемом, велика вероятность, что ремонт и вызвал проблему: очень часто разъемы паяют так, что после этого исправно работает лишь зарядка. Решение — только переделывать.
- Если у вас Mac OS, просто установите приложение Android File Transfer для возможности передачи данных, официальный сайт: https://www.android.com/filetransfer/
- Если вдруг у вас ещё Windows XP, установите драйвер MTP (Media Transfer Protocol) — https://www.microsoft.com/en-in/download/details.aspx?id=19153
Дополнительно, учитывайте, что подключение даже исправным кабелем через USB-хаб (разветвитель USB-портов), к неисправному USB разъему компьютера или ноутбука, а иногда — к передней панели ПК может вызвать рассматриваемую проблему. Попробуйте прямое подключение к USB, другой разъем, заднюю панель ПК, если подключали к разъему USB 3.0 (обычно, синего цвета) — проверьте, сохранится ли проблема при подключении к USB 2.0.
И последний простой момент: после подключения телефона к компьютеру для того, чтобы он начал отображаться в проводнике с возможностью просмотра фото, видео и других файлов, требуется:
- Разблокировать телефон при подключении, если он заблокирован — получить доступ к данным на заблокированных современных телефонах Android не получится.
В области уведомлений нажать по уведомлению о USB подключении (по умолчанию большинство телефонов подключаются только для зарядки). Если уведомление не появляется, точнее там не сообщается о том, что это именно USB подключение, а только текст о зарядке, значит с «точки зрения» телефона подключение не служит для передачи данных (неправильный кабель, повреждение кабеля, разъема на телефоне или компьютере). Ниже — скриншоты с внешним видом уведомления на чистом Android 9 и 8, на Samsung Galaxy и на Android 6-7.Выбрать режим передачи файлов MTP для USB-подключения. На старых версиях Android также может присутствовать пункт для подключения как USB Mass Storage, он тоже подойдет, причем может сработать даже лучше.
Если перечисленные методы не помогли, перейдем к более сложным способам исправления.
Как исправить, если компьютер не видит подключенный по USB телефон — дополнительные методы
Если ваш телефон не подключается по USB к компьютеру с возможностью передачи данных, а только заряжается, попробуйте следующие методы исправить проблему.
Проверка работы телефона (MTP устройства) в диспетчере устройств
- Откройте диспетчер устройств на компьютере с Windows 10, 8.1 или Windows 7, когда телефон подключен. Для открытия диспетчера устройств можно нажать клавиши Windows+R на клавиатуре, ввести devmgmt.msc и нажать Enter. Windows — это клавиша с эмблемой ОС.
Посмотрите, есть ли в диспетчере устройств устройство с именем MTP (MTP Device, MTP-Устройство) или именем вашего телефона (может находиться в разделе «Переносные устройства).
Если есть, дважды нажмите по нему, перейдите на вкладку «Драйвер», нажмите «Обновить драйвер» — «Выполнить поиск драйверов на этом компьютере» — «Выбрать из списка доступных драйверов на компьютере» и посмотрите список. Если в нем более одного совместимого устройства, попробуйте выбрать не тот драйвер, который установлен в настоящий момент, обычно нужно выбрать «USB-устройство MTP».
- Если никаких новых устройств в диспетчере при отключении и подключении телефона по USB не появляется, это еще один довод в пользу проблем с кабелем, разъемом на телефоне или компьютере.
Подробнее на эту тему, если устройство отображается в диспетчере устройств с восклицательным знаком, в отдельной инструкции Неправильная секция установки службы в этом INF-файле MTP.
Безопасный режим Android, режим разработчика драйверы материнской платы и другие нюансы
Помимо прочего в случае возникновения рассматриваемой проблемы, обратите внимание на следующие моменты:
Включите режим разработчика на Android, а затем в параметрах разработчика включите отладку по USB и, отдельно, найдите в настройках для разработчика пункт Конфигурация USB по умолчанию и установите режим «Передача файлов». Здесь может быть полезно: Как включить отладку по USB на Android.
- Если вы пользовались режимом USB-модема на телефоне, в настройках (обычно в разделе «Подключения» или «Сеть и Интернет» — «Точка доступа и модем») выключите опцию «USB-модем».
- Если телефон перестал быть виден после переустановки или обновления Windows, установите оригинальные драйверы материнской платы, чипсета с сайта её производителя или с сайта производителя ноутбука, если у вас ноутбук.
- Попробуйте перезагрузить ваш Android телефон в безопасном режиме. Если после этого он стал виден при подключении на компьютере, то вероятнее всего, причина в каких-то сторонних приложениях, чаще всего, связанных с защитой, контролем и аналогичных.
- Попробуйте использовать встроенное устранение неполадок в Windows: зайдите в Панель управления — Устранение неполадок — Оборудование и звук — Настройка устройства (в последних версиях Windows 10 пункт отсутствует).
- Если существует такая возможность, попробуйте подключить телефон к другому компьютеру. Если там он тоже не виден, опять же дело скорее всего в кабеле или разъеме. Причем разъем на телефоне может перестать функционировать для передачи файлов просто из-за попадания грязи или воды с последующим окислением контактов.
- Также могут помочь (а могут и создать проблемы с другими USB накопителями, так что беритесь лишь в том случае, если готовы к этому) способы, касающиеся очистки драйверов из инструкции Компьютер не видит флешку по USB.
Источник: https://zen.yandex.ru/media/id/5dcd3ecc723e5e0ec67ac9d4/kompiuter-ne-vidit-telefon-cherez-usb--pochemu-i-kak-ispravit-5dcd428f012fbd6197673ce8
Ошибка режима модема sony xperia
- 1 Как раздать мобильный интернет со смартфона по Wi-Fi? Настраиваем точку доступа (Wi-Fi роутер) на телефоне с Android OS
- 2 как подключить Sony Xperia к компьютеру | Чокнутые Деньги
- 2.1 Если, решив подключить Sony Xperia к компьютеру, пользователь сталкивается с проблемой нераспознавания смартфона компьютером, то ему следует воспользоваться следующими советами:
- 2.2 Ошибка Sony Xperia Z: “Внешнее хранилище данных эмулировано”
- 2.3 Кроме этого, для получения прав Root можно воспользоваться такими программами, как Unlock Root, Universal AndRoot, Revolutionary, которые справятся с поставленной задачей в два клика, однако стоит помнить, что при их установке потребуется отключить защитное ПО Sony Xperia Z, так как эти программы проникают в ядро системы и могут быть расценены антивирусом как угрозу для операционной системы
- 2.4 Также для перемещения софта на SD карту памяти в обход ошибки “внешнее хранилище данных эмулировано” можно воспользоваться еще одним способом:
- 2.5 Проблемы Sony Xperia
- 2.6 У вас возникают проблемы при эксплуатации sony xperia?
- 3 Решение проблемы с нерабочим Режимом модема на iPhone
- 4 Компьютер не видит телефон через USB
Я, уже несколько раз обещал написать подробную инструкцию, в которой рассказать и показать на реальном примере настройку точки доступа (Wi-Fi роутер), на телефонах, которые работают на операционной системе Android. Если я не ошибаюсь, то на всех Android смартфонах, есть возможно раздачи мобильного интернета по Wi-Fi на другие устройства.
Если на вашем телефоне установлен чистый Android, то скорее всего, эта функция называется “Точка доступа”. На смартфонах HTC (у меня такой), эта функция называется “Мобильный Wi-Fi роутер”.
[NEW] и F1 на конец 2018 — начало 2019 года:
ноутбуки, Power bank, SSD, Smart TV приставки с поддержкой 4K UHD, игровые видеокарты, процессоры для ПК, роутеры, усилители Wi-Fi, смартфоны до 10000 рублей, планшеты для интернет-серфинга, антивирусы
Что это за фишка, и как она работает, я думаю, вы уже знаете. Если нет, то сейчас в двух словах расскажу.
Можно ваш телефон, который работает на Android, превратить в точку доступа, такой себе мобильный Wi-Fi роутер.
Вы сможете со своего смартфона раздать интернет на другие устройства, например на телевизор, планшет, ноутбуки, другие смартфоны и т. д.
То есть, смартфон будет брать интернет, который предоставляет вам ваш провайдер и раздавать по Wi-Fi. Что это такое, я думаю, разобрались. Очень полезная фишка, учитывая то, что мобильный интернет сейчас не очень дорогой, и операторы предоставляют вполне нормальные тарифы.
Что нам понадобится?
Сам телефон на Android, настроенный и рабочий интернет (если на вашем телефоне сайты в браузере открываются, то все ок), ну и устройства, которые вы будете подключать к своему смартфону. У меня, на HTC, можно подключить одновременно максимум 5 устройств.
Я, буду показывать на примере HTC One V. Подключать буду планшет ASUS MeMO Pad FHD 10, и ноутбук. Если у вас другой телефон, например, Samsung, LG, Lenovo и т. д., то ничего страшного, процесс настройки практически отличатся не будет.
Настройка раздачи Wi-Fi “Точка доступа” на Android
Первым делом, включите мобильный интернет. Что бы вверху, на панели уведомлений, появился соответствующий значок.
Дальше, заходим в настройки, и в разделе Беспроводные подключения и сети, нажимаем на “Ещё“.
Там выбираем “Wi-Fi роутер и USB модем” (еще может быть “Подкл. точки доступа”). В следующем окне, нажимаем на “Настройки роутера” (или Изм. точку доступа Wi-Fi”).
Дальше, нам нужно задать параметры для нашего мобильного роутера.
- Имя маршрутизатора (SSID), это имя нашего Wi-Fi. Указываем любое название английскими буквами.
- Безопасность, так и оставляем WPA2.
- Пароль. Этот пароль будет использоваться для подключения к вашей сети. Минимум 8 символов. Английские буквы и цифры.
Указываем все эти параметры, и для запуска Wi-Fi роутера, ставим галочку возле “Мобильный Wi-Fi роутер” (Точка доступа Wi-Fi). Появятся советы по подключению устройств, просто нажимаем Ok. На панели уведомлений, должен появится значок, что роутер запущен.
Все, можно подключать наши устройства к Wi-Fi.
Подключение устройств к созданной точке доступа на Android смартфоне
Включаем Wi-Fi на планшете (например), заходим в список доступных сетей, видим там созданную нами на телефоне сеть, и выбираем ее. Вводим пароль (у меня он 11111111), и нажимаем Подключить.
Все, можно открывать сайты.
Подключаем ноутбук
Так же, выбираем нашу сеть, и вводим пароль от сети.
Подключение установлено, сеть подключена и с доступом в интернет.
Если возникнут проблемы с подключением ноутбука, то посмотрите эту статью: Почему не работает Wi-Fi на ноутбуке (нетбуке)? Как подключить ноутбук к Wi-Fi роутеру? Ошибка «Windows не удалось подключится к…».
Телевизор к Wi-Fi можете подключить по этой инструкции: https://f1comp.ru/televizory-smart-tv/kak-podklyuchit-televizor-so-smart-tv-k-internetu-po-wi-fi-na-primere-lg-32ln575u/.
Вы можете посмотреть на телефоне, сколько устройств уже подключено. Просто нажмите на кнопку “Управление пользователем“. Правда, какой-то полезной и интересной информации вы там не увидите.
Для отключения мобильного роутера, просто снимите галочку с соответствующего пункта.
Послесловие
Как видите, все очень просто и удобно. Работает такая схема вполне стабильно (если сеть хорошая). Не нужно забывать, что запущенный мобильный роутер, прилично разряжает батарею, которая и так не является сильной стороной устройств на Android OS.
Источник: https://ichudoru.com/oshibka-rezhima-modema-sony-xperia/
Добрый день! Чтобы решить проблему с точкой доступа на смартфоне Sony Xperia E3 D2203, можно попробовать следующие шаги:
1. Перезагрузите телефон и попробуйте использовать точку доступа еще раз.
2. Проверьте настройки точки доступа — возможно, они были неправильно настроены. Для этого:
— Откройте «Настройки» на телефоне.
— Найдите раздел «Сеть и интернет» и выберите «Wi-Fi».
— В правом верхнем углу нажмите на значок «Три точки» и выберите «Настройки точки доступа».
— Проверьте, что все настройки выставлены правильно, включая имя точки доступа, безопасность и пароль.
3. Если точка доступа все еще не работает, попробуйте обновить ПО телефона. Для этого:
— Откройте «Настройки» на телефоне.
— Найдите раздел «О системе» и выберите «Обновление ПО».
— Щелкните по кнопке «Проверить наличие обновлений» и выполните инструкции на экране.
Если никакие из этих методов не работают, то проблемой может быть неисправность аппаратной части телефона, в таком случае, рекомендуется обратиться к профессиональному сервисному центру для диагностики и ремонта. Надеюсь, что эти советы вам помогут!
На чтение 3 мин Просмотров 1.7к. Опубликовано 14.03.2015
Данная инструкция будет весьма полезной новичкам, которые только успели познакомиться с устройствами Сони Иксперия и тех, кто не до конца разобрался со всеми возможностями гаджета. Бывают случаи, когда вам может понадобиться интернет на другом находящемся под рукой гаджете, например компьютере, ноутбуке или планшете. Имея активное интернет соединение на смартфоне, вы сможете без проблем раздавать с него интернет и мы расскажем, как быстро настроить и использовать Sony Xperia в качестве Bluetooth-модема, USB-модема и беспроводной точки доступа. Перед этим убедитесь, что на смартфоне настроен мобильный интернет или 3G
Использование Xperia в качестве Wi-Fi точки доступа
Перейдите “Настройки – Ещё… – Режим модема и точки доступа” (запомните этот путь).

Далее необходимо поставить галочку напротив пункта “Точка доступа Wi-Fi”, после чего вы будете осведомлены о прекращении текущих загрузок, обновлений и т.п. – здесь жмём “ОК”.

В панели уведомлений появится соответствующая надпись с иконкой, а в самом пункте отобразится название точки доступа и информация об активности.
Чтобы настроить дополнительные параметры беспроводной точки доступа перейдите в соответствующий пункт. Здесь необходимо поставить галочку напротив пункта “Видимое” и узнать пароль, который понадобиться ввести на другом устройстве для подключения. Его нужно взять из пункта меню “Настроить точку доступа Wi-Fi”. Если пароль скрыт и отображается в виде точек, то просто ставим галочку “Показать пароль”. Теперь к вашему Сони Иксперия без проблем могут подключиться по беспроводной сети.

Использование Xperia в качестве Bluetooth точки доступа
Также можно раздавать интернет по средствам Bluetooth. Для этого всё в том же меню “Режим модема и точки доступа” отмечаем галочкой “Режим модема Bluetooth” и в настройках блютуз незабываем, активировать его видимость для других устройств.
На подключаемом устройстве, после выбора вашего Sony Xperia нужно клацнуть по настройкам данного соединения и поставить галочку “Интернет-доступ”. Также проверьте её наличие на вашем смартфоне. На этом настройка окончена!

Использование Xperia в качестве USB-модема для ПК
Несмотря на простоту данной настройки у некоторых пользователей всё же могут возникать проблемы. Для начала подключите смартфон или планшет Sony Xperia к ПК с помощью USB-кабеля, после чего в меню “Режим модема и точки доступа” станет активна строка “Режим модема USB” напротив которой и нужно поставить галочку.
Далее все действия происходят автоматически – на компьютере должны самостоятельно установиться соответствующие драйвера и интернет соединение будет работать. Так происходит, если на компьютере установлена современная операционная система Window 7 или 8. Проблема может возникнуть как раз потому, что ПК усердно отказывается устанавливать эти самые драйвера, хотя такие случаи редкость.
Ещё одна полезная инструкция: очищаем память на Сони Иксперия
Хотя современные телефоны значительно упрощают повседневную жизнь, они также доставляют много проблем. Существует много разнообразных ошибок, о возникновении которых предупреждает операционная система вашего устройства. Одна из них называется: «Чтобы включить режим модема обратитесь в Carrier».
Давайте разберемся, почему появляется такая надпись, и как от нее избавиться. Сразу хотим предупредить, что данная ошибка в большинстве случаев легко устраняется. На всякий случай дочитайте нашу статью до конца. В ней вы найдете простые и понятные инструкции по исправлению ситуации.
Содержание
- Причины возникновения ошибки
- Проверка наличия подключения
- Как включить режим модема на iOS
- Нужно ли обратиться в Carrier, чтобы включить режим модема?
- Не работает режим модема на Айфоне
Причины возникновения ошибки
Итак, на своем Айфоне вы видите надпись «Чтобы включить режим модема обратитесь в Carrier». Это означает, что вы неправильно настроили подключение к интернету. «Carrier» в данном контексте переводится с английского как «оператор». К нему и рекомендует обратиться ваше устройство.
Такая ошибка возникает из-за сброса параметров доступа к мобильному интернету через вашего мобильного оператора. Чаще всего она является следствием переустановки операционной системы. Обычно данная проблема обнаруживается, когда появляется необходимость раздать мобильный интернет на другие устройства.
Проверка наличия подключения
Чтобы приступить к устранению неполадок, необходимо начать с малого. Проверьте, работает ли у вас мобильный интернет. Для этого:
- Поднимите шторку вверх и отключите Wi-Fi.
- Затем откройте браузер.
- Перейдите на любую страницу.
Если веб-страницы исправно прогружаются, то интернет подключен. Это означает, что вы можете легко превратить телефон в точку доступа. Необходимо только немного скорректировать настройки.
Читайте также: Проверьте сетевые кабели, модем и маршрутизатор — подключиться к Wi-Fi заново
Как включить режим модема на iOS
Исправить ошибку «Чтобы включить режим модема обратитесь в Carrier» очень легко. Для этого последовательно выполняйте следующие шаги:
- Откройте «Настройки» телефона.
- Зайдите в раздел «Сотовая связь». Она расположена в одном из верхних блоков главного меню.
- Нажмите на пункт «Сотовая сеть передачи данных».
- Пролистайте страницу до самого низа.
- Найдите буквы «APN». Это идентификатор пакетной сети передачи данных.
- Нажмите на строчку с надписью APN и напишите internet. Почти все операторы сейчас используют именно этот идентификатор. Если вы сомневаетесь, то позвоните на горячую линию оператора и уточните этот вопрос.
- Тапните по клавише «Назад».
- Теперь на этой странице у вас должна отобразиться новая строка с названием «Режим модема». Нажмите на нее.
- Переведите в активное положение ползунок, расположенный справа от слов «Разрешать другим».
Если надпись «Режим модема» в главном меню не появилась, снова перейдите на страницу «Сотовые данные». Далее отключите тумблер на одноименной строчке. Сразу после этого верните его в активное положение.
Вернитесь в «Настройки» и проверьте успешность ваших действий. На главной странице должна виднеться строчка «Режим модема». Если ее все еще нет, перезагрузите телефон. При отсутствии таковой, переходите далее к следующим пунктам нашей статьи.
Нужно ли обратиться в Carrier, чтобы включить режим модема?
Как мы уже говорили, в английском языке под словом «Карриер» подразумевается мобильный оператор. Как правило, необязательно обращаться в Carrier, чтобы включить режим модема. Перечисленных нами шагов обычно достаточно для того, чтобы все заработало.
Однако, если пункт «Режим модема» никак не появляется в вашем телефоне, делайте следующее:
- Перезагрузите устройство.
- Извлеките SIM-карту. Подождите секунд 20. Затем загрузите симкарту обратно в телефон.
- Подождите еще несколько секунд. Затем зайдите в «Настройки».
- Направляйтесь в раздел «Основные».
- Проскролльте страницу вниз. Тапните по кнопке «Сброс».
- Откроется следующая страница. Выберите опцию «Сбросить настройки сети».
Если это не помогло, извлеките симку. Затем загрузите в телефон карту другого оператора. Далее повторите еще раз все шаги, перечисленные выше. После этого верните свою SIM-карту на место.
Не работает режим модема на Айфоне
Все перечисленные выше действия актуальны для того случая, когда опция по передаче интернета в принципе отсутствует. Бывает и такое, что строчка «Режим модема» быстро появляется. Однако пользы от этого мало, ведь она остается неактивной.
Вы легко заметите неполадку. На неактивный пункт в меню нельзя нажать. При этом шрифт названия в сравнении с другими строками обычно имеет более бледный оттенок.
В этом случае зайдите в раздел «Сотовая связь». На новой страничке сдвиньте вправо верхний тумблер. Если ползунок загорелся зеленым цветом, опция является активированной.
После того, как вы переведете телефон в режим модема, интернет на нем станет недоступным. Потому что вы используете его для раздачи сигнала на другие устройства. При этом используется интернет, получаемый от мобильного оператора.
Содержание
- 1 Как раздать мобильный интернет со смартфона по Wi-Fi? Настраиваем точку доступа (Wi-Fi роутер) на телефоне с Android OS
- 1.1 Настройка раздачи Wi-Fi “Точка доступа” на Android
- 1.2 Подключение устройств к созданной точке доступа на Android смартфоне
- 1.3 Послесловие
- 2 как подключить Sony Xperia к компьютеру | Чокнутые Деньги
- 2.1 Если, решив подключить Sony Xperia к компьютеру, пользователь сталкивается с проблемой нераспознавания смартфона компьютером, то ему следует воспользоваться следующими советами:
- 2.2 Ошибка Sony Xperia Z: “Внешнее хранилище данных эмулировано”
- 2.3 Кроме этого, для получения прав Root можно воспользоваться такими программами, как Unlock Root, Universal AndRoot, Revolutionary, которые справятся с поставленной задачей в два клика, однако стоит помнить, что при их установке потребуется отключить защитное ПО Sony Xperia Z, так как эти программы проникают в ядро системы и могут быть расценены антивирусом как угрозу для операционной системы
- 2.4 Также для перемещения софта на SD карту памяти в обход ошибки “внешнее хранилище данных эмулировано” можно воспользоваться еще одним способом:
- 2.5 Проблемы Sony Xperia
- 2.6 У вас возникают проблемы при эксплуатации sony xperia?
- 3 Решение проблемы с нерабочим Режимом модема на iPhone
- 3.1 Для чего эта функция
- 3.2 Почему функция «режим модема» пропала
- 3.3 Как исправить ошибку
- 3.4 Данные для настройки режима модема
- 3.5 Другие причины
- 3.6 Ограничение оператора сотовой связи
- 3.7 Ошибка при обновлении
- 3.8 Неисправность устройства
- 3.9 Заключение
- 4 Компьютер не видит телефон через USB
- 4.1 Почему Android телефон не виден по USB
- 4.2 Телефон не подключается по USB к компьютеру, а только заряжается
Как раздать мобильный интернет со смартфона по Wi-Fi? Настраиваем точку доступа (Wi-Fi роутер) на телефоне с Android OS
Я, уже несколько раз обещал написать подробную инструкцию, в которой рассказать и показать на реальном примере настройку точки доступа (Wi-Fi роутер), на телефонах, которые работают на операционной системе Android. Если я не ошибаюсь, то на всех Android смартфонах, есть возможно раздачи мобильного интернета по Wi-Fi на другие устройства.
Если на вашем телефоне установлен чистый Android, то скорее всего, эта функция называется “Точка доступа”. На смартфонах HTC (у меня такой), эта функция называется “Мобильный Wi-Fi роутер”.
[NEW] и F1 на конец 2018 — начало 2019 года:
ноутбуки, Power bank, SSD, Smart TV приставки с поддержкой 4K UHD, игровые видеокарты, процессоры для ПК, роутеры, усилители Wi-Fi, смартфоны до 10000 рублей, планшеты для интернет-серфинга, антивирусы
Что это за фишка, и как она работает, я думаю, вы уже знаете. Если нет, то сейчас в двух словах расскажу.
Можно ваш телефон, который работает на Android, превратить в точку доступа, такой себе мобильный Wi-Fi роутер.
Вы сможете со своего смартфона раздать интернет на другие устройства, например на телевизор, планшет, ноутбуки, другие смартфоны и т. д.
То есть, смартфон будет брать интернет, который предоставляет вам ваш провайдер и раздавать по Wi-Fi. Что это такое, я думаю, разобрались. Очень полезная фишка, учитывая то, что мобильный интернет сейчас не очень дорогой, и операторы предоставляют вполне нормальные тарифы.
Что нам понадобится?
Сам телефон на Android, настроенный и рабочий интернет (если на вашем телефоне сайты в браузере открываются, то все ок), ну и устройства, которые вы будете подключать к своему смартфону. У меня, на HTC, можно подключить одновременно максимум 5 устройств.
Я, буду показывать на примере HTC One V. Подключать буду планшет ASUS MeMO Pad FHD 10, и ноутбук. Если у вас другой телефон, например, Samsung, LG, Lenovo и т. д., то ничего страшного, процесс настройки практически отличатся не будет.
Настройка раздачи Wi-Fi “Точка доступа” на Android
Первым делом, включите мобильный интернет. Что бы вверху, на панели уведомлений, появился соответствующий значок.
Дальше, заходим в настройки, и в разделе Беспроводные подключения и сети, нажимаем на “Ещё“.
Там выбираем “Wi-Fi роутер и USB модем” (еще может быть “Подкл. точки доступа”). В следующем окне, нажимаем на “Настройки роутера” (или Изм. точку доступа Wi-Fi”).
Дальше, нам нужно задать параметры для нашего мобильного роутера.
- Имя маршрутизатора (SSID), это имя нашего Wi-Fi. Указываем любое название английскими буквами.
- Безопасность, так и оставляем WPA2.
- Пароль. Этот пароль будет использоваться для подключения к вашей сети. Минимум 8 символов. Английские буквы и цифры.
Указываем все эти параметры, и для запуска Wi-Fi роутера, ставим галочку возле “Мобильный Wi-Fi роутер” (Точка доступа Wi-Fi). Появятся советы по подключению устройств, просто нажимаем Ok. На панели уведомлений, должен появится значок, что роутер запущен.
Все, можно подключать наши устройства к Wi-Fi.
Подключение устройств к созданной точке доступа на Android смартфоне
Включаем Wi-Fi на планшете (например), заходим в список доступных сетей, видим там созданную нами на телефоне сеть, и выбираем ее. Вводим пароль (у меня он 11111111), и нажимаем Подключить.
Все, можно открывать сайты.
Подключаем ноутбук
Так же, выбираем нашу сеть, и вводим пароль от сети.
Подключение установлено, сеть подключена и с доступом в интернет.
Если возникнут проблемы с подключением ноутбука, то посмотрите эту статью: Почему не работает Wi-Fi на ноутбуке (нетбуке)? Как подключить ноутбук к Wi-Fi роутеру? Ошибка «Windows не удалось подключится к…».
Телевизор к Wi-Fi можете подключить по этой инструкции: https://f1comp.ru/televizory-smart-tv/kak-podklyuchit-televizor-so-smart-tv-k-internetu-po-wi-fi-na-primere-lg-32ln575u/.
Вы можете посмотреть на телефоне, сколько устройств уже подключено. Просто нажмите на кнопку “Управление пользователем“. Правда, какой-то полезной и интересной информации вы там не увидите.
Для отключения мобильного роутера, просто снимите галочку с соответствующего пункта.
Послесловие
Как видите, все очень просто и удобно. Работает такая схема вполне стабильно (если сеть хорошая). Не нужно забывать, что запущенный мобильный роутер, прилично разряжает батарею, которая и так не является сильной стороной устройств на Android OS.
Источник: https://f1comp.ru/internet/kak-razdat-mobilnyj-internet-so-smartfona-po-wi-fi-nastraivaem-tochku-dostupa-wi-fi-router-na-telefone-s-android-os/
Счастливые обладатели любой модели Sony Xperia, сразу же хотят изведать все функции, все плюсы и оценить правильность своего выбора. Тут же захочется попробовать отправить ММS или сделать фото.
Sony, конечно же, как всегда, радует своих покупателей: форма, дизайн, удобство функций и то, что этот смартфон принадлежит вам, безумно радуют и двигают на полный контроль над всеми представляемыми возможностями.
Новички будут разбираться с устройством долго и кропотливо, бывалым же пользователям не составит труда использовать любые функции. Подключить Sony Xperia к компьютеру может оказаться не такой и простой задачей.
Как и все смартфоны, подключить Sony Xperia к компьютеру можно через USB-кабель.
Копирование данных между компьютером и смартфоном посредством USB-кабеля проходит в один поток через программное обеспечение (PC Companion) с драйверами, установленными на компьютере.
Скорость процесса копирования не отображается в проводнике Windows, и, если в процессе нажать на смартфоне клавишу включения, то все сразу завершится – файлы так и не будут скопированы.
Если, решив подключить Sony Xperia к компьютеру, пользователь сталкивается с проблемой нераспознавания смартфона компьютером, то ему следует воспользоваться следующими советами:
- Проверьте надежность подключения, проследите, чтобы контакты кабеля и разъемов прилегали вплотную. Обратите внимание на то, что при подключении на экране смартфона (в строке состояния) отображается значок USB.
- Убедитесь в целостности кабеля.
- Перезагрузите компьютер, выключите смартфон, затем достаньте аккумулятор и выньте (переставьте другую) карту памяти, потом включите смартфон и повторите попытку подключения.
- Если нужно, обновите драйверы USB на используемом компьютере (особенно, если у вас Windows XP). Сделать это не трудно: заходим на сайт производителя материнской платы, качаем драйвера и устанавливаем.
В большей части случаев подключить Sony Xperia к компьютеру не тяжело, поскольку основные проблемы, которые могут при этом возникать (несовместимость кабеля, драйверов и так далее) отсутствуют, а вот после подключения пользователь может быть немного разочарован сравнительной медлительностью взаимодействия смартфона с компьютером.
Альтернативным вариантом подключения смартфона Sony к компьютеру является использование программы MyPhoneExplorer.
Программа позволяет подключить любой андроид к компьютеру, как по шнуру, так и по wifi.
Можно разговаривать и отправлять SMS с компьютера, работать с телефонной книгой и сохранять резервную копию контактов на своем компьютере.
Ошибка Sony Xperia Z: “Внешнее хранилище данных эмулировано”
Многие владельцы Sony Xperia Z сталкиваются с трудностями по переносу приложений на карту памяти SD.
В настройках устройства данная функция не предусмотрена, поэтому на форумах часто встречаются вопросы на тему: “Как отделаться от ошибки Sony Xperia Z: внешнее хранилище данных эмулировано?”. Для решения этой задачи вам потребуется права Root на Sony Xperia и программа Directory Bind.
Чтобы получить Root права необходимо установить драйвера для телефона и активировать функцию “Отладка по USB” (Настройки→Функции для разработчика→Отладка по USB).
Далее подключите телефон и запустите скрипт “RunMe”. В открывшемся окне в конце строки необходимо ввести 1 и нажать ENTER. Далее потребуется войти в резервное копирование и произвести восстановление.
Во время выполнения прошивки, телефон несколько раз будет перезагружен.
В завершении в меню Sony Xperia Z появится программа Super SU, предоставляющая расширенный доступ к приложениям и созданная специально для работы с устройствами, которым нужны права Root.
Кроме этого, для получения прав Root можно воспользоваться такими программами, как Unlock Root, Universal AndRoot, Revolutionary, которые справятся с поставленной задачей в два клика, однако стоит помнить, что при их установке потребуется отключить защитное ПО Sony Xperia Z, так как эти программы проникают в ядро системы и могут быть расценены антивирусом как угрозу для операционной системы
Для того чтобы перенести игру на карту памяти, необходимо зайти в ее кэш и скопировать название. Затем запускаем программу Directory Bind, жмем кнопку “Add new entry”.
В верхней строчке открывшегося окна будет располагаться путь кэша к карте памяти, а в нижней – его расположение на телефоне.
Для этого нажимаем на верхнюю строчку и выбираем папку mnt, затем extSdCard, выбираем путь кэша, создаем папку с таким же названием и жмем Select. В нижней строчке нужно выбрать папку, где лежит кэш игры и также нажать Select.
В завершении напротив функции “Transfer files from target to data” ставим галочку, и чтобы телефон перенес кэш на карту памяти, жмем кнопку ADD. Начинается процесс копирования, длительность которого напрямую зависит от размера кэша.
Также для перемещения софта на SD карту памяти в обход ошибки “внешнее хранилище данных эмулировано” можно воспользоваться еще одним способом:
- Зайти в настройки.
- Выбрать пункт “Приложения”.
- Открыть “Управление приложениями”.
- Выбрать раздел “Все”.
- Зайти в сведения о приложении.
- Воспользоваться функцией “Переместить на карту памяти”.
Проблемы Sony Xperia
Видимо, производители портативных устройств, стремясь представить на всеобщее обозрение разработанную новинку раньше конкурентов, забывают должным образом проконтролировать качество выпускаемых смартфонов и планшетов. Поэтому все чаще можно услышать от владельцев мобильной техники о возникновении серьезных проблем, в частности с дисплеем.
Смартфон Sony Xperia S поступил в продажу сравнительно недавно. Но радость многих пользователей от выгодного приобретения сменилась на огорчение в результате обнаруженных проблем Sony Xperia, связанных с дисплеем, а именно – дефектных пикселей и пятнистого зеленоватого свечения внизу экрана.
Большинство пользователей обнаружили эти недостатки не сразу. Некоторые из них узнали, изучив информацию о возможных проблемах данного устройства в интернете. Другие же заявляют, что заметили эти некачественные нюансы лишь спустя какое-то время после использования Sony Xperia S.
Но чтобы заметить “мертвые” пиксели на экране с подобным высоким разрешением, необходимо крайне внимательно присматриваться к дисплею. Наличие светлых пятен также нелегко будет сразу разглядеть, для этого понадобиться использовать однотонный фон на экране и затененное освещение.
Sony Mobile отреагировала на множественное число претензий по данному поводу – представители компании сообщили, что проблемы пятен связаны с калибровкой цвета, решение которых будет осуществлено в скором времени посредством обновления программного обеспечения.
А по поводу выпадающих пикселей можно обратиться к поставщикам и произвести обмен приобретенного некачественного устройства. Для того чтобы обмен был одобрен, на экране смартфона должно быть обнаружено как минимум 3 дефектных пикселя.
Также обнаружены проблемы Sony Xperia Z Ultra версии C6802. Многие владельцы модели жалуются на неисправности во время работы с экраном, особенно это касается проблемы, связанной с кнопкой питания.
Некоторым приходиться по несколько раз нажимать на кнопку, чтобы включился дисплей, другим же удается с легкостью включить смартфон, но при этом отсутствует изображение.
Но небольшому числу пользователей удалось самостоятельно решить данную проблему, применив сочетание комбинации кнопки питания с верхней частью кнопки громкости.
Существует еще один распространенный недостаток данной модели – образование зеленых полосок на экране во время активации устройства, но подобные проблемы Sony Xperia уже решились с помощью вышедшего обновления 14.1.B.0.475.
У вас возникают проблемы при эксплуатации sony xperia?
(11 4,64 из 5)
Загрузка… 68 164 просмотров
Источник: https://madcash.ru/mobilnye-telephony/kak-podklyuchit-sony-xperia-k-kompyuteru/
Решение проблемы с нерабочим Режимом модема на iPhone
Практически все устройства на базе Android или iOS можно использовать вместо роутера, если знать, как это делать. Когда не работает режим модема на iPhone, для владельцев это представляет большую проблему, ведь в таком случае пользоваться гаджетом в качестве маршрутизатора не получится.
Для чего эта функция
Режим модема на iPhone 6, 6 plus и других моделях устройств от Apple – это функция, с помощью которой осуществляется раздача интернета по Wi-Fi. Само устройство здесь используется вместо роутера, ведь в нем есть соответствующие модули, отвечающие за работу беспроводной сети.
Чтобы пользоваться интернетом по Wi-Fi с ноутбука или ПК, когда точка доступа находится в «Яблочном» аппарате, достаточно активировать ее, зайдя в параметры и выбрав необходимый пункт.
Во время использования Internet через Wi-Fi, взимается плата в соответствии с тарифным планом. Некоторые сотовые операторы берут дополнительную плату за предоставление точки доступа.
В чем заключается разница между мобильным интернетом с Айфона и использованием его как роутера:
- Обычные 4G и LTE-технологии обеспечивают достаточную скорость соединения, но если в аппарате стоит слабый процессор, страницы в браузере будут грузиться медленно. Современные аппараты, начиная с 5, 5S доработаны в этом плане и подобных проблем не будет.
- Wi-Fi через Айфон предоставляется с применением вышеуказанных технологий, однако, здесь возможно подключение других устройств, оборудованных необходимыми модулями.
Почему функция «режим модема» пропала
Существует несколько причин, почему может не включаться функция роутера на iPhone:
- Нет соединения с сотовой вышкой — Нет сети.
- Программный сбой.
- Неверно заданные данные для использования сети.
- Отсутствие параметров APN своего оператора связи. Несмотря на то что большинство компаний предоставляют доступ без настроек, для использования смартфона в качестве маршрутизатора они могут пригодиться.
- Обновление операционной системы. По этой причине владельцы обнаруживают, что пропал режим модема. Этому есть объяснение: когда ПО обновляется, все данные конфигурации могут быть сброшены.
- Сгорел модуль связи.
Если обычным LTE пользоваться удается, но при этом пропадает функция маршрутизатора, это не может быть следствием неисправности модуля и других аппаратных поломок. Вероятнее всего, что причина кроется в неправильных настройках, а исправить их можно самостоятельно.
Как исправить ошибку
Чаще всего пользователя отмечают, что в настройках Айфона, нет режима модема сброса настроек сети, в том числе и параметром доступа к интернету, в результате чего пользоваться им не получается. Для исправления проблемы достаточно ввести корректные параметры данных APN, а затем включить функцию модема для приема и передачи сигналов.
https://www.youtube.com/watch?v=NWmI-I4idNI
Как это сделать:
- Заходим в «Настройки», через «Сотовую связь» переходим в «Передачу данных».
- Нажимаем на раздел «Режим модема», вписываем значение APN.
- Перезагружаем аппарат, предварительно сохранив введенную информацию.
- Заходим на главную страницу настроек и передвигаем регулятор напротив «Режима» вправо, чтобы его активировать.
- С другого устройства находим точку доступа и подключаемся к ней, чтобы использовать Айфон для выхода в интернет.
Данные для настройки режима модема
Чтобы пользоваться гаджетом вместо роутера, нужно ввести параметры данных на Айфон, у каждого сотового оператора они разные:
| Связь | APN | Имя пользователя | Пароль |
| Теле2 | Internet.teleru | — | — |
| МТС | internet.mts.ru | mts | mts |
| Билайн | home.beeline.ru | beeline | beeline |
| Мегафон | internet | gdata | gdata |
| Йота | internet.yota | — | — |
Обычно компании обеспечивают выход в интернет по умолчанию, но на некоторых Айфонах с iOS и выше заданные параметры все же придется вводить, чтобы пользоваться беспроводной сетью.
Другие причины
Существуют и иные факторы, из-за которых могут возникать проблемы доступа к функции «Режим модема». В этом случае настройка сети будет бессмысленной, и выход во Всемирную паутину по-прежнему будет недоступен.
Ограничение оператора сотовой связи
Некоторые операторы связи запрещают абонентам с безлимитными тарифными планами раздавать бесплатный wi-fi со своих устройств. Ограничивая пакет гигибайт, использованием только на мобильном устройстве.
Здесь есть два варианта: покупать дополнительную услугу либо менять сотовую связь на другую, где таких запретов нет.
Ошибка при обновлении
Из-за неполного копирования файлов при обновлении системы до iOS 9 и выше некоторые функции становятся в таком случае недоступными.
Если ранее была выполнена перепрошивка, то все параметры сбросились до заводских.
Чтобы иметь возможность восстановить нужную версию ОС, необходимо перед установкой прошивки сделать резервное копирование:
- Подключаем Айфон с помощью кабеля к ПК, запускаем.
- В левом верхнем углу программы кликаем по иконке аппарата, выбираем место, где будет сохранена резервная копия.
- Выбираем «Создать копию сейчас». Ее можно сохранить как на ПК, так и в iCloud.
- Ждем, когда все файлы скопируются, затем приступаем к установке обновлений.
Резервное копирование необходимо делать, если после обновления окажется, что прошивка не понравится или несовместима с устройством: в этом случае при наличии копий получится вернуть старую версию.
Неисправность устройства
Если после вышеперечисленных действий с поставленной задачей справиться не удалось, велика вероятность, что модуль, отвечающий за подключение iPhone к беспроводной сети, находится в неисправном состоянии.
Самостоятельно без профессиональных навыков обнаружить устранить поломку iPad или iPhone вряд ли получится, поэтому желательно обратиться в официальный сервис Apple и описать проблему.
Заключение
В большинстве случаев владельцы iPhone при невозможности использования функции роутера в аппаратах могут самостоятельно устранить неисправность. Для этого достаточно воспользоваться простой инструкцией, в которой указаны все параметры для выхода в интернет и возможные способы решения задачи.
Источник: https://expertland.ru/telefon/iphone/ne-rabotaet-rezhim-modema
Компьютер не видит телефон через USB
10.06.2015 windows | мобильные устройства
Если вы столкнулись с тем, что телефон не подключается через USB, то есть компьютер его не видит, в этом руководстве вы найдете все известные автору варианты причин происходящего, а также способы исправить проблему.
Шаги, описанные ниже, относятся к телефонам Android, как наиболее распространенным у нас. Однако, в той же мере они могут быть использованы для планшетов на андроид, а отдельные пункты могут помочь разобраться и с устройствами на других ОС.
Почему Android телефон не виден по USB
Начать, думаю, стоит с того, чтобы ответить на вопрос: всегда ли компьютер не видел ваш телефон или раньше все работало нормально? Телефон перестал подключаться после действий с ним самим, с компьютером или вообще без каких-либо действий — ответы на эти вопросы помогут быстрее выяснить, в чем именно дело.
Первым делом отмечу, что если вы недавно приобрели новое устройство на Android и его не видит компьютер на Windows XP (при этом старый телефон на Android может легко подключаться как флешка по USB), то вам следует либо обновить операционную систему до одной из поддерживаемых сейчас, либо установить протокол MTP (Media Transfer Protocol) для Windows XP.
Скачать MTP для XP можно с официального сайта Microsoft здесь: http://www.microsoft.com/en-US/download/details.aspx?id=19153. После установки и перезагрузки компьютера, ваш телефон или планшет должен определиться.
Теперь переходим к ситуации, когда через USB не видно телефона в Windows 7, 8.1 и Windows 10. Я буду описывать шаги применительно к Android 5, но и для Android 4.4 они аналогичны.
Примечание: для устройств, которые заблокированы графическим ключом или паролем, нужно разблокировать подключенный к компьютеру телефон или планшет, чтобы видеть файлы и папки на нем.
Убедитесь, что сам телефон при подключении через USB сообщает, что он подключен, причем не только для зарядки. Увидеть это вы можете по значку USB в области уведомлений, либо открыв область уведомлений в Android, где должно быть написано, в качестве какого устройства подключен телефон.
Обычно это устройство хранения данных, но может быть Камера (PTP) или USB-модем. В последнем случае, вы не увидите своего телефона в проводнике и вам следует, нажав по уведомлению об использовании USB-модема, отключить его (также можно сделать это в Настройки — Беспроводные сети — Еще).
Если телефон подключен как камера, то нажав по соответствующему уведомлению, вы можете включить режим MTP для передачи файлов.
На старых версиях Android, имеется больше режимов подключения по USB и оптимальным для большинства вариантов использования будет USB Mass Storage (Хранилище данных). Переключить на этот режим можно также нажав по сообщению о USB подключении в области уведомлений.
Примечание: если при попытке установить драйвер MTP устройства в диспетчере устройств Windows возникает ошибка, может оказаться полезной статья: Неправильная секция установки службы в этом INF-файле при подключении телефона.
Телефон не подключается по USB к компьютеру, а только заряжается
Если же никаких уведомлений о подключении по USB к компьютеру не появляется, то вот пошаговое описание возможных действий:
- Попробуйте подключить к другому USB порту. Лучше, если это будет USB 2.0 (те, которые не синего цвета) на задней панели. На ноутбуке, соответственно, просто USB 2.0, при наличии.
- Если у вас имеются совместимые USB кабели от других устройств дома, попробуйте подключение с их помощью. Проблема с кабелем тоже может быть причиной описываемой ситуации.
- Нет ли каких-либо проблем с гнездом на самом телефоне? Не менялось ли оно и не попадал ли он в воду. Это тоже может быть причиной и решение здесь — замена (альтернативные варианты изложу в конце статьи).
- Проверьте, подключается ли телефон через USB к другому компьютеру. Если тоже нет, то проблема в телефоне или кабеле (или плохо проверили настройки Android). Если да — проблема на вашем компьютере. А к нему вообще подключаются флешки? Если нет — пробуем сначала зайти в Панель управления — Устранение неполадок — Настройка устройства (чтобы попробовать исправить проблему автоматически). Затем, если не помогло — инструкцию Компьютер не видит флешку (в части, касающейся драйверов и необходимых обновлений). Заодно стоит попробовать в диспетчере устройств для Generic USB Hub отключить экономию энергии.
Источник: https://remontka.pro/computer-ne-vidit-telefon/
Проблемы GPRS-подключения
Встречающиеся ошибки, возникающие при попытке подключения к сети Интернет при помощи технологии GPRS с использованием телефона в качестве модема, причины их возникновения и способы их решения.
Ошибка: 619: Указанный порт не подключен — произошел временный сбой в работе телефона (модема) или компьютера.
Выключить и снова включить телефон, перезагрузить компьютер.
Ошибка: 633: Модем или другое устройство связи уже используется или не настроено — сетевое подключение удаленного доступа пытается использовать COM-порт, который уже используется активным сетевым подключением или другой программой (программами факсов или телефонии, например программой Hyper Terminal). Не установлен или не правильно установлен драйвер модема.
Закрыть все программы, которые могут использовать COM-порт. Перезагрузить компьютер и/или телефон. Переустановить драйвер модема.
Ошибка: 678: Удаленный компьютер не отвечает — процесс подключения зависает на наборе номера, затем появляется сообщение об ошибке. Такая ошибка возникает в случае, когда на лицевом счете абонента недостаточно средств (баланс равен нулю или имеется задолженность).
Необходимо пополнить баланс лицевого счета, а после поступления средств на счет выключить и снова включить телефон.
Ошибка: 692: Произошла аппаратная ошибка модема — не верно записана строка инициализации модема или точка доступа в меню телефона (для некоторых моделей, например Nokia или Sony Ericsson), не верно указан номер дозвона. В свойствах удаленного подключения выбран не правильный модем (например, PCI-модем) или он неправильно настроен, кабель неисправен. Установлен не правильный драйвер модема или кабеля. Выполняется попытка подключения при использовании технологии Bluetooth без предварительного сопряжения устройств.
Рекомендуется переподключить телефон к кабелю, выключить и снова включить телефон, перезагрузить ПК, проверить строку инициализации модема (AT+CGDCONT=1,»IP»,»internet.provider.ru»), указать правильный номер дозвона (*99# или *99***1#, последний подойдет для большенства моделей) заменить кабель или обновить драйвер модема или кабеля. В свойствах удаленного подключения на вклдаке Общие в поле Подключаться через нажмите кнопку Настроить… попробуйте снять/установить галочки в полях Обработка ошибок модемом и Сжатие данных модемом (чаше всего эти галочки не нужны, однако, в некоторых случаях они обязательны). Закрыть программы, которые могут занимать порт, используемый модемом. Провести процедуру сопряжения устройств.
Ошибка: 711: Не удалось подключиться с помощью этого элемента телефонной книги — подобное поведение наблюдается, если отключены некоторые службы.
Следует открыть Панель управления, Администрирование, Службы и запустить (а если уже запущены, то перезапустить) службы Plug and Play (работает, авто), Диспетчер подключений удаленного доступа (работает, вручную), Диспетчер авто-подключений удаленного доступа (работает, авто). Еще один способ решения — в Диспетчере задач завершить процесс explorer.exe и запустить его снова из папки C:WINDOWS.
Ошибка: 718: TCP/IP протокол сообщает об ошибке — программное обеспечение телефона дало кратковременный сбой или был недостаточный уровень сигнала сотовой сети.
Переместить телефон в другое место, повторить попытку подключения к Интернету.
Ошибка: 734: Протокол управления PPP-связью был прерван — может возникать при недостаточном приеме сигнала сотовой сети, не верно введенном имени пользователя или пароле, не правильно записанной строке инициализации модема или не правильных настройках безопасности. Также причиной может стать включение программного сжатия данных, сжатия данных модемом, обработки ошибок модемом, а также может быть отмечено галочкой поле «Использовать сжатие IP-заголовков» в свойствах протокола TCP/IP. Также ошбика № 734 (наряду с ошибкой № 777) может возникать из-за не активированного GPRS-доступа на абонентском номере.
Необходимо переместить телефон в другое место (если возможно, ближе к окну), проверить имя и пароль, в свойствах модема посимвольно проверить строку инициализации модема (AT+CGDCONT=1,»IP»,»internet.provider.ru»), в свойствах модема отключить обработку ошибок модемом и сжатие данных модемом, в параметрах PPP убрать программное сжатие данных, в свойствах протокола TCP/IP отключить программное сжатие IP-заголовков. Проверить скорость порта для модема в свойствах модема (обычно это 57 600 kbps или 115 200 kbps для моделей 2005 г. и более поздних возможны большие значения). В свойствах соединения на вкладке Безопасность выберите Обычные (рекомендуемые параметры), а в поле При проверке используется выберите Небезопасный пароль.
Часто ошибка № 734 возникает при использовании в качестве модема телефонов Sony Ericsson (в частности Sony Ericsson K610i, Sony Ericsson K750i, Sony Ericsson K790i, Sony Ericsson K800i, Sony Ericsson W700i, Sony Ericsson W710i, Sony Ericsson W800i, Sony Ericsson W810i, Sony Ericsson Z610i, Sony Ericsson Z710i и, возможно, некоторых других). Для решения проблемы следует удалить все (!) учетные записи и параметры Интернета в меню телефона и повторить попытку подключения. Убедитесь в том, что услуги GPRS-доступа активны на вашем номере телефона.
Ошибка: 777: Попытка подключения не удалась, поскольку на удаленном компьютере не работает модем или другое устройство связи — как правило, возникает в ситуации, когда выполняется попытка подключения к Интернету без подключенной услуги передачи данных по технологии GPRS.
Необходимо сделать запрос на включение сервиса, дождаться SMS-уведомления о выполнении запроса, выключить и снова включить аппарат.
Ошибка: 797: Не удалось подключиться, поскольку модем не найден или занят — нет связи с модемом.
Подключить (переподключить) Bluetooth-адаптер (перевключить Bluetooth в ноутбуке), выключить и снова включить Bluetooth в телефоне, повторить попытку подключения через некоторое время, перезагрузить телефон и/или ПК.
Ошибка: Набор номера через оператора или вручную: Поднимите трубку и наберите номер (или попросите сделать это оператора), затем нажмите кнопку OK и положите трубку — возникает из-за неправильной настройки сети.
Ошибка: Набор номера через оператора или вручную: Поднимите трубку и наберите номер (или попросите сделать это оператора), затем нажмите кнопку OK и положите трубку — возникает из-за неправильной настройки сети.
Необходимо убрать галочку «Набор номера через оператора» на вкладке Дополнительно в папке Сетевые подключения.
* более подробные сведения об ошибках можно получить в приложении «Справка и поддержка» Windows.