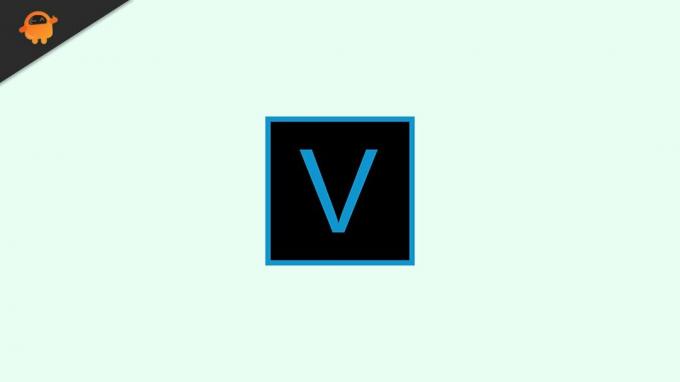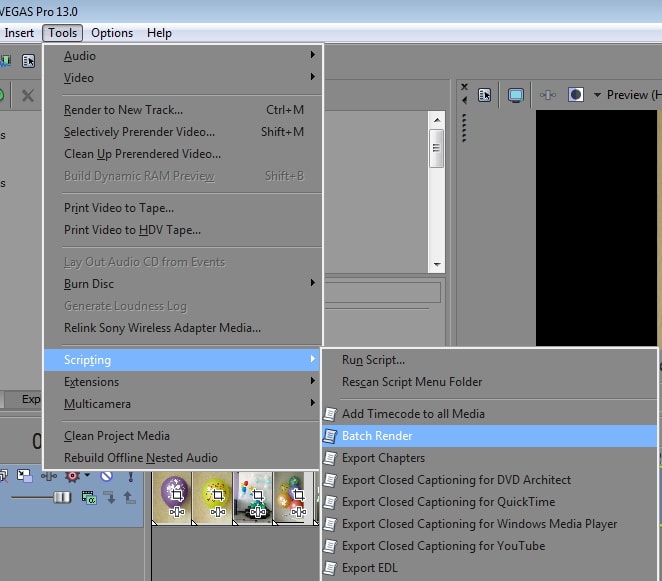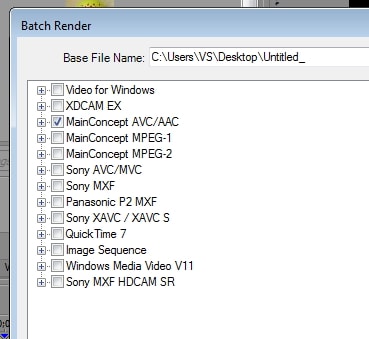Sony Vegas занимает почетное положение среди пользователей YouTube и создателей контента. Он используется для создания и редактирования видео перед загрузкой на их уважаемые платформы. Однако у многих пользователей возникают внезапные сбои. По их словам, Sony Vegans продолжает давать сбой на своем компьютере с Windows 11 или Windows 10, иногда при запуске, во время рендеринга или во время сеанса редактирования. В этой статье мы углубимся в детали и посмотрим, как можно легко решить проблему.

Почему на моем компьютере происходит сбой Sony Vegas?
Если Sony Vegas дает сбой в вашей системе, вам нужно увидеть качество видео, в котором вы пытаетесь рендерить свои видео. Некоторые компьютеры не могут поддерживать Full HD (1080p), а некоторые — QHD. Итак, если ваша система постоянно дает сбой при рендеринге таких видео, попробуйте уменьшить разрешение. Помимо этого, приложение может аварийно завершить работу из-за поврежденных временных файлов, системных файлов и т. Д. Позже мы увидим, как их решить. Мы также увидим некоторые изменения настроек, которые вы можете внести, чтобы решить проблему. Итак, не теряя времени, займемся этим.
Если Sony Vegas продолжает давать сбой на вашем компьютере с Windows, начните устранение неполадок, обновив ОС. Иногда проблема может быть связана с ошибкой, и установка нового обновления может решить ее раз и навсегда.
Если обновление не принесло результатов, выполните следующие действия, чтобы решить проблему.
- Закройте ненужное приложение
- Проверьте качество выходного видео
- Сбросить Вегас
- Отрегулируйте настройки
- Остановить многоядерный рендеринг
- Используйте меньше ядер ЦП
Поговорим о них подробнее.
1]Закройте ненужное приложение.
Убедитесь, что вы запускаете какое-либо другое приложение наряду с Sony Vegas. Редактирование очень требовательно, и запуск любого другого требовательного приложения в фоновом режиме вызовет большую нагрузку на ваш процессор, что приведет к сбоям приложения. Итак, если вы запускаете такие приложения, как Chrome, Discord и т. Д., Которые действительно требовательны, вы должны закрыть их перед началом сеанса редактирования. Кроме того, проверьте диспетчер задач на наличие запущенных процессов и завершите те, которые вам не нужны или требуют дополнительных усилий.
2]Проверьте качество выходного видео.
Мы все хотим создавать наши видеоролики в наилучшем возможном качестве. Но вы должны иметь в виду, что это может быть немного сложно для вашего процессора и графического процессора, если они не являются мощными. Если вы постоянно видите, что Sony Vegas вылетает, вам следует снизить разрешение на ступеньку ниже.
Добавьте это с первым решением, и если ваше приложение в порядке, оно не выйдет из строя. Но если он по-прежнему дает сбой, то должны быть какие-то неправильные настройки или поврежденные файлы, которые мы исправим.
3]Сбросить Вегас
Далее, проблема может быть из-за поврежденной кеш-памяти или некоторых настроек, которые ваша система не поддерживает. В этом случае мы должны перезагрузить приложение. Для этого найдите «Вегас» из меню «Пуск». Теперь, удерживая Ctrl + Shift, щелкните значок Vegas. Он спросит вас, хотите ли вы сбросить приложение до значения по умолчанию, поэтому проверьте «Удалить все кеши данных приложения» и нажмите ОК.
Для перезапуска потребуется некоторое время, дождитесь завершения процесса и, надеюсь, ваша проблема будет решена.
4]Отрегулируйте настройки
Если Vegas продолжает давать сбой в вашей системе, наша цель должна заключаться в том, чтобы сделать приложение как можно более легким. Для этого мы собираемся внести некоторые изменения в настройки. Следуйте приведенным инструкциям, чтобы сделать то же самое.
- Откройте Вегас.
- Нажмите Параметры> Настройки.
- Теперь переходим к видео таб.
- Здесь вам нужно увеличить максимальное значение предварительного просмотра динамической памяти (МБ) и отключить ускорение обработки видео с помощью графического процессора.
Теперь сохраните настройки и перезапустите приложение, чтобы проверить, сохраняется ли проблема.
5]Остановить многоядерный рендеринг
Если проблема не исчезнет, вам необходимо отключить или остановить многоядерный рендеринг. На практике может показаться, что многоядерный рендеринг может решить проблему, но если ваш процессор не загружен мощными средствами, этот трюк может не сработать и может привести к сбою игры. Итак, выполните следующие действия, чтобы остановить рендеринг Multicore.
- Откройте Вегас.
- Нажмите Параметры> Внутренний.
- Разыскивать«Многоядерный».
- Установите для параметра Включить многоядерный рендеринг для воспроизведения значение ЛОЖЬ, а для параметра Отключить многоядерный рендеринг — значение ЛОЖЬ.
6]Используйте меньше ядер ЦП
Как и в предыдущем решении, использование меньшего количества ядер ЦП решило проблему для многих пользователей и может сделать то же самое для вас.
Для этого выполните следующие действия.
- Открыть диспетчер задач Win + X> Диспетчер задач.
- Перейти к Подробности, щелкните правой кнопкой мыши Vegas и выберите Установите близость.
- Снимите один или несколько флажков и нажмите ОК.
Наконец, перезапустите систему и приложение, чтобы проверить, сохраняется ли проблема.
Читайте: Лучшее бесплатное программное обеспечение для редактирования видео для Windows.
Как часто вылетает Sony Vegas?
Sony Vegas никогда не должен давать сбой в вашей системе, но, по мнению многих пользователей, приложение вылетало каждые 2-3 минуты. Это очень неприятно, так как иногда происходит сбой в середине проекта, и если вы не сохраняете его одновременно, вы можете потерять свой прогресс. Поэтому, если вы видите резкие сбои, обязательно воспользуйтесь решениями, упомянутыми здесь.
Читать дальше: Лучшие бесплатные портативные видеоредакторы для Windows
 .
.
Sony Vegas Pro — это инструмент для редактирования видео и аудио, используемый профессионалами для создания потрясающих видеороликов. Однако в последнее время многие пользователи сообщают, что Sony Vegas Pro продолжает давать сбой на их ПК, и в результате они потеряли свою работу. Если вы страдаете той же проблемой, значит, вы не одиноки.
Содержание страницы
- Как исправить сбой Sony Vegas Pro на ПК
- Исправление 1. Удалите лишние временные файлы.
- Исправление 2: в Vegas Pro установите приоритет на высокий
- Исправление 3: Обновите драйвер видеокарты
- Исправление 4.Используйте окно проводника для импорта видеоряда.
- Исправление 5: настройка параметров Vegas Pro
- Отрегулируйте настройки оборудования;
- Отключить многоядерный рендеринг
- Исправление 6: Восстановите системные файлы
- Исправление 7: отключите процессор процессора
Как исправить сбой Sony Vegas Pro на ПК
У одной и той же проблемы есть много причин, и вы можете быстро решить их, следуя приведенным ниже решениям. В этой статье мы собрали некоторые из лучших и наиболее эффективных решений для решения проблемы сбоя Sony Vegas Pro. Итак, без лишних слов, приступим.
Исправление 1. Удалите лишние временные файлы.
Наличие огромного количества временных файлов в вашей системе может занять много места в памяти. Удаление таких файлов может помочь в решении проблемы сбоя Vegas Pro Keeps на ПК. Для этого выполните следующие действия:
- нажмите Windows + R одновременно запустить Диалоговое окно ЗАПУСК.
- И в диалоговом окне «Выполнить» введите % темп% и нажмите OK.
- Во вновь открывшемся окне выберите все файлы, используя Ctrl + A. Затем щелкните правой кнопкой мыши выбранные файлы и щелкните значок Удалить таб.
- После этого перезапустите систему и проверьте, решена ли указанная проблема для вас.
Исправление 2: в Vegas Pro установите приоритет на высокий
Предоставление Vegas Pro более высокого приоритета позволит ему использовать больше ресурсов, в которых он нуждается. Кроме того, ваш компьютер гарантирует, что программа работает в стабильной среде, что снижает риск сбоев. Для этого выполните следующие действия:
- Во-первых, щелкните правой кнопкой мыши в любом месте панели задач и выберите Диспетчер задач.
- Перейдите к Подробности вкладка, затем прокрутите, чтобы найти Vegas Pro.
- После этого щелкните правой кнопкой мыши на Vegas Pro а затем выберите Приоритет высокий.
- После этого проверьте, решена ли указанная в Sony Vegas Pro проблема.
Исправление 3: Обновите драйвер видеокарты
Еще одно решение проблемы продолжающегося сбоя Vegas Pro — это обновление графического драйвера. Если ваш графический драйвер устарел или поврежден, вы также можете столкнуться с той же проблемой. Для этого выполните следующие действия:
- Сначала щелкните правой кнопкой мыши кнопку Пуск и выберите Диспетчер устройств из контекстного меню.
- внутри диспетчера устройств разверните «Видеоадаптеры» категория.
- Выберите Видеокарта который вам нужно обновить.
- Щелкните правой кнопкой мыши по выбранному Графический драйвер и нажмите на Обновить драйвер из раскрывающегося меню.
- В следующем окне выберите Автоматический поиск драйверов.
- После этого перезапустите систему и проверьте, решена ли указанная проблема.
Если у вас нет технических навыков для обновления драйвера вручную, вы можете обновить драйвер автоматически. Вы можете найти лучшие инструменты для автоматического обновления драйверов в Интернете и выбрать из них надежный.
Исправление 4.Используйте окно проводника для импорта видеоряда.
Если ваш Vegas Pro часто дает сбой при попытке перетащить видео или аудиоклипы прямо из папок на шкалу времени, вы можете импортировать отснятый материал через окно проводника. Для этого выполните следующие действия:
Примечание: Если вы обычно импортируете отснятый материал из окна проводника, вы можете пропустить это решение.
- Во-первых, нажмите на Исследователь с левой стороны панели навигации.
- Если вам не удастся найти Исследователь вариант, затем нажмите Alt + 1 чтобы включить его.
- Затем щелкните правой кнопкой мыши любую пустую область и щелкните Миниатюры из подменю.
- После этого вы можете увидеть все файлы и перетащить клипы на шкалу времени.
Исправление 5: настройка параметров Vegas Pro
Проблема Sony Vegas Pro Keeps Crashing может быть решена путем изменения некоторых настроек в Vegas Pro. Вы можете попробовать некоторые из изменений, упомянутых ниже, чтобы исправить проблему.
Отрегулируйте настройки оборудования;
- Сначала запустите панель инструментов, затем нажмите Параметры->Предпочтения.
- Затем нажмите на видео вкладка и отрегулируйте значение Максимальный размер предварительного просмотра динамической ОЗУ (МБ). Попробуйте установить значение от ⅓ до ½ максимальной оперативной памяти, доступной на вашем ПК.
- Затем выключите GPU ускорение обработки видео и нажмите на Подать заявление чтобы сохранить изменения.
Примечание: Ускорение GPU ускоряет работу, но также увеличивает нестабильность системы. Поэтому, если у вас постоянные сбои, не рекомендуется включать его. Однако, если у вас мощный графический процессор, вы можете попробовать включить и выключить ускорение, чтобы узнать, какой способ лучше всего подходит для вас.
Отключить многоядерный рендеринг
- Во-первых, нажмите Ctrl + Shift все вместе, нажмите на Параметры вкладку, прокрутите вниз и нажмите Внутренний.
- Теперь введите многоядерный внизу строки поиска.
- Тогда помимо Давать возможностьмногоядерный рендеринг для воспроизведения вариант, измените значение на ЛОЖНЫЙ.
- И помимо Отключить многоядерный рендеринг вариант, измените значение на ПРАВДА.
- Когда закончите, нажмите Подать заявление кнопку, чтобы сохранить изменения.
Исправление 6: Восстановите системные файлы
Поврежденные системные файлы — одна из основных причин регулярных сбоев Sony Vegas Pro. С помощью командной строки вы можете попробовать решить проблему. Для этого выполните следующие действия:
- Во-первых, введите cmd в поле поиска и откройте Командная строка из результатов поиска. Здесь необходимо убедиться, что вы открываете его с правами администратора.
- Внутри Окно командной строки, введите следующую команду и нажмите Входить,
sfc / scannnow
- После этого перезапустите систему и убедитесь, что указанная проблема решена для вас.
Исправление 7: отключите процессор процессора
Как упоминалось ранее, Vegas Pro требует много ресурсов для работы. Как правило, мы стараемся выделить как можно больше ресурсов, чтобы предотвратить сбой. Но если по-прежнему, то вы можете попробовать отключить ядро процессора для Vegas Pro:
- Во-первых, щелкните правой кнопкой мыши в любом месте панели задач и выберите Диспетчер задач.
- Перейти к Подробности вкладка и прокрутите вниз, чтобы найти Vegas Pro; щелкните его правой кнопкой мыши и выберите Установить привязку из раскрывающегося меню.
- Во вновь открывшейся подсказке отмените выбор любого из процессоров ЦП коробки и щелкните Ok.
- После этого перезапустите систему и проверьте, решена ли проблема.
Итак, это были некоторые из возможных решений для устранения сбоя Sony Vegas Pro на ПК.. Вы можете начать с первого метода и продолжить свой путь вниз, опробовав все перечисленные выше методы для решения этой проблемы.
Мы надеемся, что предоставили вам достаточно информации, чтобы решить эту вашу проблему. Если у вас есть какие-либо вопросы или отзывы, оставьте комментарий в поле для комментариев ниже.

Многие пользователи сообщают Vegas Pro продолжает зависать во время использования . Иногда люди могут терять часы работы. Хорошей новостью является то, что есть несколько известных исправлений. Прочтите и узнайте, что они из себя представляют…
Как это исправить?
Вам не нужно пробовать все исправления; просто продвигайтесь вниз по списку, пока не найдете тот, который принесет вам удачу!
1: Удалить временные файлы в Windows
2: Установить высокий приоритет для Vegas Pro
3: Обновите драйвер видеокарты
4. Импортируйте отснятый материал через окно проводника.
5: Настройте параметры Vegas Pro
6: восстановить системные файлы
7: Отключить процессор ЦП для Vegas Pro
Исправление 1: удалить временные файлы в Windows
Чрезмерные временные файлы в вашей системе иногда могут занимать много места на вашем компьютере. Удаление всех временных файлов в Windows может ускорить работу ПК и повысить стабильность работы Vegas Pro. Вот как:
- На клавиатуре нажмите кнопку Windows logo key и р для вызова окна «Выполнить».
- Тип %temp% затем нажмите В ПОРЯДКЕ .
- Во всплывающем окне нажмите Ctrl и К чтобы выбрать все временные файлы. Затем щелкните правой кнопкой мыши выбранные файлы и нажмите Удалить .
- Перезагрузите компьютер.
Проверьте, не зависает ли ваш Vegas Pro. Если это не поможет, попробуйте следующее решение.
Исправление 2: Установите высокий приоритет для Vegas Pro
Присвоение Vegas Pro более высокого приоритета позволит ему использовать больше необходимых ему ресурсов. Кроме того, ваш компьютер будет следить за тем, чтобы программа работала в стабильной среде, что снижает вероятность ее сбоя.
- Щелкните правой кнопкой мыши в любом пустом месте на панели задач, затем нажмите Диспетчер задач .
- Переключиться на Подробности вкладка, прокрутите, чтобы найти Вегас Про . Затем щелкните правой кнопкой мыши процесс и Установить высокий приоритет .
Запустите Vegas Pro, чтобы проверить, сохраняется ли проблема. Если это так, перейдите к решению ниже.
Исправление 3: обновите драйвер видеокарты
Устаревший или неисправный драйвер может вызвать множество проблем, включая сбой программы. В нашем случае вы можете обновить драйвер видеокарты, чтобы убедиться, что он работает правильно.
Есть два способа получить правильный драйвер для вашей видеокарты: вручную или автоматически .
Ручное обновление драйвера – Вы можете обновить драйвер видеокарты через диспетчер устройств. Если Windows не находит для вас последнее доступное обновление, вы также можете выполнить поиск на веб-сайте производителя. Обязательно выбирайте только тот драйвер, который совместим с вашей версией Windows.
- NVIDIA
- ИНТЕЛ
- AMD
- Асус
Автоматическое обновление драйверов – Если у вас нет времени, терпения или навыков работы с компьютером для обновления драйверов вручную, вместо этого вы можете сделать это автоматически с помощью Driver Easy. Driver Easy автоматически распознает вашу систему и найдет правильный драйвер для вашей видеокарты и версии Windows, а также правильно загрузит и установит драйвер:
- Загрузите и установите Driver Easy.
- Запустите Driver Easy и нажмите кнопку Сканировать сейчас кнопка. Затем Driver Easy просканирует ваш компьютер и обнаружит проблемные драйверы.
- Щелкните Обновлять рядом с помеченным драйвером видеокарты, чтобы автоматически загрузить правильную версию драйвера, затем вы можете установить его вручную (вы можете сделать это с БЕСПЛАТНОЙ версией).
Или нажмите Обновить все для автоматической загрузки и установки правильной версии все драйверы, которые отсутствуют или устарели в вашей системе. (Для этого требуется версия Pro, которая поставляется с полной поддержкой и 30-дневной гарантией возврата денег. Вам будет предложено выполнить обновление, когда вы нажмете «Обновить все».)
Pro-версия Driver Easy поставляется с полной технической поддержкой.
Если вам нужна помощь, обращайтесь Служба поддержки Driver Easy в support@drivereasy.com .
Перезагрузите компьютер, чтобы новый драйвер вступил в силу. Запустите Vegas Pro, чтобы проверить, сохраняется ли проблема. Если это не работает в вашем случае, попробуйте следующее решение.
Исправление 4: Импортируйте отснятый материал через Проводник окно
Если вы обычно импортируете отснятый материал из окна проводника, не стесняйтесь перейти к следующему решению . Если нет, и ваш Vegas Pro часто дает сбой, когда вы пытаетесь перетащить клипы из папок прямо на временную шкалу, попробуйте это быстрое решение:
- Нажмите Исследователь , тогда вы сможете искать файлы на своем ПК с помощью левой панели навигации. (Если вы не можете найти кнопку Explorer, нажмите Все и один чтобы включить окно проводника.)
- Щелкните правой кнопкой мыши пустую область, в которой отображаются файлы, затем выберите Миниатюры . Вы сможете четко просматривать все файлы и перетаскивать свои клипы на временную шкалу.
Это полезный совет, чтобы избежать возможных сбоев, по крайней мере, вам не придется долго ждать завершения импорта, когда файлы большие. Однако, если ваш Vegas Pro по-прежнему не работает должным образом, перейдите к следующему решению.
Исправление 5: Настройте параметры Vegas Pro
В Vegas Pro есть несколько настроек, которые вы можете настроить, чтобы уменьшить вероятность сбоя. Вам не нужно трогать каждый параметр здесь, если настройка некоторых из них может решить вашу проблему, но не будет вреда попробовать их все.
1: Отрегулируйте настройки, связанные с оборудованием
2: отключить многоядерный рендеринг
1: Отрегулируйте настройки, связанные с оборудованием
Вы можете изменить эти настройки в зависимости от характеристик вашего ПК, и они обычно помогают программе работать более плавно, даже если ваш Vegas Pro не сильно зависает.
- На панели инструментов нажмите Опции затем выберите Настройки .
- Переключиться на видео вкладку, отрегулируйте Предварительный просмотр динамического ОЗУ макс. (МБ) ценность. Вы можете установить значение, которое от 1/3 до 1/2 максимально доступной оперативной памяти .
- Повернуть Выключенный в GPU-ускорение обработки видео . Нажмите Применять тогда В ПОРЯДКЕ .
Обратите внимание, что ускорение графического процессора действительно ускоряет работу, но также может повысить нестабильность системы. Поэтому не рекомендуется включать его, если вы испытываете постоянные сбои. Однако, если у вас есть мощный графический процессор, вы можете попробовать включать и выключать ускорение, чтобы увидеть, какой способ работает лучше в вашем случае.
Если вы пытаетесь изменить только эту часть настроек, перезапустите Vegas Pro, чтобы проверить, вернется ли проблема. Или вы можете перейти к работе с другими настройками ниже.
2: отключить многоядерный рендеринг
Vegas Pro интенсивно использует ЦП, и по умолчанию программа может использовать все ядра для обработки. Но если он постоянно падает, вы можете попробовать отключить многоядерный рендеринг. Некоторые пользователи сообщают, что изменение этого параметра особенно полезно для сбоя Vegas Pro при попытке отрендерить свое видео.
- На левой стороне клавиатуры удерживайте Ctrl и Сдвиг и нажмите Опции . Затем нажмите Внутренний .
(Для версий до Vegas Pro 18 вы можете сначала щелкнуть Опции . Затем держите Ctrl и Сдвиг и нажмите Настройки . Вы увидите Внутренний вкладку в окне настроек.)
- Тип многоядерный в строке поиска внизу.
- За Включить многоядерный рендеринг для воспроизведения , измените значение на ЛОЖНЫЙ ; за Отключить многоядерный рендеринг , установите значение ИСТИННЫЙ . Затем нажмите Применять и В ПОРЯДКЕ .
Перезапустите Vegas Pro, чтобы убедиться, что изменения сохранены, а затем проверьте, сохраняется ли проблема. Если это не помогает, попробуйте следующее исправление.
Исправление 6: восстановление системных файлов
Проблемы сбоя Sony Vegas Pro могут быть вызваны поврежденными файлами Windows. Для устранения основных неполадок вы можете попробовать запустить команду sfc /scannnow. Если это не решит вашу проблему, вам может понадобиться более мощный инструмент для восстановления вашей системы, и мы рекомендуем попробовать Reimage.
Переизображение — это профессиональное программное обеспечение для восстановления системы, которое может диагностировать ваши проблемы с Windows и исправлять поврежденные системные файлы, не затрагивая ваши данные. Если какой-либо системный файл, необходимый для Sony Vegas Pro, окажется поврежденным, Reimage поможет вам это исправить.
- Загрузите и установите Reimage.
- Запустите программное обеспечение. Reimage начнет глубокое сканирование вашей системы. Процесс может занять некоторое время.
- После завершения сканирования вы можете просмотреть сводку. Если Reimage обнаружит какие-либо отсутствующие или поврежденные системные файлы или другие проблемы, которые могли вызвать сбой, вы можете нажать НАЧАТЬ РЕМОНТ исправить их.
Ремонт доступен в платной версии Reimage с 60-дневной гарантией возврата денег. Если у вас возникнут какие-либо проблемы при использовании Reimage, не стесняйтесь обращаться в их бесплатную службу поддержки.
Исправление 7: отключить процессор ЦП для Vegas Pro
Как мы упоминали выше, программы для редактирования видео, такие как Vegas Pro, требуют значительных ресурсов процессора. Обычно мы хотели бы выделить Vegas Pro как можно больше ресурсов, но это не тот случай, если программа продолжает падать, и вы не можете определить причину. Вместо этого вы можете попробовать отключить одно ядро ЦП для Vegas Pro, чтобы посмотреть, поможет ли это:
- Щелкните правой кнопкой мыши на панели задач, затем щелкните Диспетчер задач .
- Переключиться на Подробности вкладку и прокрутите, чтобы найти Вегас Про . Щелкните правой кнопкой мыши процесс, затем выберите Установить сходство .
Снимите любой флажок процессора ЦП, затем нажмите В ПОРЯДКЕ .
Запустите Vegas Pro, чтобы увидеть, решена ли проблема.
Надеюсь, эта статья поможет! Пожалуйста, не стесняйтесь оставлять комментарии, если у вас есть какие-либо вопросы или предложения.
- крушение
- редактирование видео
Содержание
- Причины возникновения
- Устраняем ошибку
- Обновите драйвера
- Настройки по умолчанию
- Режим совместимости
- Удаление QuickTime
- Удаление видеоредактора
- Вопросы и ответы
Довольно часто пользователи Sony Vegas встречаются с ошибкой Unmanaged Exception (0xc0000005). Она не позволяет редактору запуститься. Заметим, что это крайне неприятное событие и не всегда исправить ошибку просто. Так давайте разберемся, в чем причина неполадки и как ее исправить.
Причины возникновения
На самом деле ошибка с кодом 0xc0000005 может быть вызвана разными причинами. Это либо некоторые из обновлений операционной системы, либо конфликты с самим железом. Также проблему могут вызвать игры, да и вообще любой программный продукт, который затрагивает систему в той или иной мере. Не говоря уже о всевозможных кряках и генераторах ключей.
Устраняем ошибку
Обновите драйвера
Если Неуправляемое Исключение вызвано конфликтом с железом, то попробуйте обновить драйвера видеокарты. Сделать это вы можете с помощью программы DriverPack или вручную.
Настройки по умолчанию
Можете попробовать запустить SONY Vegas Pro при зажатых клавишах Shift + Ctrl. Это позволит запустить редактор с настройками по умолчанию.
Режим совместимости
Если у вас стоит Windows 10, попробуйте в свойствах программы выбрать режим совместимости с Windows 8 или 7.
Удаление QuickTime
Также некоторым пользователям помогает удаление программы QuickTime. QuickTime – это бесплатный мультимедийный проигрыватель. Удалите программу через «Пуск»-«Панель управления»-«Программы и компоненты» или с помощью CCleaner. Не забудьте также поставить новые кодеки, иначе некоторые видеозаписи у вас не будут воспроизводиться.
Удаление видеоредактора
Если ничего из вышенаписанного не помогло, то попробуйте удалить Sony Vegas Pro и установить по новой. Возможно, стоит попытаться установить другие версии видеоредактора.
Часто довольно сложно определить причину возникновения ошибки Unmanaged Exception, поэтому и способов ее устранения может быть множество. В статье мы описали самые популярные способы исправления ошибки. Надеемся, вы сможете устранить неполадку и продолжите работать в Sony Vegas Pro.
Еще статьи по данной теме:
Помогла ли Вам статья?
Vegas Pro — исключительная программа, с помощью которой вы можете даже цензорная часть видео , но, к сожалению, не без ошибок. По этой причине сегодня мы представляем эффективное решение ошибки Vegas Pro перестало работать, не открывается или не отвечает .
Причины ошибки различны, но ниже мы покажем вам наиболее частые причины и средство ле проще устранить ошибку .
Это может быть проблема с графикой
Иногда ошибка «Vegas Pro перестала работать» возникает из-за того, что графическая система не справляется загрузить интерфейс программы . В большинстве случаев, если программа не запускается, это может быть из-за нее. Тем не менее, есть несколько сценариев, которые нам необходимо проанализировать, чтобы решить проблему.
Программа может запускаться со встроенной графикой
Если у вас есть процессор со встроенной графикой, но в то же время вы используете выделенную видеокарту, вы можете получить ошибку «Vegas Pro перестал работать» при выполнении таких действий, как элементы укорачивания или удлинения в Sony Vegas или даже при запуске.
На самом деле, иногда программа просто не запускается из-за этого. Это происходит, когда программа пытается начать со встроенной графики и конфликтует с выделенной графикой.
До этого у нас есть два возможных решения. Первый — войти в BIOS компьютера и дезактивировать directement интегрированная графика . С другой стороны, вы можете удалить драйверы для встроенной графики или использовать программу, которая полностью удаляет остатки.
Видеокарта не работает должным образом
Если вместо этого у вас есть только один видеоконтроллер, он может выйти из строя. Это редко, и вы можете увидеть его признаки на многих шоу. Но хорошо известно, что проблемы с графикой может вызвать сбои в работе Vegas Pro.
Если вы думаете, что это причина проблемы, вам следует попробуйте другую видеокарту. Попробуйте посмотреть, исправлена ли ошибка. Если ошибка не исчезнет, вы можете сделать еще несколько вещей.
Возможно, виноваты отчеты об ошибках, сделанные приложением.
Некоторые приложения, включая Vegas Pro, сообщают об ошибках, пытаясь повысить стабильность работы приложений. Эти отчеты об ошибках отправляются в компанию и могут помогите исправить ошибки , что в конечном итоге улучшает стабильность программы.
В любом случае бывают случаи, когда эти отчеты не работают должным образом и появляются постоянные ошибки, даже когда вы идете добавить субтитры к видео в Sony Vegas Pro или перед другими основными действиями.
В случае возникновения этой проблемы лучше всего удалить и переустановить Vegas Pro. Однако, если по какой-то причине вы оказались в аварийной ситуации и не можете завершить этот процесс, есть другие временные варианты.
Изменить расположение файлов отчетов Vegas Pro
- Для настройки перейдите в корневую папку программы Vegas Pro. Вы можете получить доступ к этой папке, щелкнув правой кнопкой мыши ярлык программы и выбрав » Открой расположение файла .
- В этой папке вы найдете три файла, относящиеся к отчетам об ошибках, dll, ErrorReportClient и ErrorReportConfig . Хитрость заключается в том, чтобы переместить их в другую папку. Просто воспользуйтесь функцией » Порез И вставьте их в папку, к которой вы сможете получить доступ позже.
- Мы не рекомендуем их удалять, помните, что это временное решение в экстренных случаях.
- После выполнения вышеуказанного процесса попробуйте запустить программу и проверьте, исчезла ли проблема.
- После этого, когда вы закончите редактирование видео или когда вы закончите свою работу, положите файлы на место .
- Если проблема не исчезнет после выполнения описанных выше действий, нет другого выбора, кроме как удалить и переустановить программу или напрямую обратиться в службу поддержки клиентов программы Vegas Pro.
И если ни одно из вышеперечисленных решений не сработает, это не поможет. проблемы с обучением редактированию видео в Premiere Pro . Еще одна отличная программа для редактирования.
На чтение 4 мин Просмотров 1.1к.
Долго я думала, стоит ли публиковать данную статью, но решила-таки это сделать. Возможно кому-то она сможет помочь и избавит от паники, которая может возникнуть в ситуации форс-мажора.
Справедливости ради скажу вам, что я далеко не всегда могу помочь вам с проблемами в Вегасе, хотя бы просто потому, что я физически далеко не со всеми из них сталкиваюсь лично. К тому же часто ошибки могут быть вызваны не самим Вегасом, а операционной системой вашего компьютера. Точнее ее комплектацией и, скажем так, чистотой.
Однажды я столкнулась с ситуацией, когда мне нужно было очень срочно на прежней работе сделать видео-поздравление для трансляции на экране телевизора в холле. Работа была элементарной, нужно было всего лишь под поздравительную картинку подложить музыку.
«Ну, это я сейчас быстренько сделаю!» — радостно подумала я, но «обломалась».
Мой всегда стабильно работающий Вегас напрочь отказывался рендерить видео. А надо мной «висят» люди и беспрестанно спрашивают: «Ну когда же уже? Скоро. »
Короче, ситуация не самая приятная, но решаемая. Что не может не радовать! 🙂
Что же делать, если Sony Vegas отказывается рендерить видео?
Итак, друзья, если вы вдруг столкнулись с ситуацией, когда Sony Vegas напрочь отказывается сохранять видео, и при нажатии на кнопку рендера выскакивает вот такая ошибка:
Знайте: не все еще потеряно и вывести наше видео из программы можно.
Правда, не совсем привычным способом.
Для того, чтобы сохранить видео на компьютер из Вегаса перейдите в пункт меню «Tools» — «Scripting» и выбираем «Batch Render»:
Далее выбираем шаблон для сохранения видео:
Нажатием на плюсик, разворачиваем более детальные настройки шаблона. Выбираем подходящий нам:
Все, теперь лишь осталось дождаться окончания просчета видео.
В большинстве случаев такое решение поможет вам сохранить видео на компьютер из программы Sony Vegas, даже когда выскакивает ошибка рендера.
Ну вот и все, ребят, используйте этот вариант сохранения видео в случае форс-мажора. Надеюсь, что кому-то эта информация сможет помочь.
Ну а что касается причин, из-за которых может возникнуть эта проблемная ситуация, я так и не поняла до конца. В моем случае проблема ушла после того, как я тщательно почистила свой компьютер.
Всегда держите ваш компьютер в чистоте и вовремя обновляйте драйвера и кодеки, тогда у вас проблем с работой в Сони Вегас возникать не должно.
Работаю в сони вегас, монтирую видео, и она тупо вылетает. По совету с ютьюба ранее удалял еррор клинер, до этого также вылетало, только еще писало, что работа сони вегас остановлена. Я не знаю, что делать, все проблемы с остановкой были у людей лишь при рендере, что совсем не мой случай. Amdocl уже устанавливал. Помогите, прошу!
читать дальше Проблема решилась!
Данные:
всего две дорожки аудио и видео
исходник *.mts
длина 1 час 55 минут
эффектов нет
читать дальше General
Format: BDAV
Video
Format: AVC
Bit rate mode: Variable
Bit rate: 15.8 Mbps
Width: 1 920 pixels
Height: 1 080 pixels
Display aspect ratio: 16:9
Frame rate: 25.000 fps
Bit depth: 8 bits
Scan type: Interlaced
Audio
Format: AC-3
Bit rate mode: Constant
Bit rate: 256 Kbps
Channel(s): 2 channels
Channel positions: Front: L R
Sampling rate: 48.0 KHz
Bit depth: 16 bits
Compression mode: Lossy
Данные рендера:
Video
Format/Info: Advanced Video Codec
Format: MPEG-4
Bit rate mode: Constant
Bit rate: 5 000 Kbps
Width: 1 920 pixels
Height: 1 080 pixels
Display aspect ratio: 16:9
Frame rate mode: Constant
Frame rate: 25.000 fps
Bit depth: 8 bits
Scan type: Progressive
Audio
Format: AAC
Bit rate mode: Constant
Bit rate: 128 Kbps
Channel(s): 2 channels
Channel positions: Front: L R
Sampling rate: 44.1 KHz
Compression mode: Lossy
Проблема:
рендер останавливается с той же ошибкой,
не законченный файл всегда равен 4 гб.
Решение:
Рендерить так чтоб файл не превышал 4гб.
НЕНАВИЖУ.
Sony Vegas Pro — это инструмент для редактирования видео и аудио, используемый профессионалами для создания потрясающих видеороликов. Однако в последнее время многие пользователи сообщают, что Sony Vegas Pro продолжает давать сбой на их ПК, и в результате они потеряли свою работу. Если вы страдаете той же проблемой, значит, вы не одиноки.
Содержание страницы
-
Как исправить сбой Sony Vegas Pro на ПК
- Исправление 1. Удалите лишние временные файлы.
- Исправление 2: в Vegas Pro установите приоритет на высокий
- Исправление 3: Обновите драйвер видеокарты
- Исправление 4.Используйте окно проводника для импорта видеоряда.
-
Исправление 5: настройка параметров Vegas Pro
- Отрегулируйте настройки оборудования;
- Отключить многоядерный рендеринг
- Исправление 6: Восстановите системные файлы
- Исправление 7: отключите процессор процессора
Как исправить сбой Sony Vegas Pro на ПК
У одной и той же проблемы есть много причин, и вы можете быстро решить их, следуя приведенным ниже решениям. В этой статье мы собрали некоторые из лучших и наиболее эффективных решений для решения проблемы сбоя Sony Vegas Pro. Итак, без лишних слов, приступим.
Исправление 1. Удалите лишние временные файлы.
Наличие огромного количества временных файлов в вашей системе может занять много места в памяти. Удаление таких файлов может помочь в решении проблемы сбоя Vegas Pro Keeps на ПК. Для этого выполните следующие действия:
- нажмите Windows + R одновременно запустить Диалоговое окно ЗАПУСК.
- И в диалоговом окне «Выполнить» введите % темп% и нажмите OK.
- Во вновь открывшемся окне выберите все файлы, используя Ctrl + A. Затем щелкните правой кнопкой мыши выбранные файлы и щелкните значок Удалить таб.
- После этого перезапустите систему и проверьте, решена ли указанная проблема для вас.
Исправление 2: в Vegas Pro установите приоритет на высокий
Предоставление Vegas Pro более высокого приоритета позволит ему использовать больше ресурсов, в которых он нуждается. Кроме того, ваш компьютер гарантирует, что программа работает в стабильной среде, что снижает риск сбоев. Для этого выполните следующие действия:
- Во-первых, щелкните правой кнопкой мыши в любом месте панели задач и выберите Диспетчер задач.
- Перейдите к Подробности вкладка, затем прокрутите, чтобы найти Vegas Pro.
- После этого щелкните правой кнопкой мыши на Vegas Pro а затем выберите Приоритет высокий.
- После этого проверьте, решена ли указанная в Sony Vegas Pro проблема.
Исправление 3: Обновите драйвер видеокарты
Еще одно решение проблемы продолжающегося сбоя Vegas Pro — это обновление графического драйвера. Если ваш графический драйвер устарел или поврежден, вы также можете столкнуться с той же проблемой. Для этого выполните следующие действия:
- Сначала щелкните правой кнопкой мыши кнопку Пуск и выберите Диспетчер устройств из контекстного меню.
- внутри диспетчера устройств разверните «Видеоадаптеры» категория.
- Выберите Видеокарта который вам нужно обновить.
- Щелкните правой кнопкой мыши по выбранному Графический драйвер и нажмите на Обновить драйвер из раскрывающегося меню.
- В следующем окне выберите Автоматический поиск драйверов.
- После этого перезапустите систему и проверьте, решена ли указанная проблема.
Если у вас нет технических навыков для обновления драйвера вручную, вы можете обновить драйвер автоматически. Вы можете найти лучшие инструменты для автоматического обновления драйверов в Интернете и выбрать из них надежный.
Исправление 4.Используйте окно проводника для импорта видеоряда.
Если ваш Vegas Pro часто дает сбой при попытке перетащить видео или аудиоклипы прямо из папок на шкалу времени, вы можете импортировать отснятый материал через окно проводника. Для этого выполните следующие действия:
Примечание: Если вы обычно импортируете отснятый материал из окна проводника, вы можете пропустить это решение.
- Во-первых, нажмите на Исследователь с левой стороны панели навигации.
- Если вам не удастся найти Исследователь вариант, затем нажмите Alt + 1 чтобы включить его.
- Затем щелкните правой кнопкой мыши любую пустую область и щелкните Миниатюры из подменю.
- После этого вы можете увидеть все файлы и перетащить клипы на шкалу времени.
Исправление 5: настройка параметров Vegas Pro
Проблема Sony Vegas Pro Keeps Crashing может быть решена путем изменения некоторых настроек в Vegas Pro. Вы можете попробовать некоторые из изменений, упомянутых ниже, чтобы исправить проблему.
Отрегулируйте настройки оборудования;
- Сначала запустите панель инструментов, затем нажмите Параметры->Предпочтения.
- Затем нажмите на видео вкладка и отрегулируйте значение Максимальный размер предварительного просмотра динамической ОЗУ (МБ). Попробуйте установить значение от ⅓ до ½ максимальной оперативной памяти, доступной на вашем ПК.
- Затем выключите GPU ускорение обработки видео и нажмите на Подать заявление чтобы сохранить изменения.
Примечание: Ускорение GPU ускоряет работу, но также увеличивает нестабильность системы. Поэтому, если у вас постоянные сбои, не рекомендуется включать его. Однако, если у вас мощный графический процессор, вы можете попробовать включить и выключить ускорение, чтобы узнать, какой способ лучше всего подходит для вас.
Отключить многоядерный рендеринг
- Во-первых, нажмите Ctrl + Shift все вместе, нажмите на Параметры вкладку, прокрутите вниз и нажмите Внутренний.
- Теперь введите многоядерный внизу строки поиска.
- Тогда помимо Давать возможностьмногоядерный рендеринг для воспроизведения вариант, измените значение на ЛОЖНЫЙ.
- И помимо Отключить многоядерный рендеринг вариант, измените значение на ПРАВДА.
- Когда закончите, нажмите Подать заявление кнопку, чтобы сохранить изменения.
Исправление 6: Восстановите системные файлы
Поврежденные системные файлы — одна из основных причин регулярных сбоев Sony Vegas Pro. С помощью командной строки вы можете попробовать решить проблему. Для этого выполните следующие действия:
- Во-первых, введите cmd в поле поиска и откройте Командная строка из результатов поиска. Здесь необходимо убедиться, что вы открываете его с правами администратора.
- Внутри Окно командной строки, введите следующую команду и нажмите Входить,
sfc / scannnow
- После этого перезапустите систему и убедитесь, что указанная проблема решена для вас.
Исправление 7: отключите процессор процессора
Как упоминалось ранее, Vegas Pro требует много ресурсов для работы. Как правило, мы стараемся выделить как можно больше ресурсов, чтобы предотвратить сбой. Но если по-прежнему, то вы можете попробовать отключить ядро процессора для Vegas Pro:
- Во-первых, щелкните правой кнопкой мыши в любом месте панели задач и выберите Диспетчер задач.
- Перейти к Подробности вкладка и прокрутите вниз, чтобы найти Vegas Pro; щелкните его правой кнопкой мыши и выберите Установить привязку из раскрывающегося меню.
- Во вновь открывшейся подсказке отмените выбор любого из процессоров ЦП коробки и щелкните Ok.
- После этого перезапустите систему и проверьте, решена ли проблема.
Итак, это были некоторые из возможных решений для устранения сбоя Sony Vegas Pro на ПК.. Вы можете начать с первого метода и продолжить свой путь вниз, опробовав все перечисленные выше методы для решения этой проблемы.
Мы надеемся, что предоставили вам достаточно информации, чтобы решить эту вашу проблему. Если у вас есть какие-либо вопросы или отзывы, оставьте комментарий в поле для комментариев ниже.
Содержание
- Причины возникновения
- Устраняем ошибку
- Обновите драйвера
- Настройки по умолчанию
- Режим совместимости
- Удаление QuickTime
- Удаление видеоредактора
- Вопросы и ответы
Довольно часто пользователи Sony Vegas встречаются с ошибкой Unmanaged Exception (0xc0000005). Она не позволяет редактору запуститься. Заметим, что это крайне неприятное событие и не всегда исправить ошибку просто. Так давайте разберемся, в чем причина неполадки и как ее исправить.
Причины возникновения
На самом деле ошибка с кодом 0xc0000005 может быть вызвана разными причинами. Это либо некоторые из обновлений операционной системы, либо конфликты с самим железом. Также проблему могут вызвать игры, да и вообще любой программный продукт, который затрагивает систему в той или иной мере. Не говоря уже о всевозможных кряках и генераторах ключей.
Устраняем ошибку
Обновите драйвера
Если Неуправляемое Исключение вызвано конфликтом с железом, то попробуйте обновить драйвера видеокарты. Сделать это вы можете с помощью программы DriverPack или вручную.
Настройки по умолчанию
Можете попробовать запустить SONY Vegas Pro при зажатых клавишах Shift + Ctrl. Это позволит запустить редактор с настройками по умолчанию.
Режим совместимости
Если у вас стоит Windows 10, попробуйте в свойствах программы выбрать режим совместимости с Windows 8 или 7.
Удаление QuickTime
Также некоторым пользователям помогает удаление программы QuickTime. QuickTime – это бесплатный мультимедийный проигрыватель. Удалите программу через «Пуск»-«Панель управления»-«Программы и компоненты» или с помощью CCleaner. Не забудьте также поставить новые кодеки, иначе некоторые видеозаписи у вас не будут воспроизводиться.
Удаление видеоредактора
Если ничего из вышенаписанного не помогло, то попробуйте удалить Sony Vegas Pro и установить по новой. Возможно, стоит попытаться установить другие версии видеоредактора.
Часто довольно сложно определить причину возникновения ошибки Unmanaged Exception, поэтому и способов ее устранения может быть множество. В статье мы описали самые популярные способы исправления ошибки. Надеемся, вы сможете устранить неполадку и продолжите работать в Sony Vegas Pro.
Еще статьи по данной теме:
Помогла ли Вам статья?
Подробное руководство по устранению неполадок о том, как исправить сбой Sony Vegas на ПК с Windows 10, 8, 7. Прочтите всю статью для лучшего понимания.
Несомненно, Sony Vegas — одна из самые мощные приложения для редактирования видео доступны там. Это помогает вам создавать и редактировать видео перед публикацией или загрузкой на платформы социальных сетей как YouTube. И тысячи пользователей YouTube предпочитают использовать этот полный пакет программного обеспечения для редактирования для простоты использования. Однако мы видели множество сообщений с жалобами на некорректную работу Sony Vegas.
Вы также используете Sony Vegas для редактирования видео? Программное обеспечение не отвечает ожидаемым образом? Если да, то вы не совсем одиноки. К счастью, вы можете легко исправить такие проблемы, как сбой, отставание или зависание профессионального видеоредактора Sony Vegas.
В эту статью включены некоторые из лучших и эффективных решений по устранению проблем, связанных со сбоями в Sony Vegas на ПК с Windows 10, 8, 7.
Оглавлениепоказывать
Наиболее рабочие решения для исправления сбоев Sony Vegas на ПК с Windows 10, 8, 7
Решение 1. Удалите временные файлы на ПК с Windows
Решение 2. Установите приоритет для Sony Vegas
Решение 3. Обновите драйвер видеокарты
Решение 4.Измените настройки процессора
Наиболее рабочие решения для исправления сбоев Sony Vegas на ПК с Windows 10, 8, 7
Ознакомьтесь со списком наиболее рекомендуемых технических экспертов решений для устранения сбоев Sony Vegas на вашем компьютере с Windows.
Решение 1. Удалите временные файлы на ПК с Windows
Если у вас есть ненужные временные файлы журнала на вашем компьютере, вы можете столкнуться с проблемами сбоя во время работы Sony Vegas. Удаление всех временных файлов журнала может повысить производительность вашего ПК, а также поможет Vegas работать более плавно. Ниже приведены простые шаги по удалению временных файлов на ПК с Windows.
Шаг 1: Используя комбинацию клавиш (Эмблема Windows + R) запустите диалоговое окно «Выполнить».
Шаг 2: Затем введите % темп% в поле «Выполнить» и нажмите кнопку «ОК». Или вы также можете нажать клавишу Enter, чтобы продолжить.
Шаг 3: Теперь вообще нажмите CTRL + A клавиши клавиатуры, чтобы выбрать все временные файлы, затем щелкните выбранные файлы и щелкните значок Удалить вариант из предложенного списка. Кроме того, вы также можете нажать кнопку «Удалить» на клавиатуре.
Шаг 4: После этого перезагрузите компьютер, чтобы применять новые изменения.
После этого попробуйте получить доступ к Sony Vegas, просто чтобы посмотреть, не вылетает ли он по-прежнему. Если это исправление не помогает, переходите к следующей тактике устранения неполадок.
Читайте также: 9 лучших бесплатных программ для редактирования видео без водяных знаков
Решение 2. Установите приоритет для Sony Vegas
Другой способ исправить отсутствие ответа Sony Vegas — назначить более высокий приоритет. Microsoft позволяет своим пользователям устанавливать приоритет для приложений, установленных в их компьютерных системах. Предоставление более высокого приоритета Sony Vegas помогает использовать больше прав и системных ресурсов. Вот как это сделать:
Шаг 1: На клавиатуре одновременно нажмите Windows + R клавиши, чтобы открыть диалоговое окно «Выполнить».
Шаг 2: В командной строке введите Taskmgr и нажмите клавишу Enter.
Шаг 3: Вы попадете в окно диспетчера задач, где вам нужно переключиться на Вкладка «Подробности».
Шаг 4: Перейдите к Sony Vegas и щелкните правой кнопкой мыши по нему.
Шаг 5: Нажмите Установить приоритет из списка меню быстрого доступа, а затем щелкните Высокий.
Назначив Vegas Pro более высокий приоритет, попробуйте запустить приложение и проверьте, решена ли проблема или Sony Vegas продолжает давать сбой на вашем ПК с Windows.
Читайте также: Лучшее бесплатное программное обеспечение для редактирования фотографий для фотографов в 2021 году
Решение 3. Обновите драйвер видеокарты
Если вы используете старые, сломанные или устаревшие драйверы графического процессора, вы можете столкнуться с многочисленными проблемами, включая сбои, зависание или отставание. Следовательно, вы должны обновлять свою видеокарту, чтобы обеспечить ее правильное функционирование.
Чтобы обновить устаревшие драйверы, у вас есть два варианта: сделать это вручную или автоматически.
Обновление драйверов вручную: Чтобы обновить устаревшую графику вручную, вам необходимо посетить официального производителя драйверов видеокарты, например NVIDIA, INTEL, AMD, Asus и т. Д. Затем выберите файл драйвера, совместимый с вашей операционной системой Windows.
Автоматическое обновление драйверов: Не удается вручную найти нужные драйверы графического процессора? Не волнуйтесь, используйте Bit Driver Updater для автоматического поиска, загрузки и установки наиболее подходящих драйверов для вашего устройства. Bit Driver Updater — это хорошо известное решение для восстановления неисправных, сломанных или устаревших драйверов на вашем ПК с Windows. В отличие от других, достаточно одного щелчка мыши, чтобы обновить все устаревшие драйверы. Чтобы использовать это программное обеспечение, выполните следующие действия:
Шаг 1: Загрузить и установить Bit Driver Updater.
Шаг 2: Запустите утилиту обновления драйверов на своем компьютере, дождитесь завершения сканирования и выдачи списка устаревших драйверов.
Шаг 3: Нажать на Кнопка «Обновить сейчас» рядом с драйвером, который нужно обновить.
Шаг 4: В противном случае нажмите на Обновить все возможность установить последнюю версию всех драйверов в один клик.
Таким образом, можно легко и быстро установить все последние обновления драйверов на ПК с Windows. Чтобы раскрыть общую силу Bit Driver Updater, надо полагаться на про версию.
Примечание: Стоит отметить, что служба поддержки Bit Driver Updater обеспечивает круглосуточную техническую поддержку своим пользователям с профессиональной версией. Кроме того, мы предлагаем полную 60-дневную гарантию возврата денег.
Читайте также: 10 лучших программ для тестирования графических процессоров для Windows в 2021 году
Решение 4.Измените настройки процессора
Все-таки Sony Vegas вылетает при добавлении эффектов? Не волнуйтесь, в крайнем случае попробуйте изменить настройки процессора. Выполните следующие действия, чтобы выполнить это решение:
Шаг 1: Щелкните правой кнопкой мыши на панели задач и выберите Диспетчер задач из списка меню быстрого доступа.
Шаг 2: В окне диспетчера задач перейдите к Вкладка «Подробности», и ищите Vegas Pro.
Шаг 3: Щелкните правой кнопкой мыши Sony Vegas и затем щелкните Установить сходство.
Шаг 4: Теперь вы можете уменьшить или увеличить количество ядер процессора для этого приложения в соответствии с вашими предпочтениями.
Кроме того, если вы видите какое-либо поле, которое не помечено, вы можете отметить все ядра процессора. После этого запустите программу, чтобы проверить, исправлена ли ошибка Sony Vegas. Надеюсь, проблема будет решена.
Читайте также: 13 лучших бесплатных программ для тестирования ЦП для Windows в 2021 году
Sony Vegas продолжает вылетать в Windows 10, 8, 7: решено
Итак, эти вышеупомянутые решения получили положительные отзывы на игровых форумах, и поэтому их предлагается попробовать. Более того, обновление ваших графических драйверов или других драйверов ПК — это верный способ убедиться, что ваша система не создает мелких проблем и ошибок, а Bit Driver Updater — лучший способ выполнить ту же задачу.
Мы надеемся, что руководство по устранению неполадок, которое поможет вам исправить сбой Sony Vegas в Windows 10, 8, 7, поможет вам. Пожалуйста, дайте нам знать через комментарии, если у вас есть какие-либо вопросы или дополнительная информация. Чтобы получать больше обновлений, подпишитесь на нашу рассылку новостей и следите за нами на Facebook, Твиттер, Instagram, и Pinterest.

Vegas Pro — исключительная программа, с помощью которой вы можете даже цензорная часть видео , но, к сожалению, не без ошибок. По этой причине сегодня мы представляем эффективное решение ошибки Vegas Pro перестало работать, не открывается или не отвечает .
Причины ошибки различны, но ниже мы покажем вам наиболее частые причины и средство ле проще устранить ошибку .
Это может быть проблема с графикой
Иногда ошибка «Vegas Pro перестала работать» возникает из-за того, что графическая система не справляется загрузить интерфейс программы . В большинстве случаев, если программа не запускается, это может быть из-за нее. Тем не менее, есть несколько сценариев, которые нам необходимо проанализировать, чтобы решить проблему.
Программа может запускаться со встроенной графикой
Если у вас есть процессор со встроенной графикой, но в то же время вы используете выделенную видеокарту, вы можете получить ошибку «Vegas Pro перестал работать» при выполнении таких действий, как элементы укорачивания или удлинения в Sony Vegas или даже при запуске.
На самом деле, иногда программа просто не запускается из-за этого. Это происходит, когда программа пытается начать со встроенной графики и конфликтует с выделенной графикой.
До этого у нас есть два возможных решения. Первый — войти в BIOS компьютера и дезактивировать directement интегрированная графика . С другой стороны, вы можете удалить драйверы для встроенной графики или использовать программу, которая полностью удаляет остатки.
Видеокарта не работает должным образом
Если вместо этого у вас есть только один видеоконтроллер, он может выйти из строя. Это редко, и вы можете увидеть его признаки на многих шоу. Но хорошо известно, что проблемы с графикой может вызвать сбои в работе Vegas Pro.
Если вы думаете, что это причина проблемы, вам следует попробуйте другую видеокарту. Попробуйте посмотреть, исправлена ли ошибка. Если ошибка не исчезнет, вы можете сделать еще несколько вещей.
Возможно, виноваты отчеты об ошибках, сделанные приложением.
Некоторые приложения, включая Vegas Pro, сообщают об ошибках, пытаясь повысить стабильность работы приложений. Эти отчеты об ошибках отправляются в компанию и могут помогите исправить ошибки , что в конечном итоге улучшает стабильность программы.
В любом случае бывают случаи, когда эти отчеты не работают должным образом и появляются постоянные ошибки, даже когда вы идете добавить субтитры к видео в Sony Vegas Pro или перед другими основными действиями.
В случае возникновения этой проблемы лучше всего удалить и переустановить Vegas Pro. Однако, если по какой-то причине вы оказались в аварийной ситуации и не можете завершить этот процесс, есть другие временные варианты.
Изменить расположение файлов отчетов Vegas Pro
- Для настройки перейдите в корневую папку программы Vegas Pro. Вы можете получить доступ к этой папке, щелкнув правой кнопкой мыши ярлык программы и выбрав » Открой расположение файла .
- В этой папке вы найдете три файла, относящиеся к отчетам об ошибках, dll, ErrorReportClient и ErrorReportConfig . Хитрость заключается в том, чтобы переместить их в другую папку. Просто воспользуйтесь функцией » Порез И вставьте их в папку, к которой вы сможете получить доступ позже.
- Мы не рекомендуем их удалять, помните, что это временное решение в экстренных случаях.
- После выполнения вышеуказанного процесса попробуйте запустить программу и проверьте, исчезла ли проблема.
- После этого, когда вы закончите редактирование видео или когда вы закончите свою работу, положите файлы на место .
- Если проблема не исчезнет после выполнения описанных выше действий, нет другого выбора, кроме как удалить и переустановить программу или напрямую обратиться в службу поддержки клиентов программы Vegas Pro.
И если ни одно из вышеперечисленных решений не сработает, это не поможет. проблемы с обучением редактированию видео в Premiere Pro . Еще одна отличная программа для редактирования.