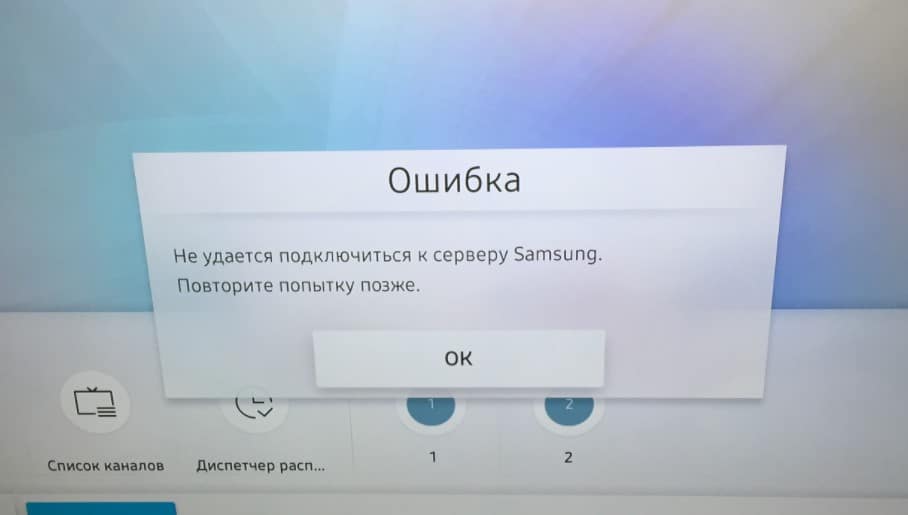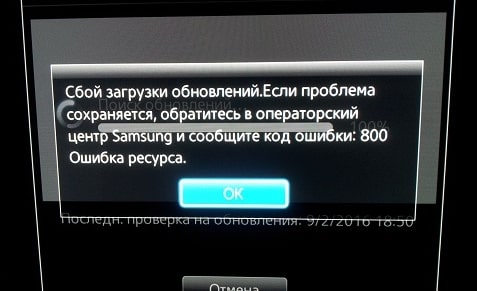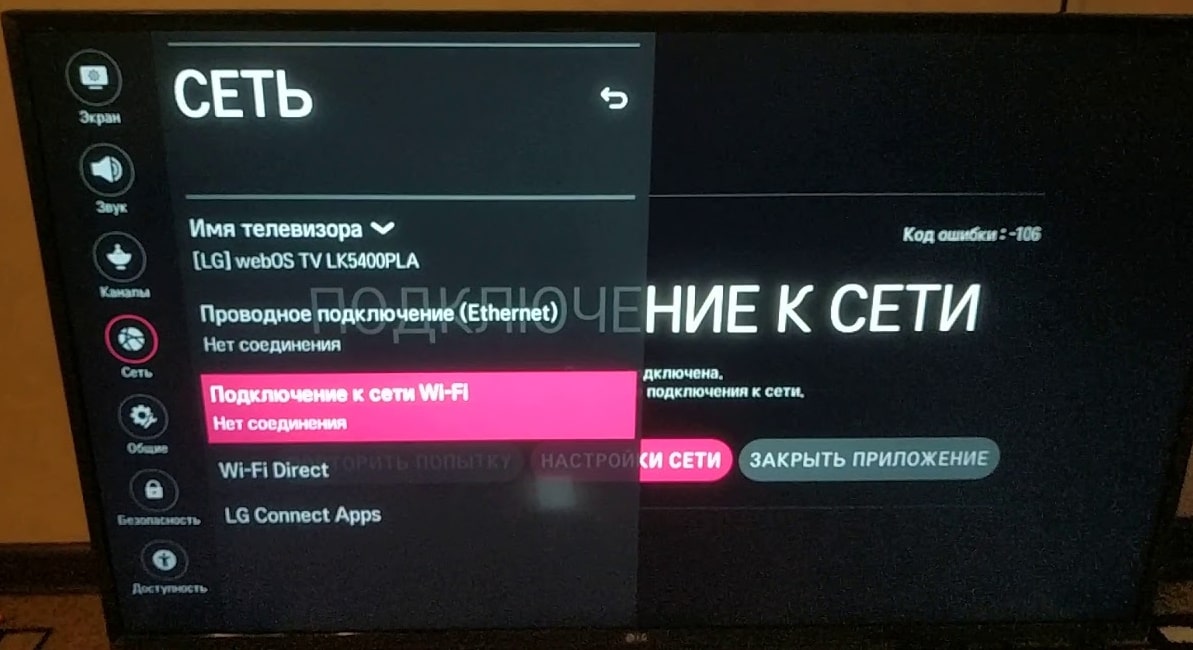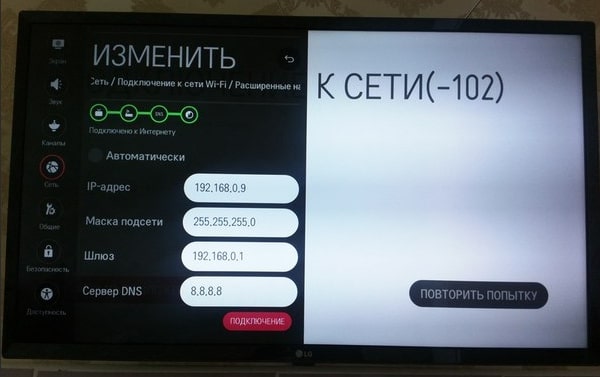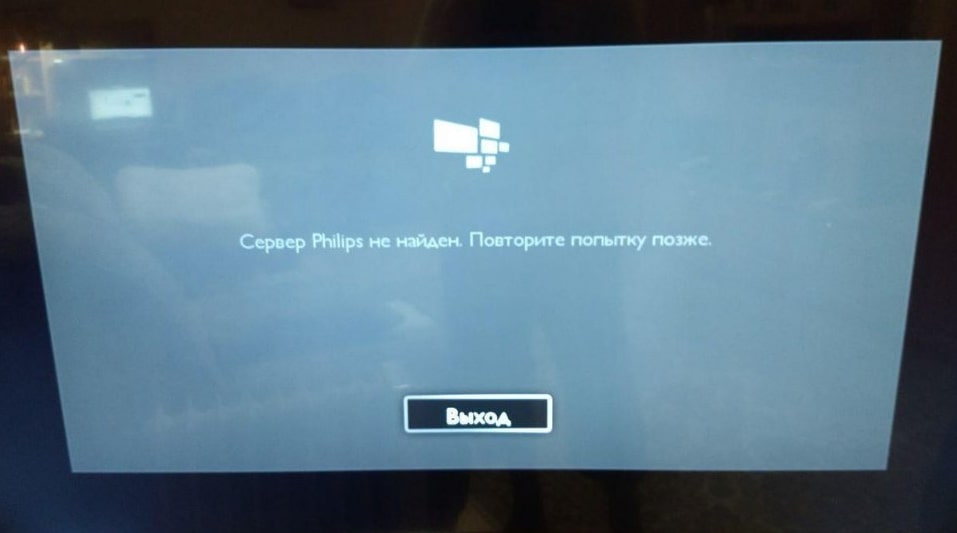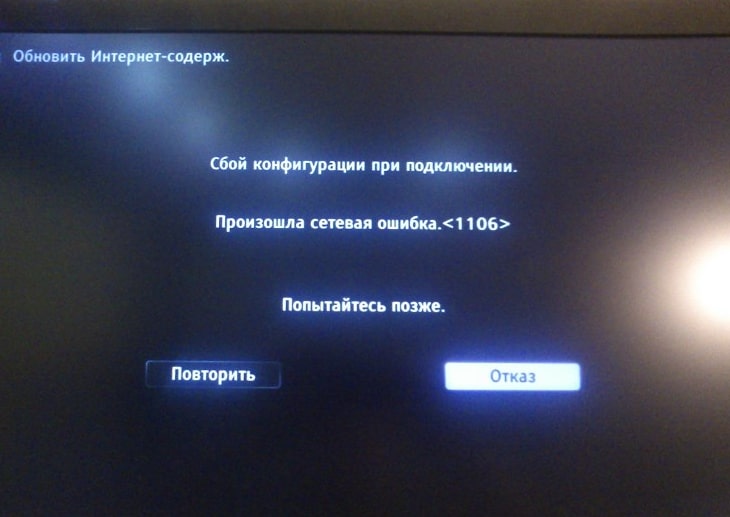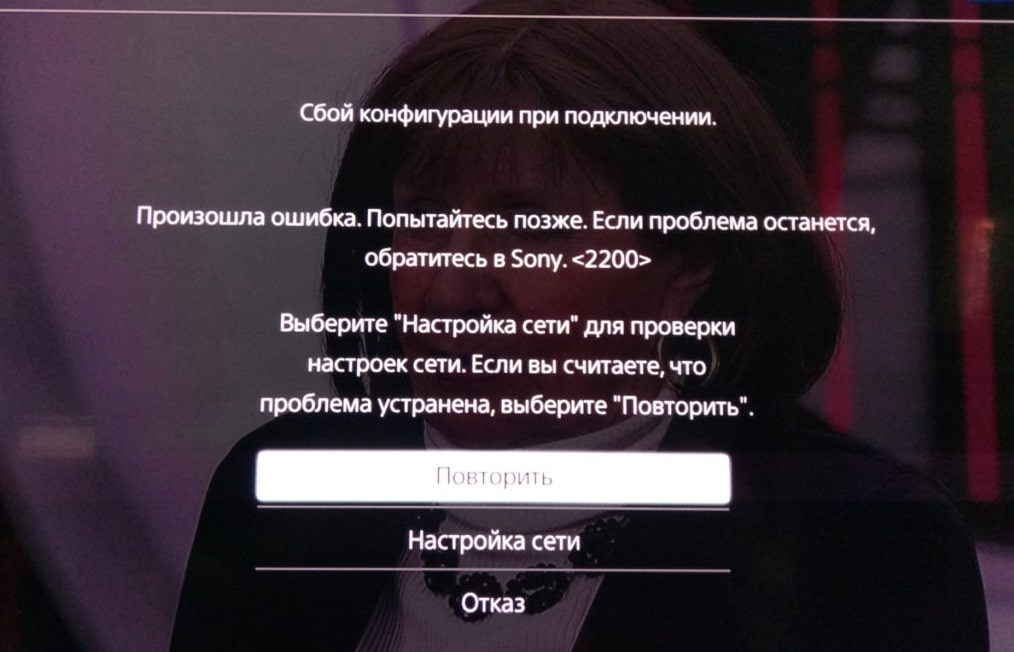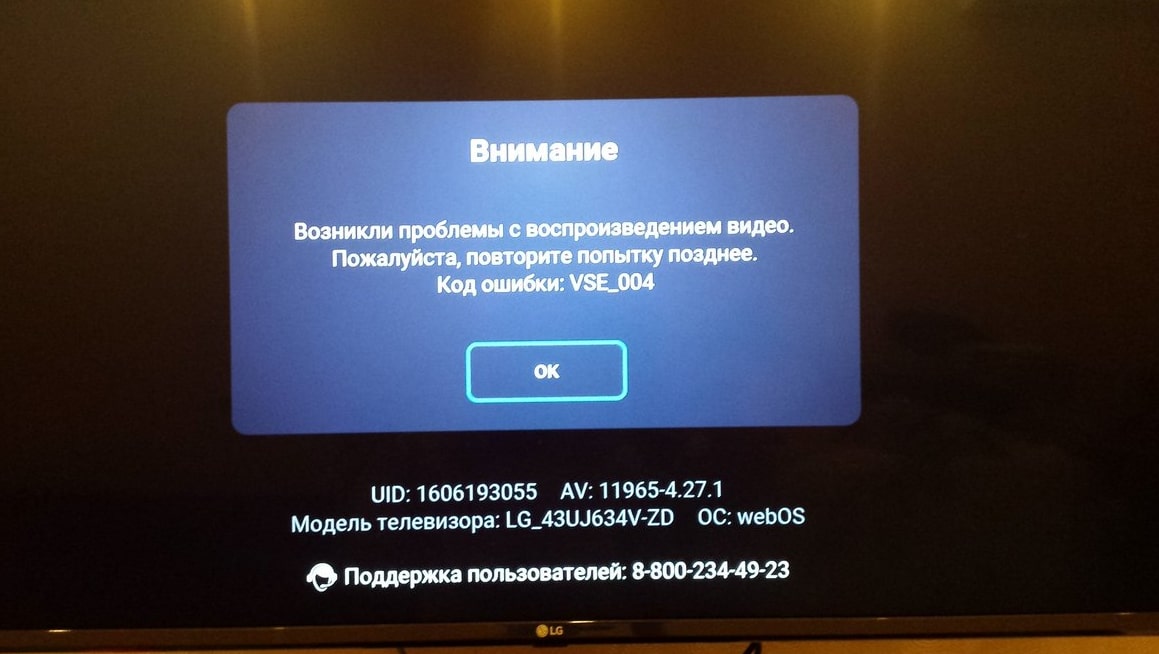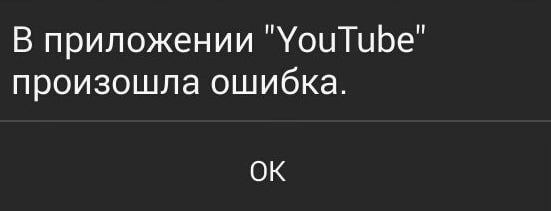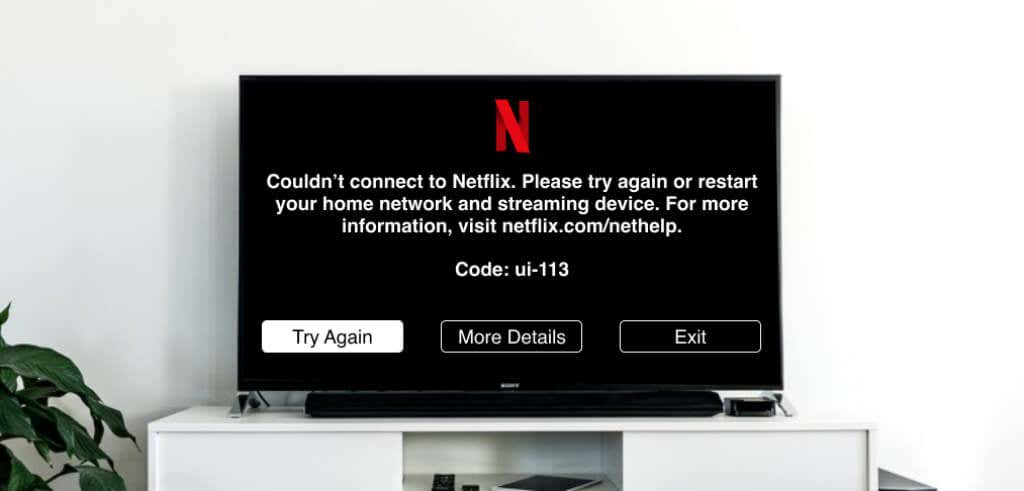- База знаний
- Приложение Иви для Smart TV
- Sony Smart TV
-
Статьи
Для устранения ошибки рекомендуется выполнить следующие действия:
- проверьте наличие обновлений для программного обеспечения (прошивки) телевизора;
- обновите интернет-содержимое в настройках телевизора в разделе «Сеть»;
- проверьте настройки даты и времени, они должны быть актуальны;
- запустите приложения через пункт «Все приложения».
Сервис поддержки клиентов работает на платформе UserEcho
Для просмотра фильмов или видео на телевизоре Sony зачастую используется ForkPlayer. Но со временем владельцы таких устройств стали сталкиваться с проблемой, когда нужный ролик попросту не получается запустить. Раньше избавиться от неполадки помогала банальная смена DNS, но сейчас такой способ практически ни у кого не работает. Давайте разберемся, что делать, если на Sony Bravia возникла внутренняя ошибка браузера. Работающих методов достаточно много, но только выделить один вариант невозможно – людям помогают разные способы.
Как исправить ошибку?
Начнем с того, что подобное уведомление об ошибке чаще всего появляется из-за большого количества рекламы. Баннеры и видео попросту заполняют буфер браузера, в результате чего не получается запустить нужный фильм или ролик. Особенно часто данная проблема встречается на старых телевизорах, где используется фирменная операционная система. Но все же решить проблему возможно, так что внимательно изучите каждый метод!
Пропуск рекламы
Этот способ является наиболее простым, но в то же время достаточно рабочим. Но сразу хотим отметить, что полностью избавиться от ошибки он не поможет. Дело в том, что перед запуском определенного видео вам придется постоянно нажимать на клавишу Discover, расположенную на пульте. Если кратко, то данную кнопку требуется использовать перед запуском плеера, после его открытия, а также во время появления рекламы.
Кнопка Discover на пульте
С первого раза ничего может не получится, поэтому выключите телевизор, а затем повторите попытку. Так вы сможете получить доступ к нужному контенту, даже если сообщение об ошибке периодически появляется.
Настройка даты и времени
Неправильная дата и время также может быть причиной многих проблем, связанных с просмотром видео в интернете. Желательно активировать синхронизацию всех параметров по сети, так как в этом случае настройка будет максимально точной. С примерным алгоритмом действий можете ознакомиться в инструкции:
- Включаем телевизор и на пульте нажимаем клавишу HOME.
- Переходим в раздел «Настройки», для перемещения использовав всё тот же пульт.
- Открываем вкладку «Системные предпочтения», а затем нажимаем по пункту «Дата и время». Порядок действий может отличаться в зависимости от модели и года выпуска телевизора.
- Возле строки «Автоматическая настройка даты и времени» выставляем переключатель в положение «Включено». Перед этим устройство обязательно нужно подключить к интернету, иначе ничего не получится.
- Сохраняем изменения, выбрав «Установить время».
Настройка даты и времени на Sony Bravia
Казалось бы, что это простая настройка, но она помогает избавиться от многих возникающих ошибок.
Текстовый режим
Как сообщают владельцы телевизоров Sony Bravia, избавиться от возникающей ошибки помогает включение текстового режима. В этом случае вы сможете получить доступ к нужному контенту, однако плеер будет отображаться немного иначе. Например, могут наблюдаться проблемы с клавиатурой на экране – кнопки попросту незаметны. Но если другие способы не помогли – это единственный надежный вариант.
Итак, первым делом открываем настройки приложения, а затем переходим в раздел «Интерфейс». После чего активируем параметр «Включить только текстовый режим». Остается сохранить изменения и закрыть меню. После внесения некоторых правок рекомендуем выключить, а затем заново включить телевизор.
Вывод
Мы рассмотрели способы, позволяющие избавиться от проблемы: «ForkPlayer на Sony Bravia: вследствие внутренней ошибки браузер будет закрыт». Для наглядности можете посмотреть видео, которое будет размещено немного ниже. Там рассказывается о способе, связанном с изменением DND. Возможно, что кому-то поможет именно такой вариант. Если остались дополнительные вопросы, то задавайте их в комментариях!
Оценка статьи:

Загрузка…
Самое читаемое:

10.02.2023
Как включить комментарии в Телеграмм канале
В последних версиях приложения Telegram появилось новшество – возможность оставления комментариев к посту….
Далее

17.03.2022
Как установить дополнительные виджеты на экран телефона Андроид
Если у Вас возникли сложности с тем, чтобы добавить виджеты приложений на смартфон, то это пошаговое руководство…
Далее

17.03.2022
Как очистить кэш телеграмма на телефоне Андроид
Люди, которые активно используют мессенджеры, зачастую не догадываются о том, что в их мобильных гаджетах…
Далее

17.03.2022
Как скопировать ссылку на свой телеграмм Андроид
Любой из пользователей мессенджера Телеграм в тот или иной момент времени задавался вопросом, как узнать, где…
Далее
Бывают такие ситуации, когда при открытии сайтов в браузере, возникает ошибка SSL-подключения. Функция SSL-подключения очень важна для корректного использования сайтов, особенно для учреждений, которые активно работают с финансами. Данный протокол безопасности защищает персональные данные, секретные номера банковских карт и информацию о проводимых сделках, передаваемые клиентом на сервер и наоборот. Работает это путем подключения протокола шифрования Secure Sockets Layer, сокращенно SSL.
Действует SSL-подключение по принципу шифратора. Вся информация, которая подготавливается к передаче между пользователем и сервером, шифруется под определенный ключ. Этим ключом обладает только сервер и обозреватель, после чего данные отправляются в защищенном виде и дешифруются в системе пользователя. Такой подход гарантирует, что данные, даже если их перехватят злоумышленники, будут защищены.
Поэтому, при появлении любых сомнений в исправности защиты, регистрироваться на сайте или вводить ранее выданные логин и пароль не рекомендуется. Тем более не стоит осуществлять онлайн-оплату с банковских карт или электронных кошельков. Ведь не исключено, что проблема возникла из-за взлома ресурса злоумышленниками.
Работа сайта возможна и без сертификата SSL, но поисковые системы «не доверяют» таким серверам и помечают их в браузере как неблагонадежные. SSL-сертификат приобретается на сайтах, где присутствует система регистрации, предлагается покупка товаров или онлайн-оплата различных сервисов.
Поскольку SSL-подключение используется для обмена важной информацией, следует особенно осторожно отнестись к работе с сайтами, где возникает ошибка SSL.
Существует распространенная причина, почему браузер отображает ошибку сертификата SSL, – это покупка сертификата для сайта у поставщика, который не обладает полномочиями для выдачи «полноценной работы защиты». В таком случае исправить подключение не получится, поскольку все зависит от владельца сайта.
Другие причины возникновения ошибки SSL поправимы, так как вызваны неисправностью приложений, установленных на компьютере, или сбоем системных настроек. Ключевые ошибки SSL:
- Произошел сброс времени и даты, установленных на компьютере.
- Неправильно настроена антивирусная программа.
- Некорректно произведена настройка браузера.
- Произошло заражение компьютера вирусными программами.
Чтобы выяснить настоящую причину ошибки SSL, пользователю браузера необходимо убедиться, что проблема именно с его стороны. Для этого следует зайти на сайт с другого браузера, а еще лучше – с другого устройства. Если ошибка сохранилась, велика вероятность проблемы с серверной стороны. Если проблема во всех браузерах возникает с одного устройства, а на других платформах ее нет, необходимо проверить антивирусную программу и настройки даты/времени.
Сертификат SSL имеет четко обозначенный срок действия с датой активации и деактивации. Несоответствие данной настройки также может восприниматься как потенциальная опасность, после чего будет блокироваться браузером из-за наличия подозрений о сбоях в SSL. Чтобы исправить ошибку SSL в данном случае, необходимо правильно установить настройки даты/времени и выполнить следующие действия:
- Нажмите на указание времени в правом нижнем углу экрана.
- Далее перейдите по ссылке «Изменение настроек даты и времени».
- Зачастую проблема кроется в неправильной работе часового пояса, поэтому следует исправить настройку и нажать на кнопку «Изменить часовой пояс».
- Выберите ваш город/страну. Если таковой в списке нет, то необходимо установить любую страну с правильным смещением времени.
- Во вкладке «Время по интернету» кликните на «Изменить параметры» и «Обновить сейчас».
Каждый раз после изменения времени, рекомендуется ручное обновление страницы или перезапуск браузера. Такой шаг активирует повторное соединение с сервером и позволит зайти на сайт заново, но уже с правильным временем и соответствующим сроку действия сертификата SSL.
Что же касается антивирусной программы для защиты компьютера, то большинство таких приложений работают, включая в себя функции защиты интернет подключения от заражения со стороны недобросовестных сайтов. Например, определенные домены или сразу весь протокол HTTPS, используемый при подключении сертификата SSL. В таком случае необходимо правильно установить и настроить работу антивирусной программы, убрать сканирование SSL или HTTPS подключений в настройках антивируса. Для этого выполните следующие действия:
- Откройте основное окно антивирусной программы.
- Выберите «Настройки».
- Далее перейдите на вкладку «Активная защита».
- Выберите меню «Основные настройки».
- Отключите режим «Проверка протокола HTTPS» и уберите отметку «Включить сканирование HTTPS».
- Полностью выключите антивирусную программу и перезагрузите компьютер.
Если причина возникновения ошибки сертификата SSL заключается в настройках браузера, то в таком случае исправить ошибку возможно следующими способами:
- Обновите версию приложения до актуальной.
- Обновите операционную систему, если используется интегрированный браузер.
- Сбросьте настройки браузера до состояния «по умолчанию». Способ аналогичен переустановке, но неэффективен, если проблема возникла из-за сбоя в одном из служебных файлов программы.
Бывают ситуации, когда выдачей ошибки SSL, браузер предупреждает о попытке его подмены, переадресации на сайт-клон или иной угрозе в системе. В таком случае рекомендуется провести полную проверку компьютера на наличие вирусов. Способы исправления ситуации будут следующие:
- Временно отключите все программы из автозагрузки.
- Проведите очистку диска от временных файлов.
- Перезагрузите компьютер после предыдущих шагов.
Выполняются перечисленные действия программами по типу «CCleaner». Они дают прямой доступ как к автозагрузке операционной системы, так и к списку расширений, установленных браузером. Также в таких программах обычно есть функция удаления ненужных системных файлов, в которых запросто может присутствовать вирус.
Как исправить ошибку SSL на телевизоре LG
Ошибка SSL на телевизоре LG, как исправить? Установите правильное время и дату, очистите кэш браузера и обновите его, выполните настройки веб-проводника или попробуйте сделать сброс до заводских параметров. Ниже рассмотрим, что это за ошибка SSL, в каких случаях она появляется на LG. Отдельно рассмотрим, как правильно исправить проблему.
Что означает ошибка/в каких ситуациях возникает
Ошибка SSL на телевизоре SSL появляется при работе через встроенный браузер при попытке зайти на сайт, который не прошел проверку. Сам SSL-сертификат необходим для проверки оригинальности сайта и его безопасности. Специальный Центр сертификации, предоставляющий такой документ, гарантирует шифровку данных между вашим веб-проводником и сервером. Это обязательное условие, ведь без SSL все операции открыты для посторонних и могут оказаться в руках посторонних.
На практике ошибка SSL, в том числе на телевизорах LG, возникает в следующих случаях:
- Передача одной части информации в зашифрованном, а второй — в незашифрованном виде, а именно в HTTPS и HTTP соответственно.
- Отсутствие доверия к SSL-сертификату. Если сертификат выдан не доверенным центром, все веб-проводники, в том числе на телевизоре LG, будут выдавать указанное сообщение.
- Окончен период действия сертификата. Такие разрешения имеют ограниченный срок работы. Если он завершен, зайти на сайт не получится из-за появления ошибки SSL. Если также бесплатные сертификаты, которые продляются автоматически.
Выше рассмотрены технические причины ошибки, но сама проблема часто обусловлена неправильными настройками ТВ или иными моментами (об этом ниже).
Причины и пути решения
При рассмотрении вопроса, как исправить ошибку SSL на телевизоре LG, необходимо знать причины такой проблемы. К основным стоит отнести:
- Неправильное время и дата.
- Ошибочные настройки веб-проводника.
- Устаревшая версия браузера.
- Проблемы с соединением.
- Загрязнение кэша веб-обозревателя.
- Сбои в настройках телевизора LG и т. д.
Зная основные причины, несложно разобраться с другим важным моментом — как исправить неисправность. Для этого необходимо сделать один или несколько шагов, которые рассмотрены ниже.
Выставьте правильную дату / время
Один из способов, как исправить ошибку SSL на телевизоре ЛДЖИ — установить правильную дату / время. Если эта информация указана некорректно, будут периодически возникать проблемы с проверкой.
Для контроля правильности установленного времени / даты сделайте следующее:
- Включите ТВ и выберите «Настройки».
- Отыщите пункт «Время».
- Зайдите в раздел «Проверить текущее время».
- Кликните на «Часы» и активируйте опцию «Авто».
При получении сигнала через приставку или иные устройства, установка даты / времени осуществляется вручную. Для этого сделайте такие шаги:
- Включите ТВ и кликните на пульте ДУ кнопку «Меню».
- Выберите раздел «Время и дата» (значок часов). Используйте навигацию меню и кнопок.
- Зайдите в пункт «Часы».
- Установите точное время и часовой пояс.
- Подтвердите ввод кнопкой ОК.
- Отключите и включите ТВ.
- Проверьте удалось ли исправить ошибку SSL на телевизоре LG.
Настройте браузер
Второй способ исправить ситуацию — задать правильные браузера. В качестве примера рассмотрим Гугл Хром. Сделайте следующие шаги:
- Зайдите в настройки веб-проводника.
- В нижней части кликните «Показать дополнительные настройки».
- Перейдите в графу «Сеть» и кликните в ней на кнопку.
- Зайдите в «Безопасность» и поставьте уровень «Средний».
- В разделе «Конфиденциальность» переместите ползунок в позицию «Средний».
- Войдите в раздел «Содержание».
- В категории «Сертификаты» кликните по клавише «Очистить SSL».
После выполнения этих шагов браузер на телевизоре LG нужно перезапустить и посмотреть, удалось ли исправить ошибку SSL.
Попробуйте подключить к другому Вай Фай
Если вы подключены к общедоступной сети, попробуйте подключить телевизор LG к другой Вай-Фай сети или с помощью кабеля. В таком случае проблему с сертификатом часто удается исправить. Если же это не удалось сделать, используйте другой вариант.
Почистите кэш
Один из методов, как исправить ошибку SSL на телевизоре LG — почистить браузер. Для этого пройдите такие шаги:
- Переведите ТВ в режим Смарт.
- Зайдите в интернет-обозреватель.
- Справа вверху жмите на пункт «Настройки».
- Кликните на кнопку «Очистить кэш».
- Подвертите шаг путем нажатия кнопки «ОК».
- Убедитесь, что проблема была исправлена.
Обновитесь до последней версии
Ошибка SSL на телевизоре LG может появляться из-за устаревшей версии ПО. Исправить ситуацию можно с помощью обновления, которое легко реализовать одним из следующих способов.
- Жмите на кнопку настроек на пульте ДУ.
- В появившемся окне кликните на клавишу «Поддержка».
- Найдите раздел «Обновление ПО».
- После появления на экране таблички с версией ОС жмите на кнопку «Проверить наличие обновлений».
- При появлении соответствующей кнопки жмите на клавишу «Обновить».
- Дождитесь автоматической установки. Не отключайте телевизор LG до завершения процесса, чтобы не потерять данные. При этом проверьте, удалось ли исправить ошибку SSL.
Если ТВ не подключен к глобальной сети, обновление можно сделать вручную. Для этого нужно скачать последнюю версию ПО, которая подходит для вашего ТВ и записать ее на флешку. Сделайте следующие шаги:
- Войдите в настроечный раздел телевизора LG и зайдите пункт «Информация о продукте / услуге».
- Посмотрите сведения о модели и серии ТВ, версии ПО.
- Используйте полученные данные для поиска своего обновления на сайте lg.com/ru/support/software-firmware.
- Загрузите ПО на ПК / ноутбук.
- Сделайте на флешке с FAT32 папку и дайте ей название LG_DTV.
- Откройте архив с новым ПО в эту папку.
- Подключите накопитель к ТВ, чтобы обновиться и исправить ошибку SSL.
- Дождитесь завершения загрузки.
- Перезапустите телевизор LG.
- Проверьте, удалось ли исправить проблему.
Сделайте сброс
Если рассмотренные выше шаги не помогли, попробуйте сделать сброс настроек. В таком случае можно устранить временные ошибки, которые возникают при работе устройства. Алгоритм действий такой:
- Кликните на кнопку Home пульта ДУ.
- Перейдите в «Настройки», который легко узнать по символу шестеренки.
- Зайдите в «Расширенные настройки», а после этого «Общие», а далее «Сброс настроек до заводских».
- Внесите снова изменения, которые были выполнены ранее.
Зная, почему появляется ошибка SSL на телевизоре LG, разобраться, как все исправить не составляет труда. Для этого может потребоваться очистка кэша, обновление веб-проводника, сброс настроек или другие шаги. В комментариях расскажите, какой из приведенных способов вам помог, и что еще можно сделать в сложившейся ситуации.
Источник
Как исправить коды ошибок на ТВ Samsung, LG, Philips, Sony?
Коды ошибок телевизоров хоть и вызывают неприятные ощущения при появлении, но являются полезным инструментом для диагностики неполадок. Лучше понимая природу неисправности, можем более точно определить причину проблемы и способ ее исправления. Конечно, ошибка телевизора LG не совпадает с ошибками телевизора DEXP, поэтому для каждого производителя нужно рассматривать ситуацию отдельно. Мы исследовали закутки интернета и собрали самые распространенные коды сбоев для разных ТВ. Наша задача – не только описать их источник, но и помочь в исправлении.
Коды ошибок телевизора Samsung
Сперва рассмотрим ошибки телевизора Samsung, так как их весьма много, да и у нас уже есть более исчерпывающие сведения по ним.
Что делать, если телевизор Samsung выдает ошибки с кодом:
- 28. Код ошибки 28 указывает на проблемы с DNS, но также может появляться по причине устаревшей прошивки устройства. Дело может быть и в слабом сигнале, но лучше сперва изменить адрес DNS.
- 102. Очень часто дело просто в перебоях сети. Бывают и более глубокие проблемы: блокировка MAC-адреса провайдером (нужно обратить в техподдержку) или неполадки в настройках роутера (стоит сбросить к заводскому состоянию). Еще при ошибке 102 может помочь обновление версии Smart Hub.
- Ошибки 107, 116, 301. Нередко этот код появляется случайным образом и проходит после перезагрузки телевизора. Еще его может провоцировать плохой сигнал беспроводной сети или некорректные настройки подключения. Рекомендуем обновить операционную систему и прошивку роутера. Также дело может быть в недоступности сервера, придется немного подождать.
- 152. Во всех известных случаях сбоя проблема заключалась в недоступности Smart Hub, как полностью, так и частично. Разработчики говорят, что они решают неполадку и скоро восстановят работу сервисов.
- 189. Преимущественно сбой появляется при попытке загрузить и установить новые приложения из Smart Hub. Если не учитывать проблемы на серверах разработчиков, второй по частоте причиной проблемы является устаревшее программное обеспечение. Следует обновить операционную систему и все заработает.
- 202. Ошибка с кодом 202 на Samsung появляется при попытке в каком-то приложении подключиться к интернету. Это типичная сетевая неполадка, которую реально исправить путем перезагрузки роутера, смены DNS, полного перезапуска телевизора. Еще может быть, что на серверах Smart Hub сейчас ведутся технические работы.
- Код ошибки 800. Практически все известные случаи возникновения связаны с блокировкой доступа к определенным URL на уровне маршрутизатора. Также может появляться ошибка 600 при подключении телевизора Samsung к сети, которая имеет ту же природу, или «Обновлений не обнаружено». Следует отключить блокировку обновлений, и работа восстановится.
- Ошибка 1000-7. Похоже, что проблема возникает из-за отсутствия доступа к серверу и продолжается, пока идет его обслуживание. Кроме как ждать, ничего предпринять не получится.
- 105. По всей видимости ошибка 105 появляется из-за блокировки телевизора Wi-Fi-роутером. Стоит перейти в настройки ТВ, посмотреть MAC-адрес и внести его в список разрешенных в админ-панели маршрутизатора.
- Ошибка 012. Проблема появляется при попытке открыть приложение (чаще всего), но также бывает при установке или обновлении. На первый взгляд создается впечатление, что проблема в утилите, однако все дело в подключении к интернету. Стоит перезагрузить ТВ и Wi-Fi-роутер, удостовериться в наличии выхода в сеть и проверить качество сигнала.
- Код 52. Часто помогает перезагрузка роутера и обновление его прошивки.
- was0003. Ошибка на телевизоре не имеет подробного технического описания, но официальная европейская поддержка дала 3 рекомендации: перезагрузить телевизор с задержкой в выключенном состоянии 2-10 минут, заменить DNS на 8.8.8.8 и 8.8.4.4, а также сделать сброс телевизора. Многим помогло, но по всей видимости, проблема в самом ТВ. При наличии возможности и отсутствии эффекта лучше оформить возврат.
Частые коды ошибок телевизора LG и способы их исправления
Коды ошибок телевизора LG несколько отличаются, даже при тех же самых проблемах, что и на Samsung, идентификатор неисправности будет другим.
Как исправить ошибки на телевизоре LG:
- 3. Эта ошибка LG имеет примечание – «Не удалось найти DNS-сервер». На практике причины бывают разные, но первым делом стоит проверить, что другие устройства нормально работают с сетью. Если это так, стоит перейти в «Настройки» — «Сеть», затем — в раздел «Подключение к сети Wi-Fi» и нажать на пункт «Расширенные настройки». Остается только нажать на кнопку «Изменить» и указать основной адрес вручную – 8.8.8.8, а запасной – 8.8.4.4.
- Ошибка 106. Самой частой причиной проблемы является связь с роутером на частоте 5 ГГц. Она все еще не всегда работает исправно. Рекомендуем переключиться на частоту 2,4 ГГц, это легко сделать в настройках маршрутизатора.
- Ошибка 137. Распространенная неполадка, преимущественно возникает при попытке подключения к беспроводной сети. Здесь важно проверить, что пароль введен правильно. Еще при коде ошибки 137 в телевизоре LG стоит перезагрузить ТВ и маршрутизатор. Если не помогло, стоит удалить сеть и подключиться к ней заново.
- 105. Эту ошибку провоцирует отсутствие доступа или неспособность преобразовывать адреса установленным DNS. Сперва стоит попробовать сделать перезагрузку устройств, а уже потом сменить DNS в настройках подключения на 8.8.8.8 и 8.8.4.4 – общедоступный сервер от Google.
- 101 и 102. Ошибки свидетельствуют о сбое в серверной зоне поставщика интернета. Придется только ждать, ничего сделать не получится.
- Ошибка 109 на телевизоре не имеет уточняющей информации в интернете, все что можно предложить – раздать интернет с телефона и попробовать загрузить контент.
- 300. Довольно странная проблема, появляется на телевизоре LG по причине сетевых ошибок. Рабочим методом решения является отключение IPv6. Это нужно сделать на телевизоре как при проводном, так и беспроводном подключении. В случае с роутером то же самое можно сделать в настройках маршрутизатора.
- Ошибка 6003. Имеет не всегда понятную природу появления. Одна из наиболее эффективных методик исправления – проверить названия каналов. У большинства пользователей в одном из них есть кавычки или скобки, после его удаления доступ снова появится. Если этого не случилось, стоит просто обновиться, это тоже часто помогает.
- Исправление ошибки 201 и 501. В сообщении сказано, что нет сигнала. Если же он есть, стоит переключиться на частоту 2,4 ГГц (в настройках роутера). Также стоит попробовать выполнить сброс настроек маршрутизатора.
- Ошибка 503. Происходит из-за проблем на стороне веб-ресурса, а значит, ничего обычный пользователь сделать не в силах.
Распространенные ошибки на телевизорах Philips
Ошибки телевизора Philips носят более локальный характер и в целом появляются реже, что может указывать на лучшую стабильность операционной системы. Однако здесь стоит принимать во внимание и факт меньшего распространения ТВ этого производителя.
Какие ошибки встречаются на телевизорах Philips:
- Сервер Philips не найден. Сперва стоит перезагрузить ТВ и проверить уровень сигнала. После этого рекомендуется очистить память приложений через меню «Настройки сети». Еще может помочь указание другого IP-адреса, возможно, что текущий занят другим устройством. Последнее доступное решение – установка правильной даты и времени.
- Ошибка воспроизведения любых видео. Обычно помогает обновление программного обеспечения.
Популярные ошибки на ТВ Sony
Ошибки телевизора Sony не столь многочисленны, но тоже встречаются нередко.
Частые коды ошибок на телевизоре Sony:
- 6 раз мигает светодиод. Телевизор пытается загрузиться 3 раза и затем выключается, светодиод 6 раз мигает. Это указывает на физическую поломку системы подсветки, которую нужно исправлять либо заменой, либо перепаивать.
- Ошибка 1106. Появляется при попытке загрузки контента с интернета. Следует перейти из «Настроек» в «Справку» в раздел «Поддержка клиентов» и выбрать «Симптомы соединения с сетью Интернет». Встроенный инструмент диагностики либо поможет исправить неполадку, либо направит, в каком русле искать решение.
- 1107. Ошибка ТВ Sony с кодом 1107 указывает на сетевые ошибки. Сначала стоит перезагрузить телевизор, затем – обновить ПО. Если это не сработает и на других устройствах есть интернет, проблема в серверах Sony. Еще один потенциальный виновник – геоблокировка, можно попробовать воспользоваться прокси.
- Код ошибки 1002. Следует проверить, что интернет подключен к телевизору. После этого тоже следует запустить диагностику сети.
- Ошибка 2200. Не очень информативная проблема, которую может вызывать любая неполадка с сетью. Рекомендуется изначально перезагрузить ТВ и роутер, затем установить время и дату, обновить ТВ и сбросить к заводским настройкам. Также может помочь установка Google DNS.
Ошибки операторов связи Триколор, Ростелеком, Мегафон и др.
Есть ряд ошибок, появляющихся на телевизорах, которые не зависят от операционной системы и самого ТВ. Они возникают на стороне оператора телевидения, но все равно могут у кого-то появляться, а у других – нет. Однако количество зрителей с проблемами все равно значительное.
- 10001. Код ошибки 10001 на телевизоре может также называться «Не удалось совершить платеж». Возникает при попытке оплатить тарифный план (чаще при переходе на другой) или купить дополнительный пакет контента. Суть сбоя заключается в том, что деньги для оплаты не поступили на лицевой счет. Также может быть в том, что платежная система работает нестабильно и не возвращает положительного ответа о проведении транзакции. В каждом случае ошибку не исправить самостоятельно, нужно обращать в поддержку. Горячая линия — 8 (800) 1000 800, сайт – rt.ru, прямая почта — rostelecom@rt.ru.
- 20001. Ошибка с кодом 20001 появляется у пользователей приставки Wink от Ростелекома. Часто эту ошибку можно исправить самостоятельно. Следует проверить наличие интернета и дополнительно перезагрузить роутер. Еще стоит проверить исправность кабелей. Если речь идет о приложении Wink (без приставки), стоит попробовать его обновить. Последнее решение – сбросить к заводским настройкам, только нужно иметь уверенность, что сможете настроить ее должным образом. В противном случае нужно вызывать мастера.
- 20003. Чтобы исправить ошибку с кодом 20003 от Ростелекома на телевизоре, сначала нужно перезагрузить все устройства: ТВ, приставку и роутер. Затем следует проверить, что интернет доступен. Еще один вариант – обновить приложение Ростелеком. Последний способ – сбросить приставку к заводским настройкам.
- 60005. Ошибка 60005 на телевизоре по существующей информации указывает на отсутствие или нестабильное подключение к сети. Следует проверить доступность интернета и проверить настройки роутера.
- 503000. Ошибка 503000 на телевизоре с провайдером Мегафон не решается самостоятельно, даже в технической поддержке точно не знают. Скорее всего физическая поломка оборудования, нужно оформлять тикет и заказывать выезд мастера.
- 6. Ошибка 6 на телевизорах с Триколор указывает на то, что нет доступа к сети. Рекомендуется сбросить параметры к заводским через основное меню приемника в разделе «Настройки» — «О приемнике». Еще можно проверить доступность обновленного ПО для приставки.
- 21. Ошибочно эту ошибку приписывают LG или другим маркам ТВ, на практике она чаще всего появляется из-за Триколор. Все дело в том, что отсутствует подключение к интернету. Решением станет перезагрузка всех устройств распространения интернета, проверка скорости подключения и внесение необходимых корректировок в админ-панель роутера или настройки сети на телевизоре.
- 0. Код 0 может появиться не только на телевизорах Samsung, но и на других, так как связан с отсутствием доступа к Триколор. Чтобы исправить поломку, следует проверить, оплачен ли тарифный план, правильно ли введен ID номер на приемнике. Также рекомендуется проверить качество сигнала от спутниковой антенны. Некоторые пользователи сообщают, что у них сработала повторная активация приставки.
Универсальные ошибки на телевизорах и как их убрать
Есть еще много ошибок, которые генерируют приложения, из-за чего они могут появиться на любом телевизоре, независимо от производителя. Их мы вынесли в отдельный список для удобства анализа.
Как исправить ошибки на телевизорах:
- Код ошибки vse_004. Это ошибка IVI на телевизоре любой фирмы. Для ее исправления нужно очистить кэш приложения и перезагрузить устройство. Если дело не во временных файлах, то в интернете. Стоит проверить подключение, наличие сигнала и скорость интернета.
- Ошибка YouTube на телевизоре. Они бывают самые различные, поэтому не будем привязываться к конкретному сообщению. Если телевизор пишет «ошибка воспроизведения», стоит выключить телевизор и отключить питание. Часто помогает. Затем рекомендуется проверить подключение к интернету. Дальше стоит выполнить обновление приложения и самой операционной системы телевизора. Может сработать и удаление с повторной установкой YouTube. Последним решением станет сброс настроек.
- В телевизоре в приложении произошла ошибка. Самое простое и эффективное решение – выполнить сброс настроек ТВ. Часто все дело в конфликте приложений, поэтому исправлением может стать удаление конфликтной программы.
- Ошибка при подключении телефона. Если сбой появляется при попытке дублирования монитора через Wi-Fi Direct, лучше попробовать удалить все ранее подключенные и сохраненные устройства. Это очень часто помогает.
- Ошибка SSL на телевизоре чаще всего появляется при попытке открыть ненадежный сайт. Однако нередко все дело просто в неправильном времени. Его нужно выставить верно и проверить дату, часовой пояс. Если дата и время выставлены верно, значит браузер просто не может установить безопасное подключение из-за особенностей сайта. Как вариант, можно попробовать другой веб-браузер, но скорее всего дело в сайте.
- OHDPluginLibrary – приложение, которое часто вызывает ошибки у пользователей телевизоров DEXP. К сожалению, не понятно, что является причиной. Все рекомендуют переустановить приложение и, если не сработало, сделать сброс ТВ. Другим вариантов сегодня неизвестно.
Весь список с кодами ошибок на телевизорах просто необъятен, поэтому нам пришлось выделить самые распространенные и сделать краткий экскурс по ним. Если вы не нашли ответа, не смогли разобраться в способе реализации совета или столкнулись с другой ошибкой, задавайте вопросы в комментарии.
Рейтинг статьи 3.7 / 5. Голосов: 3
Пока нет голосов! Будьте первым, кто оценит этот пост.
Источник
На чтение 9 мин. Просмотров 3.8k. Опубликовано 05.07.2019
Код ошибки Netflix UI-113 возникает, когда приложение Netflix на вашем потоковом устройстве не может подключиться к Netflix. Это может быть вызвано проблемами с домашней сетью, подключением к Интернету, потоковым устройством или приложением Netflix на потоковом устройстве. Он также может отображаться, когда сам сервис Netflix не работает.
Когда вы испытываете код Netflix UI-113, вы обычно видите сообщение, подобное этому:
Не удалось подключиться к Netflix. Повторите попытку или перезапустите домашнюю сеть и потоковое устройство.
Содержание
- Netflix Code UI-113 Действия по устранению неполадок
- Исключите код, вызывающий сбои в работе службы Netflix, UI-113
- Перезагрузите потоковое устройство, чтобы исправить код UI-113
- Выход из Netflix на потоковом устройстве
- Выйти из Netflix на всех устройствах
- Обновление информации для входа в Netflix на PS3
- Выйти из Netflix на Blu-Ray-плеерах и других устройствах
- Обновить или переустановить приложение Netflix
- Перезагрузите вашу домашнюю сеть
- Улучшение вашего интернет-соединения для Netflix
Netflix Code UI-113 Действия по устранению неполадок
Устранение неполадок и исправление кода Netflix UI-113 включает проверку двух разных вещей: вашего интернет-соединения и вашего потокового устройства. Следующие шаги проведут вас через процесс исключения проблем с вашим интернет-соединением, сетью, потоковым устройством и приложением Netflix на вашем устройстве.
-
Попробуйте Netflix в веб-браузере.
- Чтобы легко сузить проблемы, связанные с конкретным устройством, проверьте, можете ли вы транслировать Netflix на компьютер.
- Если вы видите ошибку сайта при посещении Netflix.com, значит, есть проблема с сервисом Netflix.
-
Перезагрузите устройство.
- Перезагрузите устройство, чтобы обновить приложение Netflix и подключение устройства к Интернету.
- Если ваше устройство имеет режим ожидания, спящий режим или режим пониженного энергопотребления, убедитесь, что вы полностью выключили его, прежде чем перезапускать.
-
Выйти из Netflix.
- Выход из Netflix на вашем устройстве обычно удаляет кэшированные данные.
- Если ваше устройство не имеет возможности выйти из системы, вы можете заставить все подключенные устройства выходить через веб-сайт Netflix.
-
Обновите приложение Netflix.
- В некоторых случаях удаление и переустановка приложения Netflix – единственный способ исправить этот код. Если удалить или удалить приложение невозможно, возможно, на вашем устройстве есть другой способ обновить его.
-
Перезагрузите домашнюю сеть.
- Если с вашим приложением Netflix проблем не возникает, проблемы с подключением также могут вызвать код UI-113.
- Завершите работу и отключите все домашнее сетевое оборудование не менее чем на одну минуту, а затем подключите все обратно.
-
Улучшите интернет-соединение.
- Переключитесь с Wi-Fi на Ethernet, если это возможно.
- Если вы не можете переключиться на Ethernet, переместите свое устройство или маршрутизатор, чтобы улучшить сигнал Wi-Fi.
- Вы также можете попробовать подключить ваше устройство напрямую к вашему модему.
Если ни один из этих шагов по устранению неполадок не помог, вам может потребоваться обратиться к производителю устройства, поставщику услуг Интернета или Netflix для получения дополнительной помощи. Для более подробных инструкций, относящихся к каждому шагу, продолжайте читать.
Исключите код, вызывающий сбои в работе службы Netflix, UI-113
Поскольку код UI-113 может быть вызван либо проблемой с подключением, либо проблемой с вашим приложением Netflix, в первую очередь нужно проверить, не работает ли сама служба Netflix. Для этого вам нужно попробовать потоковую передачу Netflix на вашем компьютере.
Если вы попытаетесь выполнить потоковую передачу Netflix на своем компьютере и увидите сообщение об ошибке Netflix Site Error, это означает, что существует проблема с самой службой Netflix. Вы не сможете ничего транслировать, пока Netflix не сможет определить и устранить проблему.
Если вы получили другую ошибку на веб-сайте Netflix, особенно ту, которая связана с сетью или проблемой подключения, то это может быть проблема с вашей домашней сетью или поставщиком услуг Интернета.
Другой способ проверить, не работает ли Netflix, – использовать детектор сбоя. Эти сервисы могут сообщить вам, не работает ли веб-сайт, например Netflix, YouTube или Facebook, для всех или только для вас. Для получения дополнительной информации, ознакомьтесь с нашим руководством по детекторам вниз.
Перезагрузите потоковое устройство, чтобы исправить код UI-113
Выключение потокового устройства, отключение его от сети и последующее подключение к нему для включения и выключения устройства также могут помочь исправить код ошибки UI-113. Это новое начало может исправить многие проблемы с подключением, а также заставляет приложение Netflix очистить и перезапустить.
Если при нажатии кнопки питания на вашем устройстве есть возможность перейти в режим пониженного энергопотребления, приостановить работу или перейти в спящий режим, важно выполнить полное отключение. Эта опция может быть скрыта в меню.
После того, как вы выключили потоковое устройство, вам нужно будет отключить его от источника питания. Оставьте устройство отключенным от сети примерно на минуту и подключите его снова. В большинстве случаев для полного отключения устройства достаточно минуты.
На других потоковых устройствах вообще нет кнопок питания, и они просто засыпают, когда вы выключаете телевизор. В этих случаях вы можете просто выключить телевизор, а затем отключить потоковое устройство. Это эффективно выключит и снова включит устройство.
Некоторым потоковым устройствам, таким как Roku, требуется некоторое время, чтобы привести все в порядок после того, как они были выключены и снова включены. Подождите около минуты после того, как вы снова подключите свое потоковое устройство, прежде чем пытаться транслировать Netflix.
Выход из Netflix на потоковом устройстве
Если при отключении питания ваше устройство не избавляется от кода ошибки UI-113, то следующим шагом является выход из Netflix на вашем устройстве. Это может привести к удалению поврежденных данных или файлов кэша при входе в систему.
Большинство потоковых устройств позволяют вам выйти из Netflix. Если на вашем устройстве есть эта опция, вам просто нужно выйти, закрыть приложение, запустить его обратно и войти обратно. Во многих случаях это исправит код ошибки UI-113, и вы сможете выполнять потоковую передачу. снова.
Некоторые потоковые устройства делают этот шаг немного сложнее.
Выйти из Netflix на всех устройствах
Если вы не можете понять, как выйти из Netflix на своем устройстве, вы можете использовать Netflix.com для выхода из каждого устройства, связанного с вашей учетной записью:
- Перейдите на Netflix.com .
- Нажмите на свой значок пользователя в правом верхнем углу.
- Нажмите Аккаунты .
- Прокрутите вниз до Настройки .
- Нажмите Выйти из всех устройств .
- Нажмите Выйти .
Используйте эту опцию, только если вы не можете понять, как выйти из устройства. Если у вас есть другие устройства, подключенные к Netflix, они также будут отключены. Убедитесь, что вы помните свой пароль, потому что вам нужно будет вручную войти в Netflix на каждом устройстве.
Обновление информации для входа в Netflix на PS3
Если у вас PS3, вам нужно обновить информацию для входа в Netflix:
- Перейдите на домашний экран PS3.
- Перейдите в раздел ТВ/видеоуслуги > Netflix .
- Нажмите X .
- Нажмите и удерживайте Пуск и Выбрать .
- Подождите, пока не появится сообщение Вы хотите сбросить настройки Netflix и заново зарегистрироваться? .
- Выберите Да .
- Введите данные для входа в Netflix.
Выйти из Netflix на Blu-Ray-плеерах и других устройствах
Если ваше устройство не имеет возможности выйти из системы, существует специальный код, который вы можете ввести для доступа к экрану, который позволяет деактивировать, сбросить или выйти из Netflix:
- Запустите приложение Netflix на вашем устройстве.
- Нажмите вверх дважды на своем контроллере или пульте дистанционного управления.
- Нажмите вниз дважды.
- Нажмите влево .
- Нажмите вправо .
- Нажмите влево .
- Нажмите вправо .
- Нажмите вверх четыре раза.
-
Выберите Выйти .
- Примечание. Если вы не видите эту опцию, выберите Сбросить .
Обновить или переустановить приложение Netflix
Иногда простого выхода из приложения Netflix недостаточно. Если после выхода из приложения по-прежнему возникает ошибка с кодом UI-113, вам потребуется обновить или переустановить ее.
Некоторые приложения Netflix позволяют очистить кэш или сбросить локальные данные, что вы должны попробовать в первую очередь. В противном случае вам нужно будет удалить приложение и переустановить.
Если вы не можете найти опцию удаления приложения Netflix, вы можете ввести код, который был указан в предыдущем разделе, нажав вверх x2, вниз x2, левый , правый , левый , правый , вверх x4 на пульте или контроллере.
На экране, который появляется после ввода кода, выберите Сбросить или Деактивировать .
Перезагрузите вашу домашнюю сеть
Поскольку код Netflix UI-113 может быть вызван как данными приложения, так и проблемами с подключением, есть вероятность, что с приложением Netflix на потоковом устройстве проблем не возникнет. Если это так, то проблема может быть проблема подключения. Первое, что нужно попробовать, это полностью перезагрузить домашнюю сеть.
Для перезапуска домашней сети требуется доступ как к модему, так и к маршрутизатору. Когда вы выполните процедуру сброса, каждое устройство в вашей сети на мгновение потеряет подключение к Интернету.
Вот как перезагрузить домашнюю сеть:
- Отключите модем и маршрутизатор от источника питания.
- Оставьте модем и роутер отключенным примерно на минуту.
- Подключите модем и маршрутизатор обратно.
- Подождите, пока модем восстановит соединение.
- Попробуйте транслировать что-нибудь на Netflix.
Если вы все еще видите ошибку UI-113 после перезапуска вашей сети, то вы можете убедиться, что у вас достаточно сильное соединение для потоковой передачи видео. Посмотрите наш путеводитель по сайтам тестирования скорости интернета.
Имейте в виду, что только то, что ваше проводное интернет-соединение на вашем компьютере может передавать потоковые данные Netflix, не означает, что ваше беспроводное подключение к потоковому устройству сможет делать то же самое.
Улучшение вашего интернет-соединения для Netflix
Если все остальное проверено, и ваше потоковое устройство подключено к вашей сети через Wi-Fi, то вам может потребоваться улучшить качество вашего интернет-соединения. Потоковая передача может нормально работать через Wi-Fi, если не слишком много помех, но она лучше всего работает, когда потоковое устройство подключено через физический кабель Ethernet.
Если вам абсолютно необходимо подключить потоковое устройство через Wi-Fi:
- Попробуйте переместить маршрутизатор в другое место, которое ближе к вашему потоковому устройству.
- Переместите другие беспроводные устройства, такие как телефоны, подальше от маршрутизатора и потокового устройства. Микроволновые печи также могут создавать помехи.
- Поместите маршрутизатор на ровную поверхность, а не в шкаф или ящик.
- Если вы не можете разместить маршрутизатор рядом с потоковым устройством, попробуйте положить его на книжную полку или установить на стене, чтобы он был как можно выше.
Последнее, что нужно попробовать, это подключить ваше потоковое устройство непосредственно к модему:
- Выключите ваше потоковое устройство.
- Отключите беспроводной маршрутизатор от модема.
- Подключите ваше потоковое устройство непосредственно к модему.
-
Снова включите потоковое устройство и попробуйте Netflix.
- Если Netflix работает, значит у вас проблема с роутером.
- Если Netflix по-прежнему не работает на вашем потоковом устройстве, но вы смогли транслировать на своем компьютере, обратитесь к производителю вашего устройства. Может быть проблема с вашим потоковым устройством.
Ошибка SSL на телевизоре LG, как исправить? Установите правильное время и дату, очистите кэш браузера и обновите его, выполните настройки веб-проводника или попробуйте сделать сброс до заводских параметров. Ниже рассмотрим, что это за ошибка SSL, в каких случаях она появляется на LG. Отдельно рассмотрим, как правильно исправить проблему.
Что означает ошибка/в каких ситуациях возникает
Ошибка SSL на телевизоре SSL появляется при работе через встроенный браузер при попытке зайти на сайт, который не прошел проверку. Сам SSL-сертификат необходим для проверки оригинальности сайта и его безопасности. Специальный Центр сертификации, предоставляющий такой документ, гарантирует шифровку данных между вашим веб-проводником и сервером. Это обязательное условие, ведь без SSL все операции открыты для посторонних и могут оказаться в руках посторонних.
На практике ошибка SSL, в том числе на телевизорах LG, возникает в следующих случаях:
- Передача одной части информации в зашифрованном, а второй — в незашифрованном виде, а именно в HTTPS и HTTP соответственно.
- Отсутствие доверия к SSL-сертификату. Если сертификат выдан не доверенным центром, все веб-проводники, в том числе на телевизоре LG, будут выдавать указанное сообщение.
- Окончен период действия сертификата. Такие разрешения имеют ограниченный срок работы. Если он завершен, зайти на сайт не получится из-за появления ошибки SSL. Если также бесплатные сертификаты, которые продляются автоматически.
Выше рассмотрены технические причины ошибки, но сама проблема часто обусловлена неправильными настройками ТВ или иными моментами (об этом ниже).
Причины и пути решения
При рассмотрении вопроса, как исправить ошибку SSL на телевизоре LG, необходимо знать причины такой проблемы. К основным стоит отнести:
- Неправильное время и дата.
- Ошибочные настройки веб-проводника.
- Устаревшая версия браузера.
- Проблемы с соединением.
- Загрязнение кэша веб-обозревателя.
- Сбои в настройках телевизора LG и т. д.
Зная основные причины, несложно разобраться с другим важным моментом — как исправить неисправность. Для этого необходимо сделать один или несколько шагов, которые рассмотрены ниже.
Выставьте правильную дату / время
Один из способов, как исправить ошибку SSL на телевизоре ЛДЖИ — установить правильную дату / время. Если эта информация указана некорректно, будут периодически возникать проблемы с проверкой.
Для контроля правильности установленного времени / даты сделайте следующее:
- Включите ТВ и выберите «Настройки».
- Отыщите пункт «Время».
- Зайдите в раздел «Проверить текущее время».
- Кликните на «Часы» и активируйте опцию «Авто».
При получении сигнала через приставку или иные устройства, установка даты / времени осуществляется вручную. Для этого сделайте такие шаги:
- Включите ТВ и кликните на пульте ДУ кнопку «Меню».
- Выберите раздел «Время и дата» (значок часов). Используйте навигацию меню и кнопок.
- Зайдите в пункт «Часы».
- Установите точное время и часовой пояс.
- Подтвердите ввод кнопкой ОК.
- Отключите и включите ТВ.
- Проверьте удалось ли исправить ошибку SSL на телевизоре LG.
Настройте браузер
Второй способ исправить ситуацию — задать правильные браузера. В качестве примера рассмотрим Гугл Хром. Сделайте следующие шаги:
- Зайдите в настройки веб-проводника.
- В нижней части кликните «Показать дополнительные настройки».
- Перейдите в графу «Сеть» и кликните в ней на кнопку.
- Зайдите в «Безопасность» и поставьте уровень «Средний».
- В разделе «Конфиденциальность» переместите ползунок в позицию «Средний».
- Войдите в раздел «Содержание».
- В категории «Сертификаты» кликните по клавише «Очистить SSL».
После выполнения этих шагов браузер на телевизоре LG нужно перезапустить и посмотреть, удалось ли исправить ошибку SSL.
Попробуйте подключить к другому Вай Фай
Если вы подключены к общедоступной сети, попробуйте подключить телевизор LG к другой Вай-Фай сети или с помощью кабеля. В таком случае проблему с сертификатом часто удается исправить. Если же это не удалось сделать, используйте другой вариант.
Почистите кэш
Один из методов, как исправить ошибку SSL на телевизоре LG — почистить браузер. Для этого пройдите такие шаги:
- Переведите ТВ в режим Смарт.
- Зайдите в интернет-обозреватель.
- Справа вверху жмите на пункт «Настройки».
- Кликните на кнопку «Очистить кэш».
- Подвертите шаг путем нажатия кнопки «ОК».
- Убедитесь, что проблема была исправлена.
Обновитесь до последней версии
Ошибка SSL на телевизоре LG может появляться из-за устаревшей версии ПО. Исправить ситуацию можно с помощью обновления, которое легко реализовать одним из следующих способов.
Через меню:
- Жмите на кнопку настроек на пульте ДУ.
- В появившемся окне кликните на клавишу «Поддержка».
- Найдите раздел «Обновление ПО».
- После появления на экране таблички с версией ОС жмите на кнопку «Проверить наличие обновлений».
- При появлении соответствующей кнопки жмите на клавишу «Обновить».
- Дождитесь автоматической установки. Не отключайте телевизор LG до завершения процесса, чтобы не потерять данные. При этом проверьте, удалось ли исправить ошибку SSL.
Если ТВ не подключен к глобальной сети, обновление можно сделать вручную. Для этого нужно скачать последнюю версию ПО, которая подходит для вашего ТВ и записать ее на флешку. Сделайте следующие шаги:
- Войдите в настроечный раздел телевизора LG и зайдите пункт «Информация о продукте / услуге».
- Посмотрите сведения о модели и серии ТВ, версии ПО.
- Используйте полученные данные для поиска своего обновления на сайте lg.com/ru/support/software-firmware.
- Загрузите ПО на ПК / ноутбук.
- Сделайте на флешке с FAT32 папку и дайте ей название LG_DTV.
- Откройте архив с новым ПО в эту папку.
- Подключите накопитель к ТВ, чтобы обновиться и исправить ошибку SSL.
- Дождитесь завершения загрузки.
- Перезапустите телевизор LG.
- Проверьте, удалось ли исправить проблему.
Сделайте сброс
Если рассмотренные выше шаги не помогли, попробуйте сделать сброс настроек. В таком случае можно устранить временные ошибки, которые возникают при работе устройства. Алгоритм действий такой:
- Кликните на кнопку Home пульта ДУ.
- Перейдите в «Настройки», который легко узнать по символу шестеренки.
- Зайдите в «Расширенные настройки», а после этого «Общие», а далее «Сброс настроек до заводских».
- Внесите снова изменения, которые были выполнены ранее.
Зная, почему появляется ошибка SSL на телевизоре LG, разобраться, как все исправить не составляет труда. Для этого может потребоваться очистка кэша, обновление веб-проводника, сброс настроек или другие шаги. В комментариях расскажите, какой из приведенных способов вам помог, и что еще можно сделать в сложившейся ситуации.
На вашем устройстве отображается сообщение «Не удалось подключиться к Netflix» вместе с кодом ошибки UI-133 при запуске Netflix или воспроизведении фильмов? Рекомендации в этой статье помогут решить проблему.
Прежде чем перечислять возможные решения, мы выделим факторы, которые вызывают код ошибки Netflix UI-113. Это поможет вам предотвратить повторение ошибки в будущем.
Код ошибки Netflix UI-113 относится к Клиент Netflix на смарт-телевизорах, телевизионные приставки, игровые консоли и другие потоковые устройства. Согласно Netflix, ошибка указывает на проблему с информацией, хранящейся на вашем устройстве. Netflix точно не указывает, что это за «информация», но, исходя из наших исследований и прогнозов, мы подозреваем, что следующие факторы являются первопричинами ошибки:
- Плохое подключение к Интернету: резкое или периодическое падение мощности сети прервет соединение вашего устройства с серверами Netflix, что приведет к появлению сообщения об ошибке «Не удалось подключиться к Netflix».
- Поврежденные данные кэша: Netflix хранит временные файлы (называемые данными кэша) на вашем потоковом устройстве. Чрезмерное скопление кеша или повреждение данных кеша может привести к коду ошибки Netflix UI-113.
- Неверная информация для входа: вы также можете получить эту ошибку, если недавно сбросили пароль своей учетной записи или если у Netflix возникли проблемы с данными вашей учетной записи. В этом случае повторная регистрация вашей учетной записи Netflix на потоковом устройстве решит проблему. В противном случае попробуйте другие действия по устранению неполадок, перечисленные ниже.
1. Проверьте подключение к Интернету.
Прежде всего, убедитесь, что ваше интернет-соединение работает. Если на вашем телевизоре или потоковом устройстве есть веб-браузер, запустите его и посетите любой веб-сайт. Вы также можете открыть другие интернет-зависимые приложения и проверить, работают ли они.
Отключите и снова подключите потоковое устройство к маршрутизатору Wi-Fi или переключитесь на сеть Ethernet и выберите «Повторить попытку» на странице ошибки. Если ты использование Netflix с VPN на своем устройстве отключите VPN и проверьте, решает ли это проблему.
Повышение мощности сигнала Wi-Fi также может устранить ошибки, вызванные плохим беспроводным соединением. Поднимите маршрутизатор на более высокое положение или переместите маршрутизатор ближе к потоковому устройству. Вы также должны убедиться, что предметы, которые могут вызвать сетевые помехи (электронные приборы, микроволновые печи, бетонные стены и т. Д.), Не находятся между маршрутизатором и вашим потоковым устройством.
Если вы не можете изменить положение маршрутизатора или потокового устройства, используйте расширитель Wi-Fi, чтобы повысить производительность вашей сети. Вам также необходимо подтвердить, что сеть, к которой подключено ваше устройство, позволяет потоковую передачу Netflix. Обратитесь к своему интернет-провайдеру или сетевому администратору, чтобы сообщить о проблеме.
Перезагрузите маршрутизатор или сбросьте его до заводских значений по умолчанию, если проблема не исчезнет.
2. Закройте или принудительно остановите Netflix.
Если ошибка Netflix UI-113 возникла из-за временной неисправности, закрыть и снова открыть приложение можно быстро и легко. Вам также следует подумать о перезапуске Netflix, если это единственное интернет-приложение, которое некорректно работает на вашем устройстве.
Закройте Netflix, подождите несколько секунд, перезапустите приложение и проверьте, можете ли вы теперь транслировать фильмы. Вам также следует закрыть другие приложения, которые вы не используете. Это освободит память для бесперебойной работы Netflix.
Такие устройства, как Amazon Fire TV Stick, имеют возможность принудительно остановить или принудительно завершить основные и фоновые процессы приложения. Прочтите руководство по эксплуатации вашего устройства, чтобы узнать, как закрыть и принудительно остановить приложения.
3. Проверьте наличие проблем с подключением на стороне сервера.
Маловероятно, что эта ошибка связана с простоем или отключением сервера, но вы все равно должны подтвердить, что на стороне Netflix все работает правильно. Запустите веб-браузер на своем потоковом устройстве или смартфоне и проверьте Статус сервера Netflix на DownDetector.
Если инструмент мониторинга сайта сообщает о проблеме с Netflix, дождитесь устранения сбоя сервера и повторите попытку. Очистка файлов cookie вашей учетной записи Netflix также может помочь определить источник ошибки.
Запустите тест устранения неполадок, описанный ниже, на вашем компьютере, смартфоне или планшете.
- Подключите компьютер или телефон к той же сети, что и ваше потоковое устройство, и перейдите по этому URL-адресу: netflix.com/clearcookies.
- Выберите «Войти», чтобы войти в свою учетную запись Netflix.
- Введите учетные данные своей учетной записи в диалоговых окнах и выберите Войти.
Это очистит файлы cookie Netflix и перенаправит вас на домашнюю страницу Netflix. Если вам не удается войти в Netflix или Netflix отображает сообщение об ошибке, значит, где-то на стороне Netflix есть проблема. Обратитесь в службу поддержки Netflix или следите за вкладкой на странице статуса Netflix на DownDetector, чтобы знать, когда проблема (и) будет решена.
4. Выйдите из Netflix.
Отключите свою учетную запись Netflix от приложения Netflix на своем потоковом устройстве и войдите снова. Это поможет обновить вашу учетную запись и разрешить любой информационный конфликт, вызывающий ошибку Netflix UI-113.
Если вы не знаете, как выйти из Netflix на своем устройстве, посетите Страница управления устройством Netflix в браузере и выберите Выйти.
Это отключит вашу учетную запись Netflix от вашего смарт-телевизора, телевизионной приставки и любого устройства, имеющего доступ к учетной записи. После этого закройте и снова откройте приложение Netflix и войдите в систему, указав данные своей учетной записи.
5. Очистите данные приложения Netflix.
Как упоминалось ранее, ошибка UI-113 указывает на необходимость обновления определенной информации, хранящейся на вашем устройстве. Если ваше потоковое устройство позволяет это, очистите файл кеша и данные хранилища Netflix.
Например, на устройствах Fire TV перейдите в «Настройки»> «Приложения»> «Управление установленными приложениями»> «Netflix» и выберите «Очистить кеш» и «Очистить данные».
Обратите внимание, что при удалении данных Netflix на вашем устройстве вы выйдете из потоковой службы, поэтому держите данные своей учетной записи под рукой. Запустите Netflix, войдите в свою учетную запись и попробуйте посмотреть фильм. Если проблема не исчезнет, попробуйте следующее решение для устранения неполадок.
6. Перезагрузите устройство.
Выключите потоковое устройство или отключите его от розетки и снова подключите через минуту или две. Это обновит данные кеша вашего устройства и, возможно, остановит ошибку Netflix UI-113.
7. Переустановите Netflix.
Если ни одна из приведенных выше рекомендаций не устраняет ошибку UI-113, удалите Netflix и переустановите приложение из магазина приложений вашего устройства. Пошаговые инструкции по удалению и установке приложений см. В руководстве по эксплуатации вашего устройства.
Дополнительные исправления, которые стоит попробовать
Хотя ошибка UI-113 обычно вызывается устаревшей или поврежденной информацией на вашем потоковом устройстве, ошибки в приложении Netflix также могут быть причинным фактором. Зайдите в магазин приложений своего устройства и обновите Netflix, если доступна новая версия.
Еще лучше, включите автоматическое обновление приложений в меню настроек вашего устройства, чтобы Netflix обновлялся, как только будет выпущена новая версия. Наконец, убедитесь, что на вашем потоковом устройстве установлена последняя версия. Откройте меню настроек вашего устройства, проверьте раздел программного обеспечения и установите все доступные обновления ОС или прошивки. Если проблема не исчезнет после выполнения вышеупомянутых советов, обратитесь в службу поддержки Netflix или к производителю вашего устройства.
What to do if this code appears on your Apple TV
Updated on August 30, 2021
The Netflix error code 113 may appear on your Apple TV can prevent you from accessing the TV shows and movies you want to watch. It’s often accompanied by a message such as:
- Sorry, we had trouble logging you in.
- Your Netflix account name or password couldn’t be verified. Please try again. Go to www.netflix.com/support for more information.
If you encounter this error, you can try some troubleshooting steps to get reconnected to Netflix and get back to watching your entertainment.
What Is Error Code 113 on Netflix?
The error code 113 on Netflix is usually related to your log-in credentials. If you’re experiencing this issue on an Apple TV device, it could be that you have your username and password wrong, or it could be something else. The troubleshooting steps below will walk you through the possible solutions to get back to your Netflix streaming.
How Do I Fix Netflix Error 113?
If you’re experiencing the Netflix error code 113, all you want is to solve it so you can get back to watching your TV shows or movies. Fortunately, this usually isn’t a difficult error to fix.
-
Check your user name and password. The most likely culprit if you’re receiving this error code is that you’ve entered the wrong username and password for your Netflix account, or you’ve entered the correct username and password incorrectly. Double-check your log-in credentials, and try logging into Netflix again.
-
Reset your password. Even if you think you have the correct password for your account, it might be worth your time to reset your password and then try again. To reset or change your password on Netflix, you can use your mobile device or a computer or tablet.
-
Restart your Apple TV device. If you’re confident you’re using the correct username and password, you can try restarting your Apple TV device to see if that might fix the problem. To do that, go to Settings > System > Restart on your Apple TV device.
Alternatively, you can completely disconnect your Apple TV from the power source, wait 30 seconds to a minute, and then reconnect the power source to re-initialize the device.
-
Close the Netflix app on your Apple TV. If you’re sure your credentials are correct and you’ve tried resetting your password, and you still receive the error code 113, then you can try to close your Netflix app and then re-open it.
-
Delete and then reinstall the Netflix app. A corrupted Netflix app could be the source of your problems, so if you delete the app from your Apple TV and then reinstall it, you’ll have a fresh start from which you can enter your username and password and maybe get things going again.
FAQ
-
What is Netflix code UI-800-3?
Netflix code UI-800-3 usually means that your streaming device is having a problem with the Netflix app. To fix Netflix error code UI-800-3, restart your streaming device (if you unplug it, leave it unplugged for at least a minute). Try signing out of Netflix, and then signing back in. If this doesn’t work, clear the Netflix app data or cache on your streaming device.
-
What does code NW-3-6 mean on Netflix?
If you receive the NW-3-6 code on Netflix, there are likely connectivity issues. To fix Netflix error code NW-3-6, try restarting your streaming device, restarting your network, and resetting your modem or router. Make sure your DNS settings are correct, try turning off your VPN, and connect your smart TV directly to the modem.
-
What does error code 1011 mean on Netflix?
If you see error code 1011 on Netflix, it likely means your device can’t connect to Netflix. To resolve this error if you’re using an iPhone or iPad, make sure your internet connection is strong, restart your iOS device, reinstall the Netflix app, and restart your home network. With an Android device, try connecting to a different network, and then try Netflix again.
Thanks for letting us know!
Get the Latest Tech News Delivered Every Day
Subscribe
What to do if this code appears on your Apple TV
Updated on August 30, 2021
The Netflix error code 113 may appear on your Apple TV can prevent you from accessing the TV shows and movies you want to watch. It’s often accompanied by a message such as:
- Sorry, we had trouble logging you in.
- Your Netflix account name or password couldn’t be verified. Please try again. Go to www.netflix.com/support for more information.
If you encounter this error, you can try some troubleshooting steps to get reconnected to Netflix and get back to watching your entertainment.
What Is Error Code 113 on Netflix?
The error code 113 on Netflix is usually related to your log-in credentials. If you’re experiencing this issue on an Apple TV device, it could be that you have your username and password wrong, or it could be something else. The troubleshooting steps below will walk you through the possible solutions to get back to your Netflix streaming.
How Do I Fix Netflix Error 113?
If you’re experiencing the Netflix error code 113, all you want is to solve it so you can get back to watching your TV shows or movies. Fortunately, this usually isn’t a difficult error to fix.
-
Check your user name and password. The most likely culprit if you’re receiving this error code is that you’ve entered the wrong username and password for your Netflix account, or you’ve entered the correct username and password incorrectly. Double-check your log-in credentials, and try logging into Netflix again.
-
Reset your password. Even if you think you have the correct password for your account, it might be worth your time to reset your password and then try again. To reset or change your password on Netflix, you can use your mobile device or a computer or tablet.
-
Restart your Apple TV device. If you’re confident you’re using the correct username and password, you can try restarting your Apple TV device to see if that might fix the problem. To do that, go to Settings > System > Restart on your Apple TV device.
Alternatively, you can completely disconnect your Apple TV from the power source, wait 30 seconds to a minute, and then reconnect the power source to re-initialize the device.
-
Close the Netflix app on your Apple TV. If you’re sure your credentials are correct and you’ve tried resetting your password, and you still receive the error code 113, then you can try to close your Netflix app and then re-open it.
-
Delete and then reinstall the Netflix app. A corrupted Netflix app could be the source of your problems, so if you delete the app from your Apple TV and then reinstall it, you’ll have a fresh start from which you can enter your username and password and maybe get things going again.
FAQ
-
What is Netflix code UI-800-3?
Netflix code UI-800-3 usually means that your streaming device is having a problem with the Netflix app. To fix Netflix error code UI-800-3, restart your streaming device (if you unplug it, leave it unplugged for at least a minute). Try signing out of Netflix, and then signing back in. If this doesn’t work, clear the Netflix app data or cache on your streaming device.
-
What does code NW-3-6 mean on Netflix?
If you receive the NW-3-6 code on Netflix, there are likely connectivity issues. To fix Netflix error code NW-3-6, try restarting your streaming device, restarting your network, and resetting your modem or router. Make sure your DNS settings are correct, try turning off your VPN, and connect your smart TV directly to the modem.
-
What does error code 1011 mean on Netflix?
If you see error code 1011 on Netflix, it likely means your device can’t connect to Netflix. To resolve this error if you’re using an iPhone or iPad, make sure your internet connection is strong, restart your iOS device, reinstall the Netflix app, and restart your home network. With an Android device, try connecting to a different network, and then try Netflix again.
Thanks for letting us know!
Get the Latest Tech News Delivered Every Day
Subscribe
В сегодняшнем посте мы определим некоторые потенциальные известные причины, которые могут вызвать коды ошибок приложения Netflix B33-S6 и UI-113, а также предложим возможные решения, которые вы можете попытаться помочь устранить проблему, поскольку она связана с любой из ошибок. коды.
Вы можете столкнуться с Код ошибки Netflix B33-S6 когда вы пытаетесь войти в приложение Netflix или пытаетесь использовать приложение Netflix.
К сожалению, произошла непредвиденная ошибка.
Мы знаем об этой проблеме и работаем над ее решением. Пожалуйста, повторите попытку позже. Если проблема не исчезнет в ближайшее время, обратитесь в службу поддержки Netflix.
Код ошибки: B33-S6
Когда отображается код ошибки, он либо принудительно закрывает приложение, либо не позволяет вам использовать его.
Ошибка отображается из-за двух проблем. Во-первых, из-за плохого сетевого подключения или его отсутствия. Вторая причина может быть связана с проблемой в сохраненной информации или с настройками приложения.
Если вы столкнулись с Код ошибки Netflix B33-S6, вы можете попробовать любое из двух рекомендованных ниже решений в произвольном порядке и посмотреть, поможет ли это решить проблему.
- Проверьте подключение к сети
- Удалите и переустановите Netflix
Давайте посмотрим на описание процесса применительно к каждому из перечисленных решений.
1]Проверьте сетевое соединение
Чтобы проверить сетевое подключение и определить, нет ли у вас доступа к Интернету или у вас проблемы с подключением к сети, выполните следующие действия:
- Найдите свой интернет-модем / маршрутизатор.
- Отключите шнур питания модема / роутера.
- Теперь подождите 5 минут.
- Подключите кабель питания и убедитесь, что модем / маршрутизатор включен.
Теперь проверьте, работает ли сетевое соединение. Если у вас по-прежнему возникают проблемы в сети, обратитесь к своему сетевому провайдеру.
Если проблема не в вашей сети, а в Код ошибки Netflix B33-S6 сохраняется, затем переходите к следующему решению.
2]Удалите и повторно установите Netflix.
В код ошибки B33-S6 может быть вызвано проблемой в сохраненной информации и настройках приложения Netflix. Поскольку есть проблема в файлах и настройках приложения, простое удаление и повторная установка приложения Netflix решит проблему.
Чтобы удалить и переустановить приложение Netflix, сделайте следующее:
Примечание. Удаление приложения приведет к удалению загруженных вами заголовков.
Инструкции по удалению
- Нажмите клавишу Windows + R, чтобы открыть диалоговое окно «Выполнить».
- Затем введите ms-settings: возможности приложений и нажмите Enter, чтобы открыть вкладку «Приложения и функции» в приложении «Настройки».
- Затем найдите приложение Netflix в правой части окна «Приложения и функции».
- Выберите приложение Netflix и щелкните гиперссылку «Расширенное меню».
- В новом меню нажмите «Удалить» (в разделе «Удалить»), чтобы подтвердить процесс удаления.
После завершения операции перезагрузите компьютер и дождитесь завершения следующего запуска.
Инструкции по установке
После завершения следующего запуска продолжайте следующим образом:
- Нажмите клавишу Windows + R, чтобы открыть другое диалоговое окно «Выполнить».
- Теперь введите ms-windows-store: // дом и нажмите Enter, чтобы открыть Microsoft Store.
- Затем используйте функцию поиска в Microsoft Store (верхний правый раздел экрана), чтобы найти Netflix.
- Нажмите кнопку «Получить», связанную с Netflix, чтобы загрузить и установить приложение.
После повторной установки приложения снова запустите Netflix UWP и посмотрите, устранена ли ошибка.
Код ошибки Netflix UI-113
Это может быть вызвано проблемами с вашей домашней сетью, прерванным подключением к Интернету, повреждением кэшированных данных приложения на вашем потоковом устройстве. Это также может появиться, если сама служба Netflix вышла из строя.
Когда вы сталкиваетесь Код ошибки Netflix UI-113, вы обычно получите следующее сообщение:
Не удалось подключиться к Netflix. Повторите попытку или перезапустите домашнюю сеть и потоковое устройство. Для получения дополнительной информации посетите netflix.com/nethelp.
Код: ui-113.
Если вы столкнулись с Код ошибки Netflix UI-113, вы можете попробовать наши рекомендуемые ниже решения в произвольном порядке и посмотреть, поможет ли это решить проблему.
- Попробуйте получить доступ к Netflix через веб-браузер
- Перезагрузите потоковое устройство
- Перезагрузите роутер / модем
- Отключите все соединения VPN и прокси
- Выйдите из Netflix и войдите снова
- Очистите кеш приложения Netflix на вашем устройстве
- Удалите и переустановите приложение Netflix.
Давайте посмотрим на описание процесса применительно к каждому из перечисленных решений.
1]Попробуйте получить доступ к Netflix через веб-браузер.
Чтобы легко устранить проблемы, связанные с конкретным устройством, которые могут вызывать Код ошибки Netflix UI-113, проверьте, можете ли вы транслировать Netflix на компьютер. Если вы видите ошибку на веб-сайте при посещении Netflix.com в браузере, проблема связана с сервисом Netflix.
2]Перезагрузите потоковое устройство.
Возможно, устройство, которое вы используете для потоковой передачи контента на Netflix, может вызывать код ошибки UI-113. Может быть какая-то ошибка или проблема с загрузкой, которая может препятствовать подключению к Интернету. В этом случае сделайте следующее:
- Отключите питание вашего потокового устройства.
- Теперь подождите 5 минут.
- Подключите свое устройство и посмотрите, работает ли Netflix.
Если проблема не исчезнет, перейдите к следующему решению.
3]Перезагрузите маршрутизатор / модем.
Также возможно, что возникла проблема с конфигурацией интернет-модема / маршрутизатора, который вы используете. В этом случае вы можете попробовать выключить и снова включить интернет-устройство. Вот как:
- Отключите питание вашего интернет-устройства.
- Теперь подождите не менее 5 минут.
- Подключите модем / маршрутизатор и дождитесь, пока индикатор подключения не начнет мигать.
После этого запустите приложение Netflix и посмотрите, не код ошибки UI-113 решено. Если нет, переходите к следующему решению.
4]Отключите все соединения VPN и прокси.
Если вы подключены к Интернету через виртуальную частную сеть или прокси-сервер, вы можете попробовать отключиться и подключиться напрямую к Интернету. Иногда у устройства возникают проблемы с подключением к Интернету, если вы подключены к другому серверу. Возможно, устройство не сможет связаться со службами потоковой передачи, поэтому в этом случае отключение всех соединений VPN и прокси может решить проблему Netflix код ошибки UI-113.
5]Выйдите из Netflix и войдите снова.
Чтобы подписать наш и снова войти в систему, сделайте следующее:
Это выведет Netflix из всех устройств, на которых вы используете Netflix.
- Снова войдите в систему на устройстве.
- Запустите приложение Netflix и посмотрите, код ошибки UI-113 решено. Если нет, переходите к следующему решению.
6]Очистите кеш приложения Netflix на вашем устройстве.
В зависимости от вашего устройства выполните следующие действия, чтобы очистить кеш данных приложения Netflix:
Для Amazon Fire TV или Fire TV Stick
- Нажмите кнопку «Домой» на пульте дистанционного управления Fire TV.
- Выберите Настройки
- Выберите Управление установленными приложениями.
- Выберите приложение Netflix.
- Выберите Очистить данные.
- Выберите Очистить данные второй раз.
- Выберите Очистить кеш.
- Отключите устройство Fire TV на пару минут.
- Снова подключите устройство Fire TV.
Для устройства ROKU
- Нажмите кнопку «Домой» на пульте дистанционного управления пять раз.
- Нажмите кнопку со стрелкой вверх один раз.
- Дважды нажмите кнопку быстрой перемотки назад.
- Дважды нажмите кнопку перемотки вперед
- Roku перезапустится.
Для устройства с Windows 10
Следуйте нашим инструкциям в этом блоге, чтобы сбросить приложение Netflix UWP и очистить его кеш.
После очистки кеша на ваших устройствах перезапустите приложение Netflix и посмотрите, код ошибки UI-113 решено. Если нет, переходите к следующему решению.
7]Удалите и повторно установите приложение Netflix.
Если проблема не устранена, то это должно быть связано с самим приложением Netflix. В этом случае удаление и повторная установка приложения на вашем устройстве может исправить код ошибки UI-113.
Если ни один из шагов по устранению неполадок, описанных в этом сообщении для Код ошибки Netflix B33-S6 и UI-113 не помогает, возможно, вам придется обратиться за помощью к производителю устройства, поставщику услуг Интернета или Netflix.
Сообщите в разделе комментариев ниже, пробовали ли вы другие решения, не указанные в этом сообщении, которые исправили для вас коды ошибки Netflix B33-S6 и UI-113!
.
Исключите перебои в работе сервиса Netflix, вызывающие код UI-113. Поскольку код UI-113 может быть вызван либо проблемой с подключением, либо проблемой с вашим приложением Netflix, в первую очередь нужно проверить, не работает ли сама служба Netflix. Для этого вам нужно попробовать потоковую передачу Netflix на вашем компьютере.
Если вы попытаетесь выполнить потоковую передачу Netflix на своем компьютере и увидите сообщение об ошибке Netflix Site Error, это означает, что существует проблема с самой службой Netflix. Вы не сможете ничего транслировать, пока Netflix не сможет определить и устранить проблему.
Если вы получите другую ошибку на веб-сайте Netflix, особенно ту, которая связана с сетью или проблемой подключения, то это может быть проблема с вашей домашней сетью или интернет-провайдером.
Другой способ проверить, не работает ли Netflix, — использовать детектор сбоя. Эти сервисы могут сообщить вам, если сайт, такой как Netflix, YouTube или Facebook, закрыт для всех или только для вас. Для получения дополнительной информации, ознакомьтесь с нашим руководством по детекторам вниз .
Перезапустите потоковое устройство, чтобы исправить код UI-113. Выключение потокового устройства, его отключение, а затем повторное включение для повторного включения устройства также может помочь исправить код ошибки UI-113. Это новое начало может исправить многие проблемы с подключением, а также вынуждает приложение Netflix к очистке и перезапуску.
Если при нажатии кнопки питания на вашем устройстве есть возможность перейти в режим пониженного энергопотребления, приостановить работу или перейти в спящий режим, важно выполнить полное отключение. Эта опция может быть скрыта в меню.
После того, как вы выключили потоковое устройство, вам нужно будет отключить его от источника питания. Оставьте устройство отключенным от сети примерно на минуту и снова подключите его. В большинстве случаев для полного отключения устройства достаточно минуты.
На других потоковых устройствах вообще нет кнопок питания, и они просто засыпают, когда вы выключаете телевизор. В этих случаях вы можете просто выключить телевизор, а затем отключить потоковое устройство. Это эффективно выключит и снова включит устройство.
Некоторым потоковым устройствам, таким как Roku , требуется некоторое время, чтобы привести все в порядок после того, как они были выключены и снова включены. Подождите около минуты после того, как вы снова подключите потоковое устройство, прежде чем пытаться транслировать Netflix.
Выйдите из Netflix на своем потоковом устройстве. Если при отключении питания ваше устройство не избавляется от кода ошибки UI-113, то следующим шагом является выход из Netflix на вашем устройстве. Это может привести к удалению поврежденных данных или файлов кэша при входе в систему.
Большинство потоковых устройств позволяют вам выйти из Netflix. Если на вашем устройстве есть эта опция, вам просто нужно выйти, закрыть приложение, запустить его обратно и войти обратно. Во многих случаях это исправит код ошибки UI-113, и вы сможете выполнять потоковую передачу. очередной раз.
Некоторые потоковые устройства делают этот шаг немного сложнее.
Выйдите из Netflix на всех устройствах. Если вы не можете понять, как выйти из Netflix на своем устройстве, вы можете использовать Netflix.com для выхода из каждого устройства, связанного с вашей учетной записью:
Используйте эту опцию, только если вы не можете понять, как выйти из устройства. Если у вас есть другие устройства, подключенные к Netflix, они также будут отключены. Убедитесь, что вы помните свой пароль, потому что вам нужно будет вручную войти в Netflix на каждом устройстве.
- Перейдите на Netflix.com .
- Нажмите на свой значок пользователя в верхнем правом углу.
- Нажмите Аккаунты .
- Прокрутите вниз до настроек .
- Нажмите Выйти из всех устройств .
- Нажмите Выйти .
Обновите информацию для входа в Netflix на PS3. Если у вас PS3, вам нужно обновить информацию для входа в Netflix:
- Перейдите на домашний экран PS3.
- Перейдите к ТВ / Видеоуслугам > Netflix .
- Нажмите X .
- Нажмите и удерживайте Пуск и выберите .
- Дождитесь сообщения. Хотите сбросить настройки Netflix и заново зарегистрироваться? появляться.
- Выберите Да .
- Введите данные для входа в Netflix.
Выйдите из Netflix на проигрывателях Blu-Ray и других устройствах. Если ваше устройство не имеет возможности выйти из системы, существует специальный код, который вы можете ввести для доступа к экрану, который позволяет деактивировать, сбросить или выйти из Netflix:
- Запустите приложение Netflix на вашем устройстве.
- Нажмите вверх дважды на контроллере или пульта дистанционного управления.
- Нажмите вниз дважды.
- Нажмите налево .
- Нажмите вправо .
- Нажмите налево .
- Нажмите вправо .
- Нажмите вверх четыре раза.
- Выберите Выйти .
Если вы не видите эту опцию, выберите Сброс .
Обновите или переустановите приложение Netflix. Иногда простого выхода из приложения Netflix недостаточно. Если после выхода из приложения по-прежнему возникает ошибка с кодом UI-113, вам потребуется обновить или переустановить ее.
Некоторые приложения Netflix позволяют очистить кэш или сбросить локальные данные, что вы должны попробовать в первую очередь. В противном случае вам нужно будет удалить приложение и переустановить его.
Если вы не можете найти опцию удаления приложения Netflix, вы можете ввести код, который был указан в предыдущем разделе, нажимая вверх x2, вниз x2, влево , вправо , влево , вправо , вверх x4 на пульте или контроллере.
На экране, который появляется после ввода кода, выберите Сброс или Деактивировать .
Перезагрузите домашнюю сеть. Поскольку код Netflix UI-113 может быть вызван как данными приложения, так и проблемами с подключением, есть вероятность, что с приложением Netflix на потоковом устройстве проблем не возникнет. Если это так, то проблема может быть проблема с подключением. Первое, что нужно попробовать, это полностью перезагрузить домашнюю сеть .
Для перезапуска домашней сети требуется доступ как к модему, так и к маршрутизатору. Когда вы выполните процедуру сброса, каждое устройство в вашей сети на мгновение потеряет подключение к Интернету.
Вот как перезагрузить домашнюю сеть:
- Отключите модем и маршрутизатор от источника питания.
- Оставьте модем и роутер отключенным примерно на минуту.
- Подключите модем и маршрутизатор обратно.
- Подождите, пока модем восстановит соединение.
- Попробуйте транслировать что-то на Netflix.
Имейте в виду, что только то, что ваше проводное интернет-соединение на вашем компьютере может передавать потоковые данные Netflix, не означает, что ваше беспроводное подключение к потоковому устройству сможет делать то же самое.
Улучшите ваше интернет-соединение. Если все остальное проверено, и ваше потоковое устройство подключено к вашей сети через Wi-Fi, то вам может потребоваться улучшить качество вашего интернет-соединения. Потоковая передача может нормально работать через Wi-Fi, если не слишком много помех, но она лучше всего работает, когда потоковое устройство подключено через физический кабель Ethernet.
Если вам абсолютно необходимо подключить потоковое устройство через Wi-Fi:
- Попробуйте переместить маршрутизатор в другое место, которое ближе к вашему потоковому устройству.
- Переместите другие беспроводные устройства, такие как телефоны, подальше от маршрутизатора и потокового устройства. Микроволновые печи также могут создавать помехи.
- Положите маршрутизатор на ровную поверхность, а не в шкаф или ящик.
- Если вы не можете разместить маршрутизатор рядом с потоковым устройством, попробуйте положить его на книжную полку или установить на стене, чтобы он был как можно выше.
Попробуйте подключить потоковое устройство непосредственно к модему:
Содержание
- Что вызывает ошибку «Код UI-113»?
Netflix был впервые основан в 1997 году, но только сейчас начал контролировать рынок подписки и уже собрал более 140 миллионов человек своей бесконечной коллекцией фильмов и телешоу.
Но недавно «Код ошибки UI-113»Был замечен на всех устройствах и продолжает мучить пользователей. В этой статье мы обсудим некоторые причины ошибки и постараемся предоставить вам решения, которые будут направлены на устранение всех проблем, вызывающих проблемы с потоковой службой.
Причина проблемы не может быть указана, однако несколько общих неправильных конфигураций, которые, как известно, вызывают эту ошибку, следующие.
- Кэшированные данные: Поврежденные кэшированные данные при хранении на устройстве могут вызывать определенные проблемы с потоковой службой, прерывая ваше соединение или вызывая определенные нарушения безопасности.
- Прерванное соединение: Если ваше интернет-соединение прервано или слабое, у потокового устройства могут возникнуть проблемы с подключением к услуге.
Теперь, когда у вас есть базовое представление о природе проблемы, мы перейдем к ее решениям.
Решение 1. Перезагрузка устройства
Иногда ваше потоковое устройство может вызывать ошибку. Может быть какая-то ошибка или проблема с загрузкой, из-за которой он не может подключиться к Интернету, поэтому мы рекомендуем вам попробовать следующие шаги:
- Отключите сила твоего Потоковое устройство.
- Подождите на 5 минут
- Подключите ваше устройство и посмотрите, работает ли Netflix
Если этот шаг не помог решить вашу проблему, не беспокойтесь, поскольку это самый простой шаг по устранению неполадок, переходите к следующему решению.
Решение 2. Перезагрузка интернет-устройства
Также возможно, что возникла проблема с конфигурацией интернет-модема, который вы используете, поэтому на этом этапе мы отключим и отключим питание интернет-модема, для которого
- Отключите сила твоего интернет-роутер
- Подождите не менее 5 минут
- Подключите модем и подождите, пока индикатор подключения не начнет мигать
Это может решить любые проблемы с Интернетом, из-за которых вы не могли подключиться к потоковой службе.
Решение 3. Отключение VPN, прокси
Если вы подключены к Интернету через Виртуальная частная сеть или Прокси-сервер мы рекомендуем вам отключиться и подключиться напрямую к Интернету. Иногда у устройства возникают проблемы с подключением к Интернету, если вы подключены через другой сервер. Устройство может быть не в состоянии связаться со службами потоковой передачи, поэтому, независимо от того, какое у вас устройство, самый простой шаг по устранению неполадок будет заключаться в отключении всех VPN и Прокси-серверы.
Решение 4.Выход и сброс настроек
Эта процедура зависит от вашего потокового устройства, если ваше потоковое устройство не позволяет вам выйти из системы, у него должна быть возможность сбросить все настройки, обязательно попробуйте это, прежде чем переходить к следующему шагу. Однако, если ваша потоковая служба позволяет вам выйти из системы, выполните описанную ниже процедуру.
- Иди сюда
- Перейти к настройки вариант и выберите Выйти на всех устройствах
- войти в систему снова к устройству и посмотреть, работает ли оно
НОТА: Это выведет Netflix из всех устройств, на которых вы используете Netflix.
Решение 5. Очистка кеша приложения
Некоторые устройства автоматически очищают кэш устройства при их выключении и включении. Если вы используете одно из этих устройств, ваш кеш будет автоматически очищен после того, как вы попробуете первое решение, упомянутое выше. Однако, если ваше устройство позволяет удалить кеш, попробуйте выполнить эту процедуру.
НОТА: Эта процедура отличается для конкретных устройств.
Для Amazon Fire TV или Fire TV Stick попробуйте
- нажмите Главная кнопка на пульте Fire TV.
- Выбрать Настройки
- Выбрать Управление установленными приложениями.
- Выберите Netflix приложение.
- Выбрать Очистить данные.
- Выбрать Очистить данные второй раз.
- Выбрать Очистить кэш.
- Отключите ваш Fire TV устройство на пару минут.
- Подключите свой Fire TV устройство обратно в
Это очистит кеш для Fire TV или Fire TV Stick.
Для устройства ROKU
- нажмите Главная кнопка на вашем пульте пять раз.
- нажмите стрелка вверх кнопку один раз.
- нажмите быстрая перемотка кнопку два раза.
- нажмите перемотка вперед кнопка дважды
- Roku перезапустится.
Решение 6. Переустановка приложения Netflix
Если проблема не устранена, то проблема должна быть в самом приложении Netflix. Некоторые устройства не позволяют удалить приложение. Если вы используете одно из этих устройств, переустановить его нельзя. Однако, если устройство позволяет, переустановка приложения может решить вашу проблему.
- нажмите Кнопка меню на вашем устройстве
- Перейти к Установлены и выберите Netflix.
- Нажмите на Удалить кнопку, чтобы удалить приложение.
Выполнение этих действий должно решить проблему Netflix Error UI-800-3. Если проблема не устранена, обратитесь к поставщику услуг за поддержкой.
Почему не работает браузер на телевизоре LG? Как правило, проблема кроется в отсутствии интернет-подключения или его слабом сигнале, в забитом кэше, необходимости установить последнюю версию ПО либо в банальном сбое, когда требуется перезагрузить устройство. Иногда проблема решается ручным прописыванием DNS-сервера. А в самом крайнем случае нужно выполнить жесткий сброс настроек до заводских параметров. И только после этого веб-обозреватель начинает нормально работать телеке.
Причины и пути решения
Основные причины, почему не открывается браузер на телевизоре LG, можно свести к нескольким блокам:
- Проблемы с интернет-соединением (полное отсутствие, отключение или слабый сигнал);
- Забитый кэш;
- Установленная старая версия программного обеспечения;
- Конфликт DNS-адреса;
- Технический сбой.
Но есть и хорошая новость для пользователей. С каждым из представленных вариантов проблемы, можно справиться самостоятельно с тем, что что-то не работает, не прибегая к помощи сервисных центров.
Интернет
Самая банальная причина, почему веб-браузер на телевизоре LG не работает, — это проблемы с интернет-соединением. Вариаций тут достаточно много: нет вообще подключения, нет денег на балансе у провайдера, слабый сигнал, сбои и тд). Так что первое, что делаем, если не работает браузер, это проверяем подключено ли оборудование к сети или нет. Для этого:
- Берем в руки пульт дистанционного управления и жмем на кнопку Home (клавиша с изображением домика);
- С помощью стрелок переходим к шестеренки в правом верхнем углу («Настройки») и кликаем Ок;
- Теперь доходим до вертикальных точек в правом нижнем углу («Все настройки»), снова жмем Ок;
- Переходим в раздел «Сеть»;
- Проверьте активировано ли интернет-соединение. Если связь разорвана восстановите ее.
Лучше всего и стабильнее сигнал идет через кабель Ethernet. Так что возможно имеет смысл соединиться напрямую кабелем, а не через WiFi.
Если связь стабильна и все подключено, но все равно не работает веб-браузер на телевизоре LG Smart TV, то убедитесь, что по всей длине интернет кабеля нет загибов/заломов либо других повреждений.
Кэш
Другая причины, почему постоянно вылетает браузер на телевизоре LG Смарт ТВ, — это закэшированность устройства. В этом случае появление неисправности, как правило, сопровождается общим торможением системы, а также появлением на экране ошибки с предупреждением, что недостаточно памяти. Поэтому если у Вас на телевизоре LG тормозит браузер, попробуйте почистить телек. Как это сделать?
- Снова жмем на клавишу Home (иконка домика) на пульте дистанционного управления;
- Затем с помощью стрелок шагаем по пунктам нижнего блока меню до раздела «Веб-браузер», кликаем Ок;
- После того, как на экране откроется программа, жмите в правом верхнем углу на вертикальных линиях (раздел «Настройки»);
- Пролистайте до низу до кнопки «Очистить историю» («Очистить кэш»);
- Жмите на нее и подтвердите действие.
Кроме того, для того, чтобы освободить больше места на устройстве, можно удалить лишние программы либо применить крайнюю меру — сброс параметров. Но об этом расскажем дальше.
Устаревшее ПО
Если и интернет работает исправно, и кэш очишен, а все равно не запускается браузер на телевизоре LG, тогда стоит обратить внимание на версию ПО. С каждый обновлением разработчики стараются разрешить возникшие баги, поэтому не стоит отказываться от установки свежего ПО. Как это сделать?
- Есть 2 варианта: можно сделать вручную, скачав новую версию с официального сайта на флешку и вставив ее в USB-разъем, либо через интернет. В этом случаем нам потребуется стабильное соединение с сетью, как его установить мы уже писали. Если с этим все ок, переходим к следующему шагу.
- Нажимаем на домик на ПДУ;
- Последовательно переходим в раздел «Настройки» (шестеренка), а затем «Все настройки» (вертикальные точки);
- Открываем блок меню под названием «Общие»;
- А затем проваливаемся в подраздел «Сведения о ТВ»;
- Здесь Вы увидите кнопку «Проверить наличие обновлений», а рядом можно поставить галочку для автоматической установки новых версий. Если обновления уже есть и ждут установки, кликайте, что хотите их поставить прямо сейчас.
- Дальше остается только дождаться пока обновиться ПО.
Ну и соответственно проверить работает или нет веб-обозреватель.
Обратите внимание, что если Вы пользуете сторонним браузером, его обновлять также нужно. Делается это в ручном режиме. Вам нужно перейти в блок LG Content Store, там выбрать «Приложения и игры», затем нужную программу и уже ее обновить. Если браузер пропал на телевизоре LG из блока меню, можно там же в магазине удалить программу и заново ее поставить.
DNS-адрес
Еще одна проблема, когда не включается браузер на телевизоре LG, — блокировка DNS-адреса. В таком случае проще всего вручную указать новый сервер. Для этого:
- Переходим в раздел «Сеть». Для этого жмем последовательно Home, с помощью стрелок и кнопки Ок сначала открываем «Настройки» (шестеренка), а затем «Все настройки» (вертикальное многоточие);
- Кликаем по строке «Подключение к сети Wi-Fi»;
- Открываем «Дополнительные настройки» (могут также называться «Расширенные»);
- Затем нужно тапнуть по кнопку «Изменить»;
- Деактивируем опцию — определять все параметры автоматически;
- В строке DNS-адрес пишем 8.8.8.8. И жмем на кнопку «Подключить».
Инициализация
В некоторых случаях, если браузер не работает на телевизоре LG, помогает инициализация. Чаще всего неисправность сопровождается появлением на экране ошибки «Critical Programming Error». Для проведения инициализации жмите Settings. Затем переходите в раздел «Поддержка», а там «Инициализация».
Технический сбой
Частая причина того, что на телевизоре LG браузер был неожиданно закрыт, — это технический сбой оборудования. Самый простой вариант решения в таком случае — перезагрузка. Просто выключите устройство, выждите пару минут и включите его заново. Как правило, это решит все проблемы. В самом крайнем случае, может потребоваться сброс параметров до заводских установок. Конечно, после этого придется заново все выставлять, зато и обнуляться все ошибки. Как выполнить сброс, если не работает веб-обозреватель?
- Переходим в подраздел «Общие». Для этого снова кликаем на домик, а затем поочередно на шестеренку и на многоточие;
- В самом низу меню находим строку «Сброс настроек до заводских», Клик по Ок;
- Укажите ПИН-код. Тут чаще всего срабатывают стандартные варианты, такие как 0000, 1111 или 1234. Если Вы конечно ранее не меняли комбинацию.
- И дожидаемся окончания процедуры.
Это самые популярные причины, почему не работает браузер на телевизоре. Какие еще Вы встречали в своем опыте? Давайте разбираться вместе, как еще можно решить проблема?