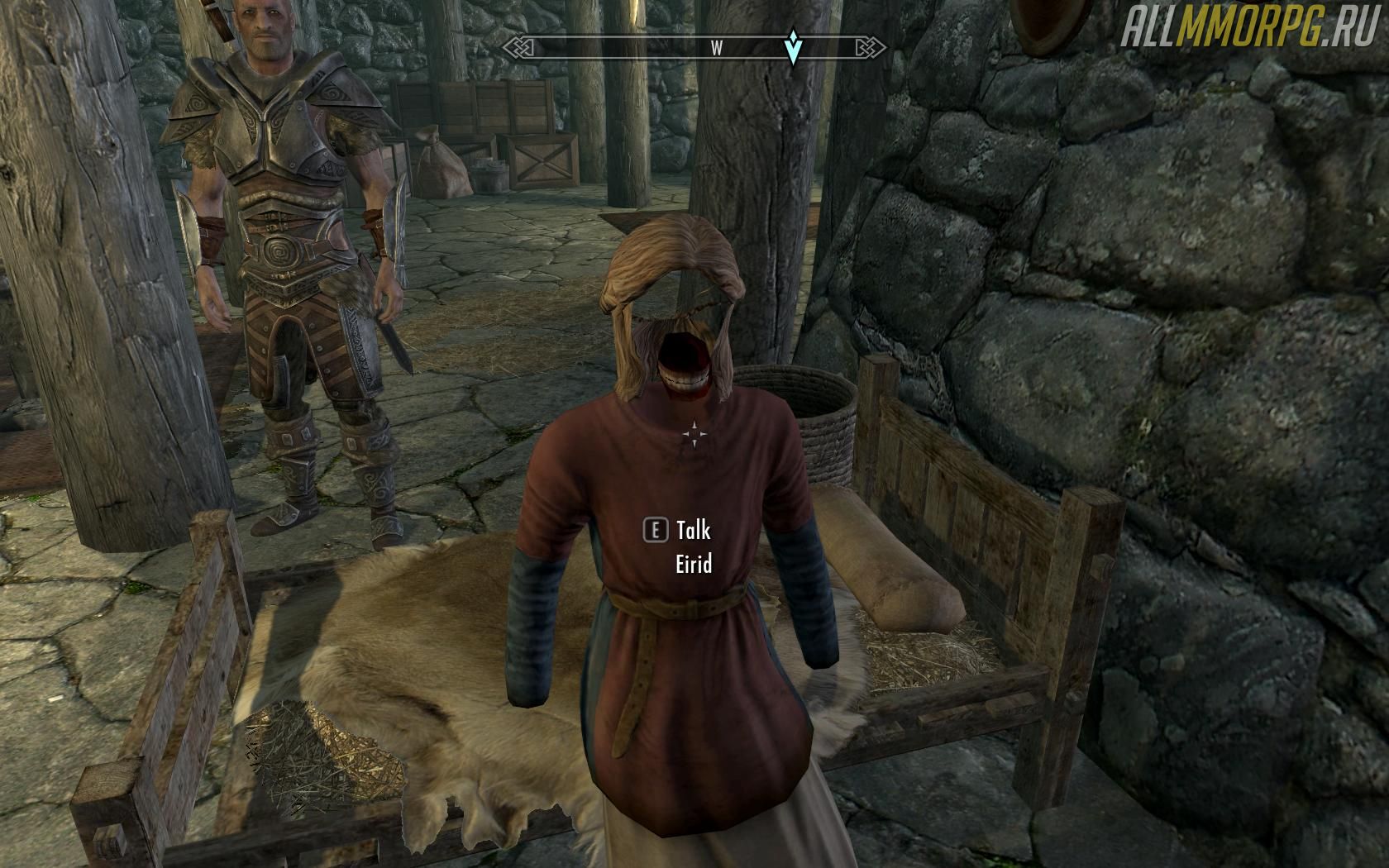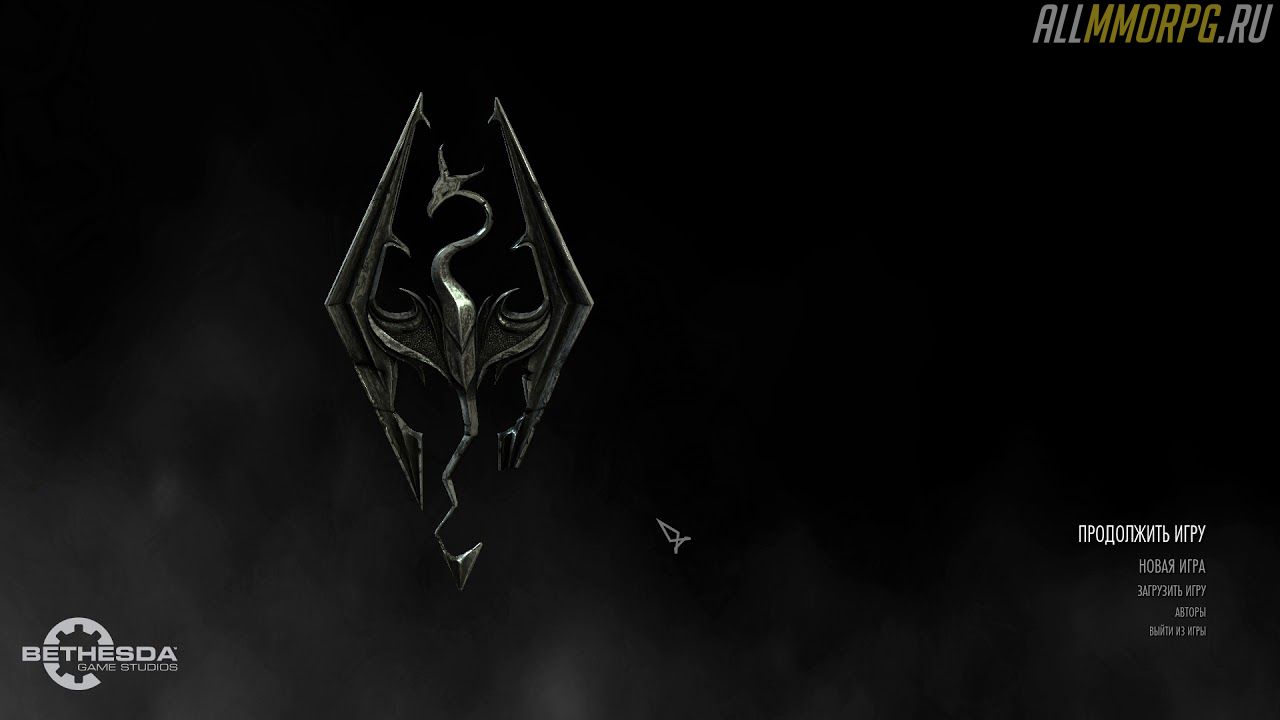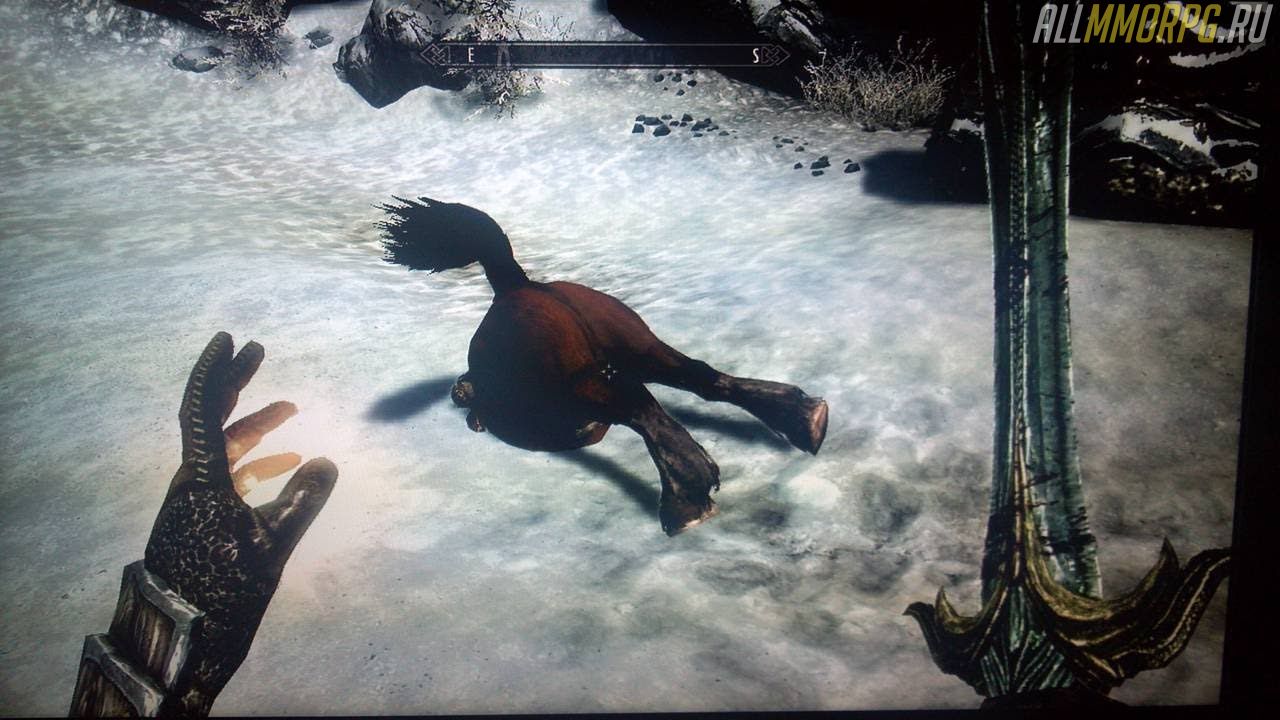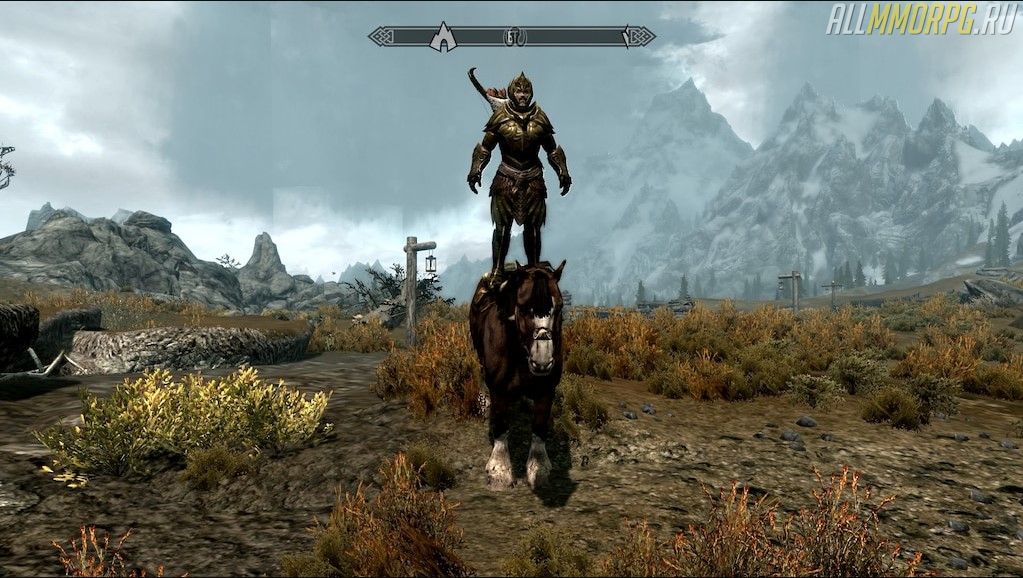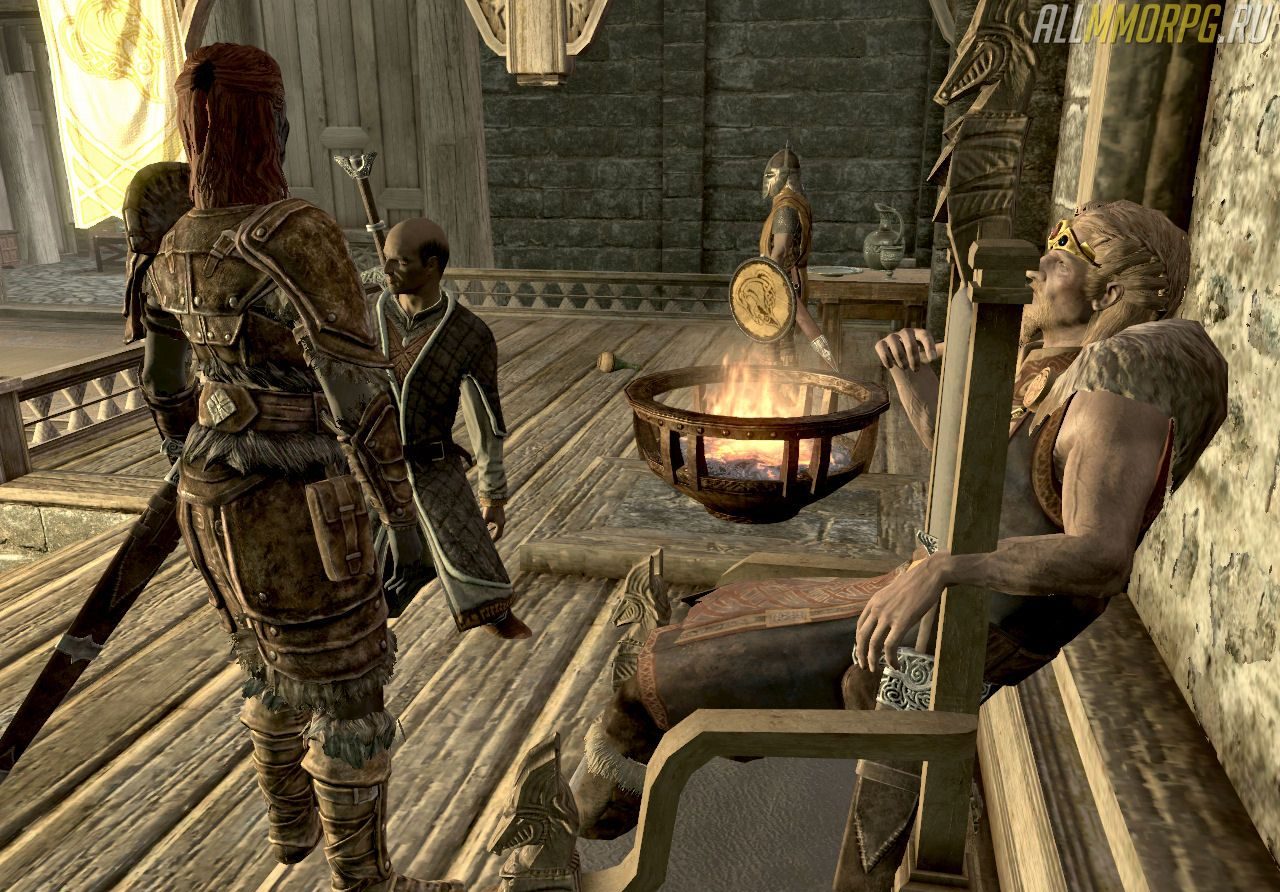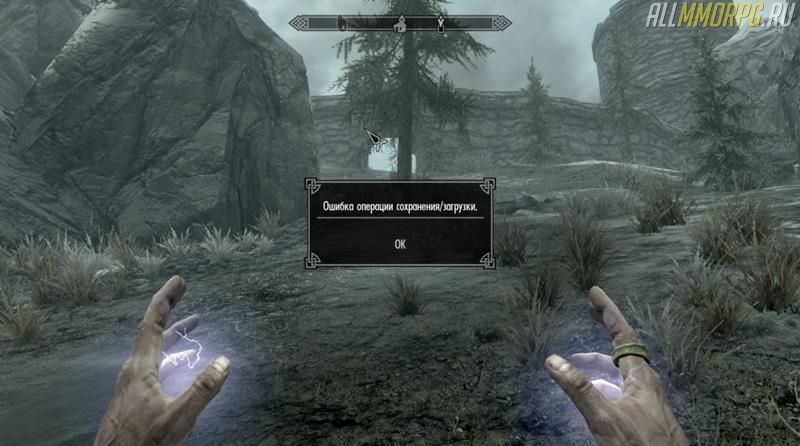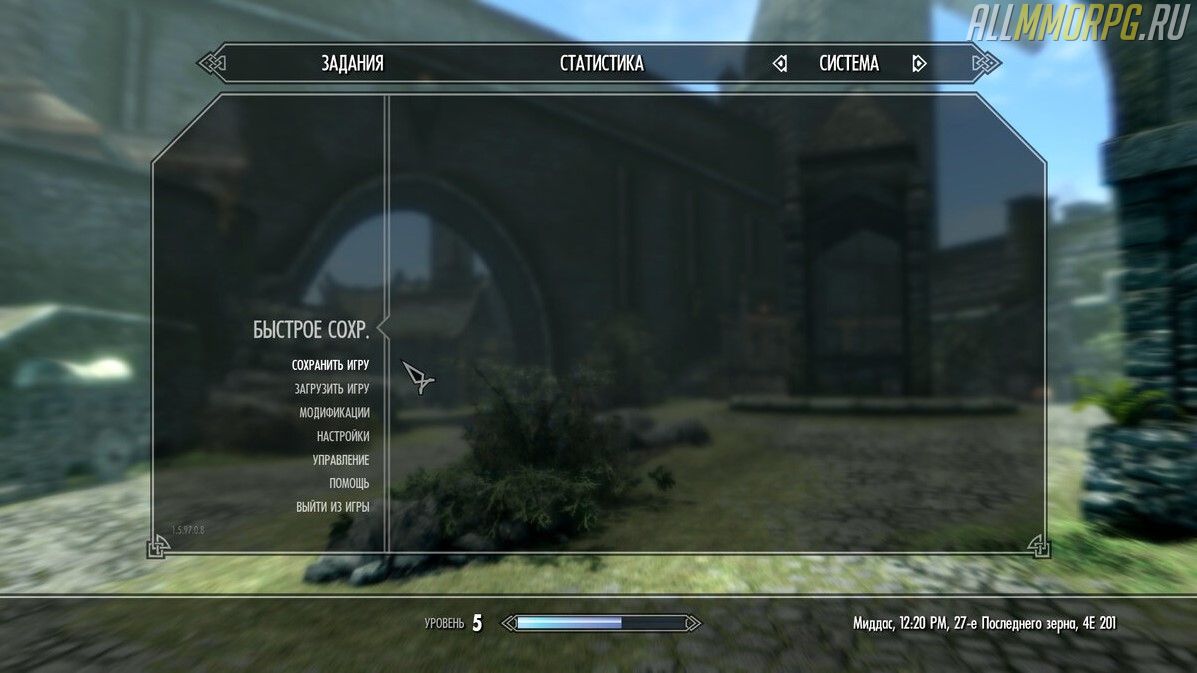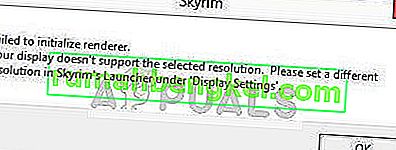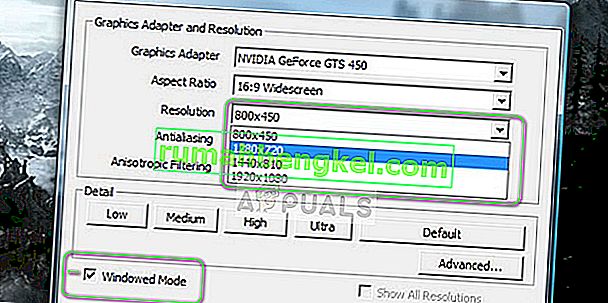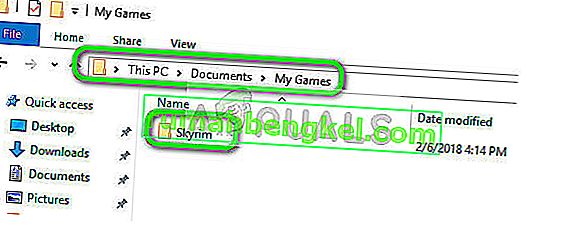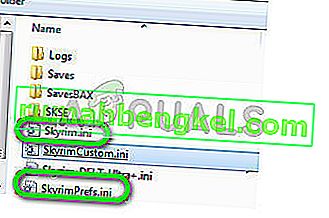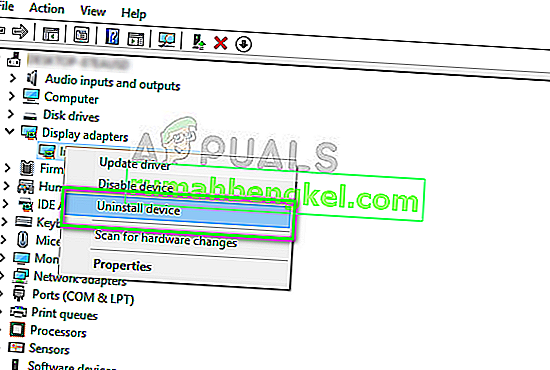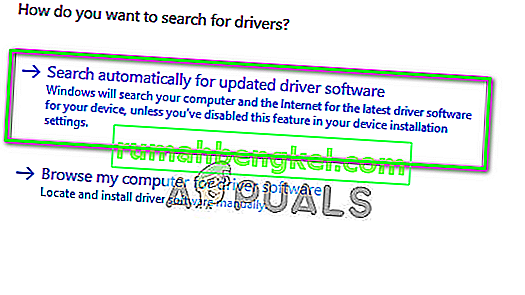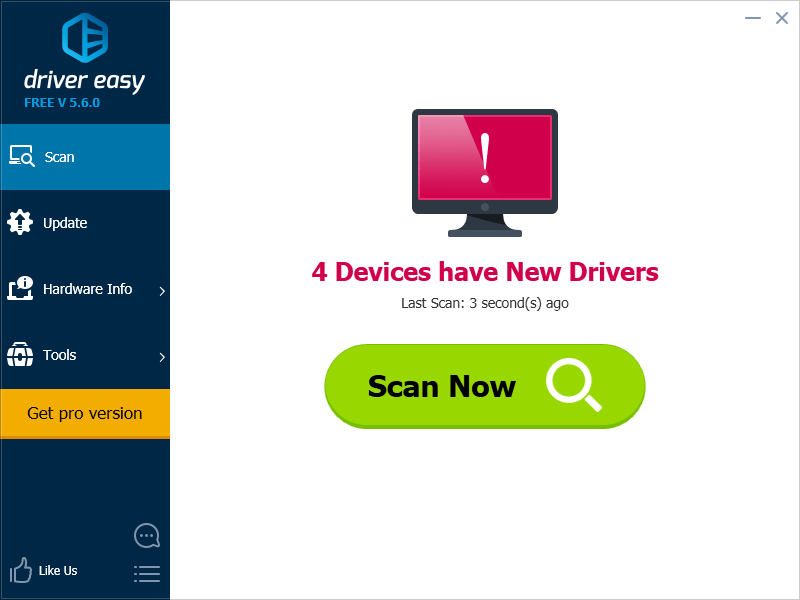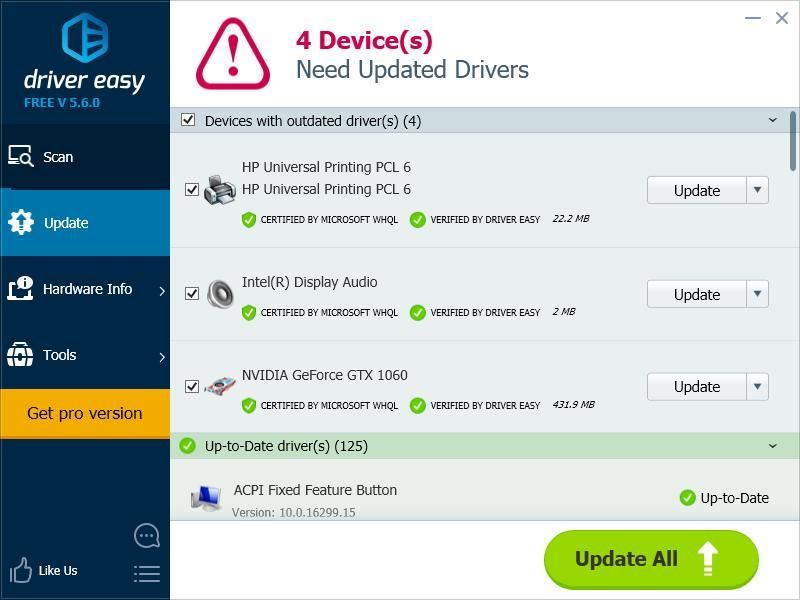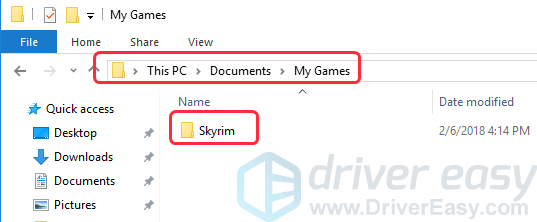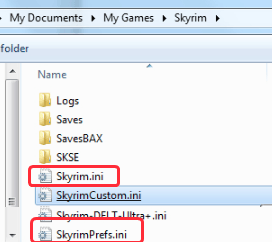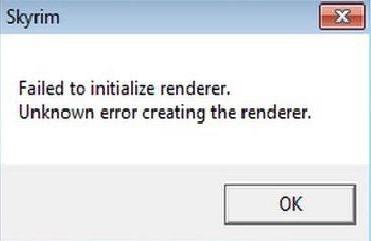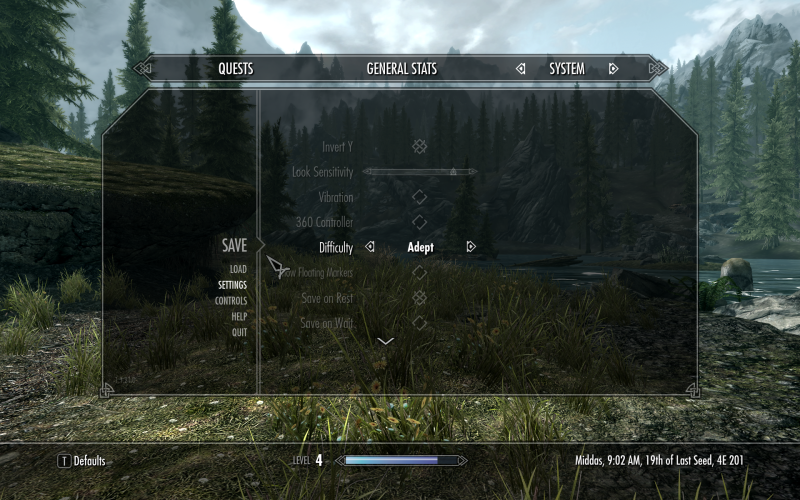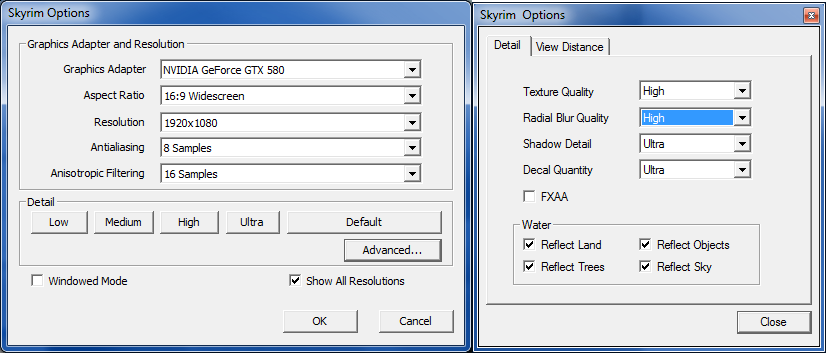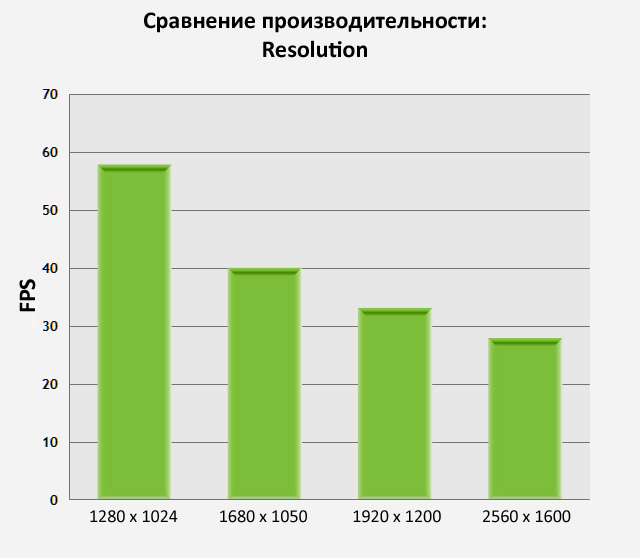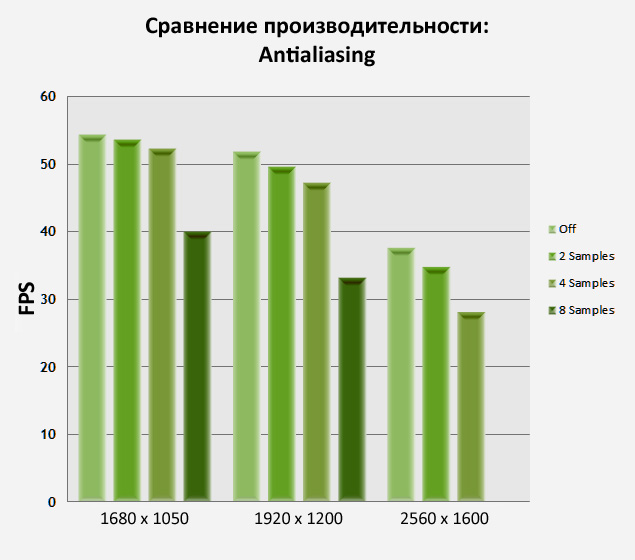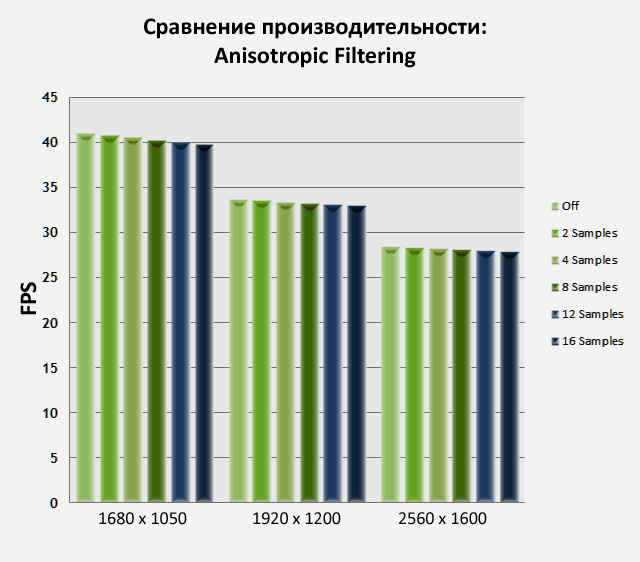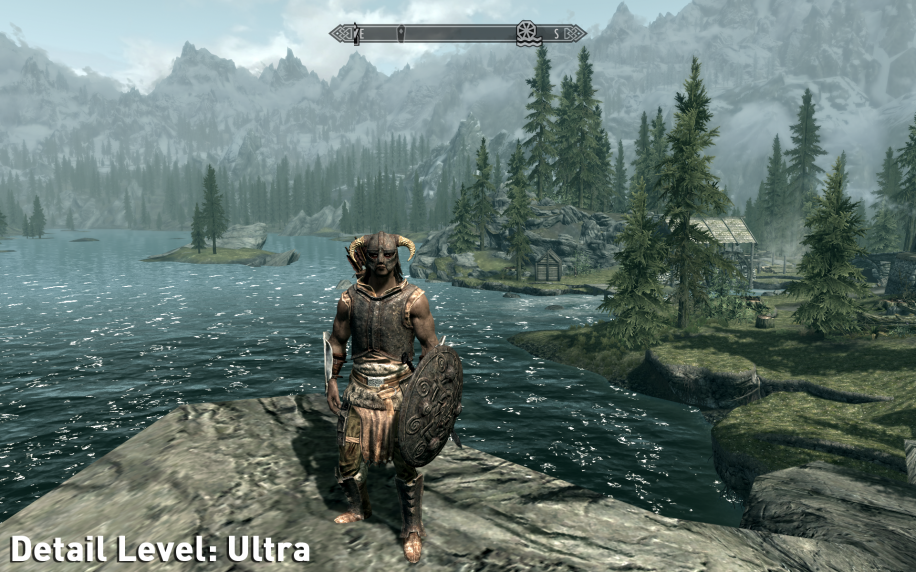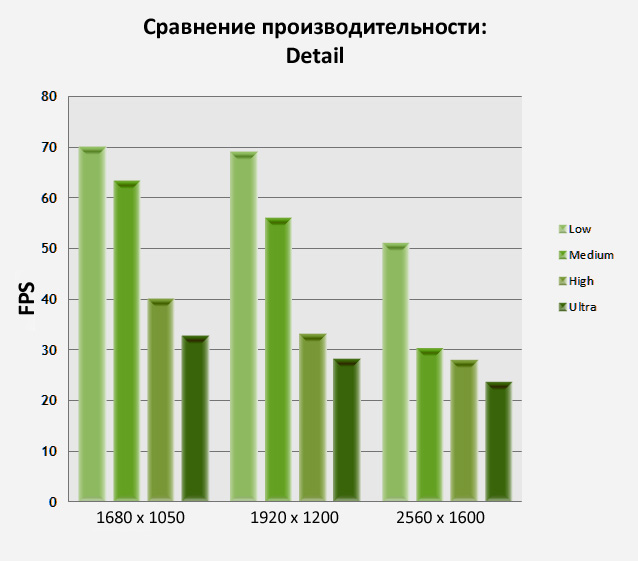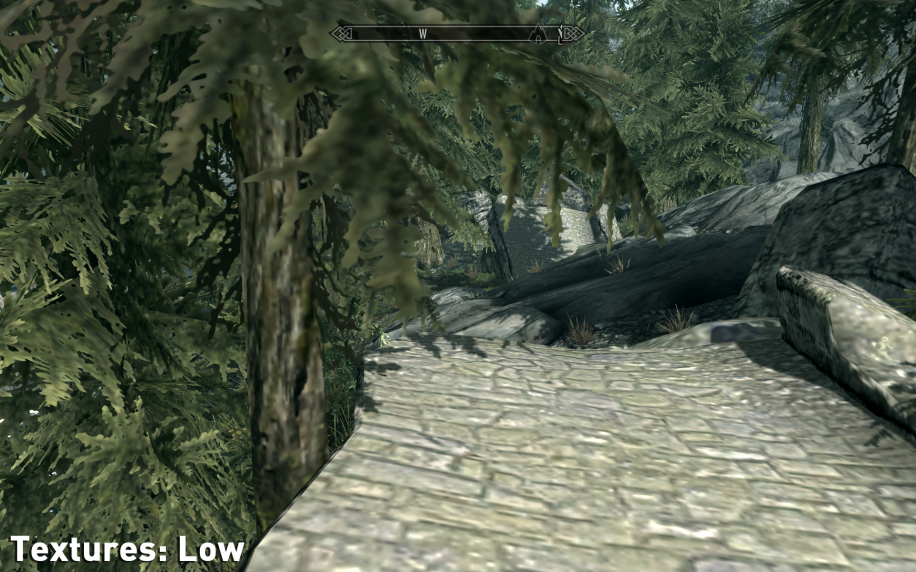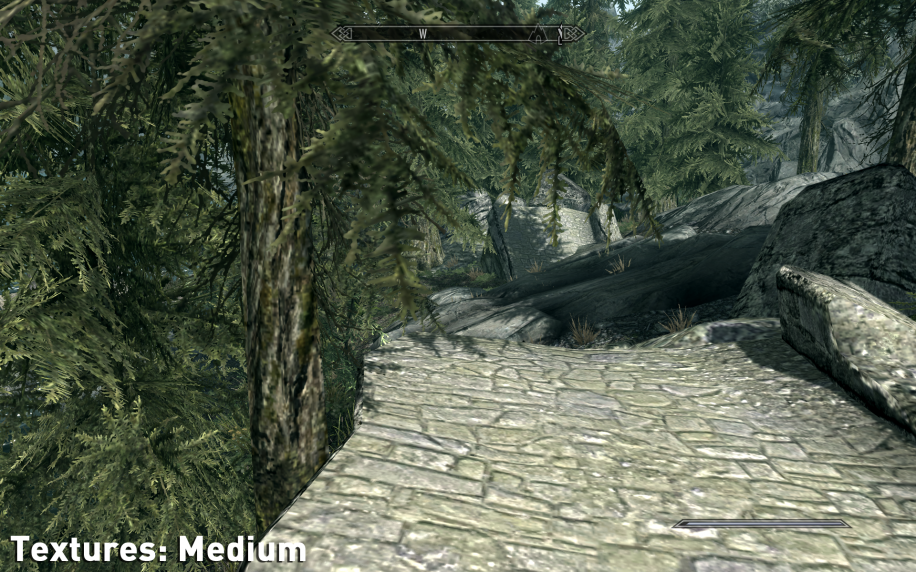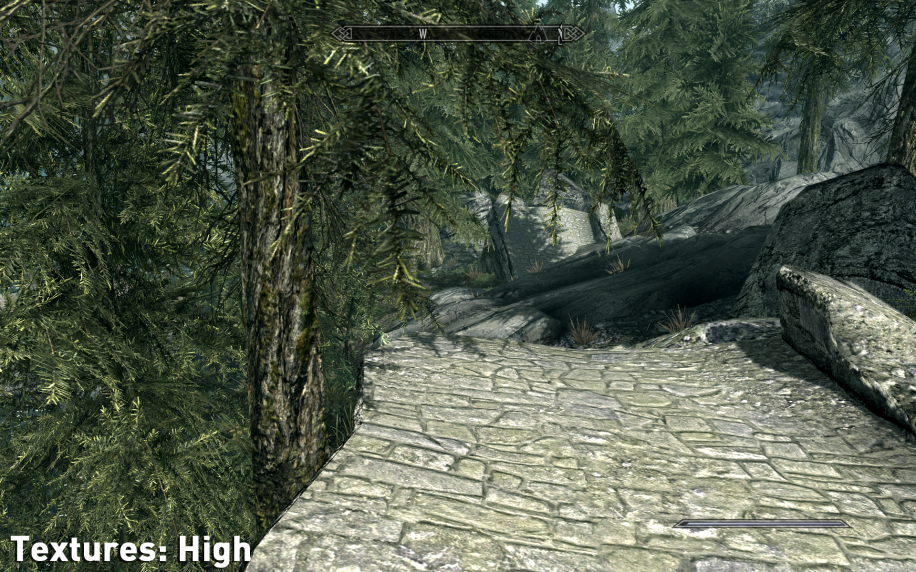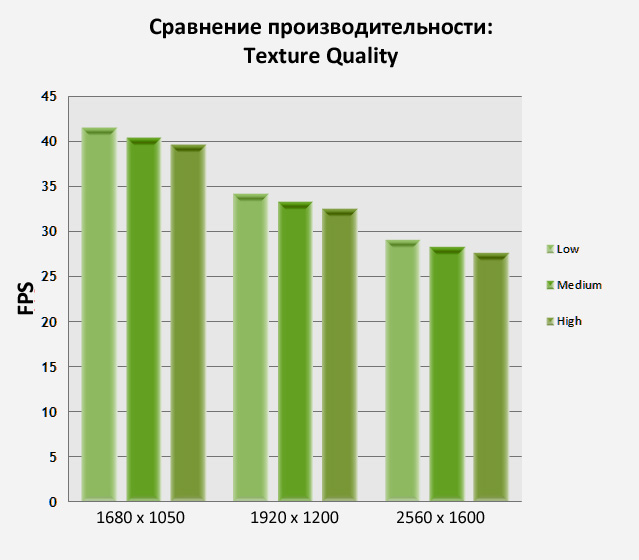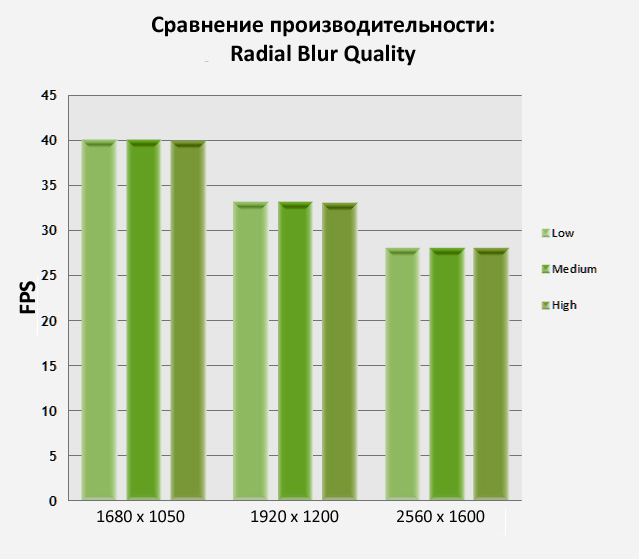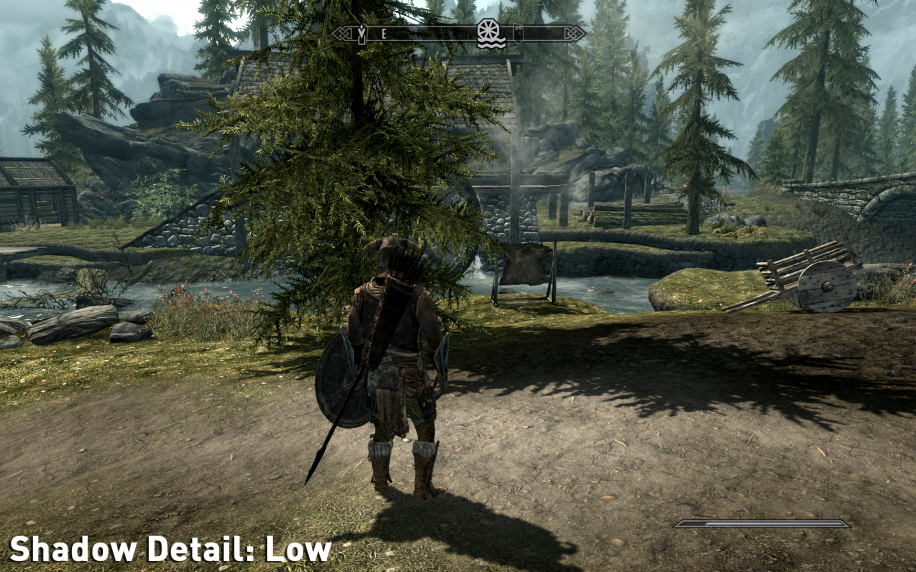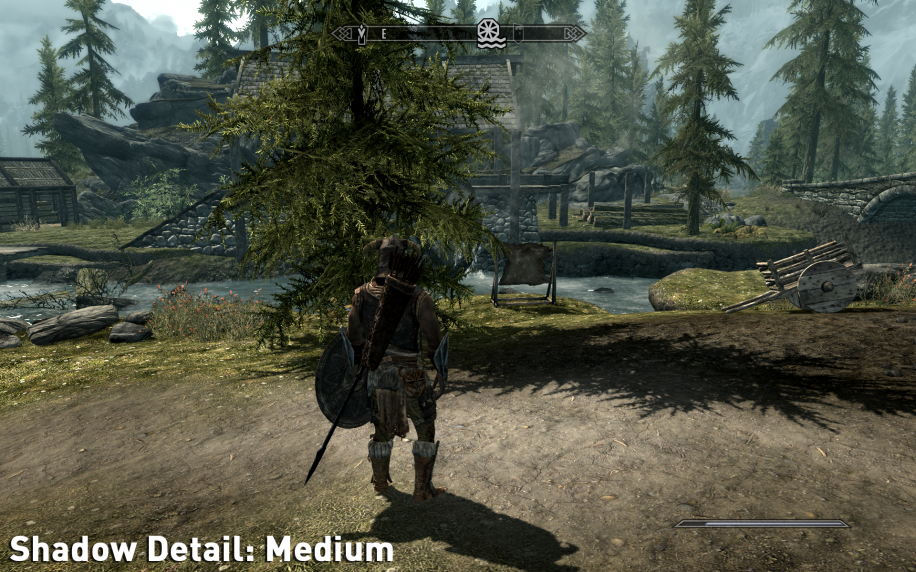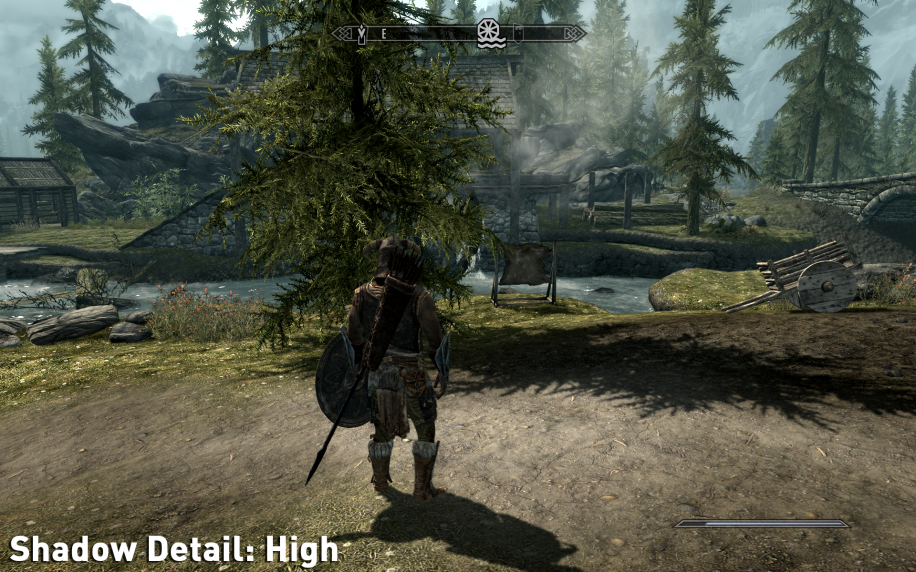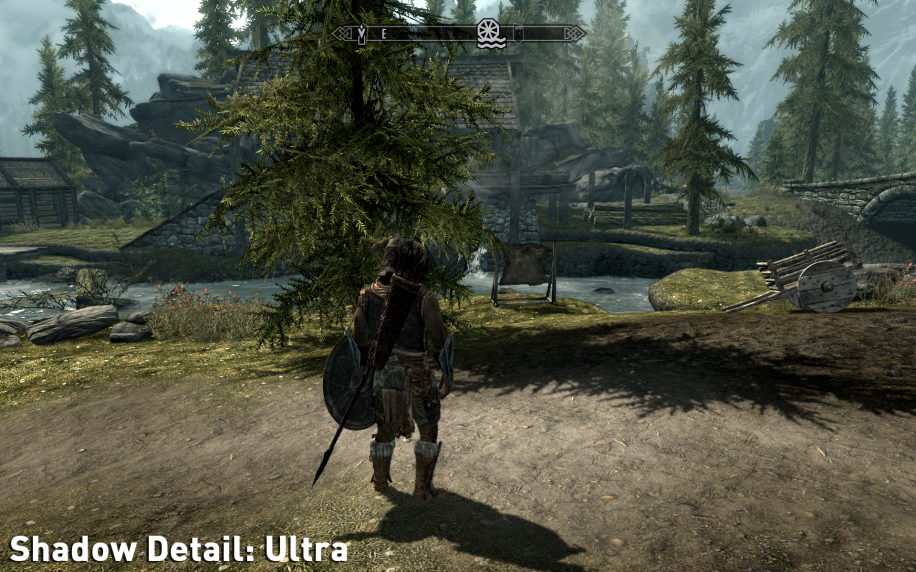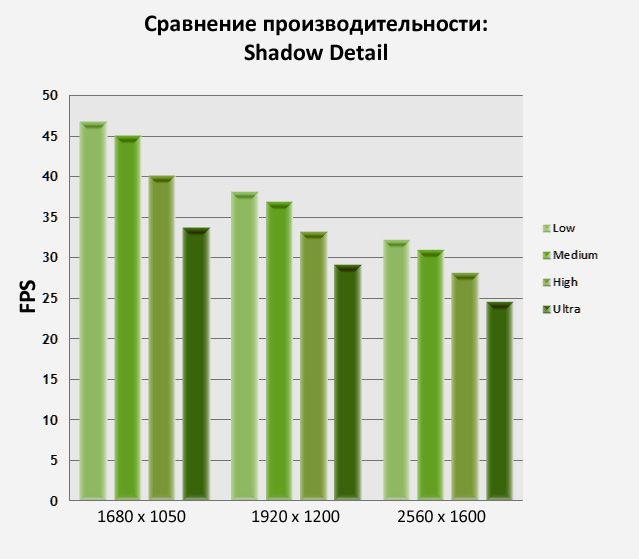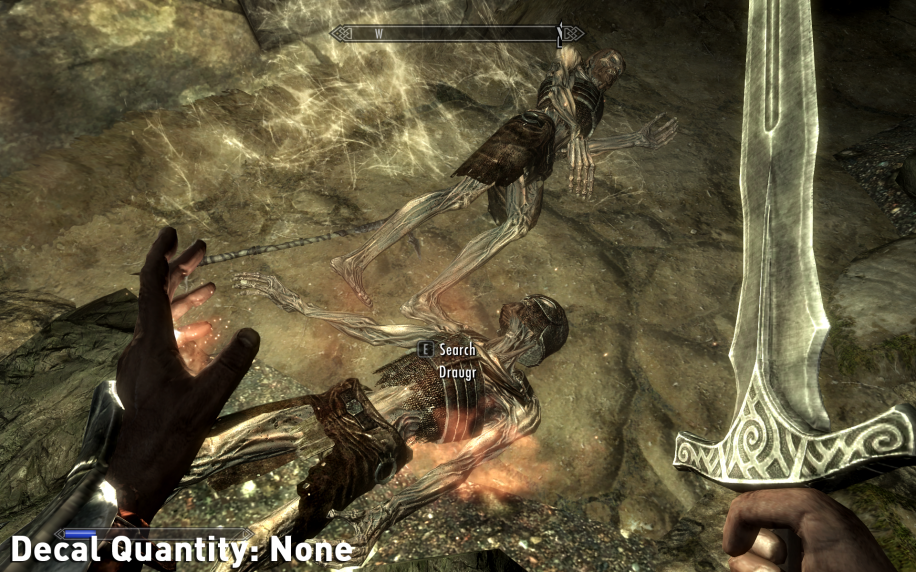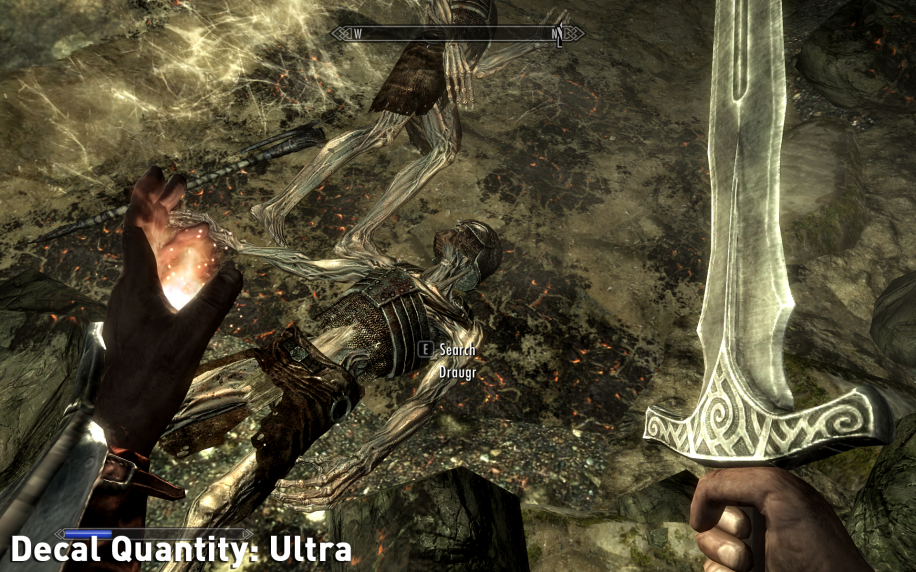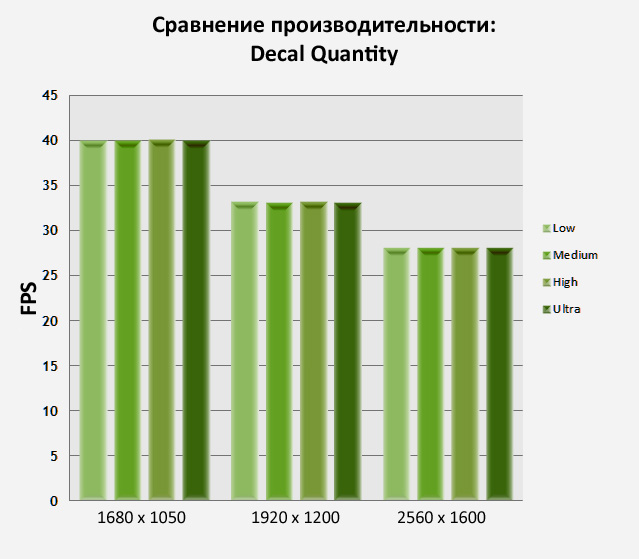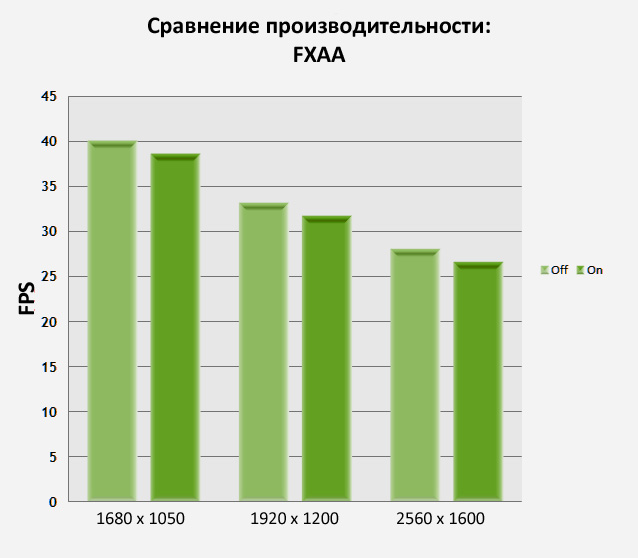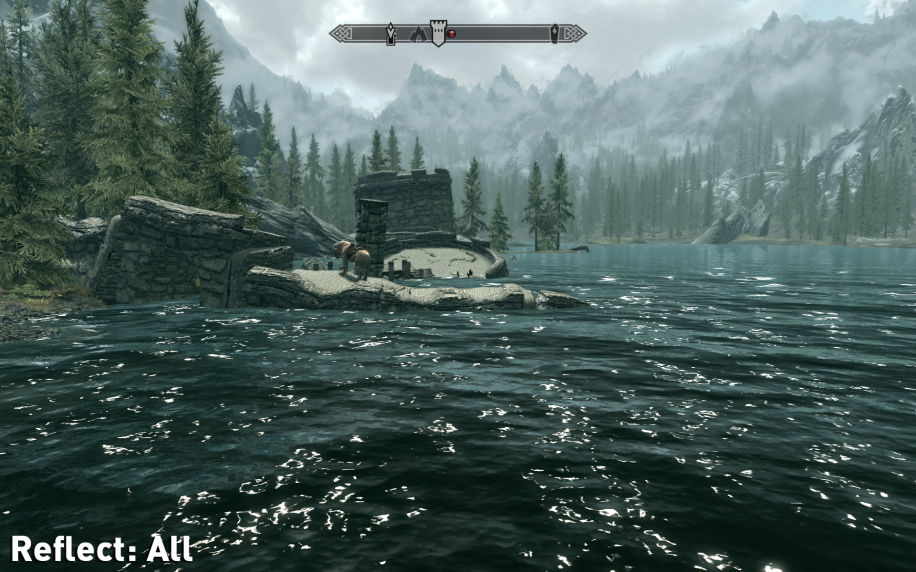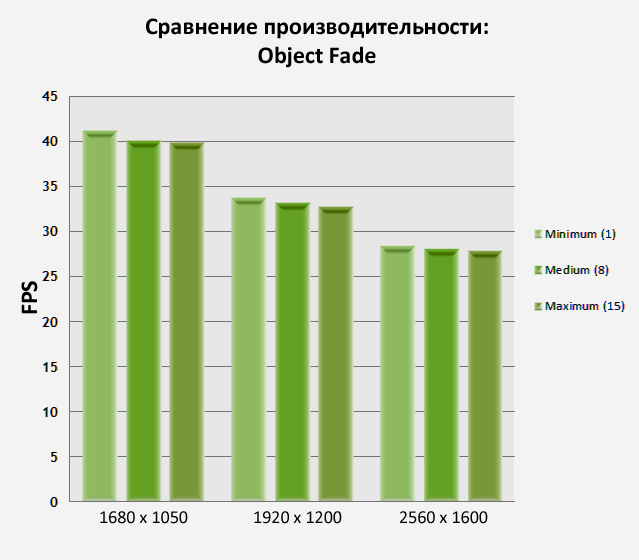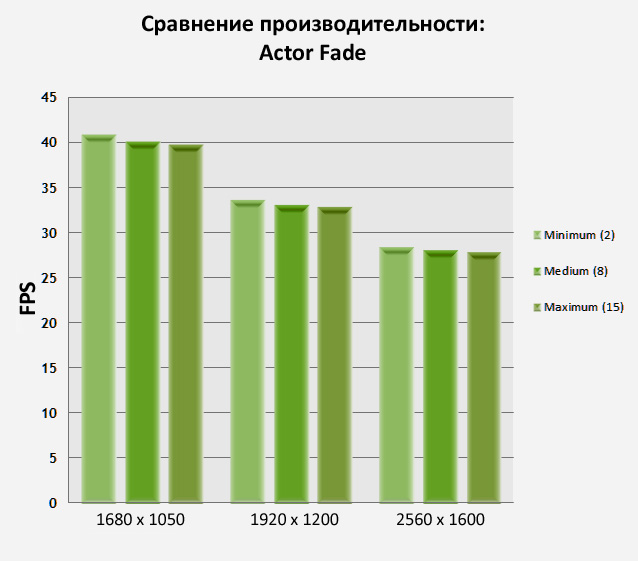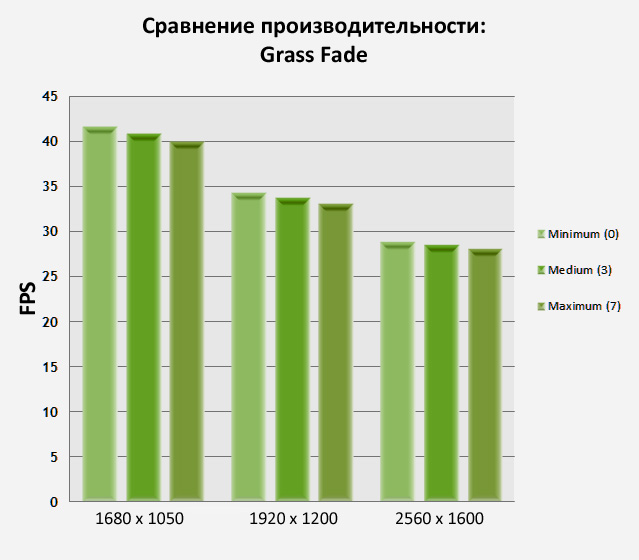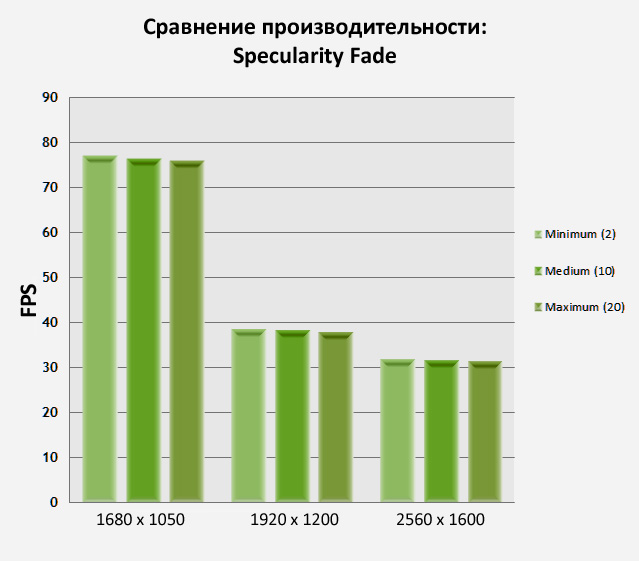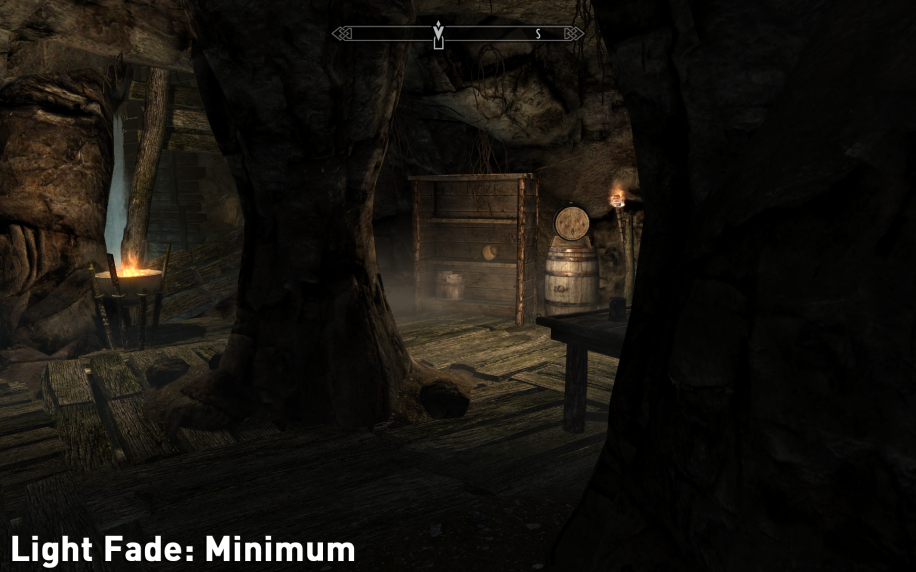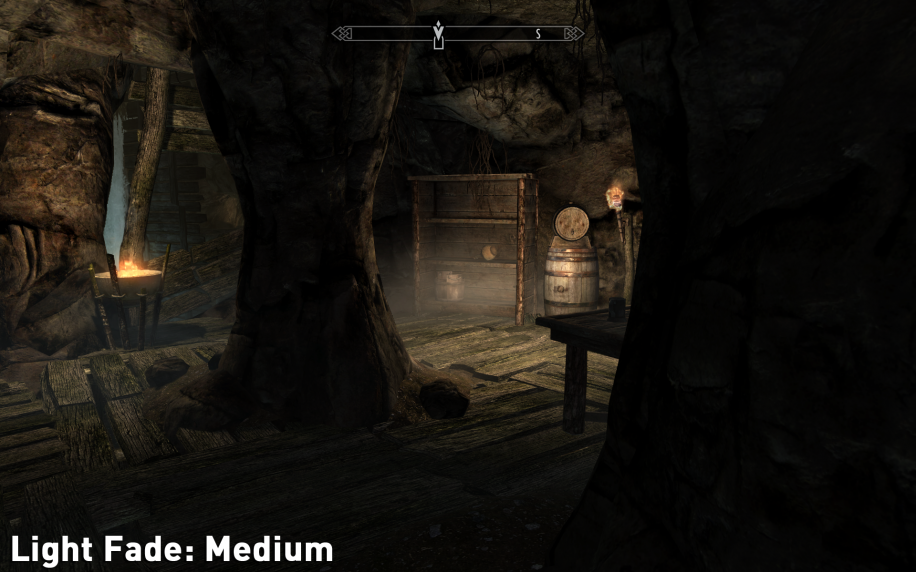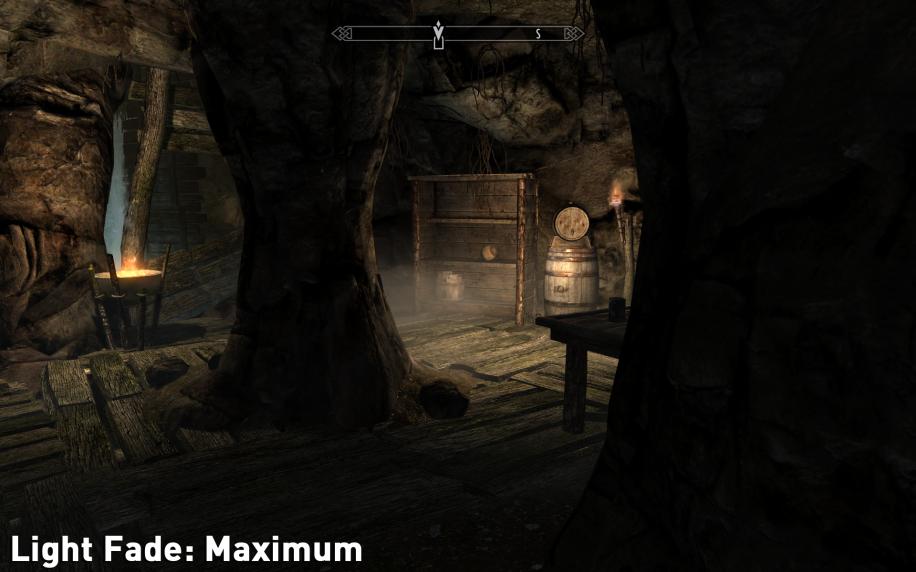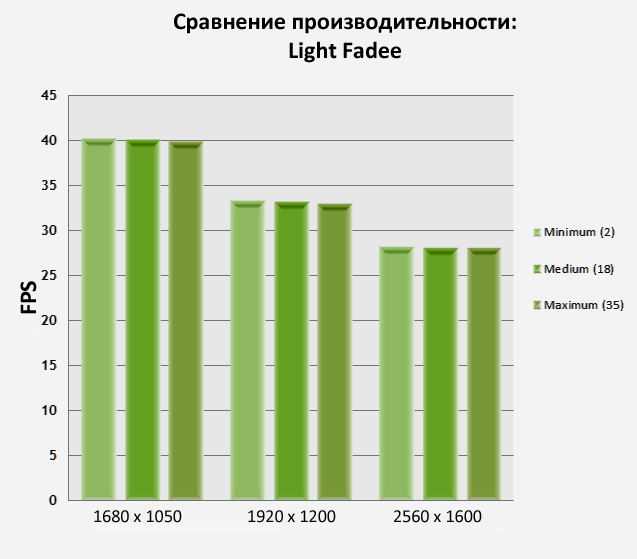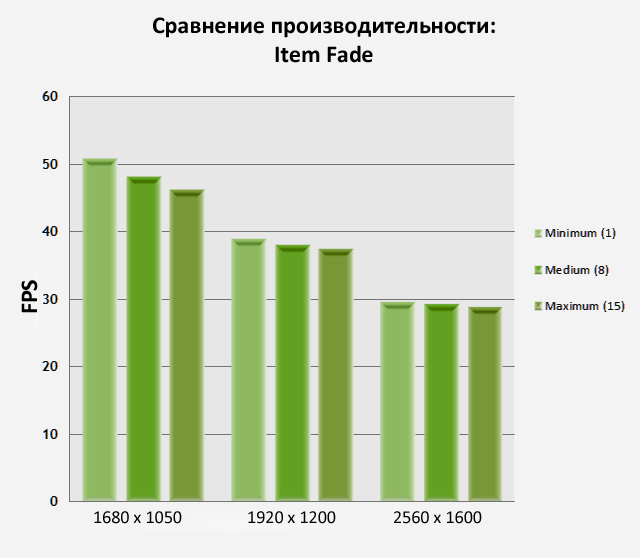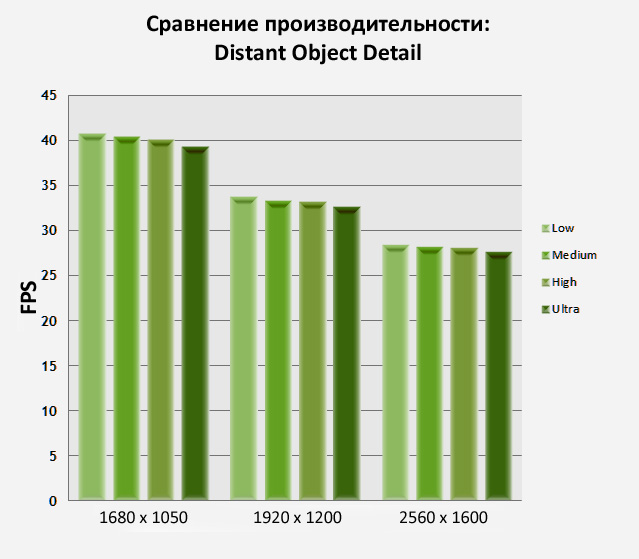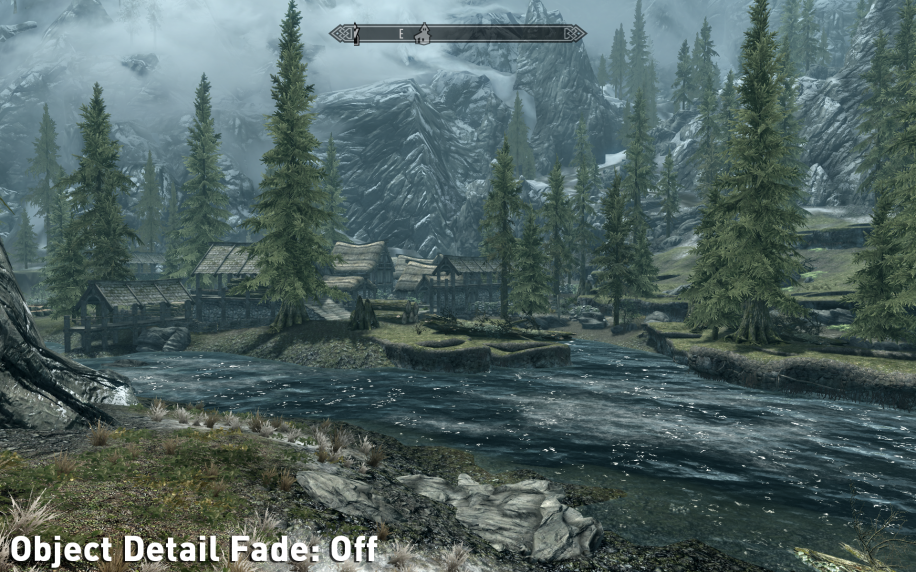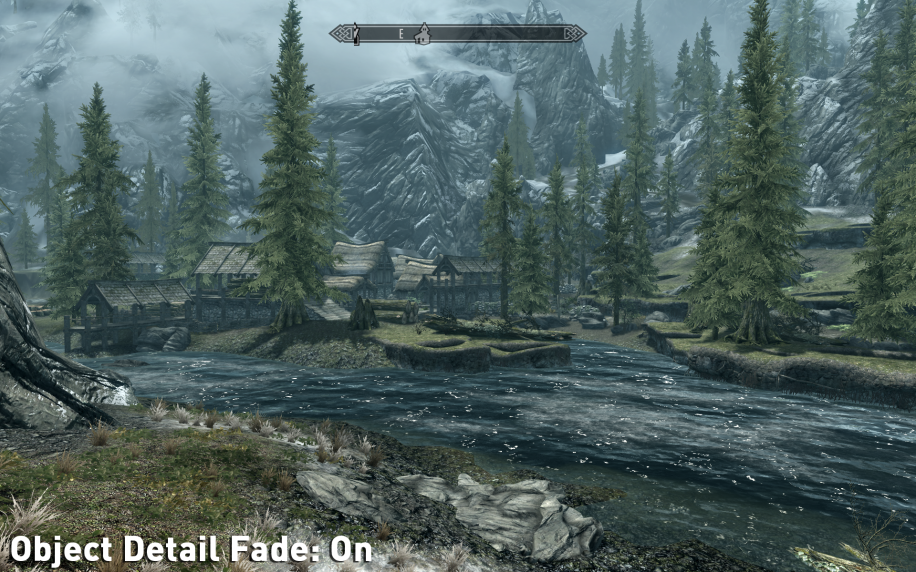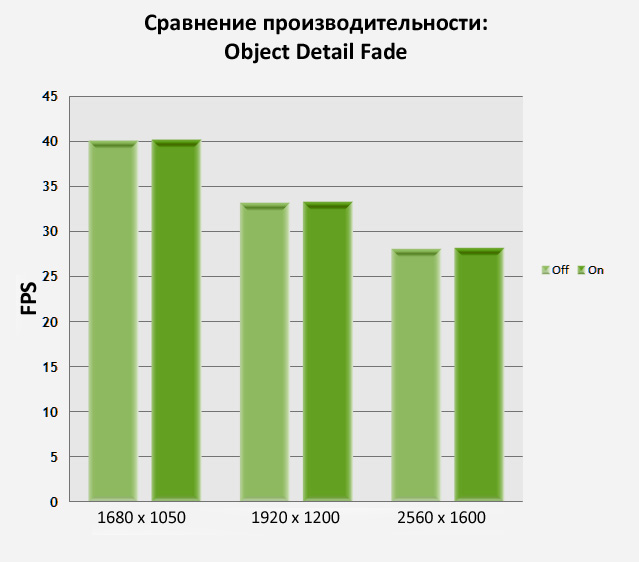Всем привет! Для начала буду ругаться).В описании на LB2 надо предупреждать,что esp является по сути exe,модель предназначена исключительно для игры,а не тестирования.Почти 2 дня потерял,пока понял(.По качеству текстур лучше предыдущиз значительно,но также есть артефакты,хотя в гораздо меньшем кол-ве.Есть мысль попробовать при получении msn поставить свет чуть меньше,тогда при поднятии яркости в дальнейшем мы не выйдем за значения больше 1 и баланс карты не нарушится.А проблемные участки перекроют друг-друга.
Называется поиграл в игру в отпуске((.Устал от Скайрима,лучше в Вапиры-Маскарад поиграю,пока отпуск не кончился.На мой взгляд как сама игра,так и система боя в игре лучше всех.Может кто перенесет систему боя в Скайрим?.
Я буду играть в Вампиров,а вы думайте))).Вот данные.
1)В LB2 слот 4 текстурных карт в nif,в моде прописанный в esp,используется не совсем корректно.Автор,как я понимаю,хотел через него сделать привязку цвета головы к телу.Предназначение слота-Detail mask,например Height или Parallax.Пример на скрине N4.Корректировка цвета должна производится в режиме Серый в Цвет или Серый в альфу.По умолчанию эта функция отключена,да и не работает она(((.Включается в Block Details NifSkope в разделе Shader Flags1.Block List-BSLightingShaderProperty.
2)Сделал ряд дополнений к картам,но толку от них мало,как и от слота 4.Слот 4 вообще работает только для головы,а ходить с краивой головой и грязной опой-не есть карашо.Дополнения работают и на теле,но причина-это не есть выход из положения.Пока беседка,а скорее всего наши умельцы,не сделают дубля проги головы,кроме привязки размера естественно),на торс,кисти,стопы-играть в серое и почти убогое не охота(.
3)Примеры скринов
1-Исходное
2-Дополнения текстур к голове(не 4 слот),в дальнейшем дополнение-не 4 слот.
3-Дополнение голова+торс
4-Использование слота4+дополнение на торс.
5-Использование слота4+дополнение на голову и торс.
6-Текстура лица залита монохромным телесным(на мой взгляд)) цветом.Это для тех,кто делает текстуры.Думайте-стоит ли сильно накладывать краски или нет.
Пока наши умельцы,от беседки фиг дождешься,не продублируют проги головы к другим частям(,привязка по размеру идет в tri)-вряд буду играть в серое(.
Для умельцев-Включение шейдера лица на туловище в nif.
1-Открываем торс,кисти,стопы в NifSkope.
2-Открываем еще и голову.
3-В телесах в Block List удаляем BSLightingShaderProperty.
4-Копируем это пункт из головы и вставляем в телеса.
5-Меняем пути текстур в Block Details.
6-Сильно не заморачиваясь,для теста пойдет,обесвечиваем текстуру,предпочтительнее Светимость,обзываем,я добвлял temp,и вставляем в 4 слот.На скрине4 использован это метод.Колдуем с прогами для телес и смотрим изменения.
Удачи вам в тяжком деля,а я в вампиров-маскарад играть).
P.S.Уважайте интеллектуальную собственность других).Если чё получится-не забудьте выложить результат и на этом сайте.Имейте совесть).
P.P.S.Скрины не могу отправить))).Папка полная на сайте,да и объем мелковат)Извиняйте.
Skyrim пользуется огромной популярностью благодаря своему сюжету и атмосфере, однако она входит в число самых глючных игр за всю историю игровой индустрии. Впрочем, это относится к большинству проектов компании Bethesda. К счастью, релиз TES V состоялся давно и у разработчиков была куча времени исправить большинство ошибок и багов. Меж тем, многие игроки продолжают сталкиваться с различного рода проблемами – вылеты, отсутствующие текстуры, невозможность загрузить сохранение и т. д. В этой статье мы расскажем о 10 самых распространенных багах в Skyrim и способах избавления от них.
Поскольку Skyrim позволяет игрокам использовать различные модификации, часто проблемы в игре связаны именно с несовместимостью установленных модов. Некоторые из них изменяют одни и те же файлы или добавляют новые, вызывающие конфликты с базовыми файлами игры. В результате этого вы наблюдаете вылеты, зависание Skyrim при загрузке, битую анимацию, кривые текстуры и прочее.
Как решить проблему
Чтобы такой проблемы не было, внимательно читайте описание модов, особенно тот раздел, в котором автор сообщает о несовместимости его творения с другими модификациями. Также обратите внимание на то, есть ли в списке файлов для скачивания патчи, исправляющие несовместимость разных модов.
Но если так случилось, что вы скачивали все подряд и в итоге игра стала работать некорректно, сделайте следующее:
- Откройте лаунчер Skyrim и перейдите в раздел «Файлы» или запустите менеджер модов, если вы устанавливали модификации с его помощью;
- Отключите половину установленных модов и запустите игру, чтобы проверить, сохраняется ли ваша проблема;
- Если проблема сохраняется, выйдите из игры и снова откройте лаунчер/менеджер модов. Отключите половину активных модов и войдите в игру;
- Повторяйте эти действия до тех пор, пока игра не начнет работать без сбоев.
Таким образом вы сможете выявить «вредный» файл и удалить его, что приведет к решению проблемы с конфликтом модов. Но будьте внимательны, если вы удалите файл, который является обязательным для работы других модификаций, у вас появится еще больше проблем. Тогда вам придется либо удалять зависящие от «вредного» файла моды или избавляться от всех сразу.
9. Проблема с загрузкой игры
Вне зависимости от того, играете вы с модами или нет, вы должны проверить правильность загрузки основных файлов с дополнениями к игре. Если DLC загружаются в неправильном порядке, то происходят сбои в считывании и обработке игровых данных, вследствие чего игрок сталкивается с аварийным закрытием игрового клиента, зависаниями и другими ошибками.
Как решить проблему
Откройте лаунчер или менеджер модов и убедитесь, что DLC загружаются в таком порядке:
- Skyrim.esm
- Update.esm
- Dawnguard.esm
- HearthFires.esm
- Dragonborn.esm
Если ваш текущий порядок загрузки не совпадает с этой последовательностью, вам нужно срочно это исправить: откройте лаунчер игры или менеджер модов, кликните правой кнопкой мышки по нужному файлу в списке DLC и переместите его на правильную позицию с помощью стрелочек вверх/вниз.
Альтернативный вариант – использование программы LOOT, которая автоматически оптимизирует порядок загрузки файлов Skyrim. Причем она упорядочивает не только основные файлы, но и моды.
8. Проблемы, вызванные «мусорными» игровыми файлами
Если вы играете в Skyrim на ПК, то после долгой игры вы наверняка сталкивались с замедлением работы клиента. Он начинает медленно реагировать на ваши действия, перестает отвечать в диспетчере задач или просто вылетает. Основная причина этого – накопление «мусорных» файлов. Они представляют собой файлы с ссылками на объекты, которые давно отсутствуют в игре. И чтобы избавиться от лагов, их надо очистить.
Как решить проблему
Существует несколько простых программ, которые могут удалить ненужные файлы и ускорить работу игрового клиента:
- xEdit – для классической версии TES V: Skyrim;
- SSEEdit – для Skyrim Special Edition.
Запустите программу, соответствующую вашей версии игры, следуйте подсказкам на экране и очистите файлы Skyrim от мусора.
Обратите внимание! Мы рекомендуем очищать только Update.esm и .esms-файлы DLC. Ни в коем случае не трогайте файл Skyrim.esm, иначе вы испортите игру. То же самое касается и .esp-файлов модификаций. Если вы не знаете последствий, лучше их не очищайте.
7. Зависание и подтормаживание игры на PlayStation
Пользователи PlayStation должны быть особенно осторожны в вопросе размера файла сохранения игрового процесса, поскольку Bethesda не слишком ответственно подошла к вопросу портирования Skyrim на консоли. После того, как ваши сохранения достигнут размера в 6 мегабайт (плюс/минус), примерно через час игра начнет лагать. Если вы продолжите играть, то в итоге она просто закроется.
Стоит отметить, что такая проблема встречается чаще всего на PlayStation 3. Однако и владельцы других версий консоли тоже могут столкнуться с ней.
Как решить проблему
К сожалению, способов решить эту проблему не так уж и много. Единственный вариант – загрузить предыдущее сохранение. А если вы не особо дорожите своим прогрессом, то начните новое прохождение игры.
6. Нехватка оперативной памяти
Skyrim никогда не была предназначена для использования «тяжелых» модов в формате 4К и модов, перерабатывающих графику. Если вы запустите слишком много таких модификаций, то в итоге игра начнет вылетать из-за нехватки оперативной памяти.
Как решить проблему
Крайне важно, чтобы у вас был установлен Skyrim Script Extender (сокращенно SKSE), увеличивающий размер выделяемой оперативной памяти для игры. Если у вас Skyrim Special Edition, скачайте с Nexus мод SSE Engine Fixes, который выполняет такие же функции.
5. Поврежденные/отсутствующие текстуры
Если на каком-то этапе игры вы заметили, что некоторые текстуры отсутствуют или отображаются некорректно, то причиной этому, скорее всего, стал внутриигровой сбой Skyrim, вследствие чего файлы игры повредились. Также повлиять на это могут неправильно установленные модификации.
Как решить проблему
Определить, что стало конкретной причиной повреждения текстур, тяжело. Но если вы используйте «чистый» игровой клиент (без модов), то вариант один – сбои в игре и изменение файлов. Однако вне зависимости от того, что привело к повреждению текстур, вам придется полностью переустановить игру или проверить целостность файлов.
4. Выбор неправильного графического процессора
С этой ошибкой сталкиваются только те, кто играет в Skyrim на ПК. Иногда игры Bethesda выбирают неправильный графический процессор при запуске, вследствие чего они медленно прогружаются, текстуры не загружаются полностью или клиент вовсе закрывается еще на стартовом экране. Поэтому если на вашем компьютере несколько графических процессоров, то с большой вероятностью Skyrim автоматически выберет более слабый ГП или интегрированную графику.
Как решить проблему
Чтобы сменить ГП, перейдите в панель управления графическим процессором и откройте файл, управляющий настройками Skyrim. В списке доступных графических процессоров укажите самый мощный. Теперь при следующем запуске игра переключится на правильный ГП, и все будет работать так, как нужно.
3. Ошибки после обновления игры
Если вы играете в Skyrim Special Edition и в какой-то момент у вас начали появляться проблемы во время игры, то с большой вероятностью причина кроется в недавнем обновлении. Когда Bethesda добавляет новый контент Creation Club, вам следует ее обновить, так как модификации, основанные на этой версии игры перестают нормально работать, что приводит к сбоям из-за несовместимости версий.
Как решить проблему
Самое лучшее, что вы можете сделать – отключить все свои моды сразу после выхода новой версии игры и включить их тогда, когда они обновятся. Также вы можете откатить версию игры до старой, совместимой с имеющимися модификациями. Дополнительно мы рекомендуем вам установить мод SKSE, позволяющий автоматически создавать резервную копию файла Skyrim.exe на тот случай, если обновление заблокирует ваше прохождение.
2. Невозможность загрузить автоматические или быстрые сохранения
Всем известно, что автосохранения и быстрые сохранения в играх Bethesda крайне нестабильны. Они часто повреждаются и приводят к различным сбоям, из-за чего вы не можете комфортно играть дальше.
Как решить проблему
Чтобы не потерять свой прогресс, отключите автосохранения или используйте их как можно реже. Если вы выберете первый вариант, то скачайте мод на автоматическое сохранение игры, который работает стабильнее, чем стандартное автосохранение. Но если так случилось, что файл с автосохранением повредился, исправить это уже невозможно. Вам придется начинать играть сначала, либо загружать более раннее сохранение.
1. Повреждение сохранений игры
Продолжая тему сохранений, нельзя не сказать о повреждении обычного сохранения игры. Случиться это может по разным причинам и на любой платформе, будь то ПК или PS. Зачастую файл сохранения повреждается при удалении каких-то модификаций или если его размер достиг огромного объема.
Как решить проблему
Пользователи ПК могут исправить поврежденный файл сохранения с помощью мода SSE Engine Fixes. Других вариантов нет, кроме нового прохождения и загрузки предыдущих сохранений.
Скайрим — это фэнтезийная игра, которую создала компания Bethesda Game Studios и выпустила в 2011 году. Игроки, играя в Скайрим, могут исследовать огромный открытый мир и выполнять задания, которые помогут им проходить в игре. Однако, как и в любой другой игре, Скайрим тоже имеет свои баги и проблемы.
Появление багов в игре может стать довольно раздражающим для игрока. К счастью, большинство проблем в Скайриме можно легко исправить. В этой статье мы изучим некоторые из наиболее распространенных проблем, с которыми сталкиваются игроки, и расскажем, как их исправить.
В этом полном руководстве мы рассмотрим различные способы исправления ошибок в Скайриме на PC и консолях. Мы покроем такие темы, как исправление проблем с видеокартой, улучшение производительности, исправление ошибок связанных с модами и многие другие.
Содержание
- Как исправить баги в Скайриме
- 1. Установите необходимые модификации
- 2. Проверьте целостность игровых файлов
- 3. Отключите модификации
- 4. Проверьте ваше железо
- 5. Свяжитесь с разработчиками
- Методы устранения ошибок на PC
- 1. Обновление игры
- 2. Установка модов
- 3. Проверка наличия ошибок в Steam
- 4. Проверка наличия ошибок в Windows
- 5. Проверка наличия ошибок в файле конфигурации игры
- Как устранять ошибки на консолях
- 1. Обновляйте консоль и игру
- 2. Очистите кэш консоли
- 3. Проверьте целостность файла игры
- 4. Используйте официальную поддержку
- 5. Избегайте модификаций
- Другие важные советы и рекомендации
- Сохраняйте игру
- Проверьте систему и драйверы
- Установите необходимые моды и патчи
- Используйте консольные команды (только для PC)
- Проверьте наличие обновлений и DLC
- Помните о совместимости модов
- Примените фиксы от сообщества
- Вопрос-ответ
- Как исправить проблему с зависанием игры в Скайриме на ПК?
- Как исправить проблему с отсутствием звука в Скайриме на Xbox?
- Как исправить проблему с вылетом игры в Скайриме на PS4?
- Как исправить проблему с зависанием игры при загрузке сохранения в Скайриме на ПК?
- Как исправить проблему с черным экраном в Скайриме на Xbox One?
- Как исправить проблему с медленной загрузкой текстур в Скайриме на ПК?
Как исправить баги в Скайриме
1. Установите необходимые модификации
Некоторые баги могут быть исправлены путем установки соответствующей модификации. Например, «Unofficial Skyrim Special Edition Patch» исправляет множество проблем в игре и может быть загружен с помощью соответствующей платформы, такой как Nexus Mod Manager.
2. Проверьте целостность игровых файлов
Некоторые баги могут возникать из-за повреждения игровых файлов. Вы можете проверить целостность файлов на ПК, используя Steam. ПК-игроки также могут попробовать «починить» игровые файлы через лаунчер Skyrim или методом проверки файлов через файловый менеджер.
3. Отключите модификации
Модификации могут также вызывать баги в игре. Попробуйте отключить все модификации и проверить, исправляется ли баг.
4. Проверьте ваше железо
Иногда игровые баги могут возникать из-за проблем с компьютером, включая перегрев или слабую производительность. Проверьте, что ваша система соответствует минимальным требованиям или даже превышает их.
5. Свяжитесь с разработчиками
Если все вышеперечисленные шаги не помогли, возможно баг вызван проблемами в игре. В таком случае свяжитесь с разработчиками игры или сообществом поддержки, чтобы получить дополнительную помощь.
1. Обновление игры
Первым шагом при возникновении проблем в Скайриме на ПК должно быть обновление игры. Есть вероятность, что разработчики обнаружили и исправили ошибку, которая приводила к неисправности, и выпустили исправление в виде обновления.
Для обновления игры попробуйте использовать официальный лаунчер Steam или иные инструменты, если они доступны.
2. Установка модов
Многие игроки Скайрима используют моды для изменения игрового процесса. Это может вызвать ошибки и проблемы с запуском игры, если мод не совместим с текущей версией игры или если он был неправильно установлен.
Проверьте, были ли установлены моды последнее время и удалите те, которые могут вызывать проблемы. Если игра продолжает выдавать ошибку, попробуйте проанализировать логи, чтобы выяснить, какой мод мог вызвать ошибку.
3. Проверка наличия ошибок в Steam
Если игра была приобретена через Steam, то есть вероятность, что в Steam произошла ошибка при загрузке или обновлении игры. В этом случае попробуйте очистить кэш в Steam; если это не поможет, попробуйте переустановить Steam.
4. Проверка наличия ошибок в Windows
Проблемы в игре могут возникнуть из-за ошибок в Windows. Иногда проблемы со звуком, графикой или управлением могут быть связаны непосредственно с настройками вашей операционной системы.
Попробуйте обновить драйвера на своем компьютере, проверьте наличие обновлений для Windows и запустите проверку целостности системных файлов.
5. Проверка наличия ошибок в файле конфигурации игры
Базовый файл конфигурации игры (Skyrim_default.ini) может быть изменен модами или другими инструментами. Если что-то пошло не так, попробуйте сбросить настройки в файле конфигурации к исходному состоянию.
Откройте файл конфигурации (он должен быть расположен в папке Мои документы/My Games/Skyrim), найдите настройки, которые могут вызвать проблему, и измените их таким образом, чтобы они соответствовали вашей конфигурации системы.
Как устранять ошибки на консолях
1. Обновляйте консоль и игру
Первым шагом при возникновении ошибок на консоли должно быть проверка наличия обновлений как для самой консоли, так и для игры. Игровые разработчики часто выпускают патчи, которые исправляют известные проблемы. Также рекомендуется обновить операционную систему консоли до последней версии.
2. Очистите кэш консоли
Кэш консоли может содержать данные, которые могут приводить к возникновению ошибок. Чтобы очистить кэш, отключите консоль от электропитания и снова подключите ее через 30 секунд. Если это не помогает, вы можете найти подробную информацию о том, как очистить кэш консоли в руководстве пользователя.
3. Проверьте целостность файла игры
Целостность файла игры может быть нарушена вследствие ошибок загрузки или других проблем. Вы можете проверить целостность файлов на консоли. На Xbox One это делается с помощью функции «Пять шагов для исправления проблем с играми и приложениями Xbox One», доступной в настройках, а на PS4 можно воспользоваться функцией «Проверка целостности файлов».
4. Используйте официальную поддержку
Если ничто не помогает, вы всегда можете обратиться за помощью на официальные форумы или техническую поддержку консоли. Предоставьте как можно больше информации о проблеме, чтобы получить быстрое и точное решение.
5. Избегайте модификаций
Модификации игр часто могут приводить к проблемам, так что если вы столкнулись с ошибками, возможно, это связано с модификацией. Чтобы устранить проблему, удалите модификацию и проверьте, наличие ли ошибок исчезло.
Другие важные советы и рекомендации
Сохраняйте игру
Система сохранения в Скайриме не идеальна, и могут возникнуть проблемы с сохранениями. Поэтому не забывайте регулярно сохранять игру, особенно перед важными событиями и поездками в новые локации. Это поможет избежать потери прогресса и начать игру заново.
Проверьте систему и драйверы
Прежде чем начать играть в Скайрим, проверьте свою систему и драйверы на наличие обновлений. Это может помочь избежать многих технических проблем и повысить производительность.
Установите необходимые моды и патчи
Если вы играете на PC, рекомендуется установить необходимые моды и патчи. Они могут исправить многие ошибки и улучшить графику и игровой процесс. Однако будьте осторожны с установкой модов, их некоторые версии могут привести к сбоям.
Используйте консольные команды (только для PC)
Если вы играете на PC, то можете использовать консольные команды для быстрого исправления ошибок и переключения на другие задания. Однако будьте осторожны, они могут нарушить баланс игры и испортить впечатление от прохождения игры.
Проверьте наличие обновлений и DLC
Если вы играете на консолях PS3, Xbox 360 или PS4, убедитесь, что у вас установлены все обновления и DLC (дополнения). Это может помочь избежать многих технических проблем и добавить новые возможности в игру.
Помните о совместимости модов
Если вы устанавливаете моды, проверьте, совместимы ли они со всеми другими модами, которые у вас установлены. Несовместимость модов может привести к сбоям и непредсказуемому поведению игры.
Примените фиксы от сообщества
Существует множество фиксов и исправлений ошибок, которые созданы сообществом игроков. Они могут быть полезны в случае, если у вас возникают проблемы, которые не удается решить другими способами.
Вопрос-ответ
Как исправить проблему с зависанием игры в Скайриме на ПК?
Одной из причин зависания может быть недостаточная мощность компьютера. Попробуйте уменьшить графические настройки в игре или улучшить свою систему (например, добавив больше ОЗУ). Также стоит проверить целостность файла игры через Steam или переустановить игру.
Как исправить проблему с отсутствием звука в Скайриме на Xbox?
Проверьте настройки звука на вашей консоли и убедитесь, что наушники или динамики подключены правильно. Также можно попробовать перезапустить игру или консоль.
Как исправить проблему с вылетом игры в Скайриме на PS4?
Попробуйте очистить кэш консоли, обновить игру или проверить ее на ошибки через меню PlayStation. Если проблема остается, может помочь переустановка игры.
Как исправить проблему с зависанием игры при загрузке сохранения в Скайриме на ПК?
Эта проблема может быть вызвана несовместимостью модов. Попробуйте отключить все моды и перезагрузить игру. Если это не помогает, попробуйте восстановить сохранения из резервной копии или перезапустить игру.
Как исправить проблему с черным экраном в Скайриме на Xbox One?
Эта проблема может быть вызвана несовместимостью консольной версии игры с вашим телевизором или монитором. Попробуйте изменить настройки видео на консоли, обновить игру или попробовать на другом телевизоре.
Как исправить проблему с медленной загрузкой текстур в Скайриме на ПК?
Эта проблема может быть вызвана подключением слишком многих модов или недостаточным объемом ОЗУ на компьютере. Попробуйте уменьшить количество модов и улучшить свой компьютер, добавив больше ОЗУ.
Содержание
- Исправлено: Skyrim не удалось инициализировать средство визуализации.
- Решение 1. Выключите и снова включите компьютер
- Решение 2. Обновление модов и установка последних патчей
- Решение 3. Запуск в оконном режиме
- Решение 4. Удаление файлов игры
- Решение 5. Обновление драйверов графики
- Не удалось инициализировать средство визуализации (исправления 2019 г.)
- Как мне исправить ошибку при инициализации рендерера?
- Почему возникает ошибка Failed to initialize renderer?
- Решение 1. Перезагрузите компьютер.
- Решение 2. Установите последние исправления
- Решение 3. Обновите драйвер видеокарты
- Обновите драйвер видеокарты вручную
- Автоматически обновить драйвер видеокарты
- Решения 4. Проверка мастер-файлов для вашей игры
- Ошибка Failed to initialize renderer в Skyrim — как исправить
- Причины возникновения ошибки в Скайрим
- Решения которые исправят ошибку
- Заключение
- Failed to initialize renderer skyrim как исправить windows 10
- Исправлено: Skyrim не удалось инициализировать средство визуализации.
- Решение 1. Выключите и снова включите компьютер
- Решение 2. Обновление модов и установка последних патчей
- Решение 3. Запуск в оконном режиме
- Решение 4. Удаление файлов игры
- Решение 5. Обновление драйверов графики
Исправлено: Skyrim не удалось инициализировать средство визуализации.
Ошибка « Не удалось инициализировать рендерер » при запуске Skyrim обычно возникает, когда игра не может отображаться в выбранном разрешении. Это может быть связано с тем, что либо графические драйверы вашего оборудования не обновлены / повреждены, либо файлы игры несколько повреждены.
Не волнуйтесь, есть несколько простых способов решения этой проблемы. Взгляните на перечисленные ниже и посмотрите, работает ли какой-либо из них для вас.
Решение 1. Выключите и снова включите компьютер
Прежде чем мы перейдем к внесению технических изменений в игру или ваше графическое оборудование, всегда целесообразно полностью выключить и выключить компьютер и посмотреть, решит ли это проблему.
В случае ПК полностью выключите его, отсоедините все модули и выньте основной кабель питания. Теперь, подождав необходимое время, снова подключите все и проверьте, решило ли это проблему.
Решение 2. Обновление модов и установка последних патчей
Если вы используете несколько модов для изменения игрового процесса или добавления некоторых функций, рекомендуется отключить эти моды и попробовать снова запустить игру должным образом. Моды изменяют файлы ядра игры и настраивают поведение. Если какой-то мод конфликтует с настройками, лучше удалить этот мод и попробовать снова запустить игру.
Если вы не используете какие-либо моды, вам следует перейти на официальную страницу и загрузить любые исправления, если они доступны. Разработчики всегда немедленно выпускают исправления ошибок и улучшения, если что-то плохое сказывается на игровом предприятии. Установите последние патчи и попробуйте снова запустить игру.
Решение 3. Запуск в оконном режиме
Вы также можете попробовать настроить разрешение и посмотреть, имеет ли это значение.
Совет: пользователи предположили, что включение и выключение оконного режима также решало проблему.
Решение 4. Удаление файлов игры
Прежде чем мы перейдем к переустановке драйверов устройств, мы попробуем удалить некоторые игровые настройки, а затем попробуем запустить игру. Когда игра обнаруживает, что никаких предпочтений нет, она автоматически создает новые настройки по умолчанию для запуска игры.
Решение 5. Обновление драйверов графики
Если все вышеперечисленные методы не помогли, это, вероятно, означает, что на вашем компьютере есть проблема с текущими драйверами. Если у вас поврежденные или устаревшие драйверы, это может быть причиной того, что Skyrim не может инициализировать свои модули. Теперь есть два способа обновления драйверов: вручную или автоматически. В ручном режиме вам придется лично загрузить драйвер после поиска на сайте производителя.
Перед обновлением драйверов мы проверим, решит ли проблема для нас установка драйверов по умолчанию.
Источник
Не удалось инициализировать средство визуализации (исправления 2019 г.)
Failed Initialize Renderer
Если при открытии игр на компьютере возникает ошибка Failed to initialize renderer, не волнуйтесь! На самом деле вы можете легко и быстро исправить ошибку Failed to initialize renderer. Проверьте решения в этой статье, чтобы исправить это!
Как мне исправить ошибку при инициализации рендерера?
Вы можете попробовать следующие три метода, чтобы исправить ошибку. Нет необходимости пробовать их все; Просто двигайтесь вниз, пока он не решит вашу проблему.
Почему возникает ошибка Failed to initialize renderer?
Решение 1. Перезагрузите компьютер.
Поскольку многие технические проблемы можно решить, перезагрузив компьютер, перезагрузить компьютер и исправить Не удалось инициализировать средство визуализации ошибка..
1) Закройте игру, в которой возникла ошибка.
2) Выключите компьютер.
3) Через некоторое время включите компьютер.
4) Перезапустите игру, чтобы увидеть, исчезла ли ошибка.
Неудачно? Не волнуйся. У нас есть другие решения, которые вы можете попробовать.
Решение 2. Установите последние исправления
Разработчики игр всегда выпускают последние обновления для исправления некоторых ошибок, поэтому вам следует проверить, есть ли какие-либо обновления игры, и загрузить последние исправления, чтобы исправить ошибки.
После обновления игры до последней версии перезагрузите компьютер и снова запустите.
Решение 3. Обновите драйвер видеокарты
Как упоминалось выше, ошибка инициализации модуля рендеринга может быть вызвана проблемой драйвера видеокарты, так как драйвер видеокарты очень важен для взаимодействия между видеокартой и играми и программами. Таким образом, если драйвер видеокарты отсутствует или устарел, вы получите это сообщение об ошибке. Обновление драйвера видеокарты может эффективно решить проблему.
Есть два способа обновить драйвер видеокарты:
Обновите драйвер видеокарты вручную
Вы также можете перейти на сайт производителя видеокарты и найдите правильный драйвер, который соответствует вашей ОС Windows и типу процессора, затем установите его на свой компьютер, что требует времени и навыков работы с компьютером.
Автоматически обновить драйвер видеокарты
Driver Easy автоматически распознает вашу систему и найдет для нее подходящие драйверы. Вам не нужно точно знать, на какой системе работает ваш компьютер, вам не нужно рисковать, загружая и устанавливая неправильный драйвер, и вам не нужно беспокоиться о том, чтобы сделать ошибку при установке.
Вы можете автоматически обновлять драйверы с помощью СВОБОДНЫЙ или За версия Driver Easy. Но с версией Pro требуется всего 2 клика (и вы получаете полную поддержку и 30-дневную гарантию возврата денег):
1) Скачать и установите Driver Easy.
2) Запустите Driver Easy и нажмите Сканировать сейчас кнопка. Driver Easy просканирует ваш компьютер и обнаружит все проблемные драйверы.
3) Щелкните значок Обновить рядом с отмеченным драйвером видеокарты, чтобы автоматически загрузить и установить правильную версию этого драйвера (вы можете сделать это с помощью СВОБОДНЫЙ версия).
4) Перезагрузите компьютер и проверьте, можете ли вы сейчас поиграть в игру.
Решения 4. Проверка мастер-файлов для вашей игры
Скорее всего, у вас высокие настройки графики или ваши файлы предназначены только для чтения, поэтому игра не может обновлять настройки графики. Вы можете попробовать проверить мастер-файлы для своей игры, чтобы исправить это.
5) Откройте игру, которая выдает ошибку, еще раз, чтобы проверить, работает ли она.
Вот лучшие решения, чтобы исправить Ошибка при инициализации модуля рендеринга. Если у вас есть какие-либо вопросы, не стесняйтесь оставлять комментарии ниже, и мы увидим, чем еще мы можем помочь.
Источник
Ошибка Failed to initialize renderer в Skyrim — как исправить
Причины возникновения ошибки в Скайрим
Очень многие пользователи сталкиваются с ошибкой в игре Skyrim — «Failed to initialize renderer». Данная проблема вызвана сбитыми или неверными настройками графики, которые конфликтуют с требованиями Windows. К счастью, в сети и на официальных форумах много дельных советов по её решению. Мы выбрали самые простые в исполнении методы, которые помогут исправить эту ошибку в Скайрим.
Ошибка запуска «Failed to initialize renderer»
Решения которые исправят ошибку
Вся суть нижеописанных решений сводится к дерганью настроек графических опций, сбросу некоторых функций, остановке модов и обновлению приложений. Начните с наиболее простых решений, ведь удалять и сносить можно всегда, а вот где-нибудь клацнуть, большого ума не стоит.
Изменение свойств опции «Динамики»
Поочередное отключение модов в Скайрим
Заключение
Мы подобрали все наиболее действенные и простые решения сбоя «Failed to initialize renderer», один из них наверняка вам поможет. Большая просьба указать в комментариях — какой пункт оказался действенным. Если и здесь вы счастья не найдете, тогда классическим образом — все сносим, чистим Windows, обновляем все дрова и заново устанавливаем.
Источник
Failed to initialize renderer skyrim как исправить windows 10
I’m new to this forum. I’m hoping someone can help me fix the issues i’m having with my Skyrim.
Let me start by saying I’ve had Skyrim for over a year and have had no problems running it in the past. I haven’t played it in a while and when I tried to run it today these issues presented themselves.
My specs are an i7 3770k, 8 GB DDR3 1600, Radeon HD 6950 2GB. I am running Windows 7 64-bit. I also have a 128gb SSD that I use just for windows and some programs. My steam games are installed in a second hard drive.
I click play again and bring up the launcher. I click on ‘options’. The default aspect ratio is 16:10 and the default resolution is 1024×640(letterbox). The windowed mode box is not checked.
I change the aspect ratio to that of my monitor 16:9 and resolution to that of my monitor 1080p. Then I click ‘ok’. I then click play and again get the same error message.
I bring up the launcher again and noticed the settings are back to the default. I change them again to the correct ones then click ok. Just to test I click options and I see they are back to the default.
Whatever changes I make in the options don’t work. They revert to the default settings.
I also tried checking the windowed mode box to see if that works but no, that change also doesn’t work. It just goes back to the default and then when I click play it gives me the error message.
I tried going into the SkyrimPrefs.ini file and made the following changes. bFull Screen=1
iSize H=1080 iSize W=1920
After doing that I hit play and again same error. changing that file does nothing.
Источник
Исправлено: Skyrim не удалось инициализировать средство визуализации.
Ошибка « Не удалось инициализировать рендерер » при запуске Skyrim обычно возникает, когда игра не может отображаться в выбранном разрешении. Это может быть связано с тем, что либо графические драйверы вашего оборудования не обновлены / повреждены, либо файлы игры несколько повреждены.
Не волнуйтесь, есть несколько простых способов решения этой проблемы. Взгляните на перечисленные ниже и посмотрите, работает ли какой-либо из них для вас.
Решение 1. Выключите и снова включите компьютер
Прежде чем мы перейдем к внесению технических изменений в игру или ваше графическое оборудование, всегда целесообразно полностью выключить и выключить компьютер и посмотреть, решит ли это проблему.
В случае ПК полностью выключите его, отсоедините все модули и выньте основной кабель питания. Теперь, подождав необходимое время, снова подключите все и проверьте, решило ли это проблему.
Решение 2. Обновление модов и установка последних патчей
Если вы используете несколько модов для изменения игрового процесса или добавления некоторых функций, рекомендуется отключить эти моды и попробовать снова запустить игру должным образом. Моды изменяют файлы ядра игры и настраивают поведение. Если какой-то мод конфликтует с настройками, лучше удалить этот мод и попробовать снова запустить игру.
Если вы не используете какие-либо моды, вам следует перейти на официальную страницу и загрузить любые исправления, если они доступны. Разработчики всегда немедленно выпускают исправления ошибок и улучшения, если что-то плохое сказывается на игровом предприятии. Установите последние патчи и попробуйте снова запустить игру.
Решение 3. Запуск в оконном режиме
Вы также можете попробовать настроить разрешение и посмотреть, имеет ли это значение.
Совет: пользователи предположили, что включение и выключение оконного режима также решало проблему.
Решение 4. Удаление файлов игры
Прежде чем мы перейдем к переустановке драйверов устройств, мы попробуем удалить некоторые игровые настройки, а затем попробуем запустить игру. Когда игра обнаруживает, что никаких предпочтений нет, она автоматически создает новые настройки по умолчанию для запуска игры.
Решение 5. Обновление драйверов графики
Если все вышеперечисленные методы не помогли, это, вероятно, означает, что на вашем компьютере есть проблема с текущими драйверами. Если у вас поврежденные или устаревшие драйверы, это может быть причиной того, что Skyrim не может инициализировать свои модули. Теперь есть два способа обновления драйверов: вручную или автоматически. В ручном режиме вам придется лично загрузить драйвер после поиска на сайте производителя.
Перед обновлением драйверов мы проверим, решит ли проблема для нас установка драйверов по умолчанию.
Источник
Всё пропало! Любимая игра не запускается, начинается паника. А всё потому, что на экране ошибка failed to initialize renderer в Skyrim. Как исправить её? Есть способы, с помощью которых можно разрешить проблему и войти в увлекательный мир Skyrim.
DirectX
Проверьте свою версию DirectX, возможно, её придётся обновить. Ну а если DirectX последней версии и другие игры прекрасно работали? Обратите внимание на саму ошибку, если там написано следующее: Try to install DirectX 9 or newer, то программу придётся переустановить. Для этого нужно найти DirectX Happy Uninstall. Попробуйте теперь запустить игру.
Skyrim.ini
Могут быть не те настройки в Skyrim.ini, из-за них выходит ошибка failed to initialize renderer. В Skyrim как исправить ее, не все знают. Нужно найти эти файлы и изменить их. На диске C найдите папку «Пользователь» (User, ваше имя), там понадобятся Documents и My games, а в ней Skyrim. Найдите Skyrim.ini. и SkyrimPrefs.ini. На них необходимо щёлкнуть мышью, правой кнопкой, из выпавшего меню выберите «Свойства», посмотрите, стоит ли галочка в «Параметры атрибутов» в поле «Только для чтения». Если стоит, снимите её, нажмите «Применить», «ОК». Не помогает? Значит, придётся удалить их. Затем следует запустить SkyrimLauncher.exe, тогда игра сама создаст новые файлы ini. Теперь пробуйте запуск и проверяйте, получилось теперь или нет. Чаще всего это срабатывает.
Видеокарта
Всё еще возникает ошибка failed to initialize renderer в Skyrim? Как исправить, думаете вы? А ларчик просто открывался: обновите драйвера для своей видеокарты. Лучше всего сделать это с официальных сайтов. Если вы без понятия, какая у вас видеокарта, нажмите «Пуск», затем «Стандартные» и «Выполнить». Появится окошко, надо вписать туда dxdiag и запустить. Нужно найти вкладку «Экран», раздел «Устройство», поле «Имя». В разделе «Драйверы» посмотрите на дату. Чем больше прошло времени, тем желательнее обновление. Рекомендуется перейти на сайт производителя ПК/ноутбука и скачать драйвера оттуда. Если там нет, тогда поможет сайт производителя видеокарты.
Для Windows 8 помогает выбор встроенной видеокарты (интегрированной). Найдите в папке SkyrimLauncher.exe, щёлкните мышкой на нём, правой кнопкой, посмотрите, если ли Run with graphics processor. Если есть, перейдите по стрелочке, выберите Integrated graphics и нажмите.
Несоответствие соотношения сторон и разрешение экрана в игре
Всё еще возникает ошибка failed to initialize renderer в Skyrim? Как исправить, думаете вы? А ларчик просто открывался: обновите драйвера для своей видеокарты. Лучше всего сделать это с официальных сайтов. Если вы без понятия, какая у вас видеокарта, нажмите «Пуск», затем «Стандартные» и «Выполнить». Появится окошко, надо вписать туда dxdiag и запустить. Нужно найти вкладку «Экран», раздел «Устройство», поле «Имя». В разделе «Драйверы» посмотрите на дату. Чем больше прошло времени, тем желательнее обновление. Рекомендуется перейти на сайт производителя ПК/ноутбука и скачать драйвера оттуда. Если там нет, тогда поможет сайт производителя видеокарты.
Для Windows 8 помогает выбор встроенной видеокарты (интегрированной). Найдите в папке SkyrimLauncher.exe, щёлкните мышкой на нём, правой кнопкой, посмотрите, если ли Run with graphics processor. Если есть, перейдите по стрелочке, выберите Integrated graphics и нажмите.
Несоответствие соотношения сторон и разрешение экрана в игре
Да-да, это тоже может приводить не только к ошибкам, даже к синим экранам смерти, а потом геймеры сидят и думают, как запустить Skyrim, если пишет failed to initialize renderer. В игре найдите меню «Разрешение экрана», далее «Параметры». Теперь выберите соотношение сторон, потом разрешение экрана. Если не отображается желаемое разрешение, выберите другое соотношение.
Изменение прав
Первое, что надо сделать, — найти на диске C папку Program files(x86), в ней steam, а далее steamapps и common. Отыщите Skyrim, по нему следует щёлкнуть мышкой, именно правой кнопкой, далее выбрать в меню «Безопасность». Нажмите «Изменить», после чего дайте всем пользователям полные разрешения. Нажмите «ОК» и попробуйте войти в игру.
МО
Всё это не помогает, появляется failed to initialize renderer в Skyrim, как исправить?? У вас есть МО или Mod Organizer? Наверняка у вас стоит там профиль по умолчанию. Так вот, создайте ваш собственный профиль. Попробуйте теперь запустить игру из этого профиля.
Вирусы
Да, это банально, но если ранее всё работало, а сейчас нет, то откуда-то появился вирус, который вредит системе. Следует запустить антивирус и проверить. Не поленитесь зайти на сайт Dr.Web CureIt. На нём можно найти утилиту и проверить.
Надеемся, что наши советы были для вас полезны, и что Skyrim благополучно запустился.
The Elder Scrolls V: Skyrim – это пятая часть эпической ролевой саги The Elder Scrolls. В новой игре представлен обширный, детализированный мир фэнтези, который вы можете исследовать в свое удовольствие. Как и в остальных играх серии, Skyrim позволяет вам выбирать варианты прохождения игры. Можно быть воином, магом, вором или всеми тремя одновременно; можно быть добрым, злым или ни тем, ни другим; игнорировать главные квесты и просто заниматься случайным сбором сокровищ. Все эти возможности (как и множество других) стали доступны благодаря тому, что Skyrim содержит в себе такие неограниченные возможности, какие только могут быть в компьютерной игре.
Когда разработчик игры (Bethesda Game Studios) заявляет, что игровой контент занимает буквально сотни часов – это нисколько не преувеличение. Длительность геймплея напрямую зависит от того, насколько вы себя чувствуете любопытным и готовым к приключениям. С точки зрения графики, окружающий мир и его жители выглядят еще более реалистичными и живыми, чем когда-либо ранее. Полноту картины дополняет прекрасное музыкальное сопровождение, написанное тем же композитором, что писал музыку к Morrowind и Oblivion. Это делает и без того выдающуюся игру еще богаче.
Цель этого руководства – позволить вам лучше понять и применить на практике все возможности конфигурации, доступные в Skyrim, равно как и ознакомиться со специальными продвинутыми настройками для улучшения ваших игровых впечатлений.
Перед тем, как идти далее, давайте убедимся, что ваша система удовлетворяет минимальным требованиям для этой игры (в скобках указаны рекомендуемые требования):
- Процессор: 2 GHz dual core CPU (Quad Core CPU)
- Оперативная память: 2GB (4GB) RAM
- Жесткий диск: как минимум 6GB свободного места
- Видеокарта: совместима с DirectX 9 (GeForce GTX 550 Ti или GeForce GTX 260 или выше)
- Звуковая карта: совместима с DirectX
- Подключение к Интернет: необходимо для доступа к Steam
- Операционная система: Windows XP, Vista или Windows 7
В этом руководстве вы найдете полные описания для всех настроек, которые встречаются в меню различных опций игры. Для сравнения влияния определенной настройки на качество игровой картинки мы снабдили этот материал игровыми скриншотами, наглядно иллюстрирующими действие «до» применения определенного эффект и «после» него. Для каждой настройки предоставляется детальная информация о тех эффектах и возможностях, которые с помощью нее достигаются. Также имейте ввиду, что уровень влияния той или иной опции конкретно на вашу систему зависит от конфигурации последней, а также от других игровых настроек и общих настроек системы. Здесь мы попытались предоставить как можно больше информации для того, чтобы вы смогли сделать осознанный выбор (какие настройки включать, а какие – нет), обеспечивающий оптимальный баланс качества изображения и производительности.
Общая оптимизация системы
Прежде, чем переходить к настройкам внутри игры, убедитесь, насколько корректно у вас установлен сам Windows и драйвера. Потому что из-за неправильных настроек операционной системы и драйверов возникает большое количество проблем с производительностью. В частности торможение, зависание или полный «выброс» из игры могут быть вызваны именно внутренними настройками Windows и некоторыми старыми или неправильно сконфигурированными драйверами. Воспользуйтесь специальным гидом по настройке ПК именно для игр, или хотя бы убедитесь, что ваши графические драйверы обновлены до последней доступной версии.
Измерение производительности
Для оценки успешности внедрения любого новшества, вам необходимо будет что-то, что сможет объективно измерять игровую производительность в FPS (Frames Per Second – количество кадров в секунду). Самым простым способом произвести такие замеры является использование утилиты FRAPS. Скачайте, установите и запустите эту программу еще до того, как запустите саму игру. Вы увидите желтый FPS-счетчик в углу экрана. Следите за его показаниями на протяжении игры, особенно во время сцен, где интенсивно задействована графика: массивные битвы на больших территориях, особенно вокруг городов. Если при этом уровень FPS у вас опускается более чем в два раза или до уровня однозначных чисел (0-9), то это верный знак, что нужно отрегулировать некоторые настройки так, чтобы минимальный уровень FPS не опускался ниже отметки 25. Тогда вам будет обеспечена постоянная поддержка оптимального уровня кадровой частоты.
Помните, что в Skyrim вертикальная синхронизация (VSync) активирована по умолчанию и не может быть отключена с помощью внутриигровых настроек. Это значит, что ваш фреймрейт будет ограничен уровнем частоты обновления экрана, уровень которого обычно составляет 60 FPS. Также возможны «лаги» мышки. Некоторые способы решения вопроса с предустановленной по умолчанию вертикальной синхронизацией будут рассмотрены в разделе «Продвинутые настройки» этого руководства.
Общие настройки (General Settings)
Перед тем, как подробно рассмотреть различные установки, касающиеся графики и оказывающие наиболее значительное влияние на производительность и качество изображения, остановимся на прочих настройках. Чтобы попасть в настройки игры, нужно запустить Skyrim, подгрузить сохраненную или начать новую игру. После этого нажмите клавишу ESC и выберите пункт меню «Settings».
Опции, связанные с графикой, будут рассмотрены позже, а сейчас рассмотрим подробнее настройки геймплея, дисплея и аудио.
Геймплей (Gameplay)
Invert Y: если стоит крестик напротив этой опции, то при движении мыши вперед ваш персонаж будет смотреть вниз, а движение мыши назад заставит его поднимать голову и смотреть вверх. Если эта опция не отмечена, то персонаж реагирует на движении мыши в прямом порядке: вперед – вверх и назад – вниз.
Look Sensitivity: этот слайдер определяет уровень чувствительности мыши: чем выше уровень слайдера, тем более чувствительной становится мышь к вашим движениям. Но помните: если мышь «лагает» даже после того, как вы выставили этот показатель по максимуму, необходимо проверить фреймрейт. Если его значение постоянно находится на уровне 20-25 FPS, то нужно отрегулировать настройки так, чтобы улучшить уровень FPS. Только после этого ответная реакция мыши придет в норму. В разделе «Продвинутые настройки» этого руководства мы рассмотрим некоторые дополнительные установки, которые помогут смягчить «лаги» мыши.
Vibration: если у вас есть геймпад, способный передавать вибрацию и вы используете его в Skyrim, – тогда отмечайте эту опцию чтобы включить передачу вибрации во время игры. В противном случае – оставьте окошко пустым.
360 Controller: эта опция должна быть включена, если вы играете в Skyrim с помощью джойстика от Xbox 360. Если же вышеупомянутый джойстик подключен к компьютеру, но вы не хотите использовать его для игры в Skyrim, убедитесь, что эта опция отключена и/или отсоедините контроллер, поскольку в противном случае он может вызвать конфликты оборудования.
Difficulty: в игре есть пять уровней сложности. В порядке от самого простого к сложному они называются Novice (новичок), Apprentice (ученик, подмастерье), Adept (знаток, адепт), Expert (эксперт, специалист), и Master (мастер, магистр). Чем выше уровень сложности, тем труднее проходить битвы: для того, чтобы убить врага, ему необходимо будет нанести большее количество повреждений. Тем не менее, в отличие от Oblivion, уровень врагов в игровом мире Skyrim не будет автоматически «подтягиваться», чтобы соответствовать вашему текущему уровню. Зачастую битвы будут происходить как с откровенно слабыми, так и с очень сильными вражескими юнитами. Более того, уровень сложности может быть изменен в любое время, и изменения вступят в силу немедленно.
Show Floating Markers: в своем дневнике (Journal) вы можете определять, с помощью клавиши Enter или щелчка левой кнопкой мыши на названиях соответствующих квестов, какие из них делать активными. Над каждым активным квестом в журнале будет появляться небольшая отметка. В свою очередь, на компасе вверху экрана такой квест будет подсвечиваться стрелочкой. Если данная опция активна, то уменьшенная версия такой стрелочки также будет плавать над соответствующим персонажем (объектом, местностью) из квеста, когда он оказывается рядом. Деактивация этой опции удаляет плавающие отметки, но не оказывает влияния на отображение других отметок квестов.
Save on Rest: если выбрано, то всякий раз, когда вы засыпаете (Sleep), будет создаваться автосохранение (состоянием на момент времени перед тем, как заснуть).
Save on Wait: аналогична предыдущей. Автосохранение будет создаваться каждый раз на момент до выбора опции «ждать» (Wait).
Save on Travel: аналогична предыдущей. Игра будет автоматически сохраняться все время, когда вы пользуетесь опцией быстрого путешествия (Fast Travel). Момент сэйва: до начала путешествия в новое место.
Save on Character Menu: если эта опция активна, то с ее помощью можно определять промежуток времени (в минутах), который должен пройти до создания автосохранения после того, как вы войдете в меню персонажа (Character Menu, по умолчанию – клавиша TAB).
Созданные с помощью одной из четырех вышеперечисленных опций, файлы Auto Save отличаются от файлов быстрого сохранения (Quick Save), других «сейвов», созданных вручную и не записываются поверх них. Впрочем, общее количество одновременно существующих файлов Auto Save ограничено тремя, поэтому более свежие «автосэйвы» будут заменять ранее созданные. Четыре разные возможности автоматического сохранения разработаны для упрощения регулярного создания «автосэйвов». Чтобы в случае, если вы забудете сохраниться вручную или с помощью быстрого сохранения, у вас оставалась хотя бы одна более-менее свежая и хорошая точка для возобновления игры. Если же вы часто используете Quick Save или ручное сохранение, то активировать эти четыре опции не обязательно.
Дисплей (Display)
Brightness: этот слайдер регулирует общую яркость игры. Устанавливайте ее согласно своим предпочтениям. Позиция ползунка посередине соответствует уровню яркости по умолчанию.
HUD Opacity: позволяет устанавливать диапозитив (прозрачность) для главных элементов Heads Up Display (HUD): шкалы компаса, прицела, уровней здоровья, магии и выносливости (stamina). Чем дальше влево вы уводите ползунок, тем более прозрачными становятся эти элементы, пока не станут совсем невидимыми в крайней левой точке слайдера. Если постоянное наличие HUD кажется вам навязчивым или отвлекает, то можно уменьшить уровень прозрачности его элементов, оставив их видимыми, но менее выразительными.
Actor Fade, Item Fade, Object Fade, Grass Fade, Light Fade, Specularity Fade: все эти показатели оказывают влияние на производительность и качество изображения, и будут рассмотрены в соответствующих разделах этого руководства.
Crosshair: если поставить галочку в этом квадратике, то в центре игрового экрана появится круглая «мушка» прицела. Если же убрать галочку, прицел исчезнет. Однако, если даже вы отключите отображение прицела, во время sneaking в середине экрана все равно будет отображаться символ глаза, указывающий уровень «разоблачения».
Dialogue Subtitles: когда выбрана эта опция, то отображаются субтитры для устных ответов персонажей, с которыми вы вступаете в диалог. Однако все, что они говорят помимо непосредственной беседы с вами, с помощью субтитров отображаться не будет.
General Subtitles: эта опция определяет, будут ли показываться в виде субтитров слова, произносимые персонажами игры вне диалогов с вами.
Разница между двумя последними настройками может быть проиллюстрирована на таком примере: если вы проходите мимо персонажей игры и они что-то невнятно бормочут, или когда вы вступаете с ними в схватку, то их слова будут показаны в виде субтитров при включенной опции ‘General Subtitles’. Если вы беседуете с конкретным персонажем и открыт диалоговый интерфейс, то все ответы собеседника будут дублироваться субтитрами только тогда, когда выбраны ‘Dialogue Subtitles’. Если же активны обе опции, то текстом будут повторяться все произнесенные слова.
Звук (Audio)
Master: это главный регулятор, касающийся общего уровня громкости всех звуков игры.
Effects, Footsteps, Voice & Music: эти слайдеры регулируют уровень громкости соответствующих элементов игры.
Многие аспекты геймплея, интерфейса и аудио могут быть настроены позже (во время процесса игры). Более подробно об этом будет сказано в разделе «Продвинутые настройки» данного руководства. А сейчас пришло время рассмотреть различные настройки, связанные с графикой.
Графические настройки (Video Settings)
Полный диапазон графических настроек доступен в разделе меню «Опции» (Options), которое может быть вызвано всякий раз, когда вы запускаете игру с игрового сервера Steam. В этом разделе мы детально рассмотрим каждую из графических настроек и посмотрим, как они влияют на производительность и качество картинки.
График производительности для каждой из настроек мы начинаем с «базового уровня», где для всех опций выбрано высокое качество отображения деталей (High detail preset), а вертикальная синхронизация (VSync) – отключена (о том, как ее отключить – в «Продвинутых настройках»). Исходя от этого базового уровня, мы варьировали конкретные настройки, чтобы измерить эффект, оказываемый ими на производительность и качество изображения.
Параметры системы, на которой мы тестировали игру:
- GeForce GTX 560 1GB
- Intel Core i7 940
- 3GB RAM
- Win7 64-bit
- NVIDIA 285.79 Beta Drivers
- Разрешение и сглаживание (Resolution & Antialiasing)
Здесь рассматриваются те общие видео-настройки, которые встречаются в главном окне «Опции» (Options), доступном после запуска Skyrim Launcher.
Graphics Adapter: здесь показывается ваша видеокарта (GPU). Проверьте, чтобы она была правильно определена. Если это не так, то смотрите раздел «Общая оптимизация системы» данного руководства. Также можно прочитать начало раздела «Продвинутые настройки» чтобы узнать, как сбросить все настройки к их показателям по умолчанию.
Aspect Ratio: эта опция определяет соотношение высоты и ширины вашего монитора и влияет на то, какие из опций будут вам доступны в настройках разрешения (Resolution setting). Чтобы избежать деформации картинки, выбирайте тот вариант соотношения, который соответствует вашему монитору. В большинстве современных дисплеев это 16:9 или 16:10, в старых моделях – 4:3. Правильное соотношение сторон должно устанавливаться автоматически, но если вы не уверены, то проведите простенький тест: обратите внимание, чтобы круглые предметы в игре (например, щиты) выглядели действительно круглыми. Если же такие предметы сплюснуты или растянуты (имеют форму эллипса), – значит пропорции выставлены неправильно.
Resolution: здесь определяется разрешение игрового изображения, выраженное в количестве пикселей по горизонтали и вертикали (к примеру, 1920×1080 пикселей). Количество вариантов выбора разрешений ограничено следующими параметрами: возможности вашей видеокарты и монитора; стоит ли галочка возле ‘Show all resolutions’ («Отобразить все варианты разрешения»); настройки ‘Aspect Ratio’, рассмотренные выше. Чем выше выбранный вами уровень разрешения, тем более детализированным будет изображение на экране монитора. Не стоит также забывать о том, что слишком высокий показатель разрешения может спровоцировать и увеличить нагрузку на систему (в частности на видеокарту), вследствие чего снизится общий уровень игровой производительности. Для более четкого изображения на LCD-мониторах нужно выбирать максимально возможный уровень разрешения (т.н. «родное» разрешение монитора). В том же случае, когда выбираете разрешение ниже возможного максимума, ставьте галочку еще и возле окошка ‘Windowed Mode’, значение которого будет рассмотрено далее по тексту.
На графике представлены изменения значения FPS в зависимости от изменений настроек разрешения:
Из графика видно, что значение FPS обратно пропорционально уровню разрешения: чем лучше изображение, тем ниже производительность. Но в нашей игре FPS снижается еще не в таких больших масштабах, как в других. Все дело в том, что в Skyrim принудительно ограничен уровень загрузки центрального процессора (CPU). Это значит, что если ваш процессор немного слабоват, зато есть мощная видеокарта, тогда изменение разрешения не произведет сколько-нибудь заметного влияния на общую производительность системы.
Windowed Mode: если вы хотите запустить Skyrim в отдельном окне на Рабочем Столе (чтобы игра не занимала полностью весь экран, скрывая другие приложения и элементы Windows) – тогда отмечайте этот пункт. Запуск игры в таком режиме – это лучшее решение, если вам нужно уменьшить разрешение игрового экрана для повышения производительности, сохраняя при этом четкость изображения. Однако это может вызвать проблемы с распределением памяти в системе, поэтому если вы наблюдаете какую-то нестабильность, то лучше вернуться к полноэкранному режиму.
Antialiasing: метод, уменьшающий «зубчатость» линий – сглаживание (Antialiasing, AA) – в Skyrim доступен для применения в четырех вариантах: «выключен» (Off), «2 Samples», «4 Samples» и «8 Samples». Это соответствует кратности в 0, 2, 4 и 8 раз мультисглаживания (Multi-Sample Anti-Aliasing, MSAA). Чем выше уровень сглаживания, тем менее зубчатыми будут контуры различных объектов игрового мира. Но тем выше потенциальный уровень потери FPS.
На рисунках выше обратите внимание на крышу здания и деревянный забор сразу же за игровым персонажем. Когда сглаживание не применяется, то контуры этих предметов имеют выраженный эффект «зубцов». Когда уровень AA выбран «2 Samples», неровности уже в значительной степени сглажены. На уровне «4 Samples» линии уже почти идеально ровные. Вся же прелесть от выбора уровня «8 Samples» невооруженным взглядом достаточно трудно оценима, по крайней мере, на этих статических скриншотах.
Независимо от уровня сглаживания, выбранного нами, некоторые моменты игры все же будут отображаться несколько неровно, особенно листва. Это можно исправить, если воспользоваться фильтром FXAA (об этом – дальше по тексту), или при принудительном включении (forcing) прозрачного сглаживания (Transparency Antialiasing), которое подробно рассматривается в разделе «Настройки видеодрайверов» данного руководства.
Уровень влияния изменения этого параметра на производительность показан ниже:
Сглаживание может оказывать значительное влияние на FPS, но многое зависит и от выбранного вами разрешения. Как видно на графике, использование восьмикратного MSAA в целом оказывает значительное влияние на производительность, в результате чего мы получаем лишь незначительное улучшение качества изображения. По большому счету, если хотите использовать сглаживание, то наиболее оптимальные варианты – это двукратное или четырехкратное MSAA. Но если вам нужно увеличить уровень FPS, то MSAA – это та вещь, которую нужно отключить в первую очередь. Как альтернативный способ сглаживать изображения можно также рассматривать и FXAA, но о нем мы поговорим позже. Обратите внимание и на то, что восьмикратное MSAA вызвало артефакты при разрешении 2560×1600, поэтому на такой комбинации параметров замеры производительности нами не проводились.
Анизотропная фильтрация (Anisotropic Filtering)
Anisotropic Filtering: анизотропная фильтрация (AF) – техника улучшения качества текстур, призванная улучшить четкость изображения на поверхностях, расположенных под углом к смотрящему. Подобные текстуры заметны на картинках ниже, если смотреть на дорогу, которая открывается перед нами. Здесь анизотропная фильтрация сначала выключена, а потом ее кратность повышается с двух до шестнадцати раз. Чем выше используемая кратность AF, тем отчетливее и различимее становится поверхность дороги, удаляясь в перспективу.
На данных игровых скриншотах вы можете видеть, как изменяется качество картинки при применении определенного уровня AF. Наиболее данный эффект заметен на основной дорожке из деревянных брусков и на параллельно ей идущей дороге из камня: с увеличением AF они становятся все четче. Уже при коэффициенте анизотропной фильтрации равному 2, общее улучшение детализации выглядит значительным, а при применении четырехкратной AF четкость текстур на средних расстояниях заметно выше, чем до применения фильтра. При коэффициенте 8 более ясными становятся уже самые отдаленные поверхности, а 12 и 16 вносят только едва заметные улучшения в сравнении с предыдущим уровнем.
Если вы хотите улучшить качество текстур еще больше с помощью анизотропной фильтрации, то этот показатель можно принудительно активировать через панель управления видеокарты. В таком случае качество изображения будет намного четче по сравнению с применением AF непосредственно через интерфейс графических настроек игры. Более подробно этот вопрос будет рассмотрен в разделе «Настройки видеодрайверов» данного руководства.
Зависимость производительности от изменений показателей AF показана ниже:
Анизотропная фильтрация оказывает весьма незначительное влияние на производительность современных видеокарт. По сути, уровень 8 AF – это оптимальный вариант, а уровень 16 AF стоит выбрать тем, кто хочет получить максимальную четкость изображений при небольшой потере производительности. Если же у вас устаревшая видеокарта или вам приходится буквально «выдирать зубами» каждую единицу в показателе FPS, то 2 AF вполне хватит, чтобы ощутить заметное улучшение качества текстур по сравнению с полным отсутствием такого фильтра.
Пресеты детализации (Detail Presets)
Detail: в игре вам доступны четыре основных авто-установки для уровня качества графики: низкий (Low), средний (Medium), высокий (High) и ультра (Ultra). Каждый пресет влияет на широкий диапазон настроек, равно как и на действие фильтров сглаживания (Antialiasing) и анизотропной фильтрации (Anisotropic). В общем, такая композиция оказывает значительный эффект улучшения производительности и качества изображения. Тем не менее, не стоит забывать о том, что все установки были сделаны за вас и поставляются уже готовым набором. Поэтому использование пресетов – не тот вариант, когда нужно настроить графику в Skyrim четко под себя с ювелирной точностью.
На рисунках выше видны различия между возможностями каждого из пресетов:
- на низком уровне (Low) изображение выглядит в целом приемлемо, но детализация игрового мира откровенно скудновата. Текстуры сильно размыты несмотря на то, что качество текстур (Texture Quality) выставлено на «Medium», а это не самый низкий из возможных показателей. Травы и листвы почти не видно, предметы кажутся несвойственными игровому миру, тени очень короткие: следовательно все, что находится уже за персонажем, не отбрасывает теней вовсе. В воде, кроме неба, ничего больше не отражается. Также не применяются фильтры сглаживания (Antialiasing) и текстур (Texture Filtering), что проявляется в зубчатых контурах и размытости дальних изображений.
- на среднем уровне (Medium), параметр «качество текстур» (Texture Quality) установлен на самом высоком показателе. Однако это не слишком влияет на уровень четкости общей картины из-за параллельно активированного FXAA и четырехкратного мультисглаживания (Multisample Antialiasing). Последние фильтры используются для уменьшения зубчатости текстур. Увеличение теней, появление деревьев и других деталей вдалеке добавляют общей картине больше глубины. Вода уже отражает не только небо, но и основные элементы местности, что смотрится более реалистично.
- на уровне «высокий» (High) предметы выглядят значительно четче, поскольку одновременно активны FXAA, восьмикратное мультисглаживание (Multisample Antialiasing) и восьмикратная анизотропная фильтрация (Anisotropic). Вместе эти фильтры улучшают качество картинки, сводя размытости к минимуму. Трава и листья выглядят намного правдоподобнее, как и предметы, находящиеся поблизости. Сараи, пни, камни и мостик выделяются своей реалистичностью справа, а поверхность земли (как поблизости, так и вдалеке) приобретает более четкие контуры. Тень от персонажа намного отчетливее (поскольку увеличено ее разрешение), остальные тени увеличились до нормальной длины. Вода уже отражает все, а не только небо.
- на уровне «ультра» (Ultra) заметные различия видны на отдаленных объектах. Большинство предметов справа стали отбрасывать тени, на вершине горы увеличилось количество деревьев, да и сами горы стали более детализированными. Поверхность воды претерпела незначительные изменения, став более схожей с цветовыми тонами неба. Благодаря увеличению уровня анизотропной фильтрации (Anisotropic) до 16, отдаленные текстуры тоже стали заметно отчетливей.
Зависимость уровня производительности от изменений установок детализации показана ниже:
На графике видно, как ощутимо может измениться производительность в зависимости от разных настроек детализации. Переход от Medium к High оказывается очень существенным на низких разрешениях, уменьшая фреймрейт почти в два раза. Но в любом случае, набор настроек для каждого из пресетов далек от идеала. Советуем вам начинать с установок детализации, которые подходят вашей системе наилучшим образом (не перегружая ее), а затем настраивайте каждый фильтр по отдельности для достижения оптимального соотношения производительности и качества игровой картинки.
В следующем разделе мы начинаем детальное изучение всех графических настроек, которые доступны при нажатии на кнопку «Расширенные» (Advanced) в окне Skyrim Options.
Качество текстур и радиальная дрожь (Texture & Radial Blur Quality)
Texture Quality: текстуры (в общем) – это изображения, которые покрывают поверхности всех предметов в игровом мире, придавая их внешнему виду эффект глубины и детализации. Эта настройка регулирует уровень детализации для текстур и в ней доступны варианты низкого (Low), среднего (Medium) и высокого (High) уровней. С их изменением от низкого к высокому, увеличивается визуальная глубина и детализация структур, улучшая общее восприятие картинки.
На скриншотах вверху вы можете посмотреть, как влияет использование той или иной степени этого эффекта на качество изображения. На уровне Low поверхности и объекты детализированы очень слабо. Это сделано прежде всего для того, чтобы игра запускалась даже на самый слабых конфигурациях системы. На Medium общая картина уже смотрится намного более детализированной: листья становятся различимее, кора на деревьях – реалистичней, а дорога – структурированной и глубокой. Скалистый холм, виднеющийся справа вдалеке, тоже приобретает выраженную детализацию. При использовании High разница с предыдущим уровнем тоже весьма ощутима: кора и листья становятся еще четче, дорога – отчетливее, а скалы (независимо от расстояния) «обрастают» все новыми деталями.
Постарайтесь использовать анизотропную фильтрацию (AF, рассматривалась ранее в руководстве) для того, чтобы улучшить чистоту текстур. Также помните, что настройки FXAA (будут рассматриваться далее) способствуют легкой размытости общей картины и поэтому могут уменьшить чистоту и четкость текстур. Поэтому, если вам важны очень четкие текстуры, FXAA использовать не следует.
Ниже показано влияние этого показателя на уровень производительности:
Как видно из графика, эта настройка оказывает весьма умеренное влияние на уровень FPS. Однако график не может показать того, что если на вашей видеокарте малый объем оперативной памяти (Video RAM; VRAM), то у вас может начаться небольшое «торможение» или периодические «лаги» при использовании уровня High. Минимальный уровень, рекомендуемый нами – это Medium, поскольку на Low детали все же слишком размыты, чтобы получать от игры удовольствие.
Radial Blur Quality: эта настройка регулирует степень видимости эффекта радиальной дрожи (Blur), который наиболее часто проявляется, когда нужно сымитировать дезориентацию и боль, если вы пропускаете удары в битве. Он называется «радиальный» (Radial) потому, что дрожание и размытость как бы расходятся кругами от центра экрана. Для этого эффекта доступны три опции (уровня): низкий (Low), средний (Medium) и высокий (High). Как показывает практика, значительной разницы между этими тремя уровнями не наблюдается.
Сравнительные кадры скриншотов призваны были продемонстрировать разницу применения каждого из уровней этой настройки, но увидеть ее достаточно проблематично из-за того, что сам по себе это динамический эффект. И несмотря на то, что на скриншотах уровни Medium и High смотрятся более «дрожащими» чем Low, но во время динамического игрового процесса общая степень «дрожания» для каждого уровня выглядит примерно одинаково. С помощью этой настройки вы не сможете отключить эффект полностью (если он вам не нравится). Подробнее о том, как это сделать – читайте в разделе «Продвинутые настройки» этого руководства.
Зависимость производительности от изменения этой настройки показана ниже:
График подтверждает, что изменение параметра Radial Blur Quality не оказывает заметного эффекта на игровую производительность (в основном из-за того, что изменение уровней самого параметра не сильно влияет на визуальную картинку).
Количество деколей и детализация теней (Shadow Detail & Decal Quantity)
Shadow Detail: этот параметр определяет общее разрешение большинства теней, отбрасываемых игроками, объектами и зданиями в Skyrim, а также длину этих теней. Доступно четыре уровня: низкий (Low), средний (Medium), высокий (High) и ультра (Ultra).
На рисунках выше видно, что на уровне Low герой и дерево возле него отбрасывают нечеткие тени из-за выбора их низкого разрешения для сохранения игровой производительности. На уровне Medium контуры теней становятся уже более различимы. При использовании High они приобретают еще более детализированные очертания, хотя некоторые размытости все еще остаются. Заметным становится дополнительное оттенение на средних расстояниях. На уровне Ultra происходит едва заметное улучшение внешнего вида теней, они также появляются у камней и навеса, расположенных вдалеке.
Из-за специфики природы игровых теней, их качество будет заметно отличаться в зависимости от расстояния и источника освещения. Например, тень, отбрасываемая предметом в помещении от близко находящегося огня, будет иметь гладкие края и выглядеть более детализированной. А тени от предметов, находящихся дальше от огня, останутся «квадратными». Кстати, нами был замечен небольшой игровой «глюк» (не только в этом игровом моменте) и его видно на картинках выше: после того, как уровень детализации теней меняется с High на Ultra, на далеко стоящих деревьях появляются дополнительные листья.
Существует несколько способов добавления и настройки теней с помощью набора команд, описанных в разделе «Продвинутые настройки». Также добавить красоты игровой атмосфере путем еще более углубленного отображения теней можно, используя предустановленный Ambient Occlusion. Чтобы узнать об этом больше – смотрите раздел «Настройки видеодрайверов».
Как меняется игровая производительность в зависимости от изменения параметра детализации теней, можно посмотреть на этом рисунке:
График демонстрирует значительное влияние уровня детализации теней на FPS. В этом нет ничего удивительного, поскольку тени широко используются повсюду в игровом мире. На практике влияние этого параметра на FPS может быть еще более существенным в некоторых игровых эпизодах, поэтому используйте его умеренно, чтобы не навредить производительности и избавиться от «лагов» в некоторых конкретных эпизодах. Например, простое переключение с уровня Ultra до High может заметно повысить FPS без каких-либо потерь в качестве изображения.
Decal Quantity: этот параметр определяет количество деколей, которые могут быть видны одновременно. Как правило, деколями называют небольшие изображения, дополнительно наносимые на персонажей, объекты и окружающую местность. Это могут быть кусочки грязи, кровь или следы обугленности. Доступны варианты: нет (None), средний (Medium), высокий (High) и ультра (Ultra). Однако складывается впечатление, что в Skyrim эта опция никак не влияет на брызги крови, поскольку даже при выключенном параметре ваше оружие, враги и экран (с обратной стороны) все равно остаются порядком окровавленными во время битвы.
Главные отличия при вариации разных уровней этой настройки были видны в появлении большого количества черных обугленных пятен на земле после использования разрушительных заклинаний. Их нет, когда параметр Decal Quantity не включен вообще; при уровне Medium их уже появляется достаточно много; переключение же на уровни High и Ultra уже заметно не увеличивает количество деколей, одновременно появляющихся на экране. Несмотря на то, что на практике сосчитать количество появившихся деколей в большинстве сцен достаточно сложно, теоретические величины максимального количества этих дополнительных изображений таковы: None – 0, Medium – 100, High – 250 и Ultra — 1000.
Зависимость производительности от изменения этого параметра представлена ниже:
Из графика видно, что данная настройка очень незначительно влияет на производительность игры, хотя и может слегка «пригружать» систему в массивных битвах, когда используются заклинания и генерируется множество деколей (как кровь, сажа и пр.). Поскольку в большинстве случаев высокие уровни настройки не производят радикальных изменений внешнего вида, то мы рекомендуем устанавливать значение Medium для получения оптимального баланса производительности и качества картинки.
FXAA и отражения в воде (FXAA & Water)
FXAA: разработанный корпорацией NVIDIA фильтр FXAA (сокращенно от «быстрое приблизительное сглаживание», Fast Approximate Anti-Aliasing) – это метод выравнивания зубчатых краев, зарекомендовавший себя весьма действенным и умеренно эффективным. Для выбора доступно четыре варианта его действия: выключен (Off), низкий (Low), средний (Medium) и высокий (High). FXAA может использоваться вместо стандартного игрового фильтра сглаживания (Antialiasing), который мы уже рассматривали ранее в этом руководстве, или вместе с ним.
На скриншотах выше видно основные комбинации различных фильтров сглаживания, доступных в Skyrim. На первой паре изображений стандартное сглаживание (Antialiasing) не использовалось вообще, там видно только действие FXAA. Когда включен этот фильтр, то общее количество зубчатых линий становится намного меньше, как например контур верхушки моста вдалеке, кусты и деревья, контуры лошади и всадника на ней. Впрочем, этот фильтр также чуть размывает общую картину, делая ее немного туманной и уменьшая четкость текстур, как видно на примере деревянных досок моста на переднем плане. На третьем изображении FXAA уже выключен, а вместо него включено восьмикратное стандартное сглаживание (8xAA). При сравнении третьего изображения с первым и вторым (там, где использовался только FXAA) видно, что восьмикратный уровень AA устраняет «ступенчатость» на большинстве объектов, не размывая их как FXAA. Сама же общая картина при этом выглядит намного отчетливее, однако стоит заметить, что 8x AA не сглаживает листву. Ну и последним представлено изображение, где FXAA и восьмикратный AA включены вместе. Выглядит оно чрезвычайно гладким. Как бы то ни было, но общая картина все равно не так размыта, как при действии только FXAA, и более заметен туман.
Влияние изменения показателей этого фильтра на производительность показано ниже:
FXAA остается верным своему реноме умеренно эффективного фильтра, оказывая минимальное воздействие на FPS при различных разрешениях. Это делает его незаменимым помощником для тех игроков, кто ищет для себя щадящий ресурсы и достаточно эффективный инструмент сглаживания линий взамен более интенсивной и ресурсопотребляемой опции фильтра сглаживания (Antialiasing), доступной в меню игры. С другой стороны, если размытость от FXAA вызывает у вас беспокойство, но вы все равно хотите добиться сглаживания листвы, можете активировать прозрачное сглаживание (Transparency Antialiasing), на котором мы более подробно остановимся в разделе «Настройки видеодрайверов».
Water: здесь доступны четыре опции отражения, появляющегося на поверхности воды: отражение земли (Reflect Land), отражение деревьев (Reflect Trees), отражение предметов (Reflect Objects) и отражение неба (Reflect Sky). При желании можно отключить все отражения, сняв галочки с соответствующих окошек (Reflect None), или наоборот, задействовать их все вместе (Reflect All). В зависимости от выбранной опции отражения, будет изменяться расцветка и реалистичность воды в игре.
На скриншотах вверху сравниваются основные опции отражений в воде. Обратите внимание на воду вокруг близстоящих руин и воду, находящуюся достаточно далеко. Когда все отражения выключены, вода выглядит достаточно ровно, бледно-голубого цвета. Когда включено отражение земли (Reflect Land), то в воде видны общие контуры ландшафта. При активировании отражения деревьев (Reflect Trees) можно ясно разглядеть отражения деревьев в воде. На скриншоте с включенным отражением предметов (Reflect Objects) видно, что в воде уже виднеются скалы и более детализированные элементы земной поверхности. Отражение неба (Reflect Sky) влияет на вид водной поверхности, придавая ей реалистичных бликов и изменяя цвет. Когда же все эти опции выбраны вместе, то в сравнении со скриншотом Reflect None, на изображении Reflect All отчетливо видно глубину и реалистичность картинки, достигнутую благодаря различным отраженным элементам.
Зависимость производительности от изменения параметров опций отражения продемонстрирована ниже:
Этот график показывает, что когда опции отражения включены по отдельности, они не оказывают какого-то ощутимого влияния на игровую производительность. Тем не менее, когда они включены все вместе, произойдет небольшой скачок фреймрейта. Учитывая то, как заметно эти опции могут улучшить реалистичность и глубину отражающихся в воде тел, в целом желательно оставить их включенными. По крайней мере, если вы не боретесь за каждую единицу FPS во время присутствия в игровых сценах больших водных поверхностей.
Объекты и персонажи в поле зрения (Object & Actor Fade)
На вкладке View Distance окна Advanced Options существует ряд настроек. Они определяют расстояние между вами и предметом (персонажем, объектом), необходимое для того, чтобы этот предмет (персонаж, объект) очутился в поле вашего зрения (или пропал из него). Важным является тот момент, что эффект попадания/исчезновения из поля зрения, получаемый при различных комбинациях нижеописанных опций, напрямую зависит от того, приближаетесь ли вы к конкретному предмету (персонажу, объекту) или удаляетесь от него. Например, если приближаться к скале с установленным наименьшим уровнем Object Fade, то эта скала возникнет мгновенно перед вашими глазами, всего в нескольких шагах. Но когда вы будете от нее удаляться, нужно будет преодолеть вдвое большее расстояние, чтобы она снова скрылась из вида.
Object Fade: этот слайдер определяет расстояние, на котором становятся видны второстепенные игровые объекты, как-то заборы, камни, тропинки и прочие. Когда эта настройка находится на минимальном уровне, некоторые объекты вдалеке не будут видны и станут появляться в поле зрения только тогда, когда вы начнете к ним приближаться. Расстояние, при котором они начнут появляться, определяется позицией ползунка: чем левее он находится, тем ближе вам будет необходимо находиться к объекту, чтобы он возник у вас перед глазами.
Изображения выше демонстрируют оказываемые эффекты в положении слайдера в позициях «минимум» (Minimum, 1), «средний» (Medium, 
Влияние этой настройки на производительность игры показано ниже:
Из графика видно, что при увеличении уровня Object Fade начинает снижаться FPS, но это не главное. Основная причина, почему эту настройку нельзя слишком занижать (желательно оставляя на уровне Medium – 7 или 
Actor Fade: этот слайдер регулирует расстояние, на котором можно увидеть персонажей и существ. Аналогично Object Fade: чем ниже опускается ползунок, тем ближе нужно находиться, чтобы эти создания стали вам видны.
На скриншотах показаны положения слайдера, соответствующие уровням «минимум» (Minimum, 2), «средний» (Medium, 
Зависимость производительности от изменения этого показателя видна ниже:
График показывает небольшое падение FPS с увеличением показателей Actor Fade. Битвы и взаимодействие главного героя с другими персонажами – это одна из ключевых идей Skyrim, поэтому мы настоятельно рекомендуем не занижать этот показатель, если нет острой необходимости «вытягивать» FPS. Как вариант, использование уровня Minimum приведет к тому, что вы будете буквально сталкиваться лбами с другими персонажами или существами, неожиданно появляющимися прямо перед вашим носом.
Трава и блеск (Grass & Specularity Fade)
Grass Fade: этот слайдер регулирует количество травы и мелких кустарников, появляющихся на соответствующих игровых локациях (лес, луг, пр.). Чем ниже установлен уровень этого параметра, тем меньше видно растительности на поверхности земли.
На изображениях отчетливо видна разница между тремя положениями ползунка: «минимум» (Minimum, 0), «средний» (Medium, 3) и «максимум» (Maximum, 7). На уровне Minimum земля перед нами повсеместно лишена травяного покрытия. Редкие пятна травы видны только непосредственно на переднем плане, и несколько одиноко стоящих кустиков папоротника виднеются вдалеке. При использовании среднего уровня количество мелкой растительности заметно увеличивается: трава и небольшие травяные кустики застилают почти всю дорогу, примерно до середины поля зрения. На уровне Maximum уже все поле (даже на достаточно большом расстоянии) густо укрыто травой. Но все же в самых дальних уголках виднеются небольшие «лысые» кусочки.
Зависимость производительности от настроек этого параметра рассмотрена ниже:
На графике видно, что параметр Grass Fade оказывает влияние на игровую производительность, но во многих случаях несущественное. А поскольку трава – не самое главное в игре (а иногда она даже может затушевывать некоторые объекты и территории), уместно будет снизить этот параметр в разумных пределах, если вам нужна дополнительная производительность в сценах на открытом воздухе.
Specularity Fade: этот слайдер призван регулировать уровень яркости (блеска) многих объектов в игровом мире. Однако на практике его влияние почти никоим образом не проявляется.
Доступные уровни этой настройки меняются с минимального (Minimum, 2) до максимального (Maximum, 15). В дополнительных настройках также можно выбрать уровень «ультра», тогда значение Maximum станет 20. Как бы то ни было, а скриншоты выше дают явно понять, что между минимальным (2) и максимальным (20) влиянием этой настройки нет абсолютно никакой разницы. И это при том, что в комнате полно блестящих и мерцающих поверхностей. Еле видимые перемены видны только в густоте дыма, поднимающегося от факелов.
Как влияет эта настройка на производительность игры, показано ниже:
График подтверждает, что «из ничего и будет ничего»: поскольку видимых визуальных эффектов данная настройка не производит, то она почти что никак не влияет и на производительность. Это отличный повод установить ее на минимум для того, чтобы выиграть лишние пару единиц FPS, не ощутив этого на качестве игровой картинки.
Появление в поле зрения жара от огня и небольших предметов (Light & Item Fade)
Light Fade: с помощью этого слайдера регулируется расстояние, с которого становится отчетливее виден огонь от различных источников (костры, факелы и пр.). На практике этим эффектом устанавливается реалистичность жара, исходящего от огня и разреженного воздуха в непосредственной близости от него. Лучше всего эффект заметен в помещениях.
На изображениях представлены различные уровни действия этого эффекта: «минимум» (Minimum, 2), «средний» (Medium, 18) и «максимум» (Maximum, 35). При ближайшем их рассмотрении с трудом различимы еле уловимые изменения, а во время игрового процесса их не видно вовсе. Если же присмотреться внимательнее к этим картинкам, то становится видно, что на факеле справа огонь стал более отчетливым, а в жаровне вдобавок еще и хорошо виден разреженный воздух, поднимающийся вверх от пламени. Общая картина в помещении становится чуть ярче.
Влияние этого эффекта на производительность игры изображено ниже:
График показывает, что применение эффекта Light Fade оказывает ничтожно малое влияние на уровень производительности. Поскольку и на игровую картинку этот эффект влияет примерно так же, его можно смело сводить к минимуму, если необходимо повысить уровень FPS. Максимально же его разумно будет включать, когда действие происходит в темных подземельях, чтобы сделать их немного светлее.
Item Fade: этот визуальный параметр устанавливает расстояние, с которого в ваше поле зрения попадают небольшие предметы (оружие, доспехи, пузырьки с зельем, свитки и пр.). Чем ниже уровень слайдера, тем ближе нужно оказаться возле предмета, чтобы он стал вам виден.
В игровом эпизоде, запечатленном на картинках вверху, мы видим большое количество разнообразных предметов, густо разбросанных по всей протяженности дороги, на мосту и возле небольшой лачуги, стоящей вдалеке. Когда выставлен минимальный уровень (Minimum, 1), то видны только близлежащие предметы: несколько грибов, книга, свиток и пара бутылочек с зельем. При среднем уровне (Medium, 
Зависимость производительности от параметра Item Fade можно проиллюстрирована ниже:
Из графика видно, что этот параметр приводит к заметному, пусть и незначительному, скачку уровня FPS, особенно на высших его уровнях. Для игровых целей мы настоятельно рекомендуем не опускать значение этого параметра ниже среднего уровня. Если же выставить его по минимуму, то вы просто будете упускать из виду очень важные и полезные предметы во время изучения игрового мира только из-за того, что не будете их замечать.
Детализация объектов (Object Detail)
Distant Object Detail: эта настройка регулирует уровень детализации далеких игровых объектов. Как правило это холмы и горы: они окружают почти любой игровой пейзаж. Доступные уровни: низкий (Low), средний (Medium), высокий (High) и ультра (Ultra). Чем ниже уровень вы выбираете, тем меньше деталей будет виднеться вдалеке. Хотя стоит заметить, что данная настройка влияет в большей степени на реализм и игровую атмосферу, чем на геймплей.
На скриншотах выше запечатлены изменения, привносимые в далекий пейзаж каждой сменой уровня детализации. Обратите особое внимание на горы вдалеке. При уровне Low они в основном голые, угловатые и лишенные всякой растительности. На среднем уровне они уже начинают понемногу наполняться содержанием, обретая тени, форму и детализированную поверхность. На уровне High основным новшеством являются деревья у подножия гор. При выборе Ultra деревья заполняют всю горную поверхность, делая ее более правдоподобной. Важным является тот момент, что эта настройка никак не влияет на человеческие постройки (как это видно по сооружению, стоящему справа вдали).
Каким образом данная настройка влияет на игровую производительность, показано ниже:
Очевидным следствием беглого анализа графика является то, что с ростом уровня этого эффекта, производительность понижается. Особенно это заметно при использовании степени детализации Ultra. Поскольку влияния на геймплей эта настройка не оказывает, вы запросто можете опустить ее до показателей High или Medium, чтобы выиграть дополнительную производительность на больших открытых площадях.
Object Detail Fade: цель этого эффекта – обеспечить дополнительные возможности для регулировки едва заметных деталей объектов игрового мира. Когда он включен, то несущественные детали будут скрываться, чтобы обеспечить повышение игровой производительности. Но если вам по душе более высокая детализация изображений, то стоит снять галочку возле этой опции.
Сперва трудно найти какие-то отличия в этих двух изображениях. Если же приглядеться более внимательно, то становится заметно, что на горном склоне вдалеке слева и по центру пропадает плющ, когда эффект включен. Также пропадает небольшой участок мха и камень вдалеке справа. Другими словами, ощутимых изменений эффект не привносит, меняя лишь очень незначительные детали.
Как этот эффект изменяет игровую производительность, можно посмотреть ниже:
График иллюстрирует легкое увеличение FPS, когда данный эффект включен. Есть смысл использовать его, если вам нужно выиграть несколько пунктов FPS. Особенно учитывая то, что он почти никак не влияет на игровую картинку, убирая предметы, потерю которых сразу непросто и заметить.
Послесловие
Тем игрокам, кто привык проводить время, погружаясь в исследование многочисленных квестов и секретов, Skyrim предоставляет мир почти бесконечных игровых возможностей. Постарайтесь избежать искушения в спешке пройти игру, и получите незабываемое удовольствие от резкого и детально структурированного геймплея.
Что касается общеигровой производительности, то в Skyrim желательно играть с хорошей видеокартой и процессором, чтобы добиться стабильно высокого фреймрейта при использовании максимальных установок. Иногда в игре может быть ограничен уровень загрузки, который она оказывает на центральный процессор, поэтому порой «торможения» будут просто неизбежны, особенно на слабых конфигурациях системы. С другой стороны, такое принудительное ограничение на использование ресурсов ЦП дает преимущества владельцам мощных видеокарт: они могут значительно увеличивать уровень визуальных эффектов без какой бы то ни было потери FPS. Однако, определенные новые графические установки, которые доступны в Skyrim (речь идет прежде всего о настройках детализации теней (Shadow Detail) очень ресурсоемки. Тени, наряду со сглаживанием, – это первые две установки, возможности которых следует ограничить, чтобы избежать перегрузки слабеньких систем. Все остальное – это уже по большей части дело вкуса каждого игрока. Конечно же, если вы – любите поэкспериментировать, то возможности продвинутых настроек позволяют более точно устанавливать ту компромиссную грань, на которой все время балансируют производительность и качество игрового изображения.
Если после прочтения этого руководства у вас все еще остаются вопросы и трудности с настройками игры, нужны какие-то подсказки по геймплею или вы просто хотите знать больше об ожидаемых патчах и новом загружаемом контенте (DLC) для Skyrim, – милости просим на официальный форум Skyrim.
Skyrim: продвинутые настройки графики
Ошибка « Не удалось инициализировать рендерер » при запуске Skyrim обычно возникает, когда игра не может отображаться в выбранном разрешении. Это может быть связано с тем, что либо графические драйверы вашего оборудования не обновлены / повреждены, либо файлы игры несколько повреждены.
Рендеринг — это вычислительный процесс создания фотореалистичного изображения (2D или 3D). Отображение такой модели можно назвать рендером. Каждый раз, когда вы запускаете игру, игра проверяет данные вашей видеокарты и видит, способна ли она поддерживать эти процессы. В соответствии с полученной информацией он решает, какие объекты инициализировать, а какие исключить. Эта ошибка возникает, когда игра не может правильно прочитать видеокарту и, следовательно, отображает эту ошибку.
Не волнуйтесь, есть несколько простых способов решения этой проблемы. Взгляните на перечисленные ниже и посмотрите, работает ли какой-либо из них для вас.
Решение 1. Выключите и снова включите компьютер
Прежде чем мы перейдем к внесению технических изменений в игру или ваше графическое оборудование, всегда целесообразно полностью выключить и выключить компьютер и посмотреть, решит ли это проблему.
Цикл включения и выключения — это полное выключение компьютера, а затем его повторное включение. Причины включения и выключения питания включают необходимость повторной инициализации электронным устройством своего набора параметров конфигурации или восстановления из не отвечающего состояния или модуля. Он также используется для сброса всех сетевых конфигураций, поскольку все они теряются при полном выключении ноутбука.
Чтобы перезагрузить ноутбук, выключите его и отсоедините от него все провода. Затем аккуратно извлеките аккумулятор и отсоедините его. Нажмите кнопку питания на 1 минуту. Нет, подождите примерно 2-3 минуты, прежде чем снова подключить аккумулятор. Причина извлечения аккумулятора — убедиться, что все конденсаторы разряжены правильно и все текущие данные, хранящиеся в ОЗУ, потеряны. После включения ноутбука проверьте, решена ли проблема.
В случае ПК полностью выключите его, отсоедините все модули и выньте основной кабель питания. Теперь, подождав необходимое время, снова подключите все и проверьте, решило ли это проблему.
Решение 2. Обновление модов и установка последних патчей
Если вы используете несколько модов для изменения игрового процесса или добавления некоторых функций, рекомендуется отключить эти моды и попробовать снова запустить игру должным образом. Моды изменяют файлы ядра игры и настраивают поведение. Если какой-то мод конфликтует с настройками, лучше удалить этот мод и попробовать снова запустить игру.
Если вы не используете какие-либо моды, вам следует перейти на официальную страницу и загрузить любые исправления, если они доступны. Разработчики всегда немедленно выпускают исправления ошибок и улучшения, если что-то плохое сказывается на игровом предприятии. Установите последние патчи и попробуйте снова запустить игру.
Решение 3. Запуск в оконном режиме
Простое исправление, которое работает для большинства людей, — запуск игры в оконном режиме. Возможно, разрешение, в котором вы пытаетесь запустить Skyrim, не поддерживается или игра не может масштабироваться до этого размера.
- Откройте программу запуска Skyrim и нажмите « Параметры » на главном экране.
- Здесь установите флажок « Оконный режим » в нижней левой части экрана.
Вы также можете попробовать настроить разрешение и посмотреть, имеет ли это значение.
- Теперь нажмите Применить, и игра должна автоматически применить все изменения. Теперь запустите игру и проверьте, решена ли проблема.
Совет: пользователи предположили, что включение и выключение оконного режима также решало проблему.
Решение 4. Удаление файлов игры
Прежде чем мы перейдем к переустановке драйверов устройств, мы попробуем удалить некоторые игровые настройки, а затем попробуем запустить игру. Когда игра обнаруживает, что никаких предпочтений нет, она автоматически создает новые настройки по умолчанию для запуска игры.
- Полностью закройте игру. Теперь перейдите в каталог, в котором установлен Steam, и удалите папку « appcache ». Steam автоматически создаст его при следующем запуске.
- Теперь перейдите в каталог Skyrim. Местоположение по умолчанию:
C: Users «Имя пользователя» Documents MyGames
- Теперь удалите следующие два файла:
Skyrim.ini SkyrimPrefs.ini
- Полностью выключите компьютер. После того, как он был выключен на пару минут, снова включите его и проверьте, можете ли вы запустить игру без каких-либо проблем.
Решение 5. Обновление драйверов графики
Если все вышеперечисленные методы не помогли, это, вероятно, означает, что на вашем компьютере есть проблема с текущими драйверами. Если у вас поврежденные или устаревшие драйверы, это может быть причиной того, что Skyrim не может инициализировать свои модули. Теперь есть два способа обновления драйверов: вручную или автоматически. В ручном режиме вам придется лично загрузить драйвер после поиска на сайте производителя.
Перед обновлением драйверов мы проверим, решит ли проблема для нас установка драйверов по умолчанию.
- Загрузитесь в безопасном режиме . Введите « devmgmt. msc »в диалоговом окне и нажмите Enter. Здесь перейдите к Display Adapters , щелкните правой кнопкой мыши свой адаптер и выберите Uninstall Device .
- Загрузите компьютер в обычном режиме, нажмите Windows + R, введите « msc » в диалоговом окне и нажмите Enter. Скорее всего, будут установлены драйверы по умолчанию. Если нет, щелкните правой кнопкой мыши любое пустое место и выберите « Сканировать на предмет изменений оборудования ». Теперь проверьте, работает ли Skyrim . Если все пройдет без проблем, хорошо. Если этого не произойдет, продолжайте.
- Теперь есть два варианта. Либо вы можете найти в Интернете последнюю версию драйвера, доступную для вашего оборудования, на веб-сайте производителя, например NVIDIA и т. Д. (И установить вручную), либо позволить Windows установить самую последнюю версию (поиск обновлений выполняется автоматически).
- Мы рассмотрим установку вручную. Щелкните правой кнопкой мыши свое оборудование и выберите « Обновить драйвер ». Выберите первый вариант «Автоматический поиск обновленного программного обеспечения драйвера». Выберите второй вариант, если вы обновляете вручную, выберите «Найти драйвер» и перейдите в папку, в которую вы загрузили.
- После установки драйверов перезагрузите компьютер, запустите Skyrim и проверьте, решает ли это проблему.
- The Elder Scrolls V: Skyrim — отмеченная наградами ролевая игра, разработанная Bethesda.
- Учитывая популярность, мы создали нижеприведенные руководства по устранению неполадок, в которых описаны любые проблемы, связанные с рендерингом.
- Чтобы узнать больше об этой удивительной игре, ознакомьтесь с нашими выделенный Skyrim Hub.
- Если вы играете не только в Skyrim, возможно, вас заинтересуют наши специальная игровая страница тоже.
Для решения различных проблем с ПК мы рекомендуем Restoro PC Repair Tool:
Это программное обеспечение исправит распространенные компьютерные ошибки, защитит вас от потери файлов, вредоносных программ, сбоев оборудования и оптимизирует ваш компьютер для достижения максимальной производительности. Исправьте проблемы с ПК и удалите вирусы прямо сейчас, выполнив 3 простых шага:
- Скачать Restoro PC Repair Tool который поставляется с запатентованными технологиями (патент доступен здесь).
- Нажмите Начать сканирование чтобы найти проблемы с Windows, которые могут вызывать проблемы с ПК.
- Нажмите Починить все для устранения проблем, влияющих на безопасность и производительность вашего компьютера
- Restoro был загружен 0 читатели в этом месяце.
Скайрим, иначе Древние свитки V, это высоко оцененная ролевая игра для Windows. Однако некоторые игроки писали на форуме Steam о Skyrim Не удалось инициализировать рендеринг ошибка, возникающая при запуске игры.
Это сообщение об ошибке гласит:
Ваш дисплей не поддерживает выбранное разрешение. Установите другое разрешение в программе запуска Skyrim в разделе «Настройки экрана».
Как я могу исправить ошибку Skyrim не удалось инициализировать рендеринг?
1. Настройте Skyrim в соответствии с разрешением вашего ПК
В Не удалось инициализировать рендеринг ошибка может возникнуть, если разрешение игры не соответствует разрешению вашего дисплея.
- Чтобы исправить это, откройте программу запуска Skyrim.
- Выбирать Параметры, чтобы открыть дополнительные настройки дисплея.
- Затем выберите настройку на разрешение раскрывающееся меню, соответствующее текущему разрешению вашего ПК.
- нажмите Применять кнопка.
2. Играйте в Skyrim в оконном режиме
Некоторые игроки также исправили Не удалось инициализировать рендеринг ошибка при выборе Skyrim’s Оконный режим вариант.
- Для этого откройте настройки дисплея Skyrim, как указано для разрешения выше. Выберите Оконный режим флажок здесь.
- Затем нажмите Применять чтобы сохранить новую настройку.
- Выбирать Играть для запуска Skyrim.
3. Удалите два файла игры Skyrim
- Попробуйте удалить несколько файлов игры Skyrim, чтобы сбросить настройки игры. Сначала откройте проводник.
- Откройте папку Steam.
- Щелкните правой кнопкой мыши подпапку appcache в папке Steam, чтобы выбрать Удалить.
- Затем откройте папку с игрой Skyrim.
- Удерживая клавишу Ctrl, выберите файлы Skyrim.ini и SkyrimPrefs.ini.
- Щелкните значок Удалить кнопку, чтобы стереть выбранные файлы.
- Нажмите Неисправность на Стартовое меню.
- Затем через несколько минут включите компьютер, чтобы запустить Skyrim.
4. Обновите драйвер видеокарты
В Skyrim Не удалось инициализировать рендерер ошибка может быть связана с устаревшим или поврежденным драйвером графического дисплея. Если да, то обновление видеокарта драйвер решит проблему.
Есть несколько способов обновить драйвер видеокарты. Ознакомьтесь с нашими Обновите драйвер видеокарты руководство для получения дополнительных сведений о том, как обновить драйвер видеокарты в Windows 10.
Драйвер Booster 7 это высоко оцененная утилита для обновления драйверов с помощью. Чтобы добавить это программное обеспечение в Windows, щелкните значок Скачать бесплатно кнопку на своем веб-сайте. Затем вы можете установить DB 7 с помощью мастера установки.
Driver Booster начнет сканирование при запуске программного обеспечения. Если это программное обеспечение обнаруживает, что требуется обновление драйвера видеокарты, установите флажок «Адаптеры дисплея». Затем нажмите кнопку Обновить сейчас кнопка.
5. Отключить файлы мода Skyrim
Чтобы моды игры не конфликтовали со Skyrim, отключите их.
- Откройте программу запуска игры Skyrim.
- Затем нажмите Дата файлы, чтобы открыть окно, показанное непосредственно ниже.
- Снимите там флажки со всех выбранных модов.
- Как вариант, установите флажки рядом с модом; и щелкните Удалить выбранное кнопка.
- нажмите ОК кнопка.
Это резолюции, которые исправили Skyrim Не удалось инициализировать средство визуализации ошибка для игроков. Изменение настроек разрешения для игры или на вашем VDU (Visual Display Unit) обычно исправляет ошибку.
Однако, если это не поможет, другие исправления могут решить проблему.

- Загрузите этот инструмент для ремонта ПК получил рейтинг «Отлично» на TrustPilot.com (загрузка начинается на этой странице).
- Нажмите Начать сканирование чтобы найти проблемы с Windows, которые могут вызывать проблемы с ПК.
- Нажмите Починить все исправить проблемы с запатентованными технологиями (Эксклюзивная скидка для наших читателей).
Restoro был загружен 0 читатели в этом месяце.
Часто задаваемые вопросы
-
Сколько всего Скайримов?
На сегодняшний день в серии ролевых игр The Elder Scrolls есть 5 наименований, а также одна MMORG.
-
Чем хорош Скайрим?
Причина, по которой Skyrim так хорош даже по прошествии стольких лет, — это обширное сообщество моддеров, которое постоянно меняет игру, позволяя ей каждый раз выглядеть по-новому и улучшаться.
-
Сколько времени нужно, чтобы победить Skyrim?
Среднее время завершения Skyrim составляет около 96 часов.