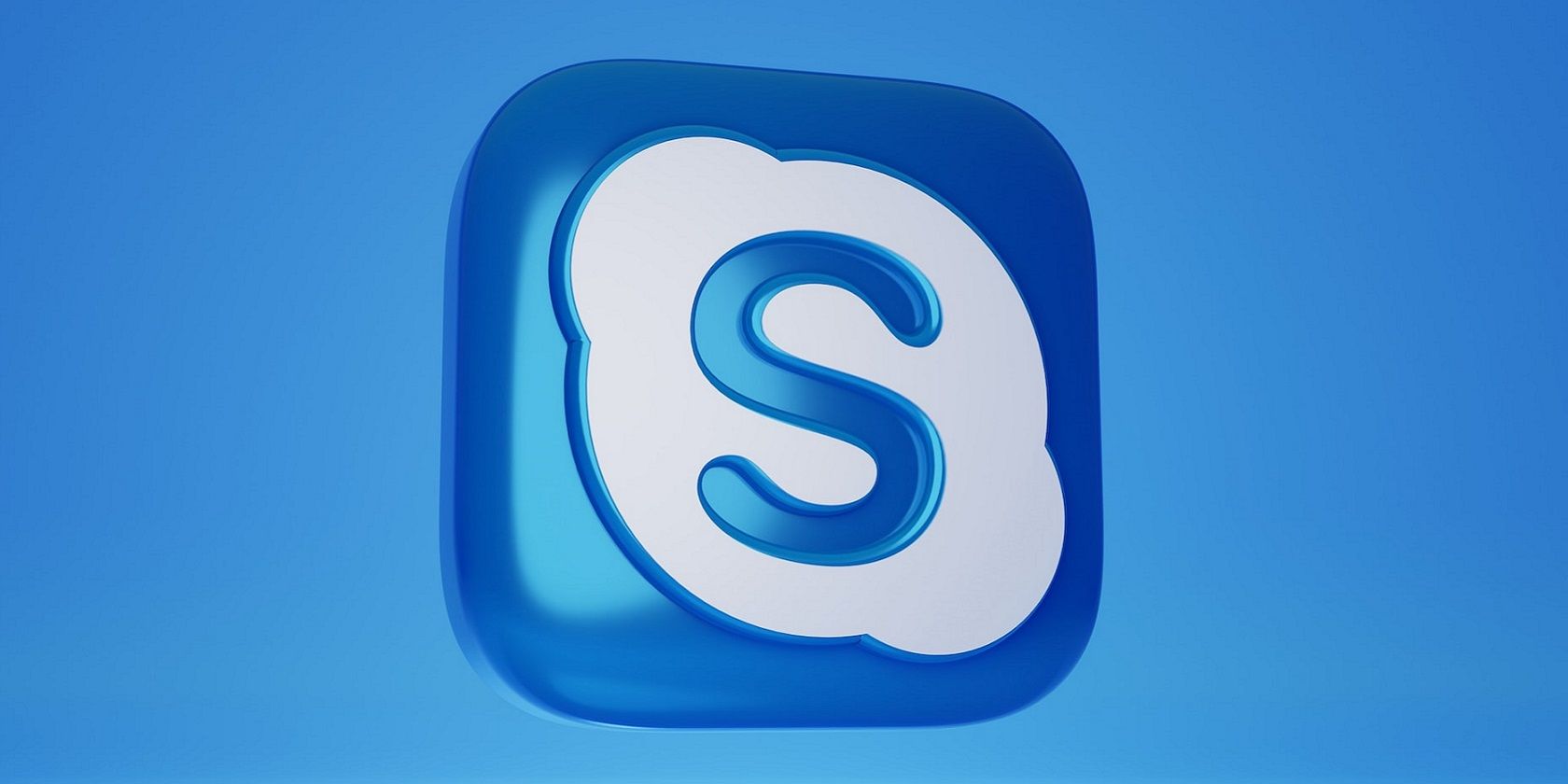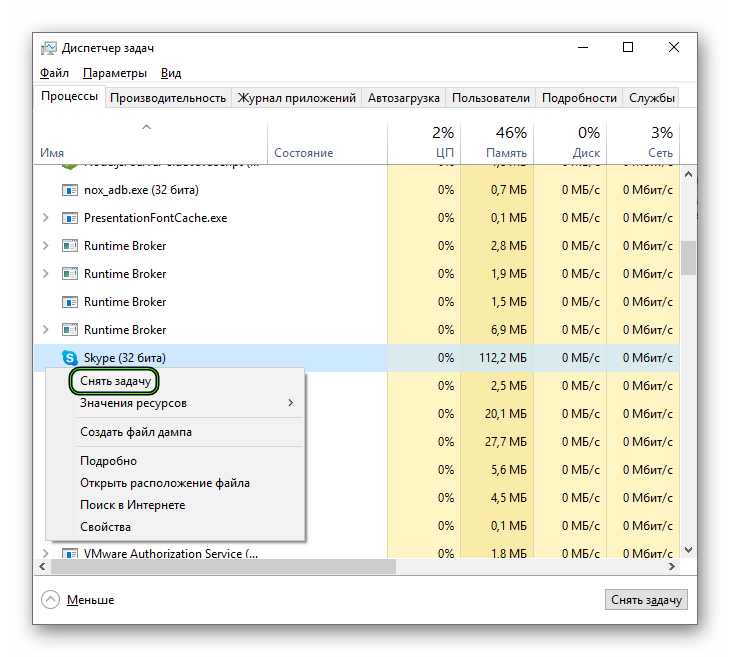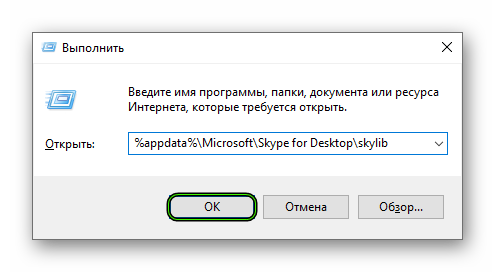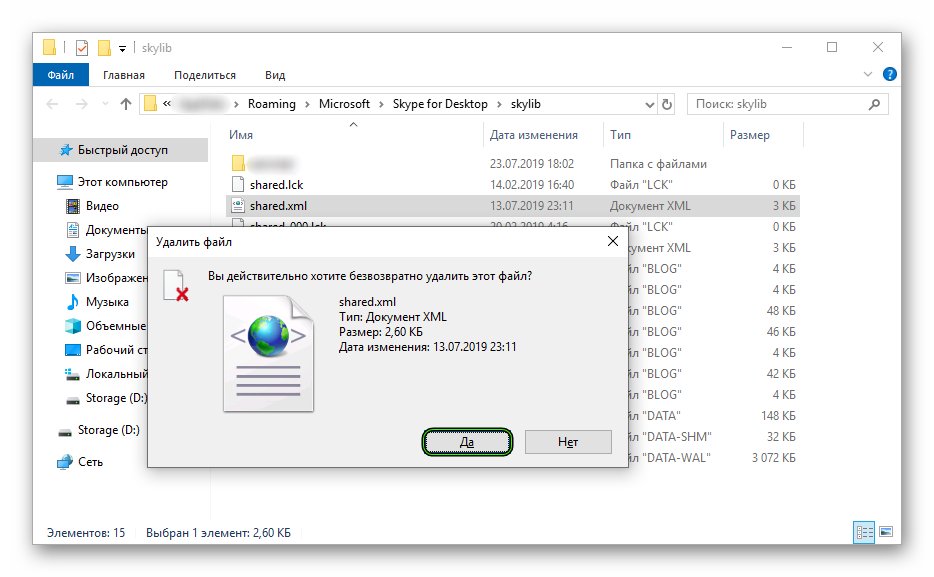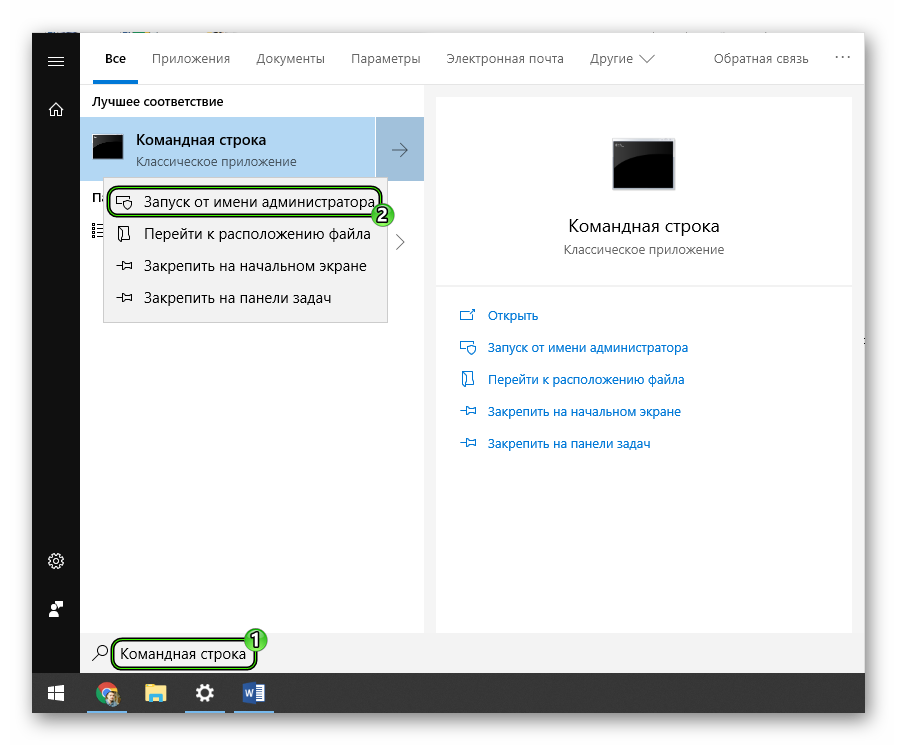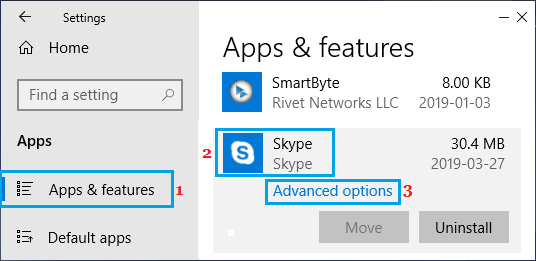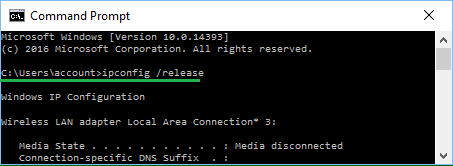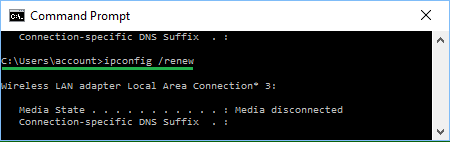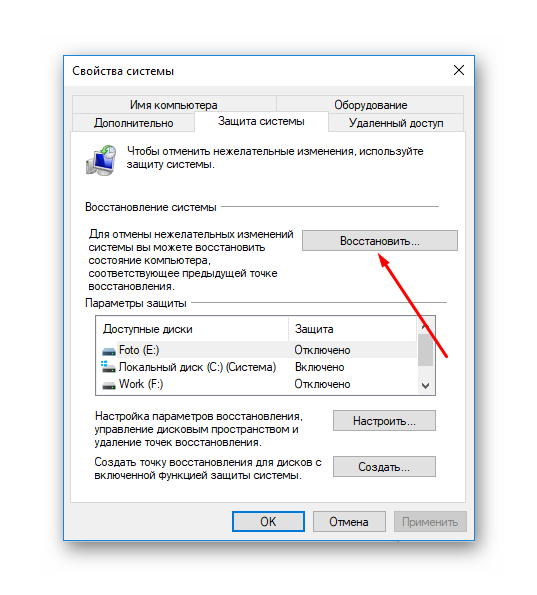В 2011 году корпорация Microsoft официально получила права на продукт Skype после того, как приобрела люксембургскую компанию Skype Limited. С того времени Microsoft стала активна распространять мессенджер Skype с помощью всевозможных сервисов. В частности, Skype стал автоматически устанавливаться вместе с ОС Windows 10.
Несмотря на такую сильную поддержку мировой компании, мессенджер время от времени вызывает некоторые проблемы взаимодействия с пользователем. Обычно под этим подразумевается ошибка включения программы либо появление синего экрана. В ходе статьи мы рассмотрим с вами все причины, которые могут вызвать ошибки и, конечно же, разберемся, как с ними бороться. Что ж, поехали!
Проверка работоспособности Skype
Для начала давайте выполним ряд простых надстроек, чтобы исключить типичные ошибки.
- Проверьте фоновые процессы. Для этого кликните правой кнопкой мыши по панели задач, которая статично расположена в нижней части экрана, и откройте окно «Диспетчер задач». Если там есть процесс «Skype», то кликните по нему левой кнопкой мыши и выберите «Снять задачу».
Процесс снятия задачи в утилите «Диспетчер задач»
Программы в любой операционной системе Виндовс могут «уходить» в процессы, но не появляться в интерфейсе. В таких случаях рекомендуется отключить процессор в диспетчере задач, что мы и сделали. После этого следует заново запустить Skype и проверить его работоспособность.
- Перезагрузите компьютер – это может помочь, если в системе образовались какие-то незначительные сбои, из-за которых не запускается Skype. Система может их сбросить.
- Попробуйте переустановить программу. В большинстве случаев переустановка и сброс настроек — самый быстрый способ, который может избавить вас от усердного выявления и решения проблемы. Удалить программу можно в разделе настроек «Параметры»- «Приложения и компоненты». Находим скайп и жмем на кнопку «Удалить».
- Проверьте подключение к Интернету. Если на вашем компьютере нет предупреждающего знака на иконке сети (рисунок ниже) и все сайты загружаются в обычном режиме – проблема не в этом.
Сеть работает исправно
Если же проблема с сетью, то для начала рекомендую проверить всю коммутацию, а уже после обратиться к провайдеру. Обычно сотрудники охотно помогают исправить неполадки с Интернетом.
Ну а если вышесказанное вы давно выполнили, но это никак не повлияло на исправление запуска скайпа, то продолжаем наше общение.
Почему не работает Skype в Windows 10?
Далее подробно поговорим об основных проблемах и возможности их исправления.
Причина 1: Устаревшая версия Skype
Корпорация Microsoft регулярно обновляет свои продукты, в том числе и Skype. И если раньше окно обновления можно было легко обойти, то с появлением новых версий пользователю ничего не остается, как обновить продукт.
Щелкните на кнопку «Обновить Skype» для загрузки новой версии
Данная проблема для одной части пользователей, наверное, будет казаться вовсе не препятствием, а простым шагом к запуску Skype, но для другой части юзеров обновление может вызвать некоторые затруднения. К сожалению, здесь всего два пути: принудительно обновить программу и наслаждаться ее функциями либо найти в Интернете ту старую версию, которая сейчас установлена, и скачать ее. После этого стоит открыть настройки программы и в разделе «Автоматическое обновление» и воспользоваться опцией «Выключить автоматическое обновление».
Отключить автоматическое обновление можно только в старых версиях скайпа
Загрузка …
Причина 2: Проблемы на сервере
В редких случаях проблема с запуском Skype может быть связана совсем не с компьютером, а сервером Skype. Если это так, то в окне программы будет отображаться уведомление, сигнализирующее о том, что в данный момент времени программа недоступна. В этом случае остаётся только немного подождать, так как подобные ошибки устраняются командой Microsoft быстро, обычно в течение нескольких часов.
Данная ошибка говорит о том, что на сервере ведутся работы
Загрузка …
Причина 3: Автообновление программы
Во время автоматической загрузки либо установки обновлений у вас вполне могут возникнуть проблемы с запуском скайпа. Лечение здесь довольно простое: дождаться окончания обновления программы либо прервать данное действие путем отключения Интернета. Обычно процесс установки новой версии занимает всего пару минут, поэтому прерывать соединение с Интернетом в это время не рекомендуется.
Если же вы не пользуетесь автообновлениями, то проверьте наличие новой версии программы вручную. Обновление можно проверить в настройках Скайпа. Путь следующий: «Справка» — «Проверить наличие обновлений вручную». Если программа найдет более свежую версию, то предложит скачать и установить ее. Вам нужно согласиться.
Загрузка …
Причина 4: Вирусы мешают запуску Skype
Какой бы банальной ни была проблема, никогда не стоит забывать о вредоносных червяках, которые в качестве вирусов могут проникнуть в недра компьютера и навредить системе. Чтобы выяснить, действительно ли Skype заражен вредоносными средствами, стоит воспользоваться специальным антивирусным ПО.
Вот некоторые бесплатные антивирусы, которые могут быть эффективны в этом вопросе: AVG AntiVirus Free, Avira Free Security Suite, Avast Free Antivirus, Kaspersky Free, 360 Total Security. В любой момент вы можете, конечно, приобрести платную версию, тем самым улучшив безопасность компьютера.
Воспользоваться же программным продуктом для уничтожения вирусов довольно просто: откройте антивирус и найдите на главном экране кнопку с названием «Просканировать компьютер» (в зависимости от установленной программы, названия могут отличаться).
Сканирование компьютера может занимать до нескольких часов
Также я рекомендую не посещать потенциально опасные веб-страницы и загружать только проверенное ПО с официальных сайтов.
Загрузка …
Причина 5: Блокировка брандмауэром или антивирусом
Использование антивирусного средства или брандмауэра в любой операционной системе Windows может вызывать ряд проблем. Например, антивирусник может случайно посчитать за вирус официальное ПО. То же самое характерно и для защитника Windows 10. Таким образом, оба средства могут попросту блокировать запуск Skype.
Сначала необходимо проверить, действительно ли Skype не запускается из-за антивирусного средства. Для этого найдите иконку антивирусника справа от панели задач и кликните по ней правой кнопкой мыши, затем выберите «Приостановить защиту».
Рекомендуется приостанавливать защиту антивируса на 10 минут или до перезагрузки ПК
Если после отключения антивирусника Skype смог запуститься, то его стоит добавить в список исключений, чтобы используемое антивирусное средство не ругалось на него. Рассмотрим процесс на примере продукта ESET Internet Security..
- Запускаем антивирусник ESET и нажимаем на кнопку «F5», которая расположена в верхней части клавиатуры.
Расширенные параметры стоит настраивать аккуратным путем
- Как мы видим, открылось окно с расширенными параметрами. В разделе «Защита файловой системы в режиме реального времени» находим блок «Исключения для процессов» и нажимаем на указанную кнопку для изменения списка исключений.
Открываем список исключений ESET
- Далее нажимаем на кнопку «Добавить» и в появившемся окне кликаем по троеточию.
Открываем список программ, которые можно добавить в исключения
- В конце появится еще одно окно, в котором нужно будет найти файл Skype. Скорее всего, у вас он расположен на рабочем столе, и, как только вы его найдете, кликните по нему двойным щелчком мыши.
На примере вышеуказанного метода можно добавить программу в список исключений практически любого антивирусного средства.
А что же делать с брандмауэром? Проделать аналогичные шаги: отключить и проверить работоспособность Skype. Если он работает, то добавить его в список исключений брандмауэра. Чтобы это сделать, воспользуемся следующей инструкцией:
- Запускаем параметры компьютера путем комбинации клавиш «Win+I» и переходим в раздел «Обновление и безопасность».
Открываем раздел обновления и безопасности
- В появившемся окне переходим в подраздел «Безопасность Windows» и открываем службу безопасности Windows.
Запускаем службу «Безопасность Windows»
- Далее кликаем по пункту «Общедоступная сеть».
Входим в настройки брандмауэра
- Отключаем брандмауэр Защитника Windows.
Отключаем брандмауэр
Проверяем, работает ли Skype. Работает? Тогда идем заносить его в список исключений брандмауэра:
- Возвращаемся в окно «Безопасность Windows» и в разделе «Защита от вирусов и угроз» нажимаем на кнопку «Добавление или удаление исключений».
Открываем список исключений брандмауэра
- Далее откроется новое окно, в котором так же, как и в случае с антивирусом, нужно нажать на кнопку «Добавить» и найти ярлык Skype, а затем внести его в список исключений.
Загрузка …
Причина 6: Появление синего экрана
Во время запуска скайпа вы можете столкнуться с синим или белым экраном. Это можно считать проблемой, если данный экран не загружается более 3 минут. Чаще всего подобная ошибка возникает из-за сбоя в работе браузера Internet Explorer или Edge, с которым связан Skype. Чтобы это исправить, достаточно разорвать связь между этими компонентами. Для этого выполняем следующее:
- Кликаем правой кнопкой мыши по ярлыку Skype и переходим в его свойства.
Открываем свойства скайпа
- Далее добавляем команду /legacylogin в строку «Объект». Просто впишите ее в самый конец строки и сохраните настройки.
Добавляем указанную команду в конец строки
- По окончании настроек запускаем настроенный ярлык и смотрим на изменения.
Загрузка …
Заключение
На этом у меня все! Надеюсь, что вам помогло одно из вышерассмотренных решений, и теперь вы сможете продолжать общаться в Skype. Всего наилучшего!
Загрузка …
Post Views: 2 897
Ситуация, когда не запускается скайп на windows 7, не очень приятна, особенно когда он срочно требуется. В этой статье мы расскажем о способах решения проблемы, почему не работает скайп на виндовс 7.
Многие пользователи могли заметить, что старые версии (7 ниже) приложения больше не поддерживаются. Microsoft принуждает пользователей переходить на версию 8 и старше. Но пользователям, которые привыкли к старому дизайну будет довольно сложно переходить на новую версию.
На вопрос, почему скайп не поддерживает старую версию для windows 7, разработчики указывают на цикл поддержки программного обеспечения — создание новых функций и поддержка новых версий стоит выше, чем поддержание старых версий приложения.
Далее рассмотрим основные варианты, почему скайп не запускается на виндовс 7.
Сброс настроек IE
Skype работает на базе браузера Internet Explorer, поэтому проблемы связанные с браузером, могут “откликаться” и на приложении.
В первую очередь стоит проверить версию IE:
- Откройте Internet Explorer (с помощью команды iexplore или через поиск)
- Откройте вкладку “О программе” и посмотрите на версию браузера
- Если номер ниже 11, то это одна из основных причин почему не включается скайп на windows 7
- Скачайте с официальной страницы (https://www.microsoft.com/ru-ru/download/internet-explorer-11-for-windows-7-details.aspx) установщик 11й версии и установите его
- Перезагрузите компьютер
Если у Вас 11 версия браузера, но всё еще не загружается скайп на windows 7, попробуйте сбросить настройки браузера по-умолчанию:
- Запустите браузер Internet Explorer
- Откройте Свойства браузера
- Пройдите во вкладку “Дополнительно” и выполните сброс
Если у вас не обновляется скайп на windows 7, попробуйте один из этих вариантов с обновлением или сбросом IE. Очень часто, пользовали необновлённых систем жалуются на эту проблему.
Устаревшая версия
Из-за агрессивной политики Microsoft, пользователей старых версий приложения оставили перед выбором:
- Установить новую версию и использовать её
- Переустановить старую версию Skype и запретить ей обновляться. В этом случае, приложение не получит обновление, которое ограничивает его использование.
Какой выбор сделать лежит на пользователе — остаться на привычной версии, но без обновлений или же использовать непривычную новую версию с новыми функциями и постоянными обновлениями.
Ограничения антивируса или брандмауэра
Бывали случаи, когда корректной работе Скайпа мешали средства защиты — антивирус или брандмауэр. Сейчас эта проблема встречается значительно реже, но пользователей старых антивирусов и не обновленных версий Windows всё также много.
Попробуйте временно отключить защиту антивируса в настройках и проверьте работу скайпа. Если приложение стало работать/устанавливаться корректно, то добавьте его в исключения антивируса и продолжайте работу (но антивирус лучше обновить).
Еще стоит проверить настройки брандмауэра Windows. Необходимо, чтобы приложению были разрешены внешние подключения. Если доступы запрещены, Skype не сможет работать.
В целом, ошибка подключения из-за работы средств защиты не редкость. В попытке обезопасить устройство могут быть задеты и другие стандартные приложения.
Ошибка подключения
Ошибка подключения к серверам может быть, как из-за антивируса, так и из-за настроек системы или качества подключения к Интернету.
В Skype при возникновении ошибок подключения могут потребоваться дополнительные настройки клиента:
- Откройте настройки Скайпа
- Пройдите во вкладку “Соединение” и поставьте галочку для использования портов 80 и 443
Данные порты должны быть также открыты и в роутере.
Проверка доступности серверов Microsoft
Также можно проверить работу Skype в web-версии — для этого пройдите по ссылке: https://web.skype.com/
Но если и Web версия работает некорректно, то проблема может быть со стороны Microsoft. Для проблем такого характера создана страница с отслеживанием состояния сервсиса — https://support.skype.com/ru/status/
Тут доступна информация по отдельным сервисам и функциям, а также прошлые проблемы.
Переустановка приложения
Если вы выполнили прошлые способы, но не открывается скайп, что делать в этом случае для windows 7? Нужно попробовать выполнить переустановку приложения.
Удалить программу можно используя несколько вариантов:
- Через “Программы и компоненты” — нажмите сочетание Win+R, введите команду appwiz.cpl. Нажмите на приложение, а затем на кнопку Удалить.
- Через утилиту удаления (https://support.microsoft.com/ru-ru/help/17588/windows-fix-problems-that-block-programs-being-installed-or-removed — скачайте и запустите её. Затем выберите Скайп и дождитесь окончания удаления
- Через любое ПО для оптимизации — Revo Uninstaller, Ccleaner и т.д.
Новую версию можно скачать с официального сайта https://www.skype.com/ru/get-skype/
Дополнительно
Есть несколько моментов, на которые стоит обратить внимание при решении проблемы, почему не отвечает скайп на windows 7.
Отключенная телеметрия
В случае, если Вы использовали приложения или программы для отключения телеметрии/слежки Windows, то есть вероятность, что эти действия могли привести к ошибке запуска Skype.
В этом случае, необходимо открыть файл hosts, который лежит в папке etc (WindowsSystem32driversetc). После этого, удалите все записи содержащие слова — windows, microsoft и skype. Сохраните файл и перезагрузите компьютер.
Сброс настроек
Этот вариант решает, как проблемы входа в приложение, так и запуска в целом.
Для версии 7 и ниже
- Нажмите сочетание клавиш Win+R, введите путь %appdata%skype и нажмите Ок
- Найдите файл shared.xml и переименуйте его в shared1.xml
- Перезагрузите Скайп и попробуйте его запустить
Для версии 8 и выше
- Нажмите сочетание клавиш Win+R, введите путь %appdata%microsoft и нажмите Ок
- Найдите файл Skype for Desktop и переименуйте его, добавив единицу в конец названия
- Перезагрузите Скайп и попробуйте его запустить
При использовании этих вариантов, Ваша переписка будет потеряна. Сохранятся лишь сообщения за последние 30 дней.
В данной статье мы рассказали, почему скайп не устанавливается на виндовс 7, не запускается и не обновляется. Надеемся, что эта информация была Вам полезна и решила вашу проблему.
Отличного Вам дня!

Skype не нуждается в представлении, это одно из самых популярных приложений для видеоконференций, предустановленное во всех системах Windows.
Доступ к Skype возможен с компьютера, телефона или планшета. Он абсолютно бесплатен в использовании и довольно прост в установке. Однако у него есть свои преимущества и недостатки, как и у любого другого приложения.
Люди во всем мире используют его, чтобы оставаться на связи и общаться в видеочатах с большей скоростью, чем когда-либо, но в последнее время кажется, что Skype неожиданно дает сбой для многих своих пользователей.
Для других Skype автоматически закрывается в Windows 11.
Когда вы находитесь в середине срочного звонка, эта проблема становится еще более серьезной, но не волнуйтесь, мы составили список решений, которым вы можете следовать, чтобы исправить Skype и восстановить его работоспособность. Позвольте нам сначала объяснить, что вызывает сбои приложений, прежде чем переходить к самим исправлениям.
Почему Skype продолжает падать в Windows 11?
Приложения, разработанные Microsoft, такие как Snipping Tool или Skype, подвержены сбоям. В частности, для Skype, который был обновлен для Windows 11 с новым внешним видом и подходом, просто рушится после истечения срока действия цифрового сертификата Microsoft.
Источником проблемы, по-видимому, является недостаток, связанный с просроченным цифровым сертификатом. В результате любое программное обеспечение, использующее этот неизвестный цифровой сертификат, скорее всего, выйдет из строя.
В дополнение к проблемам совместимости, поврежденным данным и потенциально опасному программному обеспечению, которое было загружено, есть несколько других причин частых сбоев Skype.
Хотя официального патча в настоящее время нет, Microsoft проверила отчеты пользователей в обновлении, сделанном в Центре отзывов, отметив, что они знают о проблеме с Windows 11 и будут работать над ее устранением.
Всегда полезно посетить страницу блогов Skype для получения дополнительной информации об ошибках, новых функциях и потенциальных исправлениях неизвестных ошибок.
Как исправить сбой Skype в Windows 11?
1. Сбросить приложение
- Нажмите Windows клавишу + I , чтобы открыть приложение «Настройки», затем нажмите «Приложения», а затем «Приложения и функции» с правой стороны.
- Как только вы окажетесь в поле «Приложения и функции», найдите приложение Skype, введя его имя в поле поиска и выбрав его в трехточечном меню, а затем выберите параметр «Дополнительные параметры».
- Прокрутите вниз, пока не найдете раздел «Сброс», затем нажмите «Сброс».
При сбросе приложения Skype вы потеряете все данные, которые ранее хранились в программе. В связи с этим мы рекомендуем вам создать резервную копию всех важных данных, прежде чем начинать процесс сброса настроек вашего устройства.
2. Запустите средство устранения неполадок Windows.
- Нажмите Windows клавишу + I , чтобы открыть приложение «Настройки», и перейдите к «Система» на левой панели, а затем «Устранение неполадок» с правой стороны.
- Когда вы окажетесь в меню «Устранение неполадок», нажмите «Другие средства устранения неполадок».
- Теперь прокрутите вниз, пока не встретите средство устранения неполадок приложений Магазина Windows, и нажмите «Выполнить» рядом с ним.
Как только средство устранения неполадок завершит поиск ошибок, оно покажет вам точную ошибку, которая произошла, и способы ее исправления. Обязательно следуйте отображаемым инструкциям, шаг за шагом. Если это не помогло, рекомендуется использовать специализированное программное обеспечение, такое как Restoro, поскольку оно может восстанавливать поврежденные системные файлы и заменять отсутствующие библиотеки DLL.
3. Установите пакет дополнительных компонентов мультимедиа для Windows 11 N.
- Нажмите Windows клавишу + I , чтобы открыть приложение «Настройки», и перейдите к «Приложения» на левой панели, а затем к «Дополнительным функциям» с правой стороны.
- Теперь нажмите «Просмотр функций» рядом с опцией «Добавить дополнительную функцию».
- Найдите Media Feature Pack в строке поиска, выберите его и нажмите «Далее», а затем «Установить».
Обратите внимание, что эта функция доступна только для версии Windows 11 N, так как в других версиях она уже установлена по умолчанию вместе с другими мультимедийными приложениями.
4. Переустановите Скайп
- Нажмите Windows клавишу + I , чтобы открыть окно «Настройки», и нажмите «Приложения», а затем «Приложения и функции».
- Когда вы окажетесь в окне «Приложения и функции», найдите приложение Skype, введя его в строку поиска и щелкнув меню из трех точек, а затем кнопку «Удалить».
Теперь вернитесь в свой браузер и найдите приложение Skype, затем загрузите его обратно и следуйте инструкциям, которые вам представлены.
Microsoft Teams лучше, чем Skype?
Корпорация Майкрософт вложила значительные ресурсы в обеспечение того, чтобы возможности Teams соответствовали возможностям Skype для бизнеса Online. Приложение предоставляет те же функции видео и чата, что и раньше, но делает все возможное, способствуя более эффективному групповому взаимодействию, включая элементы социальных сетей.
Пользователи могут получать уведомления, упоминания и комментарии, а также включать мультимедийный контент, GIF-файлы и смайлики в свои чаты. Они также могут отправлять сообщения другим пользователям.
Кроме того, тесная интеграция с программами Office 365, такими как Word, Excel и Yammer, является еще одним значительным преимуществом Teams по сравнению со Skype для бизнеса Online.
Следовательно, пользователи могут иметь быстрый доступ к файлам, людям и приложениям, которые им необходимы для эффективного выполнения работы внутри своих групп. Эти прочные рабочие отношения упрощают процедуры и экономят время персонала.
Если вы используете Skype, может быть сложно найти нужную информацию, потому что в сервисе отсутствуют сложные функции архивирования или поиска. Microsoft Teams предоставляет сложные функции поиска, постоянные чаты и закладки, облегчающие жизнь участникам команды и администраторам.
Сообщите нам в разделе комментариев ниже, какое решение лучше всего подходит для вас, а также на то, переключитесь ли вы на Microsoft Teams или продолжите использовать Skype. Спасибо за чтение!
Skype — одна из самых популярных программ для обычных и видеозвонков через интернет. Приложение настолько распространено, что установлено практически на всех компьютерах. Но даже подобная известность не гарантирует стабильную работу во всех случаях — ошибки возможны даже в последних версиях.
Что делать, если Skype не запускается
Сказать однозначно, почему проблемы со Skype появились на вашем компьютере, нельзя, так как вариантов причин этой проблемы достаточно много. Но один из нижеописанных способов должен помочь. Если и вам неизвестно, какой из них, скорее всего, является актуальным в вашем случае, то выполните все инструкции поочерёдно — они максимально лёгкие, поэтому сделать это можно быстро.
Проверка соединения
Для работы Skype необходимо стабильное интернет-соединение. Убедитесь в том, что интернет-кабель или Wi-Fi-роутер работает правильно и на компьютере есть сеть. Чтобы проверить это, откройте любой браузер и попробуйте открыть какой-либо сайт.
Проблемы на сервере
Есть небольшая вероятность, что проблемы возникают не из-за вашего компьютера, а на стороне серверов Skype. Скорее всего, если это так, в окне программы будет некоторое уведомление, сообщающее, что она пока недоступна. В этом случае остаётся только немного подождать, так как подобные ошибки устраняются быстро, в течение нескольких часов.
Автообновление
Возможно, приложение в момент запуска загружает или устанавливает обновления. Есть два выхода: подождать, пока автообновление будет закончено, или оборвать доступ в интернет, чтобы прервать процесс. Рекомендуется использовать первый вариант, так как рано или поздно приложению всё-таки придётся обновиться.
Вирусы
Причиной отказа в запуске может быть вирус, блокирующий работу Skype. Чтобы узнать, есть ли он в памяти, и избавиться от него, запустите установленный на компьютере антивирус и начните полное сканирование. Учтите, оно может продлиться больше часа, если жёсткий диск сильно загружен. Обязательно дайте антивирусу просканировать абсолютно все файлы.
Бунт антивируса
Практически в каждом современной антивирусе есть встроенное мини-приложение: брандмауэр. Оно отвечает за блокировку вредоносных сайтов и отключение доступа к интернету потенциально опасным программам. Возможно, брандмауэр по ошибке принял Skype за вредное приложение и заблокировал его.
Отключите антивирус и проверьте, запускается ли Skype. Если ответ положительный, то откройте антивирус, разверните брандмауэр (найти его можно в отдельной вкладке антивируса или в настройках) и отключите его или добавьте Skype в список исключений, чтобы брандмауэр не конфликтовал с ним.
Перезагрузка компьютера
Перезапуск компьютера вызовет принудительное завершение и повторное открытие всех программ и процессов, существующих в памяти. Возможно, запустившись снова, некоторые сервисы начнут работать корректно, и проблема с Skype исчезнет.
Сброс данных
Если удалить один файл, принадлежащий Skype, то появятся шансы на восстановление работы всей программы, но сначала нужно полностью отключить утилиту:
- Перейдите к диспетчеру задач, найдя его через системную поисковую строку или кликнув правой кнопкой мыши по панели быстрого доступа и выбрав одноимённый пункт.
Открываем диспетчер задач - Отыщите в списке процессов Skype.exe и принудительно завершите его.
Отключаем Skype.exe, завершив процесс - Теперь необходимо перейти к папке программы. Зажмите комбинацию Win+R на клавиатуре, чтобы запустить окошко «Выполнить» и пропишите в нём команду %appdata%skype.
Выполняем команду %appdata%skype - Откроется месторасположение Skype. В главной папке найдите файл shared.xml и сотрите его.
Стираем файл shared.xml
Готово, при повторном запуске Skype файл автоматически восстановится, а программа, вероятно, запустится.
Переустановка
Если ни один из вышеперечисленных способов не помог устранить проблему, остаётся один выход: переустановить приложение. Для начала его надо удалить:
- Перейдите к панели управления. Найти её можно через системную поисковую строку.
Открываем панель управления - Откройте блок «Программы и компоненты».
Открываем раздел «Программы и компоненты» - Развернётся список установленных приложений. Отыщите среди них Skype, выделите его и кликните по кнопке «Удалить». Подтвердив действие, вы сотрёте программу.
Выделяем Skype и нажимаем кнопку «Удалить» - Теперь можно перейти к её повторной установке. Перейдите на официальный сайт Skype (https://www.skype.com/ru/get-skype/) и кликните по синей кнопке «Скачать Скайп из Microsoft Store».
Нажимаем кнопку «Скачать Скайп из Microsoft Store» - Откроется официальный магазин Microsoft, установленный по умолчанию во всех Windows Нажмите на кнопку «Получить» — начнётся установка.
Кликаем по кнопке «Получить»
Дождавшись окончания загрузки, вы сможете запустить приложение и воспользоваться им.
Обращение в поддержку
Если все способы, описанные ранее, не помогли запустить Skype, придётся обращаться в поддержку — https://support.skype.com/ru/skype/windows-desktop/. Обязательно опишите, какие методы для решения проблемы вы уже применяли, чтобы вам не стали советовать уже опробованные способы. Также пришлите поддержке информацию о конфигурации компьютера (модель видеокарты, процессора и материнской платы) – это даст им дополнительную подсказку, тогда помочь будет легче.
Восстановление пароля
Если вы не можете войти в Skype по причине того, что не помните пароль, то выход есть: его легко можно восстановить через официальный сайт программы.
- Пройдите по следующей ссылке — https://www.skype.com/ru/. Нажмите на кнопку «Войти», выберите подпункт «Моя учётная запись».
Нажимаем на кнопку «Моя учетная запись» - Введите свой логин, номер телефона или адрес электронной почты.
Вводим логин, телефон или почту - Вас попросят ввести пароль, кликните по кнопке «Забыли пароль?». Пройдите все этапы восстановления — на сайте вас будет сопровождать подробная инструкция. Понадобится только номер телефона или электронная почта, которую вы указали на предыдущем шаге.
Нажимаем кнопку «Забыли пароль?»
Что делать, если появляется синий или белый экран
Запуская Skype, вы можете столкнуться с синим или белым экраном. Проблемой это стоит считать в том случае, если данный экран не погружается больше, чем 10 минут. Чаще всего, подобная ошибка возникает из-за сбоя в работе браузера Internet Explorer или Edge, с которым связан Skype. Нужно разорвать их связь, чтобы проблемы исчезла:
- Перейдите к папке, в которую установлен Skype, и создайте ярлык его запускающего exe-файла. Разверните свойства созданного ярлыка.
Произошла ошибка во время загрузки - В конец уже заполненного блока «Расположение файла» допишите слово /legacylogin (вместе с косой палочкой). Данный аргумент даст возможность приложению работать автономно, без связи с браузером.
Добавляем к пути слово /legacylogin
Завершив вышеуказанные шаги, запустите Skype через ранее созданный ярлык.
Видео: что делать, если возникают проблемы со Skype
Если Skype некоторое время работал, а потом перестал запускаться, стоит выполнить следующие вещи: перезапустить компьютер, проверить соединение, отключить брандмауэр, удостовериться в отсутствии вируса, сбросить настройки приложения и переустановить его. Забытый пароль можно восстановить через официальный сайт. При сбое загрузки на синем или белом экране стоит разорвать связь программы с браузером.
- Распечатать
Оцените статью:
- 5
- 4
- 3
- 2
- 1
(4 голоса, среднее: 4 из 5)
Поделитесь с друзьями!
Skype не запускается на вашем ПК с Windows? Это может быть вызвано разными причинами, но один из этих шагов по устранению неполадок поможет.
Skype — это стандартное приложение для обмена сообщениями в Windows 10, которое многие пользователи используют для поддержания связи с контактами. Тем не менее, иногда приложение Skype не открывается для пользователей Windows. Некоторые пользователи могут увидеть сообщение об ошибке, когда Skype не открывается. Однако в других случаях он не запускается без выдачи сообщения.
Исправление того, что Skype не открывается, важно для всех тех пользователей, которые полагаются на это приложение для отправки мгновенных сообщений или совершения видеозвонков. Возникли ли у вашего приложения Skype проблемы в Windows 10 или 11? Если это так, вы можете выполнить следующие шаги по устранению неполадок, чтобы исправить то, что Skype не запускается на вашем ПК.
Сначала проверьте, включены ли необходимые настройки микрофона и веб-камеры для Skype. Помните, что приложению требуется доступ к веб-камере и микрофону вашего ПК. Вы можете проверить эти настройки в Windows 11/10, выполнив следующие действия:
- Запустите Настройки, нажав кнопку Windows + клавиши I.
- Затем выберите вкладку или категорию «Конфиденциальность» в настройках.
- Выберите Камера, чтобы получить доступ к настройкам веб-камеры.
- Включите опцию доступа к камере.
- Прокрутите список приложений и включите доступ для приложения Skype.
- Затем вернитесь в предыдущее меню и выберите разрешения приложения микрофона.
- Убедитесь, что опция общего доступа к микрофону включена.
- Щелкните переключатель Skype в разделе «Разрешить приложениям доступ к вашему микрофону», чтобы включить доступ к микрофону для этого приложения.
2. Запустите Skype в режиме совместимости
Проблемы совместимости со Skype иногда могут возникать с новыми версиями Windows. Таким образом, выбор запуска Skype в режиме совместимости может помочь некоторым пользователям запустить приложение. Попробуйте настроить это приложение для работы в режиме совместимости с Windows 8 следующим образом:
- Откройте файловый менеджер Windows 11/10, нажав кнопку «Проводник» на панели задач.
- Откройте любую папку, в которой находится ваше приложение Skype. Ниже приведен каталог по умолчанию для приложения Skype UWP в Windows 10: C:Program FilesWindowsAppsMicrosoft.SkypeApp_15.92.3204.0_x86__kzf8qxf38zg5cSkype.
- Щелкните правой кнопкой мыши приложение Skype и выберите «Свойства».
- Выберите «Совместимость», чтобы просмотреть настройки этой вкладки.
- Затем установите флажок «Запустить эту программу в режиме совместимости» и нажмите «Windows 8» в раскрывающемся меню.
- Выберите Применить, чтобы сохранить настройки совместимости.
Каталог WindowsApps, содержащий приложение Skype UWP, является папкой с ограниченным доступом в Windows 10. Чтобы получить к ней доступ, вам необходимо стать владельцем этой папки. Ознакомьтесь с нашим руководством о том, как стать владельцем папок в Windows 10 и 11, чтобы получить подробные инструкции.
3. Выберите параметры восстановления и сброса Skype.
Параметры устранения неполадок восстановления и сброса в Windows помогают пользователям исправлять приложения, которые работают неправильно. Итак, стоит попробовать эти варианты исправления приложения Skype, которое не запускается. Вот как вы можете выбрать параметры сброса и восстановления Skype:
- Откройте Приложения и функции, чтобы просмотреть список установленных приложений Windows.
- Прокрутите вниз до Skype и нажмите кнопку меню с тремя точками этого приложения. В Windows 10 выберите это приложение, чтобы просмотреть его параметры.
- Нажмите «Дополнительные параметры», чтобы открыть кнопки устранения неполадок.
- Выберите Восстановить, чтобы применить возможное исправление, которое не повлияет на данные Skype.
- Если кнопка «Восстановить» не работает, нажмите «Сброс», чтобы очистить данные Skype.
4. Сканировать системные файлы
Проблемы с запуском приложений также могут возникать из-за поврежденных системных файлов. Таким образом, вполне вероятно, что системный файл, необходимый Skype, может быть поврежден на вашем компьютере.
Вы можете проверить и восстановить поврежденные системные файлы с помощью инструмента SFC из командной строки, выполнив следующие действия:
- Нажмите клавиши Windows + S и введите cmd в строке поиска.
- Выберите «Запуск от имени администратора» для командной строки внутри утилиты поиска.
- Запустите средство обслуживания образов развертывания перед сканированием SFC, выполнив следующую команду: DISM.exe /Online /Cleanup-image /Restorehealth.
- Чтобы начать сканирование SFC, введите эту команду и нажмите Enter: sfc /scannow
- Теперь подождите, пока средство проверки системных файлов сделает свое дело и покажет результат в окне командной строки.
5. Переименуйте папку данных Skype.
Переименование папки данных Skype — это решение, которое сработало для некоторых пользователей, которым нужно было исправить то, что Skype не открывается. Это создаст новую новую папку данных Skype при следующем запуске приложения. Вот как вы можете переименовать эту папку данных в проводнике:
- Сначала запустите Windows в безопасном режиме (выберите «Безопасный режим с поддержкой сети»).
- Нажмите клавиши Windows + R, чтобы открыть диалоговое окно «Выполнить».
- Введите %appdata% в поле «Открыть».
- Нажмите OK, чтобы просмотреть перемещаемую папку.
- Щелкните правой кнопкой мыши папку данных Skype и выберите «Переименовать» в контекстном меню.
- Введите Skype_2 в текстовое поле для папки.
- Затем выйдите из проводника и попробуйте снова запустить Skype.
6. Временно отключите брандмауэр Защитника Windows.
Skype — это приложение, для которого необходимо подключение к Интернету. Поэтому убедитесь, что брандмауэр Защитника Windows не блокирует это приложение. Попробуйте временно отключить этот брандмауэр, выполнив следующие шаги, чтобы увидеть, имеет ли это значение:
- Запустите поиск Windows (Windows + S) и введите ключевое слово Брандмауэр Защитника Windows в текстовое поле.
- Выберите результат поиска апплета Панели управления брандмауэра Защитника Windows.
- Щелкните параметр «Включить или отключить брандмауэр Защитника Windows» слева, чтобы получить доступ к параметрам отключения WDF.
- Установите флажок «Отключить брандмауэр Защитника Windows» для параметров частной и общедоступной сети в меню «Настройка параметров».
- Нажмите OK, чтобы сохранить и закрыть настройки брандмауэра.
- Теперь попробуйте запустить Skype после отключения брандмауэра.
Если ваше приложение Skype запускается, скорее всего, его блокирует брандмауэр. Снова включите брандмауэр, а затем проверьте разрешения приложения для Skype. Ознакомьтесь с нашим руководством по разрешению приложений через брандмауэр Защитника Windows, чтобы узнать, как включить Skype через WDF.
7. Переустановите Скайп
Переустановка Skype заменит все файлы приложения. Это решение, скорее всего, решит проблемы, вызванные поврежденными или отсутствующими файлами приложений. Вот шаги для переустановки Skype в Windows:
- Перейдите в раздел «Приложения и функции» в настройках. Если вы используете Windows 11, вместо этого перейдите в раздел «Приложения» на левой панели.
- Нажмите кнопку меню Skype или выберите это приложение в разделе «Приложения и функции».
- Выберите вариант удаления Skype. Нажмите «Удалить» еще раз, чтобы подтвердить выбранный вариант.
- Затем отправляйтесь в Страница загрузки скайпа.
- Нажмите «Получить Skype для Windows 10 и 11», чтобы переустановить приложение UWP.
- Нажмите «Открыть Microsoft Store», чтобы открыть страницу Skype MS Store.
- Нажмите кнопку «Получить» в Skype, чтобы переустановить.
Кроме того, вы можете переустановить настольную версию Skype, которая может быть более надежной. Для этого откройте раскрывающийся список и нажмите «Получить Skype для Windows» на странице загрузки. Затем откройте загруженный мастер установки Skype, чтобы установить программное обеспечение для настольных ПК.
8. Сбросьте свою сеть
Skype также не запускается из-за проблем с сетью. Сброс конфигурации сети вашего ПК в Windows может решить такие проблемы. Если вы не знаете, с чего начать, мы рассмотрели специальное руководство по сбросу настроек сети в Windows 11.
Используйте Skype на ПК с Windows без проблем
По крайней мере, один из шагов по устранению неполадок, которые мы обсуждали здесь, выполнит свою работу и устранит проблемы с запуском, с которыми вы сталкивались в Skype на ПК с Windows 11/10.
Обратите внимание, что это исправления, которые запустили Skype для многих пользователей. Однако вы можете использовать браузерное приложение Skype в качестве альтернативы, если их недостаточно.
На чтение 4 мин Просмотров 9.2к. Обновлено 29.11.2019
Время от времени пользователи сталкиваются с такой проблемой, что по какой-то причине не запускается Скайп. Это весьма неприятно, особенно когда нужно срочно нужно позвонить кому-нибудь или оставить сообщение. Поэтому проблему нужно решать. Мы разберемся, как это сделать.
Содержание
- Возможные проблемы и пути их решения
- Возможно, мессенджер уже запущен
- Обновляем конфигурационный файл
- Восстанавливаем системные файлы
- Устраняем вирусы
- Переустанавливаем программу
- Заключение
Возможные проблемы и пути их решения
Однако для решения проблемы сначала нужно определить причину. И беда в том, что часто сделать это почти невозможно. Поэтому придется перебирать все возможные варианты для исправления ситуации.
Возможно, мессенджер уже запущен
Иногда бывает так, что Скайп как бы работает на компьютере, но не совсем. Вернее, программа открыта, но висит мертвым грузом в Диспетчере задач. Так что при попытке повторного ее запуска ничего не происходит. Решение здесь одно – завершение соответствующего процесса. Вот подробная инструкция по этому поводу:
- Кликаем правой кнопкой мыши по кнопке «Пуск» и в появившемся контекстном меню выбираем пункт «Диспетчер задач».
- Разворачиваем появившееся окно для полного просмотра. Например, в Виндовс 10 для этого нажать на кнопку «Подробнее».
- Переходим ко вкладке «Процессы».
- Необходимо поискать в списке пункт с названием Skype.
- Если таковой имеется, то необходимо кликнуть по нему правой кнопкой мыши и выбрать в меню «Снять задачу».
- Сделайте это действие со всеми процессами. Если какой-то завершить не выходит – переходите к следующему
Если причина была в этом, то программа обязательна должен запуститься. Правда, не всегда данная процедура срабатывает. Особенно в том случае, если проблема намного глубже. А теперь переходим к следующей главе материала.
Обновляем конфигурационный файл
В составе Скайпа имеется специальный конфигурационный файл, в который записывается информация о профиле пользователя. Если этот элемент поврежден, то программа не будет работать, как бы мы ни старались. Однако этот файл можно обновить. Причем для этого даже не требуется запущенное приложение. Исправить ситуацию можно при помощи возможностей операционной системы Windows. Именно этим мы сейчас и займемся. Вот инструкция, рассказывающая о порядке действий:
- Нажимаем Win + R.
- Копируем в появившееся окошко команду %appdata%MicrosoftSkype for Desktopskylib.
- Затем нажимаем на клавишу «ОК».
В результате откроется конкретный каталог в Проводнике Windows.
- В нем нужно найти файл с названием shared.xml и полностью удалить его.
- После этого закрываем все окна и снова пытаемся запустить мессенджер.
Также попробуйте в каталоге skylib удалить папку с именем пользователя, нередко это помогает.
Дело в том, что при старте Skype должен автоматически создать новый файл shared.xml и тем самым сбросить свои настройки. Такой способ помогает в том случае, если данный элемент был поврежден вирусами или другим вредоносным ПО.
Восстанавливаем системные файлы
Если вирусы смогли повредить конфигурационный, то вполне могли пострадать и системные компоненты. И именно поэтому не открывается Скайп на компьютере. Что делать в данном случае? Такое предположение явно стоит проверить.
Поврежденные файлы можно вернуть на свое место при помощи командной строки. Этот компонент вообще позволяет всесторонне управлять системой. Но использовать его нужно очень осторожно:
- Переходим к форме поиска в меню «Пуск». В случае с «Восьмеркой» и «Десяткой» она вызывается через комбинацию Win + Q.
- Составляем запрос «Командная строка».
- Кликаем ПКМ по соответствующему инструменту в перечне результатов.
- Затем выбираем «Запуск от…».
- В появившееся окошко впечатываем команду sfc.exe /scannow.
- С помощью клавиши Enter подтверждаем ее выполнение.

Устраняем вирусы
Раз уж вирусы добрались до файлов Скайпа и самой операционной системы, то вполне вероятно, что они также способны блокировать и запуск мессенджера. Поэтому от вредоносных объектов нужно обязательно избавиться. Тут особых инструкций не требуется – просто воспользуйтесь любым антивирусом на свое усмотрение. Avast, ESET, Kaspersky и другие продукты отлично справятся с задачей. Настоятельно рекомендуем запустить полное сканирование системы. Но оно займет около часа времени. Если такой возможности нет, то воспользуйтесь быстрой проверкой.
Переустанавливаем программу
Если после выполнения всех вышеописанных действий Скайп все так же не запускается, то это значит, что файлы программы были безвозвратно повреждены. Решение тут одно – полная переустановка.
Протекает она в два этапа:
- Удаление программы. Соответствующие инструкции для Windows, Mac OS и Linux изложены здесь.
- Повторная инсталляция. Данному вопросу мы тоже посвятили отдельную статью.
Заключение
А теперь подведем итоги. Мы пытались понять, почему не включается Скайп и как вернуть данному мессенджеру работоспособность. Стоит отметить, что какой-нибудь из вышеописанных методов обязательно подойдет.
О проблеме с тем, что Skype не открывается или не отвечает в Windows 10, обычно начинают жаловаться после обновлений. Ниже вы найдете инструкции по устранению этой неприятности.
Иногда приложение Skype вообще не открывается или внезапно перестает отвечать во время аудио- или видеозвонка.
Хотя эта проблема чаще возникает после обновления, она также может возникнуть в любое другое время из-за проблем с сетью и других причин.
Прежде чем приступить к устранению неполадок, как указано ниже, убедитесь, что ваше интернет-соединение работает.
1 Разрешите приложениям доступ к микрофону и камере
Сначала убедитесь, что приложениям на компьютере разрешен доступ к микрофону и камере.
1. Перейдите в Параметры > Конфиденциальность > выберите Камера на левой панели и включите Разрешить приложениям доступ к камере.
2. Затем выберите Микрофон на левой панели и включите параметр Разрешить приложениям доступ к микрофону.
2 Разрешите Skype доступ к веб-камере и микрофону
Затем убедитесь, что у Skype есть разрешение на доступ к камере и микрофону на компьютере.
1. Перейдите в Параметры > Конфиденциальность > выберите Камера на левой панели. На правой панели прокрутите вниз до раздела Выбрать, приложения Microsoft Store, которые могут получить доступ к камере и включите ползунок рядом с камерой.
2. На том же экране прокрутите вниз и переместите ползунок рядом со Skype в положение включено.
3. Затем выберите Микрофон на левой панели. На правой панели прокрутите вниз до раздела Выбрать, приложения Microsoft Store, которые могут получить доступ к микрофону и переместите переключатель рядом со Skype в положение ВКЛ.
Перезагрузите компьютер и посмотрите, работает ли Skype.
3 Восстановите приложение Skype
Иногда приложение Skype может быть повреждено, и это можно исправить, используя параметр Восстановить приложение, доступный в Windows 10.
1. Перейдите в Параметры > Приложения > щелкните Приложения и возможности на левой панели. На правой панели прокрутите вниз и нажмите Skype > Дополнительные параметры.
2. На следующем экране прокрутите вниз и нажмите кнопку Исправить.
Перезагрузите компьютер и посмотрите, работает ли Skype.
4 Сбросить Skype
Если вариант восстановления не сработал, вы можете сбросить настройки приложения Skype. Это удалит и переустановит Skype на компьютере.
1. Перейдите в Параметры > Приложения > щелкните Приложения и возможности на левой панели. На правой панели прокрутите вниз и нажмите Skype > Дополнительные параметры.
2. На следующем экране нажмите кнопку Сброс.
3. Во всплывающем окне подтверждения нажмите Сброс, чтобы подтвердить.
Перезагрузите компьютер и проверьте, работает ли Skype.
5 Сброс конфигурации сети
Иногда проблемы, связанные с сетью, могут помешать правильной работе Skype. Поэтому, нужно выполнить следующие команды, чтобы исправить проблемы, связанные с сетью на компьютере.
1. Откройте командную строку > введите ipconfig/release и нажмите клавишу Enter.
Это освободит текущий IP-адрес вашего компьютера.
2. Затем введите ipconfig/renew и нажмите клавишу Enter, чтобы обновить IP-адрес компьютера.
Аналогичным образом выполните команды netsh winsock reset, netsh int ip reset, ipconfig/flushdns и ipconfig/registerdns.
3. Закройте окно командной строки и перезагрузите компьютер.
После перезагрузки компьютера откройте Skype и посмотрите, работает ли он.
6 Проверьте блокировку брандмауэром
Возможно, что брандмауэр Защитника Windows или брандмауэр антивирусной программы, установленной на компьютере, может блокировать Skype.
Вы можете разблокировать Skype в брандмауэре Защитника Windows, выполнив действия, описанные в этом руководстве: Как блокировать и разблокировать программы в брандмауэре Windows.
Если вы используете антивирусную программу, вам нужно будет зайти в настройки брандмауэра антивирусной программы, чтобы разблокировать Skype.
Skype перестал работать, что делать
Skype занимает одну из лидирующих позиций среди программ, предназначенных для общения. Преимущество приложения заключается в том, что помимо обмена сообщениями, его можно использовать для аудио и видео звонков с любыми абонентами. Однако, некоторые пользователи сталкиваются с проблемой, что не работает Скайп. Во многих случаях ее можно устранить самостоятельно, достаточно лишь разобраться с причиной возникновения неполадок.
Почему не работает Skype
Если приложение перестало запускаться или при нажатии на иконку запускается пустое окно, то причина может заключаться в проблемах с браузером Internet Explorer. После того как Microsoft приобрели утилиту, разработчики привязали ее к интернет-обозревателю.
При авторизации в приложении требуется работа ActiveX и доступ к Java Script, встроенных в Internet Explorer. Но в результате заражения вирусом или действий пользователя настройки по умолчанию в браузере могут меняться. Из-за этого случаются проблемы с авторизацией или со списком контактов в Skype. Для того чтобы исправить проблему, требуется переустановить интернет-обозреватель или обновить до последней версии. Если эти действия не помогли, то необходимо попробовать выполнить следующий алгоритм действий:
Если после обновления перестал работать Скайп, то может помочь очистка служебной папки.
- Необходимо открыть командную строку.
- Найти служебную папку с помощью ввода текста %LocalAppdata%/Skype/Apps.
- Открыть папку и удалить из нее все содержимое.
- Перезапустить программу.
Встречается такая ситуация, что приложение внезапно завершает работу в аварийном режиме. В таких ситуациях перед пользователем появляется сообщение о том, что программа Скайп прекратила работу. 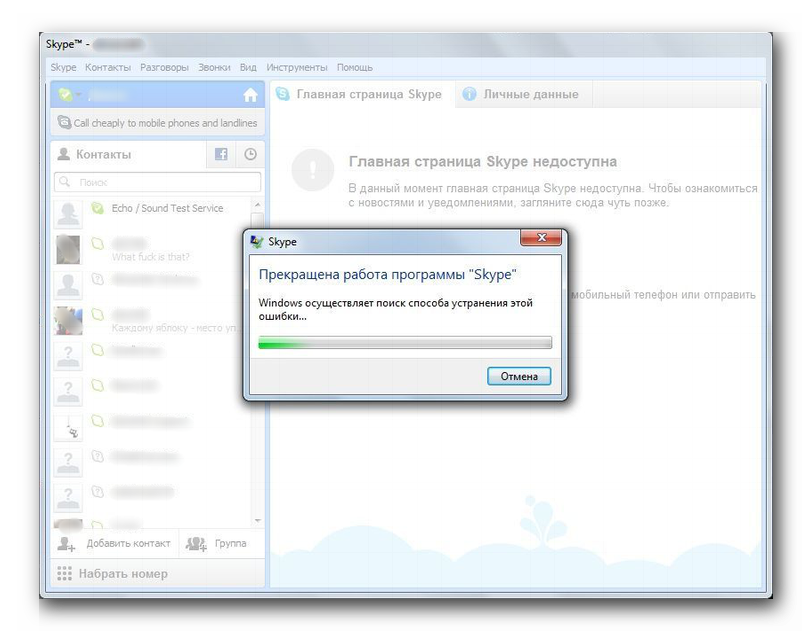
- Необходимо через кнопку Пуск перейти в раздел «Стандартные».
- Выбрать пункт «Служебные».
- Кликнуть на кнопку «Восстановление системы».
- Выбрать точку восстановления.
У владельцев Windows 10 алгоритм восстановления будет отличаться от выше изложенного варианта, подробнее в статье Skype запуск программы невозможен.
Следует учитывать, что программы, которые были установлены на ПК после сохранения данной точки, при восстановлении будут автоматически удалены.
Если Skype не работает из-за проблем с браузером IE, то рекомендуется попробовать запустить старую версию приложения, без использования компонентов интернет-обозревателей. Для этого необходимо выполнить следующие шаги:
Проблемы, из-за чего перестает работать мессенджер, могут возникать из-за разных причин. Поэтому в первую очередь требуется понять, что привело к ошибке, чтобы попытаться устранить проблему самостоятельно.
Источник
Почему не запускается Skype
Время от времени пользователи сталкиваются с такой проблемой, что по какой-то причине не запускается Скайп. Это весьма неприятно, особенно когда нужно срочно нужно позвонить кому-нибудь или оставить сообщение. Поэтому проблему нужно решать. Мы разберемся, как это сделать.
Возможные проблемы и пути их решения
Однако для решения проблемы сначала нужно определить причину. И беда в том, что часто сделать это почти невозможно. Поэтому придется перебирать все возможные варианты для исправления ситуации.
Возможно, мессенджер уже запущен
Иногда бывает так, что Скайп как бы работает на компьютере, но не совсем. Вернее, программа открыта, но висит мертвым грузом в Диспетчере задач. Так что при попытке повторного ее запуска ничего не происходит. Решение здесь одно – завершение соответствующего процесса. Вот подробная инструкция по этому поводу:
- Кликаем правой кнопкой мыши по кнопке «Пуск» и в появившемся контекстном меню выбираем пункт «Диспетчер задач».
Если причина была в этом, то программа обязательна должен запуститься. Правда, не всегда данная процедура срабатывает. Особенно в том случае, если проблема намного глубже. А теперь переходим к следующей главе материала.
Обновляем конфигурационный файл
В составе Скайпа имеется специальный конфигурационный файл, в который записывается информация о профиле пользователя. Если этот элемент поврежден, то программа не будет работать, как бы мы ни старались. Однако этот файл можно обновить. Причем для этого даже не требуется запущенное приложение. Исправить ситуацию можно при помощи возможностей операционной системы Windows. Именно этим мы сейчас и займемся. Вот инструкция, рассказывающая о порядке действий:
- Нажимаем Win + R .
- Копируем в появившееся окошко команду %appdata%MicrosoftSkype for Desktopskylib.
- Затем нажимаем на клавишу «ОК».
В результате откроется конкретный каталог в Проводнике Windows.
В нем нужно найти файл с названием shared.xml и полностью удалить его.
Дело в том, что при старте Skype должен автоматически создать новый файл shared.xml и тем самым сбросить свои настройки. Такой способ помогает в том случае, если данный элемент был поврежден вирусами или другим вредоносным ПО.
Восстанавливаем системные файлы
Если вирусы смогли повредить конфигурационный, то вполне могли пострадать и системные компоненты. И именно поэтому не открывается Скайп на компьютере. Что делать в данном случае? Такое предположение явно стоит проверить.
Поврежденные файлы можно вернуть на свое место при помощи командной строки. Этот компонент вообще позволяет всесторонне управлять системой. Но использовать его нужно очень осторожно:
- Переходим к форме поиска в меню «Пуск». В случае с «Восьмеркой» и «Десяткой» она вызывается через комбинацию Win + Q .
- Составляем запрос «Командная строка».
- Кликаем ПКМ по соответствующему инструменту в перечне результатов.
- Затем выбираем «Запуск от…».
Начнется процесс анализа и восстановления файлов. Он может занять довольно-таки продолжительное время (от 5 до 10 минут). После того, как процесс будет завершен, нужно будет перезагрузить компьютер и только потоп попробовать запустить Программу.
Устраняем вирусы
Раз уж вирусы добрались до файлов Скайпа и самой операционной системы, то вполне вероятно, что они также способны блокировать и запуск мессенджера. Поэтому от вредоносных объектов нужно обязательно избавиться. Тут особых инструкций не требуется – просто воспользуйтесь любым антивирусом на свое усмотрение. Avast, ESET, Kaspersky и другие продукты отлично справятся с задачей. Настоятельно рекомендуем запустить полное сканирование системы. Но оно займет около часа времени. Если такой возможности нет, то воспользуйтесь быстрой проверкой.
Переустанавливаем программу
Если после выполнения всех вышеописанных действий Скайп все так же не запускается, то это значит, что файлы программы были безвозвратно повреждены. Решение тут одно – полная переустановка.
Протекает она в два этапа:
- Удаление программы. Соответствующие инструкции для Windows, Mac OS и Linux изложены здесь.
- Повторная инсталляция. Данному вопросу мы тоже посвятили отдельную статью.
Заключение
А теперь подведем итоги. Мы пытались понять, почему не включается Скайп и как вернуть данному мессенджеру работоспособность. Стоит отметить, что какой-нибудь из вышеописанных методов обязательно подойдет.
Источник
Если не открывается скайп
В этом уроке я расскажу, как быстро запустить скайп на компьютере. Мы научимся открывать Skype без программы и поговорим, как восстановить ее работу.
Как быстро запустить скайп
Сначала расскажу о самом простом способе запуска. Это как раз для тех, у кого нет времени или желания разбираться.
Переходим вот по этой ссылке web.skype.com и печатаем свои данные для входа в программу.
Если все введено верно, то откроется полноценный скайп. Здесь можно переписываться, созваниваться, отправлять видеосообщения. Это будет происходить через вашу учетную запись – так же, как в обычной программе. Те, с кем вы общаетесь, не почувствуют разницы.
Это официальная веб-версия Skype: та же самая программа, только в браузере. Через нее можно открыть свои контакты в Google Chrome, Yandex или другом приложении для интернета.
Как восстановить программу
Только что я показал, как зайти в скайп, если он не открывается на компьютере. В принципе, на этом можно и остановиться, но многим всё-таки удобнее пользоваться обычной программой. Поэтому далее я покажу, как восстановить ее работу.
Вход через браузер больше подходит для временного использования – когда нужно срочно открыть программу, и нет времени разбираться что к чему.
Windows 7, 8, 10
Чаще всего скайп не открывается из-за того, что версия программы на компьютере устарела. Решается это ее обновлением.
1 . Открываем официальный сайт skype.com
2 . Нажимаем «Скачать Скайп» и ждем, пока загрузится файл.
Для Windows 8 и 10 установка происходит через Магазин приложений (Microsoft Store).
3 . Открываем полученный файл. Обычно он находится в папке «Загрузки».
4 . Устанавливаем программу.
По окончании на Рабочем столе и в Пуске появится ярлык.
Попробуйте запустить приложение через этот значок. Если оно работает, значит, проблема решена. В противном случае читайте главу Если не открывается после обновления.
Windows XP
На компьютере с Windows XP программа скайп не работает вообще. Ее невозможно ни установить, ни обновить. Это связано с тем, что XP – устаревшая система и не поддерживается разработчиками.
Единственный вариант – использовать веб-версию. То есть открывать скайп в браузере, так, как я показывал в начале статьи.
Но и в этом случае программа может не запуститься. Тогда нужно сделать специальный ярлык и открывать приложение только через него. Способ работает, если у вас Google Chrome или Opera.
1 . Щелкните правой кнопкой мыши по Рабочему столу → Создать → Ярлык.
2 . Вставьте следующий текст, если у вас Google Chrome:
«C:Program FilesGoogleChromeApplicationchrome.exe» -user-agent=»Mozilla/5.0 (Windows NT 6.1) AppleWebKit/537.36 (KHTML, like Gecko) Chrome/73.0.3683.103 Safari/537.36″ https://web.skype.com/
Или такой текст, если у вас Opera:
«C:Program FilesOperalauncher.exe» -user-agent=»Mozilla/5.0 (Windows NT 6.1) AppleWebKit/537.36 (KHTML, like Gecko) Chrome/73.0.3683.103 Safari/537.36″ https://web.skype.com/
3 . Далее → напечатайте название для ярлыка → Готово.
На рабочем столе появится новый значок. Вот через него и нужно открывать программу. Только перед запуском закройте окно браузера.
Если не открывается после обновления
Если вы обновили скайп, а он по-прежнему не запускается, первое, что следует сделать, это перезагрузить компьютер. Не помогло? Тогда следуйте дальнейшим инструкциям до тех пор, пока программа не заработает.
Эти инструкции помогут восстановить работу компьютерной версии, если она вообще не открывается – виснет, вылетает. Если ваши проблемы связаны с чем-то другим, поищите ответ в конце статьи.
Решение 1: удаление папки
1 . Завершаем работу программы. Для этого нажимаем правой кнопкой мыши на панели задач и выбираем «Диспетчер задач».
Во вкладке «Процессы», находим в списке Skype, и снимаем задачу (завершаем процесс).
Если такого процесса нет, закройте окошко и приступайте к следующему шагу.
2 . Нажимаем на клавишу клавиатуры Windows (
3 . Удаляем папку Skype и пробуем запустить приложение.
На заметку . Все ваши контакты и сообщения останутся, так как они хранятся на серверах Microsoft. Так что не волнуйтесь – ничего не удалится!
Решение 2: удаление программы
- Для начала завершите процесс через Диспетчер задач (см. п.1).
- Затем перейдите на официальный сайт CCleaner и скачайте бесплатную версию.
- Откройте скачанный файл, установите программу и запустите ее.
- Инструменты → Удаление программ → Skype → Деинсталляция.
Таким образом вы полностью удалите программу с компьютера. Теперь чистим реестр в CCleaner: Реестр → Поиск проблем → Исправить выбранное. Резервную копию перед этим желательно создать.
После этого удаляем папку (см. Решение 1) и заново устанавливаем Skype (см. инструкцию).
Все ваши контакты и сообщения при удалении программы не стираются, так как они хранятся в интернете – на серверах Microsoft.
Решение 3: сброс настроек Internet Explorer
Программа скайп связана с браузером Internet Explorer. И иногда она начинает глючить именно из-за него. Решение – сбросить настройки браузера.
- Windows 7 : Пуск → Панель управления → вверху справа установить «Крупные значки» → Свойства браузера → Дополнительно → Сброс.
- Windows 10 : правой кнопкой мыши по Пуск → Параметры → в строке поиска напечатать Свойства браузера → Дополнительно → Сброс.
Решение 4: отключение антивируса и брандмауэра
Попробуйте отключить антивирус и запустить приложение. Если оно откроется, значит, антивирус блокирует его работу. Чтобы это исправить, добавьте Skype в исключения.
То же самое касается брандмауэра: отключаем и пробуем запустить программу. Если заработает, значит, нужно добавить в исключения.
Как отключить брандмауэр:
- Windows 7 : Пуск → Панель управления → вверху справа поставить «Крупные значки» → Брандмауэр Windows → Включение и отключение брандмауэра Windows (слева) → отключаем оба.
- Windows 10 : правой кнопкой мыши по Пуск → Параметры → Сеть и Интернет → Брандмауэр Windows → выключить в «Сеть домена» и «Частная сеть».
Решение 5: модификация ярлыка
Это временное исправление. Оно не решает проблему, а просто помогает разово запустить программу.
1 . Завершаем работу приложения (см. п.1).
2 . Выносим ярлык на Рабочий стол: Пуск → Программы → правой кнопкой мыши по Skype → Закрепить на начальном экране или Отправить → Рабочий стол – создать ярлык .
3 . Нажимаем правой кнопкой мыши по появившемуся ярлыку и выбираем «Свойства».
4 . В поле «Объект» на вкладке «Ярлык» добавляем в конце строки пробел и текст /legacylogin и нажимаем ОК.
Теперь программу можно будет открыть на компьютере, но только через этот ярлык.
Другие причины, по которым скайп может не работать:
- Вирусы
- Нестабильный интернет
- Версия DirectX ниже 9.0
- Процессор до 1 ГГц, оперативная память до 512 МБ
- Проблемная версия программы
Например, пару лет назад новая версия приложения отказывалась работать на некоторых ноутбуках. Со временем разработчики решили проблему, но произошло это лишь спустя несколько месяцев.
Другие проблемы с запуском
Исчез значок на Рабочем столе.
Пуск → Программы → Skype → правой кнопкой мыши по значку → Закрепить на начальном экране или Отправить → Рабочий стол – создать ярлык .
Программа перестала запускаться автоматически при включении компьютера.
- Откройте приложение.
- Нажмите на три точки в верхнем левом углу программы (там, где имя пользователя) и выберите «Настройки».
- Общие → Запускать Скайп автоматически.
Как получить ответ на свой вопрос от официального представителя.
Источник