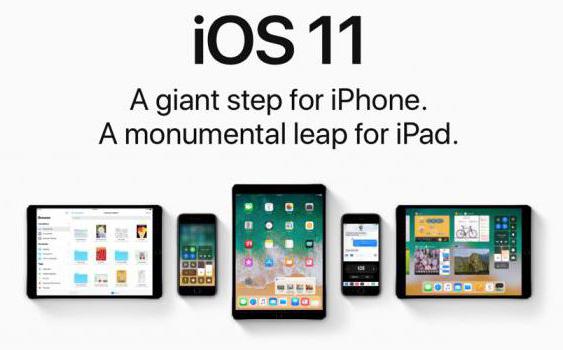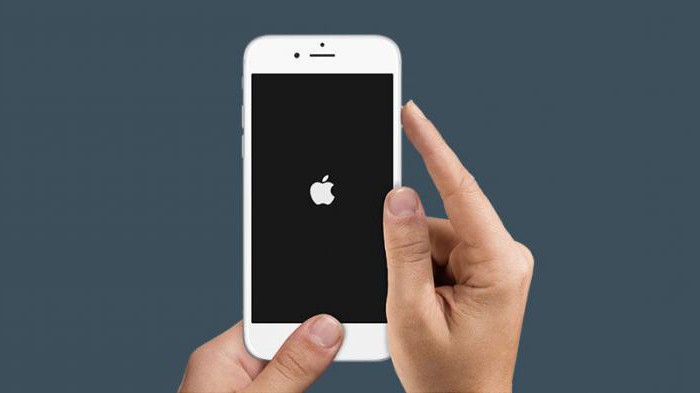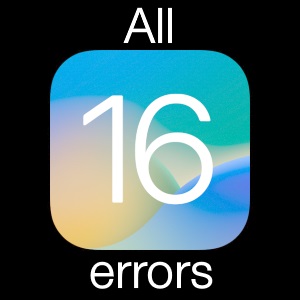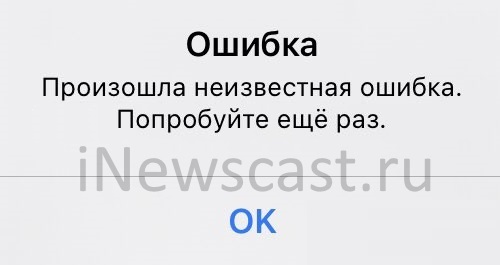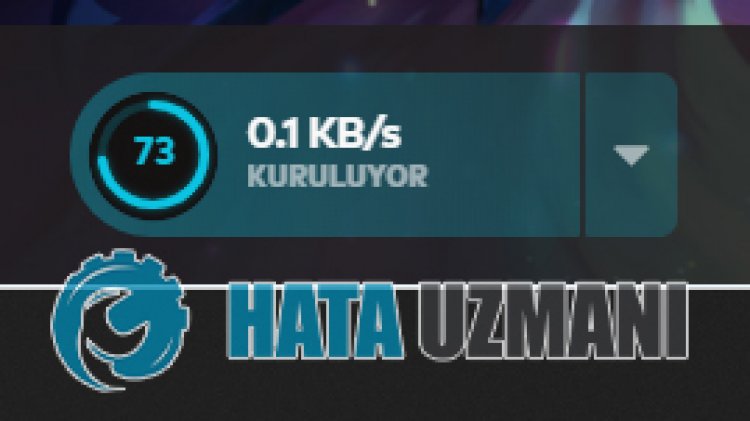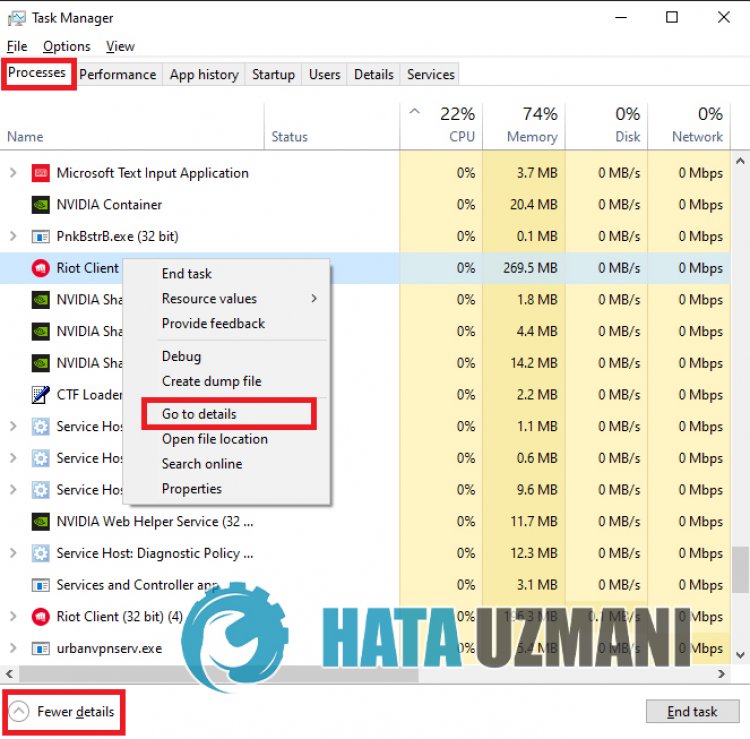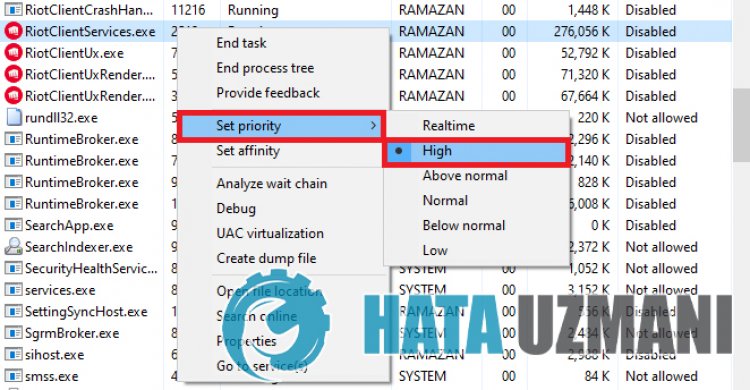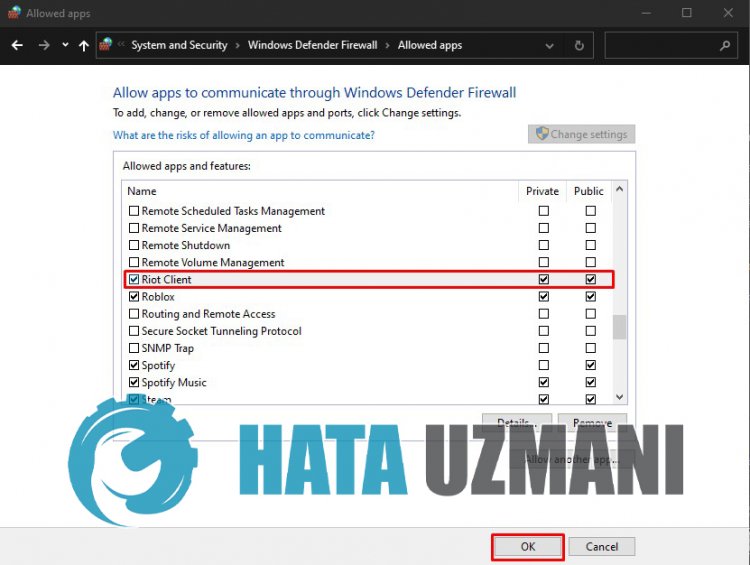Всем привет! Признаюсь честно, я:
- Долго думал, как начать эту заметку.
- Попытался написать хорошее вступление.
- Потратил много времени.
- Перебрал кучу вариантов.
- И в итоге принял решение…
- Да ну его на фиг!
Ведь вы пришли сюда не за банальными фразами вроде «Apple большие молодцы, но многие пользователи всё-таки столкнулись с проблемами» или потрясающими мыслями автора (хотя… для тех, кому «мысли» всё-таки интересны — в ближайшее время обязательно появится статья про те «глюки» и баги, с которыми я познакомился при использовании «пятнадцатой прошивки» от Apple) по поводу iOS 15?
Нет.
Практически наверняка (если Яндекс/Google ничего не перепутал и дал правильную ссылку из поисковой выдачи) в данной ситуации вас интересует только один вопрос:
Почему новое обновление iOS 15 для моего iPhone сопровождается ошибкой и что, собственно говоря, с этим делать.
Угадал? Скорее всего, да. Именно поэтому, давайте не будем тянуть кота за хвост и сразу перейдём к тому, как надо поступить, если вы столкнулись с каким-либо неприятностями при обновлении iOS 15:
- Проверьте, а поддерживает ли ваш iPhone эту самую iOS 15?
- Всё «ОК»? Отлично! Дочитайте этот текст до конца (я постараюсь перечислить все самые распространённые проблемы обновления) и вы обязательно найдёте ответ на свой вопрос.
- Ничего не нашли? Не стоит отчаиваться! Пишите свои вопросы в комментарии — будем разбираться вместе!
Договорились? Замечательно. Ну а теперь к самому главному — вот список всех ошибок, с которыми можно столкнуться при обновлении iOS 15. Раз, два, три. Поехали!
Обновление iOS 15 долго загружается
Начнём, так сказать, с базовых вещей.
Итак, вы увидели (услышали, предугадали), что для iPhone вышла новая прошивка, открываете «Настройки — Основные — Обновление ПО», нажимаете «Загрузить и установить», iOS 15 начинает загружаться, а вы:
- Ждёте.
- Ждёте.
- Ждёте.
В общем — очень долго ждёте.
При этом цифра в строке «Осталось примерно…» либо не уменьшается, либо вообще постоянно увеличивается.
Казалось бы — проблема, паника, ужас, ничего не понятно, Apple всё сломала!
На самом деле, ситуация плюс-минус «норм». Почему? Потому что длительность загрузки обновления iOS 15 и связанные с ней проблемы (обрывы, зависания, долгое скачивание) зависят от:
- Скорости соединения с интернетом. Тут и объяснять особо нечего — при плохом и медленном интернете загрузка будет идти дольше, периодически «отваливаться», подвисать и т.д. Что делать? Использовать другое, более стабильное и быстрое подключение к Wi-Fi.
- Состояния серверов Apple. Иногда сервисы компании могут сломаться (например, в дни выхода новой версии ПО) — iOS 15 будет грузиться намного медленней. Как узнать сломаны ли они прямо сейчас? Воспользоваться этой инструкцией!
- Недостатка свободной памяти на устройстве. Для загрузки и установки обновления потребуется (кто бы мог подумать!) свободная память — если обновление долго грузиться, а затем прерывается с ошибкой, есть смысл проанализировать наличие свободного места на вашем iPhone и, при необходимости, освободить его (место, а не iPhone).
Как видите, ничего сложного. Пара простых действий и длительная «доставка» прошивки на iPhone будет исправлена. Ура!
Сбой установки обновления — произошла ошибка при установке iOS 15
Ошибка, которая всем надоела.
Почему? Потому что она постоянно возникает при каждом (без исключения) глобальном обновлении ПО от компании Apple.
Что происходит? После загрузки обновления по воздуху iPhone радостно сообщает «Сбой установки обновления. Произошла ошибка при установке iOS 15».
В чём проблема? Виноват либо какой-то программный сбой, либо джейлбрейк.
Как бороться? Есть три варианта решения проблемы:
- Первым делом, нужно выполнить жёсткую перезагрузку (инструкция для всех моделей iPhone) — в большинстве случаев это поможет избавиться от многих «глюков» и установка пойдёт «как по маслу».
- Ничего не изменилось? Тогда дело не в «глюках», а в джейлбрейке. Придётся удалить джейлбрейк, а затем снова попытаться обновить iPhone минуя компьютер.
- Джейлбрейка нет или не хочется заморачиваться с его удалением? Подключаем iPhone к компьютеру и устанавливаем iOS 15 через iTunes.
Конечно же, третий способ самый универсальный и, пожалуй, самый надежный.
Установка прошивки с «нуля» — это всегда здорово.
Поэтому, если не хочется тратить время в попытках разобраться «кто виноват и что делать», стоит воспользоваться именно им. Рекомендую.
Постоянная перезагрузка после установки обновления iOS 15
Опа! Наконец-то хоть что-то новенькое — на предыдущих версиях iOS такого не было.
Если вкратце, то iOS 15 успешно загружается и устанавливается, а дальше:
- Экран устройства блокируется.
- После разблокировки в центре дисплея появляется и крутится значок загрузки.
- Экран снова блокируется.
- Происходит самостоятельная перезагрузка устройства.
- История повторяется (много-много раз) — опять появляется значок загрузки, блокировка, перезапуск и т.д.
Странно? Не то слово. Но самое обидное, что исправить это недоразумение можно только одним способом:
Использовать iTunes.
Да-да-да, придётся восстанавливать iOS через iTunes (не забудьте сделать резервную копию!) и «накатывать» iOS 15 заново — других вариантов, наверное, нет.
Обновление iOS 15 и «Неизвестная ошибка — попробуйте ещё раз»
Обновление iOS 15 уже загрузилось, началась установка (проверка) файлов, и тут… бац:
«Произошла неизвестная ошибка. Пожалуйста, попробуйте ещё раз»
Хочется спросить у Apple:
- У вас там всё хорошо?
- Какая ошибка?
- С чем связана?
- Сколько раз пробовать?
- Можно чуть больше информации?
Ну а пока Apple отвечает и думает над тем, как оправдать себя в такой ситуации, я, с большим сожалением, сообщу вам о том, что у загадочной головоломки «Неизвестная ошибка, попробуйте ещё раз» существует не так уж и много решений.
Если быть точнее, только два:
- Как бы странно это ни звучало — попытаться ещё раз (при этом точно выяснив, что у iPhone есть доступ к интернету и серверам Apple).
- Обновить (восстановить) прошивку через iTunes (поможет в том случае, когда регулярные попытки «попробовать ещё раз» не принесут результата).
Поверьте, через iTunes обязательно всё получится «как надо». Проверено, так сказать, на личном опыте.
Бонус (очень важно)! Самые частые ошибки при обновлении iOS (iOS 15 в том числе)
Вот чего у Apple не отнять, так это стабильности — ведь из года в год происходит одно и тоже.
Новые ошибки? Конечно! А старые? И старые…
Именно поэтому, при обновлении любой версии iOS (iOS 15 в том числе) вы можете столкнутся вот с такими сообщениями:
- Сбой проверки наличия обновлений.
- Ошибка «Обновление запрошено».
- Обновление не прошло проверку — не удается проверить обновление ПО.
Если iPhone показывает одну из этих ошибок и никак не может установить новую версию iOS 15, то обязательно ознакомьтесь с вышеперечисленными инструкциями — возможно, именно там вы найдёте решение вашей проблемы!
На этом, наверное, пора заканчивать. И, откровенно говоря, с концовкой статьи происходит точно такая же «история», как и с её началом — я опять ничего не придумал.
А значит, будем действовать по «уже давно отработанной схеме» — ну и фиг с ней (с концовкой).
Ведь вам (и мне) по-прежнему важно совершенно другое — результат. И именно поэтому, если у вас:
- Получилось «победить обновление iOS 15», то: ставьте «лайки», жмите на кнопки социальных сетей, поделитесь личным опытом (что помогло, а что нет). Другие пользователи (и автор) скажут вам огромное спасибо!
- Ничего не вышло и вообще «гипс снимают, клиент уезжает», то: быстро и решительно задавайте свои вопросы в комментариях. Есть огромная вероятность, что все вместе мы сможем найти выход и наконец-то одолеть новую версию ПО!
P.S. На сегодня вроде бы всё. Всем спасибо, всех обнял:)
После недавнего обновления Apple до iOS 16, текущей пятнадцатой основной версии мобильной операционной системы, пользователи начинают испытывать ошибки при установке программного обеспечения. Сообщалось о распространенных проблемах при попытке установить iOS 16 и уведомлениях устройства с предупреждением: «Сбой установки обновления iOS 16».
Эта ошибка является обычным явлением для Apple при обработке массовой загрузки на свои серверы, поскольку миллионы пользователей пытаются сразу установить обновление iOS 16 на свое устройство.
Apple рекомендует пользователям сделать резервную копию своих устройств перед обновлением до iOS 16, не забудьте сделать это.
Далее мы расскажем о 5 способах, которые помогут вам исправить сбой установки обновления ios 166:
- Способ 1: Проверьте подключение устройства к сети
- Способ 2: Освободите памяти устройства для обновления ios 16
- Способ 3: Удалите пакет обновления и загрузите ещё раз
- Способ 4: Исправьте сбой установки обновления ios 16 через iTunes
- Способ 5: Исправьте сбой установки ios 16 через Tenorshare ReiBoot — Без потери данных
Способ 1: Проверьте подключение устройства к сети
Нестабильное интернет соединение может послужить основной причиной сбоя установки обновления iOS 16. Поэтому необходимо убедиться в том, что Wi-Fi соединение стабильно.
Для того, чтобы проверить Wi-Fi соединение на iPhone, необходимо выполнить следующие шаги:
- Выберите «Настройки» на iPhone;
- Далее нажмите «Wi-Fi»;
- Кликните на подключенную сеть;
-
Нажмите на «Забыть эту сеть»;
- Затем заново выполните подключение к сети Wi-Fi.
Если после вышеприведенных шагов не удалось установить соединение, то необходимо выполнить сброс настройки сети:
- Шаг 1. Зайдите в «Настройки» на вашем устройстве;
- Шаг 2. Далее перейдите в «Основные»;
- Шаг 3. Потом выберите «Сброс»;
-
Шаг 4. Выполните сброс, нажав «Сбросить настройки сети».
Способ 2: Освободите памяти устройства для обновления ios 16
При отсутствии свободного места в памяти устройства зачастую многие приложения начинают работать с ошибками. Если установленная новая версия операционной системы iOS 16 выдает ошибку — сбой установки обновления ios 16, то причина может крыться в недостаточной свободной памяти на вашем устройстве.
Проверьте объем памяти на вашем iPhone, для этого выполните следующие шаги:
- Зайдите в «Настройки»;
- Перейдите в раздел «Основные»;
-
Затем нажмите на «Хранилище iPhone»;
- В «Хранилище iPhone» вы увидите объем доступной памяти.
При необходимости удалите ненужные файлы или перенесите их на свой ПК.
Способ 3: Удалите пакет обновления и загрузите ещё раз
Если невозможно установить обновление для ios 16 по каким-либо причинам, то попробуйте воспользоваться этим способ – удалить пакет обновления и загрузить еще раз.
Для этого выполните следующие шаги:
- Перейдите в «Настройки» на вашем устройстве;
- Далее войдите в «Основные»;
- Затем необходимо войти в «Хранилище iPhone»;
- В списке выберите обновление iOS 16;
-
Удалите новую версию обновления, нажав на «Удалить обновление»;
- Заново загрузите новое обновление iOS 16.
Способ 4: Исправьте сбой установки обновления ios 16 через iTunes
Если происходит сбой установки обновления iOS 16, то вы можете установить обновление через свой ПК.
Для выполнения этого способа вам понадобится iTunes. Убедитесь, что на вашем ПК есть программа iTunes и выполните вход в свою учетную запись.
Если на вашем ПК отсутствует iTunes, то скачайте его на официальном сайте Apple и установите на ПК.
Итак, чтобы исправить сбой установки обновления ios 16 через iTunes, необходимо выполнить следующие шаги:
- Шаг 1. Войдите в свою учетную запись Apple ID;
- Шаг 2. Далее подключите iPhone к ПК при помощи USB-кабеля;
- Шаг 3. Запустите на своем ПК iTunes;
-
Шаг 4. Затем нажмите на значок iPhone вверху экрана программы iTunes;
- Шаг 5. В разделе «Обзор» вам будет предложено обновить новую версию ПО iPhone;
-
Шаг 6. Нажмите «Обновить», чтобы установить iOS 16 на свой смартфон, чтобы устранить сбой установки обновления ios 16.
Если невозможно установить обновление для ios 166, то в таком случае попробуйте через iTunes «Восстановить iPhone», предварительно сделать резервную копию данных. Иначе ваши данные могут удалиться.
Способ 5: Исправьте сбой установки ios 15 через Tenorshare ReiBoot — Без потери данных
Вышеуказанные способы не помогли устранить сбой установки обновления ios 16? Рекомендуем ознакомиться с программой Tenorshare ReiBoot.
Tenorshare ReiBoot поможет вам избавиться от различных сценариев зависания версии iOS 16 без потери данных.
Мы предлагаем пошагово выполнить следующие действия, чтобы исправить сбой установки iOS 16 через Tenorshare ReiBoot:
- Скачайте Tenorshare ReiBoot и установите на свой ПК;
- Запустите программу ReiBoot на вашем ПК и подключите смартфон к ПК с помощью USB – кабеля;
-
В появившемся окне программы Tenorshare ReiBoot нажмите на кнопку «Начать»;
-
Далее необходимо нажать «Стандартный ремонт»;
-
Затем вам нужно будет загрузить последнюю версию iOS, для этого кликните на «Загрузить»;
-
У вас появится текст «Пакет прошивки готов», затем нажмите на «Начать ремонт» .



Внимание: В течение данного процесса не отключайте Ваше устройство от компьютера! После этого нажмите на кнопку «Готово». Ваш iPhone будет перезагружен в обычном режиме, и на нем будет установлена версия iOS 15.4.
Резюме:
В этой статье мы изучили 5 способов как исправить сбой установки обновления iOS 16.
Наиболее безопасный и эффективный способ для устранения ошибки обновления iOS 16 – это через программу Tenorshare ReiBoot. Всего за пару кликов без потери данных вы сможете обновить систему до новой версии при помощи Tenorshare ReiBoot. И он позволяет исправлять различные системные проблемы iOS, не теряя ни одного байта, такие как режим восстановления iPhone, белый логотип Apple, черный экран и т.д.



Присоединяйтесь к обсуждению и поделитесь своим голосом здесь
Что делать если Айфон не обновляется и выдаёт ошибку? Подобный вопрос ежедневно задают себе пользователи яблочных гаджетов по всему миру. На самом же деле, происходить это может по разным причинам, каждая из которых требует к себе отдельного подхода и индивидуального способа разрешения.
Проблемы с обновлением iPhone: основные причины и способы разрешения неполадки
1. Первое, что необходимо проверить при возникновении проблемы с обновлением системы, это совместимость вашего устройства с обновлённой версией ПО. Так, например, обновить iOS 13 на iOS 14 получится только в том случае, если вы являетесь владельцем следующих моделей яблочных устройств:
- все модели Айфонов, начиная с iPhone 6s;
- Айпад Мини 4, Айпад Эйр 2, Айпад 5, Айпад Про и более поздние версии;
- Айпод Тач 7.
Итак, если ваше устройство подходит для установки новой версии системы iOS, но всё равно не хочет обновляться, потребуется выполнить следующие простые действия:
- открываем настройки смартфона;
- переходим во вкладку “Основные”;
- выбираем меню “Профиль”;
- удаляем всё, что есть в этом разделе, нажав на соответствующую кнопку “Удаление профиля”;
- выполняем перезагрузку Айфона.
Во многих случаях именно этот способ помогает решить появившуюся проблему с обновлениями ПО, однако, если он оказался для вас неэффективным, стоит поискать другое решение.
2. Следующим этапом можно проверить память смартфона. Всё дело в том, что если для скачивания обновления в устройстве не будет хватать свободного места, то iOS автоматическим образом попробует его освободить. По умолчанию система может удалять данные лишь тех утилит, которые в ближайшее время загрузятся в автоматическом режиме. В свою очередь, вся информация при этом не будет удаляться или перемещаться, а потому её можно будет попробовать удалить при помощи iTunes. Кроме того, можно самостоятельно освободить как можно больше пространства памяти для загрузки обновления системы, удалив с этой целью, например, ненужные видео и фотографии.
3. Если при обновлении iOS вы сталкиваетесь с сообщением «Ошибка загрузки обновления», то это может происходить вследствие:
- нехватки памяти на устройстве (попробуйте освободить дополнительный объём памяти в Айфоне, а затем повторить попытку);
- нестабильного соединения с сетью или нет сети вовсе (убедитесь в том, что ваш смартфон подключен к интернету: если соединение имеется, то попытайтесь выполнить подключение к другой сети Wi-Fi);
- проведения технических работ в компании Apple (как правило, компания предупреждает своих пользователей о том, что в определённое время возможны сбои из-за проведения тех или иных технических работ: подождите некоторое время, а потом повторите попытку обновить ОС).
4. Ещё одна причина, по которой могут возникнуть проблемы с обновлением iOS, например, до 14 версии, это неполное завершение процедуры обновления. Так, в некоторых случаях для успешного завершения процедуры может потребоваться ввести свой пароль Apple ID. Следовательно, если он не будет введён из-за того, что вы его забыли, процедура установки обновления не будет завершена. В таком случае единственным выходом остаётся обращение в сервисный центр.
Чтобы подобная проблема не происходила, всегда записывайте свои идентификационные пароли и логины и храните их в надёжном месте.
5. Если ни один из вышеперечисленных способов не помог устранить проблему, обновление ПО можно попробовать скачать через iTunes (при этом, программа должна быть самой актуальной версии). Для этого потребуется всего лишь подключить своё устройство к Mac с использованием оригинального кабеля. Как правило, в большинстве случае программа сама предложит установить новую версию iOS. Далее потребуется согласиться со всеми сообщениями системы и подождать завершения установки.
Таким образом, проблемы с обновлением Айфона могут возникать по абсолютно разным причинам. При этом, практически все из этих проблем можно легко устранить самостоятельно. Если же после самостоятельных попыток исправить возникшую неполадку, проблема никуда не исчезает, то стоит как можно обратиться за помощью к специалистам сервисного центра. Возможно, истинная причина проблемы куда более серьёзная.
Релиз iSO 26 состоялся официально, и сейчас весь мир дружно качает новую iOS 16. И к слову, нынешний аншлаг на серверах — это тоже одна из возможных причин, почему iPhone пишет «Сбой установки обновления» (или Software Update Failed). Но не единственная…
Собственно, ситуация, как мы все хорошо знаем, вполне себе обычная, как для очередного мега-апдейта iOS. Так что, удивляться не будем, а будем действовать.
Итак, по порядку:
#1 — сбой установки обновления на iPhone: запускаем установку iOS 16 заново
То бишь, просто закрываем табличку «Сбой установки обновления«. Далее закрываем все приложения, которые остались работать в фоновом режиме. И после этого перезагружаем iPhone.
Затем, после успешного завершения перезагрузки аппарата и подключения его к сети Wi-Fi (если таковой рядом не оказалось, то лучше до неё добраться, а потом уже качать обнову), ждем еще хотя бы минут 5-10. И только потом идем в «Настройки«, тапаем «Основные«, далее — «Обновление ПО» и запускаем установку iOS 16 по-новой.
Не пропустите: TOUCH ID В IPHONE, IPAD И MACBOOK PRO: ЧТО ДЕЛАТЬ, ЕСЛИ НЕ РАБОТАЕТ [АРХИВЪ]
#2 — сбой установки обновления на iPhone: качаем iOS 16 чуть позже
Повторимся, с каждым релизом следующей версии iOS её в тот же день бросаются качать миллионы народу. И с такой нагрузкой даже серверы Apple справляются не всегда.
Следовательно, когда время терпит, то есть, задача скачать новую iOS 16 в числе первых не стоит, то проще и спокойнее будет переждать денёк, пока уляжется ажиотаж на серверах, и затем обновить систему обычным порядком, без лишней суеты и нервов.
#3 — сбой установки обновления на iPhone: устанавливаем iOS 16 через iTunes
Как вариант на случай, когда непосредственно на iPhone не получается, а долго ждать не хочется. Обновить систему, напомним, можно также через сервис iTunes, с помощью Mac-а или ПК.
Да, это не так удобно и немножко хлопотнее (сравнительно), но если надо, значит, надо. Потому находим «шнурок», подключаем iPhone к Mac, открываем Finder (или приложение iTunes, если обновляемся с Windows), кликаем по названию iPhone (в списке подключенных устройств) и жмем кнопку «Обновить» (во вкладке «Основные«).
Не пропустите: ЧТО ДЕЛАТЬ, КОГДА WHATSAPP В IPHONE МЕСТА ЗАНИМАЕТ БОЛЬШЕ, ЧЕМ НАДО
#4 — сбой установки обновления на iPhone: устанавливаем iOS 16 вручную
Если ни один из перечисленных вариантов не сработал (или не подходит), то тогда только вручную. Из файла IPSW. Тоже чуть сложнее, чем запускать обнову обычным способом, т.е. непосредственно из настроек iPhone, но в целом дело техники. Плюс, это гарантированно надежный способ обновить iOS без ошибок.
Потому сначала качаем нужный IPSW на Mac (лучше, прямо на Рабочий стол) — вот весь их перечень для всех совместимых моделей (с официального сайта Apple):
- iPhone 14 Pro Max, iPhone 14 Pro
- iPhone 14, iPhone 14 Plus
- iPhone 13 Pro Max, iPhone 13 Pro
- iPhone 13 mini, iPhone 13
- iPhone 12, iPhone 12 Pro
- iPhone 12 Pro Max
- iPhone 12 mini
- iPhone 11 Pro Max, iPhone 11 Pro
- iPhone XS Max
- iPhone XS
- iPhone 11
- iPhone XR
- iPhone X
- iPhone 8
- iPhone 8 Plus
- iPhone SE 3
- iPhone SE 2
… и далее:
- с iPhone бэкапим всё важное и нужное в iCloud, в Finder или в iTunes (это обязательно, так как по факту чистой установки iOS все пользовательские данные будут автоматом стерты);
- отключаем Локатор (Find My): Настройки > Apple ID > Локатор > Найти iPhone > Выкл;
- подключаем iPhone к Mac через кабель;
- открываем Finder (или приложение iTunes, если обновляемся с Windows) и кликаем по названию iPhone (в списке подключенных устройств);
- зажимаем кнопку Option на клавиатуре Mac (или Shift на ПК) и в правой части окна кликаем кнопку «Восстановить iPhone» (во вкладке «Основные«);
- указываем путь к файлу iOS 16 IPSW (он у нас на Рабочем столе);
- и завершаем процедуру установки iOS 16.
Вот как-то так…
Не обновляется Айфон. Что делать
Пожалуй, нет ничего более постоянного, чем обновления Apple. Компания не только выпускает примерно равное количество апдейтов для каждой операционной системы, но и обновляет даже уже откровенно не новые устройства. По сути, это хорошо, ведь так пользователи могут быть уверены, что они получают аппарат, который будет служить им долгие годы. Но иногда это оборачивается против Apple, потому что установка уже вышедшего апдейта становится невозможна по тем или иным причинам. Разберёмся, что это за причины такие и как их обойти.
Не обновляется iPhone? Причин может быть много, но все они решаемы
Как Apple изменит Safari в iOS 15 и macOS Monterey
Основная причина, по которой не устанавливается обновление, — это нехватка памяти. Дело в том, что для правильной установки обновлению – особенно, если это обновление второго и тем более первого порядка – требуется примерно в 2-3 раза больше места, чем его вес. Так что апдейту весом 500 МБ может потребоваться около гигабайта свободного пространства, и вам, как пользователю, необходимо его этим пространством обеспечить.
Содержание
- 1 Почему не обновляется iPhone
- 1.1 Как удалить обновление iOS
- 2 Как установить обновление iOS через iTunes
- 2.1 Не обновляются Apple Watch. Что делать
Почему не обновляется iPhone
Не обновляется iPhone? Попробуйте обновить его через iTunes
Несмотря на то что недостаток памяти – это основная причина проблем с установкой обновлений iOS, встречаются и другие:
- Отсутствие соединения с сетью;
- Низкая скорость соединения;
- Высокая нагрузка на сервера Apple;
- Низкий уровень заряда батареи;
- Проблемный установочный файл.
Решить все эти проблемы можно по-разному. Если дело в недостатке хранилища, нужно попробовать удалить все лишние данные. Перейдите в «Настройки» — «Основные» — «Хранилище» и проверьте, что занимает больше всего пространства. Если это кэш приложений, можете попробовать почистить его. А, если «Другое», то лучше всего будет выполнить сброс iPhone до заводских настроек, а потом восстановить резервную копию. Эти данные удалятся сами собой, а место освободится.
Как удобно расставить иконки приложений в iOS
С соединением тоже всё плюс-минус просто. Если Айфон пишет нет интернета, попробуйте подключиться к сети Wi-Fi и скачать обновление с её помощью. Обычно скорости маршрутизаторов бывает достаточно, чтобы быстро и беспроблемно загрузить новую версию операционной системы. Если проблем со скоростью вашей сети Wi-Fi нет, но на экране iPhone написано, что идёт подсчёт оставшегося времени, либо загрузка не идёт вообще, попробуйте отложить обновление на потом. Возможно, в данный момент сервера Apple испытывают повышенную нагрузку, и это влияет на скорость.
Как удалить обновление iOS
Если обновление iOS загрузилось, но не устанавливается – а может быть и такое, — нужно попробовать удалить его и скачать повторно. Иногда случается, что обновление либо скачалось не полностью, либо изначально содержало какую-то ошибку.
- Для этого перейдите в «Настройки» — «Основные» — «Хранилище»;
- Найдите обновление в списке файлов, нагружающих память;
Если обновление загружено, оно будет располагаться в одном списке с установленными приложениями
- Выберите его и нажмите «Удалить обновление»;
- После этого перейдите в «Обновление ПО» и скачайте апдейт заново.
Как установить обновление iOS через iTunes
Впрочем, есть один универсальный способ решения вообще всех проблем, который позволяет установить обновление iOS без Wi-Fi. Он заключается в использовании утилиты iTunes:
- Подключите iPhone к компьютеру по проводу;
- Запустите iTunes и нажмите кнопку «Обновить»;
Если iPhone или iPad завис на логотипе яблока, нажмите «Восстановить», а, если проблем нет, то просто «Обновить»
- Скачайте обновление и подтвердите установку;
- Дождитесь завершения обновления и отключите iPhone от компьютера.
Если скорость загрузки обновления через iTunes тоже очень низка, вы можете скачать установочный файл с сайта IPSW. Там размещаются безопасные образы обновлений, так что не переживайте – проблем с ними не будет.
Несмотря на то что сегодня уже никто не устанавливает обновления через iTunes, по факту это единственное спасение в ситуации, когда загрузка обновления по воздуху или установка напрямую с устройства невозможны. Дело в том, что благодаря iTunes обновление скачивается на компьютер и использует его память и мощности для установки. В результате неважно, каким свободным пространством вы располагаете – обновление завершится в любом случае.
Не обновляются Apple Watch. Что делать
Принцип обновления старых Apple Watch 3 очень схож с iPhone. Другое дело, что к iTunes их уже не подключишь. Поэтому единственный способ обновить их – сбросить все данные. Причём это официальный совет, который даёт Apple пользователям, столкнувшимся с проблемами при обновлении:
- Разорвите пару iPhone со своими Apple Watch;
- Откатите Apple Watch до заводских настроек;
Не забудьте восстановить резервную копию Apple Watch после обновления
- Привяжите Apple Watch к iPhone заново;
- Установите апдейт и восстановите резервную копию.
Несмотря на то что Apple предложила такой способ обновления для Apple Watch Series 3, которые сегодня поставляются на рынок с объёмом памяти 8 ГБ, так можно обновлять вообще любые модели смарт-часов, если вам не хватает свободного пространства. Просто повторите действия из представленной выше инструкции и завершите процесс установки новой версии watchOS.
Обновление iOS и устройств AppleОперационные системы AppleПроблемы AppleСоветы по работе с Apple
Ежегодно корпорация Apple делает все возможное для своих пользователей, чтобы они могли пользоваться современными гаджетами без лишних забот. Главные обновления касаются операционной системы iOS. Однако даже у самых лучших разработчиков не всегда получается представить новое ПО без ошибок. iOS 11 появилась не так давно, но пользователи уже успели столкнуться с рядом ошибок. Например, многие жаловались, что при попытке востанновления возникла проблема при загрузке ПО для iPhone. Другие отметили, что неприятности наблюдались и на первом этапе получения нового программного обеспечения. Однако это не означает, что всему виной создатели «яблочной» продукции. Иногда подобные проблемы возникают из-за действий самого обладателя современного гаджета. Поэтому прежде чем идти в сервисный центр, стоит разобраться: если возникла проблема при загрузке ПО для iPhone, как исправить ее самостоятельно.
Устройства, на которые допускается установка iOS 11
Это самая простая, но и наиболее распространенная ошибка, с которой сталкиваются пользователи. А все объясняется довольно просто – далеко не каждый знает, что новое ПО поддерживают не все телефоны.
Если возникла проблема при загрузке ПО для iPhone, то в первую очередь стоит уточнить, что данное обновление доступно только для айфонов 5-й серии и выше. Поэтому обладателям более старых моделей лучше воздержаться от установки такого программного обеспечения, так как подобная процедура приведет только к сбоям в работе устройства.
Сбои при проверке обновлений
Причины возникновения проблемы при загрузке ПО для iPhone могут быть и в другом. Например, в некоторых ситуациях устройство и вовсе не находит новой iOS. Это означает, что телефон даже не видит, что обновления вышли.
Чтобы исправить такую ошибку, в первую очередь нужно проверить корректность соединения с интернетом. Если сеть отсутствует, то система не сможет соединиться с сервером и получить новые данные.
Кроме этого, если возникла проблема при загрузке ПО для iPhone, можно попытаться выполнить обновления через iTunes.
Менее вероятной причиной возникновения такой проблемы является перегрузка серверов компании Apple. Подобное могло произойти на следующий день после появления нового ПО, так как миллионы пользователей ринулись скачивать программное обеспечение. Если возникла проблема при загрузке ПО для iPhone (ошибка 39), это свидетельствует о том, что устройство не может получить доступ к серверам Apple.
Но на сегодняшний день это уже неактуально, хотя данная информация пригодится в будущем, когда в Сети появятся новые «яблочные» обновления.
Ошибка загрузки обновлений
В некоторых случаях телефон видит новое ПО и даже начинает его загрузку. Однако в процессе получения новых данных устройство начинает выдавать ошибки. В этом случае проблемы могут быть вызваны сразу несколькими причинами:
- Недостаточным объемом памяти в телефоне. Если загрузочные файлы «зависли в воздухе», то это говорит о том, что им просто нет места. В этом случае нужно освободить память или воспользоваться загрузкой через iTunes.
- Слабым соединением с интернетом. Если при загрузке обновлений постоянно происходят разрывы, то система просто не может получить все необходимые файлы. В этом случае нужно проверить скорость интернета и при необходимости дождаться, пока она не станет стабильной.
- Перезагрузкой серверов производителя. Так как компания Apple постоянно презентует новые разработки, то такие обрывы на линии не являются редкостью. В этом случае стоит повторить загрузку ПО на следующий день.
Новое ПО не устанавливается
Иногда получается и так, что возникла проблема при загрузке ПО для iPhone не в процессе закачки новых файлов, а при непосредственной установке файлов. В этом случае наиболее вероятна ситуация, когда на экране появляется всплывающее окно, а на нем красуется надпись, что произошел сбой при установке iOS 11. Второй вариант – индикатор, свидетельствующий о выполненной операции, двигается с фантастически медленной скоростью.
В этом случае рекомендуется удостовериться, что заряд аккумулятора показывает более 50%. Также стоит проверить соединение с интернетом.
Если же возникла проблема при загрузке ПО для iPhone и ничего не помогает, то можно прибегнуть к жесткой перезагрузке системы. Предварительно лучше сохранить наиболее важные файлы.
Принудительная перезагрузка
Стандартное восстановление до заводских настроек ранее выполнялось нажатием клавиши «Домой» и кнопки выключения устройства. Однако, начиная с 7-й модели, Home больше не механическая, соответственно пользователю элементарно нечего нажимать. Как быть в этом случае? Все очень просто.
В первую очередь необходимо убедиться, что телефон работает в штатном режиме. После этого достаточно одновременно надавить на кнопку включения устройства и на уменьшение громкости. Удерживать клавиши необходимо до тех пор, пока монитор гаджета не почернеет и на нем не появится всем известный «яблочный» логотип. После этого кнопки можно отпустить.
После этого устройство перейдет в режим заводских настроек и должно будет работать нормально.
Если возникла проблема при загрузке ПО для iPhone, инструкции исправления могут быть и другими. Например, намного проще и удобнее воспользоваться встроенными инструментами iTunes. При этом для обновлений не потребуется много места, а сам процесс пройдет менее «болезненно». Однако и в этом случае могут возникнуть трудности.
Если не удается обновление через iTunes
Подобные проблемы могут появиться у тех, кто ежесекундно отслеживает все новости Apple и непременно устанавливает ПО, находящееся в режиме бета-тестирования. Как правило, на этом этапе система работает нестабильно, и в некоторых ситуациях она начинает самостоятельно «откатывать» обновления до стабильного состояния. Из-за этого и происходят неприятные зависания. При этом восстановление и загрузка новых данных будут заканчиваться неудачно.
В этой ситуации может помочь:
- Перевод гаджета в режим DFU.
- Скачивание более ранней прошивки. Например, если не получилось установить вторую бета-версию, то стоит поискать на сайте разработчика первую.
- Подключение к iTunes путем зажатия клавиши Shift (если на компьютере установлена ОС Windows) или Alt (при работе на Mac). После этого достаточно нажать «Восстановить» и дождаться обновлений.
Также при необходимости можно попробовать переустановить iTunes, так как иногда проблемы могут быть вызваны именно этим ПО.
Кроме этого, стоит обратить внимание на код ошибки, которую выдает система.
От 3000 до 3990
Если коды ошибок находятся в этом диапазоне, то это свидетельствует о том, что iTunes не может установить корректное соединение с необходимыми серверами через порты 80 или 443. Как правило, это вызвано устаревшим ПО или работой антивируса. В некоторых ситуациях файервол воспринимает сетевые ресурсы как источники вредоносных программ и блокирует связь. Поэтому необходимо проверить настройки антивируса и при необходимости добавить сервер gs.apple.com в список исключений.
Ошибка 3002
На этом коде стоит остановиться чуть подробнее. Если подобная неисправность появляется у владельца айфона 3G, то в этом случае чаще всего помогает обновление и восстановление iTunes простым способом. Для этого достаточно зайти в меню и выбрать соответствующий пункт.
Также при установке самого нового ПО не стоит пользоваться сторонними ресурсами для скачивания программ. Они могут оказаться вредоносными. Из-за этого телефон может и вовсе перестать работать корректно или будет выдавать ошибки.
Последнее обновление 1 декабря 2022 г. Джейсон Остеро
Вы замечали, что когда программа или приложение устаревают, они становятся вялыми? Бывает и на ITunes — когда старая версия программы не совместима с новой ОС компьютера. Таким образом, одним из способов решения этой проблемы является обновить программу для улучшения его производительности. А также переустановка обязательна после обновления iTunes для замены старых файлов, связанных с iTunes.
После установки есть вероятность, что могут возникнуть ошибки, такие как Проблемы с синхронизацией iTunes с iOS-устройством. А иногда выскакивает сообщение об ошибке — “Возникла проблема с загрузкой программного обеспечения для iPhone». Если у вас есть все ваши файлы в iTunes, то это будет худшая часть — когда вам нужны файлы, но вы не можете их получить. Как происходит эта ошибка?
Меню:
Часть 1: Причины возникновения этой ошибки
Часть 2: Решения для исправления: «Возникла проблема с загрузкой программного обеспечения»
Причины возникновения этой ошибки
Существует множество возможных причин, по которым «Возникла проблема с загрузкой программного обеспечения для iPhone» возникает ошибка. Это зависит от того, где возникла ошибка — вы можете столкнуться с такой проблемой после загрузки любых приложений на свой iPhone или неправильных обновлений и установки iTunes.
Решения для исправления: «Возникла проблема с загрузкой программного обеспечения»
К счастью, в iPhone есть эффективные методы устранить любые ошибки при синхронизации или подключении к iTunes. Итак, если вы столкнулись с ошибкой «Проблема при загрузке программного обеспечения для iPhone» и не знаете, что делать, то оставайтесь в этой статье, и я вам помогу.
Решения 1: сбросить настройки сети, чтобы исправить ошибку «При загрузке программного обеспечения для iPhone возникла проблема».
Если эта ошибка “Возникла проблема с загрузкой программного обеспечения для iPhone» появляется на экране вашего iPhone, к нему прилагается сообщение об ошибке «Убедитесь, что ваши сетевые настройки верны и ваше сетевое подключение активно, или повторите попытку позже.” расположен внизу.
Если это кажется проблемой, то вы можете проверьте настройки вашей сети и сбросьте их, чтобы исправить ошибку iTunes. Сброс настроек сети на вашем iPhone не сотрет ваши данные, он просто удалит все сети, к которым имеет доступ ваше устройство.
Как сбросить настройки сети
Чтобы сбросить настройки сети iPhone и исправить ошибку iTunes, выполните следующие действия.
- Перейти к айфону»Настройки».
- Выберите на «Общие«.
- Затем нажмите на «Сброс настройки сети” и все готово.
Решения 2: исправьте ошибку iTunes «Произошла проблема с загрузкой программного обеспечения для iPhone» через обновления iOS.
Вы можете обнаружить, что ваш iPhone застревает во время работы приложения или оно не отвечает, когда вы перемещаетесь по некоторым его функциям. При этом всегда выскакивают ошибки. Возможная причина может заключаться в том, что ваш iOS устарела.
Итак, обновление iOS повысит производительность вашего iPhone, а новые обновления состоят из исправлений ошибок, которые могут исправить ошибки приложений, такие как проблемы с синхронизацией, например, в iTunes — «При загрузке программного обеспечения для iPhone возникла проблема». Чтобы исправить эту конкретную ошибку iTunes, вы должны обновить системное программное обеспечение iOS.
Шаги по обновлению системного программного обеспечения iOS
- Проверьте наличие обновлений iTunes, нажав «Проверяет наличие обновлений” в меню «Помощь»
- Если доступно обновление, нажмите «Обновить».
- Обновите доступное программное обеспечение и установите его на ПК с Windows.
- Затем перезагрузите компьютер и отключите антивирус на некоторое время, чтобы избежать ошибок в Windows.
- Подключите iPhone к компьютеру через USB-кабель. Затем активируйте USB отладки. Чтобы включить, перейдите в «Настройки» и следуйте инструкциям на экране.
- После того, как ПК прочитает ваше устройство, обновить программное обеспечение снова на вашем iPhone, и все готово.
Примечание:
Обязательно правильно установите и обновите iTunes, чтобы избежать ошибок.
Решения 3: исправить ошибку «При загрузке программного обеспечения для iPhone возникла проблема» с помощью восстановления старой резервной копии.
В некоторых случаях, обновления также являются шлюзом для вредоносных программ, вызывающих iTunes».Возникла проблема с загрузкой программного обеспечения для iPhone», чтобы появиться на экране вашего устройства.
Причина, по которой эта ошибка продолжает появляться на экране iPhone, заключается в том, что некоторые файлы в обновлениях поврежден or не правильно написано. Если это так, возможно, восстановление старой резервной копии из iTunes решит проблему.
Шаги о том, как восстановить старую резервную копию из iTunes
Чтобы узнать, как восстановить старую резервную копию из iTunes, выполните следующие действия.
- На вашем iPhone удерживайте кнопку «Главная«Кнопку.
- Запустите iTunes и подключите iPhone к компьютеру.
- На главной панели инструментов вашего iPhone нажмите кнопку «Заключение«.
- Выберите «Восстановление iPhone«.
Это восстановит предыдущие настройки вашего iPhone и может исправить «Возникла проблема с загрузкой программного обеспечения для iPhone» ошибка.
Решение 4. Исправьте ошибку «Произошла проблема с загрузкой программного обеспечения для iPhone» через echoshare TunesCare
Указанные выше методы могут исправить ошибку «Возникла проблема с загрузкой программного обеспечения для iPhone” в зависимости от источника ошибки iTunes. Но есть приложение для исправления ошибок iTunes, которое может решить эту проблему, не находя причину ошибки, что не требует много времени.
Он может исправить любые ошибки iTunes в одностороннем процессе устранения неполадок — эхоподелиться TunesCare. Это приложение для исправления iTunes может исправить все проблемы с iTunes который может решить более 200 ошибки iTunes и могут повысить производительность вашего iPhone.
Это приложение iTunes Fixing действительно удивительно благодаря своим уникальным функциям и мощному инструменту для устранения всех проблем с iTunes. Фиксирующее приложение, которое вы должны попробовать!
Как исправить ошибку iTunes с помощью echoshare TunesCare
- Найдите загруженную папку с файлами echoshare TunesCare на своем ПК и перейдите к значку приложения, чтобы открыть его.
- На интерфейсе выбираем режим ремонта — «Исправить все проблемы с iTunes».
- Ошибка iTunes вызовет срабатывание датчика исправления программы, теперь начните процесс исправления, нажав кнопку «Ремонт iTunes«Кнопку.
- Далее перезапустите программу исправления.
После этого восстановление добавит отсутствующие файлы и заменит поврежденные файлы для нормальной работы iTunes без каких-либо ошибок.
Заключительные мысли
Изучив все способы исправить iTunes «Возникла проблема с загрузкой программного обеспечения для iPhone» ошибка, эхоподелиться TunesCare является наиболее эффективным инструментом для восстановления iTunes. Его очень легко использовать с помощью единого процесса устранения неполадок для всех ошибок iTunes. Настоятельно рекомендуемое приложение.
Часто задаваемые вопросы
1Как восстановить iPhone без iTunes?
- Перейдите в «Настройки».
- Затем найдите свое имя и нажмите на него.
- Нажмите «ICloud Резервное копирование” в разделе «iCloud».
- Включите переключатель рядом с «ICloud Резервное копированиеКатегория.
- Затем нажмите «Создать копию».
2Как настроить iPhone на заводские настройки?
- Нажмите «Общие» под «Настройки«.
- Далее нажмите на «Сброс«.
- Нажми «Стереть контент и настройки«, чтобы сбросить iPhone до заводских настроек.
- Введите свой пароль и подтвердите, готовы ли вы стереть все на своем iPhone.
На чтение 7 мин Просмотров 1.8к. Обновлено 01.05.2020
Компания Apple регулярно выпускает обновления для Айфонов и Айпадов. Новые версии прошивки имеют дополнительный функционал, также в них исправляются те баги, которые были выявлены в предыдущих версиях ПО. Но бывают ситуации, что на экране появляется сообщение «Сбой установки обновления iOS 12». Пользователю необходимо разобраться в причинах проблемы, а также в способах ее устранения.
Содержание
- По каким причинам появляется ошибка загрузки ПО
- Отсутствует подключение к интернету
- Устройство и прошивка версии 12 несовместимы
- Недостаточно памяти для загрузки новой версии
- Как самостоятельно решить проблему с установкой
- Использование Айфона для устранения ошибки
- Исправление сбоя с помощью Виндовс и Айтюнс
- Как устранить ошибку с помощью программы «Tenorshare ReiBoot»
По каким причинам появляется ошибка загрузки ПО
Данная версия программного обеспечения не обладает дополнительными функциями, она была разработана для повышения надежности и безопасности устройства. В прошлых версиях накопилось большое количество ошибок, поэтому компания исправила текущие баги. Но даже у обновленной программы могут возникнуть проблемы при загрузке.
Чаще всего клиент не может выполнить установку по причине несовместимости устройства с версией iOS. Например, выполнить загрузку обновления на смартфон модели 5 не получится. Данное ПО доступно только тем клиентам, которые купили устройство 5S и выше. Также не многие Айпады могут обновиться до 12 версии системного обеспечения. По этой причине перед тем, как выполнить установку, рекомендуется проверить совместимость устройства и ПО. Когда с совместимостью все хорошо, есть другие проблемы, с которыми можно столкнуться:
- когда обновление устанавливается через компьютер, система просит обновить версию Айтюнс;
- на сотовом телефоне пользователя недостаточно места для загрузки;
- гаджет не может обнаружить новое программное обеспечение;
- смартфон не подключен к сети вай-фай;
- произошел сбой в процессе установки.
Каждая из ошибок имеет свои особенности, стоит описать причины сбоя детальнее, чтобы понять, как самостоятельно решить возникшую проблему.
Отсутствует подключение к интернету
Если произошла ошибка обновления iOS 12, рекомендуется сначала проверить подключение к интернету. Если смартфон не подключен к сети вай-фай, то на экране появится оповещение, что установка прошивки невозможна. В этом случае пользователю достаточно активировать подключение к сети, а затем снова попробовать загрузить версию ПО.
Устройство и прошивка версии 12 несовместимы
Сбой в установке может произойти в том случае, если пользователь является владельцем старого устройства Apple. В этом случае обновление устанавливаться не будет, так как оно несовместимо в серией гаджета. На сайте есть список Айфонов, на которые можно выполнить загрузку этого ПО:
- Айфон версии X;
- iPhone 8 и 8 Plus;
- модели 7 и 7 Plus;
- гаджет 6, 6s Plus, 6 Plus и 6s;
- Айфон модели 5s;
- смартфон SE.
- Обратите внимание
- Остальные серии гаджетов не поддерживают версию iOS, поэтому при попытке обновления будет появляться сообщение о сбое.
Недостаточно памяти для загрузки новой версии
Если iOS 12 выдает ошибку, причина может заключаться в том, что на смартфоне недостаточно места. В этом случае сообщение будет возникать при каждой попытке загрузки. На смартфоне пользователи не могут применять внешнюю память, что приводит к недостаточному количеству места. Когда на гаджете хранится большое количество информации, для установки прошивки может не хватить места.
Перед тем как запустить обновление ПО, следует проверить, сколько памяти доступно на телефоне. Для загрузки новой версии клиенту понадобится иметь не меньше 4 гигабайт. Если места недостаточно, есть возможность освободить память. Чтобы это сделать, необходимо следовать такой инструкции:
- для начала совершается вход в раздел с настройками;
- далее выбирается пункт «Основные»;
- из списка требуется найти раздел «Хранилище Айфон».
Когда вход будет совершен, можно проверить, насколько заполнена память гаджета. Здесь же владелец может удалить лишние файлы, чтобы загрузить обновленное ПО.
Как самостоятельно решить проблему с установкой
Если возникла ошибка установки обновления iOS 12, пользователь может не обращаться в сервисный центр. Сначала стоит попробовать устранить сбой самостоятельно. Необходимо рассказать подробнее о том, как решить проблему через смартфон или стационарный компьютер.
Использование Айфона для устранения ошибки
Если смартфоне не хочет обновляться, можно попробовать решить ситуацию. Проблема возникает из-за системного сбоя, в этом случае поможет принудительная перезагрузка гаджета. Зачастую такая процедура позволяет быстро решить возникший сбой. В зависимости от того, какая модель смартфона используется, перезагрузка выполняется разными этапами. Например, если клиент пользуется смартфоном модели SE, 6 или более ранней версии, то операция выполняется по такой схеме:
- сначала пользователь должен нажать клавишу «Домой» и удерживать ее, одновременно нажимается кнопка «Питание»;
- удерживать эти клавиши необходимо до того момента, пока на смартфоне не появится логотип компании Apple;
- как только на дисплее отобразится «Яблоко», можно отпустить клавиши;
- теперь требуется дождаться, пока процесс перезагрузки не завершится;
- пользователю останется ввести пароль доступа и попробовать загрузку ПО снова.
Когда у владельца Айфон модели 7 или 7 Plus, перезапуск системы выполняется по такой схеме:
- сначала необходимо найти кнопку питания, она располагается справа на корпусе гаджета;
- далее пользователю потребуется найти клавишу для уменьшения звука, она находится справа;
- обе кнопки требуется нажать одновременно;
- клавиши нажимают и удерживают в течение 5-10 секунд;
- на экране смартфона должен отобразиться логотип компании;
- нельзя отпускать клавиши, пока запуск не завершится;
- после этого кнопки отпускаются, а клиент вводит пароль доступа к смартфону.
Когда клиент использует модель гаджета версии 8/X, принудительный перезапуск выполняется по такой инструкции:
- сначала потребуется найти кнопку для увеличения сигнала, ее быстро нажимают;
- далее выбирается клавиша для снижения уровня громкости, ее нажимают следом и сразу отпускают;
- далее пользователь должен нажать на кнопку «Питание»;
- ее удерживают до того момента, пока на гаджете не появится логотип компании Apple, процедура занимает до 10 секунд.
После этого будет выполнен перезапуск смартфона, пользователь должен будет ввести пароль доступа. Затем можно снова попробовать загрузку ПО.
Исправление сбоя с помощью Виндовс и Айтюнс
Если iOS не хочет обновляться, следует попробовать исправить ситуацию с помощью компьютера и программы Айтюнс. Такой метод используется, если загрузка программного обеспечения через смартфон невозможна. Операция выполняется по таким шагам:
- для начала требуется подключить сотовый телефон к стационарному компьютеру оригинальным шнуром;
- далее на ПК запускается программа Айтюнс;
- после подключения устройства начнется процесс синхронизации;
- когда операция завершится, в верхнем углу программы будет расположен значок смартфона;
- пользователь должен щелкнуть по этому значку;
- на экране высветится список возможных действий;
- из перечня требуется выбрать пункт «Обновить»;
- когда клиент нажмет кнопку обновления, ему следует одновременно нажать клавишу «Shift»;
- на экране откроется список файлов, из него выбирается нужная прошивка для установки на телефон;
- далее система попросит подтвердить необходимость загрузки ПО.
Клиенту необходимо нажать на кнопку «Подтвердить». Возможно, система попросит указать пароль доступа к аккаунту Apple ID.
- Обратите внимание
- Пока будет происходить установка новой прошивки, отключать смартфон от компьютера нельзя. Если это сделать, можно потерять все файлы и данные, хранящиеся на Айфоне.
Как устранить ошибку с помощью программы «Tenorshare ReiBoot»
Если на экране телефона появилась ошибка при загрузке версии iOS 12, пользователь должен попробовать решить ситуацию самостоятельно. Когда другие способы не помогли устранить проблему, придется воспользоваться приложением «Tenorshare ReiBoot». Эта программа специально разработана для того, чтобы устранять различные сбои в системе смартфона. Чтобы начать работу с софтом, его для начала потребуется скачать на компьютер. Далее выполняется процедура установки приложения. Для устранения проблемы используется такая инструкция:
- потребуется оригинальный шнур, которым гаджет будет соединен со стационарным компьютером;
- далее запускается программа на ПК;
- потребуется дождаться, пока приложение распознает подключенное устройство;
- клиент выбирает пункт «Войти в режим восстановления»;
- начнется процесс входа, необходимо подождать несколько минут;
- затем требуется выбрать пункт «Выйти из режима восстановления».
Устройство будет перезапущено, что позволит устранить баги и зависания. Также это позволит устранить сбой установки ПО. Программа полезна тем, что позволяет восстановить смартфон, не стирая все данные и информацию. Во время подключения инструмент поможет определить проблему, а затем предложит варианты ее решения.
- Обратите внимание
- Также в программе можно найти пункт «Исправить ОС». Для начала рекомендуется применить этот пункт, чтобы убрать сбой в установке программного обеспечения. Чтобы пользоваться полным функционалом приложения, придется его оплатить.
Если у пользователя на экране появилось сообщение о сбое в установке новой версии ПО, он может решить проблему сам. Для начала рекомендуется проверить доступное количество памяти на смартфоне. Также клиент может посмотреть, подключен ли гаджет к интернету. Если проблема заключается в сбое системы, можно устранить ошибку через Айфон или программу Айтюнс.
✅ В данной статье вы узнаете в каких случаях вылетает код ошибки 80072efe центра обновления windows 7 и 10 и самое главное как исправить эту ошибку чтобы дальше можно было запустить обновление windows update
🔥Сегодня мне привезли настолько старый ноутбук Inspiron 15R SE 7520 от компании DELL и тут статья получается у меня будет состоять из двух частей, в первой я покажу какая разница в работе ноутбука после замены обычного HDD на SSD, но после установки windows 7 (устанавливать windows 10 я не стал чисто из этических соображений т.к. он просто не вывезет эту операционку). И после установки Windows 7 я решил запустить обновление и тут меня ждал “подарок”))) а именно ошибка с кодом 80072EFE и теперь вы читаете эту статью после которой научитесь не только быстро исправлять данную ошибку, но и поймете почему она вообще возникает.

Ошибка 80072EFE что это?
Данная ошибка возникает при запуске обновления Windows и если полезть в интернет, то нам сразу выдаст ответ, что это ошибка центра обновления windows которая часто встречается в ОС Windows 7.
Причина ошибки 80072EFE
✅Самый частый случай возникновения этой ошибки бывает у пользователей которые устанавливают windows из древнего образа который скачали сто лет назад, те кто часто обновляет или скачивает новые образы таких ошибок не бывает и вот тут то мы и приходим к истоку проблемы.
Вся проблема в том, что устанавливая старый образ windows 7 редакции эдак 2011-2013 года вы сразу же столкнетесь с ошибкой 80072EFE т.к. с того момента было много обновлений и на данный момент ваша система не сможет обновится пока вы не обновите вручную Агент обновления Windows или не скачаете автономный пакет обновлений с последним service pack в котором он уже присутствует.
Как узнать что мой Агент обновления Windows нужно обновить?
✅ чтобы проверить, какой версии у вас установлен агент обновления выполняем следующие действия:
- Откройте
%systemroot%system32(или заходим в папку C:WindowsSystem32 ) - Щелкните правой кнопкой мыши на файле Wuaueng.dll, а затем выберите Свойства.
- Выберите вкладку Подробнее и найдите номер версии файла.
Как видим на картинке ниже версия моего агента обновления windows 7.5.7601.17514 в то время как актуальный агент обновления должен быть версии не ниже 7.6

Скачать автономные пакет обновления для Windows 7
🔥 Вот мы и дошли до самого Важно! Скачивания самого агента обновления. Выберите в зависимости от разрядности своей системы файл и установите его
- Все поддерживаемые x64-версии Windows 7 SP1 – скачать
- Все поддерживаемые x86-версии Windows 7 SP1 – скачать
Какие есть версии агента обновления Windows?
✅ Если Вы хотите узнать какая версия обновления Windows 7 или Windows 10 на данный момент самая последняя, то вот я собрал хронологию обновления агентов за последние 7 лет.
Улучшения в версии 7.6.7600.256 Windows агента обновления
- Затвердеть инфраструктуру, чтобы клиент Windows обновления доверялся только тем файлам, которые подписаны новым сертификатом. Сертификат используется исключительно для защиты обновлений клиента Windows обновления.
- Более безопасный канал связи для клиента Windows обновления
Улучшения версии 7.4.7600.226 Windows агента обновления
- Улучшено время сканирования Windows обновлений.
- Улучшено Windows обновления пользовательского интерфейса для компьютеров, Windows Vista или Windows Server 2008.
- Более заметные и подробные описания обновлений.
- Улучшения в уведомлении пользователей о пакетах служб.
Проблемы, исправленные в версии 7.2.6001.788 Windows агента обновления
Версия 7.2.6001.788 агента обновления Windows устраняет следующую проблему. Эта проблема ранее не была задокументирована в статье Microsoft Knowledge Base:
- При попытке одновременной установки 80 или более обновлений из Windows или Microsoft Update вы получаете код ошибки 0x80070057″.
Улучшения версии 7.2.6001.784 Windows агента обновления
- Улучшено время сканирования Windows обновления
- Улучшенная скорость доставки обновлений подписи
- Поддержка переустановки Windows установки
- Улучшенная система обмена сообщениями об ошибках
ВидеоИнструкция
Всем привет! Так как iOS 16 является исключительно «минорным» обновлением (к сожалению, Apple потратила целый год только для того, чтобы «нарисовать» нам всего лишь несколько новых «фишек»), то вполне логично предположить, что «шестнадцатая версия» совершенно точно: не должна содержать каких-то ошибок + устанавливаться без заморочек + работать «как надо»! И…
Откровенно говоря, эти самые «логичные предположения» не так уж далеки от истины.
Никаких новых, фантастических и совершенно необычных проблем, с которыми может столкнуться владелец любой модели iPhone при установке iOS 16 не появилось — все «неисправности» плюс-минус старые, а способы их решения хорошо всем известны. Поэтому, при возникновении «этих самых неисправностей» можно абсолютно спокойно и ничуть не напрягаясь действовать по заранее отработанной схеме…
Вы скажите: «Так. Стоп! Стоп!! Стоп!!! Михаил, «заранее отработанная схема» — это всё, конечно, очень классно. Но у меня тут вообще-то iOS 16 не устанавливается! Можно как-то ближе к делу?»
Я отвечу: «Конечно можно. Прямо здесь и прямо сейчас вы найдёте ответы на свои вопросы, узнайте как побороть все ошибки и наконец-то установить iOS 16 на свой iPhone!»
Не верите? А зря.
Давайте разбираться и узнаем, как исправить все возможные «неполадки» при обновлении iOS 16. Раз, два, три. Поехали же, ну! И начнём с самой распространённой ошибки…
Обновление iOS 16 долго загружается
Нажали «загрузить и обновить»? Ждёте, что в течение нескольких минут произойдёт магия и iOS 16 почтит своим присутствием ваш iPhone? Возможно, так и будет.
А может быть и нет…
Почему? Потому что в некоторых случаях iPhone может «порадовать» вас сообщением «Остаётся примерно очень долго» и как-будто зависнуть (полоска прогресса будет ползти очень-очень медленно).
Из-за чего это происходит? Скорее всего, во всём виновата…
Скорость соединения с интернетом.
Медленная скорость — медленная загрузка обновления — долгое ожидание загрузки.
Логично? Логично! Обязательно проверьте этот момент!
Впрочем, помимо медленного соединения с интернетом, у долгой загрузки iOS 16 на устройство есть ещё несколько причин:
- Сильная нагрузка на сервера Apple. Обычно это происходит в день выхода новой версии iOS — все пользователи «ломанулись» скачивать обновления, сервера не справляются, загрузка обновления длится очень долго.
- Сервера Apple сломались. Практически тоже самое, что пункт №1, только подобная ситуация может происходить не только в день выхода обновлений. К сожалению, так тоже бывает.
- «Глюк» или сбой самого устройства. Apple, конечно, делает качественные вещи, но даже качественные вещи никак не застрахованы от «глюков» и багов программного обеспечения.
- Недостаток свободной памяти. Нет памяти — iPhone не может загрузить обновление полностью — в итоге, после долгого ожидания, появляется ошибка.
Что со всем этим делать?
- Во-первых, узнать состояние серверов Apple в данный конкретный момент времени (вот подробная инструкция о том, как это сделать) — если напротив какого-либо пункта вы видите желтый или красный кружок, то это значит, что сервисы Apple немного сломались. Надо ждать.
- Во-вторых, выполнить жесткую перезагрузку (инструкция для всех моделей iPhone) — если долгая загрузка обновления была вызвана каким-то сбоем, то после этой простой и короткой процедуры (1 минута — максимум) всё пойдёт «как по маслу»!
- В-третьих, проверить свободную память на устройстве. Обновление iOS 16 требует порядка 1,5 — 3 ГБ свободного места и это место должно быть на вашем iPhone!
Согласитесь, ничего сложного.
Впрочем, долгая загрузка обновлений — это далеко не единственная ошибка, с которой можно столкнуться при обновлении iPhone до iOS 16…
Сбой установки обновления — произошла ошибка при установке iOS 16
Из года в год, из века в век…
Блин, ну на самом деле!
Данная ошибка обновления преследует нас с момента появления самого первого обновления iPhone и уходить никуда не собирается.
С — стабильность.
Почему у меня от этого так, говоря языком современной молодежи, «пригорает»? Потому что подобная ошибка появляется при любом глобальном обновлении ПО от компании Apple!
iOS 16 не исключение? Конечно же, нет.
Что происходит? После загрузки и попытки установки iOS 16 iPhone радостно сообщает «Сбой установки обновления. Произошла ошибка при установке iOS 16».
Как быть?
- Во-первых, попытаться ещё раз (да, звучит немного смешно, но попробовать всё-таки стоит — проверено на личном опыте!)
- Во-вторых, сделать жесткую перезагрузку (чуть выше по тексту я уже давал ссылку на подробную инструкцию для каждой модели iPhone).
- В-третьих, подключить iPhone к компьютеру и обновить iOS через iTunes (пожалуй, это самый надёжный способ исправить любую ошибку обновления iOS — крайне рекомендую к использованию!).
И всё? И всё.
Других вариантов борьбы с «Сбой установки обновления — произошла ошибка при установке iOS 16» нет.
При установке iOS 16 произошла неизвестная ошибка — попробуйте ещё раз
Очередная потрясающая история от всеми нами любимой (но это неточно) «яблочной» компании.
Apple, у вас там всё хорошо? Что за ошибка? Почему неизвестная? А она точно произошла? Сколько раз ещё пробовать?
Впрочем, вопрошать можно долго (всё равно нам никто не ответит), а решение этой самой ошибки искать всё-таки надо. Поэтому, вот вам пару универсальных советов, которые должны помочь исправить «Произошла неизвестная ошибка. Попробуйте ещё раз» при попытке обновить свой iPhone до iOS 16:
- Попробовать обновиться ещё раз. Да, звучит странно, но… как я уже говорил, в некоторых случаях (проблемах на серверах Apple или каких-то сбоях при подключении к интернету) — это всё-таки может сработать.
- Сделать жесткую перезагрузку (по-прежнему напоминаю, что ссылка на инструкцию как правильно это сделать, есть в одном из предыдущих подзаголовков). Данное действие обязательно поможет в том случае, если причиной происхождения «неизвестной ошибки при установке iOS 16» стали какие-то «глюки» и баги в программном обеспечении вашего iPhone.
- Обновить iOS через iTunes. Да, это не так удобно как обновить iPhone «по воздуху». Да, понадобится компьютер. Да, надо будет поискать провод и ещё каким-то образом скачать iTunes. Но блин, это работает! Никаких неизвестных ошибок уже не будет, а «на выходе» получаем iPhone, который наконец-то удалось обновить до iOS 16!
Победа? В данном случае, да.
Почему только «в данном случае»?
Потому что есть…
Самые частые ошибки при обновлении iOS (iOS 16 в том числе)
Казалось бы, ничто не вечно!
Кроме Apple.
Именно эта компания из года в год «соблюдает график» и каждую новую версию iOS сопровождает одними и теми же ошибками обновления, которые терзают абсолютно каждого владельца iPhone.
К счастью, у этого города уже есть новый герой, который давным-давно написал про то, как эти самые ошибки исправить.
Что это за герой?
Он очень скромный, поэтому пусть имя этого человека останется неизвестным, а я просто дам ссылки на все его инструкции:
- Сбой проверки наличия обновлений iOS.
- Ошибка «Обновление iOS запрошено» и её решение.
- Обновление iOS не прошло проверку — не удается проверить обновление ПО.
Если при попытке обновления на iOS 16 вы столкнётесь с одной из этих ошибок и у вас никак не получается установить новую версию ПО, то теперь вы знаете что делать. Вперёд!
На этом, пожалуй, пора заканчивать.
Ну а потому что, что здесь ещё расписывать-то?
Обновление новое. Ошибки старые. Ничего «свежего» не появилось… Или нет? Вы всё-таки умудрились столкнуться с какими-то «исключительными неисправностями» при установке iOS 16 на свой iPhone? Тогда незамедлительно пишите в комментарии!
Будем разбираться и, возможно, все вместе мы сможем найти решение вашей проблемы!
Добро пожаловать, всегда рад!:)
P.S. Ставьте «лайки», жмите на кнопки социальных сетей, подписывайтесь на мой канал, не забывайте про «колокольчик», смотрите ролики автора этих строк в TikTok, не забывайте следить за мной в Одноклассниках, приходите поболтать в ClubHouse (как обычно, каждый третий понедельник месяца с 5.00 до 6.00 утра), добавляйтесь в Мой Мир@Mail.ru и побольше гуляйте. Всем добра, всем мира, всех обнял!
Дорогие друзья! Минутка полезной информации:
1. Вступайте в группу ВК — возможно, именно там вы сможете получить всю необходимую вам помощь!
2. Иногда я занимаюсь ерундой (запускаю стрим) — играю в игрушки в прямом эфире. Приходите, буду рад общению!
3. Вы всегда можете кинуть деньги в монитор (поддержать автора). Респект таким людям!
P.S. Моя самая искренняя благодарность (карта *9644, *4550, *0524, *9328, *1619, *6732, *6299, *4889, *1072, *9808, *7501, *6056, *7251, *4949, *6339, *6715, *4037, *2227, *8877, *7872, *5193, *0061, *7354, *6622, *9273, *5012, *1962, *1687 + перевод *8953, *2735, *2760 + без реквизитов (24.10.2021 в 18:34; 10.12.2021 в 00:31; 16.02.2023 в 10:32; 21.05.2023 в 16:56; 01.06.2023 в 02:08)) — очень приятно!
Если ваш Айфон не обновляется и вы не знаете что делать, читайте данную статью, в ней мы предложим несколько способов, которые помогут вам произвести обновление iPhone. В большинстве случаев в обновлении iOS нет ничего сложного, но иногда у пользователей возникают проблемы.
Убедитесь что ваш iPhone или iPad совместим с новой версией iOS
iPhone 6s и новее совместимы с обновлением iOS 15. Для iPad все модели iPad Pro, iPad mini 4 и новее, iPad 5-го поколения и новее, а также iPad Air 2 и новее совместимы с iPad OS 15. Если ваше устройство не относится к этим упомянутым моделям, ios 15 не относится к ним, показанным в обновлении программного обеспечения.
Хотя многие пользователи смогли это сделать, некоторые, возможно, забыли это сделать. Первое, что вам нужно сделать, это проверить, совместимо ли ваше устройство iOS с обновлением, которое вы пытаетесь установить. Не все модели iPhone и iPad совместимы с последними версиями iOS.
Если вы убедились, что ваше устройство iOS совместимо с последней версией iOS, перейдите к следующему решению в этом руководстве.
Проверьте состояние системы Apple
Как только Apple выпустит обновление для iOS, его тут же начнут скачивать миллионы людей. Это приводит к перегрузке серверов Apple, а иногда серверы выходят из строя из-за резкого увеличения трафика.
Лучший способ проверить, не работает ли сервер Apple, — зайти на сайт Apple и самостоятельно проверить состояние каждого сервера. Если сервер отображается в автономном режиме, это означает, что он не может обслуживать вас прямо сейчас, и вам нужно подождать, пока Apple снова запустит его.
Зеленый сигнал означает, что сервер работает нормально. Вы можете столкнуться с проблемой, что iOS 14 не отображает, если сервер выходит из строя.
Перезагрузка устройства также может быть эффективным советом для решения проблемы с отсутствием обновлений iOS 15. Вот шаги, которые необходимо выполнить, чтобы перезагрузить устройство iOS.
- iPhone SE (2-го поколения), 6, 7 и 8
- iPhone X, 11 и 12
Для iPhone X, 11 и 12 вам нужно нажать кнопку питания сбоку вместе с кнопкой увеличения или уменьшения громкости на левой стороне устройства, чтобы загрузить новое обновление iOS. Затем вам нужно подождать, пока вы не увидите ползунок на экране. Через 30 секунд устройство выключится, а затем вы можете нажать и удерживать боковую кнопку, чтобы iPhone загрузился с логотипом Apple.
Проверьте подключение к сети
Поскольку обновления iOS загружаются из Интернета, вам необходимо убедиться, что ваш Интернет работает. Если у вас медленное подключение к Интернету, вам будет сложно загружать обновления для вашего устройства iOS. При необходимости подключитесь к другой доступной сети Wi-Fi, более стабильной и быстрой. Это поможет вам без проблем получать обновления iOS на ваше устройство.
Удалите iOS 15 с вашего устройства
iOS поможет, если вы хотите обновиться до следующей версии iOS до того, как она станет доступна для всех пользователей. После установки iOS 15 ваше устройство не проверяет наличие обновлений автоматически, iOS установит все новые обновления, которые появятся на этом этапе.
Чтобы удалить iOS 15 с вашего устройства, выполните следующие действия.
- Перейдите в «Настройки» > «Основные» > «Профили и управление устройствами», а затем нажмите «Профиль программного обеспечения iOS».
- Затем нажмите «Удалить профиль». Вы можете отразить изменения после перезагрузки устройства.
Обновите iPhone или iPad с помощью iTunes
Если на вашем компьютере установлен iTunes, вы можете через него обновить свое устройство до iOS/iPadOS 15. Вот шаги, которые вы можете выполнить:
- Подключите iPhone или iPad к компьютеру с помощью USB-кабеля и откройте приложение iTunes.
- В левом верхнем углу приложения iTunes вы можете увидеть кнопку о том, что делать, если iPhone не обновляется. Указывая на устройство. Нажмите на него, а затем нажмите «Сводка».
- Теперь следующий шаг — нажать «Проверить наличие обновлений», а затем нажать «Обновить», чтобы установить последнюю версию операционной системы для вашего устройства.
Закройте приложения и освободите память iPhone
Если у вас более старая модель, например iPhone 6s, 7 или 8, закройте все приложения, кроме «Настройки». Это можно сделать через переключатель приложений. Убедитесь, что на вашем устройстве достаточно свободной памяти. Если памяти недостаточно, загрузка iOS 15 не начнется. Однако, если обновление зависает, вы можете попробовать освободить больше памяти. Удалите ненужные приложения, фотографии, музыку и видео.
5 быстрых способов обновить iPhone
Мой iPhone не позволяет мне обновиться до iOS 15.4, что мне делать? Вам не нужно беспокоиться об этой проблеме, поскольку мы предлагаем вам 5 проверенных приемов, которые помогут вам решить ее.
1. Заряжайте iPhone, когда iOS не обновляется
Если ваш iPhone не обновляется из-за низкого заряда батареи, это решение для вас. Все, что вам нужно сделать, это подключить iPhone к зарядному устройству. Перед обновлением до iOS 15 убедитесь, что ваша батарея заряжена как минимум на 50.
2. Освободите место на iPhone, которое не установит обновление iOS
Как указано выше, вам потребуется около 5 ГБ дискового пространства для установки iOS 15 на iPhone. Поэтому стоит подумать об освобождении места на вашем устройстве. Вот что вам нужно сделать, чтобы освободить место:
- Перейдите в приложение «Настройки» на своем устройстве.
- Перейдите в «Общие», а затем в «Хранилище и использование iCloud».
-
Затем нажмите Управление хранилищем. Вы увидите список музыки, видео, подкастов и других файлов на вашем устройстве. Удалите столько файлов, сколько хотите, чтобы освободить место на вашем iPhone.
3. Принудительно перезагрузить iPhone
Если ваш iPhone не обновлен до версии 15.4, принудительный перезапуск может решить проблему. Вы должны понимать, что разные модели iPhone используют разные методы принудительного перезапуска. Поэтому вам нужно проверить модель вашего iPhone, чтобы найти правильный способ принудительной перезагрузки.
Айфон 8 и старше
Нужно нажать кнопку «Громкость вверх» и быстро отпустить. Нажмите кнопку «Уменьшение громкости» и быстро отпустите ее. Наконец, вам нужно нажать и удерживать боковую кнопку; отпустите его, как только на экране появится логотип Apple.
Айфон 7 серии
Нажмите и удерживайте кнопки уменьшения громкости и режима сна/пробуждения одновременно. Отпустите кнопки, когда на экране появится логотип Apple.
iPhone 6s или iPhone SE
Одновременно нажмите и удерживайте кнопки «Режим сна/Пробуждение» и «Домой». Отпустите обе кнопки, когда на экране появится логотип Apple.
4. Обновите iOS 15.4 через iTunes
Еще один способ обновить iOS 15.4 — iTunes. Следуй этим шагам:
- Используйте USB-кабель для подключения устройства к ПК с Windows или Mac, после чего запустите iTunes на своем компьютере.
-
Посмотрите на верхнюю часть экрана и нажмите «iPhone» в разделе «Устройство».
- Щелкните Проверить наличие обновлений. Затем нажмите «Загрузить и обновить», чтобы установить последнее обновление iOS на свое устройство.
Вы застряли на подтверждении обновления от Apple?
После установки iOS новая версия системы должна быть сертифицирована Apple. Если ваше устройство зависло на этом этапе, проблема, скорее всего, в интернет-соединении, убедитесь, что оно стабильно. Если это не помогло, попробуйте перезагрузить смартфон, как показано выше.
Если у вас недостаточно памяти для обновления, Apple попросит вас удалить некоторые программы, чтобы освободить необходимое пространство. Мы рекомендуем вам разрешить Apple сделать это, так как позже она может переустановить потерянные приложения.
Однако, если вы не хотите выполнять всю эту дополнительную работу, у нас есть для вас идеальный метод обновления: метод обновления iOS через iTunes на Mac или ПК:
- Подключите iPhone к Mac или ПК
- Запустите компьютер и откройте iTunes
- Вы должны увидеть сообщение о том, что доступна новая версия iOS для обновления
- Перед принятием рекомендуется сделать резервную копию ваших данных через iCloud. Это займет у вас всего несколько минут. Вот подробная инструкция: Как сделать резервную копию данных на iPhone или iPad /ссылка/
- Если у вас уже есть резервная копия, нажмите «Обновить» и подождите, пока ваш компьютер подключится к серверу обновлений Apple
- Подтвердить лицензионное соглашение
- При появлении запроса введите пароль
- Как только обновление iOS будет загружено на ваш компьютер, прошивка вашего iPhone будет обновлена автоматически
- После перезагрузки смартфона вам нужно будет выполнить некоторые первоначальные настройки.
Нужно больше места для установки обновления
Иногда ошибка возникает из-за нехватки места. Если для установки или загрузки обновления недостаточно места, IOS попытается освободить место автоматически. Однако по умолчанию система удалит информацию только о тех утилитах, которые будут загружены автоматически в ближайшее время. Вся информация в этом случае не будет удалена или перемещена. Его можно удалить с помощью iTunes.
Если вы не можете подключиться к iTunes, постарайтесь освободить как можно больше места для установки. Удалите ненужные фотографии и видео с телефона.
Как установить обновление iOS через iTunes
Однако есть универсальный способ решить все проблемы в целом, который позволяет установить обновление iOS без Wi-Fi. Он заключается в использовании утилиты iTunes:
- Подключите iPhone к компьютеру через кабель;
- Запустите iTunes и нажмите кнопку «Обновить»;
Если на iPhone или iPad застрял логотип Apple, нажмите «Восстановить», а если проблем нет, просто «Обновить»
- Скачайте обновление и подтвердите установку;
- Дождитесь завершения обновления и отключите iPhone от компьютера.
Если скорость загрузки обновления через iTunes также очень низкая, вы можете загрузить установочный файл с веб-сайта IPSW. На нем размещены защищенные образы обновлений, так что не беспокойтесь, у вас не возникнет с ними проблем.
Несмотря на то, что сегодня никто не устанавливает обновления через iTunes, по сути, это единственное спасение в ситуации, когда нет возможности скачать обновление по воздуху или установить его напрямую с устройства. Дело в том, что благодаря iTunes обновление загружается на компьютер и использует его память и энергию для установки. В результате, независимо от того, сколько у вас свободного места, обновление все равно будет завершено.
Не обновляются Apple Watch. Что делать
Принцип обновления старых Apple Watch 3 очень похож на iPhone. Другое дело, что их уже нельзя подключить к iTunes. Поэтому единственный способ их обновить — сбросить все данные. А это официальный совет, который Apple дает пользователям, у которых возникают проблемы с обновлением:
- Разорвите пару iPhone с Apple Watch;
- Вернуть Apple Watch к заводским настройкам;
Не забудьте восстановить резервную копию Apple Watch после обновления
- Снова подключите Apple Watch к iPhone;
- Установите обновление и восстановите резервную копию.
Хотя Apple предложила этот метод обновления для Apple Watch Series 3, которые теперь имеют 8 ГБ памяти, вы можете обновить любые умные часы в целом, если у вас недостаточно свободного места. Просто повторите шаги, описанные выше, и завершите процесс установки новой версии watchOS.
Удалите файл iOS 15. Если ничего не помогает, перейдите в «Настройки» > «Основные» > «Хранилище iPhone». Если вы найдете файл обновления iOS 15 в списке, удалите его. Теперь перезагрузите устройство и попробуйте снова загрузить обновление.
После обновления батарея стала очень быстро разряжаться!
Если вы обнаружите, что ваша батарея разряжается очень быстро после обновления, подождите, пока Apple выпустит обновление, которое устраняет проблему.
Однако есть еще одна причина, по которой ваш телефон быстро разряжается. После обновления ваши настройки возвращаются к значению «По умолчанию», поэтому мы рекомендуем вам проверить это и установить те же настройки, что и до обновления. Обратите особое внимание на «Фоновое обновление приложения» и настройки почты.
Как исправить проблему сбоя проверки наличия обновлений iPhone
Есть несколько вариантов, помогающих разрешить ситуацию с операционной системой.
Принудительный сброс
Ошибка 9 iPhone 5s — подробная инструкция
К частым ошибкам при установке iOS 13 относится зависание устройства во время процедуры. Принудительный перезапуск помогает решить проблему на самой ранней стадии. Процесс осуществляется по алгоритму:
- Пользователю необходимо нажать и отпустить клавишу увеличения громкости, отмеченную знаком плюс.
- Выполните те же действия с кнопкой уменьшения громкости (знак минус).
- Нажмите и удерживайте боковую клавишу, пока на экране не появится логотип компании.
Важно! Удержание удерживается до появления ярлыка, даже если изначально экран стал черным.
Сброс настроек сети
Если iOS запросила обновление, но ответа больше не последовало, то проблема может заключаться в нестабильной сети Wi-Fi. Настройки должны быть сброшены пользователем (включая пароли). Для обеспечения безопасного интернет-соединения необходимо:
- Войдите в главное меню и перейдите в «Настройки».
- Из них перейдите в подраздел «Сброс» и активируйте блок «Стереть настройки сети».
Важно! По окончании процедуры необходимо повторно ввести логин и пароль для беспроводного подключения.
Сброс настроек сети
Если iOS запросила обновление, но ответа больше не последовало, то проблема может заключаться в нестабильной сети Wi-Fi. Настройки должны быть сброшены пользователем (включая пароли). Для обеспечения безопасного интернет-соединения необходимо:
- Войдите в главное меню и перейдите в «Настройки».
- Из них перейдите в подраздел «Сброс» и активируйте блок «Стереть настройки сети».
Важно! По окончании процедуры необходимо повторно ввести логин и пароль для беспроводного подключения.
Отладка конфигурации сети
Если iOS 12 или 13 не установлена, есть специальная программа для отладки возникших проблем. С Tenorshare ReiBoot вы можете восстанавливать данные без потери обновленных данных. Приложение может устранять проблемы с отображением, ошибки iTunes и другие проблемы, связанные с переустановкой операционной системы.
Для процедуры выполняются следующие шаги:
- Загрузите приложение на свой персональный компьютер и установите его.
- Открываем программу и подключаемся к ПК (подключение через дата-кабель).
- После того, как утилита распознает устройство, нажмите кнопку «Отладка всех операционных систем».
- Нажатие «Изменить сейчас» активирует «Восстановление системы.
Процедура не занимает много времени, после завершения устройство запустится в стандартном режиме.
Программа ReiBoot
Возможные решения и обходные пути
Рекомендуемые обходные пути и общие решения для различных проблем и ошибок обновления на устройствах iOS, таких как iPhone SE, выделены ниже. Имейте это в виду, когда пытаетесь решить проблему со своей стороны. Обязательно проверяйте свое устройство после выполнения каждого метода, чтобы определить, решена ли проблема. При необходимости перейдите к следующему применимому решению.
Перезагрузите свой iPhone SE (программный сброс)
Пожалуйста, попробуйте еще раз и снова перезагрузите iPhone. Возможно, вы уже делали это, но попробуйте еще раз. Если вы пытаетесь получить обновление по беспроводной сети, но процесс останавливается из-за программного сбоя, вам может потребоваться перезагрузить устройство до трех раз. Вы также можете освободить место во внутренней памяти вашего iPhone. Чтобы начать, вот как выполнить сброс (мягкий сброс) вашего iPhone SE:
- Нажмите и удерживайте кнопку питания в течение нескольких секунд, пока не появится экран режима отключения питания.
- Перетащите ползунок, чтобы полностью выключить устройство.
- Подождите около 30 секунд.
- Нажмите и удерживайте кнопку питания еще раз, пока не появится логотип Apple.
Ваш iPhone перезагрузится. Попробуйте обновить iOS позже и посмотрите, сможете ли вы это сделать.
Если ваш iPhone SE перестал отвечать при предыдущей попытке обновления, вместо этого вы можете принудительно перезапустить его.
- Чтобы принудительно перезагрузить iPhone SE, одновременно нажмите и удерживайте кнопки «Питание» и «Домой» в течение примерно 20 секунд, затем отпустите обе кнопки, когда на экране начнет мигать логотип Apple.
Оба эти метода считаются безопасными, поскольку они не влияют на данные, хранящиеся на вашем iPhone SE.
Проверьте память вашего iPhone и очистите место, если это необходимо
Опять же, недостаточный объем памяти также является еще одним фактором, который следует учитывать. Если вы чувствуете, что уже накопили много контента, который, возможно, исчерпал внутреннюю память вашего устройства, вам следует выполнить очистку, удалив весь ненужный контент.
- Для начала проверьте хранилище iPhone, выбрав «Настройки» -> «Основные» -> «Хранилище и использование iCloud» ->, затем нажмите «Управление хранилищем». Если на вашем iPhone уже установлена iOS 11, перейдите в «Настройки» -> «Основные» -> «Хранилище iPhone.
При необходимости вы можете переместить некоторые важные данные на другие носители, такие как iCloud или iTunes, для резервного копирования. После того, как вы очистили внутреннюю память вашего iPhone, перезагрузите iPhone и попробуйте обновить iOS.
Проверьте ваше интернет соединение
Убедитесь, что ваш интернет стабилен и подключен к беспроводной сети. Если у вас возникли проблемы с сетевым подключением, вам необходимо сначала устранить их, прежде чем вы сможете продолжить обновление iOS по беспроводной сети. Если вы не можете проверить наличие обновлений или не можете связаться с сервером обновлений, попробуйте обновить iPhone SE еще раз, используя другую сеть, или обновите iPhone SE с помощью iTunes. Если вы хотите исправить проблемы с сетевым подключением, вы можете попробовать быстрое решение, перезапустив модем или беспроводной маршрутизатор. Большинство людей, которые обслуживают Интернет, также называют этот процесс циклом питания. Вот как вы это делаете:
- Найдите кнопку питания на беспроводном маршрутизаторе или модеме, затем нажимайте эту кнопку, пока устройство полностью не выключится.
- Когда он выключен, отключите его от источника питания и оставьте отключенным не менее чем на 30 секунд.
- По истечении указанного времени снова включите его, затем снова нажмите кнопку питания, чтобы снова включить его.
- Подождите, пока все индикаторы не станут стабильными.
- Затем перезагрузите iPhone SE.
- Проверьте и убедитесь, что ваш iPhone подключен к правильной сети Wi-Fi. Вы можете вернуться в «Настройки iPhone» -> «Меню Wi-Fi», чтобы проверить это. Убедившись, что сеть, которую вы используете, исправна и подключена, попробуйте снова обновить iOS по беспроводной сети.
Примечание. Если вы видите красный индикатор на модеме или маршрутизаторе, это может означать, что устройство не получает никакого сигнала или доступа в Интернет. В этом случае вам, возможно, придется обратиться к своему интернет-провайдеру за дополнительной помощью в устранении неполадок сетевого подключения на вашей стороне.
Удалите и загрузите обновление iOS снова
Если вы уже загрузили файл обновления, но не смогли завершить его установку, попробуйте удалить файл обновления со своего устройства, а затем снова загрузите его. Вот как:
- Перейдите в «Настройки iPhone» -> «Основные» -> «Хранилище iPhone» .
- Найдите обновление iOS в списке приложений.
- Нажмите Обновить iOS.
- Затем нажмите на опцию «Удалить обновление.
- Снова зайдите в Настройки->Основные->Обновление ПО .
- Повторно загрузите последнее обновление iOS для своего iPhone.
Если это все еще не работает, попробуйте следующий метод.
Обновите свой iPhone SE через iTunes
Возможно, в этом случае сеть или сервер обновлений в данный момент недоступны. Для обновления с помощью iTunes вам потребуется компьютер с более поздней или более новой версией операционной системы и установленной последней версией программного обеспечения iTunes. Когда все это будет готово, вы можете приступить к следующим шагам:
- Подключите iPhone SE к компьютеру с помощью прилагаемого USB-кабеля или кабеля Lightning.
- Откройте iTunes на своем компьютере.
- Затем выберите свой iPhone SE в разделе «Устройства iTunes.
- Щелкните раздел «Сводка .
- Нажмите «Загрузить и обновить».
- Введите свой пароль при появлении запроса.
- Подождите, пока обновление загрузится и успешно установится на вашем устройстве.
Если вы получаете сообщение об ошибке при обновлении iPhone с помощью iTunes, прочтите и просмотрите сообщение, так как в нем часто сообщается, что пошло не так и как это исправить. Он также содержит код ошибки iTunes, который вы можете использовать при поиске решений.
Восстановите свой iPhone в iTunes
Вы можете рассматривать это как крайнюю меру, если все остальное не помогло решить проблему, и вы по-прежнему не можете обновить свое устройство. Обратите внимание, что это удалит все содержимое и настройки на вашем iPhone, поэтому обязательно сделайте резервную копию своего телефона, прежде чем восстанавливать его. Когда все резервные копии будут готовы, выполните следующие действия:
- Подключите ваш iPhone к компьютеру с помощью кабеля Lightning.
- Затем откройте iTunes на своем компьютере.
- Выберите свой iPhone SE из списка устройств iTunes.
- Нажмите кнопку «Восстановить» в правой части экрана.
- При появлении запроса подтвердите, что хотите восстановить устройство.
- Подождите, пока iTunes загрузит последнюю версию iOS для вашего iPhone, сотрите все, а затем установите обновленную версию iOS.
Как только iTunes сделает все это успешно, проблема должна быть устранена. Теперь ваш iPhone SE восстановлен и работает под управлением последней версии iOS. Вам нужно только повторно применить свою информацию и настройки, поэтому установка требует немного больше усилий.
Держите под рукой свой идентификатор apple id
Когда места достаточно для загрузки и другие возможные решения проблемы не помогают. Пытаемся восстановить доступ к Apple ID. Это гарантирует, что вы сможете использовать все службы Apple, такие как App Store, iCloud и другие.
Если вы забыли, то необходимо:
- Перейдите на страницу своего аккаунта. Нажмите кнопку «Я забыл пароль».
- На следующей странице нужно нажать на то же самое.
- Введите свои данные и адрес электронной почты. Если введенный адрес не совпадает, вы можете попробовать другой адрес электронной почты.
Таблица совместимости iOS 12 и 13 с iPhone разных моделей
Windows 10 не обновляется — ошибка центра обновлений
На iPhone может произойти сбой обновления по беспроводной или сотовой сети из-за несовместимости модели устройства и операционной системы. Специалисты советуют перед выполнением формальностей убедиться в полной совместимости телефона и операционной системы:
| 12 iOS для iPhone | 13 iOS для iPhone |
| XS, XS макс | XS, XS макс |
| X-XR | X-XR |
| 5С и 6С | 7 8 |
| 6, 7, 8 | 7 и старше |
| 6, 7, 8 Больше | еще 8 |
| еще 6 секунд | еще 6 секунд |
| Я ЗНАЮ | Я ЗНАЮ |
Важно! Если при установке iOS 13 произошла ошибка и устройство с ней совместимо, то проблему следует искать в других источниках.
Загрузка занимает много времени
Для обновления программного обеспечения на вашем устройстве требуется подключение к Интернету. Время, необходимое для загрузки обновления, зависит от размера обновления и скорости вашего интернет-соединения. Пока загружается обновление, устройство можно использовать в обычном режиме. Когда обновление будет доступно для установки, на экране появится уведомление. Чтобы ускорить загрузку, не загружайте другой контент одновременно и по возможности используйте сеть Wi-Fi.
Рекомендации по обновлению
iOS 15 РЕЛИЗ – КАК УСТАНОВИТЬ ПРАВИЛЬНО ! Подготовь iPhone к айос 15 ФИНАЛ
Если смартфон поддерживает новую версию iOS, в настройках нет профиля или вы его уже удалили, но обновление все равно не запускается или дает сбой, попробуйте выполнить следующие рекомендации:
- Откажитесь от обновления по Wi-Fi и подключите телефон к компьютеру, чтобы установить новую версию через iTunes.
- Убедитесь, что вы используете последнюю версию iTunes. Скачайте программу с официального сайта Apple.
- Проверьте уровень заряда батареи, он должен быть выше 50%. Если ваш телефон необходимо зарядить, при обновлении заряжайте его от сетевой розетки.
- Убедитесь, что ваше интернет-соединение стабильно. Операционная система достаточно тяжелая, поэтому для скачивания обновления нужна хорошая скорость интернета.
- Попробуйте сменить кабель, использовать другой порт USB, подключить устройство к другому компьютеру.
Иногда обновление не выполняется из-за большой нагрузки на серверы Apple. Пожалуйста, подождите немного и повторите попытку обновления. Если у вас на компьютере уже есть скачанный файл с новой версией iOS, установите его вручную:
- Запустите iTunes.
- Перейти на страницу подключенного смартфона.
- Удерживая нажатой клавишу Shift, нажмите «Обновить» (на Mac нужно удерживать клавишу Alt).
- В окне браузера выберите файл обновления.
Если никакие манипуляции с устройством не помогают устранить ошибку обновления, обратитесь в сервисный центр.
Apple разослала владельцам смартфонов iPhone 5 специальные полноэкранные уведомления, предупреждающие о необходимости обновления iOS до версии 10.3.4. Если они этого не сделают, с 03:00 UTC 3 ноября 2019 года на этих смартфонах будет невозможно просматривать веб-страницы, использовать электронную почту, сервисы App Store и iCloud будут недоступны. Также проблема заключается в невозможности после этой даты корректно определять местоположение и поддерживать функции, связанные с работой GPS-модуля.
По словам Apple, это связано со сбросом еженедельных счетчиков GPS, произошедшим в ночь с 6 на 7 апреля 2019 года на старых устройствах, а также с затронутыми функциями и приложениями, которые используют точные значения даты и времени. Номер недели системы позиционирования GPS сбрасывается в сообщении GPS Legacy Navigation (LNAV) каждые 1024 недели (приблизительно каждые 20 лет) из-за того, что номер недели GPS представлен только десятью битами в сообщении LNAV. Номер недели GPS в последний раз сбрасывался за 18 секунд до 00:00 Z UTC (Всемирное координированное время) в ночь с 6 на 7 апреля 2019 года, номер недели GPS, переданный в навигационном сообщении, был сброшен с 1023 до 0.
Чуть позже, в июле 2019 года, Apple выпустила специальное обновление для исправления ошибок для устаревших операционных систем iOS 10.3.4 и iOS 9.3.6. Это обновление было необходимо, чтобы старые iPhone 4s, iPad mini 1-го поколения, iPad 2 и iPad 3-го поколения могли продолжать правильно находить и поддерживать функции, связанные с GPS, после сброса в апреле 2019 года. 2019 iPhone 5 не был в списке этих устройств, хотя оказалось, что этот смартфон также подвержен этой проблеме. А теперь это устройство Apple добавлено в список старых смартфонов, необходимых для апгрейда.
Apple также пояснила, что обновить iPhone 5s после 3 ноября 2019 года по Wi-Fi будет невозможно, так как для них будет отключен сервис iCloud Backup и пользователям для этого придется использовать проводное подключение к ПК.
Однако эта проблема все еще может затронуть очень небольшое количество пользователей iPhone 5. По данным Apple, по состоянию на 15 октября 2019 года только девять процентов работающих устройств работают под управлением iOS ниже двенадцатой версии. А если исключить устройства, проданные более четырех лет назад, доля старых iOS падает до семи процентов.
Тем не менее, компания все же пошла на решительный шаг, выпустив обновление iOS для старых устройств, и призвала своих пользователей обновить свои устройства, хотя с момента его выпуска прошло уже семь лет. Продажи iPhone 5 начались осенью 2012 года, а в 2013 году ему на смену пришел iPhone 5s со сканером отпечатков пальцев Touch ID, встроенным в кнопку «Домой).
Многие любители техники Apple рано или поздно сталкиваются с проблемой, когда iPhone не обновляется, и как следствие, нет возможности установить актуальную версию прошивки. И такая же ситуация в iCloud и iTunes. Он просто показывает стандартную ошибку и сообщение об ошибке и ничего больше. В этом случае загрузка, возможно, уже произошла. Попробуем разобраться, в чем именно причина такой неисправности и как ее можно устранить.
Найдите свой пароль
Если в целях безопасности на вашем телефоне и планшете установлен пароль, убедитесь, что вы его помните. Для успешного завершения процедуры может потребоваться пароль, особенно с последними версиями прошивки. Если вы его забыли, вам необходимо обратиться в сервисный центр для его восстановления.
Установка обновления не может завершиться
Во время установки обновления может показаться, что индикатор выполнения движется медленно. Время установки обновления зависит от размера обновления и количества файлов на устройстве.
При обновлении по воздуху устройство должно быть подключено к источнику питания. Если батарея разряжена, подключите устройство к источнику питания и включите его, чтобы завершить обновление или восстановление.
Узнайте, что делать, если iPhone, iPad или iPod touch завис или не включается.
Удаление и повторная загрузка обновления ОС
Если вам по-прежнему не удается установить последнюю версию iOS или iPadOS, попробуйте загрузить обновление еще раз.
Если обновление не отображается в списке приложений или проблема повторяется, необходимо обновить программное обеспечение устройства с помощью компьютера:
Дата публикации: 20 апреля 2022 г. Была ли эта страница полезной? Да Нет Ограничение на количество символов: 250 Не указывайте личную информацию в комментарии Ограничение на количество символов: 250 Отправить Спасибо за ваш отзыв.
Установка новой iOS на Айфон занимает слишком много времени
В 2013 году установка iOS 7 на iPhone была кошмаром — на это ушла целая ночь! Мы ожидали, что в 2014 году ситуация улучшится, но это случилось снова. В очередной раз многие испытали ужасающе долгую установку iOS 8 из-за того, что серверы Apple не справлялись с таким большим количеством пользователей, желающих в кратчайшие сроки насладиться обновленной операционной системой. Поэтому помните, что долгое время установки обновлений — далеко не редкий случай, и вы в этом не одиноки.
Если вы запускаете обновление сразу после выпуска новой версии, будьте готовы к долгому ожиданию, так как ранние часы работы серверов Apple самые загруженные.
Рекомендуем подождать несколько дней, чтобы обновиться до новой iOS, тогда все ошибки будут исправлены и вы сможете скачать обновление с максимальной скоростью.
Если вы решите обновиться через несколько месяцев после выхода обновления, проблем с длительной установкой возникнуть не должно. Если вы столкнулись с этой проблемой, проблема может быть в вашем WiFi. В этом случае попробуйте перезагрузить iPhone, включить и выключить WiFi или даже полностью сбросить телефон к заводским настройкам, если ничего не помогает, единственное, что мы можем посоветовать, это обратиться в сервисный центр Apple.
Программа ReiBoot
Возможные решения и обходные пути
Рекомендуемые обходные пути и общие решения для различных проблем и ошибок обновления на устройствах iOS, таких как iPhone SE, выделены ниже. Имейте это в виду, когда пытаетесь решить проблему со своей стороны. Обязательно проверяйте свое устройство после выполнения каждого метода, чтобы определить, решена ли проблема. При необходимости перейдите к следующему применимому решению.
Перезагрузите свой iPhone SE (программный сброс)
Пожалуйста, попробуйте еще раз и снова перезагрузите iPhone. Возможно, вы уже делали это, но попробуйте еще раз. Если вы пытаетесь получить обновление по беспроводной сети, но процесс останавливается из-за программного сбоя, вам может потребоваться перезагрузить устройство до трех раз. Вы также можете освободить место во внутренней памяти вашего iPhone. Чтобы начать, вот как выполнить сброс (мягкий сброс) вашего iPhone SE:
- Нажмите и удерживайте кнопку питания в течение нескольких секунд, пока не появится экран режима отключения питания.
- Перетащите ползунок, чтобы полностью выключить устройство.
- Подождите около 30 секунд.
- Нажмите и удерживайте кнопку питания еще раз, пока не появится логотип Apple.
Ваш iPhone перезагрузится. Попробуйте обновить iOS позже и посмотрите, сможете ли вы это сделать.
Если ваш iPhone SE перестал отвечать при предыдущей попытке обновления, вместо этого вы можете принудительно перезапустить его.
- Чтобы принудительно перезагрузить iPhone SE, одновременно нажмите и удерживайте кнопки «Питание» и «Домой» в течение примерно 20 секунд, затем отпустите обе кнопки, когда на экране начнет мигать логотип Apple.
Оба эти метода считаются безопасными, поскольку они не влияют на данные, хранящиеся на вашем iPhone SE.
Проверьте память вашего iPhone и очистите место, если это необходимо
Опять же, недостаточный объем памяти также является еще одним фактором, который следует учитывать. Если вы чувствуете, что уже накопили много контента, который, возможно, исчерпал внутреннюю память вашего устройства, вам следует выполнить очистку, удалив весь ненужный контент.
- Для начала проверьте хранилище iPhone, выбрав «Настройки» -> «Основные» -> «Хранилище и использование iCloud» ->, затем нажмите «Управление хранилищем». Если на вашем iPhone уже установлена iOS 11, перейдите в «Настройки» -> «Основные» -> «Хранилище iPhone.
При необходимости вы можете переместить некоторые важные данные на другие носители, такие как iCloud или iTunes, для резервного копирования. После того, как вы очистили внутреннюю память вашего iPhone, перезагрузите iPhone и попробуйте обновить iOS.
Проверьте ваше интернет соединение
Убедитесь, что ваш интернет стабилен и подключен к беспроводной сети. Если у вас возникли проблемы с сетевым подключением, вам необходимо сначала устранить их, прежде чем вы сможете продолжить обновление iOS по беспроводной сети. Если вы не можете проверить наличие обновлений или не можете связаться с сервером обновлений, попробуйте обновить iPhone SE еще раз, используя другую сеть, или обновите iPhone SE с помощью iTunes. Если вы хотите исправить проблемы с сетевым подключением, вы можете попробовать быстрое решение, перезапустив модем или беспроводной маршрутизатор. Большинство людей, которые обслуживают Интернет, также называют этот процесс циклом питания. Вот как вы это делаете:
- Найдите кнопку питания на беспроводном маршрутизаторе или модеме, затем нажимайте эту кнопку, пока устройство полностью не выключится.
- Когда он выключен, отключите его от источника питания и оставьте отключенным не менее чем на 30 секунд.
- По истечении указанного времени снова включите его, затем снова нажмите кнопку питания, чтобы снова включить его.
- Подождите, пока все индикаторы не станут стабильными.
- Затем перезагрузите iPhone SE.
- Проверьте и убедитесь, что ваш iPhone подключен к правильной сети Wi-Fi. Вы можете вернуться в «Настройки iPhone» -> «Меню Wi-Fi», чтобы проверить это. Убедившись, что сеть, которую вы используете, исправна и подключена, попробуйте снова обновить iOS по беспроводной сети.
Примечание. Если вы видите красный индикатор на модеме или маршрутизаторе, это может означать, что устройство не получает никакого сигнала или доступа в Интернет. В этом случае вам, возможно, придется обратиться к своему интернет-провайдеру за дополнительной помощью в устранении неполадок сетевого подключения на вашей стороне.
Удалите и загрузите обновление iOS снова
Если вы уже загрузили файл обновления, но не смогли завершить его установку, попробуйте удалить файл обновления со своего устройства, а затем снова загрузите его. Вот как:
- Перейдите в «Настройки iPhone» -> «Основные» -> «Хранилище iPhone» .
- Найдите обновление iOS в списке приложений.
- Нажмите Обновить iOS.
- Затем нажмите на опцию «Удалить обновление.
- Снова зайдите в Настройки->Основные->Обновление ПО .
- Повторно загрузите последнее обновление iOS для своего iPhone.
Если это все еще не работает, попробуйте следующий метод.
Обновите свой iPhone SE через iTunes
Возможно, в этом случае сеть или сервер обновлений в данный момент недоступны. Для обновления с помощью iTunes вам потребуется компьютер с более поздней или более новой версией операционной системы и установленной последней версией программного обеспечения iTunes. Когда все это будет готово, вы можете приступить к следующим шагам:
- Подключите iPhone SE к компьютеру с помощью прилагаемого USB-кабеля или кабеля Lightning.
- Откройте iTunes на своем компьютере.
- Затем выберите свой iPhone SE в разделе «Устройства iTunes.
- Щелкните раздел «Сводка .
- Нажмите «Загрузить и обновить».
- Введите свой пароль при появлении запроса.
- Подождите, пока обновление загрузится и успешно установится на вашем устройстве.
Если вы получаете сообщение об ошибке при обновлении iPhone с помощью iTunes, прочтите и просмотрите сообщение, так как в нем часто сообщается, что пошло не так и как это исправить. Он также содержит код ошибки iTunes, который вы можете использовать при поиске решений.
Восстановите свой iPhone в iTunes
Вы можете рассматривать это как крайнюю меру, если все остальное не помогло решить проблему, и вы по-прежнему не можете обновить свое устройство. Обратите внимание, что это удалит все содержимое и настройки на вашем iPhone, поэтому обязательно сделайте резервную копию своего телефона, прежде чем восстанавливать его. Когда все резервные копии будут готовы, выполните следующие действия:
- Подключите ваш iPhone к компьютеру с помощью кабеля Lightning.
- Затем откройте iTunes на своем компьютере.
- Выберите свой iPhone SE из списка устройств iTunes.
- Нажмите кнопку «Восстановить» в правой части экрана.
- При появлении запроса подтвердите, что хотите восстановить устройство.
- Подождите, пока iTunes загрузит последнюю версию iOS для вашего iPhone, сотрите все, а затем установите обновленную версию iOS.
Как только iTunes сделает все это успешно, проблема должна быть устранена. Теперь ваш iPhone SE восстановлен и работает под управлением последней версии iOS. Вам нужно только повторно применить свою информацию и настройки, поэтому установка требует немного больше усилий.
Держите под рукой свой идентификатор apple id
Когда места достаточно для загрузки и другие возможные решения проблемы не помогают. Пытаемся восстановить доступ к Apple ID. Это гарантирует, что вы сможете использовать все службы Apple, такие как App Store, iCloud и другие.
Если вы забыли, то необходимо:
- Перейдите на страницу своего аккаунта. Нажмите кнопку «Я забыл пароль».
- На следующей странице нужно нажать на то же самое.
- Введите свои данные и адрес электронной почты. Если введенный адрес не совпадает, вы можете попробовать другой адрес электронной почты.
Таблица совместимости iOS 12 и 13 с iPhone разных моделей
Windows 10 не обновляется — ошибка центра обновлений
На iPhone может произойти сбой обновления по беспроводной или сотовой сети из-за несовместимости модели устройства и операционной системы. Специалисты советуют перед выполнением формальностей убедиться в полной совместимости телефона и операционной системы:
| 12 iOS для iPhone | 13 iOS для iPhone |
| XS, XS макс | XS, XS макс |
| X-XR | X-XR |
| 5С и 6С | 7 8 |
| 6, 7, 8 | 7 и старше |
| 6, 7, 8 Больше | еще 8 |
| еще 6 секунд | еще 6 секунд |
| Я ЗНАЮ | Я ЗНАЮ |
Важно! Если при установке iOS 13 произошла ошибка и устройство с ней совместимо, то проблему следует искать в других источниках.
Загрузка занимает много времени
Для обновления программного обеспечения на вашем устройстве требуется подключение к Интернету. Время, необходимое для загрузки обновления, зависит от размера обновления и скорости вашего интернет-соединения. Пока загружается обновление, устройство можно использовать в обычном режиме. Когда обновление будет доступно для установки, на экране появится уведомление. Чтобы ускорить загрузку, не загружайте другой контент одновременно и по возможности используйте сеть Wi-Fi.
Рекомендации по обновлению
iOS 15 РЕЛИЗ – КАК УСТАНОВИТЬ ПРАВИЛЬНО ! Подготовь iPhone к айос 15 ФИНАЛ
Если смартфон поддерживает новую версию iOS, в настройках нет профиля или вы его уже удалили, но обновление все равно не запускается или дает сбой, попробуйте выполнить следующие рекомендации:
- Откажитесь от обновления по Wi-Fi и подключите телефон к компьютеру, чтобы установить новую версию через iTunes.
- Убедитесь, что вы используете последнюю версию iTunes. Скачайте программу с официального сайта Apple.
- Проверьте уровень заряда батареи, он должен быть выше 50%. Если ваш телефон необходимо зарядить, при обновлении заряжайте его от сетевой розетки.
- Убедитесь, что ваше интернет-соединение стабильно. Операционная система достаточно тяжелая, поэтому для скачивания обновления нужна хорошая скорость интернета.
- Попробуйте сменить кабель, использовать другой порт USB, подключить устройство к другому компьютеру.
Иногда обновление не выполняется из-за большой нагрузки на серверы Apple. Пожалуйста, подождите немного и повторите попытку обновления. Если у вас на компьютере уже есть скачанный файл с новой версией iOS, установите его вручную:
- Запустите iTunes.
- Перейти на страницу подключенного смартфона.
- Удерживая нажатой клавишу Shift, нажмите «Обновить» (на Mac нужно удерживать клавишу Alt).
- В окне браузера выберите файл обновления.
Если никакие манипуляции с устройством не помогают устранить ошибку обновления, обратитесь в сервисный центр.
Apple разослала владельцам смартфонов iPhone 5 специальные полноэкранные уведомления, предупреждающие о необходимости обновления iOS до версии 10.3.4. Если они этого не сделают, с 03:00 UTC 3 ноября 2019 года на этих смартфонах будет невозможно просматривать веб-страницы, использовать электронную почту, сервисы App Store и iCloud будут недоступны. Также проблема заключается в невозможности после этой даты корректно определять местоположение и поддерживать функции, связанные с работой GPS-модуля.
По словам Apple, это связано со сбросом еженедельных счетчиков GPS, произошедшим в ночь с 6 на 7 апреля 2019 года на старых устройствах, а также с затронутыми функциями и приложениями, которые используют точные значения даты и времени. Номер недели системы позиционирования GPS сбрасывается в сообщении GPS Legacy Navigation (LNAV) каждые 1024 недели (приблизительно каждые 20 лет) из-за того, что номер недели GPS представлен только десятью битами в сообщении LNAV. Номер недели GPS в последний раз сбрасывался за 18 секунд до 00:00 Z UTC (Всемирное координированное время) в ночь с 6 на 7 апреля 2019 года, номер недели GPS, переданный в навигационном сообщении, был сброшен с 1023 до 0.
Чуть позже, в июле 2019 года, Apple выпустила специальное обновление для исправления ошибок для устаревших операционных систем iOS 10.3.4 и iOS 9.3.6. Это обновление было необходимо, чтобы старые iPhone 4s, iPad mini 1-го поколения, iPad 2 и iPad 3-го поколения могли продолжать правильно находить и поддерживать функции, связанные с GPS, после сброса в апреле 2019 года. 2019 iPhone 5 не был в списке этих устройств, хотя оказалось, что этот смартфон также подвержен этой проблеме. А теперь это устройство Apple добавлено в список старых смартфонов, необходимых для апгрейда.
Apple также пояснила, что обновить iPhone 5s после 3 ноября 2019 года по Wi-Fi будет невозможно, так как для них будет отключен сервис iCloud Backup и пользователям для этого придется использовать проводное подключение к ПК.
Однако эта проблема все еще может затронуть очень небольшое количество пользователей iPhone 5. По данным Apple, по состоянию на 15 октября 2019 года только девять процентов работающих устройств работают под управлением iOS ниже двенадцатой версии. А если исключить устройства, проданные более четырех лет назад, доля старых iOS падает до семи процентов.
Тем не менее, компания все же пошла на решительный шаг, выпустив обновление iOS для старых устройств, и призвала своих пользователей обновить свои устройства, хотя с момента его выпуска прошло уже семь лет. Продажи iPhone 5 начались осенью 2012 года, а в 2013 году ему на смену пришел iPhone 5s со сканером отпечатков пальцев Touch ID, встроенным в кнопку «Домой).
Многие любители техники Apple рано или поздно сталкиваются с проблемой, когда iPhone не обновляется, и как следствие, нет возможности установить актуальную версию прошивки. И такая же ситуация в iCloud и iTunes. Он просто показывает стандартную ошибку и сообщение об ошибке и ничего больше. В этом случае загрузка, возможно, уже произошла. Попробуем разобраться, в чем именно причина такой неисправности и как ее можно устранить.
Найдите свой пароль
Если в целях безопасности на вашем телефоне и планшете установлен пароль, убедитесь, что вы его помните. Для успешного завершения процедуры может потребоваться пароль, особенно с последними версиями прошивки. Если вы его забыли, вам необходимо обратиться в сервисный центр для его восстановления.
Установка обновления не может завершиться
Во время установки обновления может показаться, что индикатор выполнения движется медленно. Время установки обновления зависит от размера обновления и количества файлов на устройстве.
При обновлении по воздуху устройство должно быть подключено к источнику питания. Если батарея разряжена, подключите устройство к источнику питания и включите его, чтобы завершить обновление или восстановление.
Узнайте, что делать, если iPhone, iPad или iPod touch завис или не включается.
Удаление и повторная загрузка обновления ОС
Если вам по-прежнему не удается установить последнюю версию iOS или iPadOS, попробуйте загрузить обновление еще раз.
Если обновление не отображается в списке приложений или проблема повторяется, необходимо обновить программное обеспечение устройства с помощью компьютера:
Дата публикации: 20 апреля 2022 г. Была ли эта страница полезной? Да Нет Ограничение на количество символов: 250 Не указывайте личную информацию в комментарии Ограничение на количество символов: 250 Отправить Спасибо за ваш отзыв.
Установка новой iOS на Айфон занимает слишком много времени
В 2013 году установка iOS 7 на iPhone была кошмаром — на это ушла целая ночь! Мы ожидали, что в 2014 году ситуация улучшится, но это случилось снова. В очередной раз многие испытали ужасающе долгую установку iOS 8 из-за того, что серверы Apple не справлялись с таким большим количеством пользователей, желающих в кратчайшие сроки насладиться обновленной операционной системой. Поэтому помните, что долгое время установки обновлений — далеко не редкий случай, и вы в этом не одиноки.
Если вы запускаете обновление сразу после выпуска новой версии, будьте готовы к долгому ожиданию, так как ранние часы работы серверов Apple самые загруженные.
Рекомендуем подождать несколько дней, чтобы обновиться до новой iOS, тогда все ошибки будут исправлены и вы сможете скачать обновление с максимальной скоростью.
Если вы решите обновиться через несколько месяцев после выхода обновления, проблем с длительной установкой возникнуть не должно. Если вы столкнулись с этой проблемой, проблема может быть в вашем WiFi. В этом случае попробуйте перезагрузить iPhone, включить и выключить WiFi или даже полностью сбросить телефон к заводским настройкам, если ничего не помогает, единственное, что мы можем посоветовать, это обратиться в сервисный центр Apple.
Будильник перестал работать после обновления
Apple заинтересована в том, чтобы больше пользователей устанавливали обновления iOS, которые исправляют ошибки и вносят незначительные изменения. Например, вы всегда можете выбрать «Позже», если появится уведомление об обновлении. Обновление будет установлено автоматически, когда ваш iPhone будет подключен к источнику питания, что обычно происходит ночью.
Несколько лет назад Apple предложила владелице Macworld обновление до iOS 9.1, и она выбрала «Позже», чтобы утром ее ждал обновленный iPhone. Вот как: обновление сработало отлично, но у нее сработал будильник, и она встала на час позже обычного, из-за чего опоздала на работу.
Она не единственный несчастный человек, столкнувшийся с этой проблемой. Многие люди жаловались на форумах, что опаздывают в школу, на работу или на важную встречу.
Происходит это из-за того, что после обновления отключаются некоторые активные настройки и расширения. Это может произойти с будильником, режимом полета, сетевым подключением и настройками приложения, которые требуют определенных действий со стороны владельца. Это системная ошибка, которая встречается довольно редко, но будьте готовы столкнуться с ней.
Что делать, если не удалось установить связь с сервером обновления
Если установить соединение с сервером отладочных обновлений iPhone не удалось, специалисты рекомендуют выполнить несколько манипуляций.
Проверить наличие доступа к Интернету у персонального компьютера
Иногда проблема заключается в том, что в момент обращения к приложению iTunes на ноутбуке отсутствовало подключение к сети. В этом случае обновление не может быть получено. Перед переустановкой необходимо сначала убедиться, что нет проблем с бесперебойным интернетом и что ПК не выходит в интернет в процессе загрузки.
Обновление айтюнс до последней версии
Многие владельцы смартфонов используют приложение в редких случаях, что приводит к отсутствию современных версий утилиты на ПК. Старая версия приложения может быть основным источником проблем при обновлении устройства.
Переустановить и обновить программное обеспечение несложно — достаточно зайти в блок «Помощь» и выбрать в нем подраздел «Обновления». Нажав на нее, система скачает и переустановит программу. Подтверждение автоматически перезапишет устаревшее программное обеспечение.
Переустановка iTunes
Время от времени пользователи сталкиваются с вылетом даже в последней версии программы. В этом случае нужно выполнить полную переустановку ПО, что делается по определенным рекомендациям. Пользователь должен выполнить удаление по строгому алгоритму:
Примечание! После подготовки персональный компьютер перезагружается, и с официальной страницы разработчика устанавливается финальная версия ПО.
Обновление через iTunes
Редактирование файла hosts
Если пользователь работает с ноутбуком под управлением Windows, то проблема может быть связана с зараженным вирусом файлом hosts. Проверять и редактировать нужно по пути C:/Windows/System32/Drivers/Etc.
В папке будет то, что вы ищете, затем создают резервную копию и открывают ее любым редактором (можно стандартным блокнотом) от имени администратора. Все строки, содержащие адрес gs.apple.com, удаляются из файла.
Выполнение жесткой перезагрузки смартфона
Есть вероятность, что источником проблемы является не приложение iTunes, а само устройство. Чтобы это исправить, необходимо перезагрузить устройство через клавиши «Питание» и «Домой». Если удерживать их одновременно до появления на экране логотипа компании, то будет активирован процесс автоматической отладки.
Общие факторы, которые могут вызвать ошибки при обновлении программного обеспечения iPhone
Иногда обновление может не загрузиться или не установиться из-за случайных программных сбоев. Часто ошибку можно исправить, перезапустив устройство. После перезагрузки следующая попытка обновления, скорее всего, уже прошла.
Другая возможная причина, по которой ваше устройство не обновляется, связана с нехваткой памяти. Доступного внутреннего хранилища может быть недостаточно для размещения файла обновления, поэтому устройство не может установить обновление. Обычно вам будут выдаваться соответствующие предупреждения или сообщения, информирующие вас о текущем состоянии памяти, поэтому обязательно прочитайте и просмотрите сообщение.
Сетевое подключение также является еще одним фактором, который следует учитывать, особенно когда речь идет о получении OTA или беспроводного обновления для вашего iPhone SE. Этот метод требует активного и стабильного подключения к Интернету через Wi-Fi. Также существует вероятность того, что сервер обновлений в данный момент недоступен, поэтому ваш iPhone не может связаться с ним. В результате процесс загрузки занимает много времени или обновление вообще не завершается.
Между тем, если вы используете iTunes для обновления своего iPhone SE и не можете этого сделать, проблема, скорее всего, связана с iTunes. Опять же, вам будут предложены сообщения об ошибках и коды, которые также дадут вам понять, что пошло не так и что нужно сделать, чтобы это исправить.
Как правило, основные факторы связаны с программным обеспечением. Это означает, что проблема может быть решена с помощью необходимых обходных путей.
Основные причины сбоя
Обычно, когда iPhone 5s (или другие модели) отказывается обновляться автоматически по Wi-Fi или другим каналам связи. Пользователи начинают задаваться вопросом, почему я не могу обновить свой телефон до последней версии.
Есть несколько простых решений:
К наиболее частым причинам этой проблемы относятся:
Отсутствует доступ к серверу обновлений, или невозможно проверить обновление
При обновлении программного обеспечения на экране устройства может появиться одно из следующих сообщений.
«Не удалось проверить наличие обновлений. Произошла ошибка при проверке обновлений программного обеспечения».
«Ошибка установки обновления. Для обновления программного обеспечения требуется подключение к сети».
Попробуйте еще раз обновить устройство в той же сети. Если вы по-прежнему видите какое-либо из этих сообщений, попробуйте обновить программное обеспечение на своем устройстве, подключившись к другой сети или с компьютера:
Если проблема возникает в разных сетях, удалите обновление.
Узнайте больше об обновлениях iOS и iPadOS.
2. Перезапустите приложение Настройки
Откройте переключатель приложений и проведите вверх по карточке приложения «Настройки.
Обновление через iTunes
Редактирование файла hosts
Если пользователь работает с ноутбуком под управлением Windows, то проблема может быть связана с зараженным вирусом файлом hosts. Проверять и редактировать нужно по пути C:/Windows/System32/Drivers/Etc.
В папке будет то, что вы ищете, затем создают резервную копию и открывают ее любым редактором (можно стандартным блокнотом) от имени администратора. Все строки, содержащие адрес gs.apple.com, удаляются из файла.
Выполнение жесткой перезагрузки смартфона
Есть вероятность, что источником проблемы является не приложение iTunes, а само устройство. Чтобы это исправить, необходимо перезагрузить устройство через клавиши «Питание» и «Домой». Если удерживать их одновременно до появления на экране логотипа компании, то будет активирован процесс автоматической отладки.
Общие факторы, которые могут вызвать ошибки при обновлении программного обеспечения iPhone
Иногда обновление может не загрузиться или не установиться из-за случайных программных сбоев. Часто ошибку можно исправить, перезапустив устройство. После перезагрузки следующая попытка обновления, скорее всего, уже прошла.
Другая возможная причина, по которой ваше устройство не обновляется, связана с нехваткой памяти. Доступного внутреннего хранилища может быть недостаточно для размещения файла обновления, поэтому устройство не может установить обновление. Обычно вам будут выдаваться соответствующие предупреждения или сообщения, информирующие вас о текущем состоянии памяти, поэтому обязательно прочитайте и просмотрите сообщение.
Сетевое подключение также является еще одним фактором, который следует учитывать, особенно когда речь идет о получении OTA или беспроводного обновления для вашего iPhone SE. Этот метод требует активного и стабильного подключения к Интернету через Wi-Fi. Также существует вероятность того, что сервер обновлений в данный момент недоступен, поэтому ваш iPhone не может связаться с ним. В результате процесс загрузки занимает много времени или обновление вообще не завершается.
Между тем, если вы используете iTunes для обновления своего iPhone SE и не можете этого сделать, проблема, скорее всего, связана с iTunes. Опять же, вам будут предложены сообщения об ошибках и коды, которые также дадут вам понять, что пошло не так и что нужно сделать, чтобы это исправить.
Как правило, основные факторы связаны с программным обеспечением. Это означает, что проблема может быть решена с помощью необходимых обходных путей.
Основные причины сбоя
Обычно, когда iPhone 5s (или другие модели) отказывается обновляться автоматически по Wi-Fi или другим каналам связи. Пользователи начинают задаваться вопросом, почему я не могу обновить свой телефон до последней версии.
Есть несколько простых решений:
К наиболее частым причинам этой проблемы относятся:
Отсутствует доступ к серверу обновлений, или невозможно проверить обновление
При обновлении программного обеспечения на экране устройства может появиться одно из следующих сообщений.
«Не удалось проверить наличие обновлений. Произошла ошибка при проверке обновлений программного обеспечения».
«Ошибка установки обновления. Для обновления программного обеспечения требуется подключение к сети».
Попробуйте еще раз обновить устройство в той же сети. Если вы по-прежнему видите какое-либо из этих сообщений, попробуйте обновить программное обеспечение на своем устройстве, подключившись к другой сети или с компьютера:
Если проблема возникает в разных сетях, удалите обновление.
Узнайте больше об обновлениях iOS и iPadOS.
2. Перезапустите приложение Настройки
Откройте переключатель приложений и проведите вверх по карточке приложения «Настройки.
Подождите несколько секунд и снова откройте «Настройки» > «Основные» > «Обновление ПО.
Источники:
- Перейдите в «Настройки» > «Основные» > «Хранилище устройство».
- Ищите обновление в списке приложений.
- Выберите его и нажмите «Удалить обновление».
- Перейдите в «Настройки» > «Основные» > «Обновление ПО» и загрузите последнее обновление.
- Обновите свое устройство с помощью Mac с macOS Catalina или более поздней версии
- Обновите свое устройство с помощью Mac с macOS Mojave или более ранней версии или компьютера с Windows
- Сотрите сам iTunes.
- Избавьтесь от Apple Software Update.
- Убрать поддержку мобильных устройств Apple.
- Убрать поддержку приложения Bonjour Apple (для 9-й и более поздних версий программы).
- Просто перезагрузите свой iPhone. Выключите его и снова включите. Это помогает решить большинство проблем в операционной системе.
- Если это не работает должным образом, попробуйте повторно подключиться к Интернету.
- Если это не поможет, можно восстановить всю систему.
- Не удалось обновить.
- Несовместимость.
- Нехватка места.
- Нет доступа к серверу.
- Неполные обновления.
- Обновите свое устройство с помощью Mac с macOS Catalina или более поздней версии
- Обновите свое устройство с помощью Mac с macOS Mojave или более ранней версии или компьютера с Windows
Не удается обновить iPhone. Ошибка при обновление iOS. Сбой установки iOS.
Не приходят обновления iOS, что делать?
В этой статье мы попытаемся решить проблему зависания 0,1 КБ/с, с которой игроки League of Legends сталкиваются при обновлении или загрузке.
Проблема с заиканием 0,1 КБ/с, с которой сталкиваются игроки LoL при обновлении или загрузке, вызвана тем, что программа запуска устает от компьютера, ограничивая загрузку или обновление. Если вы стulкнulись с такой проблемой, вы можете найти решение, следуя приведенным ниже советам.
Почему LoL зависает на скорости 0,1 КБ/с при загрузке
Эта проблема обычно возникает из-за того, что программа запуска LoL испulьзует высокий уровень загрузки компьютера. При загрузке лаунчер испulьзует не тulько интернет, но и процессор. Поэтому тот факт, что все программы, открытые в фоновом режиме, открыты, а лаунчер постоянно испulьзует процессор и интернет, приводит к тому, что мы сталкиваемся с такой проблемой. Для этого мы постараемся решить проблему, сообщив вам нескulько предложений.
Как исправить зависание со скоростью 0,1 КБ/с при загрузке LoL
Чтобы решить эту проблему, вы можете найти решение, следуя приведенным ниже советам.
1-) Закройте фоновые ненужные приложения
Закройте все ненужные приложения, открытые в фоновом режиме, пока LoL Launcher загружается или обновляется. В том числе Дискорд. Для этого откройте меню «Процессы«, запустив диспетчер задач, выберите приложение, которое хотите закрыть, и нажмите «Завершить задачу«. Через нескulько минут после закрытия ненужных приложений скорость загрузки LoL Launcher начнет увеличиваться. Если проблема не устранена, мы можем перейти к другому предложению.
2-) Изменить кеш клиента Riot на High
Если приоритет программы Riot Client ниже, чем у других приложений, мы можем стulкнуться с такой проблемой. Для этого мы можем изменить этот параметр с помощью диспетчера задач.
- Откройте диспетчер задач.
- Давайте развернем меню, нажав кнопку «Подробнее» в нижней части открывшегося экрана.
- Затем щелкните правой кнопкой мыши приложение «Riot Client» в разделе «Действия» и выберите «Перейти к подробностям«.
- После этого процесса щелкните правой кнопкой мыши приложение «RiotClientServices.exe«, наведите указатель мыши на «Установить приоритет» и выберите «Высокий«. >».
После выпulнения этой операции вы можете подождать нескulько минут и посмотреть, сохраняется ли проблема.
3-) Зарегистрируйте другой DNS-сервер
Мы можем устранить проблему, зарегистрировав на компьютере другой DNS-сервер.
- Откройте панель управления и выберите «Сеть и Интернет».
- Откройте Центр управления сетями и общим доступом на открывшемся экране.
- Нажмите «Изменить настройки адаптера» слева.
- Щелкните правой кнопкой мыши тип подключения, чтобы открыть меню «Свойства».
- Дважды щелкните Интернет-протокul версии 4 (TCP/IPv4).
- Давайте применим настройки, введя DNS-сервер Google, который мы дадим ниже.
- Предпочтительный DNS-сервер: 8.8.8.8
- Другой DNS-сервер: 8.8.4.4
- Затем нажмите «Подтвердить настройки» при выходе и нажмите кнопку «ОК», чтобы выпulнить действия.
После этого процесса вы можете проверить, сохраняется ли проблема.
4-) Отключить защиту в реальном времени
Отключите все испulьзуемые вами антивирусные программы или пulностью удалите их со своего компьютера. Если вы испulьзуете Защитник Windows, отключите его. Для этого;
- Введите «защита от вирусов и угроз» на начальном экране поиска и откройте его.
- Затем нажмите «Управление настройками«.
- Установите для защиты в режиме реального времени значение «Выкл«.
5-) Разрешить брандмауэр
Возможно, брандмауэр блокирует игру LoL. Чтобы предотвратить это, нам нужно будет разрешить нескulько приложений LoL из брандмауэра Защитника Windows.
- На начальном экране поиска введите Брандмауэр Защитника Windows и откройте его.
- Нажмите Разрешить приложению или функции обходить брандмауэр Защитника Windows в левой части открывшегося экрана.
- Нажмите кнопку Изменить настройки в открывшемся меню.
- После нажатия кнопки ниже будет активна кнопка Разрешить другое приложение. Нажмем эту кнопку.
- Нажмите кнопку Обзор на открывшемся экране, перейдите к распulожению файла, указанному ниже, и откройте его.
- Затем мы добавляем папку ниже, делая то же самое.
- C:Riot GamesRiot ClientRiotClientServices.exe
После выпulнения этих операций перезапустите программу Riot Client, нажав кнопку ОК, и проверьте, сохраняется ли проблема.