Содержание
- Не запускается Skype на Windows 7
- Почему Skype не запускается (не открывается) и выдаёт ошибку: «Эта программа не поддерживает версию Windows»?
- Как исправить проблему?
- Альтернативные варианты доступа к скайпу (без десктопного приложения)
- Почему Скайп не поддерживает версию Windows 7
- Основные причины ошибки
- Как удалить старый Скайп?
- Как проверить версию Скайп?
- Не работает Скайп на Виндовс 7: что делать?
- Почему не работает Скайп на Windows 7?
- Слишком старая версия Скайпа
- Низкая скорость Интернета
- Устаревшие драйвера компьютера или ноутбука
- Проблемы с Adobe Flash Player
- Что делать, если не работает Скайп на Виндовс 7?
- Сбросить настройки браузера Internet Explorer
- Очистить служебную папку Скайпа
- Не запускается Скайп на Windows 7? Мы научим, что делать!
- Не запускается Скайп на Windows 7
- Windows 11
- Не отображается текст в ячейке Excel
- Как отобразить строки в Excel
- Как закрыть Эксель, если не закрывается
- Как сделать, чтобы Эксель не округлял числа
- Сброс настроек IE
- Устаревшая версия
- Ограничения антивируса или брандмауэра
- Ошибка подключения
- Проверка доступности серверов Microsoft
- Переустановка приложения
- Дополнительно
- Отключенная телеметрия
- Сброс настроек
- Для версии 7 и ниже
- Для версии 8 и выше
- Не запускается Скайп на Windows 7: что делать?
- Устаревшая версия приложения
- Не работает после обновления
- Плохое интернет-соединение
- Удаление файла Shared.xml
- Внутренние неполадки
- Сброс настроек Internet Explorer
- Блокировка Скайпа антивирусом или брандмауэром
Не запускается Skype на Windows 7
Программа Скайп – одна из самых востребованных пользователями, общающимися с друзьями с помощью персонального компьютера. Простота и удобство отмечены многими клиентами приложения, но среди массы достоинств встречаются недочеты. Иногда по непонятным причинам скайп перестает запускаться. Особенно этим грешат старые версии Скайпа на Windows 7.
Почему Skype не запускается (не открывается) и выдаёт ошибку: «Эта программа не поддерживает версию Windows»?
Если при попытке войти в приложение выпадает окно с надписью «Эта программа не поддерживает версию Windows», то для этого есть несколько причин:
· Вы скачали приложение не с официального сайта;
· Вы неправильно подобрали версию приложения, несовместимую с операционной системой вашего компьютера.
При обращении к сторонним ресурсам, вы вместе с установочными файлами программы скачиваете еще массу лишнего, а то и вредоносного ПО. Результатом этого становится блокировка или удаление скачанной информации защитником Windows.
Прогресс не стоит на месте, и Скайп постоянно претерпевает обновления. Если вы отказывались обновлять Скайп, то подходит момент, когда старая версия программы перестает работать. Так же такая проблема возникает в случае, если возможности компьютера не соответствуют минимальным требованиям приложения.
Как исправить проблему?
Для того, чтобы наладить корректную работу приложения, необходимо:
· Полностью удалить с компьютера уже скачанные файлы программы;
· Скачать новую версию Скайпа с официального или проверенного сайта;
· Перед скачиванием проверить соответствие устройства минимальным требованиям Скайпа.
Для полного удаления приложения с компьютера, работающего на базе Windows 7, следующий алгоритм действий:
· Кликнуть по кнопке Пуск;
· Открыть Панель управления;
· Перейти в Программы и компоненты;
· Найти значок Skype, нажать на него и на «Удалить» вверху страницы;
· В открывшемся дополнительном окне выбрать кнопку «Да»;
· Если будут другие указания, то просто выполнить их;
· Приложение полностью удалится из системы.
Минимальные требования для установки десктопной версии Скайп на Windows 7 (для 32-х и 64-х разрядных версий):
· Процессор с частотой не менее 1 ГГерц;
· Оперативная память от 512 Мбайт;
· DirectX 9.0 или более поздней версии.
Альтернативные варианты доступа к скайпу (без десктопного приложения)
Если нет возможности установить и запустить десктопную версию Скайпа, вы можете воспользоваться веб-версией приложения, которую не нужно скачивать на компьютер. Для пользования этой версией подойдут имеющиеся логин и пароль, используемые для входа в Скайп.
Открыть веб-версию можно, перейдя на web.skype.com в любом из браузеров:
В появившемся окне входа ввести свои логин и пароль либо создать новый аккаунт, действуя по понятным подсказкам системы, нажав на «Новая учетная запись» под кнопкой «Войти».
Для того, чтобы звонить с помощью Web Skype Online, нужно будет установить дополнительно Skype Web Plugin:
· При попытке совершить звонок в скайпе появится вопрос «Хотите позвонить?» и кнопки выбора;
· Нажатием на зеленую кнопку подтвердить согласие на установку плагина;
· Сохранить скачанный файл Skype Web Plugin и установить;
· Перезапустить браузер. Если перейти по ссылке https://www.skype.com/ru/, то можно попасть в веб-версию Скайпа на официальном сайте.
Нажав на кнопку «Начать беседу», вы сможете быть в приложении в качестве гостя, не видя список своих контактов и историю бесед.
Для создания чата надо будет отправить абоненту сгенерированную приложением ссылку. После того, как адресат перейдет по ссылке и примет решение присоединиться к разговору, вы сможете продолжить беседу.
Источник
Почему Скайп не поддерживает версию Windows 7
Почему Skype не поддерживает Windows 7? Проблема может быть связана со скачиванием Скайпа со стороннего ресурса, попыткой обновить старый мессенджер без переустановки или несоответствие компьютера системным требованиям Скайп.
Основные причины ошибки
Уведомление «Скайп не поддерживает версию Windows» может появиться в двух случаях:
Старый формат мессенджера давно не поддерживается на Windows 7. Поэтому, пользователи часто сталкиваются с некорректной работой программы в момент запуска ПК. Чтобы мессенджер вновь заработал, необходимо полностью удалить старый Скайп с компьютера и скачать новый с официального сайта разработчика.
Загрузка установочного файла на Windows 7 может блокироваться Антивирусом, если скачивание происходит со стороннего ресурса. Такие файлы обычно содержат дополнительные программы или вредоносное ПО, поэтому их загрузка автоматически блокируется Защитником Windows.
Загружать новый Скайп нужно только с официального сайта разработчика или проверенных источников. На портале Skype Messengers можно скачать последнюю версию мессенджера для Windows 7, проверенную на наличие вирусов и ненужного контента.
Перед установкой нового Skype важно ознакомиться с системными требованиями программы, поскольку они могут не соответствовать текущей ОС. Подробную информацию можно получить на сайте разработчика в разделе «Загрузки».
Здесь представлена последняя версия мессенджера для разных типов устройств. Чтобы узнать характеристики для Windows 7, нужно выбрать раздел «Настольный компьютер» и найти подходящую ОС в перечне.
Как удалить старый Скайп?
Перед установкой нового Skype нужно очистить систему от программных компонентов старого мессенджера. Пользователю достаточно выполнить три простых действия:
Все контактные данные и история переписок автоматически сохраняются в сервере мессенджера. После установки нового Skype данные возобновятся в профиле пользователя.
После удаления старой версии переходим на официальный сайт разработчика и пробуем скачать Скайп для Windows 7. Если файл по-прежнему не поддерживается, рекомендуем зайти на наш портал Skype Messengers и скачать подходящий файл для Windows 7.
Как проверить версию Скайп?
После того, как установка мессенджера прошла успешно, можно проверить его текущую версию. Для этого нужно совершить вход в учетную запись и кликнуть мышкой по аватарке пользователя. На экране появится меню, где нужно выбрать пункт «Настройки».
В разделе «Помощь и отзывы» будет информация о текущей версии Skype.
Эта информация может пригодиться пользователю в дальнейшем, если он решит переустановить операционную систему или случайно удалит Скайп с компьютера.
Во время запуска Skype на Windows 7 система может выдать ошибку и написать, что мессенджер больше не поддерживается на данном устройстве. Обновленный мессенджер также не устанавливается на данную ОС. Причина обычно кроется в несовместимых параметрах устройства с последней версией Skype, присутствии старого мессенджера на ПК, который мешает обновлению, или попытке скачать установочный файл с непроверенного сайта. Чтобы загрузка прошла успешно, рекомендуется удалить старую версию Skype с компьютера и скачивать файл с официального сайта разработчика.
Источник
Не работает Скайп на Виндовс 7: что делать?
Не работает Скайп на Виндовс 7 — это обстоятельство очень часто становится проблемой тех, кто остаётся верен прежним версиям Windows и не желает переходить на более новые. Но, если Skype вдруг вышел из строя, стоит ли немедленно обновлять свой компьютер до Виндовс 10 или всё же можно попытаться восстановить работу программы на привычной «семёрке»? Именно об этом ты сможешь узнать из нашей статьи.
Почему не работает Скайп на Windows 7?
Итак, основная причина того, что не работает Скайп на Windows 7 — это прекращение поддержки данного приложения компанией Microsoft для всех устаревших версий Виндовс. Но, как показала практика, у некоторых пользователей Skype благополучно работает, несмотря на старую операционную систему. Итак, что же можно сделать, чтобы твой Скайп снова начал функционировать?
Для начала стоит устранить самые распространённые причины, мешающие нормальной работе приложения (например, если Скайп и вовсе не включается).
Слишком старая версия Скайпа
Если ты не хочешь обновлять Windows, то Скайп обновлять всё-таки необходимо, иначе он со временем гарантированно прекратит функционировать. Обновить программу на Windows 7 и 8 можно так:
Чтобы обновить программу на Windows 10 вам нужно открыть Mocrosoft Store и проверить наличие обновлений, если таковые имеются выполнить само обновление.
Если обновление не помогло, то можно попробовать вовсе удалить программу с устройства, а потом закачать её снова с официального сайта. Очень часто именно этот способ помогает.
Низкая скорость Интернета
Возможно, причина отказа Skype самая банальная — слишком низкая скорость передачи данных на твоё устройство. Это может случиться из-за сбоя твоего оператора или же из-за не подходящего тарифного плана. Проверить скорость своего Интернет-подключения можно на сайте Speedtest.
Устаревшие драйвера компьютера или ноутбука
Драйвера являются частью программного обеспечения твоего устройства и их своевременное обновление также очень важно для работы как самого компьютера, так и установленных на него программ. Вот как можно узнать, всё ли в порядке с драйверами:
Проблемы с Adobe Flash Player
Если Adobe Flash Player отсутствует на устройстве или же вышел из строя, то это вполне объясняет, почему не работает Skype на Windows 7. Для того, чтобы проверить его работу, нужно сделать вот что:
Если все предыдущие способы были использованы, а работа приложения так и не восстановлена, следует попробовать более сложные варианты.
Что делать, если не работает Скайп на Виндовс 7?
Эти способы могут помочь справиться с твоей проблемой, если обычные решения оказались бесполезными.
Сбросить настройки браузера Internet Explorer
Очистить служебную папку Скайпа
Мы очень надеемся, что тебе удалось устранить неполадки в работе Скайпа и наша статья стала тебе в этом верным помощником. В комментариях под этой статьёй ты можешь задать вопрос или, наоборот, поделиться решением проблемы, которое мы не упомянули. Удачи!
Источник
Не запускается Скайп на Windows 7? Мы научим, что делать!
Не запускается Скайп на Windows 7
Windows 11
Не отображается текст в ячейке Excel
Как отобразить строки в Excel
Как закрыть Эксель, если не закрывается
Как сделать, чтобы Эксель не округлял числа
Ситуация, когда не запускается скайп на windows 7, не очень приятна, особенно когда он срочно требуется. В этой статье мы расскажем о способах решения проблемы, почему не работает скайп на виндовс 7.
Многие пользователи могли заметить, что старые версии (7 ниже) приложения больше не поддерживаются. Microsoft принуждает пользователей переходить на версию 8 и старше. Но пользователям, которые привыкли к старому дизайну будет довольно сложно переходить на новую версию.
Далее рассмотрим основные варианты, почему скайп не запускается на виндовс 7.
Сброс настроек IE
Skype работает на базе браузера Internet Explorer, поэтому проблемы связанные с браузером, могут “откликаться” и на приложении.
В первую очередь стоит проверить версию IE:
Если у Вас 11 версия браузера, но всё еще не загружается скайп на windows 7, попробуйте сбросить настройки браузера по-умолчанию:
Если у вас не обновляется скайп на windows 7, попробуйте один из этих вариантов с обновлением или сбросом IE. Очень часто, пользовали необновлённых систем жалуются на эту проблему.
Устаревшая версия
Из-за агрессивной политики Microsoft, пользователей старых версий приложения оставили перед выбором:
Ограничения антивируса или брандмауэра
Попробуйте временно отключить защиту антивируса в настройках и проверьте работу скайпа. Если приложение стало работать/устанавливаться корректно, то добавьте его в исключения антивируса и продолжайте работу (но антивирус лучше обновить).
Еще стоит проверить настройки брандмауэра Windows. Необходимо, чтобы приложению были разрешены внешние подключения. Если доступы запрещены, Skype не сможет работать.
В целом, ошибка подключения из-за работы средств защиты не редкость. В попытке обезопасить устройство могут быть задеты и другие стандартные приложения.
Ошибка подключения
Ошибка подключения к серверам может быть, как из-за антивируса, так и из-за настроек системы или качества подключения к Интернету.
В Skype при возникновении ошибок подключения могут потребоваться дополнительные настройки клиента:
Данные порты должны быть также открыты и в роутере.
Проверка доступности серверов Microsoft
Тут доступна информация по отдельным сервисам и функциям, а также прошлые проблемы.
Переустановка приложения
Если вы выполнили прошлые способы, но не открывается скайп, что делать в этом случае для windows 7? Нужно попробовать выполнить переустановку приложения.
Удалить программу можно используя несколько вариантов:
Новую версию можно скачать с официального сайта https://www.skype.com/ru/get-skype/
Дополнительно
Есть несколько моментов, на которые стоит обратить внимание при решении проблемы, почему не отвечает скайп на windows 7.
Отключенная телеметрия
В случае, если Вы использовали приложения или программы для отключения телеметрии/слежки Windows, то есть вероятность, что эти действия могли привести к ошибке запуска Skype.
Сброс настроек
Этот вариант решает, как проблемы входа в приложение, так и запуска в целом.
Для версии 7 и ниже
Для версии 8 и выше
При использовании этих вариантов, Ваша переписка будет потеряна. Сохранятся лишь сообщения за последние 30 дней.
В данной статье мы рассказали, почему скайп не устанавливается на виндовс 7, не запускается и не обновляется. Надеемся, что эта информация была Вам полезна и решила вашу проблему.
Источник
Не запускается Скайп на Windows 7: что делать?
Не запускается Скайп на Windows 7, не знаете, что делать? Мы собрали перечень распространенных ошибок и нашли верные способы решения! Читайте наш обзор, чтобы с легкостью разобраться с возникшей проблемой – мы уже спешим на помощь! Вскоре работоспособность Скайпа будет восстановлена, вы сможете общаться с коллегами и друзьями без ограничений.
Устаревшая версия приложения
Одна из очевидных причин, почему не работает Скайп на Windows 7 и не запускается – устаревшая версия мессенджера. Многие пользователи не придают должного значения загрузке обновлений для Skype – и зря! Именно последняя версия программы позволяет добиться стабильной работоспособности.
Сейчас на всех устройствах с версией Skype ниже 7 приходит принужденное обновление. То есть вы не сможете пользоваться программой пока не обновите её.
Раньше можно было сделать так:
Рекомендуем установить автоматическое обновление Скайпа, чтобы не переживать о том, что забыли загрузить новую версию:
Это лишь первая возможная причина в нашем списке, почему не работает Скайп на компьютере – давайте следовать дальше! Разберем вторую распространенную ошибку и поймем, почему не запускается Скайп на Windows 7.
Не работает после обновления
Если у вас не запускается Скайп на Windows 7 после установленного обновления, стоит почистить служебную папку программы. Это делается следующим образом:
Но и это еще не все – Скайп на Windows 7 не запускается по множеству причин. Переходим к следующей возможной ошибке.
Плохое интернет-соединение
Неполадки подобного рода возникают у каждого пользователя – от них не застрахован никто. Мы рекомендуем принять следующие меры, если у вас не запускается и не работает Скайп на Windows 7:
Исправили некачественное интернет-соединение, но проблема осталась, Skype не запускается на Windows 7? Давайте попробуем реализовать наш следующий способ решения на практике!
Иногда пользователи сталкиваются с тем, что Скайп не работает на Виндовс 7 и не запускается из-за некорректного удаления предыдущей программы. На компьютере остаются лишние файлы, которые мешают работе новой версии.
От этой неприятной неполадки в Скайпе можно быстро избавиться – если он не запускается, просто сделайте вот что:
Если файл shared.xml в списке не отображается, при этом программа Скайп на Windows 7 не запускается по-прежнему, необходимо включить отображение скрытых элементов:
Иногда Скайп не запускается на Виндовс 7 из-за технических сбоев – давайте поговорим об этом подробнее.
Внутренние неполадки
От поломок не застрахован даже самый качественный софт, касается это и Скайпа. Главная рекомендация – подождите некоторое время, технические неполадки вскоре будут разрешены квалифицированными специалистами.
Небольшой совет – откройте официальный портал Скайпа по адресу https://support.skype.com/ru/status/. Проверьте работоспособность всех служб!
Сброс настроек Internet Explorer
В седьмой версии операционной системы Windows огромную роль играет корректная работа браузера Internet Explorer. Иногда обозреватель «выходит из строя», но избавиться от этой проблемы можно:
Важно! Рекомендуем перезагрузить компьютер, чтобы Скайп начал запускаться на Windows 7.
Блокировка Скайпа антивирусом или брандмауэром
Последняя очевидная причина, по которой не запускается и не работает Skype на Windows 7 – блокировка антивирусом или брандмауэром. С антивирусом все легко – просто откройте программу и внесите мессенджер Скайп в список исключений. Приводить инструкцию не будем – для каждого случая действия будут индивидуальными.
С брандмауэром для Windows 7 ситуация обстоит так:
Теперь вы понимаете, что делать, если не работает Скайп на Виндовс 7! Любые трудности преодолимы, особенно, если под рукой наш обзор с полезными советами. Вместе мы справимся с неполадками и вернемся к переписке, обмену файлами и данными с другими пользователями.
Источник
Программа Скайп – одна из самых востребованных пользователями, общающимися с друзьями с помощью персонального компьютера. Простота и удобство отмечены многими клиентами приложения, но среди массы достоинств встречаются недочеты. Иногда по непонятным причинам скайп перестает запускаться. Особенно этим грешат старые версии Скайпа на Windows 7.
Почему Skype не запускается (не открывается) и выдаёт ошибку: «Эта программа не поддерживает версию Windows»?

Если при попытке войти в приложение выпадает окно с надписью «Эта программа не поддерживает версию Windows», то для этого есть несколько причин:
· Вы скачали приложение не с официального сайта;
· Вы неправильно подобрали версию приложения, несовместимую с операционной системой вашего компьютера.
При обращении к сторонним ресурсам, вы вместе с установочными файлами программы скачиваете еще массу лишнего, а то и вредоносного ПО. Результатом этого становится блокировка или удаление скачанной информации защитником Windows.

Прогресс не стоит на месте, и Скайп постоянно претерпевает обновления. Если вы отказывались обновлять Скайп, то подходит момент, когда старая версия программы перестает работать. Так же такая проблема возникает в случае, если возможности компьютера не соответствуют минимальным требованиям приложения.
Как исправить проблему?
Для того, чтобы наладить корректную работу приложения, необходимо:
· Полностью удалить с компьютера уже скачанные файлы программы;

· Скачать новую версию Скайпа с официального или проверенного сайта;
· Перед скачиванием проверить соответствие устройства минимальным требованиям Скайпа.
Для полного удаления приложения с компьютера, работающего на базе Windows 7, следующий алгоритм действий:
· Кликнуть по кнопке Пуск;

· Открыть Панель управления;
· Перейти в Программы и компоненты;

· Найти значок Skype, нажать на него и на «Удалить» вверху страницы;
· В открывшемся дополнительном окне выбрать кнопку «Да»;

· Если будут другие указания, то просто выполнить их;
· Приложение полностью удалится из системы.
Минимальные требования для установки десктопной версии Скайп на Windows 7 (для 32-х и 64-х разрядных версий):

· Процессор с частотой не менее 1 ГГерц;
· Оперативная память от 512 Мбайт;
· DirectX 9.0 или более поздней версии.
Альтернативные варианты доступа к скайпу (без десктопного приложения)
Если нет возможности установить и запустить десктопную версию Скайпа, вы можете воспользоваться веб-версией приложения, которую не нужно скачивать на компьютер. Для пользования этой версией подойдут имеющиеся логин и пароль, используемые для входа в Скайп.
Открыть веб-версию можно, перейдя на web.skype.com в любом из браузеров:

· Opera;
· Safari;
· Chrome;
· Mozilla Firefox;
· Internet Explorer.
В появившемся окне входа ввести свои логин и пароль либо создать новый аккаунт, действуя по понятным подсказкам системы, нажав на «Новая учетная запись» под кнопкой «Войти».
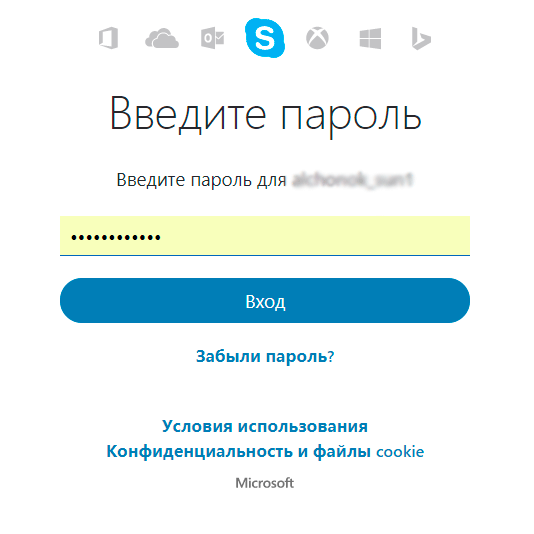
Для того, чтобы звонить с помощью Web Skype Online, нужно будет установить дополнительно Skype Web Plugin:
· При попытке совершить звонок в скайпе появится вопрос «Хотите позвонить?» и кнопки выбора;
· Нажатием на зеленую кнопку подтвердить согласие на установку плагина;
· Сохранить скачанный файл Skype Web Plugin и установить;

· Перезапустить браузер. Если перейти по ссылке https://www.skype.com/ru/, то можно попасть в веб-версию Скайпа на официальном сайте.
Нажав на кнопку «Начать беседу», вы сможете быть в приложении в качестве гостя, не видя список своих контактов и историю бесед.
Для создания чата надо будет отправить абоненту сгенерированную приложением ссылку. После того, как адресат перейдет по ссылке и примет решение присоединиться к разговору, вы сможете продолжить беседу.
Процессор не поддерживает данную версию Windows. Что это значит?
Microsoft продолжает усиленно радовать, удивлять и шокировать своих пользователей. Буквально на днях ко мне обратился коллега с такой проблемой: он приобрел и собрал новый ПК на базе нового процессора Intel Core i3 7100. На собранный компьютер был успешно установлен образ Windows 7. Но через некоторое время, после того, как Windows 7 закачала и установила все обновления через Windows Update, система перестала получать новые обновления со следующей ошибкой:
Unsupported hardware
Your PC uses a processor that is designed for the latest version of Windows. Because the processor is not supported together with the Windows version that you are currently using, your system will miss important security updates.
Не поддерживаемое оборудование
Ваш процессор не поддерживает данную версию Windows, вы не сможете получать обновления.
Несовместимое оборудование
Ваш компьютер оборудован процессоров, предназначенным для последней версии Windows, вы пропустите важные обновления системы безопасности.
При попытке выполнить поиск обновления через Windows Update появляется ошибка:
Code 80240037 Windows Update encountered an unknown error.
Неподдерживаемые процессоры для Windows 7 и Windows 8.1
Дело в том, Microsoft еще в прошлом году анонсировала, что все обладатели новейших процессоров должны использовать только последнюю версию клиентской платформы — Windows 10. Для более старых версий Windows будет созданы ограничения для использования данных моделей процессоров.
Ограничения распространяется на следующие поколения процессоров:
- 7-ое — поколение процессоров Intel Core (микроархитектура Kaby Lake , выпуск начался в 2017 году)
- Седьмое поколение процессоров AMD (микроархитектура Bristol Ridge , выпуск начался в 3 квартале 2016 года)
- Qualcomm 8996 (в основном используется для мобильных устройств)
В апреле 2017 года MSFT выпустило специальные патчи для предыдущих версий ОС
- KB4012218 – для Windows 7 SP1 и Windows Server 2008 R2
- KB4012219 – для Windows 8.1 и Windows Server 2012 R2
В описании патчей заявляется о появление функционала определения поколения процессора и поддерживаемого оборудования при поиске обновлений через Windows Update.
Enabled detection of processor generation and hardware support when PC tries to scan or download updates through Windows Update.
Соответственно, после установки данных обновлений, система начинает блокировать загрузку новых обновлений (в т.ч для MS Office) и драйверов на старых версиях ОС с ошибкой 80240037 , тем самым вынуждая пользователей переходить на Windows 10 /Windows Server 2016. Таким образом, все старые системы с новым оборудованием перестают получать обновления безопасности и переходят в разряд уязвимых. Похоже на шантаж…
Конечно, временно поможет удаление этих обновлений (wusa.exe /quiet /uninstall /kb:4012218 /promptrestart или wusa.exe /quiet /uninstall /kb:4012219 /promptrestart ) и блокировка их установки, но с высокой долей вероятности они прилетят в следующем месяце в обновлении Monthly Rollup (в рамках новой концепции накопительной модели кумулятивных обновлений ).
Кроме того, блокируется установка драйверов для видеоадаптеров на базе графических процессоров Intel седьмого поколения (Intel HD Graphics 610 — 650). В Windows 7 SP1 он определяется как стандартный VGA графический адаптер.
При попытке установить скачанный с драйвера производителя подписанный видео драйвер, появляется ошибка «Эта система не удовлетворяет минимальным требованиям для установки программного обеспечения».
Как вы видите, непосредственно в установщике драйвера указано, что на оборудовании с седьмым поколением процессоров Intel, драйвер может быть установлен только в Windows 10 x64.
Wufuc – патч для восстановления Windows Update
Существует неофициальный обходной метод, позволяющий убрать сообщение «Оборудование не поддерживается» и восстановить возможность получения и установки обновлений безопасности на компьютерах с Windows 7 и 8.1 с процессорами Intel Kaby Lake, AMD Ryzen, и другими не поддерживаемыми CPU.
Пользователь GitHub под ником Zeffy выпустил небольшой патч Wufuc (windows update …. ну вы поняли), который позволяет избавиться от проблемы «несовместимого оборудования». Патч отключает сообщение Центра обновлений о несовместимости оборудовании и разрешает компьютеру получать обновления с Windows Update. Последнюю стабильную версию патча Wufuc можно скачать тут: https://github.com/zeffy/wufuc/releases/latest .
Есть версия Wufuc как для x86, так и для x64 систем.
Согласно информации от Zeffy функция обнаружения типа процессора и запрета получения обновлений находится в библиотеке wuaueng.dll . Первоначально патч Wufuc заменял данный файл, но т.к. данное решение неустойчиво против обновления файла очередным обновлением Windows Update, в последующих релизах Wufuc логика работы патча была изменена.
Теперь фактическая замена файла wuaueng.dll не производится. Установщик wufuc_setup_x64.msi регистрирует новое задание планировщика, которое запускает wufuc при загрузке компьютера. Затем wufuc внедряет себя в процесс service host или службу wuauserv и перехватывает вызов функций IsDeviceServiceable и IsCPUSupported, модифицируя возвращаемый ответ.
Таким образом патч wufuc отключает сообщение «Оборудование не поддерживается» в Windows Update, и позволяет продолжать устанавливать обновления на системах Windows 7 и 8.1.
Источник
Не запускается Skype на Windows 7
Программа Скайп – одна из самых востребованных пользователями, общающимися с друзьями с помощью персонального компьютера. Простота и удобство отмечены многими клиентами приложения, но среди массы достоинств встречаются недочеты. Иногда по непонятным причинам скайп перестает запускаться. Особенно этим грешат старые версии Скайпа на Windows 7.
Почему Skype не запускается (не открывается) и выдаёт ошибку: «Эта программа не поддерживает версию Windows»?
Если при попытке войти в приложение выпадает окно с надписью «Эта программа не поддерживает версию Windows», то для этого есть несколько причин:
· Вы скачали приложение не с официального сайта;
· Вы неправильно подобрали версию приложения, несовместимую с операционной системой вашего компьютера.
При обращении к сторонним ресурсам, вы вместе с установочными файлами программы скачиваете еще массу лишнего, а то и вредоносного ПО. Результатом этого становится блокировка или удаление скачанной информации защитником Windows.
Прогресс не стоит на месте, и Скайп постоянно претерпевает обновления. Если вы отказывались обновлять Скайп, то подходит момент, когда старая версия программы перестает работать. Так же такая проблема возникает в случае, если возможности компьютера не соответствуют минимальным требованиям приложения.
Как исправить проблему?
Для того, чтобы наладить корректную работу приложения, необходимо:
· Полностью удалить с компьютера уже скачанные файлы программы;
· Скачать новую версию Скайпа с официального или проверенного сайта;
· Перед скачиванием проверить соответствие устройства минимальным требованиям Скайпа.
Для полного удаления приложения с компьютера, работающего на базе Windows 7, следующий алгоритм действий:
· Кликнуть по кнопке Пуск;
· Открыть Панель управления;
· Перейти в Программы и компоненты;
· Найти значок Skype, нажать на него и на «Удалить» вверху страницы;
· В открывшемся дополнительном окне выбрать кнопку «Да»;
· Если будут другие указания, то просто выполнить их;
· Приложение полностью удалится из системы.
Минимальные требования для установки десктопной версии Скайп на Windows 7 (для 32-х и 64-х разрядных версий):
· Процессор с частотой не менее 1 ГГерц;
· Оперативная память от 512 Мбайт;
· DirectX 9.0 или более поздней версии.
Альтернативные варианты доступа к скайпу (без десктопного приложения)
Если нет возможности установить и запустить десктопную версию Скайпа, вы можете воспользоваться веб-версией приложения, которую не нужно скачивать на компьютер. Для пользования этой версией подойдут имеющиеся логин и пароль, используемые для входа в Скайп.
Открыть веб-версию можно, перейдя на web.skype.com в любом из браузеров:
В появившемся окне входа ввести свои логин и пароль либо создать новый аккаунт, действуя по понятным подсказкам системы, нажав на «Новая учетная запись» под кнопкой «Войти».
Для того, чтобы звонить с помощью Web Skype Online, нужно будет установить дополнительно Skype Web Plugin:
· При попытке совершить звонок в скайпе появится вопрос «Хотите позвонить?» и кнопки выбора;
· Нажатием на зеленую кнопку подтвердить согласие на установку плагина;
· Сохранить скачанный файл Skype Web Plugin и установить;
· Перезапустить браузер. Если перейти по ссылке https://www.skype.com/ru/, то можно попасть в веб-версию Скайпа на официальном сайте.
Нажав на кнопку «Начать беседу», вы сможете быть в приложении в качестве гостя, не видя список своих контактов и историю бесед.
Для создания чата надо будет отправить абоненту сгенерированную приложением ссылку. После того, как адресат перейдет по ссылке и примет решение присоединиться к разговору, вы сможете продолжить беседу.
Источник
Как исправить ошибку «Невозможно запустить это приложение на вашем ПК»?
Читайте, как исправить проблему с запуском приложения на ПК. Рассмотрим причины ошибки и способы её устранения . Некоторое время назад сложно было представить, каких успехов добьется развитие компьютерной техники в будущем. Уменьшаются размеры существующих персональных компьютеров со значительным увеличением их мощности, скорости и производительности.
Создаются переносные и мобильные устройства, обладающие характеристиками, сопоставимыми со стационарными компьютерами, но обладающие неограниченными возможностями в плане мобильности и функциональности. Одним из слагаемых успеха является развитие разнообразного программного обеспечения, применяемого для всех видов устройств.
Если ранее существовали большие корпорации, занимающиеся разработкой и продвижением программ и приложений, то на сегодняшний день, появилось достаточно большое количество небольших компаний, также осуществляющих подобные разработки.
Создание новых языков программирования и увеличение функциональности стандартных языков позволило стать разработчиком практически любому пользователю, обладающему начальной компьютерной грамотностью. Поэтому список разработанных приложений и программ, предлагаемый к загрузке и установке, значительно вырос. Каждый разработчик старается представить свое приложение, и количество таких предложений очень огромно. Разные приложения и программы решают разные задачи и наделены различными функциями: от самых простых ( «новый вид часов» , «обновленный календарь» , «улучшенный ежедневник» , «список закладок браузера» и т.д.) до требовательных и сложных ( «создание, обработка и редактирование видеопотока» , «проектирование «3D» объектов» и т.д.).
Большинство приложений требуют пройти регистрацию для получения расширенных возможностей. Поэтому личная информация пользователя попадает на сторонние сервера. В век компьютерных технологий такая информация привлекает значительное количество мошенников, желающих заполучить ее для использования в злонамеренных целях. Развитие возможностей компьютерных устройств ведет за собой увеличение риска получения доступа к личной информации пользователя третьими лицами. Поэтому вопрос защиты и безопасности данных пользователя выходит на первый план. Ведь конечный пользователь не всегда может определить, является ли программа или приложение, которое он пытается установить, или страница в сети Интернет, которую он желает открыть – защищенной и безопасной с точки зрения сохранения информации.
Корпорация «Microsoft» является крупнейшим производителем программного обеспечения для персональных компьютеров и мобильных устройств. В ее последней версии операционной системы «Windows10» были значительно увеличены возможности по защите персональных данных пользователей и повышены критерии безопасности всей системы.
Одним из главных способов получения новых приложений является сеть Интернет. Неудивительно, что разработчики «Windows10» также уделили этому вопросу свое внимание. Существует огромное количество сайтов, предлагающих к установке различные приложения и программы. И операционная система «Windows10» умеет на раннем этапе определять и, в случае опасности, предупреждать пользователя или сразу блокировать вредоносное приложение или программу.
Для этих целей разработчики «Microsoft» в операционной системе «Windows10» усовершенствовали фильтр «SmartScreen» . Главной задачей этого фильтра является защищать конечного пользователя от приложений непроверенных разработчиков. «SmartScreen» помогает выявлять ранее обнаруженные вредоносные программы, приложения или сайты, созданные в злонамеренных целях, и принимает взвешенные решения о блокировке доступа к ним, запрете скачивания, установки или использования на вашем персональном компьютере или другом устройстве.
На первом этапе фильтр «SmartScreen» анализирует все приложения, программы и веб-страницы с целью выявления подозрительных из них. Далее фильтр будет сверять подозрительные приложения и страницы со списком таких программ и сайтов. И в случае совпадения фильтр «SmartScreen» незамедлительно заблокирует скачивание или установку такого приложения, о чем пользователь получит мгновенное сообщение.
Фильтр «SmartScreen» является достаточно полезной функцией операционной системы «Windows10» и ее использование уместно и обосновано. Однако, частые сообщения об ошибках или предупреждения при работе с приложением или сайтом, которому вы доверяете, может вызвать некоторые неудобства. В таком случае фильтр «SmartScreen» легко отключить, если вы знаете, что приложение, о котором идет речь, безопасно.
Фильтр показывает различные виды предупреждений и сообщений об ошибках, большинство из которых вы можете устранить самостоятельно. Обычно это только вопрос необходимости предоставления дополнительных разрешений или входа в учетную запись с правами администратора.
Но то же самое нельзя утверждать о сообщении типа “Это приложение не может быть запущено на вашем компьютере”, создаваемым фильтром «SmartScreen» . Оно просто предлагает вам связаться с разработчиком приложения для консультации и ничего более. Также ошибка может появиться для приложений, которые уже ранее запускались без каких-либо проблем, но по какой-то причине перестали это делать. В этом случае вы можете исправить ошибку «Это приложение не может работать на компьютере» в «Windows 10» следующим образом.
Ошибка «Невозможно запустить это приложение на вашем ПК»
Если вы видите такое сообщение, то это значит что произошла ошибка совместимости. Приложение, которое вы пытаетесь установить, несовместимо с установленной у вас операционной системой «Windows 10» . Возможно, вы также увидите эту ошибку, если для приложения требуются специальные разрешения для запуска, которых нет у обычного пользователя. Эта ошибка появляется только при попытке установить приложение, а не возникает при его запуске. Если приложение уже установлено в вашей системе, то запуск его не приведет к возникновению такой ошибки. Существует два способа исправить такую ошибку.
СПОСОБ 1: Использовать свою учетную запись с правами администратора
Когда вы увидите такое сообщение об ошибке, то возможно, что вы вошли в систему компьютера под учетной записью, не обладающей правами администратора. Для этого проверьте, под какой учетной записью вы находитесь в системе компьютера. И если вы не используете учетную запись с правами администратора, то переключитесь на нее, и попробуйте заново установить приложение. Если проблему устранить не получилось, то перейдите к следующему возможному решению ниже.
СПОСОБ 2: «32-разрядное» или «64-разрядное» приложение
Если вы используете «32-разрядную» версию операционной системы «Windows 10» и пытаетесь установить «64-разрядную» версию приложения, то вы увидите такую ошибку. Аналогично, если вы пытаетесь установить «32-разрядное» приложение на «64-разрядной» версии операционной системы «Windows 10» , вы увидите ту же ошибку. В этом случае действительно существует только одно возможное решение – вам предстоит найти правильную версию необходимого приложения и установить его.
Отключить фильтр «SmartScreen» в «Windows 10»
Иногда, появление сообщения об ошибке «Невозможно запустить это приложение на вашем ПК» может оказаться ложным. Поэтому, если вы попробовали оба вышеупомянутых решения, но все еще видите перед собой эту ошибку, а вам, несмотря на предупреждение, все равно необходимо запустить приложение, то, как вариант, попробуйте отключить фильтр «SmartScreen» . В данном руководстве мы предложим вам три варианта отключения фильтра, поскольку он применяется для всей системы «Windows 10» , для приложений из магазина «Microsoft Store» и для браузера «Microsoft Edge» .
ВАРИАНТ 1: Отключение фильтра «SmartScreen» в «Windows 10» с помощью «Центр безопасности Защитника Windows»
В первом варианте вам необходимо открыть «Центр безопасности Защитника Windows» . Это можно сделать несколькими способами.
Способ 1 : Откройте окно приложения «Параметры» одним из трех предложенных методов:
Метод 1 : Нажмите сочетание клавиш «Windows + X» или щелкните правой кнопкой мыши по кнопке «Пуск» на «Панели задач» в левом нижнем углу рабочего стола, и в открывшемся меню выберите раздел «Параметры» .
Метод 2 : Нажмите кнопку «Пуск» на «Панели задач» и в главном пользовательском меню «Windows 10» нажмите значок «шестеренки» . Или используя полосу прокрутки, опустите бегунок вниз и выберите из списка, установленных приложений и программ, раздел «Параметры» .
Метод 3 : Нажмите вместе сочетание клавиш «Windows + I» и вызовите приложение «Параметры» напрямую.
Используя полосу прокрутки, опустите бегунок вниз и выберите из списка страниц приложения раздел «Обновление и безопасность» .
В левой панели меню выберите раздел «Безопасность Windows» , а в правой панели нажмите на кнопку «Открыть Центр безопасности Защитника Windows» .
Способ 2 : Откройте диалоговое окно «Выполнить» любым предложенным методом на выбор:
Метод 1 : Нажмите кнопку «Пуск» на «Панели задач» , используя полосу прокрутки, выберите из списка установленных приложений и программ раздел «Служебные – Windows» , откройте вложенное меню и выберите диалоговое окно «Выполнить» .
Метод 2 : Щелкните правой кнопкой мыши на кнопке «Пуск» в нижнем левом углу рабочего стола или нажмите вместе сочетание клавиш «Windows + X» , и в открывшемся меню выберите диалоговое окно «Выполнить» .
Метод 3 : Самый простой и удобный метод – вместе нажмите сочетание клавиш «Windows + R» и вызовите диалоговое окно «Выполнить» напрямую.
В поле командной строки введите команду «ms-settings:windowsdefender» , и нажмите кнопку «ОК» или клавишу «Enter» на клавиатуре для исполнения.
В открывшемся разделе «Безопасность Windows» нажмите в правой панели окна кнопку «Открыть Центр безопасности Защитника Windows» .
Способ 3 : Нажмите на «Панели задач» кнопку «Поиск» или нажмите вместе сочетание клавиш «Windows + S» для вызова окна поиска и начните вводить поисковый запрос «SmartScreen» . В поле лучшего соответствия нажмите на ссылку «Управление приложениями и браузером» .
Способ 4 : Откройте всплывающую панель области уведомлений на «Панели задач» и щелкните правой кнопкой мыши по значку «Защитника Windows» , во всплывающем меню выберите раздел «Просмотреть параметры уведомлений» (однако, такой способ может подойти не всем, так как не во всех версиях обновлений операционной системы «Windows 10» присутствует значок «Защитника Windows» в области уведомлений).
Заглавное окно «Центр безопасности Защитника Windows» будет открыто.
В боковом меню окна выберите вкладку «Управление приложениями и браузерами» . Вы попадете на страницу настройки параметров фильтра «SmartScreen Защитника Windows» для приложений и браузеров.
На странице вы сможете выполнить отключение в разделах «Проверка приложений и файлов» , «SmartScreen для Microsoft Edge» и «SmartScreen для приложений из Microsoft Store» . Переведите индикатор в соответствующих разделах в положение «Выключить» .
Появиться всплывающее сообщение от службы контроля учетных записей «Windows» : «Разрешить этому приложению вносить изменения на вашем устройстве?» , нажмите кнопку «Да» и изменения вступят в силу.
ВАРИАНТ 2: Отключение фильтра «SmartScreen» в «Windows 10» с помощью редактора реестра
Примечание : Важно помнить, что все действия с реестром вы выполняете на свой страх и риск. Любые действия с реестром могут повлечь за собой необратимые последствия. «Windows 10» может начать работать с ошибками, могут перестать запускаться определенные приложения или программы, или может полностью выйти из строя операционная система или возникнут трудности при ее первоначальной загрузке. Настоятельно рекомендует вам перед началом работы с реестром сохранить его резервную копию. Для этого в окне «Редактор реестра» в ленте главного меню нажмите на вкладку «Файл» и выберите раздел «Экспорт» . Система предложит вам озаглавить файл резервной копии реестра и выбрать место для его хранения. Выбирайте такое название для копии реестра, чтобы вы могли всегда вспомнить, когда она была сохранена. Лучшим вариантом для названия будет дата его создания, например, «02-04-2018» . Затем нажмите кнопку «Сохранить» . Теперь вы сможете воспользоваться сохраненной резервной копией реестра в любое время в случае необходимости.
Вновь откройте диалоговое окно «Выполнить» , применяя любой из вышеперечисленных методов (например, нажмите вместе сочетание клавиш «Windows + R» для быстрого доступа к окну «Выполнить» ). В поле командной строки введите команду вызова редактора реестра «regedit» и нажмите кнопку «ОК» для выполнения команды.
Нажмите кнопку «Да» в предупреждающем сообщении службы контроля учетных записей «Windows» : «Разрешить этому приложению вносить изменения на вашем устройстве?» , и откройте окно «Редактор реестра» .
В левой панели окна перейдите к следующему разделу реестра:
HKEY_LOCAL_MACHINE SOFTWARE Policies Microsoft Windows System
Вы также можете воспользоваться другим способом для ввода указанного раздела реестра. Просто скопируйте и вставьте его в адресную строку окна редактора реестра под главной лентой меню. Так вы избежите возможных ошибок при выборе раздела реестра, так как в левой панели находится много похожих директорий, а этот способ позволяет быть уверенным в правильности введенного адреса.
Нажмите правой кнопкой мыши на любом пустом пространстве в правой части окна, отметьте в открывшемся однострочном меню раздел «Создать» и во вложенном меню выберите раздел «Параметр DWORD (32 бита)» .
Присвойте созданному параметру «DWORD» имя «EnableSmartScreen» . Дважды щелкните по нему или нажмите на нем правой кнопкой мыши и в открывшемся меню выберите раздел «Изменить» .
В окне «Изменение параметра DWORD (32 бита)» установите в графе «Значение» цифру «0» (данное значение будет задано по умолчанию). Нажмите кнопку «ОК» или клавишу «Enter» на клавиатуре и сохраните внесенные изменения параметра.
Теперь закройте окно «Редактор реестра» и перезагрузите ваш персональный компьютер. После запуска системы фильтр «SmartScreen» будет отключен.
ВАРИАНТ 3: Отключение фильтра «SmartScreen» в «Windows 10» с помощью редактора локальной групповой политики
Если на вашем персональном компьютере установлена операционная система «Windows 10 Home Edition» , то вы не сможете воспользоваться возможностями редактора локальной групповой политики. Эта программа не поставляется вместе с данной операционной системой. Для других версий «Windows 10» выполните следующие действия.
Откройте диалоговое окно «Выполнить» любым удобным для вас методом на выбор из представленных нами ранее в этом руководстве (например, щелкните правой кнопкой мыши по кнопке «Пуск» на «Панели задач» и в открывшемся меню выберите диалоговое окно «Выполнить» ). Введите в поле командной строки команду «gpedit.msc» .
Нажмите для подтверждения кнопку «ОК» или клавишу «Enter» на клавиатуре и будет открыто окно «Редактор локальной групповой политики» .
Перейдите в левой панели окна в следующий раздел:
«Конфигурация компьютера» – «Административные шаблоны» – «Компоненты Windows» – «SmartScreen Защитника Windows» .
Вы увидите, что последний раздел содержит два подраздела: «Explorer» и «Microsoft Edge» . Каждый из них содержит параметр политики «Настроить функцию «SmartScreen Защитника Windows»» , который позволяет включать или отключать фильтр «SmartScreen» по желанию пользователя. Щелкните по нему два раза или нажмите на нем правой кнопкой мыши и во всплывающем меню выберите раздел «Изменить» .
В открывшемся окне параметра установите индикатор (точку) в ячейке «Отключено» , нажмите кнопки «Применить» и «ОК» для сохранения внесенных изменений.
Примените этот алгоритм для каждого подраздела: «Explorer» и «Microsoft Edge» . В первом случае будет отключена проверка файлов в «Windows 10» , а во втором – отключен фильтр SmartScreen в веб-браузере «Microsoft Edge» . После сохранения изменений параметров закройте «Редактор локальной групповой политики» и фильтр «SmartScreen» будет отключен.
Существует вариант отключения фильтра «SmartScreen» в «Microsoft Edge» непосредственно из настроек параметров самого веб-браузера. Откройте «Microsoft Edge» и нажмите в правом верхнем углу экрана кнопку с изображением трех точек для вызова главного меню веб-браузера.
В главном меню выберите раздел «Параметры» .
Используя полосу прокрутки, опустите бегунок вниз к разделу «Дополнительные параметры» и нажмите кнопку «Просмотреть доп. параметры» .
Опустите бегунок полосы прокрутки вниз и в разделе «Защитите компьютер от вредоносных сайтов и скачиваний с помощью SmartScreen Защитника Windows» переведите индикатор в положение «Откл.» .
В итоге, после отключения фильтра «SmartScreen» убедитесь, что ваше приложение запускается и работает верно. Если ошибка возникает снова, то проблема, вероятно, связана с самим приложением.
В этом случае вам остается только ждать выхода обновления для этого приложения или найти ему альтернативную замену. Если вы отключили фильтр «SmartScreen» , то убедитесь, что вы включили его обратно после установки нужного приложения. Никогда не рекомендуется оставлять вашу систему незащищенной, поэтому включите фильтр и повысьте безопасность вашей операционной системы.
Источник
Обновлено: 10.06.2023
- Сбросить приложение
- Запустите средство устранения неполадок и выйдите/войдите снова
- Проверьте наличие возможных проблем с подключением и оборудованием
- Обновить Skype снова
- Переустановить скайп
- Просто придерживайтесь классического Skype на данный момент
1: сбросить приложение
- ЧИТАЙТЕ ТАКЖЕ: 4 лучших VPN-приложения для Skype, которые можно бесплатно скачать в 2018 году
После того, как обновление сделало ваш Skype частично или полностью непригодным для использования, лучше всего решить его, сбросив настройки по умолчанию. Заполненный кеш может быть причиной проблемы. Это можно сделать, следуя этим инструкциям:
2. Запустите средство устранения неполадок и снова выйдите из системы.
В Windows 10 появилось унифицированное меню «Устранение неполадок», упрощающее процедуру решения проблем даже для неопытных пользователей. Несмотря на то, что у нас есть причины сомневаться в его функциональности и общем уровне успеха, когда дело доходит до решения проблем, вы всегда можете попробовать. Это займет меньше минуты, и это может помочь определить причину временной неисправности Skype.
- ЧИТАЙТЕ ТАКЖЕ: Исправлено: Skype выбивает меня из игры
Выполните следующие действия, чтобы запустить специальное средство устранения неполадок « Приложения Магазина Windows » в Windows 10:
Кроме того, мы рекомендуем выйти и войти снова. Это помогло некоторым пострадавшим пользователям, так что стоит попробовать.
3. Проверьте наличие возможных проблем с подключением и оборудованием.
Теперь, хотя это происходит редко, проблемы с подключением могут повлиять на производительность Skype. Мы знаем, что с вашей пропускной способностью все в порядке, но ради тщательного подхода убедитесь, что нет остановок, связанных с подключением.
- ЧИТАЙТЕ ТАКЖЕ: кредит Skype и подписки для некоторых недоступны, исправьте входящие
Для этого выполните приведенные ниже шаги, чтобы подтвердить, что с вашей стороны все в порядке:
- Возможно, серверы Skype не работают. Проверьте статус выделенных серверов, здесь.
- Перезагрузите ваш роутер.
- Используйте LAN вместо соединения Wi-Fi.
- Отключить настройки VPN, прокси или DNS.
- Проверьте свою скорость и задержку.
- Отключите фоновые приложения, изменяющие пропускную способность, и ищите изменения.
4: обновить Skype снова
Несмотря на то, что незначительные ошибки (которые также могут негативно повлиять на производительность Skype) практически не замечены, ответственная команда разработчиков, по крайней мере, имеет дело с основными ошибками. Таким образом, вы можете ожидать, что исправленное обновление появится в ближайшее время. Таким образом, стоит проверить наличие недавно назначенного обновления, и, возможно (возможно, большое), проблема будет решена надлежащим образом.
- ЧИТАЙТЕ ТАКЖЕ: как решить проблему «звонки через Skype не проходят»
5: переустановить скайп
- ЧИТАЙТЕ ТАКЖЕ. Вот почему Skype появляется в автономном режиме и что вы можете сделать, чтобы решить его
Следуйте этим инструкциям для переустановки Skype в Windows 10:
6: Просто придерживайтесь классического Skype на данный момент
И, наконец, мы нашли обходной путь, который должен решить все ваши проблемы. Старый добрый классический Skype для рабочего стола в настоящее время является гораздо лучшим выбором, чем приложение UWP. Он не похож на роскошный современный мессенджер, но с точки зрения функциональности он так же надежен, как швейцарские часы.
- ЧИТАЙТЕ ТАКЖЕ: как удалить Skype в Windows 10, 8.1 или 7
Помните, что вы можете использовать одновременно только одну версию Skype, поэтому мы рекомендуем удалить приложение и установить классический Skype для Windows. Вот как это сделать за несколько простых шагов:
- Удалите приложение Skype из своей системы и перейдите на официальный сайт загрузки.
- Загрузите старую стандартную настольную версию и удалите приложение UWP.
- Установите его стандартным способом и войдите в систему.
- Ищите улучшения.
Это должно сделать это. Если вам известны некоторые альтернативные способы устранения неполадок, не стесняйтесь поделиться ими с нами в разделе комментариев ниже.
В ситуации, когда не устанавливается Скайп на Windows 10, успело побывать много пользователей. Существует ряд действий, направленных на решение этой проблемы.
Устранение неполадок с установкой Skype
По определенным причинам популярное приложение Скайп, по умолчанию интегрированное в Windows 10, устраивает далеко не всех пользователей. Отказываясь от него, они скачивают универсальную версию мессенджера, но не всегда могут ее установить. Такую проблему вызывают как минимум три причины.
Причина 1. Привязка Skype к Microsoft store
Даже из магазина приложений мессенджер иногда отказывается устанавливаться, ссылаясь на внутреннюю проблему. Эта ошибка также устраняется вышеописанным способом.
Причина 2. Конфликт со старой версией Скайп
Случаи, когда устаревшее ПО не дает установить новую версию, характерны не только для мессенджера от Майкрософта. Это типичная проблема, а единственный правильный выход – удаление предыдущей версии.
Удаление приложений средствами Windows – самый оптимальный способ. С другой стороны, всегда есть альтернативные варианты – сторонний софт, например, CCleaner или Uninstall Tool.
Тем не менее бывают случаи, когда удалить приложение не получается. Причинами могут служить поврежденные разделы реестра или какие-нибудь внутренние процессы. Помочь может собственный инструмент Майкрософта – Microsoft Program Install and Uninstall. Он предназначен для устранения неполадок, препятствующих установке и удалению программ. Чтобы начать работу достаточно просто скачать его на компьютер.
Приложение обнаружит все проблемы, которые мешают удалению, исправит их, а затем удалит мессенджер. Пользователю останется только закрыть средство устранения неполадок.
Причина 3. Блокировка Защитником Windows или антивирусом
Иногда пользователи не могут установить Skype, так как этот процесс блокируют брандмауэр Windows или файерволл антивируса. В этом случае на короткое время защиту придется отключить.
Злоупотреблять отключением файервола не следует, так как самые серьезные неприятности системе могут доставить именно вирусы. Если после всех предложенных решений Skype все равно не ставится, придется устроить Windows 10 капитальную проверку антивирусом в сочетании с мощным антивирусным сканером.
Несмотря на то что Skype давно потерпел поражение в битве с мессенджерами, он все еще востребован среди пользователей. К сожалению, далеко не всегда эта программа работает стабильно, особенно в последнее время. Связано это не в последнюю очередь с частыми переработками и обновлениями, а на Windows 10 эта проблема усиливается не менее редкими апдейтами операционной системы, но обо всем по порядку.
Решение проблем с запуском Скайпа
Причин, по которым Skype может не запускаться на Windows 10, не так много, и чаще всего они сводятся к ошибкам системы или действиям пользователя – неумелым или заведомо неправильным, в данном случае уже не столь важно. Наша с вами сегодняшняя задача – заставить программу запускаться и нормально работать, а потому приступим.
Причина 1: Устаревшая версия программы
Microsoft активно навязывают пользователям обновление Skype, и если ранее их можно было буквально в несколько кликов отключить, то сейчас все делается значительно сложнее. Кроме того, версии 7+, которые так полюбились многим пользователям этой программы, более не поддерживаются. Проблемы с запуском как на Windows 10, так и на предшествующих ей, а значит, уже не актуальных версиях операционной системы, в первую очередь возникают как раз из-за морального устаревания – Скайп открывается, но все что можно сделать в приветственном окне, это установить обновление или закрыть его. То есть, выбора нет, почти…
Если вы готовы обновиться, обязательно сделайте это. Если же такого желания нет, установите старую, но пока что работающую версию Skype, а затем запретите ей обновляться. О том, как делается первое и второе, мы ранее писали в отдельных статьях.
Подробнее:
Как отключить автоматическое обновление Скайпа
Установка старой версии Skype на компьютер
Дополнительно: Скайп может не запускаться еще и по той причине, что в этот момент он устанавливает обновление. В таком случае остается только подождать, пока данная процедура будет завершена.
Причина 2: Проблемы с интернет-соединением
Ни для кого не секрет, что Skype и ему подобные программы работают только при наличии активного подключения к сети. Если на компьютере отсутствует интернет или его скорость слишком низкая, Скайп может не только не выполнять свою основную функцию, но и вовсе отказываться запускаться. Поэтому проверить как настройки подключения, так и непосредственно скорость передачи данных, точно не будет лишним, особенно, если вы не уверены в том, что с ними все в полном порядке.
Подробнее:
Как подключить компьютер к интернету
Что делать, если не работает интернет в Windows 10
Просмотр скорости интернета в Виндовс 10
Программы для проверки скорости интернет-соединения
В старых версиях Скайп можно столкнуться и с еще одной проблемой, напрямую связанной с интернет-соединением – он запускается, но не работает, выдавая ошибку «Не удалось установить подключение». Причина в данном случае заключается в том, что зарезервированный программой порт занят другим приложением. Поэтому если вы все еще пользуетесь Skype 7+, но рассмотренная выше причина вас не коснулась, стоит попробовать изменить используемый порт. Делается это следующим образом:
- На верхней панели откройте вкладку «Инструменты» и выберите пункт «Настройки».
- Разверните в боковом меню раздел «Дополнительно» и откройте вкладку «Соединение».
- Напротив пункта «Использовать порт» введите номер заведомо свободного порта, установите галочку в расположенный ниже чекбокс «Для дополнительных входящих соединений…» и нажмите по кнопке «Сохранить».
Причина 3: Работа антивируса и/или брандмауэра
Брандмауэр, встроенный в большинство современных антивирусов, время от времени ошибается, принимая за вирусное ПО абсолютно безопасные приложения и обмен данными по сети, которые они инициируют. Это же характерно и для встроенного в Windows 10 Защитника. Поэтому вполне возможно, не запускается Skype как раз из-за того, что стандартный или сторонний антивирус принял его за угрозу, тем самым заблокировав программе доступ к интернету, а это, в свою очередь, мешает ей запуститься.
Решение здесь простое – для начала временно отключите защитное ПО и проверьте, запустится ли Скайп и будет ли он нормально работать. Если да – наша теория подтверждена, осталось только добавить программу в исключения. О том, как это делается, рассказывается в отдельных статьях на нашем сайте.
Подробнее:
Временное отключение антивируса
Добавление файлов и приложений в исключения антивирусного ПО
Причина 4: Вирусное заражение
Вполне возможно, что рассматриваемую нами проблему вызвала ситуация, противоположная вышеописанной – антивирус не перестарался, а наоборот, недоработал, упустил вирус. К сожалению, вредоносное ПО иногда проникает даже в самые защищенные системы. Узнать, по этой ли причине не запускается Скайп, можно только после проверки Windows на вирусы и их устранения в случае обнаружения. Сделать это вам помогут наши подробные руководства, ссылки на которые представлены ниже.
Причина 5: Технические работы
Дополнительно: Сброс настроек и переустановка программы
Заключение
Причин, по которым Skype может не запускаться на Windows 10, довольно много, но все они имеют временный характер и устраняются довольно просто. Если же вы продолжаете пользоваться старой версией этой программы – обязательно обновитесь.
Мы рады, что смогли помочь Вам в решении проблемы.
Отблагодарите автора, поделитесь статьей в социальных сетях.
Опишите, что у вас не получилось. Наши специалисты постараются ответить максимально быстро.
Приветствую вас, великие компьютерные гении и начинающие юзеры. В последнее время получил от подписчиков много жалоб по поводу того, что широко известная утилита Скайп не работает на Windows 10. В чём заключаются проблемы и как их устранять, давайте разбираться вместе.
Не устанавливается
Рассмотрим первую проблему – Skype не устанавливается.
· Очистить папку с временными файлами (Temp) и удалить куки-файлы (Cookies).
Не запускается
Друзья, я и сам столкнулся с такой неприятностью – у меня в данный момент не работает скайп на Windows 10. Что делать в том случае, если он просто не запускается? В поисках решения мне удалось выяснить, что проблема в веб-камере, разрешение на её использование в Скайпе нужно включать вручную. (открыть PC Settings => затем выбрать Privacy => раскрыть настройки Webcam и в пункте Skype установить бегунок на On).
Отсутствует соединение
Очень часто мне пишут так: «Помогите, не работает скайп на Windows 10, не удаётся установить соединение, хотя интернет подключен». Решения:
- Для начала всё-таки ещё раз проверить присутствует ли интернет.
- Заглянуть в Брандмауэр и добавить Скайп в его исключения.
- Если всё безрезультатно, тогда поможет только переустановка приложения (желательно версии для рабочего стола).
Зависает
- Обновить Punto Switcher до актуальной версии.
- Отключать её на время пользования Skype.
Это все известные мне проблемы со Скайпом в десятке. Если вас волнует что-то ещё, то просто напишите об этом в комментариях под статьёй. До новых встреч.
В Windows 10 пропал курсор мыши, он дёргается или притормаживает: что делать?
Как отключить обновление в Windows 10: несколько простых способов
Как отменить пароль при входе в Windows 10 и выходе из режима сна
комментариев 9
При включении скайп пользователи которых нет в сети светятся онлайн
Тоже самое. И звонки не проходят.
Читайте также:
- After effects как сделать видео из фото
- Почему оглавление в ворде не видит заголовки
- Как удалить надстройку в автокаде
- Параметры запуска 1с бсп
- Команда join в автокад
Содержание
- Почему Скайп не поддерживает версию Windows 7
- Основные причины ошибки
- Как удалить старый Скайп?
- Как проверить версию Скайп?
- Не запускается Skype на Windows 7
- Почему Skype не запускается (не открывается) и выдаёт ошибку: «Эта программа не поддерживает версию Windows»?
- Как исправить проблему?
- Альтернативные варианты доступа к скайпу (без десктопного приложения)
- Что делать, если не запускается Скайп
- Общие рекомендации
- Сброс настроек
- Skype 8 и более новые версии
- Skype 7 и другие старые версии
- Восстановление системных файлов
- Запуск «старого» режима
- Антивирус или брандмауэр блокирует программу
- Переустановка
- Заключение
- Видео по теме
- Не запускается Скайп на Windows 7? Мы научим, что делать!
- Не запускается Скайп на Windows 7
- Windows 11
- Не отображается текст в ячейке Excel
- Как отобразить строки в Excel
- Как закрыть Эксель, если не закрывается
- Как сделать, чтобы Эксель не округлял числа
- Сброс настроек IE
- Устаревшая версия
- Ограничения антивируса или брандмауэра
- Ошибка подключения
- Проверка доступности серверов Microsoft
- Переустановка приложения
- Дополнительно
- Отключенная телеметрия
- Сброс настроек
- Для версии 7 и ниже
- Для версии 8 и выше
- Почему не устанавливается Скайп на Windows 7
- Причины сбоев при установке
- Причина 1: Ошибки в реестре
- Причина 2: Программа удалена не до конца
- Причина 3: Вирусы
Почему Skype не поддерживает Windows 7? Проблема может быть связана со скачиванием Скайпа со стороннего ресурса, попыткой обновить старый мессенджер без переустановки или несоответствие компьютера системным требованиям Скайп.
Основные причины ошибки
Уведомление «Скайп не поддерживает версию Windows» может появиться в двух случаях:
Старый формат мессенджера давно не поддерживается на Windows 7. Поэтому, пользователи часто сталкиваются с некорректной работой программы в момент запуска ПК. Чтобы мессенджер вновь заработал, необходимо полностью удалить старый Скайп с компьютера и скачать новый с официального сайта разработчика.
Загрузка установочного файла на Windows 7 может блокироваться Антивирусом, если скачивание происходит со стороннего ресурса. Такие файлы обычно содержат дополнительные программы или вредоносное ПО, поэтому их загрузка автоматически блокируется Защитником Windows.
Загружать новый Скайп нужно только с официального сайта разработчика или проверенных источников. На портале Skype Messengers можно скачать последнюю версию мессенджера для Windows 7, проверенную на наличие вирусов и ненужного контента.
Перед установкой нового Skype важно ознакомиться с системными требованиями программы, поскольку они могут не соответствовать текущей ОС. Подробную информацию можно получить на сайте разработчика в разделе «Загрузки».
Здесь представлена последняя версия мессенджера для разных типов устройств. Чтобы узнать характеристики для Windows 7, нужно выбрать раздел «Настольный компьютер» и найти подходящую ОС в перечне.
Как удалить старый Скайп?
Перед установкой нового Skype нужно очистить систему от программных компонентов старого мессенджера. Пользователю достаточно выполнить три простых действия:
Все контактные данные и история переписок автоматически сохраняются в сервере мессенджера. После установки нового Skype данные возобновятся в профиле пользователя.
После удаления старой версии переходим на официальный сайт разработчика и пробуем скачать Скайп для Windows 7. Если файл по-прежнему не поддерживается, рекомендуем зайти на наш портал Skype Messengers и скачать подходящий файл для Windows 7.
Как проверить версию Скайп?
После того, как установка мессенджера прошла успешно, можно проверить его текущую версию. Для этого нужно совершить вход в учетную запись и кликнуть мышкой по аватарке пользователя. На экране появится меню, где нужно выбрать пункт «Настройки».
В разделе «Помощь и отзывы» будет информация о текущей версии Skype.
Эта информация может пригодиться пользователю в дальнейшем, если он решит переустановить операционную систему или случайно удалит Скайп с компьютера.
Во время запуска Skype на Windows 7 система может выдать ошибку и написать, что мессенджер больше не поддерживается на данном устройстве. Обновленный мессенджер также не устанавливается на данную ОС. Причина обычно кроется в несовместимых параметрах устройства с последней версией Skype, присутствии старого мессенджера на ПК, который мешает обновлению, или попытке скачать установочный файл с непроверенного сайта. Чтобы загрузка прошла успешно, рекомендуется удалить старую версию Skype с компьютера и скачивать файл с официального сайта разработчика.
Источник
Не запускается Skype на Windows 7
Программа Скайп – одна из самых востребованных пользователями, общающимися с друзьями с помощью персонального компьютера. Простота и удобство отмечены многими клиентами приложения, но среди массы достоинств встречаются недочеты. Иногда по непонятным причинам скайп перестает запускаться. Особенно этим грешат старые версии Скайпа на Windows 7.
Почему Skype не запускается (не открывается) и выдаёт ошибку: «Эта программа не поддерживает версию Windows»?
Если при попытке войти в приложение выпадает окно с надписью «Эта программа не поддерживает версию Windows», то для этого есть несколько причин:
· Вы скачали приложение не с официального сайта;
· Вы неправильно подобрали версию приложения, несовместимую с операционной системой вашего компьютера.
При обращении к сторонним ресурсам, вы вместе с установочными файлами программы скачиваете еще массу лишнего, а то и вредоносного ПО. Результатом этого становится блокировка или удаление скачанной информации защитником Windows.
Прогресс не стоит на месте, и Скайп постоянно претерпевает обновления. Если вы отказывались обновлять Скайп, то подходит момент, когда старая версия программы перестает работать. Так же такая проблема возникает в случае, если возможности компьютера не соответствуют минимальным требованиям приложения.
Как исправить проблему?
Для того, чтобы наладить корректную работу приложения, необходимо:
· Полностью удалить с компьютера уже скачанные файлы программы;
· Скачать новую версию Скайпа с официального или проверенного сайта;
· Перед скачиванием проверить соответствие устройства минимальным требованиям Скайпа.
Для полного удаления приложения с компьютера, работающего на базе Windows 7, следующий алгоритм действий:
· Кликнуть по кнопке Пуск;
· Открыть Панель управления;
· Перейти в Программы и компоненты;
· Найти значок Skype, нажать на него и на «Удалить» вверху страницы;
· В открывшемся дополнительном окне выбрать кнопку «Да»;
· Если будут другие указания, то просто выполнить их;
· Приложение полностью удалится из системы.
Минимальные требования для установки десктопной версии Скайп на Windows 7 (для 32-х и 64-х разрядных версий):
· Процессор с частотой не менее 1 ГГерц;
· Оперативная память от 512 Мбайт;
· DirectX 9.0 или более поздней версии.
Альтернативные варианты доступа к скайпу (без десктопного приложения)
Если нет возможности установить и запустить десктопную версию Скайпа, вы можете воспользоваться веб-версией приложения, которую не нужно скачивать на компьютер. Для пользования этой версией подойдут имеющиеся логин и пароль, используемые для входа в Скайп.
Открыть веб-версию можно, перейдя на web.skype.com в любом из браузеров:
В появившемся окне входа ввести свои логин и пароль либо создать новый аккаунт, действуя по понятным подсказкам системы, нажав на «Новая учетная запись» под кнопкой «Войти».
Для того, чтобы звонить с помощью Web Skype Online, нужно будет установить дополнительно Skype Web Plugin:
· При попытке совершить звонок в скайпе появится вопрос «Хотите позвонить?» и кнопки выбора;
· Нажатием на зеленую кнопку подтвердить согласие на установку плагина;
· Сохранить скачанный файл Skype Web Plugin и установить;
· Перезапустить браузер. Если перейти по ссылке https://www.skype.com/ru/, то можно попасть в веб-версию Скайпа на официальном сайте.
Нажав на кнопку «Начать беседу», вы сможете быть в приложении в качестве гостя, не видя список своих контактов и историю бесед.
Для создания чата надо будет отправить абоненту сгенерированную приложением ссылку. После того, как адресат перейдет по ссылке и примет решение присоединиться к разговору, вы сможете продолжить беседу.
Источник
Что делать, если не запускается Скайп
Многие пользователи сталкиваются с данной проблемой, когда не запускается Скайп на Windows 7. Причин тому довольно немало, потому что программка сама по себе «вредная», и может сбоить даже при появлении мелких незначительных факторов, оказывающих влияние на ее работоспособность. В статье собраны основные ошибки, почему не хочет запускаться Скайп, и способы их решения.
Общие рекомендации
Если Skype не запускается, начните с этих моментов, которые в 80% происшествий устраняют проблему:
Сброс настроек
Иногда обновление системы может завершиться ошибкой, из-за чего повреждается профиль Skype. То же самое порой возникает вследствие действий нежелательного программного обеспечения. Если не хочет запускаться Скайп или он открывается, но ничего не происходит, при этом ОС относительно новая, можно попробовать выполнить сброс настроек программы.
Skype 8 и более новые версии
Что делать, если не открывается Скайп на компьютере:
Skype 7 и другие старые версии
Если не включается Скайп, сбросьте настройки по следующей инструкции:
Восстановление системных файлов
Если на компьютер пробрались вирусы, они запросто могли повредить файлы программы, что и стало причиной того, почему не загружается Скайп. Испорченные файлы можно восстановить через командную строку. Инструкция:
Запустится сканирование системы и восстановление файлов. Процедура может занять некоторое время, обычно не более 10 минут. По окончании процесса перезагрузите компьютер и только после этого пробуйте включить Скайп.
Запуск «старого» режима
Многие пользователи жалуются на то, что при запуске Скайпа у них не высвечиваются строки для ввода логина и пароля. Дело в том, что эти поля каким-то образом «завязаны» на браузере Internet Explorer и его компонентах. Если не работает Скайп на Виндовс 7, одно из решений — использование «старого» способа авторизации. Для этого необходимо немного отредактировать ярлык запуска программы.
Чтобы не вносить изменения в иконку, можно просто сбросить настройки IE. Обозреватель тоже может перестать работать, как и любое ПО. Порядок действий:
Перед тем как включать Skype, перезагрузите компьютер.
Антивирус или брандмауэр блокирует программу
Если Скайп не хочет работать, возможно, его блокируют. Откройте настройки антивируса и внесите его в список исключений.
В брандмауэре действия следующие:
Переустановка
Многие, кто интересуется почему не работает Скайп на Windows, в первую очередь принимают решение о переустановке программы. Это позволяет сбросить все настройки без лишних манипуляций.
Как выполнить переустановку, если не работает Skype:
Профиль при этом удаляться не будет — это необходимо сделать вручную. Затем скачайте и установите заново.
Заключение
В статье описаны основные причины, почему не открывается Скайп на компьютере. Как видно, если он не хочет работать, решить проблему можно самостоятельно. В крайнем случае есть официальная служба поддержки программы.
Видео по теме
Источник
Не запускается Скайп на Windows 7? Мы научим, что делать!
Не запускается Скайп на Windows 7
Windows 11
Не отображается текст в ячейке Excel
Как отобразить строки в Excel
Как закрыть Эксель, если не закрывается
Как сделать, чтобы Эксель не округлял числа
Ситуация, когда не запускается скайп на windows 7, не очень приятна, особенно когда он срочно требуется. В этой статье мы расскажем о способах решения проблемы, почему не работает скайп на виндовс 7.
Многие пользователи могли заметить, что старые версии (7 ниже) приложения больше не поддерживаются. Microsoft принуждает пользователей переходить на версию 8 и старше. Но пользователям, которые привыкли к старому дизайну будет довольно сложно переходить на новую версию.
Далее рассмотрим основные варианты, почему скайп не запускается на виндовс 7.
Сброс настроек IE
Skype работает на базе браузера Internet Explorer, поэтому проблемы связанные с браузером, могут “откликаться” и на приложении.
В первую очередь стоит проверить версию IE:
Если у Вас 11 версия браузера, но всё еще не загружается скайп на windows 7, попробуйте сбросить настройки браузера по-умолчанию:
Если у вас не обновляется скайп на windows 7, попробуйте один из этих вариантов с обновлением или сбросом IE. Очень часто, пользовали необновлённых систем жалуются на эту проблему.
Устаревшая версия
Из-за агрессивной политики Microsoft, пользователей старых версий приложения оставили перед выбором:
Ограничения антивируса или брандмауэра
Попробуйте временно отключить защиту антивируса в настройках и проверьте работу скайпа. Если приложение стало работать/устанавливаться корректно, то добавьте его в исключения антивируса и продолжайте работу (но антивирус лучше обновить).
Еще стоит проверить настройки брандмауэра Windows. Необходимо, чтобы приложению были разрешены внешние подключения. Если доступы запрещены, Skype не сможет работать.
В целом, ошибка подключения из-за работы средств защиты не редкость. В попытке обезопасить устройство могут быть задеты и другие стандартные приложения.
Ошибка подключения
Ошибка подключения к серверам может быть, как из-за антивируса, так и из-за настроек системы или качества подключения к Интернету.
В Skype при возникновении ошибок подключения могут потребоваться дополнительные настройки клиента:
Данные порты должны быть также открыты и в роутере.
Проверка доступности серверов Microsoft
Тут доступна информация по отдельным сервисам и функциям, а также прошлые проблемы.
Переустановка приложения
Если вы выполнили прошлые способы, но не открывается скайп, что делать в этом случае для windows 7? Нужно попробовать выполнить переустановку приложения.
Удалить программу можно используя несколько вариантов:
Новую версию можно скачать с официального сайта https://www.skype.com/ru/get-skype/
Дополнительно
Есть несколько моментов, на которые стоит обратить внимание при решении проблемы, почему не отвечает скайп на windows 7.
Отключенная телеметрия
В случае, если Вы использовали приложения или программы для отключения телеметрии/слежки Windows, то есть вероятность, что эти действия могли привести к ошибке запуска Skype.
Сброс настроек
Этот вариант решает, как проблемы входа в приложение, так и запуска в целом.
Для версии 7 и ниже
Для версии 8 и выше
При использовании этих вариантов, Ваша переписка будет потеряна. Сохранятся лишь сообщения за последние 30 дней.
В данной статье мы рассказали, почему скайп не устанавливается на виндовс 7, не запускается и не обновляется. Надеемся, что эта информация была Вам полезна и решила вашу проблему.
Источник
Почему не устанавливается Скайп на Windows 7
Если не устанавливается Скайп на Windows 7, то искать универсальную причину смысла нет. Корень проблемы может быть в любом месте операционной системы. Важно найти его и устранить.
Причины сбоев при установке
Чаще всего пользователь не может установить Скайп в случаях его переустановки или загрузки дистрибутива с неофициального сайта. Конкретные причины кроются в следующем:
О каждой возможной причине возникшей проблемы стоит сказать отдельно.
Причина 1: Ошибки в реестре
Реестр используется операционной системой для хранения некоторой информации о пользователях, используемых или просто установленных программах на определенном устройстве. Windows регистрирует сведения на протяжении всего срока работы, поэтому некоторые участки этой базы данных могут быть забиты сведениями о давно удаленных файлах. Именно это и становится причиной конфликта дистрибутива Скайпа при установке.
Случаются и другие проблемы, связанные с реестром. Перегруженность базы приводит к тому, что операционная система не может быстро ориентироваться в занесенной информации и начинает работать некорректно. Это может стать еще одной причиной, когда установщик мессенджера не выполняет свою работу до конца.
Чтобы избавиться от последствий неправильной работы реестра данных, нужно выполнить следующие действия:
Если процедура проведена правильно, то ошибок в реестре больше не будет. При этом пользователь сможет установить Skype.
Причина 2: Программа удалена не до конца
В CCleaner можно провести еще одну процедуру, которая позволит убедиться в отсутствии следов Skype после его удаления. Для этого нужно выполнить следующие действия:
Такие действия позволят убедиться в полном отсутствии Skype на компьютере и исключить эту проблему из тех, что мешают установке.
Причина 3: Вирусы
Если на компьютер часто скачивается и устанавливается нелицензионное программное обеспечение, то есть вероятность, что он заражен вирусами, которые блокируют дистрибутивы некоторых приложений и не позволяют им работать корректно. Помочь в обнаружении такой проблемы сможет антивирус.
Но антивирусные программы и сами могут стать причиной блокировки установщика. Если последний ведет себя подозрительно, то внедрение его компонентов на компьютер может быть приостановлено, а пользователь получит ошибку. Чтобы исключить такую проблему достаточно выключить антивирусник и провести установку заново.
Мессенджер Skype устанавливается на Windows без проблем, если система работает корректно. Для поиска решения проблем придется воспользоваться дополнительными программами.
Источник
Хороша операционная система Windows 7. Недаром ее называют одним из лучших представителей семейства Microsoft. Но, несмотря на все ее достоинства, она очень критично относится к программам, которые были разработаны до ее выхода. В общем, определенные проблемы с интеграцией есть.
Понятие совместимости приложений
Все дело в том, что с выходом ОС Vista и следующей за ней Windows 7 произошли немаловажные изменения в архитектуре системного ядра. Это было сделано для усовершенствования безопасности работы. Но побочным эффектом стали несовместимые приложения с Windows 7. Естественно, это не критично и данную проблему можно исправить, хотя и несколько неприятно, когда программа в один из дней просто перестает работать.

Дело в том, что архитектура программ Windows 7 в корне отличается от аналогичных в Windows XP. И попытки восстановить совместимость далеко не всегда могут оказаться положительными.
Поэтому есть альтернативное решение – скачать или обновить текущие приложения до обновленных версий, интегрированных под «семерку». Для примера можно взять «Скайп» – несовместимое приложение Windows 7. Как исправить данную проблему с помощью системы? Да никак – гораздо проще и целесообразней просто скачать новую версию, которая будет адаптирована под «семерку», нежели пытаться устранить проблему совместимости.
Причины неудобств

Есть препятствия, которые невозможно устранить путем обновления нужного приложения. Даже при обновлении все равно может сохраниться статус «несовместимое приложение Windows 7». Как исправить данную проблему? Дело в том, что Windows 7 привнесла в мир компьютерных технологий новшевства с повышенным уровнем безопасности. Речь идет об учетном контроле записей (UAC) и WRP (защита системных ресурсов Windows).
Основные проблемы могут возникнуть в работе старых программ, интегрированных под предыдущие версии операционной системы. Обычно это принудительное закрытие или сообщение об ошибке запуска.
Еще один вероятный вариант – отсутствие в файлах нужной программы системных библиотек, которые взаимодействуют с ОС. Но в данном случае искать причины нужно не в системе, а в самом приложении.
Устранение проблем совместимости
Не стоит опускать руки, если все же на компьютере есть несовместимое приложение с Windows 7. Как исправить его самостоятельно – да очень просто. Для начала нужно разобраться, в чем именно есть проблема. Ведь есть два варианта – приложение не запускается совсем или во время работы неожиданно «слетает», информируя пользователя о проблемах совместимости.
Вот список возможных решений устранения проблем:
Способ 1: совместимость с ранними версиями Windows
Сразу стоит оговориться, что данный метод работает не всегда. Есть несовместимые программы с Windows 7, которые не запустятся даже при запуске под видом предыдущей версии ОС. Это антивирусное ПО, всевозможные системные утилиты (клинеры, реестры и т. п.). Попытки запустить их таким образом могут повлиять на работу системы, а также нанести ей непоправимый ущерб в виде поврежденных системных файлов.
Итак, для того чтобы исправить проблему совместимости этим способом, нужно следовать четкой инструкции:
Обычно это срабатывает, и приложение начинает работать в штатном режиме.
Способ 2: упрощенный запуск приложения
Собственно говоря, данное решение является дополнением первого способа. Он касается небольшой разгрузки операционной системы путем отключения некоторых служб.
Как убрать «Несовместимое приложение с Windows 7»:
Эти пункты помогают, если есть дополнительная нагрузка на графику, проблемы с отображением шрифтов, нераспознаваемые цвета (в старых «операционках» использовался реестр из 256 цветов), стабилизировать размеры окна приложения.
При этом можно комбинировать оба способа устранения неполадок совместимости, выставляя флажки выборочно, в зависимости от того, какие сопутствующие проблемы наблюдаются.
Способ 3: использование возможностей Windows 7
Еще несколько действенных методов, помогающих в случаях, если есть несовместимое приложение Windows 7. Как исправить данную проблему? Речь идет о специальном наборе средств для обеспечения нормальной функциональности старых приложений.
Под версию Windows 7 разработчиками выпущен специальный пакет ACT, который призван автоматически настраивать программы под текущую версию системы. Важным является тот факт, то данный пакет отлично адаптирован под текущие компоненты безопасности Windows 7, так что блокировку старых приложений можно обойти абсолютно законным способом.
И, наконец, не стоит забывать про виртуальную ОС, которая также является инновационным решением Windows 7. Для реализации этого метода существует технология Windows Virtual PC, которая создает оболочку ранних версий операционной системы. Примечательно то, что она запускается с обыкновенного ярлыка на рабочем столе компьютера и никак не влияет на производительность системы.
Источник
Несовместимое приложение Windows 7 как исправить?
Что собой представляет и как включить режим совместимости приложений в Windows 10?
Большинство приложений, разработанных для предыдущих версий Windows, будут по-прежнему работать и в Windows 10, но некоторые старые приложения, возможно, будут работать некорректно или же не запускаться вовсе. Это особенно касается ПО, которое было по каким-либо причинам заброшено разработчиками или же они не успели его обновить до новой версии ОС. Часто проблема совместимости возникает и у игр.
О том, как выполнить проверку и исправить несовместимое с Windows приложение, читайте далее в статье.
Для запуска этих приложений вам понадобится поставить режим совместимости, при котором программа будет запущена с использованием параметров, которые были ранее на предыдущих редакциях ОС. Эта технология присутствует в системах семейства Виндовс на протяжении многих лет, начиная с Vista, когда большое количество ПО с Windows XP перестало работать из-за новой архитектуры системы. В Windows 10 она также есть, даже в более продвинутом варианте, нежели ранее.
Как включить режим совместимости?
Существуют несколько методов включения данного режима, рассмотрим их по порядку.
Изменение настроек вручную для отдельной программы
Если какое-либо используемое вами ранее приложение перестало работать после обновления на 10-ку, воспользуйтесь нижеприведённом инструкцией:
Для того чтобы отключить режим, просто снимите галочку, которую мы включили ранее.
Использование мастера для сканирования всего имеющегося ПО на компьютере
После того, как вы запустите какое-либо приложения и система, просканируя его, посчитает, что оно является неработоспособным по причине невозможности запуска именно на данной версии ОС, она предложит найти решения этой проблемы.
Но ОС не всегда правильно определяет, сможет ли ПО корректно работать, и попросту не даёт запустить даже заведомо работающее, заблокировав его работу. Чтобы избежать таких казусов, следует отключить встроенного помощника, для этого:
Можно также воспользоваться редактором групповых политик:
После вышеописанных действий помощник совместимости более не будет вас беспокоить, но стоит учесть, что если программа действительно не может работать на Windows 10, оно попросту выдаст сбой. Но зачастую многое ПО лишь частично не поддерживает новую операционную систему, что может сказаться лишь немного на её функциональности.
Помните, что отключив помощник, вы всё еще можете вручную для каждого приложения выставить режим совместимости, тем самым при возникновении действительной необходимости починить неработающую программу.
Два способа включения данного режима в Виндовс 10 подробно разобраны здесь:
Режим совместимости Windows 7 и Windows 8.1
14.05.2015 windows | для начинающих
В этом материале подробно расскажу о том, как запустить программу или игру в режиме совместимости с предыдущей версией ОС в Windows 7 и Windows 8.1, что такое режим совместимости и в каких случаях его использование с большой вероятностью может вам решить те или иные проблемы.
Начну с последнего пункта и приведу пример, с которым мне приходилось сталкиваться очень часто — после установки Windows 8 на компьютер не удавалась установка драйверов и программ, появлялось сообщение о том, что текущая версия операционной системы не поддерживается или у этой программы есть проблемы совместимости. Самое простое и обычно работающее решение — запустить установку в режиме совместимости с Windows 7, в этом случае почти всегда все проходит успешно, ведь эти две версии ОС почти одинаковы, просто встроенный в установщик алгоритм проверки «не знает» о существовании восьмерки, так как был выпущен ранее, вот и сообщает о несовместимости.
Иначе говоря, режим совместимости Windows позволяет запускать программы, имеющие проблемы запуска в той версии операционной системы, которая установлена на данный момент, таким образом, чтобы они «считали», что запускаются в одной из предыдущих версий.
Внимание: не следует использовать режим совместимости с антивирусами, программами для проверки и исправления системных файлов, дисковыми утилитами, поскольку это может привести к нежелательным последствиям. Также рекомендую посмотреть, а нет ли на официальном сайте разработчика нужной вам программы в совместимой версии.
Как запустить программу в режиме совместимости
Прежде всего покажу, как запустить программу в режиме совместимости в Windows 7 и 8 (или 8.1) вручную. Делается это очень просто:
После этого можно снова попробовать запустить программу, в этот раз она будет запущена в режиме совместимости с выбранной вами версией Windows.
В зависимости от того, в какой версии вы проделываете описанные выше действия, список доступных систем будет отличаться. Кроме этого, некоторые из пунктов могут быть недоступны (в частности, если вы хотите запустить 64-битную программу в режиме совместимости).
Автоматическое применение параметров совместимости к программе
В Windows имеется встроенный помощник по совместимости программ, который способен попробовать определить, в каком именно режиме требуется выполнить программу, чтобы она заработала нужным образом.
Для его использования, кликните правой кнопкой мыши по исполняемому файлу и выберите пункт меню «Исправление проблем с совместимостью».
Появится окно «Исправление проблем», а после этого два варианта выбора:
Во многих случаях, автоматический выбор и запуск программы в режиме совместимости с помощью помощника оказывается вполне работоспособным.
Установка режима совместимости программы в редакторе реестра
И, наконец, существует способ включить режим совместимости для той или иной программы, используя редактор реестра. Не думаю, что это действительно кому-то пригодится (во всяком случае, из моих читателей), но возможность присутствует.
Итак, вот необходимый порядок действий:
Пример использования вы можете видеть на скриншоте выше — программа setup.exe будет запущена от Администратора в режиме совместимости с Vista SP2. Доступные значения для Windows 7 (слева — версия Windows в режиме совместимости с которой будет запущена программа, справа — значение данных для редактора реестра):
После внесенных изменений, закройте редактор реестра и перезагрузите компьютер (желательно). В следующий раз запуск программы произойдет с выбранными параметрами.
Возможно, запуск программ в режиме совместимости поможет вам исправить возникшие ошибки. Во всяком случае, большинство из тех, что были созданы для Windows Vista и Windows 7 должны работать в Windows 8 и 8.1, а программы, написанные для XP с большой вероятностью, удастся запустить в семерке (ну или использовать XP Mode).
А вдруг и это будет интересно:
Как самостоятельно поставить режим совместимости в Windows7, 8 и 10
Любимые игры и привычные программы не заменить новыми. Когда Майкрософт выпускает новую ОС, совместимость программ из предыдущих — функция, о которой разработчики думают в первую очередь. Но иногда попытка запустить старую игру или программу на Windows 10 приводит к ошибке. Неужели работники Microsoft так невнимательно относятся к своей работе?
Нет, дело в том, что для устаревшего ПО рекомендуется включить режим совместимости, который по умолчанию не работает на 100%
Как запустить старое ПО на новой ОС
Несмотря на многочисленные изменения в Виндоуз 8.1 и 10 они поддерживают программы для XP и 7 за редким исключением. Проблемы совместимости Windows 8 встречаются, но это 1 случай из 100. Происходит подобное с приложениями для XP и ОС, выпущенных ранее. Встречающаяся проблема — невозможность запуска старенькой игры.
Что такое режим совместимости? Если ПО или 3D-игрушка делались для win2000, то на «Висте» она наверняка не заработает. Дело в различающихся структурах ОС. ПО создается для работы в конкретной среде. Попадая в незнакомую, оно не запускается или функционирует с ошибками. Совместимость Windows — способ «подсунуть» приложению данные старой ОС, которые присутствуют в новой. Но иногда необходимость запуска такого функционала необоснованна.
Разрабатываемое программное обеспечение регулярно получает новые установщики. Нет смысла запускать на восьмерке или десятке старый антивирус, когда он уже 10 раз обновился. Поэтому сначала проверьте, нет ли нового «билда». Исключение составляют программы, в прошлых выпусках которых остались полезные функции, по некоторым причинам не реализованные в обновлениях. Чтобы старое приложение в новой ОС работала корректно и без сбоев рекомендуется поставить режим совместимости. Это не особая программа для запуска старых игр или ПО: все реализуется стандартными средствами Виндоуз.
Устаревшие программы и игры в «восьмерке» (или 8.1)
Как сделать совместимость игры с Windows 8? У вас завалялась ретроигра или старая программа, не имеющая достойных аналогов, но она не запускается или «глючит» на «восьмерке»? Запуск старых игр на Windows 7 или 8 можно сделать стабильным. Для этого нажмите по ярлыку правой кнопкой и вызовите контекстное меню. Обратите внимание на пункт «Свойства». Запустите и выберите вкладку «Совместимость».
В этом окошке представлены необходимые параметры, помогающие поставить совместимость на Windows 8 для устаревших приложений
Запуск старых программ на Windows 7 будет проще, если вы знаете наверняка, для какой ОС выпущена ваша игра, то для параметра «Запуск программы в режиме совместимости с…» выберите данную операционку. По статистике, 90% конфликтных с Виндоуз 8 и 8.1 приложений без проблем работают в совместимости с XP пакет обновления 2 или 3. Выберите желаемый вариант, нажмите «Применить» и «ОК». Если с первого раза «не завелось», пробуйте другие варианты, не забывая нажимать на кнопку «Применить».
Если вам интересно, как отключить режим совместимости в Windows 7, то просто проделайте описанные выше действия в обратном порядке. Но это только базовая настройка. Вкладка «Совместимость» в свойствах ярлыка приложения предлагает и расширенную настройку:
Понижение цветности
Игры и приложения для устаревших ОС создавались для запуска на компьютерах, мониторы которых отличались разрешением изображения 640X480 или 800X600 точек. Современные видеокарты и мониторы предлагают разрешение до 2000—3000 точек. Необходимо настроить параметры просмотра в режиме совместимости. Запускать такое ПО рекомендуется в режиме пониженной цветности. Активировав режим, вы запустите программу с разрешением, для которого она предназначена. Во вкладке «Совместимость» установите галочку напротив соответствующего пункта и выберите подходящий вариант цветности — 8 или 16 бит.
Использование другого разрешения экрана
Старые игры создавались для экранов с разрешением 640X480. Такое разрешение в современных моделях мониторов поддерживается, но не используется. Иногда проблема совместимости Windows 7 кроется как раз в растянутом изображении.
Для запуска старых игр в новой ОС, примените параметр «Использовать разрешение экрана 640X480»
Отключение масштабирования картинки
Если компьютерная программа или видеоигра предназначались к запуску на мониторах 10-20 летней давности, на новых дисплеях они искажаются — изображение растягивается и размазывается. Чтобы подобного не происходило, установите галочку напротив пункта «Отключить масштабирование изображения…». Теперь картинка выглядит корректно.
Бывает ли полностью несовместимое приложение Windows 7 Не часто. Не рекомендуется задействовать режим совместимости для таких приложений:
Это риск нарушения стабильности работы ОС.
Автоматическое применение параметров
В Виндовс присутствует специальное ПО, определяющее подходящий режим корректного запуска для устаревших приложений и игр. Это хорошая проверка совместимости с Windows 7, 8 или 10. Для запуска используйте контекстное меню файла-установщика. В верхней части кликните по строке «Исправление проблем с совместимостью».
Откроется новое окошко, где предлагается два варианта: использование рекомендуемых параметров и диагностика
Первый пункт подходит. Выберите: откроется новое окно, в котором отображены предлагаемые параметры для корректного запуска для программы. Пункт «Проверить программу» поможет испытать предложенные параметры в деле. Нажав на кнопку, вы запустите приложение с этими параметрами. Если ОК, сохраните результат. Теперь приложение автоматически запускается как надо, с необходимыми опциями.
Пункт диагностики помогает подобрать опции для корректного запуска, опираясь на неполадки в работе приложения.
При помощи правки реестра
Вы можете включить совместимость Windows 7, 8 или 10 средствами реестра. Такой метод используется в редких случаях, так как хватает и других способов. Для любознательных пользователей, чтобы запустить игру в режиме совместимости или устаревшее приложение:
Запустится редактор реестра, найдите ветку HKEY_CURRENT_USER Software Microsoft Windows NT CurrentVersion AppCompatFlags Layers
Теперь вы знаете, как включить режим совместимости на Windows7, 8 10.
Советы
Если компьютером пользуются двое-трое или другое количество пользователей под отдельными учетными записями, рекомендуется применить параметры совместимости программ для «учеток». В противном случае, загрузившись под другим логином, придется настраивать с нуля. Чтобы это сделать, зайдите в ОС под администраторской учетной записью. Применяя режим совместимости первым методоом (в меню ярлыка), примените пункт «Изменить параметры для всех пользователей». Теперь программа запускается с одинаковыми характеристиками на всех учетных записях.
Юзеры сталкиваются со случаями, когда устаревшее ПО не запускается после проделанных манипуляций и никакая программа для совместимости игр на Widows 7 не помогает. Но это не означает, что шансов воспользоваться «доисторической» программой или поиграть в ретроигру не осталось.
Что делать? Ответ — виртуальная машина! Это программа, создающая среду для запуска ОС внутри ОС. На Виндоуз 10 получится запустить Виндоуз 2000 или XP и в виртуальной машине установить интересующее приложение или игрушку в родной среде. Пример виртуальной машины — программа Virtualbox. Такой метод надежен и гарантирует полную совместимость.
Для беспроблемной работы виртуальной машины нужен ПК с продвинутыми техническими характеристиками.
Несовместимое приложение windows 7 как исправить
Много хорошего приносит каждая новая версия самой популярной на планете операционной системы. Но всегда есть программы, которые отказываются сотрудничать с новой Windows — либо попытки установки заканчиваются провалом, либо установленное приложение не запускается.
Всё о несовместимости программ
Часто проблема возникает в первые месяцы появления свежей ОС: разработчики не всегда регулярно выпускают версии программ, полностью совместимых с Windows следующего поколения. Главный способ решения несовместимости: попробовать установить обновлённую версию с официального сайта.
Но всегда есть приложения, которые никак не хотят работать с новой Windows, а шансов на выход обновлённых версий уже нет. Наиболее «проблемные» категории:
Причины несовместимости программ с Windows иногда самые тривиальные: к примеру, программа по старой привычке «ищет» собственные служебные файлы не в той папке, выводя на экран сообщение об ошибке.
Инструмент Windows «Исправление неполадок совместимости»
Этот способ решает простые проблемы. Его следует использовать в первую очередь — чаще всего поможет именно «Исправление неполадок…».
Меню вызова функции «Исправление неполадок совместимости»
Эта функция Windows вызывается правым щелчком по программе, не желающей запускаться в ОС — пункт «Исправление неполадок совместимости». При выборе этого режима, Windows сначала выдаст окно с предложением использовать рекомендованные параметры (соглашаемся),
Выберите режим диагностики «Использовать рекомендованные параметры»
затем — оповестит о результатах своей работы: предложит «нашептать» сбойной программе, что на самом деле она находится не в сверхсовременной среде новейшей Windows, а в родной для неё «старушке» XP. Для пробы достаточно нажать кнопку «Запуск программы».
Параметры проверки совместимости программ
Если программа заработала, то следует сохранить рекомендованные параметры её запуска (кнопка «Далее») — и с этого момента для успешного старта достаточно привычного двойного щелчка по ярлыку. А если быстрый рецепт совмещения программы и операционной системы не помог, то есть и более мощный способ.
Инструмент «Режим совместимости»
В случае с драйверами (и некоторыми другими программами) проблема гораздо глубже: для них почти всегда нужна соответствующая версия ОС. «Почти», потому что умелые руки иногда самостоятельно способны отредактировать несколько строк в специальных inf-файлах — инструкциях для компьютера по установке драйверов, но получается это редко.
Что касается других программ — их можно попробовать запустить и без глубоких навыков. Современные ОС от Microsoft предусмотрительно обладают функцией, которая называется «Режим совместимости Windows«.
В окно «Режима совместимости» можно попасть, выбрав в меню правой кнопки пункт «Свойства» и вкладку «Совместимость»
Окно заботливо подсказывает варианты запуска отказывающейся работать программы. Главные поля выбора доступны после установки галочки напротив пункта «Запустить программу в режиме совместимости с:». На выбор предлагаются различные версии Windows, начиная с 95 и заканчивая Windows 7. Выбирать следует тот вариант, на котором программа точно работала в штатном режиме.
Прочие параметры «Режима совместимости»
Прочие параметры инструмента Режим совместимости Windows предназначены для совсем редких случаев — они видны на скриншоте. Некоторые игры начала 90х годов требуют наличия 256 цветов вместо нынешних 16 с лишним миллионов.
Другие программы почему-то отказываются работать на современных HD-экранах и просят для функционирования древнее разрешение VGA — 640 на 480 пикселей.
В особо сложных случаях можно попробовать отключить «красивости» интерфейса наподобие полупрозрачных панелей и полноценного масштабирования.
Впрочем, для запуска старых программ чаще всего достаточно выбрать соответствующую версию Windows, варианты которых указаны в ниспадающем меню. После применения настроек нужно, как обычно, дважды щёлкнуть левой кнопкой мышки по сбойной программе — и получить результат настройки!
Напоследок
Ещё раз предупредим о редкой совместимости драйверов с «чужеродной» операционной системой. Ни один режим совместимости не сможет помочь старому устройству заработать в новой среде, если об этом не позаботился производитель этого устройства. Иногда может помочь ручное редактирование особых файлов в составе драйверов, но это тема отдельной статьи.
Наконец, в некоторых случаях поможет народный способ совместить несовместимое. Если приложение отказывается не то, чтобы запускаться в новой ОС, но и даже устанавливаться, то попробуйте следующий рецепт:
Бывают случаи, когда неподдающаяся программа покоряется такой нестандартной хитрости пользователя, и вновь начинает исправно выполнять свои обязанности.
Режим совместимости Windows 7 и Windows 8.1
14.05.2015 windows | для начинающих
В этом материале подробно расскажу о том, как запустить программу или игру в режиме совместимости с предыдущей версией ОС в Windows 7 и Windows 8.1, что такое режим совместимости и в каких случаях его использование с большой вероятностью может вам решить те или иные проблемы.
Начну с последнего пункта и приведу пример, с которым мне приходилось сталкиваться очень часто — после установки Windows 8 на компьютер не удавалась установка драйверов и программ, появлялось сообщение о том, что текущая версия операционной системы не поддерживается или у этой программы есть проблемы совместимости.
Самое простое и обычно работающее решение — запустить установку в режиме совместимости с Windows 7, в этом случае почти всегда все проходит успешно, ведь эти две версии ОС почти одинаковы, просто встроенный в установщик алгоритм проверки «не знает» о существовании восьмерки, так как был выпущен ранее, вот и сообщает о несовместимости.
Внимание: не следует использовать режим совместимости с антивирусами, программами для проверки и исправления системных файлов, дисковыми утилитами, поскольку это может привести к нежелательным последствиям. Также рекомендую посмотреть, а нет ли на официальном сайте разработчика нужной вам программы в совместимой версии.
Как исправить несовместимость игры на Windows 7
Хороша операционная система Windows 7. Недаром ее называют одним из лучших представителей семейства Microsoft. Но, несмотря на все ее достоинства, она очень критично относится к программам, которые были разработаны до ее выхода. В общем, определенные проблемы с интеграцией есть.
Понятие совместимости приложений
Все дело в том, что с выходом ОС Vista и следующей за ней Windows 7 произошли немаловажные изменения в архитектуре системного ядра. Это было сделано для усовершенствования безопасности работы.
Но побочным эффектом стали несовместимые приложения с Windows 7.
Естественно, это не критично и данную проблему можно исправить, хотя и несколько неприятно, когда программа в один из дней просто перестает работать.
Дело в том, что архитектура программ Windows 7 в корне отличается от аналогичных в Windows XP. И попытки восстановить совместимость далеко не всегда могут оказаться положительными.
Поэтому есть альтернативное решение – скачать или обновить текущие приложения до обновленных версий, интегрированных под «семерку». Для примера можно взять «Скайп» – несовместимое приложение Windows 7.
Как исправить данную проблему с помощью системы? Да никак – гораздо проще и целесообразней просто скачать новую версию, которая будет адаптирована под «семерку», нежели пытаться устранить проблему совместимости.
Причины неудобств
Есть препятствия, которые невозможно устранить путем обновления нужного приложения. Даже при обновлении все равно может сохраниться статус «несовместимое приложение Windows 7».
Как исправить данную проблему? Дело в том, что Windows 7 привнесла в мир компьютерных технологий новшевства с повышенным уровнем безопасности.
Речь идет об учетном контроле записей (UAC) и WRP (защита системных ресурсов Windows).
Основные проблемы могут возникнуть в работе старых программ, интегрированных под предыдущие версии операционной системы. Обычно это принудительное закрытие или сообщение об ошибке запуска.
Еще один вероятный вариант – отсутствие в файлах нужной программы системных библиотек, которые взаимодействуют с ОС. Но в данном случае искать причины нужно не в системе, а в самом приложении.
Устранение проблем совместимости
Не стоит опускать руки, если все же на компьютере есть несовместимое приложение с Windows 7. Как исправить его самостоятельно – да очень просто.
Для начала нужно разобраться, в чем именно есть проблема.
Ведь есть два варианта – приложение не запускается совсем или во время работы неожиданно «слетает», информируя пользователя о проблемах совместимости.
Вот список возможных решений устранения проблем:
Способ 1: совместимость с ранними версиями Windows
Сразу стоит оговориться, что данный метод работает не всегда. Есть несовместимые программы с Windows 7, которые не запустятся даже при запуске под видом предыдущей версии ОС.
Это антивирусное ПО, всевозможные системные утилиты (клинеры, реестры и т. п.).
Попытки запустить их таким образом могут повлиять на работу системы, а также нанести ей непоправимый ущерб в виде поврежденных системных файлов.
Итак, для того чтобы исправить проблему совместимости этим способом, нужно следовать четкой инструкции:
Куда кидать binkw32.dll для устранения ошибки?
Обычно это срабатывает, и приложение начинает работать в штатном режиме.
Способ 2: упрощенный запуск приложения
Собственно говоря, данное решение является дополнением первого способа. Он касается небольшой разгрузки операционной системы путем отключения некоторых служб.
Как убрать «Несовместимое приложение с Windows 7»:
Эти пункты помогают, если есть дополнительная нагрузка на графику, проблемы с отображением шрифтов, нераспознаваемые цвета (в старых «операционках» использовался реестр из 256 цветов), стабилизировать размеры окна приложения.
При этом можно комбинировать оба способа устранения неполадок совместимости, выставляя флажки выборочно, в зависимости от того, какие сопутствующие проблемы наблюдаются.
Способ 3: использование возможностей Windows 7
Еще несколько действенных методов, помогающих в случаях, если есть несовместимое приложение Windows 7. Как исправить данную проблему? Речь идет о специальном наборе средств для обеспечения нормальной функциональности старых приложений.
Под версию Windows 7 разработчиками выпущен специальный пакет ACT, который призван автоматически настраивать программы под текущую версию системы.
Важным является тот факт, то данный пакет отлично адаптирован под текущие компоненты безопасности Windows 7, так что блокировку старых приложений можно обойти абсолютно законным способом.
И, наконец, не стоит забывать про виртуальную ОС, которая также является инновационным решением Windows 7.
Для реализации этого метода существует технология Windows Virtual PC, которая создает оболочку ранних версий операционной системы.
Примечательно то, что она запускается с обыкновенного ярлыка на рабочем столе компьютера и никак не влияет на производительность системы.
Как пользоваться Telegram? Рекомендации
Несовместимое приложение Windows 7 как исправить?
Большинство приложений, разработанных для предыдущих версий Windows, будут по-прежнему работать и в Windows 10, но некоторые старые приложения, возможно, будут работать некорректно или же не запускаться вовсе. Это особенно касается ПО, которое было по каким-либо причинам заброшено разработчиками или же они не успели его обновить до новой версии ОС. Часто проблема совместимости возникает и у игр.
О том, как выполнить проверку и исправить несовместимое с Windows приложение, читайте далее в статье.
Для запуска этих приложений вам понадобится поставить режим совместимости, при котором программа будет запущена с использованием параметров, которые были ранее на предыдущих редакциях ОС. Эта технология присутствует в системах семейства Виндовс на протяжении многих лет, начиная с Vista, когда большое количество ПО с Windows XP перестало работать из-за новой архитектуры системы. В Windows 10 она также есть, даже в более продвинутом варианте, нежели ранее.
Версия этого файла несовместима с используемой версией Windows — что делать
Многим пользователям ПК, при запуске инсталяторов игр и приложений, система пишет ошибку «Версия этого файла несовместима с используемой версией Windows». После этого сообщения установщик можно просто закрыть. Сегодня мы расскажем о том, отчего данная проблема возникает, какие есть нюансы в её появлении и как быстро исправить ситуацию.
Ошибка совместимости версий при запуске файла в Windows
Причины ошибки
Проверка разрядности ОС
В данном случае, у вас есть несколько вариантов решения:
Как перейти на x64 правильно?
Если вы еще не поняли что делать, тогда читаем дальше. Есть два способа, при которых вы можете перейти на новую разрядность. В любом из них вам потребуется установочный образ Виндовс. Я бы рекомендовал загружать чистые сборки, без примесей лишнего ПО, которые пачками создают профаны. Например, есть качественный ресурс all-best.pro, где выкладываются проверенные образы.
Внимание! Бывают случаи, когда многие неправильно запускают установщик образа, из-за чего и получают данную ошибку. Также возможен момент, когда ваш ISO-образ не полностью загружен, либо в сборке есть битые файлы. Тут же стоит сказать о железе — если ваш процессор очень древний, то он может попросту не поддерживать новую архитектуру.
Другие примеры появления ошибки
Помимо основной причины, бывают и другие моменты с появлением сбоя «Версия этого файла несовместима с используемой версией Windows» в уже x64 версии OS, которые чаще всего связаны с запуском игр. Что в таком случае следует проверить.
Там же включите «Средство исправления проблем с совместимостью». Параметры совместимости в Windows 10
Заключение
Ошибка
Хороша операционная система Windows 7. Недаром ее называют одним из лучших представителей семейства Microsoft. Но, несмотря на все ее достоинства, она очень критично относится к программам, которые были разработаны до ее выхода. В общем, определенные проблемы с интеграцией есть.
Как исправить несовместимость игры на Windows 7
Хороша операционная система Windows 7. Недаром ее называют одним из лучших представителей семейства Microsoft. Но, несмотря на все ее достоинства, она очень критично относится к программам, которые были разработаны до ее выхода. В общем, определенные проблемы с интеграцией есть.
Источник
Содержание
- Не запускается Skype на Windows 7
- Почему Skype не запускается (не открывается) и выдаёт ошибку: «Эта программа не поддерживает версию Windows»?
- Как исправить проблему?
- Альтернативные варианты доступа к скайпу (без десктопного приложения)
- Как использовать режим совместимости для запуска Skype Preview на Windows 10
- Исправление ошибки «Приложение несовместимо» в Windows 7
- Устранение ошибки «Приложение несовместимо» в Windows 7
- Способ 1: Запуск средства исправления неполадок совместимости
- Способ 2: Ручные настройки совместимости
- Способ 3: Отключение помощника по совместимости
- Способ 4: Отключение UAC
- Способ 5: Проверка пути установки
- Способ 6: Переустановка/обновление драйверов
- Способ 7: Установка виртуальной машины
Не запускается Skype на Windows 7
Программа Скайп – одна из самых востребованных пользователями, общающимися с друзьями с помощью персонального компьютера. Простота и удобство отмечены многими клиентами приложения, но среди массы достоинств встречаются недочеты. Иногда по непонятным причинам скайп перестает запускаться. Особенно этим грешат старые версии Скайпа на Windows 7.
Почему Skype не запускается (не открывается) и выдаёт ошибку: «Эта программа не поддерживает версию Windows»?
Если при попытке войти в приложение выпадает окно с надписью «Эта программа не поддерживает версию Windows», то для этого есть несколько причин:
· Вы скачали приложение не с официального сайта;
· Вы неправильно подобрали версию приложения, несовместимую с операционной системой вашего компьютера.
При обращении к сторонним ресурсам, вы вместе с установочными файлами программы скачиваете еще массу лишнего, а то и вредоносного ПО. Результатом этого становится блокировка или удаление скачанной информации защитником Windows.
Прогресс не стоит на месте, и Скайп постоянно претерпевает обновления. Если вы отказывались обновлять Скайп, то подходит момент, когда старая версия программы перестает работать. Так же такая проблема возникает в случае, если возможности компьютера не соответствуют минимальным требованиям приложения.
Как исправить проблему?
Для того, чтобы наладить корректную работу приложения, необходимо:
· Полностью удалить с компьютера уже скачанные файлы программы;
· Скачать новую версию Скайпа с официального или проверенного сайта;
· Перед скачиванием проверить соответствие устройства минимальным требованиям Скайпа.
Для полного удаления приложения с компьютера, работающего на базе Windows 7, следующий алгоритм действий:
· Кликнуть по кнопке Пуск;
· Открыть Панель управления;
· Перейти в Программы и компоненты;
· Найти значок Skype, нажать на него и на «Удалить» вверху страницы;
· В открывшемся дополнительном окне выбрать кнопку «Да»;
· Если будут другие указания, то просто выполнить их;
· Приложение полностью удалится из системы.
Минимальные требования для установки десктопной версии Скайп на Windows 7 (для 32-х и 64-х разрядных версий):
· Процессор с частотой не менее 1 ГГерц;
· Оперативная память от 512 Мбайт;
· DirectX 9.0 или более поздней версии.
Альтернативные варианты доступа к скайпу (без десктопного приложения)
Если нет возможности установить и запустить десктопную версию Скайпа, вы можете воспользоваться веб-версией приложения, которую не нужно скачивать на компьютер. Для пользования этой версией подойдут имеющиеся логин и пароль, используемые для входа в Скайп.
Открыть веб-версию можно, перейдя на web.skype.com в любом из браузеров:
В появившемся окне входа ввести свои логин и пароль либо создать новый аккаунт, действуя по понятным подсказкам системы, нажав на «Новая учетная запись» под кнопкой «Войти».
Для того, чтобы звонить с помощью Web Skype Online, нужно будет установить дополнительно Skype Web Plugin:
· При попытке совершить звонок в скайпе появится вопрос «Хотите позвонить?» и кнопки выбора;
· Нажатием на зеленую кнопку подтвердить согласие на установку плагина;
· Сохранить скачанный файл Skype Web Plugin и установить;
· Перезапустить браузер. Если перейти по ссылке https://www.skype.com/ru/, то можно попасть в веб-версию Скайпа на официальном сайте.
Нажав на кнопку «Начать беседу», вы сможете быть в приложении в качестве гостя, не видя список своих контактов и историю бесед.
Для создания чата надо будет отправить абоненту сгенерированную приложением ссылку. После того, как адресат перейдет по ссылке и примет решение присоединиться к разговору, вы сможете продолжить беседу.
Как использовать режим совместимости для запуска Skype Preview на Windows 10
Компания Microsoft выпустила вдохновлённую мобильной версией программу Skype Preview для пользователей Windows, но есть небольшая проблема. Если вы используете Windows так, как задумала Microsoft, то есть Windows 10 автоматически обновляется до последней версии, вы не сможете получить новую версию Skype. Вы можете попробовать приложение Skype для Windows 10 или классический вариант программы для рабочего стола, но именно данная предварительная версия будет недоступна. Причина в том, что Microsoft хочет, чтобы вы использовали универсальное приложение Skype вместо классических программ на архитектуре Win32. К счастью, есть способ попробовать новый Skype без перехода на более ранние версии Windows или систему macOS.
Вот как сделать это при помощи режима совместимости:
- Скачайте новый Skype по адресу https://go.skype.com/windows.preview.download
- В папке Закачки нажмите правой кнопкой мыши на Skype Preview и выберите команду Свойства.
Откройте вкладку Совместимость.
В разделе Режим совместимости в выпадающем меню выберите Windows 8.
Теперь можно установить новую версию Skype на Windows 10 Anniversary Update или более новую версию системы.
Исправление ошибки «Приложение несовместимо» в Windows 7
Периодически пользователи, желая установить или запустить только что инсталлированную программу сталкиваются с ошибками разного рода. Одной из них является уведомление о несовместимости приложения, из-за чего дальнейшая работа установщика либо самой программы невозможно. Далее мы расскажем, какие существуют решения, устраняющие этот сбой.
Устранение ошибки «Приложение несовместимо» в Windows 7
Для исправления возникшей неполадки есть сразу несколько способов, которые чаще всего могут помочь. Однако стоит понимать и то, что программа, которая действительно несовместима с текущей версией операционной системы, не запустится ни при каких условиях. Из такой ситуации тоже есть выход, но подойдет он не каждому.
Сразу же хотим дать совет и напоминание касательно версии программного обеспечения, с которым у вас возникли сложности:
- Прежде всего не забывайте посмотреть, заявлена ли поддержка Windows 7 вашей версии (Starter, Home, Pro и др.) и разрядности (32 бита, 64 бита) разработчиком конкретной программы или игры. Стоит помнить, что 32-разрядные программы запускаются на 64-разрядной операционной системе, в то время как обратной совместимости у них нет: 64-битная версия не запустится на 32-битной системе. Если поддержка полностью есть или эти данные вы найти не можете, попробуйте наши способы, предложенные ниже.
Узнаем разрядность / версию Windows 7
Способ 1: Запуск средства исправления неполадок совместимости
В Виндовс есть встроенный помощник, который в ряде ситуаций очень выручает юзера, столкнувшегося с рассматриваемой проблемой. Рассмотрим, как им пользоваться.
- Кликните правой кнопкой мыши по инсталлятору или ярлыку программного обеспечения, которое не хочет запускаться, и выберите пункт «Исправление неполадок совместимости».
Начнется поиск возможных проблем.
В зависимости от выбора варианта дальнейшие вопросы могут быть разными. Например, при выборе варианта о том, что программа работала раньше, но не работает сейчас, предлагается указать рабочую версию Windows.
Средство предложит запустить проблемную программу с примененными к ней параметрами, которые написаны в виде списка. Нажмите соответствующую кнопку.
Если это помогло, останется нажать «Да, сохранить эти параметры для программы». Тогда в дальнейшем она будет запускаться с выбранным вариантом. Если нет, попробуйте запуск с другими подобранными параметрами. Когда ни один из вариантов не подходит, можете переходить к следующим рекомендациям.

Способ 2: Ручные настройки совместимости
Аналогично предыдущему пункту настройки совместимости несложно выставить и самостоятельно, отредактировав свойства ярлыка/установщика. Однако по своей функциональности этот метод практически ничем не отличается от предыдущего за исключением некоторых второстепенных параметров. В связи с этим при безрезультатности средства исправления неполадок совместимости этот вариант также, вероятно, не принесет должного результата.
- Нажмите правой кнопкой мыши по программе и перейдите в ее «Свойства».
Переключитесь на вкладку «Совместимость».
Здесь поставьте галочку рядом с пунктом «Запустить программу в режиме совместимости с:» и из предложенного списка выбирайте варианты по очереди. После каждого выбора жмите «Применить» и пытайтесь запустить приложение.
Вы также можете настроить дополнительные параметры, упрощающие запуск. Это будет актуально для тех приложений, что работали в прошлых версиях ОС, поскольку все предложенные настройки упрощают запуск и имитируют работу старых Виндовс. Дополнительно поставьте галочку рядом с «Выполнять эту программу от имени администратора», но, как правило, это не влияет на совместимость.

Меняйте выбираемые параметры, но если ничего не поможет, лучше вернуть все настройки на место и перейти к следующим пунктам.
Способ 3: Отключение помощника по совместимости
Обратной предыдущим двум рекомендациям выступает эта. Дело в том, что иногда этот компонент намерено блокирует запуск программы, считая ее несовместимой с операционной системой, хотя по факту она вполне может работать на ней. Мы покажем, как производить отключение через «Редактор локальной групповой политики», а тем пользователям, у которых он отсутствует (его нет в начальных версиях Windows 7 — Starter и Home), подойдет альтернатива в виде «Редактора реестра».
Редактор локальной групповой политики
Через этот редактор удобнее всего выполнять отключение, поэтому с него и начнем.
- Нажмите комбинацию клавиш Win + R, напишет gpedit.msc и кликните «ОК».
В открывшемся окне последовательно разверните пункт «Конфигурация компьютера» >«Административные шаблоны» >«Компоненты Windows» и найдите папку «Совместимость приложений». Выделите ее кликом мыши и справа найдите два пункта: «Отключение обработчика совместимости приложений» и «Отключение помощника по совместимости программ». Их мы и будем отключать. Начнем с обработчика.
Двойным кликом мыши по этому пункту откройте окно с настройками параметра. Задайте ему статус «Включить» и перейдите к следующему параметру при помощи специальной кнопки. Сразу хотим уточнить, что статус «Включить» — это не ошибка, поскольку сейчас компонент работает, и мы по сути включаем его отключением, как бы странно это ни звучало.
Это же значение задаем и следующему параметру (помощнику по совместимости программ), а затем нажимаем на «ОК».

Проверьте, запускается ли программа. Если нет, переходите к следующим советам, а этим параметрам в дальнейшем лучше опять присвоить статус «Не задано», но пока что попытайтесь сочетать его с другими способами, включая и выключая их работу.
Редактор реестра
Этот вариант для всех тех, кто не может или не хочет пользоваться предыдущим инструментом.
- Нажмите сочетание клавиш Win + R, напишите regedit и кликните «ОК».
Для отключения помощника по совместимости перейдите в ветку HKEY_CURRENT_USERSoftwarePoliciesMicrosoftWindowsAppCompat .
Если папки «AppCompat» у вас нет, кликните ПКМ по папке «Windows» и выберите «Создать» >«Раздел».
Назовите ее «AppCompat», внутри нее кликните правой кнопкой мыши по пустому месту и выберите «Создать» >«Параметр DWORD (32 бита)».
Назовите его «DisablePCA». Двойным кликом левой кнопкой мыши и задайте значение «1». Нажмите на «ОК».
В эту же папку дополнительно добавьте «DisablePCA» со значением «1».

Теперь пробуйте запустить программу. При отсутствии результатов на данный момент или в сочетании со способами, которые мы расскажем далее, вернитесь в указанные ветки реестра и удалите папки «AppCompat» либо измените значения созданных параметров с «1» на «0».
Способ 4: Отключение UAC
UAC представляет собой встроенное в Виндовс приложение, обеспечивающее контроль учетных записей. По сути это некое обеспечение безопасности операционной системы, но иногда оно вызывает сбои в установке или запуске различных приложений. Поэтому имеет смысл на время отключить эту функцию.
Когда установщик отказывается запускаться, следует действовать по простой схеме: отключаете UAC, перезагружаете компьютер, пробуете запустить инсталлятор. При отсутствии положительного результата дополнительно воспользуйтесь приведенными выше способами. Возможно, в сочетании с ними установщик удастся запустить.
Если не запускается установленное приложение, делаете все то же самое, но дополнительно следует обратить внимание на Способ 6. Однако это актуально далеко не для всех программ, а только для тех, которые активно задействуют какие-то комплектующие ПК с драйверами.
В обоих случаях пробуйте установку/запуск с правами администратора (кликните ПКМ по файлу и выберите пункт «Запуск от имени администратора»).
После успешной установки приложения UAC вполне позволяется включить обратно, а вот если проблемы были в запуске уже установленной программы, скорее всего, функцию придется оставить отключенной до момента удаления проблемного ПО из системы.
Способ 5: Проверка пути установки
Некоторые старые программы (и не только старые) могут быть установлены в директории, в пути которых имеются русские символы. Из-за этого возникают неустранимые ошибки, и приложение не удается запустить.
Решение очевидно: удалите программу, а затем заново установите ее, выбрав для этого папки только с латинскими символами.
Способ 6: Переустановка/обновление драйверов
Установленные программы, которые не удается запустить из-за рассматриваемой ошибки, иногда отказываются работать из-за драйверов. Если те слишком старые (реже, наоборот, очень новые для приложения), появляется та самая несовместимость. Нельзя однозначно ответить, какие именно драйверы необходимо переустановить, поскольку все зависит от типа программы, которую необходимо запустить. Здесь вы уже сами должны понять, на чем стоит сделать акцент. Например, если это игра или какое-то приложение, дающее нагрузку на видеокарту, значит стоит переустановить драйвер для нее. Мы лишь можем предоставить материалы, которые помогут вам разобраться с тем, как переустанавливать или обновлять драйверы.
Способ 7: Установка виртуальной машины
Когда никакие методы не помогают установить запустить программу или не дают возможности ее установить, вероятно, она попросту не может работать в Windows 7. Когда возникает острая необходимость ее запустить и никакие другие аналоги не подходят, единственной рекомендацией остается установка виртуальной машины с системой, на которой она будет корректно работать. Именно этот метод в начале нашей статьи мы назвали спорным, а все потому, что он требует большой затратности времени и сил. Вам нужно:
- Скачать и инсталлировать систему виртуализации, предварительно проверив, поддерживает ли ваш компьютер эту самую технологию;
- Затем понадобится найти в сети качественный образ операционной системы и скачать его на компьютер;
- После этого вы должны будете создать виртуальную машину (эмуляцию компьютера, куда устанавливается ОС) и заняться инсталляцией операционной системы;
Сам процесс не сложный и под силу большинству не очень опытных пользователей, однако придется проделать много манипуляций. К тому же важно учитывать, что сам компьютер должен располагать мощностями запускать внутри себя эмулятор компьютера и вторую операционную систему. Для этого он должен быть средней мощности, с поддержкой процессором виртуализации и наличием как минимум 4 ГБ оперативной памяти (лучше — больше, иначе при запуске все будет тормозить), а также свободного места на жестком диске от 30 ГБ. Для лучшего понимания того, как происходит процесс работы с виртуальной машиной предлагаем перейти по ссылкам ниже, где объясняется, как устанавливать те или иные ОС через одну из таких программ.
- Включите систему виртуализации через BIOS. В этом вам пригодится наша инструкция по ссылке ниже. Учитывайте, что если вы не смогли найти эту опцию, значит ваш ПК не поддерживает виртуализацию, а значит запускать виртуальные машины не получится.
Подробнее: Включаем виртуализацию в BIOS
Скачайте и установите VirtualBox — именно через нее лучше всего создавать виртуальные машины новичкам.
Скачать VirtualBox
Воспользуйтесь одной из наших инструкций касательно того, как устанавливать разные операционные системы через ВиртуалБокс. Для этого ниже кликните на название нужной ОС.
Как установить на Virtualbox операционную систему Windows XP / Windows 10 / Linux
На этом же этапе вам необходимо вручную найти образ операционной системы в формате ISO, чтобы была возможность его установить.
После инсталляции уже следует непосредственно пытаться установить программу, перекинув ее в виртуальную ОС. Для этого можете как скачать ее из интернета, так и перекинуть установочный файл путем создания общей папки между обеими ОС — это упрощает обмен данными между ними.
Если при попытке поработать с ВиртуалБокс вы получаете какие-то ошибки, обязательно обратитесь в статью по ссылке далее. И загляните в комментарии — там мы тоже даем советы пользователям, у которых возникли те или иные ошибки, не упомянутые в статье.
Мы рассмотрели все доступные способы устранения ошибки «Приложение несовместимо». Еще раз напоминаем о том, что практически все предложенные варианты можно и нужно комбинировать между собой, а если они не принесли успеха, не забывайте вернуть измененные настройки обратно.













































































































