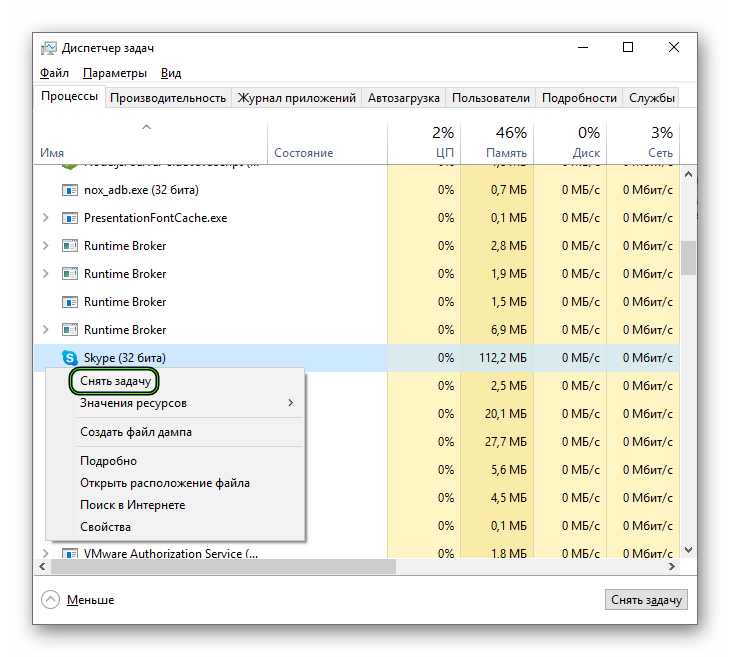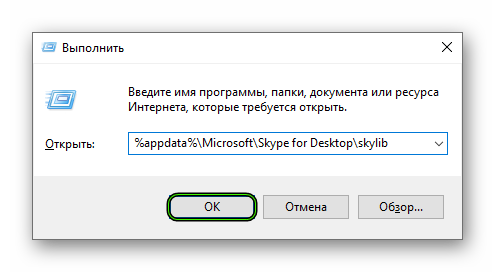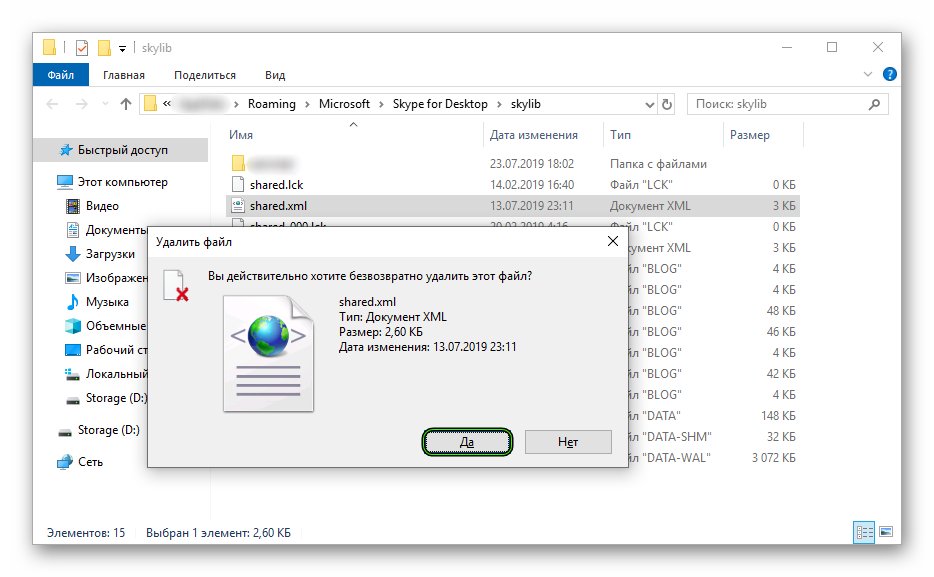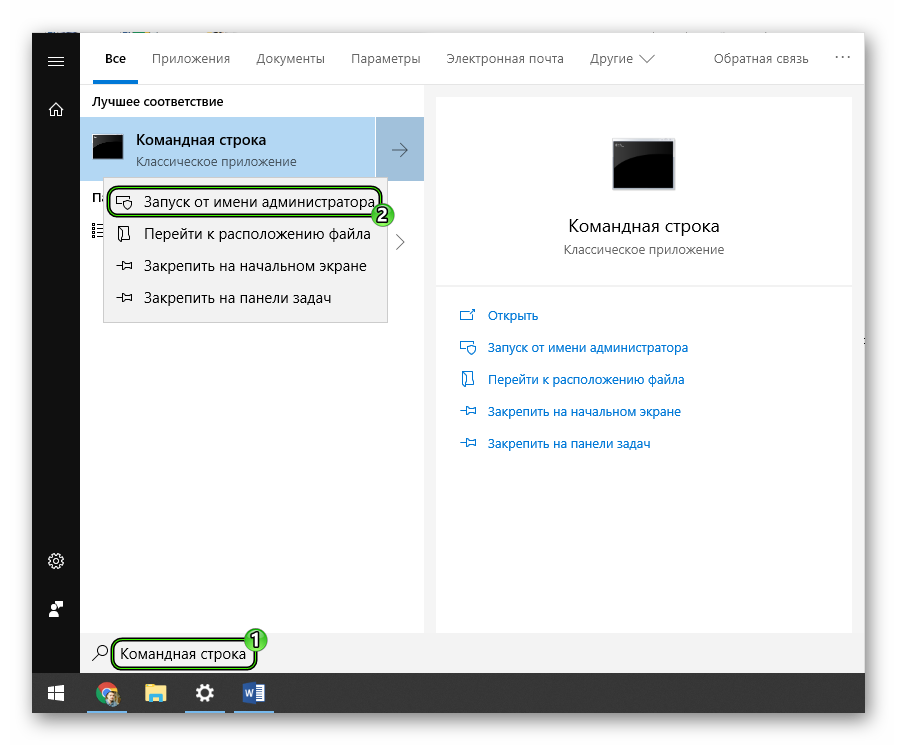- Приступая к работе
- Звонки
- Сообщения
- Общение и взаимодействие
- Учетная запись и профиль
- Покупки и платежи
- Конфиденциальность и безопасность
- Устранение неполадок
- Проблемы со входом
- Приостановка учетной записи
- Проблемы со звонками
- Проблемы с заказами и оплатой
- Все остальное
Устранение неполадок
-
Службы Skype частично заблокированы в моей учетной записи
Если ваша учетная запись Skype приостановлена или ограничена, вы можете получить уведомление о том, что службы Skype частично заблокированы в вашей учетной…
-
Почему я выходит из Skype для рабочего стола Windows?
У вас может возникнуть проблема, из-за того что Skype постоянно выходит из системы при запуске приложения для рабочего стола Windows. Если у вас есть эта…
-
Почему получить не поддерживается при попытке использования Скайп для веб-браузера?
Будет выведено сообщение, браузер не поддерживается , если выполняется попытка использовать Скайп для веб-сайта в Неподдерживаемый браузер. Мы рекомендуем…
-
Почему пропали мои контакты или деньги на счете в Скайпе?
Если вы вошли в Скайп, но не можете найти свои контакты или деньги на счете в Скайпе, возможно, вы по ошибке вошли в другую учетную запись.Чем это может быть…
-
Устранение неполадок с качеством звонков в Skype
Проблемы с качеством звонка в Skype? Скорее всего, причина в подключении к Интернету у вас или у вашего собеседника. Плохое подключение может приводить к…
-
Я забыл имя пользователя или пароль в Скайпе
Я забыл свой пароль в СкайпеЕсли вы забыли пароль в Скайпе, вы можете сбросить его. Если вы не помните свой пароль Скайпа и не можете подтвердить свою…
-
Невозможно подключиться к Скайпу
Если у вас возникли проблемы с подключением к Skype, перейдите на страницу «состояние Skype «, чтобы проверить, нет ли текущих проблем. Кроме того, можно…
-
Устранение проблем со входом в Скайп
Если у вас возникают проблемы со входом, сначала убедитесь, что вы используете последнюю версию Skype, ваша система соответствует минимальным требованиям для…
-
Как проверить звук работа в Скайп (сделайте тестовый вызов эхо)?
Чтобы проверить, что звук и микрофон работают правильно в Скайп, можно сделать проверочный звонок, чтобы наш понятное помощник по эхо. Она предложит записать…
-
Почему с моей кредитной/дебетовой карты были списаны средства, хотя я не совершал(а) покупок в Skype?
Если вы заметили деньги на счете в Skype на своей кредитной или дебетовой карте, проверьте эти сценарии, чтобы определить причину ошибки.Совершали ли вы покупки…
-
Возникла проблема с размещением заказа в Skype
Найдите проблему и ее решение в следующей таблице. Проблема Решение Оплата за продукт, но баланс учетной записи не обновляется и я не могу…
-
Почему возникают проблемы с демонстрацией экрана во время звонка Skype?
Если у вас возникли проблемы с демонстрацией экрана в Skype, вам могут помочь следующие советы.Параметры демонстрации экрана недоступны.Вы должны…
-
Почему у меня возникают проблемы при звонке на мобильный или стационарный телефон в Скайпе?
Если вы столкнулись с проблемами при звонке в Скайпе, прежде всего рекомендуется проверить наличие текущих проблем на странице состояния Скайпа.Чтобы позвонить…
-
Почему Скайп запрашивает разрешение на использование камера, микрофон или контакты на устройстве операций ввода-вывода?
Чтобы выполнить звонок с помощью Скайп на устройстве iPad или iPhone в первый раз, необходимо Скайп запросит разрешение на доступ к микрофон (как показано…
-
Устранение проблем с подписками Скайпа
Проверьте, нет ли проблем в следующей таблице, чтобы узнать, почему ваша подписка не работает для вас: Проблема Решение При попытке…
-
Почему не удалось выполнить платеж?
Существует несколько причин, по которым платеж может завершиться ошибкой. Ниже приведены наиболее распространенные причины сбоя платежа и способы их…
-
Как отправить доказательство приобретения в службу поддержки Skype?
Если у вас есть вопрос о сделанной покупке, служба поддержки Skype может запросить доказательство приобретения.Приемлемым доказательством приобретения может…
-
Устранение неполадок Skype переадресация звонков
Если у вас возникли проблемы с переадресации, проверьте следующее. Есть ли у вас достаточно Skype кредит или подходящую подписку? Вы должны иметь некоторые…
-
Я только что приобрели деньги на счете в Skype, но я не могу звонить…
Как правило, после совершения покупки деньги на счете в Skype будет выводиться в течение всего секунд или минут, но периодически она может занять больше…
-
Почему я получаю сообщение «Учетная запись Майкрософт уже существует» при входе в службы Майкрософт с помощью учетной записи Скайпа?
Ваша учетная запись для Скайпа позволяет получить доступ к остальным службам Майкрософт, таким как OneDrive, Xbox и Office. При попытке войти в другую службу…
-
Устранение неполадок мобильной связи
Если при входе в Skype выводятся такие сообщения, как «Sorry we couldn’t connect to Skype» (К сожалению, не удалось подключиться к Skype), «Skype can’t connect»…
-
Известные проблемы с Skype Лайт
Отправить отзывСпросить сообщество Поддерживает Skype Лайт каннаду?Да! В связи с востребованными клиентами мы добавили поддержку каннады. Благодарим за…
Дополнительные ресурсы

Skype не нуждается в представлении, это одно из самых популярных приложений для видеоконференций, предустановленное во всех системах Windows.
Доступ к Skype возможен с компьютера, телефона или планшета. Он абсолютно бесплатен в использовании и довольно прост в установке. Однако у него есть свои преимущества и недостатки, как и у любого другого приложения.
Люди во всем мире используют его, чтобы оставаться на связи и общаться в видеочатах с большей скоростью, чем когда-либо, но в последнее время кажется, что Skype неожиданно дает сбой для многих своих пользователей.
Для других Skype автоматически закрывается в Windows 11.
Когда вы находитесь в середине срочного звонка, эта проблема становится еще более серьезной, но не волнуйтесь, мы составили список решений, которым вы можете следовать, чтобы исправить Skype и восстановить его работоспособность. Позвольте нам сначала объяснить, что вызывает сбои приложений, прежде чем переходить к самим исправлениям.
Почему Skype продолжает падать в Windows 11?
Приложения, разработанные Microsoft, такие как Snipping Tool или Skype, подвержены сбоям. В частности, для Skype, который был обновлен для Windows 11 с новым внешним видом и подходом, просто рушится после истечения срока действия цифрового сертификата Microsoft.
Источником проблемы, по-видимому, является недостаток, связанный с просроченным цифровым сертификатом. В результате любое программное обеспечение, использующее этот неизвестный цифровой сертификат, скорее всего, выйдет из строя.
В дополнение к проблемам совместимости, поврежденным данным и потенциально опасному программному обеспечению, которое было загружено, есть несколько других причин частых сбоев Skype.
Хотя официального патча в настоящее время нет, Microsoft проверила отчеты пользователей в обновлении, сделанном в Центре отзывов, отметив, что они знают о проблеме с Windows 11 и будут работать над ее устранением.
Всегда полезно посетить страницу блогов Skype для получения дополнительной информации об ошибках, новых функциях и потенциальных исправлениях неизвестных ошибок.
Как исправить сбой Skype в Windows 11?
1. Сбросить приложение
- Нажмите Windows клавишу + I , чтобы открыть приложение «Настройки», затем нажмите «Приложения», а затем «Приложения и функции» с правой стороны.
- Как только вы окажетесь в поле «Приложения и функции», найдите приложение Skype, введя его имя в поле поиска и выбрав его в трехточечном меню, а затем выберите параметр «Дополнительные параметры».
- Прокрутите вниз, пока не найдете раздел «Сброс», затем нажмите «Сброс».
При сбросе приложения Skype вы потеряете все данные, которые ранее хранились в программе. В связи с этим мы рекомендуем вам создать резервную копию всех важных данных, прежде чем начинать процесс сброса настроек вашего устройства.
2. Запустите средство устранения неполадок Windows.
- Нажмите Windows клавишу + I , чтобы открыть приложение «Настройки», и перейдите к «Система» на левой панели, а затем «Устранение неполадок» с правой стороны.
- Когда вы окажетесь в меню «Устранение неполадок», нажмите «Другие средства устранения неполадок».
- Теперь прокрутите вниз, пока не встретите средство устранения неполадок приложений Магазина Windows, и нажмите «Выполнить» рядом с ним.
Как только средство устранения неполадок завершит поиск ошибок, оно покажет вам точную ошибку, которая произошла, и способы ее исправления. Обязательно следуйте отображаемым инструкциям, шаг за шагом. Если это не помогло, рекомендуется использовать специализированное программное обеспечение, такое как Restoro, поскольку оно может восстанавливать поврежденные системные файлы и заменять отсутствующие библиотеки DLL.
3. Установите пакет дополнительных компонентов мультимедиа для Windows 11 N.
- Нажмите Windows клавишу + I , чтобы открыть приложение «Настройки», и перейдите к «Приложения» на левой панели, а затем к «Дополнительным функциям» с правой стороны.
- Теперь нажмите «Просмотр функций» рядом с опцией «Добавить дополнительную функцию».
- Найдите Media Feature Pack в строке поиска, выберите его и нажмите «Далее», а затем «Установить».
Обратите внимание, что эта функция доступна только для версии Windows 11 N, так как в других версиях она уже установлена по умолчанию вместе с другими мультимедийными приложениями.
4. Переустановите Скайп
- Нажмите Windows клавишу + I , чтобы открыть окно «Настройки», и нажмите «Приложения», а затем «Приложения и функции».
- Когда вы окажетесь в окне «Приложения и функции», найдите приложение Skype, введя его в строку поиска и щелкнув меню из трех точек, а затем кнопку «Удалить».
Теперь вернитесь в свой браузер и найдите приложение Skype, затем загрузите его обратно и следуйте инструкциям, которые вам представлены.
Microsoft Teams лучше, чем Skype?
Корпорация Майкрософт вложила значительные ресурсы в обеспечение того, чтобы возможности Teams соответствовали возможностям Skype для бизнеса Online. Приложение предоставляет те же функции видео и чата, что и раньше, но делает все возможное, способствуя более эффективному групповому взаимодействию, включая элементы социальных сетей.
Пользователи могут получать уведомления, упоминания и комментарии, а также включать мультимедийный контент, GIF-файлы и смайлики в свои чаты. Они также могут отправлять сообщения другим пользователям.
Кроме того, тесная интеграция с программами Office 365, такими как Word, Excel и Yammer, является еще одним значительным преимуществом Teams по сравнению со Skype для бизнеса Online.
Следовательно, пользователи могут иметь быстрый доступ к файлам, людям и приложениям, которые им необходимы для эффективного выполнения работы внутри своих групп. Эти прочные рабочие отношения упрощают процедуры и экономят время персонала.
Если вы используете Skype, может быть сложно найти нужную информацию, потому что в сервисе отсутствуют сложные функции архивирования или поиска. Microsoft Teams предоставляет сложные функции поиска, постоянные чаты и закладки, облегчающие жизнь участникам команды и администраторам.
Сообщите нам в разделе комментариев ниже, какое решение лучше всего подходит для вас, а также на то, переключитесь ли вы на Microsoft Teams или продолжите использовать Skype. Спасибо за чтение!
На чтение 4 мин Просмотров 9.2к. Обновлено 29.11.2019
Время от времени пользователи сталкиваются с такой проблемой, что по какой-то причине не запускается Скайп. Это весьма неприятно, особенно когда нужно срочно нужно позвонить кому-нибудь или оставить сообщение. Поэтому проблему нужно решать. Мы разберемся, как это сделать.
Содержание
- Возможные проблемы и пути их решения
- Возможно, мессенджер уже запущен
- Обновляем конфигурационный файл
- Восстанавливаем системные файлы
- Устраняем вирусы
- Переустанавливаем программу
- Заключение
Возможные проблемы и пути их решения
Однако для решения проблемы сначала нужно определить причину. И беда в том, что часто сделать это почти невозможно. Поэтому придется перебирать все возможные варианты для исправления ситуации.
Возможно, мессенджер уже запущен
Иногда бывает так, что Скайп как бы работает на компьютере, но не совсем. Вернее, программа открыта, но висит мертвым грузом в Диспетчере задач. Так что при попытке повторного ее запуска ничего не происходит. Решение здесь одно – завершение соответствующего процесса. Вот подробная инструкция по этому поводу:
- Кликаем правой кнопкой мыши по кнопке «Пуск» и в появившемся контекстном меню выбираем пункт «Диспетчер задач».
- Разворачиваем появившееся окно для полного просмотра. Например, в Виндовс 10 для этого нажать на кнопку «Подробнее».
- Переходим ко вкладке «Процессы».
- Необходимо поискать в списке пункт с названием Skype.
- Если таковой имеется, то необходимо кликнуть по нему правой кнопкой мыши и выбрать в меню «Снять задачу».
- Сделайте это действие со всеми процессами. Если какой-то завершить не выходит – переходите к следующему
Если причина была в этом, то программа обязательна должен запуститься. Правда, не всегда данная процедура срабатывает. Особенно в том случае, если проблема намного глубже. А теперь переходим к следующей главе материала.
Обновляем конфигурационный файл
В составе Скайпа имеется специальный конфигурационный файл, в который записывается информация о профиле пользователя. Если этот элемент поврежден, то программа не будет работать, как бы мы ни старались. Однако этот файл можно обновить. Причем для этого даже не требуется запущенное приложение. Исправить ситуацию можно при помощи возможностей операционной системы Windows. Именно этим мы сейчас и займемся. Вот инструкция, рассказывающая о порядке действий:
- Нажимаем Win + R.
- Копируем в появившееся окошко команду %appdata%MicrosoftSkype for Desktopskylib.
- Затем нажимаем на клавишу «ОК».
В результате откроется конкретный каталог в Проводнике Windows.
- В нем нужно найти файл с названием shared.xml и полностью удалить его.
- После этого закрываем все окна и снова пытаемся запустить мессенджер.
Также попробуйте в каталоге skylib удалить папку с именем пользователя, нередко это помогает.
Дело в том, что при старте Skype должен автоматически создать новый файл shared.xml и тем самым сбросить свои настройки. Такой способ помогает в том случае, если данный элемент был поврежден вирусами или другим вредоносным ПО.
Восстанавливаем системные файлы
Если вирусы смогли повредить конфигурационный, то вполне могли пострадать и системные компоненты. И именно поэтому не открывается Скайп на компьютере. Что делать в данном случае? Такое предположение явно стоит проверить.
Поврежденные файлы можно вернуть на свое место при помощи командной строки. Этот компонент вообще позволяет всесторонне управлять системой. Но использовать его нужно очень осторожно:
- Переходим к форме поиска в меню «Пуск». В случае с «Восьмеркой» и «Десяткой» она вызывается через комбинацию Win + Q.
- Составляем запрос «Командная строка».
- Кликаем ПКМ по соответствующему инструменту в перечне результатов.
- Затем выбираем «Запуск от…».
- В появившееся окошко впечатываем команду sfc.exe /scannow.
- С помощью клавиши Enter подтверждаем ее выполнение.

Устраняем вирусы
Раз уж вирусы добрались до файлов Скайпа и самой операционной системы, то вполне вероятно, что они также способны блокировать и запуск мессенджера. Поэтому от вредоносных объектов нужно обязательно избавиться. Тут особых инструкций не требуется – просто воспользуйтесь любым антивирусом на свое усмотрение. Avast, ESET, Kaspersky и другие продукты отлично справятся с задачей. Настоятельно рекомендуем запустить полное сканирование системы. Но оно займет около часа времени. Если такой возможности нет, то воспользуйтесь быстрой проверкой.
Переустанавливаем программу
Если после выполнения всех вышеописанных действий Скайп все так же не запускается, то это значит, что файлы программы были безвозвратно повреждены. Решение тут одно – полная переустановка.
Протекает она в два этапа:
- Удаление программы. Соответствующие инструкции для Windows, Mac OS и Linux изложены здесь.
- Повторная инсталляция. Данному вопросу мы тоже посвятили отдельную статью.
Заключение
А теперь подведем итоги. Мы пытались понять, почему не включается Скайп и как вернуть данному мессенджеру работоспособность. Стоит отметить, что какой-нибудь из вышеописанных методов обязательно подойдет.
На днях мне впервые пришлось столкнуться с проблемой при запуске программы Skype, которая заключалась в том, что при нажатии кнопки входа на странице, где указывается логин и пароль, высвечивается сообщение с ошибкой: «Вход невозможен ввиду ошибки передачи данных. Попробуйте перезагрузить Skype. Если проблема не устранена, обратитесь за помощью на странице поддержки клиентов».
Простой вариант решения проблемы (перезагрузка Скайпа) не сработал и пришлось заморачиваться с более сложными методами. Однако, следуя данной инструкции, в которой я расписал рабочий для большинства способ решения проблемы, для вас всё будет просто!
На первый взгляд ошибка должна быть как-то связана с сетевым подключением, ведь если ошибка передачи данных, значит, возможно, что-то мешает скайпу выполнить вход под нужной учётной записью, подключившись к серверу. Но ладно бы, если на компьютере был установлен Фаервол, в котором могло прописаться правило для скайпа, блокирующее ему выход в сеть интернет. А фаервола то на компьютере не было… Да и антивирус пробовал отключать. При этом выход в интернет имелся и открывались любые сайты, а также другие программы на компьютере, требующие подключения к интернет.
Посмотрел в интернете и понял, что проблема такая встречается у очень большого количества пользователей Скайпа.
Проблема, как оказалось, кроется в сбойной папке с профилем скайпа. Когда вы в первые подключаетесь к скайпу через программу, вводя логин и пароль, создаётся специальная папка на компьютере с именем вашего профиля, в которой будет храниться история переписки и все остальные данные, относящиеся к профилю, в который вы вошли. Иногда случается так, что какие-то файлы или один файл в папке с профилем Скайпа портится в следствии каких-либо сбоев на компьютере и от этого в дальнейшем скайп может не запуститься из-за выше упомянутой ошибки передачи данных.
Решение проблемы на самом дело не сложное и имеет 2 способа:
- Простое удаление повреждённого файла main.iscorrupt из папки с вашим профилем. Способ рабочий, но бывает, что проблема затем возвращается вновь. Стоит попробовать этот вариант для начала и если не получится, переходить к способу №2.
- Удаление папки с профилем с потерей всех переписок или же переименование папки с профилем, чтобы была возможность восстановить переписку. Способ с удалением профиля целиком более надёжен и чаще всего более не вызывает проблем с запуском скайпа. Если же профиль просто переименовать, это тоже решение, но у некоторых пользователей проблема бывает снова возвращается и в таком случае, как ни крути, приходиться удалять переписку ради того, чтобы скайп нормально заработал.
Рассмотрим оба способа по порядку.
Способ №1. Удаление повреждённого файла из папки с профилем Skype
В первую очередь полностью выйдите из скайпа. Для этого кликните правой мыши по иконке скайпа в трее Windows и нажмите «Выход из Skype»:
Для решения проблемы этим способом вам необходимо перейти в папку, где хранятся данные профиля Скайпа, в который вы пытаетесь войти.
Самый простой вариант попасть в эту папку — открыть команду «Выполнить», нажав сочетание клавиш WIN + R, затем ввести команду (1): %appdata%/Skype
После чего нажмите кнопку «ОК» (2):
В результате вы окажетесь в нужной папке.
Для тех, кто не знает, клавиша WIN — это кнопка с изображением логотипа Windows и располагается обычно в самом нижнем ряду, ближе к левому краю (как правило, 2-я или 3-я клавиша слева). Пример:
Также попасть в папку можно стандартным образом через проводник Windows. Папка располагается по пути: C:UsersВладимирAppDataRoamingSkype:
При этом имейте ввиду, что папка «AppData» — скрытая и чтобы попасть в неё стандартным способом через проводник, придётся включить отображение скрытых файлов и папок.
Попав в папку с данными Скайпа, переходим в папку с вашим профилем. Эта папка будет иметь название, соответствующее названию вашего логина в скайпе. Например, если ваш логин в Skype: ivan_ivanov, то папка с профилем будет называться также.
Пример:
В открывшейся папке найдите файл с названием «main.iscorrupt» и удалите его:
После этого снова запустите скайп и попытайтесь войти под своим аккаунтом. Вход должен успешно выполниться. Если в дальнейшем после того как разок перезагрузите компьютер, вы вновь сможете успешно войти в свой аккаунт, значит, способ для вас оказался действенным и больше проблем быть не должно, а второй способ можно пропустить. Если всё же через какое-то время вновь появится данная ошибка, то вы можете вновь повторить способ №1, но уже будет понятно, что проблема снова от вас не отстанет, поэтому в таком случае примените уже способ №2.
Способ №2. Удаление / переименование папки с профилем скайпа
Внимание! При устранении ошибки скайпа по данному способу вы можете навсегда потерять все свои переписки в этой программе! Однако, чаще всего вернуть нормальную работоспособность скайпа иначе не получится.
Чтобы решить проблему этим способом, вам снова потребуется выйти из скайпа:
Далее переходим в туже папку с данными скайпа, расположенную по пути: C:UsersВладимирAppDataRoamingSkype:
Для начала попробуем не удалять переписку скайпа. Вам нужно переименовать папку с профилем скайпа, в который вы пытаетесь войти. Чтобы быстро переименовать кликните один раз по папке и нажмите клавишу F2 на клавиатуре. Переименовать можно как угодно, например, добавив пару цифр в конец названия. Например, была папка с названием «belevyuv»:
А после переименования стала называться «belevyuv123»:
Теперь запустите в скайп и войдите под своим профилем, под которым ранее пытались войти. Вы должны успешно войти в скайп. В результате в папке с профилями скайпа создастся новая папка с вашим профилем. Теперь снова выходим из учётной записи Skype, а затем закрываем скайп. Для этого в окне скайпа открываем вверху меню «Skype» и нажимаем «Выход из уч.записи»:
Произойдёт выход из вашего профиля Skype. Теперь закрываем программу также как уже делали ранее:
Теперь пробуем вернуть всю переписку. Для этого снова открываем папку с профилями скайпа, и видим, что теперь у нас 2 папки с профилем. Одна из них старая, которую мы переименовали, вторая — новая, которая создалась автоматически при последнем входе в Скайп:
Заходим в папку, которую ранее переименовывали и копируем оттуда файл с названием «main.db», после чего вставляем его в новую папку с профилем, которая создалась после последнего входа в Skype:
Если получите сообщение о том, что такой файл уже есть в папке, куда вы хотите его перенести, то согласитесь на замену старого файла на новый.
Теперь попробуйте по новой открыть скайп и войти под своим профилем. Скайп должен запуститься без ошибки и при этом должна появиться вся ваша переписка, поскольку вы её перенесли через файл main.db из старого профиля в новый!
Однако, иногда проблема может вернуться и после этого способа. Поэтому, после того как войдёте в скайп и появится ваша переписка, скопируйте все нужные данные из этой переписки куда-нибудь в текстовый документ (блокнот, например). Можете даже вручную скопировать всю переписку с нужными контактами. Это нужно для того, чтобы вы могли полностью удалить профиль скайпа в месте с перепиской в том случае, если вы снова столкнётесь с той же ошибкой.
Если вдруг ошибка появиться вновь, то вам уже ничего не останется делать, как удалить всю папку с профилем скайпа и не восстанавливать больше переписку через файл main.db. Перед этим не забудьте снова выйти из скайпа. Затем откройте папку с профилями скайп, выберите папку с нужным профилем и просто удалите её. Затем запускайте по новой скайп. Переписки в этом случае у вас уже не будет, но зато это должно окончательно устранить ошибку! А нужные куски переписки вы уже скопировали себе вручную, если сделали так, как я говорил.
Источник

Скайп — довольно стабильное приложение, оптимизированное как под компьютеры и ноутбуки, так и под мобильные устройства. Проблем с запуском обычно не возникает — сложности чаще всего появляются при входе в аккаунт, но эта проблема нас пока не интересует. Чтобы заставить приложение вновь запускаться в обычном режиме, следуйте приведённым ниже инструкциям — они обязательно помогут справиться с неприятностью. Ориентируйтесь на сопровождающие руководство иллюстрации — возможно, один или несколько разделов в вашей версии Skype называются по-другому, но нужный пункт вы всегда найдёте.
Что нужно проверить в первую очередь
Прежде чем приступить к тонким настройкам самого Скайпа и операционной системы, выполните несколько простых, но крайне эффективных манипуляций — возможно, больше ничего делать и не придётся:
- Удостоверьтесь, что компьютер или ноутбук подключён к интернету, а само соединение в достаточной степени стабильно. Первый ответ на вопрос, почему не открывается Скайп на ноутбуке, что делать, — переподключитесь к сети вай-фай или, если она пока недоступна, используйте для связи мобильный трафик, раздаваемый с телефона.
- Посмотрите, правильно ли вводите логин и пароль. Одна допущенная ошибка — и запустить Скайп не удастся, хотя и сама программа, и ПК находятся в совершенно работоспособном состоянии. Если вы забыли пароль, но имеете зарегистрированную на сайте Microsoft учётную запись, пароль всего можно восстановить онлайн.
- Обновите версию Skype. Последнее время новые версии выходят очень часто, и пропустить одну-две вполне можно. А вот пренебрегая обновлениями в течение нескольких месяцев, вы в итоге окажетесь со Скайпом, который упорно отказывается запускаться.
Проблема может заключаться и в устаревании вашей операционной системы. Новые версии Skype уже не получится установить на когда-то всеми любимую Windows XP, не говоря о предыдущих поколениях. Поделать тут, к несчастью, ничего не получится: чтобы пользоваться Скайпом, придётся установить на ПК новую ОС, желательно — Виндовс 8 или 10, поскольку и «Семёрка» уже отходит в прошлое. В крайнем случае установите на свою XP последний пакет обновлений и скачайте совместимую версию Скайпа.
8 способов запустить Скайп, если он не открывается
Совет #1: Завершите процесс программы в диспетчере задач
Скайп не открывается, что делать, если предыдущие советы не помогли? Начнём с самого простого варианта, предполагающего завершение фонового процесса, который может продолжать «висеть», мешая вам выполнить новый запуск приложения.
Чтобы прекратить ненужный процесс и вернуть Skype возможность запускаться, сделайте следующее:
- Щёлкните правой кнопкой мышки по иконке «Пуск», после чего выберите в появившемся на экране меню строчку «Диспетчер задач».
- Перейдите к расширенному режиму отображения — в частности, для этого может потребоваться кликнуть «Подробнее».
- Не переключаясь с первой вкладки, отыщите в списке процесс, отвечающий приложению Skype. Для большего удобства можете выбрать сортировку по имени.
- Кликнув по найденному заголовку правой кнопкой мышки, снимите задачу — соответствующую функцию вы найдёте в новом контекстном меню.
- Если процессов, связанных со Скайпом, больше одного, идентичные действия выполните для каждого из них.
В результате система должна, даже без перезагрузки, позволить вам вновь открыть приложение. Правда, проблемные процессы часто не удаётся завершить в описанном порядке — компьютер просто начинает зависать. Если ничего не получилось, переходите к новому разделу нашей инструкции.
Совет #2: Проверьте обновления Скайпа
По-прежнему не запускается Скайп на компьютере. Что делать дальше? Выполните вручную обновление программы — лучше всего для этого воспользоваться официальным релизом, а не всевозможными авторскими сборками, распространяемыми на сайтах и торрент-форумах. Процесс занимает минимум времени и протекает в таком порядке:
- Запустите меню «Пуск». Здесь вам понадобится найти системный инструмент Microsoft Store — можете воспользоваться строкой поиска. Если ранее вы уже пользовались этой утилитой и даже успели создать для неё ярлык, можно просто дважды кликнуть по иконке на рабочем столе.
- Когда откроется окно официального магазина, щёлкните по размещённым вверху справа трём горизонтальным точкам.
- Во всплывающем окошке выберите строчку «Загрузки и обновления» — она располагается в самом верху списка.
- Теперь обратите внимание на панель, располагающуюся слева от основного окна. Здесь вам нужно перейти к пункту «Скачивания». Когда справитесь и с этой задачей, кликните по появившейся вверху справа кнопке «Получить обновления».
- Дайте системе несколько секунд на поиск последних версий приложений, включая Скайп. После обнаружения начнётся загрузка пакетов.
- Вы уже практически решили проблему, из-за которой не запускается Скайп на Windows 10 или старших поколениях ОС. Если имеется обновление для Skype, вы увидите, что оно скачивается и устанавливается. Сразу после завершения инсталляции программу можно запускать.
- А чтобы скачать только актуальную версию Скайпа, не отвлекаясь на другие продукты, воспользуйтесь разделом «Всё принадлежащее» и отыщите в нём строчку Skype.
- Как и в предыдущем случае, сразу после установки можно запускать программу. Теперь она должна работать как надо.
- В случаях, когда для Skype имеются обязательные обновления, без которых он просто перестанет работать, скачивание новой версии стартует автоматически, даже без нажатия вами на соответствующую кнопку.
- И, как в предыдущих примерах, сразу после завершения загрузки и инсталляции вы сможете вновь пользоваться Скайпом, кликнув «Открыть».
Отметим, что в абсолютном большинстве случаев загрузка пакетов обновлений осуществляется без каких-либо проблем. Случается и обратное: Microsoft Store по непонятной причине не может закачать новые версии приложений. В таком случае советуем исправить работу этого системного инструмента — или скачать установочный файл Скайпа каким-нибудь другим способом.
Совет #3: Обновите конфигурационный файл приложения
Следующий ответ на вопрос: не могу войти в Скайп, почему и что предпринять? — выглядит так. Приложение в ходе первичной установки и авторизации пользователя создаёт на жёстком диске файл конфигурации, в котором и хранятся данные, необходимые для запуска и работы. При повреждении или удалении этого файла вы теряете возможность пользоваться Skype в прежнем режиме — вплоть до устранения неполадки.
К счастью, избавиться от неё несложно; следуйте инструкции:
- Воспользуйтесь комбинацией клавиш Windows и R.
- Когда на экране появится строка ввода, впишите в неё текст: %appdata%MicrosoftSkype for Desktopskylib. Проверьте правильность ввода и щёлкните «ОК».
- Когда на мониторе появится папка, в которой содержатся рабочие файлы Skype, удалите из неё shared.xml. Обычно удаление проходит без проблем; если система не хочет перемещать данные в корзину, воспользуйтесь администраторскими правами.
- Кроме того, можете попробовать стереть здесь же папку, носящую имя пользователя. Потом придётся авторизовываться заново, но ничего особенно сложного в этом процессе нет.
При новом запуске Скайп создаст «чистые» файлы, которые, в отличие от ваших, будут свободны от ошибок. Для большей надёжности можете перед открытием Skype перезагрузить компьютер.
Совет #4: Попробуйте запустить Скайп в «старом» режиме
Новый ответ на вопрос, что делать, если Скайп не запускается: попробуйте выполнить запуск так, как он производился до выкупа приложения компанией «Майкрософт», то есть без участия встроенного браузера IE. Для этого:
- Щёлкните по ярлыку Skype, размещённому на рабочем столе, правой кнопкой мышки.
- Выберите строчку «Свойства».
- В новом окошке, которое через пару мгновений возникнет на экране, отыщите строку «Объект». В ней необходимо прописать, через пробел после последнего уже имеющегося там символа, /legasylogin. Кавычки при этом переносятся в конец записи.
После того, как вы примените новые параметры и кликнете «ОК», вы сможете при помощи ярлыка запускать Скайп как раньше — надеемся, это решит имеющуюся проблему.
Совет #5: Сбросьте настройки программы
Как мы уже говорили, приложение создаёт на жёстком диске свои рабочие файлы, относящиеся, в частности, к профилям сохранённых пользователей. Если эти данные повреждены или частично удалены, Skype может отказываться запускаться. Единственных выход из положения — полный сброс текущих настроек; как он выполняется, расскажем ниже.
Как сбросить настройки в Skype 8 и более новой версии
Для тех, кто предпочитает новые релизы приложения, приведём следующую инструкцию по сбросу параметров:
- Если не включается Скайп на компьютере, прежде всего при помощи комбинации кнопок Shift, Ctrl, Escape вызовите системный инструмент «Диспетчер задач». Переключившись на вкладку «Процессы», завершите все задачи, относящиеся к функционированию Skype.
- По запросу системы подтвердите, что действительно намереваетесь остановить выполняемый процесс. Указанные действия придётся повторять для каждой фоновой задачи.
- Из меню «Пуск» вызовите, при помощи поисковой строки, окошко «Выполнить». В нём впишите и примените запрос %appdata%Microsoft.
- Отыщите в новом открывшемся окне каталог Skype. Переименуйте его любым удобным способом — например, из контекстного меню.
- Новое имя можно задать совершенно любое — к примеру, такое, как на скриншоте ниже.
- Когда выполните задачу, закройте все ранее использованные окна и вновь запустите Скайп. Через несколько секунд он должен создать новую папку с файлами, загруженными с интернет-сервера. Правда, часть старой переписки станет вам недоступна; кроме того, придётся заново авторизоваться в приложении, что вряд ли можно счесть слишком большой жертвой. Резервную копию утерянной переписки можно извлечь из переименованной вами папки.
Как сбросить настройки в Skype 7 и более ранней версии
Покажем, что предпринять, если Скайп не запускается на Виндовс 7 — на этой ОС обычно используются версии постарше:
- Чтобы приступить к выполнению задачи, откройте меню «Пуск». Здесь вам понадобится обратиться к поисковой строке, введя в ней короткий запрос «скрытых».
- Перейдите по первой релевантной ссылке, «Показ скрытых файлов…».
- В новом окне переключитесь на вкладку «Вид». Здесь вам нужно, пролистав список опций до самого конца, разрешить отображение документов и каталогов, скрываемых системой от пользователя. Обязательно примените сделанные изменения.
- При помощи ранее использованной поисковой строки перейдите в каталог %appdata%skype — теперь вы сможете его увидеть.
- Когда окажетесь на месте, сотрите с жёсткого диска файл shared.xml. Рекомендуем заранее выключить Скайп, иначе с удалением возникнут проблемы.
Когда вы вновь запустите Skype, приложение в автоматическом порядке создаст новый файл взамен удалённого – совершенно исправный и готовый к работе.
Совет #6: Сбросьте настройки Internet Explorer
Как мы говорили выше, начиная с выкупа Скайпа корпорацией Microsoft запуск приложения производится посредством встроенного браузера. Возможно, проблема именно в нём; чтобы подтвердить или опровергнуть это, выполните полный сброс настроек браузера — так вы получите ответ на вопрос: почему не могу зайти в Скайп?
Инструкция по сбросу параметров:
- Если вы пользуетесь Виндовс 7, кликните по иконке «Пуск». После этого перейдите к системному инструменту «Панель управления» (можете открыть её и любым иным удобным путём). Переключитесь на «Значки», найдя соответствующее выпадающее меню вверху справа нового окна. Теперь вам понадобится отыскать ссылку «Свойства браузера». В открывшемся разделе перейдите к пункту «Дополнительно». Здесь вы наконец можете выполнить сброс, кликнув по одноимённой кнопке.
- Если вы — пользователь Виндовс 8/10, действовать надо несколько по-другому. Открыв меню «Пуск», щёлкните по изображению шестерни, размещённой в левом столбце. Так вы окажетесь в списке параметров Windows. Обратите внимание на расположенную вверху в центре поисковую строку. В ней потребуется вписать запрос «Свойства браузера». Когда откроется следующее окошко, перейдите ко вкладке «Дополнительно». Теперь, как и в предыдущем примере, можете выполнить полный сброс настроек.
Совет #7: Попробуйте запустить Skype в режиме совместимости с другой ОС
Если не запускается Скайп на Windows 7 или другом поколении ОС, кликните правой кнопкой мышки по ярлыку приложения. Здесь, перейдя к «Свойствам», вы должны обратиться ко вкладке «Совместимость». Укажите, установив соответствующую галочку, в режиме совместимости с какой из предыдущих версий должен запускаться Skype. Кроме того, очень рекомендуем здесь же задать запуск программы с правами администратора.
Совет #8: Удалите Скайп и переустановите программу
К сожалению, все перечисленные выше манипуляции, сколь бы эффективны они ни были в принципе, в вашем конкретном случае могут не принести желаемого результата. Что ж, остаётся одно: пожертвовать сохранёнными программными и пользовательскими данными и выполнить переустановку Skype.
Деинсталляцию приложения вы без труда произведёте из «Панели управления», точнее — из содержащегося в ней раздела «Программы и компоненты». Просто выберите в списке утилиту и нажмите на кнопку «Удалить».
Когда удаление будет успешно завершено, перезагрузите компьютер, а затем, зайдя на официальный сайт, скачайте самую новую версию установщика Скайпа; что делать дальше, вы знаете.
Возникла новая проблема: почему не запускается Скайп даже после переустановки? Снова удалите продукт, после чего сотрите с жёсткого диска и данные профиля — так, как было описано в разделе 5 нашей статьи. Если пользуетесь старой версией Skype, понадобится вручную удалить каталоги приложения из папок Local и Roaming. Обе они находятся в директории AppData, до которой можно добраться, открыв папку C:Users, а затем каталог с именем своей учётной записи. Предварительно потребуется снова включить видимость скрытых папок — как это делается, мы рассказывали выше.
Вместо столь сложных действий можете пойти простым путём — скачать и установить приложение Revo Uninstaller, а потом:
- После запуска программы отыщите в общем списке Skype.
- Выберите для продукта вариант «Удалить».
- В новом окошке перейдите к «Расширенному» удалению и проведите процесс до конца.
- Когда приложение удалит Скайп по стандартному протоколу, оно произведёт поиск оставшихся после продукта пользовательских данных. Их вы также сможете отметить галочками и стереть с жёсткого диска.
- Для большей надёжности проверьте, что по пути %AppData%Skype не осталось никаких файлов. Если хотите сохранить старую переписку, скопируйте её в любой другой каталог.
Закройте окошко программы и выполните чистовую установку Скайпа. Теперь он должен вполне исправно работать. Ранее скопированные данные можете перекопировать во вновь созданную папку Skype.
Стоит отметить: если не запускается Skype, проблема может быть и на стороне компании, которой принадлежит продукт. При повторяющихся ошибках входа подождите пару часов — возможно, как раз сейчас проводятся технические работы.
Выполнили все пункты инструкции, но так ничего и не получилось? Не отчаивайтесь — задайте вопрос в комментариях, описав способы, которые попробовали, чтобы запустить Скайп. Постараемся найти решение.
Николай Данилов
Пара слов об авторе от редакции smartronix.ru. Николай работает с нами с самого основания проекта. Он отлично разбирается в компьютерах и программном обеспечении. Также неплохо освоил мобильный сегмент и всегда готов подробно рассказать про особенности работы телефона и приложений.